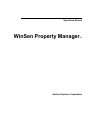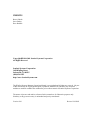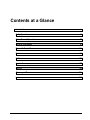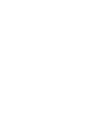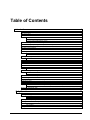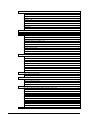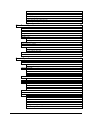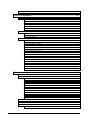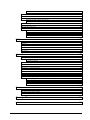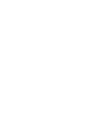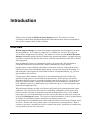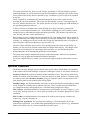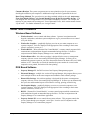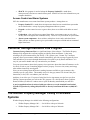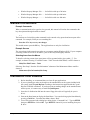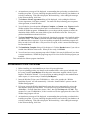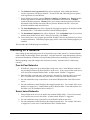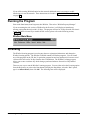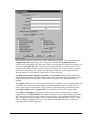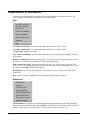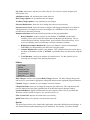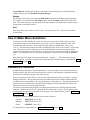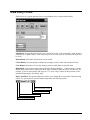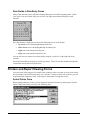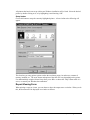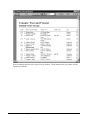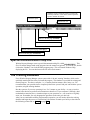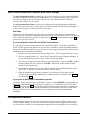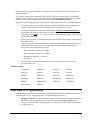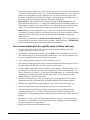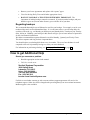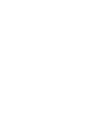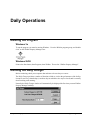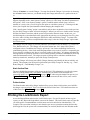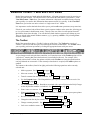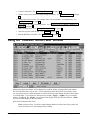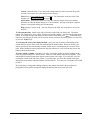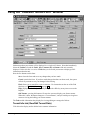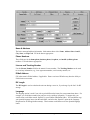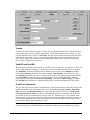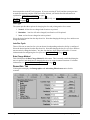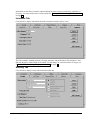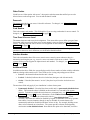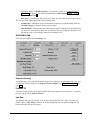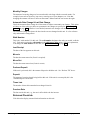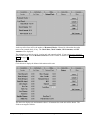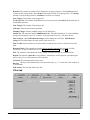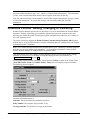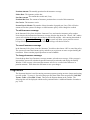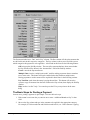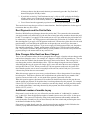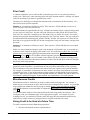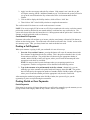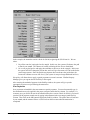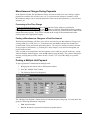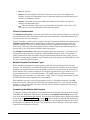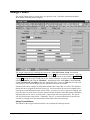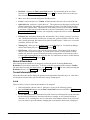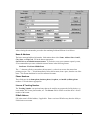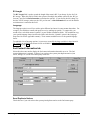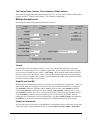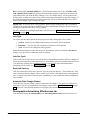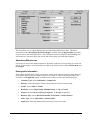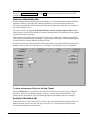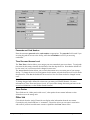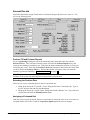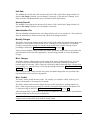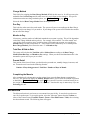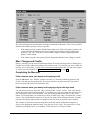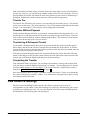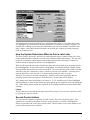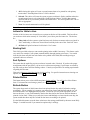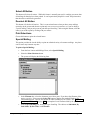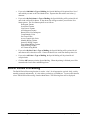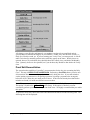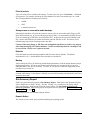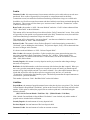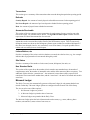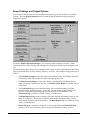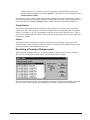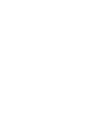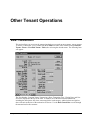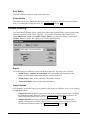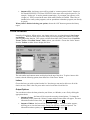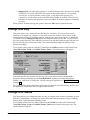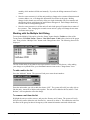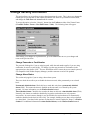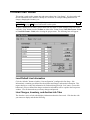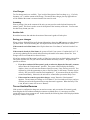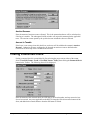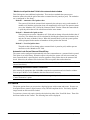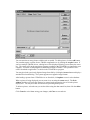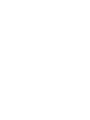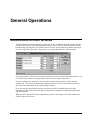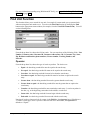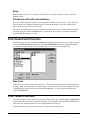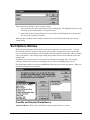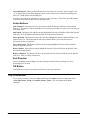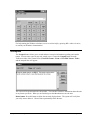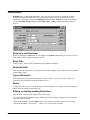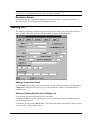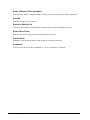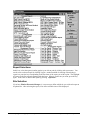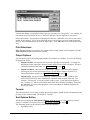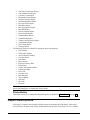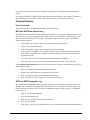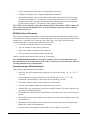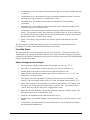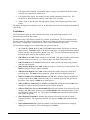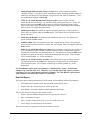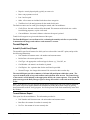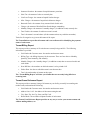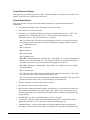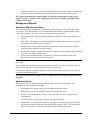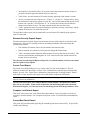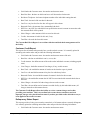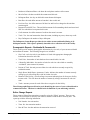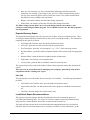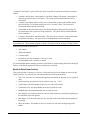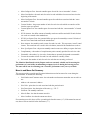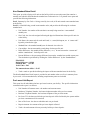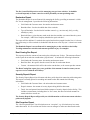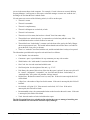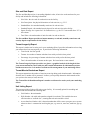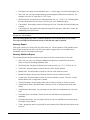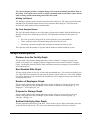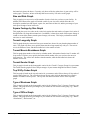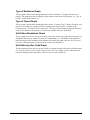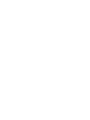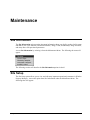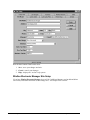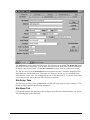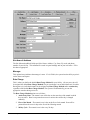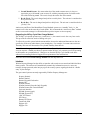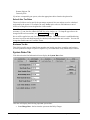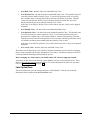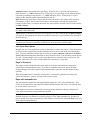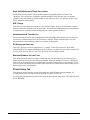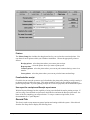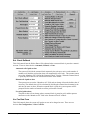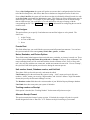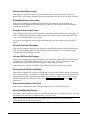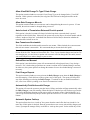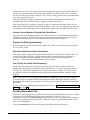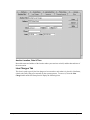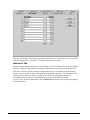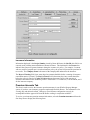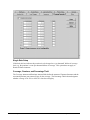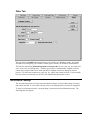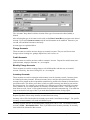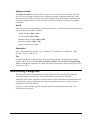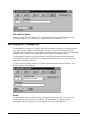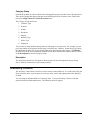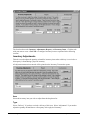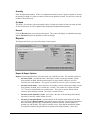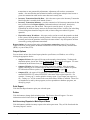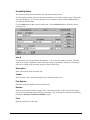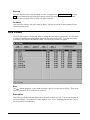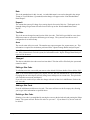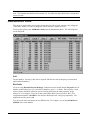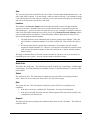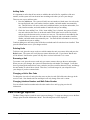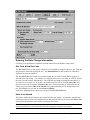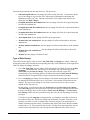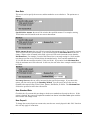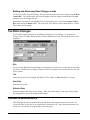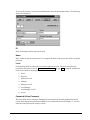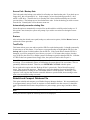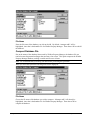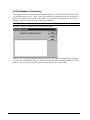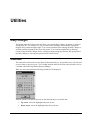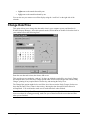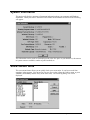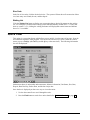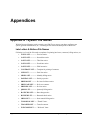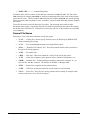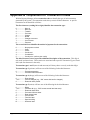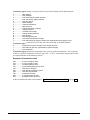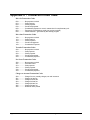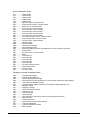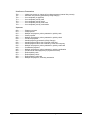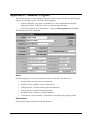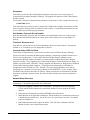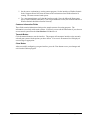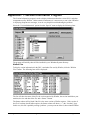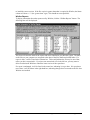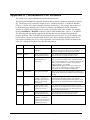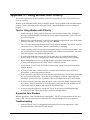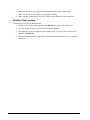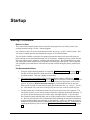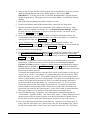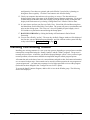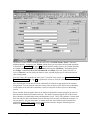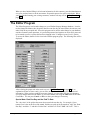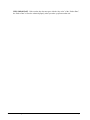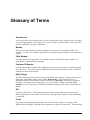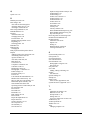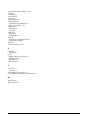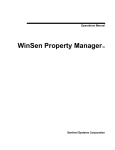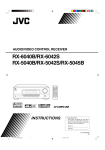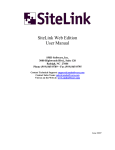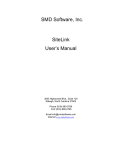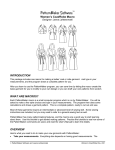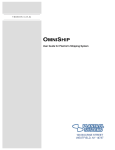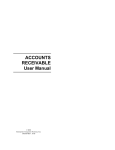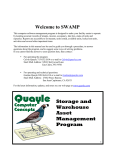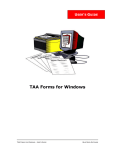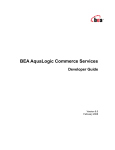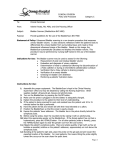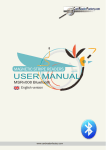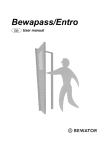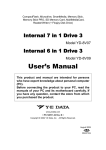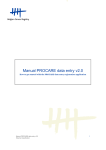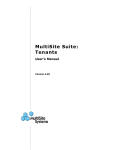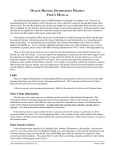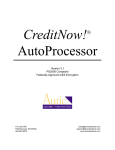Download WinSen Property Manager: User manual
Transcript
Operations Manual WinSen Property Manager TM Sentinel Systems Corporation CREDITS Bruce Guthals Steve Barker Dave Reddick Copyright 1996-2001 Sentinel Systems Corporation All Rights Reserved Sentinel Systems Corporation 1620 Kipling Street Lakewood, CO 80215 (800) 456-9955 http://www.SentinelSystems.com The WinSen Property Manager Operations Manual is copyrighted and all rights are reserved. No part of this manual may be copied, photocopied, reproduced, translated, or reduced to any electronic medium or machine readable form without the prior written consent of Sentinel Systems Corporation. The names of persons and entities referenced in this manual are for illustrative purposes only. Similarity to any person or entity is unintended and purely coincidental. Version 2.60 Revised 1/16/2001 Contents at a Glance Introduction.............................................................................................................. 1 Daily Operations .................................................................................................... 23 Other Tenant Operations....................................................................................... 77 General Operations ............................................................................................... 91 Report & Graph Menu.......................................................................................... 101 Maintenance ......................................................................................................... 129 Utilities.................................................................................................................. 173 Appendices .......................................................................................................... 177 Startup .................................................................................................................. 195 Glossary of Terms ............................................................................................... 201 Index ..................................................................................................................... 203 i Table of Contents Introduction.............................................................................................................. 1 Overview ..................................................................................................................................................1 Special Features........................................................................................................................................2 Other SSC Products..................................................................................................................................3 Windows Based Software ..........................................................................................................3 DOS Based Software..................................................................................................................3 Access Control and Alarm Systems ...........................................................................................4 Customer Storage Insurance Plus Program ..............................................................................................4 The WinSen Property Manager Family of Software Systems ..................................................................4 Manual Conventions.................................................................................................................................5 Installation from Diskette .........................................................................................................................5 Installation from CD-ROM ......................................................................................................................6 Installing on a Network ............................................................................................................................7 Peer-to-Peer Networks ...............................................................................................................7 Server based Networks...............................................................................................................7 Running the Program................................................................................................................................8 WinSen Main Menu ...................................................................................................................8 Licensing ..................................................................................................................................................8 Organization of the Menus .....................................................................................................................10 How to Make Menu Selections ..............................................................................................................12 Password Protection ...............................................................................................................................12 Data Entry Forms ...................................................................................................................................13 Date Fields in Data Entry Forms..............................................................................................14 Printers and Report Viewing Forms .......................................................................................................14 Select Printer Form ..................................................................................................................14 Report Viewing Form ..............................................................................................................15 Special Documentation Help File...........................................................................................................17 The Training Database ...........................................................................................................................17 Site Customization Guide and Site Setup...............................................................................................18 Predefined Letters...................................................................................................................................18 Overview of a Typical Day ....................................................................................................................19 Our recommendation for the specific steps to follow each day: ..............................................20 Regarding backups ...................................................................................................................21 How to get Additional Help ...................................................................................................................21 Daily Operations .................................................................................................... 23 Running the Program..............................................................................................................................23 Windows 3.x ............................................................................................................................23 Windows 95/98 ........................................................................................................................23 Running the Daily Charger.....................................................................................................................23 Printing the Lock/Unlock Report ...........................................................................................................24 View/Edit Tenant - Table and Form Views............................................................................................25 The Toolbar..............................................................................................................................25 Using the “View/Edit Tenant-Table” Window.......................................................................................26 iii Using the “View/Edit Tenant-Form” Window ...................................................................................... 28 Tenant Info tab (View/Edit Tenant Data)................................................................................ 28 2nd Contact tab........................................................................................................................ 30 Billing tab................................................................................................................................ 30 Demo/Adv. Tab....................................................................................................................... 32 Insurance Tab .......................................................................................................................... 33 Security Tab ............................................................................................................................ 33 Unit Status tab ......................................................................................................................... 35 Returned Check tab ................................................................................................................. 36 Balance tab .............................................................................................................................. 37 Other tab.................................................................................................................................. 38 Canceling a Transaction ........................................................................................................................ 39 Insurance Policies: Adding, Changing or Canceling ............................................................................. 40 Payments................................................................................................................................................ 41 The Basic Steps for Posting a Payment ................................................................................... 42 Rent Payments and the Paid to Date........................................................................................ 43 Rate Changes After Rent has Been Charged ........................................................................... 43 Additional number of months to pay....................................................................................... 43 Prior Credit.............................................................................................................................. 44 Miscellaneous Credits ............................................................................................................. 44 Giving Credit to be Used at a Future Time ............................................................................. 44 Posting a Full Payment............................................................................................................ 45 Posting Partial or Over Payments............................................................................................ 45 Miscellaneous Charges During Payments ............................................................................... 47 Posting a Multiple Unit Payment ............................................................................................ 47 Assign Tenant........................................................................................................................................ 49 Notes & Reminders ................................................................................................................. 50 Tenant Information Tab .......................................................................................................... 50 2nd Contact Information tab.................................................................................................... 52 Billing Information tab............................................................................................................ 53 Demographics/Advertising Effectiveness tab ......................................................................... 54 Insurance Information tab ....................................................................................................... 56 Security Information tab.......................................................................................................... 56 Other tab.................................................................................................................................. 57 Amount Due tab ...................................................................................................................... 58 Moveouts ............................................................................................................................................... 60 Misc. Charges and Credits....................................................................................................... 61 Completing the Moveout......................................................................................................... 61 Transfers ................................................................................................................................................ 62 Transfer Fee ............................................................................................................................ 64 Transfers Without Payment..................................................................................................... 64 Transferring A Delinquent Tenant .......................................................................................... 64 Completing the Transfer.......................................................................................................... 64 Late Letters & Mailings......................................................................................................................... 64 How the System Determines When to Print a Late Letter....................................................... 65 Second Contact Letters............................................................................................................ 65 Letters for Units in Lien .......................................................................................................... 66 Starting Unit ............................................................................................................................ 66 Sort Options ............................................................................................................................ 66 Printer Button .......................................................................................................................... 66 Refresh Button......................................................................................................................... 66 Select All Button ..................................................................................................................... 67 Deselect All Button ................................................................................................................. 67 Print Selections........................................................................................................................ 67 Special Mailing ....................................................................................................................... 67 End of Period Processing....................................................................................................................... 68 iv Proof Edit Reconciliation .........................................................................................................69 Daily, Weekly, Monthly, Weekly, and Yearly Closes .............................................................70 Backing up Your Database.......................................................................................................70 Site Summary Report ...............................................................................................................71 Moveout Ledger .......................................................................................................................73 Report Settings and Output Options.........................................................................................74 Reprinting a Closing or Charger report....................................................................................75 Other Tenant Operations....................................................................................... 77 View Transactions ..................................................................................................................................77 Tenant History........................................................................................................................................78 Print a Letter...........................................................................................................................................79 Change Due Day.....................................................................................................................................80 Change Unit Status .................................................................................................................................80 Multiple Units.........................................................................................................................................81 Multiple Unit Considerations ...................................................................................................81 Working with the Multiple Unit Dialog ...................................................................................82 Change Security Information..................................................................................................................83 Lock or Unlock a Tenant........................................................................................................................84 Process Lien Status.................................................................................................................................85 Load Default Lien Information ................................................................................................85 Lien Charges, Inventory, and Auction Info Tabs .....................................................................85 Tax on Auction Revenue..........................................................................................................86 Posting a Returned Check ......................................................................................................................87 Pictures ...................................................................................................................................................88 General Operations ............................................................................................... 91 Miscellaneous Account Windows ..........................................................................................................91 The Paid By Window .............................................................................................................................92 Payments by Credit Card .........................................................................................................92 ICVerify Processing .................................................................................................................92 Find Unit Function .................................................................................................................................93 Field .........................................................................................................................................93 Operator ...................................................................................................................................93 Entry.........................................................................................................................................94 Find Next and Find Previous Buttons ......................................................................................94 Find Vacant Unit Function .....................................................................................................................94 Size Code .................................................................................................................................94 Find Tenant Function .............................................................................................................................94 Sort Options Window.............................................................................................................................95 Possible and Selected Fields Boxes..........................................................................................95 Action Buttons .........................................................................................................................96 Sort Direction...........................................................................................................................96 OK Button ................................................................................................................................96 The Calculator ........................................................................................................................................96 Notepad ..................................................................................................................................................97 Reminders...............................................................................................................................................98 Entering a new Reminder.........................................................................................................98 Entry Date ................................................................................................................................98 Reminder Date .........................................................................................................................98 Type of Reminder ....................................................................................................................98 Notes ........................................................................................................................................98 Editing or deleting existing Reminders ....................................................................................98 Reminders Report.....................................................................................................................99 v Waiting List ........................................................................................................................................... 99 Report & Graph Menu .......................................................................................... 101 Compiling & Printing Reports & Graphs ............................................................................................ 101 Report Selections................................................................................................................... 102 Site Selection......................................................................................................................... 102 Print Selections...................................................................................................................... 103 Output Options ...................................................................................................................... 103 Tenants .................................................................................................................................. 103 Sort Options Button............................................................................................................... 103 Printer Button ........................................................................................................................ 104 Report Descriptions ............................................................................................................................. 104 Financial Reports................................................................................................................... 105 Tenant Reports ...................................................................................................................... 110 Management Reports............................................................................................................. 113 Graph Descriptions .............................................................................................................................. 125 Distance from the Facility Graph .......................................................................................... 125 Non-Standard Rate Graph ..................................................................................................... 125 Number of Employees Graph................................................................................................ 125 Purpose for Storage Graph .................................................................................................... 125 Sentinel Activity by Hour Graph........................................................................................... 125 Size and Rate Graph .............................................................................................................. 126 Square Footage by Size Graph .............................................................................................. 126 Tenant Longevity Graph ....................................................................................................... 126 Tenant Movein Breakdown Graph ........................................................................................ 126 Tenant Gender Graph ............................................................................................................ 126 Top 20 Zip Codes Graph ....................................................................................................... 126 Type of Business Graph ........................................................................................................ 126 Type of Office Graph ............................................................................................................ 126 Type of Residence Graph ...................................................................................................... 127 Type of Tenant Graph ........................................................................................................... 127 Unit Status Breakdown Graph............................................................................................... 127 Unit Status by Size Code Graph............................................................................................ 127 Maintenance ......................................................................................................... 129 Site Information................................................................................................................................... 129 Site Setup............................................................................................................................................. 129 WinSen Electronic Manager Site Setup ................................................................................ 130 Site Setup Tabs...................................................................................................................... 131 Site Name Tab....................................................................................................................... 131 System Dates Tab.................................................................................................................. 134 Late Cycles/Fees ................................................................................................................... 135 Printer Setup Tab................................................................................................................... 138 General Tab........................................................................................................................... 139 Auction Information Tab....................................................................................................... 144 Lien Charges Tab .................................................................................................................. 145 Insurance Tab ........................................................................................................................ 146 Premium Amounts Tab ......................................................................................................... 147 Other Tab .............................................................................................................................. 149 Accounts Setup .................................................................................................................................... 149 Advertising Categories ........................................................................................................................ 151 Demographic Categories ..................................................................................................................... 152 Inventory Control ................................................................................................................................ 153 Inventory Adjustments .......................................................................................................... 154 vi Reports ...................................................................................................................................155 Inventory Items ......................................................................................................................157 Size Codes ............................................................................................................................................158 Add/Remove Units ...............................................................................................................................160 Rate Change Options............................................................................................................................162 Entering the Rate Change information...................................................................................163 Editing and Removing Rate Change records .........................................................................166 Tax Rate Changes.................................................................................................................................166 Password Maintenance .........................................................................................................................166 Password Access Levels.......................................................................................................................168 Database Operations.............................................................................................................................169 Restore Database....................................................................................................................169 Rebuild and Compact Database File ......................................................................................170 Compact Database File ..........................................................................................................171 Verify Database Consistency .................................................................................................172 Utilities.................................................................................................................. 173 Daily Charger .......................................................................................................................................173 Calendar ...............................................................................................................................................173 Change Date/Time................................................................................................................................174 System Information ..............................................................................................................................175 Show Vacant Units ...............................................................................................................................175 Quick View...........................................................................................................................................176 Appendices .......................................................................................................... 177 Appendix A - System File Names ........................................................................................................177 Late Letters & Notices File Names ........................................................................................177 General File Names................................................................................................................178 Appendix B - Explanation of Transaction Codes .................................................................................179 Appendix C - Transaction Code Table .................................................................................................181 Appendix D – Unit Status Codes..........................................................................................................184 Appendix E - Gatetest Program............................................................................................................185 Appendix F – Version Information Program........................................................................................188 Appendix G – The Timezone.txt File ...................................................................................................190 Appendix H – Initialization File Variables...........................................................................................191 Appendix I – Adding Reports to the Report Menu...............................................................................192 Appendix J – Using WinSen With ICVerify ........................................................................................193 Tips for Using WinSen with ICVerify ...................................................................................193 Supported Card Readers.........................................................................................................193 Troubleshooting .....................................................................................................................193 Details of the Interface ...........................................................................................................194 Startup .................................................................................................................. 195 Startup Procedure .................................................................................................................................195 Installing Your Existing Tenants..........................................................................................................197 The Editor Program ..............................................................................................................................199 Glossary of Terms ............................................................................................... 201 Index ..................................................................................................................... 203 vii Introduction Thank you for selecting the WinSen Property Manager system. This software is written specifically for the Property Management application and contains all the features and capabilities you need for complete control of your investment. Overview WinSen Property Manager is a menu driven property management system designed to run under Microsoft Windows. It is available in “single-site” or “multiple-site” versions. The single site version allows management of one facility. The multiple site version is called WinSen Electronic Manager and handles multiple facilities within the same program and database. Program setup and operation is essentially the same for both versions, with some minor differences that will be detailed when appropriate. Rents and Monthly Charges are automatically posted by the system and a full complement of customized tenant notices are printed with a simple command by the system operator. Opening reports are provided daily reflecting the current status of the site, identifying the actions taken by the system (rents and monthly charges posted, customer notices queued for printing, etc.), and alerting the system operator to activities that need to be accomplished that day, e.g., pre-lease deposits that are to be forfeited. Closing reports (Daily, Monthly, and Yearly) are also automatically generated. Weekly and Quarterly closing reports are also available on an optional basis. Each report provides specific information about its respective period and accumulates data for the next period. For example, the Daily Close identifies today’s activity and accumulates this same information on a month to date basis. Additional reports (e.g., Bank Deposit Log, Transaction Log, etc.), can be designated to print along with the appropriate Close. WinSen Property Manager provides you with powerful, flexible report generating and data export capabilities. The system comes with a full set of predefined “on-demand” reports which can be printed, viewed in a window or scheduled to print after the Rental Office Closes. If the standard reports don’t give you all the information you want, you have the ability to define your own reports, using the Crystal Reports Program. The system can export information to a variety of other formats, for example to a spreadsheet program, word processor, database program, etc. Complete histories are maintained on all current tenants and can be accessed on the computer screen for review. Histories can also be printed in total or on a transaction by transaction basis. When a customer is moved out, tenant histories will be retained in the system. Optionally, the tenant history can be printed for the site files on moveout. Chapter 1 - Introduction Overview • 1 The system will print Lease, Pre-Lease and Transfer Agreements (or fill in the blanks on your preprinted Agreements) as well as detailed receipts for each transaction. Multiple copies of the receipts can be printed if the facility desires to maintain a copy. In addition, a given receipt can be reprinted at any time. Taxes, if applicable, are automatically calculated and posted on any of the revenue accounts according to your local regulations. The system will automatically “pro-rate” recurring charges on move-ins, transfers and move-outs. The system operator can accept or change pro-rated amounts per the operational guidelines at the site. A full Lien Process is included in the system allowing you to print lien notices, maintain unit inventory, record auction information, etc. All information regarding your facility database can be changed on-site by individuals having the appropriate passwords. This includes your notices, tax rates, unit mix, unit rates, system passwords, etc. Rate Changes are easily scheduled and accomplished on-site. Rate change notices can be printed in advance and multiple rate changes can be queued for processing at different times. Many options are available, e.g., changing rates on only vacant units, raising rates automatically after a set amount of time, raising rates only on units that meet a specific criteria, etc. The Late Charge and Notice process can be easily arranged to meet the needs of your facility. In addition, you can selectively exclude a tenant from late charges and/or notices. Late charges can be assessed on a fixed amount or on a percentage of the rent basis, or a specified amount per day. Billing statements can be automatically printed for selected tenants. The system can be setup to automatically process credit card payments, when used in conjunction with the ICVerify program and an authorized financial institution. If you have a digital camera or scanner, you can associate digitized pictures with a tenant, or with a unit. Special Features The WinSen Property Manager system contains many special features which enhance the capability of the software and assist the Manager or Operator in running the system. A few of these features are: Inventory Control: the system has inventory control capability built in. You can keep track of any number of inventory items: how many were sold, how many are on hand, and so on. Inventory items are linked to one or more inventory accounts, giving you complete control over how much or how little inventory detail is to be printed on the closing reports. Monthly Charges: An unlimited number of accounts can be used to identify recurring charges which will be charged on a monthly basis in addition to the rent. These accounts can be specified by the site, changed at anytime, and appropriate tax is calculated along with the basic charge. Misc. Charges: An unlimited number of accounts can be used to handle “one time” charges, e.g., the sale of locks, packing materials, etc. These can be specified by the site and the appropriate tax will be calculated. Misc. Credits: An unlimited number of accounts can be used for processing any credits the site requires, e.g., coupons, discounts, etc. Printing Lease Agreements: The system has the capability to “fill-in the blanks” on your preprinted Lease Agreements. Any variable data captured during the move-in process (e.g., tenant name, address, unit number, rate, etc.) can be printed directly by the system. 2 • Special Features Chapter 1 - Introduction Customer Receipts: The system can generate one or more printed receipts for your customer, detailing the transaction just completed. Additional receipts can also be generated for the site. Rate Charge Methods: The system has six rate charge methods which can be used: Anniversary, First of the Month, 28 Day Cycle, Second Month Prorate, By the Week, and By the Day. You can designate the “rate charge method” for your tenants individually if need be. For example, the majority of your tenants can be renting on a “first of the month” basis, while certain tenants can rent “by the week”. For further information, see “Assign Tenant”. Other SSC Products Windows Based Software • WinSen Sentinel – access control and alarm software. Operates in conjunction with keypads, cardreaders, and alarm system multiplexers to give you maximum access control over your facility. • WinSen Site Graphics - graphically displays your site on your main computer or on a separate computer. Units are displayed in the appropriate color according to their status (rented, overlocked, vacant, etc.). • WinSen RSCM - “Winsen Remote Site Control Module”, a remote control program which communicates with stand-alone keypads at unattended storage facilities. It works in conjunction with WinSen Property Manager or as a stand-alone application. • WinSen Home Office - this software package is designed for the owner or management company with one or more sites running WinSen Property Manager. It allows you to automatically generate reports at your sites, then transfer them to the home office via E-Mail, modem, or fax. Unless they are faxed, the transferred reports can then be viewed on the computer screen, printed, and archived for later printing. DOS Based Software • Property Manager II - the DOS version of our Property Management program. • Electronic Manager - multiple site version of Property Manager, this program allows you to track multiple facilities on the same computer and within the same software package. • Home Office Package - this software package is designed for the owner or management company with one or more sites running Property Manager II. It allows you to automatically dial your sites and download reports via modem for viewing, printing, and archiving. • Site Graphics Display - graphically displays your site on your main computer or on a separate computer. Units are displayed in the appropriate color according to their status (rented, overlocked, vacant, etc.). • RSCM - “Remote Site Control Module”, a remote control program which communicates with stand-alone keypads at unattended storage facilities. It works in conjunction with Property Manager or as a stand-alone application. • Property Sentinel III - access control/alarm system software. This program controls the access system through your computer’s serial port. It can be used in conjunction with Property Manager or as a stand-alone program. Chapter 1 - Introduction Other SSC Products • 3 • SBACK - this program is used to backup the Property Sentinel II, a stand-alone, microprocessor based access control/alarm system. SBACK will save the information to your computer hard drive. Access Control and Alarm Systems SSC also manufactures access control and alarm system products. Among them are: • Property Sentinel II - a stand-alone microprocessor based access control/alarm system that can be interfaced to a variety of property management software systems. • Keypads - used to control access to a gate or door, these are available with rubber or metal keys. • Cardreaders - also used for access control, these allow your tenant to enter or exit with a cardkey that is laid against the cardreader briefly. These are very convenient for your tenants. • Alarm system components - door switches, multiplexer circuit cards, and related items. When you have an alarm system it gives your tenants extra peace of mind and can command higher rental rates. Customer Storage Insurance Plus Program Customer Storage Insurance Plus is a significant feature of the software. The WinSen Property Manager fully supports this excellent program provided by Deans and Homer. It has many advantages for your tenants and for your facility. CSI+ replaces your “Counter Top” insurance program, allows your tenants to obtain insurance immediately, provides coverage at generally lower rates and adds to site revenues through administrative fees paid to you by Deans and Homer. It is easy for your staff to handle and very convenient for your tenants. You want your tenants to insure their property since experience shows that insured Customers are far less likely to look to you if something happens to their property. You save time, money and energy when tenants insure their stored goods. Since you are assisting Deans & Homer in making insurance available to your customers, they reimburse you for your efforts. The monthly service fee they pay means CSI+ doesn’t hurt your bottom line, in fact, CSI+ can enhance your cash flow. And there is no risk to you. For peace of mind, the Service Agreement you sign frees you from liability if anyone questions your role in the CSI+ program. No - this has never been a problem. Deans & Homer just believes it makes sense to spell out that they stand behind you and CSI+. A project application form is enclosed with your software or can be obtained from Sentinel Systems Corporation by calling (800) 456-9955 or directly from Deans & Homer at (800) 8479999. The WinSen Property Manager Family of Software Systems WinSen Property Manager is available in the following configurations: • WinSen Property Manager 100 ........for facilities with up to 100 units. • WinSen Property Manager 200 ........for facilities with up to 200 units. 4 • Customer Storage Insurance Plus Program Chapter 1 - Introduction • WinSen Property Manager 300 ........ for facilities with up to 300 units. • WinSen Property Manager 400 ........ for facilities with up to 400 units. • WinSen Property Manager ............... for facilities with over 400 units. Manual Conventions Example Commands When a command needs to be typed or a key pressed, this manual will enclose the command or the key description with angle brackets as shown: < > The brackets are for clarifying what command is to be entered or key pressed and are not part of the command. For example, when you see something like: Press the <F9> key to save your changes This would mean to press the F9 key. The angle brackets are only for clarification. Example Screens The screen shots in this manual were taken on a computer running Windows 95/98. If your computer is running a different version of Windows, your screens may look slightly different. Selecting Items from the Menus To describe selecting a menu item, menu items will be separated with a pipe symbol, “|”. For example, to denote selecting “View/Edit Tenant – Table” from the Main Menu, it will be shown as Main|View/Edit Tenant – Table Selecting “Site Setup” from the “Site Information” submenu of the Maintenance Menu would be shown as Maintenance|Site Information|Site Setup Installation from Diskette 1. Before installing, we recommend that you close all open applications. 2. If you are planning to make any changes to the standard letters or the reports included with the system, install Crystal Reports according to the instructions supplied with the Crystal Reports CD-ROM or diskettes. If you do not plan on making changes to the standard letters and/or reports, it is unnecessary to install Crystal Reports. 3. Insert the #1 distribution disk into the source floppy drive (this will typically be your A: drive). 4. Point to the Start button to display the Start Menu. You can also bring up the Start Menu by pressing <Ctrl+Esc>. From the Start Menu, choose “Run”. 5. You will be presented with a dialog box asking for the “Command Line”. Type A:SETUP then press ENTER or click on OK. Type B:SETUP instead if you are installing from your B: drive. Chapter 1 - Introduction Manual Conventions • 5 6. An introductory message will be displayed, recommending that you backup your data before installing an update. If you are installing an update and have not backed up your database, do so before continuing. Click OK to display the Welcome dialog. After reading the messages in the Welcome dialog, click Next. 7. The Software License Agreement dialog will be displayed. After reading the Software License Agreement, click Yes to continue. You must click Yes, indicating your acceptance of the agreement, to install WinSen. 8. You will then be given the option of Express, Complete, or Custom setup. Express installs WinSen with the most common options and is recommended for most users. Complete installs all WinSen programs. Custom allows you to choose which programs to install, the destination folder, and the start menu folder to place the WinSen icons into. Select your preferred installation mode and click Next. 9. The Start Installation dialog will be displayed, showing the programs to be installed, and the destination folder. Click Next to install the selected WinSen programs. You will be asked for additional disks as required. If you are installing an update, the installation program will likely not ask for all of the disks. Only new files are copied, so this is normal and nothing to be concerned about. 10. The Installation Complete dialog will be displayed. Click the Readme button if you wish to read the latest WinSen release notes. When you are ready, click Finish. 11. You will now have a new program group called “WinSen” (this may be different if you chose a custom installation). Within this program group will be icons for the WinSen programs you installed. This concludes the diskette program installation. Installation from CD-ROM 1. Before installing, we recommend that you close all open applications. 2. If you are planning to make any changes to the standard letters or the reports included with the system, install Crystal Reports according to the instructions supplied with the Crystal Reports CD-ROM or diskettes. If you do not plan on making changes to the standard letters and/or reports, it is unnecessary to install Crystal Reports. 3. Insert the WinSen CD into your CD-ROM drive. After a few seconds, the “WinSen Installation System” will run automatically. Select the “Install WinSen” option to run the WinSen Setup program. 4. If for some reason the WinSen Installation System does not run automatically, point to the Start button to display the Start Menu. You can also bring up the Start Menu by pressing <Ctrl+Esc>. From the Start Menu, choose “Run”, then type D:\Setup and click OK. This assumes D: is your CD-ROM drive, if this is not the case use the appropriate drive letter. The WinSen setup program will run. 5. An introductory message will be displayed, recommending that you backup your data before installing an update. If you are installing an update and have not backed up your database, do so before continuing. Click OK to display the Welcome dialog. After reading the messages in the Welcome dialog, click Next. 6 • Installation from CD-ROM Chapter 1 - Introduction 6. The Software License Agreement dialog will be displayed. After reading the Software License Agreement, click Yes to continue. You must click Yes, indicating your acceptance of the agreement, to install WinSen. 7. You will then be given the option of Express, Complete, or Custom setup. Express installs WinSen with the most common options and is recommended for most users. Complete installs all WinSen programs. Custom allows you to choose which programs to install, the destination folder, and the start menu folder to place the WinSen icons into. Select your preferred installation mode and click Next. 8. The Start Installation dialog will be displayed, showing the programs to be installed, and the destination folder. Click Next to install the selected WinSen programs. 9. The Installation Complete dialog will be displayed. Click the Readme button if you wish to read the latest WinSen release notes. When you are ready, click Finish. 10. You will now have a new program group called “WinSen” (this may be different if you chose a custom installation). Within this program group will be icons for the WinSen programs you installed. This concludes the CD-ROM program installation. Installing on a Network Since setting up and configuring a network is beyond the scope of this manual, it is assumed that the reader already has knowledge of these procedures. Once the network is setup and operating correctly, the network installation of WinSen is not significantly different from installing to a local hard drive. Before beginning, setup and configure the network as necessary, and ensure that it is functioning correctly. Peer-to-Peer Networks 1. If WinSen is going to be run on the machine acting as the server, install WinSen as noted in the preceding sections to the local hard drive on the server. If not, setup a folder on the server to be used as the common WinSen folder. A folder named “WinSen” is suggested. 2. Share the folder created in step 1 on the network. Alternatively, share the entire server hard drive. Network users will need read, write, and file scan access to the shared resource. 3. On each workstation, map a network drive to the shared WinSen folder or hard drive on the server. 4. On each workstation, install WinSen to the mapped network drive. For example, if the server hard drive is mapped as F:, install WinSen to the F:\WinSen folder. If the network share is at the folder level, the installation drive would be F:\. Server based Networks 1. Setup a folder on the server to be used as the common WinSen folder. Users will need read, write, and file scan access to this folder. A folder named “WinSen” is suggested. 2. On each workstation, map a network drive to the WinSen folder on the server. 3. On each workstation, install WinSen to the mapped network drive. For example, if the drive is mapped as F: to the server, install WinSen to the F:\WinSen folder. Chapter 1 - Introduction Installing on a Network • 7 If you will be running WinSen Sentinel on the network, additional setup is necessary to enable interfacing to it over the network. These instructions are found in “Appendix E - Gatetest Program” on page 185. Running the Program Point to the Start button, then Programs, then WinSen. Then select “WinSen Property Manager”. If you are running the trial version of WinSen for the first time, it will display an introductory message saying that the trial period is 30 days. The program will run for 30 days from the first time it is run. To obtain a license key to enable the full version, please refer to the following section, “Licensing”. WinSen Main Menu Licensing The WinSen licensing program is used to enter the user registration information, and change the WinSen licensing options. The WinSen CD-ROM contains all WinSen programs. You can install any of the programs on the CD, but if a particular program has not been purchased, it becomes a trial version which will run for 30 days from the date of installation. The WinSen Licensing program allows you to enter a software key which changes purchased software from trial to fully enabled versions. There are two ways to run the WinSen Licensing program. You can either select the Licensing option from the Help menu, or point to the Start button to display the Start Menu, select the “Run” option, type in c:\winsen\license, then click OK. The following form will be displayed: 8 • Running the Program Chapter 1 - Introduction If you do not already have a license key, contact Sentinel Systems (SSC). You will be asked for the Computer ID number displayed by the Licensing form. Based on the Computer ID and the software you have purchased, SSC will create a license key consisting of a sequence of characters you will enter in the License Key field. The key can be received from SSC via telephone, fax, mail, or electronic mail. When you receive it, write it down in a safe place in case you ever have to reinstall the software. Note that the key is good only for the original computer; if you need to transfer the WinSen software to a new computer, contact SSC for a new license key. The Registered Programs, Options, Unit Limit, and Net Licenses fields show the programs and options that have been purchased, the number of units allowed in WinSen Property Manager, and the number of network licenses purchased. These fields are for display only and cannot be directly changed. The Trigger Codes fields are used for special situations. For example, if you are running WinSen on a trial basis, the trial period has expired, and you would like another 30 day trial period, SSC can issue a trigger code to accomplish this. In cases like this, contact SSC and give the technician the Code Entry Number and the Computer ID. You will then be given one or two trigger codes. In the Name and Company fields, enter the name of the person who owns the software, and the company name. The Serial Number field cannot be edited; it will be set appropriately by the license key. Enter the license key or trigger code(s) received from SSC in the appropriate field, then click OK. All appropriate software options will be enabled according to the entered license key or trigger code(s), and the Licensing form will close. The changes will not take effect until you close and reopen the affected WinSen program(s). Chapter 1 - Introduction Licensing • 9 Organization of the Menus Following is the organization of the menus and a brief explanation of each menu selection. The various options will be explained in detail later on in this manual. Main View/Edit Tenant-Table: view and/or edit tenant information in a “table” format. View/Edit Tenant-Form: view and/or edit tenant information in a “form” format. Assign Tenant: assign a new tenant. Late Letters and Mailings: print late letters and other notices, including special mailings, to one or more tenants. Report & Graph Menu: print reports and graphs. The reports can be viewed on the screen, sent to the printer, or exported to a spreadsheet or word processing program. End of Period Processing: perform the end of period closes, e.g. Daily, Weekly, Quarterly, and Yearly Closes. The closing documents will summarize the activity for the appropriate period. This is also where you backup your database each day. Waiting List: place tenants on a waiting list if your facility is full or you don’t have units in the desired size. Exit: exits the program. <Alt-F4> will also exit from WinSen Property Manager. Maintenance Site Information: establishes the informational and operating parameters for the facility including the facility name and address, late cycle schedule, tax information, miscellaneous charge, credit and monthly charge accounts, system accounts, inventory control, days to overlock, etc. 10 • Organization of the Menus Chapter 1 - Introduction Size Codes: add, remove, and edit size codes at the site. Size codes are used to designate your different unit sizes. Add/Remove Units: edit, add, and remove units at the site. Rate Change Options: set up automatic unit rate changes. Tax Rate Change Options: set up automatic tax rate changes. Password Maintenance: allows the site to change the system access passwords. Password Access Levels: allows the owner to configure which program functions are available to which password. For example, the owner can configure the “Add/Remove Units” option to be available only to the owner password. Database Operations: allows the following operations on the program database: 1. Restore Database: restores a backup of your database. CAUTION: use this option carefully, since it will overwrite the current data with the data from the backup. Do not confuse this option with the “backup all data” option in End of Period Processing. If you were to accidentally restore an old backup it could be a disastrous situation. 2. Rebuild and Compact Database file: repairs your database if it has become damaged. CAUTION: you should backup your data before using this option. 3. Compact Database file: compacts your database. This is desirable from time to time due to the nature of the database format. CAUTION: you should backup your data before using this option. 4. Verify Database: checks your database for inconsistencies. Use this option if you are receiving error messages when operating the program. Utilities Daily Charger: runs the very important Daily Charger function. The Daily Charger charges rent and late fees to your tenants as appropriate, along with numerous other important program functions. Calendar: displays a calendar on your computer screen for reference. Change Date/Time: allows you to change the computer date and/or time. The computer date and time are displayed near the upper right hand side of the WinSen Property Manager window. System Information: displays information about your computer system, such as your DOS and Windows versions, hard drive capacity, free system resources, etc. Show Vacant Units: displays the vacant units at your facility. Quick View: allows you to quickly view the status of any unit. Special The Special menu allows you to launch other applications from within WinSen Property Manager. It will contain different options depending on your installation. For example, if you have installed Chapter 1 - Introduction Organization of the Menus • 11 Crystal Reports, that option will appear in the Special menu, allowing you to launch it directly without having to go to the Windows Program Manager. Window The Window menu allows you to manage child windows spawned by WinSen Property Manager. For example, you could have the Site Setup window and the Calendar window open at the same time. This menu allows you to select which of the open windows will be the active window, and to arrange them in an orderly manner. Help This menu allows you to obtain “on-line” help. You can also press “F1” at any time for contextsensitive help. How to Make Menu Selections To display one of the “Pull-Down” menus, you have two ways to do so: either click once on the desired menu with your left mouse button, or press the “Alt” key and the underlined letter of the desired menu at the same time. For example, to bring down the “Maintenance” menu, press “Alt+T”. Note that each menu selection has an underlined letter, which is the “hot key” to select that item. Thus, when a menu is displayed, press the underlined letter for the desired option, and the program will immediately move to that item. You can also select an item by clicking on it with your mouse, or by using the arrow keys to place the highlight on a selection, then pressing the ENTER key. Note that some of the menu selections are followed by 3 periods (...). This means that when you select this option, you will be presented with a data entry form for further input, as explained in “Data Entry Forms” on page 13. Password Protection WinSen Property Manager is “password protected”. It does not require a password when you first start the program, but when certain menu items are selected, it will prompt for a password, and will not allow access unless the proper password is entered. As the system comes “out of the box”, three levels of password protection are provided.... Operator, Manager and Owner. The operator password is permitted to access the software and the functions needed for day to day operations, e.g., posting payments, renting units, etc. The manager password is permitted to access all functions except those which change size codes and add/remove units. The owner password can access all program functions. The owner can customize the program as to which password can access which program functions using the “Configure Access Levels” option under the “Maintenance” menu. The program can also be configured to require no passwords at all if you prefer. For complete details, refer to “Password Access Levels” on page 168. The program initially contains three pre-set passwords as follows: Operator XXXXXXX (Seven X’s) Manager YYYYYYY (Seven Y’s) Owner ZZZZZZZ (Seven Z’s) To change the preset passwords, see “Password Maintenance” on page 166. 12 • How to Make Menu Selections Chapter 1 - Introduction Data Entry Forms Shown below is a typical data entry form. An explanation of the various buttons follows. Add Button: pressing this button allows you to add a new record. After pressing the “Add” button, it changes to an “Update” button. Then when you press it, the record you are currently working on will be saved. Delete Button: this button will delete the current record. Cancel Button: press this button to abandon any changes you have made and exit from the form. Close Button: this button will save any changes you have made, then exit from the form. Help Button: runs context sensitive help for WinSen Property Manager. “Context sensitive” means that the help window will be displayed with the topic of whatever function you are in at the time. For example, if you are in Site Setup, and you press “F1” or the “Help” button, the help window will be launched displaying the “Site Setup” topic. Data Control Bar: This portion of the form allows you to change the record number currently being edited. Use your mouse to click the buttons and perform the following actions: Moves to the last record. Moves to the next record. Moves to the previous record. Moves to the first record. Chapter 1 - Introduction Data Entry Forms • 13 Date Fields in Data Entry Forms Many of the data entry forms in WinSen Property Manager have fields for inputting dates. When your cursor is on one of these fields you can click your right mouse button to display a small calendar: After the calendar is displayed you can use the following keys to scroll the date: • Up Arrow: moves the highlighted day back by one. • Down Arrow: moves the highlighted day forward by one. • PgDn: moves the month forward by one. • PgUp: moves the month backward by one. You can also use your mouse to scroll the display using the “scroll bar” on the right side of the calendar. Select the desired date by clicking on it with your mouse. This will close the calendar and input the selected date into the date field on the form. Printers and Report Viewing Forms In several areas of the program, for example when printing a letter to a tenant, you can select to have the report/letter sent to a different printer, or to a window. In either of these two situations, you will be presented with a data entry form. Following are instructions on using these forms. Select Printer Form When printing a report or a letter, you can change the destination printer by choosing the “Printers” button. When you do this you will see the following form: 14 • Printers and Report Viewing Forms Chapter 1 - Introduction All printers that have been set up within your Windows installation will be listed. Select the desired printer by double clicking on it, or by highlighting it and choosing “OK”. Setup button Choose this button to setup the currently highlighted printer. A form similar to the following will appear: This form lets you setup printer options such as the resolution, paper size and source, amount of memory installed, etc. The exact format and options of the form will vary depending on the printer. For additional help using the Printer Setup form, press <F1> or choose the “Help” button while it is active, or consult your Windows documentation. Report Viewing Form When printing a report or a letter, you can choose to have the output sent to a window. When you do this, the document will be displayed in a window as follows: Chapter 1 - Introduction Printers and Report Viewing Forms • 15 Note the buttons at the top of the report viewing window. These buttons allow you perform various operations as follows: 16 • Printers and Report Viewing Forms Chapter 1 - Introduction Sends the report as electronic mail (if you have the necessary software). Also can be used to export the report to another file format. Prints the report. Zooms in or out. Stops compiling the report. Moves to the last page (Ctrl-End). Moves to the previous page (Ctrl+PgUp). Moves to the first page (Ctrl+Home). Special Documentation Help File WinSen Property Manager comes a special documentation help file, called README.HLP. This file will contain changes made to the program since the manual was printed. To view the file, double click on the “Readme” icon in the WinSen program group. This will launch Windows Help, displaying the file. You can then browse the file in the usual manner. The Training Database Every WinSen Property Manager system comes with a 100 unit “training” database, which can be optionally installed the first time you install the program. This database is provided for training and tutorial purposes. The data is complete, i.e., it contains fictitious tenants, units, letters, etc. We recommend that you spend the time to completely familiarize yourself and your staff with the system operation, using the training database. Run the system as if you were operating it in a “live” manner at your facility. As you review this manual, take the time to perform each transaction as described. If you encounter a difficulty, don’t understand a transaction, have a situation unique to your operation, etc., call us and we will gladly assist you. Remember, the only inappropriate questions are the ones you don’t ask. After you are comfortable with the program and its operation, you will need to delete the training database and begin the process of “customizing” the software to match your facility as described in the following section and in “Startup” on page 195. Chapter 1 - Introduction Special Documentation Help File • 17 Site Customization Guide and Site Setup The Site Customization Guide provided with your software consists of a series of forms which will need to be completed, detailing your Site Information, e.g., site name and address, days to overlock, late fees to be charged, unit sizes and rates, unit mix, etc. The information will be needed to customize the software for your facility. The Site Customization Guide will assist you in gathering this required information and making certain key decisions as to how you will operate your facility with the WinSen Property Manager. It is also a convenient place to store all of the necessary data. Site Setup Entering your Site Information, unit sizes and rates, and units will normally be accomplished by Sentinel Systems based on the information you return in the Site Customization Guide. You may also elect to input this information yourself. In either case, the Startup section beginning on page 195 will greatly assist you in this process. If you would prefer to have SSC do the Site Customization: We will supply you with a diskette labeled “Site Customization Disk”. If the Site Customization Guide was sent in prior to the shipment of your software, it should be with the distribution diskettes. If you sent it in after the shipment of your software, it will be shipped out separately. Instructions for installing the Site Customization disk follow. 1. Place the Site Customization disk into your floppy drive. This will typically be the A: drive. 2. If you are running Windows 3.x, choose “Run” from the File menu of Program Manager. If you are running Windows 95/98, choose “Run” from the Start button. 3. You will be presented with a form asking for the command line. Type in <A:SITE> (or B: if installing from the B: drive) and press <ENTER>. Remember, do not include the angle brackets in the command line. 4. The installation program will run, and inform you that the current WinSen database will be overwritten. It will ask if you want to continue. Choose <Yes>. 5. When the installation program has completed, your next step will be to run the Install Customer program and begin installing your existing customers as detailed in the “Startup” section on page 195. If you prefer to do the Site Customization yourself: If you have chosen to do the “Site Customization” yourself, it is EXTREMELY important that you delete the training database before you begin to install any “live” information. Please refer to the “Startup” section on page 195 for complete instructions on how to do this and how to customize the software for your facility. By reviewing the Startup section and filling out the Site Customization Guide, you will have all the information necessary to perform your own customization and installation. Predefined Letters WinSen Property Manager comes with a complete set of late & lien letters, billing letters, movein contract, transfer contract, etc. Since the late letters and other documents supplied with the system are not specific to a location, we cannot guarantee that the letters are applicable for every locality or 18 • Site Customization Guide and Site Setup Chapter 1 - Introduction that they meet local legal requirements. You may need to have them modified to meet your local legal requirements. The “generic” letters can be customized for the facility, either at the site using the Crystal Reports program, or by Sentinel Systems as part of the “Site Customization and Site Setup” described above. If desired, send us a copy of your letters along with your Site Customization Guide. Please note the following guidelines concerning the customization of late letters by Sentinel Systems: • The contracts, late letters, and other mailings provided with WinSen Property Manager are examples only but may be used as starting points for customizing your letters. • A one-time customization of the letters and contracts, which are included with WinSen*, will be done at no charge to the customer (except for the cost of shipping and handling), as long as they remain one 8½” x 11” page in length. Additional or larger pages will be done at the prevailing hourly rate. • This one-time, no-charge customization process must be done within 60 days of the shipping date of the software. • “Other” letters (not included with WinSen), which need to be created or customized to work with WinSen, will be done at the prevailing hourly rate, and should be submitted on 3½” floppy disk in one of the following formats: Microsoft Word (Version 6.0 or higher) Microsoft Works (Version 3.0 or higher) Wordperfect (Version 5.0 or higher) ASCII Text • After the initial 60 day period, all customization of letters and contracts will be at the prevailing hourly rate. *WinSen Letters: Contract.let Iforfeit.let Late1.let Late2.let Late3.let Late4.let Late5.let Lien.let Mbill.let Partial.let Prefor.let Prelease.let Prelien.let Qbill.let Ratechg.let Rcheck.let Sbill.let Thankyou.let TMSA.let Transfer.let Welcome.let Ybill.let Overview of a Typical Day Understanding the software is best accomplished in the context of the daily operation of the facility when using the system. A typical day can be divided into three major areas: 1. Opening for the day: You arrive at the site, open the office, turn on the computer and access the WinSen Property Manager system. The system will run the Daily Charger which “posts” every activity that is due on that day, e.g., rent, late fees, forfeit of pre-lease deposits, lien processing, etc. Chapter 1 - Introduction Overview of a Typical Day • 19 As part of the charger routine, the system will also “queue up” the required notices and letters associated with the posting activities, e.g., late letters, billing statements, etc. These notices and letters can be printed at any time during the day. You may also have the system print these notices automatically with the Daily Charger. The Daily Charger will print a report of its activity for the day and provide summary information about the site. 2. Daily activities: After initializing the system and running the Daily Charger, you will proceed with normal activities, i.e., renting units, making payments, transferring tenants, etc., for the balance of the day. At a convenient time, you will also print your notices and letters (if they were not printed with the Daily Charger), print copies of required reports, etc. 3. Daily closing: Prior to leaving for the day, you must run your End Of Period Processing. This normally consists of a Daily Close, but may also consist of Weekly, Monthly, Quarterly and Annual Closes. The system will provide closing reports reflecting the appropriate period’s activity. After closing, you should always BACKUP YOUR DATABASE. This very important step insures that you always have a current copy of your data. Making backups is EXTREMELY important, and should be done each day after the close is completed. Our recommendation for the specific steps to follow each day: • You arrive at the site, open the office and turn on the computer, making sure that the computer date and time are set correctly. • Run Windows. Normally this is done by typing <WIN> at the command prompt, however your computer may be set up to run Windows automatically. If so, you don’t need this step. If you are running Windows 95/98 this step is unnecessary. • Access WinSen Property Manager by double clicking on its icon. • The system will display the Daily Charger window and indicate that the Charger is set to run for today and the last date that it was run (yesterday in most cases). • Click on <OK> and the Daily Charger will process your database. The Daily Charger will post charges (e.g., rent that is due today, late charges that are to be assessed today, etc.), as well as “queue up” any notices (e.g., late letters, billing statements, etc.), associated with the posted charges and other instructions retained in the system. It also processes any rate changes that may be scheduled for the day. • Print the Lock/Unlock report. This report will specify, per the parameters of the system, which units should be overlocked today, and which should have the overlock removed. • Walk the site and perform the lock/unlock task as well as check for trash, damage, etc. • Access the Reports Menu and print any of the reports you will require for the day. • If you do not do this with the Daily Charger, print your late notices, billing statements, returned check notices, etc., if required. The Daily Charger will print a message on the bottom of the “Charger Summary Report” indicating if there are any notices to be printed for that day. • Remove your “reports” paper from the printer and replace with your “Lease Agreements”. (This step is only required if you are using WinSen Property Manager to “fill in the blanks” on your pre-printed Lease Agreements). • Handle your regular business throughout the day. 20 • Overview of a Typical Day Chapter 1 - Introduction • Remove your Lease Agreements and replace with “reports” paper. • Close for the day (Daily Close and all other appropriate closes). • BACK-UP YOUR DATA. THIS STEP IS EXTREMELY IMPORTANT. The importance of making backups cannot be overstated. If you do not make backups, and your hard drive goes out (or some other disaster), you could lose all of your data. Regarding backups We recommend that multiple sets of diskettes be used for your backups. For example, a set for even numbered days and a set for odd numbered days. It is even better to have a set of backup disks for each day of the week, e.g., on Monday you backup on your Monday disks, Tuesday on your Tuesday disks, and so on. Handling your backups in this manner will give you an extra measure of protection for this vital financial information. We further recommend that separate diskettes be used for Monthly, Quarterly and Yearly Closes. This allows separate archiving for these important dates. You should replace your backup disks about every six months. The cost of new diskettes is small compared to the cost of potentially having to re-enter your entire database! For information on performing a backup, see “Backing up Your Database” on page 70. How to get Additional Help Should you encounter a problem: • Read the appropriate section in the manual. • Call, fax, or write us at: Sentinel Systems Corporation 1620 Kipling Street Lakewood, CO. 80215 Voice: (303) 242-2000 Toll-free: (800) 456-9955 Fax: (303) 242-2011 Internet: www.SentinelSystems.com Facilities covered under warranty or with a current software support agreement will receive free telephone support. Other sites will be charged at the prevailing hourly rate in ten minute increments. Modem support is also available. Chapter 1 - Introduction How to get Additional Help • 21 Daily Operations Running the Program Windows 3.x To run the program, you must be running Windows. Go to the WinSen program group, and “double click” on the WinSen Property Manager icon: Windows 95/98 Point to the Start button, then Programs, then WinSen. Then select “WinSen Property Manager”. Running the Daily Charger Before continuing, check your computer date and time to be sure they are correct. The Daily Charger performs a number of functions which are vital to the performance of the facility. It must be run every calendar day (even those days on which the site may be closed) and is normally done first thing each morning. Normally the Daily Charger window will automatically be displayed the first time you start WinSen Property Manager each day: Chapter 2 - Daily Operations Running the Program • 23 Choose <Continue> to run the Charger. You may also abort the Charger if you need to by choosing the <Cancel> button, however, you should not skip the Charger unless there is a good reason to do so. Special Note: If you have not done the close for the previous day, there are two things that could happen, depending on the “Auto System Catchup” option (see “Site Setup” for further explanation of this option). If the “Auto System Catchup” option is enabled, and the missed close(s) are not a monthly or a yearly close, you will be given the option to “catch the system up”. Choosing to do this allows you to update the system database without changing the computer date. If the “Auto System Catchup” option is not enabled, and you have not done the close for the previous day, the Daily Charger window will not be displayed. Instead, you will see a window with a message that the close hasn’t been done, and the system will proceed to the main menu. In this case, you should change the system date back to the appropriate day (the day you are doing the close for), print the close, make a backup, then change the date back to today and run the Charger. To return to the charger screen after you have accomplished the above steps, select the “Daily Charger” option under the Utilities menu. The Charger will post charges to accounts within the system that are due on that day, e.g., Rent, Late Fees, Rate Increases, etc. The Charger will also place tenants into “lien” status if the system is configured to do so. In addition, the Charger “queues up” Late Letters and Billing Notices to be printed during the day. It also locks out delinquent tenants access code (if you have a compatible gate access system), according to the “days to overlock” number in Site Setup. All charges posted and all mailings which are queued up are done so in accordance with the parameters established in Site Setup under the Maintenance menu. The single exception is Billing Notices which are established on a tenant by tenant basis, normally as part of the Assign Tenant process. The Daily Charger will always print a Daily Charger Summary and identify the date on which it was printed. This summary lists the activities performed by the Daily Charger for that day, e.g., “Total Rents Charged”, “Total Monthly Charges”, etc. Next Auction Date The next scheduled auction date will be shown in this field. This information is used by the system when it is placing tenants into “Lien Status” automatically (for details on the automatic lien processing option, see “Late Cycles/Fees” on page 135), or when using the manual lien process (see “Process Lien Status” on page 85). If you know when the next auction date will be, enter it at this time before continuing. Printer button The Printer button on the daily charger window allows you to choose which printer you would like the charger report to print on. Press it to display the Select Printer form. For instructions on the use of this form, see “Select Printer ” on page 14. Printing the Lock/Unlock Report Access the Report Menu and select the Lock/Unlock report. For specific details on how to print reports, see the “Report & Graph Menu” section of the manual. The Lock/Unlock report will provide you with specific recommendations on which units need to be unlocked or locked that day. For example, if the system has locked out a unit from the gate access system that morning because they did not pay the rent, the system will recommend that you overlock (double lock the unit) that tenant. 24 • Printing the Lock/Unlock Report Chapter 2 - Daily Operations View/Edit Tenant - Table and Form Views Both of these options are found under the Main Menu. All tenant operations except for moveins are done from either of them. The only difference is the format the information is presented in. In the View/Edit Tenant - Table form, your tenant information is displayed in a tabular format, allowing you to quickly view and/or edit information about numerous units very quickly. In the View/Edit Form form, you look at one unit at a time in a “single record view” format. It is important to realize that both forms allow you to perform all tenant operations (except moveins). If desired, you can have both of these forms open in separate windows at the same time, allowing you to view your tenants in both formats at once. Merely select one of the view/edit options from the Main Menu, then select the other. You will then have both windows open on your desktop at once. They are closed in the normal Windows manner, e.g., by pressing <Alt-F4> or by selecting Close from the control menu. The Toolbar Both of the tenant forms have a “Toolbar” at the top of the form. The Toolbar has a series of “buttons” with an icon and descriptive text showing the function of that button. The Toolbar allows you to quickly perform an operation by clicking the appropriate button with your mouse. As you change records using the data control bar you’ll note that some of the Toolbar options will be “grayed out”, meaning that particular function is not available for this unit. For example, if the currently selected unit is vacant, the options available on the Toolbar are limited to operations that can be performed on vacant units. If the currently selected unit is occupied, all Toolbar options are enabled. The buttons on the toolbar (from left to right) perform the following operations on the currently selected unit: • Make a payment. See “Payments” on page 41. • Move out a tenant. See “Moveouts” on page 60. • Transfer a tenant from one unit to another. See “Transfers” on page 62. • Use the Notepad feature. The Notepad allows you to put in extensive notes on a unit. See “Notepad” on page 97. • Use the Reminders feature. Reminders associated with a unit will print on the Daily Charger on the day that the reminder is scheduled. See “Reminders” on page 98. • Print a letter to a customer. See “Print a Letter” on page 79. • Print a tenant history report, which can be viewed in a window, or sent to your reports printer. See “Tenant History” on page 78. • Review a tenants transactions. See “View Transactions” on page 77. • Change the rent due day for a tenant. See “Change Due Day” on page 80. • Change a tenants passcode. See “Change Security Information” on page 83. • Lock out or readmit a tenant. See “Lock or Unlock a Tenant” on page 84. Chapter 2 - Daily Operations View/Edit Tenant - Table and Form Views • 25 • Cancel a transaction. See “Canceling a Transaction” on page 39. • Initiate or close out a lien for seriously delinquent tenants. See “Process Lien Status” on page 85. • Change the status of a unit. For example, make a unit unrentable, or complimentary. See “Change Unit Status” on page 80. • Issue, change, or cancel insurance policies. See “Insurance Policies: Adding, Changing or Canceling” on page 40. • Post a returned check. See “Posting a Returned Check” on page 87. • Associate a picture with the unit. See “Pictures” on page 88. • Run the Windows Calculator. See “The Calculator” on page 96. Using the “View/Edit Tenant-Table” Window Information about your tenants will be displayed in a tabular format, starting with the unit number. Not all of the data can be seen at once. To see information in the table that is not currently visible, use your mouse to press on the horizontal or vertical scroll bars at the bottom and side of the window to scroll the table. You can also use the arrow keys and the <PgUp>, <PgDn> keys to scroll the display. In addition, the <Home> key will move the display to the first column, while the <End> key will scroll the display to the last column. Note the four buttons on this form: Close: closes the form. If you have made changes that have not been saved, the system will ask if you want to save your changes before closing. 26 • Using the “View/Edit Tenant-Table” Window Chapter 2 - Daily Operations Cancel: cancels the form. If you have made changes that have not been saved, the system will ask if you want to save your changes before closing. Find: allows you to search for a unit or customer. For instructions on the use of the Find function, see “Find Unit Function” on page 93. Old Tenants: pressing this button will cause the system to display your former tenants. When this is done, the button changes to “Current tenants”, and you would press it again to return to viewing and editing your current tenants. Help: displays “on-line” help. You may also press the <F1> key at any time to access the help file. To edit customer data: double click with your mouse on the field you wish to edit. The mouse pointer will change to an “anvil” shape, allowing you to make changes. Note that not all fields can be edited. If you make changes and decide you don’t want to keep them, press <Esc> to abandon them. Otherwise, the changes you make will be saved as soon as you move the mouse pointer to a new field or press the <Enter> key. To rearrange the order of the displayed fields: move your mouse pointer to the heading of the column that you want to move, then click and hold the left mouse button. When you do this, your mouse cursor turns into a horizontally oriented “double arrow”, denoting that you can move left or right. While holding the mouse button down, drag the column to it’s new location, then release the button at the desired position. To resize or hide a column: note that as you move your mouse pointer across the headings in the table, the pointer changes to a “double arrow” when it is on the border between two columns. Click and hold the left mouse button, then drag the mouse pointer left or right. If you drag left, you’ll be resizing the column to the left of the pointer. If you drag right, you resize the column to the right. Release the mouse button when the column is the desired size. You can resize a column to zero width to hide it. By rearranging, re-sizing and/or hiding columns in the manner described in the preceding two paragraphs you can quickly arrange the displayed customer data in any order you wish. Chapter 2 - Daily Operations Using the “View/Edit Tenant-Table” Window • 27 Using the “View/Edit Tenant-Form” Window Information about your tenants will be displayed in a “single unit” format. Note that immediately below the Toolbar is found the Unit #, Size, Customer ID, and Status of the unit currently displayed. Below this line is a series of Tabs that you click with your mouse to display specific information about the unit. Note the five buttons on this form: Save: closes the form and saves any changes that you have made. Cancel: cancels the form. If you have made changes that have not been saved, the system will ask if you want to save your changes before closing. Find: allows you to search for a unit or customer. For instructions on the use of the Find function, see “Find Unit Function” on page 93. Help: displays “on-line” help. You may also press the <F1> key at any time to access the help file. Old Tenants: pressing this button will cause the system to display your former tenants. When this is done, the button changes to “Current tenants”, and you would press it again to return to viewing and editing your current tenants. The Tabs and the information they display for viewing/editing are arranged as follows: Tenant Info tab (View/Edit Tenant Data) Click this tab to display and/or edit the basic customer information. 28 • Using the “View/Edit Tenant-Form” Window Chapter 2 - Daily Operations Name & Address The basic name and address information. Information shown is the Name, Address Lines 1 and 2, City, State, and Zip Code. Fill in the data as appropriate. Phone Numbers These fields are for the home phone, business phone, fax phone, and mobile (cellular) phone numbers. Fill in the data as appropriate. License and Tracking Number Use the License Number field for the tenant’s license number. The Tracking Number can be used to record any information, e.g., lease agreement number, social security number, etc. E-Mail Address Fill in the tenant’s E-Mail address, if applicable. Future versions of WinSen may have the ability to E-Mail notices to tenants. RV Length The RV length is used to calculate the unit rate during a move-in, if you charge “by the foot” for RV storage. Language The language option is used if you wish to print different late letters for some tenants than others. For example, you could have tenants who prefer to receive mailings in Spanish. To support this, you would create a sub-folder named “Spanish” in your WinSen installation folder. You would then copy your spanish language letters into that sub-folder, and select the “Spanish” option in the Language drop-down list for the applicable tenant(s). Those tenants would then receive the Spanish language letters. Chapter 2 - Daily Operations Using the “View/Edit Tenant-Form” Window • 29 To establish a list of language options, it is necessary to modify the langn variables in the winsen.ini file. Details on modifying the winsen.ini file are found in “Appendix H – Initialization File Variables” on page 191. 2nd Contact tab Click this tab to enter, edit, and display the 2nd contact information about a unit, i.e., the party that is listed as a second contact to the primary tenant. Send Duplicate Notices If you would like to send a duplicate of all notices generated by WinSen Property Manager to the 2nd contact party, check this box. Each 2nd contact notice will be customized, referencing the primary tenant and situation, but will be addressed to the 2nd contact party. Billing tab Click this tab to show and edit billing information about a unit. 30 • Using the “View/Edit Tenant-Form” Window Chapter 2 - Daily Operations Taxable Check this box if this tenant is taxable. In most cases you should check this box, unless the tenant is a tax exempt entity such as a religious organization. If your facility doesn’t have to charge tax, your tax rates should be set to “0.00%” in Site Setup. Do not clear the taxable status check box unless the tenant is truly tax exempt. Thus, if your situation changes and you have to start charging tax, you won’t have to update each customer record to change their taxable status, instead you would only have to make a change to your tax rates. Send Bill and Next Bill WinSen Property Manager has the ability to send bills to your tenants on a recurring basis. These two entries define what type of billing is to be done for this unit, and when the next bill is to be printed. The Send Bill field has the following choices: None (no bills are to be sent), Monthly (send bills each month), Quarterly (send bills every three months), Semi-Annually (send bills twice a year), and Annually (send bills once a year). Select the desired choice from the drop down menu, then fill in the Next Bill date (the next time you want the system to print a bill for this tenant). Actually printing the bills is handled in Late Letters & Mailings. Note that the Daily Charger will update the Next Bill date from then on, so that the billing process is handled automatically by the system. Credit Card Information The next four entries are for credit card information. If the customer desires to have their storage unit rental billed to their credit card automatically, fill in the Credit Card Type, Number, Expiration Date, and check the Automatic billing box. Then when that tenants rent is due, and if the credit card expiration date is valid, the system will automatically generate a transaction and advance the paid-to-date on the unit when the Daily Charger is run. An “autobill notice” will be printed on the charger report, alerting you to process the credit card transaction through the credit card company. If the credit card expiration date has passed the paid-to-date will not be advanced and a notice will be printed on the charger report warning you of this. Note: If you have the ICVerify program and the proper arrangements with your financial institution, the system will process autobill transactions automatically during the System Charger by passing Chapter 2 - Daily Operations Using the “View/Edit Tenant-Form” Window • 31 these transactions to the ICVerify program. If you are not using ICVerify and the system generates an autobill transaction, and the credit card is then declined, you should cancel the transaction as explained in “Canceling a Transaction” on page 39. For more information regarding using WinSen and ICVerify, see “Appendix J – Using WinSen With ICVerify” on page 193. Late Type The system provides three options for charging late fees and printing notices for a tenant: 1. Normal - all late fees are charged and all notices are printed. 2. Reminders - late fees will not be charged, but all notices will be printed. 3. None - no late fees are charged or notices printed. Select the desired option from the drop down list. Note that changing the late type for a unit does not change the balance. Late Fee Cycle There will be one or more late fee cycles to choose from depending on how the facility is configured. Select the desired option from the drop down list. Note that changing the late fee cycle for a unit does not retroactively change the balance. Any late fees that have been charged will remain. For more information about configuring late fee cycles see “Late Cycles/Fees”on page 135. Rate Charge Method This field displays the Rate Charge Method for this tenant. This is normally established during the move-in process, and should not be changed after move-in except in unusual situations. For further information, see “Amount Due tab (Assign Tenant)” on page 58. Demo/Adv. Tab Clicking this tab displays the Demographics and Advertising Effectiveness entries for this customer. 32 • Using the “View/Edit Tenant-Form” Window Chapter 2 - Daily Operations Information on this form is normally captured during the move-in process, and can be edited here if necessary. For more details on the various options see “Demographics/Advertising Effectiveness tab” on page 54. Insurance Tab Click this tab to display information about this customers insurance policy, if any. The policy number, monthly premium, coverage, start date, and paid to date will be displayed. Note that only the policy number field can be edited. To add, change, or cancel the tenant’s coverage, see “Insurance Policies: Adding, Changing or Canceling” on page 40. Security Tab Click this tab to display security information about the unit. Chapter 2 - Daily Operations Using the “View/Edit Tenant-Form” Window • 33 Other Parties Listed here are “Other parties with access”, other parties who the tenant has notified you are also allowed access to the storage unit. You can edit the data if needed. Passcode The tenants passcode for gate access is listed for reference. To change it, see “Change Security Information” on page 83. Card Number This is the tenants card number. This field applies if you are using cardreaders for access control. To change it, see “Change Security Information” on page 83. Time Zone & Access Level The tenants time zone and access level assignment. Time zones allow you to define your gate hours for tenants, while access levels allow you to restrict tenant’s access to certain parts of your storage facility. To change the time zone or access level assignment for this tenant, see “Change Security Information” on page 83. Note: For more information on Time Zones and Access Levels, or if you need to change the actual gate hours or the access level definitions, see the WinSen Sentinel manual. Interface Number This is the unit number that will be sent to certain access control systems whenever there is a transaction involving the gate, e.g., move-in, move-out, transfer, lock-out or re-admit. This is a separate field to provide support for alpha-numeric unit numbers. To change it, see “Add/Remove Units” on page 160. Additional Fields In addition to the above fields, the system displays on this form a number of other variables within the database relating to this tenant record. These fields are for viewing only and appear as follows: • Leased: a checkmark indicates that the unit is leased. • Locked: if checked, indicates the unit is locked out (their gate code is deactivated). • On site: if checked, the tenant is “on-site” (they have keyed in to the site but have not exited). The next three fields only apply if your installation is a door alarm system. • Permanently disabled: if checked, the alarm on this unit is a permanently disabled alarm (PDA). This means the alarm is disabled on this unit until it is re-armed by the system operator. To disable or enable this unit alarm on a permanant basis, see “Change Security Information” on page 83. For more information, see the WinSen Sentinel manual. • Timed disabled: if checked, the alarm on this unit is a time disabled alarm (TDA). Normally, unit alarms are enabled or disabled by keypad or cardreader access or by operator intervention. In some instances, though, it may be desirable for certain alarms to be automatically enabled or disabled on the basis of time of day. For example, building access doors are best alarmed on a timed basis. The system provides a feature for designating certain units as time disabled alarms. Note that for this option to be functional, it must be 34 • Using the “View/Edit Tenant-Form” Window Chapter 2 - Daily Operations enabled in “Setups” in WinSen Sentinel. To change this option, see “Change Security Information” on page 83. For additional information on time disabled alarms, see the WinSen Sentinel manual. • Door open: if checked, the door on this unit is open (the door status switch circuit is open). The next two fields address the tenants locked/readmit status: • Locked today: when checked, this field means the tenant was overlocked today, either by the Daily Charger or manually by the system operator. • Unlocked today: when checked, this field indicates that the tenant has been unlocked today, e.g., they were overlocked but have been re-admitted, either by making their delinquent rent payment or by the system operator manually unlocking the unit. Unit Status tab Select this tab to display the Unit Status form: Expected Vacancy An optional entry, this is the date the tenant has given you when they are planning to move out. If it is filled in the unit will appear on the Expected Vacancy Report (see “Report & Graph Menu” on page 101). Prelease Till If this unit is Preleased, this is the date on which the Prelease Deposit will be forfeited. To extend a prelease, merely edit the Prelease Till date. Unit Rate The monthly rental rate for this unit. You can only edit the unit rate if the “Allow view/edit rate change” option in Site Setup is checked. Note that changing the unit rate will not change the unit balance until the rent comes due again. Chapter 2 - Daily Operations Using the “View/Edit Tenant-Form” Window • 35 Monthly Charges The amount of recurring charges to be assessed to this unit along with the rent each month. For example, items such as electricity, late access, recurring use of your dumpster, etc. Note that changing this amount will have no effect on the tenant’s balance until the rent comes due again. Automatic Rate Change & Last Rate Change Check the Automatic Rate Change box if the tenant is subject to automatic rate changes. This option will have no effect unless you have set up automatic rate changes as specified in “Rate Change Options” on page 162. If the box is not checked, automatic rate changes will not effect this unit. The Last Rate Change date shows the last time the rate was changed on this unit. It is for reference only and cannot be changed here. Walk Number This is the “walk number” for this unit. The walk number designates the order you would “walk the site”. Each unit is assigned a walk number in the add/remove units option. For more explanation, or to change the walk number for this unit, see “Add/Remove Units” on page 160. Last Receipt The date of the last payment on this unit. Move-in The date the tenant moved in (if unit is occupied). Move-Out The date the tenant moved out (if unit is vacant). Prelease Deposit If this unit is preleased, this is the amount of deposit to hold the unit. See “Prelease Till” above. Deposit The amount of security deposit being held on this unit. If the unit is not occupied, this is the “standard deposit” for the unit. Times Late The number of times this tenant has been charged a late fee. Previous Rate The last rate for this unit, e.g., the rate in effect before the last increase. Returned Check tab Click this tab to display returned check information on this unit: 36 • Using the “View/Edit Tenant-Form” Window Chapter 2 - Daily Operations At the top of this form will be the number of Returned Checks, followed by information about the most recent returned check, if any. The Check Date, Check Number, Check Amount, and NSF Amount will be displayed. The information on this form is for viewing only and cannot be edited. If you need to post a returned check to this tenant, click the Return Check button on the Toolbar as detailed in “Posting a Returned Check” on page 87. Balance tab Click this tab to display the balance information on this unit: The data is for display only and cannot be edited. All amounts due on the unit will be shown. The fields are arranged as follows: Chapter 2 - Daily Operations Using the “View/Edit Tenant-Form” Window • 37 Rent due: The amount of rent due will be displayed in its aging categories. The Current amount is rent due for the current month, while 30 days is the amount of rent 30-59 days past due. The 60 days amount is rent 60-89 days past due, and 90 days is rent due over 90 days. Late Charges: The amount of late charges due. Use & Sales Tax: The amount of Use Tax (tax on rent in most cases) and Sales Tax (normally tax on merchandise) past due. Lien Charges: The amount of lien charges due. Insurance: The past due insurance premium. Monthly Charges: Past due monthly charges will be shown here. Admin. Fee: The amount of unpaid Administration fee. The administration fee is a non-refundable charge collected during a move-in. If the fee is not paid on the move-in, it will show up here. Misc. Charges: Unpaid Miscellaneous charges will be displayed in this field. Miscellaneous charges are one-time charges for items such as locks, boxes, etc. Misc. Credits: If the customer has a credit on their account for any reason, it will be shown in this field. Returned Check: If the tenant has a returned check currently posted to their account, it will be shown here. To post a returned check, see “Posting a Returned Check” on page 87. NSF: The amount of “Non Sufficient Funds” charge assessed to this unit for a returned check. Deposit: The amount of past due security deposit. Normally the security deposit is paid during the move-in, but if it isn’t, that amount will show up here. Total Due: The total amount due for this unit. Due Day: The day of each month when rent is due on this unit, e.g., “1” means rent is due on the first of each month. Paid to Date: The next date when rent is due. Other tab 38 • Using the “View/Edit Tenant-Form” Window Chapter 2 - Daily Operations Click this tab to display other information about this unit. Currently the only item found here is “comments”, a short line of text you can enter in association with a unit if you don’t need the more extensive capabilities the Notes feature offers. Canceling a Transaction The Cancel Transaction option allows you to cancel the last transaction made to a tenant’s account. For example, if a payment was credited to the wrong account, that transaction can be canceled and you can then apply the payment to the correct account. All regular payments can be canceled. Move-ins and preleases can also be canceled, provided you have not closed for the day. Transfers cannot be canceled, however, the “Paid By” information can be edited, e.g., you could change a payment from “cash” to “check” or “check” to “card”. The system will print all canceled transactions on the Daily Close, however they will not be counted in the totals. To access this option, select the “Cancel” button from the Toolbar on either of the Tenant Forms (View/Edit Tenant - Form or View/Edit Tenant - Table). The following window will appear: The system will display the last transaction for the unit, and the message “Do you want to change only the ‘paid by’ amounts?” If you answer <Yes>, the system will display the Paid By window with the amounts from the last transaction and allow you to make your changes. Type in the corrected information (for example, change the payment from cash to check) and choose “OK”. Thus, if a payment was entered incorrectly as cash when it should have been check or card, you can correct this mistake without having to re-enter the entire transaction. If you answer <No> to the “Do you wish to change only the “Paid By” amounts, the system will ask you, “Cancel transaction, are you sure?” Choose “Yes” cancel the transaction. Chapter 2 - Daily Operations Canceling a Transaction • 39 Note: When you cancel a transaction, the transaction type will be changed to “666”. The system will also write another transaction, type “676”, which is a “canceled transaction pointer”. This transaction “points” to the canceled transaction number, and will appear on the close for the day. If the last transaction on the account cannot be canceled, the system will display the message “Unable to cancel last transaction”. If you get this message, you can usually modify the “Paid By” information. Insurance Policies: Adding, Changing or Canceling WinSen Property Manager provides the site the ability to act as an administrator for Deans & Homer Insurance Company in providing your tenants the opportunity to insure the contents of their unit. Offering your tenants the option of insuring their goods can significantly reduce the site’s liability in the event of damage or loss. The system exclusively supports the Deans & Homer Customer Storage Insurance Plus Program and can only be accessed if the Insurance Company information has been established in your program by Sentinel Systems Corporation. Note: The Customer Storage Insurance Plus program replaces your “counter top” insurance program and offers you and your tenants many advantages. To get complete information, contact Sentinel Systems at (800) 456-9955 or Deans & Homer at (800) 847-9999. This option allows you to add, change, or cancel insurance policies for an existing tenant. Issuing insurance for a new move-in is normally accomplished during the move-in transaction (see “Insurance Information tab” on page 56. To access this option, select the “Insurance” button from the Toolbar on either of the Tenant Forms (View/Edit Tenant - Form or View/Edit Tenant - Table) after selecting the proper unit number. The following form will appear: Insurance information shown is: Insurance: Will be checked if this tenant has insurance. Policy Number: The insurance policy number, if any. Coverage Amount: The insurance coverage for this tenant. 40 • Insurance Policies: Adding, Changing or Canceling Chapter 2 - Daily Operations Premium Amount: The monthly premium for the insurance coverage. Paid to Date: The insurance paid to date. Past Due Amount: The amount due on this unit, if any. Premium Due Now: The amount of insurance premium due as a result of this transaction. Site Carrier: The insurance carrier. Prorate Days & Months: The number of days & months of prepaid rent, if any. This will be the amount of time the system will charger or credit insurance policy will be charged or credited. To add insurance coverage In the Insurance Policy form, check the “Insurance” box, and enter the insurance policy number. Next select the desired amount of insurance coverage from the drop down list. Choose “OK” and the system will calculate the charges due and display the Paid By window. After entering the method of payment (see “The Paid By Window” on page 92) the system will allow you to print one or more receipts detailing the transaction, and the insurance coverage will then be effective. To cancel insurance coverage In the Insurance Policy form, clear the “Insurance” check box, then choose “OK” to cancel the policy. The system will cancel the insurance policy and allow you to print one or more receipts detailing the transaction. Please note that prepaid premiums are not refundable. To change insurance coverage From the drop down list of insurance coverage amounts, select the new coverage. If the coverage is increased the system will calculate the prorated amount of premium due and display the Paid By Window. If the coverage is decreased the customer will receive a credit for the difference in premium amounts. Then choose the OK button to save your changes. Payments The Payments function is used for entering customer payments, posting one-time charges and posting one-time credits. To access it, first select the proper unit from either of the tenant forms (View/Edit Tenant - Table or View/Edit - Form). Then press the Payment button on the Toolbar. The following form will be displayed with the cursor positioned in the “Additional Number of months to pay” field: Chapter 2 - Daily Operations Payments • 41 The Payment window has a “Due” and a “Pay” column. The Due column will show the amounts that are due on this unit in their respective categories. The Pay column is where you will tell the system which categories this payment is to be applied to. Also found on this form are the following buttons: OK: brings up the Paid By window. The sum of the amounts that have been entered under the Pay column will be shown in the “Amount Due” field of the Paid By window. Cancel: cancels the Payment Screen. Multiple Units: invokes “multiple unit mode” used for making payments when a tenant has two or more units. This button will not be enabled unless the tenant has multiple units. Posting payments to such a tenant will be explained in detail later in the following sections. Pay Total Due: used when the tenant is paying the total due. This button will cause the system to copy all amounts from the Due column to the Pay column, then display the Paid By window. Help: invokes “on-line” help. You can also press the F1 key at any time to do the same thing. The Basic Steps for Posting a Payment In most cases, posting a payment is quite simple. Here are the basic steps: 1. If the tenant’s rent is not due yet, enter in one or more “Additional Months to Pay” in that field. 2. Move to the Pay column and type in the amounts to be applied in the appropriate category. For example, $35.00 towards rent and $10.00 towards late fee, etc. If the customer is paying 42 • Payments Chapter 2 - Daily Operations all charges that are due (the normal situation) you can merely press the “Pay Total Due” button to display the Paid By window. 3. If you didn’t use the Pay Total Due button in step 2, click on “OK” to display the Paid By window, where you will enter in the appropriate cash, check, or credit card amounts. For instructions on the use of the Paid By window, see “The Paid By Window” on page 92. 4. You will now have the opportunity to print one or more receipts detailing the transaction. These are the basic steps that you will use in most situations. Detailed explanations of other types of transactions that may arise follow. Rent Payments and the Paid to Date How does WinSen Property Manager advance the paid to date? The system takes the amount that you apply towards rent, and divides it by the unit rate to know how many months to advance the paidto-date. For example, if you apply $35.00 towards rent on a $35 per month unit, the paid-to-date will be advanced by 1 month. A $70.00 payment would advance the paid-to-date by 2 months, and so on. But what happens if you apply a $25.00 payment to this unit? Because the system does not work with partial months, it will not change the paid to date or the past due rent, and will give the tenant a $25.00 credit for the partial payment. If you were to apply a $50.00 payment to this unit, the paid-todate would be advanced by 1 month, and the tenant would be given a $15.00 credit for the unused rent. The system will advance the paid-to-date by as many months as will divide evenly into the rent payment, then give the tenant credit for any rent left over. Rate Changes After Rent has Been Charged There is one circumstance where the above paragraph does not apply: when the unit rate changes after rent has been charged to a unit. For example, let’s suppose a unit has a $35.00 monthly rate. The rent is due on the first of March, but the tenant does not pay their rent for March. Then, on April 1st, a rate change that you have scheduled takes effect. This rate change brings the unit rate to $40.00. After changing the rate, the system will charge April’s rent to the unit at the new rate, bringing the total past due rent to $75.00. When you make a $75.00 rent payment to this unit, the system will detect that the past due rent is not an even multiple of the unit rate, and will ask you if you want to “advance the paid-to-date one extra month?”. When this message appears on your screen, you should answer <Y> to the question if a rate change has taken place. In the above situation, this would advance the paid-to-date by two months if the question is answered with a <Y>, or one month if the question is answered with <N>. When this question appears, the tenant will be credited for the difference between the past due rent and the posted rent payment, IF the paid-to-date is not being advanced by this payment. For example, if there is $33.87 in past due rent due to a transfer or rent due day change, and you post $40 towards rent, and the paid-to-date is not being advanced by this payment, the tenant would get a credit for $40.00 - $33.87, or $6.13. Additional number of months to pay If the tenant’s rent is not due yet, you will need to enter the number of “Additional No. months to pay” in this field. Enter the appropriate number of months (in most cases, this will be 1), then press <ENTER>. The system will respond by filling in the normal amounts (the monthly amounts due times the number of month’s to pay you have entered) in the Due column and positioning the cursor in the Rent field under the Pay column. If the tenant’s rent has already come due, you do not need to enter anything in this field unless the tenant is paying additional months beyond what has already been charged. Chapter 2 - Daily Operations Payments • 43 Prior Credit A customer might have a prior credit on their account from previous over or partial payments or credits given. In this case, when you bring up the unit in the Payment window, a message will appear on the screen asking if you want to “apply the prior credit”. The answer you should give to this question depends on the circumstances of the transaction. Let’s take a look at some specific situations: Situation 1. A tenant has a $10.00 prior credit. Their unit rate is $70.00 and they owe use tax of $3.60. They have sent a check for $63.60. The total amount to be applied under the “Pay” column is the amount of prior credit plus the payment we have received. In this case, the total will be the $10.00 prior credit plus the $63.60 check for a total of $73.60. Since this is enough to pay a full month’s rent, we answer <Y> to the “Use credit?” question, then complete the transaction by pressing the “Pay Total Due” button. The prior credit will be subtracted from the total being paid, and the “Paid By” window will expect you to collect $63.60. Note that we are paying all rent due ($70.00 has been applied to rent), part with money, and part with the credit: Situation 2. A tenant has a $10.00 prior credit. Their unit rate is $70.00 and they have sent a check for $55.00. In this case, the payment plus the prior credit is not enough for a full month’s rent, so we would not be able to use the credit up by paying a full month’s rent. We would answer <N> to the “Use credit?” question, then proceed with a partial payment transaction as detailed in “Posting Partial or Over Payments” on page 45. The $55.00 check would be applied to rent, the paid-to-date would not advance (because we didn’t pay a full month’s rent), and the $55.00 rent payment would be put into credit. After this transaction, the tenant would have a credit of $65.00 (the prior credit of $10.00 plus the $55.00 partial rent payment). Note: The “Advance the paid-to-date by one extra month?” question will appear any time a rent payment is made where there is an odd amount of rent paid, and an odd amount of rent is past due. The circumstances of the particular transaction dictate what your response to the question should be. For example, if you transfer a tenant from one unit to another, the system will prorate the rent on the old and the new units. If you do this without paying the charges, an odd amount of rent will then be past due. When you pay these charges in the Payment window, the “Advance the paid-to-date by one extra month?” question will appear. In this situation, you would answer <N> to the question. Miscellaneous Credits Miscellaneous credits are used when you want to credit a tenant for charges due. For example, a tenant may have convinced you to waive the late fee that was charged to their account. Or, you might be giving them one month free rent for paying six months at once. Issue miscellaneous credits by using the Miscellaneous Account window as explained in “Miscellaneous Account Windows” on page 91. Credits issued in this manner will be subtracted from the total being paid by the customer. After issuing the credit, you would then apply it to the appropriate category. For example if you are crediting a late fee, you would first issue the credit, then apply the same amount towards late fees under the Pay column, effectively paying the late fee using the credit that was issued. Giving Credit to be Used at a Future Time To credit a customer account without taking a payment: 1. Issue the miscellaneous credit as explained above. 44 • Payments Chapter 2 - Daily Operations 2. Apply it to the rent category under the Pay column. If the tenant’s rent is not due yet, this will require entering 1 in the “Additional months to pay” field, because the system will not let you go to the rent field under the Pay column unless there is an amount under the Due column. 3. Click on OK to display the Paid By window, which will have “0.00” due. 4. Then click on “OK” in the Paid By window to complete the transaction. The credit issued will be shown as a credit on the customer’s account. NOTE: If we were to apply $35.00 to rent on a $35.00 per month unit with a misc. credit, the tenant’s paid-to-date would be advanced by one month, and they would not have any credit left over. The system will always follow the rules noted above in “Rent payments and the paid to date” whether the amounts are being paid with credit or with money. Credit Used For Payments Payments with credits will not show up as income; only the actual money collected will be shown as income on the closing reports. The credit used will instead be reflected in the “Credits” section of the site summary report. Thus, you always know how much credit has been used. Posting a Full Payment When your customer is paying in full, you can handle it in one of two ways: 1. Press the “Pay total due” button: pressing this button will cause all amounts shown in the Due column to be duplicated in the Pay column. This is the preferred method, since it is the fastest and most efficient. The paid-to-date will advance by the appropriate number of months, and the Paid By window will appear, where you will enter the amount paid in the appropriate cash, check or card fields. NOTE: Do not press the Pay total due button when you are posting a partial or an overpayment. Partial or overpayments will be described in the following section. 2. Type in the amounts to be paid manually in the Pay column: alternatively, you can manually type in the amounts to be paid toward each category, then click OK. The paid-todate will advance by the appropriate number of months, and the Paid By window will appear, where you will enter the amount paid in the appropriate cash, check or card fields. After entering the method of payment in the Paid By window, the system will give you the opportunity to print a receipt reflecting the transaction. Posting Partial or Over Payments Partial Payments If the tenant is not paying all charges that are due you will need to manually type the amounts you are paying towards each category under the Pay column. Below is an example: Chapter 2 - Daily Operations Payments • 45 In the example, the tenant has sent in a check for $66.00, neglecting the $15.00 late fee. We can either: 1. Pay all the rent due, leaving the late fee unpaid. In this case, the system will advance the paid to date by one month. The chances of actually collecting the late fee are diminished. 2. Or we can pay the late fee and apply the remainder to the rent, as in the example. In this case the system will NOT change the paid to date, and it will give the tenant a $51.00 credit for the partial rent payment. Since the partial rent payment does not advance the paid to date, the tenant will continue to accrue late fees (if your system is setup to charge additional late fees). Site policy will dictate how to apply a partial payment to a tenant’s account. WinSen Property Manager gives you a great deal of flexibility in this regard. After entering the method of payment in the Paid By window, the system will give you the opportunity to print a receipt reflecting the transaction. Over Payments Over payments are handled in the same manner as partial payments. You need to manually type in the amounts that are to be applied in the proper categories under the Pay column. For example, if a customer owes you $45.00 in rent for the month but they have sent in a check for $50.00, you would post the $50.00 payment towards rent by typing in that amount in the rent category under the Pay column. Then click on the OK button to display the Paid By window. The paid to date will advance by one month, and the tenant will have a $5.00 credit on their account when the transaction is completed. 46 • Payments Chapter 2 - Daily Operations Miscellaneous Charges During Payments In the Payment window, the miscellaneous charge accounts are used in two ways: during a regular payment, to record the sale of locks, boxes, etc., or to post one-time charges to a tenant’s record. Miscellaneous charges can be issued and paid at the same time as other payments, e.g. rent, late fees, insurance, etc. Processing a One-Time Charge Assess miscellaneous charges by using the Miscellaneous Charge window as explained in “Miscellaneous Account Windows” on page 91. When you close the Miscellaneous Charge window the charges that were assessed will appear under the Due and the Pay column and will be added to the amount the tenant is paying. They will be reflected on the receipt of the transaction and on the closing reports in the appropriate category. Posting a Miscellaneous Charge as a Past Due Amount WinSen Property Manager will allow you to sell an item listed in your Miscellaneous Charges to an existing tenant on a “credit” basis, i.e., let them have the merchandise and post the amount to the account which will be paid at some point in the future. You can post a charge to a tenant’s account for any purpose in this manner, e.g. cleaning fees, utility charges, or any one-time charge that you need to assess a tenant. Sales on credit are accomplished in the same manner as sales which are paid for at the time...except, when the Paid By window appears, click on OK without paying anything. The system will display a message verifying that you really want to do this. Choose “Yes” to post the charge as a past due amount. Posting a Multiple Unit Payment To post a payment to a tenant who has multiple units: 1. Bring up any one of their units in the Payment window. 2. Press the “Multiple Units” button. 3. The following form will be displayed: The “Multiple Unit Payment” window shows all units that are part of the group. For each unit in the group, the following information is displayed: • Unit: the unit number. • Pays to: the date this payment will advance the paid-to-date to. Chapter 2 - Daily Operations Payments • 47 • Rate: the unit rate. • Balance: the current balance of this unit. If the unit is not yet due, the “Multiple Unit Payment” window will automatically assess 1 additional month to pay and that amount will be shown in the Balance column. • Months: if the tenant desires to pay additional months beyond what has already been charged, enter that number here. • Pay: Click the check box if this unit is to be included in this payment, clear it if not. This allows you to pay on any combination of the units in the group. General Considerations The Multiple Unit Payment window will not include a unit in the transaction if there is no amount in the balance column, unless the unit has a credit equal to the amount due. If the Pay checkbox is not selected, the unit will not be included. You can issue Misc. Credits or Misc. Charges in the Daily Transactions window before displaying the Multiple Unit Payment window, and the charges/credits will be applied to whichever unit was initially brought up. However, the credits/charges will only be applied to that single unit, not the entire group. Thus, any credit issued against a particular unit should not exceed the amount due for that one unit, or else it will not be included in the group payment. The Multiple Unit Payment window does not support partial or overpayments. It will only accept full payment of the charges due, or none (by clearing the Pay checkbox). Thus, if a tenant has a group of units and for some reason does not pay the total amount due for the entire group, you will potentially need to post two payments: one for as many units in the group as are being paid for in full, and one to reflect any partial payments. Multiple Payment Transaction Types When a multiple unit payment is completed, the system will write one transaction for each unit involved. The money that is collected will be posted to the transaction written to the first unit that is included in the payment (not necessarily the primary unit because you can choose not to include it). This transaction is the “primary transaction” for the group payment and it’s type will have an “8” as the first character and a “5” as the third character. The middle character in the transaction type designates the type of payment, e.g., cash, check, or card. Thus, if a multiple unit payment is posted for $500 cash, the primary transaction will be a type 815. Each additional unit involved in a group payment will have a “secondary transaction”, type 890, written to its record. This transaction will reflect the amounts applied, e.g., rent, late fees, monthly charges, etc., but will not show any money collected, since the revenue is all posted to the primary transaction as noted above. Completing the Multiple Unit Payment To complete a multiple unit payment, ensure that all units to be included in the payment are selected in the Pay field, and that the Total shown at the bottom of the Multiple Unit Payment screen is the same as the amount the tenant has tendered. Then click the OK button to display the Paid By window as explained in “The Paid By Window” on page 92. Enter the method of payment and optionally the check number and bank number. After that the system will cycle through all of the units involved in the Multiple Unit Payment and then ask if you would like to “Print a Receipt?” Select Yes to print a receipt for each unit that was involved. 48 • Payments Chapter 2 - Daily Operations Assign Tenant The Assign Tenant option is used to move in or prelease a unit. Select this option from the Main Menu and the following form will appear: The Assign Tenant form is essentially the same as the “View/Edit Tenant - Form” described in “Using the “View/Edit Tenant-Form” Window” on page 28, with some additional buttons. At the top is the Toolbar, which allows you to perform various tenant operations as described in “The Toolbar” on page 25 (during the Assign Tenant process, the Toolbar functions are limited to entering Notes, entering Reminders, and using the Calculator). Immediately below the Toolbar is found the Unit #, Size, Customer ID, and Status of the unit. Below this line is a series of Tabs that you click with your mouse to enter, edit and display specific information about the new tenant. Note that in the above example, the Find button and the Data Control Bar are visible. This indicates that the unit to be assigned has not been chosen yet. You must choose the unit to be assigned before entering any tenant information in the various fields. As soon as you select a unit to be assigned, and move the cursor off of the Unit # field, the system will hide the Data Control Bar and the Find button, indicating that you are now in “movein mode”, ready to input the new customer data. The system will also paint all tabs except for the “Tenant Info” tab red. A red tab indicates that it has not been selected yet, alerting you to the fact that data on that tab has not been entered yet. Assign Tenant Buttons The buttons on the Assign Tenant form allow you to perform the following actions: Chapter 2 - Daily Operations Assign Tenant • 49 • Find Unit - activates the Find Vacant Unit function. For instructions on the use of this function, see “Find Vacant Unit Function” on page 94. This button will be active until you have selected the unit to be assigned. • Save - saves the record and displays the Paid By window. • Cancel - cancels the move-in. Caution: all data entered in this move-in record will be lost. • Quick Move In - performs a “Quick Move in”. This option moves the tenant in quickly with minimal information, after which you would need to go back to View/Edit Tenant and enter the rest of the customer data. This feature is useful when you have a line of tenants waiting to rent units. When you select this button the system will immediately move to the Amount Due tab (Assign Tenant) form where you can quickly complete the move-in with minimal tenant information. • Prelease Unit - this button (found on the “Amount Due” tab) is used to “prelease” (reserve) a unit. The button will become available for use when the “prelease till”date is filled in. If the unit is already preleased, this button will be titled “Extend Prelease”; in this case, it is used to extend the “prelease till” date. • Waiting List - allows you to search for a name on the Waiting List. For details on adding a name to the Waiting List, see “Waiting List” on page 99. • Find Tenant - allows you to find a current or former tenant. This button will be disabled until you select a unit to be assigned. It is used when a current or former tenant is renting another unit, and will copy the information from the existing tenant record to the new movein record, thus negating having to retype the data. For instructions on the use of this function, see “Find Tenant Function” on page 94. Notes & Reminders After entering the unit number to be assigned, you have the option of entering Notes and/or Reminders in association with the unit. To do this, select the appropriate button from the Toolbar. For more details on using the Notes feature, see “Notepad” on page 97. For more details on using the Reminders feature, see “Reminders” on page 98. Tenant Information Tab Select this tab to enter and/or display the primary tenant information about this move-in. Note that it will already be selected when you first choose the Assign Tenant option. Unit # There are three (3) ways to enter the unit number to be assigned: 1. If the unit number is known, enter it. Otherwise, use one of the following options. 2. Press the Find Unit button to use the Find Vacant Unit function as detailed in “Find Vacant Unit Function” on page 94. 3. Use the data control bar at the bottom left of the form to scroll through the vacant units until the desired unit is displayed. Note that in the above example, we are currently looking at “Record 1 of 16”, meaning there are 16 vacant units in the database and this is the 1st record. Use your mouse to press the buttons, changing the record until the desired unit is displayed. 50 • Assign Tenant Chapter 2 - Daily Operations After selecting the unit number, proceed to the remaining fields and fill them in as follows: Name & Address The basic name and address information. Information shown is the Name, Address Lines 1 and 2, City, State, and Zip Code. Fill in the data as appropriate. Special Note on residential customer names: if you desire to sort your customer reports by name, we recommend that you enter residential customer names in the following format: LastName~ FirstName MiddleName The “~” character tells the system where the last name is, so that it can reverse the name when printing receipts. The “~” should immediately follow the last name, then a space, then the rest of the name. This format should not be used for commercial tenants. Phone Numbers These fields are for the home phone, business phone, fax phone, and mobile (cellular) phone numbers. Fill in the data as appropriate. License & Tracking Number The Tracking Number is an optional entry that can be used for any purpose the facility desires, e.g. lease number, RV license plate number, etc. The License field is used to record the driver’s license number of the tenant. E-Mail Address Fill in the tenant’s E-Mail address, if applicable. Future versions of WinSen may have the ability to E-Mail notices to tenants. Chapter 2 - Daily Operations Assign Tenant • 51 RV Length The RV Length field is used to record the length of the tenant’s RV if you charge “by the foot” for RV storage. When this field is filled in the system will multiply the number entered by the “RV per foot rate” specified in Site Information to calculate the unit rate. If your facility doesn’t charge “by the foot” for RV storage, make sure the “RV per foot rate” in Site Information is set to 0.00 and that no information is entered in this field. Language The language option is used if you wish to print different late letters for some tenants than others. For example, you could have tenants who prefer to receive mailings in spanish. To support this, you would create a sub-folder named “spanish” in your WinSen installation folder. You would then copy your spanish language letters into that sub-folder, and select the “Spanish” option in the Language drop-down list for the applicable tenant(s). Those tenants would then receive the spanish language letters. To establish a list of language options, it is necessary to modify the langn variables in the winsen.ini file. Details on modifying the winsen.ini file are found in “Appendix H – Initialization File Variables” on page 191. 2nd Contact Information tab Select this tab to enter and/or display the 2nd contact information about this move-in. The 2nd contact information is optional. If desired, you can have the system print duplicate notices (late letters, billings, etc.) to the 2nd contact party listed here. Send Duplicate Notices Check this box if you wish to have the system print duplicate notices to the 2nd contact party. 52 • Assign Tenant Chapter 2 - Daily Operations 2nd Contact Name, Address, Phone Numbers, E-Mail Address These fields are for the 2nd contact name, address lines, city, state, zip, home, business and fax phone numbers, and the 2nd contact E-Mail address. Fill in the data as appropriate. Billing Information tab Select this tab to enter billing information about this move-in. Taxable Check this box if the new tenant is taxable. In most cases you should check this box, unless the tenant is a tax exempt entity such as a religious organization. If your facility doesn’t have to charge tax, your tax rates should be set to “0.00%” in Site Setup. Do not clear the taxable status check box unless the tenant is truly tax exempt. Thus, if your situation changes and you have to start charging tax, you won’t have to update each customer record to change their taxable status, instead you would only have to make a change to your tax rates. Send Bill and Next Bill WinSen Property Manager has the ability to send bills to your tenants on a recurring basis. These two entries define what type of billing is to be done for this unit, and when the next bill is to be printed. The Send Bill field has the following choices: None (no bills are to be sent), Monthly (send bills each month), Quarterly (send bills every three months), Semi-Annually (send bills twice a year), and Annually (send bills once a year). Select the desired choice from the drop down menu, then fill in the Next Bill date (the next time you want the system to print a bill for this tenant). Actually printing the bills is handled in Late Letters & Mailings. Note that the Daily Charger will update the Next Bill date from then on, so that the billing process is handled automatically by the system. Credit Card Information The next four entries are for credit card information. If the customer desires to have their storage unit rental billed to their credit card automatically, fill in the Credit Card Type, Number, Expiration Chapter 2 - Daily Operations Assign Tenant • 53 Date, and check the Automatic billing box. Then when that tenants rent is due, and if the credit card expiration date is valid, the system will automatically generate a transaction and advance the paid-to-date on the unit when the Daily Charger is run. An “autobill notice” will be printed on the charger report, alerting you to process the credit card transaction through the credit card company. If the credit card expiration date has passed the paid-to-date will not be advanced and a notice will be printed on the charger report warning you of this. Special Note: If you have the ICVerify program, and the proper arrangements with your financial institution, the system will process autobill transactions automatically during the System Charger by passing these transactions to the ICVerify program. For more information regarding using WinSen and ICVerify, see “Appendix J – Using WinSen With ICVerify” on page 193. Late Type The system provides three options for charging late fees and printing notices for a tenant: 1. Normal - all late fees are charged and all notices are printed. This is the default. 2. Reminders - late fees will not be charged, but all notices will be printed. 3. None - no late fees are charged or notices printed. Select the desired option from the drop down list. Note that the system will default to Normal late charges, so in most cases no additional action is required. Late Fee Cycle There will be one or more late fee cycles to choose from depending on how the facility is configured. Select the desired option from the drop down list. Note that the system will default to the first late fee cycle defined so in most cases no additional action is required. For more information about configuring late fee cycles see “Late Cycles/Fees”on page 135. Expected Vacancy If the new tenant knows when they expect to move out, enter the date here. The information is used on the “Expected Vacancy Report” and is useful if your facility is full and you have a waiting list for units. Using the “Expected Vacancy Report” would then give you a good idea when you might have units available. Automatic Rate Change Allowed Check this box if the new tenant is subject to automatic rate changes. This check box will have no effect unless you have set up automatic rate changes as specified in “Rate Change Options” on page 162. If the box is not checked, automatic rate changes will not effect this unit. Demographics/Advertising Effectiveness tab Click this tab to display the Demographics and Advertising Effectiveness form for this move-in. 54 • Assign Tenant Chapter 2 - Daily Operations This form allows you to capture Demographic and Advertising Effectiveness data. This data is summarized in the Advertising Effectiveness Report, available from the Report Menu, and can be of great value in your marketing efforts. The information can be very helpful in understanding who your tenants are, why they chose your facility and in developing your marketing programs. Advertising Effectiveness Choose one or more of the displayed options as applicable to this move-in by clicking on it with your mouse. In the example, our new customer has chosen our facility because of the Alarm System, and the Coupon. Demographic Information Each of these optional entries allow you to choose certain options from its respective drop down list. If a particular category does not apply to this move-in, ignore it. Each of the categories has as the first choice a Not applicable option. In addition to this choice you have the following options: • Customer Type: choose Individual or Commercial. • Distance: choose the distance from the facility that most closely fits this tenant. • Gender: choose Male or Female. • Residence: choose Single Family, Multiple Family, or Apt. or Condo. • Purpose: choose Unkown, Moving, Temporary, or Storage as applicable. • Business Type: choose Retail, Distribution, Professional, or Other Business. • Office Type: choose Main Office or Branch Office. • Employees: choose the distance that most closely fits the new tenant. Chapter 2 - Daily Operations Assign Tenant • 55 Note: The above choices for each of the categories are the factory defaults. They can be changed at the site in “Demographic Categories” on page 152, so your choices may not be the same as in the example above. Insurance Information tab WinSen Property Manager provides the site the ability to act as an administrator for Deans & Homer Insurance Company in providing the tenant the opportunity to insure the contents of their unit. Offering your tenants the option of insuring their goods can significantly reduce the site’s liability in the event of damage or loss. The system exclusively supports the Deans & Homer Customer Storage Insurance Plus Program and can only be accessed if the Insurance Company information has been established in your program by Sentinel Systems Corporation. The Customer Storage Insurance Plus program replaces your “counter top” insurance program and offers you and your tenants many advantages. To get complete information, contact Sentinel Systems at (800) 456-9955 or Deans & Homer at (800) 847-9999. Providing your Customer Storage Insurance Plus program has been installed within WinSen Property Manager, click this tab to issue insurance for a new tenant. The following form will be displayed: To Issue an Insurance Policy for the New Tenant Check the Insurance box by clicking it with your mouse, and enter the insurance policy number if applicable. Next select the desired amount of insurance coverage from the drop down list. The charges due for the insurance will be calculated appropriately and added to the move-in balance. Security Information tab This portion of the Assign Tenant process is used to enter Security Information pertaining to the new tenant such as the gate access code, time zone, access level, etc. Select this tab from the Assign Tenant form to display the following form: 56 • Assign Tenant Chapter 2 - Daily Operations Passcode and Card Number Enter the customers passcode and/or card number as appropriate. The passcode field is used if you are using keypads for access to the facility, while the card number is used if you are using cardreaders. Time Zone and Access Level The Time Zone selection allows you to assign your new tenant their gate access hours. To assign the time zone for this tenant, select the desired choice from the drop down list. Note that the default will be time zone 0 so it will not need to be changed in most cases. The Access Level selection allows you to restrict the tenants access to certain parts of your storage facility. To change the access level assignment for this tenant, select the desired access level from the drop down list. Note that the default will be access level 0 so it will not need to be changed in most cases. Note: The time zone option selects the time zone for the tenant, not the gate hours for the time zone. To change the gate hours defined for a time zone, you must go to WinSen Sentinel. For more information on Time Zones and Access Levels, or if you need to change the actual gate hours or the access level definitions, see the WinSen Sentinel manual. Other Parties These fields are for “Other parties with access”, other parties the new tenant indicates are also allowed access to the storage unit. Other tab Click this tab from the Assign Tenant form to display other information about the new tenant. Currently the only item found here is “comments”, a short line of text you can enter in association with a unit if you don’t need the more extensive capabilities the Notes feature offers. Chapter 2 - Daily Operations Assign Tenant • 57 Amount Due tab Select this tab from the Assign Tenant form to calculate the charges due for the new move-in. You will see the following form: Prelease Till and Prelease Deposit If you are preleasing (holding the unit for the tenant until some future date) this unit, enter the Prelease Till date. This is the date when the system will forfeit the Prelease Deposit if any, and vacate the unit making it available to rent. Then enter the deposit amount the customer is giving you to hold the unit, if any. Then click the Prelease Unit button (note that it does not become active until you have filled in the Prelease Till date). The Paid By window will appear, where you enter the method of payment as detailed in “The Paid By Window” on page 92. Note: The preleased unit must be assigned by the time the Daily Close is performed on the Prelease Till Date, or the system will forfeit the prelease deposit and vacate the unit. Extending the Prelease Date There are two ways to extend the prelease date on a preleased unit: 1. Bring up the unit in the “View/Edit – Form” dialog and click the “Unit Status” tab. Type in the new prelease date and click the Save button. 2. Bring up the unit in the “Assign Tenant” dialog and click the “Balance” tab. Type in the new prelease date and click the Extend Prelease button. Assigning a Preleased Unit If the unit was previously preleased, the move-in procedure is exactly the same as for a new move-in, except the tenant will receive a credit for the prelease deposit against the move-in charges. 58 • Assign Tenant Chapter 2 - Daily Operations Unit Rate The standard rate for this unit will be shown in this field. If the “Allow Rate Change on Move-in” option in Site Setup is checked, you can change it if necessary. If the unit rate is changed, it will show up on the “Non Standard rates report” available from the Report Menu. Security Deposit The standard security deposit for this unit will be shown. If the “Allow Rate Change on Move-in” option in Site Setup is checked, you can change it if necessary. Administration Fee The non refundable administration fee to be charged for this move-in is entered here. The system will show the amount that is defined in Site Setup, which can be changed if need be. Monthly Charges This field is for recurring monthly charges that are billed to the tenant each month along with the rent. Examples are items such as electricity, late access, recurring use of your dumpster, etc. Monthly Charges are assessed by pressing <?> with the cursor on this field (or double clicking it), then proceeding as detailed in “Miscellaneous Account Windows” on page 91. After closing the Monthly Charge window, the system will add the charges that were specified to the total amount due for this movein as appropriate. If rent is being prorated, so will be any Monthly Charges. Misc. Charges This field is used for selling inventory items such as locks, boxes, packing material, etc. It is also used for assessing one-time charges such as cleaning fees (obviously a cleaning fee would not normally apply to a movein). Misc. Charges are assessed by double clicking the Misc. Charges field or by pressing <?> when the cursor is on it, then proceeding as detailed in “Miscellaneous Account Windows” on page 91. After closing the Misc. Charge window, the system will add the charges that were specified to the total amount due for this movein as appropriate. Misc. Credits This field is used to record one-time credits. For example, you would use a Misc. credit to give a tenant “one month free” for renting for six months. This field is used to assess one-time charges for items such as locks, boxes, packing material, etc. Misc. Credits are given by by pressing <?> with the cursor on this field (you may also double click it), then proceeding as detailed in “Miscellaneous Account Windows” on page 91. After closing the Misc. Credit window, the system will subtract the amounts that were specified from the total amount due for this movein as appropriate. Note: Miscellaneous charge, credit and monthly accounts are changed through Site Information. No changes to the account names can be made in Assign Tenant. Chapter 2 - Daily Operations Assign Tenant • 59 Charge Method This field is for assigning the Rate Charge Method (RCM) for this move-in. It will be preset to the method defined in Site Setup, and for most move-ins, you will not need to change it. For specific information on the rate charge method options, see “Site Name Tab ” on page 131. Select the desired Rate Charge Method from the drop down list. Due Day This is the day when rent is due each month. The system will preset it according to the Rate Charge Method but you can change it if you need to. If you change it the system will recalculate the amount due to reflect the change. Months to Pay If necessary, enter the number of additional months the new tenant is paying. This will be dependent on the Rate Charge Method and site policies. For example, if the tenant is “1st of the month” and your facility allows people to move in with less than a full month rent payment, you would leave Months to Pay at 0 and “prorate them in”. If the tenant is on the anniversary or 2nd month prorate Rate Charge Method, you will need to enter “1” in Months to Pay. Total Due & Paid-to-Date The system will calculate the Total Due and the Paid-to-Date according to the Rate Charge Method, Rent Due Day, and Months to Pay settings. When you choose the Save button this is the amount the system will expect you to collect. Prorate Detail This portion of the form will show you details on the prorated rent, monthly charges, insurance, and tax. Prorated rent is based on the following formula: Number of Days being prorated * Unit Rate / Number of Days in Month. Completing the Move-in After completing all relevant entries on the various forms, press the Save button to complete the move-in. The system will display the Paid By Window where you will enter the method of payment as detailed in “The Paid By Window” on page 92. The system will save the record and return you to the Assign Tenant form for the next move-in or prelease. Note that this step is unnecessary if you are Preleasing this unit. Moveouts The Moveout function is used to move out a tenant from your facility. It can also be used to move out a Pre-Leased tenant. To access this option, select the “Moveout” button from the Toolbar on either of the Tenant Forms (View/Edit Tenant - Form or View/Edit Tenant - Table) after selecting the desired tenant record. The following form will appear: 60 • Moveouts Chapter 2 - Daily Operations The form will display the current balance and other information on the tenant. There are two possible situations: the tenant is paid up, or they are past due. • If the tenant is paid up, and the “Refund Rent on Moveout” field in Site Setup is checked, the system will show the amount of rent to be refunded, along with the number of days being prorated, if any. The “Total Due” field will show a negative number, signifying that this tenant is owed a refund. • If the tenant is past due, the system will show the past due balance in the “Charges” column. Misc. Charges and Credits During a moveout, you can assess miscellaneous charges if need be (for things such as cleaning fees). Charges issued will be added to the balance due on the moveout. You can also issue misc. credits (for late fees, etc.) if you need to. Credits will be subtracted from the balance due. To issue misc. charges or credits, proceed as detailed in “Miscellaneous Account Windows” on page 91. Completing the Moveout If the customer owes you money and is paying in full Press the OK button. The “Paid By” window will come up. Select the method of payment (Cash, Check, Card) and enter the amount paid. The system will move out the tenant, ask if you want to print a receipt and the unit will be available to rent. If the customer owes you money and is paying only for the days used Use your mouse to move to the to the “Days” field under the “Credits” section. Type in the number of days the tenant is NOT being charged for. For example, let’s suppose a tenant was due on the first and is moving out on the 5th of the month. You want to charge them for the first five days of the month. To accomplish this, you would enter 25 days of credit in the “Days” field under the “Credits” section. This would credit the tenant for 25 days of rent which will be subtracted from the 1 month’s rent that is already due (the rent that was charged on the first), thus giving us the correct balance. This example is based on the moveout being done on the 5th, and the paid-to-date being the 1st. Since we are charging the tenant for today’s rent, they owe us for 5 days. The system uses a 30 day month for figuring the prorate, so we subtract 5 from 30 to arrive at 25 days of credit. Chapter 2 - Daily Operations Moveouts • 61 After entering this credit, choose the OK button to complete the moveout and bring up the Paid By window. Select the method of payment (Cash, Check, Card) and enter the amount paid. The system will move out the tenant, ask if you want to print a receipt and the unit will be vacated. If the customer owes you money and is not paying anything If you move out the tenant with a balance on their account, the system will place the unpaid amounts into the “bad debt” account. If you do not wish this to occur, you will need to “zero out” the rent amount due on the moveout screen. To do this, use your mouse to move to the “Months” field under the “Credits” section, and type in the number of months rent that they owe you. For example, if a tenant is moving out that owes one month’s rent, and you don’t want the rent due to go into bad debt, type in “1” in the “Months” field, and the past due rent balance will be offset in the credits section, effectively removing the past due rent. Past due late fees and other amounts will have to be credited with Misc. Credits if you don’t want those amounts going into the bad debt account. Next, choose the OK button to complete the moveout. If there is an amount due, the Paid By window will come up. In the Paid By window, click OK without entering any amounts. The system will give you a warning message that the unpaid amount on this account will go into bad debt and ask if you want to continue. Choose Y and the system will move out the tenant, ask if you want to print a receipt and the unit will be available to rent. If you are refunding prepaid rent Press the OK button. The system will move out the tenant, ask if you want to print a receipt and the unit will be available to rent. The prepaid rent and deposit, if any, will be shown on the closing reports as being refunded. If for some reason you are not refunding all or a portion of the security deposit, merely change it to the amount being refunded before clicking the OK button. The actual refund can be handled in any manner desired by the site, e.g., “A refund check will be mailed to you by our home office within a few days”. If you are not refunding prepaid rent Using your mouse, move the cursor to the “Days” field under the “Credits” section and change the number shown to “0”. Do the same if there are any whole months of prepaid rent shown as needing to be refunded. This will change the refund amount to zero. Then press OK to complete the moveout. Normally, the “Days” and the “Months” credit fields will be used in tandem, i.e., it may be the policy at your facility to not refund any unused days of the current month but do refund any whole months of pre-paid rent. For example, your customer moves out on June 25th but has paid for his/her rent through July 31st. He/she has five days (the time remaining in June) and all of July pre-paid. It may be the policy of your site to provide credit (and refund if appropriate) for July’s pre-paid rent but not for the remaining days of June. You can accomplish this by entering the appropriate numbers in the “Days” and “Months” fields. Note: If it is site policy to not refund any prepaid rent on moveouts, you should make sure that the “Refund Rent on Moveout” option in Site Setup is not checked. Then the “Days” and “Months” under the credits section will always be preset to 0 when you do a moveout. Transfers The Transfer Tenant function allows you to move a tenant from one unit to another. The units can be the same size, a different size and/or have different rates. To transfer a tenant, select the “Transfer” 62 • Transfers Chapter 2 - Daily Operations button from the Toolbar on either of the Tenant Forms (View/Edit Tenant - Form or View/Edit Tenant - Table) after selecting the proper unit. The following form will appear: The cursor will be on the New Unit field, waiting for your input. The new unit can be selected in one of two ways: 1. If the new unit number is known, type it in. 2. Otherwise, press the FIND button to display the Find dialog. This dialog allows you to search for a vacant unit as detailed in “Find Vacant Unit Function” on page 94. After selecting the new unit, the system will display the Old Unit data (it will assess charges or give credit depending on the status of the unit, e.g., rented, delinquent, etc.) and the New Unit data. The focus will be on the OK button: Note how the system is giving the tenant credit for 8 days (the number of days of prepaid rent) on the old unit at the old unit rate, and charging them for the same 8 days of rent at the new unit rate. Chapter 2 - Daily Operations Transfers • 63 If the customer had a monthly charge on his/her old unit, the same charge will be carried forward to the new unit. However, you can change the monthly charges on the new unit if necessary. The rent due day and the paid to date will remain the same as the old unit (except as noted in Transferring A Delinquent Tenant below) and the rent on both units will be prorated as appropriate. Transfer Fee The Transfer Fee field allows you to assess a one-time charge for the transfer process. This amount can be preset in Site Setup. The preset transfer fee, if any, will be displayed and added to the transfer charges. You can change it if you need to by merely typing in the new amount. Transfers Without Payment WinSen Property Manager will allow you to transfer a tenant without collecting payment for it. All amounts due as a result of the transfer will be shown as past due charges on the account. To do this, click on OK to close the Paid By window without paying anything. The system will verify that you really want to do this, then print a receipt if desired. Transferring A Delinquent Tenant If you transfer a delinquent tenant, the system will pro-rate the old unit rent due from their paid to date to today’s date at the old unit rate to calculate the rent amount due on the old unit. It will then pro-rate the rent on the new unit from today’s date up to the rent due day of the next month at the new unit rate to figure the rent due on the new unit. If all charges are paid during the transfer, the system will advance the paid to date to the following month. If the charges are not paid, the system will keep the same paid to date on the new unit as the old one, and it will show the adjusted rent charges as a past due amount. Completing the Transfer If the information shown is incorrect, you can change relevant data by moving to the required field with your mouse or with the Tab key, then making your changes. You can change the new unit rate, new unit monthly charges, or new unit deposit. You can also issue misc. charges and/or credits as detailed in “Miscellaneous Account Windows” on page 91. Once the information shown is correct, click OK to complete the transfer. If there is an amount due the system will display the “Paid By” window. You will then have the opportunity to print a receipt and a transfer contract if desired. Late Letters & Mailings The Late Letters and Mailings function provides the ability to generate a great variety of correspondence to your tenants. Some of the mailings are “queued up” automatically by the system and others are selectable by the site. To access this function, select Late Letters and Mailings from the Main Menu. The following form will be displayed: 64 • Late Letters & Mailings Chapter 2 - Daily Operations All of the options except Special Mailing are controlled by the system, i.e., the system will “queue up” (highlight) a given notice based on preset parameters or in response to a specific situation. For example, the #1 through #5 late letters are controlled by your late cycle schedule as defined in Site Setup. Others, such as the Returned Check letter are queued up in response to posting a returned check to a tenant’s record. How the System Determines When to Print a Late Letter The Daily Charger “queues up” late letters by comparing each tenant’s “number of days late” to the number under the Notices column in your late cycle schedule (defined in Site Setup). The “days late” number is calculated by subtracting the tenant’s paid-to-date from the current date. If these two numbers match, the appropriate late letter will be highlighted. When you first enter the Late Letters function, the letters that were queued up by the charger will be preset (highlighted). If none of the options are highlighted, it means that the Daily Charger did not find any tenants who need to have a letter sent to them. The system will only print a letter to a tenant when their “days late” matches the “Notice” column of your late cycle schedule. It will not print a letter the day before, or the day after. If it did, the tenant would get a letter every day! Therefore, if you enter “Late letters and mailings”, and there are no letters queued up, and you manually select the letters, then choose “Print Selections”, no late letters will be printed. The example above shows that Billing, Late Letters #1, #3, #5, and In Process Lien are highlighted, indicating that one or more of these letters have been queued up to be printed at some time during that day. Other mailing options would also be queued up for printing if conditions exist that dictate other mailings. Letters This box shows the letters that are currently selected to be printed. You can select or deselect a letter by clicking on it with your mouse. Second Contact Letters The system has the capability of printing “Second Contact” letters for each primary notice. This option must be specified in the tenant record (see Assign Tenant or View/Edit - Send Duplicate Notices) to generate such a notice for a specific tenant. This box allows you to select whether or not to print second contact letters as follows: Chapter 2 - Daily Operations Late Letters & Mailings • 65 1. All: Selecting this option will cause a second contact letter to be printed for each primary tenant whose “Send Duplicate Notices” field is checked. 2. Selected: This choice will cause the system to pause each time it finds a condition where the second contact letter is to be printed (the “Send Duplicate Notices” field for that tenant is checked) and ask if you want to print the 2nd contact letter. You will respond with a <Y> or <N> as appropriate. 3. None: No second contact notices will be printed. Note: You can specify the default choice for 2nd contact letters on the General tab in Site Setup. Letters for Units in Lien If either of the lien letters are selected, the two options in this box will be enabled. This box allows you to choose which units currently in “Lien Status” you wish to print lien letters for. The choices are: 1. Today Only tells the system to print lien letters only for those customers who were placed in “lien” status today, or who were cleared from lien today in the case of the “final lien” letter. 2. All Units will print lien letters for all units in “lien” status. Starting Unit This field is provided so that you can start the printing in the middle if necessary. This feature can be very useful, for example if your printer jammed halfway through printing your letters. You would clear the jam, then enter the next unit number to be printed in this field, thus avoiding having to reprint the entire run of letters. Sort Options The system has the capability to print your letters in sorted order, if desired. If you have the proper arrangements with the post office, you can receive a discount on postage if your letters are sorted by zip code, and you have sufficient mailing volume. Consult your post office for mailing requirements on getting this discount. Choose this button to select Sort Options for this mailing. For specific instructions on selecting sort options, see “Sort Options Window” on page 95. Printer Button This button allows you to select a different printer for the mailing. You will see the Select Printer form. For instructions on selecting a printer, see “Select Printer ” on page 14. Refresh Button The system keeps track of which letters have been printed for the day and will adjust the settings accordingly. For an example, let’s suppose you entered Late Letters and Mailings and the 1st, 3rd, and 5th late letters were highlighted to be printed. You decide you only want to print the 1st late letter at this time, so you would manually deselect the other letters, then choose the Print button to print the 1st late letter. When you re-enter late Letters and Mailings at a later time the same day, the system would then show only the 3rd and 5th late letters as needing to be printed. Use the Refresh button to reset the letter selections to the settings established by the most recent Daily Charger. It would be useful if you wanted to reprint today’s mailings. 66 • Late Letters & Mailings Chapter 2 - Daily Operations Select All Button This button will select all notices. While this feature is normally not used, it can help you ensure that all mailings for that day have been printed. It can be particularly helpful to “catch” and print notices that otherwise would not be generated. Deselect All Button This button will deselect all notices. This is a convenient feature when you have many mailings queued up in the system and choose to print only one or two at a given time, or if you are doing a “special mailing” and you only want to print the special mailing. After using this button, select the letter(s) you wish to print by clicking with your mouse. Print Selections Choose this button to print the selected letters. Special Mailing This option provides the site the ability to print an unlimited variety of customer mailings. Any letter can be sent to any tenant at any time. To print a Special Mailing: • From the Late Letters and Mailings Form, select Special Mailing. • Select the Print Selections button. • The system will display the following form. • In the Filename box, select the document you wish to print. If you know the filename of the notice, type it in. If not, press the Select File button to display the standard Windows file selection dialog box. The list will include all letters installed in your system. See “Appendix A - System File Names” on page 177 for a complete list of filenames used by the system. • In the Type of Mailing box, choose the type of mailing. The choices are Individual, By Unit Status, By Size Code, or All Tenants. Chapter 2 - Daily Operations Late Letters & Mailings • 67 • If you select Individul in Type of Mailing, the Special Mailing will be printed for a list of units which you enter in the Unit Numbers box. Separate the units with a semi-colon (;) character. • If you select By Unit Status in Type of Mailing, the Special Mailing will be printed for all units in the selected Unit Status. A drop down list will appear where you select the Unit Status options. The Unit Status options are as follows: Delinquent Tenants Overlocked Tenants Lien Process Tenants All Delinquent Tenants Rented Units, Not Delinquent Complimentary Units Pre-Leased Units Access Control Only Units Monthly Billing Tenants Quarterly Billing Tenants Semi-Annual Billing Tenants Annual Billing Tenants All Tenants being Billed • If you select By Size Code in Type of Mailing, the Special Mailing will be printed for all units that are the selected size code. Choose the desired size code from the drop down list. • If you select All Units in Type of Mailing, the Special Mailing will be printed for all occupied units. • Click the OK button to print the Special Mailing. When the printing is finished you will be returned to the Late Letters and Mailings form. End of Period Processing The End Of Period Processing function is used to “close” for all appropriate periods...daily, weekly, monthly, quarterly and annually. It is also where you back-up your database. To access this function, select “End Of Period Processing” from the Main Menu. The following form will be displayed: 68 • End of Period Processing Chapter 2 - Daily Operations All closings, except Weekly and Quarterly, are mandatory and must be accomplished on their specified dates to maintain the integrity of your database. Further, they must be done in order, i.e., Daily first, Weekly second, etc. If you are running your Yearly Close, you must precede it with all other Closes that you normally perform in the order they appear on the menu. Weekly closes are optional; however if you do them, they should be done after a Daily close, and before the Monthly close. Quarterly closes are also optional, but if you do them, they should be done before the Yearly close. Proof Edit Reconciliation The system has the capability of “proofing” your transactions for the day prior to running the Daily Close. This step is HIGHLY RECOMMENDED. Performing a Proof Edit allows you to be sure all transactions have been entered properly before actually doing the close. If you catch mistakes such as posting a payment twice, not posting a payment, or posting a payment to the wrong unit before the close is done, they are much easier to correct. If the close has already been done before mistakes are found, it is much more difficult to correct them. Note: The system can be configured to force a proof edit before the Daily Close can be performed. This option is found on the “General Tab” in Site Setup. If this option is checked, you must successfully perform a proof edit before you can do the close. We highly recommend that you enable this option. To perform a Proof Edit, choose the Proof Edit button from the End of Period Processing form. The following form will be displayed: Chapter 2 - Daily Operations End of Period Processing • 69 Enter the amount of cash, check, and credit card as counted in the cash till today. If the amounts you enter do not agree with the sum of the payments entered into the system, the system will advise you that the amounts do not agree, and ask if you would like to print a proof edit report. Respond with <Y> to cause the system to print your transactions for the day. You can then review all transactions, make the necessary corrections in the system and proceed with your daily close. Daily, Weekly, Monthly, Weekly, and Yearly Closes To perform a given close, select the desired close from the End of Period Processing form by pressing the appropriate button. Remember, the closes must be done in order (Daily first, then Weekly, etc.). The system will verify that you want to perform the close. This helps to avoid accidentally printing a close prematurely. Choose Yes, and the system will process your database and print the Closing report(s). If you have WinSen Electronic Manager, you will get closing reports for the main office consisting of the combined data for all sites. You will also get separate reports for each site. Backing up Your Database After you have processed your close, you should BACKUP YOUR DATABASE. This step is EXTREMELY IMPORTANT. The importance of this step cannot be overstated. To backup your database, choose the Backup All Data button from the End of Period Processing form. The following form will be displayed: Backup Path The drive and optionally, directory, to backup to. You can backup to a floppy disk, a ZIP disk, a network drive, or a local hard drive. For example, to backup to a directory named \Backup on the c: drive, type C:\Backup in the backup path. 70 • End of Period Processing Chapter 2 - Daily Operations Files to Include Type a list of the files to include in the backup. To start a new line, press <Ctrl+Enter>. Wildcards are supported. For example, to backup all of the database files in the current directory, use *.mdb. The recommended files to backup are as follows: • *.MDB • *.SSC • c:\windows\winsen.ini Always erase on removable media backups Selecting this checkbox will cause the system to erase any files on removable media (floppy or ZIP disks) before backing up. If you are backing up to floppy disks, it is recommended to check this box. If you are backing up to ZIP disks, do not check this box. In this case, the system will backup each day’s work to the ZIP disk with a different filename, until the ZIP disk is full. This allows you to maintain many days worth of backups on the same disk. Caution: When using floppy or ZIP disks, the backup disks should not be used for any purpose other than backing up your WinSen database. All files on all backup disks in a backup set will be erased if the “always erase” option is checked. Defaults Click this button to set the backup destination and files to the factory defaults. The default destination drive is a:\, and the default files to backup are listed above. Backup After selecting the files to be backed up and the backup destination, click the backup button to begin the backup procedure. If it takes more than one disk to backup, the system will ask you to place additional disks in the drive as necessary. If it does, be sure you use a different floppy disk, not the one that was just written to. Note: The system can be configured to require that the backup be done before the close (this option is found in Site Setup). If this option is checked, you will need to backup your data before your close, instead of afterwards. Site Summary Report Each Close performed will generate a Site Summary Report. Each of these Site Summary Reports will be identified as a “Daily Closing”, “Weekly Closing”, etc., to indicate to the facility which Close, and therefore which period of time the report reflects. The Site Summary Report will always be generated. Other closing reports are optional and are explained in “Report Settings and Output Options” on page 74. An explanation of the Site Summary Report follows. Deposit Action The amount of cash, check, and card collected during the reporting period. Chapter 2 - Daily Operations End of Period Processing • 71 Credits Customer Credit...this amount comes from customers who have prior credits who are moved out or transferred. Prior credits will generally be from partial or overpayments made in the Daily Transactions screen, but could also result from transferring a tenant from a larger to a smaller unit. In addition, it will reflect revenue from tenants who have had their stored items auctioned through the lien process. This revenue will also show up as “auction revenue” under the “Transactions” section of the Site Summary report. Rent Credit...this number is “4005 - Moveout Refunds” under the “Credit” column subtracted from “5001 – Rent Debit” on the trial balance. This amount will be increased from prior credit used in the “Daily Transactions” screen. Prior credits will generally be from partial or overpayments made in the Daily Transactions screen, but could also result from transferring a tenant from a larger to a smaller unit. This amount will be decreased by “moveout refunds” - rent that was refunded on a moveout, shown on the trial balance as “4005 - Moveout Refunds”. Prelease Credit...This amount is from “Prelease Deposits” used when assigning a tenant who is “Preleased” (you are holding the unit for them). The prelease deposit, if any, will be subtracted from the move-in charges in this situation. It is shown on the trial balance as “5003 - Prelease Deposit Debit”. Misc. Credits...this amount is from Misc. Credits issued by the system operator during move-ins, move-outs, payments in Daily Transactions, Transfers, Etc. All Misc. Credits issued will be summarized here. For details on the ten Misc. Credit accounts, refer to the trial balance, accounts 6001 - 6099, Debit column. Security Deposit...this amount is security deposits used to pay rent and/or other charges during a moveout, or lien process. Bad Debt...the bad debt number results from moveouts with a balance due that is unpaid. When you move out a past due tenant and the charges are not paid, the system will notify you that the unpaid amounts will go into bad debt, and ask if you want to continue. If so, these unpaid amounts show up in bad debt, and will be offset in their respective categories (rent, late fees, etc.) under the “Transactions” section on the Site Summary report. This basically means that the unpaid amounts on a moveout are “paid with bad debt.” This number is shown as “5009 - Bad Debt Debit” on the trial balance. Liabilities Prepaid Rent...the amount of prepaid (unearned) rent at the time the close was printed. The “Include Current Month in Prepaid Rent Calculations” option on the General Tab in Site Setup will affect this number. If this option is enabled, the prepaid rent on each occupied unit is calculated using the following formula: (Days Left in Current Month * Unit Rate / 30) + (Whole Months * Unit Rate) If the “Include Current Month in Prepaid Rent Calculations” is not checked, only whole months of prepaid rent are included in this calculation. Security Deposit...the total amount of security deposits held. Pre-lease Deposit...the total amount of Pre-lease deposits held. Customer Credit...the total amount of credits on customer accounts. 72 • End of Period Processing Chapter 2 - Daily Operations Transactions This section gives a summary of the transactions that occurred during that particular reporting period. Refunds Security Deposit...the amount of security deposits refunded on moveouts for that reporting period. Pre-Lease Deposit...the amount of pre-lease deposits refunded for that reporting period. Rent...the amount of prepaid rents refunded on moveouts. Accounts Receivable This section of the site summary report summarizes the total amount of money owed to you at the time of the report. All amounts due are shown. The Aged Receivables report available from the report menu will detail the amounts due for each unit. Note: The total amount due on the Delinquency Status report will not necessarily agree with the total amount due on the Accounts Receivable section of the Site Summary report. This is because only delinquent tenants are shown on the Delinquency Status report (tenants are considered delinquent if they have been charged a late fee, are overlocked, or are in lien status). It is quite possible to have tenants who owe money but are not delinquent. Letters/Notices, etc Provides a summary of the various activities that have occurred since the last close, e.g., the example indicates that 10 payments have been entered during this period. Site Status Provides a summary of the number of units rented, vacant, delinquent, lien units, etc. Non Standard Units This section of the report shows the number of units rented at non-standard rates, the number of complimentary units, the number of unrentable units, and the dollar amount of these exceptions. Two additional figures show the “potential rent” - the amount of revenue that could be expected if all rented units were rented at the standard rate, and the “actual rent” - the total of all rented units at their actual rate. Moveout Ledger The Daily Close may also automatically generate a Moveout Ledger for each tenant that has been moved out that day. Moveout Ledger options are configured on the General Tab of Site Setup. The site can select one of three options: 1. No Moveout Ledgers are printed. 2. A Moveout Ledger is printed at time of moveout. 3. Moveout Ledgers are printed with the Daily Close. The Moveout Ledger prints the basic information about the tenant, e.g., name, address, phone numbers, unit statistics, status at time of moveout, etc. Chapter 2 - Daily Operations End of Period Processing • 73 Report Settings and Output Options You can specify which reports are to be printed when you do a given close and where to send the report(s). Press the Report Settings button to expand the End of Period Processing dialog and display these options: If you have WinSen Electronic Manager, you can specify report settings for each site. A data control bar will be visible, allowing you to change site records and select the report settings for each site. The report setting matrix allows you to configure which reports are to be printed when the associated close is performed (daily, weekly, monthly, quarterly, or yearly). The available closing reports are as follows: • The Trial Balance Report is the same report as the Month To Date Trial Balance described in the Reports Menu but will show activity for the appropriate period. • The Rental Activity Report is in the same format as the Month To Date Rental Activity Report except that it reflects only that day. The Rental Activity Report is available only on a daily basis. • The Transaction Log provides a detailed listing, with transaction numbers, of all the financial activity and notice activity for the day. The information printed identifies the specifics of each transaction along with a brief description of the transaction. The Transaction Log is available on a daily, weekly, or monthly basis. • The Bank Deposit Log provides a summary of the days deposits and identifies them as cash, check, or credit card. Check entries include the check number and bank number, and all cases identify the tenant and the unit number. The Bank Deposit Log is available on a daily, weekly, or monthly basis. • Financial Export is available as an option. If you have purchased the Financial Export package, you can specify that the system is to export information on a daily, weekly, 74 • End of Period Processing Chapter 2 - Daily Operations monthly, quarterly, or yearly basis. Data is exported in a format suitable for import into popular financial packages, for example Quicken. Contact SSC for more information on the Financial Export Option. To cause one or more of these reports to be printed in connection with a given close, place a check mark in the appropriate position in the matrix by clicking with your mouse. When finished with your report selections, press the Save Settings button to return to the End of Period Processing form. Output Options This portion of the expanded End of Period Processing dialog lets you change where the closing report will be sent. You can choose to have the closing report sent to the printer (this is the default choice), to a window, or to a file. Note that these choices are not saved in between closes. Thus, if you print to a window today, tomorrows close will be sent to the printer unless you once again select to output to a window. Copies This setting allows you to print more than one copy of the close, if desired. Merely type in the number of copies of the closing report that you require. From then on, that number of copies of the closing documents will be printed with each close. Reprinting a Closing or Charger report WinSen Property Manager allows you to reprint a closing or charger report if needed. Select the Reprint a Close or Reprint a Charger button. The following form will appear: The list will show the date, time, and a description of the reports available for reprinting. Select the desired report by double clicking, or by highlighting the report and choosing the Print button. Chapter 2 - Daily Operations End of Period Processing • 75 Other Tenant Operations View Transactions This option allows you to review the transactions that have occurred on any customer, past or present. To access it, choose the “View” button from the Toolbar on either of the Tenant Forms (View/Edit Tenant - Form or View/Edit Tenant - Table) after selecting the desired tenant. The following form will appear: The Unit Number, Customer Name, Transaction #, Date, Transaction Type, Closing Date, and User ID will be displayed at the top of the form. In addition, all of the details for that transaction, including the description, date, time, amount applied to each category, and the balance and paid-todate of the unit at the time of the transaction are shown. Use the Data Control Bar to scroll through the transactions for this customer. Chapter 3 - Other Tenant Operations View Transactions • 77 Print Button Choose this button to reprint a receipt of the transaction. Printer Button This button allows you to change the destination printer. Choosing it will display the Select Printer form. For instructions on using this form, see “Select Printer ” on page 14. Tenant History The Tenant History function allows viewing of all information contained in the system relating to the currently selected unit (if the unit is occupied). It is available from either of the Tenant Forms (View/Edit Tenant - Form or View/Edit Tenant - Table) by pressing the “History” button on the Toolbar. When you choose this button you will see the following form: Report Select the report you would like to print from the drop down list. The choices are as follows: • Tenant Ledger - summary & transactions: this option prints both a summary of the tenant’s account and the transactions that have occurred to the unit. • Tenant Ledger: prints just the summary of the tenant’s account. • Transaction History: prints just the transaction history. Output Options You can choose to have the history report printed to your Printer, to a Window, or to a file by clicking the appropriate choice. • Output to Printer: the history report will be sent to the currently selected printer. To change the destination printer, choose the “Printers” button and the Printers form will appear. For more information on the Printers form, see “Select Printer ” on page 14. • Output to Window: the history report will be printed to a window. After the window appears, allowing you to view the report on the screen, you will have a number of options. For information on these options, see “Report Viewing Form” on page 15. 78 • Tenant History Chapter 3 - Other Tenant Operations • Output to File - the history report will be printed in “comma separated values” format to a file named XXXXXXXX.CSV where XXXXXXXX is the name of the original report file. For example, “tledger.rpt” is used to print the tenant ledger. If you output your report to a file, “tledger.csv” will be created in the same folder where WinSen is installed. These files are intended to be read by other programs, such as spreadsheet or database programs, not directly by people. When you have finished selecting your options, choose the “OK” button to generate the history report. Print a Letter Normally all late letters, billing notices, rate change notices, etc. are printed through Late Letters and Mailings. However, there may be times when you wish to quickly print a notice to a tenant without going to that function. This option, available from either of the Tenant Forms (View/Edit Tenant - Form or View/Edit Tenant - Table), allows you to do this. Choose the “Letter” button from the Toolbar on either form to display this form: The unit number and customer name are displayed at the top of the form. To print a letter to this tenant, select the following options, then choose the “Print Letter” button. Letters Choose the letter you wish to print from the list. Note that you may not be able to see all of the choices at once, if this is the case press on the vertical scroll bar to scroll the list. Output Options You can choose to have the letter printed to your Printer, to a Window, or to a file by clicking the appropriate choice. • Output to Printer: the letter will be sent to the currently selected printer. To change the destination printer, choose the “Printers” button and the Printers form will appear. For more information on the Printers form, see “Select Printer ” on page 14. • Output to Window: the letter will be printed to a window. After the window appears, allowing you to view the letter on the screen, you will have a number of options. For information on these options, see “Report Viewing Form” on page 15. Chapter 3 - Other Tenant Operations Print a Letter • 79 • Output to File - the letter will be printed in “comma separated values” format to a file named XXXXXXXX.CSV where XXXXXXXX is the name of the original report file. For example, “Vacancy.rpt” is used to print the vacancy report. If you output your report to a file, “vacancy.csv” will be created in the same folder where WinSen is installed. These files are intended to be read by other programs, such as spreadsheet or database programs, not directly by people. When you have finished selecting your options, choose the OK button to generate the letter. Change Due Day This option allows you to change the Rent Due Day for a customer. It is very useful in certain situations. For example, let’s suppose a tenant is due on the first of March. They come in on the second and tell you they will be renting until the 15th, then they plan on moving out. To handle this, you would select the Change Due Day option and change the due day to the 15th. The system will move the paid-to-date to the 15th of March, pro-rate the rent and other regular charges from the 1st to the 15th, and ask you to collect this amount. The rent that had been charged on the first will be adjusted accordingly. To access this option, select the “Due Day” button from the Toolbar on either of the Tenant Forms (View/Edit Tenant - Form or View/Edit Tenant - Table). The following form will appear: In the Rent Due Day box, type the new due day. The system will respond by calculating the appropriate charges and bringing up the Paid By Window, allowing you to enter the payment method, e.g., cash, check, or credit card. For help entering the payment, see “The Paid By Window” on page 92. The system will then change the tenant’s paid-to-date to reflect the new Rent Due Day, and give you the opportunity to print one or more receipts of the transaction. Change Unit Status This option allows you to change the status of a unit, for example from Vacant to Unrentable, or from Rented to Complimentary. It also lets you add or delete other units to a tenant’s account. Handling multiple units is explained in the following section. To access this option, select the “Status” button from the Toolbar on either of the Tenant Forms (View/Edit Tenant - Form or View/Edit Tenant - Table) after selection of the proper unit. The following form will appear: 80 • Change Due Day Chapter 3 - Other Tenant Operations The available options will change depending on the current status of the unit. For example, a rented unit can be changed to Complimentary or Access Control only, but it cannot be made Unrentable. A unit must be vacant to be made Unrentable. New Unit Status The choices are as follows: • Vacant, Rentable: the unit is available for rental. • Vacant, Unrentable: the unit is vacant, but is not rentable. • Complimentary: the unit is occupied at no charge to the tenant. • Rented: the unit is a normal rented unit. • Access Control Only: the unit is used only for access control. Use this type of unit for giving access to the fire and police departments, the garbage collection company, etc. Since this type of unit is not counted in the reports as a rentable unit, it does not affect the occupancy statistics. Select the new status for the unit by clicking on the appropriate button. Then click OK to change the unit to the new status. Multiple Units This option allows you to associate additional units with a tenants account, or delete them. It is very useful when a customer is renting more than one unit from you. When a tenant has multiple units, you only need to post a payment to one of their units and the system will automatically distribute the payment among the others as appropriate. Multiple Unit Considerations When a tenant has more than one unit, please note the following points: • The tenant may enter your facility by keying in with any of the passcodes on their units. If you have an alarm system, the alarms on all of their units will be disabled. Conversely, when the customer exits the facility, the alarms on all the units in the group will be enabled. • If you send billing statements, the system will print just one bill with all of the units in the group on it. However, different billing types on units in a group are not supported; all units should have the same bill type. You should not have one unit in a group being billed Chapter 3 - Other Tenant Operations Multiple Units • 81 monthly, while another is billed semi-annually. If you do, the billing statement will not be correct. • Since the same customer is in all the units, making a change to the customer information such as name, address, etc., will change this information for all units in the group. Making changes in this manner may adversely affect your legal relationship with your customer and should only be done with appropriate notifications and approval. Such changes should only be made with site management approval. • Since the same customer is in all the units, all units in the group will assume the tax status of the customer. Thus, changing the tax status on one unit in a group will change the tax status of all units in the group. Working with the Multiple Unit Dialog To access the Multiple Units option, select the “Status” button from the Toolbar on either of the Tenant Forms (View/Edit Tenant - Form or View/Edit Tenant - Table) after selection of the proper unit. Then press the “Multiple Units” button on the Change Status form. The following form will be displayed: The list of other units (if any) that are associated with this customer will be shown. After making your changes as explained below, press the Close button to return to the “Change Status” form. To add a unit to the list Press the “Add unit” button. The system will ask you to enter the unit number: Enter the unit number you wish to add, then choose “OK”. The system will ask if you really wish to link the units. Answer Y to link the units together. The unit will be added to the list, and the “Total Balance” will be updated to reflect the change. To remove a unit from the list Highlight the unit you wish to remove, and press the “Remove unit” button. The system will verify that you really want to delete the unit from the list. Answer Y to delete it. This unlinks the unit from the others in the group, but doesn’t change any of the tenant information associated with the unit. 82 • Multiple Units Chapter 3 - Other Tenant Operations Change Security Information This option allows you to perform security related operations for a unit. This is where you change the tenants gate access passcode or card number, disable the unit alarm on a permanent or timed basis, and change the Time Zone and Access Level for a tenant. To access this option, select the “Security” button from the Toolbar on either of the Tenant Forms (View/Edit Tenant - Form or View/Edit Tenant - Table). The following form will appear: After making your changes as explained below, press the Close button to save your changes and return to the previous form. Change Passcode or Card Number The passcode field applies if you are using keypads, while the card number applies if you are using cardreaders for access to your facility. To change, type the new passcode or card number in the appropriate box, then choose “OK”. The new information will be sent to the access control system (if it is compatible with WinSen Property Manager), and the customer record will be updated. Change Alarm Status This section only applies if you are using a door alarm system. These two check boxes allow you to disable the alarm on a unit, either permanently or on a timed basis. Permanently disabled alarm: Check this box to make this unit alarm a permanently disabled alarm (PDA). This means the alarm is disabled on this unit until it is re-armed by the system operator. For more information, see the WinSen Sentinel manual. Timed disabled alarm: Check this box to make the alarm on this unit a time disabled alarm (TDA). Normally, unit alarms are enabled or disabled by keypad or cardreader access or by operator intervention. In some instances, though, it may be desirable for certain alarms to be automatically enabled or disabled on the basis of time of day. For example, building access doors are best alarmed on a timed basis. Note that for this option to be functional, it must be enabled in “Setups” in WinSen Sentinel. For additional information on time disabled alarms, see the WinSen Sentinel manual. Chapter 3 - Other Tenant Operations Change Security Information • 83 Change Time Zone or Access Level Time zones allow you to define your gate hours for tenants. This option selects the time zone for the tenant, not the gate hours for the time zone. To change the gate hours defined for a time zone, you must go to WinSen Sentinel. To change the time zone assignment for this tenant, select the desired choice from the drop down list. Access levels allow you to restrict the tenants access to certain parts of your storage facility. To change the access level assignment for this tenant, select the desired access level from the drop down list. Note: For more information on Time Zones and Access Levels, or if you need to change the actual gate hours or the access level definitions, see the WinSen Sentinel manual. Lock or Unlock a Tenant This option is used to override the normal system operations of automatically locking tenants out when they are delinquent and re-admitting them when they pay up. You would normally not need to use this function, however there are certain exceptions. For example, if a tenant was locked out by the Daily Charger and you have decided to re-admit them. To access this option, select the “Lock” button from the Toolbar on either of the Tenant Forms (View/Edit Tenant - Form or View/Edit Tenant - Table). The following form will appear: The system will display the Unit number and Name, the Current Paid to Date, and the status of the unit, for example “Locked 0”, meaning this unit is currently locked out. If the tenant is late, the number of days late will be shown. If the unit is not late, the number of prepaid days will be shown instead. Lock/Unlock Buttons If the unit is currently locked, the “Lock” button will be disabled, and vice versa. Choose the appropriate button to lock or unlock this unit. The new information will be sent to the access control system (if it is compatible with WinSen Property Manager), the customer record will be updated, and the form will close. 84 • Lock or Unlock a Tenant Chapter 3 - Other Tenant Operations Process Lien Status This option is used to place tenants into and remove them from “Lien Status”. It is also used to edit the lien information for a unit that is already in Lien Status, for example adding additional lien charges, changing the inventory, etc. Note: The system has the capability of placing tenants into Lien status automatically. See “Late Cycles/Fees” on page 135 for more information on this option. To place a tenant into lien status, remove them from lien status, or make changes to the lien record, select the “Lien” button from the Toolbar on either of the Tenant Forms (View/Edit Tenant - Form or View/Edit Tenant - Table) after selecting the proper tenant. The following form will appear: Load Default Lien Information Click the “defaults” button to load the “lien configuration” (configured in Site Setup – Site Information), containing pre-defined lien descriptions and charges, and auction information. This negates having to re-enter this information for each unit being placed in “lien” status. Choose this button and your pre-defined lien charges and auction information will be copied to the lien process window. You can then make any necessary changes and proceed. Lien Charges, Inventory, and Auction Info Tabs The form has a series of tabs which display information about this lien record. Click the tabs with your mouse to display and edit the following: Chapter 3 - Other Tenant Operations Process Lien Status • 85 Lien Charges Ten lien charge entries are available. Type in a brief description of the lien charge (e.g., “Cut Lock, Inventory, etc.”), and the amount of the charge. The total of these charges plus any applicable tax will be added to the tenant’s account when the lien record is saved. Inventory Prior to placing a lien on the contents of the unit, you may need to cut the lock and inventory the tenant’s goods. This form is used to record a description of the inventory of the unit. You can enter the data in any format you wish. Auction Info. Record the location, date and time the auction of the tenant’s goods will take place. Saving your changes When you have finished filling in all relevant information, choose the OK button to save the changes you have made. The result of doing this will depend on the current status of the unit as follows: If the tenant is not in Lien Status, this will place them into “Lien Status 0” and exit from the Lien form. If the tenant is already in Lien Status, the system will ask if you want to “Complete the Lien”? If you are only updating the lien record and wish to keep the tenant in lien status, answer No. Your changes will be saved and the lien form will close. If you have auctioned off the tenant’s goods, or if they have come in to pay their balance, answer Yes. The system will then ask “Do you wish to retain the tenant after today’s close?”. Respond to this question as follows: • If you have auctioned off the tenant’s goods or otherwise disposed of the unit’s contents: answer No to the “Retain tenant?” question. The system will then display the Paid By window, where you will enter the amount of auction revenue, if any, that was received. You will then be given the opportunity to print a “final lien letter” to the tenant. Then the system will ask, “Do you wish to vacate the unit immediately?”. If you answer Yes, the unit will be vacated immediately. Otherwise, the unit will be vacated when you run the Daily Close. • If the tenant has come in to pay their charges: answer Yes to the “Retain tenant?” question. The unit status will change to “Lien Status 2”, the lien window will close, and you will then proceed to the Payment form to enter the tenant’s payment. When the Daily Close is run, the unit’s status will revert to “Rented”. Tax on Auction Revenue If the system is configured to charge tax on auction revenue, and you auction off a tenant’s goods, then complete the lien without retaining the tenant as explained above, it is necessary to tell the system if the buyer is tax exempt or not. In this situation, the following form will be displayed before the paid by window is displayed: 86 • Process Lien Status Chapter 3 - Other Tenant Operations Auction Revenue Enter the amount of auction revenue collected. This is the amount that the tax will be calculated on, if the buyer is taxable. The subsequent Paid By window will expect this amount plus the applicable taxes. The auction revenue posted by the system does not include the sales tax collected. Amount is Taxable If the buyer is tax exempt, clear this check box, and no tax will be added to the amount in Auction Revenue. Otherwise, the taxes configured to be charged on auction revenue as defined on the General tab of Site Setup will be calculated and assessed. Posting a Returned Check Posting a returned check is accomplished by first selecting the proper unit on either of the tenant forms (View/Edit Tenant - Form or View/Edit Tenant - Table), then clicking the Returned Check button on the Toolbar. The following form will be displayed: Enter the amount of the returned check, the NSF charge, the check number, and any retroactive late fees to be assessed. Any taxes applicable to the NSF fee charged will be shown at the bottom of the form, and added to the tenant's balance when the OK button is clicked. Chapter 3 - Other Tenant Operations Posting a Returned Check • 87 “Months to roll paid-to-date” field in the returned check window This field requires some additional explanation. There are three methods the system uses to determine what to do with the paid-to-date when a returned check is posted (or paid). The method to use is configured in “Site Setup”. Method 1 - Automatic roll of paid-to-date: The system will divide the returned check amount by the unit rate to arrive at the number of months to roll back the paid-to-date, then will automatically roll it back. The operator cannot access the “Months to roll” field in the “Returned Check” window. When the returned check is paid, the paid-to-date will be rolled forward in the same manner. Method 2 - Manual roll of paid-to-date: The operator can access the “Months to roll” field, and can change it from the default value if necessary. The default value will be calculated by dividing the returned check amount by the unit rate, the same as Method 1 above. When the returned check is paid, the system operator will be prompted for the number of months to roll the paid-to-date forward. Method 3 - No roll of paid-to-date: The paid-to-date will not change when a returned check is posted or paid, and the operator cannot access the “Months to roll” field. Automatic Lock-Out on Returned Check Entry The system can be configured to automatically lock-out a tenant whenever a returned check is posted. This option is set in Site Setup. When this option is checked, the system will lock-out a tenant any time a returned check is posted to their account, regardless of the paid-to-date or the amount of the check. Otherwise, the tenant will be locked out if their new paid to date makes them late. Note: If the tenant’s Late Type is set for “no late fees or notices”, they will not be locked-out by a returned check entry. Completing the Returned Check Transaction After entering all appropriate data, click OK to complete the transaction and exit from the window. You can press <Esc> or click Cancel to abort the transaction if necessary. Note: A returned check that has been posted to the wrong unit by mistake can be canceled in the “Cancel Transaction” option. Pictures The picture option allows you to associate a digitized picture with a tenant and/or unit. Pictures can be acquired from a scanner, digital camera, or any TWAIN compliant device. Previously digitized images stored on disk can also be loaded. To associate a picture with a unit, select the desired unit in either of the View/Edit forms. Then click the Picture button on the Toolbar. The following form will be displayed: 88 • Pictures Chapter 3 - Other Tenant Operations You can associate as many pictures with the unit as needed. To add a picture, click the add button. You can then acquire a picture from a TWAIN compliant device by clicking the acquire button. If you have multiple TWAIN drivers, a dialog box will be displayed allowing you to choose the one to use. The system will run the appropriate program according to the TWAIN drivers installed on your computer. You then use that program to download an image to WinSen. This operation will be called “download to application” or similar in the TWAIN driver program. You may also load a previously digitized image from disk by clicking the browse button to display a standard file selection dialog. The system supports most popular image formats. After loading a picture from a TWAIN device or from disk, click update to save it to the database. When a picture is being displayed, you can zoom in or out using the zoom control. The fit in window checkbox will cause the image to be zoomed to the appropriate size to fit in the picture display area. You may also enter free-form notes pertaining to the picture. To delete a picture, select the one you wish to delete using the data control bar, then click the delete button. Click Cancel to exit without saving your changes, and Close to save and exit. Chapter 3 - Other Tenant Operations Pictures • 89 General Operations Miscellaneous Account Windows The Miscellaneous Account windows are used when you are issuing Miscellaneous Credits, Charges, selling inventory items, or assessing Monthly Charges to a unit. They are accessed from the various tenant forms by pressing the ? key when the cursor is on one of these fields or by double clicking on one of the fields with your mouse. Shown below is a typical Miscellaneous Account window: To use this window, you first select the proper account or inventory item from the drop down list. Up to five different accounts or inventory items can be involved in a given transaction. If you are selling an inventory item, first select the item from the drop down list, then enter the quantity sold. The system will multiply the quantity by the price to arrive at the amount, therefore you cannot enter the amount directly when selling inventory. If you are issuing a miscellaneous charge, miscellaneous credit, or monthly charge, select the appropriate account from the list, then enter the amount to be charged or credited, depending on the type of transaction. When you have entered all necessary information, press the “OK” button to close this window and return to your previous form. Chapter 4 - General Operations Miscellaneous Account Windows • 91 The Paid By Window Whenever you perform a transaction where money is to be collected, the system will display the “Paid By Window”: The Paid By Window allows you to enter the method of payment: Cash, Check, or Card (Credit card). If the payment is not a combination of these you can quickly enter the payment amount by clicking on the appropriate check box. For example, if the amount due is $19.84 and the tenant is paying you the total amount in cash, click on the “Cash” check box, and the system will fill in the $19.84 for you in the Cash field. Then click on “OK” to complete the payment. If the payment is a combination payment (a mixture of cash and check, for example) merely enter the amounts in the appropriate entry box. Then choose “OK” to complete the payment. Some of the program functions allow a transaction to be completed without payment, for example Change Due Day. In this case, merely choose “OK” without entering any amounts to complete the transaction. You can also choose “Cancel” to cancel the Paid By Window and return to the previous function, or “Help” to display on-line help. Payments by Credit Card If the payment is by credit card, the Paid By Window will display two additional fields: These two fields allow you to enter the card number and expiration date. If you are using the Quicken Export Option, or the ICVerify program for automatic credit card payment processing, filling in these fields is recommended. Otherwise, they are optional. ICVerify Processing If you are using “ICVerify” to automatically debit credit cards, the system will pass the credit card number and expiration date information to the ICVerify program for processing as soon as you click OK. Based on the response WinSen receives from ICVerify, it will then complete the transaction, or warn you if there are problems processing the credit card payment. 92 • The Paid By Window Chapter 4 - General Operations For more information regarding using WinSen and ICVerify, see “Appendix J – Using WinSen With ICVerify” on page 193. Find Unit Function This function allows you to search for any unit, for example if a tenant sends you a payment check without writing their unit number on it. You access the Find Unit function by choosing the Find button on the appropriate tenant window (for example, from the View/Edit Tenant-Form). You will see the following form: Field From the drop down list, choose the field to search. You can search any of the following fields: Unit Number, Customer name, Customer ID, Customer Address lines 1 & 2, Customer City, State, Zip, Residence and Business phone numbers, License number, Tracking Number, and Passcode. Operator From the drop down list, choose the type of search to perform. The choices are: • Equal - the data being searched for must be equal to the search entry. • Not equal - the data being searched for must not be equal to the search entry. • Less than - the data being searched for must be less than the search entry. • Less than or equal - the data being searched for must be less than or equal to the search entry. • Greater than - the data being searched for must be greater than the search entry. • Greater than or equal - the data being searched for must be greater than or equal to the search entry. • Contains - the data being searched for must contain the search entry. It can be anywhere in the data, e.g., at the beginning, somewhere in the middle, or at the end. • Starts with - the data being searched for must begin with the search entry. • Ends with - the data being searched for must end with the search entry. Note that if you have chosen to look for a name in the Field box, the Operator box will default to a “Contains” search type, while if you have chosen to look for a unit number, the Operator box defaults to “Equals”. Chapter 4 - General Operations Find Unit Function • 93 Entry Enter the data to look for. For example, enter a portion or all of the customer’s name, or the unit number to find. Find Next and Find Previous Buttons Press one of these buttons to search for your entered data with the selected criteria. The “Find Next” button searches your database forward from the current record number, while the “Find Previous” button will search your data in reverse order. The system will display the first record it finds that matches your criteria. If that record isn’t the one you want, press one of the two Find buttons to search again. If your entry is not found, a message will be displayed to notify you of this. Find Vacant Unit Function This function allows you to search for a vacant unit, normally during the move-in or transfer process. Access the Find Vacant Unit function by choosing the Find Unit button on the appropriate tenant window (for example, from the Assign Tenant Form). You will see the following form: Size Code In the list of size codes, click the desired unit size. The system will then show all vacant units of that size, how many were found, the rate, and the deposit. Then select a specific unit by double clicking it or highlighting it with your mouse and clicking the OK button. To close without selecting a unit, click the Cancel button. Find Tenant Function This function allows you to search for a current or former tenant. It is used during the Assign Tenant process after you have selected a unit to be assigned. You would then use the Find Tenant function to find a current or a former tenant if they are renting another unit from you. Select this option from the Assign Tenant form to display the following form: 94 • Find Vacant Unit Function Chapter 4 - General Operations There are two ways to find a current or former tenant: 1. Type in the first few letters of the name you are searching for. The highlight will move to the first entry in the list that matches your typed in letters. 2. Open the drop down list by clicking on it’s arrow, then scroll through the list of names until the one you are looking for is found. When you have found the desired tenant, click on OK to close this form and return to the Assign Tenant dialog. Sort Options Window WinSen Property Manager has the ability to sort reports and notices by selected criteria. You can have multiple sort keys, in other words, primary and secondary sorting criteria can be used for the sort. For example, you could have your Tenant Status Report sorted by tenant name with a secondary sort by unit number. The resulting report would group tenants who have more than one unit in unit number order. In addition, you can select to have items sorted in ascending or descending order. For example, sorting by Tenant Name could be in ascending order (A to Z) or descending order (Z to A). The Report Menu and the Late Letters and Mailings form allow you to select sort options. When you do this the following form will appear: Possible and Selected Fields Boxes Possible Fields box: These are the fields that are not currently chosen for a sort key. Chapter 4 - General Operations Sort Options Window • 95 Selected Fields box: These are the fields that have been chosen for sort keys. In the example, The “A” in front of the selected field designates that it has been chosen to be sorted in ascending order, while “D” would indicate a descending sort. To make a selection in one of the boxes, click on it with your mouse. Then select one of the buttons to perform an operation on that field as explained below. Action Buttons Add All button: This button will move all selections from the Possible fields box to the Selected fields box. This option is not recommended, since sorting on more than two sort keys will usually not have much effect. Add button: This button will add the currently highlighted selection in Possible fields to the Selected fields box. It will be added to the bottom of the list in the Selected fields box. Move up button: This button will move the currently highlighted selection in Selected fields up one position in the list. This button and the Move down button allows you to select the order of precedence for the sort operation. Move down button: This button will move the currently highlighted selection in Selected fields down one position in the list. Remove button: Moves the currently highlighted selection in Selected fields to the Possible fields box (deselects that option). Remove all button: This button will move all selections from the Selected fields box to the Possible fields box. Thus, no sorting would occur. Sort Direction Choose Ascending or Descending to sort the currently selected field in ascending (A to Z) or descending (Z to A) order. OK Button Choose OK to save your sort selections and return to your previous form. The Calculator To access the calculator, choose the Calc. button from the Toolbar on either of the tenant forms (View/Edit Tenant - Form or View/Edit Tenant - Table). This will launch the Windows calculator. 96 • The Calculator Chapter 4 - General Operations For help running the Windows calculator, access its on-line help by pressing <F1> when it is active, or consult your Windows documentation. Notepad The Notepad feature allows you to record and store extensive information regarding a unit and/or tenant. You can enter a note for any unit, rented or not. Choose the Notepad button from the Toolbar on either of the Tenant Forms (View/Edit Tenant - Form or View/Edit Tenant - Table) and the notepad form will appear: The cursor will be positioned in the edit window. You can enter extensive information about this unit in any format you desire. When you are finished, press the Save button to save the note. Delete button: Press this button to delete the currently displayed note. The system will verify that you really want to delete it. Choose Yes to permanently delete the note. Chapter 4 - General Operations Notepad • 97 Reminders Reminders are a handy feature that allow you to put in a line of text to be printed on the Daily Charger report on a specified date. They can be setup to print just once, or on a daily, weekly, monthly or yearly basis. Choose the Reminders button from the Toolbar on either of the Tenant Forms (View/Edit Tenant - Form or View/Edit Tenant - Table) and the Reminders form will appear: Entering a new Reminder Begin by pressing the Add button. It will change to an Update button which you will press to save your changes after entering your data as follows: Entry Date Today’s date, it will be filled in automatically and cannot be changed. Reminder Date Enter the date the reminder is due. On this date, the Daily Charger will print the text of the reminder on the charger report. Type of Reminder This field allows you to choose the frequency of the reminder, e.g., one-time only, weekly, etc. Choose the desired option from the drop down list box. Notes A single line where you can record the purpose of the reminder. For example, the door company is due to repair the unit door on that day, etc. Editing or deleting existing Reminders First select the correct record using the Data Control Bar. If you want to edit the reminder, merely make any necessary changes and press the Close button to save your changes and exit. To delete the reminder, press the Delete button. The system will confirm your choice by asking “Delete this reminder - are you sure?”. Choose “Yes” to delete the reminder. 98 • Reminders Chapter 4 - General Operations Note: “One-Time Only” reminders will be deleted automatically by the system on the day they are printed. Only recurring Reminders will need to be deleted manually. Reminders Report A Reminders Report is available through the Reports & Graph Menu. A regular review of the Reminders Report will assist the site in managing this feature. Waiting List The Waiting List function is used to keep track of people who want to rent a unit when you have no units available. Select this option from the Main Menu to display the following form: Adding a Prospective Tenant Press the Add button to add a new record to the Waiting List. When you do this, it will change to an Update button which you will press to save your new record after filling in all relevant entries as explained below. Editing or Deleting Entries from the Waiting List First select the correct record using the Data Control Bar. To edit the Waiting List record, merely make any necessary changes and press the Close button to save your changes and exit. To delete the record, press the Delete button. The system will confirm your choice by asking “Delete current record?”. Choose Yes to delete it. Chapter 4 - General Operations Waiting List • 99 Name, Address & Phone Numbers Enter the name, address, and phone numbers of the prospective tenant in these fields as appropriate. Need By Enter the date the unit is needed by. Placed on Waiting List This date will be filled in with today’s date automatically, and can be changed if necessary. Desired Size Codes Enter the size code(s) of the prospective tenant’s desired unit size. Desired Units Optionally, enter the unit number(s) of the prospective tenant’s desired unit. Comments If desired, you can enter a short comment here. Up to 30 characters are allowed. 100 • Waiting List Chapter 4 - General Operations Report & Graph Menu The Report & Graph Menu provides the ability to print, “on demand”, a great variety of site and financially oriented reports and graphs. You can print a report or graph, display it on the screen or direct it to a file. WinSen Property Manager also allows you to sort your reports using a variety of “sort keys”, e.g., tenant name, move-in date, etc. By default, the reports are sorted in unit number order. Sorting these reports in a different order can be of great value to the facility. To access the Report & Graph Menu, simply select this option from the Main Menu. Compiling & Printing Reports & Graphs The form shown below is the Report & Graph Menu. It lists the reports and graphs available and provides for the selection of the reports to be printed, displayed, or sent to a file. More than one report can be selected at once. They will be printed sequentially in the order that they are listed. Chapter 5 - Report & Graph Menu Compiling & Printing Reports & Graphs • 101 Report Selections In this box, select the report(s) and/or graph(s) you wish to print by clicking with your mouse. You can de-select a selected report by clicking it again. Another method of selecting or deselecting a report is to press the key corresponding to the first letter of the report you wish to print. The highlight will move to the first report beginning with that letter. If that is not the one you want, press the key again. Then select or deselect the report by pressing <Spacebar>. Site Selection If you have WinSen Electronic Manager, it is necessary to define which site you wish each report to be printed for. After selecting the report, a list of the available sites will be displayed: 102 • Compiling & Printing Reports & Graphs Chapter 5 - Report & Graph Menu Note that this dialog is not displayed if the report you selected is not “site-specific”. For example, the rate change report is global to all sites, so the above dialog will not be displayed if you select it. Select “Main Office” to print reports combining all of the sites. Otherwise, select one or more sites to include on the report(s). If you select more than one site, you will get a report for each selected site (they are not combined unless you select the main office). Click OK when you are finished selecting sites. Print Selections When finished selecting your reports, sites, output options, tenant options, and sort options, click the Print Selections button to generate the report(s). Output Options You can choose to have the report/graph printed to your Printer, to a Window, or to a file by clicking the appropriate choice. • Output to Printer - the report will be sent to the currently selected printer. To change the destination printer, choose the “Printers” button and the Printers form will appear. For more information on the Printers form, see “Select Printer ” on page 14. • Output to Window - the report will be printed to a window. After the window appears, allowing you to view the report on the screen, you will have a number of options. For information on these options, see “Report Viewing Form” on page 15. • Output to File - the report will be printed in “comma separated values” format to a file named XXXXXXXX.CSV where XXXXXXXX is the name of the original report file. For example, “Vacancy.rpt” is used to print the vacancy report. If you output your report to a file, “vacancy.csv” will be created in the same folder where WinSen is installed. These files are intended to be read by other programs, such as spreadsheet or database programs, not directly by people. Tenants This selection allows you to choose whether the selected report(s) should include all tenants (past and present) or only current tenants. The default is “Current”. Sort Options Button This button will display the Sort Options Window, allowing you to sort your reports by selected criteria. For details on selecting a sort, see “Sort Options Window” on page 95. The following reports can be sorted by WinSen Property Manager: • Aged Receivables Chapter 5 - Report & Graph Menu Compiling & Printing Reports & Graphs • 103 • • • • • • • • • • • • • • • • • • Auto-Bill (Credit Card) Report Current Bad Check Report Customer Credit Report Delinquency Status Report Expected Vacancy Report Non Standard Rates Detail Pre-Leased Unit Report Reminders Report Rent Coming Due Report Rent Roll Report Security Deposit Report Site Exception Report Tenant Balance Report Tenant Billing Report Tenant Cross Reference Report Tenant Status Report Unit Listing Report Vacancy Report The following fields are available for sorting the above listed reports: • Unit Number • Walk Order Number • Access Interface Number • Customer Name • Unit Status • Move-In Date • Expected Vacancy Date • Paid to Date • Credit Card Expiration Date • Last Receipt Date • Size Code • Customer City • Rent Due Day • Type of Billing • Unit Rate • Zip Code • Passcode Note: When using the sort option, all reports selected at that time will be sorted by the same defined criteria (providing they are reports that can be sorted). Printer Button This button allows you to change the destination printer as detailed in “Select Printer ” on page 14. Report Descriptions Following is a listing of the currently available reports on the Report & Graph Menu. Each report carries the title, the name of the facility and the date & time the report was printed. If it is a sortable 104 • Report Descriptions Chapter 5 - Report & Graph Menu report and you have selected to have it sorted, the sort options will be printed at the bottom of the report. Due to space limitations, samples of the reports have not been included in this manual. Therefore, if you would like to see a sample of one or more of these reports, you will need to print one. Financial Reports List of Accounts This report will list the accounts that are stored within the system. MTD and WTD Bank Deposit Log The Month to Date and Week to Date bank deposit logs allow you to print this information on an “on demand” basis, as opposed to printing them when you do a close in End of Period Processing. Note that you must do the Daily Close for today’s information to appear on these reports. Information found on these reports is: • Unit Number and Customer name...the unit number and customer name. • Trans #...the transaction number. • Cash...the amount of cash, if any, collected during this transaction. • Check, Check #, and Bank #...the amount of check, if any, collected during this transaction. If the Check # and Bank # were captured at the time of payment they will be shown in the appropriate column. • Card...the amount of credit card payment collected during this transaction. • Total...the total revenue received on this payment (the sum of cash, check, and card). If the alternate bank deposit log item on the General tab in Site Setup is checked, the logs will also include the following: • Rent...the amount of rent collected on this transaction. • Deposit...the security deposit collected on this transaction. • Late...the amount of late fees collected on this transaction. • Misc...the amount of misc. charges collected on this transaction. WTD and MTD Transaction Log The Week to Date and Month to Date transaction logs allow you to print this information on an “on demand” basis, as opposed to printing them when you do a close in End of Period Processing. Note that you must do the “Daily Close” for today’s information to appear on these reports. Information on this report is: • Trans #...the transaction number. • Type...the transaction type. • Date & Time...the date and time of the transaction. • Unit...the unit number. • Cash, Check, and Card...the amount of cash, check, and card collected during this transaction. Chapter 5 - Report & Graph Menu Report Descriptions • 105 • Credit...the amount of credit used or issued during this transaction. • Charged...the amount of misc. charges paid during this transaction. • Amount & Description...these fields will show the amount and description of each category involved in that transaction. For example, if a transaction involved rent, late fees, and misc. charges, one line will be printed on the transaction log following the main transaction entry for each of these categories. The customer name will also be printed. The “WTD” reports will show activity since the last Weekly Close, and the “MTD” reports will show activity since the last Monthly Close. Activity from today will not be shown if you have not closed for the day yet. MTD Bank Deposit Summary This report will summarize the amounts of cash, check, and credit card collected for each day of the current month. It will show the totals for each day when there were any payments posted since the last monthly close. Note that if you’ve not done your “Daily Close” yet, today’s totals will not be included on the report. The following information is provided: • Close Date...the date the daily close was performed. • Cash...the amount of cash collected on that day. • Check...the amount of check collected on that day. • Card...the amount of credit card collected on that day. Totals are provided at the bottom of the report for each category. The “MTD Bank Deposit Summary” provides a summary of the revenues collected for each day, and can be used as another check for the owner or manager to be sure all monies collected are being entered into the system properly. Operating Income & Rental Analysis This report provides the following information: • Size Code...the code assigned for that particular size unit at your facility, e.g., “A”, “B”, “C”, “AA”, etc. • Size Description...the physical dimensions of a particular unit size, e.g., 5 X 5. This information is printed directly to the right of the corresponding size code. • Total Units...the total number of units of that size on the facility. • Unit Rate...the standard monthly rate for that unit size at your site. • Potential Gross...the total monthly revenue that would be attained if all units of that size were rented at the standard monthly rate. • Number Rented...the total number of units that are rented for that size at the time the report is printed. • Percent Rented...the percent of that unit size which are currently rented (number rented / total units of that size). • Potential Rent...the monthly revenue, for that unit size, that could be attained if the Number Rented were rented at the standard rate. • Pre-Leased Units...the number of units in that size code which are “pre-leased”. 106 • Report Descriptions Chapter 5 - Report & Graph Menu • Complimentary Units...the number of units of that size that are currently occupied but no rent is collected. • Complimentary Loss...the amount of revenue (calculated at standard rates) that is lost since these units are being provided on a “complimentary” basis. • Unrentable Units...the number of units in that size which have been designated as “unrentable”. • Unrentable Loss...the amount of monthly revenue that is lost (calculated at standard rates) since these units are not available to rent. • Actual Income...the actual amount of monthly revenue generated by that unit size at your facility. This calculation “totals” the present rates for units of that size. If one or more units are currently rented at non-standard rates, the amount shown in this column will be different than that shown in the “Potential Rent” column. • Totals...each column, except Unit Rate, are totaled to provide information for the entire facility. The Operating Income and Rental Analysis report is an excellent tool for tracking actual site performance as it relates to the potential performance for the facility. Proof Edit Report This report provides a list of the payments received so far for the day. It’s format is similar to the “Bank Deposit Log” printed in association with the close. Only transactions where money has been collected will be included. Information on this report is exactly the same as the WTD and MTD Bank Deposit Logs described above. Square Footage Income Analysis • Size Description...the physical dimension of a particular size unit, e.g., “5 X 5”. • Total Units...the total number of units on the facility for each size code/unit size. • Number Rented...the number of units which are rented for each size code. • Square Feet Per Unit...the total rentable square feet for each unit size, e.g., a “5 X 5” unit would show “25” in this column. • Total Square Feet...the total number of square feet for each unit size at the facility. For example, if the facility had a total of seven 5 X 5 units, the amount shown would be “175”. • Square Foot Occupancy...the total square feet rented for each unit size. For example, if the site had six 5 X 5 units rented, the number shown would be “150”. This amount reflects “rented” units only and does not include “complimentary” units. • Square Feet Percent Occupancy...the percent of that size code that is currently rented. This amount does not include “complimentary” units. • Unit Rate...the standard monthly rental rate for that unit size. • Potential Gross...the potential monthly revenue for that unit size (if all units of that size were rented). • Actual Income...the actual monthly income for that unit size. The amount shown includes non-standard and standard rates. Chapter 5 - Report & Graph Menu Report Descriptions • 107 • $ Per Square Foot Potential...the monthly dollar per square foot potential if all units of that size code were rented at the standard rate. • $ Per Square Foot Actual...the monthly revenue actually attained per square foot. This calculation is Actual Income divided by Total Square Feet Available. • Totals...totals are provided for each appropriate category reflecting amounts for the entire facility. The Square Footage Income Analysis report is another financial tool for assessing the performance of your facility. Trial Balance The Trial Balance report provides a month to date debit, credit and balance summary of all transactions processed by the system. The Month to Date Trial Balance contains five columns of information. The first column lists the account number for each kind of transaction. The second column are descriptive entries describing the account. Columns three, four and five are Debit, Credit, and Balance respectively. The trial balance categories are accumulated by the system as follows: • #1 - Cash, #2 - Check, & #3 - Card: The Credit column amount (check only) is returned checks posted. The Debit column is the total of cash, check, and credit card amounts entered into the system for the period (Day, Month, Year, etc.) This amount should correspond with the bank deposits made by the site for the period. • #1001 Rent: the Credit column amount is rent collected. Note that it includes credits issued and used in the various screens, e.g., Move-in, Move-out, Daily Transactions, Etc. • #1002 Transfer Fee: the Credit column reflects monies collected for transferring a tenant from one unit to another. • #1003 Security Deposit: the Credit column lists monies collected for security deposits. The Debit column lists security deposits refunded. • #1004 Prelease Deposit: the Credit column reflects the amount of deposits collected for preleasing units. The Debit column reflects the amount of prelease deposits forfeited. • #1005 and #1006 address Returned Checks and NSF fees. Returned Checks and NSF fees will appear under the Credit column when they are re-claimed (picked up and paid for) by the tenant. They appear as Debit entries when posted. • #1007, #1008 and #1009 Late Fee, Lien Fee and Lien Sale will appear under Credit when amounts are collected and entered into the system in these categories. • #1010 and #1011 Use Tax and Merchandise Tax reflect the amount of tax collected for each category. Use Tax usually applies to rent and Merchandise Tax reflects the amount of sales tax collected by selling locks, etc. These appear as credits when amounts are collected and entered into the system. • #1012 Insurance Premium is related to the premium collected for the sale of Tenants Contents Insurance. The appropriate amounts will appear as credits when entered into the system. • #1013 Administration Fee reflects the amount of one-time administration fees (charged during move-ins) collected. This amount appears as Credits. 108 • Report Descriptions Chapter 5 - Report & Graph Menu • #2001 through #2099, Monthly Charges, Credit: these are the amounts collected for “Monthly Charges” - accounts you have established to capture recurring, monthly charges (in addition to rent) and are accessed through “Assign Tenant” and “Daily Transactions”. They are established or changed in Site Setup. • #3001 through #3099 Miscellaneous Charge Accounts are the accounts you have established for one-time charges, e.g., the sale of locks, packing materials, etc. Entries will appear on this report as credits when amounts are collected and entered into the system. They are accessed in Daily Transactions and Assign Tenant. Establishing and/or changing these accounts is accomplished in Site Setup. • #4004 Deposits Kept: the amount of deposits kept during moveouts or final lien process. These entries will appear under the Credit column. This amount will also include prelease deposits forfeited. • #4005 Moveout Refunds: the amount of rent refunded on moveouts. This amount will appear under the Credit column. • #5009 Bad Debt: This is the amount of “bad debt” entered into the system. This amount is moveouts that have occurred where a balance due was not paid. Entries will appear under the Debit column. • #6001 through #6099 Miscellaneous Credits reflect transactions occurring to one or more of your miscellaneous Credit accounts. Examples of these one-time credit accounts might be coupons for rent discounts, non-profit discounts, etc. The amounts are shown as debits in the appropriate accounts as amounts are collected and entered into the system. These accounts can be modified, added, etc., in Site Information. • #7001 through #7999 Inventory Accounts reflect transactions to your inventory accounts. The amounts are shown as credits to the appropriate accounts as they are collected and entered into the system. The inventory accounts can be modified, added, etc., in Site Information. The Trial Balance report on the report menu is a “Month to Date” report. It will include numbers from your last daily close. Therefore, if you run this report and you have not done your Daily Close yet, todays numbers will not be included. The Trial Balance report printed with each Daily Close will reflect each day’s transactions. Rent Roll Report This report shows tenant payment activity for the month, and includes the following information: • Unit Number and Customer name...the unit number and customer name. • Deposit Held...the security deposit on record for this unit. • Prior Balance...the tenant’s balance at the beginning of the month. The next four entries are charges to the tenants account: • Deposit...deposit amounts charged to the unit, typically on a move-in. • Rent...rent amounts charged. • Other...all other charges to the unit, e.g. late fees, locks, boxes, etc. • Total Charges...the total charges for the month. The next five entries are payments credited to the tenant’s account: Chapter 5 - Report & Graph Menu Report Descriptions • 109 • Deposit...security deposit paid, typically on a move-in. • Rent...rent payments received. • Late...late fees paid. • Other...all revenues not included in the above three categories. • Total Received...the total payments for the month for this unit. The final two entries are for credit given during the month, and Current Balance: • Credit Given...the total credit used for the month. This amount could include misc. credits issued during payments, or prior credit used. • Current Balance...the tenant’s balance at the time the report is printed. Totals for all categories are given at the bottom of the report. The Rent Roll Report is an excellent tool for evaluating the monthly cash flow at your facility. It summarizes all charges and credits to each customer’s account. Tenant Reports Autobill (Credit Card) Report The Autobill report lists all tenants for which you have selected the “auto-bill” option, and provides the following information: • Unit Number & Customer name...the number and customer name. • Paid to Date...the current paid to date. • Card Type...the appropriate credit card type is shown, e.g., Visa, MC, etc. • Card Number...the tenant’s card number is printed. • Card Expires...the expiration date for the card listed is provided. • Normal Charges...the charges this tenant will be assessed on their rent due day. The auto-bill Report provides a summary of all auto-bill participants within the system. The report is normally used to keep card numbers and expiration dates current. The actual charge to the tenant’s card is initiated on the appropriate date by the system operator. The system will print a message on the Daily Charger report to charge the tenant’s credit card on the day rent is due. Note: If you have the ICVerify program and the proper arrangements with your financial institution, the system will process autobill transactions automatically during the System Charger by passing these transactions to the ICVerify program. It will also process credit cards automatically in the Paid By Window. Tenant Balance Report This report lists all tenant balances. The information provided is: • Unit Number and Customer name...the unit number and customer name. • Rent Due...the amount of rent that is currently due. • Use Tax...the amount of use tax currently due. 110 • Report Descriptions Chapter 5 - Report & Graph Menu • Insurance Premium...the amount of unpaid insurance premiums. • Sales Tax...the amount of sales tax currently due. • Lien/Late Charges...the amount of unpaid lien/late charges. • Misc. Charges...the amount of unpaid miscellaneous charges. • Returned Check...the amount of any returned check for this unit. • Charges...the amount of Non Sufficient Funds charges outstanding. • Monthly Charges...the amount of “monthly charges” (in addition to rent) currently due. • Total Credits...the amount of credit on a tenant’s record. • Total...the tenant’s current balance (all due amounts minus any credit the tenant has). Totals for all categories are given at the bottom of the report. The Tenant Balance report lists all tenants and is an excellent tool for identifying the payment status of each tenant. Tenant Billing Report This report provides a summary of all units that are currently being sent bills. The following information is provided: • Unit Number & Customer name...the number and customer name. • Billing Type...the billing frequency for the customer. There are four choices: Monthly, Quarterly, Semi-Annually, and Annually. • Monthly Charges...the “monthly charges” (in addition to rent) that are assessed on this unit each month. • Next Bill Date...the next date on which the tenant is to be printed a bill. • Paid to Date...the date on which the tenant’s rent becomes due. • Total...the total number of tenants on the report. The “Tenant Billing Report” will show you all units that are currently being billed on a recurring basis. Tenant Cross Reference Report This report provides a summary listing of all tenants at your facility, normally in ascending unit number order, and contains the following: • Unit Number & Customer name...the number and customer name. • Address Line 1 & 2...the address of the tenant renting the unit. • City, State, Zip...the City, State, and Zip Code. • Home Phone...the residence telephone number of each tenant. The Tenant Cross Reference Report provides an easy way to review your current tenants and validate mailing address, etc. Chapter 5 - Report & Graph Menu Report Descriptions • 111 Tenant Passcode Report This report lists your tenant’s gate access codes. It lists unit number, customer name, passcode, card number if applicable, and “other parties with access”. Tenant Status Report This report provides a listing of all current tenants of the facility, and includes the following information: • Unit Number & Customer name...the number and customer name. • Size Code...the size code of the unit. • Unit Status...a two character designation for the present status of the unit, e.g., “DO” is the designation for a “delinquent unit (cycle 1)”. This tenant is in the first phase of the delinquency process. The unit status codes are as follows: A0 – Access only unit. The unit is not an actual physical unit, it is used only for access to the facility by entities such as the fire or police departments, garbage collection truck, etc. C0 – Complimentary unit. E0 – Vacant unit. R0 – Rented unit. P0 – Preleased unit. U0 – Unrentable unit. D1 to D5 – Delinquent, but not overlocked unit. The numbers 1 to 5 indicate what phase of the late cycle process the tenant is in. For example, the number 1 indicates the first phase of the late cycle process, e.g., the tenant has been charged the first late fee. O1 to O5 - Delinquent, overlocked unit. The numbers 1 to 5 indicate the late cycle phase as described above. L0 – Lien status unit. L1 – The lien on the unit has been completed, but the tenant was not retained. The system will vacate the unit as soon as the daily close has been run. L2 – The lien on the unit has been completed, and the tenant was retained. The system will put this unit back to status “R0” as soon as the daily close has been run. • Taxable...shows the current tax status for this customer. • Unit Rate...the current rental rate for the unit. • Move In Date...the date the tenant originally rented the unit. If a tenant had “pre-leased” the unit, the date would indicate the pre-lease deposit date. When such a tenant moves in, the system will show the date on which he/she officially becomes a tenant (not the date the unit was pre-leased). • Rent Due Date...the date on which the tenant’s rent is (or was) due. • # Times Late...prints the number of times the tenant has been late. Each time the system charges the unit a late fee, the “times late” number is incremented by one. • # Returned Checks ...expresses the number of times that tenant has had a check returned. Note that in order for the system to capture a returned check count, the returned check must 112 • Report Descriptions Chapter 5 - Report & Graph Menu be entered into the system. If your site (or bank) automatically returns a check a second time and this activity is not entered into the system, this will not be counted in this column. The Tenant Status Report provides the ability to review the current status of each of your tenants. It can be a valuable tool in keeping up-to-date with your facility, particularly when sorted by tenant name. Management Reports Advertising Effectiveness Report The Advertising Effectiveness Report is another tool to track the reasons why a tenant has chosen your facility. Up to ten categories can be included and the information is normally gathered at the time each tenant rents a unit. This report provides the following information: • Advertising Option...the name you have assigned to each specific advertising category to be tracked. • Total Count...the number of current tenants who have stated that they chose your facility for that reason (each advertising option category). • Percent of Units...the percent of your total occupied units (except complimentary and preleased) that have stated this reason for renting. • Residential Count & Percentage...the number of residential tenants by number and percentage who chose your facility for this reason. • Commercial Count & Percentage...the number of commercial tenants by number and percentage who chose your facility for this reason. Note: This report addresses only current tenants and occupied units (excluding complimentary and pre-leased). Since a tenant may indicate more than one reason why they chose your facility, and others may not indicate any reason at all, the site totals provided may not equal 100%. If a tenant does not state a reason for renting or if the reason is not entered into the system, that unit will not be counted on the report. The Advertising Effectiveness Report can be of significant value in evaluating your marketing programs. Aged Receivables This report provides a listing of all tenants, indicating their current status and balance. The information provided includes the following: • Unit Number and Customer name...the unit number and customer name. • Rent Due Date..the date on which the tenant’s rent becomes due again. • Unit Rate...the actual monthly rental rate for that unit. This rate may or may not be the “standard rate”. • Last Payment Date...the last day a payment was made on this unit. • Prepaid Rents...the amount of rent which is “pre-paid” as of the date the report was printed (the amount collected toward future rent which has not yet been “used”). The prepaid rent amounts are calculated in a manner to support accrual accounting procedures. Chapter 5 - Report & Graph Menu Report Descriptions • 113 • Accrued Days...the number of days of pre-paid rent for that tenant (the number of days of pre-paid rent which equals the amount of the pre-paid rent). • Total Credits...the total amount of all credits currently appearing on the tenant’s account. • Arrears...separated into four categories (0 - 30 days, 31 - 60 days, 61 - 90 days and 91+ days), this information indicates the amount of “past due” rent for each tenant and the period of time that the rent is past due. NOTE that the “0 - 30” column also includes all miscellaneous charges to the tenants account. The other columns include only rent that is due. • Totals...appropriate totals are printed reflecting pre-paid rents, average accrued days, and the amount of arrears for each of the four periods. The Aged Receivables report lists all tenants and is an excellent tool for identifying the payment status of each tenant. Alternate Security Deposit Report The Alternate Security Deposit Report lists all tenants who have paid a deposit in connection with renting units. This report is normally printed in ascending unit number order and contains the following information: • Unit Number & Customer Name...the unit number and customer name. • Deposit Amount...the amount of security deposit being held for that tenant. • Totals...the total potential and actual dollar amounts of security deposits for the facility. This includes current tenants, including those in “lien” status, but does not include amounts for tenants who have moved out. The Alternate Security Deposit Report will provide you with information on all current tenants who have paid security deposits. Census Tract Report The Census Tract Analysis Report is very similar to the Zip Code Analysis Report. The sole difference is that it uses the tenant’s “Census Tract” information to create the report, instead of the tenant’s zip code. The “Census Tract” information is entered into the “Tracking Number” field of each tenant’s record, therefore, this report will use that field to compile the information. Note: If you will be using this report on a regular basis, the “tracking number” field should be used only for census tract information. The Zip Code and Census Tract Analysis Reports readily identify concentrations of tenants who rent at your facility. When used in conjunction with the Demographic and Advertising Effectiveness Reports, you can truly focus your marketing efforts in the most productive areas. Complete Lock/Unlock Report This report is the same as the “Lock/Unlock Recommendations” report except that it includes all currently overlocked tenants. For a complete description, see the “Lock/Unlock Recommendations” report. Current Bad Check Report This report will print information regarding all outstanding bad checks at the facility. It specifically includes the following: 114 • Report Descriptions Chapter 5 - Report & Graph Menu • Unit Number & Customer name...the number and customer name. • Rent Due Date...the date on which rent has or will become due for that unit. • Residence Telephone...the home telephone number of the individual renting that unit. • Rent Total...the total of the rent due for that unit. • Late Fees...any late fees/lien fees due will appear in this column. • Returned Check...the amount of any outstanding bad check. • NSF Fees...any NSF fees which have been posted to the tenant’s account in connection with the returned check will be printed. • Other Charges...other amounts which are owed on this unit. • Credits...the amount of credit for this unit, if any. • Total Due...the total due from this tenant. The Current Bad Check Report is an excellent collection and bad check management tool for the facility. Customer Credit Report This reports lists all tenants who presently have a credit on their account. It is normally printed in ascending unit number order and provides the following information: • Unit Number & Customer name...the number and customer name of the unit. • Rent Due...the date on which their rent is, or was, due. • Credit Amount...the dollar amount of the credit on the individual account (excluding prepaid rents). • Lien Charges...the dollar amount of lien charges, if any, on this account. • Rent Total... the total dollar amount of rent due at the time the report is printed. • Late Fees...the total dollar amount of any late fees which may be due. • Returned Checks...the total dollar amount of returned checks for this account. • NSF Fees...the total dollar amount due for NSF fees associated with returned checks due at this time. • Other Charges...the total of all other charges shown on the account. • Total Due...the net dollar total of amounts owed the facility by this individual tenant (all charges minus the credit amount shown). The Customer Credit Report allows the facility to review a tenants charges and credits, providing a net total due. This is an excellent tool to assure that a tenant does not incur improper charges or be placed into lien status if you have provided credits which have not yet been applied to the tenant’s account. Delinquency Status Report This report provides a listing, on a tenant by tenant basis, of all tenants who are currently delinquent. It is normally printed in ascending unit number order and provides the following information: • Unit Number & Customer name...the number and customer name. Chapter 5 - Report & Graph Menu Report Descriptions • 115 • Residence & Business Phone...the home & work phone numbers of the tenant. • Move In Date...the date on which this tenant rented this unit. • Delinquent Date...the day on which this tenant became delinquent. • Rent Due...the total dollar amount of rent that is due on this unit. • Lien/Late Fees...the dollar amount of all late fees and lien fees charged to this unit that remain unpaid. • Returned Check/NSF Fees...The total dollar amount of all outstanding checks and associated NSF fees which have been posted to this unit. • Credit Amount...the dollar amount of credit on the tenant’s account. • Total + Tax...the total amount due from this tenant, including any taxes, minus any credit. • Days Delinquent...the number of days delinquent. The Delinquency Status Report provides the site with a current and detailed listing of all delinquent tenants. This report is primarily intended to be a collection tool for the facility. Demographic Reports - Residential & Commercial... These reports provide summary demographic information, by size code, of your current residential and commercial tenants. The following categories are included: • Size Code...each size code in your database is listed with appropriate demographic information shown for each code. • Total Units...the number of units that have been rented in this size code. • # Rented by Individuals...the number of units for each size code which are rented by “residential” (non-commercial) tenants. • Percent of Total...the total percent of that size code which are currently occupied by residential tenants. • Single Home, Multi-Home, Apartment, Condo...indicates the number of tenants currently renting by type of dwelling they reside in for that size code. • Distance From Facility...various mileage increments indicating how far from your facility tenants reside. This will show the number of tenants by mileage increment for each size code. • Totals...summary counts for each of the above categories for the facility. These Demographic Reports will assist you in identifying the source of your residential and/or commercial tenants. This data is valuable in the formulation of your marketing activities. Editor Change Reports These reports will detail the transactions created by using the “Editor” program. There are two formats. The first format is sorted by unit number, and the second format is sorted by date. The reports provide the following information: • Unit Number...the unit number. • Trans. No...the transaction number. • Date & Time...the date and time the transaction occurred. 116 • Report Descriptions Chapter 5 - Report & Graph Menu • Rent, Use Tax, Insurance, etc...these columns detail what happened on the particular transaction. For example, a -20.00 entry in the “late fees” column would mean the tenant’s late fees were reduced by $20.00, while a 20.00 entry in the “rent” column would indicate that $20.00 in rent was added to the unit balance. • Balance...the tenant’s balance after the Editor change transaction. • Paid-to-Date...the tenant’s paid-to-date after the Editor change transaction. The Editor change reports allow you to review all changes that have been made to your customer records using the Editor program. It is a valuable tool to be sure that this program is not being misused. Expected Vacancy Report The Expected Vacancy Report provides a current view of future vacancies within the facility. These are listings of tenants who have informed the site they will be vacating their unit(s). The information contained on the report is as follows: • Unit Number & Customer name...the number and customer name. • Size Code...prints the size code associated with the particular unit. • Size Description...prints the “size description”, e.g., “5 X 5” of the unit being vacated. • Residence Phone...prints the residence telephone number of the current tenant occupying that unit. • Business Phone...prints the business telephone number of that tenant. • Paid-to-date...the customer’s current paid-to-date. • Vacancy Date...prints the date on which the tenant will vacate the unit. This report also provides a total of the number of units with an expected vacancy date entered in the system. This report can be an excellent tool for managing your occupancy, particularly when used in conjunction with the “Waiting List” report. Lien List This report prints a list of all tenants who are currently in “Lien Status”. The following information is provided: • Unit Number and Customer name...the unit number and customer name. • Auction Date and Time...the date and time the tenant’s goods are scheduled to be auctioned off. • Total Due...the total charges due for this tenant’s unit. Lock/Unlock Report Recommendations This report provides the manager with the information he/she needs to control the process of overlocking and unlocking units. The “Days To Overlock” number in Site Setup determines how many days late a tenant should be before they are placed on the Overlock list. The report will show tenants whose overlocked status has changed and need to be overlocked or unlocked. It does not include tenants who are currently overlocked. For this information, use the Chapter 5 - Report & Graph Menu Report Descriptions • 117 “Complete Lock/Unlock” report which is the same except that it includes all currently overlocked tenants. • A tenant’s unit has been “locked today” by the Daily Charger (The tenant is the number of days late specified in Days To Overlock). The system will recommend that this unit be overlocked. • A tenant is late and the number of days late is greater than or equal to the number of days specified in Days To Overlock but they are not in “overlock” status. The system will recommend that this unit be overlocked. • The number of days late for the unit is less than the number of days specified in Days To Overlock but the unit is shown as being overlocked. The system will recommend that this unit be unlocked. • A tenant’s unit has been “unlocked today” (The unit was in “overlock” status but the tenant has paid the rent today). The system will recommend that this unit be unlocked. Note: Tenants who have been assigned the “reminder” late fee and notice status will appear on the Lock/Unlock list. Those tenants assigned as “None” will appear with the message “Exempt Tenant”. Information provided on the report is: • Unit number. • Walk order number. • Customer name. • Paid to date...the date the tenant’s rent was or is due. • Recommended action...overlock or unlock. It is recommended that the manager print the Lock/Unlock list each morning, and while walking the facility, verify that the appropriate units are unlocked or overlocked. Month to Date Rental Activity This report provides a summary, by unit size, of the rental activity for the month up to the time the report is printed. It is sorted by size code and includes the following information: • Size Code...the one or two character designation representing the physical size of a group of units. • Size Description...the physical size for each size code, e.g., “5 X 5”. • Total Number...the total number of units, by size code, at the facility. • Total Square Feet...the total rentable square feet for each size code. • Standard Rent...the standard monthly rate for each size code. • Start Number...the number of units for each size code which were rented at the beginning of the month the report was printed. • Start Square Feet...the total square feet, by size code, of the rented units at the beginning of the month. • Move-In Number...the number of move-ins for the size code since the beginning of the month. 118 • Report Descriptions Chapter 5 - Report & Graph Menu • Move-In Square Feet...the total rentable square feet of the “move-in number” of units. • Move-Out Number...the total units for each size code which have been moved out since the beginning of the month. • Move-Out Square Feet...the total rentable square feet which are associated with the “move out number” of units. • Current Number...the present number of units for each size code which are rented as of the time the report was printed. • Current Square Feet...the rentable square feet associated with the “current number” of rented units. • If Full Amount...the dollar amount of monthly rent that would be attained if all units for that size code were rented at the standard rate. • If Full $ per Square Foot...the potential dollar per square foot monthly revenue if all units of that size were rented and rented at the standard rate. • Now Amount...the monthly rental revenue for each size code. This represents “actual” rental income. The actual unit rate is used in this calculation, instead of the standard rate as above. • Now $ per Square Foot...the present monthly rental revenue on a dollar per square foot basis. • Complimentary...the number of complimentary units currently provided for each size code. • Unrentable...the number, by size code, of units that are presently designated as unrentable. • Vacant...the number of units for each size code which are currently vacant. • Pre-leased...the number of units for each size code that are currently pre-leased. The Month to Date Rental Activity Report can be an extremely valuable tool in assessing the performance of your facility in maintaining occupancy levels or during the lease up process. The same will be true in evaluating your “seasonal” performance on a year to year basis. Move-In and Move-Out Summary This report provides you with specific tenant information on who has moved in or out during the current month. It includes the following: • Unit Number and Customer name...the unit number and customer name that was moved in or out. • Address...the customer’s address. • Size Code...prints the size code associated with the particular unit. • Size Description...the description of the unit, e.g. “5 X 5”. • Unit Rate...the monthly rental rate. • Move In Date...the date the tenant moved in. • Move Out Date...the date the tenant moved out. If a tenant has moved in, there will be a pound sign before their name (“#”). If the tenant has moved out, there will be an asterisk before their name (“*”). Chapter 5 - Report & Graph Menu Report Descriptions • 119 Non-Standard Rates Detail This report provides a listing of all units on the facility which are currently rented, but rented at a monthly rate which is different than the standard rate for that unit size. It is printed in two parts and provides the following information: Part I, Summary by Size Code...a listing, sorted by size code, of all units rented at non-standard rates at the facility. Part II is a detailed listing, sorted in unit number order, and provides the following for each nonstandard unit: • Unit Number...the number of the unit that is currently being rented at a “non-standard” monthly rate. • Size Code...the size code assigned reflecting the physical dimensions of that specific unit size at the facility. • Unit Status...the status code for each unit listed, i.e., rented, delinquent, etc. A “status code” legend is printed to the right. • Standard Rate...the standard monthly rate for that unit size at the site. • Current Rate...the current monthly rental charge for that specific unit. • Dollar Difference...the monthly dollar difference (+ or -) in rent between the “current rate” and the “standard rate” for that specific unit. • Percent Difference...the percentage difference between the standard rate and the current rate. The calculation is performed by dividing the “Dollar Difference” by the “Standard Rate”. EXAMPLE: Dollar Difference = $12.00 Standard Rate = $37.00 12.00/37.00 = .3243 The amount shown will be “-32.43” • Totals...totals are provided reflecting the impact of the non-standard rates for the facility. The Non-Standard Rates Detail report is provided in unit number order as well as in summary form by size code. All non-standard rates, including complimentary units are included. Pre-Leased Unit Report This report lists all individuals who have pre-leased a unit at your facility. The specific information contained on the report is as follows: • Unit Number & Customer name...the number and customer name. • Residence Telephone Number...the home telephone number of the pre-lease tenant. • Business Telephone Number...the business telephone of the pre-lease tenant. • Pre-Lease Till...the date on which the pre-lease deposit will be forfeited by the system and the pre-lease commitment will be canceled. • Date of Pre-Lease...the date on which the unit was pre-leased. • Deposit Amount...the amount of the pre-lease deposit collected. • Totals...the total amount of money currently held as pre-lease deposits. 120 • Report Descriptions Chapter 5 - Report & Graph Menu The Pre-Leased Unit Report is a tool for managing your pre-lease activities. It should be reviewed frequently to ensure control over these potentially revenue producing units. Reminders Report The Reminders Report is an excellent tool for managing the facility, providing an automatic “tickler file” for site management. It provides the following information: • Unit Number & Customer name...the number and customer name. • Reminder Date...lists the scheduled date of the reminder. • Type of Reminder...lists the kind of reminder entered. e.g., one time only, daily, weekly, monthly or yearly. • Reminder Notes...prints the entry made at the time the reminder was entered into the system. For example, “ABC Door Company scheduled to repair unit door”. The report will also indicate if a reminder has expired and not been purged from the list (a # is shown next to the entry) or if the reminder is scheduled within the next seven days (an * is shown next to the entry). The Reminder Report is an excellent tool for managing day to day activities at the facility. Tracking maintenance activities and customer promises to pay are examples. Rent Coming Due Report This report provides the amount of rent coming due within the next 30 days. The amounts reflected on the report do not take into consideration “prepaid rents”. It includes the following information: • Unit Number & Customer name...the number and customer name. • Rent Due Date...the specific date the rent will be due for each tenant shown. • Current ...the amount which will be due on the rent due date, or the current past due amount. The Rent Coming Due report gives you a good idea of the amount of rental revenues you can expect to receive within the next 30 days. Security Deposit Report The Security Deposit Report lists all tenants who have paid a deposit in connection with renting units. This report is normally printed in ascending unit number order and contains the following information: • Unit Number & Customer Name...the unit number and customer name. • Deposit Amount...the amount of security deposit being held for that tenant. • Totals...the total potential and actual dollar amounts of security deposits for the facility. This includes current tenants, including those in “lien” status, but does not include amounts for tenants who have moved out. The Security Deposit Report will provide you with information on all current tenants who have paid security deposits. Site Exception Report The “Site Exception Report” lists all units that are an “exception”, e.g. all units that are in a status other than rented. It is an excellent tool for the owner or manager to make sure that all units on the Chapter 5 - Report & Graph Menu Report Descriptions • 121 site are in the status shown in the computer. For example, if a unit is shown as vacant in WinSen Property Manager, it will appear on this report, so that the manager or owner can “walk the site”, checking to be sure that the unit is indeed vacant. If a unit meets one or more of the following criteria, it will be on the report: • The unit is vacant. • The unit is unrentable. • The unit is complimentary. • The unit is delinquent or overlocked, or both. • The unit is in lien status. • The unit was in lien status, but has been “cleared” from lien status today. • The unit has been “unlocked today” (a tenant who was locked out paid their rent). This would indicate that the overlock needs to be removed. • The unit has been “locked today” (a tenant was locked out of the gate by the Daily Charger due to non-payment of rent). This would indicate that the unit needs to have a second lock put on the door if site policy so dictates. • There is a “reminder” associated with the unit, and the reminder date is today or has passed. The information provided on this report for each unit listed is as follows: • Unit Number...the unit number. • Comments...space is provided here for any comments you may wish to make. • Walk Number...the “walk number” associated with this unit. • Size Code...the size code associated with this unit. • Size Description...the description of the unit, e.g. “5 X 5”. • Unit Status...the status of this unit as of the time the report is printed. In most cases, this will be “rented”, “delinquent”, “unrentable”, etc., but if the unit has been “locked today” or “unlocked today” the system will print that verbiage instead. • Paid-to-Date...the date the tenant’s rent is (or was) due. If the unit is unoccupied, this field will be blank. • # Days Late...the number of days late for this tenant. If the unit is unoccupied, this field will be blank. • Overlocked...will print “Yes” if the tenant is overlocked, “No” if not. If the unit is unoccupied, this field will be blank. • Recommended action...the recommended action to take based on the unit’s status. If the unit is unoccupied, this field will be blank. • Total...the total number of units included on the report. The Site Exception Report is a valuable tool in assisting the owner or manager in making sure that all rented units are entered into WinSen Property Manager. 122 • Report Descriptions Chapter 5 - Report & Graph Menu Size and Rate Report The Size and Rate Report lists, in ascending alphabetic order, all unit size codes and rates for your facility and includes the following information: • Size Code...the size code for each unit size at the facility. • Size Description...the physical dimensions of each unit size, e.g. 5 X 5. • Standard Rate...the standard monthly rental rate for each unit size. • Standard Deposit...the standard security deposit for each unit size at the facility. • Square Footage...the “square feet” for each unit size, e.g., the 5 X 5 unit would show “25” in this column. • Total Units...the total number of units for each size code on the site. The Size and Rate Report provides an instant summary or unit mix, monthly rental rates and security deposit requirements for the facility. Tenant Longevity Report This report is another tool to assist you in your marketing efforts. It provides information on how long your tenants have been staying with you. It provides the following information: • Time Period...the time period. • Tenants...the number of tenants who have been with you for this time period. • Percentage...the percentage of tenants who have been with you for this time period. • Total...the total number of tenants on the report. Pre-leased units are not counted. The Tenant Longevity Report provides, at a glance, a graphical analysis of the length of time your current tenants have been with you, and seasonal information on which month you have had the most move-ins. It is another excellent tool for management of your marketing efforts. Tenant Movein Breakdown Report This report summarizes the number of moveins occurring during each calendar month. Information from the last 12 months will be presented. It allows you to quickly determine which months of the year you have the most (or least) moveins. The Tenant Movein Breakdown Report is another excellent tool to assist you in your marketing efforts. Unit Listing Report This report provides a listing of all units at your facility. It is normally printed in ascending unit number order and includes the following data: • Unit Number...the unit number. • Walk Number...the walk order number assigned for each unit. This would be the most efficient order to “walk the site”, ensuring that each unit would be visited. • Access Interface Number...this is the unit number that will be sent to your gate access system whenever there is a transaction involving the gate, e.g. move-in, move-out, make late, pay up, etc. Chapter 5 - Report & Graph Menu Report Descriptions • 123 • Unit Status...the status of each individual unit, i.e., rented, empty, overlocked, delinquent, etc. • Size Code...the size code assigned that represents the physical dimensions of that unit. For example, size code “B” represents a “5 X 10” unit. • Size Description...the physical size of that particular unit, e.g., “10 X 15 AC” indicating that this unit’s dimensions are 10 feet by 15 feet and it is an air conditioned space. • Current Rate...the monthly rental rate for that specific unit. Note that the actual monthly rate is shown. • Current Deposit...the amount of the deposit being held on that unit. If the unit is vacant, the standard deposit will be shown. Note: An asterisk (*) will be printed directly to the right of all Current Rates and Deposits if those amounts are “non-standard”. The Unit Listing Report provides an efficient method to review all the units at your facility. The report will indicate information current to the time the report is printed. Vacancy Report This report consists of a listing of all size codes at the site. The unit numbers of all rentable vacant units are printed beside each size code. (If no unit numbers appear, there are no rentable units.) Unrentable units are not included in the report. Vacancy Statistics Report The Vacancy Statistics Report summarizes the status of all units on the facility by size code. • Size Code...the one or two character alphabetic designation of each unit size at the site. These are listed in ascending alphabetic order. • Size Description...the physical dimensions of each size code, e.g., 5 X 5, 10 X 20 AC, etc. • Total Units...the total number of units of this size in the facility database. • Rented Units...the total number of units for each size code which are rented. • Rented Percentage...the percent of the total units for each size which are rented. • Vacant Units...the total number of units for each size which are vacant. The term “vacant” implies that the unit is empty and is rentable. • Vacant Percentage...the percentage of the units of each size which are shown as vacant. • Complimentary Units...the total number, for that size code, of complimentary units at the facility. • Complimentary Percentage...the percentage of units which are complimentary for each size code. • Unrentable Units...the number of units of each size which have been designated as unrentable. • Unrentable Percentage...the percentage of units for each size which have been shown in the Unrentable Count column. • Totals...Appropriate totals are provided for each column which reflect the performance at the site level. 124 • Report Descriptions Chapter 5 - Report & Graph Menu The Vacancy Report provides a complete listing of all vacancies (excluding unrentable units) at the facility. This report can be used to reconcile rented units with vacant units to assure that no units are being rented without being entered into the system. Waiting List Report The Waiting List Report shows all names entered into the waiting list. The report provides the name and address of all potential tenants who have been entered on the waiting list. It also shows the desired sizes and/or units for those potential tenants. Zip Code Analysis Report The Zip Code Analysis Report is one of the many excellent tools available within WinSen Property Manager to assist you in marketing your facility. The information contained in this report is as follows: • Zip Code...provides a listing of all zip codes reflected in your system database. • Count...prints the number of tenants renting space from each zip code. • Percentage...calculates and prints the percentage of tenants from each zip code. The report also totals the number of zip codes and the number of tenants within the system. Graph Descriptions Distance from the Facility Graph This pie graph is based on the demographic entries for the “Distance” Category Group for your tenants. For example, let’s suppose you have designated five choices for the “Distance” Category Group. The Distance from the Facility Graph would then show the percentages of your tenants for each of these choices. Non-Standard Rate Graph This bar graph provides an overview of units with non-standard rates. The vertical axis displays your size codes, while the horizontal axis represents the number of units in that size. Units at the standard rate will be displayed in red, units below the standard rate will be displayed in blue, and vacant units are displayed in yellow. Number of Employees Graph This pie graph is based on the demographic entries for the “Employees” Category Group for your tenants. The graph shows the percentages of your tenants in each choice for this group, e.g., “1-5 Employees”, “6-10 Employees”, etc. Purpose for Storage Graph This pie graph is based on the demographic entries for the “Purpose” Category Group for your tenants. The graph shows the percentages of your tenants in each choice for this group, e.g., “Moving”, “Storage”, etc. Sentinel Activity by Hour Graph This bar graph plots gate activity by the hour. This will show you at a glance which hours of the day are the busiest for gate activity. The vertical axis denotes the number of activities, while the Chapter 5 - Report & Graph Menu Graph Descriptions • 125 horizontal axis shows the hours. Currently, only hours of the day where there is gate activity will be on the graph. Therefore, an hour of the day that has no activity will not be on the graph. Size and Rate Graph This pie graph gives an overview of the number of units of each size you have at your facility. In addition, the bottom of the graph will include a table of your size codes, which shows the size description, standard rate and deposit, square feet, total units of that size, and the percentage of your total square footage of units in that size. Square Footage by Size Graph This graph plots your size codes on the vertical axis against the total number of square feet in units of that particular size along the horizontal axis. In addition, it shows how much of that square footage is rented or vacant (blue denotes rented square footage, red vacant). This helps you determine which unit sizes are most in demand. Tenant Longevity Graph This bar graph shows the amount of time your tenants have been with you plotted against number of units. The graph will allow you to quickly determine how long tenants stay with you. The vertical axis is the amount of time, and the horizontal axis is the number of units. Tenant Movein Breakdown Graph This bar graph plots number of moveins by calendar month. Information from the last 12 months will be presented. It allows you to quickly determine which months of the year you have the most (or least) moveins. The vertical axis denotes calendar months, while the horizontal axis shows the number of move-ins. Tenant Gender Graph This pie graph is based on the demographic entries for the “Gender” Category Group for your tenants. The Tenant Gender graph will show the percentages of your tenants designated as Male or Female. Top 20 Zip Codes Graph This bar graph is based on the zip code entries for your tenants, and will show the top 20 zip codes of people renting from you. The vertical axis shows the zip codes while the horizontal axis plots the number of tenants in each zip code. The zip code with the most tenants will be at the top of the graph. Type of Business Graph This pie graph is based on the demographic entries for the “Business Type” Category Group for your tenants. The graph shows the percentages of your tenants in each choice for this group, e.g., “Retail”, “Distribution”, etc. Type of Office Graph This pie graph is based on the demographic entries for the “Business Type” Category Group for your tenants. The graph shows the percentages of your tenants in each choice for this group, e.g., “Retail”, “Distribution”, “Professional”, etc. 126 • Graph Descriptions Chapter 5 - Report & Graph Menu Type of Residence Graph This pie graph is based on the demographic entries for the “Residence” Category Group for your tenants. The graph shows the percentages of your tenants in each choice for this group, e.g., “Apt. or Condo”, “Single Family Home”, etc. Type of Tenant Graph This pie graph is based on the demographic entries for the “Customer Type” Category Group for your tenants. For example, let’s suppose you have designated two choices for the “Customer Type” Category Group - “Individual” and “Commercial”. The Type of Tenant graph would then show how many of your tenants are designated as “Commercial” and how many are “Individual”. Unit Status Breakdown Graph This pie graph gives an overview of your units by unit status, showing at a glance how many units are delinquent, how many are rented, how many are complimentary, etc. The bottom of the graph has a table showing the exact breakdown of the numbers from which the graph is derived. It gives you an overview of the performance of your facility as it relates to delinquencies. Unit Status by Size Code Graph This bar graph plots your unit sizes on the vertical axis against the status of the units on the horizontal axis. It gives you an overview of unit’s status by size code. For example, it shows which unit sizes tend to be delinquent more than others, which unit sizes are more popular, etc. Chapter 5 - Report & Graph Menu Graph Descriptions • 127 Maintenance Site Information The Site Information option contains important information about your facility such as facility name and address, late cycle schedule, auction information, Charge, Credit, and Monthly Charge Accounts, and many other vital operational parameters. Access Site Information by selecting it from the Maintenance Menu. The following sub-menu will appear: The following sections will describe the Site Information options in detail. Site Setup The Site Setup option allows you to view and edit many important operational parameters in WinSen Property Manager. Access this option from Site Information under the Maintenance Menu. The following form will appear: Chapter 6 - Maintenance Site Information • 129 Note the three buttons found on this form: 1. Save - saves your changes and exits. 2. Cancel - cancels your changes. 3. Help - displays the “on-line” help system. WinSen Electronic Manager Site Setup If you have WinSen Electronic Manager, there will be 2 additional buttons, used to add and delete site records, and a data control bar used to change sites. An example form is below: 130 • Site Setup Chapter 6 - Maintenance The Add button is used to add a new site record. Up to 99 sites can be added. The Delete Site button deletes the currently selected site. Note that this does not delete the units or the financial information for the site, only the site record. Use the data control bar to move from site record to site record. The first site record is for the main office and is not used for any units. Then there should be one or more additional records for the sites. Thus, there will always be at least two site records: the main office and one or more sites. The configuration for site #1 will be record #2. If you have 2 sites there will be three records: one for the main office and one for each site. Site Setup Tabs The Site Setup form has a series of tabs which you click with your mouse to select a category. Click the tabs to display and edit the following information. Site Name Tab Click this tab from the Site Information form to display and edit basic information about your facility. The following form will be displayed: Chapter 6 - Maintenance Site Setup • 131 Site Name & Address The Site Information Block fields specify the Name, Address, City, State, Zip code, and phone number of your facility. This information is used in report headings and on your late letters. Fill in the data as appropriate. Manager This optional entry indicates the manager’s name. If it is filled in, the system has the ability to print it on late letters and reports. Rate Charge This is where you define the default Rate Charge Method for your facility. All new move-ins will be assigned the default Rate Charge Method, but you can change it on an individual basis if need be. During move-in, individual tenants can be assigned any Rate Charge Method and/or rent due day regardless of the default Rate Charge Method. The system will automatically pro-rate the appropriate rent due during a move-in. The Rate Charge Method options are as follows: 1. Anniversary Date - The tenant’s rent will be due on the same day of the month in which they moved in. Rent is not prorated on a move-in unless the rent due day is changed manually. 2. First of the Month - The tenant’s rent is due on the first of each month. Rent will be prorated from the move-in day to the first of the following month. 3. 28 Day Cycle - The tenant’s rent is due every 28 days. 132 • Site Setup Chapter 6 - Maintenance 4. Second Month Prorate - No matter what day of the month a tenant moves in, they are required to pay a full month’s rent on move-in, with the prorated portion of rent due on the first of the following month. The rent is always due on the first of the month. 5. By the Week - The rent is charged and paid on a weekly basis. The unit rate is considered to be a “per week” rate. 6. By the Day - The rent is charged and paid on a daily basis. The unit rate is considered to be a “per day” rate. Anniversary and First of the Month Rate Charge Methods operate on a “monthly” basis, i.e., the tenant’s rent is due on the same day of each month. We recommend the “Anniversary Date” method as this evens out the manager’s workload and has a positive impact on site occupancy. Regarding the 28 Day Cycle Rate Charge Method The 28 Day Cycle option operates on a 4 week basis, i.e., the tenant’s rent is due every four weeks. This provides an extra four weeks of billing each year. To effectively use this option, both the tenant and the site need to understand that rents are due on a specific day of the week rather than a given calendar day. For example, if a tenant rents a unit on a Thursday, their rent will become due every fourth Thursday from then on. Note: You can change your Rate Charge Method from First of the Month to Anniversary (or visa versa) at any time. Should you choose to operate on the 28 Day Cycle, assume you will be operating in this manner on a permanent basis. Changes to or from the 28 Day Cycle should not be done without first contacting Software Support for an explanation of the ramifications. Select the desired default Rate Charge Method from the drop down list. Interface WinSen Property Manager has the ability to interface with certain access control and individual door alarm systems. The software will automatically transmit key information (move-in, move-out, transfers, change passcode, make late/pay up) to the security system, negating the need for “double entry” by the manager. The gate control systems currently supported by WinSen Property Manager are: Property Sentinel Remote Sentinel Remote Keypads/Cardreaders Remote PS3 WinSen Sentinel WinSen Sentinel (Passcode Only Keypads) WinSen Remote Site Control Module Universal Interface WHAM System (Apple) WHAM System (PC) “Old” PTI Falcon PTI Falcon Remote PTI Falcon TouchCode 2000 Digigate 102 Digigate 700 Chapter 6 - Maintenance Site Setup • 133 Remote Digigate 700 Demco System If you have a compatible gate system, select the appropriate choice from the drop down list. Sales & Use Tax Rates These two fields are used to specify the percentage amount of sales tax and use tax to be calculated and posted by the system. For example, the entry <8.50> in the sales tax field indicates a rate of 8.50% to be charged on items designated as “Sales taxable”. Note: The system can be set up to charge either kind of tax (or both taxes) on any of the revenue accounts, e.g., rent, late fees, admin fee, NSF fees, misc charges, etc. To setup the type of tax to be charged on the various accounts, see “Accounts Setup” on page 149. No tax will be applied to a unit if it is not marked as taxable. The taxable status is established during the move-in process and should normally be checked, indicating that the unit is taxable. You can also change the taxable status in View/Edit Tenant. Business Tax No. This field is used for any tax identification number your locality may have issued for your business. It can be printed on receipts or reports as required. Up to 20 characters in any format may be entered. System Dates Tab Click this tab on the Site Information form to display the System Dates form: This form will display the following important system dates: • Last Charge Date - the last time the system ran the Daily Charger. 134 • Site Setup Chapter 6 - Maintenance • Next Daily Close - the date of the next scheduled Daily Close. • Next Weekly Close - the date of the next scheduled Weekly Close. This optional entry will cause the system to enforce Weekly Closes. If your facility performs closes on a weekly basis, and this entry is currently not filled in, enter the next Weekly Close date. Then the system will not allow the Weekly Close to be done until the specified date, and it will advance the date by one week when the Weekly Close is done. If this entry is not filled in, Weekly Closes can be done at any time, or they can be skipped altogether. • Next Monthly Close - the date of the next scheduled Monthly Close. • Next Quarterly Close - the date of the next scheduled Quarterly Close. This optional entry will cause the system to enforce Quarterly Closes. If your facility performs closes on a quarterly basis, and this entry is currently not filled in, enter the next Quarterly Close date. Then the system will not allow the Quarterly Close to be done until the specified date, and it will advance the date by three months when the Quarterly Close is done. If this entry is not filled in, Quarterly Closes can be done at any time, or they can be skipped altogether. • Next Yearly Close - the date of the next scheduled Yearly Close. These dates can be edited, however an extremely unusual circumstance must exist before changing them (except as noted for the Weekly and Quarterly Close dates). An arbitrary change can result in serious operational and billing problems with the system. Before changing any of these dates, you should contact SSC software support personnel. Also shown on this form are the dates the system database was last verified and last rebuilt. These dates are for reference only and cannot be edited. For further information on these two operations, refer to “Database Operations” on page 169. Late Cycles/Fees This form defines how your late charges and letters will be handled. Click this tab on the Site Information form to display the Late Cycles/Fees form: Chapter 6 - Maintenance Site Setup • 135 Late Cycle Schedule The Late Cycle Schedule provides up to five opportunities for generating late charges and printing late notices. Each can generate a charge and a notice, a charge only or a notice only. The charges and notices do not have to occur on the same day within each category. The five entries for each cycle are: Type of fee specifies the kind of late charge to be assessed. The system provides four choices: 1. None - No late fee will be assessed. 2. Fixed Charge - A specific dollar amount is to be charged. 3. Percent of Rent - A specified percentage of the monthly rent is to be charged. 4. Fixed Charge per day - The specified late fee is charged each day. 5. Percent of past due rent – a specified percentage of the past due rent is to be charged. For example, if this option is chosen, a tenant has a past due rent amount of 120.00, and 10.00 is entered in the amount field, the system would charge a 12.00 late fee. Schedule specifies whether the late fee is a “rotating” or “one-time only” charge. A “rotating” late fee will be repeated each month the tenant is late, while a “one time only” fee will only be charged only once. If the late fee is a “rotating” charge, the “Days” number for this cycle must be less than or equal to 30, since the charge is “monthly oriented” (it starts over each month). Note: In order for a “daily fee” late fee to continue until the tenant pays their rent, you should set the “Schedule” for that late fee to “One Time Only.” If it is set to “Rotating”, the number of days late for the late fee calculation is started over each month. This will cause the daily late fee to not be charged during the first part of each month. 136 • Site Setup Chapter 6 - Maintenance Amount designates the amount of the late charge. If this late fee is a fixed fee, this represents a dollar amount, e.g., <5.00> indicating $5.00. If this late fee is a percentage of rent, then the number represents a percentage of the unit rate, e.g., <5.00> indicating 5.00%. If this late fee is a fixed charge per day, then the number represents the daily late fee. Days indicates how many days will pass after the rent is due before a late charge will be assessed. For example, if <5> is entered, then five full days will pass before a late charge is posted to the tenant’s account. Thus, if a tenant is due on the first, they would be assessed a late fee on the sixth by the Daily Charger. Note: This number means “days late”, not the day of the month. A “5” in this field indicates 5 days late, not the 5th of the month. Notice defines on what day a late notice will be printed. If a <5> is entered, then the Daily Charger will queue up the appropriate late letter to be printed as it processes your accounts on the morning of the sixth day late. Note: Late charges and notices operate independently from one another. A late charge can be specified to be posted on a certain day and the notice can be printed on a different day. Late Cycle Description Multiple late cycles may be defined; each cycle should have a unique description. These descriptions are shown on the Assign Tenant window during the move-in process and on the View/Edit Tenant form. You may manipulate multiple late fee cycles by using the Add Late Cycle button, the Delete Late Cycle button and the data control bar to move between records. You must have at least one late fee cycle. Having multiple late fee cycles allows the facility to maximize late fee collections. For example, different late fee cycles could be defined for small units vs. large units. Days To Overlock The number in this field instructs the system when to overlock a tenant and place them on the Lock/Unlock recommendations report. If you have a compatible gate access system, WinSen Property Manager will send a signal to deactivate the tenant’s gate code after the number of days specified. When the tenant becomes current (the “Paid to Date” is advanced beyond the current date), the system will transmit a “paid up” message to the security system. Days until automatic lien The system has the capability of placing delinquent tenants into “lien” status automatically. This field is used to specify how many days late a tenant should be before this occurs. If you do not want to use this feature, set it to zero. If this number is non-zero, a tenant will be assessed your pre-defined lien charges, and placed in “lien” status by the Daily Charger on the day specified. Note: Tenants who are specified as “exempt” (their late type is set to “None” in the “View/Edit function) from late fees and notices will not be placed in “lien” status automatically. Neither will they be placed in lien status automatically if their balance is less than the “Minimum Balance for Late Fees” amount (explained below). Chapter 6 - Maintenance Site Setup • 137 Days Until Welcome & Thank You Letters These fields specify when the system should print the corresponding letter to a tenant. The “Welcome” letter will print to a tenant the specified number of days after they move in, and the “Thanks” letter will print the specified number of days after they move out. Set these to zero if you do not want these letters printed. NSF Charge This field is used to specify the amount of “non-sufficient funds” charge to be assessed to a tenant’s account if a check is returned to you by their bank. This amount will automatically be assessed when a returned check is posted, but can be changed by the system operator if need be. Administration & Transfer Fee These two fields are used to specify the amount of non-refundable administration fee to be assessed on a move-in, and the transfer fee to be assessed on a transfer. When configured, these fees will automatically be assessed during a move-in or transfer as appropriate. RV Storage per-foot rate This is the “per-foot” rate to be charged for R. V. storage. If this field is non-zero, the number entered into the RV Length field during the move-in process is multiplied by the number in this field to arrive at the unit rate. Set it to zero if you do not use this rate charge method. Minimum Balance for Late Fees This option allows the site to not charge a tenant late fees, nor automatically place them into Lien Status when their balance is below this preset amount. When this number is non-zero, a delinquent tenant will not be charged late fees or placed into Lien Status if their balance is less than this. If it is zero, the system will charge late fees and/or place them into Lien Status based on the tenant's paid to date and your Late Cycle Schedule. Printer Setup Tab This option is used to setup the various print operations within WinSen Property Manager, for example which printer you want to use for printing of reports, receipts, etc. To setup your print options select the Printer Setup tab from the Site Setup form. The following form will be displayed: 138 • Site Setup Chapter 6 - Maintenance Printers The Printer Setup form includes four drop down lists for you to select the associated printer. You can choose from all printers within your Windows installation. Choose the appropriate printer as follows: Receipt printer: select the printer where you want to print receipts. Report printer: select the printer where you want to print reports. Contract printer: select the printer where you want to print contracts during a move-in or transfer. Letter printer: select the printer where you want to print late letters and mailings. Formfeed after receipt Check this box to cause the system to send a formfeed to the printer after printing a receipt, causing it to advance to the top of the next page. This option would be used if you are printing receipts on a parallel report printer. If you are printing receipts on a serial receipt printer, do not enable this option. Use report for receipts and Receipt report name WinSen Property Manager has the capability of using a user-defined format for printing receipts. If you have setup a user-defined receipt format, check this box and enter the Receipt report name - the name of the file containing your custom format. To setup a custom receipt format, see the documentation for “Crystal Reports”. General Tab This form is used to setup numerous general options and settings within the system. Select this tab from the Site Setup form to display the following form: Chapter 6 - Maintenance Site Setup • 139 Ret. Check Rollback This field controls how the Paid to Date will be adjusted when a returned check is posted to a tenant’s account. There are three choices: Automatic, Manual, or None. Automatic roll of paid-to-date: The system will divide the returned check amount by the unit rate to arrive at the number of months to roll back the paid-to-date, then will automatically roll it back. The operator cannot access the “Months to roll” field in the “Returned Check” window. When the returned check is paid, the paid-to-date will be rolled forward in the same manner. Manual roll of paid-to-date: The operator can access the “Months to roll” field, and can change it from the default value if necessary. The default value will be calculated by dividing the returned check amount by the unit rate, the same as above. When the returned check is paid, the system operator will be prompted for the number of months to roll the paid-to-date forward. No roll of paid-to-date: The paid-to-date will not change when a returned check is posted or paid, and the operator cannot access the “Months to roll” field in the “Returned Check” window. Use Tax Rate From This field controls where the system will get the tax rate to be charged on rent. There are two choices: Site Configuration, or Size Code File. 140 • Site Setup Chapter 6 - Maintenance If set to Site Configuration, the system will get the use tax rate that is configured on the Site Name tab of the Site Setup form., and will use that rate to calculate tax charged on rent for all unit sizes. If set to Size Code File, the system will use the tax rate that is individually defined for each size code in the Size Codes option under the Maintenance menu. This allows you to have different tax rates for different types of storage. For example, if your state charges a different tax rate on outside storage than on inside storage, you would have a size code defined for each type of storage, with the corresponding tax rate. See “Size Codes” on page 158 for information on configuring the tax rate for each size code. Print Ledgers This option allows you to specify if and when moveout and lien ledgers are to be printed. The choices are: 1. At the Closing 2. At Time of Moveout 3. Never Prorate Rent This field defines how you would like the system to round off prorated rent amounts. You can have the system round off to the nearest penny, nickel, dime, quarter, or dollar. Notes, Reminder, and Picture Options These fields control what happens when a unit with notes, reminders, or pictures is moved out. There are three options: Keep with tenant, Keep with unit, or Prompt. If setup to “Keep with tenant”, the notes/reminders/pictures will be associated with the moved-out tenant record. If set to “Keep with unit”, they will stay with the now-vacant unit, and the next tenant to be moved in. If set to “Prompt”, the system will ask which option you wish to use during the moveout process. Unit number format, Database version, and Unit limit These three fields are for reference only, and cannot be edited. Unit Format specifies the unit format the system is using. “####” means you have 4 digit unit numbers, “#####” means you are using 5 digit numbers, and “##-####” denotes 7 digit unit number format (only used by the Electronic Manager version). The Database version field shows the version number of your WinSen Property Manager database. Unit Limit shows how many units your system is limited to. Tracking number on Receipt If this option is checked, the “Tracking Number” for the tenant will print on receipts. Alternate Receipt Format This option controls the format of system receipts. If checked, the receipts will print in a special format designed to fit into a “Duo-Vue” #771 window envelope for mailing to your tenants. Chapter 6 - Maintenance Site Setup • 141 Alternate Bank Deposit Log If this option is checked, the system will print additional information on the Bank Deposit Log. Specifically, it will print the amounts collected on each payment for rent, late fee, deposit, and other. Detail Miscellaneous Accounts If this option is checked, the name and amount of each miscellaneous account involved in a transaction will be printed on the Transaction Log. Otherwise, only the total of the miscellaneous accounts will be printed. Prompt for 2nd Contact Letter This option is the default choice for the printing of 2nd contact letters in Late Letters & Mailings. If this box is checked, the default for printing of 2nd contact letters in Late Letters & Mailings will be “All”. Otherwise, the default will be “None”. If you do not print duplicate notices to the 2nd contact parties for your tenants, do not check this option. Generate Random Passcodes If this option is checked, the system will generate a random 4 digit passcode between 1000 and 9999 when you are assigning a tenant, or when changing a tenant’s passcode. You can then accept the proposed passcode, or change it if need be. Advance Bill-Date On Payment If this option is checked, payments will advance the Next Bill Date of the tenant by the same number of months as the Paid to Date (If the tenant is set to receive bills). Thus, if a tenant pays you six months worth of rent, the Next Bill Date will also be advanced by six months. If this option is not checked, no advance of the Next Bill Date will occur during payments. Require Proof Edit Reconciliation If this option is checked, the system will require that a successful Proof Edit be done before the daily close can be performed. This option is recommended, because it is much easier to catch and correct mistakes that may have been made during the day before the close is done. Once the close is done, mistakes are much more difficult to correct. See “Proof Edit Reconciliation” on page 69 for more information. Require Backup before the Close If this option is checked, the system will require that a backup be done before the close. Allow View/Edit Rate Change This option controls whether or not a unit rate can be changed in the “View/Edit” function. If it is not checked, the unit rate cannot be changed in the “View/Edit” form. Note: If a unit rate is changed in the “View/Edit” function, a type “60A” transaction will be generated and placed in the tenant’s record. 142 • Site Setup Chapter 6 - Maintenance Allow View/Edit Change To Type Of Late Charge This option controls whether or not a unit’s Late Charge Type can be changed in the “View/Edit” function. If this option is not checked, the only place this field can be changed would be on the move-in screen. Allow Rate Change on Move-in This option controls whether or not a unit rate can be changed during the move-in process. If it not checked, the unit rate cannot be changed during a move-in. Auto Lockout of Tenant when Returned Check is posted If this option is checked, a tenant will always be locked out when a returned check is posted, regardless of their Paid to Date. Otherwise, the system will use the Days to Overlock number and the tenant’s “number of days late” (calculated from their new Paid to Date) to determine whether the tenant should be locked out or not. New Tenants are Non-taxable This field establishes the default taxable status for new tenants. When checked, the system assumes that each new tenant is non-taxable. We recommend that you do not check this option. Note: If your facility doesn’t have to charge tax, your tax rates should be set to 0.00% in Site Setup. Do not check the New Tenants are Non-taxable box. Thus, if your situation changes and you have to start charging tax, you won’t have to update each customer record to change their tax status, instead you would only have to make a change to your tax rates. Refund Rent on Moveout If this option is not checked the system will not automatically refund prepaid rent, if any, during a moveout. If it is checked any prepaid rent on a tenant’s account will be refunded during a moveout. In either case, the system operator can change the amount of rent to be refunded during a moveout if necessary. Print Charger Reports This option controls whether or not to print out the Daily Charger report when the Daily Charger is run each morning. Check this box to always print a copy of the report. The report will still print if any of the following occur during the Daily Charger: a reminder is due, an autobill transaction is due, a Pre-Lease forfeit is pending, or an Auto-Lien transaction is made. Automatically Print Notices with Charger This option will cause the system to print late letters, billings, and other mailings automatically when the Daily Charger is run each morning. When this option is checked you will not have to go into the Late Letters & Mailings function to print notices unless you need to print a “Special Mailing” or if you have processed liens today and you need to print the “In Process” or “Final” lien letters to those tenants. Automatic System Catchup This option allows the site to “catch up” the system when the rental office has been closed for 1 or more days. If this option is checked, when the system detects one or more missed daily chargers and closes, it prompts the manager if they would like to “catch up the system” for the missed days. If the Chapter 6 - Maintenance Site Setup • 143 manager chooses to do so, the system will run the chargers and automatically print the late letters & notices for the appropriate days, then advance the next daily close date to today’s date. Thus, there will be no closing reports for the “caught up” days. Today’s closing reports will show all transactions posted since the last daily close. This option allows the manager to update the system database without having to change the site computer date (which can cause incorrect logging of gate & alarm activity). If the missed close(s) are monthly or yearly the “Catch Up” option does not apply. In this case you must set the computer date to the day when the monthly or yearly close was supposed to be done, run the appropriate close and backups, the set the date back to today’s date and continue the day’s work. Include Current Month in Prepaid Rent Calculations This option lets the site designate whether or not they wish to have the current month included when calculating prepaid rent. If checked, prepaid rent for the current month will be included on reports that show this number, otherwise only whole months of prepaid rent are included. Display Find Dialog Automatically When checked, the system will automatically display the “Find Unit” form when you enter either of the “View/Edit” forms. Allow Cancellation of Closed Transaction This option controls whether a transaction that has already been closed may be canceled or not. If it is checked, the system will allow a closed transaction to be canceled but will warn you that it is already closed and canceling or changing it will not affect the close that was already done. Otherwise, it will not allow the closed transaction to be canceled. Use ICVerify for Credit Card Processing When selected, this option will cause the system to interface with ICVerify during credit card transactions, automatically processing the credit card transaction. ICVerify is a program written by ICVerify, Inc., which allows automatic processing of credit cards via modem. To use this feature, you must have the proper arrangements with an authorized financial institution, and the ICVerify program. Note: If you have the ICVerify program and the proper arrangements with your financial institution, the system will process autobill transactions automatically during the System Charger by passing these transactions to the ICVerify program. It will also process credit cards automatically in the Paid By Window. For more information regarding using WinSen and ICVerify, see “Appendix J – Using WinSen With ICVerify” on page 193. Auction Information Tab This form is used to configure your pre-defined auction location information to be used when a tenant has become seriously delinquent, and their unit is placed into “lien status”. This “Lien Configuration” is used by the Daily Charger when placing units into “Lien Status”, and is also used when you are manually placing a tenant into “Lien Status” and you press the default button to load your “Lien Configuration”. Select the Auction Info. tab from the Site Setup form to display the following form: 144 • Site Setup Chapter 6 - Maintenance Auction Location, Date & Time Record the name and address of the location where your auctions are held, and the date and time of the next auction. Lien Charges Tab This form is used to specify the lien charges to be assessed to a unit when it is placed in Lien Status, either by the Daily Charger or manually by the system operator. To access it, select the Lien Charges tab from the Site Setup form to display the following form: Chapter 6 - Maintenance Site Setup • 145 There are ten categories for lien charge descriptions and amounts. These charges will be assessed to each unit that goes into “Lien Status”. Fill in the information as necessary. Insurance Tab WinSen Property Manager provides the site the ability to act as an administrator for Deans & Homer Insurance Company in providing your tenants the opportunity to insure the contents of their unit. This form is used to review the insurance configuration setup in your WinSen Property Manager system, if you have your insurance setup properly through Deans & Homer. The information is for viewing only and cannot be edited. Changes to your insurance configuration can only be accomplished with the approval of Deans & Homer working in conjunction with SSC. To review your insurance information, select the Insurance tab from the Site Setup form to display the following form: 146 • Site Setup Chapter 6 - Maintenance Insurance Information Information displayed is the Project Number issued by Deans & Homer, the Site ID (this field is not currently used), and the name and address of Deans & Homer. The checkmark in the Prorate box indicates the system will prorate insurance during the issuance of a policy. For example, if a tenant with two weeks of prepaid rent is issued an insurance policy, the system will prorate the premium for two weeks. The Company Name is the name of the company that underwrites the insurance. The Days to Warning field is how many days late a tenant should be before a warning of insurance cancellation notice is printed. The Days to Cancel field is how many days late a tenant should be before the policy is canceled. Copies of Notices denotes how many copies of the warning of insurance cancellation notice should be printed. The default is 3: 1 for the site, 1 for the tenant, and 1 for the insurance company. Premium Amounts Tab This form is used to review the insurance premium amounts in your WinSen Property Manager system, if you have your insurance program setup through Deans & Homer. The information is for viewing only and cannot be edited. Changes to your insurance configuration can only be accomplished with the approval of Deans & Homer working in conjunction with SSC. To review your insurance premium amount information, select the Premium Amounts tab from the Site Setup form to display the following form: Chapter 6 - Maintenance Site Setup • 147 Single Rate Setup If checked, this box indicates the premium is to be charged on a “per thousand” dollars of coverage basis, e.g. the premium is a rate per thousand dollars of coverage. This option does not apply to Deans & Homer insurance. Coverage, Premium, and Percentage Theft The Coverage Amount and Premium Amount fields define the amount of Contents Insurance and the associated premium your tenant will pay for the coverage. The Percentage Theft column designates whether coverage is for 50% or 100% of a loss due to burglary. 148 • Site Setup Chapter 6 - Maintenance Other Tab This tab contains a Sounds button which allows you to define your Windows sounds. For further information on configuring your Windows sounds, please consult your Windows documentation. This tab also contains the default information for new moveins: the city, state, zip, area code, time zone, access level, and billing status. The data specified here is automatically assigned to all new tenants in the assign tenant screen, which can then be changed as necessary during the movein process. Fill in the most common city, state, zip, etc., where your tenants are from. If you normally bill your tenant’s each month, you can fill in the default billing information as well. Accounts Setup The Accounts Setup form is used to setup miscellaneous charge, credit, monthly charge, inventory, and system accounts. It is also where the type of tax to be charged on these accounts is designated. To setup your accounts select the “Accounts Setup” option from the Site Information menu. The following form will appear: Chapter 6 - Maintenance Accounts Setup • 149 The “Accounts” drop down list allows selection of the type of accounts to be edited, added, or deleted. After selecting the type of accounts to work with, use the Data Control Bar to navigate to the desired account. If you select System Accounts, only the tax information can be modified. Otherwise, you can add, edit, and delete accounts as necessary. Account types are explained below. Charge Accounts These accounts are used for one-time charges to a tenant’s account. They are used for one time charges such as cleaning fees, garbage disposal fees, lock cut fees, etc. Credit Accounts These accounts are used for one-time credits to a tenant’s account. Coupons for rent discounts, nonprofit discounts, employee discounts, etc., are examples. Monthly Charge Accounts These accounts are used for recurring charges, to be billed and due with the rent, on a tenant’s account. Electricity, late access, billing fees, etc., are examples. Inventory Accounts These accounts are used in conjunction with inventory items for inventory control. Inventory items are linked to inventory accounts. When an inventory item is sold, the description for the linked account will be printed on the receipt and the transaction log, and the sales amount is allocated to the specified account. This allows you to have as little or as much inventory item detail as you need on the closing reports. For example, you could have five different types of boxes specified as inventory items, and have all five of them linked to an inventory account named “boxes”. Then when any of those items are sold, “boxes” will be printed on the receipt and on the transaction log. You could also setup an account for each type of box if you need that much detail on the closing reports. Notes: Specific details on all inventory transactions are available through the Inventory Control Reports regardless of how many inventory accounts have been set up. Inventory sales will be listed on the site summary report under “miscellaneous charges”. For specific inventory account amounts, refer to the trial balance report. Inventory accounts can have an account number ranging from 7001 to 7999. The default inventory account is #7001 – Merchandise Sales. Thus, if you add no more inventory accounts, all inventory items sold will be allocated to this account. 150 • Accounts Setup Chapter 6 - Maintenance System Accounts The System Accounts are used to specify the type of tax to be charged on rent, transfer fees, NSF fees, late fees, lien charges, auction revenue, insurance premiums, and administration fees. When editing System Accounts, only the type of tax may be edited; the account numbers and descriptions may not be changed. Future versions of WinSen will allow the chart of accounts to be completely customized. Acct # In this field, enter the account number for the selected account. Valid account numbers depend on the type of accounts being edited as follows: Charge Accounts: 3001 to 3999. Credit Accounts: 6001 to 6999. Monthly Charge Accounts: 2001 to 2999. Inventory Accounts: 7001 to 7999. System Accounts: Not editable. Description Enter a description for the account, e.g., “Cleaning fee”, “Trash disposal”, “Billing fee”, “Rent discount”, “Locks”, “Boxes”, etc. Tax From the drop down list, choose the type of tax to be charged during a transaction involving this account. The choices are No Tax, Sales Tax (PST in Canada), Use Tax (GST in Canada), Both Taxes, or Tax on Tax (applicable in Canada, this option will cause the system to charge PST on the sum of sale + GST). Advertising Categories The Advertising Effectiveness categories are used to help you track your advertising and other marketing programs at your facility. An unlimited number of categories are provided. Advertising effectiveness categories are displayed in the Assign Tenant function and the information recorded by the system is entered there on a tenant by tenant basis at move-in. They can also be edited in the “View/Edit” function. To setup your Advertising Categories select that option from the Site Information menu. The following form will appear: Chapter 6 - Maintenance Advertising Categories • 151 ID # and Description Enter an optional ID# in the ID# field. In the description field, enter a brief description of this advertising category, e.g. “Alarm system”, “Radio advertising”, “Billboard”, etc. Demographic Categories The Demographic Categories are used for collecting information on what type of tenants rent from you. They are used to capture such information as renter sex, type of account (commercial or individual), type of dwelling, etc. The information gathered can be of great value in your marketing programs and is available in the Demographic reports & graphs on the Report Menu. The Demographic categories are displayed in the Assign Tenant function and the information recorded by the system is entered there on a tenant by tenant basis at move-in. They can also be edited in the “View/Edit” function. To setup your Demographic categories select that option from the Site Information menu. The following form will be displayed: Item # The item number entry is used for the reports and graphs in the report menu. You can use any number you wish, but it does need to be unique. The item number you designate for this demographic category will appear on various graphs in the report and graph menu. 152 • Demographic Categories Chapter 6 - Maintenance Category Group From the drop down list, choose which of the demographic groups you wish to enter a description for. These are the groups that appear with their associated drop down list of choices in the “Demo/Adv” tab on the Assign Tenant and View/Edit Tenant forms. The Category Group choices are: 1. Customer Type 2. Distance 3. Gender 4. Residence 5. Purpose 6. Business Type 7. Office Type 8. Employees You can enter as many different descriptions for each group as you may need. For example, you can put in any number of descriptions for the group “Second Group - Distance” shown above by pressing the Add button to add a new record, selecting that group, then entering a description. The Distance drop down list on the above mentioned tenant forms will then contain all descriptions that are entered in the Description box for this Category Group. Description The description entered here will appear in the drop down list for its designated Category Group above. Enter the information in any format you desire. Inventory Control The Inventory Control form is used for several inventory control functions. It is used to add, edit, and delete inventory items; to print reports on inventory items; and to make adjustments to the quantities on-hand. You can setup an unlimited number of inventory items. To access Inventory Control, select that option from the Site Information menu. The following form will appear: Chapter 6 - Maintenance Inventory Control • 153 The form has three tabs: Inventory Adjustments, Reports, and Inventory Items. Click the tabs with your mouse or use <Ctrl+Tab> to configure inventory items as explained in the following sections. Inventory Adjustments This tab is used to adjust the quantity on hand for inventory items when a delivery is received or a discrepancy is found during a physical inventory. All adjustment transactions entered will be printed on the Inventory Transaction reports. Item Select the inventory item you wish to adjust from the drop down list. Type Select “Delivery” if you have received a delivery of this item. Select “Adjustment” if you need to adjust the quantity on hand due to a discrepancy after a physical inventory. 154 • Inventory Control Chapter 6 - Maintenance Quantity Enter the adjustment quantity. If this is an adjustment transaction, enter a positive number to increase the quantity on hand, or a negative number to decrease the quantity on hand. For deliveries, enter the number of items delivered. On Hand This field is for reference only and cannot be edited. It shows the number of units currently on hand for the selected item. It will be updated after completing the adjustment transaction. Record Click the Record button to record your adjustment. The system will display a confirmation message, and the On Hand field will be updated to reflect the change. Reports The Reports tab allows you to print Inventory Control reports. Report & Report Options Report: From the drop down list, select the report you would like to print. The available reports are: • Inventory Items – provides the item #, description, vendor, vendor part number, reorder point, quantity on hand, linked account number, tax type, and the retail price for each inventory item in the database. This report is used for an overview of your inventory items. • Inventory Stock Status – shows the item #, description, vendor, vendor part number, reorder point, quantity on hand, and a “reorder now” column. The reorder now column will show “***” for any items that need to be reordered now. The report is used to indicate which inventory items should be ordered. The report is sorted by item #. • Inventory Stock Status By Vendor – this report is the same as the Inventory Stock Status report but is sorted by vendor instead of item #. • Inventory Transaction Detail – provides details on all inventory transactions for the time period selected in Report Options. Information shown is the item #, description, transaction date, transaction type (delivery or adjustment), transaction number, amount, quantity in, quantity out, and on hand. The report is sorted by item #. Note that the transaction number corresponds to transactions generated in association with selling inventory. Since sales Chapter 6 - Maintenance Inventory Control • 155 transactions are not generated by adjustments, adjustments will not have a transaction number. Also note that the same transaction number could appear multiple times because a given sales transaction could involve more than one inventory item. • Inventory Transaction Detail by Date – this is the same report as the Inventory Transaction Detail report but is sorted by date instead of item #. • Inventory Transaction Summary – provides summaries of all inventory transactions for the time period selected in Report Options. Information shown is the item #, description, quantity in, quantity out, and on hand. The report is sorted by item #. It gives you information on which inventory items are the best and worst sellers. It assists you in deciding if slow-selling items should no longer be sold, or faster-selling ones ordered in greater quantities. • Physical Inventory Worksheet – this report can be used to reconcile the quantities on hand in the system with the quantities actually on hand. Print this report, then perform a physical inventory and write the quantities in the Physical count column. Any discrepancies are then corrected by posting adjustment transactions. Report Options: the report options apply to the inventory transaction reports. If one of these reports is selected, you can choose to include transactions for week-to-date (WTD), month-to-date (MTD), or year-to-date (YTD). Output Options You can choose to have the selected report printed to your Printer, to a Window, or to a file by clicking the appropriate choice. • Output to Printer: the report will be sent to the currently selected printer. To change the destination printer, choose the “Printers” button and the Printers form will appear. For more information on the Printers form, see “Select Printer ” on page 14. • Output to Window: the history report will be printed to a window. After the window appears, allowing you to view the report on the screen, you will have a number of options. For information on these options, see “Report Viewing Form” on page 15. • Output to File - the report will be printed in “comma separated values” format to a file named XXXXXXXX.CSV where XXXXXXXX is the name of the original report file. For example, “Vacancy.rpt” is used to print the vacancy report. If you output your report to a file, “vacancy.csv” will be created in the same folder where WinSen is installed. These files are intended to be read by other programs, such as spreadsheet or database programs, not directly by people. Print Report Click the Print Report button to print your selected report. Printer Click this button to change the destination printer. The Printers form will appear. For more information on the Printers form, see “Select Printer ” on page 14. Add Inventory Reports to Main Report Menu Click this button to add the inventory reports to the main report menu. They will be listed under the “Inventory Reports” section. 156 • Inventory Control Chapter 6 - Maintenance Inventory Items The Inventory Items tab is used to add, edit, and delete inventory items. To edit existing inventory items, use the data control bar to move from record to record. Then make any required changes. To save your changes, move to another record or click the Close button to save and exit from this form. Click the Add button to add a new inventory item. Click the Delete button to delete the current inventory item. Item # Use the item # field for your internal item number. You can use any number you wish. Note that when a new record is added the system will assign a unique item number, which you can change if you need to. Many of the inventory reports are sorted by this field. Description Enter a description of this inventory item. Vendor Enter the name of the vendor who supplies you with this inventory item. Part Number Enter the vendor part number for this inventory item. Reorder Enter the reorder point for this inventory item. Lead times and sales volume will need to be taken into account to obtain the proper reorder point number. You can obtain sales volume information by printing the Inventory Transaction Summary report. Price Enter the retail price for this item. Chapter 6 - Maintenance Inventory Control • 157 Account From the drop down list, select the linked account. As explained in “Inventory Accounts” on page 150, all sales transactions involving this inventory item will be allocated to the selected account. Only inventory accounts (7001 to 7999) will appear in the list. On Hand This field is for reference only and cannot be edited. It shows the current on hand quantity for the selected inventory item. Size Codes The Size Codes option is used to add, delete or change the size codes at your facility. It is also used to change the standard rate and standard deposit for one or more size codes. To access this option, select Size Codes from the Maintenance menu. The following window will appear: Size The Size column designates a code which represents a specific size unit at your facility. They can be up to two characters in any combination you desire. Description This field is used to describe the dimensions of the units of this Size Code. You can type the data in any desired format. For example, the entry might be “10 X 10 AC” indicating that the unit is 10’ by 10’ in size and is air conditioned. 158 • Size Codes Chapter 6 - Maintenance Rate This is the standard rate for this size unit. An individual tenant’s rate can be changed in the Assign Tenant or View/Edit forms (if permitted) but the change will appear on the “Non Standard Rates Detail Report”. Deposit The amount the system will charge for a security deposit for a unit of this size. The deposit can be changed during Assign Tenant if need be but will show up on the “Non Standard Rates Detail Report”. Tax Rate This is the tax rate charged on rent for units of this size code. This field is provided for cases where different tax rates are assessed on different types of storage. The system will use this tax rate if configured to do so in Site Setup. Area The area for units of this size code. The number may represent square feet, square meters, etc. This information is required for calculations performed in the “Square Footage Rental Analysis Report”. Note: The area must be input for all size codes, including outside storage, e.g., RV’s, boats, trailers, etc. If this information is not in the system, the information on the “Square Footage Rental Analysis” report will be incorrect. Changed The date on which this size code record was last edited. This date will be filled in by the system and cannot be edited. Editing a Size Code To edit data, move the cursor with your mouse to the desired field, then double click to edit the field. Note: You can edit the description, rate, deposit, tax rate, and area information for a given size code. Changing the rate or the deposit will only change rates and deposits on vacant units. Occupied units will retain their current rate and deposit. If you edit a size code itself you must also change each unit of that size in Add/Remove Units to the new size code. Adding a Size Code Press the Add button to add a new size code. The cursor will move to the first empty slot, allowing you to type in the information as specified above. Deleting a Size Code Deleting a size code is accomplished by moving the cursor to the desired code and pressing the Delete button. The system will ask “Delete size code: are you sure?”. If you choose Yes, the size code will be deleted. Chapter 6 - Maintenance Size Codes • 159 Note: Size codes cannot be deleted if there are units in the system currently assigned to that size code. This includes units that have been moved out. You must first delete those units or assign them a new size code. Add/Remove Units This option is used to add or remove units, change the size code of a unit, rename a unit, change the “walk order” number of a unit, or change the “access interface” number of a unit. To access this option, select Add/Remove Units from the Maintenance Menu. The following form will be displayed: Unit The unit number. An entry in this field is required, and each one must be unique (you cannot have duplicated unit numbers). Site Prefix If you are using Winsen Electronic Manager, each unit must also include the the site prefix: the site number (with a leading zero if it is less than 2 characters), and a “-” (a dash). The site prefix is used by the system to determine which site you are working with when you make payments, assign tenants, etc. For example, if your site #1 has a unit number 00101, the site prefix is “01-”, for a completed unit number of 01-00101. Site Prefixes should start at 01- and go up sequentially. The highest allowed site prefix is 99. You can use the same unit number in two different sites. For example, you can have 01-00101 and 02-00101 in the same database. 160 • Add/Remove Units Chapter 6 - Maintenance Size The size code for that unit as defined in the “Size Codes” selection under the Maintenance menu. An entry in this field is required. You must assign a valid size code to each unit. If you attempt to assign a size code that does not exist in the size codes for your site, the system will display an error message and will not let the cursor leave the Size Code field. Interface This column is the Interface Number: the unit number that will be sent to most gate controller systems (if you have a compatible gate access system) anytime there is a transaction on this unit affecting the gate, e.g. move-in, move-out, make late, pay-up, etc. Normally, it should be exactly the same as the unit number (minus the site prefix if you are using WinSen Electronic Manager) unless you have alpha-numeric unit numbers. If the unit number contains alpha-numerics, there are two options for assigning the interface number: 1. The alpha character can be substituted with its numeric position in the alphabet. Thus, unit A01 would have an interface number of 101, B01 would be 201, D99 would be 499, and so on. 2. It can be only the numeric portion of the unit number. For example, unit A01 could be assigned an interface number of 1. However if you also have a unit B01 this scheme will not work, because the interface number for that unit would also be 1, and the interface numbers must be unique. We highly recommend that you fill in the interface number for each unit, even if you do not have a compatible gate access system. Also, the interface numbers should be unique. Note: This field is NOT for the tenant’s passcode. Walk Order This field is the “walk order” - the order that you would “walk the site” when doing a “walk-through” each morning. This field should not be left blank, since the “Lock/Unlock Report” is sorted by walk order number. Status The status of the unit. This field cannot be edited; the system will fill it in according to the unit status. In the case of a new unit, the status will be “E0” (the unit is empty). Rate The rate for this unit. This field cannot be edited; the system will fill it in according to two conditions: 1. If the unit is vacant, the “standard rate” for the unit’s size code will be displayed. 2. If the unit is occupied, the actual unit rate will be displayed. This may not necessarily be the “standard rate” for that unit size. Deposit The deposit for the unit according to the conditions shown above for the “Unit Rate”. This field also cannot be edited. Chapter 6 - Maintenance Add/Remove Units • 161 Adding Units It is important to realize that all new units are added to the end of the list, regardless of the unit number, and the system will sort the units into ascending order when you save your changes. There are two ways to add new units: 1. Press the Add button. The system will add a new unit number with the same size code as the last one displayed, and a unit number, interface number, and walk number incremented by one. Then the cursor will move to the newly added unit where you edit the unit number, size code, interface number, and walk number to match the unit you are adding. 2. Check the “Auto Adding” box. If the “Auto Adding” box is checked, the system will add a new unit each time the cursor is on the unit number field in the last row of the list of units, and you press the down arrow key to move to a new row. The unit that is auto-added by the system will have the same size code as the last one displayed, and a unit number, interface number, and walk number incremented by one. You then edit this information as necessary to match the unit you are adding. Continue adding new units using either of the above methods until all units have been installed. Then press the Close button to save your changes and exit. Deleting Units To delete a unit, place the cursor on the row which contains the unit you want to delete and press the Delete button. The system will verify that you want to delete the unit. If you choose Yes the unit will be deleted. Note that the system will only allow a unit to be deleted if it is vacant. Renaming a Unit To rename a unit, place the cursor on the unit you want to rename, then type the new unit number. When you save your changes, the system will detect that the unit number was changed. It will then have to go through the transactions, notes, reminders, and lien record for that unit (if any), and change the unit number in each of those records. Therefore, it will take longer for your computer to save your changes if you have renamed units. Changing a Unit’s Size Code To change the size code of a unit, place the cursor on the size code field of the unit, then type in the new size code. Note that the unit rate and deposit will only change if the unit is vacant. Changing Interface Number and Walk Order Number You can edit the interface number and walk order number for a unit by typing over the old information. Rate Change Options The Rate Change Option is used for most system rate changes. To setup rate changes, access the Rate Change option from the Maintenance Menu. The following form will be displayed: 162 • Rate Change Options Chapter 6 - Maintenance Entering the Rate Change information Following is an explanation of each data field and control found on the Rate Change form. Size Code & New Size Code The Size Code field is used to specify which size of unit should be changed to the new rate. From the drop down list, choose the appropriate size. The Standard Rate for units of that size will then be displayed for reference purposes. The New Size Code field is used if you need to change the size code for units that are going to be affected by this rate change. For example, let’s suppose you have two size codes, A1 and A2, that are the same size unit but have different rates. You want this rate change to change the units that are a size code A1 to size code A2. To do this, you would select size code A1 from the Size Code field, then select size code A2 from the New Size Code field. Then all units that are affected by the rate change as specified in the Units to be affected field (explained below) will be changed to the new rate, and changed to a size code A2 on the Date of Change. If the above paragraph doesn’t apply you can ignore the New Size Code field. Units to be affected This field is used to specify the units to be affected by this rate change. Note that the “standard rate” in the below choices refers to the standard rate for that particular unit size as shown in the Size Codes option under Maintenance on the day the rate change takes effect. Note: The Automatic Rate Change check box in the Unit Status tab of the “View/Edit - Form” form must be checked for a tenant to have their unit rate changed by automatic rate changes. Chapter 6 - Maintenance Rate Change Options • 163 Select the desired option from the drop down list. The choices are: • Only unoccupied units: the rate change will affect vacant units only. An alternative to this type of rate change is to go into the Size Codes option in Maintenance and change the standard rate for the size code. Then the vacant units will be updated with the new rate during the next Daily Charger. • Occupied units below the standard rate: the rate change will affect all occupied units that are below the standard rate. • Occupied units with the standard rate: the rate change will affect all occupied units that are at the standard rate. • Occupied units above the standard rate: the rate change will affect all occupied units that are above the standard rate. • All occupied units: the rate change will affect all occupied units. • All units below the standard rate: the rate change will affect all units that are below the standard rate. • All units with the standard rate: the rate change will affect all units that are at the standard rate. • All units above the standard rate: the rate change will affect all units that are above the standard rate. • All units: the rate change will affect all units. Type of Rate Change This field is used to specify if this record is a One Time Only or Ongoing rate change. When you change this option you’ll note that the corresponding data entry fields immediately to the right of this field will change accordingly as follows: 1. If it is One Time Only, the rate change will be performed by the Daily Charger on the Date of Change, and then deleted. For this type of rate change, you will need to specify the Notice Date, and the Date of Change. Then on the Notice Date the system will automatically print a rate change notice to all affected tenants (in Late Letters & Mailings), and on the Date of Change the Daily Charger will perform the actual rate change. 2. If it is an Ongoing rate change, the rate change is time based, meaning that the unit rate will be changed on all affected units every n days, where n is the number of days between rate changes. This type of rate change is very useful if you raise the rate on a unit a certain amount of time after move-in. For this option, you will need to enter the Notice Days and the Days Since Last Change. The Notice Days specifies how many days before the rate change is scheduled to take effect to print a rate change notice for the tenant (in Late Letters & Mailings). The Days Since Last Change number tells the system how many days since the last rate change to raise the rate again. To effectively use the Ongoing rate change option, you should be aware that it is based on the number of days since the last rate change, not the number of months. Therefore, if you normally raise rates on a unit six months after it has been assigned, you should specify a number somewhat less than exactly six months worth of days (but not less than five months worth) such as 170. This would raise the rate after 170 days, thus assuring that the new rate will have taken effect before the rent is charged on the sixth anniversary of the move-in. 164 • Rate Change Options Chapter 6 - Maintenance New Rate This area is used to specify the new rate, and the method to use to calculate it. The options are as follows: Specific Dollar Amount: the rate will be raised to the specified amount. For example, entering 150.00 in the rate field would set the new rate to that amount. Dollar Amount Increase: the rate will be increased by the amount specified. For example, entering 10.00 will raise the rate by that amount. You can also designate the Maximum Rate for this rate change. When a value is entered in this field, a given unit will not be increased to more than the Maximum Rate. For example, if a unit of the selected size is currently renting for 110.00, and the rate change specifies to raise all units below the standard rate by 10.00, and the standard rate is 115.00, the unit rate would be raised to 115.00, not 120.00. If you enter 0 in the Maximum Rate field, no maximum rate will be observed. In this case, the unit in the above example would be raised to 120.00. Percentage Increase: the rate will be increased by the specified percentage. If you choose this option, you also need to specify the Rounding Method. You can specify to have the new rate rounded to the nearest Penny, Nickel, Dime, Quarter, Half-Dollar, or Dollar. The Maximum Rate field can be specified as in the above discussion. New Standard Rate Check this box if you want this rate change to be the new standard rate for units in this size. If this option is checked, the system will update the standard rate shown in the Size Codes option with the rate from this rate change record. New Deposit To change the security deposit on vacant units, enter the new security deposit in this field. Note that this will only apply to vacant units. Chapter 6 - Maintenance Rate Change Options • 165 Editing and Removing Rate Change records To edit a previously entered rate change, first select the record that you wish to change using the Data Control Bar. You can then make any required changes to the rate change record and press the Save button to save your changes and exit. Removing a rate change is accomplished by first selecting the proper record using the Data Control Bar, then pressing the Delete button. The system will verify that you really want to delete it. Choose OK to delete the rate change. Tax Rate Changes The Tax Rate Change option allows scheduling of automatic tax rate changes. To setup tax rate changes, select “Tax Rate Change Options” from the Maintenance menu. The following form will be displayed: Site If you are using WinSen Electronic Manger, this drop down list allows you to select the site for which you wish to schedule tax rate changes. Otherwise, the Site drop down list will only show one site and can be ignored. Tax Select the type of tax to be changed: Use Tax (GST in Canada), or Sales Tax (PST in Canada). New Rate Enter the new tax rate. Effective Date Enter the effective date of the tax rate change. When the system charger is run on the effective date, the designated tax rate will be changed automatically. Password Maintenance This option provides the site with the ability to add, delete, and change the system passwords. The system will allow you to have up to eight different “password levels”, and as many passwords as you may need. You can also use no passwords at all if you prefer. 166 • Tax Rate Changes Chapter 6 - Maintenance To access this function, select Password Maintenance from the Maintenance Menu. The following form will be displayed: ID Enter an ID number for this password record. Name Enter a name for this password record. For example, the name of the person who will be using this password. Level From the drop down list, choose the level for this password record. The level setting for each password in the system is used in “Password Access Levels” on page 168 to designate which menu items are accessible to which password. The choices are: 1. Guest 2. Operator 3. Operator level II 4. Manager 5. Manager level II 6. Area Manager 7. Area Manager level II 8. Owner Password & New Password These two fields are for entering or changing the password for the currently displayed password record. Note that the actual password cannot be seen, instead the system will display “*” for each character in the password for security reasons. Chapter 6 - Maintenance Password Maintenance • 167 In the Password box, type in the new password. Then type in the same new password in the New Password box. You must enter the new password twice to verify that the password you typed in is what you thought you did. If the same password is not entered twice, the system will not allow you to save your changes. Password Access Levels This option is used to define which menu items are accessible to which of the eight password levels available. For example, if a menu selection is defined to be available only to a password which is Manager Level, a manager level or higher password must be entered to access that function. A password level which is defined as Guest, Operator, or Operator Level II would not be allowed access. To access this option, select it from the Maintenance menu. The following form will appear: In addition to the normal OK, Cancel, and Help buttons, this form has two buttons that perform the following actions: Defaults The Defaults button will set up the password access levels to the “factory defaults”. The factory defaults are: • No password required for all selections under the Main menu. • Manager level or higher password required for all Site Setup options. • Manager level or higher password required for Rate Change options, Change Due Day, Change Tenant Passcode, Set Lock/Unlock, Cancel Transaction, Lien Processing, Change Unit Status, and Insurance options. • Owner level password required for Size Codes and Add/Remove Units, Password Maintenance, and Restore Database. Set All This button will set all options in the Operation box to the currently highlighted password level. For example, if Manager is currently highlighted in the Level Required box, and you press the Set All button, all options would require a Manager level or higher password. 168 • Password Access Levels Chapter 6 - Maintenance Operation and Level Required The Operation box shows the various functions in WinSen Property Manager. To set an access level, use your mouse to highlight the desired operation. Then choose the password level required to access that operation in the Level Required box. Repeat this procedure for each system operation that you wish to be password protected, then press “Close” to save your changes and exit. Database Operations The Database Operations option under Maintenance allows you to perform the following operations on your WinSen Property Manager database: 1. Restore Database: restores a backup of your database. CAUTION: use this option carefully, since it will overwrite the current data with the data from the backup. Do not confuse this option with the “backup all data” option in End of Period Processing. If you were to accidentally restore an old backup it could be a disastrous situation. 2. Rebuild and Compact Database file: repairs your database if it has become damaged. CAUTION: you should backup your data before using this option. 3. Compact Database file: compacts your database. This is desirable from time to time due to the nature of the database format. CAUTION: you should backup your data before using this option. 4. Verify Database: verifies your database. This option will check your database for invalid or “null” values. Use this option if you are receiving “invalid use of null” error messages when operating the program. To access these options, select Database Operations from the Maintenance menu. A sub-menu will appear with the options. Select the desired operation and proceed as explained in the following sections. Restore Database This will restore your database from a set of backup disks. It is the opposite of backing up and will overwrite the database on the hard disk with the data contained on the diskette(s). It is normally only done in unusual circumstances, e.g. a hard drive failure. Place your disk containing your backup data into the source drive. Then select this option from Maintenance|Database Operations to display the following dialog: Chapter 6 - Maintenance Database Operations • 169 Source Path / Backup Sets This is the path to the backup set(s) and the list of backup sets found on that path. If you back up to a floppy drive, this will normally be A:\. In the example, we have been backing up to the F:\ drive, which is a ZIP drive. Therefore the list in “Backup Sets” shows 4 different backup sets, from the previous 4 days. The backup sets are listed in date/time order. Select the backup you wish to restore from the list. Normally this will be the most recent one. Automatically overwrite existing files Select this option to automatically overwrite files on the hard drive with files on the backup set. If this option is not selected, the system will prompt if you wish to overwrite files during the restore procedure. Restore After selecting the desired source path, backup set, and overwrite option, click the Restore button to perform the restore procedure. Test/Fix Zip This button allows you to test and/or repair the ZIP files on the backup media. It should not normally be necessary to use this feature. If you suspect a corrupted backup set, highlight the ZIP file in the backup sets list, then click this button to test the ZIP file. If the system detects that the ZIP file is damaged, you will be prompted if you wish to try to repair it. First ensure that you have a backup copy of the file, then select Yes, and the system will attempt to repair the damaged ZIP file. Note that if a ZIP file has been spanned across floppy disks, the system will not be able to repair it. Note: When you restore a backup, it will put your database back to the state it was in when you made the backup. If you accidentally restore an old backup, the current data will be overwritten. This is a potentially disastrous situation. Therefore, use EXTREME CAUTION with this option. Do not confuse this option with the “Backup all Data” option in the “End of Period Processing” menu. They are opposite processes. “Backing up” copies the database from your hard disk to a removable diskette as a backup in case of hard disk failure or similar problem. “Restoring” is the opposite; it will copy the data from the removable diskette to your hard disk, thus restoring it to the state it was in when the backup was made. Rebuild and Compact Database File This option rebuilds and compacts your WinSen Property Manager database. We recommend that it is run approximately once per week, or anytime a serious database error has occurred. It should be used if your database has become corrupted due to a power outage, power surge, hard drive failure, etc. Note: We recommend that you backup your data before performing this procedure. When you select this option the following form will be displayed: 170 • Database Operations Chapter 6 - Maintenance File Name Enter the file name of the database you wish to rebuild. By default, “manager.mdb” will be highlighted, since that is the database file for WinSen Property Manager. Then choose OK to rebuild the database. Compact Database File Due to the nature of the database format used by WinSen Property Manager, the database file can tend to become fragmented and larger than necessary after a time. This option compacts the WinSen Property Manager database, making it smaller and access to it faster. Note: We recommend that you backup your data before performing this procedure. When you select this option the following form will be displayed: File Name Choose the file name of the database you wish to compact. “Manager.mdb” will already be highlighted, since that is the database file for WinSen Property Manager. Then choose OK to compact the database. Chapter 6 - Maintenance Database Operations • 171 Verify Database Consistency This option verifies your WinSen Property Manager database. It will check all of the database fields for valid data, and for “nulls”. “Null” values in the database can sometimes cause an “invalid use of null” error message to be generated by the program. If you see this error message, use the “Verify Database” option to remove the “null” values in your database. Note: We recommend that you backup your data before performing this procedure. When you select this option you will see the following form: Choose “OK” to perform the database consistency check. The program will display status messages as it processes your database. When it is finished, note that the “OK” button has changed to a “Print” button. To print a report of any discrepancies encountered, click the “Print” button. 172 • Database Operations Chapter 6 - Maintenance Utilities Daily Charger This option under the Utilities menu will allow you to run the Daily Charger for the day if it has not already been run. For example, let’s say you came in this morning to find a number of payments dropped off by tenants during the night. You want to post them before running the Daily Charger to avoid the possible charging of late fees to the tenants. You would accomplish this by choosing Cancel to skip the Daily Charger when it is displayed, then posting the payments, then going back to the Daily Charger by selecting this option from the Utilities menu. Calendar The rental office often needs access to dates of the month and year. Occasionally, they will also need access to future or previous years. The Calendar function under the Utilities menu provides access to a calendar without leaving WinSen Property Manager. When you select this option the following calendar will be displayed: After the calendar is displayed you can use the following keys to scroll the date: Utilities • Up Arrow: moves the highlighted day back by one. • Down Arrow: moves the highlighted day forward by one. Daily Charger • 173 • PgDn: moves the month forward by one. • PgUp: moves the month backward by one. You can also use your mouse to scroll the display using the “scroll bar” on the right side of the calendar. Change Date/Time This option allows you to change the date and/or time in your computer system, and therefore in WinSen Property Manager. Select this option from the Utilities Menu or double click on the clock in your taskbar to show the following form: Enter the new date and/or time, then choose OK to exit. This provides an easy method to “catch up” for days on which the rental office was closed. Change the computer date, access the Daily Charger option under Utilities menu and proceed with the Daily Charger, printing of any required notices for the day, and running the Daily Close. The Change Date option might also be used if the site wishes to run the Daily Charger (for the next day) after the Daily Close is done in the evening. Moving the date forward will allow this to be accomplished. You would need to make sure to set the date back when finished. Note: Use of the Change Date/Time options requires that you be thoughtful with their use. If you elect to use them for evening processing, make sure you set them back to the correct date and time when you are finished. 174 • Change Date/Time Utilities System Information This option will display a summary of important information about your computer and Windows installation. When you select it from the Utilities Menu an information box similar to the following will appear: This information can be useful to check things such as the free space on your hard drive, the amount of system resources available, number of ports installed, etc. Show Vacant Units This convenient feature allows you to quickly check your vacant units. It can be accessed from anywhere in the program. You can access it in two ways: select it from the Utilities menu, or press <Ctrl-U> (the Ctrl key and the U key at the same time). The following dialog box will be displayed: Utilities System Information • 175 Size Code In the list of size codes, click the desired unit size. The system will then show all vacant units of that size, how many were found, the rate, and the deposit. Waiting List Click the Waiting List button to display any vacant units that are desired by tenants on the waiting list. For example, if a tenant on the waiting list has indicated that they would like a 5 x 5 unit, and their are vacant 5 x 5’s, clicking the waiting list button will display that tenant’s name and indicate that a 5 x 5 is available. Quick View This option is a convenient feature which allows you to quickly view the status of any unit. It can be accessed from anywhere in the program. You can access it in two ways: select it from the Utilities menu, or press <Ctrl-Q> (the Ctrl key and the Q key at the same time). The following information box will be displayed: Information shown is unit number and tenant name, balance information, Unit Status, Size, Rate, Deposit, Rent Due Day, Paid to Date, and the last receipt date. Once the box is displayed you have two ways to view other units: 1. Use the data control bar to scroll through the units. 2. Press the Find button to search for a unit as detailed in “Find Unit Function” on page 93. 176 • Quick View Utilities Appendices Appendix A - System File Names WinSen Property Manager requires certain, specified files to process your data, configure your system, generate tenant notices, etc. Following are the names and descriptions of these files. Late Letters & Notices File Names Following is a list of the files used as templates for printing late letters, contracts, billing notices, etc. Appendices • LATE1.LET................ First late notice. • LATE2.LET................ Second late notice. • LATE3.LET................ Third late notice. • LATE4.LET................ Fourth late notice • LATE5.LET................ Fifth late notice • CONTRACT.LET ...... Template for printing of contracts. • LIEN.LET ................... Final lien notice • MBILL.LET ............... Monthly billing notice. • PARTIAL.LET........... Partial pay notice. • PREFOR.LET ............ Pre-lease forfeiture notice • PRELEASE.LET........ Pre-Lease contract. • PRELIEN.LET ........... Pre-lien notice. • QBILL.LET ................ Quarterly billing notice. • RATECHG.LET......... Rate change notice. • RCHECK.LET ........... Returned check notice. • SBILL.LET ................. Semi-annual billing notice. • THANKYOU.LET ..... “Thanks” letter. • TRANSFER.LET ....... Transfer contract. • WELCOME.LET ....... “Welcome” letter. Appendix A - System File Names • 177 • YBILL.LET................. Annual billing notice. In addition, there will be a number of files that have extensions of .2nd and .rem. The files with a .2nd extension (for example, late1.2nd) are used for printing a duplicate notice to the second contact party listed for a unit. The files with an .rem extension (for example, 1atel.rem) are used for printing notices to tenants whose late status is set to “reminders”, and are worded differently from the standard late notices. These files must only be used for their specific purpose. Do not assign these names to other documents in the system. Your facility may not use all notices generated by the system (for example the 4th late notice LATE4.LET). If the notice is not used by your site, it does not have to be included in your database. General File Names Following is a list of file name extensions used by the system. • *.CAT....... Catalog files, used to specify which files are to be backed up by MSBACKUP when you backup your system. • *.CSV ....... Files containing data that has been exported from reports. • *.DLL ....... “Dynamic Link Library” files. These files contain routines used at run time by the system for various purposes. • *.EXE ....... Executable files. • *.HLP ....... Help files. These files contain the “on-line” help used by the system. • *.LET ....... Letter files, templates used to print late letters, contracts, billing notices, etc. • *.MDB...... Database files. All data relating to customers, transactions, accounts, etc., are stored in files with this extension. The data file for WinSen is “Manager.mdb”. • *.RPT ....... Report files, templates used to generate reports. • *.VBX....... VBX files, used by the system for certain controls on various forms. • *.WAV ..... Wave files. These files are used to generate various sounds, for example when certain events occur a wave file will be played. 178 • Appendix A - System File Names Appendices Appendix B - Explanation of Transaction Codes WinSen Property Manager utilizes transaction codes to identify the type of each transaction generated by the system. The transaction codes always consist of three characters. A specific transaction can be identified as follows: The first character (reading left to right) identifies the transaction type: 0.................... Move in 1.................... Move out 2.................... Transfer 3.................... Pre-lease 4.................... Charge 5.................... Notice 6.................... Change to account 7.................... Lien Process 8.................... Payment The second character identifies the method of payment for the transaction: 0.................... No payment received 1.................... Cash 2.................... Check 3.................... Credit card 4.................... Combination 5.................... Credit (misc. credit or prior credit) The third character is used to provide additional description of the transaction. This digit is only used in selected cases. These entries are associated with a specific Transaction Type as listed above (the first character in the code). Transaction types 1 and 2 (movein and moveout) will always have a zero (0) as the third digit. Transaction type 3 (prelease) will have one of the following for the third character: 0.................... Prelease transaction. 1.................... Prelease forfeit transaction. Transaction type 4 (charge) will have one of the following for the third character: 0.................... Rent charged 1 to 5............. Late fee charged (e.g., “403” means 3rd late fee charged). 6.................... Returned check posted. Transaction type 5 (notice) will have one of the following for the third character: 0.................... Billing 1 to 5............. Late letter #n (e.g., “502” means second late letter sent). C ................... Returned check letter 6.................... Pre-lease forfeiture letter 7.................... Rate change letter 8.................... Pre-lien letter 9.................... Final lien letter A ................... Special mailing B ................... Welcome letter Appendices Appendix B - Explanation of Transaction Codes • 179 Transaction type 6 (change to account) will carry one of the following as the third character: 0 ....................Add charges 1 ....................Drop Charges 2 ....................Unit overlocked by system operator 3 ....................Unit unlocked by system operator 4 ....................Due day change 5 ....................Status change 6 ....................Canceled transaction 7 ....................Add insurance 8 ....................Change insurance coverage 9 ....................Cancel insurance A....................View/Edit rate change B....................Change tenant passcode C....................Rate change D....................Insurance policy forfeit E....................Unit overlocked by Daily Charger F ....................Unit unlocked by the system (usually from a delinquent tenant paying in full) Transaction type 7 (Lien Process) will carry one of the following as the third character: 0 ....................Initiate lien process or change in lien charge amounts 1 ....................Automatic lien process (generated by system charger) 3 ....................Lien completed Transaction type 8 (Payment) will normally carry a zero (0) as the third character. The exceptions to this are “autobill” transactions, which are type “831” or “832”, and multiple unit payments, which are explained further in the following section. Examples of transaction codes 020 ................A move in paid by check. 010 ................A move in paid by cash. 220 ................A transfer paid by check. 310 ................A pre-lease deposit paid by cash. 401 ................First late fee charged. 591 ................Late letter #1 printed by system. 604 ................Rent due day changed. 700 ................Initiate lien process. 810 ................A payment made in cash. 820 ................A payment made by check. A table of transaction codes can be found in “Appendix C - Transaction Code Table” on page 181. 180 • Appendix B - Explanation of Transaction Codes Appendices Appendix C - Transaction Code Table Move In Transaction Codes 000................ No payment received 010................ Cash payment 020................ Check payment 030................ Credit card payment 040................ Combination payment or move-in transaction for complimentary unit 050................ Payment by miscellaneous credit (no monies received) 099................ Install Customer - generated by the Startup program Move Out Transaction Codes 100................ No payment received 110................ Cash Payment 120................ Check Payment 130................ Credit Card payment 140................ Combination Payment Transfer Transaction Codes 200................ No payment received 210................ Cash payment 220................ Check payment 230................ Credit card payment 240................ Combination payment Pre-Lease Transaction Codes 300................ No payment received 301................ Pre-lease forfeit 310................ Cash payment 320................ Check payment 330................ Credit card payment 340................ Combination payment Charges to Account Transaction Codes 400................ Charge for rent, monthly charges, tax and insurance 401................ Charge 1st late fee 402................ Charge 2nd late fee 403................ Charge 3rd late fee 404................ Charge 4th late fee 405................ Charge 5th late fee 406................ Returned check posted Appendices Appendix C - Transaction Code Table • 181 Notice Transaction Codes 571 ................Reminder #1 572 ................Reminder #2 573 ................Reminder #3 574 ................Reminder #4 575 ................Reminder #5 58A................Special mailing...second contact 58C................Returned check notice...second contact 580 ................Billing notice...second contact 581 ................Late notice #1...second contact 582 ................Late notice #2...second contact 583 ................Late notice #3...second contact 584 ................Late notice #4...second contact 585 ................Late notice #5...second contact 586 ................Pre-Lease forfeiture notice...second contact 587 ................Rate change notice...second contact 588 ................Pre-lien notice...second contact 59A................Special mailing 59B................Welcome letter 59C................Returned check notice 59D................Partial payment notice 59E................Notice of pending insurance cancellation due to non-payment of premium 59F ................Thanks letter 599 ................Final lien notice...second contact 590 ................Billing 591 ................Late notice #1 592 ................Late notice #2 593 ................Late notice #3 594 ................Late notice #4 595 ................Late notice #5 596 ................Pre-lease forfeiture notice 597 ................Rate change notice 598 ................Pre-lien notice 599 ................Final lien notice Changes to Account Transaction Codes 60A................View/Edit rate change 60B................Change tenant passcode 60C................Rate change by Daily Charger 60D................Insurance policy forfeit pending due to non-payment (created by Daily Charger) 60E................Unit overlocked by Daily Charger 60F ................Unit unlocked by system (usually from a delinquent tenant paying in full) 600 ................Adding a charge 601 ................Dropping a charge 602 ................Unit overlocked by operator 603 ................Unlocking a unit 604 ................Due day change 605 ................Status Change 606 ................Insurance policy canceled by closer for non-payment of premium 607 ................Add insurance 608 ................Change insurance 609 ................Insurance policy canceled by operator 666 ................Canceled transaction 676 ................Canceled transaction pointer 680 ................Editor change 182 • Appendix C - Transaction Code Table Appendices Lien Process Transactions 700................ Initiate lien process or change in lien charge amounts (manual lien process) 701................ Automatic lien process (generated by Daily Charger) 703................ Lien completed (no payment) 713................ Lien completed, paid by cash 723................ Lien completed, paid by check 733................ Lien completed, paid by credit card 743................ Lien completed, paid by combination Payments 800................ Charge to account 810................ Cash payment 815................ Multiple unit payment, primary transaction, paid by cash 820................ Check payment 825................ Multiple unit payment, primary transaction, paid by check 830................ Credit card payment 831................ Autobill payment (generated by Daily Charger) 832................ Autobill payment failure due to expired credit card 833................ Autobill payment failure due to denial by credit card company 835................ Multiple unit payment, primary transaction, paid by credit card 840................ Combination payment 845................ Multiple unit payment, primary transaction, paid by combination 850................ Credit used for entire payment (no payment received) 860................ Refund paid by cash 870................ Refund paid by check 880................ Refund paid by credit card 890................ Multiple unit payment, secondary transaction Appendices Appendix C - Transaction Code Table • 183 Appendix D – Unit Status Codes The system uses the following Unit Status Codes to designate the status of units. These codes appear on various reports and tenant forms in the “Unit Status” field. • A0 – Access only unit. The unit is not an actual physical unit, it is used only for access to the facility by entities such as the fire or police departments, garbage collection truck, etc. • C0 – Complimentary unit. • E0 – Vacant unit. • R0 – Rented unit. • P0 – Preleased unit. • U0 – Unrentable unit. • D1 to D5 – Delinquent, but not overlocked unit. The numbers 1 to 5 indicate what phase of the late cycle process the tenant is in. For example, the number 1 indicates the first phase of the late cycle process, e.g., the tenant has been charged the first late fee. • O1 to O5 - Delinquent, overlocked unit. The numbers 1 to 5 indicate the late cycle phase as described above. • L0 – Lien status unit. • L1 – The lien on the unit has been completed, but the tenant was not retained. The system will vacate the unit during the daily close. • L2 – The lien on the unit has been completed, and the tenant was retained. The system will put this unit back to status “R0” during the daily close. 184 • Appendix D – Unit Status Codes Appendices Appendix E - Gatetest Program The Gatetest program is used to configure and test the interface between WinSen Property Manager and your access control system. To run the Gatetest program: 1. Select the Windows “run” option. In Windows 3.xx, this is found under the Program Manager File Menu. In Windows 95/98, it is found on the Start button. 2. You will be asked for the “Command line”. Type in c:\WinSen\gatetest then click OK. The following form will be displayed: Action From the drop down list, select the interface action to be performed. The choices are: • Assign Tenant - performs a move-in transaction. • Moveout Tenant - performs a move-out transaction. • Change Passcode - performs a change passcode transaction. • Lockout Tenant - performs a lockout transaction. • Re-admit Tenant - performs a re-admit transaction. • Test Function - tests the interface. This function is not supported by all gate systems. Gate Interface Select the desired gate interface from the drop down list. Appendices Appendix E - Gatetest Program • 185 Parameters This field is used to enter the communication parameters when your access control system is connected to the computer through a COM port. The program will ignore this field if interfacing to WinSen Sentinel. The currently configured communications parameters will be shown. In the example above they are: COM2:9600, N, 8, 1 This means the access control system is connected to COM2 on the computer, the baud rate is 9600, there is no parity checking, there are 8 data bits, and 1 stop bit. Consult the documentation for your access control system for the proper parameters. Unit Number, Passcode & Card Number Enter the unit number, passcode, and card number to be transmitted to the access control system. Note that this information defaults to the values shown in the example, but you can change it if desired. Time Zone & Access Level Enter the time zone and access level to be transmitted to the access control system. The program defaults to “0” for both but you can change these if desired. Computer Name, DDE Link Field These fields are displayed only if you have the network version of WinSen Property Manager. These two fields are used when WinSen Property Manager is interfacing to WinSen Sentinel over a LAN (Local Area Network). To successfully link from WinSen Property Manager on one workstation to WinSen Sentinel on another, you must enter the Computer Name where WinSen Sentinel is running. The Computer name is found in the Windows Control Panel|Network dialog. In addition, a program called “NETDDE” which is supplied with Windows for Workgroups or Windows 95/98 must be running on both computers. This program runs automatically in Windows for Workgroups but not in Windows 95/98. Therefore, if you are running Windows 95/98 and are interfacing over a network, you must place a shortcut to “NETDDE.EXE” in your “Startup” folder. The DDE Link Field does not need to be filled in. When you transmit a test transaction to WinSen Sentinel as explained in the next section, this field will show the data sent to, then returned by the program. Network Setup Procedure Note: You must have the network version of WinSen Property Manager to enable network functionality. Call Sentinel Systems for more information. 1. Ensure that NetBIOS is enabled on all workstations. NETBIOS is built into Microsoft TCP/IP and NETBEUI, but has to be specifically enabled if you are using the IPX/SPX protocol. 2. Ensure that all workstations are running NETDDE as described above. 3. Install WinSen on all applicable workstations. When installing on a workstation, make sure it is installed to the network drive. On the file server for a peer-to-peer network, it is installed to the local hard drive. 4. Run WinSen Sentinel on the target workstation. This will be the workstation which is hooked up to the access control/alarm system. 186 • Appendix E - Gatetest Program Appendices 5. On the source workstation(s), run the gatetest program. Set the interface to WinSen Sentinel. In the Computer Name field, enter the name of the workstation where WinSen Sentinel is running. The name cannot contain spaces. 6. Try a test transmission to verify that the interface works. Note: the Microsoft Hearts game uses a similar NetDDE connection; if you can get MSHearts to work, the network interface to WinSen Sentinel should also function correctly. Customer Information Fields These fields contain information relating to the sample customer for testing purposes. The information is used only with certain systems. If desired, you can edit the information if you select an access control system from the Gate Interface field that uses it. Transmit Button Click the transmit button to test the interface. The program will attempt to interface to the currently selected gate system with the options you have chosen. If an error is encountered it will display an error message as appropriate. Close Button After successfully configuring your gate interface, press the Close button to save your changes and exit from the Gatetest program. Appendices Appendix E - Gatetest Program • 187 Appendix F – Version Information Program The Version Information program is used to display information about the various DLL’s and other components used by WinSen. Under normal circumstances it is unnecessary to run it, but if WinSen is displaying frequent error messages, it can be very helpful in troubleshooting the problem. Select the “Version Information” option from the “Special” menu to display the following form: The program will initially show all files installed in your \Windows\System directory. WinSen Files To display version information for the DLL’s and other files used by WinSen, click the “WinSen Files” button. The following form will be displayed: The list will show the name of the file, the version required by WinSen, the version installed on your machine, the size and date of the file, and a “Status” column. The Status column will be blank if the file is the same version as WinSen requires. If the version of the file is less than what WinSen requires, the Status column will show a “<” (the “less than” sign). In this case, this file is probably causing a problem - you may want to delete it, then reinstall WinSen 188 • Appendix F – Version Information Program Appendices to install the correct version. If the file version is greater than what is required by WinSen, the Status column will show a “>” (the “greater than” sign). This should not cause problems. WinSen Reports To display information about the reports used by WinSen, click the “WinSen Reports” button. The following form will be displayed: This form will show the status of the reports and letters installed in your WinSen system. The dates on the files on your computer are compared to the dates of the files distributed with WinSen. If a report is older, it will be listed in the leftmost box. This would indicate the file may be out of date, unless you have customized it. If you have not customized a file in the left box, you may want to delete it and reinstall WinSen to install the latest version of the report/letter. If a report is unchanged, it will be listed in the center box, indicating it is up to date. If a report has a newer date, it will be shown in the right hand box, indicating changes have been made to the file since WinSen was installed. Appendices Appendix F – Version Information Program • 189 Appendix G – The Timezone.txt File The “timezone.txt” file is normally found in the \Winsen folder (or whatever folder you installed WinSen into), and contains the time zones and the access levels used by WinSen when a non-SSC gate system is in use. By editing the file with a text editor (such as notepad), you can add or remove time zones and access levels, and change their descriptions. This section explains the format of the timezone.txt file so that you can modify it as required for your facility. The default timezone.txt file is shown below: 4 Normal Hours;0 24 Hour Access;1 TimeZone #2;2 TimeZone #3;3 4 Normal Access;0 Complete Access;1 Access Level #2;2 Access Level #3;3 The data format is as follows: The first line contains the number of time zones defined. In the example, there are 4 time zones, which means that the next four entries are the time zone definitions. Each time zone definition contains the description of the time zone, followed by the time zone number, separated by a semicolon (;). Thus, in the above example, time zone 1 is called “24 Hour Access” in WinSen. The line immediately following the time zone definitions is the number of access levels. In the example, it is 4, meaning that the next 4 lines are to be treated as access level definitions. Each access level definition contains the description of the access level, followed by the access level number, separated by a semi-colon (;). Thus, in the above example, access level 1 is called “Complete Access” in WinSen. To modify the entries, make the appropriate changes to match your gate system, then save the file. For example, if time zone 1 is defined in the gate system as “normal hours”, merely change the description for time zone 1. Be sure to keep the semi-colon separator. If you do not need all four time zones or access levels, delete the unneeded entries and change the appropriate number. For example, if you need only 2 time zones, delete the lines containing the 3rd and 4th time zone entries, then change the number on line #1 to say 2 instead of 4. You can insert extra time zones or access levels if need be, as long as you change the “number of time zones” or “number of access levels” lines appropriately. Here is an example of a timezone.txt file that has been modified to show 2 time zones and 1 access level: 2 Normal Hours;0 24 Hour Access;1 1 Complete Access;0 190 • Appendix G – The Timezone.txt File Appendices Appendix H – Initialization File Variables This section is for system administrators and advanced users only. WinSen Property Manager has a number of options that can only be changed by editing the winsen.ini file. The winsen.ini file is normally located in your C:\Windows directory (C:\Winnt for Windows NT users). The file will contain a number of sections, denoted by []. For example, the section used by WinSen Property Manager to store most of its settings is the [Manager] section. Within the sections are variable names followed by an equals sign, then the value of the variable. For example, the entry InstallDir=C:\WINSEN means the variable called InstallDir has a value of “C:\WINSEN”. The following table lists options supported by WinSen that cannot be changed through normal program operation. They are found in the designated section of winsen.ini. If a given variable is not present, add it to the given section with the desired value. Before changing anything in this file, be sure you have a backup copy of it, in case of problems. Do not change any variable not listed in this table. For a change to take effect, close WinSen and reopen it. Section Variable Value Comments [Manager] 30DayProrate Any value. “True” is suggested. If present, WinSen will always use a 30 day month for figuring the daily unit rate during prorate calculations. Otherwise, the number of days in the month is used. [Manager] Backup Name of program used to perform database backups. If set, WinSen will use this program to do backups. Otherwise the built-in backup procedure is used. [Sentinel] ComputerNamen Name of computer running WinSen Sentinel for a specific site. Applies to network multi-site (EM) version only, and only necessary if you have multiple copies of WinSen Sentinel each controlling a different site. n should be equal to the site number for the workstation computer running WinSen Sentinel for that site. For example: ComputerName1=Server1 means when a transaction occurs on site #1, communicate the change to WinSen Sentinel running on the computer named Server1. [Sentinel] ConfigSounds Any valid program name When set, the system will use this program to configure the system sounds. Otherwise the standard control panel applets are used. [Manager] Langn Name of lanquage, e.g., “English”, “Spanish”, etc. The name must conform to DOS “8.3” file naming conventions. n = language number. For example, Lang0=English means the first language defined is English. Lang1=Spanish denotes that the second language defined is Spanish. Use as many entries as are required to make the complete language list. [ICVerify] RequestDir Name of folder to create request files for ICVerify credit card processing. It is normally unnecessary to set this variable. If not set, WinSen will use its installation folder for the request file. If set, it should be the same value as the “Request Directory” setting in the ICVerify software. [Manager] Restore Name of program used to perform database restores. If set, WinSen will use this program to do restores. Otherwise the built-in restore procedure is used. [ICVerify] Station The “station number” of this computer. Used by the network version of ICVerify to identify the workstation submitting the request. If not set, station 001 is assumed. Appendices Appendix H – Initialization File Variables • 191 Appendix I – Adding Reports to the Report Menu This section is for system administrators and advanced users only. This appendix explains how to add customized reports to the WinSen report menu. It involves adding entries to the [Reports] section of the Winsen.ini file. The winsen.ini file is normally located in your C:\Windows directory (C:\Winnt for Windows NT users). The file will contain a number of sections, denoted by []. The section used by WinSen Property Manager to store the report definitions is the [Reports] section. This section contains separators that appear in the report menu, e.g., “financial reports”, “tenant reports”, and so on. Within these separators will be a number of lines in the format Report File Name=Report Description For example, the entry MTDBank=Bank Deposit Log (MTD) in the “Financial Reports” separator means that the file called “MTDBank.rpt” (the .rpt extension is assumed and will be appended if it is not present) will be used to print the MTD Bank Deposit Log. The filename must conform to DOS “8.3” filename conventions. To add a customized report to the report menu, find the place in the list of reports where you wish the report to appear. Then insert a line in the above format. For example, let’s suppose you have a custom delinquency status report and the filename is “overdue2.rpt”. We wish to add this report immediately above the standard delinquency status report. We open the Winsen.ini file in a text editor such as notepad, then use the find feature to find the line that says “delinquency”. Within the “Management Reports” separator, Notepad finds a line that says: OverDue=Delinquency Status Report This is the standard delinquency report definition. To add our custom report, insert a line that says OverDue2=Customized Delinquency Status Report immediately above the standard delinquency status report entry. The description can be whatever you want. The next time you open the report menu, your customized report should appear in the list. 192 • Appendix I – Adding Reports to the Report Menu Appendices Appendix J – Using WinSen With ICVerify This section explains how WinSen interfaces with ICVerify and what to check if the interface does not work correctly. WinSen v2.00 and higher has the ability to interface with ICVerify to obtain credit card authorization numbers. Before proceeding, make sure that ICVerify is installed and that it has been configured properly. Tips for Using WinSen with ICVerify 1. Install and setup ICVerify so that it can process test transactions successfully. Installation and setup questions should be directed to ICVerify technical support and/or your credit card provider as required. 2. Make sure the “request directory” in the ICVerify multiuser program is the same folder where WinSen is installed. In most cases this will be C:\Winsen. 3. Use “/O” in the initialization string in the ICVerify multiuser program. This tells ICVerify to return answers in a “short format”, which is what WinSen is expecting. 4. Create a shortcut to the ICVerify multi user program and place it into the start up folder. Use the /a command line switch (auto initialize) and set the window to run minimized. This will cause the program to run automatically upon boot. 5. If you have the multi-user version of ICVerify, make sure it is configured and running properly before ICVerify is configured as a remote station, otherwise ICVerify may hang. 6. Before attempting to use ICVerify through WinSen, process test transactions with the ICVerify main program to be sure that ICVerify is working correctly. 7. Verify that the “Use ICVerify for Credit Card Processing” option on the general tab in Site Setup is checked. 8. ICVerify will not share a modem with fax or remote control software such as Winfax or pcAnywhere, or answering machine software. 9. If the card reader is purchased, be aware that the keyboard interface version comes with IBMAT type keyboard connectors. Since most newer computers use the PS-2 style keyboard connectors, it may be necessary to purchase a PS2 to AT adapter and an AT to PS2 adapter. 10. If you are using the card reader, place the cursor on the credit card number field (in the Paid By window, Assign Tenant form, or View/Edit forms), then scan the card. WinSen will fill in the credit card type, number, and expiration date automatically. 11. If you are using the single user version of ICVerify, do not process transactions through ICVerify at the same time as processing a transaction through Winsen. Supported Card Readers WinSen supports the “Dual Track Keyboard Card Reader”. The ICVerify part number for this card reader is 140. The serial port interface cardreader (ICVerify part number 141) is not supported. Troubleshooting 1. Make sure that ICVerify is configured properly and will process test transactions. Setup questions should be referred to ICVerify support. Appendices Appendix J – Using WinSen With ICVerify • 193 2. Make sure that the ICVerify option has been enabled in Site Setup (General tab). 3. Make sure that the ICVerify Multi User program is running. 4. Make sure that WinSen and ICVerify are using the same directory for the request files. Details of the Interface The interface to ICVerify is outlined below: 1. WinSen creates a request file (normally icver001.req) and waits for the answer file. 2. ICVerify detects the request file and processes the information. 3. After obtaining a response from the credit card processor, ICVerify creates an answer file (normally icver001.ans). 4. WinSen reads the answer file and continues based on whether the transaction was approved or denied. 194 • Appendix J – Using WinSen With ICVerify Appendices Startup Startup Procedure Before You Start This section of the manual explains how to customize the program for your facility, install your existing customers and go “on-line” with the program. It is necessary to have all of your tenant data current the day you go “on-line” with the system. This will assure a smooth operation and maintain the integrity of your financial data. You will need to establish a procedure for capturing transactions that occur between the time you begin entering your current tenant data until you are completed. Attempting to keep current with the day to day activity can be disruptive, confusing and non-productive. We recommend that you enter your tenant data without regard to the activity that occurs during the input period. Once completed, you can update your tenant data to reflect the activity that occurred during the primary tenant input period. Our Recommended Steps 1. Using the supplied training database as explained “The Training Database” on page 17, take the time to become familiar with the operation of WinSen Property Manager and the operations manual. This step is highly recommended. 2. Fill out the Site Customization Guide provided with your software as detailed in “Site Customization Guide and Site Setup” on page 18. This document will contain details on your site setup, size codes, and units. It also contains explanations of the purpose of the various options. If you have WinSen Electronic Manager, you should fill one out for each site. Make a note of which site customization guide goes with which site, e.g., “site #1”, “site #2”, etc. Note that the size codes are not site-specific; the list of size codes is used for all sites. 3. The data on the Site Customization Guide will need to be entered into your computer. You can do this yourself, or you can have Sentinel Systems Corporation perform the data entry. If you elect to do the data entry yourself, follow steps 4 through 18 below. If you decide to have Sentinel Systems input the data, mail or fax the completed Site Customization Guide to us. We will send you back a Site Customization Disk containing the data and an installation program which performs steps 4 through 10 automatically. In this case, follow the supplied instructions for installing the Site Customization Disk, then skip to step #11. Instructions for installing this disk may also be found in “Site Customization Guide and Site Setup” on page 18. Startup Startup Procedure • 195 4. Once you have become familiar with the program and are comfortable with its use, you must delete the training database and create a “blank” database. This step is VERY IMPORTANT. To do this, choose the “Create blank WinSen database” program from the WinSen program group. This program will create a blank database, overwriting the training database. 5. Run WinSen Property Manager by double clicking on its icon. 6. From Site Information under the Maintenance Menu, choose the Site Setup option. 7. Input the information from the Site Customization Guide relating to your site, e.g., name, address, late cycle schedule, lien charges, etc. For WinSen Electronic Manager, configure the main office first, then add one or more site records for each site. For details on Site Setup, see “Site Setup” on page 129. 8. Access Size Codes from the Maintenance Menu and input the information from the Site Customization Guide relating to your unit sizes, rates, and security deposits. For details on entering your size codes, see “Size Codes” on page 158. 9. Access Add/Remove Units from the Maintenance Menu and install your units. See “Add/Remove Units” on page 160. For WinSen Electronic Manager, be sure to include the site prefix in the unit number as explained in “Site Prefix” on page 160. 10. Exit from WinSen Property Manager. 11. Using the Install Customer and the Editor programs, install your existing tenants as detailed in “Installing Your Existing Tenants” on page 197. During the installation of your tenants, we recommend that you BACKUP YOUR DATA each day as detailed in “Backing up Your Database” on page 70. 12. Update your customer data to reflect activity that has occurred during the primary tenant input process. Customers who have moved in should be installed through the Install Customer and Editor programs. Changes to existing tenants are accomplished by using the Editor program as detailed in “The Editor Program” on page 199. Moveouts and transfers should be handled via their respective menu selections with your computer date set to the date the moveout or transfer occurred. Your tenant data should accurately reflect the status of each of your tenants as of the day you are going to go “on-line”. For example, let’s suppose that today is the 1st of January, 2000 and you are ready to go “on-line”. Let us further suppose that one of your tenants is paid to January 1, 2000, and their unit rate is $50 per month. This tenant’s record should show a paid to date of 01-01-2000 and a rent balance of 50.00. If a tenant is delinquent, that tenant’s record should show all past due charges, e.g., rent, late fees, taxes, etc. This is necessary because the system will not “back charge” rent and late fees. If a tenant is prepaid, their balance should be 0.00 (including credits). Do not show a credit balance for tenants with prepaid rent; this is not how the system operates. It only shows credits for tenants when they have made an under or over payment, or some other unusual circumstance exists. 13. Once all tenant data entry is completed, access the Report & Graph Menu and print the “Tenant Status”, “Aged Receivables”, and “Unit Listing” reports. Compare the data provided on these reports with your manual system to assure that all information is entered correctly. If corrections need to be made, make them using the procedures in step 12 as necessary. 14. Next, access Site Setup and click the System Dates tab. Change the “Last Charge Date” to today’s date, the “Next Daily Close” date to today’s date, the “Next Monthly Close” date to the end of the month, and the “Next Yearly Close” date to the end of the year. The Weekly 196 • Startup Procedure Startup and Quarterly Close dates are optional, and can be filled in if your facility is planning on doing these closes regularly. Click the Close button to exit from Site Setup. 15. Check your computer date and time to be sure they are correct. The date and time are displayed in the upper right corner of the WinSen Property Manager main menu. If you need to make changes to the date and/or time settings you can do this by double clicking the date display in the main menu or by selecting “Change Date/Time” from the Utilities menu. 16. It is now time to perform your first ever Daily Close. Select End of Period Processing from the Main Menu, and click the Daily Close button. The system will process your database and print out the closing report. This “first ever” close will probably be quite lengthy, since it will include every transaction entered during the Startup phase. 17. BACKUP YOUR DATA by clicking the Backup All Data button in End of Period Processing. 18. You are now officially “on-line”. The next day, the Daily Charger window will be displayed the first time you start WinSen Property Manager, and you will then run the system from day to day as described in “Daily Operations” on page 23. Installing Your Existing Tenants Installing your existing customers is a one or two step process, depending on your preferences and the tenant status, accomplished using the “Install Customer” and the “Editor” programs. The process is normally only used once...to initialize your WinSen Property Manager system. Once you have begun normal operations, all transactions should be accomplished using the normal program options. All tenant data such as the date of move-in, current balance and paid-to-date, 2nd contact information, etc. are entered in these steps. Since tenants can be moved in with no payment, the two programs are “password protected” - you must enter a manager level or higher password to access either program (unless this has been changed in the “Configure Access Levels” option). To access the Install Customer Program, double click its icon in the WinSen group. The following form will be displayed: Startup Installing Your Existing Tenants • 197 The Install Customer form is essentially the same as the “View/Edit Tenant - Form”, with some additional buttons. At the top is the Toolbar, which allows you to perform various tenant operations as described in “The Toolbar” on page 25 (during the Install Customer process, the Toolbar functions are limited to entering Notes, entering Reminders, and using the Calculator). Immediately below the Toolbar is found the Unit #, Size, Customer ID, and Status of the unit. Below this line is a series of Tabs that you click with your mouse to enter, edit and display specific information about your existing tenant. Since this form is the essentially the same as the “View/Edit” form, please see “Using the “View/Edit Tenant-Form” Window” on page 28 for explanations of how to select the correct unit and the purpose of each tab. After choosing the correct unit, fill out the information on each tab as appropriate for the customer being entered. You can enter the customers in any order you desire, but it may be best to enter them in unit number order since this would make it easier to keep track of where you are in the Startup process. Please note that while the paid-to-date can be entered in the Install Customer program, the move-in date and current balance information cannot be. The Install Customer program will set the movein date to the date you installed the tenant, and the balance to zero. Thus, if the customer is current with their rent, and you don’t mind that the movein date may not be accurate, installing the customer is a one step process. For past due tenants, or tenants whose true movein date must be recorded, this information must be filled in after you have installed the customer using the Editor Program as detailed in “The Editor Program” on page 199. 198 • Installing Your Existing Tenants Startup When you have finished filling in all relevant information for this customer, press the Save button to save your work and move on to the next tenant. Repeat this process for each occupied unit. When you have finished entering your existing customers, continue with step #12 in “Startup Procedure” on page 195. The Editor Program The Editor Program is used to make changes to your WinSen Property Manager database. It can be used to change the balance due, the paid to date, the rent due day, the movein date, the unit rate, and other fields on any occupied unit. Since this program can be used to make changes to your database outside of normal system operations, it is password protected, and requires an owner level password to be entered to access it (unless this has been changed in the “Configure Access Levels” option). To access the Editor, double click its icon in the WinSen program group. The following form will be displayed: After selecting the proper unit in the usual way (see “Find Unit Function” on page 93 for an explanation of how to select a unit), you can move to any of the fields and type in the corrected information. When you have made all necessary changes, you can either press the Save button to save your changes and close the Editor, or you select another unit using the Find button or the Data Control Bar. You can press Cancel or <Esc> to abort your changes if necessary. Special Note: Rent Due Day and the Paid To Date The “day value” of the paid to date must always match the rent due day. For example, if your tenant’s rent is due on the first of the month, and they are paid up for the month of April, the “Rent Due Day” would be “1” and their “Paid to Date” would be “05-01-96” NOT “04-30-96”. This is Startup The Editor Program • 199 VERY IMPORTANT. If the rent due day does not agree with the “day value” of the “Paid to Date”, the “Paid to Date” will not be advanced properly when you make a payment on that unit. 200 • The Editor Program Startup Glossary of Terms Access Level Access levels allow you to restrict tenant’s access to certain parts of your storage facility, for example you can designate that the “RV storage area” is only accessible to certain tenants. Access to the area must be controlled by a keypad or cardreader. Backup This process creates a backup copy of your database by copying it to a removable disk drive, for example a 3.5" disk. It is insurance against data loss caused by computer problems such as hard drive failures. Child Window A window opened by an application. For example, when you open the Site Setup window, it is a child window of WinSen Property Manager. Customer ID Number A unique number that is automatically assigned by the system to each customer, normally during the move-in process. The system uses this number to link unit records to customer records. It cannot be changed once it has been assigned. Daily Charger The Daily Charger performs numerous important functions in the program. It charges rent, use tax if appropriate, and monthly charges on the tenant’s Rent Due Day. It also charges late fees to delinquent tenants and locks them out on the day specifed in Site Setup. It also queues up notices (late letters, rate change letters, billing letters, etc.) to be printed according to your Late Cycle Schedule. It is also responsible for initiating scheduled rate changes on the effective date of the rate change. DLL “Dynamic Link Library” - a file containing various run-time routines that may be used by many different applications. Since a DLL can be used by many applications, hard drive space and memory is conserved. Focus Focus refers to the foreground application or the active control in a dialog. For example, when WinSen Property Manager is running in the foreground, it is said to “have the focus”. When referring Glossary of Terms • 201 to a dialog, it means the selected field, button, drop down list, or other data item on a form is the active field. Late Cycle Schedule A table containing information on when the system should charge late fees, and print late notices to your tenants when they are late paying the rent. It is defined in Site Information - Site Setup. Permanently Disabled Alarm (PDA) An alarm that has been permanantly disarmed for some reason, e.g., excessive false alarms due to faulty wiring or door switch, etc. Preleased Unit When a unit is preleased, it is being held for the tenant until a certain date, usually by a prelease deposit. It is not considered a rented unit and the gate code will not be activated by a prelease transaction. If the unit is not rented by the prelease date, the prelease deposit will be forfeited. A prelease date can be extended in one of the tenant forms. Rent Due Day The specific day of each month when rent is due, e.g., 15 means the rent is due on the fifteenth of each month. Restore This is the opposite of a backup. It takes a copy of your database on a removable diskette and restores it to your hard drive, thus overwriting the current data with the backup copy of the data. It is normally only done in unusual situations, e.g., a hard drive failure. Time disabled alarm (TDA) An alarm that is disabled according to the stop and start times of a designated time zone. For example, an alarm that is disarmed at 7 am and rearmed at 11 pm. Time Zone Time zones allow you to define your tenants gate hours. The actual hours for a time zone are specified in WinSen Sentinel. Each tenant is assigned a time zone, for example “Time Zone 0”, after which that tenant can only use the gate during the hours specified for his/her designated time zone. Tracking Number A number that is associated with a specific unit. It can be used for various purposes such as the social security number, lease number, etc. Any combination of letters and characters is allowed. ZIP file A file which contains one or more compressed files. ZIP files are created using a compression algorithm which can reduce the size of files by as much as 90%, depending on the type of file being compressed. Compressing the WinSen database files can reduce the size of a backup by 80% or more. 202 • Glossary of Terms Advancing next bill date 142 Billing Information 30 Index 2 2nd contact letter 142 2nd contact parties 30 A Access interface number 161 Access Level Changing 84 Access levels Password 168 Accounts Inventory 150 Miscellaneous Charge 150 Miscellaneous Credit 150 Monthly Charge 150 Setting up 149 System 151 Administration fee Assessing 59 Configuring 138 Advertising Effectiveness Categories 151 Alarms Disabling 83 Time Disabled (TDA’s) 34 Alternate bank deposit log 142 Appendices 177 Assign Tenant 49 Autobill feature 31, 54 Automatic lien process, configuring 144 B Backups Requiring before the close 142 Backups Performing 70 Recommendations 21 Restoring 169 Billing 31, 53 C Calculator 96 Calendar 173 Canceled transaction pointer 40 Canceling transactions 39 Card Number Changing 83 Change Due Day 80 Charger 23 Comments 39 Compact Database 171 Credit Card Information 31 Credit Cards Automatic Processing 92, 144 Information 54 Credit used for payments 45 CSI+ Insurance Program 4 D Daily charger 19 Daily Charger 23 Daily Close 68 Daily Transactions See Payments Data control bar 13 Data entry forms 13 Database Restoring 169 Database Operations 169 Compact 171 Rebuild 170 Verify Consistency 172 Date Changing computer 174 Days to overlock 137 Demonstration database 17 Detail miscellaneous accounts 142 Documentation help file 17 Duplicate Notices 30 E Electronic Manager And site setup 130 And the report menu 102 Closing report selections 74 Closing reports 70 Startup procedure 195 Unit numbers 160 End of Period Processing 68 Expected Vacancy 54 Expected Vacancy Date 35 Index • 203 F Find Unit Function 93 G Gate interface 133 Gate Interface Configuring (Appendix E) 185 General options 139 Giving credit to be used at a future time 44 H Help How to get additional help 21 I ICVerify 92 Automatic credit card processing 54 Enabling interface to 144 Interfacing with 193 Supported card readers 193 Initialization file variables 191 Installation From CD-ROM 6 From Diskette 5 Insurance Carrier information 146 Changing for current tenants 40 Issuing during move-in 56 Rate table 147 Interface 133 Interface number 161 Inventory Control Adjustments 154 Inventory items 157 Reports 155 Inventory Items Selling 91 Invoicing 31, 53 L Late charge type Allowing View/Edit change 143 Late Letters & Mailings 64 Late Type 32, 54 Ledgers Moveout 73 Options 141 Tenant 78 Letters Special mailings 67 Licensing 8 204 • Index Lien status Placing tenants into 85 Removing tenants from 85 Lock/Unlock a tenant 84 M Menus Making selections from 12 Organization of 10 Miscellaneous account windows 91 Miscellaneous Charges Assessing during payments 47 Monthly charges changing 35 Move-ins 49 Moveout Ledgers 73 Multiple Units Adding or Removing 81 Important Considerations 81 Payments 47 N Networks Installing WinSen on 7 Interfacing over 186 Notes 97 Null, invalid use of error message 172 P Paid By Window 92 Passcodes Changing 83 Random passcode option 142 Passwords Access levels 168 Changing system 166 Factory Defaults 12 Payments In full 41 Partial 41 Permanently Disabled Alarms (PDA’s) 83 Pictures 88 Preleased units assigning 58 extending prelease date 35, 58 Preleasing a unit 58 Printer setup 138 Printing a single letter 79 Prior credit 44 Proof edit Requiring before the close 142 Q Quick View 176 R Random passcodes 142 Rate changes 162 After rent has been charged 43 Allowing during move-in 143 Allowing in View/Edit 142 Rate Charge Methods 60, 132 Rebuild Database 170 Receipts Alternate format 141 Changing format 139 Formfeed after 139 Printing tracking number on 141 Reprinting 78 Selecting printer 139 Reminders 98 Rent Due Day Changing 80 Rent payments and the paid to date 43 Reports Adding reports to the report menu 192 Advertising effectiveness 113 Aged receivables 113 Auto-bill (credit card) 110 Bad check 114 Census tract 114 Complete Lock/Unlock 114 Customer credit 115 Delinquency status 115 Demographic - residential 116 Editor Change 116 Expected vacancy 117 Lien list 117 Lock/Unlock Recommendations 117 Month to date rental activity 118 Move-in and move-out summary 119 MTD bank deposit summary 106 Non-standard rates detail 120 Operating income & rental analysis 106 Pre-leased unit 120 Proof edit 69 Proof Edit 107 Reminders 121 Rent coming due 121 Rent roll 109 Report & Graph Menu 101 Report menu 101 Security deposit 114, 121 Site exception 122 Site Summary 71 Size and rate 123 Square Footage Income Analysis 107 Tenant balance 110 Tenant billing 111 Tenant cross reference 111 Tenant longevity 123 Tenant Passcode 112 Tenant status 112 Trial balance 108 Unit listing 123 Vacancy 124 Vacancy Statistics 124 WTD & MTD Bank Deposit Log 105 WTD & MTD Transaction Log 105 Zip code analysis 125 Reserving units See Preleasing a unit Returned Check Rollback 140 Returned checks Automatic lock-out 88 Options 143 Posting 87 Returned check window 88 Viewing information 36 S Second month prorate 133 Select printer 14 Set Lock/Unlock 84 Site customization 18 Site Information 129 Demographic Categories 152 Site Setup 129 Site prefix 160 Size codes Adding, editing or deleting 158 Sorting Late letters 66 Special mailings 67 Startup 195 Status Codes Table of Unit (Appendix D) 184 System file names (Appendix A) 177 T Tax Automatic rate changes 166 Business Tax No. 134 Exempt status 31, 53 Setting rates 134 Type to be charged on revenues 149 Tenant history 78 Tenant operations 25 Thanks letter 137 Time Changing computer 174 Index • 205 Time Disabled Alarms (TDA’s) 34, 83 Time Zone Changing 84 Time Zones 34 Toolbar 25 Training database 17 Transaction codes Explanation of (Appendix B) 179 Table of (Appendix C) 181 Transactions Canceling 39 Viewing 77 Transfer fee Charging 64 Configuring 138 Transfers Transferring a delinquent tenant 64 Transferring a tenant 62 Tutorial 17 Twenty-eight day cycle 132 U Unit Status Changing 80 Units Adding, editing or removing 160 Changing size 162 Renaming 162 Utilities menu 173 V Vacant units Showing 175 Verify Database Consistency 172 Version Information Program (Appendix F) 188 W Waiting list 99 Welcome letter 137 206 • Index