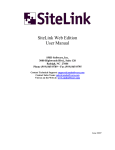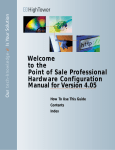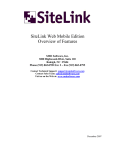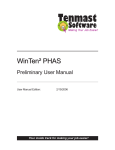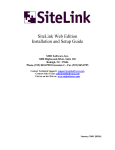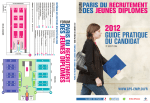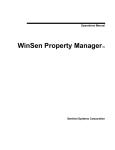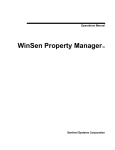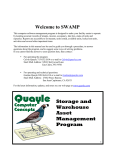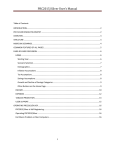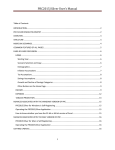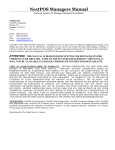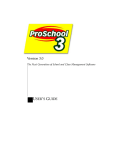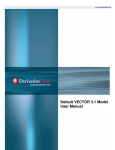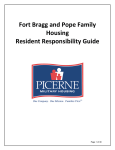Download SMD Software, Inc. SiteLink User`s Manual
Transcript
SMD Software, Inc. SiteLink User’s Manual 3000 Highwoods Blvd., Suite 120 Raleigh, North Carolina 27604 Phone (919) 865-0789 FAX (919) 865-0795 Email [email protected] Internet www.smdsoftware.com SMD Software, Inc. Copyright Notice Copyright (c)2006 by SMD Software, Inc. All rights are reserved. No part of this publication may be reproduced, transmitted, transcribed, stored in a retrieval system, or translated into any human or computer language in whole or in part, in any form or by any means, electronic, mechanical, magnetic, optical, manual, or otherwise, without the prior written consent of SMD Software, Inc., 3000 Highwoods Blvd., Suite 120, Raleigh, NC 27604, USA. Disclaimer SMD Software, Inc. makes no representations or warranties with respect to the contents hereof and specifically disclaims any implied warranties of merchantability or fitness for any particular purpose. SMD Software, Inc. further reserves the right to revise this publication and make periodic changes to the content thereof without the obligation of SMD Software, Inc. to notify any person of such revisions or changes. SMD Software, Inc. does not assume any responsibility for the use of the manual, nor for any patent infringements or other rights of third parties who may use the manual or the software contained herein. The contents of this publication may not be an accurate representation of the software that is being described due to changes that may take place to either the publication or the software. Software License The software described in this document is furnished under a license agreement. The software may be used or copied only in accordance with the terms of that agreement. It is against the law to copy the software onto any medium for any purpose other than the purchaser’s business use. September 2006 2 Contents Chapter 1 ...................................................................................5 Getting Started Opening SiteLink The SiteLink Navigator Chapter 2 .................................................................................10 The Operations Button The Payments Section To use the Move In button To use the Payments button To use the Batch payments button To transfer a tenant from one unit to another To schedule move-outs for a future date To move out tenants immediately The Collections Section To use the Past Due button To use the Invoices button To use the Credit Card button The Tenant Information Section To use the Current Tenants button To use the All Customers button To use the Waiting List button The Gate Control Section To use the Gate Access button End of Day 3 Chapter 3 .................................................................................34 The Ledger Button Help is always in reach The Adjustments Section To enter Ledger Adjustments To Adjust Moved Out Accounts To View a list of all checks and enter bad checks The Ledger Section Chapter 4 .................................................................................40 Using the Company Section To use the Setup Checklist To use the Gate Setup Button To use the Form Setup Button To use the Modify Units Button To use the Edit Rent Button To use the Backup button To use the Print Forms and Labels button To use the Transfer Reports and Data button Chapter 5 .................................................................................56 Import Data into QuickBooks Importing General journal Data into Peach tree Chapter 6 .................................................................................57 Setting Up SiteLink Credit Card Interface To configure active-Charge Configuring Insurance Setting up a Network in Sitelink Map Button 4 Chapter 1 Getting Started Congratulations and thank you for choosing the SiteLink management software for Windows. This User’s Manual will show you how to use the features of the SiteLink program. First, make sure the SiteLink package includes a CD-ROM with SiteLink, and Installation Guide to load the program onto your computer. Then, use the Installation Guide to set up your organization in SiteLink. During the setup process, enter your company-specific information such as fees, unit sizes, standard rent charges, etc. After completing the custom setup of your company, SiteLink will automatically apply standard company data such as fees and rent into your day-to-day operation. Opening SiteLink When opening the SiteLink application, the Log In window will appear. The initial installer will be the only password holder at first. From the Employee Information button on the checklist, SiteLink will then let the installer add any number of other users and respective passwords. Select your User name and enter your Password Next, choose either the database, whose name you listed in the Company Screen of Setup SiteLink, or the Training database. SiteLink lets you practice with the sample database at any time. Entries in the database for training will not transfer to or affect your normal operations in any way. The password is Demo. Please note the different look of the Training database. The training module’s headlines’ distinguish it from your normal operations. Make sure not to accidentally select the training database and enter data intended for day-to-day operations. Finally, the Reminders and Memos window will appear and display a summary of tasks for the current day. SiteLink tracks information such as past due accounts, invoices to mail, and other tasks for that day. However, you do not have to memorize or note data in the Reminders and Memo window. The Task Manager will complete these items with one click. The Reminders and Memos screen will show the tasks to be completed today. The upper right hand portion of the screen shows a calendar that states the days in which you made a daily close represented by a lock and a backup represented by a floppy disk. 5 The SiteLink Navigator After clicking on the Close button of the Reminders and Memo window, the SiteLink Navigator screen appears. Whenever opening the program, the Operations screen appears first because it contains the functions used most often. Click on the "Print All Letters & Reports " button to automatically print all letters. Automatic printing of all past due letters has the following features 1. You can stop printing any time during the printing process. 2. All scheduled letters associated with all past due events are printed. If the event has a fee then it is skipped. 3. Invoices are printed separately from the Invoice screen (double click on the reminder to jump to this task). 6 Set Up Printing Button This screen below will pop up once you click that button The Start – of – Day Reports can be set up in the Set up Checklist under Start & End of Day Batch Reporting Section. You have three settings. Batch print defaults notices in the Reports / Batch Print Reports area. Start of Day Batch will include those selected reports in an automatic printing at the start of the day. 7 End of Day Batch will prompt the user to print those selected reports after the day has been closed. The Operations button controls all tenant-related areas such as new customers and gate access codes. At the bottom of the Navigator screen, the Task Manager reminds of critical tasks for each day. From the Ledger button, important accounting activities can be completed such as editing ledgers and bad check entry. Normally, the Company screen will not be used in day-to-day operations. The SiteLink Installation Manual covers most of the functions of this screen. Finally, the Reports menu generates a variety of reports and graphical displays to analyze operational efficiency. In the next chapters, each screen is discussed in turn. 8 The SiteLink Navigator contains the most important, most often used buttons. Double-click on any button of the Task Manager. 9 Chapter 2 The Operations Button Each time the program is started and once the Reminders screen is closed, the Operations screen will appear. Here, most daily tasks can be performed such as recording payments or moving tenants in or out. The Accounts Section Enter new tenants and change payment and rental status of existing tenants. To use the Move In button 1. 2. 3. After clicking on the Move In button, pick a unit fitting your customer’s needs. The table displays all available storage spaces and their characteristics such as climate control and monthly rent. On the tenant tab, enter the new tenant information and click on “Save Tenant Information” at the bottom of the screen. If the tenant is a returning customer, just put a check in the box by their name on the current customer list. Click on the Charges screen. Based on the customer’s preferences, select from the following options: 10 • Account Click on the arrow to the right of the white pull-down text box to view possible billing intervals. • Send Invoice to Customer Click on this box if the tenant requests an invoice. If you choose to send invoices, SiteLink will prompt you to print and mail an invoice depending on the setting in the setup checklist. • Credit Card Billing. At the beginning of each billing period, SiteLink prompts you to charge the customer’s credit (or ‘debit’) card. The tenant will not have to come to your office at the beginning of each billing period to pay by credit card. • Marketing If you would like you could choose marketing information relating to that specific customer to determine how people are finding out about your facility. • Time Zone and Keypad Zone. Specify the time period and which gate(s) this tenant will have access to. Charges. Using the up and down arrows, choose the number of additional months the tenant will pay when moving in. Note how the program automatically adjusts the total charges based on the selection. • • One-time Fees and Security Deposit. Making a selection is not necessary. SiteLink automatically adds the administrative charge (or lease-signing fee) and a deposit each time the tenant rents a unit. 11 The Edit/Waive button allows adjustment to any of the aforementioned fees. For example, apply discounts by clicking on the top Edit button. From the Rent Schedule Editor window enter the discounted monthly rent or enter a percentage discount. Additionally, there is an option to waive the one-time sign up fee (perhaps as a gesture for a repeat tenant). Editing will only affect the current tenant. For all other customers SiteLink will continue to apply standard charges. Any changes or edits will appear in SiteLink’s exception reports. You can also add a pre – defined concession plan such as a senior citizen discount or rent six months and get the seventh month free. • The Move-In Date text box allows selection of the move-in date from the calendar. Note how total charges will change during selection of different move-in dates. (This box can be disabled from set program defaults in the setup checklist) • If the tenant is new, enter the relevant information in all fields. Be sure to use middle initials. • If possible, ask for an alternate and work address from customers. Click on the Alternate and Work Address tabs next to Primary Address to enter the additional contact information. If the customer is not a new tenant just choose their name from the list. • It is possible to scan in a tenant’s drivers license or snap a photo with a web cam by clicking the Get photos button. • First, click the location you want the picture saved to in the “Save To Pic #” section. Then click the corresponding number in the “Show on Pmt Screen” section. • Web Cam Click ‘Start Cam’ to begin imaging from your web cam. Then click ‘Snapshot’ to capture an image. • Digital Camera Click ‘Import Image’ to find a bmp or jpg image file downloaded from your camera. 12 • Scanner Click on begin Scan and you can use your scanner to put an image into Sitelink. We recommend a standalone scanner. They interface much better than a multi use Scanner / printer / fax machine. • After entering all the information, click on the Save and Exit Button. • To finish, click on the Finish button and record the dues collected. To use the Payments button • Click on the Payments button to view the Accept Payments screen. Select a unit from the pull-down text box or click on the Unit Lookup button. • Enter the amount the tenant submits and choose a payment method. Choose the payment method such as credit card or check. • It is possible to record the person paying and a memo. Then, click on OK to save the payment. Scheduled Move-Out Feature Consider the case: A tenant that comes in your office and says, “I want to pay ½ my rent and leave within 2 weeks.” You don’t want him to be locked out of the gate or be given a late fee. There is now a way of dealing with this situation. • From the Payments screen, click on the new “Sched. Move-Out” button. Schedule this tenant to be moved-out and optionally “Disable Past Due Events” for the selected month. During this month, the tenant will not be charged past due fees, he will not be overlocked or locked out, and he will not receive any past due letters. However, if he does not move-out, normal past due events will be reinstated at the beginning of the next month and late fees will be brought up to date. Use this new “Disable Past Due Events” feature whenever a tenant shouldn’t be treated as past due. Run the “Scheduled Move-Outs” report to get a list of tenants whose normal past due event handling is disabled for the current month. (picture on next page) 13 • From the Payments screen, record payment or view customer credits. For adjustment to customer’s balance click on either the Add Charge or Add Credit button. Additionally, Insurance can be added. The Statement button displays each tenant’s balances and provides a print option. • It is possible to take a partial payment. SiteLink will change the paid through date to reflect the partial payment and the tenant will not be locked out of the gate until the next payment is past due. For example: Mr. Smith comes in on August 1 and pays 1/2 of the current rent due. He is now paid through August 16. If Mr. Smith has not made a payment on August 17, SiteLink behaves as it normally would given any unpaid rent charge. Features on the Accept Payments screen: 1. 2. 3. 4. The calculator’s easy access streamlines the payment process. The pro-rate calculator is also conveniently located on the Accept Payments screen. The Credit box displays any existing credit and the current period’s late fees. At this point the option is available to apply the credit or to credit the current late fees. Payment screen defaults can be set up. For example: there is the option to always show the tenant’s picture when viewing the Accept Payments screen. 14 5. The View or Add Photo button 6. It is also possible to add or delete a point-of-sale, add other charges, such as administrative charges, add a credit, or add insurance. Remember that when you Add Credit you must also apply the credit. The Insurance feature must be enabled from the Setup Checklist. To enable Insurance, contact one of the following insurance providers, Dean & Homer, Bob Bader Co, or MiniCo. Then have the provider contact SMD Software for an encoded Project number. Note: Monthly insurance must coincide with the monthly rent anniversary date. To add Insurance 1. Click on the Insurance button. 2. Choose New Policy 3. Select the coverage requested by the tenant. Remember the monthly insurance date must coincide with the rent anniversary date. 15 Smiley Face Click on the “ Smiley “ face located beside the word Note on the payment screen. This allows you to choose different icons that represent whatever you would like them to for each tenant. Within the list of icons you can type what they represent. Simply click on an icon and it will now show on that particular customer’s screen. You can also click on the smiley face and then the appropriate icon to correspondingly take them off the customer’s payment screen. The Setup Button located in the Payments Screen The Setup button (wrench and hammer) allows you to choose defaults for Receipt Printing, order of payments, whether to show a photo and whether to prompt to disable past due events. Simply choose the defaults you would like. The default is used for all of the tenants. When taking Payments you have the ability to choose which charge the payment is applied too. Firstly, you can use the order of Payments pictured above to determine which fees are listed first at the bottom of the payment screen. Those listed first will have the payments applied first. Secondly you may put in the payment amount and force the payment against specific charges. After you put the proper payment amount in the amount section located at the top of the payment screen you will see which charges at the bottom in the charges section that the payment is going against. The Payment column will show the bold payment values. You can click one at a time on each payment account and hit the backspace button. This will erase the payment from this charge and you can then click on 16 another charge’s payment field and type the amount against that charge. You are dictating where the payment will go rather than letting Sitelink automatically decide. Point of Sale Section Click on the Point of Sale button located in the payments screen whenever a tenant purchases items for sale or rents equipment at your office. Sales and equipment rentals are tied to the tenant and space rental. You can sell items or rent equipment to customers even if they do not rent storage space form you. SiteLink does not connect or save sales or equipment rental data to customers who rent storage space. To enter sales or equipment rentals in SiteLink, simply select relevant information from your Point of Sale screen. Click on the Add POS button to see a menu for all items for sale at your facility and make your selection. To enter a sale or equipment rental 1. Click on the Add POS button. A list will appear with the items for sale or rent at your facility. 2. Choose a product by clicking on “Add selection to purchase,” enter the number of units to be purchased or rented, enter discount if any, and click OK. 3. The total cost will appear in the Amount textbox. You cannot edit the amount at this point. If there is an error at this point Delete the POS Charge and start again. 17 Frequently Asked Questions • What if a tenant has a credit? The Credit Information section displays Existing Credit. Click on the Apply Credit checkbox then click OK to apply the credit. Suppose a tenant has a $50 balance and a $10 credit. If the credit is applied the tenant’s balance is now $40. • What if customers submit payments that are less than the balances? By default SiteLink automatically applies payment amounts against the oldest charge first. After entering the payment amount, the Current Charges table posts payments against balances. Suppose a tenant owes $50 for this month’s rent and $20 in late charges for the previous month for a total balance of $70. If the tenant paid $55, SiteLink will post $20 against the late fee and the remaining $35 against the more recent rent charge, leaving the tenant with a $15 balance against the current month’s rent. However, it is possible to manually adjust the way SiteLink auto-applies payments against balances. Simply click on the line in the Payment column and type in how much a tenant wants to apply to each balance. In the example above, the option is available to manually post $50 against the customer’s current rent and $5 against last month’s late charge. Then, the tenant will still carry a $15 balance for last month’s late charge, but none against his rent. • Can I edit balances in the Current Charges table? Once tenants incur charges, there is no option to adjust balances in the Current Charges table. However, just click the Add Charge or Credit feature to manually add charges or credits to a customer’s total balance. Click on the Add Charge or Credit button, select credit or charge, and enter a dollar amount. Click on the OK button to save and apply your entry. If a charge was entered, it will appear as an Administrative Charge in the Current Charges table. If a credit were entered, there would be an increase the Existing Credit amount. For example, if customers feel they unjustly incurred late fees, it is possible to issue a credit to offset fees in dispute. However, it is not possible change the Late Fee or other line items in the Current Charges table. • Can I credit two month’s late fees using the Credit Late Fee checkbox? You may only credit the current rent period’s late charges. To remove Late fees incurred in previous months, it is mandatory to manually create and apply a credit. BATCH PAYMENTS If a tenant has more than one unit it’s possible to take one payment for the units rented. Batch payments are applied to multiple units leased by a tenant in the following order: First unit to last or spread evenly between each unit. Excess payments can be applied either as prepaid rent or as credits on all of the units. Credits must be applied from the normal payments screen. Payments are automatically committed and saved after every 25 entries. 18 (Pmt - Applied Amt) Error The total payment must = the applied amount before the payment can be accepted. (Bal - Applied Amt) < 0 If a unit has excess payments, you will be prompted as to whether you want to prepaid rent or to credit the unit. Create Next Month's Charges Create the next period's recurring charges and reinitialize this form. Payment Order Payments are applied in the following order: Oldest to most recent, however you can change how much of a payment goes to each unit by clicking under the payment column and putting in the amounts you want for each unit. Receipts A consolidated receipt will be printed for all units affected by a payment. Your selection of whether you want to print a receipt and the number of copies will be saved for the next time you visit this screen. 19 Closing the Day From the Operations Section you perform daily closes. During closes, you prepare deposits for a specific day. After you finish a close, you may not go back and adjust charges for that day. A Daily Close prepares your deposits. Daily closes reconcile total receipts with total cash, checks, charges, etc. You received since the last daily close. When performing a daily close, you: • Close transactions you made since the previous daily close. After a close, you cannot change or post new transactions to tenants’ ledger accounts. • Print a Deposit report and an Itemized report. • Make a backup of the site database to floppy disks or other backup media Please Note: • You can capture more than one day’s transactions. Daily close makes a deposit of all transactions since the previous close. • Only data contained in daily closes can be downloaded to the main office. If the day has not been closed, the Home Office program will treat transactions as still open and not download information. Transfer Button If a tenant wants to switch rental spaces, simply click on the Transfer button. SiteLink will change over all tenant data for you. No information will have to be re-entered. To transfer a tenant from one unit to another 1. Click on the Transfer button. 2. Select the tenant’s current unit. 3. From the list of available units, click on the new rental space for your tenant. 4. Click on Process Transfer. 5. SiteLink will prorate any prepaid rent, apply credits or balances, calculate rent for the new space, and provide the option to charge an administrative fee depending on your fee policy. 6. Click Finish to complete the Transfer. 20 Move Out Click on the Move Out Button if tenants want to vacate rental spaces. Tenants either move out the same day or schedule move-outs for a later date. Below, we will explain both move-out procedures. From the Move-Out button it is possible to either exit customers immediately or schedule them to move out later. 21 To Schedule move-outs for a future date. 1. 2. 3. 4. 5. 6. Click on the Move Out button. Select a tenant from the list. Click on the Schedule Move Out button. Choose the date to move out. Clicking the Close button confirms the move-out, saves your entries, and exits the moveout form. Now, units scheduled for move-out will appear on the “Scheduled Move-Out Report.” The Task Manager keeps up with deadlines and displays the number of planned moveouts for each day. When the Task Manager indicates scheduled move-outs, click on the Move-out section to go to the move-out screen. Follow steps 1 through 4 on the next page. To move out immediately 1. 2. 3. 4. If tenants wish to move out right away, click on the Move Out button. Select a unit from the list. Pick today’s date from the pop-up calendar. Make your selections from the Payment and Credit Options box. 22 5. Click on the Finish button to confirm the move-out, take payment if necessary, save your entries, and exit the move-out form. A move-out receipt will be available for printing. You may also apply payments to “moved-out accounts” from the Adjust Moved Out Accounts screen. Note: Before leaving the Prepare charges and Credits for Move-Out please take notice of the “Remainder Owed, Remaining Credit, and Remaining Security Deposit.” Frequently Asked Questions • What happens when a tenant moves out? • • • • • SiteLink updates the tenant’s current account status. The rent is prorated from the last billing date to the current date. SiteLink will issue a credit to tenants who have already prepaid rent for the month. You will be prompted to collect dues from tenants with balances and remit fees to tenants with credits. Gate access will be denied to the tenant for the vacated unit. The Notice of Intent to Vacate form may be printed. 23 • • What is the significance of the “Move-Out Date?” • • No. The move-out procedure is irreversible. If tenants have been moved - out by mistake, they will have to be moved back in just like new customers. Can I apply payments to customers after they have moved-out? • • As discussed, you can schedule move-outs at a future date. The “Scheduled Move-Out Report” helps the site manager anticipate vacancies and will help keep the site’s occupancy rate high. If I move out a tenant by mistake, can I reverse the procedure? • • The unit is marked as available to be rented. After move-out, you can apply payments to a tenant’s account. This feature is accessed from the Ledger screen. Select the Adjust Moved Out Accounts button. Will I have to cancel the insurance before I move out a tenant? • Insurance is prorated for the move out period and automatically cancelled during the move out process. Collections Section Collecting payments requires attention to detail and consistency in monitoring accounts. SiteLink tracks billings and overdue accounts for you. From the Collections section, you can manage each tenant’s overdue status, invoicing, and credit card billing. We will discuss each activity in turn. Use the Tasks and Letters button to manage overdue accounts. The Tasks and Letters menu is a powerful collection tool because it manages late payments and places necessary data at your fingertips. To use the Tasks and Letters 1. Click on the Tasks and Letters button to view Status and the Task List. These are two principal parts managing past dues for you. 2. From the Collections screen, view a list of late tenants and their late status, such as overlocked or auctioned. Click on the Filter to show section below to group tenants by late status. For example, you can show only those accounts whose units are overlocked. Click on the Print List button to generate a hard copy to fax or keep for your records. 3. Click on the Filter to show button to list each tenant’s late charges. The Filter to show button helps you explain a customer’s overdue history. It also lets you maintain and grow a log showing when your tried to contact customers and the conversations you had. 24 The Invoice button Mailing invoices and monitoring unpaid invoices is an important part of collection dues. Invoicing begins when you sign up new customers from the Move In screen. There you select whether customers receive invoices from you and displays: • A list of customers that are currently due an invoice. • A list of customers whose invoices are currently unpaid. 25 To use the Invoice button 1. Click on the Invoices to Mail button of the Task Manager or the Invoicing button on the Navigator to view the Invoice Control window. The left screen shows customers who receive invoices based on the number of days chosen on the invoicing screen in the Setup Checklist. From the Invoice Control screen, view a list of customers receiving invoices and print documents and mailing labels. To generate invoices, click on each tenant’s line and the Print Invoices button. To print all invoices at one time, click on the Select All button, then Print. To change your selection click on the Clear Selections button. To print a list of all of your invoiced tenants, click on “Print List of All Invoiced Tenants” When you click on the Print Invoices button, SiteLink will print invoices and prompt you to print mailing labels as well. However, mailing labels are optional because documents fit in window envelopes. If you chose to print labels, they should be printed before you print the invoices. 26 You have the ability to charge an Invoice fee if you wish to do so at your facility by clicking on the Charge Invoice Fee Button. You can set the Invoice Fee dollar amount under the Company / Setup Checklist Screen / Fees, Charges and Taxes. Frequently Asked Questions • How do I know when to invoice customers? SiteLink automatically determines when to invoice customers depending on their account setup. You do not have to monitor invoice date from the Invoicing button. Instead, the Task Manager alerts you when invoices are due. Double click on the Invoices to Mail button of the Task Manager and follow the instructions above. • How do I change customers’ billing status? You set the billing frequency when you move in a tenant. However, you can edit customers’ ledger information anytime. From the Operations Screen, click on the Customers button and the Ledger Settings button. • How does SiteLink process invoices? The program will update tenant accounts to reflect current invoiced charges. After sending out an invoice for next month’s rent, SiteLink will post the charge to the customer’s account. If the customers does not pay the invoices, they will appear as overdue in the same manner as overdue customers who pay by check or cash, for example. • Can I reprint invoices? Yes. However, SiteLink gives you only one opportunity to print invoices from the Currently Due screen. After you select a tenant from the Currently Due screen and click on the Print Invoices button, SiteLink takes the customer’s name off to avoid posting charges and printing invoices more than once. If your printer malfunctions while printing an invoice or your invoice gets lost in the mail. Simply go to the Unpaid Invoices screen and reprint your document. • How do I put a tenant on the list of accounts receiving invoices? You normally select billing modes when you move in tenants. You can change customers’ billing mode by clicking on the Operations Screen, the Customers button, or the Ledger Settings button. There, you will find a form allowing you to change tenants’ billing mode. The Credit Card Button Billing credit cards is another important part of collection dues. Credit card billing begins when signing up new customers from the Move In screen. There, you select whether customers pay by credit card or 27 receive invoices. SiteLink tracks credit card billings for you and displays on the Task Manager when you need to charge (or debit) tenants’ credit cards. To use the Credit Card button 1. Click on the Credit Card button to see a list of tenants whose card you need to charge. Whenever you are running the program, the Task Manager will display when you need to bill customers’ credit card accounts. The Task Manger tracks and remembers billing dates for you. You can click on the credit card section of the Task Manager to view the credit card processing window. 2. Click on each tenant’s name to view contact and billing information. 3. Click on the Preview Charges Then Process Selection button for one tenant at a time or Batch Process Entire list button to process everyone. 28 Frequently Asked Questions • How does SiteLink track credit card billing for me? Credit card billing is very similar to generating invoices. SiteLink tells you when to bill via the Task Manager. SiteLink updates accounts as soon as you enter tenant dues as billed. • How do I change customers’ billing status? You set the billing frequency when you move in a tenant. However, you can edit customers’ ledger information any time to discontinue credit card billing if a tenant wishes to do so. From the Operations Screen, click on the Customers button and Ledger Settings button. Customers Section When you sign up tenants, you enter addresses, assign billing procedures, choose gate access numbers, etc. If any tenant information changes, for both current tenants and those without active lease you may make changes using either the Customer button. 29 To use the Customer button 1. Click on the Customer button to change information for each tenant with an active lease. 2. Select a tenant from the list. 3. Use the Edit button to change address or gate access codes. 4. Use the Ledger Settings button to revise billing procedures. Select invoice or credit card billing, the billing frequency, and residential or commercial accounts. The Ledger Settings button lets you change the fees SiteLink2002 assesses for the tenant for each period. 5. To change gate access information, a tenant must have a current lease. Go to the Gate Access or Customers button for gate control data. SiteLink keeps track of contact information of both current and former customers who no longer rent from you. If any of your previous tenants decide to move back in, SiteLink allows you to select their information from the movein screen. The Waiting List The Waiting List feature allows you to reserve units for incoming tenants. Using the Waiting List will allow you to maintain maximum occupancy. As soon as the perspective tenant’s preference of units becomes available you will receive a reminder on the Reminders and Memos screen. Clicking the Move In button at the bottom of the screen will allow you to move the tenant into the requested unit. 30 The Waiting List feature allows you to be as specific as the tenant wishes for the type of unit to be rented. You may make changes to the perspective tenant’s information at any time. You may also take a Reservation Fee which can be applied to charges when the tenant moves in. Gate Control Section If you want to alter a current customers’ gate access data, click on the Gate Access button in the Gate Control Section. To use the Gate Access button 1. If you want to alter a customer’s gate access and make no changes to contact information, click on the Gate access button. 2. Change gate access data where necessary. You may update access times, keypads, time zones, and authorized users. Use the Gate Access screen to view and change customers’ access status. You can also add users from the Unauthorized Users to the Authorized for Access list 31 End of Day To perform a daily close (Close and Deposit Button) 1. Count the cash, checks, charge card receipts you recorded for point-of-sale items and tenant payments since the last Daily Close. Enter these amounts in the fields of the Enter Receipts box. Note: Petty cash is not a part of a Daily Close. Handle petty cash separately per your property management company’s instructions. 2. Count the total cash and checks you plan to deposit as miscellaneous transactions in the Enter Ledger Adjustment screen. Note: Miscellaneous deposits are not point-of-sale receipts or tenant payments. Suppose you wanted to make a deposit to pay your company back for personal phone calls. You enter the amount along with a description from the Enter Ledger Adjustment button on the Ledger screen. 3. Total the cash, charge, checks applied to receipts and security deposits. Enter these amounts in the designated fields of the Enter Deposits box. 4. If amounts do not match, recount your receipts. Click on the Proof Edit Receipts *-button to view a detailed list of all charges in the Ledger Amount boxes. Compare each item to your receipts to find the error. This may take some time. Printing this list (click on the Print Proof button) can help you find your mistake. If you are still unable to match receipts to Ledger Amount totals, you can change the ledger total to match your receipts. Adjust the ledger by clicking on the Enter Adjustment button and making a miscellaneous entry. Be sure that you first find the mistake, then provide a clear explanation in the description field of the miscellaneous entry. Use the Proof Edit list to help find your mistake. 5. Select the proper bank account numbers for receipts and security deposits. Post receipts in the rental account and security deposits in the trust account. 6. When totals in the receipts frame match those in the deposits frame, the daily close is completed. Click on the Close button to finish and save your work. 7. After you finish the close, SiteLink will prompt you to make a backup. 8. There are two daily reports you can print. The “Deposit” Report summarizes the day’s activities and lists information you will need to put on a deposit slip. The “Detailed” Report provides the information necessary for an audit or for manually posting the closed day’s transactions to a bookkeeping system. 32 Task Manager The Operations screen contains all functions necessary to manage your daily operations. However, SiteLink features the Task Manager who acts as a personal assistant. The Task Manager monitors and remembers important deadlines and alerts you to complete tasks as they become due. At the bottom of your screen, you find the Task Manager broken up into seven sections showing you an up-to-the-minute status of payments, invoices, credit card charges due, and more. Double-click the Invoices, Credit Card, Move Outs, Waiting List, or Past Dues and immediately arrive at the screen to complete each task. Of course, double-clicking one of these Task Manager items takes you to the same screen as some of the buttons on the Operations screen we have just discussed. Accounts Past Due corresponds to the Past Due button, Invoices to Mail to the Invoicing button, Tenants to Move Out to the Move Out button, Charge Credit Cards to the Credit Cards button, Waiting List to the Waiting List button, and Vacant Units to the Vacant Units report. The Task Manager brings necessary tasks to your attention and directly takes you to the right screen to complete them. To learn how to use each screen, simply refer to descriptions of the corresponding buttons on the Operations screen. 33 34 Chapter 3 The Ledger Button Help is always in reach You will find yellow help boxes in numerous places of the program. We permanently anchored a help box on the Ledger screen to give you instant annotations of all Ledger functions. These instructions are brief and by no means exhaustive as the Help buttons on each of the Ledger screens. However, these pointers are quick reference for ledger functions and buttons you may not use all the time. The Adjustments Section The Adjustments section allows you to record certain new or amend existing financial transactions. As you know, the Payments button on the Operations screen will let you enter most financial activities for customers. However, sometimes you may need to issue a credit or debit to customers, record bad checks, 35 or receive payments form sources other than space or equipment rental. Below, we will discuss each function of the Accounting section along with examples. To enter Ledger Adjustments 1. SiteLink will save entries in this screen and show them on “Daily Close” reports. Miscellaneous entries can be payments for items other than point-of-sale products or space and equipment rentals. For example, you can enter your payments for personal phone calls from your office. 2. The Post Miscellaneous Deposit screen will ask you to type a description and an amount of your deposit. Both positive and negative numbers may be entered. SiteLink automatically posts the current date to the right. 3. Click OK to save you work and exit the screen. To Adjust Moved Out Accounts 1.The Moved Out Accounts button will take you to the Refunds and Adjustments for Moved Out Tenants screen. 2.Use the Refunds and Adjustments for Moved Out Tenants screen to issue credits or debits (debits is another term for charges) to customers. For example, you may apply the tenant’s 36 security deposit to his existing balance or if there is no existing balance you may issue a refund for the security deposit. 3.Use the Record Refunds button to select what is returned (like Security Deposit), how it is returned (like by Check) and the amount. Refunds are paid in the order of Security Deposits first, then Insurance and then Credits last. 4.Applying Security Deposit to Damages use the Add Charge button. Create a ‘Damages and Repairs’ charge from the Adjust Moved-Out Accounts screen and then apply the Security Deposit to that charge from that screen. 5.Use the Add / Reduce Credit button to make an administrative change the amount of credit refund due to the tenant. To view a list of all checks and enter bad checks 1. After you click on the Enter Bad Checks button, you may either select a tenant by unit or search by check number. 2. Click the checkbox next to the check in question. 3. In the Options box you can • • • • Reverse payment and charge a Bad Check fee Reverse payment Only charge a Bad Check fee And in addition to any aforementioned cases, charge a Late Fee. 4. After you click on the OK button, SiteLink will bring up the Print window and give you the option to print a Back Check Notice to mail to the tenant. Click OK if you want to print the notice. 5. If you made a mistake and, for example, entered the wrong check as bad, record an administrative credit for the account form the Enter Adjustments button. The Bad Check Entry shows all checks you recorded. If your bank returned one as bad, select it and click on the OK button. 6. The adjustment amount should be the amount of the check and depending on your selection, the amount of the bad check fee and the amount of the late fee. 7. If necessary, repeat the bad check entry process using the correct check. 37 38 Using the Edit Ledger Button The Edit Ledger button allows you to delete and credit charges and payments that need a correction. This can only be done before a daily close. If a daily close has occurred the payments and charges will stay in the system and can be adjusted through charges and credits. Simply choose a unit from the drop down box and the tenants payments and charges will be displayed in the Payments and Open Charges areas respectively. 39 Using the Inventory Returns & Adjustments Button From this screen you can process returned merchandise and update your inventory quantities when shipments are received. Simply make your inventory adjustment in Step #1, and then click ‘OK’ to save your changes. You can also edit the price of an item, or update the quantity on hand. 40 Chapter 4 Using the Company Section 41 To use the Setup Checklist Button Set Program Defaults Enter default values you would like to be enforced whenever SiteLink is running. Set Tenant Defaults You should set some default tenant values to speed up your data entry. The values entered on this screen will automatically appear in the fields when you add new customers. Leave the field blank if you do not wish to use a default value. Company Information 1. Input site and home office addresses. This information is needed for notices and reports. 42 2. Enter the name of your primary site database. This name will appear under the Navigator file menu and is used for naming backup files. Employee Information, Passwords and Security Levels 1. Edit or add new security levels. SiteLink provides default "Administrator" and "User" security levels, but more can be created. 2. Set security level access. For each security level, check the features you want to permit. 3. Enter employee information, a password and specify an access level for each of your employees. Fees, Charges and Taxes 1. Only the rent charges and late fees are automatically applied. 2. Fees that are associated with Past Due Events will be automatically applied when the event is manually processed from the Past Due Task List. 3. All other fees must be manually added. 4. Some states tax rental property income like a sales tax. Enter a % tax rate (like 5.00%) if applicable. 5. Enable the daily late charge feature if you charge late fees by-the-day after past due. Past Due Schedule 1. Follow the instructions on the Past Due setup screen to specify your past due events. Specify the days-past-due when each event should occur. Also, disable any events you don't use by marking them as No. 2. You may add, delete or edit most of the events listed. 3. You may also set events that are required to happen before other events. Feature Code & Credit Card Processing 1. The Feature Code enables the options you have purchased (such as accounting and gate controller interfaces, number of databases, etc). 2. Contact SMD Software to purchase rights to additional features, then enter a new Feature Code to upgrade SiteLink. Bank Account & Accounting 1. Enter your rental bank account number and bank name. You will not be able to perform a daily close and prepare a deposit until this information is entered. 2. If you take security deposits and have a separate "Trust" bank account, setup this bank account also and designate it as a trust account. Move-In and Prepayment Concession Plans Concession plans fall into two categories: move-in and prepayment-type plans. Both plans are available from the Edit Rent screen at the time of move-in, but only prepayment plans are available from the payments screen. Before creating a custom concession plan, review the list of default SiteLink plans to see if one of them will work for you. If you want to create you own plan, use the SiteLink default plans as examples. When working with predefined concession plans, keep in mind that 1. Full payments are required in SiteLink when the user chooses a prepayment-type concession at move-in or when taking a payment. 2. Concession plans can be turned ON or OFF when checking the "Plan is Currently In Use " checkbox in the edit area of this concession screen, then clicking the Save button to commit your changes. 3. Optionally, you can lock the user out from being able to edit concessions by checking the "Only Allow PreDefined Concessions" checkbox. 4. For simplicity, use the SiteLink default concessions, like "$1 Move-In Special" and "7th Month Free". If you create your own custom concession plan, be sure to give it a descriptive name. Concession plan activity is reported on a monthly basis on the "Discount Plan Summary" report. Email and Internet E-mail is used for SiteLink customer support and for sending reports and data to your home office. 43 SiteLink updates can be downloaded from the internet. Marketing Responses Add any new categories to SiteLink's default list. 1st-of-Month or Anniversary Date Leasing, Rent Prorate, Paid – Thru Date 1. Select 1st-of-Month or Anniversary Date leasing as your default lease type. 2. Enter your rent prorate schedule if you use 1st-of-month billing. 3. Select your accounting system (like QuickBooks) if you have purchased this optional interface. This setting ensures that properly formatted files are downloaded to your accounting software. Point-of-Sale Items and Sales Tax 1. Enter POS items. Cost information must be entered to ensure your general ledger is correct when sales are downloaded into your accounting system. 2. Enter a % tax rate (like 6.00%) if applicable. 3. Some items are not normally taxed. Setup the taxability of each item. Multiple Databases & Database Maintenance If you have purchased this option, create and name additional databases. Additional databases are used when you are leasing and performing collections for satellite facilities out of a single location. Rent Push Schedule Occupancy rates and revenues can be enhanced by changing rental rates according to the "staleness" of inventory. When occupancy is high, rates are increased, and when they are low then rates are decreased. Normally, the site manager is prompted to change the rate when moving-in a tenant. Invoicing & Insurance 1. To determine when SiteLink will tell you when to send out invoices, you must set the number of days before the st th rent due date. Example: If you charge rent on the 1 of the month and you want to send invoices on the 20 , set st the number to 10. SiteLink will prompt you to print invoices 10 days before the 1 of the month. 2. If you send invoices to all or most of your tenants, check the 'Default to automatically send invoices to all new tenants' box. When you move customers in, the Send Invoice box will already be checked. Gate Controller, Time Zones, Keypads and Keypad Zones If you are not skilled in using computers, please consult with an expert before installing your gate controller equipment. The following instructions pertain to the SiteLink-to-Gate Controller interface. 1. 2. 3. 4. 5. 6. Select your gate controller interface and click on the save button to setup this interface. Read the SiteLink Help for your gate controller interface. Some gate controllers have special restrictions on unit names. Setup your keypads (set as Entrance, Exit, etc.). Setup Time Zones and Holidays. Be sure to use Time Zone= 0 for 24 hour access and Time Zone= 1 for your normal business hours. These designations are common for most gate controllers. Setup Keypad Zones. Run your gate controller software and enter the same settings for Time Zones and Keypad Zones as you entered into SiteLink. SiteLink cannot download these settings into your gate controller - you will have to do it. Set Tenant Defaults 44 Enter Default values you would like to automatically appear when adding new customers. Set Program Defaults Enter Default values you would like to automatically appear for the program in general. Edit Tenant Fees Allows you to change Tenant’s default fees. Edit Tenant Settings Allows you to change Billing Frequency, Gate Time Zones, Invoicing settings, and Rent Taxation To use the Gate Setup Button Select Gate Access Interface Check your Access Control System on the list, then click the Save button to make this your default selection. Testing Your Interface Instead of downloading the entire SiteLink database to your gate controller, go to the Gate Access form on your Company screen to update your gate controller one tenant at a time. Resetting the Controller After selecting an Access System, click on the Reset button to download all customer access codes. This download will update the controller's settings for all customers, and it could take a few minutes. 45 Path to Controller Interface Program SiteLink must interface to your Gate Access Controller software. Normally, the default path to this program is provided when an Access System is selected, but in some unusual cases the Browser must be used to locate this program. If you are having trouble setting up this program to work with your Access System, check to be sure that the default interface program is located along the default path. Path to Controller Database Some gate controllers, like Sentinel's WinSen, require a direct connection to their database. Normally, the default path to this program is provided when an Access System is selected, but in some unusual cases the Browser must be used to locate this program. To use the Inventory Setup Button The POS Items Button allows you to add, edit and delete items that you would like to see as Point of Sale Items. You can enter a percentage tax rate for the items. You can set the selling price, number of units in stock, reorder point, cost to your facility to buy the product and whether or not the product is taxable. 46 To use the Form Setup Button The Form setup button allows you to edit existing forms in Sitelink to fit the descriptions that your facility desires along with creating new forms that you would wish to use. There are many different types of printers on the market. If you have any problems with your printer not configuring with Sitelink you can select the alternate printer interface button. Troubleshooting Printing Problems SiteLink performs sophisticated spooling and graphics printing in Windows 95, 98 and NT operating systems and on file servers. Your windows print processor must be correctly configured to support these operations. Note that it may not possible for SiteLink to print correctly to older printers with 16 bit drivers (like some older dot matrix printers). If you are having trouble printing, try making the following changes. Open your "Printers" Folder (normally found in the Windows Control Panel) and double-click on your default printer. Then in that print manager, select Properties from the Printer menu. 47 The Properties window will show a number of tabs. Change your print manager properties found on these tabs to the following settings 1. Set to "Spool print documents so program finishes faster" (do not print directly to the printer). 2. Set spooling to "Start printing immediately" 3. Set your print processor data type to "EMF". If this doesn't work, try setting it to "RAW". EMF is preferred, but not all printers will support this correctly. 4. Be sure your printer driver is the latest version supplied by the manufacturer. Visit your printer manufacturer's web site to download the latest driver. 5. If you are interfacing to more than one printer from your computer, setup the printer you want to use as the default printer for your system before starting up SiteLink. Paper and Envelope Recommendations 1. Use standard 8.5" x 11" paper for printing forms and reports. 2. Use Avery Laser Labels 5160 (1" x 2 5/8") for printing labels. To use the Unit Types Button In the unit types button you can add a new type of unit to describe the units that you have at your facility. If you want a new type simply hit the Add Type button and type in the name of the type. If you want to delete a type simply select it from the description list and hit the delete button. 48 To use the Add Units Button The Add Units Button allows you to add new units to your facility. From the Unit Type drop down list you select one of the unit types that you created to describe this unit. Type in the Width and Depth of that unit in the Width and Depth fields. In the Standard Rent field put in the amount that the unit will be rented for. The Floor Field will be defaulted to 1 but if you have two floors and the unit is on the second floor simply type in the number 2 in this box. You can also check the four check boxes if the particular unit has any of the four occurrences. Inside – If the unit is an inside unit. Power – The unit has power. Climate Controlled – The unit has a climate control system. Alarm – The unit has an alarm feature. Unit Numbers – Unit numbers in Sitelink can only be a combination of letters and numbers. No other symbols are permitted. If you are creating one unit the Starting Unit Number field and the Ending Unit Number field will have the same number. If you are creating 10 units for example that have the same features you can put in a range of numbers. For example putting a Starting Unit number of A001 and an Ending Unit Number of A010 will create ten units all with the same characteristics. A001, A002, A003, etc. 49 Using the Modify Units Button The Modify Units Button allows you to change the characteristics of specific or multiple units. The features that were selected in the Add Units button can all be changed from this screen. Simply choose the unit or multiple units from the unit column by clicking on their corresponding boxes. On the right hand side of the form you can put in the corresponding values that you wish those units to have. One that is done you simply click on the Change Settings for Selected Units button and those units will now be changed. There is a Selection Wizard Feature that allows you to choose a group of units with certain characteristics. Just click on the selection button and choose from whatever characteristics you would like to see for the units in the list. If you want to see all of the 10 by 5 units then simply choose that size from the drop down list. 50 To use the Delete Units Button The Delete Units Button will show you the list of units that currently do not have tenants and you can delete those units by hitting the delete button. Sitelink will not let you delete a unit if you have a tenant currently renting the unit. Using the Edit Rent Button The Edit Rent screen allows you to change the Standard, Next and Scheduled rent for single or multiple units. Simply select the unit or units on the left hand side of the screen and put in the rent amount under the appropriate box on the right hand side. You click the update button and the change will be made. The Scheduled Rent change is used to change the rent of a specific unit on a given day in the future. You choose the amount that you would like the rent to be changed to and choose from the calendar function the date that the rent will be changed. If you would like to change the date that the rent has been scheduled for you can choose another date under the Change Scheduled Date column. 51 To use the Backup Button Start a backup system as soon as you begin using SiteLink. Do not delay starting your backup routine and stick with it. Few users realize the importance of backups until they actually lose information. You have invested time and money in your data. Therefore, you should protect it appropriately. You can lose data if you accidentally delete files. Your computer may be stolen or damaged by natural disasters. In addition, most hard drives will fail at some point. Few if any systems can bring back all of your information in case of a loss. However, you can systematically create backup copies to restore all your data after a loss except for information you had not backed up at the time the loss occurred. To start a backup system 1. For each day of the week, create a set of 3.5-inch disks (it may take more than one 3.5-inch disk to back up your data). If you have other backup media such as Zip drives, you can and should use them instead of 3.5-inch disks. Label them Monday-Disk1, Monday- Disk2...TuesdayDisk1...etc. At the end of each day, back up onto these disks and keep them in an off-site location (your home for example). Should disaster strike your office, your disks will still be safe. If the backup disk you rely on happens to be damaged, you will still have a disk with the previous day’s records. 2. To actually start the backup procedure on you computer, click on the Backup button. In case of a loss, restore your data by inserting the first backup disk and click on the Restore button. 3. Remember to exchange backup disks occasionally to guard against disk failures. 4. Make an archive copy at the end of the year to keep off your premises 52 To use the Print Forms and Labels Button As you use different functions such as the Payments or Move in screen, SiteLink will prompt you to print relevant forms for you and /or your tenant to sign upon completion of a task. You may, however, find it necessary to communicate with customers or service personnel in writing to document agreements or charges. Use the Print Forms and Labels button to generate letters, forms, and notices as you see fit. 1. Select a form. 2. Select the appropriate tenant. 3. Click on the Filled Form button to print the form selected with the selected tenant information. Print any form from the Site Forms list. If you select a tenant, you can fill in relevant data. You may preview a form by using the Preview box provided in the Print Forms and Labels Button. Just choose the unit for the drop-down box provided. 53 To use the Reprint Receipts Button The Reprint Receipts button allows you to preview and reprint receipts. 54 To use the Export Accounting Data button SiteLink offers you two ways to transfer data from sites to import data into QuickBooks. Both ways require use of the Home Office module to organize your files and ensure proper record-keeping. If you do not use the Home Office Module to download data, you can use a disk to save accounting data and transfer it from your site to your home office. 1. You can follow the Help box on the Download Accounting Data to Disk window or the instructions below. 2. Unless you plan to import data into the Home Office for the first time, click on the top button in the Download options box and select a start and end date for the range of data you would like to import. 3. Select the closing data you would like to save and import into the Home Office Module. 4. For each closing you perform, there is an Accounting Data file and an Exceptions report file. Both files will be saved to your disk. In addition, the exception report will appear on your screen for you to print if you like. The Home Office Module can also produce the same report, so you can choose not to print it and still view it later. The Home Office Module will not be able to import exceptions report into QuickBooks. 5. Click on the Save to Disk button and specify the location of your backup drive. Accounting data can be downloaded to a disk for transfer to an accounting system form this form. 55 To use the Send Reports and Data button Email is the preferred method for transferring data. Email is used for SiteLink customers support and for sending reports and data to your home office. Email Features will only function if you have an active account with an Internet Service Provider set up on this computer. If you have not already set up your Email options they may be done from the Setup Defaults screen. SiteLink is designed to work with POP email, Microsoft Outlook Express as your default email program, and Microsoft Internet Explorer as your browser. SiteLink does not work with AOL or Compuserve. 1. Your Email type should be POP (Post Office Protocol) the standard type of e-mail supplied by most Internet providers. 2. Select your Internet Access Type. 3. Enter the email address to which you will use most often. 4. Click the Test Email Setup button. 5. Select the Default Items you wish to download. 6. Click Save. Email provides a consistent and reliable means of communication, however you may also save your data to disk or perform a modem to modem connection with your home office. How to Create a Custom Form and Save it in Sitelink Go into Company/Form Setup 1. 2. 3. 4. 5. Click on “Make New Form” Type desired text Insert Sitelink macros using the Insert drop-down menu and click on “Keyword” Once the form is complete, click on the “File” drop-down menu and click on “Save as new form” Enter a title and file name for the form and it will now appear in the list of forms How to Copy a previously created form into Sitelink 1. 2. 3. 4. 5. 6. Open your previously created form in the originating text editor (i.e. Microsoft Word, Notepad, Wordpad) Highlight all of the text and press Ctrl-C Close your text editor and go into Company/Form Setup in Sitelink Open our default form where you want to paste the text and delete all of our text that is currently listed Press Ctrl-V to paste your text into the form Process the edit your text as desired and be sure to save the form before you close 56 Chapter 5 Import General Journal Data into QuickBooks Requirements To import SiteLink General Journal Entry data into QuickBooks my must have 1) a copy of QuickBooks 2000 or later software 2) purchased a feature code to enable the SiteLink optional accounting feature. Setting-Up SiteLink to Interface to QuickBooks Follow the instructions from the Reports menu>>Accounting Help(under Financial)>>QuickBooks Accounting. Importing General Journal Data into PeachTree Requirements To import SiteLink General Journal Entry data into PeachTree my must have 1) a copy of PeachTree Complete Accounting software 2) purchased a feature code to enable the SiteLink optional accounting feature. Setting-Up SiteLink to Interface to PeachTree Follow the instructions from the Reports>>Accounting Help (under Financial)>>Peach Tree Accounting. 57 Chapter 6 Setting Up Your SiteLink Credit Card Interface Overview SMD Software, Inc. resells a credit card processing module called “PCCharge Payment Server” from Network Commerce, Inc. This module fully integrates with SiteLink for seamless processing of payments. PCCharge Technical Support Network Commerce provides 90 days free technical support to help you install and configure your credit card module. Their toll free support number is 1-877-659-8981. Their hours are 9:00 AM to 8:00 PM EST Monday through Friday. Setup and Installation Procedure 1. When you purchase a credit card module, SMD Software will send you a “Customer Information Setup” form. Complete this form and FAX it back to SMD Software. Our FAX number is 1-919-865-0795. 2. SMD Software then contacts Network Commerce to arrange delivery of pre-configured “PCCharge Payment Server” software to your site. This material will normally arrive by ground shipment within 3 to 5 days. 3. Network Commerce ships an installation guide with their software. Also, the installation is self-guided. You will be prompted during the installation for additional input. a. During the installation, the software will provide a system code. You will then be prompted to contact Network Commerce’s tech support for a security code. Have the name of your company, the serial number (on the CD) and the system code ready before you make this call. Refer to the top of this page for contact information. b. Network Commerce will verify the installation of your software with a test transaction. 4. You are now ready to interface SiteLink to PCCharge. a. From your SiteLink Setup Checklist, go to the “Feature Code and Credit Card Processing” screen. b. Enter your Credit Card Setup information into SiteLink. Your processor and Terminal ID must be exactly like they appear in PCCharge. The Terminal ID number is shown at the bottom of the main navigator screen of the PC Charge Payment Server program. c. To enter the path to the PCCharge executable program called “Active-Charge.exe”, use the browser on the SiteLink Credit Card screen. The default path is “C:\Program Files\Active-Charge\”. d. Double-check to be sure that the above information is correctly entered into SiteLink. The merchant ID number and processor must appear exactly as they are in PCCharge. 58 Configuring Insurance in SiteLink Obtaining a Unique ID Number Step 1: The self-storage customer must contact the insurance vendor to establish an account. Step 2: The insurance vendor or the client enter the following information on the green sheet located in the front of the binder and FAX it to SMD Software: a) Name, address and phone number of the self-storage company. b) An ID number for the self-storage site. Insurers issue such an ID or account number and refer to it as either a “Project Number,” “ID number,“ or “Operator-Site Number.” Step 3: SMD contacts the self-storage customer and gives them an SMD Project ID number to enter into SiteLink. Entering the Unique ID Number into SiteLink To set up insurance in SiteLink, go to the Insurance Item on the Setup Checklist (found on the Company Screen). Step 1: Select your insurance company from the Insurance Setup Screen. Step 2: Click on the Edit button to enter the SMD Project ID number. After entering the SMD Project ID number, the site’s Insurance ID (also called Project Number, Operator-Site Number, etc.) will appear in the Project # field. SiteLink is now enabled for tenant insurance. 59 The Multi – Users Button SiteLink allows up to 10 users to be on SiteLink at one time. Once you have SiteLink networked this button will allow you to see what other users are logged in at the same time you are. You can click on their username and send messages to them. Setting up a Network In SiteLink This will allow more than one computer to look at and update the same data. However, only one person currently can look at the data at the same time. In this example we will refer to two computers the principle is the same for more than two. Install SiteLink in the normal fashion on the two computers. The file that allows two computers to look at the same data is the site1.mdb file. This is the database. On an install SiteLink automatically defaults this file to the local path to that computer of C:\Program Files\SiteLink You are will need to have this folder shared on your first computer, which will act as the server for the SiteLink database. Next, you must map a drive to this share on the second computer. Then you need to change your database settings on the second computer to tell SiteLink to look in this new path for the data: Start SiteLink and leave it on the Loading SiteLink screen that first comes up. Click on Maintenance and select Database Maintenance. Use the Browse button for Database Path to go to the network drive that points to the share set up on the first (“server”) computer. Select the database file (normally Site1.mdb) and click Open. Then close the Database Maintenance screen. Now whenever you open SiteLink on the second computer it will be looking at the same data as the first computer. Any changes you make on one computer will be reflected on the other as soon as you open it. 60 The Reports Button The Reports button allows you to view all of SiteLink’s reports 61 The Prorate Button The prorate button allows you to view prorates for first of the month billing on the left hand side. And for people that will be staying for less then a month on the right hand side. Simply type in the rent amount in the upper right hand corner and it will create the prorate for you. You can also choose the date on the upper left hand side for first of the month. It defaults to the current days date. 62 The Map Button One of the great features of SiteLink is the map. When you click on the map button it brings you to a screen with an EDIT button at the top of it. Click on this button and it will take you to the next screen where you place your units on the map. Also on the main screen there is a printer icon. Creating a Site Map Placing (Removing) Units or an Office to the Site Map 1. On the Map Toolbar, select the floor you want to place the units (or office) on. In most cases, you will want to select "All Floors". 2. Click on the Edit button to show the Map Maker form. Then select the units (or office) you want to place on the map. 3. Arrange the units in the way you want them to appear on the map. Hint: It is best to try to make the center of the map (indicated by the red grid lines) the center of your project. 4. When the units appear on the Map Maker in the way you want them to be on the site map, click OK to return to the site map. The units (or office) you are placing will be blinking on the map. Their starting position will be the center of the map. 5. Use the mouse to click and drag to move the units into place. Zoom In or Out to get a better view. Turn the grid On or Off to help place the units. 6. Click Save to keep your new map. Click Abort if you don't want to save any changes. 7. To remove units (or office) from the map, click Edit to show the Map Maker, select Remove, and then select the units you want to take off the map. Do not hesitate to experiment. You can always remove units later. 63 =================================================================== Using Your Site Map =================================================================== When you exit the map, SiteLink will save your settings. The next time you return to the map you can start right where you last finished. Finding your way around 1. On the Map Toolbar, select the floor you want to view 2. Use the small Site Map window to adjust zoom level and what part of the map appears in the large display. 3. Click the View button to refresh the large display. Move Units on the Map (Enter Map Edit Mode from the Map) Right-Click on a unit while holding down the Shift or Ctrl key to enter the map edit mode for a unit. The unit will begin flashing and you will be able to move the unit on the map. Click the Save button to make the changes permanent or Abort to exit edit mode. Modify Unit and Tenant Status Mouse over a unit and its status will appear on the toolbar. Double-click the unit to move a tenant in or out, take a payment, etc. Printing the Map Click on the print button. The map will be printed just as it appears on the screen. If you have a monochrome printer, the unit status can be distinguished by shades of gray.. 64 The Internet Features Button Note: Before you can use the Internet with SiteLink you need to have access to the Internet. Some feature also require a working email setup. SiteLink Interfaces the best with POP email. The most commonly POP email programs are Microsoft Outlook Express, and Microsoft Outlook. You don’t have to have those but they are the easiest to set up. Online Self Storage: Allows you to connect to the onlineselfstorage.com remote call center, provided that you have an account with them Call Centers: Provides connection with other call centers. Preferred Partners Program Export: Links to Shurgard’s Preferred Partners program. Send Database to SiteLink Support: Uses email or File Transfer Protocol (FTP) to send your database to SiteLink technical support. Send E-Mail to SiteLink Support: Write an email-message to SiteLink technical support. SiteLink’s Website: Takes you to the SMD Software site, where you can submit a support request. Setup E-Mail/FTP: This is where you specify the email addresses or FTP sites to which you send SiteLink reports and databases. E-Mail or FTP Reports & Databases: Send your databases to an email address or FTP site. Logoff Buttons The Logoff Button will log you out of the SiteLink database so that another user will have to put in their username and password in order to get into the database. 65 How To email using SiteLink Make sure you are logged on to the Internet before starting this process. Your Default Email program must also be Microsoft Outlook, not Outlook Express or any other program. Log into SiteLink On the Main Screen there is a button called INTERNET. Located in the upper right hand corner. Click on this. A new Screen will appear Click on the button that says E – MAIL or FTP REPORTS & DATABASE. Make sure that in the upper portion of the screen there is the email address that you would like the database to be sent too. Also make sure that it is checked. Not Checked ? If it is not checked click on the Setup E-Mail or FTP button in the right hand corner. In this Screen you would ADD the email address you want it send to and you would check in the box to the left for it to be sent there. Close this screen and it will take you back to the contents of the E – Mail Reports & Database Screen. On the right hand side of the screen there is a section where you can click on Send Database or Send Checked Reports. Choose Send Database. You will now have a Red Button that says E – Mail Database. Click this button and it will send the database. 66