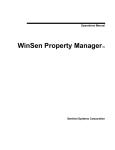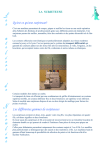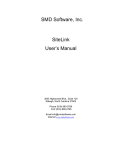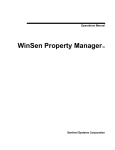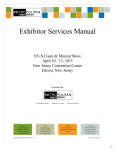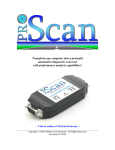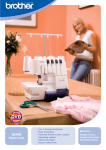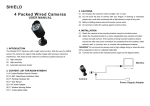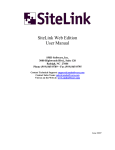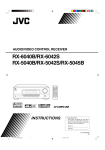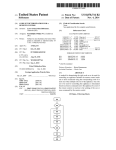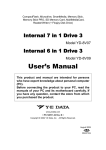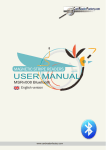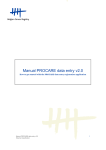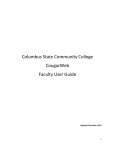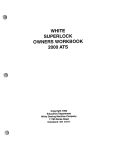Download RSCM - Fitch Security Integration
Transcript
Installation and Operations Manual WinSen Remote Site Control Module (RSCM) Sentinel Systems Corporation CREDITS Steve Barker Bruce Guthals Daniel Quinton Copyright 1996-2001 Sentinel Systems Corporation All Rights Reserved Sentinel Systems Corporation 1620 Kipling Street Lakewood, CO 80215 (800) 456-9955 http://www.SentinelSystems.com The WinSen RSCM Installation & Operations Manual is copyrighted and all rights are reserved. No part of this manual may be copied, photocopied, reproduced, translated, or reduced to any electronic medium or machine readable form without the prior written consent of Sentinel Systems Corporation. The names of persons and entities referenced in this manual are for illustrative purposes only. Similarity to any person or entity is unintended and purely coincidental. Version 2.7 Revised 9/4/2001 Contents Introduction ................................................................................................... 1 Overview....................................................................................................................................1 Daily Operations ..........................................................................................................1 Manual Conventions ..................................................................................................................2 Other SSC Products.................................................................. Error! Bookmark not defined. Windows Based Software .......................................... Error! Bookmark not defined. DOS Based Software ................................................. Error! Bookmark not defined. Access Control and Alarm Systems........................... Error! Bookmark not defined. Modes of Operation....................................................................................................................2 The WinSen RSCM Database ....................................................................................................4 Installation from Diskette......................................................... Error! Bookmark not defined. Installation from CD-ROM ...................................................... Error! Bookmark not defined. Running the Program .................................................................................................................4 Licensing....................................................................................................................................7 Organization of the Menus.........................................................................................................8 Program Configuration............................................................................... 11 Initial Setup ..............................................................................................................................11 Workstation Settings..................................................................................................11 Configure Remote Sites .............................................................................................12 Completing the Initial Setup ......................................................................................15 Setting up WinSen Property Manager to work with RSCM ....................................................15 Remote Communications ........................................................................... 17 Automatic Communications.....................................................................................................17 Initiating Automatic Communications.......................................................................17 Operations Performed During Automatic Communications ......................................17 Manual Communications .........................................................................................................18 Tenant Operations......................................................................................................19 Keypad Operations ....................................................................................................22 Communications History .........................................................................................................24 Viewing Communications History.............................................................................24 Deleting the Communications History File ...............................................................25 Reports ........................................................................................................ 27 Using the Report Menu ............................................................................................................27 Activity Report ..........................................................................................................27 Keypad Report ...........................................................................................................27 Appendices.................................................................................................. 29 Appendix A – Converting a WinSen Property Manager Database ..........................................29 Appendix B – Converting a DOS RSCM Database .................................................................30 i Appendix C – Initializing the Remote Modem ....................................................................... 31 Index ............................................................................................................. 33 Introduction Overview The WinSen Remote Site Control Module (RSCM) software program is specifically designed to manage distant, unattended facilities. It is used to control, normally via modem, one or more SSC standalone keypads. The SSC standalone keypad is self contained, e.g., it has all the user codes, time zone assignments, and locked out statuses stored in its local database. WinSen RSCM is used to update the remote keypad database. The WinSen RSCM software runs under the Windows 3.1, Windows 3.11, Windows 95, Windows 98, and Windows NT operating systems. Daily Operations If you have our WinSen Property Manager or WinSen Electronic Manager software, operation of the WinSen RSCM system on a daily basis is quite simple: • You perform your moveins, moveouts, transfers, overlocks, readmits, payments, etc., in WinSen Property Manager or Electronic Manager. The activity is written to your hard drive as it occurs. • To update the remote system (which has a self-contained database of the users) you will select the “Start Automatic Communications” option from the WinSen RSCM File menu. RSCM will then dial the remote site(s) via modem and transmit the entire day’s activity to the remote keypads all at once. It will also transfer the keypad activity that has occurred today to the home office computer for reporting purposes. You may also elect to have the Automatic Communications function begin automatically at a pre-defined time each day, for example after 5 P.M. when long distance rates go down. This could be a money saver if it is a long distance call to your remote facility. If you do not have WinSen Property Manager or Electronic Manager software, you will use WinSen RSCM to update the remote standalone keypads with the “Manual Communications” options which are explained in detail in “Manual Communications” beginning on page 18. • In either case, you can print activity reports detailing exactly who has entered the remote facility in a given time period, events that have occurred, etc. The reporting functions of RSCM will be explained in following sections. Chapter 1 - Introduction Overview • 1 Manual Conventions Example Keystrokes When a key needs to be pressed, this manual will enclose the description of the key with angle brackets as shown: < > The brackets are for clarifying what key is to be pressed and are not part of the keystroke. For example, when you see something like: Press the <Enter> key to continue This would mean to press the Enter key. The angle brackets are only for clarification. Combination Keys When two keys need to be pressed at once, it will be shown as <Ctrl+Esc> The above example would indicate pressing the Ctrl and the Esc key simultaneously. This would normally be done by holding the first key, then pressing the second one. Another example: pressing Alt and F1 at the same time would be shown as <Alt+F1>. Example Commands When a command needs to be typed, it will be shown in bold. For example, when you see something like: Type A:SETUP then press <Enter> This would mean to type in A:SETUP followed by pressing the Enter key. Example Screens The screen shots in this manual were taken on a computer running Windows 95. If your computer is running a different version of Windows, your screens may look slightly different. Selecting Items from the Menus To describe selecting a menu item, menu items will be separated with a pipe symbol, “|”. For example, to denote selecting “Manual Communications” from the File Menu, it will be shown as File|Manual Communications Selecting “Workstations Settings” from the “Edit” menu would be shown as Edit|Workstation Settings Other SSC Products Windows Based Software • WinSen Lite – Our newest product! WinSen Lite incorporates only basic WinSen features. • WinSen Sentinel – access control and alarm software. Operates in conjunction with keypads, cardreaders, and alarm system multiplexers to give you maximum access control over your facility. 2 • Manual Conventions Chapter 1 - Introduction • WinSen Site Graphics - graphically displays your site on your main computer or on a separate computer. Units are displayed in the appropriate color according to their status (rented, overlocked, vacant, etc.). • WinSen RSCM - “Winsen Remote Site Control Module”, a remote control program which communicates with stand-alone keypads at unattended storage facilities. It works in conjunction with WinSen Property Manager or as a stand-alone application. • WinSen Home Office - this software package is designed for the owner or management company with one or more sites running WinSen Property Manager. It allows you to automatically generate reports at your sites, then transfer them to the home office via E-Mail, modem, or fax. Unless they are faxed, the transferred reports can then be viewed on the computer screen, printed, and archived for later printing. • Financial Interface – The WinSen QuickBooks Interface is a system that allows the operator of a facility running WinSen Property Manager or Electronic Manager to transfer bank deposit information from WinSen to QuickBooks (Version 5.0 or later). The configuration program gives the operator great flexibility in specifying how information is transferred between the two programs. DOS Based Software • Property Manager II - the DOS version of our Property Management program. • Electronic Manager - multiple site version of Property Manager, this program allows you to track multiple facilities on the same computer and within the same software package. • Home Office Package - this software package is designed for the owner or management company with one or more sites running Property Manager II. It allows you to automatically dial your sites and download reports via modem for viewing, printing, and archiving. • Site Graphics Display - graphically displays your site on your main computer or on a separate computer. Units are displayed in the appropriate color according to their status (rented, overlocked, vacant, etc.). • RSCM - “Remote Site Control Module”, a remote control program which communicates with stand-alone keypads at unattended storage facilities. It works in conjunction with Property Manager or as a stand-alone application. • Property Sentinel III - access control/alarm system software. This program controls the access system through your computer’s serial port. It can be used in conjunction with Property Manager or as a stand-alone program. • SBACK - this program is used to backup the Property Sentinel II, a stand-alone, microprocessor based access control/alarm system. SBACK will save the information to your computer hard drive. Access Control and Alarm Systems SSC also manufactures access control and alarm system products. Among them are: • Property Sentinel II - a stand-alone microprocessor based access control/alarm system that can be interfaced to a variety of property management software systems. • Keypads - used to control access to a gate or door, these are available with rubber or metal keys. Chapter 1 - Introduction Other SSC Products • 3 • Cardreaders - also used for access control, these allow your tenant to enter or exit with a cardkey that is laid against the cardreader briefly. These are very convenient for your tenants. • Alarm system components - door switches, multiplexer circuit cards, and related items. When you have an alarm system it gives your tenants extra peace of mind and can command higher rental rates. Modes of Operation The program has two modes of operation with respect to communicating changes to your unattended facilities: 1. Automatic Communications - as explained above, when the program is operating in this mode, it will dial all configured remote facilities and update the keypads with the day’s activity. It can be initiated by the manager by selecting “Start Automatic Communications” from the File menu, or automatically at a pre-configured time each day. For example, if it is a long distance phone call to your remote site, you could have the program perform the update after 5 P.M. when phone rates are lower. 2. Manual Communications – In this mode, you update the remote keypad(s) manually. Moveins, moveouts, lockouts, readmits, etc., are all performed using the “Manual Communications” option under the File menu. The “Manual Communications” options are explained in detail in “Manual Communications” on page 18. The WinSen RSCM Database WinSen RSCM maintains a database of the information in the remote keypads on your computer’s hard drive, in a file named “RSCM.MDB”. During the automatic communications process, this information is updated as changes are transmitted to the remote keypads. Thus, you always have a current backup copy of the remote keypad database. This makes it unnecessary to backup the remote keypads regularly, although you can do so if desired. Installation from Diskette 1. Before installing, we recommend that you close all open applications. 2. If you are planning to make any changes to the standard letters or the reports included with the system, you should install Crystal Reports at this time. If you are installing Crystal Reports version 7 or lower, install the 16 bit version of Crystal Reports according to the instructions supplied with Crystal Reports CD-ROM or diskettes. If you are installing Crystal Reports version 8 or greater, install this according to the instructions supplied with the software. If you do not plan on making changes to the standard letters and/or reports, it is unnecessary to install Crystal Reports. 3. Insert the #1 distribution disk into the source floppy drive (this will typically be your A: drive). 4. Point to the Start button to display the Start Menu. You can also bring up the Start Menu by pressing <Ctrl+Esc>. From the Start Menu, choose “Run”. 4 • Modes of Operation Chapter 1 - Introduction 5. You will be presented with a dialog box asking for the “Command Line”. Type A:SETUP then press ENTER or click on OK. Type B:SETUP instead if you are installing from your B: drive. 6. An introductory message will be displayed, recommending that you backup your data before installing an update. If you are installing an update and have not backed up your database, do so before continuing. Click OK to display the Welcome dialog. After reading the messages in the Welcome dialog, click Next. 7. The Software License Agreement dialog will be displayed. After reading the Software License Agreement, click Yes to continue. You must click Yes, indicating your acceptance of the agreement, to install WinSen. 8. You will then be given the option of Express, Complete, or Custom setup. Express installs WinSen with the most common options and is recommended for most users. Complete installs all WinSen programs. Custom allows you to choose which programs to install, the destination folder, and the start menu folder to place the WinSen icons into. Select your preferred installation mode and click Next. 9. The Start Installation dialog will be displayed, showing the programs to be installed, and the destination folder. Click Next to install the selected WinSen programs. You will be asked for additional disks as required. If you are installing an update, the installation program will likely not ask for all of the disks. Only new files are copied, so this is normal and nothing to be concerned about. 10. The Installation Complete dialog will be displayed. Click the Readme button if you wish to read the latest WinSen release notes. When you are ready, click Finish. 11. You will now have a new program group called “WinSen” (this may be different if you chose a custom installation). Within this program group will be icons for the WinSen programs you installed. 12. You must now license your software. Contact your Sentinel Sales Team member or Sentinel Technical Support at 1.800.456.9955 during normal business hours to obtain your license key. This concludes the diskette program installation. Installation from CD-ROM 1. Before installing, we recommend that you close all open applications. 2. If you are planning to make any changes to the standard letters or the reports included with the system, you should install Crystal Reports at this time. If you are installing Crystal Reports version 7 or lower, install the 16 bit version of Crystal Reports according to the instructions supplied with Crystal Reports CD-ROM or diskettes. If you are installing Crystal Reports version 8 or greater, install this according to the instructions supplied with the software. If you do not plan on making changes to the standard letters and/or reports, it is unnecessary to install Crystal Reports. 3. Insert the WinSen CD into your CD-ROM drive. After a few seconds, the “WinSen Installation System” will run automatically. Select the “Install WinSen” option to run the WinSen Setup program. 4. If for some reason the WinSen Installation System does not run automatically, point to the Start button to display the Start Menu. You can also bring up the Start Menu by pressing Chapter 1 - Introduction Installation from CD-ROM • 5 <Ctrl+Esc>. From the Start Menu, choose “Run”, then type D:\Setup and click OK. This assumes D: is your CD-ROM drive, if this is not the case use the appropriate drive letter. The WinSen setup program will run. 5. An introductory message will be displayed, recommending that you backup your data before installing an update. If you are installing an update and have not backed up your database, do so before continuing. Click OK to display the Welcome dialog. After reading the messages in the Welcome dialog, click Next. 6. The Software License Agreement dialog will be displayed. After reading the Software License Agreement, click Yes to continue. You must click Yes, indicating your acceptance of the agreement, to install WinSen. 7. You will then be given the option of Express, Complete, or Custom setup. Express installs WinSen with the most common options and is recommended for most users. Complete installs all WinSen programs. Custom allows you to choose which programs to install, the destination folder, and the start menu folder to place the WinSen icons into. Select your preferred installation mode and click Next. 8. The Start Installation dialog will be displayed, showing the programs to be installed, and the destination folder. Click Next to install the selected WinSen programs. 9. The Installation Complete dialog will be displayed. Click the Readme button if you wish to read the latest WinSen release notes. When you are ready, click Finish. 10. You will now have a new program group called “WinSen” (this may be different if you chose a custom installation). Within this program group will be icons for the WinSen programs you installed. 11. You must now license your software. Contact your Sentinel Sales Team member or Sentinel Technical Support at 1.800.456.9955 during normal business hours to obtain your license key. This concludes the CD-ROM program installation. Running the Program To run WinSen RSCM: 1. If you are running WinSen Property Manager, select “WinSen RSCM” from the “Special” menu of WinSen Property Manager (Special|WinSen RSCM). 2. Point to the Start button, then Programs, then WinSen, then WinSen RSCM. If you are running the trial version of WinSen RSCM for the first time, it will display an introductory message saying that the trial period is 30 days. The program will run for 30 days from the first time it is run. To obtain a license key to enable the full version, please refer to the following section, “Licensing”. The WinSen RSCM main menu will be displayed: 6 • Running the Program Chapter 1 - Introduction Licensing The WinSen licensing program is used to enter the user registration information, and change the WinSen licensing options. The WinSen CD-ROM contains all WinSen programs. You can install any of the programs on the CD, but if a particular program has not been purchased, it becomes a trial version which will run for 30 days from the date of installation. The WinSen Licensing program allows you to enter a software key which changes purchased software from trial to fully enabled versions. There are two ways to run the WinSen Licensing program. You can either select the Licensing option from the Help menu, or point to the Start button to display the Start Menu, select the “Run” option, type in c:\winsen\license, then click OK. The following form will be displayed: If you do not already have a license key, contact Sentinel Systems (SSC). You will be asked for the Computer ID number displayed by the Licensing form. Based on the Computer ID and the software you have purchased, SSC will create a license key consisting of a sequence of characters you will enter in the License Key field. The key can be received from SSC via telephone, fax, mail, or electronic mail. When you receive it, write it down in a safe place in case you ever have to reinstall the software. Note that the key is good only for the original computer; if you need to transfer the WinSen software to a new computer, contact SSC for a new license key. The Registered Programs, Options, Unit Limit, and Net Licenses fields show the programs and options that have been purchased, the number of units allowed in WinSen Property Manager, and the number of network licenses purchased. These fields are for display only and cannot be directly changed. Chapter 1 - Introduction Licensing • 7 The Trigger Codes fields are used for special situations. For example, if you are running WinSen on a trial basis, and the trial period has expired, and you would like another 30 day trial period, SSC can issue a trigger code to accomplish this. In cases like this, contact SSC and give the technician the Code Entry Number and the Computer ID. You will then be given one or two trigger codes. In the Name and Company fields, enter the name of the person who owns the software, and the company name. The Serial Number field cannot be edited; it will be set appropriately by the license key. Enter the license key or trigger code(s) received from SSC in the appropriate field, then click OK. All appropriate software options will be enabled according to the entered license key or trigger code(s), and the Licensing form will close. The changes will not take effect until you close and reopen WinSen. Organization of the Menus Following is the organization of the menus and a brief explanation of each menu selection. The various options will be explained in detail later on in this manual. File Start Automatic Communications: initiates the automatic communications process for all active sites. The program will transmit all transactions that have occurred since the last time this function was invoked to the remote keypads. The function is normally invoked after 1 or more transactions affecting the remote facility have occurred in WinSen Property Manager, e.g., movein, moveout, lockout, readmit, change password. These transactions are stored on the computer hard drive as they occur, but the remote keypads are not updated until the Automatic Communications function is invoked. Manual Communications: displays the manual communications form. This form is used to update the remote keypads with tenant activity when you are not running WinSen Property Manager. It is also used to configure the time zones, relay timeouts, passcodes, and keypad types at the remote facility. The Manual Communications operations are explained in detail in “Manual Communications” starting on page 18. Delete Communications History File: deletes the file containing the communications history (the filename is COMMLOG.TXT). This file details the events that occur while the program is performing remote communications. Exit: closes WinSen RSCM. Edit Workstation Settings: used to define the COM port where the local modem is connected, the communications parameters, the report printer, and the “start time” for unattended automatic Communications. 8 • Organization of the Menus Chapter 1 - Introduction Configure Remote Sites: used to create, edit, and delete remote sites. Use this option to specify the remote site name & address, whether it is an active site, phone number, number of keypads, and time difference. View Reports: used to view or print reports detailing tenant activity at the remote sites, and lists of the users contained in the RSCM database. Communications History File: allows you to view or print the log of the events that occur while the program is performing remote communications. Special The Special menu contains only one choice: Convert WinSen Property Manager Data. This option will convert the users in the WinSen Property Manager database to the WinSen RSCM database. It would be used if you are initializing the RSCM system and you already have WinSen Property Manager on-line, or any other time it may be necessary to convert the database. After using this option, you would then perform a restore keypad operation from the Manual Communications form to transmit the users to the remote keypads. Help This menu allows you to obtain “on-line” help. You can also press “F1” at any time for contextsensitive help. Chapter 1 - Introduction Organization of the Menus • 9 Program Configuration Initial Setup After installing the remote standalone keypad system as detailed in the “Standalone Keypad” manual, and the WinSen RSCM software, it will be necessary to configure the program as explained in the following sections. Be sure the remote keypads are installed, powered up, and addressed properly as explained in the Standalone Keypad manual before attempting remote communications. Workstation Settings The Workstation Settings form is used to configure the modem port, modem initialization string, COM parameters, report printer, and the start time for unattended automatic communications. Choose Edit|Workstation Settings to display the following form: Modem Port From the drop down list, select the port where your modem is installed. The choices are COM1 to COM4. Chapter 2 - Program Configuration Initial Setup • 11 Modem Init This field is used to specify the initialization string for your modem. The program will send this string to the local modem to initialize it before it begins a remote communications session. The default initialization string is: ATZ^M ATX4^M In the above initialization string, the “^M” represents a carriage return, and separates modem command strings. Thus, the above string will send 2 commands to the modem when WinSen RSCM initializes it: the ATZ command resets the modem to its default setup, and the ATX4 command tells the modem to return “verbose result codes” when connecting. Parameters Enter the communication parameters. The recommended setting is 2400,N,8,1 This means 2400 baud, no parity, 8 data bits, and 1 stop bit. Note that the program will automatically fill this value in the first time it is run, therefore you will not normally need to change it. Connect Timeout This is the amount of time the program should wait for a connection when dialing remote sites. The default is 45 seconds, which should work for most systems. Modify it as necessary. The maximum setting is 999 seconds. Report Printer The drop down list will show a list of all printers within your Windows installation. Choose the printer you wish to use to print reports. Start Time Enter the time when you wish unattended automatic communications to occur. Enter the start time in military format. For example, to begin “Automatic Communications” at 9:00 in the evening, enter “21:00” for the Start Time. For 2:00 in the morning, the entry would be “02:00”. At any time when you are running WinSen RSCM, the program continually checks the current time against the Start Time. When they match, the program will go into “Automatic Communications” and proceed with dialing the sites. Configure Remote Sites The Configure Remote Sites form is used to add, edit, and delete remote facilities in the RSCM database. This form allows you to enter communications information for each site that is using the standalone keypads. Choose Edit|Configure Remote Sites to display the following form: 12 • Initial Setup Chapter 2 - Program Configuration Data Control Bar: this portion of the form allows you to change the record number currently being edited. Use your mouse to click the buttons and perform the following actions: Moves to the last record. Moves to the next record. Moves to the previous record. Moves to the first record. Adding a Site: when configuring the software for the first time, there will be no remote site records in the database, and you will need to add one by clicking the Add button. After doing this, the Add button will change to an Update button, which you will click to save your changes after you have entered all relevant information about this remote site. Deleting a Site: to delete a site, use the “Data Control Bar” at the bottom left of the form to navigate to the proper site record. Then click the Delete button. The program will verify that you really want to delete this site record. Choose Yes to permanently delete the site. Note: If you wish to retain the tenant, keypad, and event data regarding the site, it is not recommended to delete the site record. Instead, uncheck the “Active Site” checkbox. This way, you can still print reports on the tenant and activity data stored in the database for that site, but it will not be included in the communications routines. Chapter 2 - Program Configuration Initial Setup • 13 Site Information Site ID: this value will be assigned automatically by the program as soon as you save the new record, and cannot be edited. It is used to link the customer records to the site and keypad records. Site Name & Address: fill in the name of the remote site. If desired, fill in the site address fields as well. WinSen RSCM does not currently use the address fields. Active Site: this checkbox designates that the site is active. If checked, the site will be included in the remote communication routines. If not checked, the site will not be included in the remote communications routines but will be included in the report menu. One situation where this would be useful if you have sold the site but do not wish to delete the information pertaining to the site. Another scenario might be where you do not wish to include the site in Remote Communications temporarily due to communications difficulties, power failure, etc. Site Number: the site number field corresponds to the site number for units in the WinSen Property Manager or Electronic Manager database. If you have WinSen Property Manager (single site software), set this field to “0”. Then transactions involving all units in WinSen Property Manager will be transmitted to this site during the Automatic Communications process. If you have WinSen Electronic Manager (the multiple site version), set this field to the appropriate site number. For example, if site #2 in WinSen Electronic manager is a remote standalone keypad site, set the Site Number to “2” in WinSen RSCM. Then transactions involving units in WinSen Electronic Manager carrying a prefix of “02” will be transmitted to this site during the Automatic Communications process. 14 • Initial Setup Chapter 2 - Program Configuration Communications Information Phone Number: enter the phone number of the modem line at the remote facility. WinSen RSCM also supports having keypads connected directly to the computer through a COM port instead of communicating with them via modem. If this is the case, enter the COM port in the phone number field. For example, enter COM1 if your remote keypads are connected directly to COM1 on the PC. Model: currently, this field only has one choice, “Keypad”. In future versions this field will be used for configuring what kind of device is in use at the remote site. Keypad Quantity: enter the number of keypads at the remote site. It is important that the correct number is entered. Time Difference: enter the time difference in hours between the home office and the remote site. For example, if the remote site is one hour ahead of the main office, enter 1. If the remote site is one hour behind the main office, enter –1. It is important that this field be set properly because the WinSen RSCM software will set the keypad date & time to the computer date & time every time it performs the Automatic Communications function. Completing the Initial Setup After installing the Standalone Keypad hardware, addressing the keypads, establishing the Workstation Settings, and configuring the remote site(s), complete the following to finish implementing your Remote Standalone Keypad system: 1. For each keypad, setup the time zones, relay timeouts, keypad type, and programming mode security code. Procedures for doing this are found in “Keypad Operations” on page 22. 2. Install the user ID’s. If you have WinSen Property Manager/Electronic Manager, first establish that database, then run the conversion described in “Appendix A – Converting a WinSen Property Manager Database” on page 29. Otherwise, install the User ID’s using Manual Communications as described in “Tenant Operations” on page 19. 3. Perform a restore operation as described in “Backing up/Restoring Keypads” on page 23. Setting up WinSen Property Manager to work with RSCM In order for WinSen RSCM and WinSen Property Manager/Electronic Manager to work together properly, there are two items in WinSen Property Manager/Electronic Manager to verify: 1. In Maintenance|Site Setup|Site Information, be sure the Gate Interface is set to “WinSen RSCM”. 2. In Maintenance|Add/Remove Units, make sure the “Interface” number for each unit matches the unit number. This is very important because the 9 digit User ID that is created by WinSen Property Manager/Electronic Manager for WinSen RSCM to transmit to the remote keypads consists of two parts. The first part of the User ID is the Interface number; the second part is the passcode that is assigned during movein. Thus, if a unit that has just been moved in has an Interface number of “1001” and the passcode for that unit is “1234”, the User ID that WinSen RSCM will send to the remote keypads will be “010011234”. Note that the customer does not have to enter the leading 0 in this example User ID at the keypad; entering “10011234” will open the gate. Chapter 2 - Program Configuration Setting up WinSen Property Manager to work with RSCM • 15 Remote Communications Automatic Communications The Automatic Communications function will transmit all transactions that have occurred since the last time this function was invoked to the remote keypads. The function is normally invoked after one or more transactions affecting the remote facility have occurred in WinSen Property Manager/Electronic Manager, e.g., movein, moveout, lockout, readmit, or change passcode. These transactions are stored on the computer hard drive as they occur, but the remote keypads are not updated until the Automatic Communications function is invoked. Initiating Automatic Communications There are 2 ways to invoke the Automatic Communications function: 1. Select it from the File menu of WinSen RSCM. 2. Set the “Start Time” in Edit|Workstation Settings to the time when you wish the program to start the Automatic Communications. Then when that time arrives, WinSen RSCM will perform the Automatic Communications function for all active sites. Note that WinSen RSCM must be running for this to work. The program will continue to do this each day when the start time arrives. Operations Performed During Automatic Communications When the WinSen RSCM software performs the Automatic Communications function, the following operations are done for each active remote site: 1. All transactions that occurred since the last time the Automatic Communications function was invoked are transmitted to the remote keypads. As it does this, the WinSen RSCM database is updated with these changes, ensuring that the database is always current. 2. The tenant activity data (entrances, exits, bad passcode, etc) contained in the remote keypads is transferred to the WinSen RSCM database for reporting purposes. 3. The date & time in the remote keypads will be set to the date & time of the home office computer. If the remote site is in a different time zone, the program will adjust for this using the “Time Difference” field in Edit|Configure Sites. Chapter 3 - Remote Communications Automatic Communications • 17 Manual Communications The Manual Communications form allows you to perform a variety of operations on your remote sites. If you do not have WinSen Property Manager/Electronic Manager, it is used to update tenant data. It is also used to configure your keypad data such as the time zones (gate hours), relay timeouts, security code for programming mode, and keypad types. It can also be used to open a gate, set the date & time, transfer tenant activity events to the computer, set the keypad defaults, and backup or restore the data in the remote keypads. Select “Manual Communications” from the File Menu to display the following form: Note how the title bar of the Manual Communications form shows the currently selected site name. If the currently selected tab is “Tenant Operations”, this will be followed by the currently selected User ID. If the currently selected tab is “Keypad Operations”, the site name is followed by the number of users in the current site. The upper portion of the Manual Communications form has the following options: Site: from the drop-down list, select the site you wish to work with. The first site in your database will be displayed by default. Keypad: this listbox allows you to select which keypad to perform operations on. Next to it is a checkbox labeled, “Include All Keypads”. By default, this box will be checked. When checked, operations that are performed will affect all of the keypads (except for the open gate command). If the Include All Keypads checkbox is not checked, operations will affect only the keypad that is 18 • Manual Communications Chapter 3 - Remote Communications currently selected. As mentioned, the open gate command always affects only the currently selected keypad. Open Gate: allows you to open a gate at the remote facility. The gate that is wired to the currently selected keypad will be opened by clicking this button. Help: access the on-line help file. Close: closes the Manual Communications form. If you are on-line, this will also hang up the modem. The lower portion of the Manual Communications form contains two tabs: Tenant Operations, and Keypad Operations, explained below. Click the desired tab with your mouse to switch to it. Tenant Operations Tenant Operations allows you to add, delete, edit, lockout, and readmit tenants in the remote keypads. Tenant data is displayed in a table view format, with User ID, Time Zone, and Locked Out columns. Buttons and checkboxes are provided which allow you to perform all tenant operations described below. Communications history form: after changing any data on the Manual Communications form, the program will update the remote keypads immediately, unless you have checked the Work Offline option (explained on page 21). When RSCM is updating the remote keypads, it will display the Communications History Window: Chapter 3 - Remote Communications Manual Communications • 19 This form is also displayed during Automatic Communications. Editing Tenant Data To edit tenant data, place the marquee on the User ID you wish to edit. The marquee is the name of the highlighted area which represents the current editing position in the User ID table. In the sample Manual Communications form, the marquee is on User ID 849084. To edit the information the marquee is on, merely start typing. When finished editing a particular cell, move to another row to complete the change. You can move to another row using your mouse, the <Tab> key, the <Enter> key, or the arrow keys. User ID: The User ID the customer will enter at the remote keypads to gain access to the facility. Up to 9 digits are supported. When entering User ID’s, we suggest that the last four characters correspond to the passcode for the unit, and the first 5 (not all 5 need be used) correspond to the unit number. For example, if a customer in unit 1023 has a passcode of 9999, use 10239999 for the User ID number. Another example: a customer in unit 1 has a passcode of 4455; assign this customer a User ID of 14455. Any user ID number can be used but if the above scheme is followed, it will make it much easier to determine the unit number involved when reviewing tenant activity reports. Time Zone: SSC Standalone keypads support 4 time zones, 0 to 3. Enter the time zone number for the highlighted User ID. The actual gate hours are defined on the Keypad Operations tab, explained in “Setting up the Time Zone Definitions” on page 22. Adding a User ID Click the Add button to add a new user ID to the database. When you do this, the program will add a new user ID which is incremented from the last user ID displayed. The new user ID is incremented in two parts: the first five digits, corresponding to the unit number, are incremented by 1, and the last four digits, corresponding to the passcode, are incremented by 1. Thus, if the last user ID displayed is 10011234, clicking the add button will cause RSCM to add a new user ID of 10021235. After clicking the add button, it changes to an “update” button, and the new user ID is not added to the database until you click it. The fact that there is a new record addition pending is indicated by the status label to the right of the tenant table showing “Adding a new User”. Edit the newly created User ID to match the one that you want to add, then click “Update”. The new User ID will be added to the WinSen RSCM database and the remote keypad(s). 20 • Manual Communications Chapter 3 - Remote Communications Auto Adding: if this check box is selected, the program automatically adds a new user whenever the marquee is on the last User ID in the table, and you press the down arrow key. You then edit the new user ID to match the desired entry as explained above, and press the down arrow key again to update the record and add another new user ID. This allows you to add User ID numbers very quickly. Deleting a User ID To delete a User ID, first highlight the desired record, then click the Delete button. If the Verify Deletes checkbox is checked, RSCM will verify that you wish to delete the User ID; select Yes to delete the User ID. To delete User ID’s without verification, uncheck the Verify Deletes option. After deleting the selected User ID, the keypads will be updated unless you have checked the Work Offline option (explained on page 21). Locking Out/Readmitting a User ID To lockout or readmit a User ID, first highlight the desired record, then click the Lockout or Readmit button. Locking out/readmitting multiple User ID’s: WinSen RSCM will allow you to select more than one User ID at a time to lockout or readmit. To select multiple User ID’s, move your mouse pointer to the leftmost position in the User ID field in the table. When your mouse cursor becomes a “check mark”, click to select that record. The record will be displayed in blue to indicate that it has been selected. The right hand status bar at the bottom of the form will indicate how many record(s) are selected. After selecting all desired records, click the lockout or readmit button to lockout/readmit all selected User ID’s. If the Verify Multiple option is checked, WinSen RSCM will verify that you want to lockout/readmit the group of User ID’s. Note that when you have selected multiple records, only the selected units will be included in the operation, not the record the marquee is on (unless it is also selected). Deselect Button: if you have multiple records selected, this button will deselect all of them. Note that it is disabled if there are not multiple selections. Work Offline Check this box to “work offline”. In this mode, the changes you make are not transmitted to the keypads as you make them; instead they are saved to the hard drive. After making your changes, there are two ways to update the remote keypads: 1. Initiate Automatic Communications by selecting it from the File Menu. If you have changed only tenant information, this will be the fastest, most efficient method, since only the changes that were made will be transmitted, not the entire database. 2. Perform a restore operation on the remote keypads as explained in the following section. Note: Be sure to initiate the Automatic Communications option after you are finished working in offline mode. The keypads will not be updated until you perform Automatic Communications. Until you do, the keypad database will be “out of sync” with the WinSen RSCM database. Chapter 3 - Remote Communications Manual Communications • 21 Keypad Operations The Keypad Operations tab on the Manual Communications form is used to setup the time zone definitions, keypad type, relay timeouts, and security code. It is also used to set the keypad defaults, backup and restore the remote keypads, set the date & time, and transfer tenant activity from the keypads to the WinSen RSCM database. The information on this tab applies to the currently selected keypad. If you have more than one, setup all options for the first keypad, select the next keypad from the keypad selection list, and repeat the process for each keypad. After you have entered all required information, click the Restore button to transmit the data to the remote keypads. Be sure the “All Keypads” checkbox is selected so that all keypads are updated. Restoring is explained in detail below. Setting up the Time Zone Definitions The time zone table is used to define your time zones. Four time zones are supported: 0 to 3. Start and Stop gate hours for each time zone are entered for each day of the week. Enter the times in military format. To convert to military format, add 12 to PM times. For example, 8:00 P.M. is 20:00 in military format. No conversion is necessary for AM times. When entering a time in the time zone table, you do not have to enter trailing zeros. For example, if the time to be entered is 20:00 (8:00 PM), you can just type in 20 and go to the next time, and the program will automatically format it to 20:00. 22 • Manual Communications Chapter 3 - Remote Communications In the above example, time zone 0 is normal access, with gate hours from 7:00 AM to 8:00 PM. Tenants who are assigned this time zone can only access the gate during those hours. The other three time zones allow 24 hour access. Note: If the gate hours are restricted for any time zone, you may want to allow 24 hour access for all time zones in the Exit keypad. This avoids locking tenants in the facility if they stay beyond their gate hours. Keypad Type, Relay Timeouts, Security Code Keypad Type: choose the correct keypad type for the currently selected keypad: Entrance, or Exit. It is important that the keypad type be set properly or the tenant activity will not be reported correctly. For example if they are reversed, the activity log will show tenants exiting when they are actually entering, and vice versa. Relay 0 and Relay 1 Timeouts: these fields are the number of seconds the relay stays closed when a valid access code is entered, or the open gate command is performed. Normally, only relay 0 is used. The timeout value is normally set to 1 second, although you may need to change that depending on the requirements of your gate operator. Valid relay timeout values are 0 to 30 seconds. Security Code: this is the passcode required to go into “Programming Mode” at the keypad itself. Valid security codes range from 0 to 9999. It is highly recommended that you set this to a 4 digit value, to prevent your tenants from accidentally getting into “Programming Mode”. Set Defaults Clicking this button will cause WinSen RSCM to “set the defaults” on the keypads. This operation clears out all user ID numbers and resets all 4 time zones to 24 hour access. It is normally only used in unusual circumstances, e.g., if you are installing a brand new keypad and want to initialize it. After performing this operation, you should next do a restore keypad operation to restore the users, time zones, relay timeouts, and security code. When you click this button, WinSen RSCM will verify that you really want to set the keypad defaults. Choose Yes to set the defaults. Backing up/Restoring Keypads Transmit: the three checkboxes in this area allow you to specify what data is to be sent to or from the keypads when you perform a backup or a restore. You can send only the information that is necessary by checking or unchecking the boxes as required. For example, if you have changed your time zone definitions, the keypads will not be updated until you perform a restore. Since the time zones are the only data that has changed, deselect “User ID’s” and “Timeouts, Security Code, Type”, then perform the Restore operation. Only the time zones will be transmitted. Backup: the Backup button will transfer the database in the keypads to the computer hard drive to be stored in the WinSen RSCM database. Only the data that is selected in the Transmit option will be received. Note that it is normally unnecessary to backup the keypads, since WinSen RSCM maintains a database of all information in them which is updated whenever changes are made. Note: When a backup of the keypads is done, the data contained in the database is updated, not overwritten. This means that in the unlikely event that the keypad data is corrupted, the data in the database will be preserved. If the data in the keypads is corrupted for some reason, you can correct this by setting the defaults, then doing a full restore. Chapter 3 - Remote Communications Manual Communications • 23 Restore: the Restore button will transfer the data from the WinSen RSCM database to the keypads. Only the data that is selected in the Transmit option will be sent. Set Time Click this button to set the date & time in the keypads to the date & time of the computer. Note that this is done automatically during the Automatic Communications function. Dump Events Clicking the Dump Events button will transfer tenant activity (entrances, exits, bad passcodes, etc.) from the keypads to the WinSen RSCM database. Note that this is done automatically during the Automatic Communications function. You can then print reports on this activity as necessary. For details on how to view/print reports, see “Using the Report Menu” on page 27. Communications History Whenever remote communications occur, WinSen RSCM logs the communications activity to a file for later viewing. If there are problems encountered during remote communications, reviewing this file can be helpful to determine the cause. Viewing Communications History To view the Communications History file, select View|Communications History File. The file will be opened in either Notepad or Wordpad, depending on its size: 24 • Communications History Chapter 3 - Remote Communications Deleting the Communications History File After a time, the communications history file will become quite large, and should be deleted. To do this, select File|Delete Communications History File. WinSen RSCM will verify that you want to delete it. Choose Yes to delete it. Chapter 3 - Remote Communications Communications History • 25 Reports Using the Report Menu The WinSen RSCM report menu allows you to view and/or print reports detailing all data contained in the WinSen database, and reports showing the tenant activity that has occurred for a given time period. To access the report menu, select View|Reports. The following form will be displayed: There are currently two reports available: the Activity Report, and the Keypad Report. Activity Report From the Site drop-down list, select the site for which you wish to print the activity report. If you wish to print activity for a specific User ID, enter it in the User ID text box. Otherwise, all user ID’s with activity in the date range will be printed. Then enter the date range to be included on the report. By default, the date range will include only today’s activity. Keypad Report From the Site drop-down list, select the site for which you wish to print the keypad report. The Keypad Report details all data in the WinSen RSCM database relating to the keypads: the User ID’s, time zones, relay timeouts, and security code. When you select the Keypad Report, the report form will change to allow you to select which keypad to print the report for: Chapter 4 - Reports Using the Report Menu • 27 By default, all keypads are selected, and you will get a report for all of them. If you want to print a report for only one of them, click the desired keypad; all other keypads will then be deselected. Output Options - Select one of the three output options: 1. Printer: The selected report will be sent to the printer. This will normally be the report printer that is defined in WinSen Property Manager. If you wish to change the printer, choose the Printer button, and you will be allowed to select which printer (if you have more than one) within your Windows installation you want the report to go to. 2. Window: The selected report will be output to a window for viewing. This is the default selection. 3. File: The selected report will be printed to a disk file in a comma delimited format, suitable for import into a spreadsheet program. The files will be generated in the directory where the program is installed and will have the following file names: • Activity Report: RSEVENT.CSV • Keypad Report: RSKP.CSV 28 • Using the Report Menu Chapter 4 - Reports Appendices Appendix A – Converting a WinSen Property Manager Database WinSen RSCM has the ability to convert a WinSen Property Manager or WinSen Electronic Manager database to a WinSen RSCM database. This would be useful when you are installing RSCM and the remote keypads for the first time, or any time you need to convert the data in WinSen Property Manager/Electronic Manager. To convert the WinSen Property Manager/Electronic Manager database, select Special|Convert WinSen Property Manager Data. The following form will be displayed: Delete existing User ID’s: click this checkbox to delete any existing user ID’s already in the WinSen RSCM database before the conversion is done. You would want to do this if there are extra User ID’s in the RSCM database that you wish to delete. If this check box is not selected, any User ID’s in the RSCM database that do not correspond to units in the WinSen Property Manager/Electronic Manager database will still be there after the conversion. Click the Convert button to perform the conversion. When the process is complete, perform a Restore operation in Manual Communications to transfer the data to the remote keypads. Appendices Appendix A – Converting a WinSen Property Manager Database • 29 Appendix B – Converting a DOS RSCM Database WinSen RSCM has the ability to convert the DOS version of RSCM to a WinSen RSCM database. This would be useful when you are upgrading from our DOS software to WinSen RSCM, and you wish to preserve the tenant activity stored in the DOS RSCM database, or if you do not have our Property Management software. If you are converting from our DOS Property Manager or Electronic Manager to WinSen, and you do not need to preserve the tenant activity contained in the DOS RSCM database, this step is unnecessary. Instead, you run the PM2 to WinSen Property Manager/Electronic Manager conversion and then run the WinSen Property Manager/Electronic Manager to WinSen RSCM conversion described in Appendix A – Converting a WinSen Property Manager Database. To convert a DOS RSCM database: 1. If WinSen RSCM is running, close it. Note that any existing WinSen RSCM data will be overwritten by performing the conversion. 2. Run the DOS conversion program. For Windows 3.xx, select File|Run from Program Manager. For Windows 95, 98, or NT, select the “Run” option from the Start Menu. 3. You will be asked for the “Command Line”. Type in C:\WinSen\RCONVERT and click OK. The conversion program will run: By default, the program will use the C:\PM2 directory for the source files, and the C:\WINSEN directory for the destination. You can use the Change Directory buttons to display the standard Windows file selection dialog box and change these if necessary. Click Continue to perform the conversion. When the conversion is finished, all data in the DOS RSCM database (communications information, site configuration, keypad information, User ID’s, and the last 1 year of tenant activity) will have been transferred to the WinSen RSCM database. 30 • Appendix B – Converting a DOS RSCM Database Appendices Appendix C – Initializing the Remote Modem The recommended modem for the Standalone Keypad application is the US Robotics Sportster 33.6 External Modem, model #839. This section details how to setup the US Robotics model 839 modem for use at the remote facility with the remote Standalone Keypads. It does NOT apply to the modem in service at the home office. Almost any modem can be used at the home office end. Before the modem can be placed into service at a remote facility, the below procedure must be followed. If you purchased the modem from Sentinel Systems, this procedure was done before the modem was shipped, therefore you do not need to repeat it. 1. With power off, set the dip switches on the back of the modem according to the following table: US Robotics Sportster Modem Dip Switch Settings SW-1 SW-2 SW-3 SW-4 SW-5 SW-6 SW-7 SW-8 Down (On) Up (Off) Down (On) Up (Off) Up (Off) Up (Off) Up (Off) Down (On) DTR Always Asserted Verbal Result Codes Display Result Codes Echo Offline Commands Auto Answer on 1 Ring Normal CD Operations Load NVRAM Defaults AT Commands Enabled 2. Connect the modem to a computer and run a telecommunications program, for example “Telix”, “Procomm”, “BitCom”, “Terminal”, “Hyperterminal”, etc. Go into “terminal mode”. Ensure that the communications parameters are set at 2400 baud, No parity, 8 data bits, and 1 stop bit (2400,N,8,1). This is very important. 3. Issue the following 2 command strings to the modem: AT &F0 AT S0=1 &N3 &D0 &W0 &W1 The purpose of the various commands are as follows: AT the “attention” command, tells the modem that commands follow. &F0 sets the modem to the factory default configuration. S0=1 sets the modem to answer the line after 1 ring (dip switch 5 should be off). &N3 sets the baud rate to 2400. 2400 baud is required for communications with the keypad. &D0 DTR (Data Terminal Ready) is always asserted. &W0 writes above defined configuration to user defined memory area 0. &W1 writes above defined configuration to user defined memory area 1. After setting the dip switches and issuing the above command strings, the modem should automatically load the correct configuration on power-up. Appendices Appendix C – Initializing the Remote Modem • 31 Setting time 24 Types 23 L Index Licensing 6 Locking out User ID’s 21 M A Manual Communications 18 Menus Organization of 8 Modems COM port 11 Initialization string (local) 12 Initializing for remote site 31 Adding User ID’s 20 Automatic Communications Invoking 17 Setting the start time 12 O C Readmitting User ID’s 21 Remote Communications 17 Remote sites Configuring 12 Reports Activity 27 Keypad 27 Selecting printer 12 Communications Automatic 17 Manual 18 Communications history deleting 25 viewing 24 Configuration 11 Connect Timeout 12 D Daily operations 1 Data control bar 13 Direct connection configuring 15 I Installation From CD-ROM 5 From Diskette 4 Introduction 1 K Keypads Backing up 23 Relay timeouts 23 Restoring 23 Security Code 23 Setting defaults 23 Operating modes 4 R S Start time 12 T Time Zones 22 U User ID’s Adding 20 Deleting 21 Locking out/Readmitting 21 W Workstation Settings 11 Index • 33