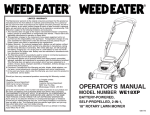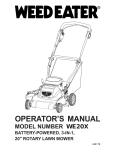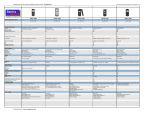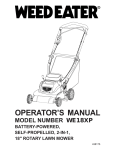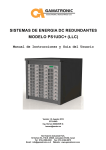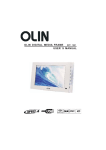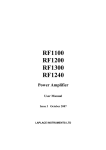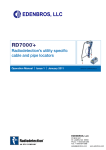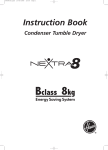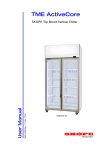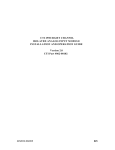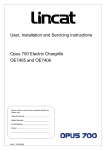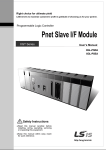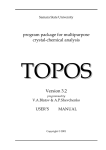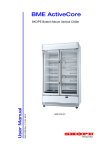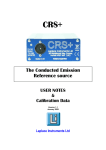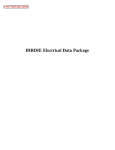Download Birdie-FTR FaulTracker - Laplace Instruments Ltd
Transcript
Birdie FTR User Guide Birdie-FTR FaulTracker User Guide Version 1.1 July 2003 Laplace Instruments Ltd Page 1 Birdie FTR User Guide Page 2 Birdie FTR User Guide Caution ° read these instructions before using the instrument. Birdie-FTR FaulTracker Patent Application No: 0305997.9 Registered design: 3010715 Registered Trademark: 2323188 Page 3 Birdie FTR User Guide This page is intentionally blank Page 4 Birdie FTR User Guide Contents Page Warnings/safety information 6 Finding your way round 8 Quick Start 10 Introduction 11 Specification 12 General description 13 Operating Modes 15 Access 17 Input connections 18 Operation 20 Software package 22 Check list 26 Index 27 Page 5 Birdie FTR User Guide 1. Warning Safety Information This product is safety class II according to IEC classification and has been designed to meet the requirements of BS EN61010-1:2001 (Safety Requirements for Electrical Equipment for Measurement, Control and Laboratory use and therefore complies with the essential requirements of the Low Voltage Directive 73/23/EEC. It is an installation Category III voltage 240v line to earth and 415v line to line. This instrument is intended for operation from a low voltage supply. (Cat III ° Measurements performed in a building installation). Examples are; measurements on distribution boards, circuit breakers, cables, bus bars, junction boxes, switches and outlets, and equipment for industrial use and other equipment, eg; stationary moto rs with permanent connection to the fixed installation. This equipment has been tested in accordance with BS EN61010-1:2001 and is supplied in a safe condition. This instruction manual contains information and warnings which must be followed by the user to ensure safe operation and to retain the instrument in a safe condition. This instrument has been designed for indoor use in a Pollution Degree 2 environment in the temperature range +5‘C to +40‘C, 80% RH @ 31‘C decreasing linearly to 50% RH @ 40‘C. Do not operate whilst condensation is present. Use of this instrument in a manner not specified by these instructions may impair th e safety protection provided. • • • • • ESSENTIAL … read section 9 before connecting any inputs. Do not operate the instrument outside its rated input voltages or environmental range. Do not apply input voltage unless the terminal cover is fully closed. Do not open any cover when the inputs are live. The instrument must be disconnected from all inputs before accessing the fuse compartment. There are no adjustable components inside the instrument, and no serviceable parts. In the event of faulty operation, return the instrument to the original supplier for investigation. If the instrument has been mechanically damaged, subject t o excessive moisture or chemical corrosion, the safety protection may be impaired. Do not attempt to use the instrument, but return it to the supplier for checking. Only the fuses specified in this manual and on the instrument should be used for replacement. Fitting non-specified fuses will invalidate the warranty and may cause a safety risk. Dispose of batteries safely and in accordance with local regulations. Do not discard Page 6 Birdie FTR User Guide in general waste. Do not wet the instrument when cleaning. Use a soft dry cloth to clean the display window and front panel. Caution ° Where you see this symbol in this document ° there is a potential safety risk. Ensure that the instructions in the adjacent section are strictly adhered to. Caution … Where this symbol is shown on the instrument, refer to the relevant section in this manual. Incorrect procedures may damage the instrument or be a safety risk. Caution ° Persons prone to epileptic fits should note that when replaying recorded events using the auto scroll feature, the LED indicators may flash at frequencies which may cause problems. Page 7 Birdie FTR User Guide 2. Finding your way round Top release catch Top cover Security Attachment point Ident label Input monitor indicators Replay indicators LCD Display Label slot Mode buttons Serial port Cursor buttons Mains power input Front panel Battery compartment NOTE: When the top cover is released and moved forward, the Birdie-FTR will switch off. (Safety interlock, ensures that the cover is in the safe position before the Birdie is used). Page 8 Birdie FTR User Guide Top cover, released and moved forward Terminal block Bank A Terminal block Bank B Fuse cover catch Hinged fuse cover Input cabling slots Fuse cover catch Spare fuses Page 9 Birdie FTR User Guide 3. Quick Start To use the Birdie with the minimum preparation, follow the steps listed below: 1. Read the safety information provided on the previous pages in section 1. 2. Remove power from the system under investigation. 3. Open the top cover using a screwdriver or coin to turn the release catch. 4. Connect your inputs to the internal terminal blocks using wire/ cable with the appropriate insulation rating for the voltage to be applied. Note that the inputs are in two groups of eight, each with its own common return. If the inputs all have one common return, connect both common terminals (located at the outer ends of the terminal blocks) to the common point. If the signals are a mixture, segregate the inputs into those requiring a Neutral common return and those requiring a 0v common return and terminate accordingly. 5. Mark the input connections on the supplied identification card 6. Each input can accept a voltage from 12v up to 240v ac or dc with respect to the common return. Three phase can also be connected, subject to star configured circuitry and the connection detail given in section 9. Polarity does not matter. Any voltage above 10v will be considered to be ON. When the connections are completed, close the top cover such that it clicks into place. 7. Apply power to the system under investigation. 8. The status of the inputs can be seen on the ’Monitor◄ line of indicators. These will show a red indication when the input is ON, ie above about 6v. 9. Run the system under investigation and monitor the indicators for correct operation. 10. If the operating sequence is to be recorded, press the Exit/power button to switch the Birdie on, then press ’Record◄ button. The screen will prompt ’overwrite data .. yes/no◄. Press the ▼ to highlight ’yes◄ then press the OK button. The Birdie is now in recording mode. This will cause the state of the inputs to be recorded , together with the time and date of any changes (events). Up to 32,000 events can be recorded. 11. To Exit recording mode, press the Exit button. The record can then be replayed using the Replay button. To step forwards or backwards between events, use the ▲ or ► keys. These are single step keys. 12. To automatically scroll through the events, ± scrolls forward and ▼ scrolls back. To stop scrolling press either key. Page 10 Birdie FTR User Guide 13. There are other modes available to facilitate replaying of events. Refer to the replay section for details. 14. Remove power from the system under investigation before opening the sliding cover to disconnect the Birdie. 4. Introduction The Birdie-FTR is an electricians fault-finding tool typically intended to be used by: • • • Installation electricians. Servicing engineers and technicians. Control system engineers For: • • • • Commissioning electrical control systems Fault finding on electrical systems Monitoring the performance or activity on electrical systems Use as an event logger The concept is simple. The Birdie will display and record any on/off activity on its 16 inputs. Both LED indicators and an LCD display screen will show the current state of the inputs. The LCD display will also show the historical record. When recording, the Birdie will record all activity to memory for playback at a convenient time. The Birdie can be left to record when unattended for long periods when activity is slow and/or intermittent. An RS232 serial interface is provided so that any recordings can be downloaded to a standard PC for display and saving to file. Further investigative features are provided with the software. A key feature of the Birdie inputs is the ability to accept any input voltage from 12v to 240v (or 415v three phase, star configuration) ac or dc. This means that there is no need to configure the Birdie for specific applications. It will interpret any voltage greater than 10v as ON, and any less than 5v as OFF. All this makes the Birdie a very simple but powerful tool, effectively providing the equivalent of 16 multimeters plus an event logger all in one small unit. Page 11 Birdie FTR User Guide 5. Specification / ratings Application: Purpose: Type of use: Installation category: Inputs: Max input voltage: Minimum input volts: Max input frequency: No. of input channels: Input configuration: Threshold for ON state: Threshold for OFF state: Input status indication: Debounce period: Min. detected pulse width: Protection: Transient protection: Interface Display: Indicators, per input: Controls: Computer: Logging: Record trigger: Max no. of recorded events: Stored data: Memory type: Memory strategy when full: Logging period: Replay: Replay format: Output: Environmental Temperature: Humidity: Pollution degree: Power Internal: Battery life: External: Monitoring and recording of electrical signals. Portable and installed. III (240v and 415v three phase, star connected) 415v dc/ac rms 12v dc/ac rms (for ’on◄ indication). 65Hz 16 (in 2 banks of 8). Separate common return for each bank. 10v dc/rms … 1v. 6v dc/rms … 1v LED and LCD display. 20mS, 100mS, 500mS, 1s. (user selectable) 20mS Individually fused @ 32mA (F) fast blow. 20 x 5mm 4kV Monochrome LCD with backlight. LED for input monitor and replay Mode selection, display control. RS232 serial interface and PC software Any input change (An event) 32,000 All input states plus time/date. non-volatile. Stop or wrap-round (user selectable) unlimited. to LCD screen and LED indicators. Event based and time based. To serial port (RS232). +5‘C to +40‘C. 80% RH @ 31‘C dec. linearly to 50% @ 40‘C. 2 Qty 2 D size cells (Primary cells) 50 days typ. (High capacity 18AH cells). 3.5v ° 4.5v DC @ 1000mA max. Page 12 Birdie FTR User Guide 6. General description Basic operation In essence, the Birdie can indicate and record the ON/OFF status of 16 inputs. Any input that exceeds 10V will be judged to be ON, less than 5V and it will be judged to be OFF. Between 5v and 10v the input will be indeterminate and an ac signal or the presence of electrical noise may cause the input to jitter between these two states. Using the debounce settings (see below) will reduce this tendency. Each input status (state) is indicated by an LED (Monitor) which shows when the input is ON. This status is also shown on the LCD screen. Input identification Cards are supplied that fit into a slot immediately above the input terminals. This enables each input to be labelled in such a way that it is visible next to th e monitor and replay indicators. Power The Birdie can run off its internal batteries for 50 days (assuming they are fully charged and the high capacity types are used). A mains power adaptor is provided which will avoid using the batteries and is recommended if recording for long periods. The adaptor provides 3.5v dc at 500mA. If connecting any other power supply, the voltage must not exceed 4.5v. Note that if the mains power fails, the batteries will automatically switch in and keep the Birdie running. Events An ’event◄ occurs whenever any of the inputs changes state. Current Event The last ’event◄ that occurred, i.e. the event which led to the current input status. Date and Time The Birdie has an internal calendar clock so that the actual date and time of events can be logged. This clock can be checked and corrected (if required) from the Setup mode. Recording When Record mode is selected, a recording is made of the status (state) of all 16 inputs whenever an ’event◄ occurs. i.e. when any input changes its status. Each event is recorded together with the time and date that it occurred, to the nearest second. There is no limit as to how frequently the events occur, each will be recorded to memory in the order in which they occurred. Debounce There may be instances when a change on an input will trigger several events in short succession (for example, due to contact bounce). If preferred, Birdie can automatically reduce this to one event by selecting a ’Debounce◄ period. This will then disregard any input ’chatter◄ within the debounce period. The debounce period can be selected as Off, 100mS, 500mS or 1 minute. NOTE: this is set to 100mS by default. Page 13 Birdie FTR User Guide Memory The memory will record up to 32,000 events The user can pre-select when the memory is full, to either stop recording (auto-stop) or to go back to the start of memory and overwrite the oldest events (wrap-round). Note that each time a recording is started, the memory is cleared and the recording starts from scratch. The screen In most modes the top section of the screen shows the operating mode of the Birdie. The next line shows the time/date of the current event. (see definition above). The screen is organised so that when recording, monitoring or replaying, the inputs are represented as vertical columns (1º 16) and the current event is generally shown at centre screen, ie half way down, located by the dashed line. Events that happen after (ie in the future) are shown below and events that have already occurred (ie in the past) are shown above this centre line.. If in Setup mode, the screen will display the current setup parameters and allow these to be changed in conjunction with the front panel keys. The backlight The backlight is switched ON automatically whenever any key is pressed. It will turn off after 15 seconds to conserve power consumption. The backlight does consume significant power! The Setup screen includes an option to turn off the backlight so that it will not turn on even when a key is pressed. Replay On completion of a recording, the events can be replayed on the LCD screen and on the Replay indicators. The events can either be stepped through one by one or automatically replayed at a rate of about 4 events per second. The ON/OFF button To switch the Birdie ON, press the EXIT/Power button for one second. The Birdie will come to life and show the Birdie logo, firmware version number and its serial number on the screen. To switch OFF, press the EXIT/Power button for one second, The screen will display ’Shutdown? Yes/No◄. Use the ▼ button to highlight the ’yes◄ then press the ’OK◄ button. NOTE that if the top cover is moved forward from its locked position, the Birdie will immediately switch off. Batterey type The recommended internal battery will power the battery for approximately 50 days, depending on battery condition, level of activity and ambient temperature. The batteries are 2 standard D size 1.5v cells. (Compatible types are MN1300 and LR20). We recommend the use of high energy alkaline types with 18AH capacity. For normal use, where possible, use the supplied mains adaptor. This avoids discharging the batteries. Page 14 Birdie FTR User Guide 7. Operating Modes There are 5 main modes of operation, plus the standby mode, when the screen shows the Birdie Logo. These are: • Setup • Monitor • Replay • Record • Remote These are all selected by the buttons below the screen, with the exception of Remote. This is automatically selected when an active RS232 cable is connected. To exit any of the ’internal◄ modes, press the EXIT/Power button. This will return the Birdie to the ’Standby◄ screen. Standby This is the default condition when not specifically using any of the other modes. The Birdie logo will be displayed and, when first switched on, the serial number of the Birdi e will be displayed on the top line. If the Birdie is left in this condition for more than 2 minutes with no keyboard activity, it will automatically switch off to conserve battery life. Setup Allows the user selected parameters to be selected: • Debounce period • Memory strategy • Backlight • Display contrast • Internal clock To change any parameter, use the ▲ or ► keys to highlight the relevant entry then use ▼ or ± to change as required. Exit the setup mode by returning to the lowest line (Save setup) and highlighting either Yes or No before pressing the ’OK◄ key. If No is selected, the setup will not be changed. Monitor This allows the Birdie to operate fully except for the recording of events to memory. Use this mode when you need to just visually observe the input status on the Monitor indicators or on the LCD screen. No record of the events will be written to memory. The main purpose of this mode is to check that the input connections are correct before commencing a recording. Alternatively, the Monitor mode can be used simply to check the operation of a system at up to 16 points simultaneously. This provides a very powerful system de-bugging facility and allows system connections to be monitored from outside a panel with obvious safety benefits. Note that if Monitor mode is all that is required, the Birdie does not need to be switched ON. The input circuitry and Monitor indicators are powered by the signal inputs, not the internal electronic supply. Page 15 Birdie FTR User Guide Replay Replays a recording that is residing in memory. There are two ways in which the recording can be replayed on the screen: • In event mode • In timebase mode To switch between Event and Timebase modes, click the central key in the cursor cluster. The display will alternate between modes retaining the current event at centre screen. To step forwards or backwards between events, use the ▲ or ► keys. Replay modes Event: In event mode, each row on the screen represents an event. The events are all equally spaced on the vertical axis, regardless of the time difference between them. This mode shows the order in which events occurred. Events that occur within an one second interval will be shown in the order that they occurred, even though the time shown at the top of the screen will remain the same. Timebase: In timebase mode, the vertical axis becomes a timebase and events are shown in the correct position against that timebase. The timebase can be adjusted by the user and the current scaling is shown at the top of the screen. The value displayed is the time interval per row on the screen. The available values are: Seconds: 1, 10, 30 Minutes: 1, 10, 30 Hours: 1, 6, 12, 24 Days: 1, 10, 30 To change the timebase, use the ▼ or ± keys. To step forwards or backwards between events, use the ▲ or ► keys. Record Records all events to memory, together with time and date. Events will be as defined by the ’debounce◄ conditions set by the user. The default debounce setting is 100mS. If more than 32,000 events occur, the recording will either stop or overwrite the oldest events according to the memory mode selected on the Setup screen. Remote If a PC is connected to the Birdie via the serial (RS232) port, the Birdie will switch all control to the PC software. If record mode is selected from the PC, all recorded events will be saved to PC memory, not the internal Birdie memory. See PC software section. Page 16 Birdie FTR User Guide 8. Access The Birdie FTR is carefully designed to allow easy access for connecting inputs whilst ensuring that safety considerations are fully met. The only access inside the Birdie is as listed below. No other access should be attempted. Note that the internal configuration and component selection is specifically intended to ensure operator safety. No adjustment, modification or replacement should be made. In the event of any fault or failure, the Birdie must be returned to the original supplier. Input terminals A sliding cover normally prevents access to the input connection area and ensures that live terminals cannot be touched. This cover can be released using a screwdriver to twist the catch through 90” and sliding the panel forward so that the terminal area is exposed, but the front panel is then covered. In addition, when the cover is moved, an internal interlock is activated to switch the Birdie internal power off. This makes it difficult to operate the Birdie with the terminals exposed. Input fuses Each input to the Birdie is fused. These fuses are located under a hinged panel which lies below the cable entry area. To gain access to the fuses, the incoming cables must be removed from the terminal block to ensure that all circuits are in a safe condition. Then the fuse cover can be released with a screwdriver by twisting through 90”. The fuses are then easily visible and can be removed with a small screwdriver or similar. Six spare fuses are provided in retaining pockets under this cover. Battery The battery cover is located at the front edge of the Birdie. This just unclips. Ensure it is fully replaced before returning the unit to service. Page 17 Birdie FTR User Guide 9. Input Connections Before connecting the Birdie to the system to be tested, ensure that power is removed from the system. Connections may be made with any suitable cable provided that the insulation is appropriate for the maximum voltage on the system, and that the conductor size does not exceed 4sq.mm. The maximum current that the Birdie will normally require is 4mA per conne ction in normal use, 32mA max under fault conditions. (Each input is fitted with a 32mA fast blow fuse). Input configuration The Birdie inputs are divided into two banks of 8, each with its own common return connection. The reason for the two separate banks is that some systems to which the Birdie may be connected have two separate common or reference points. For instance, mains signals will generally use the neutral as a common return, but control signals will use a 0v or ground as a common return. On many installations, both types of signal may need to be monitored, hence the provision of the two banks, each with a separate common. In these situations, up to 8 signals of each type can be monitored. If all the signals are mains derived, ie direct coupled or transformer coupled to the mains, then all 16 inputs can be used with the common connections for both banks wired to Neutral. If all the signals are control signals, ie referenced to a 0v or ground reference, then all 16 inputs can be used with the common connections for both banks wired to 0v or ground. DO NOT MIX CONTROL AND MAINS CIRCUITS. Failure to observe this rule will result in damage to the system under test and/or the Birdie. Both sets of 8 inputs are identical. It makes no difference which bank is used for which type of input signal, provided the inputs are segregated as described above. Three phase Three phase mains can be connected subject to the following rules: • • The mains is star connected, ie has a common neutral feed, which is connected to the N (com) terminal for the bank to be used. Separate phases are separated by at least one unused channel. Figure 1 shows how a mixed input configuration can be connected in accordance with the above rules. Input cables should be routed through the ’baffles◄ at the rear of the Birdie. These prevent objects such as screwdrivers entering and touching live terminals. They also act as a cable strain relief. Page 18 Birdie FTR User Guide Fig 1, input connections An identification label can be filled in to describe each input. 25 such blank labels are provided with each Birdie. Contact your supplier if further labels are required. Order code: FTR-100-L. When all connections to the terminal block are complete, including the common and/or neutral connections, slide the top cover towards the rear until it locks into place. The Birdie can then be switched on and power can then be applied to the electrical system under test. Page 19 Birdie FTR User Guide 10. Operation Safety Interlock If the FTR is switched on and the top cover is released and moved forward, the FTR will switch off. This interlock also prevents the FTR switching on if the top cover is in an open position. Monitoring The Monitor indicators adjacent to the input terminals will show red when any input is above about 4v. This will happen regardless of whether the Birdie is switched on or not. The power for the indicators is supplied from the incoming signals and the rest of the Birdie circuitry is segregated from this signal by opto-isolators. Note that the indicator will show red at 4v but the FTR will not record an ON state until the input reaches about 10v. Recording Once the inputs are connected as required, and they have been checked by using the Monitor mode, a recording can begin. Prior to commencing the recording, check the Setup conditions, specially the Debounce and Memory control settings to ensure that they are appropriate for the application. To start: Press the ’Record◄ button. A message will be displayed requesting confirmation and reminding the user that any records in memory will be lost. To continue, highlight the ’Yes◄ option by using the ▼ key and press ’OK◄. The Birdie will now be in Recording mode. Any events that occur on the inputs will be logged to memory with date and time, and the screen will show the current status plus the previous 40 events. An input that is off is shown as a narrow line. An input that is on shows as a wide line. Current date and time Date and time of previous event Channel number Status 40 events ago Current status Each ’event◄ will cause a new line of data to be added to the bottom of the screen, and the whole screen will move up one place, with the ’oldest◄ event scrolling off the top of the screen. In the example shown above, inputs 9, 12 and 13 are ON and the last ’event◄ was input 4 switching OFF and this happened at 12 hrs 34 minutes and 56 seconds. To stop: To stop the recording, press the EXIT/Power key. Page 20 Birdie FTR User Guide Pressing any other key will switch the backlight on but not interrupt the recording. Replaying When a recording is complete, it can be replayed on the screen and on the replay indicators. Pressing the Replay button will initially show the record from the beginning, with the first entry shown at centre screen and the date and time of this event shown at the top of the screen. The screen will be in Event Mode. To step forwards or backwards between events, use the ▲ or ► keys. These are single step keys. To automatically scroll through the events, ± scrolls forward and ▼ scrolls back. To stop scrolling press either key. The current mode will be shown at the top of the screen. (Event or Tbase). The next line shows the date/time of the active event at centre screen. To switch between event and Timebase modes, press the ’OK◄ button in the cursor cluster. In Timebase mode the vertical axis represents time and the scaling is shown at the top RHS of the screen. In the example shown, the timebase is 10 seconds per pixel. The ▲ or ► keys will step forwards and backwards through time, one pixel at a time. The ± and ▼ keys change the timebase scaling. If the recording has many events and covers a long time period, use Timebase mode with a ’coarse◄ scaling to locate the time of interest, then zoom in as close as possible to the events of interest, then use Event mode to study the sequence in detail. Features that enable recordings to be studied in more detail are available with the PC software package. To exit this mode, press the EXIT/Power button. Page 21 Birdie FTR User Guide 11. PC software PC requirements The minimum PC requirement is a 486 PC or better running Windows 95,98 2000,ME, NT4 or XP. The PC needs to have a native RS232 Serial port and at least 3 Mbytes spare capacity on the hard drive. No guarantee of satisfactory operation can be given with USB to Serial converters. The minimum screen resolution is 800 by 600 pixels. If printouts are needed then a suitable printer with Windows printer driver installed is required. Monochrome and colour printers are both catered for but better results will be obtained with a colour printer. Installation Installation of the Birdie system on a PC involves installing the software onto the system and connecting the hardware together. To install the software place the 3.5„ Floppy disk into Drive A , click the Start button and then click Run. The Run dialogue box appears. Type A:\setup into the dialogue box and then click the OK Button. The install program will then run and install the Birdie software and the other necessary files into directory C:\Birdie. Do not interrupt the install program if it pauses for a short while. Note that on some versions of Windows it is possible to disable the Run Command. If this is the case with your PC then reinstate the Run command by going to Start | Settings | Taskbar and Start Menu . Then select Start Menu and click the Customize button. Under Advanced Menu Options check the Display Run checkbox. Alternatively the software can be installed by clicking the My Computer icon and then clicking the 31/2 Floppy Icon. The files on the 3“ inch drive will now be displayed. Double click on the Icon SETUP.EXE and the install program will run as before. To connect the hardware simply plug in the serial cable supplied into the Birdie and into a 9 way serial Port on the PC which is usually found at the rear of the PC. To start the Birdie software, click on Start | Programs | Birdie | Birdie - FTR and the Birdie program will start. Right clicking on Start | Programs | Birdie | Birdie - FTR will enable you to create a shortcut which can be placed on the desktop. Initialisation When the software is run, an options window will appear (see fig 2). At this stage, just click on Cancel. To start using the Birdie with the PC, first select the correct Com Port in the software. Select Setup | Hardware Settings and then choose the correct COM port from the Radio Buttons in the top left hand corner of the Hardware setup page. Click Back„ to return to the main display and Birdie will remember these settings for the future. Page 22 Birdie FTR User Guide Display recordings already written to disk or hard drive. (Offline mode). PC connected to Birdie and the recording is to be transferred to the PC. (Online mode). Operate the Birdie in Recording mode from the PC. (Online mode) Leave this software and return to Windows. Figure 2. The initial options Operation The PC Software serves two main functions: 1. The Birdie can be controlled directly from the PC recording events and displaying them in real time. This is referred to as ONLINE Mode. 2. Data from previous Birdie recordings can be uploaded, stored, recalled and displayed in both Event Mode and in Time base mode. This is referred to as OFFLINE Mode Birdie control (Online mode) These modes can be entered when the software is initially run, using the options shown in Fig. 2, or use the menu item Activity | Menu. This will again bring up the menu seen when the software is first started. This menu simplifies the settings of the Birdie and ensures that the modes are set correctly for the task in hand. Clicking Collect Data controls the Birdie directly from the PC. To start recording ensure that the cable is connected correctly, that the correct COM Port is selected and that the Birdie is switched on. When all is correct then the MODE LIGHT next to the title box will be green. When you are ready to start recording click the COLLECT DATA button and whenever the Birdie detects a change in input the new values will be displayed on the screen in blocks of colour. Continue recording as required and then press STOP. A menu list will appear offering the options to ADD NOTES , to SAVE RESULTS, to RESUME or FINISH without doing any of these. Upload Data From Birdie enables you to upload the data you have collected in the Birdie perhaps from using it in a remote location. Check that the BIRDIE is switched on and connected correctly before clicking this button. When uploading data a progress indicator appears showing how many bytes of data are being uploaded. The time required for uploading depends upon the amount of data in the Birdie and only the current data is uploaded. If you wish to cancel the Upload then click the CANCEL Page 23 Birdie FTR User Guide button. Note that cancelling the upload could will result in incomplete data in the PC. After uploading the Birdie contents, a menu list will appear offering the options to ADD NOTES , to SAVE RESULTS or FINISH without doing any of these. Examine Existing Records enables you to examine and analyse data records previously stored by the PC. Further details are given in DATA ANALYSIS below. Exit Birdie will end the program and Cancel will close the Options Menu and return you to the main program. Main Screen (Figure 3) Main menu Operating mode Input labels Notes window Search mask Current status Mode control Scroll buttons Search controls Current state Previous events Page 24 Future events Birdie FTR User Guide Figure 3 shows how the data from a recording is presented on screen. The recording is shown in Event mode, each horizontal division representing a system state. The time between events is not represented in this mode. This means that events separated by less than one second and events separated by several hours will appear to occupy just one division. Switching to Timebase mode will then cause the horizontal axis to represent time and timebase scaling buttons will appear. Each input is numbered 1 to 16 and has an area in which the input label can be entered (just click on the appropriate field). The current status is shown mid screen in the bright colours, together with the event number and date/time information for when this state started. The background in the Input Label fields also correspond to the current status. Events prior to this are shown to the left of mid screen, and events after are shown to the right in subdued colours. Scroll bars at the bottom allow you to move through the recording. BIRDIE MENU ITEMS These are grouped in the normal Windows fashion under five headings. FILE enables you to SAVE and OPEN Birdie data files. REOPEN will enable you to reopen the last four files you have examined. PRINTER SETUP will enable you to change the default printer settings if required. PRINT will print the screen display together with the NOTES and TITLE you have entered. When using Monochrome printers it is advised to change the colour options to Monochrome in order to produce a sensible printed copy. ACTIVITY will display the operating mode options. SETUP has three sub groups: DISPLAY enables you to alter the channel labels, select whether a channel is active and to change the ON„ colour. COLOURS enables you to alter the operating colours of the Birdie and also to select the Monochrome option for Monochrome screens and printers. HARDWARE SETTINGS enables you to alter the hardware of the Birdie. All the settings are maintained in the Birdie INI File. Note that if the Birdie is not connected properly a message is displayed and the Birdie will not accept the changes made. There are four main groups of options here: COM PORT. It is essential to check the Com port radio button that corresponds with the port you to which you have connected the Birdie. DATE & TIME Here you can set the Birdie on board clock by altering the date and time displayed and then clicking the SET BIRDIE FTR TIME button. Alternatively, click the SYNCHRONISE TO PC button to the Birdie Date & Time to that of the PC. The Birdie can be configured for Debounce time, Memory Mode and Page 25 Birdie FTR User Guide Backlight by clicking the appropriate option and then clicking the CONFIGURE BIRDIE FTR button. Tools SEARCH KEY enables the searching parameters for each channel to be set up. SET DATE TIME offers a quick way to set the Date and Time of the Birdie to that of the PC. GO TO EVENT displays a selection window in which you can enter an event number or a date/time and cause the data display to jump to that selected event or time. DATA ANALYSIS Once you have collected and stored the data from the Birdie it can be examined in a number of ways. It can be displayed in both EVENT MODE and TIME BASE MODE. In Event Mode, each time there is a change in the inputs , an event is logged and the display draws a small block to indicate this. The size of the block is independent of the time between the events. In Time Base mode, the length of the block depends upon the time between the events. Naturally this time can vary considerably and so a range of time bases from 30 seconds to 50 days is available. If the time base chosen is too long to display the changes in data properly then the display becomes yellow otherwise it displays red and green. In both Time Base mode and in Event Mode, there are arrow keys to enable you to move forward and backward through the data. There is also a powerful SEARCH MODE. The search key can be for each channel to be one of the following: • DON◄T CARE • ON • OFF • HI to LO transition • LO to HI transition. Each input can be set to any of the above by simply clicking on the search key field against the required input. Pressing the FIND key will start a search to find all the events in the data where the selected set of conditions occurred. After one set has been found, the option to find further similar events becomes available. Page 26 Birdie FTR User Guide Statistics Any data file currently loaded can be analysed by selecting Activities|Statistics. This provides a new window which will display a table showing, for each input channelº • • • • • • • Input number. The description label. Total time ON for that input. Percentage time ON. Total number of events for each input. An analysis of when events occurred vs time of day, broken into 1 hour segments. A final row of totals. The ’time-of-day◄ analysis can be changed if required into 10 or twenty equal time segments. For instance, if the total time recorded was 15 hours and ’10 Equal boxes◄ was selected, each column would represent a 1.5 hour segment. Clicking on any field in this table will display the start time and finish time for that ’box◄. Page 27 Birdie FTR User Guide File formats Data file All the data in Birdie data and INI files is stored as ASCII text files that are available for other applications if required. If conversion to .CSV format is required, this option is available under the Activities|Statistics window. The Birdie Data files (*.FTR )have the following format: • • • • • • One line of text giving date and time and filename of data file One line of text giving the project title. Ten lines of text giving the notes stored with the project. Sixteen lines of text TRUE or FALSE depending on whether or not the channel is active. Sixteen lines of text giving the channel names that you have selected. The data file then stores seven lines of data for each result obtained. These are as follows: Line 1 .2 Two bytes giving details of the Birdie settings. Line 3 .6 Time Stamp A Four byte integer, number of seconds since 01/01/2000, 00:00:00, high byte is timestamp 1 Timestamp 1 Timestamp 2 Timestamp 3 Timestamp 4 Line 7 Data A Sixteen bit word with Channel 1 referring to bit 0 and channel 16 referring to bit 15. Page 28 Birdie FTR User Guide Birdie .INI file Line 1 is PC software version Number Lines 2..17 are channel labels Lines 18..33 are the polarity of each channel where 1 is positive polarity and 0 is negative polarity. Lines 34..47 record which channels are active where 1 is channel active and 0 is channel not active. Line 48 is the PC Com port number in use 1..4 Lines 49..54 is the current search mask in use : 0.. Do Not Care 1.. Channel ON 2.. Channel OFF 3.. Channel goes from high to Low. 4.. Channel goes from Low to High Lines 55..58 are the Re-Open„ File Names Line 59 is the time scale in use. Line 60 is the Operating Mode code. Lines 61..68 are codes for the colours that have been selected. Line 69 is the default path for storing data. Page 29 Birdie FTR User Guide 12. Check list Items included on delivery of a Birdieº Birdie 2 x batteries (D size cells) Serial cable Software (on 3.5„ disk) User Guide 25 x input identification labels Carry case Power adaptor Page 30 Birdie FTR User Guide Index A Offline mode ...................23 ON/OFF button ...............14 Online mode ....................23 Operating Modes ...........15 Operation.........................20 Access ............................ 17 B backlight ......................... 14 Basic operation ............... 15 Battery access ................. 17 Battery type..................... 14 P PC requirements ...........22 PC software....................22 Power ..............................13 C Check list ....................... 30 cleaning............................. 7 Comm port ...................... 25 Current Event .................. 13 R ratings ............................12 Record .............................20 Record mode ...................16 Recording ........................20 Remote ............................16 Replay .............................16 Replay modes ..................16 Replaying ........................21 D Data analysis ................ 26 Date and Time ................ 13 Debounce ........................ 13 display contrast ............... 15 E S event mode...................... 16 Events ............................. 13 Safety Information ......... 6 screen .............................. 14 Search mode ....................26 Software ..........................22 Specification ..................12 Standby ...........................15 Statistics ..........................27 F File formats ................... 28 Fuses .......................... 17,18 I Input configuration ......... 18 Input Connections ........ 19 Input fuses....................... 18 Input identification .......... 13 Input terminals ................ 17 Input voltage levels ......... 13 Installation ..................... 22 installation Category ......... 6 T Three phase .....................18 timebase mode.................16 U UPLOAD DATA ............23 M Memory .......................... 14 Monitor ........................... 15 Monitoring ...................... 20 O Page 31 Birdie FTR User Guide BIRDIE-FTR FAULTRACKER BY LAPLACE INSTRUMENTS LTD 3B, Middlebrook Way CROMER Norfolk NR27 9JR UK www.birdie-ftr.com Page 32