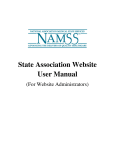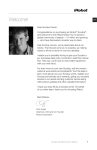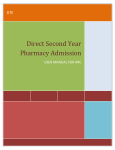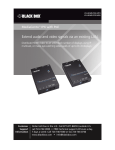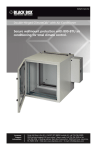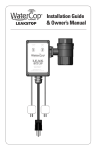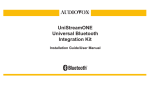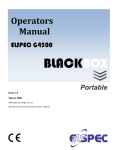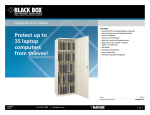Download Quick Start Guide
Transcript
WRT750A WRT750AE-PS 802.11AC WiFi Dual-Band Router Quick Start Guide Customer Support Information Order toll-free in the U.S.: Call 877-877-BBOX (outside U.S. call 724-746-5500) • FREE technical support 24 hours a day, 7 days a week: Call 724-746-5500 or fax 724-746-0746 • www.blackbox.com • [email protected] 802.11AC WiFi Dual-Band Router Quick Start Guide 1. Hardware Connection a. P ower off your modem and disconnect your existing router if you have one. (If the modem has a backup battery, remove it, too.) b. Use an Ethernet cable to connect the WAN port of the router to the modem’s LAN port. c. U se another Ethernet cable to connect your computer to one of the LAN port labeled 1/2/3/4 on your router. d. T urn on your modem and wait for 2 minutes. (Replace the battery if you removed it previously.) e. P lug the supplied power adapter into the POWER jack, and then press the ON/ OFF button to turn on the router and wait for 1 minute. 2. Router Configuration To login to the router, set up the TCP/IP Protocol in “Obtain an IP address automatically” mode on your PC(s). For detailed instructions, refer to Appendix B in the User Manual. To download the User Manual from our Web site: The full user manual/installation guide can be downloaded from the Black Box Web site, or the FTP site. To download from the Web site: • Go to www.blackbox.com • Enter the part number in the search box: •C lick on the “Resources” tab on the product page, and select the document you wish to download. 2a. T o access the configuration utility, open a web-browser and type in the default address http://192.168.1.1 in the address field of the browser. 2b. A fter a moment, a login window will appear. Enter admin for the User Name and Password, both in lower case letters. Then click Login or press Enter. Page 2 724-746-5500 | blackbox.com 802.11AC WiFi Dual-Band Router Quick Start Guide Figure 1. Login screen. 3. After successful login, you can configure the router using the web browser. Please click the Quick Setup link on the left of the main menu and the Quick Setup screen will appear. Click Next to continue. Figure 2. Quick Setup screen. 724-746-5500 | blackbox.com Page 3 802.11AC WiFi Dual-Band Router Quick Start Guide 4. The WAN Connection Type screen will appear as shown next. Figure 3. WAN Connection Type screen. T he router provides an Auto-Detect function and supports five types of WAN connection: Dynamic IP, Static IP, PPPoE/Russian PPPoE, L2TP/Russian L2TP, and PPTP/Russian PPTP. We recommend that you use the Auto-Detect function. If you are sure of what kind of connection type your ISP provides, you can select that type and click Next to continue configuring. 5. If you select Auto-Detect, the Router will automatically detect the connection type your ISP provides. Make sure the cable is securely plugged into the WAN port before detection. The appropriate configuration page will be displayed when an active Internet service is successfully detected by the Router. 5a. If the connection type detected is Dynamic IP, the MAC Clone page will appear as shown next. In most cases, there is no need to clone the MAC address. You can select “No, I do NOT need to clone MAC address” and then click Next. If it is necessary in your case, please select “Yes, I need to clone MAC address” and then click Next. Page 4 724-746-5500 | blackbox.com 802.11AC WiFi Dual-Band Router Quick Start Guide Figure 4. MAC Clone screen. 5b. If the connection type detected is Static IP, the next screen will appear as shown next. Fill the blanks with the parameters provided by your ISP, and then click Next. Figure 5. Static IP screen. 5c. If the connection type detected is PPPoE/Russia PPPoE, the next screen will appear as shown next. Enter the Username and Password provided by your ISP, and then click Next. 724-746-5500 | blackbox.com Page 5 802.11AC WiFi Dual-Band Router Quick Start Guide Figure 6. PPPoE screen. 5d. If the connection type detected is L2TP/ Russia L2TP, the next screen will appear as shown below. Fill the blanks with the parameters provided by your ISP, and then click Next. Figure 7. L2TP screen. Select Static IP if the IP Address/ Subnet Mask/ Gateway and DNS server address have been provided by your ISP. Then please enter server IP address or domain name provided by your ISP, and also enter the corresponding parameters. Page 6 724-746-5500 | blackbox.com 802.11AC WiFi Dual-Band Router Quick Start Guide Figure 8. Static IP screen. Select Dynamic IP if none of the above parameters are provided. Then you just need to enter server IP address or domain name provided by your ISP. Figure 9. Select Dynamic or Static IP screen. 5e. If the connection type detected is PPTP/Russia PPTP, the next screen will appear. Fill the blanks with the parameters provided by your ISP, and then click Next. 724-746-5500 | blackbox.com Page 7 802.11AC WiFi Dual-Band Router Quick Start Guide Figure 10. PPTP screen. Select Static IP if the IP Address/ Subnet Mask/ Gateway and DNS server address have been provided by your ISP. Then please enter server IP address or domain name provided by your ISP, and also enter the corresponding parameters. Figure 11. Static IP screen. Page 8 724-746-5500 | blackbox.com 802.11AC WiFi Dual-Band Router Quick Start Guide Select Dynamic IP if none of the above parameters are provided. Then you just need to enter server IP address or domain name provided by your ISP. Figure 12. Select Dynamic IP screen. 6. A fter you complete the above, the Dual Band Selection page will appear as the following. Choose the frequency you want for your wireless network and then click Next. For example, we choose 2.4 GHz and 5 GHz. Figure 13. Wireless Dual Band Selection screen. 7. C onfigure the basic parameters for 2.4 GHz wireless network. You can rename your 2.4 GHz wireless network and create your own password in this page. Then click Next to continue. 724-746-5500 | blackbox.com Page 9 802.11AC WiFi Dual-Band Router Quick Start Guide Figure 14. Wireless 2.4 GHz Network screen. 8. C onfigure the basic parameters for 5 GHz wireless network. You can rename your 5 GHz wireless network and create your own password in this page. Then click Next to continue. Figure 15. Wireless 5 GHz Network screen. Page 10 724-746-5500 | blackbox.com 802.11AC WiFi Dual-Band Router Quick Start Guide 9. C onfirm the parameters and click the Save button to make the settings take effect. 10. You will see the Finish page as shown next. Click the Finish button to finish the Quick Setup. Figure 16. Finish page. 724-746-5500 | blackbox.com Page 11 802.11AC WiFi Dual-Band Router Quick Start Guide Appendix: Troubleshooting Problem #1: What can I do if I cannot open the web-based management page? Solution #1: a. V erify all the hardware connections. The computer should be connected to the LAN port (yellow). b. Turn off the router and turn it back on. c. Change another cable\web browser\computer. d. C heck the IP settings of your computer, and ensure that it is set to “Obtain an IP address automatically.” Problem #2: What can I do if I forget my password? Solution #2: a. F or default wireless password: Please refer to the “Wireless Password/PIN” labeled on the bottom of the router. b. For the web management page password: Reset the router first and then use the default username and password: admin, admin. Problem #3: How do I restore my router’s configuration to its factory default settings? Solution #3: If your router does not work properly, you can reset it and then configure it again. With the router powered on, press and hold the WPS/Reset button on the rear panel for approximately 8 seconds before releasing it. NOTE: This equipment may be operated in all EU countries (and other countries following the EU directive 1999/5/EC). Use in the following countries might be subject to restrictions: FR, IT, NO. Page 12 724-746-5500 | blackbox.com NOTES 724-746-5500 | blackbox.com Page 13 NOTES Page 14 724-746-5500 | blackbox.com NOTES 724-746-5500 | blackbox.com Page 15 Chapter Black Box Tech Support: FREE! Live. 24/7. Tech support the way it should be. Great tech support is just 60 seconds away at 724-746-5500 or blackbox.com. About Black Box Black Box provides an extensive range of networking and infrastructure products. You’ll find everything from cabinets and racks and power and surge protection products to media converters and Ethernet switches all supported by free, live 24/7 Tech support available in 60 seconds or less. © Copyright 2015. Black Box Corporation. All rights reserved. Black Box® and the Double Diamond logo are registered trademarks of BB Technologies, Inc. Any third-party trademarks appearing in this manual are acknowledged to be the property of their respective owners. WRT750A Quick Start Guide, version 1 Page 900 724-746-5500 | blackbox.com