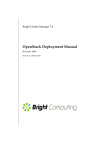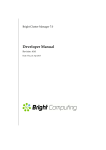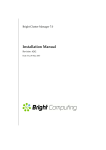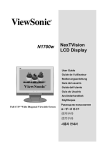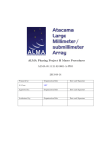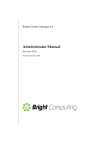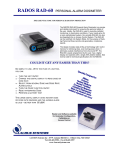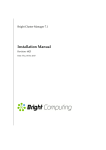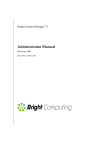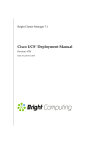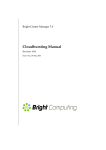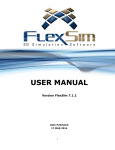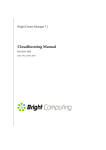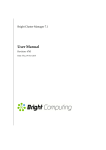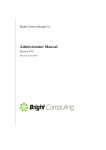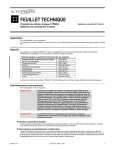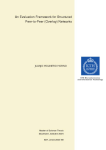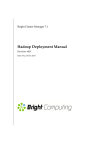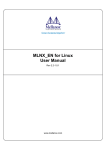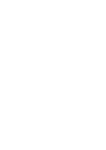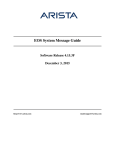Download OpenStack Deployment Manual - Support
Transcript
Bright Cluster Manager 7.1 OpenStack Deployment Manual Revision: 6821 Date: Thu, 10 Dec 2015 ©2015 Bright Computing, Inc. All Rights Reserved. This manual or parts thereof may not be reproduced in any form unless permitted by contract or by written permission of Bright Computing, Inc. Trademarks Linux is a registered trademark of Linus Torvalds. PathScale is a registered trademark of Cray, Inc. Red Hat and all Red Hat-based trademarks are trademarks or registered trademarks of Red Hat, Inc. SUSE is a registered trademark of Novell, Inc. PGI is a registered trademark of NVIDIA Corporation. FLEXlm is a registered trademark of Flexera Software, Inc. ScaleMP is a registered trademark of ScaleMP, Inc. All other trademarks are the property of their respective owners. Rights and Restrictions All statements, specifications, recommendations, and technical information contained herein are current or planned as of the date of publication of this document. They are reliable as of the time of this writing and are presented without warranty of any kind, expressed or implied. Bright Computing, Inc. shall not be liable for technical or editorial errors or omissions which may occur in this document. Bright Computing, Inc. shall not be liable for any damages resulting from the use of this document. Limitation of Liability and Damages Pertaining to Bright Computing, Inc. The Bright Cluster Manager product principally consists of free software that is licensed by the Linux authors free of charge. Bright Computing, Inc. shall have no liability nor will Bright Computing, Inc. provide any warranty for the Bright Cluster Manager to the extent that is permitted by law. Unless confirmed in writing, the Linux authors and/or third parties provide the program as is without any warranty, either expressed or implied, including, but not limited to, marketability or suitability for a specific purpose. The user of the Bright Cluster Manager product shall accept the full risk for the quality or performance of the product. Should the product malfunction, the costs for repair, service, or correction will be borne by the user of the Bright Cluster Manager product. No copyright owner or third party who has modified or distributed the program as permitted in this license shall be held liable for damages, including general or specific damages, damages caused by side effects or consequential damages, resulting from the use of the program or the un-usability of the program (including, but not limited to, loss of data, incorrect processing of data, losses that must be borne by you or others, or the inability of the program to work together with any other program), even if a copyright owner or third party had been advised about the possibility of such damages unless such copyright owner or third party has signed a writing to the contrary. Table of Contents Table of Contents . . . . . . . . . . . . . . . 0.1 About This Manual . . . . . . . . . . . 0.2 About The Manuals In General . . . . 0.3 Getting Administrator-Level Support . . . . . . . . . . . . . . . . . . . . . . . . . . . . . . . . . . . . . . . . . . . . . . . . . . . . . . . . 1 Introduction 2 OpenStack Installation 2.1 Installation Of OpenStack From cmgui . . . . . . . . . . . . . 2.1.1 OpenStack Setup Wizard Overview . . . . . . . . . . . 2.1.2 MySQL Credentials & OpenStack admin User . . . . . 2.1.3 OpenStack Category Configuration . . . . . . . . . . . 2.1.4 OpenStack Compute Hosts . . . . . . . . . . . . . . . . 2.1.5 OpenStack Network Node . . . . . . . . . . . . . . . . . 2.1.6 Ceph Configuration . . . . . . . . . . . . . . . . . . . . 2.1.7 OpenStack Internal Network Selection . . . . . . . . . . 2.1.8 OpenStack Software Image Selection . . . . . . . . . . . 2.1.9 User Instances . . . . . . . . . . . . . . . . . . . . . . . . 2.1.10 User Instance Isolation from Internal Cluster Network 2.1.11 Network Isolation . . . . . . . . . . . . . . . . . . . . . 2.1.12 VXLAN Configuration . . . . . . . . . . . . . . . . . . . 2.1.13 Dedicated Physical Networks . . . . . . . . . . . . . . . 2.1.14 Bright-Managed Instances . . . . . . . . . . . . . . . . . 2.1.15 Virtual Node Configuration . . . . . . . . . . . . . . . . 2.1.16 Inbound External Traffic . . . . . . . . . . . . . . . . . . 2.1.17 Allow Outbound Traffic . . . . . . . . . . . . . . . . . . 2.1.18 External Network Interface for Network Node . . . . . 2.1.19 VNC Proxy Hostname . . . . . . . . . . . . . . . . . . . 2.1.20 Summary . . . . . . . . . . . . . . . . . . . . . . . . . . 2.2 Installation Of OpenStack From The Shell . . . . . . . . . . . . 2.2.1 Start Screen . . . . . . . . . . . . . . . . . . . . . . . . . 2.2.2 Informative Text Prior To Deployment . . . . . . . . . . 2.2.3 Pre-Setup Suggestions . . . . . . . . . . . . . . . . . . . 2.2.4 MySQL root And OpenStack admin Passwords . . . 2.2.5 Reboot After Configuration . . . . . . . . . . . . . . . . 2.2.6 Ceph Options . . . . . . . . . . . . . . . . . . . . . . . . 2.2.7 Internal Network To Be Used For OpenStack . . . . . . 2.2.8 User Instances . . . . . . . . . . . . . . . . . . . . . . . . 2.2.9 Virtual Instance Access To Internal Network . . . . . . 2.2.10 Network Isolation Type . . . . . . . . . . . . . . . . . . 2.2.11 Choosing The Network That Hosts The User Networks . . . . . . . . . . . . . . . . . . . . . . . . . . . . . . . . . . . . . . . . . . . . . . . . . . . . . . . . . . . . . . . . i iii iii iii 1 . . . . . . . . . . . . . . . . . . . . . . . . . . . . . . . . . . . . . . . . . . . . . . . . . . . . . . . . . . . . . . . . . . . . . . . . . . . . . . . . . . . . . . . . . . . . . . . . . . . . . . . . . . . . . . . . . . . . . . . . . . . . . . . . . . . . . . . . . . . . . . . . . . . . . . . . . . . . . . . . . . . . . . . . . . . . . . . . . . . . . . . . . . . . . . . . . . . . . . . . . . . . . . . . . . . . . . . . . . . . . . . . . . . . . . . . . . . . . . . . . . . . . . . . . . . . . . . . . . . . . . . . . . . . . . . . . . . . . . . . . . . . . . . . . . . . . . . . . . . . . . . . . . . . . . . . . . . . . . . . . . . . . . . . . . . . . . . . . . . . . . . . . . . . . . . . . . . . . . . . . . . . . . . . . . . . . . . . . . . . . . . . . . . . . . . . . . . . . . . . . . . . . . . . . . . . . . . . . . . . . . . . . . . . . . . . . . . . . . . . . . . . . . . . . . . . . . . . . . . . . . . . . . . . . . . . . . . . . . . . . . . . . . . . . . . . . . . . . . . . . . . . . . . . . . . . . . . . . . . . . . . . . . . . 3 4 6 7 8 9 10 11 13 13 14 15 16 17 18 19 20 22 23 24 25 26 28 29 30 30 30 31 31 33 33 34 34 35 ii Table of Contents 2.2.12 2.2.13 2.2.14 2.2.15 2.2.16 2.2.17 2.2.18 2.2.19 2.2.20 2.2.21 2.2.22 2.2.23 2.2.24 2.2.25 2.2.26 2.2.27 3 Setting The Name Of The Hosting Network For User Networks . . . . . . . . . . . Setting The Base Address Of The Hosting Network For User Networks . . . . . . Setting The Number Of Netmask Bits Of The Hosting Network For User Networks Enabling Support For Bright-managed Instances . . . . . . . . . . . . . . . . . . . . Starting IP Address For Bright-managed Instances . . . . . . . . . . . . . . . . . . . Ending IP Address For Bright-managed Instances . . . . . . . . . . . . . . . . . . . Number Of Virtual Nodes For Bright-managed Instances . . . . . . . . . . . . . . . DHCP And Static IP Addresses . . . . . . . . . . . . . . . . . . . . . . . . . . . . . . Floating IPs . . . . . . . . . . . . . . . . . . . . . . . . . . . . . . . . . . . . . . . . . External Network Starting Floating IP . . . . . . . . . . . . . . . . . . . . . . . . . . External Network Ending Floating IP . . . . . . . . . . . . . . . . . . . . . . . . . . VNC Proxy Hostname . . . . . . . . . . . . . . . . . . . . . . . . . . . . . . . . . . . Nova Compute Hosts . . . . . . . . . . . . . . . . . . . . . . . . . . . . . . . . . . . Neutron Network Node . . . . . . . . . . . . . . . . . . . . . . . . . . . . . . . . . . Pre-deployment Summary . . . . . . . . . . . . . . . . . . . . . . . . . . . . . . . . . The State After Running cm-openstack-setup . . . . . . . . . . . . . . . . . . . Ceph Installation 3.1 Ceph Introduction . . . . . . . . . . . . . . . . . . . . . . . . . . . . . . . . . . . 3.1.1 Ceph Object And Block Storage . . . . . . . . . . . . . . . . . . . . . . . 3.1.2 Ceph Software Considerations Before Use . . . . . . . . . . . . . . . . 3.1.3 Hardware For Ceph Use . . . . . . . . . . . . . . . . . . . . . . . . . . . 3.2 Ceph Installation With cm-ceph-setup . . . . . . . . . . . . . . . . . . . . . 3.2.1 cm-ceph-setup . . . . . . . . . . . . . . . . . . . . . . . . . . . . . . . 3.2.2 Starting With Ceph Installation, Removing Previous Ceph Installation 3.2.3 Ceph Monitors Configuration . . . . . . . . . . . . . . . . . . . . . . . . 3.2.4 Ceph OSDs Configuration . . . . . . . . . . . . . . . . . . . . . . . . . . 3.3 Checking And Getting Familiar With Ceph Items After cm-ceph-setup . . 3.3.1 Checking On Ceph And Ceph-related Files From The Shell . . . . . . . 3.3.2 Ceph Management With cmgui And cmsh . . . . . . . . . . . . . . . . 3.4 RADOS GW Installation, Initialization, And Properties . . . . . . . . . . . . . 3.4.1 RADOS GW Installation And Initialization With cm-radosgw-setup 3.4.2 Setting RADOS GW Properties . . . . . . . . . . . . . . . . . . . . . . . 3.4.3 Turning Keystone Authentication On And Off For RADOS GW . . . . . . . . . . . . . . . . . . . . . . . . . . . . . . . . . . . . . . . . . . . . . . . . . . . . . . . . . . . . . . . . . . . . . . . . . . . . . . . . . . . . . . . . . . . . . . . . . . . . . . . . . . . . . . . . . . . . 35 35 36 36 36 37 37 37 38 38 38 39 39 39 40 40 41 41 41 42 43 43 43 44 45 47 50 50 52 56 56 57 58 Preface Welcome to the OpenStack Deployment Manual for Bright Cluster Manager 7.1. 0.1 About This Manual This manual is aimed at helping cluster administrators install, understand, configure, and manage basic OpenStack capabilities easily using Bright Cluster Manager. The administrator is expected to be reasonably familiar with the Administrator Manual. 0.2 About The Manuals In General Regularly updated versions of the Bright Cluster Manager 7.1 manuals are available on updated clusters by default at /cm/shared/docs/cm. The latest updates are always online at http://support. brightcomputing.com/manuals. • The Installation Manual describes installation procedures for a basic cluster. • The Administrator Manual describes the general management of the cluster. • The User Manual describes the user environment and how to submit jobs for the end user. • The Cloudbursting Manual describes how to deploy the cloud capabilities of the cluster. • The Developer Manual has useful information for developers who would like to program with Bright Cluster Manager. • The OpenStack Deployment Manual describes how to deploy OpenStack with Bright Cluster Manager. • The Hadoop Deployment Manual describes how to deploy Hadoop with Bright Cluster Manager. • The UCS Deployment Manual describes how to deploy the Cisco UCS server with Bright Cluster Manager. If the manuals are downloaded and kept in one local directory, then in most pdf viewers, clicking on a cross-reference in one manual that refers to a section in another manual opens and displays that section in the second manual. Navigating back and forth between documents is usually possible with keystrokes or mouse clicks. For example: <Alt>-<Backarrow> in Acrobat Reader, or clicking on the bottom leftmost navigation button of xpdf, both navigate back to the previous document. The manuals constantly evolve to keep up with the development of the Bright Cluster Manager environment and the addition of new hardware and/or applications. The manuals also regularly incorporate customer feedback. Administrator and user input is greatly valued at Bright Computing. So any comments, suggestions or corrections will be very gratefully accepted at manuals@brightcomputing. com. 0.3 Getting Administrator-Level Support Unless the Bright Cluster Manager reseller offers support, support is provided by Bright Computing over e-mail via [email protected]. Section 10.2 of the Administrator Manual has more details on working with support. 1 Introduction OpenStack is an open source implementation of cloud services. It is currently (2015) undergoing rapid development, and its roadmap is promising. A relatively stable implementation of OpenStack, based on the OpenStack Juno release (https: //www.openstack.org/software/juno/) is integrated into the Bright Cluster Manager 7.1 for OpenStack edition. It is supported for versions of RHEL7 onwards. By relatively stable it is meant that OpenStack itself is usable and stable for regular use in common configurations, but not quite production-ready when carrying out some less common configuration changes. In a complex and rapidly-evolving product such as OpenStack, the number of possible unusual configuration changes is vast. As a result, the experience of Bright Computing is that Bright Cluster Manager can sometimes run into OpenStack issues while implementing the less common OpenStack configurations. As one of the supporting organizations of OpenStack, Bright Computing is committed towards working together with OpenStack developers to help Bright customers resolve any such issue. The end result after resolving the issue means that there is a selection pressure that helps evolve that aspect of OpenStack to become convenient and stable for regular use. This process benefits all participants in the OpenStack software ecosystem. OpenStack consists of subsystems, developed as software projects1 . A software project provides capabilities to OpenStack via the implementation of a backend service, and thereby provides an OpenStack service. The OpenStack service can thus be implemented by interchangeable backends, which projects can provide. For example, the OpenStack Cinder project provides block storage capabilities to OpenStack via the implementation of, for example, NFS or Ceph block storage. The OpenStack’s block storage service can therefore be implemented by the interchangable backends of the NFS or Ceph projects. As far as the user is concerned the result is the same. An analogy to OpenStack is operating system packaging, as provided by distributions: An operating system distribution consists of subsystems, maintained as packages and their dependencies. Some subsystems provide capabilities to the operating system via the implementation of a backend service. The service can often be implemented by interchangeable backends for the subsystem. A specific example for an operating system distribution would be the mailserver subsystem that provides mail delivery capabilities to the operating system via the implementation of, for example, Postfix or Sendmail. The mailserver package and dependencies can therefore be implemented by the interchangeable backends of the Postfix or Sendmail software. As far as the e-mail user is concerned, the end result is the same. The project that implements the backend can also change, if the external functionality of the project remains the same. Some of the more common OpenStack projects are listed in the following table: 1 The term projects must not be confused with the term used in OpenStack elsewhere, where projects, or sometimes tenants, are used to refer to a group of users © Bright Computing, Inc. 2 Introduction Service OpenStack Project Managed By Bright Compute Nova Object Storage Swift Block Storage Cinder Networking Neutron Dashboard Horizon Identity Service Keystone Orchestration Heat Telemetry Ceilometer Database Service Trove Image Service Glance X depends∗ X X X X X × × X * Bright Cluster Manager does not manage the OpenStack reference implementation for Swift object storage, but does manage a replacement, the API-compatible Ceph RADOS Gateway implementation. Not all of these projects are integrated, or needed by Bright Cluster Manager for a working OpenStack system. For example, Bright Cluster Manager already has an extensive monitoring system and therefore does not for now implement Ceilometer, while Trove is ignored for now because it is not yet production-ready. Projects that are not yet integrated can in principle be added by administrators on top of what is deployed by Bright Cluster Manager, even though this is not currently supported or tested by Bright Computing. Integration of the more popular of such projects, and greater integration in general, is planned in future versions of Bright Cluster Manager. This manual explains the installation, configuration, and some basic use examples of the OpenStack projects that have so far been integrated with Bright Cluster Manager. © Bright Computing, Inc. 2 OpenStack Installation To Use Ceph, It Must Be Installed Before Deploying OpenStack If OpenStack is to access Ceph for storage purposes, for any combination of block storage (Cinder), image storage (Glance), ephemeral storage (Nova), or object storage (RADOS Gateway), then the Ceph components must first be installed with cm-ceph-setup (Chapter 3) before starting the OpenStack installation procedure covered here. Hardware Requirement For Running OpenStack The optimum hardware requirements for OpenStack depend on the intended use. A rule of thumb is that the number of cores on the compute nodes determines the number of virtual machines. OpenStack itself can run entirely on one physical machine for demonstration purposes. However, if running OpenStack with Bright Cluster Manager, then a standard demonstration configuration can be considered to be a head node, a network node, and several regular nodes. Regular nodes are commonly called compute nodes, while the network node is typically a re-purposed regular node. For such a standard configuration, recommended hardware specifications for useful demonstration purposes are: • A head node with 8GB RAM and two network interfaces • A network node with 2GB RAM and two network interfaces • Three regular nodes with 2GB RAM per core. Each regular node has a network interface. Running OpenStack under Bright Cluster Manager with fewer resources is possible, but may run into issues. While such issues can be resolved, they are usually not worth the time spent analyzing them. It is better to run with ample resources, and then analyze the resource consumption to see what issues to be aware of when scaling up to a production system. Ways Of Installing OpenStack The version of OpenStack that is integrated with Bright Cluster Manager can be installed in the following two ways: • Using the GUI-based Setup Wizard button from within cmgui (section 2.1). This is the recommended installation method. • Using the text-based cm-openstack-setup utility (section 2.2). The utility is a part of the standard cluster-tools package. The priorities that the package manager uses are expected to be at their default settings, in order for the installation to work. By default, deploying OpenStack installs the following projects: Keystone, Nova, Cinder, Glance, Neutron, Heat and Horizon (the dashboard). © Bright Computing, Inc. 4 OpenStack Installation If Ceph is used, then Bright also can also optionally deploy RADOS Gateway to be used as a SwiftAPI-compatible object storage system. Using RADOS Gateway instead of the reference Swift object storage is regarded in the OpenStack community as good practice, and is indeed the only object storage system that Bright Cluster Manager manages for OpenStack. Alternative backend storage is possible at the same time as object storage, which means, for example, that block and image storage are options that can be used in a cluster at the same time as object storage. 2.1 Installation Of OpenStack From cmgui The cmgui OpenStack Setup Wizard is the preferred way to install OpenStack. A prerequisite for running it is that the head node should be connected to the distribution repositories. Some suggestions and background notes These are given here to help the administrator understand what the setup configuration does, and to help simplify deployment. Looking at these notes after a dry-run with the wizard will probably be helpful. • A VXLAN (Virtual Extensible LAN) network is similar to a VLAN network in function, but has features that make it more suited to cloud computing. – If VXLANs are to be used, then the wizard is able to help create a VXLAN overlay network for OpenStack tenant networks. An OpenStack tenant network is a network used by a group of users allocated to a particular virtual cluster. A VXLAN overlay network is a Layer 2 network “overlaid” on top of a Layer 3 network. The VXLAN overlay network is a virtual LAN that runs its frames encapsulated within UDP packets over the regular TCP/IP network infrastructure. It is very similar to VLAN technology, but with some design features that make it more useful for cloud computing needs. One major improvement is that around 16 million VXLANs can be made to run over the underlying Layer 3 network. This is in contrast to the 4,000 or so VLANs that can be made to run over their underlying Layer 2 network, if the switch port supports that level of simultaneous capability. By default, if the VXLAN network and VXLAN network object do not exist, then the wizard helps the administrator create a vxlanhostnet network and network object (section 2.1.12). The network is attached to, and the object is associated with, all non-head nodes taking part in the OpenStack deployment. If a vxlanhostnet network is pre-created beforehand, then the wizard can guide the administrator to associate a network object with it, and ensure that all the non-head nodes participating in the OpenStack deployment are attached and associated accordingly. – The VXLAN network runs over an IP network. It should therefore have its own IP range, and each node on that network should have an IP address. By default, a network range of 10.161.0.0/16 is suggested in the VXLAN configuration screen (section 2.1.12, figure 2.13). – The VXLAN network can run over a dedicated physical network, but it can also run over an alias interface on top of an existing internal network interface. The choice is up to the administrator. – It is possible to deploy OpenStack without VXLAN overlay networks if user instances are given access to the internal network. Care must then be taken to avoid IP addressing conflicts. • Changing the hostname of a node after OpenStack has been deployed is a best practice, but involves some manual steps. So instead, it is recommended to change the hostnames before running the wizard. For example, to set up a network node: © Bright Computing, Inc. 2.1 Installation Of OpenStack From cmgui 5 – a single regular node which is to be the network node of the deployment should be chosen and renamed to networknode. The Setup Wizard recognizes networknode as a special name and will automatically suggest using it during its run. – The soon-to-be network node should then be restarted – the Setup Wizard is then run, from the head node. When the wizard reaches the network node selection screen (section 2.1.5, figure 2.6) networknode is suggested as the network node. • When allowing for Floating IPs and/or enabling outbound connectivity from the virtual machines (VMs) to the external network via the network node, the network node can be pre-configured manually according to how it is connected to the internal and external networks. Otherwise, if the node is not pre-configured manually, the wizard then carries out a basic configuration on the network node that – configures one physical interface of the network node to be connected to the internal network, so that the network node can route packets for nodes on the internal network. – configures the other physical interface of the network node to be connected to the external network so that the network node can route packets from external nodes. The wizard asks the user several questions on the details of how OpenStack is to be deployed. From the answers, it generates an XML document with the intended configuration. Then, in the back-end, largely hidden from the user, it runs the text-based cm-openstack-setup script (section 2.2) with this configuration on the active head node. In other words, the wizard can be regarded as a GUI front end to the cm-openstack-setup utility. The practicalities of executing the wizard: The explanations given by the wizard during its execution steps are intended to be verbose enough so that the administrator can follow what is happening. The wizard is accessed via the OpenStack resource in the left pane of cmgui (figure 2.1). Launching the wizard is only allowed if the Bright Cluster Manager license (Chapter 4 of the Installation Manual) entitles the license holder to use OpenStack. Figure 2.1: The Setup Wizard Button In cmgui’s OpenStack Resource The wizard runs through the screens in sections 2.1.1-2.1.20, described next. © Bright Computing, Inc. 6 OpenStack Installation 2.1.1 OpenStack Setup Wizard Overview Figure 2.2: OpenStack Setup Wizard Overview Screen The main overview screen (figure 2.2) gives an overview of how the wizard runs. The Learn more button displays a pop up screen to further explain what information is gathered, and what the wizard intends to do with the information. The main overview screen also asks for input on the following: • Should the regular nodes that become part of the OpenStack cluster be rebooted? A reboot installs a new image onto the node, and is recommended if interface objects need to be created in CMDaemon for OpenStack use. Creating the objects is typically the case during the first run ever for a particular configuration. Subsequent runs of the wizard do not normally create new interfaces, and for small changes do not normally require a node reboot. If in doubt, the reboot option can be set to enabled. Reboot is enabled as the default. • Should a dry-run be done? In a dry-run, the wizard pretends to carry out the installation, but the changes are not really implemented. This is useful for getting familiar with options and their possible consequences. A dry run is enabled as the default. © Bright Computing, Inc. 2.1 Installation Of OpenStack From cmgui 2.1.2 7 MySQL Credentials & OpenStack admin User Figure 2.3: MySQL Credentials & OpenStack admin User Screen The MySQL and OpenStack credentials screen (figure 2.3) allows the administrator to set passwords for the MySQL root user and the OpenStack admin user. The admin user is how the administrator logs in to the Dashboard URL to manage OpenStack when it is finally up and running. © Bright Computing, Inc. 8 2.1.3 OpenStack Installation OpenStack Category Configuration Figure 2.4: OpenStack Category Configuration Screen The category configuration screen (figure 2.4) sets the node category that will be used as the template for several OpenStack categories that are going to be created by the wizard. © Bright Computing, Inc. 2.1 Installation Of OpenStack From cmgui 2.1.4 9 OpenStack Compute Hosts Figure 2.5: OpenStack Compute Hosts Screen The compute hosts configuration screen (figure 2.5) allows the administrator to take nodes which are still available and put them into a category that will have a compute role. The category can be set either to be an existing category, or a new category can be created. If an existing category is used, then default can be chosen. If Ceph has been integrated with Bright Cluster Manager, then the ceph category is another available option. Creating a new category is recommended, and is the default option. The suggested default category name is openstack-compute-hosts. © Bright Computing, Inc. 10 2.1.5 OpenStack Installation OpenStack Network Node Figure 2.6: OpenStack Network Node Screen The network node screen (figure 2.6) makes a node the network node, or makes a category of nodes the network nodes. A network node is a dedicated node that handles OpenStack networking services. If a category is used to set up network nodes, then either an existing category can be used, or a new category can be created. If a new category is to be created, then openstack-network-hosts is its suggested name. The option to specify a node as a network node is most convenient in the typical case when all of the non-head nodes have been set as belonging to the compute node category in the preceding screen (figure 2.5). Indeed, in the case that all non-head nodes have been set to be in the compute node category, the category options displayed in figure 2.6 are then not displayed, leaving only the option to specify a particular node. A network node inherits many of the OpenStack-related compute node settings, but will have some exceptions to the properties of a compute node. Many of the exceptions are taken care of by assigning the openstacknetwork role to any network nodes or network node categories, as is done in this screen. © Bright Computing, Inc. 2.1 Installation Of OpenStack From cmgui 2.1.6 11 Ceph Configuration Figure 2.7: Ceph Configuration Screen If Ceph has been configured with Bright Cluster Manager before the wizard is run, then the Ceph configuration screen (figure 2.7) is displayed. Choosing any of the Ceph options requires that Ceph be pre-installed. This is normally done with the cm-ceph-setup script (section 3.2). Ceph is an object-based distributed parallel filesystem with self-managing and self-healing features. Object-based means it handles each item natively as an object, along with meta-data for that item. Ceph is a drop-in replacement for Swift storage, which is the reference OpenStack object storage software project. The administrator can decide on: © Bright Computing, Inc. 12 OpenStack Installation • Using Ceph for volume storage, instead of on NFS shares. This is then instead of using the OpenStack Cinder reference project for the implementation of volume storage.1 • Using Ceph for image storage, instead of on image storage nodes. This is instead of using the OpenStack Glance reference project for the implementation of virtual machine image storage. • Using Ceph for root and ephemeral disks storage, instead of on the filesystem of the compute hosts. This is instead of using the OpenStack Nova reference project implementation for the implementation for disk filesystem storage.2 Object Storage (Swift Project) In addition, the screen also asks if the RADOS Object Gateway should be deployed. RADOS Object Gateway is a high-level interface that allows Ceph to be accessed in the same way as Amazon S3 or OpenStack Swift, using their HTTP APIs. The higher level RADOS Object Gateway should not be confused with RADOS, a lower level interface that the gateway relies on. If RADOS Object Gateway is enabled, it means that users have access to object storage using Ceph, instead of using the OpenStack Swift reference project implementation for object storage. The RADOS Object Gateway can be added separately from this OpenStack installation wizard, after it has completed, by using the cm-radosgw-setup utility (section 3.4). 1 An advantage of Ceph, and one of the reasons for its popularity in OpenStack implementations, is that it supports volume snapshots in OpenStack. Snapshotting is the ability to take a copy of a chosen storage, and is normally taken to mean using copy-on-write (COW) technology. More generally, assuming enough storage is available, non-COW technology can also be used to make a snapshot, despite its relative wastefulness. In contrast to Ceph, the reference Cinder implementation displays an error if attempting to use the snapshot feature, due to its NFS driver. The administrator should understand that root or ephemeral storage are concepts that are valid only inside the Nova project, and are completely separate storages from Cinder. These have nothing to do with the Cinder reference implementation, so that carrying out a snapshot for these storages does not display such an error. 2 Compute hosts need to have the root and ephemeral device data belonging to their hosted virtual machines stored somewhere. The default directory location for these images and related data is under /var/lib/nova. If Ceph is not enabled, then a local mount point of every compute host is used for data storage by default. If Ceph is enabled, then Ceph storage is used instead according to its mount configuration. In either case, compute hosts that provide storage for virtual machines, by default store the virtual machine images under the /var partition. However, the default partition size for /var is usually only large enough for basic testing purposes. For production use, with or without Ceph, the administrator is advised to either adjust the size of the existing partition, using the disksetup command (section 3.9.3 of the Administrator Manual), or to use sufficient storage mounted from elsewhere. To change the default paths used by OpenStack images, the following two path variables in the Nova configuration file /etc/ nova/nova.conf should be changed: 1. state_path=/var/lib/nova 2. lock_path=/var/lib/nova/tmp If $state_path has been hardcoded by the administrator elsewhere in the file, the location defined there should also be changed accordingly. © Bright Computing, Inc. 2.1 Installation Of OpenStack From cmgui 2.1.7 13 OpenStack Internal Network Selection Figure 2.8: OpenStack Internal Network Selection Screen The OpenStack internal network selection screen (figure 2.8) decides the network to be used on the nodes that run OpenStack. 2.1.8 OpenStack Software Image Selection Figure 2.9: OpenStack Software Image Selection Screen © Bright Computing, Inc. 14 OpenStack Installation The OpenStack software image selection screen (figure 2.9) decides the software image name to be used on the nodes that run OpenStack. An existing image name can be used if there is more than one available image name. Creating a new image, with the default name of openstack-image, is recommended. This image, openstack-image, is to be the base OpenStack image, and it is cloned and modified from an original, pre-OpenStack-deployment image. By default, the name openstack-image is chosen. This is recommended because the image that is to be used by the OpenStack nodes has many modifications from the default image, and it is useful to keep the default image around for comparison purposes. 2.1.9 User Instances Figure 2.10: User Instances Screen The User Instances screen (figure 2.10) allows the administrator to allow the Bright-end-user to create user instances. The following overview may help get a perspective on this part of the wizard configuration procedure: The main function of OpenStack is to manage virtual machines. From the administrator’s point of view there are two classes of virtual machines, or instances: • User instances, configured in this section • Bright-managed instances, configured with the help of figure 2.15 The wizard allows OpenStack to be configured to support both types of instances, or only one of them. © Bright Computing, Inc. 2.1 Installation Of OpenStack From cmgui 15 Deploying OpenStack without configuring it for either type of instance is also possible, but such an OpenStack cluster is very limited in its functionality and typically has to be customized further by the administrator. Both types of instances are virtual machines hosted within a hypervisor managed by the OpenStack compute project, Nova. The main difference between these two types instances include the following: • User instances are typically created and managed by the end-users of the deployment, either directly via the OpenStack API, or via OpenStack Dashboard, outside of direct influence from Bright Cluster Manager. User instances are provisioned using any OpenStack-compatible software image provided by the user, and thus have no CMDaemon running on them. User instances are attached to user-created virtual networks. Optionally, they can be allowed to connect directly to the cluster’s internal network (section 2.1.10). The number of user instances that can be run is not restricted in any way by the Bright Cluster Manager license. • Bright-managed instances, sometimes also called virtual nodes, are typically created and managed by the cluster/cloud administrators using CMDaemon, via cmsh or cmgui or pythoncm. They are provisioned using a Bright software image, and therefore have CMDaemon running on them. Because of CMDaemon, the administrator can manage Bright-managed instances just like regular nodes under Bright Cluster Manager. Bright-managed instances are always connected to the cluster’s internal network, but can also be attached to user-created networks. To allow user instances to be created, the Yes radio-button should be ticked in this screen. This will lead to the wizard asking about user-instance network isolation (VLAN/VXLAN). Whether or not Bright-managed instances are to be allowed is set later in the Bright-managed instances screen (figure 2.15). 2.1.10 User Instance Isolation from Internal Cluster Network Figure 2.11: User Instance Isolation from Internal Cluster Network Screen If the creation of user instances has been enabled (figure 2.10), the user instance internal cluster network isolation screen (figure 2.11) allows the administrator to allow OpenStack-end users to create user instances which have direct network connectivity to the cluster’s internal network. © Bright Computing, Inc. 16 OpenStack Installation If the “network isolation” restriction is removed, so that there is “network promiscuity” between user instances on the internal network, then this allows user instances (figure 2.10) to connect to other user instances on the internal network of the cluster. End users can then manage other user instances. Allowing this should only be acceptable if all users that can create instances are trusted. 2.1.11 Network Isolation Figure 2.12: Network Isolation Screen The network isolation screen (figure 2.12) allows the administrator to set the virtual LAN technology that user instances can use for their user-defined private networks. Using virtual LANs isolates the IP networks used by the instances from each other. This means that the instances attached to one private network will always avoid network conflicts with the instances of another other network, even if using the same IP address ranges. Bright Cluster Manager supports two virtual LAN technologies: • VLAN: VLAN technology tags Ethernet frames as belonging to a particular VLAN. However it requires manual configuration of the VLAN IDs in the switches, and also the number of IDs available is limited to 4094. • VXLAN: VXLAN technology has more overhead per packet than VLANs, because it adds a larger ID tag, and also because it encapsulates layer 2 frames within layer 3 IP packets. However, unlike with VLANs, configuration of the VXLAN IDs happens automatically, and the number of IDs available is about 16 million. By default, VXLAN technology is chosen. This is because for VXLAN, the number of network IDs available, along with the automatic configuration of these IDs, means that the cluster can scale further and more easily than for VLAN. Selecting a network isolation type is mandatory, unless user instances are configured to allow access to the internal network of the cluster by the administrator (figure 2.10). Presently, only one type of network isolation is supported at a time. © Bright Computing, Inc. 2.1 Installation Of OpenStack From cmgui 2.1.12 17 VXLAN Configuration Figure 2.13: VXLAN Configuration Screen The VXLAN screen (figure 2.13) shows configuration options for the VXLAN network if VXLAN has been chosen as the network isolation technology in the preceding screen. If the network isolation technology chosen was VLAN, then a closely similar screen is shown instead. For the VXLAN screen, the following options are suggested, with overrideable defaults as listed: • VXLAN Range start: default: 1 • VXLAN Range end: default: 50000 The VXLAN range defines the number of user IP networks that can exist at the same time. While the range can be set to be 16 million, it is best to keep it to a more reasonable size, such as 50,000, since a larger range slows down Neutron significantly. An IP network is needed to host the VXLANs and allow the tunneling of traffic between VXLAN endpoints. This requires • either choosing an existing network that has already been configured in Bright Cluster Manager, but not internalnet © Bright Computing, Inc. 18 OpenStack Installation • or it requires specifying the following, in order to create the network: – Base address: default: 10.161.0.0 – Netmask bits: default: 16 – A new network Name: default: vxlanhostnet VXLAN networking uses a multicast address to handle broadcast traffic in a virtual network. The default multicast IP address that is set, 224.0.0.1, is unlikely to be used by another application. However, if there is a conflict, then the address can be changed using the CMDaemon OpenStackVXLANGroup directive (Appendix C, page 528 of the Administrator Manual). 2.1.13 Dedicated Physical Networks Figure 2.14: Dedicated Physical Networks Screen The dedicated physical networks screen (figure 2.14): allows the following to be configured: • the compute nodes that host the OpenStack instances • the network nodes that provides networking services for OpenStack. For each of these types of node (compute node or network node), the interface can: • either be shared with internalnet using an alias interface © Bright Computing, Inc. 2.1 Installation Of OpenStack From cmgui 19 • or created separately on a physical network interface. The interface must then be given a name. The name can be arbitrary. 2.1.14 Bright-Managed Instances Figure 2.15: Bright-Managed Instances Screen The Bright-managed instances screen (figure 2.15) allows administrators to enable Bright-managed instances. These instances are also known as virtual nodes. Administrators can then run OpenStack instances using Bright Cluster Manager. End-users are allowed to run OpenStack instances managed by OpenStack only if explicit permission has been given. This permission is the default that is set earlier on in the user instances screen (figure 2.10). If Bright-managed instances are enabled, then an IP allocation scheme must be set. The values used to define the pool are: • IP range start: By default, this is: 10.141.96.0 • IP range end: By default this is: 10.141.159.255 The screens shown in figures 2.16 to 2.20 are displayed next if Bright-managed instances are enabled. © Bright Computing, Inc. 20 OpenStack Installation 2.1.15 Virtual Node Configuration Figure 2.16: Virtual Node Configuration Screen The virtual node configuration screen (figure 2.16) allows the administrator to set the number, category, and image for the virtual nodes. The suggestions presented in this screen can be deployed in a test cluster. • Virtual node count: 5 • Virtual node prefix: vnode A Virtual node category can be set for virtual nodes further down in the screen. During a new deployment, virtual nodes can be placed in categories, either by creating a new category, or by using an existing category: • If the Create a new category radio button is selected (recommended), then: – The Virtual node category is given a default value of virtual-nodes. This is a sensible setting for a new deployment. – The Base category can be selected. This is the category from which the new virtual node category is derived. Category settings are copied over from the base category to the virtual © Bright Computing, Inc. 2.1 Installation Of OpenStack From cmgui 21 node category. The only category choice for the Base category in a newly-installed cluster is default. Some changes are then made to the category settings in order to make virtual nodes in that category run as virtual instances. One of the changes that needs to be made to the category settings for a virtual node is that a software image must be set. The following options are offered: – Create a new software image: This option is recommended for a new installation. Choosing this option presents the following suboptions: * The Software image is given a default value of virtual-node-image. This is a sensible setting for a new deployment. * The Base software image can be selected. This is the software image from which the new virtual node software image is derived. In a newly-installed cluster, the only base software image choice is default-image. – Use existing software image: An existing software image can be set. The only value for the existing image in a newly-configured cluster is default-image. – Use software image from category: The software image that the virtual node category inherits from its base category is set as the software image. Setting the software image means that the wizard will copy over the properties of the associated base image to the new software image, and configure the new software image with the required virtualization modules. The instance that uses this category then uses a modified image with virtualization modules that enable it to run on a virtual node. • If the Use existing category button is selected, then: – The Virtual node category can be selected from the existing categories. In a newlyinstalled cluster, the only possible value is default Setting the category means that the wizard will copy over the properties of the existing category to the new virtual category, and configure the new software image with the required virtualization modules. The instance that uses the configured image is then able to run it on a virtual node. The virtual nodes can be configured to be assigned one of the following types of addresses: • DHCP • Static The addresses in either case go in a sequence, and begin with an address that the administrator sets in the wizard. © Bright Computing, Inc. 22 OpenStack Installation 2.1.16 Inbound External Traffic Figure 2.17: Inbound External Traffic Screen All OpenStack-hosted virtual machines are typically attached to one or more virtual networks. However, unless they also connected to the internal network of the cluster, there is no simple way to connect to them from outside their virtual network. To solve this, Floating IPs have been introduced by OpenStack. Floating IPs are a range of IP addresses that the administrator specifies on the external network, and they are made available to the users (tenants) for assignment to their user instances. The number of Floating IPs available to users is limited by the Floating IP quotas set for the tenants. Administrators can also assign Floating IP addresses to Bright-managed instances. Currently, however, this has to be done via the OpenStack API or Dashboard. The inbound external traffic screen (figure 2.17) reserves a range of IP addresses within the used external network. In this example it happens to fall within the 10.2.0.0/16 network range. If specifying a Floating IP range, a single IP address from this range is always reserved by OpenStack for outbound traffic. This is implemented via sNAT. The address is reserved for instances which have not been assigned a Floating IP. Therefore, the IP address range specified in this screen normally expects a minimum of two IP addresses—one for reserved for outbound traffic, and one Floating IP. If the administrator would like to allow OpenStack instances to have outbound connectivity, but at the same time not have floating IPs, then this can be done by: • not configuring Floating IPs by selecting the No option, and • in the next screen, figure 2.18, specifying a single IP address. Alternatively, a user instance can be configured to access the external network via the head node, however this is a bit more complicated to set up. © Bright Computing, Inc. 2.1 Installation Of OpenStack From cmgui 23 Since outgoing connections use one IP address for all instances, the remaining number of IP addresses is what is then available for Floating IPs. The possible connection options are therefore as indicated by the following table: Floating IP Address Outbound Allowed? Inbound Allowed? Not enabled no no One set, disabled yes no Two or more enabled yes yes 2.1.17 Allow Outbound Traffic Figure 2.18: Allow Outbound Traffic Screen The Allow Outbound Traffic screen appears if in the previous screen, figure 2.17, Floating IPs have not been configured, and if the No option has been selected, and if there are user instances being configured. The Allow Outbound Traffic screen does not appear if the cluster has only Bright-managed instances, and no user-managed instances. This is because Bright-managed instances can simply route their traffic through the head node, without needing the network node to be adjusted with the configuration option of this screen. If the Allow Outbound Traffic screen appears, then specifying a single IP address for the Outbound IP value in the current screen, figure 2.18, sets up the configuration to allow outbound connections only. A decision was made earlier about allowing user instances to access the internal network of the cluster (section 2.1.10). In the dialog of figure 2.18, if user instances are not enabled, then the administrator is offered the option once more to allow access to the internal network of the cluster by user instances. © Bright Computing, Inc. 24 OpenStack Installation 2.1.18 External Network Interface for Network Node Figure 2.19: External Network Interface for Network Node Screen The external network interface for network node screen (figure 2.19) allows the administrator to configure either a dedicated physical interface or a tagged VLAN interface for the network node. The interface is to the external network and is used to provide routing functions for OpenStack. The network node must have a connectivity with the external network when Floating IPs or/and outbound traffic for instances is being configured. If the node already has a connection to the external network configured in Bright, the wizard will skip this step. The options are: • Create dedicated physical interface: If this option is chosen, then a dedicated physical interface is used for connection from the network node to the external network. – Interface name: The name of the physical node should be set. For example: eth0. • Create tagged VLAN interface: If this option is chosen, then a tagged VLAN interface is used for the connection from the network node to the external network. – Base interface: The base interface is selected. Typically the interface selected is BOOTIF – Tagged VLAN ID: The VLAN ID for the interface is set. © Bright Computing, Inc. 2.1 Installation Of OpenStack From cmgui 2.1.19 25 VNC Proxy Hostname Figure 2.20: VNC Proxy Hostname Screen The VNC proxy hostname screen (figure 2.20) sets the FQDN or external IP address of the head node of the OpenStack cluster, as seen by a user that would like to access the consoles of the virtual nodes from the external network. Example If the hostname resolves within the brightcomputing.com network domain, then for an OpenStack head hostname that resolves to bright71, the value of VNC Proxy Hostname should be set to bright71.brightcomputing.com. © Bright Computing, Inc. 26 2.1.20 OpenStack Installation Summary Figure 2.21: Summary Screen Viewing And Saving The Configuration The summary screen (figure 2.21) gives a summary of the configuration. The configuration can be changed in cmgui if the administrator goes back through the screens to adjust settings. The full configuration is kept in an XML file, which can be viewed by clicking on the Show Configuration button. The resulting read-only view is shown in figure 2.22. © Bright Computing, Inc. 2.1 Installation Of OpenStack From cmgui 27 Figure 2.22: OpenStack Configuration Screen The configuration can be saved with the Save Configuration option of figure 2.21. After exiting the wizard, the XML file can be directly modified if needed in a separate text-based editor. Using A Saved Configuration And Deploying The Configuration Using a saved XML file is possible. • The XML file can be used as the configuration starting point for the text-based cm-openstack-setup utility (section 2.2), if run as: [root@bright71~]# cm-openstack-setup -c <XML file> • Alternatively, the XML file can be deployed as the configuration by launching the cmgui wizard, and then clicking on the Load XML button of first screen (figure 2.2). After loading the configuration, a Deploy button appears. Clicking the Deploy button that appears in figure 2.2 after loading the XML file, or clicking the Deploy button of figure 2.21, sets up OpenStack in the background. The direct background progress is hidden from the administrator, and relies on the text-based cm-openstack-setup script (section 2.2). Some log excerpts from the script are displayed within a Deployment Progress window (figure 2.23). © Bright Computing, Inc. 28 OpenStack Installation Figure 2.23: OpenStack Deployment Progress Screen At the end of its run, the cluster has OpenStack set up and running in an integrated manner with Bright Cluster Manager. The administrator can now configure the cluster to suit the particular site requirements. 2.2 Installation Of OpenStack From The Shell The cmgui OpenStack installation (section 2.1) uses the cm-openstack-setup utility during deployment, hidden from normal view. The installation can also be done directly with © Bright Computing, Inc. 2.2 Installation Of OpenStack From The Shell 29 cm-openstack-setup. The cm-openstack-setup utility is a less-preferred alternative to the installation of OpenStack from cmgui. The cm-openstack-setup utility is a part of the standard cluster-tools package. Details on its use are given in its manual page (man (8) cm-openstack-setup). When run, the regular nodes that are to run OpenStack instances are rebooted by default at the end of the dialogs, in order to deploy them. A prerequisite for running cm-openstack-setup is that the head node should be connected to the distribution repositories. A sample cm-openstack-setup wizard session is described next, starting from section 2.2.1. The session runs on a cluster consisting of one head node and one regular node. The wizard can be interrupted gracefully with a <ctrl-c>. 2.2.1 Start Screen Figure 2.24: Start Screen The start screen (figure 2.24) lets the administrator: • deploy Bright Cluster Manager OpenStack. • remove Bright Cluster Manager’s OpenStack if it is already on the cluster. • exit the installation. Removal removes OpenStack-related database entries, roles, networks, virtual nodes, and interfaces. Images and categories related to OpenStack are however not removed. © Bright Computing, Inc. 30 2.2.2 OpenStack Installation Informative Text Prior To Deployment Figure 2.25: Informative Text Prior To Deployment If deployment is selected in the preceding screen, an informative text screen (figure 2.25) gives a summary of what the script does. 2.2.3 Pre-Setup Suggestions Figure 2.26: Pre-Setup Suggestions The pre-setup suggestions screen (figure 2.26) suggests changes to be done before going on. 2.2.4 MySQL root And OpenStack admin Passwords Figure 2.27: MySQL root Password Screen © Bright Computing, Inc. 2.2 Installation Of OpenStack From The Shell 31 Figure 2.28: OpenStack admin Password Screen The MySQL root password screen (figure 2.27) prompts for the existing root password to MySQL to be entered, while the OpenStack admin password screen (figure 2.28) prompts for a password to be entered, and then re-entered, for the soon-to-be-created admin user in OpenStack. 2.2.5 Reboot After Configuration Figure 2.29: Reboot After Configuration Screen A screen is shown asking if the compute host nodes, that is, the nodes used to host the virtual nodes, should be re-installed after configuration (figure 2.29). A re-install is usually best, for reasons discussed on page 6 for the cmgui installation wizard equivalent of this screen option. 2.2.6 Ceph Options Background notes on the Ceph options can be read on page 11, in the section on the cmgui wizard configuration of Ceph options. This section (2.2.6) covers the Ncurses cm-openstack-setup wizard configuration of Ceph options. Glance Image Storage With Ceph Figure 2.30: Image Storage With Ceph © Bright Computing, Inc. 32 OpenStack Installation Ceph can be set for storing virtual machine images, instead of the OpenStack reference Glance, using the Ceph image storage screen (figure 2.30). Block Storage With Ceph Figure 2.31: Block Storage With Ceph Ceph can be set for handling block volume storage read and writes, instead of the OpenStack reference Cinder, by using the Ceph for OpenStack volumes screen (figure 2.31). Root And Ephemeral Device Storage With Ceph Figure 2.32: Root And Ephemeral Device Storage With Ceph Data storage with Ceph can be enabled by the administrator by using the Ceph for OpenStack root and ephemeral device storage screen (figure 2.32). Ceph Object Gateway (Ceph RADOS Gateway) Figure 2.33: Root And Ephemeral Device Storage With Ceph © Bright Computing, Inc. 2.2 Installation Of OpenStack From The Shell 33 The Ceph RADOS gateway screen (figure 2.33) lets the administrator set the Ceph RADOS gateway service to run when deployment completes. 2.2.7 Internal Network To Be Used For OpenStack Figure 2.34: Internal Network To Be Used For OpenStack If there are multiple internal networks, then the internal network selection screen (figure 2.34) lets the administrator choose which of them is to be used as the internal network to which the OpenStack nodes are to be connected. 2.2.8 User Instances Figure 2.35: User Instances The user instances screen (figure 2.35) lets the administrator decide if end users are to be allowed to create user instances. © Bright Computing, Inc. 34 2.2.9 OpenStack Installation Virtual Instance Access To Internal Network Figure 2.36: Virtual Instance Access To Internal Network The screen in figure 2.36 lets the administrator allow virtual instances access to the internal network. This should only be allowed if the users creating the instances are trusted. This is because the creator of the instance has root access to the instance, which is in turn connected directly to the internal network of the cluster, which means all the packets in that network can be read by the user. 2.2.10 Network Isolation Type Figure 2.37: Network Isolation Type The network isolation type screen (figure 2.37) allows the administrator to choose what kind of network isolation type, if any, should be set for the user networks. © Bright Computing, Inc. 2.2 Installation Of OpenStack From The Shell 2.2.11 35 Choosing The Network That Hosts The User Networks Figure 2.38: User Networks Hosting If the user networks has their type (VXLAN, VLAN, or no virtual LAN) chosen in section 2.2.10, then a screen similar to figure 2.38 is displayed. This allows one network to be set as the host for the user networks. If there are one or more possible networks already available for hosting the user networks, then one of them can be selected. Alternatively, a completely new network can be created to host them. 2.2.12 Setting The Name Of The Hosting Network For User Networks Figure 2.39: Setting The Name Of The Network For User Networks If a network to host the user networks is chosen in section 2.2.11, then a screen similar to figure 2.39 is displayed. This lets the administrator set the name of the hosting network for user networks. 2.2.13 Setting The Base Address Of The Hosting Network For User Networks Figure 2.40: Setting The Base Address Of The Network For User Networks If the network name for the network that hosts the user networks is chosen in section 2.2.12, then a screen similar to figure 2.40 is displayed. This lets the administrator set the base address of the hosting network for user networks. © Bright Computing, Inc. 36 2.2.14 OpenStack Installation Setting The Number Of Netmask Bits Of The Hosting Network For User Networks Figure 2.41: Setting The Number Of Netmask Bits Of The Network For User Networks If the base address for the network that hosts the user networks is set in section 2.2.13, then a screen, similar to figure 2.41 is displayed. This lets the administrator set the number of netmask bits of the hosting network for user networks. 2.2.15 Enabling Support For Bright-managed Instances Figure 2.42: Enabling Support For OpenStack Instances Under Bright Cluster Manager There are two kinds of OpenStack instances, also known as virtual nodes, that can run on the cluster. These are called user instances and Bright-managed instances. The screen in figure 2.42 decides if Brightmanaged instances to run. Bright-managed instances are actually a special case of user instances, just managed much more closely by Bright Cluster Manager. Only if permission is set in the screen of section 2.2.9, can an end user access Bright-managed instances. The screens from figure 2.43 to figure 2.45 are only shown if support for Bright-managed instances is enabled. 2.2.16 Starting IP Address For Bright-managed Instances Figure 2.43: Starting IP Address For Bright-managed Instances A starting IP address must be set for the Bright-managed instances (figure 2.43) © Bright Computing, Inc. 2.2 Installation Of OpenStack From The Shell 2.2.17 37 Ending IP Address For Bright-managed Instances Figure 2.44: Ending IP Address For Bright-managed Instances An ending IP address must be set for the Bright-managed instances (figure 2.44). 2.2.18 Number Of Virtual Nodes For Bright-managed Instances Figure 2.45: Number Of Virtual Nodes For Bright-managed Instances The number of Bright-managed virtual machines must be set (figure 2.45). The suggested number of instances in the wizard conforms to the defaults that OpenStack sets. These defaults are based on an overcommit ratio of virtual CPU:real CPU of 16:1, and virtual RAM:real RAM of 1.5:1. The instance flavor chosen then determines the suggested number of instances. 2.2.19 DHCP And Static IP Addresses Figure 2.46: DHCP Or Static IP Address Selection The instances can be configured to obtain their IP addresses either via DHCP, or via static address assignment (figure 2.47). © Bright Computing, Inc. 38 2.2.20 OpenStack Installation Floating IPs Figure 2.47: Floating IPs The Floating IPs screen (figure 2.47) lets the administrator enable Floating IPs on the external network, so that instances can be accessed using these. 2.2.21 External Network Starting Floating IP Figure 2.48: External Network: Starting Floating IP A screen similar to figure 2.48 allows the administrator to specify the starting floating IP address on the external network. 2.2.22 External Network Ending Floating IP Figure 2.49: External Network: Ending Floating IP A screen similar to figure 2.49 allows the administrator to specify the ending floating IP address on the external network. © Bright Computing, Inc. 2.2 Installation Of OpenStack From The Shell 2.2.23 39 VNC Proxy Hostname Figure 2.50: VNC Proxy Hostname The VNC Proxy Hostname screen (figure 2.50) lets the administrator set the FQDN as seen from the external network. An IP address can be used instead of the FQDN. 2.2.24 Nova Compute Hosts Figure 2.51: Nova Compute Hosts The Nova compute hosts screen (figure 2.51) prompts the administrator to set the nodes to use as the hosts for the virtual machines. 2.2.25 Neutron Network Node Figure 2.52: Neutron Network Node The Neutron network node screen (figure 2.52) prompts the administrator to set the node to use for Neutron network node. © Bright Computing, Inc. 40 2.2.26 OpenStack Installation Pre-deployment Summary Figure 2.53: Pre-deployment-summary The pre-deployment summary screen (figure 2.53) displays a summary of the settings that have been entered using the wizard, and prompts the administrator to deploy or abort the installation with the chosen settings. The options can also be saved as an XML configuration, by default cm-openstack-setup.conf in the directory under which the wizard is running. This can then be used as the input configuration file for the cm-openstack-setup utility using the -c option. 2.2.27 The State After Running cm-openstack-setup At this point, the head node has OpenStack installed on it. A regular node that has been configured with the OpenStack compute host role, ends up with OpenStack installed on it after the operating system running on the node is updated, and the newlyconfigured interfaces are set up. The update can be carried using imageupdate (section 5.6 of the Administrator Manual), or by rebooting the regular node. A reboot is however required if the interfaces have been changed, which is normally the case, unless the script is being run after a first run has already set up the changes. A reboot of the regular node is therefore normally a recommended action, because it ensures the updates and the interface changes have been carried out on the node. The reboot action is carried about by default (as shown in the preceding output), while the option is set by the cm-openstack-setup script (page 31). Next, the administrator can further configure the cluster to suit requirements. © Bright Computing, Inc. 3 Ceph Installation 3.1 Ceph Introduction Ceph, at the time of writing, is the recommended storage software for OpenStack for serious use. The Ceph RADOS Gateway is a drop-in replacement for Swift, with a compatible API. Ceph is the recommended backend driver for Cinder, Glance and Nova. The current chapter discusses • The concepts and required hardware for Ceph (section 3.1) • Ceph installation and management (section 3.2) • RADOS GW installation and management (section 3.4) 3.1.1 Ceph Object And Block Storage Ceph is a distributed storage software. It is based on an object store layer called RADOS (Reliable Autonomic Distributed Object Store), which consists of Ceph components called OSDs (Object Storage Devices) and MONs (Monitoring Servers). These components feature heavily in Ceph. OSDs deal with storing the objects to a device, while MONs deal with mapping the cluster. OSDs and MONs, together carry out object storage and block storage within the object store layer. The stack diagram of figure 3.1 illustrates these concepts. © Bright Computing, Inc. 42 Ceph Installation CephFS RBD RADOS GW RADOS OSD MDS MON OS/Hardware Figure 3.1: Ceph Concepts On top of the object store layer are 3 kinds of access layers: 1. Block device access: RADOS Block Device (RBD) access can be carried out in two slightly different ways: (i) via a Linux kernel module based interface to RADOS. The module presents itself as a block device to the machine running that kernel. The machine can then use the RADOS storage, that is typically provided elsewhere. (ii) via the librbd library, used by virtual machines based on qemu or KVM. A block device that uses the library on the virtual machine then accesses the RADOS storage, which is typically located elsewhere. 2. Gateway API access: RADOS Gateway (RADOS GW) access provides an HTTP REST gateway to RADOS. Applications can talk to RADOS GW to access object storage in a high level manner, instead of talking to RADOS directly at a lower level. The RADOS GW API is compatible with the APIs of Swift and Amazon S3. 3. Ceph Filesystem access: CephFS provides a filesystem access layer. A component called MDS (Metadata Server) is used to manage the filesystem with RADOS. MDS is used in addition to the OSD and MON components used by the block and object storage forms when CephFS talks to RADOS. The Ceph filesystem is not regarded as production-ready by the Ceph project at the time of writing (July 2014), and is therefore not yet supported by Bright Cluster Manager. 3.1.2 Ceph Software Considerations Before Use Recommended Filesystem For Ceph Use The storage forms of Ceph (object, block, or filesystem) can use a filesystem for storage. For production use of Ceph, XFS is currently the recommended filesystem option due to its stability, ability to handle extreme storage sizes, and its intrinsic ability to deal with the significant sizes of the extended attributes required by Ceph. The nodes that run OSDs are typically regular nodes. Within the nodes, the storage devices used by the OSDs automatically have their filesystems configured to be of the XFS type during the installation of Ceph with Bright Cluster Manager. © Bright Computing, Inc. 3.2 Ceph Installation With cm-ceph-setup 43 Use Of datanode For Protection Of OSD Data Typically, a filesystem used for an OSD is not on the same device as that of the regular node filesystem. Instead, typically, OSD storage consists of several devices that contain an XFS filesytem, with the devices attached to the node. These devices need protection from being wiped during the reprovisioning that takes place during a reboot of regular nodes . The recommended way to protect storage devices from being wiped is to set the datanode property of their node to yes (page 179 of the Administrator Manual). Use Of Slurm On OSD Nodes Ceph can be quite demanding of the network and I/O. Running Slurm jobs on an OSD node is therefore not recommended. In addition, if Slurm roles are to be assigned to nodes that have OSD roles, then the default ports 6817 and 6818 used by Slurm can conflict with the default range 6800-7300 used by the Ceph OSD daemons. If there is a need to run Slurm on an OSD node then it is necessary to arrange it so that the ports used do not conflict with each other. During installation, a warning is given when this conflict is present. 3.1.3 Hardware For Ceph Use An absolute minimum installation: can be carried out on two nodes, where: • 1 node, the head node, runs one Ceph Monitor and the first OSD. • 1 node, the regular node, runs the second OSD. This is however not currently recommended, because the first OSD on the head node requires its own Ceph-compatible filesystem. If that filesystem is not provided, then Ceph on the cluster will run, but in a degraded state. Using such a system to try to get familiar with how Ceph behaves in a production environment with Bright Cluster Manager is unlikely to be worthwhile. A more useful minimum: if there is a node to spare, installing Ceph over 3 nodes is suggested, where: • 1 node, the head node, runs one Ceph Monitor. • 1 node, the regular node, runs the first OSD. • 1 more node, also a regular node, runs the second OSD. For production use: a redundant number of Ceph Monitor servers is recommended. Since the number of Ceph Monitoring servers must be odd, then at least 3 Ceph Monitor servers, with each on a separate node, are recommended for production purposes. The recommended minimum of nodes for production purposes is then 5: • 2 regular nodes running OSDs. • 2 regular nodes running Ceph Monitors. • 1 head node running a Ceph Monitor. Drives usable by Ceph: Ceph OSDs can use any type of disk that presents itself as a block device in Linux. This means that a variety of drives can be used. 3.2 Ceph Installation With cm-ceph-setup 3.2.1 cm-ceph-setup Ceph installation for Bright Cluster Manager can be carried out with the ncurses-based cm-ceph-setup utility. It is part of the cluster-tools package that comes with Bright Cluster Manager. If the Ceph packages are not already installed, then the utility is able to install them for the head and regular nodes, assuming the repositories are accessible, and that the package manager priorities are at their defaults. © Bright Computing, Inc. 44 Ceph Installation 3.2.2 Starting With Ceph Installation, Removing Previous Ceph Installation The cm-ceph-setup utility can be run as root from the head node. Figure 3.2: Ceph Installation Welcome At the welcome screen (figure 3.2), the administrator may choose to • Set up Ceph • Remove Ceph if it is already installed. Figure 3.3: Ceph Installation General Cluster Settings If the setup option is chosen, then a screen for the general Ceph cluster settings (figure 3.3) is displayed. The general settings can be adjusted via subscreens that open up when selected. The possible general settings are: • Public network: This is the network used by Ceph Monitoring to communicate with OSDs. For a standard default Type 1 network this is internalnet. © Bright Computing, Inc. 3.2 Ceph Installation With cm-ceph-setup 45 • Private network: This is the network used by OSDs to communicate with each other. For a standard default Type 1 network this is internalnet. • Journal size: The default OSD journal size, in MiBs, used by an OSD. The actual size must always be greater than zero. This is a general setting, and can be overridden by a category or node setting later on. Defining a value of 0 MiB here means that the default that the Ceph software itself provides is set. At the time of writing (March 2015), Ceph software provides a default of 5GiB. Network Types are discussed in section 3.3.6 of the Installation Manual. Selecting the Next option in figure 3.3 continues on with the next major screen of the setup procedure, and displays a screen for Ceph Monitors configuration (figure 3.4). 3.2.3 Ceph Monitors Configuration Figure 3.4: Ceph Installation Monitors Configuration In this screen: • Ceph Monitors can be added to nodes or categories. • Existing Ceph Monitors can be edited or removed (figure 3.5), from nodes or categories. • The OSD configuration screen can be reached after making changes, if any, to the Ceph Monitor configuration. Typically in a first run, the head node has a Ceph Monitor added to it. © Bright Computing, Inc. 46 Ceph Installation Editing Ceph Monitors Figure 3.5: Ceph Installation Monitors Editing: Bootstrap And Data Path The Edit option in figure 3.4 opens up a screen, figure 3.5, that allows the editing of existing or newlyadded Ceph Monitors for a node or category: • The bootstrap option can be set. The option configures initialization of the maps on the Ceph Monitors services, prior to the actual setup process. The bootstrap option can take the following values: – auto: This is the default and recommended option. If the majority of nodes are tagged with auto during the current configuration stage, and configured to run Ceph Monitors, then * If they are up according to Bright Cluster Manager at the time of deployment of the setup process, then the Monitor Map is initialized for those Ceph Monitors on those nodes. * If they are down at the time of deployment of the setup process, then the maps are not initialized. – true: If nodes are tagged true and configured to run Ceph Monitors, then they will be initialized at the time of deployment of the setup process, even if they are detected as being down during the current configuration stage. – false: If nodes are tagged false and configured to run Ceph Monitors, then they will not be initialized at the time of deployment of the setup process, even if they are detected as being up during the current configuration stage. • The data path is set by default to: /var/lib/ceph/mon/$cluster-$hostname where: – $cluster is the name of the Ceph instance. This is ceph by default. – $hostname is the name of the node being mapped. • The Back option can be used after accessing the editing screen, to return to the Ceph Monitors configuration screen (figure 3.4). © Bright Computing, Inc. 3.2 Ceph Installation With cm-ceph-setup 3.2.4 47 Ceph OSDs Configuration Figure 3.6: Ceph OSDs Configuration If Proceed to OSDs is chosen from the Ceph Monitors configuration screen in figure 3.4, then a screen for Ceph OSDs configuration (figure 3.6) is displayed, where: • OSDs can be added to nodes or categories. On adding, the OSDs must be edited with the edit menu. • Existing OSDs can be edited or removed (figure 3.7), from nodes or categories. • To finish up on the installation, after any changes to the OSD configuration have been made, the Finish option runs the Ceph setup procedure itself. © Bright Computing, Inc. 48 Ceph Installation Editing Ceph OSDs Figure 3.7: Ceph Installation OSDs Editing: Block Device Path, OSD Path, Journals For Categories Or Nodes The Edit option in figure 3.6 opens up a screen, figure 3.7, that allows the editing of the properties of existing or newly-added Ceph OSDs for a node or category. In this screen: • When considering the Number of OSDs and the Block devices, then it is best to set either – the Number of OSDs or – the Block devices Setting both the number of OSDs and block devices is also possible, but then the number of OSDs must match the number of block devices. • If only a number of OSDs is set, and the block devices field is left blank, then each OSD is given its own filesystem under the data-path specified. • Block devices can be set as a comma- or a space-separated list, with no difference in meaning. Example /dev/sda,/dev/sdb,/dev/sdc and /dev/sda /dev/sdb /dev/sdc are equivalent. © Bright Computing, Inc. 3.2 Ceph Installation With cm-ceph-setup 49 • For the OSD Data path, the recommended, and default value is: /var/lib/ceph/osd/$cluster-$id Here: – $cluster is the name of the head node of the cluster. – $id is a number starting from 0. • For the Journal path, the recommended, and default value is: /var/lib/ceph/osd/$cluster-$id/journal • The Journal size, in MiB, can be set for the category or node. A value set here overrides the default global journal size setting (figure 3.3). This is just the usual convention where a node setting can override a category setting, and a node or category setting can both override a global setting. Also, just like in the case of the global journal size setting, a journal size for categories or nodes must always be greater than zero. Defining a value of 0 MiB means that the default that the Ceph software itself provides is set. At the time of writing (March 2015), Ceph software provides a default of 5GiB. The Journal size for a category or node is unset by default, which means that the value set for Journal size in this screen is determined by whatever the global journal size setting is, by default. • Setting Journal on partition to yes means that the OSD uses a dedicated partition. In this case: – The disk setup used is modified so that the first partition, with a size of Journal size is used – A value of 0 for the Journal size is invalid, and does not cause a Ceph default size to be used. The default value of Journal on partition is no. • The Shared journal device path must be set if a shared device is used for all the OSD journals in the category or node for which this screen applies. The path is unset by default, which means it is not used by default.. • The Shared journal size in MiB can be set. For n OSDs each of size x MiB, the value of Shared journal size is n × x. That is, its value is the sum of the sizes of all the individual OSD journals that are kept on the shared journal device. If it is used, then: – The value of Shared journal size is used to automatically generate the disk layout setup of the individual OSD journals. – A value of 0 for the Journal size is invalid, and does not cause a Ceph default size to be used. The Shared journal size value is unset by default. The Back option can be used after accessing the editing screen, to return to the Ceph OSDs configuration screen (figure 3.6). © Bright Computing, Inc. 50 Ceph Installation Successful Completion Of The Ceph Installation Figure 3.8: Ceph Installation Completion After selecting the Finish option of figure 3.6, the Ceph setup proceeds. On successful completion, a screen as in figure 3.8 is displayed. 3.3 Checking And Getting Familiar With Ceph Items After cm-ceph-setup 3.3.1 Checking On Ceph And Ceph-related Files From The Shell The status of Ceph can be seen from the command line by running: Example [root@bright71 ~]# ceph -s cluster d9422c23-321e-4fa0-b510-ca8e09a0a1fc health HEALTH_OK monmap e1: 1 mons at bright71=10.141.255.254:6789/0, election ep\ och 2, quorum 0 bright71 osdmap e6: 2 osds: 2 up, 2 in pgmap v9: 192 pgs, 3 pools, 0 bytes data, 0 objects 2115 MB used, 18340 MB / 20456 MB avail 192 active+clean The -h option to ceph lists many options. Users of Bright Cluster Manager should usually not need to use these, and should find it more convenient to use the cmgui or cmsh front ends instead. Generated XML Configuration File By default, an XML configuration file is generated by the cm-ceph-setup utility, and stored after a run in the current directory as: ./cm-ceph-setup-config.xml The name of the Ceph instance is by default ceph. If a new instance is to be configured with the cm-ceph-setup utility, then a new name must be set in the configuration file, and the new configuration file must be used. Using An XML Configuration File The -c option to cm-ceph-setup allows an existing XML configuration file to be used. Example [root@bright71 ~]# cm-ceph-setup -c /root/myconfig.xml © Bright Computing, Inc. 3.3 Checking And Getting Familiar With Ceph Items After cm-ceph-setup 51 A Sample XML Configuration File A Ceph XML configuration schema, with MONs and OSDs running on different hosts, could be as follows: Example <cephConfig> <networks> <public>internalnet</public> <cluster>internalnet</cluster> </networks> <journalsize>0</journalsize> <monitor> <hostname>raid-test</hostname> <monitordata>/var/lib/ceph/mon/$cluster-$hostname</monitordata> </monitor> <osd> <hostname>node001</hostname> <osdassociation> <name>osd0</name> <blockdev>/dev/sdd</blockdev> <osddata>/var/lib/ceph/osd/$cluster-$id</osddata> <journaldata>/var/lib/ceph/osd/$cluster-$id/journal</journaldata> <journalsize>0</journalsize> </osdassociation> <osdassociation> <name>osd1</name> <blockdev>/dev/sde</blockdev> <osddata>/var/lib/ceph/osd/$cluster-$id</osddata> <journaldata>/var/lib/ceph/osd/$cluster-$id/journal</journaldata> <journalsize>0</journalsize> </osdassociation> <osdassociation> <name>osd2</name> <blockdev>/dev/sdf</blockdev> <osddata>/var/lib/ceph/osd/$cluster-$id</osddata> <journaldata>/var/lib/ceph/osd/$cluster-$id/journal</journaldata> <journalsize>0</journalsize> </osdassociation> </osd> </cephConfig> A disk setup (section 3.9.3 of the Administrator Manual) can be specified to place the OSDs on an XFS device, on partition a2 as follows: Example <diskSetup> <device> <blockdev>/dev/sda</blockdev> <partition id="a1"> <size>10G</size> <type>linux</type> <filesystem>ext3</filesystem> <mountPoint>/</mountPoint> <mountOptions>defaults,noatime,nodiratime</mountOptions> © Bright Computing, Inc. 52 Ceph Installation </partition> <partition id="a2"> <size>10G</size> <type>linux</type> <filesystem>xfs</filesystem> <mountPoint>/var</mountPoint> <mountOptions>defaults,noatime,nodiratime</mountOptions> </partition> <partition id="a3"> <size>2G</size> <type>linux</type> <filesystem>ext3</filesystem> <mountPoint>/tmp</mountPoint> <mountOptions>defaults,noatime,nodiratime,nosuid,nodev</mountOptions> </partition> <partition id="a4"> <size>1G</size> <type>linux swap</type> </partition> <partition id="a5"> <size>max</size> <type>linux</type> <filesystem>ext3</filesystem> <mountPoint>/local</mountPoint> <mountOptions>defaults,noatime,nodiratime</mountOptions> </partition> </device> </diskSetup> Installation Logs Installation logs to Ceph are kept at: /var/log/cm-ceph-setup.log 3.3.2 Ceph Management With cmgui And cmsh Only one instance of Ceph is supported at a time. Its name is ceph. Ceph Overview And General Properties From within cmsh, ceph mode can be accessed: Example [root@bright71 ~]# cmsh [bright71]% ceph [bright71->ceph]% From within ceph mode, the overview command lists an overview of Ceph OSDs, MONs, and placement groups for the ceph instance. Parts of the displayed output are elided in the example that follows for viewing convenience: Example [bright71->ceph]% overview ceph Parameter -------------------------------Status Number of OSDs Value ---------------------------HEALTH_OK 2 © Bright Computing, Inc. 3.3 Checking And Getting Familiar With Ceph Items After cm-ceph-setup Number of Number of Number of Number of Placement Placement Placement Placement OSDs up OSDs in mons placements groups groups data size groups used size groups available size groups total size 53 2 2 1 192 0B 10.07GB 9.91GB 19.98GB Name -------------------------------bright71:.rgw bright71:data bright71:metadata bright71:rbd ... Used ---------1B 0B 0B 0B Objects ---------0 0 0 0 ... ... ... ... ... ... The cmgui equivalent of the overview command is the Overview tab, accessed from within the Ceph resource. Some of the major Ceph configuration parameters can be viewed and their values managed by CMDaemon from ceph mode. The show command shows parameters and their values for the ceph instance: Example [bright71->ceph]% show ceph Parameter -----------------------------Admin keyring path Bootstrapped Client admin key Cluster networks Config file path Creation time Extra config parameters Monitor daemon port Monitor key Monitor keyring path Public networks Revision auth client required cephx auth cluster required cephx auth service required cephx filestore xattr use omap fsid mon max osd mon osd full ratio mon osd nearfull ratio name osd pool default min size osd pool default pg num osd pool default pgp num osd pool default size version [bright71->ceph]% Value ---------------------------------------/etc/ceph/ceph.client.admin.keyring yes AQDkUM5T4LhZFxAA/JQHvzvbyb9txH0bwvxUSQ== /etc/ceph/ceph.conf Thu, 25 Sep 2014 13:54:11 CEST 6789 AQDkUM5TwM2lEhAA0CcdH/UFhGJ902n3y/Avng== /etc/ceph/ceph.mon.keyring yes yes yes no abf8e6af-71c0-4d75-badc-3b81bc2b74d8 10000 0.95 0.85 ceph 0 8 8 2 0.80.5 The cmgui equivalent of these settings is the Settings tab, accessed from within the Ceph resource. © Bright Computing, Inc. 54 Ceph Installation Ceph extraconfigparameters setting: The Extra config parameters property of a ceph mode object can be used to customize the Ceph configuration file. The Ceph configuration file is typically in /etc/ceph.conf, and using extraconfiparameters settings, Ceph can be configured with changes that CMDaemon would otherwise not manage. After the changes have been set, CMDaemon manages them further. Thus, the following configuration section in the Ceph configuration file: [mds.2] host=rabbit could be placed in the file via cmsh with: Example [root@bright71 ~]# cmsh [bright71]% ceph [bright71->ceph[ceph]]% append extraconfigparameters "[mds.2] host=rabbit" [bright71->ceph*[ceph*]]% commit If a section name, enclosed in square brackets, [], is used, then the section is recognized at the start of an appended line by CMDaemon. If a section that is specified in the square brackets does not already exist in /etc/ceph.conf, then it will be created. The \n is interpreted as a new line at its position. After the commit, the extra configuration parameter setting is maintained by the cluster manager. If the section already exists in /etc/ceph.conf, then the associated key=value pair is appended. For example, the following appends host2=bunny to an existing mds.2 section: [bright71->ceph[ceph]]% append extraconfigparameters "[mds.2] host2=bunny" [bright71->ceph*[ceph*]]% commit If no section name is used, then the key=value entry is appended to the [global] section. [bright71->ceph[ceph]]% append extraconfigparameters "osd journal size = 128" [bright71->ceph*[ceph*]]% commit The /etc/ceph.conf file has the changes written into it about a minute after the commit, and may then look like (some lines removed for clarity): [global] auth client required = cephx osd journal size=128 [mds.2] host=rabbit host2=bunny As usual in cmsh operations (section 2.5.3 of the Administrator Manual): • The set command clears extraconfigparameters before setting its value • The removefrom command operates as the opposite of the append command, by removing key=value pairs from the specified section. There are similar extraconfigparameters for Ceph OSD filesystem associations (page 55) and for Ceph monitoring (page 56). © Bright Computing, Inc. 3.3 Checking And Getting Familiar With Ceph Items After cm-ceph-setup 55 Ceph OSD Properties From within ceph mode, the osdinfo command for the Ceph instance displays the nodes that are providing OSDs along with their OSD IDs: Example [bright71->ceph]% osdinfo ceph OSD id Node ------------ ---------------------0 node001 1 node002 OSD name -----------osd0 osd0 Within a device or category mode, the roles submode allows parameters of an assigned cephosd role to be configured and managed. Example [bright71->category[default]->roles]% show cephosd Parameter Value --------------------------- -----------------------------Name cephosd OSD associations <1 in submode> Provisioning associations <0 internally used> Revision Type CephOSDRole Within the cephosd role the templates for OSD filesystem associations, osdassociations, can be set or modified: Example [bright71->category[default]->roles]% use cephosd [bright71...[default]->roles[cephosd]]% osdassociations [bright71...osd]->osdassociations]% list -f name:10,osddata:30 name (key) osddata ---------- -----------------------------osd0 /var/lib/ceph/osd/$cluster-$id [bright71...osd->osdassociations]% list -f journaldata:38,journalsize:11 name (key) journaldata journalsize ---------- -------------------------------------- ----------osd0 /var/lib/ceph/osd/$cluster-$id/journal 0 The -f option is used here with the list command merely in order to format the output so that it stays within the margins of this manual. The cmgui equivalent of the preceding cmsh settings is accessed from within a particular Nodes or Categories item in the resource tree, then accessing the Ceph tab, and then choosing the OSD checkbox. The Advanced button allows cephosd role parameters to be set for the node or category. OSD filesystem association extraconfigparameters setting: Extra configuration parameters can be set for an OSD filesystem association such as ods0 by setting values for its extraconfigparameters option. This is similar to how it can be done for Ceph general configuration (page 54): Example © Bright Computing, Inc. 56 Ceph Installation [bright71...osd]->osdassociations]% use osd0 [bright71...osdassociations[ods0]]% show Parameter Value -------------------------------- -------------------------------------... Automatically adjust weight off Extra config parameters ... [bright71...osdassociations[osd0]]% set extraconfigparameters "a=b" ... Ceph Monitoring Properties Similarly to Ceph OSD properties, the parameters of the cephmonitor role can be configured and managed from within the node or category that runs Ceph monitoring. Example [bright71]% device use bright71 [bright71->device[bright71]]% roles ; use cephmonitor [ceph->device[bright71]->roles[cephmonitor]]% show Parameter Value -------------------------------- -----------------------------------... Extra config parameters Monitor data /var/lib/ceph/mon/$cluster-$hostname Name cephmonitor Provisioning associations <0 internally used> Revision Type CephMonitorRole Ceph monitoring extraconfigparameters setting: Ceph monitoring can also have extra configurations set via the extraconfigparameters option, in a similar way to how it is done for Ceph general configuration (page 54). Monitors are similarly accessible from within cmgui for nodes and categories, with an Advanced button in their Ceph tab allowing the parameters for the Monitor checkbox to be set. Ceph bootstrap For completeness, the bootstrap command within ceph mode can be used by the administrator to initialize Ceph Monitors on specified nodes if they are not already initialized. Administrators are however not expected to use it, because they are expected to use the cm-ceph-setup installer utility when installing Ceph in the first place. The installer utility carries out the bootstrap initialization as part of its tasks. The bootstrap command is therefore only intended for use in the unusual case where the administrator would like to set up Ceph storage without using the cm-ceph-setup utility. 3.4 RADOS GW Installation, Initialization, And Properties 3.4.1 RADOS GW Installation And Initialization With cm-radosgw-setup The cm-radosgw-setup utility can be run on the head node after installing Ceph with cm-ceph-setup. The cm-rados-setup utility configures RADOS so that it provides a REST API, called the RADOS GW service. If cm-radosgw-setup is run with the -o option, then RADOS GW is integrated with OpenStack by enabling Keystone authentication for it. Example © Bright Computing, Inc. 3.4 RADOS GW Installation, Initialization, And Properties 57 [root@bright71 ~]# cm-radosgw-setup -o [root@bright71 ~]# If cm-radosgw-setup is run without the -o option, then RADOS GW is installed, but Keystone authentication is disabled, and the gateway is therefore then not available to OpenStack instances. Command line installation with the -o option initializes RADOS GW for OpenStack instances the first time it is run in Bright Cluster Manager. 3.4.2 Setting RADOS GW Properties RADOS GW Properties In cmsh RADOS GW properties can be managed in cmsh by selecting the device, then dropping into the radosgateway role: [bright71]% device use bright71 [bright71->device[bright71]]% roles [bright71->device[bright71]->roles]% use radosgateway [bright71->device[bright71]->roles[radosgateway]]% show Parameter Value -------------------------------- -------------------------------Name radosgateway Provisioning associations <0 internally used> Revision Type RadosGatewayRole Module mod_fastcgi.so Server Port 18888 Server Root /var/www Server Script s3gw.fcgi Server Socket /tmp/radosgw.sock Enable Keystone Authentication yes Keystone Accepted Roles Keystone Revocation Interval 600 Keystone Tokens Cache Size 500 NSS DB Path /var/lib/ceph/nss For example, setting enablekeystoneauthentication to yes and committing it makes RADOS GW services available to OpenStack instances, if they have already been initialized (section 3.4.1) to work with Bright Cluster Manager. RADOS GW Properties In cmgui RADOS GW properties can be accessed in cmgui by selecting the device from the resource tree, then selecting the Ceph subtab for that device, then ticking the Rados Gateway panel, then clicking on the Advanced button (figure 3.9). © Bright Computing, Inc. 58 Ceph Installation Figure 3.9: Accessing The RADOS GW Properties Button In cmgui This brings up the RADOS GW Advanced Role Settings window (figure 3.10), which allows RADOS GW properties to be managed. For example, ticking the Enable Keystone Authentication checkbox and saving the setting makes RADOS GW services available to OpenStack instances, if they have already been initialized (section 3.4.1) to work with Bright Cluster Manager. Figure 3.10: RADOS GW Advanced Role Settings In cmgui 3.4.3 Turning Keystone Authentication On And Off For RADOS GW If command line installation is carried out for Bright Cluster Manager for the first time with cm-radosgw-setup -o (section 3.4.1), then RADOS GW is initialized for OpenStack instances. This initialization for RADOS GW for OpenStack is not done by the cmsh commits or cmgui checkbox changes (section 3.4.2). So, toggling Ceph availability to OpenStack instances with cmgui and cmsh (section 3.4.3) is only possible if cm-radosgw-setup -o has been run once before to initialize the configuration (section 3.4.1). If RADOS GW has been installed, then OpenStack instances can access it if Keystone authentication for RADOS GW is on. The following table summarizes how authentication is turned on and off: © Bright Computing, Inc. 3.4 RADOS GW Installation, Initialization, And Properties Via: RADOS GW Access On RADOS GW Access Off cm-radosgw-setup -o cm-radosgw-setup cmsh device ra- set enablekeystoneauth- set enablekeystoneauth- dosgateway role entication yes; commit entication no; commit cmgui device, Ticked checkbox for Enable Unticked checkbox for Enable Ceph subtab Keystone Authentication Keystone Authentication command line installation Table 3.4.3: Allowing OpenStack instances to access Ceph RADOS GW © Bright Computing, Inc. 59