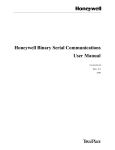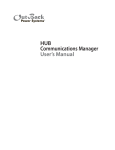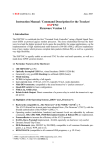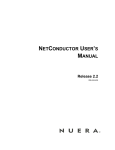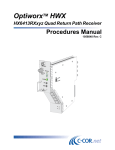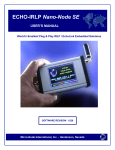Download MRMapEdit A GUI for Editing MRMap.ini - MRMap
Transcript
MRMap ‐ www.mrmap.org.uk MRMap‐GPS‐Tracking‐Communications‐Safety‐Mountain Rescue‐Mapping‐Downloads‐Free Software MRMapEdit – A GUI for Editing the MRMap.ini file ‐ User manual MRMapEdit A GUI for Editing MRMap.ini A Guide for Team Communications and Training Officers. Author : Russ Hore (OVMRO) Amendments and additions since the last issue or revision:Author : Russ Hore First Version Feb 2009 General additions and amendments to existing content. Overview MRMap has been in use for a long time now and more teams are adopting the technology. MRMap relies on an initialization file, MRMap.ini, which is a text file containing details required by MRMap to control the base set and details of which radio ID belongs to which team etc. I suspect up to now most people have edited MRMap.ini using a text editor such as notepad under Windows. This can be an error prone process and to this end a GUI tool for editing the MRMap.ini file has been developed, called MRMapEdit. MRMapEdit allows MRMap users to read in the MRMap.ini file and modify the contents using a point and click interface. Certain values in the MRMap.ini file have advisable limits i.e. the Radio Poll Delay should not be set to less than 80 seconds unless you know what you are doing. MRMapEdit will allow these advisable limits to be broken but will issue a warning where appropriate. The details can then be saved back to the MRMap.ini file for later use with MRMap. The original MRMap.ini file is backed up as MRMap_<year><month><day>_<hour><minute><second>.ini e.g. MRMap_200933_17214.ini It should be noted that MRMapEdit cannot change the configuration of MRMap ‘on the fly’. MRMap will need to be restarted for any changes made using MRMapEdit to take effect. Limitations MRMapEdit has to read and understand the MRMap.ini file. If the file has been edited outside of MRMapEdit, using ‘notepad’ for example, the format of lines in the file might not mach what MRMapEdit expects thus making it incapable of loading the file. If this happens please contact the author with a copy of you MRMap.ini file and they will attempt to modify MRMapEdit to cope with the different format. In the long run it would be better to use the latest MRMap.ini file from http://www.mrmap.org.uk/ and only use MRMapEdit to change it. Using MRMapEdit MRMapEdit is a Microsoft Windows form application. It can be started by double clicking the MRMapEduit.exe file. The interface is shown below; Clicking File | Open, or pressing Ctrl-O, will allow you to load the MRMap.ini file. You may have to browse to the MRMap folder first. Once loaded the ‘default’ team will be displayed in the Team Callsigns drop down box. The Individual Callsign drop down will display the first radio, if there is one, assigned to the selected team, in alphabetical order. Clicking File | Save will copy the old MRMap.ini file to a date stamped backup and save the current configuration to MRMap.ini. The top three group boxes control generic properties for MRMap. Polling The Passive Polling check box controls how the hill sets will be polled. If checked, MRMap will automatically poll the radios every Radio Poll Delay seconds. If unchecked, the hill sets will not be polled automatically and the user will need to poll the radios manually by clicking on the button in MRMap. The Use Group Polling check box is only shown for compatibility with the current MRMap. The comments in MRMap.ini state “Non group poll is nearly defunct and may not work reliably.” The Repoll on Base Tx check box is disabled but will be set automatically depending on the state of the Use Group Polling checkbox The Radio Poll Delay sets the number of seconds between automatic radio polling. This should not be set to less than 80 seconds unless you understand what you are doing. If this is set to less than 80 seconds some radios may not be polled. The background of the field will turn red to indicate a warning. The Stop Polling after inactivity field sets the number of minutes after which, if no activity has been received from any radio in a radio group, MRMap will stop polling all radios in this group. Map Setup The Map folder defines the path to the OS Map tiles. Click on the button to the right to browse to the map folder or type it in to the box. The Map Tiles to Load field defines the maximum number of map tiles to hold in memory at one time. Some large screens may require this to be 25+ The View centre defines the location that will be centred on the screen when MRMap is started. Leave blank to be prompted every time MRMap starts. If the Allow “Add Map” check box is checked a menu item will appear in MRMap under the File menu item. This will allow geo-referenced maps and aerial photographs to be added. The Country radio button defines the country and affects the map tiles. Runtime Setup The Asset Window Width defines the width of the Asset window down the right hand side of the MRMap screen. If Connect to the Web is checked, MRMap will attempt to update radio positions to and from the MRMap website. If the ‘Ctrl Required to Poll checkbox is checked you will need to hold down the Ctrl key to poll assets when running MRMap. The Smooth map scrolling checkbox affects the way MRMap redraws the map. If checked, when you double click the map or are tracking a particular radio, the map will smothley scroll to make that point the centre of the screen. If zoomed in this makes it easier to keep track of where in the big picture the assets are. The Marker Style selects what marker is used to indicate assets on the map. Team Setup The bottom half of the screen allows configuration of teams and their associated radios. When a MRMap.ini file is loaded this area will show the values loaded and allow them to be changed. Open a MRMap.ini file using File | Open or Ctrl-O. The default team as defined in MRMap.ini will be selected in the Team Callsign box. If this team has radios defined then the first radio alphabetically will be selected in the Individual Callsigns box. The details for this radio can be seen under the Radio Details. The colour of the trails that will be used by MRMap is displayed in the Track Colour panel. In the Radio Details group box are the details for the selected radio. Double clicking on the Track Colour panel will bring up a colour selection box as below; Select a colour for this radio and click OK. Then either select another radio or another team. To reset all track colours for the selected team to blue, use the menu item “Colours | Set Selected Team Colour to Blue.” To reset all track colours for all teams to blue, use the menu item “Colours | Set all Team’s Colour to Blue” If you want to choose another colour rather than blue use the other two menu items under “Colour” and a colour selection box will appear. Clicking the No Trail check box means no trail will be displayed for this radio, only a symbol. To change the default team, select the team from the Team Callsign box and check the Default team checkbox. Adding Teams and Radios To add a new Team click on Add…. On the menu and select Team…. This will pop up a window where the new team ID can be selected. If the team id is already in use the lower box will contain the team for that ID. To Add a new radio select Radio under Add… on the menu. This will show a window with the default team selected. Unused radio IDs will be shown in the drop down box. Select the ID for the new radio, enter a name and click Add. The window will remain on screen allowing further radios to be added until the Close button is clicked. Holding the mouse over an item on the screen provides a message about the item.