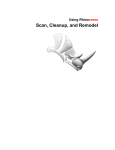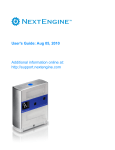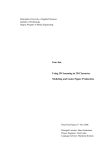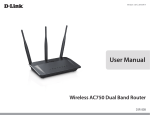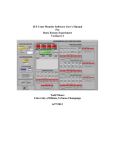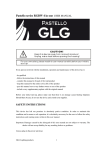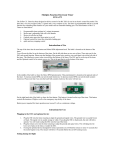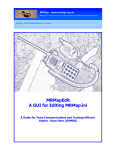Download NextEngine 3d Scanner Guide
Transcript
NextEngine 3d Scanner Guide Written by Joel Russ Visualization Laboratory, Imaging Technology Group Beckman Institute, University of Illinois at Urbana-Champaign Prepare sample If the object is reflective or transparent, applying a powder to it prior to scanning may yield a more accurate scan of the surface Start program Go to Start>All Programs>NextEngine>Scan Studio HD (folder)>Scan Studio HD Alternatively, it may be available from the Start menu as a shortcut. The NextEngine User Manual is in Start>All Programs>NextEngine>Scan Studio HD (folder)> User ManualHD Position sample The rotating pad has an arm mounted to it that can hold a sample in place. The upper piece need not be used if the sample can stand up on its own, and will not fall over when or if the base moves. If the object could fall or otherwise shift, use the upper arm to fix the object in place. One knob will let the gripping piece rotate, the other will let the arm slide on the vertical rod. Adjust these to your preference then tighten to fix the arm in place. Alternatively, an object that can be pierced can be mounted on a small spike attachment. The holding arm can be removed by unscrewing it from the rotating base, and a threaded hole in the middle of the base can hold the spike or other base object (alternative options are two small stands and a smooth metal disk). Align the object on the scanning platform. Use the viewing window to position the object so that it is visible within the scanning field (the on screen viewing window). Select settings Figure 1. Object aligned in viewing window. Figure 2. Settings Selecting the settings will depend on what kind of scan you want to make. You can choose to scan in 1 of 3 modes, which are “360”, “bracket”, and “single”. “360” will complete a full rotation of the object, “bracket “ scans 3 angles (you set the angles, described later) and “single” makes one scan from a fixed angle. The image above shows “360” selected. In 360 mode, the base will rotate through 360 degrees in increments set by the number of divisions. Click and hold to drag the arrow to select the number of divisions. The base will always rotate through 360 degrees in this mode, but the number of divisions indicates the number of rotations the base will make. The laser will scan once per division. This has a minimum of 4 and a maximum of 16 divisions. The above image shows 10 divisions, thus 36 degree increments. With more divisions the composite of each scan will have more data, but will take longer. Start is described below The start indicates the number of degrees away from 0 the sample takes the first scan at. 0 is with the front of the base facing the scanner directly, anything else is an angle away from the scanner. This is expressed as a positive or negative number in degrees, through 180. Positive angles indicate counterclockwise rotation. This example shows a scan beginning at +45 degrees. This is true for all scanning modes. In bracket mode the base will rotate, taking 3 scans. The number of divisions controls the rotation between scans. 360/[# of divisions] is the degree of rotation that will occur between scans. Start functions as in 360 mode, determining the rotation of the first scan. In Single mode, the program runs one scan at one single rotation angle set by start and a single tilt. The divisions will do nothing here, and start functions as described in the 360 mode, the initial angle. This can be used to find a precise rotation from an initially aligned object. Otherwise, the object can be placed in the rotation desired to scan from the start. The scan family describes the collection of scans under different rotations, but under the same mode and the same tilt. Additional modes or tilt angles can be scanned using a new scan family. Next to the letter designating a given scan family is a button indicating that the family is active or inactive. In figures 2 (above) and 3 (below) the button for scan family B is “on”, and off for all the other scan families. Multiple scan families can be active at a time. To change the settings for a scan family, click on the letter of that family. The active family has a slightly darker tab at the top of the screen than the other labeled tabs. Above, scan families A, B, and C are set to scan, and the controls for scan family B are available for adjustment. The tilt control sets the angle of the tilt that the scan will take place at. This can be a single scan or a set of scans where the base rotates, but each scan family is set at a single tilt. This tilt is set at the start by entering the control menu for that scan family (click on the letter) and the scan family itself must also be selected as part of the scans by clicking on the button next to the appropriate letter. The tilt starts at 0, as indicated by the number on the left side of the slider, and can be adjusted from -35 degrees to +45 degrees away from 0. It will rotate to this position on changing the setting using the arrow on the slider. A positive number corresponds to a forward rotation, moving the object so the top is in view of the scanner. This holds true regardless of the start position of the object. Above, the tilt is set at 20, thus the object is rotated forward 20 degrees, bringing the top into the view of the scanner. All these controls can be seen in the image below as well. Tilt affects all scanning modes the same way. Figure 3. All settings To speed up scanning you can select a region of interest in the viewing window. Mouse over the image and the arrow changes to crosshairs, and by clicking and holding the left mouse button, you can select a rectangle limiting the area that will be scanned. The scanner will limit the scan to the area within the dotted lines. Figure 4 (below) demonstrates the region of interest, defined around the cube by the dotted line. Figure 4. Screenshot of settings and viewing window, with region of interest around the object to scan (same image as figure 1) (same imusing the HD setting for maximum resolution. It is faster to use a lower Most scans will be done setting, but resolution is not as good. Target describes the general color of the object to be scanned. This aids the computer in generating data from the scan. Image – scans taken on the rotating/tilting base will be done using the macro setting. Confirm that this selection is used. The time and memory are displayed at the bottom left of the window, based on the settings Once all this is set, click on the green arrow at the top to start the scan. (if this arrow is not green, clicking it will not start a scan. Either the power cord or the usb cord is unplugged somewhere) The scan will happen automatically here. When it is done, the model is viewable on screen. The different scans (if multiple scans were taken) from the rotations and different scan families will automatically align. View There are different viewing modes for the completed scan. Accessible through View>Display Mode, the options are Textured, Solid, Wireframe, and Points. You can switch between modes by navigating to the different options and clicking on your preference, or by holding the “Alt” key and pressing the “right arrow” key on the keyboard. Textured displays the surface as an image from the camera in the scanner. Solid displays a surface from the data collected, with shadow but no other surface detail. Wireframe displays connected edges, and Points shows individual points making up the model. See examples in figures 5, displaying the whole model and 6, which has a close up on the figure (below). Figure 5. Screenshots of the same model in different viewing modes Solid Points Textured Wireframe Figure 6. Close up of different viewing modes Trimming After the scan is complete it is possible to trim unwanted sections. If the base or holding arm is visible in the final scan, it can be removed by trimming. Start at the screen from a completed scan, shown in figure 7 (below). Figure 7. Screenshot of completed scan window The icon for the trim operation is the pair of scissors. Click this button to enter the trim option. The program will save a backup file. The next step is to select a region trim. This is done using any of several options. To find areas to trim, use pointer mode to reposition the model. Click on the arrow icon to select the pointer, in the “selector” panel, indicated by the black arrow as shown in figure 8 (below). Figure 8. Screenshot scan in trim mode Now you can move the model around. To rotate the model, click and hold the left mouse button. Moving the mouse while holding left click will rotate the model. To zoom in and out, right click and hold. Moving the mouse while holding right click will zoom. To pan laterally or vertically in a plane, click and hold both left and right mouse buttons simultaneously. Once an appropriate view has been reached, you can select the areas to trim. This can be done with the circle selector, square selector, rectangular selector, polygonal selector, or all. There is a select/deslect button further to the right of these options. Labeled icons are shown in figure 9 (below). The circle selector, the button next to the pointer button, a circle icon, is a cursor that will select anything you hold it over when you click or click and hold the left mouse button. It appears as a red circle. When you have moved the circle over something you want to trim, click the left mouse button. You can left click and drag, and everything you pass over on the model will be selected to trim. Regions will remain selected even if you release the left mouse button and select another region. Changing from Select to Deselect as indicated by switching from the “+” to the “-“ button in the “De/Select” section of the control panel will allow you to deselect any area that you do not want cut away. When it Deselect mode, the circle is blue instead of red. When you have highlighted what you wish to trim, you can left click on the trim button, indicated by the scissors icon. This will remove the highlighted regions. The square selector is similar to the circle selector, except that it uses a square region for selection. Again, you can select more than one area at a time, clicking in between selections does not override a prior selection. The cursor appears as red to select an area to trim, and changing to deselect makes the cursor change to blue. The rectangular selector works by left clicking one point and holding, dragging the mouse over the area to select. When the area to be trimmed is highlighted by the rectangle, release the left mouse button. You can select additional areas using the rectangle selector without canceling prior selections. The polygonal selector can have many vertices, made by left clicking on each point you want to place a vertex. The selection can be completed by either double clicking, which connects that last vertex set at the spot you double click to the first vertex, or by clicking back on the first vertex. Like the other selectors, the polygonal selector can make multiple separate selections and will be red to select, blue to deselect. Areas that are selected will be highlighted in red, as shown in figure 10 (below). Once the areas to trim are selected, and nothing you do not wish to trim is selected, left click on trim to remove the selected areas. Pointer Circle Selector Square Selector Polygonal Selector Rectangular Selector Figure 9. Trim controls Selected Regions Figure 10. Highlighted areas to trim Measurement It is possible to measure the surface area of a sample. To do this, navigate from the menu at the top of the screen. Select Measure>Surface Area. A dialog box opens, as in figure 11 (below). Click on “Calculate” to find the surface area of your selection. This will find the area of that scan family. If the object is a combination of several scans, they must be fused to take a surface area reading of the whole object. Go to Fuse>Fuse Scans and click on the “Fuse” button to do this. Once complete, open the measurement dialog box and use “Calculate” to find the surface area, as previously described. Figure 11. Measurement dialog box, after calculating the surface area File Types NextEngine can save in different file types, available through the File>Save As and selecting the preferred type from the drop down menu.