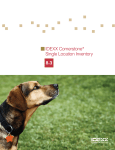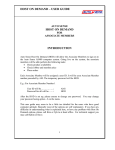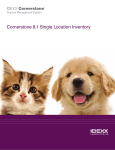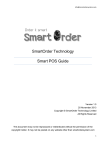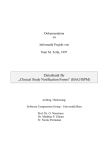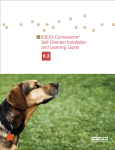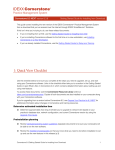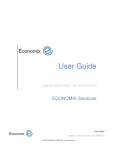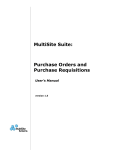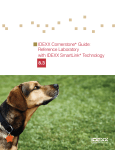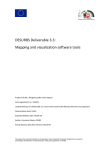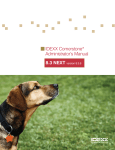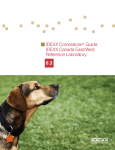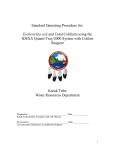Download IDEXX Cornerstone* Initiating Inventory Management 8.3 Participant
Transcript
IDEXX Cornerstone* Initiating Inventory Management 8.3 Participant Workbook Proprietary Rights Notice Information in this document is subject to change without notice. Companies, names and data used in examples are fictitious unless otherwise noted. No part of this document may be reproduced or transmitted in any form or by any means, electronic, mechanical or otherwise, for any purpose, without the express written permission of IDEXX Laboratories. IDEXX Laboratories may have patents or pending patent applications, trademarks, copyrights or other intellectual or industrial property rights covering this document or subject matter in this document. The furnishing of this document does not give a license to these property rights except as expressly provided in any written license agreement from IDEXX Laboratories. © 2013 IDEXX Laboratories, Inc. All rights reserved. • 06-29923-00 *Cornerstone and IDEXX SmartOrder are trademarks or registered trademarks of IDEXX Laboratories, Inc. or its affiliates in the United States and/or other countries. Acrobat is either a registered trademark or trademark of Adobe Systems Incorporated in the United States and/or other countries. Deramaxx is a trademark or registered trademark of Novartis Animal Health US. Excel and Internet Explorer are trademarks or registered trademarks of Microsoft Corporation in the United States and/or other countries. FedEx is a registered trademark of Federal Express Corporation. Heartgard is a trademark or registered trademark of Merial. MWI is a registered trademark of MWI Veterinary Supply, Inc. UPS is a registered trademark of United Parcel Service of America, Inc. All other product and company names and logos are trademarks of their respective holders. IDEXX Computer Systems One IDEXX Drive Westbrook, Maine 04092 USA idexx.com/cornerstone Initiating Inventory Management Table of Contents Introduction Introduction to Initiating Inventory Management..........................................................................6 Course Description..........................................................................................................................................6 Prerequisites....................................................................................................................................................6 Getting Started.................................................................................................................................................6 Training Content...............................................................................................................................................6 Getting Help....................................................................................................................................7 On Window Help/Information .........................................................................................................................7 Cornerstone Reference Resources .................................................................................................................7 Getting Started: Phases and Setup Phase 1: Understand Basic Workflow and Unique Capabilities..................................................10 Phase 2: Decisions and Setup Before Invoice Item Information.................................................11 Access Inventory Management.......................................................................................................................12 Set Up Vendors, Locations, Cost Centers, and Units of Measure..................................................................13 Phase 3: Invoice Item Information Changes—Mass and Single Changes..............................................................................................................................17 Single Changes—Maintain QOH ....................................................................................................................17 Single Changes—Special Buy/Sell Scenarios ...............................................................................................18 Mass Changes ................................................................................................................................................19 Phase 4: Inventory Cleanup Procedures and Defaults................................................................23 Checklist—Invoice Item Counts and Costs.....................................................................................................23 Practice Defaults .............................................................................................................................................24 Communication and Training—Decision Making............................................................................................26 Phase 5: Deplete/Adjust/Move.......................................................................................................28 Purchase Searching for Inventory Items.......................................................................................................30 Inventory Item Search Overview .....................................................................................................................30 Advanced/Enhanced Search for an Inventory Item ........................................................................................31 Tasks for Creating a Purchase Order ...........................................................................................32 Want/Suggested List Overview........................................................................................................................32 Adding Items to the Want List .........................................................................................................................33 Purchasing Work List Overview.......................................................................................................................34 Arrange Columns ............................................................................................................................................35 Deleting a Want List Item ................................................................................................................................35 Adding an Item to a Purchase Order from the Purchasing Work List.............................................................36 Adding an Item to the Want List from the Purchasing Work List.....................................................................37 Viewing Item History and Item Information .....................................................................................................37 Item Details Overview ......................................................................................................................................38 Purchase Order List Overview.........................................................................................................................39 Purchase Order Overview ...............................................................................................................................40 Creating Purchase Orders ..............................................................................................................................41 Creating a Purchase Order with IDEXX SmartOrder* Electronic Inventory Ordering....................................42 Special Purchase Scenarios—Rabies Vaccines, Heartworm, Flea/Tick Prevention .....................................43 IDEXX Cornerstone • Initiating Inventory Management • Page 3 • Table of Contents Receive Receipt Management......................................................................................................................45 Receipt List Overview ......................................................................................................................................45 Receive Order Overview .................................................................................................................................46 Adding a New Receipt—Receive Order .........................................................................................................48 Backorder List Overview .................................................................................................................................50 Editing a Back Ordered Item ..........................................................................................................................50 Posting Inventory Receipts .............................................................................................................................51 Deplete/Adjust Depletion, Quantity on Hand, and Cost Adjustments...................................................................54 View Quantity on Hand Window .....................................................................................................................54 Edit a Quantity on Hand ..................................................................................................................................55 Adjustment List Overview.................................................................................................................................57 Adjust Quantity on Hand from Adjustment List ..............................................................................................57 Adjust Vendor Cost of Item .............................................................................................................................58 Other Depletion Activities: Patient Visit List, Whiteboard, Invoice, Returns, Internal Use, and Voids .................................................................................................................59 Voiding Prescriptions and Invoices..................................................................................................................59 Deplete Internal Stock .....................................................................................................................................60 Return to Vendor..............................................................................................................................................62 IDEXX SmartOrder* Inventory Solution IDEXX SmartOrder* Electronic Inventory Ordering......................................................................64 Setting Up Electronic Inventory Ordering with MWI Veterinary Supply..........................................................64 Linking Item IDs to Vendor Information...........................................................................................................65 Adding Vendor Item IDs for Matching Inventory Items ...................................................................................66 Adding a Vendor Item ID While Working with Inventory Orders.....................................................................67 Tracking Electronic Order Statuses from Cornerstone...................................................................................67 Synchronization of Electronic Inventory Orders with MWI..............................................................................68 Receiving Electronic Inventory Orders............................................................................................................69 Inventory Reports Printing Reports..............................................................................................................................71 Printing Reports Overview ..............................................................................................................................71 Creating Inventory Reports ..........................................................................................................74 Appendix 16 Steps to Inventory Setup.............................................................................................................................103 Inventory Security Settings..............................................................................................................................105 Skill Assessment and Evaluation Initiating Inventory Management Skill Assessment.........................................................................................109 Initiating Inventory Management Evaluation...................................................................................................111 IDEXX Cornerstone • Initiating Inventory Management • Page 4 • Introduction IDEXX Cornerstone • Initiating Inventory Management • Page 5 • Introduction to Initiating Inventory Management Course Description During this course, inventory managers from practices that are just starting inventory management for the IDEXX Cornerstone* Practice Management System will learn basic inventory management capabilities, be introduced to a decisions and setup checklist, and then learn how to complete basic purchase, receipt, and other important inventory transactions in their real practice data files or the training files. Prerequisites • The current version of the Cornerstone* software installed at the practice. • Decision to use Cornerstone single location inventory. • Access to the inventory feature, which means inventory security has been turned on for inventory management staff. • Invoice item setup knowledge and experience, including how to maintain classifications and subclassifications. • Knowledge of basic inventory management processes outside of Cornerstone, such as efficient physical counts, properly receiving inventory, and communication among inventory management staff. • If your practice is using IDEXX SmartOrder* electronic inventory ordering with MWI® Veterinary Supply integration, you must establish an account with MWI at mwivet.com, set up electronic inventory ordering in Cornerstone, and have a consistent, high-speed Internet connection. For more information about setting up IDEXX SmartOrder, see “IDEXX SmartOrder* Inventory Solution” on page 63. Getting Started Throughout this training, you may be working in your own practice’s database. As you participate in this course, it is most effective if you are working at a Cornerstone workstation so that you can follow along in the participant workbook and complete the exercises. Training Content Content of the course includes: • Getting Started Phases and Setup • Deplete/Adjust/Move • Purchase • IDEXX SmartOrder* Inventory Solution • Receive These icons are used throughout the training to provide additional information: Important Information: Provides critical information about the topic or procedure. Read this information carefully. Note: Provides additional information about the topic or procedure. Tip: Provides helpful information about the topic or procedure. When you see this image placed below a lesson name, it indicates that video snippets are available online at idexxlearningcenter.com for topics related to this lesson. IDEXX Cornerstone • Initiating Inventory Management • Page 6 • Getting Help On Window Help/Information Instructional information can be found under the window title and in the lower right-hand corner of many of the inventory windows. Cornerstone Reference Resources There are three reference resources for you to access if you have questions while using Cornerstone. Cornerstone Help can be accessed within the Cornerstone software. The Cornerstone Administrator’s Manual and Cornerstone User’s Manual are available from icons located on your desktop or from the Start menu. The IDEXX Cornerstone Customer Support Center is a website designed to provide you with general information for questions you may have, including training materials, and it is accessible through Cornerstone or any Internet browser. Using Cornerstone Help You can access Cornerstone Help in three ways: • Press F1 for content-specific help. • Click the Help button on the toolbar. • Select Help on the menu bar and select either Contents or Search For Help On. You can also view Help text that displays on the left side of the status bar. IDEXX Cornerstone • Initiating Inventory Management • Page 7 • Getting Help Using Cornerstone Administrator’s Manual and Cornerstone User’s Manual The Cornerstone Administrator’s Manual and Cornerstone User’s Manual are accessed through the Cornerstone Program menu. Use the manuals to supplement your learning, gain additional information on a topic, or help answer questions you have in the future. To access either manual, select Start > All Programs > Cornerstone > Manuals. Online Cornerstone Customer Support Center You can access the support center 24 hours a day, 7 days a week, 365 days a year: • Select Cornerstone > Help > Support Center. • Click the Support Center button on the toolbar. • Type cornerstonehelp.com in any Internet browser IDEXX Cornerstone • Initiating Inventory Management • Page 8 • Getting Started: Phases and Setup IDEXX Cornerstone • Initiating Inventory Management • Page 9 • Phase 1: Understand Basic Workflow and Unique Capabilities Cornerstone inventory management has the following unique capabilities that allow you to reach your desired level of total inventory cost, profit margins, turnover, and accurate quantities: • Follows a basic inventory management work flow of purchase, receive, and deplete. • Single location inventory tracking whereby one invoice item is tracked at one location (i.e., Invoice Item A at Location 1, Invoice Item B at Location 2) or multi-location inventory tracking whereby one invoice item is tracked at more than one location (i.e., Invoice Item A at Location 1 and Invoice Item A at Location 2). • Ability to order by Want List and/or Suggest List. • Key reports, such as the Cost of Goods Sold Report. Single Location Single Location Per Invoice Item Multiple Locations Multi-Location Per Invoice Item IDEXX Cornerstone • Initiating Inventory Management • Page 10 • Phase 2: Decisions and Setup Before Invoice Item Information Checklist Item Explanation 1. Pick a beginning category (Classification or Subclassification) For a manageable project, select one classification or subclassification to begin tracking inventory quantities on hand. A recommended classification is food. It is straightforward for a beginner to set up and count. 2. Set initial inventory security Turn on security for staff who are responsible for inventory management setup. Use the M/O column found in “Inventory Security Settings” in the appendix. 3. Review and move items within category Evaluate/move invoice items within these classes/subclasses, if needed. Print the Invoice Item Setup Report for this category: Reports > Invoice Item > Invoice Item Setup Report. Select the range of Class ID or Subclass ID. Some of the items may need to be changed from service to inventory. Some items might not belong here and you’ll need to move to another classification or subclassification. 4. Review and set up units of measure for category Identify the normal buy and minimum sell quantities for chosen category. Item Examples Buy Minimum Sell Injectables Vial CC Heartworm Box Package Heartworm Box 1 Dose Review and set up units of measure under Controls > Units of Measure. 5. Set up vendors for category Collect vendors and information for this category: Vendor name, address, website, contact name, contact phone #, contact email address. Set up under Inventory > Vendors. See “IDEXX SmartOrder* Inventory Solution” on page 63 if your practice is using that feature. Additional setup is required. 6. Set up locations for category Set up the locations where this category is kept (Inventory > Locations). You can print various reports by location, such as the Inventory Counts Report, and provide that location report to individual staff members for physical counts. IDEXX Cornerstone • Initiating Inventory Management • Page 11 • Phase 2: Decisions and Setup Before Invoice Item Information Checklist Item Explanation 7. Make lot and Make a management decision and choose one of the four tracking options: expiration date Track neither lot nor expiration date but only quantities tracking decision for chosen Track lot number along with quantities category Track expiration date along with quantities Track lot number and expiration date, along with quantities Use this decision criteria: • Staff will need to enter or select the level of inventory detail you set at any of the consumption windows: (Patient Visit List, Whiteboard, Prescription, Rabies, or Invoice). • Cornerstone allows staff to enter a lot and expiration date on the fly at consumption (Patient Visit List, Whiteboard, Prescription, Rabies, or Invoice), which means they could enter an invalid option and it would need to be corrected. • A manually entered lot/expiration date will require a manual correction by inventory staff, even if the manually entered info is correct or the result will create a negative QOH for those items. You can print the Invoice Item Sales Information for a specific lot number to see a list of clients that purchased an item with a given lot number. Use the Inventory Audit Report to see all lot numbers on items invoiced to patients. Access Inventory Management Access Inventory from the IDEXX Cornerstone* Practice Management System menu bar. IDEXX Cornerstone • Initiating Inventory Management • Page 12 • Phase 2: Decisions and Setup Before Invoice Item Information Set Up Vendors, Locations, Cost Centers, and Units of Measure Vendor List Overview To open the Vendor List window, select Inventory > Vendors. The Vendor List displays active vendors used by the practice to place orders, receive inventory, and return inventory. From the Vendor List window, add new vendors, edit existing vendors, and delete unused vendors. The Search for a Vendor area includes the following fields: • Vendor box: Type the beginning letters or the full name of a vendor. The Vendor box is not case sensitive. Use the % sign followed by a combination of letters to find any vendor whose name contains the combination. Searches cannot be performed on vendor IDs. • Status list: Select the status of the vendor. Choices include All, Active Only, or Inactive Only. Adding a New Vendor The Vendor List window displays active vendors set up by the practice. To add or edit vendor information: 1. On the menu, select Inventory > Vendors. 2. Click Add New. To modify an existing vendor, select the vendor and click Edit, or double-click the vendor in the list. Fields marked with an asterisk (*) are required. 3. In the Vendor name box, type the vendor’s name. IDEXX Cornerstone • Initiating Inventory Management • Page 13 • Phase 2: Decisions and Setup Before Invoice Item Information 4. In the Account Number box, type the account number. 5. From the Vendor Type list, select the type of vendor. 6. In the Web site address box, type the URL for the vendor’s website. Click Edit to make any changes to a website address. 7. In the address boxes, type the vendor’s address. 8. In the Phone numbers area, enter the vendor’s phone number information. 9. Click Save. 10. Close the Vendor List window. When looking for a specific vendor, enter information in one or more of the criteria fields provided and click Search. Vendors that match the criteria display on the Vendor List. Vendors that have been used previously may be inactivated but not deleted. Adding a Location More than one location can be set up by the practice for tracking inventory. Each inventory item can be assigned to one location. Examples of locations include room names, room numbers, shelf numbers, reception areas, stockrooms, trucks, refrigerators, lock boxes, kennels, and controlled substance cabinets. At least one location is required if your practice wants to track the quantity on hand of inventory items. If you have Central Storage as a location and if you intend to have only one location for all inventoried items, skip this lesson. You can receive only inventory items (regardless of QOH tracking status) into inventory (not service, group, dispensing, or pick items). Locations can be deleted if not used or inactivated if no longer used and items are moved out of the location. IDEXX Cornerstone • Initiating Inventory Management • Page 14 • Phase 2: Decisions and Setup Before Invoice Item Information To add or edit location information: 1. On the menu, select Inventory > Locations. 2. Click Add New. To modify an existing location, select the location and click Edit, or double-click the location in the list. 3. In the Location ID box, type a unique ID for the location. 4. In the Description box, type the name of location. 5. Click Save. 6. Close the Locations List window. Adding a Cost Center Inventory items that are consumed by the practice but not invoiced to the clients can be depleted from inventory using the Internal Stock Use window. A cost center is required in order to track and report the cost of the items used internally. Some examples of cost centers include expired products, laboratory supplies, and treatment supplies. Use this method rather than invoicing a practice account, which negatively impacts your average invoice metrics. To add or edit a cost center: 1. On the menu, select Inventory > Cost Centers. 2. Click Add New. To modify an existing cost center, select the cost center and click Edit, or doubleclick the cost center in the list. 3. In the ID box, type an ID. 4. In the Description box, type a description. 5. Click Save. 6. Close the Cost Centers List window. IDEXX Cornerstone • Initiating Inventory Management • Page 15 • Phase 2: Decisions and Setup Before Invoice Item Information Adding an Adjustment Reason Adjustment reasons are used to explain why a quantity on hand , expiration date, or lot number adjustment was performed for an inventory item. This information can be tracked using the Inventory—Adjustment Report. To add or edit an adjustment reason: 1. On the menu, select Inventory > Adjustment Reasons. 2. Click Add New. To modify an existing adjustment reason, select the adjustment reason and click Edit, or double-click the adjustment reason in the list. 3. In the Description box, type a description. 4. Click Save. 5. Close the Adjustment Reasons List window. Creating or Modifying Units of Measure Units of measure (UOM) are used to set the selling and buying units for inventory items. Units of measure appear on client invoices, estimates, and various item, sales, and inventory reports. To add or edit a unit of measure: 1. On the menu, select Controls > Units of Measure. 2. Click New. To modify an existing unit of measure, select the unit of measure and click Update, or double-click the unit of measure in the list. 3. In the Description box, type a description. 4. Click OK. 5. Close the Invoice Item Units of Measure window. Units of measure that are associated with an invoice item cannot be deleted. IDEXX Cornerstone • Initiating Inventory Management • Page 16 • Phase 3: Invoice Item Information Changes—Mass and Single Changes Single Changes—Maintain QOH To update inventory information for an invoice item: 1. On the menu, select Lists > Invoice Item. 2. Select an item and click Update, or double-click the item in the list. 3. On the Info tab, in the Type area, confirm the (sell) unit of measure. Confirm the information in the Classification and Pricing areas. Best practice is to use the auto calculate price feature with the markup percentage or the margin dollar amount set to update client prices when receiving inventory at a higher cost. 4. Click the Inventory tab. 5. Complete the following fields, if applicable: • NDC/DIN Code—Enter the NDC (National Drug Code) or DIN (Drug Identification Number). • Serial number—Enter the serial number for this item. • Maintain QOH—To maintain quantity on hand for this item, select the Maintain QOH check box. If your practice is using Cornerstone* inventory, you may find it useful to maintain quantity on hand (QOH) for various items. When the Maintain QOH check box is selected, other fields on this tab become active: When turning on expiration date or lot number tracking for first time, and existing inventory is already listed, it is advisable to immediately update the current QOH with expiration date and lot number information. (Update from the View Quantity on Hand window.) • Track expiration date—Select the check box if you want to track expiration dates. Expiration dates can be tracked only if the QOH is being maintained for this item. • Track lot numbers—If you want to track lot numbers select the check boxes for Track lot numbers. Lot numbers can only be tracked if the QOH is being maintained for this item. • Buy/sell ratio—Select the buy/sell ratio from the list. If your purchase and selling unit of measures are different, select the buy UOM and select the number of sell UOM included in each buy UOM; i.e., l box = 12 tubes. The sell UOM is set up on the Information tab. In the Reorder information by location area, the UOM in the Reorder Qty. column will update to reflect the buy UOM. The UOMs in the Reorder Pt. and Overstock Pt. columns display the sell UOM. If items are bought in various quantities (e.g., if an item is purchased in a bottle of 250 or 500 tablets, set the buy/sell ratio to 1 tablet = 1 tablet). IDEXX Cornerstone • Initiating Inventory Management • Page 17 • Phase 3: Invoice Item Information Changes—Mass and Single Changes • Buy barcode—You can enter a buy barcode if the buy and sell numbers for the buy/sell ratio are different. If the numbers are the same (e.g., 1 box = 1 box; 1 tube = 1 dose) a buy barcode cannot be listed. Barcodes are optional. • Stock at location—Select the location where you will stock this item. Locations are unique to each practice and are set up at Inventory > Locations. The number in the Overstock Pt. column must be at least 1 greater than the number of vials in the Reorder Pt. column, plus the number of vials ordered in the Reorder Qty. column. • To determine the minimum overstock point value, add the reorder point plus the reorder quantity. Be sure to convert the reorder quantity to individual units when adding. For example, if the reorder point is 3 cans, and the reorder quantity is 1 case (24 cans), then the minimum overstock point would be 28 (3 + 24 + 1). • To establish seasonal reorder points, click the month in the To column and select a different month. Cornerstone will automatically complete the next line for From column with the month following the one selected in the To column. • Item Vendor button—Select the Item Vendor button to enter information about the vendors for this item on the Item Vendor Information window, and then click OK to save the information and close the window. If your practice uses IDEXX SmartOrder* electronic inventory ordering, you must ensure that invoice items are associated with the vendor MWI® Veterinary Supply. See “Adding Vendor Item IDs for Matching Inventory Items in Cornerstone” on page 66. 6. On the Link Items tab, list any QOH tracking inventory items and the appropriate quantities that will be depleted from inventory as a result of the sale of this item. 7. On the Travel tab, select any travel sheets that this item should be listed on. 8. On the Special Actions tab, select an applicable action, such as Prescription Label or Print Document. 9. When the information regarding the setup of the inventory item is complete, click OK to save. Single Changes—Special Buy/Sell Scenarios There are times when you may need to purchase different quantities of a product or want to sell the product in varying amounts. You will need to decide how to set them up for inventory. Example #1: Flea/tick or heartworm prevention These products can be set up in two ways. The optimal method to set up this type of item is to sell it per dose. This will ensure the staff always enters the number of doses the client is purchasing so correct inventory counts are maintained. Item Buy/Sell Ration Heartgard® 1 carton = 60 doses Heartgard 1 carton = 10 packages If the buy/sell ratio is set as 1 carton = 60 doses, you can still sell the doses with quantity price breaks. IDEXX Cornerstone • Initiating Inventory Management • Page 18 • Phase 3: Invoice Item Information Changes—Mass and Single Changes Example #2: Tablets that come in different sized bottles There are times when you purchase products in varying quantities. Determine which buy/sell ratio is the most appropriate to allow your staff to invoice the item while at the same time allow you to efficiently manage invoice quantities. There are two methods you can use: Item Buy/Sell Ration Deramaxx 25mg 1 tablet = 1 tablet Deramaxx 25mg 1 bottle = 90 tablets ® Mass Changes Moving Items It is very important to make a backup before you make any changes. You’ll be reminded to do this. You can use the Move Items tab on the Inventory Setup window to move an invoice item’s reorder information and quantity on hand from one location to another. If initiating the use of additional locations, this tool is the best method to “move” items from a single location (Central Storage) to new locations (e.g., refrigerator, controlled substance cabinet, food room, etc.), using item classifications. Inventory items can be moved to active or inactive locations; however, inventory items can be depleted only from active locations. To move reorder information and quantity on hand: 1. On the menu, select Tools > Invoice Items Setup. When the backup warning message appears, click Yes (if necessary, first make an appropriate backup). 2. Click the Move Items tab. 3. Enter the search criteria and location information. 4. Click Retrieve. 5. Select the items for which you want to move reorder information and quantity on hand. IDEXX Cornerstone • Initiating Inventory Management • Page 19 • Phase 3: Invoice Item Information Changes—Mass and Single Changes 6. Click OK. 7. A message window lists the quantities of items saved and/or items with errors. Click OK to close the window. If the system encounters errors in the process of moving items, it indicates the number of errors and directs you to the Inventory—Setup Error Report. Setting Reorder Points The Set Reorder Points tab on the Invoice Item Setup window allows you to set reorder points for multiple items at one time. You will learn how to set multiple reorder points for a specific location. This window displays only those items that are set to track quantity on hand. Care should be taken to ensure buy/ sell ratios are correct prior to setting reorder points. To change the reorder point, reorder quantity, and overstock point for an item: 1. On the menu, select Tools > Invoice Item Setup. When the backup warning message appears, click Yes (if necessary, first make an appropriate backup). 2. Click the Set Reorder Points tab. 3. Enter the search criteria and location information. 4. Click Retrieve. 5. Set the new reorder points, reorder quantities, and overstock points for the selected items. 6. Click OK. 7. A message window will display the quantities of items saved and/or items with errors. Click OK to close the window. If the overstock point is less than the reorder point plus the value of the reorder quantity plus one, a message displays. Change the numbers and quantities appropriately and continue. 8. Click OK. 9. A message window lists the quantities of items saved and/or items with errors. Click OK to close the window. If the system encounters errors in the process of moving items, it indicates the number of errors and directs you to the Inventory—Setup Error Report. After QOH tracking and buy/sell ratios are set up for an inventory item, use the Invoice Item Setup tool (Tools > Invoice Item Setup) to set reorder points and expiration date/lot number tracking. IDEXX Cornerstone • Initiating Inventory Management • Page 20 • Phase 3: Invoice Item Information Changes—Mass and Single Changes Setting Barcodes, Expiration Dates, and Lot Numbers Use the Set Barcodes/Expdate/Lotnbr tab on the Invoice Item Setup window to set buy and sell barcodes, as well as set invoice items to track expiration dates and lot numbers. You can set barcodes, expiration dates, and lot numbers for a specific location or multiple locations. Access the Set Barcodes, Expiration Dates and Lot Numbers tab by selecting Tools > Inventory Setup > select Set Barcodes/Expdate/Lotnbr tab. • The Expiration Date check box must be selected on items for which you will track expiration dates. To update a single item’s expiration date check box, go to Lists > Invoice Item > select an item > select Inventory tab. • To update multiple item expiration dates, go to Tools > Invoice Item Setup > select Set Barcode/Expdate/ Lotnbr tab. • Initially, when one or more items have been marked to track expiration dates, a message will display asking if you want your existing expiration dates copied into inventory where dates are available. • If expiration dates have been changed on any of the invoice items prior to opening the Invoice Item Setup window and making changes, those invoice item expiration dates will remain unchanged. • When turning on expiration date or lot number tracking for first time, and existing QOHs are already listed, it is advisable to immediately update the current QOH with expiration date and lot number information. (Update from the View Quantity on Hand window.) • It is important that your staff knows how to correctly complete the task of inventory verification if the expiration date and/or lot number do not readily appear. This is done by double-clicking in the location or lot number field of inventory details window. To add a buy and sell barcode and track or remove the expiration date/lot number for an item: 1. On the menu, select Tools > Invoice Item Setup. When the backup warning message appears, click Yes (if necessary, first make an appropriate backup). 2. Click the Set Barcodes/Expdate/Lotnbr tab. 3. A window displays a warning message: If you clear the Track Exp Dates check box for an item, all the expiration dates for the item will be lost. If you clear the Track Lot Nbrs check box for an item, all the lot numbers for the item will be lost. Read the warning and click OK. 4. Enter the search criteria. 5. Click Retrieve. 6. Enter the appropriate information for buy barcodes and sell barcodes, and then select or clear the check boxes to track lot numbers and expiration dates. 7. Click OK. IDEXX Cornerstone • Initiating Inventory Management • Page 21 • Phase 3: Invoice Item Information Changes—Mass and Single Changes 8. When the warning message (same as step 2) appears, click Yes after reviewing changed information. 9. A message window lists the quantities of items saved and/or items with an error (if applicable). Click OK to close the window. For information about barcode readers, which can automatically scan and enter these barcodes for you, please contact IDEXX Computer Systems at 1-800-283-8386. If the system encounters errors in the process of moving items, it indicates the number of errors and directs you to the Inventory—Setup Error Report. IDEXX Cornerstone • Initiating Inventory Management • Page 22 • Phase 4: Inventory Cleanup Procedures and Defaults Checklist—Invoice Item Counts and Costs These instructions will assist you in the inventory clean-up procedure. Task Details 1. Review the Invoice Item Setup Report. • Are there items that you no longer sell or that should be inactivated? • Are there items that are in the wrong classification? 2. Choose a class to begin working on (e.g., Food or Nutritional) and complete setup on each item in this class. • Information tab—Set the correct selling unit of measure and pricing information. Be sure to include price breaks, as needed. • Inventory tab—Select the maintain QOH, buy/sell ratio, location, and set reorder information (reorder point, reorder quantity, overstock point). Select to track expiration dates and track lot numbers, as needed. 3. Receive any vendor invoices that have not been entered in Cornerstone. • Enter receipts to ensure cost history is up-to-date prior to adjusting. This will ensure quantities will not be incorrect again after adjustments are made. 4. Print the Inventory—Counts Report for the class of items you setup. • Use this report to do a physical count of your inventory items. 5. Using the count totals written on the Inventory-Counts Report, adjust your quantity on hand. • Make adjustments using the View Quantity on Hand or Adjustment List windows. Adjust immediately after counting and before any other invoicing is completed. 6. Review the cost on hand of the inventory items adjusted. Adjust the average cost of each inventory item, as needed. • View the inventory cost on hand in the View Quantity on Hand window. 7. Repeat, starting at step 2, for another class. • Begin by working on the item classes that have the most activity. IDEXX Cornerstone • Initiating Inventory Management • Complete cost adjustments in the Adjustment List. • Page 23 • Phase 4: Inventory Cleanup Procedures and Defaults Practice Defaults If your practice uses IDEXX SmartOrder* electronic inventory ordering, see “IDEXX SmartOrder* Inventory Solution” on page 63 for additional setup information. Setting the Inventory Defaults To access the inventory default settings select Controls > Defaults > Practice and Workstation > Inventory. The Inventory defaults area includes the following fields: • Vendor ID box—The ID will automatically appear as the primary vendor in the Item Vendor Information window when setting up inventory information on invoice items. • Order ID field—Enter a beginning number used to track purchase orders in Inventory. This is the number to begin numbering new purchase orders. • Usage Tax box—Select each tax that applies to items used internally by the practice, if applicable. If the usage tax does not display on the list, set up the tax in Controls > Taxes. • Show item history for box—Enter the number of months for which item history will display. Twelve months or more is recommended for the item history setting. • Receiving location list—Displays the location at which items are received. • Check boxes: • Auto confirm adjustments • Delete want items on completed (order) • Print purchase order notes IDEXX Cornerstone • Initiating Inventory Management • Page 24 • Phase 4: Inventory Cleanup Procedures and Defaults The When inventory details need to be verified area (for items tracking lot numbers and expiration dates) includes the following fields: • Prescriptions— Inventory details are required for a prescription when you post an invoice; however, you can require inventory details earlier, when the prescription is created. From the list, select one of the following. • Not required—Do not require inventory details when the prescription is created. • Warn if not verified—Display a warning if inventory details are not filled in and verified when the prescription is created. • Required—Require staff to fill in inventory details and mark as verified when the prescription is created. • Performed PVL items and Saved Invoices—Inventory details are required when you post an invoice; however, you can require inventory details earlier when you save the Patient Visit List (PVL) and invoices. From the list, select one of the following: • Not required—Do not require inventory details when the Patient Vist List (PVL) or invoice is saved. • Warn if not verified—Display a warning if inventory details are not filled in and verified when the PVL or invoice is saved. • Required—Require staff to fill in inventory details and mark as verified before they can save the PVL or invoice. • Performed Document Items—You can specify what should happen if a staff member tries to send invoice items from a document (medical note or correspondence) to the PVL when inventory details have not been verified. From the list, select one of the following: • Not required—Do not require inventory details to be verified at the time that the invoice items are sent from the document to the PVL. (The inventory details would still need to be verified later on the PVL or invoice.) • Warn if not verified—Display a warning if inventory details are not filled in and verified at the time that the invoice items are sent from the document to the PVL. (The inventory details would still need to be verified later on the PVL or invoice.) • Required—Require staff to fill in inventory details and mark as verified before they can send invoice items from a document to the PVL. Inventory Depletion Default Setting For single location inventory, the inventory depletion setting default is Automatically mark inventory details as verified when the location is defaulted in and it cannot be changed. You may still need to verify the depletion when you are tracking lot numbers and/or expiration dates for the invoice item. To display an alert to verify if the prescription quantity is one, select the Warn user when quantity is 1 check box in the Prescriptions default settings (Controls > Defaults > Practice and Workstation > Prescriptions). IDEXX Cornerstone • Initiating Inventory Management • Page 25 • Phase 4: Inventory Cleanup Procedures and Defaults Staff Inventory Default Settings To review the default inventory information for the logged in staff member: 1. On the menu, select Controls > Defaults > Staff. 2. In the Staff ID box, enter the staff ID and press Tab, or double-click or press F2 to search for the staff member. 3. Click the Inventory tab. 4. Optional: Select the Auto save changes without prompting and/or Auto delete without prompting check boxes. 5. Click Save to save the settings. 6. Click Print to view a list of default inventory locations by staff, and then click Cancel. 7. Click OK to exit the Staff Defaults window. Communication and Training—Decision Making Communicating the implementation of the new inventory process to your staff and careful decision making in the inventory setup process is important for your success in implementing Cornerstone inventory. View the Sample Inventory Communication Plan on the next page. Depending on how you use the features in inventory, it may have an impact on how you use Cornerstone. If you plan to track lot numbers and expiration dates, you will be required to enter those prior to or during the invoice process. It is important to have a plan in place for communicating these lot numbers and/or expiration dates to the staff responsible for prescription labels and entering the charges on the Patient Visit List or invoice. If expiration dates and lot numbers are manually entered during invoicing, it will result in negative quantities on hand (QOH) for the lot number that was manually entered and will have to be manually adjusted. Therefore, manually entering QOH is not recommended. IDEXX Cornerstone • Initiating Inventory Management • Page 26 • Phase 4: Inventory Cleanup Procedures and Defaults Sample Inventory Communication Plan An inventory communication plan is a beneficial tool for staff members. Any employee who receives or uses tracked inventory will need to be prepared to enter inventory details (tracking information). The following sample memo can be used to communicate changes to your staff. Memo Date: January 1, 2013 To: Practice Staff From: Practice Management Team RE: New IDEXX Cornerstone Inventory Features Dear Staff, Memo Purpose You will soon experience a new improved look, feel, and functionality in Cornerstone software related to inventory tracking. We want to prepare you for this, communicate the benefits, and provide you with action to take that will be necessary in order to achieve this new level of performance. Benefits The benefits to our practice are multifold. When inventory tracking is used for an invoice item, it could mean: • Inventory in locations can be monitored and we’ll be alerted when a certain location is low. • If a product is recalled by the vendor, we’ll be able to identify which clients were sold an invoice item with a specific lot number or expiration date in order to take proper action. Your Action We need your help to make this happen. Please take action in the following ways: • Complete the training when prompted. • When entering inventory information, either during purchasing or providing patient care, ensure the inventory information is entered accurately. • Encourage and support others as they utilize inventory-related Cornerstone features. • Consider operational changes that we may need to make and bring them to management’s attention so proper procedures can be adjusted. Our Actions Together Together, we will review performance and make necessary adjustments to meet our patient care needs. Sincerely, Practice Management Team IDEXX Cornerstone • Initiating Inventory Management • Page 27 • Phase 5: Deplete/Adjust/Move The diagram below shows the inventory work flow. The numbered steps correspond to the diagram. For detailed information, see “Depletion, Quantity on Hand, and Cost Adjustments” on page 54. The work flow includes the following steps. 1. Purchasing Work List 2. Purchase Order 3. Receive Order 4. Deplete • Invoicing (direct or indirect via linking) • Performed PVL or document Items • Internal stock use • Return to vendor • Adjustments Inventory Work Flow Diagram Step 1 Step 2 Step 4 Deplete inventory through invoicing, internal use, returns, and adjustments. Step 3 IDEXX Cornerstone • Initiating Inventory Management • Page 28 • Purchase IDEXX Cornerstone • Initiating Inventory Management • Page 29 • Searching for Inventory Items Inventory Item Search Overview The Search for Inventory Item window in the IDEXX Cornerstone* Practice Management System is used to search for and select items in Cornerstone inventory. To access this window, press F2 or double click in one of the searchable item fields located throughout inventory or click the magnifying glass icon located next to the item box. Basic Search for Inventory Item window If a flag icon Advanced Search for Inventory Item window displays next to an item, the item is marked to Maintain QOH. When you access the Search for Inventory Item window from the Want List, the Create/Edit Purchase Order window, or the Purchasing Work List, the window is enhanced. Items marked to maintain QOH are indicated by search fields vary slightly on the different versions of Search for Inventory window. . In addition, the Enhanced Search for Inventory Item window IDEXX Cornerstone • Initiating Inventory Management • Page 30 • Searching for Inventory Items Basic Search for an Inventory Item To perform a basic search for an item from the View Quantity on Hand window. 1. On the menu, select Inventory > View Quantity on Hand. 2. In the Item box, press F2 or click the magnifying glass icon to open the Search for Inventory Item window. 3. Type the first few letters of the item you are searching for in the Description box. Any inventory items that match the search criteria display in the list. 4. Select the item you searched for. The blue flag indicates the items that are tracking quantity on hand. 5. Click Select. The item’s description displays in the Item box. 6. Close all open windows. When accessed from the Want List, Create/Edit Purchase Order, or Purchasing Work List windows, the enhanced Search for Inventory Item window opens. For more information, see “Inventory Item Search Overview” on the previous page and the procedure below. Advanced/Enhanced Search for an Inventory Item To search for an item from the advanced or enhanced search window. See the previous page for more information about advanced and enhanced search windows. 1. From the Search for Inventory Item window, click Advanced (this is not necessary for the enhanced window). Click Clear (advanced) or Reset (enhanced) to remove the current search criteria and begin a new search. 2. From the Vendor list (enhanced only), select the vendor. 3. Type all or part of the word in the Description box. 4. Type an item ID, or a portion of the ID, in the Item (advanced) or Item ID (enhanced) box. In the enhanced window, you can also opt to enter the vendor item ID in the Vendor Item ID box. 5. Select the Include inactive check box to include inventory items that have a status of inactive. 6. From the Classification list, select a class of items to search within. 7. Type an item ID, item description, or a portion of the ID or description in the Keyword box (advanced). OR Select the Search for a word check box to search using text in the Description box (enhanced). 8. Click Search (advanced). On the enhanced window, the search is conducted automatically. IDEXX Cornerstone • Initiating Inventory Management • Page 31 • Tasks for Creating a Purchase Order Want/Suggested List Overview The Want/Suggested List tab on the Purchasing Work List window is used to display: • Items that have been requested by employees (Want item check box selected). • Items that are at or below the reorder point (Suggested item check box selected). Only Want List Items can be deleted from the Want/Suggested List tab. When looking for specific items in the Want/Suggested List tab of the Purchasing Work List, select an option from one of the available criteria lists. Items requested that match the criteria display in the Want/Suggested List tab. The Want/Suggested tab includes the following fields: • Status—Select a status to view only items with the specified status. Options include All Statuses, Not Done, or Completed (Want Items Only). The availability of completed items is based on inventory default settings. • Want item—Select this check box to include items requested by staff on the Want List. • Suggested item—Select this option to view items that are at or below the reorder points set up by the practice. Reorder points are set up on individual item records (go to Lists > Invoice Item, select the item and click Update, and then click the Inventory tab). IDEXX Cornerstone • Initiating Inventory Management • Page 32 • Tasks for Creating a Purchase Order Adding Items to the Want List To add an item to the Want List: 1. Select the Want List button on the toolbar. 2. If the item is an inventory item, select the Inventory Item check box. In the Item ID box, type the item ID, press F2, or click the magnifying glass icon to search for and select the item. In the Quantity box, enter the number of this item you want. Then, go to step 3. OR If the item is not an inventory item, select the Not an Inventory Item check box and type a description of the item in the Description box. Then, go to step 4. 3. In the Reason box, type a reason. 4. Click OK. 5. Repeat steps 2-4. 6. Click Cancel to close the window. If you have appropriate security, you can view the list of items that users have placed on the Want List by selecting Purchasing Work List and view the Want List Report by selecting Reports > Inventory > Want List Report. Items without an item ID code can be added to the Want List. If an item ID is added more than once to the Want List, the list expands and shows who added it, the quantity added, and when it was added. Details added to the Reason box appear on the Purchase Order window. IDEXX Cornerstone • Initiating Inventory Management • Page 33 • Tasks for Creating a Purchase Order Purchasing Work List Overview The Purchasing Work List window allows you to view items requested by staff and those suggested by the system, add items to a purchase order, and transfer items from one location to another location (only for multi-location setup). Open the window by selecting Inventory > Purchasing Work List. • On the Want/Suggested List tab, view items requested by staff or suggested by the system. • The Item Details area displays general information for an item based on the location selected, including a link to sales information for a selected item on the Purchasing Work List. • The Add to Order area is used to add one or more items to a purchase order. • The More Item Information For [item] area includes detailed item information, history, and stock locations. • The add to Want List link opens the Want List window. IDEXX Cornerstone • Initiating Inventory Management • Page 34 • Tasks for Creating a Purchase Order Arrange Columns To arrange and add columns to the Purchasing Work List: 1. On the menu, select Inventory > Purchasing Work List. 2. Click Search. 3. Click the Description column header. The items are sorted in ascending order. 4. Click the Description column header again. The items are sorted in descending order. 5. Right click a column header and point to Columns. A list of columns displays. 6. Select a column that does not have a check mark next to it to add it. OR Select a column that does have a check mark next to it to remove it. This will remove the column from view. These selections are based on user login. Once a selection is made by a user it will remain in that user’s preferences. Sort inventory windows by clicking on any of the column headers. On most inventory windows, each logged in user can add, remove, and arrange columns to suit their individual needs. Deleting a Want List Item To delete an item from the Want List: 1. On the menu, select Inventory > Purchasing Work List. 2. Clear the Suggested items check box. 3. Click Search. 4. Select the item that does not need to be ordered and click Remove from list. 5. If the confirmation window appears, click Yes. 6. Close any open windows. When selecting more than one item to delete, press the SHIFT key to select a consecutive group of items and the CTRL key to select nonconsecutive items on the list. IDEXX Cornerstone • Initiating Inventory Management • Page 35 • Tasks for Creating a Purchase Order Adding an Item to a Purchase Order from the Purchasing Work List Using the Purchasing Work List, you can create purchase orders from the Want List, Suggested List, or the combination of the two lists. Additionally, you can manually enter them through Inventory > Order List. The benefits of purchase orders are as follows: • Serve as records of orders. • Allow you to access information when confirming orders with a vendor. • Allow you to manage discrepancies on large orders. • Serve as a method to track back orders (you can’t track through entering receipts only). To create a purchase order from the Purchasing Work List window: 1. On the menu, select Inventory > Purchasing Work List. 2. If you want to create an order based only on the Want List, clear the Suggested item check box. 3. Select the item you want to add to the order. 4. In the Add to Order area, in the Order Quantity box, type the quantity. 5. Optional: Select the buying unit of measure for the product being ordered from the Unit of measure list. 6. From the Vendor list, select the vendor you are placing the order with. 7. Optional: Enter or update any notes about the order. You may see notes here based on tasks in a previous section. 8. Click Add to Order to create a new purchase order. The Create Purchase Order window opens. If a purchase order already exists for the vendor, the Edit Purchase Order window opens and the item will be added to the existing purchase order. 9. Enter a number in the PO number box and press Tab. The item is now listed on the purchase order. 10. Click Save. 11. Close the Purchasing Work List. IDEXX Cornerstone • Initiating Inventory Management • Page 36 • Tasks for Creating a Purchase Order Adding an Item to the Want List from the Purchasing Work List To quickly add an item to the Want List from the Purchasing Work List: 1. Click the add to Want List link. 2. Select the Inventory item check box or the Not an inventory item check box and complete the required information. 3. Click OK. Viewing Item History and Item Information You can view item history and item information for items in inventory. The way you access this information is different for the different style inventory windows in the Cornerstone software. To view item information from the Want List, Purchasing Work List, and Add or Edit Purchase Order List windows: 1. Search for and/or select an item, and then click the Information for [item] or More Information For [item] bar (located at the bottom of the window). The Item History tab displays. 2. Click the Item Information tab to view details about the item. 3. Click the Item History tab to view inventory information. 4. Click the Information for [item] or More Item Information for [item] bar to close the tabs. If the item is not on an available list, click the magnifying glass search for and select the item. on the Item History or Item Information tab to To view item information from the View Quantity on Hand and Receive Order windows: 1. Search for and select an item, and then click the Expand button The Item History tab displays. (located in the lower right area of the window). 2. Click the Item Information tab to view details about the item. 3. Click the Collapse button to minimize the tabs. If the item is not on an available list, click the magnifying glass search for and select the item. IDEXX Cornerstone • Initiating Inventory Management on the Item History or Item Information tab to • Page 37 • Tasks for Creating a Purchase Order Item Details Overview The Item Details area of the Purchasing Work List window displays stocking levels and reorder point information for an item selected in the Purchasing Work List. Item information includes: • Item ID/Description—The selected item’s ID and description display when it is selected within any of the Purchasing Work List tabs. • Location—View location of item. Stocking Levels information includes: • Qty on hand—The quantity currently available. • Qty on order—The amount currently on a placed purchase order. • Qty on back order—The amount currently on back order. • Qty on unsent order—The amount currently on a saved, but not placed, purchase order. • Sales History—Click the link to view the Sales History window for this item. This window displays the sales history for the last three years and includes year-to-date and month-to-date totals. Today’s Reorder Point information includes: • Reorder point—The reorder point for a single, selected location. • Reorder qty—The recommended amount to order when the reorder point is reached. • Overstock point—The overstock point of the item. • View Details—If seasonal reorder point information exists for the item, a link will be available. Viewing Quantities on Hand To view quantity on hand, select Inventory > Purchasing Work List. You can search within want or suggested items, or both, by selecting the appropriate check boxes and clicking Search. After you select an item from the list you can view the quantity on hand information in the Item Details area. IDEXX Cornerstone • Initiating Inventory Management • Page 38 • Tasks for Creating a Purchase Order Purchase Order List Overview Use the Purchase Order List window to track items on order with vendors and orders that have been partially received from vendors within the Cornerstone* system. To access the Purchase Order List, select Inventory > Order List. The Purchase Order List window automatically displays orders managed by staff/management within the past two weeks. When looking for specific purchase orders, enter information in one or more of the criteria fields in the View and manage purchase orders area and click Search. Sort inventory windows by clicking on any of the column headers. Each logged in user can add, remove, and arrange columns to suit their individual needs. The View and manage purchase orders area includes the following fields: • Vendor—Select a vendor to view purchase orders for the specified vendor only. • Status—Select the status of the order. Options include All Statuses, Closed, Not sent, Partial, Sent, and Sent online (if applicable). • Date Range—The range two weeks prior to the current system date appears in the boxes. If necessary, enter different dates. The Purchase Order List includes the following columns: • PO Number—The purchase order number. • Vendor—The vendor the order was placed with. • Status—The status of the order. Options include Not sent, Sent, Partial, and Closed. A Sent-Online status is available for orders placed using IDEXX SmartOrder*. • Total—The total cost of the order. • Order by—The name of the staff member who was logged in at the time the order was initially entered. IDEXX Cornerstone • Initiating Inventory Management • Page 39 • Tasks for Creating a Purchase Order • Date—The last date the order was worked on. A Not sent status indicates an order has been saved but not placed. This is useful if more items will be added to the order at a later point. A Sent (or Sent-Online for IDEXX SmartOrder*) status indicates the order is ready for the vendor and has been placed. A Partial status indicates the practice has received some of the items on the placed order from the vendor. A Closed status indicates the order was manually closed by the practice (this usually indicates the order was canceled) or that all items were received (this automatically closes the order). Purchase Order Overview To open the Purchase Order window, select Inventory > Order List. Click Add New Order to open the Create a Purchase Order window or click Edit to open the Edit a Purchase Order window. The Purchase Order window includes the following fields: • PO Number—A purchase order number is a unique number that is used to track each order entered in inventory. • Vendor—Select the vendor with whom the order will be placed. The Purchase Order window includes the following columns: • ID—The item ID of the product to be ordered. • Description—The name of the item to be ordered. This can be manually changed but when printing the purchase order the original description displays. • Qty—The total amount of the item to be ordered based on UOM. If the buy/sell ratio is set for the item and unit is changed to the selling unit, the quantity is calculated according to the ratio. • UOM—The unit of measure for the item being ordered; default is the buy UOM. • SP—SP indicates special price. If the item will be purchased at a special price, select Yes from the list. The item’s vendor cost will not update when received which, in turn, will not affect the item markup. Examples of items purchased at special cost include free samples and promotional items. • Cost—The unit cost of the item being ordered. • Extended Cost—The total cost of the item ordered which is unit cost multiplied by quantity ordered. This is a hidden column. The total cost of the order is displayed at the bottom of the window. • Status—The status of the item being placed on an order. Options include Ordered and Backordered. • Order by—Lists the name of the staff member who is currently logged in. • Notes—General information pertaining to the item being ordered. • Back Ordered—The quantity back ordered, if applicable. This is a hidden column. • Canceled—The quantity canceled, if applicable. This is a hidden column. IDEXX Cornerstone • Initiating Inventory Management • Page 40 • Tasks for Creating a Purchase Order • Received—The quantity received, if applicable. This is a hidden column. • Special offers—Displays any special offer information when using IDEXX SmartOrder* electronic inventory ordering. This is a hidden column. • Track—For orders placed using IDEXX SmartOrder, displays tracking information. This is a hidden column. For IDEXX SmartOrder* users, fulfillment and support information displays when placing orders online through MWI® Veterinary Supply. An asterisk (*) indicates a required field. If the field is left blank or the information in the field is a duplicate of another entry, a message will display. Creating Purchase Orders To create a new purchase order: 1. On the menu, select Inventory > Order List. 2. Click Add New Order. 3. In the PO Number box, press Tab or type an order number. The Cornerstone software provides a sequential number based on inventory defaults. You can also enter a number provided by your vendor. 4. From the Vendor list, select the vendor you’re placing the order with. 5. In the invoice item grid, in the first ID field, type the item ID, or double-click or press F2 to search for and select the item. 6. In the Quantity field, type the quantity. 7. Optional: Change the unit of measure. The buying unit of measure automatically displays. Change the buying unit of measure if you are ordering a nonstandard quantity. 8. Optional: If this is an item being purchased at a special price that shouldn’t affect the item markup or vendor cost, select Yes from the list in the SP column. 9. Optional: Enter the unit cost of the product, if known. The last cost entered for the item will automatically appear in the cost field. Any inventory item can be ordered, regardless of QOH tracking status. Ensure the cost entered matches the UOM on the purchase order. 10. Verify the status is Ordered. 11. Optional: Click the Note icon and type any notes. 12. Continue placing the rest of items on your purchase order. 13. Click Save to save to be able to return to the order and edit it or click Place Order. The Order List window displays the new order. 14. Close all open windows. IDEXX Cornerstone • Initiating Inventory Management • Page 41 • Tasks for Creating a Purchase Order Creating a Purchase Order with IDEXX SmartOrder* Electronic Inventory Ordering Before you create a purchase order with IDEXX SmartOrder*, read “IDEXX SmartOrder* Inventory Solution” on page 63 for important set up and use information. To create an electronic inventory purchase order: On the menu, select Inventory > Order List. Click Add New Order. In the PO Number box, press Tab or type an order number. From the Vendor list, select MWI Veterinary Supply or your practice-specific associated vendor for MWI as the vendor. 5. In the invoice item grid, in the first ID field, type the item ID, or double-click or press F2 to search for and select the item to order. Once an item has been entered in the grid, Cornerstone performs a real-time check to verify the following: • Item has a matching MWI vendor item ID • Ordered item quantity is available • Item cost 1. 2. 3. 4. • Any available quantity discounts An invoice item line marked “Back order” displays if the item is on back order with the selected vendor. Contact MWI directly to check on expected date of availability. 6. A link for the MWI fulfillment and support terms of sale is displayed on the right side of the Purchase Order window. Click the link to review the order. A link where you can review MWI’s terms and conditions is also available. 7. Click Place Order. When you place an order through IDEXX SmartOrder, the order is sent to MWI for fulfillment. MWI is fully responsible for fulfillment of your order, including providing customer support related to your order. If you have a credit card on file at MWI and are set up to be billed by credit card, you will be billed when you place the order. You will not be able to pay by credit card when you receive the order. Modifying a Purchase Order To modify a purchase order: 1. On the menu, select Inventory > Order List. The Order List displays orders placed within the last two weeks. Change the dates if necessary. 2. Select an order that has a status of Not sent or Sent (or Sent-Online if you used IDEXX SmartOrder*). 3. Click Edit. 4. Make any changes to the order by entering the new information. You can update quantity, cost, special price (SP), unit of measure, add items to the order, or remove items from the order. IDEXX Cornerstone • Initiating Inventory Management • Page 42 • Tasks for Creating a Purchase Order 5. Click Save or Place Order. The Purchase Order List window displays the purchase order with a status of Sent. 6. Close the Purchase Order List window. Special Purchase Scenarios—Rabies Vaccines, Heartworm, Flea/Tick Prevention There are times when you will need to purchase items in quantities that are different than your buy/sell ratio. For those types of items, it is recommended to complete the following steps: 1. On the Create/Edit Purchase Order window, select and enter the inventory item. 2. Change the unit of measure to the selling unit of measure. 3. Enter the order quantity, keeping in mind the unit of measure. 4. Enter the item’s cost, if available, keeping in mind the unit of measure. By entering the purchase in this way, you will be able to determine when an item has been ordered and received in the nonstandard quantity. When receiving the item, you will need to ensure the cost is entered as the selling unit’s cost. IDEXX Cornerstone • Initiating Inventory Management • Page 43 • Receive IDEXX Cornerstone • Initiating Inventory Management • Page 44 • Receipt Management Receipt List Overview Open the Receipt List window by selecting Inventory > Receipt List. The Receipt List window automatically displays received orders entered in the past two weeks and is sorted by date. Sort inventory windows by clicking on any of the column headers. Each logged in user can add, remove, and arrange columns to suit their individual needs. When looking for a specific received order, enter information in one or more of the criteria fields provided in the Find receipts area and click Search. Receipts that match the selected criteria display in the Receipt List window. The following fields are available in the Find receipts area: • Vendor—View receipts for a specific vendor only. • Status—View receipts with a specific status (All, Posted, and Not Posted). • From—The two weeks prior to the current system date displays in the field. To find receipts on or after a certain date, type a beginning date or click the arrow and select a date from the calendar. • To—The current system date displays in the field. If necessary, type an ending date or select a date from the calendar. IDEXX Cornerstone • Initiating Inventory Management • Page 45 • Receipt Management Receive Order Overview For IDEXX SmartOrder* users, an order automatically changes its status to Received once it is received and entered into the Cornerstone software at the practice. For more information, see “Receiving Electronic Inventory Orders” on page 69. To open the Receive Order window from the Receipt List window, click Receive an Order, Edit, or View. To open the Receive Order window from the Purchase Order List window, click Receive Order. IDEXX Cornerstone • Initiating Inventory Management • Page 46 • Receipt Management The Receive Order window includes the following fields: • Vendor—Select the vendor from whom the items are being received. • Receipt number—Enter the invoice or packing slip number provided by the vendor. • Date—This is the date the shipment is received. The current system date will automatically display but can be changed if necessary. • Open receipts for vendor—If you have any open, unfinished receipts for this vendor, they will display here. To finish one of these receipts, select the receipt from the box. • Purchase order number—Select an order to find the items on a specific purchase order. • Sort in order PO sequence—Select this check box to sort in PO sequence. • Shipping—Enter any shipping charges that apply. • Total tax—Enter the total amount of tax that applies to the shipment. If entering tax for the individual items on the receipt, the total for all line items is calculated and displays in the field. • Total—View the total cost of the items on the receipt. This total should match the total provided by the vendor on the invoice or packing slip. The Receive Order window includes the following columns: • Status—The status of the item on the receipt. Options include Ordered, Received, Backordered, and Cancelled. • Qty—The total quantity for the item placed on the purchase order, based on the unit of measure. • ID—The item ID of the product placed on a purchase order. • Description—The name of the item placed on a purchase order. • PO Number—The purchase order number. • Note—A note added to the line item. Click the icon to view the note. • UOM—The buying unit of measure for the item. • Cost—The unit cost of the item. • Special Price/SP—If the item is purchased at a special price, the cost will not update. It will still figure into the average cost. icon displays. As a result, the item’s vendor • Tax—The individual tax that applies to the item (if applicable). You can sort columns by clicking on the column headers, as well as add or remove columns as needed. In Cornerstone, tracked cost is based on the Cost field only. Even if shipping and taxes have been entered into their respective fields, they do not calculate into the inventory cost on hand or cost of goods sold. The Receive Order window includes the following buttons: Receipt item detail is used to enter additional information for an item, including the locations at which the item is being received, lot numbers, and/or expiration dates. Items in red on the Receive Order window require this information be entered. If the information is not entered, the receipt cannot be posted. Remove item is used to remove a manually added item. In other words, if an item wasn’t on the original purchase order, but you now have an item to receive, you would manually add it on the Receive Order window, which creates a manually added item. Select the line to remove and click Remove Item. To remove an item that is listed on the receipt but originated from the purchase order, select Cancelled from the Status list. IDEXX Cornerstone • Initiating Inventory Management • Page 47 • Receipt Management Receive all is used to change the status of all items on the receipt to Received. View order is used to look at the purchase order for the item. Select the item and click View order. The View Purchase Order for [Vendor name] window displays the detailed information for the order. Click Back to return to the Receive Order window. Save is used to save, but not post, the receipt on the Receive Order window. Because the receipt has not been posted at this point, staff can still open the receipt and work on the on it. QOH and cost information are not updated. Save and Print is used to print a receipt. Click Save and Print and the Inventory— Receipt Report window displays the current details of the receipt. Preview, print, or save a copy of the receipt, and then click Back to return to the Receive Order window. Post is used to process a completed receipt. When you click Post, the Change Prices window displays each item being received. Make any necessary changes to the pricing information for the items and click Post. QOH and cost information are updated and items are received into the correct locations. Cancel is used to discontinue a receipt. When you click Cancel, if the confirmation window appears, click Yes. The Receipt List window opens. Adding a New Receipt—Receive Order To create a receipt with multiple items: 1. On the menu, select Inventory > Receipt List. The Receipt List window displays existing receipts entered in the last two weeks. 2. Click Receive an Order. The Receive Order window opens. 3. From the Vendor list, select the vendor from which items are being received. If there are open receipts for the vendor, they will display in the Open receipts for vendor box. 4. Type the invoice or packing slip number provided by the vendor in the Receipt number box and press Tab. This number must be unique for the vendor. If the number entered is a duplicate, a message will display. 5. Enter a receipt date in the Date box or accept today’s date. Items on the purchase order will display in the grid. 6. Click in the Status box and select Received, Canceled, or Backordered from the list. If further information is required (such as lot number and expiration date) the line will display in red. If entering a receipt only (with no associated purchase order), Canceled and Backordered are not available in the Status box. IDEXX Cornerstone • Initiating Inventory Management • Page 48 • Receipt Management . 7. Adjust the receipt information for the items in the Receive Order columns. Change the quantity, UOM, and cost to match your vendor invoice. You will not receive ALL of the items on the original purchase order. 8. Click Receipt Item Details to add the details (lot numbers and expiration dates), if needed. 9. Click Done. You will return to the Receive Order window. If some items did not arrive in the shipment, they will remain on the order and no details will be filled in 10. Click Save or Post. The Receipt List window displays the new receipt with a status of Not Posted. For information about receiving an order using IDEXX SmartOrder*, See “Receiving Electronic Inventory Orders” on page 69. Saved receipts can be updated or changed, but the items will not be received into inventory. Posted receipts are final and items are then transferred into inventory. If multiple lot numbers and/or expiration dates were received, copy the line first then add the lot numbers and expiration dates appropriately. Posting receipts with some items still back ordered or not received changes the status on order list to partial, but does update the quantity on hand for the items received. Items that appear in black do not require lot number or expiration date information. Items that appear in red DO require lot number and/or expiration date information. Fields that must be filled in contain a red “(?)” in the field. Additional items added to a receipt sourced from a purchase order will also appear in red text. IDEXX Cornerstone • Initiating Inventory Management • Page 49 • Receipt Management Backorder List Overview This lesson highlights the Backorder List. Back ordering can only be used if purchase orders are entered. To open the Backorder List, select Inventory > Backorder List. Back orders appear on the list if an item placed on a purchase order has a status of back order or if the item is placed on back order when it is received. The quantity of back ordered items on this list may be modified or the back ordered item may be canceled. To narrow the list of items, enter criteria in any of the fields in the Find backordered items area and click Search. Find backordered items area fields include: • Vendor list: View a list of back orders for a specific vendor. • Classification list: View a list of back orders for a specific classification. Editing a Back Ordered Item To edit a back ordered item: 1. On the menu, select Inventory > Backorder List. 2. Select the back ordered item to edit. 3. Click Edit Backorder. 4. Optional: In the Backorder qty box, enter a new quantity on backorder. The Cancelled qty, Received qty, and Original Order qty fields are updated to reflect the changes. 5. Optional: In the Expected delivery box, type a date or click the arrow to display a calendar and choose a date the item is expected to be delivered. 6. Optional: In the Notes box, type (or add) a note pertaining to the back ordered item. 7. Click Save. 8. Close the Backorder List window. IDEXX Cornerstone • Initiating Inventory Management • Page 50 • Receipt Management Posting Inventory Receipts To post an inventory receipt: 1. On the menu, select Inventory > Receipt List. 2. Click Receive an Order. 3. Select the vendor and press Tab. 4. Select the receipt. 5. Click Post. The Change prices window opens. Cornerstone doesn’t require you to complete anything on this window, but at a minimum you should review the new pricing to ensure your receipt entry was accurate and is not causing an inaccurate new price. IDEXX Cornerstone • Initiating Inventory Management • Page 51 • Receipt Management 6. Optional: To change price information, select the item on the Change prices list. The current and new pricing information for the item displays in the Detailed pricing information for [Name of Item] area. The new pricing unit cost equals the cost of the item that appears on the Receive Order window. When receiving an item with more than one unit cost, the highest cost becomes the new unit cost. You may enter new markup information for the item to calculate a new price for the item or enter a new price to calculate the markup of the product. Prices will not change if the item isn’t set to auto calculate price (Lists > Invoice Item) and have a markup percentage or markup dollar amount entered. 7. Optional: Enter a dispensing fee for the item in the Dispensing Fee box. 8. Optional: Enter a minimum price for the item in the Minimum price box. 9. Click Post. The quantity on hand and cost information for each item is updated and the items are received into the correct location. The Receipt List window displays the posted receipt. 10. Close the Receipt List window. IDEXX Cornerstone • Initiating Inventory Management • Page 52 • Deplete/Adjust IDEXX Cornerstone • Initiating Inventory Management • Page 53 • Depletion, Quantity on Hand, and Cost Adjustments View Quantity on Hand Window To access the View Quantity on Hand window, select Inventory > View Quantity on Hand. The View Quantity on Hand window displays all items marked to maintain quantity on hand. Sort inventory windows by clicking on any of the column headers. On most inventory windows, each logged in user can add, remove, and arrange columns to suit their individual needs. To narrow the list of items, enter criteria in the available fields and click Search. Items with quantity on hand of zero will automatically be removed from this window after 14 days. There is no way to remove those items from the window without turning off quantity on hand tracking. However, call Cornerstone Support at 1-800-283-8386 to have a technician perform a setting modification so that items with a zero QOH will be removed after one day. When quantity on hand is edited for an item that is tracking expiration date and/or lot numbers, it will create multiple listings in the View Quantity on Hand window. Review this window for negative quantities on hand on any items. Then review its cost. If a cost adjustment is needed, make the adjustment under Inventory > Adjustment List. IDEXX Cornerstone • Initiating Inventory Management • Page 54 • Depletion, Quantity on Hand, and Cost Adjustments Edit a Quantity on Hand Quantity on Hand and Expiration Date Adjustments Adjustments to the quantity on hand (QOH) for an inventory item are generally made due to a physical count of inventory, damaged or expired products, and entry errors. • Edit QOH is used to adjust the existing quantity on hand for an item that appears on the View Quantity on Hand list. • New QOH Adjust is used to adjust the quantity on hand for an item that does not have a QOH listed and does not appear on the View Quantity on Hand list. • Edit Lot and Exp can be used to adjust lot numbers and expiration dates for existing QOH. There are two methods to adjust expiration dates found on the View Quantity on Hand window: • Use the New QOH Adjust window. When using this method, after the adjustment you will notice two lines on the View Quantity on Hand window. One for the new entry and one with the old expiration date. The old expiration date will disappear from the list in 14 days • Use the Edit Lot and Exp window. If the Auto confirm adjustments check box is not marked under Controls > Defaults > Practice and Workstation > Inventory, then you will need to confirm the entry under Inventory > Adjustment List before it will display on the View Quantity on Hand window. New QOH Adjust 1. On the menu, select Inventory > View Quantity on Hand. The View Quantity on Hand window displays all items marked to display quantity on hand. 2. Click New QOH Adjust. 3. In the Item box, type the first few letters of the item you are searching for and click Search. A list of items that matches the criteria appears. 4. Optional: Select the location of the item to adjust from the Location list. 5. If tracking, enter an expiration date for the item in the Expiration date box. IDEXX Cornerstone • Initiating Inventory Management • Page 55 • Depletion, Quantity on Hand, and Cost Adjustments 6. If tracking, enter a lot number for the item in the Lot number box. 7. Enter the new quantity on hand in the Actual box. The Change box will show the change in quantity. 8. From the Adjustment reason list, select the reason the adjustment was made. 9. Click Save. Entering a number in either the Actual box or the Change box will cause the other box to populate with the quantity modification. Editing QOH 1. On the menu, select Inventory > View Quantity on Hand. The View Quantity on Hand window displays all items marked to display quantity on hand. 2. Optional: Click Advanced Search to enter additional information. 3. Optional: Select the location of the item to adjust from the Location list. 4. In the Item box, type the first few letters of the item you are searching for and click Search. A list of items that matches the criteria appears. 5. Select one or more items to adjust and click Edit QOH. To select multiple items from the list, press the CTRL key to select nonconsecutive items and the SHIFT key to select consecutive items. The Make Adjustment window displays the items. The first item is selected. 6. Enter the new quantity on hand in the Actual box. The Change box will show the change in quantity. 7. From the Adjustment reason list, select the reason the adjustment was made. 8. Continue making adjustments for each item selected by selecting Next Record or Previous Record. IDEXX Cornerstone • Initiating Inventory Management • Page 56 • Depletion, Quantity on Hand, and Cost Adjustments 9. Click Save. 10. Close the View Quantity on Hand window. Adjustment List Overview To open the Adjustment List window, select Inventory > Adjustment List. The Adjustment List displays all adjustments processed in the View Quantity on Hand window. To narrow the list of items, enter criteria in any of the fields in the Find adjustments area while performing a basic or advanced search and click Search. If practice defaults are not set to auto confirm quantity on hand or expiration date adjustments, each adjustment performed by other staff members in the View Quantity on Hand window will display on the Adjustment List with an Unconfirmed status. Unconfirmed adjustments can be confirmed or voided. Adjust Quantity on Hand from Adjustment List New Quantity on Hand (QOH) Adjustment To adjust the quantity on hand for an inventory item: 1. On the menu, select Inventory > Adjustment List. The Adjustment List window opens. 2. Click New QOH Adjust. The Make a Quantity on Hand Adjustment window opens. 3. In the Item box, double-click or press F2 to search for and select the item that needs a quantity on hand adjustment. IDEXX Cornerstone • Initiating Inventory Management • Page 57 • Depletion, Quantity on Hand, and Cost Adjustments 4. If tracking, select or enter the expiration date for the item in the Expiration date box. 5. If tracking, select or enter the lot number for the item in the Lot number box. 6. Enter the new quantity on hand in the Actual box. The adjusted quantity displays in the Change box. 7. Select a reason the adjustment was made from the Adjustment reason list. 8. Click Save. 9. Close the Adjustment List window. Adjust Vendor Cost of Item Be sure your quantity on hand amounts are correct before you make an adjustment. To adjust the cost of an inventory item: 1. On the menu, select Inventory > Adjustment List. The Adjustment List window opens. 2. Click New Cost Adjust. The Make Cost Adjustment window opens. 3. Search for and select the inventory item that needs a cost adjustment. 4. In the Avg. cost box, enter the average cost of the product. Or, in the Total cost box, enter the total cost of the product. The total cost is calculated and displays in the Current total cost field. As an alternative, you can also enter the total cost to automatically calculate average cost. 5. Click Save. IDEXX Cornerstone • Initiating Inventory Management • Page 58 • Other Depletion Activities: Patient Visit List, Whiteboard, Invoice, Returns, Internal Use, and Voids It is important to understand how inventory quantities are depleted from Cornerstone. • Patient Visit List—The Patient Visit List depletes inventory quantities only when the item has been performed and inventory details have been verified. • Electronic Whiteboard—When treatments are completed on the Whiteboard window, inventory items are performed and there is an opportunity to verify inventory details. These charges are transferred to the Patient Visit List. • Invoice—Inventory quantities are depleted on saved and posted invoices when the inventory details are verified. • Returns and Internal Use—When returns and internal use are performed, QOH is updated. • Voids—Inventory is updated when invoices and prescriptions are voided. Voiding Prescriptions and Invoices Voiding Prescriptions Voiding a prescription does three things: • The prescription is voided and hidden in the patient’s medical record (unless the Hide voided items check box is cleared). • The quantity of the items is added back into inventory. • The charge is deleted from the Patient Visit List. When you void a prescription after it is transferred from the Patient Visit List to the invoice or after the invoice is posted, the QOH is not updated. Use this feature when returning prescriptions to the shelf that have not been picked up by your client. When using the Patient Visit List and declining an item to history, using the blue PVL line to record “client did not pick up prescription” is a best practice option for patient record documentation and for returning inventory to stock. Voiding the prescription would be the next step. IDEXX Cornerstone • Initiating Inventory Management • Page 59 • Other Depletion Activities: Patient Visit List, Whiteboard, Invoice, Returns, Internal Use, and Voids Voiding Invoices Voiding an invoice reverses all charges on the invoice and returns the quantity of the inventory items to inventory stock. If there are payments attached to the invoice, you will be asked if you want to reverse them. Voiding does not reverse any special actions that were completed (e.g., sex modification, mark as deceased, etc.) or reminders updated during the invoicing process. Deplete Internal Stock Use the Internal Stock Use window to track the revenue of doing business in the different aspects of the practice. This is used to track the cost of items that are used internally and are not invoiced. To open the Internal Stock Use window, select Inventory > Internal Stock Use. Internal stock usage is considered complete when saved. An adjustment is required to reverse it. IDEXX Cornerstone • Initiating Inventory Management • Page 60 • Other Depletion Activities: Patient Visit List, Whiteboard, Invoice, Returns, Internal Use, and Voids To perform an internal stock transaction: 1. On the menu, select Inventory > Internal Stock Use. This is for internal tracking of QOH items only. 2. In the Item box, search for and select the item to deplete. The UOM box automatically displays the selling unit of measure for the item. The Cost box displays the average cost of the item if tracking quantity on hand; or the last received cost if the item is not marked to maintain quantity on hand. The Total cost box displays the cost multiplied by the quantity entered. 3. In the Quantity box, enter the quantity to remove from stock. 4. In the Lot number box, if tracking, enter the lot number of the item being depleted. 5. In the Expiration box, if tracking, enter the expiration date of the item being depleted. 6. In the Date used box, enter a date the item was removed from inventory. If a date confirmation window displays, select Yes. 7. From the Charge to cost center list, select the cost center that will be charged for the item. 8. Optional: From the Usage taxes to apply list, select the usage taxes that apply to the item. 9. Optional: In the Cost box, modify the unit cost. 10. Click Save to process the depletion and close the window. To preview or print the report, click Print. Internal Stock Use buttons include: Save is used to process the depletion of stock for items used internally by the practice. Print is used to access the Inventory—Internal Usage Report. Click Print, select sort order and range information, and then decide whether to preview, print, or save the report. Click Back until the Internal Stock Use window appears. Cancel is used to discontinue an internal use of stock depletion. Internal Usage Report 1. Click Print to view the range screen. 2. Click Preview to view the report. 3. Click Back twice to get back to the Internal Stock Use window. 4. Close the Internal Stock Use window. IDEXX Cornerstone • Initiating Inventory Management • Page 61 • Return to Vendor The Return to Vendor window contains several fields, a list of QOH tracking items to be returned to the vendor, and a Find items to return area used to search for and select items that need to be added to the list of returns. To access this window select Inventory > Return to Vendor. It is only possible to return only those items that are marked to maintain QOH. To return an item to the vendor: 1. On the menu, select Inventory > Return to Vendor. 2. From the Vendor list, select the vendor the inventory items will be returned to. 3. Optional: Type the return merchandise authorization (RMA) number provided by the vendor in the RMA number box. 4. Optional: Select or enter a return date in the Return date box. 5. Search for and select items to return in the Find items to return area. 6. Select the items and click Return. 7. Optional: Adjust the return information for the items in the Return to Vendor columns. The UOM is in sell units. Cost entered by the Cornerstone system is the last paid vendor cost. 8. Click Save. IDEXX Cornerstone • Initiating Inventory Management • Page 62 • IDEXX SmartOrder* Inventory Solution IDEXX Cornerstone • Initiating Inventory Management • Page 63 • IDEXX SmartOrder* Electronic Inventory Ordering IDEXX SmartOrder* electronic inventory ordering in Cornerstone* 8.3 creates a more efficient inventory work flow with real-time online inventory ordering through MWI® Veterinary Supply. Using the IDEXX SmartOrder connection, orders placed within Cornerstone receive real-time inventory status updates and pricing updates from MWI. Order tracking is provided once MWI has processed an order and as orders are shipped. In addition, Cornerstone automatically recognizes the receipt of the shipment. Benefits of IDEXX SmartOrder include: • Ordering from within your practice management system—The order process is within your work flow so you do not have to switch among multiple systems to place or track an order. • Real-time pricing details—When you place an order, cost for that item is displayed in the purchase order. In addition, when quantity discount opportunities are available, a notification is visible in the SP (Special Pricing) column of the purchase order. • Immediate notification of item availability—You will know right away if items are on back order. • Item status updates—Orders can be tracked from the time they’re placed to the time they arrive at the practice. • Automated electronic receipt of items—As ordered items arrive at the practice, receipts automatically fill with the appropriate information for quick and easy processing. Setting Up Electronic Inventory Ordering with MWI Veterinary Supply For IDEXX SmartOrder to connect to the MWI online inventory ordering system, you must complete a one-time setup to specify your account information and agree to the MWI terms of sale. This will allow you to send and receive orders from MWI without needing to log in to their website for each online transaction. You must have an account set up with mwivet.com to use IDEXX SmartOrder. If you do not have an account set up, contact your MWI representative. • New MWI customers must contact MWI to set up your account and activate online ordering with mwivet.com. If you do not have an account set up, contact your MWI representative. • Existing MWI customers can use their current MWI customer number to activate electronic inventory ordering in Cornerstone, but you must also contact MWI to enable online ordering through MWI. There is a $99 annual service fee for IDEXX SmartOrder; however, this fee will be waived by MWI for any practices that place annual orders totaling $5,000 or more directly through the IDEXX SmartOrder inventory ordering system within Cornerstone. The annual tracking period will begin on the date that you activate IDEXX SmartOrder within Cornerstone. To use the service, you must: • Have or establish an account with MWI at mwivet.com. • Set up electronic inventory ordering in Cornerstone and accept the MWI terms of agreement. • Have a consistent, high-speed Internet connection and Internet Explorer® 7 or later installed on each workstation. IDEXX Cornerstone • Initiating Inventory Management • Page 64 • IDEXX SmartOrder* Electronic Inventory Ordering Login/Password Management Settings Only an administrator can set up and modify electronic inventory ordering with IDEXX SmartOrder. 1. Select Lists > Practice. The Practice List window opens. 2. With your practice name selected, click Update (or double-click the practice). The Practice Information window opens. 3. In the Login/Password Management area, select Vendor—MWI Veterinary Supply from the Account Information for list. 4. From the Associated Cornerstone Vendor list, select the practice-specific vendor associated with MWI to use for this service. 5. In the Customer Number text box, enter your practice’s MWI customer number. You can find this information on your mwivet.com account. 6. Select the Enable Online Ordering check box. 7. A pop-up window displays the terms and agreement. Review the terms and click Accept to activate the service. 8. When you are notified that activation was successful, click OK. 9. Click Test to verify that you have a working Internet connection and valid login information for accessing the vendor’s online ordering system. In the Practice Information window, the user acceptance, date/time stamp, and a link to the MWI terms and agreement is displayed when online ordering is enabled. Linking Item IDs to Vendor Information You need to link the Cornerstone inventory items you’ll order most often to the vendor’s ID numbers for those items. The most efficient way to prepare for IDEXX SmartOrder is to link all the inventory items you order frequently from MWI. The procedure below includes running a report to identify the items you’ve ordered over a one-year period, and linking these items to vendor IDs. 1. Create a list of the inventory items you use most frequently: • If you have been ordering from mwivet.com: a. Go to mwivet.com, click Enter Store, and log in to your account. b. From the PRODUCT menu, select purchase product history. c. To sort the list, click the column header for 12 Mo Sales or Tot, pause, and click the header again. d. To export the list in the respective file format, click the Excel® icon or the Acrobat® icon . OR • In Cornerstone, run one or both of the following reports. ◦◦ Inventory—Purchase History Report, which shows what you have purchased for a specific period: a. Sort by item description. b. Set the report range by date, and select the beginning period and ending period to cover a year. c. Click Preview. d. Save the report as a .csv file. e. Open the file in a spreadsheet program like Microsoft Excel, and filter and sort by vendor. ◦◦ Inventory—Receipt Report, which shows vendor and purchase history for a specific period: a. Sort by vendor. b. Set the report range by date, and select beginning period and ending period to cover a year. IDEXX Cornerstone • Initiating Inventory Management • Page 65 • IDEXX SmartOrder* Electronic Inventory Ordering c. Click Preview. d. Save the report as a .csv file. e. Open the file in a spreadsheet program like Microsoft Excel, and filter and sort by vendor. 2. On the menu, select Lists > Invoice Item. 3. To limit the list to inventory items, in the Include area, select Inventory items and clear all the other check boxes. OR To search for a specific item, select Description or Item ID in the Search by area, and complete the corresponding box in the Invoice item information area. 4. For each item that you want to link: a. Select the inventory item and click Update. b. On the Inventory tab, click Item Vendor. c. Fill in the Vendor ID box. If you don’t know the ID, double-click or press F2 to select from a list. Make sure that there’s a green check mark in the Primary field for this item line to indicate that this vendor will be the default for this item when you add it to the Purchasing Work List. d. Scroll horizontally to access the Vendor item ID field and enter the MWI SKU number for the item. If you created a Purchase Product History report from mwivet.com, you’ll see this information in the SKU column. If you don’t know the SKU number, consult mwivet.com or call your MWI representative. e. Click OK to close the Item Vendor Information window. f. On the Invoice Item Information window, make sure that the buy/sell ratio is appropriate for the buy unit of measure supplied by MWI. g. Click OK to close the Invoice Item Information window. 5. Repeat step 3 until you’ve linked all the invoice items on your list, and then click Close on the Invoice Item List window. 6. If you want to view a summary of your progress, run the Inventory—Item Vendor Information Report and filter the report to see only items where the vendor is MWI. This report shows each item you have set up with MWI and if you have linked the item to an MWI vendor item ID. For this report to run correctly, vendor contact information must be filled in on the Vendor Information window. To make sure this information has been set up, select Inventory > Vendors from the menu. Then, select the line for MWI and click Edit. If you make any changes, click Save. Adding Vendor Item IDs for Matching Inventory Items When adding items to a purchase order, if an invoice item is not recognized by MWI or if the invoice item does not have an associated MWI vendor item ID in Cornerstone, the invoice item line will display with a yellow background and an alert message box appears. At this point, you may either remove the item from the order or double-click the item’s description to open the Suggested Item List window and select a suggested MWI item ID match for the item. On the Suggested Item List window, Cornerstone automatically populates the Description field with the invoice item’s description in Cornerstone. Click Search to find any closely matching MWI item descriptions. If you are unable to locate a matching item, you can refine search terms or change the description to one or more words that may be recognizable and click Search again. If you select the MWI item as a match, the MWI vendor item ID is automatically applied to the Cornerstone item. This item will now be available for online ordering from Cornerstone in the future. IDEXX Cornerstone • Initiating Inventory Management • Page 66 • IDEXX SmartOrder* Electronic Inventory Ordering If you make a mistake mapping your item ID to the MWI item ID, you will not be able to reassign that MWI vendor item ID. To remove the incorrect mapping, select Lists > Invoice Item and search for the item. Click Update. On the Inventory tab, click Item Vendor and delete the vendor item ID on the grid. Assigning Multiple Vendor Item IDs to a Single Inventory Item ID You can set up multiple vendor item IDs for a single product as long as you use the same buy/sell ratio for each vendor item ID. For example, you might have more than one vendor for amoxicillin 50 mg capsules. With both vendors, you buy in bottles of 50 capsules but sell individually. In this case, you could set up a vendor item ID for each vendor and link both vendor item IDs to the same inventory item ID. Buy Sell Example Inventory Item ID Example Vendor Item ID Vendor A Bottle of 50 Single tablet 1001 204 Vendor B Bottle of 50 Single tablet 1001 573 Adding a Vendor Item ID While Working with Inventory Orders You can add a new invoice item when searching for an item on the enhanced Search for Inventory Item window available (see “Inventory Item Search Overview” on page 35). The enhanced Search for Inventory Item window includes Vendor and Vendor Item ID fields that provide a quick way to add the primary vendor/vendor item ID information for the item. Occasionally, a vendor may change the ID number it uses for an item. When this happens, the item will be highlighted, and you should use the above process to link the item to a current vendor ID number. Identify your frequently ordered items and link them to MWI invoice item IDs. Tracking Electronic Order Statuses from Cornerstone Order tracking features for electronic inventory orders allow you to: • See when the status of an ordered item changes, indicating if the order was sent, if the vendor received the order successfully, etc. • If the order is received successfully by MWI, the status is Sent—Online. • If the order is not received by MWI, you will see a message asking you to complete the order offline, and the status is Sent. If this happens, you need to use another method to send the order, such as sending the order by fax or calling MWI. • Track individual invoice items in the order by clicking the Track link. This link launches the associated website (USPS, UPS®, or FedEx®) to access tracking details. The link appears on the purchase order once MWI has completed processing and shipped the item. • After submitting your order, you will receive a confirmation notice informing you that your order has been placed with your practice’s associated vendor for MWI, along with a confirmation number for use in the event you have to contact MWI. Write this number down for reference purposes, as it will not be available after the order is submitted. IDEXX Cornerstone • Initiating Inventory Management • Page 67 • IDEXX SmartOrder* Electronic Inventory Ordering Synchronization of Electronic Inventory Orders with MWI If you are set up to use IDEXX SmartOrder with MWI online inventory ordering, Cornerstone checks MWI online orders to detect unmatched orders. Unmatched orders are orders that were placed with MWI without using Cornerstone—for example, orders placed by phone or fax or by going directly to mwivet.com. When an MWI order does not match a purchase order in Cornerstone, the order does not appear in the table on the Purchase Order List window. However, you can view these orders in the Unmatched Orders area on the right of the Purchase Order List window, and use the following procedure to create matching purchase orders for them. If the order was placed outside of Cornerstone, Cornerstone tracks it as an unmatched order. We recommend reconciling unmatched orders so that you can use them within the IDEXX SmartOrder work flow. Reconciling orders you place outside of Cornerstone (unmatched orders) We recommend that you reconcile the unmatched order—this creates a Cornerstone purchase order that you can receive against and post. 1. On the Purchase Order List window, click the View all link to open the Unmatched Purchase Orders window. 2. Select an order in the top grid. The invoice items on that order appear in the bottom grid. 3. Ensure all invoice items are linked to Cornerstone inventory item IDs (all items must be linked to reconcile and create the order). If all items are linked, go to step 5. 4. For any invoice item that does not have a Cornerstone inventory item ID associated with it, double-click the inventory line and do one of the following: • If you know the item ID, type the ID in the Inventory Item field. • If you don’t know the item ID: a. Double-click the Inventory Item field. b. On the Search for Inventory Item window, type a description in the Description box. Possible item matches appear in the table below. c. Optional. If you need to add the item to your Cornerstone system, click Add an item at the bottom of the IDEXX Cornerstone • Initiating Inventory Management • Page 68 • IDEXX SmartOrder* Electronic Inventory Ordering window. Complete all information but leave the Vendor and Vendor ID boxes blank. Then, click Save. d. Select the item in the table and click Select. The Search for Inventory Item window closes. 5. On the Unmatched Purchase Orders window, press TAB in the Inventory Item box to save the ID. 6. When you have matched all line items to Cornerstone inventory items, click Save. The Unmatched Purchase Orders window closes, and the purchase order appears on the Purchase Order List window. You can receive against this order and then post it, just like any other purchase order. If you start a purchase order in Cornerstone but are unable to complete that order through IDEXX SmartOrder, and then you create a separate order for the same items outside of Cornerstone, you now have two purchase orders. You have two options: • Reconcile the unmatched order so that you can receive against it, and delete the original Cornerstone purchase order (on the Purchase Order List window). In most cases, this is the preferred option, because the unmatched order reflects the items that were actually ordered. • Use the original Cornerstone purchase order to receive against and post. If you typically reconcile unmatched orders, delete the unmatched order (on the Unmatched Purchase Orders window) because it is now a duplicate. Synchronize an Order Started in Cornerstone but Completed Offline The original purchase order has a lower purchase order number than the purchase order you just created through the synchronization process. 1. Click the View all link on the Unmatched Purchase Orders window. 2. If you know that the order listed is a duplicate, select it and click Delete to use the original purchase order. The original purchase order has a lower purchase order number. OR If you decide to synchronize the unmatched order, follow the instructions in the previous section. You must close the original purchase order in the Purchase Order List after you have synchronized the new unmatched order. To close an order, on the Purchase Order List, select the purchase order that was originally created for this order and click Close Order. The status changes to Closed. Then, click Delete to remove the original order from the Purchase Order List. Receiving Electronic Inventory Orders To receive an order: 1. On the menu, select Inventory > Order List. The Purchase Order List window opens. 2. Select the purchase order and click Receive Order. 3. Type the receipt number for your order in the Receipt Number box. The item list displays. 4. Review the order for completeness and update the status by either clicking Receive All or by selecting Received from the Status list for each item. 5. Missing order information (e.g., lot number) is in red text. You must update this information before you can post the order. Click Receipt Item Details to fill in the remaining fields. 6. Click Post. 7. In the Change Prices window, make any final adjustments and view the current and new pricing, if applicable. 8. When finished making any changes, click Post. IDEXX Cornerstone • Initiating Inventory Management • Page 69 • Inventory Reports IDEXX Cornerstone • Initiating Inventory Management • Page 70 • Printing Reports Printing Reports Overview You can sort, filter, and then preview, print, or save inventory reports. To open the Report Search window for inventory reports, select Reports > Search for a Report > Inventory or select Reports > Inventory. IDEXX Cornerstone • Initiating Inventory Management • Page 71 • Printing Reports In addition to the Inventory reports, an important report is the End of Month > Cost of Goods Sold Report. Select the report to view a sample of the report and see a list of the report details. Click Create report to run the report. Report buttons include: Preview is used to view a report before printing or saving it. Print Now is used to print the report immediately to the default printer. Print is used when you want to choose which printer the report will print to. Back is used to return to the Inventory Reports window. Remove Range is used to clear the range information in the Set report range area of the window. To preview an inventory report: 1. On the menu, select Reports > Inventory. The available reports are listed. 2. Select a report. 3. Click Create Report. 4. Click Run. 5. Optional: Click Preview to view the standard report or select an option from the Sort by list to narrow the results. 6. Optional: Specify the information displayed on the report by selecting range information in the Set report range area of the window. IDEXX Cornerstone • Initiating Inventory Management • Page 72 • Printing Reports • Description list: Select the information to display on the report. • Starting value: Enter a starting value by which to narrow the report results. Press F2 to select from a list of options. • Ending value: Enter an ending value by which to narrow the report results. Press F2 to select from a list of options. • And/Or list: If the report is to include more than one search criteria, select And to include all the description ranges entered or select Or to include any of the description ranges entered. Click Remove Range if the information entered within the Set report range area of the window is inaccurate. This will clear the fields. 7. Preview or print the report. 8. Click Back until you return to the Inventory Reports window. 9. Close the Inventory Reports window. Reports can be saved as a .csv file then opened in a spreadsheet. IDEXX Cornerstone • Initiating Inventory Management • Page 73 • Creating Inventory Reports There are many useful inventory report available in the IDEXX Cornerstone* Practice Management System. Report Title: Inventory—Adjustment Report Report Description Sort Order and Range The Adjustment Report lists all of the adjustments made to your computerized inventory record. Use this report to view a list of quantity or price adjustments in inventory. Sort Order Range • Date • Adjustment Reason • Item Description • Date Only items for which you track quantity on • Item Description hand are included on this report. Report Fields • Date: Date of adjustment. • Lot Number: Lot number entered on adjustment. • Item ID: The unique identifier for each invoice item. • User ID: User ID logged in when adjustment was made. • Description: Invoice Item hospital description. • New Cost: New cost on adjustment. • Adj. Cost: Difference between old and new cost. • New Qty: Quantity entered on adjustment. • Adj. Reason: Adjustment description. • Location: Location ID where item is stored. • Status: C-confirmed or U-unconfirmed. • Adj. Qty.: Difference between old and new quantity and unit of measure. • Expiration Date: Expiration date if entered on adjustment. Directions to Run the Report 1. On the menu, select Reports > Inventory. 2. On the Reports Search window, select Adjustment Report. 3. Click Create Report. 4. On the Inventory Reports window, select Adjustment Report. 5. Click Run. 6. On the Inventory—Adjustment Report window, select the sort order. 7. Optional: Select range, if applicable, by entering starting and ending values. 8. Click OK. IDEXX Cornerstone • Initiating Inventory Management • Page 74 • Creating Inventory Reports Report Title: Inventory—Audit Report Report Description Sort Order and Range The Audit Report is used as a reference when rekeying data if your system fails. IDEXX recommends using a filter when printing this report. Sort Order Range • Item Description • Date Range • Item Description Lot numbers invoiced to patients and • Item ID invoicing of linked items appear on this report. Only items for which you track quantity on hand are included on this report. Report Fields • Item: Inventory item ID and hospital description. • Transaction ID: Invoice number, receipt number. • Transaction Type: Invoice, open invoice, adjustment, return and vendor, receipt and vendor, and internal usage and cost center. • Date: Transaction date and time. • Client/Vendor: Vendor ID, Vendor name, and client last name. • Lot Number: Items lot number. • Expiration Date: Item’s expiration date. Directions to Run the Report 1. On the menu, select Reports > Inventory. 2. On the Reports Search window, select Audit Report. 3. Click Create Report. 4. On the Inventory Reports window, select Audit Report. 5. Click Run. 6. On the Inventory—Audit Report window, select the sort order. 7. Optional: Select range, if applicable, by entering starting and ending values. 8. Click OK. IDEXX Cornerstone • Initiating Inventory Management • Page 75 • Creating Inventory Reports Report Title: Inventory—Audit Open Details Report Report Description Sort Order and Range The Audit Open Details Report provides an itemized trail of items that have been marked as performed on the Patient Visit List but have not been posted on an invoice. Sort Order Range • Item Description • Item Description • Item ID Only items for which you track quantity on hand are included on this report. Report Fields • Item: Inventory item ID and hospital description. • Transaction Type: Visit list, boarding, open invoice. • Patient: ID and name of patient. • Transaction ID: Reservation ID, prescription, exam, or blank or PVL lines. • Location ID: Items storage location ID. • Lot Number: Items lot number. • Expiration Date: Inventory items expiration date. • Quantity: Quantity of the item involved in the transaction and unit of measure. • Current QOH: Inventory items current quantity on hand. Transaction types include performed invoice items on the Patient Visit List, boarding invoice items, boarding instruction items, and Patient Advisor exam items. To be included on the report, all items must have inventory details (location, expiration and/or lot number) included and verified. Directions to Run the Report 1. On the menu, select Reports > Inventory. 2. On the Reports Search window, select Audit Open Details Report. 3. Click Create Report. 4. On the Inventory Reports window, select Audit Open Details Report. 5. Click Run. 6. On the Inventory—Audit Open Details Report window, select the sort order. 7. Optional: Select range, if applicable, by entering starting and ending values. 8. Click OK. IDEXX Cornerstone • Initiating Inventory Management • Page 76 • Creating Inventory Reports Report Title: Inventory—Backorder Report Report Description Sort Order and Range The Adjustment Report shows all items on back order for your practice. Sort Order Range • Item Description • If sort order is by Item Description: Item Description, Item ID, Vendor Name • Vendor Name • If sort order is by Vendor Name: Item Description, Item ID, Vendor Name Report Fields • Item ID: The unique identifier for each invoice item. • Description: Invoice item hospital description. • PO Number: Order ID. • UOM: Order unit of measure. • Original Quantity: Quantity ordered. • Cancelled: Quantity canceled. • Expected: Available quantity to receive and unit of measure. • Date Expected: Date the items are expected. • Group: (only in sort options Vendor Name and Location Group) • Vendor: Name of the vendor the item is back ordered with. • Backordered: Quantity of items on back order. Directions to Run the Report 1. On the menu, select Reports > Inventory. 2. On the Reports Search window, select Backorder Report. 3. Click Create Report. 4. On the Inventory Reports window, select Backorder Report. 5. Click Run. 6. On the Inventory—Backorder Report window, select the sort order. 7. Optional: Select range, if applicable, by entering starting and ending values. 8. Click OK. IDEXX Cornerstone • Initiating Inventory Management • Page 77 • Creating Inventory Reports Report Title: Inventory—Cost Report Report Description Sort Order and Range Use the Cost Report to view the cost of QOH tracking inventory on hand. Sort Order Range • • • • • • Item Description • Item ID The Inventory Cost Report does not contain items that have a zero or negative quantity or a negative cost. Only items for which you track quantity on Item Description Class ID Vendor Name Location ID Location Group hand are included on this report. A copy of this report is saved to the Cstone\ Share folder when processing End of Year. Report Fields • Item ID: The unique identifier for each invoice item. • Primary Vendor: The name of the invoice item’s primary vendor. • Item Description: The name of the invoice item (Hospital Description). • Location: The item’s location. • Base Price: An item’s Base Price. This is set up on the Information tab on the Invoice Item Setup window. • Group: The item’s location group (only in sort option Location Group). • Quantity on Hand: The amount of invoice item quantity on hand in inventory. • Total: The sub-total of total cost for the current sort order grouping Class ID, Vendor, Location, or Location Group. • Average Cost: The average cost of the inventory item. (Total cost, divided by total QOH for an item). • Total Cost: Quantity purchased multiplied by unit cost. • Markup/Margin: The markup or margin on invoice item. • Last Date: The date the invoice item price was last changed. • Purchase Unit Cost: The last purchase cost. • Grand Total: Sum of the total cost. • Class: The item’s classification ID. (Only in sort option Class ID). • Subclass ID: The total for each classification. (Only in sort option Class ID). • Vendor: The vendor’s ID. (Only in sort option Vendor Name). (Continued on next page) IDEXX Cornerstone • Initiating Inventory Management • Page 78 • Creating Inventory Reports Directions to Run the Report 1. On the menu, select Reports > Inventory. 2. On the Reports Search window, select Cost Report. 3. Click Create Report. 4. On the Inventory Reports window, select Inventory—Cost Report. 5. Click Run. 6. On the Inventory—Cost Report window, select the sort order. 7. Optional: Select range, if applicable, by entering starting and ending values. 8. Click OK. IDEXX Cornerstone • Initiating Inventory Management • Page 79 • Creating Inventory Reports Report Title: Inventory—Cost Totals Report Report Description Sort Order and Range The Cost Totals Report shows the cost of inventory on hand summarized by item classifications. Sort Order Range • Class ID • Class ID Only items for which you track quantity on hand are included on this report. Report Fields • Class ID: Invoice Item Classification ID. • Group: (only in sort option Location Group) • Description: Classification description (only in sort option Location Group). • Group Total: Sub-total of total cost per group. (only in sort option Location Group) • Description: The name of the Invoice Item (Hospital Description). • Grand Total: Sum of total cost. • Location: (only in sort options Location or Location Group) • Location Total: Sub-total of total cost per location. (Only in sort options Location or Location Group) Directions to Run the Report 1. On the menu, select Reports > Inventory. 2. On the Reports Search window, select Cost Totals Report. 3. Click Create Report. 4. On the Inventory Reports window, select Cost Totals Report. 5. Click Run. 6. On the Inventory—Cost Totals Report window, select the sort order. 7. Optional: Select range, if applicable, by entering starting and ending values. 8. Click OK. IDEXX Cornerstone • Initiating Inventory Management • Page 80 • Creating Inventory Reports Report Title: Inventory—Counts Report Report Description Sort Order and Range Use the Counts Report to view the location of items in your inventory. Sort Order Range • Item Description Only items for which you track quantity on • Location • If Sort by is Item Description: Class ID, Item Description, Item ID, Location hand are included on this report. • Class ID • If Sort by is Location: Class ID, Item Description, Location • If Sort by is Class ID: Class ID, Item Description, Item ID Report Fields • Actual: A box to hand write current quantity on hand. • Item ID: The unique identifier for each invoice item. • Description: The name of the Invoice Item (Hospital Description). • Expiration Date: Expiration date for current item quantity and location. • Lot Number: Log number for current item quantity and location. • On Hand: Current quantity on hand and unit of measure • Class: Invoice item classification ID and description (only in Sort option: Class ID). for item, item’s location, expiration date or lot number. • Location: Location of current items quantity. The report lists the current quantity on hand for each item and provides a space to write the actual number of items physically available for each item. Directions to Run the Report 1. On the menu, select Reports > Inventory. 2. On the Reports Search window, select Counts Report. 3. Click Create Report. 4. On the Inventory Reports window, select Counts Report. 5. Click Run. 6. On the Inventory—Counts Report, select the sort order. 7. Optional: Select range, if applicable, by entering starting and ending values. 8. Click OK. IDEXX Cornerstone • Initiating Inventory Management • Page 81 • Creating Inventory Reports Report Title: Inventory—Evaluation Report Report Description Sort Order and Range Use the Evaluation Report to view information about each inventory item marked to maintain quantity on hand. Sort Order Range • Item Description • If Sort by is Item Description: Class ID, Item Description Only items for which you track quantity on hand are included on this report. • Class ID • Vendor Name • If Sort by is Class ID: Class ID, Item Description, Subclass ID • If Sort by is Vendor Name: Item Description, Vendor Name Report Fields • Item: The unique identifier for each invoice item and the • Primary Vendor: The name of the invoice item’s name of the invoice item (Hospital Description). primary vendor. • Class: The unique identifier for each invoice classification and the name of the classification. • Vendor Item ID: The unique identifier for each vendor name. • Subclass: The unique identifier for each invoice • Location: Location of the item’s information provided subclassifications and the name of the subclassification in this section of the report. (only in sort option Class ID). • On Hand Loc/Total: The total quantity of inventory • Buy/Sell Ratio: The unit of measure of how an item is on hand at the specified location and (1) the total bought in ratio to the unit of measure of how an item is quantity of inventory on hand at all locations. sold. (i.e., 1 box = 12 tubes) • On Order: The total quantity of the item currently on • Backorder: The total quantity of the item currently on back order. • Buy UOM: The item’s purchase unit of measure. • Last Purchase Date: The date the item was last purchased. • Base Pricing Info: An item’s base price. This is set up on the Information tab on the invoice item setup window. • Sell UOM: The unit of measure an item is sold at. order. • Price Break Pricing Info: This field would provide any price break information and is only shown if used. • Dispensing Fee: The item’s dispensing fee. • Lead Time: The amount of time to get the product in stock. • Reorder Point: A point set, by the practice, for the item that will prompt the inventory manager it is time to reorder the invoice item. • Prices Auto Calculate: This field will indicate if an item’s • Reorder Quantity: A point set, by the practice, for price is set to auto calculate. the item that tells the inventory manager how much quantity of an item to reorder. • Minimum Price: The minimum price for which an item can be sold. • Overstock Point: The overstock point is set, at a minimum, to be the Reorder Point + Reorder Quantity + 1. (Continued on next page) IDEXX Cornerstone • Initiating Inventory Management • Page 82 • Creating Inventory Reports Directions to Run the Report 1. On the menu, select Reports > Inventory. 2. On the Reports Search window, select Evaluation Report. 3. Click Create Report. 4. On the Inventory Reports window, select Evaluation Report. 5. Click Run. 6. On the Inventory—Evaluation window, select the sort order. 7. Optional: Select range, if applicable, by entering starting and ending values. 8. Click OK. IDEXX Cornerstone • Initiating Inventory Management • Page 83 • Creating Inventory Reports Report Title: Inventory—Expiration Date Report Report Description Sort Order and Range Use the Expiration Date Report to view a list of inventory items that will expire before a specified date. Sort Order Range • Location • Class ID • Item ID • Expiration Date • Item Description • Item Description • Class ID • Item ID Only items for which you track quantity on hand are included on this report. • Location Report Fields • Location: The unique identifier and the description for the location. • Based on Last Cost: The total amount of all expired invoice items based on last cost. • Item ID: The unique identifier for each invoice item. • Based on Average Cost: The total amount of all expired invoice items based on the average cost. • Description: The name of the invoice item (Hospital Description). • Expire Qty: The amount of inventory expired. • Class ID: The unique identifier for the classification of the invoice item. • Unit of Measure: The unit of measure of the expired quantity. • On Hand: The total amount of inventory of the invoice item in the location listed. • Expiration Date: The invoice item’s (product’s) expiration date listed. • Buy/Sell Ratio: The unit of measure of how an item is bought in ratio to the unit of measure of how an item is sold. (I.e. 1 box = 12 tubes) • Lot Number: The invoice item’s (product’s) lot number listed. • Total Value of Inventory: The total amount of all expired invoice items. Directions to Run the Report 1. On the menu, select Reports > Inventory. 2. On the Reports Search window, select Expiration Date Report. 3. Click Create Report. 4. On the Inventory Reports window, select Expiration Date Report. 5. Click Run. 6. On the Inventory—Expiration Date Report window, select the sort order. 7. Optional: Select range, if applicable, by entering starting and ending values. 8. Click OK. IDEXX Cornerstone • Initiating Inventory Management • Page 84 • Creating Inventory Reports Report Title: Inventory—Internal Usage Report Report Description Sort Order and Range Use the Internal Usage Report to view all the items and their associated costs that were internally by the practice. Sort Order Range • Item Description • If Sort by is Item Description: Date, Item Description, Item ID Only items for which you track quantity on hand are included on this report. • Class ID • Cost Center • Staff ID • If Sort by is Class ID: Class ID, Date, Item Description, Item ID • If Sort by is Cost Center: Cost Center, Date, Item Description • If Sort by is Staff ID: Date, Item Description, Item ID, Staff ID Report Fields • Item ID: The unique identifier for each invoice item. • Description: The name of the invoice item (Hospital Description). • Lot Number: The lot number, if applicable, of the item used internally. • Expiration Date: The expiration date, if applicable, of the item used internally. • Staff: The name and the staff’s unique identifier. The staff who used / or removed the item from inventory for internal use (only in sort option Staff). • Staff Usage: Cost of internal usage per staff (only in sort option Staff). • Tax by Staff: Tax of internal usage per staff (only in sort option Staff). • Location: The location of the item used internally. • Date Used: The date the item was used internally. Directions to Run the Report 1. On the menu, select Reports > Inventory. 2. On the Reports Search window, select Internal Usage Report. 3. Click Create Report. 4. On the Inventory Reports window, select Internal Usage Report. 5. Click Run. 6. On the Inventory—Internal Usage Report window, select the sort order. 7. Optional: Select range, if applicable, by entering starting and ending values. 8. Click OK. IDEXX Cornerstone • Initiating Inventory Management • Page 85 • Creating Inventory Reports Report Title: Inventory—Items Profit Analysis Report Report Description Sort Order and Range Use the Items Profit Analysis Report to determine profitability of inventory items sold. Sort Order Range • Class ID • Location ID • Revenue Center • If Sort by is Class ID: Class ID, Item Description, Item ID End of month must be processed twice and end of year once before data displays for the appropriate columns for this report. The data in this report corresponds to the date in the EOM Inventory Sales Report. Only items for which you track quantity on hand are included on this report. Report Fields • If Sort by is Location ID: Item Description, Item ID, Location ID • If Sort by is Revenue Center: Item Description, Item ID, Revenue Center • Class: The unique identifier and description for the classification. • Month to Date—Cost: Cost of the item sold this month. • Revenue Center: The unique identifier and description for each revenue center. • Month to Date—Profit: Profit of the item sold this month (sales minus cost). • Item ID: The unique identifier for each invoice item. • Year to Date—Frequency: Frequency sold this month. Frequency sales of the item. • Description: The name of the invoice item (Hospital Description). • Year to Date—Sales: Quantity sold this year. Gross sales of the item (without taxes or discounts applied). • Month to Date—Frequency: Frequency sold this month. Frequency sales of the item. • Year to Date—Cost: Cost of the item sold this year. • Month to Date—Sales: Quantity sold this month. Gross sales of the item (without taxes or discounts applied). • Year to Date—Profit: Profit of the item sold this year (sales minus cost). Run and save/print the report prior to End of Year processing, as this report’s totals update/clear at each End of Month/End of Year close. Directions to Run the Report 1. On the menu, select Reports > Inventory. 2. On the Reports Search window, select Items Profit Analysis Report. 3. Click Create Report. 4. On the Inventory Reports window, select Items Profit Analysis Report. 5. Click Run. 6. On the Inventory—Items Profit Analysis Report window, select the sort order. 7. Optional: Select range, if applicable, by entering starting and ending values. 8. Click OK. IDEXX Cornerstone • Initiating Inventory Management • Page 86 • Creating Inventory Reports Report Title: Inventory—Item Vendor Information Report Report Description Sort Order and Range Use the Item Vendor Information Report to view a list of vendors and associated information assigned to any inventory item through the Invoice Item List. Sort Order Range • Item Description • Item Description • Vendor Name • Vendor Name Report Fields • Item ID: The unique identifier for each invoice item. • Description: The name of the invoice item (Hospital Description). • Vendor: Name of the item’s vendor and the vendor’s unique identifier (only in sort option Vendor). • Primary: Yes or No field. The item’s primary vendor is marked Yes. • Vendor Item ID: The vendor’s unique identifier for each invoice item. • Cost: Cost of the item. • Date: Date the invoice item was last ordered. • Lead Time: Number of days it normally takes to receive the item from the vendor after the order is placed. • Contact: The name of the Vendor’s contact (only in sort option Vendor). Directions to Run the Report 1. On the menu, select Reports > Inventory. 2. On the Reports Search window, select Item Vendor Information Report. 3. Click Create Report. 4. On the Inventory Reports window, select Item Vendor Information Report. 5. Click Run. 6. On the Inventory—Item Vendor Information Report window, select the sort order. 7. Optional: Select range, if applicable, by entering starting and ending values. 8. Click OK. IDEXX Cornerstone • Initiating Inventory Management • Page 87 • Creating Inventory Reports Report Title: Inventory—Linked Items Report Report Description Sort Order and Range The Linked Items Report lists all the invoice items that have QOH tracking inventory items linked to them. Sort Order Range • Item Description • Item Description • Item ID Report Fields • Item ID: The unique identifier for each invoice item of the invoice item that has an inventory item linked to it. • Linked Item Description: The name of the inventory item linked to the invoice item. • Description: The name of the invoice item (Hospital Description) of the invoice item that has an inventory item linked to it. • Quantity: Quantity of the inventory item linked to the invoice item. • Linked Item ID: The unique identifier for each inventory item linked to the invoice item. • UOM: Unit of measure of the inventory item linked to the invoice item. Directions to Run the Report 1. On the menu, select Reports > Inventory. 2. On the Reports Search window, select Linked Items Report. 3. Click Create Report. 4. On the Inventory Reports window, select Linked Items Report. 5. Click Run. 6. On the Inventory—Linked Items Report window, select the sort order. 7. Optional: Select range, if applicable, by entering starting and ending values. 8. Click OK. IDEXX Cornerstone • Initiating Inventory Management • Page 88 • Creating Inventory Reports Report Title: Inventory—On Order Report Report Description Sort Order and Range Use the On Order Report to view detailed order information for any inventory items currently on order. Sort Order Range • Vendor Name • If Sort by is Vendor Name: Item Description, Vendor Name • Item Description • Class ID • If Sort by is Item Description: Item Description, Vendor Name • If Sort by is Class ID: Class ID, Item Description, Vendor Name Report Fields • Vendor: Name of the vendor the items are on order • Quantity on Hand: The amount of invoice item quantity on from (only in sort option Vendor Name). hand in inventory. • Class: The unique identifier and name of an item’s classification (only in sort option Class ID). • Quantity on Order: The amount of invoice item quantity on order. • Item ID: The unique identifier for each invoice item. • PO Number: Purchase order number. • Description: The name of the invoice item (Hospital • Order Date: The date of the purchase order. Description). • Lead Time: The amount of time it takes to get the order in stock. • Group: The group the items belongs to. Directions to Run the Report 1. On the menu, select Reports > Inventory. 2. On the Reports Search window, select On Order Report. 3. Click Create Report. 4. On the Inventory Reports window, select On Order Report. 5. Click Run. 6. On the Inventory—On Order Report window, select the sort order. 7. Optional: Select range, if applicable, by entering starting and ending values. 8. Click OK. IDEXX Cornerstone • Initiating Inventory Management • Page 89 • Creating Inventory Reports Report Title: Inventory—Overstock Report Report Description Sort Order and Range The Overstock Report displays a list of QOH tracking inventory items that are above their overstock point, according to reorder information set up at the practice and current QOH. Sort Order Range • Item Description • If Sort by is Item Description: Item Description Only items for which you track • Class ID • If Sort by is Class ID: Class ID, Item Description quantity on hand are included on this report. Report Fields • Class: The unique identifier and description of the classification (only in sort option Class ID). • Description: The name of the invoice item (Hospital Description). • Location: The unique identifier and description of the location (only in sort option Location ID). • QOH: Quantity on hand of the item on overstock. • Group: The description of the location group (only in sort option Location Group). • Overstock Cost: The amount (cost) of the overstock level. • Item ID: The unique identifier for each invoice item. • Overstock Level: The amount set as an overstock level. • Total Cost: Overstock level times overstock cost. • Location: Location of the overstock items. Directions to Run the Report 1. On the menu, select Reports > Inventory. 2. On the Reports Search window, select Overstock Report. 3. Click Create Report. 4. On the Inventory Reports window, select Overstock Report. 5. Click Run. 6. On the Inventory— Overstock Report window, select the sort order. 7. Optional: Select range, if applicable, by entering starting and ending values. 8. Click OK. IDEXX Cornerstone • Initiating Inventory Management • Page 90 • Creating Inventory Reports Report Title: Inventory—Partial Receipts Report Report Description Sort Order and Range The Partial Receipts Report lists orders that have been partially filled but remain open because some items on the order have not been received yet. Sort Order Range • Vendor Name • Date • Item Description Only items for which you track quantity on hand are • PO Number included on this report. • Vendor Name Report Fields • Item ID: The unique identifier for each invoice item. • Receipt Number: The receipt number of the order. • Description: The name of the invoice item (Hospital Description). • Unit Cost: The unit of measure cost of each item. • Quantity Ordered: The amount of invoice item’s quantity ordered. • Quantity Received: The amount of invoice item’s received on the receipt. • Vendor: The unique identifier and description for the vendor. • PO Number: The Purchase order number. • Date: The purchase order date. Directions to Run the Report 1. On the menu, select Reports > Inventory. 2. On the Reports Search window, select Partial Receipts Report. 3. Click Create Report. 4. On the Inventory Reports window, select Partial Receipts Report. 5. Click Run. 6. On the Inventory—Partial Receipts Report window, select the sort order. 7. Optional: Select range, if applicable, by entering starting and ending values. 8. Click OK. IDEXX Cornerstone • Initiating Inventory Management • Page 91 • Creating Inventory Reports Report Title: Inventory—Purchase History Report Report Description Sort Order and Range Use the Purchase History Report to view a list of past vendor transactions, including the receipt and return of inventory items, for the practice. Sort Order Range • Item Description • If Sort by is Item Description: Date, Item Description, Item ID • Class ID • Vendor Name • Vendor by Order • Vendor by Receipt • If Sort by is Class ID: Class ID, Date, Item Description, Item ID • If Sort by is Vendor Name: Item Description, Vendor Name • If Sort by is Vendor by Order: Item Description, PO Number, Vendor Name • If Sort by is Vendor by Receipt: Item Description, Receipt Number, Vendor Name Report Fields • Item ID: The unique identifier for each invoice item and the name of the invoice item (hospital description). • Class Subtotal: Sum of total cost per Class ID (only in sort option Class ID). • Date: Receipt date. • Vendor Name: The unique identifier and description of the vendor. • Type: Type of invoice item (S, I, G, P). • Quantity Purchased: Quantity and unit of measure. • Unit Cost: The cost of the item’s unit of measure. • Total Cost: Quantity purchased multiplied by unit cost. • Vendor: The name of the item’s vendor. • Subtotal: Sum of total cost per item. • Total: Sum of all items total cost. • Class: The unique identifier and description of a classification (only in sort option Class ID). • Subtotal for Vendor: Sum of total cost per vendor (only in sort option Vendor Name, Vendor by Order and Vendor by Receipt). • PO Number: Purchase order number (only in sort option Vendor by Order). • Subtotal for PO Number: Sum of total cost per PO number (only in sort option Vendor by Order). • Receipt Number: Receipt number and ate (only in sort option Vendor by Receipt). • Subtotal for Receipt: Sum of total cost per receipt (only in sort option Vendor by Receipt). (Continued on next page) IDEXX Cornerstone • Initiating Inventory Management • Page 92 • Creating Inventory Reports Directions to Run the Report 1. On the menu, select Reports > Inventory. 2. On the Reports Search window, select Purchase History Report. 3. Click Create Report. 4. On the Inventory Reports window, select Purchase History Report. 5. Click Run. 6. On the Inventory—Purchase History Report window, select the sort order. 7. Optional: Select range, if applicable, by entering starting and ending values. 8. Click OK. IDEXX Cornerstone • Initiating Inventory Management • Page 93 • Creating Inventory Reports Report Title: Inventory—Receipt Report Report Description Sort Order and Range Use the Receipt Report to view detailed information about items the practice has received. Sort Order Range • Vendor by Receipt • Item ID • Receipt Date • Receipt Number • Vendor Name Report Fields • Vendor: The unique identifier and description of the vendor (only in sort option Vendor by Receipt). • Total Cost: Quantity multiplied by cost. • Location: The location the items will be received into (only in sort option Location by Receipt). • Item ID: The unique identifier for each invoice item. • Receipt: Receipt number, date and vendor (only in sort option Location by Receipt). • Cost: Cost per smallest unit of measure. • Tax: Tax sum per item, vendor. • Total Cost: Quantity multiplied by cost. • Special: * displays if item’s cost was a special price. • Shipping Charge: Shipping charge per receipt. • Tax: Sum of tax per receipt. • Subtotal: Sum of total cost. • Description: The name of the invoice item (hospital description). • PO Number: Purchase Order number. • Quantity: Quantity and unit of measure received. • Staff ID: Who received the order. • Grand Total Shipping Charge: Sum of all shipping charges. • Grand Total Tax: Sum of all taxes. • Grand Total Cost: Subtotal, (+) plus grand total shipping charge, (+) plus grand total tax. Directions to Run the Report 1. On the menu, select Reports > Inventory. 2. On the Reports Search window, select Receipt Report. 3. Click Create Report. 4. On the Inventory Reports window, select Receipt Report. 5. Click Run. 6. On the Inventory— Receipt Report window, select the sort order. 7. Optional: Select range, if applicable, by entering starting and ending values. 8. Click OK. IDEXX Cornerstone • Initiating Inventory Management • Page 94 • Creating Inventory Reports Report Title: Inventory—Reorder Report Report Description Sort Order and Range Use the Reorder Report to view a list of inventory items, marked to maintain quantity on hand that are at or below their reorder points. Sort Order Range • Item Description This report is equivalent to the Suggested • Class ID • If Sort by is Item Description: Item Description, Item ID list found on the Purchasing Work List window. Only items for which you track quantity on hand are included on this report. • Vendor Name • Location ID • Location Group • If Sort by is Vendor Name: Item Description, Item ID, Vendor Name • If Sort by is Class ID: Class ID, Item Description, Item ID Report Fields • Item ID: The unique identifier for each invoice item. • Description: The name of the invoice item (hospital description). • Quantity on Hand: Amount of inventory on hand. • Reorder Point: The point set by the practice as the point to reorder. • Reorder Quantity: The amount of inventory set by the practice as the amount of inventory to reorder. • Total Qty on Order: Total amount of inventory on order. • Lead Time: The amount of time it would take to get an item from a vendor. • Primary Vendor: The item’s primary vendor—the vendor the item is primarily ordered from. • Location: The location the item is to be ordered into. • Vendor: The unique identifier and description for the vendor (only in sort option Vendor Name). • Class: The unique identifier and description for the classification (only in sort option Class ID). • Location: The unique identifier and description for the location (only in sort option Location ID). • Group: The description of an item’s group (only in sort option Location Group). • Last Cost: The last cost of an item ordered. (Continued on next page) IDEXX Cornerstone • Initiating Inventory Management • Page 95 • Creating Inventory Reports Directions to Run the Report 1. On the menu, select Reports > Inventory. 2. On the Reports Search window, select Reorder Report. 3. Click Create Report. 4. On the Inventory Reports window, select Reorder Report. 5. Click Run. 6. On the Inventory—Reorder Report window, select the sort order. 7. Optional: Select range, if applicable, by entering starting and ending values. 8. Click OK. This report contains the same information that displays on the Purchasing Worklist window. IDEXX Cornerstone • Initiating Inventory Management • Page 96 • Creating Inventory Reports Report Title: Inventory—Returns Report Report Description Sort Order and Range The Returns Report lists all of the items that have been returned to a vendor. Sort Order Range • Date • If Sort by is Date: Date, Item Description, Vendor Name Only items for which you track quantity on • Vendor Name hand are included on this report. • If Sort by is Vendor Name: Item Description, Item ID, Vendor Name Report Fields • Date: Return date of the invoice items. • Expiration Date: The invoice item’s expiration date. • Item ID: The unique identifier for each invoice item. • Vendor: The vendor name to which the item is returned. • Description: The name of the invoice item (hospital description). • Location: The location that the item was returned. • Quantity Returned: The invoice item returned quantity and buy unit of measure. • Cost: Cost per unit. • Lot Number: The unique number assigned to an invoice item. Directions to Run the Report 1. On the menu, select Reports > Inventory. 2. On the Reports Search window, select Returns Report. 3. Click Create Report. 4. On the Inventory Reports window, select Returns Report. 5. Click Run. 6. On the Inventory—Returns Report window, select the sort order. 7. Optional: Select range, if applicable, by entering starting and ending values. 8. Click OK. IDEXX Cornerstone • Initiating Inventory Management • Page 97 • Creating Inventory Reports Report Title: Inventory—Turnover Report Report Description Sort Order and Range The Turnover Report helps track how many times inventory completes a cycle of being received or sold. Sort Order Range • Item Description • Class ID • Beginning Period Date Processed End of Month (EOM) must be • Ending Period Date Processed processed to have date selections. Only items for which you track quantity on hand are included on this report. Report Fields • Class: The unique identifier and description of a classification. • Item ID: The unique identifier for each invoice item. • Description: The name of the invoice item (Hospital Description). • Use the ratios to adjust purchase patterns and to help optimize cash flow. • The ratio that displays is the amount of the item depletion divided by the item’s average quantity on hand. The validity of the report depends on the accuracy of the QOH. If receipts, returns, and internal usage are not used correctly, the turnover ratio may not be accurate. • Beg. QOH: The beginning quantity on hand for the item. • Received: The quantity of items received into inventory. Directions to Run the Report 1. On the menu, select Reports > Inventory. 2. On the Reports Search window, select Turnover Report. 3. Click Create Report. 4. On the Inventory Reports window, select Turnover Report. 5. Click Run. 6. On the Inventory— Turnover Report window, the sort order. 7. Optional: Select range, if applicable, by entering starting and ending values. 8. Click OK. IDEXX Cornerstone • Initiating Inventory Management • Page 98 • Creating Inventory Reports Report Title: Inventory—Usage Tax Report Report Description Sort Order and Range Use the Usage Tax Report to show the cumulative amount of tax owed based on internal use. Sort Order Range • Date • Location Group • Date Only items for which you track quantity on hand are included on this report. Report Fields • Group: Description of group (only in sort option Location Group). • Total Tax Amount: The amount of total tax based on the internal usage. • Tax Description: The description of the tax. • Group Tax: The amount of total tax based on the group’s (location) internal usage (only in sort option Group Location). • Tax Percentage: The tax percentage of a given tax (tax description). • Taxable Usage: The amount that is used internally that is taxable. • Total Tax: Sum of total tax amount column. Some states require practices to pay taxes on items used internally. Directions to Run the Report 1. On the menu, select Reports > Inventory. 2. On the Reports Search window, select Usage Tax Report. 3. Click Create Report. 4. On the Inventory Reports window, select Usage Tax Report. 5. Click Run. 6. On the Inventory—Usage Tax Report window, select the sort order. 7. Optional: Select range, if applicable, by entering starting and ending values. 8. Click OK. IDEXX Cornerstone • Initiating Inventory Management • Page 99 • Creating Inventory Reports Report Title: Inventory—Vendor Summary Report Report Description Sort Order and Range Use the Vendor Summary Report to view detailed information about the vendors that are set up. Sort Order Range • Vendor Name • Vendor Name Only items for which you track quantity on hand are included on this report. Report Fields • Vendor: The unique identifier and description of each vendor. • Telephone: The vendor’s telephone number. • Account Number: The vendor’s account number. • Notes: Any notes on the vendor. • Website: The web site of the vendor. • Contact: The company representative. • E-Mail: The vendor’s email address. • Alerts: Any alerts set for the vendor. Directions to Run the Report 1. On the menu, select Reports > Inventory. 2. On the Reports Search window, select Vendor Summary Report. 3. Click Create Report. 4. On the Inventory Reports window, select Vendor Summary Report. 5. Click Run. 6. On the Inventory—Vendor Summary Report window, select the sort order. 7. Optional: Select range, if applicable, by entering starting and ending values. 8. Click OK. IDEXX Cornerstone • Initiating Inventory Management • Page 100 • Creating Inventory Reports Report Title: Inventory—Want List Report Report Description Sort Order and Range Use the Want List Report to view details of items currently on the Want List. Sort Order Range • Item Description • Item ID • Primary Vendor • If Sort by is Item Description: Item Description, Item ID, Status Only items for which you track quantity on hand are included on this report. • If Sort by is Item ID: Item Description, Item ID, Status • If Sort by is Primary Vendor: Item Description, Status, Vendor Name Report Fields • Item ID: The unique identifier for each invoice item. • Location: The item’s location. • Description: The name of the invoice item (hospital description). • Quantity on Hand: The item’s current quantity on hand (only in sort option Primary Vendor). • Group: The item’s location group. Directions to Run the Report 1. On the menu, select Reports > Inventory. 2. On the Reports Search window, select Want List Report. 3. Click Create Report. 4. On the Inventory Reports window, select Want List Report. 5. Click Run. 6. On the Inventory—Want List Report window, select the sort order. 7. Optional: Select range, if applicable, by entering starting and ending values. 8. Click OK. IDEXX Cornerstone • Initiating Inventory Management • Page 101 • Appendix IDEXX Cornerstone • Initiating Inventory Management • Page 102 • Appendix 16 Steps to Inventory Setup 1. Classifications/Subclassifications (Lists > Invoice Item Class) Classifications and subclassifications can be used to categorize invoice items to generate more specific information in reports, markup, or markdown entire groups of similar invoice items, narrow invoice item searches, and create pick lists to use in invoicing. Use this option to add or modify classification and subclassification information. 2. Departing Instructions (Lists > Departing Instructions) Use departing instructions to explain the patient care after treatment, after surgery, or after administering medications or vaccinations. These educational paragraphs recommend needed services and advise when a return visit is necessary. Invoicing an item that has departing instructions linked will automatically print the departing instructions on the invoice. 3. Prescription Instructions (Lists > Prescription Instructions) Setting up prescription instructions includes creating a list of instructions and then linking a specific instruction to an invoice item. You can link one (1) prescription instruction per invoice item. 4. Units of Measure (Controls > Units of Measure) Units of measure are used to designate how invoice items are bought and sold. 5. Price Change Reasons (Controls > Price Change Reasons) Use price change reasons to specify if invoice item prices can be changed. If prices can be changed, your practice can set up codes to track the reasons prices were changed. 6. Vendor Setup (Inventory > Vendors) Set up vendors to manage the ordering source for inventory items, placed orders, and received orders. You can link vendors to an individual invoice item. 7. Locations (Inventory > Locations) Use this feature to designate areas where inventory is being stored. Examples of locations include Pharmacy, Central Storage, Refrigerator A, and Refrigerator B. 8. Cost Center (Inventory > Cost Centers) Use cost centers to track inventory costs associated with specific areas in your practice for items used within your practice but not invoiced. Examples of cost centers include boarding/kennel, lab supplies, expired drugs, breakage, and truck. 9. Adjustment Reasons (Inventory > Adjustment Reasons) Adjustment reasons are used to track adjustments of quantity on hand (QOH) within inventory. Examples of adjustment reasons include broken, cycle count, free sample, unaccounted for, expired, and entry error. 10. Inactivate Invoice Items Not Used (Lists > Invoice Item) Inactivating items not used by the practice will help keep your lists smaller and more pertinent. To inactivate an inventory or service, from the Invoice Item List locate the item and click Update. Inventory items must have the Maintain QOH check box cleared to be marked as inactive. 11. Set up Inventory Items (Lists > Invoice Item) Setting up inventory items can take a substantial amount of time. Try to pick a category of inventory (e.g., canned foods or antibiotics) and complete the setup of those items. Setup includes buy/sell ratios, reorder information, and marking the item to maintain QOH for tracking purposes. Most of the details on inventory reports include QOH information. 12. Link Inventory Items (Lists > Invoice Item) Inventory items can be linked to services or other inventory items. Linking items can be helpful when you do not want items listed separately on invoices. Examples of inventory items to link include canine and feline vaccination services (should have a dose of the appropriate vaccine linked) and the Heartgard® services (should have a Heartgard product linked). 13. Receive Past Invoices (Inventory > Receipt List) Enter past invoices from the vendors to allow your facility to see receipt and cost history for the items. Warning: DO NOT input past invoices after a physical count has been adjusted in the Cornerstone software, because receiving orders will add to the current quantity on hand. IDEXX Cornerstone • Initiating Inventory Management • Page 103 • Appendix 14. Cycle Count Physically count the inventory items marked to maintain quantity on hand. 15. Adjust Quantity on Hand, Cost, and/or Expiration Dates (Inventory > Adjustment List) When you’ve completed taking a physical inventory, adjust the quantities on hand, cost, and expiration date information. 16. Set Up IDEXX SmartOrder* Read the “IDEXX SmartOrder* Inventory Solution” on page 63 for set up information. IDEXX Cornerstone • Initiating Inventory Management • Page 104 • Appendix Inventory Security Settings Security access to inventory features in the IDEXX Cornerstone* Practice Management System should be set up before establishing inventory settings and working in inventory. Security for inventory is set in Cornerstone and can be located on the menu bar at File > Security Setup. In the following grid you will find a listing of all the inventory security settings, access suggestions, and the path to locate that feature. It is ultimately the practice’s decision-maker who decides who has access to certain areas within the inventory features. (Key: GEN = General Login, REC = Receptionist, DR = Doctor, TECH = Technician, and M/O = Managers/Owners). For security settings to take effect, you will need to close out of Cornerstone and reopen. This document contains suggested security setting for General Login (GEN), Receptionists (REC), Technicians (TECH), Doctors (DR), and Managers/Owners (M/O). However, it is ultimately the practice’s decision-maker that decides who needs access to certain areas within Cornerstone*, and IDEXX shall not be liable for any actions arising from those security decisions. Security settings in additional areas, such as Practice List security settings, must also be established. Cornerstone Dialog Security Access Suggestions Path to Locate GEN REC DR TECH M/O X X X X X Inventory Inventory—Adjustment List X Inventory > Adjustment List Inventory—Adjustment Reason List X Inventory > Adjustment Reasons Inventory—Adjustment Reason Maintenance X Inventory—Backorder List X Inventory > Backorder List Inventory—Backorder Maintenance X Inventory > Backorder List X Inventory > Adjustment List > New Cost Adjustment X Activities > Inventory > Settings > Cost Centers Inventory Inventory—Cost Adjustment Maintenance Inventory—Cost Center List Inventory > Adjustment Reasons Inventory—Cost Center Maintenance X Inventory > Cost Centers Inventory—History Purge X Tools > Inventory Purge Inventory—Internal Stock Use X Inventory > Internal Stock Use X Various Locations: Invoice, PVL, Whiteboard, Prescriptions, etc. Inventory—Inventory Reports X Reports > Inventory Inventory—Item History and Item Information X Inventory > Item History and Item Information Tab Inventory—Location Group List X Inventory > Location Group Inventory—Location Group Maintenance X Inventory > Location Group Inventory—Location List X Inventory > Locations X Inventory > Locations X Inventory > Location Types Inventory—Location Type Maintenance X Inventory > Location Types Inventory—Order List X Inventory > Order List Inventory—Order Maintenance X Inventory > Order List Inventory—Purchasing Work List X Inventory > Purchasing Work List Inventory—QOH Adjustment Maintenance X Inventory View Quantity on Hand Inventory—Receipt List X Inventory > Receipt List Inventory—Inventory Details X X X X Inventory—Location Maintenance Inventory—Location Type List1 IDEXX Cornerstone • Initiating Inventory Management X X X X • Page 105 • Appendix Cornerstone Dialog Security Access Suggestions GEN REC DR TECH Path to Locate M/O Inventory—Receipt Maintenance X Inventory > Receipt List Inventory—Return to Vendor X Inventory > Return to Vendor Inventory—Stock Transfer List X Inventory > Stock Transfer List Inventory—Transfer Items X Inventory > Transfer Items Inventory—Vendor List X Inventory > Vendors Inventory—Vendor Maintenance X Inventory > Vendors Inventory—View Quantity on Hand X X X X X Inventory > View Quantity on Hand Inventory—Want List X X X X X Inventory > Want List Cornerstone Reports Security Access Suggestions GEN REC DR TECH Path to Locate M/O Inventory—Adjustment Report X Reports > Inventory > Inventory—Adjustment Report Inventory—Audit Open Details Report X Reports > Inventory > Inventory—Audit Open Details Report Inventory—Audit Report X Reports > Inventory > Inventory—Audit Report Inventory—Backorder Report X Reports > Inventory > Inventory—Backorder Report Inventory—Cost Report X Reports > Inventory > Inventory—Cost Report Inventory—Cost Totals Report X Reports > Inventory > Inventory—Cost Totals Report Inventory—Counts Report X Reports > Inventory > Inventory—Counts Report Inventory—Evaluation Report X Reports > Inventory > Inventory—Evaluation Report Inventory—Expiration Date Report X Reports > Inventory > Inventory—Expiration Date Report Inventory—Internal Usage Report X Reports > Inventory > Inventory—Internal Usage Report Inventory—Item Vendor Information Report X Reports > Inventory > Inventory—Item Vendor Information Report Inventory—Items Profit Analysis Report X Reports > Inventory > Inventory—Items Profit Analysis Report Inventory—Linked Items Report X Reports > Inventory > Inventory—Linked Items Report Inventory—On Order Report X Reports > Inventory > Inventory—On Order Report Inventory—Overstock Report X Reports > Inventory > Inventory—Overstock Report Inventory—Partial Receipts Report X Reports > Inventory > Inventory—Partial Receipts Report Inventory—Purchase History Report X Reports > Inventory > Inventory—Purchase History Report Inventory—Receipt Report X Reports > Inventory > Inventory—Receipt Report Inventory—Reorder Report X Reports > Inventory > Inventory—Reorder Report Inventory—Returns Report X Reports > Inventory > Inventory—Returns Report IDEXX Cornerstone • Initiating Inventory Management • Page 106 • Appendix Cornerstone Reports Security Access Suggestions GEN REC DR TECH Path to Locate M/O Inventory—Setup Error Report X Report will automatically display when an error occurs. Inventory—Turnover Report X Reports > Inventory > Inventory—Inventory Turnover Report Inventory—Usage Tax Report X Reports > Inventory > Inventory—Inventory Usage Tax Report Inventory—Vendor Summary Report X Reports > Inventory > Inventory—Inventory Vendor Summary Report Inventory—Want List Report X Reports > Inventory > Inventory—Want List Report IDEXX Cornerstone • Initiating Inventory Management • Page 107 • Skill Assessment and Evaluation IDEXX Cornerstone • Initiating Inventory Management • Page 108 • Initiating Inventory Management Skill Assessment Practice Name: ______________________________________________________________________________ Your Name: _________________________________________________________________________________ Completion Date: _____________________________________________________________________________ Instructions: After completing your training, please read each of the following skill assessment statements and evaluate your ability to perform each task in the IDEXX Cornerstone* Practice Management System. Mark only one X for each skill statement. Can Perform Can Perform but NOT Using Cannot Perform Not Applicable Introduction 1. I can access Help. 2. I can locate Cornerstone reference manuals. 3. I can access online customer support. Getting Started: Phases and Setup 4. I can understand the inventory workflow. 5. I can list inventory decisions that need to be made prior to invoice item inventory setup. 6. I can access Cornerstone inventory. 7. I can add/modify vendors. 8. I can add/modify locations. 9. I can add/modify cost centers. 10. I can add/modify adjustment reasons. 11. I can perform modifications to multiple inventory items at one time (reorder information, track expiration dates. or lot numbers). 12. I can perform modifications to individual inventory items (buy/sell ratio, maintain QOH, reorder information, etc.). 13. I can link vendor IDs to inventory items. 14. I can maintain inventory defaults. Purchase 15. I can add an item to the Want List. 16. I can use the Suggested Items check box on the Purchasing Work List to view inventory items that need to be reordered. 17. I can perform a basic search for an inventory item. 18. I can perform an advanced search for an inventory item. 19. I can arrange and adjust the columns on an Inventory window. 20. I can view Item History and Item Information for an inventory item. 21. I can delete an item from the Want List. 22. I can use the Purchasing Work List to add an item to a purchase order. 23. I can create a purchase order using the Order List. 24. I can create an order using IDEXX SmartOrder*. 25. I can modify a purchase order using the Order List. IDEXX Cornerstone • Initiating Inventory Management • Page 109 • Can Perform Can Perform but NOT Using Cannot Perform Not Applicable Receive 26. I can add a new receipt. 27. I can modify an inventory receipt. 28. I can reconcile unmatched orders. 29. I can edit a back ordered item. 30. I can post an inventory receipt. 31. I can return inventory to a vendor. Deplete/Adjust/Move 32. I can edit quantity on hand. 33. I can edit lot numbers and expiration dates. 34. I can adjust quantity on hand for the Adjustment List. 35. I can adjust the cost for an inventory item. 36. I can deplete internal stock. Inventory Reports 37. I can preview and print an inventory receipt. Results of the Skill Assessment _____ Can perform _____ Can perform but not using _____ Cannot perform _____ Not applicable IDEXX Cornerstone • Initiating Inventory Management Please return this skill assessment using one of the following methods: Return this information to: Cornerstone Education Department at [email protected]. Mail this information to: IDEXX Laboratories Attn: Cornerstone Education Department/Gina Toman One IDEXX Drive Westbrook, Maine 04092 • Page 110 • IDEXX Cornerstone* Practice Management System Initiating Inventory Management Evaluation We value your opinion! Tell us what you think about the Cornerstone Initiating Inventory Management course. Practice: Trainer: Date: Feedback received from you regarding the training is vital to our continued improvement. Course Description During this five-hour course, inventory managers from practices who are just starting Cornerstone inventory management will learn basic inventory management capabilities, be introduced to a decisions and setup checklist, and then learn how to complete basic purchase, receipt and other important inventory transactions in their real practice data files. Key training components are: • • • • • • Getting Started Phases and Setup Purchase Receive Deplete/Adjust/Move IDEXX SmartOrder* Inventory Reports 1. How likely would you be to recommend an IDEXX Cornerstone course to a friend or colleague? 1 Not Likely............................................................................................................................................................. Likely 10 1 2 3 4 5 6 7 8 9 10 2. For us to better understand the opinions of our participants, please explain why you selected the rating above? 3. The prerequisites for this course are: • The current version of Cornerstone installed at the practice. • Basic Cornerstone navigation. Indicate which participants were ready for, and met the prerequisites for, this course. Please select all that apply. Our practice All other practices IDEXX Cornerstone • Initiating Inventory Management Some other practices • Page 111 • Initiating Inventory Management Evaluation 4. How was the length of the course? Too short Too long Just right Additional comments: 5. Referring to the items listed below, did we meet your expectations for the following: No Yes 1 2 3 4 5 6 7 8 9 10 N/A The course content matched the course description. The course materials were professional looking. The course materials provided contained valuable content. The trainer arrived well prepared and used appropriate examples. The trainer used effective communication skills. The trainer answered all of my questions effectively. As a result of this course, we can expand our use of Cornerstone’s features. This course provided a good value for the cost. Additional comments: 6. Did you follow along with the participant workbook during the course presentation? Yes—I followed the workbook the majority of the time. No—I didn’t use the workbook. Sometimes—I used the workbook some, but not most, of the time. If No or Sometimes, why not? IDEXX Cornerstone • Initiating Inventory Management • Page 112 • Initiating Inventory Management Evaluation 7. What was the most valuable aspect of this course? 8. What suggestions do you have for future revisions of this course? 9. Using the roles listed, count and record how many participants (from your practice) attended some or all of this course. If someone holds more than one of these roles, record their primary role only. Number of participants with this primary role that attended this course Primary Roles Veterinarian Technician or nurse Reception or client services Office, practice, or business manager Practice owner Other (List role and record number) Other (List role and record number) Thank you! We appreciate your feedback. Testimonial Permission: (Please check the box below) Please Print: Your Name: Please have an IDEXX Computer Systems representative contact me to discuss featuring my comments in promotional materials. Practice Name: Practice City, State: Practice Telephone #: Reminder: Please return this evaluation using one of the following methods: Return this information to: Cornerstone Education Department at [email protected]. Mail this information to: IDEXX Laboratories Attn: Cornerstone Education Department/Gina Toman One IDEXX Drive Westbrook, Maine 04092 IDEXX Cornerstone • Initiating Inventory Management • Page 113 •