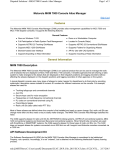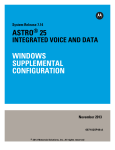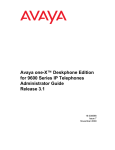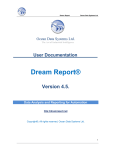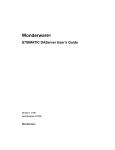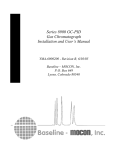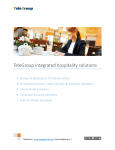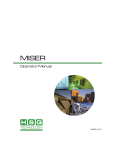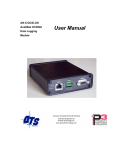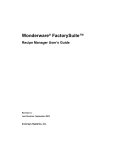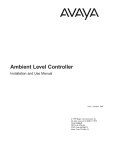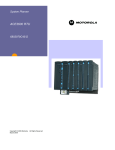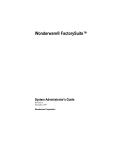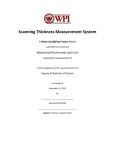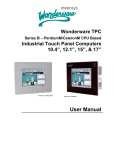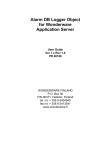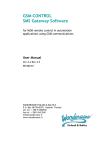Download About Fire Station Alerting
Transcript
System Release 7.14 ASTRO® 25 INTEGRATED VOICE AND DATA FIRE STATION ALERTING November 2013 6871024P60-A © 2013 Motorola Solutions, Inc. All rights reserved Copyrights The Motorola products described in this document may include copyrighted Motorola computer programs. Laws in the United States and other countries preserve for Motorola certain exclusive rights for copyrighted computer programs. Accordingly, any copyrighted Motorola computer programs contained in the Motorola products described in this document may not be copied or reproduced in any manner without the express written permission of Motorola. © 2013 Motorola Solutions, Inc. All Rights Reserved No part of this document may be reproduced, transmitted, stored in a retrieval system, or translated into any language or computer language, in any form or by any means, without the prior written permission of Motorola Solutions, Inc. Furthermore, the purchase of Motorola products shall not be deemed to grant either directly or by implication, estoppel or otherwise, any license under the copyrights, patents or patent applications of Motorola, except for the normal non-exclusive, royalty-free license to use that arises by operation of law in the sale of a product. Disclaimer Please note that certain features, facilities, and capabilities described in this document may not be applicable to or licensed for use on a particular system, or may be dependent upon the characteristics of a particular mobile subscriber unit or configuration of certain parameters. Please refer to your Motorola contact for further information. Trademarks MOTOROLA, MOTO, MOTOROLA SOLUTIONS, and the Stylized M Logo are trademarks or registered trademarks of Motorola Trademark Holdings, LLC and are used under license. All other trademarks are the property of their respective owners. European Union (EU) Waste of Electrical and Electronic Equipment (WEEE) directive The European Union's WEEE directive requires that products sold into EU countries must have the crossed out trash bin label on the product (or the package in some cases). As defined by the WEEE directive, this cross-out trash bin label means that customers and end-users in EU countries should not dispose of electronic and electrical equipment or accessories in household waste. Customers or end-users in EU countries should contact their local equipment supplier representative or service centre for information about the waste collection system in their country. 6871024P60-A | November 2013 | Send Feedback Contact Us Motorola Solution Support Center The Solution Support Center (SSC) is the primary Motorola Solutions support contact. Call: • • Prior to any software reload. To confirm troubleshooting results and analysis prior to removing and replacing a Field Replaceable Unit (FRU) and Field Replaceable Entity (FRE) to repair the system. For... Phone Domestic Calls 800-221-7144 International Calls 302-444-9800 North America Parts Organization For assistance in ordering replacement parts or identifying a part number, contact the Motorola Parts organization. Your first response when troubleshooting your system is to call the Motorola SSC. For... Phone Phone Orders 800-422-4210 (US and Canada Orders) For help identifying an item or part number: select choice 3 from the menu. 302-444-9842 (International Orders) includes help for identifying an item or part number and for translation as needed Fax Orders 800-622-6210 (US and Canada Orders) Comments Send questions and comments regarding user documentation to [email protected]. Provide the following information when reporting a documentation error: • • • The document title and part number The page number with the error A description of the error We welcome your feedback on this and other Motorola manuals. To take a short, confidential survey on Motorola Customer Documentation, go to docsurvey.motorolasolutions.com or scan the following QR code with your mobile device to access the survey. 6871024P60-A | November 2013 | Send Feedback Document History Version Description Date 6871024P60-A Original release of the Fire Station Alerting manual November 2013 6871024P60-A | November 2013 | Send Feedback Contents | 9 Contents Copyrights........................................................................................................................................ 3 Contact Us........................................................................................................................................ 5 Document History............................................................................................................................ 7 List of Figures................................................................................................................................ 15 List of Tables.................................................................................................................................. 17 List of Processes............................................................................................................................. 19 List of Procedures.......................................................................................................................... 21 About Fire Station Alerting.......................................................................................................... 25 What Is Covered In This Manual?...................................................................................................................... 25 Useful Background Information..........................................................................................................................25 Related Information.............................................................................................................................................25 Chapter 1: Fire Station Alerting Description...................................................... 27 Recommended Manuals...................................................................................................................................... 27 FSA4000 System Overview................................................................................................................................ 27 FSA4000 Server/Client Configuration....................................................................................................27 FSA4000 Aux I/O Overview...................................................................................................................31 FSA4000 Configuration Tool..................................................................................................................33 MACH Alert for Fire Station Alerting................................................................................................................ 33 MACH Alert - System Overview............................................................................................................33 Alerting Interface Controller ...................................................................................................... 34 Station Controller ....................................................................................................................... 34 MACH Alert – Features.......................................................................................................................... 34 FSA4000 System Equipment.............................................................................................................................. 35 ACE3600 Remote Terminal Unit (RTU)................................................................................................ 36 RTU Processing Functions..........................................................................................................38 Audio Control and Tone (ACT) Module.................................................................................................41 ACT Module Tester Fields and Buttons......................................................................................43 Front End Processor (FEP)......................................................................................................................43 Backup ACE3600 FEP................................................................................................................44 Front End Processor Functions....................................................................................................44 Fire Station Control and Status Tracking.................................................................................... 44 Tracking Last Alerted ID............................................................................................................ 45 Interrogation Check of Fire Stations Communication................................................................ 45 Automatic Daylight Savings Time Adjustment.......................................................................... 45 Front End Processor Alerting Sequence......................................................................................45 Alerting Master Computer (AMC)..........................................................................................................45 Alerting LAN Computer (ALC)..............................................................................................................46 Computer Aided Dispatch (CAD)...........................................................................................................46 Voice Radio.............................................................................................................................................46 Speakers...................................................................................................................................................46 Printer...................................................................................................................................................... 46 FSA4000 Aux I/O System Equipment................................................................................................................ 46 Alerting GUI Application........................................................................................................................47 FEP I/O....................................................................................................................................................47 Aux I/O Printer........................................................................................................................................47 FSA4000 Dispatch Software............................................................................................................................... 48 Motorola Fire Dispatch Protocol (MFD-P)......................................................................................................... 48 Alert Request...........................................................................................................................................48 10 | Contents Station Status Request............................................................................................................................. 49 Station Status Message............................................................................................................................49 Heartbeat Request....................................................................................................................................49 Redundant Unit Request..........................................................................................................................49 Apparatus Alert Request......................................................................................................................... 49 Apparatuses Alert Unsolicited Error....................................................................................................... 49 FSA4000 Specifications...................................................................................................................................... 49 ACE3600 Hardware Specifications for RTU and FEP........................................................................... 49 ACE3600 Front End Processor Specifications........................................................................................51 Audio Control and Tone (ACT) Module Specifications......................................................................... 52 Alerting Master Computer Specifications...............................................................................................53 Alerting LAN Computer (ALC) Hardware Specifications..................................................................... 54 Z420 Workstation Specifications................................................................................................ 54 Z400 Workstation Specifications................................................................................................ 54 Computer Aided Dispatch (CAD) Specifications................................................................................... 55 Chapter 2: FSA4000 Theory of Operation.......................................................... 57 FSA4000 — How it Works in a Typical Fire Station......................................................................................... 57 FSA4000 System Configurations........................................................................................................................57 FSA4000 Infrastructure Types............................................................................................................................ 59 Dual Link Infrastructure..........................................................................................................................60 Single Link Infrastructure....................................................................................................................... 60 FSA4000 — Fire Station Alerting System Functions......................................................................................... 60 Stations Alerting (Non-Zone) System Functions.................................................................................... 61 Multi Group Alerting GUI.......................................................................................................... 61 Station Zones – Alerting System Functions............................................................................................ 62 Station Apparatuses – Alerting System Functions.................................................................................. 62 Automatic Remote Talkgroup Assignment (ARTA) feature (optional)................................................. 63 Radio Zone Configuration...........................................................................................................63 FSA4000 Front End Processing (FEP)....................................................................................................63 FSA4000 — Front End Processing System Layout.................................................................... 64 Front End Processing Alerting Features......................................................................................64 Chapter 3: FSA4000 Installation.......................................................................... 67 FSA4000 System Installation..............................................................................................................................67 Installing All Devices in an FSA4000 System........................................................................................67 FSA4000 Hardware Installation..........................................................................................................................68 ACE3600 RTU Installation..................................................................................................................... 68 Mounting the ACE3600 RTU on a Wall.....................................................................................68 Installing the ACE3600 RTU in a 19" Rack............................................................................... 69 ACT Module Installation.........................................................................................................................69 Mounting the ACT Module on the ACE3600 RTU Chassis.......................................................69 ACT Module Wiring in an FSA4000 System............................................................................. 69 ACE3600 FEP Installation...................................................................................................................... 69 FEP I/O Installation (FSA4000 Aux I/O)................................................................................................70 Printer Installation................................................................................................................................... 70 FSA4000 Software Installation........................................................................................................................... 70 FSA4000 Software Requirements........................................................................................................... 70 Application Versions...................................................................................................................70 Installing AMCs...................................................................................................................................... 71 Installing Windows Server Using MOSI.....................................................................................74 Installing External Modem Drivers.............................................................................................75 Installing the Digi EdgePort USB Driver On Windows Server 2003......................................... 75 Installing the Digi EdgePort USB Driver On Windows Server 2008......................................... 76 Contents | 11 Configuring the Windows Operating System............................................................................. 77 Installing the Port Expansion Unit USB Serial Hub Driver........................................................79 Installing Microsoft SQL Server 2005 Standard Edition............................................................ 80 Installing the Wonderware ModbusSerial DAServer..................................................................81 Installing the Wonderware DAServer Runtime Components Upgrade...................................... 82 Installing Wonderware InTouch..................................................................................................84 Uninstalling Wonderware InTouch............................................................................................. 85 Installing the Wonderware InTouch License.............................................................................. 85 Installing Wonderware SCADAlarm.......................................................................................... 86 Installing the Wonderware SCADAlarm Patch...........................................................................87 Installing the Wonderware SCADAlarm License File................................................................87 Configuring the Wonderware InTouch Alarm DB Logger......................................................... 88 Renaming the Administrative Account....................................................................................... 89 Installing FSA4000 Users and Groups........................................................................................90 Installing the InTouch Configuration.......................................................................................... 91 Uninstalling the InTouch Configuration..................................................................................... 92 Installing the FSA4000 Dispatch Software Application............................................................. 93 Configuring the Wonderware ModbusSerial DAServer for FSA4000 Dispatch Software.........94 Installing SQL Server 2005 Configuration................................................................................. 95 Installing the FSA4000 Report Generator...................................................................................96 Installing ACE3600 System Tools Suite (STS) 10.50................................................................ 97 Installing the FSA4000 Configuration Tool................................................................................98 Installing the FSA4000 Configuration Tool InTouch AMC Server License.............................. 99 Installing the FSA4000 Configuration Tool InTouch ALC Client License................................99 Installing the FSA4000 Configuration Tool CAD Interface License........................................100 Installing the FSA4000 Configuration Tool Redundant/Dual FEP Option License................. 101 Installing the FSA4000 Configuration Tool Apparatus License...............................................102 Installing the FSA4000 Configuration Tool ARTA License.................................................... 103 Uninstalling the ACE3600 System Tools Suite (STS)..............................................................104 Installing the ACE3600 System Tools Suite (STS).................................................................. 105 Installing the ACE3600 System Tools Suite Service Pack....................................................... 105 Installing the FSA4000 Configuration Tool Upgrade...............................................................106 Removing Old FSA4000 Configuration Tool Components......................................................107 Installing FSA4000 Core Applications..................................................................................... 108 Uninstalling Adobe Reader....................................................................................................... 109 Installing Patches from the MOTOPATCH for Windows OS CD........................................... 109 Installing MOTODST Locally.................................................................................................. 111 Configuring the InTouch Alarm Printing Option......................................................................112 Re-Configuring Wonderware InTouch Alarm DB Logger....................................................... 116 Configuring the MDLC Formatted Buffer Size for the FSA4000 Configuration Tool............ 117 Configuring the FSA4000 Alerting Center Computers.............................................................118 Configuring the FSA4000 Apparatuses.................................................................................... 118 Configuring the FSA4000 Auto Remote Talkgroup Assignment (ARTA).............................. 119 Creating the CSV File............................................................................................................... 120 Loading the FSA4000 InTouch Database................................................................................. 121 Configuring the MDLC Formatted Buffer Size for the ACE3600 STS....................................122 Configuring the Local Hosts File.............................................................................................. 124 Configuring Network Time Protocol (NTP)............................................................................. 125 Starting the FSA4000 Dispatch Software................................................................................. 126 Switching the AMC to the Redundant FSA4000 FEP.............................................................. 126 Switching the AMC to the Main FSA4000 FEP....................................................................... 126 ALC Installation.................................................................................................................................... 127 Installing ALCs......................................................................................................................... 127 Configuring Window Color and Appearance ...........................................................................128 Installing the FSA4000 Client Software to Coexist on a Console ........................................... 129 Testing the ACT Module...................................................................................................................................130 12 | Contents Installing and Configuring FSA4000 Aux I/O.................................................................................................. 131 Installing the FSA4000 Configuration Tool Aux I/O License.............................................................. 131 Configuring the FSA4000 Aux I/O....................................................................................................... 132 Connecting the FSA4000 FEP to a Serial Printer................................................................................. 133 FSA4000 Serial Printer Parameters...........................................................................................134 Connecting the FSA4000 FEP to a Hyper Terminal.............................................................................135 Connecting the FSA4000 FEP to the Console Aux I/O Server.............................................................137 Chapter 4: FSA4000 Configuration................................................................... 139 FSA4000 Configuration Tool Functions...........................................................................................................139 FSA4000 Dispatch Software Configuration on the AMC.................................................................................139 RTU Configuration............................................................................................................................................139 Configuring the FSA4000 FEP Software for RTU Configuration........................................................140 Installing a New Firmware Version on ACE3600 Units for RTU Configuration.................................142 FEP Configuration.............................................................................................................................................143 Configuring the ACT.........................................................................................................................................143 FSA4000 Dispatch Software Application Configuration..................................................................................144 Testing Operation of an FSA4000 System............................................................................................144 Adding a New FSA4000 Station....................................................................................................................... 144 Installing Core Hardware and Applications to New FSA4000 Stations............................................... 144 Configuring and Downloading Information for New FSA4000 Stations............................................. 145 Loading and Configuring the FSA4000 Dispatch Software Application with New Stations............... 145 Starting and Executing Applications for a New Station........................................................................145 System Security.................................................................................................................................................146 Dynamic System Resilience Configuration...................................................................................................... 146 Configuring DSR...................................................................................................................................146 Closing the FSA4000 Report Generator............................................................................................... 147 Closing the FSA4000 Dispatch Software..............................................................................................147 Uninstalling the FSA4000 Dispatch Software...................................................................................... 148 Configuring FSA4000 Dynamic System Resilience Data.................................................................... 148 Saving an Existing FSA4000 Configuration Tool Project Under a New Name....................... 148 Installing the Redundant FSA4000 FEP................................................................................... 149 Configuring FSA4000 RTUs with Redundant FEP Configuration...........................................150 Configuring the Redundant FEP to Use the Backup Core IV and D Data Service...................151 Chapter 5: FSA4000 Optimization..................................................................... 153 Optimizing FSA4000 Systems.......................................................................................................................... 153 Chapter 6: FSA4000 Operation.......................................................................... 155 Getting Started with FSA4000.......................................................................................................................... 155 Loading the Application........................................................................................................................155 Logging On............................................................................................................................................155 System Menu Bar.................................................................................................................................. 155 Main Alerting Screen........................................................................................................................................ 156 Station and Command Selection........................................................................................................... 156 Alert Sequence...................................................................................................................................... 157 Main Alerting Screen Display Elements............................................................................................... 157 Change Status Screen Display Elements...............................................................................................159 Apparatuses Assignment Screen Display Elements..............................................................................159 Station Information Screen................................................................................................................................160 Station Information Screen Display Elements...................................................................................... 160 System Reports Screen......................................................................................................................................160 Interrogate Screen..............................................................................................................................................161 Contents | 13 Manager Screen.................................................................................................................................................161 Station Enabling/Disabling....................................................................................................................162 Link Enabling/Disabling (in a Dual Link System Only).......................................................................162 Zone Enabling/Disabling (in a Zone Layout System)...........................................................................162 Updating Date and Time....................................................................................................................... 162 Interrogate Hours...................................................................................................................................162 FEP Communications............................................................................................................................162 Special Control Screen...................................................................................................................................... 163 Special Control Screen Display Elements.............................................................................................163 Audio and Tone Routing at a Station................................................................................................................ 163 Operating the FSA4000 ACT Module ............................................................................................................. 163 Accessing the ACT Module Tone Loader.............................................................................................164 ACT Module Loader - Description of Fields and Buttons........................................................164 Selecting Tones..................................................................................................................................... 165 Loading and Updating Tones................................................................................................................ 165 Saving the Tone Loader Configuration................................................................................................. 166 Using the ACT Communication Log.................................................................................................... 166 Viewing the Online Help.......................................................................................................................166 Exiting the ACT Module Tester/Loader Utility.................................................................................... 167 Chapter 7: FSA4000 Troubleshooting............................................................... 169 Troubleshooting Using Software Diagnostics...................................................................................................169 Troubleshooting Using Error Logger Diagnostics............................................................................................ 170 Unlocking the Built-in or Default Administrative Account..............................................................................171 Troubleshooting Using the Tx/Rx Monitor.......................................................................................................172 Chapter 8: FSA4000 Reference...........................................................................173 Fiber Optic Link................................................................................................................................................ 173 Fiber Optic Link Components...............................................................................................................174 Pin Connections of the D-Type to RJ45 Adapter..................................................................................175 RTU Async Cable Pin Connections...................................................................................................... 175 Chapter 9: FSA4000 Disaster Recovery.............................................................177 Alerting Master Computer (AMC) Disaster Recovery..................................................................................... 177 Recovering the AMC.............................................................................................................................177 Recovering the AMC — Pre-Install Backups........................................................................... 177 Recovering the AMC – Installation and Configuration............................................................ 178 Alerting LAN Computer (ALC) – Disaster Recovery...................................................................................... 181 Recovering the ALC..............................................................................................................................181 AMC and ALC Disaster Recovery Procedures.................................................................................................183 Backing Up the Local Hosts File.......................................................................................................... 183 Backing Up the NTP Configuration......................................................................................................183 Backing Up the FSA4000 Configuration Tool Projects........................................................................184 Backing Up the FSA4000 Dispatch Software Run-Time Configuration.............................................. 185 Backing Up the Wonderware InTouch License and SCADAlarm License File...................................186 Backing Up the FSA4000 Report Generator Configuration Files........................................................ 186 Backing Up the FSA4000 Dispatch Software Configuration............................................................... 187 Backing Up the Alarm DB Logger Configuration................................................................................ 187 Backing Up the Historical Alarms Database.........................................................................................188 Copying the Database Backup File....................................................................................................... 189 Backing Up the SCADAlarm Configuration.........................................................................................189 Backing Up the InTouch Alarm Printing Option Configuration...........................................................190 Backing Up the Windows Screen Resolution....................................................................................... 191 14 | Contents Restoring the Wonderware License File............................................................................................... 192 Restoring the SCADAlarm Configuration............................................................................................ 192 Restoring the FSA4000 Dispatch Software Configuration................................................................... 193 Restoring the FSA4000 Dispatch Software Run-time Configuration................................................... 194 Restoring the FSA4000 Report Generator Configuration.....................................................................195 Restoring the FSA4000 Configuration Tool Projects........................................................................... 196 Restoring the InTouch Alarm Printing Option......................................................................................196 Restoring the Local Hosts File.............................................................................................................. 197 Restoring NTP.......................................................................................................................................198 Recovering the FSA4000 Front-End Processor (FEP) and FSA4000 Remote Terminal Unit (RTU)..............199 Recovering the FSA4000 Auxiliary Input and Output (Aux I/O) Software..................................................... 199 FSA4000 Audio Control Tone (ACT) Module................................................................................................. 200 Recovering FSA4000 Client Software Cohabitation on a Console.................................................................. 200 Appendix A: FSA4000 ARTA Kit...................................................................... 203 ARTA Receive Mode Only Voice Radio Installation.......................................................................................203 Installing the ARTA Kit.................................................................................................................................... 203 RTU ARTA Connections.................................................................................................................................. 207 List of Figures | 15 List of Figures Figure 1: FSA4000 System Basic Diagram ....................................................................................29 Figure 2: FSA4000 System Dual Link Diagram ............................................................................ 30 Figure 3: FSA4000 System When it Coexists with Consoles ........................................................ 30 Figure 4: FSA4000 Aux I/O with MCC 7500 Console .................................................................. 32 Figure 5: FSA4000 Aux I/O with MCC 5500 Console .................................................................. 32 Figure 6: FSA4000 Aux I/O with CENTRACOM Gold Elite Console ......................................... 32 Figure 7: MACH Alert Fire Station Automation and Alerting (FSAA) System Diagram ............. 33 Figure 8: ACE3600 RTU ................................................................................................................37 Figure 9: Radio Interface Box with Bracket ...................................................................................37 Figure 10: ACE3600 RTU Input .................................................................................................... 39 Figure 11: ACE3600 RTU Output ..................................................................................................39 Figure 12: ACE3600 RTU Output Module .................................................................................... 40 Figure 13: Audio Control and Tone (ACT) Module ...................................................................... 41 Figure 14: Zone Alerting through the ACT Module ...................................................................... 42 Figure 15: Front End Processor (FEP) Module .............................................................................. 44 Figure 16: FSA4000 System Configuration – 1 AMC, 1 FEP, Single Data Link, and FEP Redundancy ................................................................................................................................58 Figure 17: FSA4000 System Configuration – two AMCs with 1 FEP in Each, Single Data Link and FEP Redundancy for Each FEP .................................................................................. 58 Figure 18: FSA4000 System Configuration – six AMCs with 1 FEP in Each, Single Data Link and FEP Redundancy for Each FEP .................................................................................. 58 Figure 19: FSA4000 System Configuration – 1 AMC, two FEPs, Dual Data Links, and No FEP Redundancy ........................................................................................................................59 Figure 20: FSA4000 System Configuration – two AMCs with two FEPs in Each, Dual Data Links and No FEP Redundancy ................................................................................................. 59 Figure 21: FSA4000 System Configuration – two AMCs with two FEPs in Each, Dual Data Links and FEP Redundancy for Each FEP ................................................................................ 59 Figure 22: FSA4000 Infrastructure with Dual Data Links ............................................................. 60 Figure 23: FSA4000 Infrastructure with Single Data Links ...........................................................60 Figure 24: ACE3600 RTU Metal Chassis Installation Dimensions ............................................... 69 Figure 25: Fiber Optic Link .......................................................................................................... 173 Figure 26: D-Type to RJ45 Adapter ............................................................................................. 174 Figure 27: RTU to RTU Async Cable .......................................................................................... 174 16 | List of Figures Figure 28: Radio Interface Box (RIB) and Metal Bracket ............................................................204 Figure 29: DC Power Cable ..........................................................................................................204 Figure 30: RIB to RTU Cable .......................................................................................................205 Figure 31: RIB Power Cable .........................................................................................................206 Figure 32: RIB to Radio Cable ..................................................................................................... 206 Figure 33: ARTA Kit Installed on ACE3600 Chassis ..................................................................207 List of Tables | 17 List of Tables Table 1: MACH Alert and FSA4000 Solutions– Feature Comparison .......................................... 34 Table 2: ACE3600 RTU I/O Modules ............................................................................................39 Table 3: ACT Module Tester – Description of Fields and Buttons ................................................43 Table 4: ACE3600 RTU Specifications ......................................................................................... 49 Table 5: ACE3600 Front End Processor Component Attributes ....................................................51 Table 6: ACT Module Specifications ............................................................................................. 52 Table 7: Z420 Workstation Specifications ..................................................................................... 54 Table 8: Hardware Specifications of the Z400 Workstation .......................................................... 54 Table 9: Stations Assigned to Groups ............................................................................................ 61 Table 10: Application Versions ...................................................................................................... 70 Table 11: OS Versions and Matching MOTOPATCH CD/DVD Versions ................................. 110 Table 12: FSA4000 Report Generator Alarm Printing Options ................................................... 115 Table 13: Characteristics of alert sequences in both Zone layout and Non-Zone layout ............. 157 Table 14: Main Alerting Screen Display Elements Description ...................................................158 Table 15: Change Status Screen Display Elements Description .................................................. 159 Table 16: Apparatuses Assignment Screen Display Elements Description ................................. 159 Table 17: Station Information Screen Display Elements Description ..........................................160 Table 18: Special Control Screen Display Elements Description ................................................ 163 Table 19: Levels and Description for Troubleshooting Using Error Logger Diagnostics ............170 Table 20: D-Type to RJ45 Adapter – Pin Connections ................................................................ 175 Table 21: RTU to RTU Async Cable – Pin Connections ............................................................. 176 18 | List of Tables List of Processes Installing All Devices in an FSA4000 System ............................................................................... 67 Installing AMCs ..............................................................................................................................71 Installing ALCs .............................................................................................................................127 Installing the FSA4000 Client Software to Coexist on a Console ................................................129 Installing and Configuring FSA4000 Aux I/O ............................................................................. 131 Testing Operation of an FSA4000 System ................................................................................... 144 Adding a New FSA4000 Station .................................................................................................. 144 Installing Core Hardware and Applications to New FSA4000 Stations .......................................144 Configuring and Downloading Information for New FSA4000 Stations .....................................145 Loading and Configuring the FSA4000 Dispatch Software Application with New Stations ...... 145 Starting and Executing Applications for a New Station ............................................................... 145 Configuring DSR .......................................................................................................................... 146 Configuring FSA4000 Dynamic System Resilience Data ............................................................148 Operating the FSA4000 ACT Module ..........................................................................................163 Exiting the ACT Module Tester/Loader Utility ........................................................................... 167 Recovering the AMC .................................................................................................................... 177 Recovering the AMC — Pre-Install Backups .............................................................................. 177 Recovering the AMC – Installation and Configuration ................................................................178 Recovering the ALC ..................................................................................................................... 181 Recovering the FSA4000 Front-End Processor (FEP) and FSA4000 Remote Terminal Unit (RTU) ....................................................................................................................................... 199 Recovering the FSA4000 Auxiliary Input and Output (Aux I/O) Software .................................199 Recovering FSA4000 Client Software Cohabitation on a Console ..............................................200 6871024P60-A | November 2013 | Send Feedback List of Procedures Installing External Modem Drivers ................................................................................................ 75 Installing the Digi EdgePort USB Driver On Windows Server 2003 ............................................ 75 Installing the Digi EdgePort USB Driver On Windows Server 2008 ............................................ 76 Configuring the Windows Operating System .................................................................................77 Installing the Port Expansion Unit USB Serial Hub Driver ........................................................... 79 Installing Microsoft SQL Server 2005 Standard Edition ............................................................... 80 Installing the Wonderware ModbusSerial DAServer ..................................................................... 81 Installing the Wonderware DAServer Runtime Components Upgrade ..........................................82 Installing Wonderware InTouch ..................................................................................................... 84 Uninstalling Wonderware InTouch ................................................................................................ 85 Installing the Wonderware InTouch License ..................................................................................85 Installing Wonderware SCADAlarm ..............................................................................................86 Installing the Wonderware SCADAlarm Patch .............................................................................. 87 Installing the Wonderware SCADAlarm License File ................................................................... 87 Configuring the Wonderware InTouch Alarm DB Logger ............................................................ 88 Renaming the Administrative Account .......................................................................................... 89 Installing FSA4000 Users and Groups ........................................................................................... 90 Installing the InTouch Configuration ............................................................................................. 91 Uninstalling the InTouch Configuration .........................................................................................92 Installing the FSA4000 Dispatch Software Application ................................................................ 93 Configuring the Wonderware ModbusSerial DAServer for FSA4000 Dispatch Software ............ 94 Installing SQL Server 2005 Configuration .....................................................................................95 Installing the FSA4000 Report Generator ...................................................................................... 96 Installing ACE3600 System Tools Suite (STS) 10.50 ....................................................................97 Installing the FSA4000 Configuration Tool ................................................................................... 98 Installing the FSA4000 Configuration Tool InTouch AMC Server License ..................................99 Installing the FSA4000 Configuration Tool InTouch ALC Client License ................................... 99 Installing the FSA4000 Configuration Tool CAD Interface License ........................................... 100 Installing the FSA4000 Configuration Tool Redundant/Dual FEP Option License .................... 101 Installing the FSA4000 Configuration Tool Apparatus License .................................................. 102 Installing the FSA4000 Configuration Tool ARTA License ........................................................103 Uninstalling the ACE3600 System Tools Suite (STS) ................................................................. 104 6871024P60-A | November 2013 | Send Feedback 22 | List of Procedures Installing the ACE3600 System Tools Suite (STS) ......................................................................105 Installing the ACE3600 System Tools Suite Service Pack .......................................................... 105 Installing the FSA4000 Configuration Tool Upgrade .................................................................. 106 Removing Old FSA4000 Configuration Tool Components ......................................................... 107 Installing FSA4000 Core Applications .........................................................................................108 Uninstalling Adobe Reader ...........................................................................................................109 Installing Patches from the MOTOPATCH for Windows OS CD ...............................................109 Installing MOTODST Locally ......................................................................................................111 Configuring the InTouch Alarm Printing Option ......................................................................... 112 Re-Configuring Wonderware InTouch Alarm DB Logger ...........................................................116 Configuring the MDLC Formatted Buffer Size for the FSA4000 Configuration Tool ................117 Configuring the FSA4000 Alerting Center Computers ................................................................ 118 Configuring the FSA4000 Apparatuses ........................................................................................118 Configuring the FSA4000 Auto Remote Talkgroup Assignment (ARTA) ..................................119 Creating the CSV File ...................................................................................................................120 Loading the FSA4000 InTouch Database .....................................................................................121 Configuring the MDLC Formatted Buffer Size for the ACE3600 STS ....................................... 122 Configuring the Local Hosts File ................................................................................................. 124 Configuring Network Time Protocol (NTP) .................................................................................125 Starting the FSA4000 Dispatch Software .....................................................................................126 Switching the AMC to the Redundant FSA4000 FEP ..................................................................126 Switching the AMC to the Main FSA4000 FEP .......................................................................... 126 Configuring Window Color and Appearance ............................................................................... 128 Testing the ACT Module .............................................................................................................. 130 Installing the FSA4000 Configuration Tool Aux I/O License ..................................................... 131 Configuring the FSA4000 Aux I/O .............................................................................................. 132 Connecting the FSA4000 FEP to a Serial Printer .........................................................................133 Connecting the FSA4000 FEP to a Hyper Terminal .................................................................... 135 Connecting the FSA4000 FEP to the Console Aux I/O Server .................................................... 137 Configuring the FSA4000 FEP Software for RTU Configuration ............................................... 140 Installing a New Firmware Version on ACE3600 Units for RTU Configuration ........................ 142 Configuring the ACT .................................................................................................................... 143 Closing the FSA4000 Report Generator .......................................................................................147 Closing the FSA4000 Dispatch Software ..................................................................................... 147 Uninstalling the FSA4000 Dispatch Software ..............................................................................148 Send Feedback | November 2013 | 6871024P60-A List of Procedures | 23 Saving an Existing FSA4000 Configuration Tool Project Under a New Name ...........................148 Installing the Redundant FSA4000 FEP .......................................................................................149 Configuring FSA4000 RTUs with Redundant FEP Configuration .............................................. 150 Configuring the Redundant FEP to Use the Backup Core IV and D Data Service ...................... 151 Logging On ................................................................................................................................... 155 Accessing the ACT Module Tone Loader .................................................................................... 164 Selecting Tones .............................................................................................................................165 Loading and Updating Tones ........................................................................................................165 Saving the Tone Loader Configuration ........................................................................................ 166 Using the ACT Communication Log ............................................................................................166 Viewing the Online Help .............................................................................................................. 166 Unlocking the Built-in or Default Administrative Account ......................................................... 171 Backing Up the Local Hosts File ..................................................................................................183 Backing Up the NTP Configuration ............................................................................................. 183 Backing Up the FSA4000 Configuration Tool Projects ............................................................... 184 Backing Up the FSA4000 Dispatch Software Run-Time Configuration ..................................... 185 Backing Up the Wonderware InTouch License and SCADAlarm License File .......................... 186 Backing Up the FSA4000 Report Generator Configuration Files ................................................186 Backing Up the FSA4000 Dispatch Software Configuration .......................................................187 Backing Up the Alarm DB Logger Configuration ....................................................................... 187 Backing Up the Historical Alarms Database ................................................................................ 188 Copying the Database Backup File ...............................................................................................189 Backing Up the SCADAlarm Configuration ................................................................................ 189 Backing Up the InTouch Alarm Printing Option Configuration .................................................. 190 Backing Up the Windows Screen Resolution ...............................................................................191 Restoring the Wonderware License File .......................................................................................192 Restoring the SCADAlarm Configuration ....................................................................................192 Restoring the FSA4000 Dispatch Software Configuration .......................................................... 193 Restoring the FSA4000 Dispatch Software Run-time Configuration .......................................... 194 Restoring the FSA4000 Report Generator Configuration ............................................................ 195 Restoring the FSA4000 Configuration Tool Projects ...................................................................196 Restoring the InTouch Alarm Printing Option ............................................................................. 196 Restoring the Local Hosts File ..................................................................................................... 197 Restoring NTP .............................................................................................................................. 198 Installing the ARTA Kit ............................................................................................................... 203 6871024P60-A | November 2013 | Send Feedback About Fire Station Alerting This manual provides information related to system implementation, optimization, operation, maintenance, and troubleshooting of Fire Station Alerting (FSA) which can be integrated with the ASTRO® 25 system infrastructure. Fire Station Alerting (FSA) can be implemented with either FSA4000 or MACH Alert. The FSA4000 solution can use either the Alerting Master Computer (AMC) with Alerting LAN Computers (ALC) dispatch clients or the FSA4000 Aux I/O without the AMC and the ALCs. The MACH Alert Fire Station Automation and Alerting (FSAA) system provides a browser-based solution for the successful operation of the Fire and Rescue alerting process. The MACH Alert system can be integrated into existing communication systems. It provides redundancy and enables tailoring the system based on specific Fire and EMS needs. Like the FSA4000 solution, the MACH Alert FSAA system is based on the Motorola ACE3600 highperformance controller and operates on Motorola ASTRO® 25 IVD system infrastructure. What Is Covered In This Manual? This manual contains the following chapters: • • • • • • • • • • Fire Station Alerting Description on page 27, provides a high-level description of a Fire Station Alerting system and the function it serves on your system. Both the FSA4000 and MACH Alert solutions are described. FSA4000 Theory of Operation on page 57, explains how the FSA4000 system works in the context of an ASTRO® 25 system. FSA4000 Installation on page 67, details installation procedures relating to FSA4000. FSA4000 Configuration on page 139, details configuration procedures relating to FSA4000. FSA4000 Optimization on page 153, contains optimization procedures and recommended settings relating to FSA4000. FSA4000 Operation on page 155, details tasks to perform once the FSA4000 system is installed and operational on your system. FSA4000 Troubleshooting on page 169, provides fault management and troubleshooting information relating to FSA4000. FSA4000 Reference on page 173, contains supplemental reference information relating to FSA4000. FSA4000 Disaster Recovery on page 177, contains information on how to recover the FSA4000 devices. FSA4000 ARTA Kit on page 203, contains information about the ARTA kit installation. Useful Background Information Motorola offers a variety of courses designed to assist in learning about the system. For information, go to http:// www.motorolasolutions.com/training to view the current course offerings and technology paths. Related Information Refer to the following documents for associated information about the radio system. 6871024P60-A | November 2013 | Send Feedback 26 | About Fire Station Alerting Related Information Standards and Guidelines for Communication Sites Purpose Provides standards and guidelines that should be followed when setting up a Motorola communications site. Also known as the R56 manual. This may be purchased on CD 9880384V83, by calling the North America Parts Organization at 800-422-4210 (or the international number: 302-444-9842). System Documentation Overview For an overview of the ASTRO® 25 system documentation, open the graphical user interface for the ASTRO® 25 system documentation set and select the System Documentation Overview link. This opens a file that includes: • • • ASTRO® 25 system release documentation descriptions ASTRO® 25 system diagrams ASTRO® 25 system glossary For an additional overview of the system, review the architecture and descriptive information in the manuals that apply to your system configuration. Send Feedback | November 2013 | 6871024P60-A Chapter 1 Fire Station Alerting Description This chapter provides a high-level description of the Fire Station Alerting (FSA) feature and the function it serves on your system. FSA can be implemented using either the FSA4000 solution or MACH Alert solution. For information on MACH Alert, see MACH Alert for Fire Station Alerting on page 33. Recommended Manuals Use the following documentation in conjunction with this manual to install an FSA4000 system: • • • • • • ACE3600 RTU Owners Manual FSA4000 Audio Control Tone (ACT) Module Owners Manual FSA4000 Dispatch Software User Guide FSA4000 Configuration Tool User Guide FSA4000 Report Generator User Guide Windows Supplemental Configuration Manual Use the documentation provided with the MACH Alert Fire Station Automation and Alerting (FSAA) system, in conjunction with this manual, to install a MACH Alert system. FSA4000 System Overview FSA4000 systems manage resources with hardware and software that can reduce the emergency cycle time, and also streamline the emergency response process. The FSA4000 system can be deployed in two basic configurations: • • FSA4000 server/client configuration – a typical configuration based on the Alerting Master Computer (AMC) and dispatch clients. FSA4000 Aux I/O – it reuses a console-developed Aux I/O solution; it does not include the Alerting Master Computer (AMC) and Alerting LAN Computers (ALC). FSA4000 Server/Client Configuration FSA4000 is a subsystem that uses the data transport portion of the ASTRO® 25 IV&D system. FSA4000 carries out data calls over the air from the command center to multiple fire stations using IV&D. It also uses IV&D to monitor and control multiple fire station facilities. FSA4000 is an “add-on” application to the ASTRO® 25 trunked two-way radio system. Note: In FSA4000, the term “IV&D” can refer to both trunking and conventional systems. The FSA4000 Server/Client configuration is based on a server – AMC (Alerting Master Computer) – and dispatch clients. FSA4000 is used to alert the fire station personnel in a timely manner to go en-route to a fire or an emergency situation. FSA4000 also enables the fire station first responders to be alerted by a tone and an incident-specific voice 6871024P60-A | November 2013 | Send Feedback 28 | Fire Station Alerting Description message from the operator. That way the appropriate fire station apparatus (trucks and other equipment) are dispatched as quickly and efficiently as possible. The software automatically controls lights and also routes heart saver tones with a dispatch audio to the selected first responder zones in the fire stations. Heart saver tones are an alert devised to protect the health of the responders. This type of alert lessens the risk of a heart attack caused by a sudden, loud alert. When the system sounds the heart saver tone, the alarm volume gradually increases. FSA4000 offers the following features: • • • • • • • • • • • Dispatches emergency calls to multiple stations. Divides the station into zones. Only the required ones respond to the alert. Uses pre-recorded tones and custom audio messages that can be heard either throughout the station, or in chosen station zones, or apparatuses (depending on system configuration). Supports apparatus alerting and dynamic apparatus assignment to a fire station/zone; it can also indicate the status of each apparatus in the system. Apparatus statuses include: Equipment In Quarters, Equipment Dispatched, Equipment Out and Available, and Equipment Out of Service. Multi Group Alerting GUI (Graphic User Interface) – an optional feature dividing stations into groups and subgroups for better usability when several dispatchers work in one alerting center. Automatic talkgroup assignment that supports parallel voice alerting. Delivers two-way data communications and automatically logs each event. Automatically secures the station using the same equipment used for alerting. Optional FEP redundancy. Optional server (AMC) redundancy. Enables an operator to monitor, supervise, and control the fire stations and appliances. An optional server redundancy feature (applicable only if two AMCs have been defined) provides the following benefits: • • • • Supports a configuration of one or more FEPs, with or without FEP redundancy, Supports the manual mode of server switching, Supports the test mode that enables a specific client to use the backup server (instead of the active server) for testing purposes, Active and backup servers maintain full data synchronization. When server switch occurs, the backup server is already updated with all changes made using the active server. Note: All clients use the server that is currently active. When a manager switches the active FSA4000 server manually, and a CAD interface is in use, then each CAD client should be connected to the FEP(s) of the new active server. See Figure 1: FSA4000 System Basic Diagram on page 29 for an illustration of a basic FSA4000 system. Send Feedback | November 2013 | 6871024P60-A Fire Station Alerting Description | 29 Figure 1: FSA4000 System Basic Diagram See Figure 2: FSA4000 System Dual Link Diagram on page 30 for an illustration of a dual link FSA4000 system. 6871024P60-A | November 2013 | Send Feedback 30 | Fire Station Alerting Description Figure 2: FSA4000 System Dual Link Diagram Figure 3: FSA4000 System When it Coexists with Consoles on page 30 shows the FSA4000 system when it coexists with the CENTRACOM Gold Elite or MCC 7500 consoles. Figure 3: FSA4000 System When it Coexists with Consoles Send Feedback | November 2013 | 6871024P60-A Fire Station Alerting Description | 31 FSA4000 Aux I/O Overview The FSA4000 Aux I/O is another solution for the Fire Station Alerting suite which does not include the AMC (server) and ALCs (clients) and reuses console-developed Aux I/Os. FSA4000 Aux I/O provides a fire station alerting solution for small cities and countries. The solution is based on the standard console application, used as the fire station alerting dispatch application and communicating with the FSA4000 alerting subsystem through the Aux I/O interface. The FSA4000 Aux I/O subsystem uses the IV&D (Integrated Voice & Data) data transport portion of the ASTRO® 25 radio system to send fire alert messages over-the-air from an Operations Center to fire stations, as well as to monitor and control fire station facilities. The Operations Center is normally where dispatchers at console operator positions generate voice communications. Similar to the typical FSA4000 subsystem (client/server configuration), the FSA4000 Aux I/O feature enables Operations Center dispatchers to use selectable tone sequences to alert fire station first responders in various zones within their fire stations, as well as to alert any apparatus (for example, engine, ladder, or an ambulance) at a fire station. It can also enable remote control of fire station devices such as doors, lights, security system, and appliances to accommodate fire fighters departing to incident scenes as quickly as possible. The alerting GUI application is located on the console (CENTRACOM Gold Elite, MCC 5500, or MCC 7500) which was configured for FSA application. The GUI application contains a button for each applicative DI in the FEP. Pressing a button in the GUI application triggers a relay at the console which in turn is attached to a DI in the FEP. Beside the ASTRO® 25 IVD communication media, the FSA4000 Aux I/O subsystem supports the following: IP, analog conventional, or analog trunking. For higher reliability, the FSA4000 Aux I/O subsystem can support a dual link configuration. FSA4000 Aux I/O offers the following features: • • • • • • • • • Dispatches emergency calls to multiple stations. Supports up to 24 fire stations. Divides a station into zones. Only the required ones respond to the alert. Supports apparatus alerting, static apparatus assignment to a fire station/zone and the ability to indicate if an apparatus is in the station. Each fire station can have up to 5 zones (zones alerting mode) or 15 apparatuses (apparatus alerting mode). Uses pre-recorded tones and custom audio messages that can be heard either throughout the station, in chosen station zones, or in chosen apparatuses (depending on system configuration). Delivers two-way data communication and automatically logs each event. Automatically secures the station using the same equipment as used for alerting. Enables an operator to monitor, supervise, and control the fire stations and appliances. Supports up to eight I/O modules in the FEP; each module can be configured with 16/32 DIs (digital inputs) or 8/16 DOs (digital outputs). Supports a maximum of 224 DIs and 112 DOs. Optional Printer – when a printer is configured and connected to a serial port of the FEP, the FEP logs any alert and RTU statuses on this printer. For more information on the operation and configuration of the system, refer to the FSA4000 Configuration Tool User Guide. For information on wiring I/O modules, see: • • Digital Output Relay Module section in the ACE3600 RTU Owners Manual Digital Input Module section in the ACE3600 RTU Owners Manual See Figure 4: FSA4000 Aux I/O with MCC 7500 Console on page 32, Figure 5: FSA4000 Aux I/O with MCC 5500 Console on page 32, and Figure 6: FSA4000 Aux I/O with CENTRACOM Gold Elite Console on page 32 for an illustration of the FSA4000 Aux I/O with MCC 7500, MCC 5500, and CENTRACOM Gold Elite consoles. Note: The FEP and the printer are a part of the CEN (Customer Enterprise Network) and are colocated at the dispatch site. 6871024P60-A | November 2013 | Send Feedback 32 | Fire Station Alerting Description Figure 4: FSA4000 Aux I/O with MCC 7500 Console Figure 5: FSA4000 Aux I/O with MCC 5500 Console Figure 6: FSA4000 Aux I/O with CENTRACOM Gold Elite Console Send Feedback | November 2013 | 6871024P60-A Fire Station Alerting Description | 33 FSA4000 Configuration Tool The FSA4000 Configuration Tool is a Microsoft Windows™-based software application that enables its users to create and deploy FSA4000 applications. The tool is used to define and configure all elements of an FSA4000 system. It also generates the project files. Next, it downloads them to the Alerting RTUs and FEPs and prepares to load onto the AMCs and ALCs. The FSA4000 Configuration Tool works together with ACE3600 System Tools Suite (STS). Each FSA4000 application is built for a certain version of the ACE3600 system software and is used on an RTU/FEP of that version or higher. In the FSA4000 system, the ACE3600 System Tools Suite (STS) is only used to download the ACE3600 system upgrades to the RTUs/FEPs. For additional information, see the FSA4000 Configuration Tool User Guide. MACH Alert for Fire Station Alerting This section provides an overview of the MACH Alert Fire Station Alerting solution. MACH Alert - System Overview MACH Alert is a fire station alerting solution from DcR Engineering Services, Inc that can be integrated into your ASTRO® 25 communication system. The MACH Alert Fire Station Alerting system provides dual link reliability, fire station monitoring, and control. This MACH Alert solution consists of an Alerting Interface Controller (AIC), Station Controllers (SC), and Dispatch Consoles. The major components of the MACH Alert Fire Station Automation and Alerting (FSAA) system are shown in the following figure. Figure 7: MACH Alert Fire Station Automation and Alerting (FSAA) System Diagram Fire Stations Station Controller Existing PA System LED Lighting Communications Center Rip & Run Printer IP Alerting Interface Controller Station Controller CAD Existing PA System LED Lighting Dispatch Consoles Rip & Run Printer IP Remote Access Backup Dispatch Locations Command Vehicle Communications Links: 800 MHz Trunking 800 MHz Conventional UHF/VHF Ethernet Cellular Satellite Wireless Broadband Station Controller IP Existing PA System Rip & Run Printer IP IP Communications Link (Data and Voice) FSA_System_Arch_A 6871024P60-A | November 2013 | Send Feedback 34 | Fire Station Alerting Description Alerting Interface Controller The Alerting Interface Controller (AIC) is based on the Motorola ACE3600 controller (UL 508A certified) located at the dispatch console sites mounted in a standard 19” equipment rack. The AIC interfaces with the Computer Aided Dispatch (CAD) system, the FSA Server, existing FM two-way radio system, and the Ethernet network. The AIC directs the flow of data (tone alerts) over both communications links (radio and IP), manages automated CAD station alerting, transmits text-to-speech incident announcement and manual voice announcements from dispatch to the alerted fire stations, controls transmission Acknowledgments (“ACK”) between the fire station controllers and the CAD, sends system event logging to the FSA4000 Server, and manages all alarm notifications between dispatch and the fire station controllers. The AIC also controls communications between the CAD, dispatch consoles, and all fire stations. It processes incident information from the CAD, or manual dispatch commands from the consoles, and sends the alerting command (alert tones) to the fire stations over both the existing radio system and existing Ethernet (IP) network. It also receives and processes inputs from the station controllers (manual or automated “ACK”s, system and equipment alarm notifications, and dispatch console notification to begin manual voice announcements) Note: The Alerting Interface Controller (AIC) used with the MACH Alert solution provides a function similar to the Front End Processor (FEP) used with the FSA4000 solution. Station Controller The Station Controller (SC) is based on the Motorola ACE3600 controller (UL 508A certified). The SC is located at each fire station identified as the NEMA-1 wall-mount industrial panel. The SC processes information to and from the AIC, generates alert tones, and provides station audio control including backup text-to-speech decoding. It includes a total of thirty two (32) integrated digital inputs and outputs and sixteen (16) high-current output relays used for station zoning and auxiliary station functions. The SCs communicate with the AIC over both the existing FM two-way radio system and the existing Ethernet (IP) network. When the stations are alerted, the SC instructs the integrated “ACTIVE” tone and audio module to generate the ramped alert tones and activate the station’s existing audio PA amplifiers and speakers. The alert tones are followed by the dispatch operator’s live voice announcement, or automated CAD text-to-speech incident announcement, or the station controller’s CAD text-to-speech incident announcement if the main fire voice radio should fail. The SCs also interface with the rip run printers. Note: The station controller used with the MACH Alert solution provides a function similar to the RTU used with the FSA4000 solution. MACH Alert – Features The MACH Alert Fire Station Automation and Alerting system is a full featured solution, which meets and exceeds the FSA4000 solution. Table 1: MACH Alert and FSA4000 Solutions– Feature Comparison on page 34 below compares the MACH Alert features with those of the FSA4000. Table 1: MACH Alert and FSA4000 Solutions– Feature Comparison Feature ® FSA4000 MACH Alert Operation over ASTRO IV&D Yes Yes Based on Motorola ACE3600 Platform Yes Yes Web Based Client Server No Yes Client Operation on MCC7500 Thick Web Server Assigned Client Licenses No Yes Client with any screen resolution No Yes Table continued… Send Feedback | November 2013 | 6871024P60-A Fire Station Alerting Description | 35 Feature FSA4000 MACH Alert Redundant Communications Links (2) Yes Yes Redundant Communications Links (3) No Yes Redundant FEP/Server Yes Yes Station Capacity 127 127 CAD Interface Yes Yes CAD Text to Speech No Yes Report Utility Yes No User Configuration Capability Yes Yes Station Alerting Yes Yes Bunk Room Alerting 4 8 Apparatus Alerting Yes Yes Bed Side Alerting No Yes Rip Run Printer at Station No No Integrated Wiring Demarcation in RTU No Yes Bunkroom Assignment in Station No Yes Day Night Mode Yes Yes Audio Time for Recorded Audio 1.5 33 Support of more than 32 DI/DO No Yes Individual Door Control No Yes Turn Out Timer LED Display No Yes Illuminated Mushroom Button No Yes Incident Display Board No Yes Stack Lights No Yes Adjustable LED Egress Lighting No Yes FSA4000 System Equipment A basic FSA4000 system consists of the following: • • • • • • One Alerting Master Computer (AMC) Up to 40 Alerting LAN Computers (ALC) One ACE3600 Front End Processor (FEP) and an optional redundant FEP (For Dynamic System Resilience systems, two FEPs are required for each zone: one for the primary core and one for the back-up core. A maximum of six FSA4000 FEPs are supported per subsystem, either single or redundant. With this configuration, only three zones in a DSR configuration could be supported by a single FSA4000 subsystem). Up to 127 ACE3600 Remote Terminal Units (RTUs) Optional interface to the Computer Aided Dispatch (CAD) network FSA4000 Dispatch Software (InTouch application) 6871024P60-A | November 2013 | Send Feedback 36 | Fire Station Alerting Description • • • • • • FSA4000 Report Generator application (optional) Voice radio at the RTU Amplifier (provided by your organization) Speakers (provided by your organization) Printer (optional) FSA4000 ARTA Kit (optional) ACE3600 Remote Terminal Unit (RTU) An RTU is a unit located at each of the fire stations within a system. The RTU receives commands from the FEP. Then it closes relays or sends commands through its RS-232 ports to control the devices at the fire station. In addition, sensors can be connected to the RTU that in turn forwards the sensor information to the FEP. The fire station RTU is based on the ACE3600 hardware platform with ASTRO® 25 system digital, analog, and trunking radio support. It is placed in the fire station to accomplish the following tasks: • • • • • • Receive and analyze alerts. Control and operate the Audio Control Tone (ACT) module relay. Scan Digital Inputs (DI) to collect data from on-site sensors. Inform the FEP on each Change Of State (COS). Operate Digital Outputs (DO) according to the FSA4000 operator request. When ARTA feature is enabled, assign automatic talkgroup to the voice radio. Each ACE3600 RTU has 16 Digital Inputs (DI) and 16 Digital Outputs (DO). It automatically controls sequencing and audio control with only one transmission from the FEP. The RTU contains an ACT hardware module to interface to the Public Address (PA) system. It controls up to six audio zones (five switched zones and one common zone). The ACT module serves as a player of recorded voice and alarm sounds. It also routes low-level audio signals from the voice talkgroup audio to the Fire Station Public Address amplifier. The ACT module supports up to eight 30-second or (when Apparatus feature is enabled) thirty 8-second tones or messages (alert sequences) that are tailored for your organizations individual requirements. The ACT module supports ramped heart saver tones in which the alarm tones gradually increase in volume. Moreover, it directly records tones from the laptop of the support personnel. Finally, it can connect a voice radio to the PA system (see Figure 8: ACE3600 RTU on page 37). When the ARTA feature is enabled, the ACE3600 RTU contains a Motorola Standard Radio Interface Box (RIB) that converts the RS-232 hardware interface to Motorolas SB9600 Serial Bus interface, which is native to the voice radios. The RIB ( Figure 9: Radio Interface Box with Bracket on page 37) is connected on one side to the voice radio and on the other side to the ACE3600 RTU. For more details on the RIB installation, see FSA4000 ARTA Kit on page 203. Send Feedback | November 2013 | 6871024P60-A Fire Station Alerting Description | 37 Figure 8: ACE3600 RTU Figure 9: Radio Interface Box with Bracket 6871024P60-A | November 2013 | Send Feedback 38 | Fire Station Alerting Description RTU Processing Functions The processing functions of the ACE3600 RTU are: • • • • • • RTU I/O at the station Manual acknowledgment Local alerts Alert processing FEP communications Support of automatic talkgroup assignment to voice radios (optional) RTU I/O Interface The RTU supports a 16 Digital Input (DI) and Digital Output (DO) interface. The interface can be configured to support various input and output functions. One input is designated on the RTU I/O module for manual acknowledgment as required by NFPA (National Fire Protection Association) 1221. Acknowledge all voice dispatch alarms (see Figure 10: ACE3600 RTU Input on page 39 to Figure 12: ACE3600 RTU Output Module on page 40). The RTU monitors the I/O module. If there is a failure, an I/O module failure is sent to the FEP. The RTU inputs are: • • • Digital inputs Alarm/status Local controls - Manual acknowledgment Day/night (when using this feature the high level input from the PA must be wired to the normally open input and not to the normally closed input). Local activations The RTU outputs are: • • Digital outputs Control capability, for example: - Bay doors Lights Horns Send Feedback | November 2013 | 6871024P60-A Fire Station Alerting Description | 39 Table 2: ACE3600 RTU I/O Modules Figure 10: ACE3600 RTU Input Figure 11: ACE3600 RTU Output 6871024P60-A | November 2013 | Send Feedback 40 | Fire Station Alerting Description Figure 12: ACE3600 RTU Output Module Manual Acknowledgment The FSA4000 system provides the capability for a physical acknowledge button, which is located anywhere in the fire station including the fire watch room. The RTU supports six manual acknowledgment points (one per zone and one common) for alert sequences. Upon station alert, the relevant pre-configured DI is checked for manual acknowledgment. Thus, it indicates that somebody in the fire station has pushed the “Acknowledge Button” or the “Joker Switch” in response to a dispatch. If the manual acknowledge mode of the system is configured to "stop PA", then pressing ALL defined manual acknowledge DIs before or during the PA causes PA termination in the RTU. Note: The sequence is not stopped in the RTU, it is continued as designed without the PA part. Other alerted RTUs are not affected. Local Alerts A local alert is a physical device located at a fire station (or other building) that you can activate. The ACE3600 RTU supports the station local alert. Upon local DI operation (pre-configured), the RTU executes a special “local alert sequence” (also pre-configured). Alert Processing The alert processing functions of the ACE3600 RTU are: • • • Station alerting support: The RTU receives alerts from the FEP, executes the alerting sequence, and also opens/ closes DOs. However, the RTU that runs the alert sent by the FEP stops on its own at the end. Then the ACT module initiates the relevant tone and voice audio switching. Remote stop station alerting: The RTU supports remote stop station alerting. If a “stop alert” message is received from the FEP, the executed sequence is stopped immediately. Local stop station alerting: The RTU supports local stop station alerting. If the relevant DI is on, the RTU resets the executed alert sequence immediately. Note: If the manual acknowledge mode of the system is configured to "stop PA", pressing the reset DI stops the alert execution for this specific RTU at the FSA4000 application as well as at the RTU. Front End Processor (FEP) Communications Front End Processor (FEP) communications are its connections to the AMC. In the FSA4000 Dispatch Software, the FEP Communications screen is a pop-up window. This window presents the status of all the links to all the existing FEPs (primary and secondary in all the defined FEP locations). The screen has a Switch button that implements a switch between the primary and secondary FEPs. FEP switch affects all dispatch applications on that same AMC. It does not affect the other servers in the system. Send Feedback | November 2013 | 6871024P60-A Fire Station Alerting Description | 41 Audio Control and Tone (ACT) Module The Audio Control and Tone (ACT) unit serves as a player of recorded voice and alarm sounds. The ACT unit also routes low-level sound signals to high-level amplifiers. The high-level sound is routed back from the high-level amplifier through the ACT module. Then it is directed to specified alert speakers. Each set of six speakers makes a zone. Zones one through five are switched zones, and zone six is always a common zone. The following figure illustrates an ACT module: Figure 13: Audio Control and Tone (ACT) Module The following figure illustrates the zone alerting process using an ACT module. 6871024P60-A | November 2013 | Send Feedback 42 | Fire Station Alerting Description Figure 14: Zone Alerting through the ACT Module Note: The zones used in this diagram are examples only. The zones in your system can vary. The tones used in alert sequences are recorded and played using the ACT module in the station. In Zone layout systems, a different tone is defined for each zone in the station. In Non-Zone (Station) layout systems when the apparatus feature is disabled, individual tones can be associated with specific personnel (for example, medical) or areas in the station. When the apparatus feature is enabled, individual tones can be associated with specific apparatuses, as well as areas in the station. When the apparatus feature is disabled, up to eight tones are configured. When the apparatus feature is enabled, you can configure 30 tones. The ACT unit contains an internal audio memory that allows custom tones or audio sounds to be recorded and stored in the ACT unit. Recording of audio may be performed directly from a low-level output source (tape recorder, laptop, or radio output). The ACT unit is enclosed in a compact plastic box. The ACT unit features are: • • • • • • • • • • Connects to the voice radio for audio. Controlled by the RTU through an RS-232 serial port using a simple instruction set. Digitally records audio signals (for example, alarm tones and voice announcements). Plays the stored audio signal. Interface to an external low-level audio signal source (microphone, radio audio out, and so on). Interface to input of one audio amplifier and up to two outputs of audio amplifiers. Connects up to six sets of speakers. Selective output to any combination of six speakers. Routes the audio signals from the amplifier output to the selected speakers. Routes data coming from the RTU to a serial printer, to allow printing of information by an alternative use of the RTU serial port. The ACT unit has built-in hardware that records and stores the audio signals by digitizing the signal from an audio source. The audio source is connected directly to the low-level audio input of the unit. The unit plays these prerecorded audio signals once or repeatedly. Send Feedback | November 2013 | 6871024P60-A Fire Station Alerting Description | 43 Note: For more information, see the FSA4000 Audio Control Tone (ACT) Module Owners Manual. ACT Module Tester Fields and Buttons Table 3: ACT Module Tester – Description of Fields and Buttons Element Description Select Comm Port Connects the FSA4000 ACT Module Tester Utility through RS-232 to the PC Comm port. Connect Connects to the ACT module. Disconnect Disconnects from the ACT module. Test ACT Opens the FSA4000 ACT Loader Test ACT screen. Tone Configurations Opens the FSA4000 ACT Module (Tone) Loader screen. Select Tone to Play Selects a tone from the list of recorded tones in the ACT module (8 tones for zone/station layout, 30 tones for apparatus layout.) Play Tone Plays the tone selected in the Select Tone To Plan drop-down list. Enable PA Enables the Public Address system. Printer Test Tests the printer. Sends a predefined set of strings to the printer attached to the ACT Module. Zone Amplified Speaker Connection Select which Zone speakers (1-6) are to be connected to the ACT module. Can be either to the Auxiliary (by default) or the Primary Amplifier. [1-6] Zone buttons Toggle buttons used to set each Zone speaker to either the Primary (closed relay) or Auxiliary (open relay) Amplifier. Set All to Primary Button Sets all six speakers to the Primary Amplifier. Set All to Auxiliary Button Sets all six speakers to the Auxiliary Amplifier. Test Box Performs the tests of the ACT Module features. Current Output Displays the current output from the ACT Module. ACT Communication Log Displays all commands and responses sent over the Comm Line. Clear Clears the entries in the ACT Communication Log. Front End Processor (FEP) An FEP is a CPU system located at a control or dispatch center with a radio and/or IP connectivity to all remote fire stations. An FEP provides the connectivity between RTU and alerting computers (CAD, ALC, and AMC). The FEP receives messages such as alert requests from the alerting computers and sends them to the RTUs located at each fire station. In addition, the FEP contains a database with information for the status (active/inactive, AC power failure, and so on) of each RTU in the field. The FEP is based on the ACE3600 hardware platform. The FEP connects the ASTRO® 25 IVD system and ACE3600 RTUs with the AMC and ALC. It communicates with the GUI application. It receives alerts, answers interrogation requests. It also sends and receives data (alerts and interrogations) to and from all RTUs. The FEP communicates in MDLC (Motorola Data Link Control) to the RTU. It also stores the data in a table that is accessible either through the RS-232 CAD protocol or the RS-232 protocol MODBUS. The FEP also provides 6871024P60-A | November 2013 | Send Feedback 44 | Fire Station Alerting Description connectivity to the CAD system using Motorola Fire Dispatch Protocol (MFD-P). The FEP receives messages such as alert requests or formatted/unformatted text messages from the CAD systems. Next, it sends them to the ACE3600 RTUs in each fire station. In addition, the ACE3600 FEP contains a database with information about the status of each RTU in the fire stations. The information includes active/inactive, AC power failure, and so on. Figure 15: Front End Processor (FEP) Module on page 44 shows an FEP module. Figure 15: Front End Processor (FEP) Module Backup ACE3600 FEP The FSA4000 subsystem provides an optional backup ACE3600 FEP. If the primary ACE3600 FEP fails, the dispatcher/operator can manually switch to the backup ACE3600 FEP, using the FSA4000 Dispatch Software. For Dynamic System Resilience (DSR) systems, two FEPs are required for each zone: one for the primary core and one for the back-up core. A maximum of six FSA4000 FEPs are supported per subsystem (either single or redundant). With this configuration, only three zones in a DSR configuration can be supported by a single FSA4000 subsystem. (The DSR feature is not supported in FSA4000 Aux I/O systems). Front End Processor Functions The functions of the ACE3600 FEP are: • • • • • • • Tracking RTU control and status Handling and tracing of alert sequences that are sent to the remote station Interrogation check of fire stations communication Automatic Daylight Savings Time (DST) adjustment, set in the FSA4000 Configuration Tool FEP alerting sequence Interface to the CAD and FSA4000 Dispatch Software Interface to the alerting GUI application located on the console, using FEP DIs and DOs. Fire Station Control and Status Tracking FSA4000 systems utilize two methods to obtain data: Send Feedback | November 2013 | 6871024P60-A Fire Station Alerting Description | 45 • • Polling: The FSA4000 central sends out a request to each RTU in the system. It asks for all data or for data that has changed since the last poll. It also collects a complete set of data from the RTU at the time of the polling request. Report by Exception: When an input of the RTU changes, the RTU automatically sends the change to the FEP. The ACE3600 FEP contains a database with information for the status (active/inactive, AC power failure, and so on) of each RTU in the field. The administrator enables or disables each remote station, depending upon the system requirements. Disabling a station causes it to be nonfunctional and enabling a station causes it to be operational again. Disabling a link causes the RTU not to use that link. Enabling a link signals the FEP to renew the communication link to that station. Enabling/disabling a communication link is done through one of the FEP interfaces. FEP supports a communication status failure indication with each of the alerted fire stations. The FEP stores all remote station statuses (Digital Inputs) and presents the data to its interfaces upon demand. Tracking Last Alerted ID The ACE3600 FEP supports receiving a last command failure indication or sending an indication to the GUI in case an RTU does not receive the alert. If multiple FEPs alert the same RTU simultaneously, the last alert sequence overrides all the previous ones. In dual link systems, this feature also prevents dual alerts from reaching the RTU. Interrogation Check of Fire Stations Communication The ACE3600 FEP interrogates the RTUs to gather information. The interrogation process does not activate any relays on the RTUs. It is simply an update of the values that are stored in the FEP. They reflect the current state of the RTU. Interrogations occur twice a day at a minimum. Interrogations can be classified into: • • Scheduled interrogation (communication status for all stations) : The FEP supports a communication status failure indication with all the fire stations. It performs scheduled interrogation to all the remote fire stations twice a day (schedules are a configured parameter). In a dual link system, the scheduled interrogation takes place per each link. Dispatcher Initiated interrogation (communication status for specific stations) : The FEP supports communication status failure indication with specific RTUs. One of the FEP interfaces initiates the interrogation to selected fire stations only. Automatic Daylight Savings Time Adjustment The ACE3600 FEP automatically adjusts its internal clock for daylight saving changes according to the daylight savings time (DST) system. You set up this adjustment using the FSA4000 Configuration Tool. For more information, see the FSA4000 Configuration Tool User Guide. Front End Processor Alerting Sequence An alerting sequence is a series of controls that are sent out from the FEP to the RTU during the alerting process. For instance, if 30 stations are alerted in a sequence, 30 individual messages are sent (1 per each station) for an IV&D system. However, if another link (IP) exists then it sends another message on that link. Alerting Master Computer (AMC) The Alerting Master Computer (AMC) is a computer that is equipped with a Windows platform and the InTouch software (FSA4000 Dispatch Software). It acts both as an operator central computer and as a server for other Alerting LAN Computers (ALCs). It interfaces with FEPs, using the MODBUS protocol through an RS-232 interface. The AMC supports up to two FEPs. Note: Though the AMC can be used as an operator central computer, this function is not advised. The AMC does not contain a sound card, so it does not support audible indications. The AMC provides the capability to automatically send alphanumeric alarm pages when there is an alarm at the fire stations. The paging package from Wonderware is a Windows-based software, which is known as SCADAlarm. The 6871024P60-A | November 2013 | Send Feedback 46 | Fire Station Alerting Description alphanumeric feature of SCADAlarm uses an external modem that comes with the software and sends descriptive alarm messages to alphanumeric capable pagers. Alerting LAN Computer (ALC) The Alerting LAN Computer (ALC) is a Windows PC that is equipped with InTouch Runtime Software and the FSA4000 Dispatch Software. It acts as an operation client computer with a graphical interface. The interface allows the operator to select fire stations, and various working zones with fire stations. The operator can also send fire alerting sequences. In that case, the interface displays the status of fire stations. One AMC supports up to 40 ALCs. The ALCs can reside on the CENTRACOM Gold Elite or the MCC 7500 Console Dispatcher Positions. The system supports 40 consoles per server/dispatch center. There can be multiple dispatch centers, each with 40 consoles. Computer Aided Dispatch (CAD) The Computer Aided Dispatch (CAD) is a server. The CAD supports alert messages, status messages, PA time remaining status, and text messages. Alarms, acknowledgments, and control back-indications are not implemented on the CAD interface. The CAD system communicates with the FEP. The CAD to FEP connection is through the Motorola MOSCAD/CAD Protocol. To support the CAD management application, FEP supports the proprietary MFD-P application. When the CAD sends text messages to the station printers, only one transfer request message is allowed per alert message. Sending multiple text transfer request messages per alert message significantly degrades the operation of the system. Note: Configure the RTU and the FEP to support the printing of text messages. Install serial printers connected to MOSCAD at each fire station. Voice Radio A data radio is located at the RTUs in the FSA4000 system. To support voice dispatch at a station, a second voice only radio is needed. Note: In order to interoperate with the FSA4000, conventional radios must have the latest software version . Speakers The ACT module sends audio output directly to the public address system speakers. The ACT module supports tones associated with each alert that is sounded through the speakers. More than one tone can be sent per alert. If a system is using zoning or staggered tones, all tones for the selected zones play in the station. Printer Report printing requires a printer and SQL Server Software. The FSA4000 application includes the report generator functionality. Reports can be printed from up to five clients. To print generated reports, connect the AMC to a printer. FSA4000 Aux I/O System Equipment An FSA4000 Aux I/O system consists of the following: • • • • Console computer with alerting GUI application and I/O interface Console Aux I/O server One ACE3600 Front End Processor (FEP) (see Front End Processor (FEP) on page 43) FEP I/Os Send Feedback | November 2013 | 6871024P60-A Fire Station Alerting Description | 47 • • • • • Up to 24 ACE3600 Remote Terminal Units (RTU) (see ACE3600 Remote Terminal Unit (RTU) on page 36) Voice radio at the RTU Amplifier (provided by your organization) Speakers (provided by your organization) Aux I/O Printer (optional) Alerting GUI Application The alerting application is the console’s GUI application (CENTRACOM Gold Elite, MCC 5500 or MCC 7500) which was configured for the FSA4000 system. The alerting GUI application contains a button for each applicative DI in the FEP. Pressing a button in the application triggers a console relay attached to a DI in the FEP. For installation instructions, see the consoles (CENTRACOM Gold Elite, MCC 5500 or MCC 7500) installation and service manual on Motorola On Line (MOL). FEP I/O The FEP supports up to eight I/O modules. Each module can have either eight Digital Outputs, eight Digital Inputs, 16 Digital Inputs, or 32 Digital Inputs. The FEP uses these I/O modules to communicate with the GUI application and send/receive data to all RTUs. The FEP converts the setting of its DIs into alert packets and sends them to the requested fire stations. It also translates any failure it receives from a fire station into a DO setting, if configured to do so. In order to connect the FEP DIs to the right relays of the console I/Os, it is recommended to use the system report printout of the FSA4000 Configuration Tool, which details the functionality of the DIs and DOs of the FEP. The FEP I/O is based on the same hardware as the RTU I/O (see Figure 10: ACE3600 RTU Input on page 39 and Figure 11: ACE3600 RTU Output on page 39). Each FEP DI may be assigned the following functionality: • • • • • • Start an alert Stop an alert Send an alert to all fire stations Send an alert to a specific fire station (station alerting mode) Send alert to a specific zone in a specific fire station (zone alerting mode) Send alert to a specific apparatus in a fire station (apparatus alerting mode) Each FEP DO may be assigned the following functionality: • • • PA indicator (flashes in the last five seconds of the dispatchers PA) Alert select error (DO is set when the user triggers a wrong combination of DIs of the FEP) Monitoring one or more of the following failures at a specific fire station (or more than one fire station): - Site communication failure Last command failure AC power failure I/O module failure ACT module failure Manual acknowledgment Aux I/O Printer The printer is physically attached to a serial port of the FSA4000 FEP and can also be replaced with Hyper Terminal software. Using the printer, the FSA4000 FEP logs information regarding alert, operator activities, station alarms, station events, and system activities. 6871024P60-A | November 2013 | Send Feedback 48 | Fire Station Alerting Description FSA4000 Dispatch Software The FSA4000 Dispatch Software enables operators to alert pre-configured remote fire stations. It also monitors events (status and alarms) from the fire stations. Finally, it checks the communication links to the fire stations. You can provide the relevant fire stations with more detailed incident-specific information. To do it, use the “Over the Air” voice channel. In addition, the FSA4000 Dispatch Software enables you to define and configure elements of the FSA4000 system. For example, you can configure, time and date updates or interrogation hours. The FSA4000 Dispatch application includes the following major functions: • • • • • • • • ModbusSerial DAServer: To communicate with the FEP, the FSA4000 Dispatch Software uses the ModbusSerial DAServer. This function is only available on the AMC. SuiteLink: The FSA4000 Dispatch Software uses SuiteLink in order for the AMC to communicate with the ALC. Alerting capabilities: The FSA4000 Dispatch Software enables the operator to alert zoned and non-zoned stations, apparatuses, and groups of stations (in Multi Group Alerting GUI). Apparatus: The FSA4000 Dispatch Software enables the operator to move fire station apparatuses from one station to another, or from one zone to another, and change assignment of DIs to which the apparatuses are attached (if assignment permission is granted by the administrator). Station monitoring capabilities: The FSA4000 Dispatch Software gives the operator information regarding all the status alarms configured for the RTU. Station communication: The FSA4000 Dispatch Software enables the operator to check the communication links to all the pre-configured remote fire stations. Logging: The FSA4000 Dispatch Software logs all alerts, alarms, and events. Cohabitation: The FSA4000 Dispatch Software can optionally cohabit on the same station (CENTRACOM Gold Elite or MCC 7500) as the consoles application. Motorola Fire Dispatch Protocol (MFD-P) MFD-P is the protocol with which the CAD communicates with the FEP. MFD-P specifies the format of simple ASCII-based messages used to communicate with software applications using an RS-232C interface. The FEP provides an interface to the fire station RTUs. It receives alert requests from the CAD and responds to RTU status requests from the CAD. The following are messages sent from the CAD to the FEP: • • • • • • Alert Request Text Transfer Request Station Status Request Heartbeat Request Redundant Unit Request Apparatus Alert Request The following is the message category sent to the CAD system by the FEP: • • • Station Status Message PA Time Message Apparatus Alert Unsolicited Error Alert Request This message allows the CAD system to request a single fire station or a group of fire stations to be alerted. Upon receiving an Alert Request message, the FEP decodes the message and alerts the preferred stations. Once the alert Send Feedback | November 2013 | 6871024P60-A Fire Station Alerting Description | 49 request message is sent to the fire stations, the FEP polls each alerted RTU for its current status. It also retrieves a complete set of data from the request. It stores the result in memory. The CAD system must poll the FEP to retrieve the RTU status, using the Station Status Request message. Station Status Request Upon alerting stations, the FEP automatically polls the alerted RTUs to confirm that the command was completed successfully. If the RTU did not execute the command, the FEP stores the last command failure status for the RTU in question. In addition, the RTUs report alarm information such as panic alarm, AC failure, etc., to the FEP. Station Status Message The station status message is sent from the FEP to the CAD in response to a CAD station status request message. The station status message contains the currently known status at the RTU. Heartbeat Request The Heartbeat Request is sent to confirm that there are no failures in communication from the CAD to the ACE3600. Redundant Unit Request In a system with redundant FEPs, this message allows the CAD system to switch between the FEPs. Apparatus Alert Request This message allows the CAD system to request a single apparatus or a group of apparatuses to be alerted. Apparatuses Alert Unsolicited Error The Apparatus Alert Unsolicited Error message is sent from the FEP to the CAD when the FEP is receiving an Apparatuses Alert Request from CAD, and has problems activating the alert, due to invalid parameters. FSA4000 Specifications This section provides device specifications for equipment in an FSA4000 system. See FSA4000 System Equipment on page 35 for the minimum configuration of an operable FSA4000 system. ACE3600 Hardware Specifications for RTU and FEP Table 4: ACE3600 RTU Specifications Component Attribute General Frames • • No I/O slots – PS and CPU modules only, wall mount 117 W × 244 H × 198* D mm (4.61 in. × 8.23 in. × 7.80 in.*), 0.95 kg (2.1 Lb) • • 3 I/O slots – PS, CPU and up to 3 I/O modules, wall mount 234 W × 244 H × 198* D mm (9.21 in.× 9.61 in. × 7.80 in.*), approximately 1.9 kg (4.19 lb) • • 5 I/O slots – PS, CPU and up to 5 I/O modules, wall mount 314 W × 244 H × 198* D mm (12.36 in. × 9.61 in. × 7.80 in.*), approximately 2.4 kg (5.3 lb) Table continued… 6871024P60-A | November 2013 | Send Feedback 50 | Fire Station Alerting Description Component Attribute • • 7 I/O slots – PS, CPU and up to 7 I/O modules 391 W × 244 H × 198* D mm (15.39 in. × 9.61 in. × 7.80 in.*), 3 kg (6.6 lb) • • 8 I/O slots – PS, CPU and up to 8 I/O modules, wall mount or 19 in. rack 435 W × 244 H × 198* D mm (17 in. × 9.61 in. × 7.80 in.*), approximately 3.3 kg (7.3 lb) Note: * Depth including module panel. Metal Chassis Large – for PS, CPU and up to 7 I/O slot frame, two radios and 6.5 or 10 Ah backup battery, wall mount, 448 × 468 mm × 200* D mm (17.64 in. × 18.43 in. × 7.88 in.*) Small – for PS, CPU and up to 3 I/O slot frame, one radio and 6.5 Ah backup battery, wall mount, 335 W × 355 H × 198* D mm (13.19” x 13.98” x 7.8”) Enclosure Large Nema 4 /IP66 painted metal – up to 7 I/O slot frame, two radios and 6.5 or 10 Ah, backup battery, 500 W × 500 H × 210 D mm (19.7 in. × 19.7 in. × 8.26 in.) Small Nema 4 /IP66 painted metal – up to 3 I/O slot frame one radio and 6.5 Ah backup battery, 380 W × 380 H × 210 D mm (15 in. × 15 in. × 8.26 in.) Power Supply • • • • • 10.8 V to 16 V DC (default) 18 V to 72 V DC 18 V to 72 V DC with 12 V smart battery charger 100 V to 240 V AC, 50 Hz to 60 Hz 100 V to 240 V AC, 50 Hz to 60 Hz, with 12 V smart battery charger Backup Battery • • 6.5 Ah – Sealed Lead-Acid 10 Ah – Sealed Lead-Acid Operating Temperature • • –40 ºC to +70 ºC (–40 ºF to 158 ºF) Note 1: When using a metal housing option, the maximum operating temperature outside the housing is +60 ºC (140 ºF). Note 2: The ACT module and Motorola radios operating temperature range is –30 ºC to +60 ºC (-22 ºF to 140 ºF). • Storage Temperature –55 ºC to +85 ºC (–67 ºF to 185 ºF) Operating Humidity 5% to 95% RH at 50 ºC without condensation Mechanical Vibrations Per EIA/TIA 603 Base station, Sinusoidal 0.07 mm at 10 Hz to 30 Hz, 0.035 mm at 30 Hz to 60 Hz Operating Altitude • • –400 m to +4000 m (–1312 ft to + 13120 ft) above sea level Note: When using 18–72 VDC or 100–240 VAC power supplies, the operating altitude is –400 m to +200 m. Regulatory Standards Safety • • • UL 60950-1:2001 CSA 22.2-60950-1 IEC 60950-1 Table continued… Send Feedback | November 2013 | 6871024P60-A Fire Station Alerting Description | 51 Component Attribute • AS/NZS 60950 Emission • • • • • Emission standards per: CFR 47 FCC part 15, subpart B (class A) EN55022:2003 Class A EN61000-3-2 EN61000-3-3 Immunity • • • • • • • Immunity standards for industrial environments per EN50082-2/IEC 61000-6-2 IEC 61000-4-2 IEC 61000-4-3 IEC 61000-4-4 IEC 61000-4-5 IEC 61000-4-6 IEC 61000-4-11 Communications Communicatio • n Ports • • • • Up to 5 ports per CPU Serial – up to 4 × RS-232 ports Multi-drop – up to 3 × RS–485 ports Ethernet – up to 2 × 10/100 MB ports and 1 × 10 MB port Two-way radio/analog trunked radio – up 2 × modem ports Motorola ASTRO® 25 system digital, analog, and trunking. Radio Support Modem Support Dial-up modems, cellular modems (dial mode PD) Protocols MDLC, TCP, UDP, IP, PPP, NTP, DHCP Third-Party Protocol MODBUS RTU (master/slave, RS-232/RS-485), DF1 (Allen Bradley – Master on RS-232) User Protocol (in user program) Possible on RS-232, RS-485 and Ethernet ports ACE3600 Front End Processor Specifications The following table shows the attributes associated with each component of the ACE3600 Front End Processor. Table 5: ACE3600 Front End Processor Component Attributes Component Attribute Microprocessor Freescale – Power PC II MPC8720, 32-bit, extended communication capability, DMA and floating point calculation support Microprocessor Clock 200 MHz User Memory • FLASH: 3 MB Table continued… 6871024P60-A | November 2013 | Send Feedback 52 | Fire Station Alerting Description Real-Time Clock • • DRAM: 10 MB Optional plug-in SRAM: 4 MB • Full calendar with leap year support (year, month, day, hours, minutes, seconds, milliseconds) Time drift: max. 2.5 Seconds per day (when power is on) • SRAM and RTC Retention Rechargeable lithium backup battery Serial Port 1 • • • Serial Port 2 RS-232, Asynch, Full Flow Control, up to 230.4 kb/s, GPS receiver interface Plug-In Port 1 • • • • Supports the following Plug-In ports: Radio Modem – DPSK 1.2 kb/s, FSK 2.4 kb/s, DFM 4.8 kb/s and Duo-binary 9.6 kb/s RS-232 – Sync/Asynch, Full Flow Control, up to 230.4 kb/s, GPS receiver interface RS485 – multi-drop 2-Wire up to 460.8 kb/s - Ethernet 10/100 Mb/s Plug-In Port 2 • • Supports the following Plug-In ports: Radio Modem – (General Radio Interface) DPSK 1.2 kb/s, FSK 2.4 kb/s, DFM 4.8 kb/s and Duo-binary 9.6 kb/s RS-232 – Sync/Asynch, Full Flow Control, up to 230.4 kb/s, GPS receiver interface RS485 – multi-drop 2-Wire up to 460.8 kb/s - Ethernet 10 Mb/s • • Configurable RS-232 or RS485 port: RS-232: Asynch, Full Flow Control, up to 230.4 kb/s, GPS receiver interface RS485: multi-drop 2-Wire up to 460.8 kb/s Ethernet Port 1 10/100 Mb/s, (on CPU 3640 only) LEDs Display 4 CPU diagnostics LEDS, Port status LEDs and user application LEDs Operating Voltage 10.8-16 VDC (from the motherboard connector) Power Consumption Max. 4.2 W (300 mA @ 14 V DC) Dimensions 56 mm W x 225 mm H x 180 mm D (2.2" W x 8.7" H x 7.1" D) Weight Approx. 0.38 kg (0.84 lb) Audio Control and Tone (ACT) Module Specifications The following table shows the attributes associated with each component of the ACT Module. Table 6: ACT Module Specifications Component Attribute General Operation Voltage: 9 to 16 VDC Power Consumption: • • Dimensions (H × W × L): 25 mm × 95 mm × 115 mm (1 in. × 3.6 in. × 4.5 in.) Operating Temperature: −30 °C to +60 °C 140 mA max (when all relays are energized) 35 mA max (when all relays are non-energized) Table continued… Send Feedback | November 2013 | 6871024P60-A Fire Station Alerting Description | 53 Storage Temperature: −40 °C to +85 °C Relative Humidity: 0% to 95% at 50 °C without condensation User Connection Power connector: Molex 2-pin with polarity COM IN RS-232: Phone 8-pin COM OUT RS-232: Phone 8-pin Low-level: Audio In/Out 4 screw TB connector High-level In/Out: Eight screw TB Audio Low-level Audio Input: 0.8 to 1.5 Vp-p, 300 Hz to 3300 Hz, Minimum 50 kW ± 10% input impedance – 4.6 KV isolated Low-level Audio Output: 1 Vp-p ± 60% – 4.6 KV isolated, through Isolation Board High-level Audio Input: Maximum 30 VAC RMS, 2.5 A RMS; Maximum 0.05 W-output Impedance; Minimum signal: 100 mV, 100 μA High-level Audio Output: 30 V RMS, 0.5 A RMS maximum per one output EMC Electrostatic Discharge: IEC 1000-4-2, level 3 Radiated Electromagnetic Field: IEC 1000-4-3, level 3 Electrical Fast Transient/Burst: IEC 1000-4-4, level 3 Radiated Emission: EN55022 Alerting Master Computer Specifications Components Attributes Processor Intel® Xeon® processor X3430 (2.40 GHz, 8MB cache, 95W, 1333MHz) Quad-Core Cache 8 MB Chipset Intel® 3420 Chipset Hard Drive 250GB 3G SATA 7200RPM Non-Hot Plug ETY HDD Hard Drive Controller Integrated 6 ports SATA controller (4 ports available for Hard Disks) System Memory 2GB Total Memory (2x 1GB PC3-10600E) Optical Storage Devices (CD ROM and other) HP 16x Half-height SATA DVD-ROM Optical Drive Network Interface Card (NIC) 1 Embedded HP NC107i Single Port Gigabit NIC Graphics Processor/ 64 MB shared supports all display resolutions up to 1600x1200 16bpp @ 75 Hz Memory Keyboard HP PS/2 Standard Keyboard Table continued… 6871024P60-A | November 2013 | Send Feedback 54 | Fire Station Alerting Description Mouse Microsoft Wheel Mouse Optical —3 Btn — Cable — PS/2, USB — Black Alerting LAN Computer (ALC) Hardware Specifications The Alerting LAN Computer (ALC) is installed on a Z420 or Z400 workstation. This section provides the hardware specifications for each. Z420 Workstation Specifications The following table provides a description of each of the components of the Z420 workstation. Table 7: Z420 Workstation Specifications Component Description Processor Intel Xeon E5-1603, 2.8 GHz, 1066 MHz memory, Quad Core Chipset Intel C602 Hard Drive 250 GB 7200 rpm SATA 3.0 Gb/s NCQ Hard Disk Controller Integrated SATA controller System Memory 4 GB Total memory (2 x 2 GB DDR3 1600 MHz ECC) LAN Integrated Intel 82579LM PCIe GbE Controller Optical Storage Devices 16X SuperMulti DVDRW SATA (CD ROM and other) Keyboard HP USB Standard Keyboard Mouse Microsoft Wheel Optical 3-button USB Mouse Graphics Processor NVidia Quadro NVS 310 512 MB Dual Head Expansion Slots • • • • • 2 PCI Express Gen3 x 16 mechanical/electrical 1 PCI Express Gen3 x 8 mechanical/electrical 1 PCI Express Gen2 x 8 mechanical/x4 electrical 1 PCI Express Gen2 x 4 mechanical/x1 electrical 1 Legacy PCI Built-in I/O Ports • • • 5 USB 2.0 4 USB 3.0 2 IEEE 1394 Power Supply 600W (90% efficient power supply) Power Consumption max 600W Z400 Workstation Specifications The following table shows the description of each component of the Z400 workstation. Table 8: Hardware Specifications of the Z400 Workstation Component Description Processor Intel Xeon W3503 2.4 GHz 1066 MHz Dual Core Table continued… Send Feedback | November 2013 | 6871024P60-A Fire Station Alerting Description | 55 Chipset Intel X58 Express Hard Drive 160 GB 7200 rpm SATA 3.0 Gb/s NCQ Hard Disk Controller Integrated serial ATA controller (ICH9R) 3 Gb/s (NCQ with 5 SATA connectors) with RAID 0,1,5 and 10 capability; removable boot drive option System Memory 3GB Total memory (3 x 1 GB DDR3 1066 MHz ECC) LAN 10/100/1000 Mbit; Broadcom NetXtreme Gigabit Ethernet Optical Storage Devices 16X Max SATA DVD+/-RW Drive (CD ROM, and so on) Keyboard HP PS/2 Standard Keyboard US Mouse Microsoft Wheel Optical 3–button USB Mouse Graphics Processor NVidia Quadro NVS 295 256MB Dual Head Expansion Slots • • • • • Built-in I/O Ports USB 2.0 Power Supply 475 W (85% efficient power supply; wide ranging, Active Power Factor Correction) Power Consumption max 475 W 2 PCIe Gen2 x 16 1 PCIe Gen2 x 8 mechanical (x4 electrical) 1 PCIe Gen1 x 8 mechanical (x4 electrical) 2 PCI (full-height/length) 1 22-in-1 Media Card Reader (optional) Computer Aided Dispatch (CAD) Specifications The CAD is an optional device provided by your organization. See the user manual provided with your PC for specifications. 6871024P60-A | November 2013 | Send Feedback Chapter 2 FSA4000 Theory of Operation This chapter explains how the equipment in the FSA4000 system functions. FSA4000 — How it Works in a Typical Fire Station If a distress phone call about an emergency from a particular community is received, the console operator responds immediately. The operator uses a console workstation that is equipped with the FSA4000 Dispatch Software to select the closest fire stations to that community. Next, the operator sends an alert signal to alert the first responders. The signal is sent either to a certain bunkroom or any particular zones that are within a fire station. The alert signal is composed of heart saver tones, which gradually increase in volume. The alert tone is sounded through the Public Address system to gain the attention of the first responder. A voice message follows the alert tone. Separate alert tones are used to inform the first responders of the type of alert. The operator uses FSA4000 to remotely open the fire station bay door, and to control the traffic control signal in the street outside the fire station. Then, the operator uses the same console workstation to transmit a voice message to further inform the first responders about the details of the incident. The console operator also monitors the fire stations once the first responders are on the road. The operator can remotely activate the fire station security system, close the bay doors, and also turn off the lights and appliances. The operator remotely resets the lights and tone to prepare the fire stations for the next call. The CAD (Computer Aided Dispatch) performs similar FSA4000 tasks for the console operator. In case an alert signal does not reach the fire stations, the console operator is notified. The operator follows the Standard Operation Procedure (SOP) to utilize an alternate method to alert the fire personnel. Note: Fire Station Alerting behavior depends on the specific configuration established for your system. Some of the scenarios may function differently on your system installation, depending on the configuration. FSA4000 System Configurations The FSA4000 can be configured in multiple ways, depending on station needs. Figure 16: FSA4000 System Configuration – 1 AMC, 1 FEP, Single Data Link, and FEP Redundancy on page 58 to Figure 21: FSA4000 System Configuration – two AMCs with two FEPs in Each, Dual Data Links and FEP Redundancy for Each FEP on page 59 show the available configurations. Important: Each AMC can be connected to a maximum of three active FEPs at the same time. Each of the FEPs can have a redundant FEP. When FEP redundancy is implemented, all active FEPs must have a redundant FEP assigned to them. 6871024P60-A | November 2013 | Send Feedback 58 | FSA4000 Theory of Operation Figure 16: FSA4000 System Configuration – 1 AMC, 1 FEP, Single Data Link, and FEP Redundancy Figure 17: FSA4000 System Configuration – two AMCs with 1 FEP in Each, Single Data Link and FEP Redundancy for Each FEP Figure 18: FSA4000 System Configuration – six AMCs with 1 FEP in Each, Single Data Link and FEP Redundancy for Each FEP Send Feedback | November 2013 | 6871024P60-A FSA4000 Theory of Operation | 59 Figure 19: FSA4000 System Configuration – 1 AMC, two FEPs, Dual Data Links, and No FEP Redundancy Figure 20: FSA4000 System Configuration – two AMCs with two FEPs in Each, Dual Data Links and No FEP Redundancy Figure 21: FSA4000 System Configuration – two AMCs with two FEPs in Each, Dual Data Links and FEP Redundancy for Each FEP FSA4000 Infrastructure Types There are two different infrastructure types available in an FSA4000 system: dual link infrastructure and single link infrastructure. 6871024P60-A | November 2013 | Send Feedback 60 | FSA4000 Theory of Operation Dual Link Infrastructure With a dual link infrastructure, FSA4000 can operate on an ASTRO® 25 Integrated Voice and Data (IV&D) systems and on an IP-based data network (wired or wireless) at each fire station. This dual link infrastructure provides increased reliability for alerts to reach their destination. The system transmits commands over both links to enable delivery of the data message (see Figure 22: FSA4000 Infrastructure with Dual Data Links on page 60). Dual link functionality uses the following methods to achieve redundancy and high reliability: • • • • • Data communication is supported over the ASTRO® 25 IVD system with one link, and over an IP-based data network (wired or wireless) with another link. Implements full two-way messaging with acknowledgments on both links. Alerting systems from the dispatch center regularly poll links at the fire stations to ensure consistent connectivity. Loss of any communications on either link to each fire station displays as an alarm on the dispatch alerting system terminal. The system sends alerts simultaneously on both links. Figure 22: FSA4000 Infrastructure with Dual Data Links The Dual Link capability allows you to employ your own IP network next to the ASTRO® 25 IVD platform. Software applications operating on the ACE3600 Remote Terminal Units can communicate over your organizations IP network. However, the network must meet the following criteria: • • • • The network must support IPv4. The network must support Ethernet 10/100Base-T devices. The port on the Ethernet switch to which the ACE3600 is connected must be set for auto negotiation. A high traffic scenario would be an all station alert to 40 Fire Station RTUs which would utilize 8 kb per second of bandwidth. Single Link Infrastructure In an FSA4000 system with a single link infrastructure, communication occurs only over either an RF frequency or an IP alerting system (see Figure 23: FSA4000 Infrastructure with Single Data Links on page 60). Figure 23: FSA4000 Infrastructure with Single Data Links FSA4000 — Fire Station Alerting System Functions FSA4000 functions are classified into: Send Feedback | November 2013 | 6871024P60-A FSA4000 Theory of Operation | 61 • • • Stations alerting system functions – non-zones functions with the optional Multi Group Alerting GUI Station zones alerting system functions – zones functions Station Apparatuses alerting system functions Zoning/non-zoning allows audio and tone routing in a station. It also allows an operator to select the entire station. Alternatively, the operator can alert only the selected areas and the common zones of the station (zones 1–5). The apparatus alerting functions work in addition to both zone and non-zone layout. The Multi Group Alerting GUI can be configured only in station (non-zone) layout without apparatuses. There are two modes of tone activation in remote stations in a multi-tone environment (that is, where each tone is associated with a specific zone): • • Common mode – one tone plays in all selected zones (plus the Common zone) for a specified time. Staggering mode – different tones play sequentially (per each selected zone) for a specified time, as defined in the alert sequence. Stations Alerting (Non-Zone) System Functions In the non-zone layout, the station is not divided into zones. The functions of the station alerting system are: • • • • Selecting the stations for alert Playing a tone based on the sequence number (selected sequence) Verifying the alert that was received Activating the alerting sequence The FSA4000 Software Alerting screen on the Alerting LAN Computer (ALC) has different types of fire station selection buttons according to the non-zone layout. In a non-zoned system, the operator selects the appropriate fire station, and then the sequence needed for the alert. Sequences are not individualized per station. Therefore, Sequence 1 for Fire Station 1 is the same sequence as Sequence 1 for Fire Station 3 that are on the same FSA4000 system. The FSA4000 Software alerting screen gives the operator a sequence selection button or buttons. Note: The sequence selection button option is relevant only for non-zone layout systems where more than one alerting sequence is supported. If a default sequence has been defined, sequence selection can be skipped. Multi Group Alerting GUI Multi Group Alerting GUI (Graphic User Interface) is a Fire Station Alerting (FSA4000) feature which improves the usability when several dispatchers work in parallel in the same alerting center. This feature enables a dispatcher to assign fire stations to groups (2-6) and to manage the fire stations at a group level using the FSA4000 Dispatch Software. Notice that Multi Group Alerting GUI is supported only in station (non-zone) layout without apparatuses. In a system with four groups, the user can divide each group into subgroups and assign names to them. Every subgroup is displayed as a separate column. Multi Group Alerting GUI supports up to 127 stations assigned to groups – between 2 and 6 – according to the scheme shown in Table 9: Stations Assigned to Groups on page 61. Table 9: Stations Assigned to Groups 2 groups 3 groups 4 groups 5 groups 6 groups Group 1 64 48 32 24 24 Group 2 63 32 32 16 16 Group 3 N/A 47 32 24 24 Table continued… 6871024P60-A | November 2013 | Send Feedback 62 | FSA4000 Theory of Operation 2 groups 3 groups 4 groups 5 groups 6 groups Group 4 N/A N/A 31 24 24 Group 5 N/A N/A N/A 39 16 Group 6 N/A N/A N/A N/A 23 Station Zones – Alerting System Functions In zone layout, each fire station in the system is divided into individual zones (up to five zones). Each of the zones might be associated with a different station function or personnel. Each zone can be alerted separately and a different audio tone can be directed to each zone. The Alert All button (the first square button) and up to five zones are shown in each station, with disabled zones in gray. The functions of the station zones system are: • • • • to select the zones for alert to play a tone based on the zone selected (sequence 1) to check and verify that the alert was received to activate the alerting sequence The zone layout supports up to five audio zones. An operator can choose multiple sequences per zone. For example: • • • • Truck Medic Engine Pumper Note: In a zoned FSA4000 system, the FSA4000 Configuration Tool configures all fire stations. All of them receive the same zone setup. The FSA4000 Dispatch Software Alerting screen has different types of fire station selection buttons. In the zone layout, each station button represents a specific zone. The Alert All button (the first square button) selects all enabled zones in the station. The FSA4000 Software Alerting screen, that is based on zone layout, supports a button with a configurable sequence name (specific to the individual FSA4000 system). Use the button to send a special sequence that is pre-defined in the configuration tool. This sequence is in addition to the alerting sequence. In a zoned system, the sequence is tied to a zone, not to the individual fire stations in the FSA4000 system. Note: The FSA4000 application displays General Announcement on this button as the pre-configured display. If you choose to configure the button, the display name is limited to seven characters. Station Apparatuses – Alerting System Functions In either layout (zone or non-zone), if the Apparatus feature is enabled, various devices or personnel can be depicted as apparatuses in the stations. The typical FSA4000 server/client system can be configured with up to 8 or up to 15 apparatuses in every fire station. The FSA4000 Aux I/O system can be configured with up to 54 apparatuses. Note: The Apparatus feature is not available with the Multi Group Alerting GUI display. Each apparatus has a unique name and a type, such as an ambulance or a ladder. The tone played at the fire station is determined by the apparatus type, so all ambulances have the same tone, all ladders have the same tone, and so on. The dispatcher can easily select the appropriate apparatuses to be alerted, in response to a fire incident call. In FSA4000 client/server systems, the dispatcher can also move an apparatus between fire stations or rearrange an apparatus within a fire station. In addition, in the FSA4000 client/server systems, the dispatcher can receive a status indication of each apparatus in the system. The status includes: Equipment In Quarters, Equipment Dispatched, Send Feedback | November 2013 | 6871024P60-A FSA4000 Theory of Operation | 63 Equipment Out and Available, and Equipment Out of Service. In FSA4000 Aux I/O systems, the dispatcher can see whether the apparatus is in the station. The functions of the apparatus system are: • • • Easy selection of the appropriate apparatuses to be alerted, as a response to a fire incident call. Ability to move apparatuses between fire stations or rearrange an apparatus within a fire station. Updated status indication of every apparatus in the system. Automatic Remote Talkgroup Assignment (ARTA) feature (optional) Automatic Remote Talkgroup Assignment is a Fire Station Alerting (FSA4000) feature enabled on MCC 7500/ CENTRACOM Gold Elite Dispatch Consoles which allows multiple dispatchers to conduct simultaneous voice announcements to different groups of fire stations. This feature automatically assigns an alert talkgroup to each dispatcher, and the FSA4000 RTU in the fire station selects the needed talkgroup on the voice radio to match the dispatcher who sent the alert. The following constraints exist with ARTA in ASTRO® 25 7.x systems: • • • • • Only a single active FEP is supported. Optionally, the single FEP can be provided with a backup unit (redundancy) FSA4000 Client Software should be cohabited on consoles The Console dispatch software must be run in the background FSA4000 Dispatch Software (Alerting Master Computer/Alerting LAN Computers) is also required for an FSA4000 subsystem based on Computer Aided Dispatch (CAD) interface only. Day/Night mode and Battalion Chief functionality are not available. Note: An alert talkgroup is assigned per dispatcher. Therefore, in the presence of talkgroup availability, the system may experience issues when the number of talkgroups is less than the number of the dispatch positions. Thus it is recommended that the number of talkgroups be at least equal to the number of dispatch positions. In a dual voice alert mode, the voice radio transmits on two talkgroups so that there is not a single point of failure for the configuration of radio talkgroup. Although it is optional in the FSA4000 system, the dual voice alert mode is strongly recommended for maximum reliability. The Day/Night mode and Battalion Chief functionality are not supported when the ARTA feature is enabled because their nature is different. ARTA is based on assigning a different talkgroup per voice call, whereas Day/Night mode and Battalion Chief functionality are both based on hearing all voice calls in the subsystem. So if the talkgroup keeps changing, no voice calls can be heard. The FSA4000 subsystem is supported in both transmit types: General Transmit and APB Transmit (All-Points Bulletin). General transmit can be used with hardware PTTs (footswitch, microphone PTT, headset/handset PTT) while APB transmit can be used with mouse-driven PTT voice dispatch only. APB Transmit is a high priority transmit and its priority exceeds General Transmit. A console operator using a higher priority transmission can take control of a resource from another console position. So when the dual voice alert mode or the number of talkgroups exceeds the number of console positions in a busy fire station system, use one transmit type for all the console positions to avoid transmit interruption. Radio Zone Configuration The FSA4000 system supports both, zone and non-zone, modes of ASTRO® 25 system radio configuration. In a radio zone configuration system, the operator must define the talkgroups in the FSA4000 Configuration Tool, in the sequential order that they appear in the radio zones. Note: The word zone applies here to the radio system, not the FSA4000 station zones. FSA4000 Front End Processing (FEP) 6871024P60-A | November 2013 | Send Feedback 64 | FSA4000 Theory of Operation Front-end processing (FEP) provides connectivity between the remote terminal units (RTUs) and the alerting computers – CAD, ALC and AMC, or console (for FSA4000 Aux I/O), depending on the system configuration. The FEP receives messages such as alert requests from CAD systems and sends them to the RTUs that are located at each fire station. In addition, the FEP contains a database with information about the status (active/inactive, AC power failure, and so on) of each RTU in the field. FSA4000 utilizes FEPs that support the following functions:: • • • • • • • • • CAD Interface: The FEP supports the option to add a serial RS-232 to a CAD system. CAD Interface – Text Transmission: FSA supports wireless text messaging operations. Pre-formatted or free format text and numeric information are sent from the CAD system directly to a printer that is located at each fire station. This data includes standard information such as address, landmarks, fire hydrant locations, and potential hazardous materials. A maximum of 500 characters of ASCII text information is transmitted to the fire station printers. InTouch Interface: The FEP communicates with the FSA4000 Software that runs on Alerting Master Computers and Alerting LAN Computers. It supplies the operator with a convenient interface to all relevant Fire Stations. Redundant FEP Operation: FEP redundancy means doubling the number of FEP CPUs in the system by adding a back-up FEP CPU for each FEP in the system. Thus, enables the definition of a backup CPU for each defined FEP. Local Programming and Diagnostics Interface: The FEP supports a local RS-232 port for programming and diagnostics of the RTU network. Diagnostic software is available through the ACE3600 System Tools Suite applications. Dual Links: Each FEP supports up to two communication links to the RTU. Dual Redundant FEPs: An FSA4000 system can have up to two communication links per FEP, with multiple FEPs in the system. Remote Apparatuses Alerting: Each fire station contains different numbers of apparatuses. The tone played at the fire station is determined by the required apparatus type (for example, an ambulance or a ladder). Automatic Remote Talkgroup Assignment (ARTA): The FEP supports the option of allocated automatic talkgroup assignment which allows multiple dispatchers to conduct simultaneous voice announcements to different groups of fire stations as it automatically assigns an alert talk group to each dispatcher, and the FSA4000 RTU in the fire station selects the needed talkgroup on the voice radio to match the dispatcher who sent the alert. FSA4000 — Front End Processing System Layout The FEP system is an interface between RTU communications and the alerting computers (CAD, AMC, ALC, and console). Different types of FEP system layout are: • • • Single FEP: A single FEP system supports a connection to the AMC and CAD, and to the RTU through IP connectivity. Redundant FEP: The redundant FEP system has two separate CPU units for two available RS-232 connections back to the server. Therefore, if one connection fails, the other CPU can take over for communication to the AMC. If communications to the primary FEP fail, you switch to the backup FEP manually. Multiple Redundant FEPs: An FSA4000 system can have up to six sets of redundant FEPs, for a total of 12 FEPs per system. Note: The redundant FEP and multiple redundant FEP layouts are not supported in the FSA4000 Aux I/O configuration. Front End Processing Alerting Features The FSA4000 allows the operator to proceed with the voice alert immediately after the fire stations receive the transmission. In the case where the alerting system initiates a signaling tone before a voice alert, the voice alerting commences after the signaling tone is complete. The system starts a poll within a second after the command has been sent. The polling confirms whether the command sent to the station or stations was successful. If a station did not receive the alert transmission, a last command fail status message is displayed on the alerting screen. Send Feedback | November 2013 | 6871024P60-A FSA4000 Theory of Operation | 65 The following are the FEP alerts: • • • • • • • Remote station alerting: The FEP supports remote station alerting to all relevant stations and zones. Last command failure: Following an alert, the FEP supports “last command failure” indication in case a remote fire station did not receive the alert. Communication status for alerted stations: Following an alert, the FEP supports the communication status failure indication with each of the alerted fire stations. Enable/Disable Communication link to remote stations: The FEP supports the option of enabling/disabling each communication link per each supported remote station. Enabling/Disabling Communication link is performed through one of the FEP interfaces. Stop Alerting sequence: An option on the FSA4000 Dispatch Software GUI that allows the operator to stop the alerting sequence (communication to the stations). Stop PA in a sequence: An option on the FSA4000 Dispatch Software GUI that allows the operator to stop the PA of an alerting sequence (communication to the stations). Multiple dispatch applications: The FEP supports up to 40 dispatching PC applications through the FSA4000 Dispatch Software GUI. Note: A PC dispatching application can be CAD, InTouch, or both on the same dispatch location. • • • • • • • • • • CAD-InTouch synchronization: If the CAD alerts an FSA remote station, the FEP informs all FSA4000 Dispatch Software applications about this activity. Exact PA time calculation support: FEP calculates and stores in run time the updated remaining “PA open” time in the remote stations, according to the alert sequence. This calculation is accurate even if tone staggering is implemented (different zones from station to station are alerted simultaneously). Dynamic PA time scaling: The FEP scales the “PA open” time for stations that have fewer alerted zones than others. The scaling prevents the PA from closing too early. The FEP waits to receive the entire voice message from the operator. Formatted text message transfer: The FEP supports formatted text message transferring to remote stations. Maximum supported length of text is 500 bytes. Unformatted text message transfer: The FEP supports unformatted text message transferring to remote stations. Maximum supported length of text is 500 bytes. Battalion Chief feature support: If this feature is enabled, the FEP can recognize the battalion chief location. It is possible due to manual digital input (DI) operated by the Battalion Chief when entering the station. The FEP also alerts its station and zone for every alert in the system. The battalion chief feature is pre-configured in the FSA4000 Configuration Tool. Apparatus assignment and status: The FEP enables moving apparatuses between fire stations or rearranging them within a fire station. The FEP allows the operator to receive an updated status of each apparatus in the system. Printer Aux I/O interface: The FEP logs any alert, station alarm, event, and system activity to the Aux I/O optional printer. Mapping FEP I/Os: In FSA4000 Aux I/O systems, the FEP allows mapping its DIs (Digital Inputs) to zones, apparatuses, sequences, and stations, and to assign its DOs (Outputs) to alarms, events, and indicators. Automatic Remote Talkgroup Assignment (ARTA): If this feature is enabled, the FEP allocates a dedicated talkgroup for each alert. 6871024P60-A | November 2013 | Send Feedback Chapter 3 FSA4000 Installation This chapter details installation procedures relating to Fire Station Alerting (FSA4000). FSA4000 System Installation FSA4000 is deployed over the ACE3640 CPU hardware platform. Installing All Devices in an FSA4000 System When and where to use: Follow the process below to install all devices in an FSA4000 system. Process: 1 2 3 4 5 6 7 8 Install the AMC and connect it to the RNI or CEN through the LAN connection. (optional). Install the ALC and connect it to the RNI through the LAN connection (optional). Connect the printer to the AMC (optional). Connect the port expansion unit to the optical cable, and connect the optical cable to the optical line driver (optional). Connect the optical line driver to the FEP (optional), using an adapter and a cable. Install the FEP and connect it to the CEN. For a dual link system, connect the second IP connection to your organizations IP network (optional). Hook up the power supply on the FEP. Install the RTU. Note: RTUs must be configured locally, before remotely connecting to the FEP. 9 Connect the ACT module to the RTU. 10 Perform the following actions: a) Connect the data radio and an optional voice radio to the RTU. b) In a dual link system, connect the IP connection at the RTU to your organizations IP network. Note: Optional voice radio connects to the ACT module inside the RTU. 11 Perform the following actions: a) Connect the batteries to the RTU. b) Connect the power to the RTU. 12 Connect the speakers to the ACT module on the RTU chassis. 13 Wire the DIs and DOs on the RTU to the terminal block, according to your system configuration. 14 Install the software. See the appropriate software installation process for more information. 6871024P60-A | November 2013 | Send Feedback 68 | FSA4000 Installation • Installing AMCs on page 71 • Installing ALCs on page 127 • Installing the FSA4000 Client Software to Coexist on a Console on page 129 • Installing and Configuring FSA4000 Aux I/O on page 131 15 Test the ACT module. See Testing the ACT Module on page 130. FSA4000 Hardware Installation This section gives basic installation information for each device located at an FSA4000 location. For detailed installation information for each device, see the individual device manuals that came with your system. ACE3600 RTU Installation The ACE3600 is available in various structures: • • • Frame, which can accommodate a varied number and type of modules Metal chassis, which accommodates the frame, optional radios, backup battery, and communication interfaces Protective housing, which accommodates the frame, optional radios, backup battery, and communication interfaces (suitable for outdoor installation) The ACE3600 frame consists of the following elements: • • • • Plastic slots which accommodate the power supply, CPU and I/O modules, and backplane bus motherboard Mounting plate for attaching the plastic slots together and mounting the frame on a wall Backplane bus motherboard which, connects the modules to each other through the signal buses and connects the modules with operating voltages Power junction box for AC or DC power source and ground connections The ACE3600 RTU is shipped from the factory with the modules and plug-in ports assembled. The RTU frame is ready for mounting directly on a wall or in an enclosure. The 8 I/O slots frame and the 8 I/O (19") metal chassis can be installed on 19" racks. Use the 19" rack brackets for 8 I/O slots frame. Note: For specific installation instructions, refer to the ACE3600 RTU Owner’s Manual. Mounting the ACE3600 RTU on a Wall For convenient installation of the ACE3600 RTU on a wall, allow an additional space. Leave 6 cm (2.4") (in W, H) and 7 cm (2.75") (in D) around the plate. Four holes are provided, one in each corner of the RTU metal chassis, for wall mounting the RTU. Warning: Before drilling holes for mounting the frame, make sure that there are no electrical wires installed inside the wall at the location of the holes. Caution: If the ACE3600 is subject to high levels of shock or vibration, take suitable measures to reduce the acceleration or amplitude. Install the ACE3600 on vibration-damping materials (for example, rubbermetal anti-vibration mountings). You can install the eight I/O slots frame and the eight I/O (19") metal chassis on a wall. Use two brackets that are shipped with the RTU. Figure 24: ACE3600 RTU Metal Chassis Installation Dimensions on page 69 shows the required dimensions for installation. Send Feedback | November 2013 | 6871024P60-A FSA4000 Installation | 69 Figure 24: ACE3600 RTU Metal Chassis Installation Dimensions Installing the ACE3600 RTU in a 19" Rack The 8 I/O slot frame and the 8 I/O (19") metal chassis can be installed on 19" racks. Use the 19" rack brackets for 8 I/O slots frame. See the ACE3600 RTU Owner’s Manual for illustrations of the rack and frame mounting assembly. ACT Module Installation The ACT module is located in the ACE3600 RTU chassis. This section provides information on installing the module in the RTU chassis and wiring the module to the FSA4000 system. Note: For detailed ACT module installation procedures, see the FSA4000 Audio Control Tone (ACT) Module Owner’s Manual. Mounting the ACT Module on the ACE3600 RTU Chassis The Audio Control and Tone (ACT) module can be mounted in the ACE3600 on the 19" accessories metal chassis, in a small/large metal chassis, or in a small/large NEMA housing. To connect the ACT module to the metal plate in the ACE3600 RTU, place the plastic box on the metal plate and click into the holes. See the FSA4000 Audio Control Tone (ACT) Module Owner’s Manual for illustrations of the rack and frame mounting assembly. ACT Module Wiring in an FSA4000 System Typical wiring of the ACT is shown in the FSA4000 Audio Control Tone (ACT) Module Owner’s Manual. Note: The wiring of an ACT module may vary per system. ACE3600 FEP Installation The FEP is a CPU within an ACE3600 RTU. The CPU is a removable module located in a dedicated slot in the RTU rack. To install the FEP, plug the module into the wide slot to the right of the power supply module. Note: Inserting the module in the wrong slot does not damage the CPU. 6871024P60-A | November 2013 | Send Feedback 70 | FSA4000 Installation FEP I/O Installation (FSA4000 Aux I/O) In order to connect the FEP DIs to the right relays of the console, it is recommended to use the system report printout of the FSA4000 Configuration Tool, which details the functionality of the various DIs and DOs of the FEP. Printer Installation Follow the installation instructions that came with your printer. Note: The IP connection to the printer must be on the same subnet as the server and clients that use it. FSA4000 Software Installation This section contains software installation instructions for various FSA4000 components. FSA4000 Software Requirements FSA4000 supports the following operating systems: • • • • Microsoft Windows Server 2008 R2 Standard Edition (x64) SP1 Microsoft Windows Server 2003 Standard Edition R2 (32-bit) with Service Pack 2 Microsoft Windows Vista Business edition (32-bit) with Service Pack 2 Windows 7 Professional SP1 64–bit Note: The version numbers of the applications are described in the installation process as X.YY. Application Versions The following table shows the version for each application. Table 10: Application Versions Deliverable (Application) Version (X.YY Attribute) Windows Operating System Configuration for AMC and ALC 1.1.z.w Clean Up Synnex Image 1.1.z.w FSA4000 Users and Groups 1.50 FSA4000 Core Application 3.50 FSA4000 Configuration Tool 3.50 FSA4000 Configuration Tool - InTouch ALC Client License 3.50 FSA4000 Configuration Tool - InTouch AMC Server License 3.50 FSA4000 Configuration Tool - CAD Interface Plug-In/License 3.50 FSA4000 Configuration Tool - Redundant/Dual FEP Option License 3.50 FSA4000 Configuration Tool - Apparatus License 3.50 FSA4000 Configuration Tool - Aux I/O License 3.50 Table continued… Send Feedback | November 2013 | 6871024P60-A FSA4000 Installation | 71 Version (X.YY Attribute) Deliverable (Application) FSA4000 Configuration Tool - ARTA License 3.50 FSA4000 Configuration Tool - Upgrade 3.50 FSA4000 Report Generator 4.50 FSA4000 Dispatch Software 3.50 ACE3600 System Tools Suite 13.60 with SP2 FSA4000 FEP Firmware 13.00 FSA4000 RTU Firmware 13.00 ACT Module Firmware 1.00 InTouch Configuration 3.50 SQL Server Configuration 3.50 Wonderware ModbusSerial DAServer 2.5 with SP2 Wonderware DAServer Runtime Components 3.0 SP1 Microsoft SQL Server Standard Edition 2005 SP3 Wonderware InTouch 10.1.300 with HotFixes 2294 and 2292 Wonderware SCADAlarm 6.0.200 Installing AMCs When and where to use: Follow the process below to install Alerting Master Computers (AMC). Note: The logon username used in the AMC installation process is motosec, or Administrator (if motosec is not yet defined). Process: 1 Install the operating system using MOSI. See Installing Windows Server Using MOSI on page 74. • If the system uses the Windows Server 2008 operating system, install Windows Server 2008 R2 Standard Edition (x64) SP1. • If the system uses the Windows Server 2008 operating system, install Windows Server 2003 R2 Standard Edition with SP2. 2 Configure the Windows operating system. See Configuring the Windows Operating System on page 77. 3 Install the external modem drivers. See Installing External Modem Drivers on page 75. 4 Install the Digi EdgePort USB driver: • For Windows Server 2003, see Installing the Digi EdgePort USB Driver On Windows Server 2003 on page 75. • For Windows Server 2008, see Installing the Digi EdgePort USB Driver On Windows Server 2008 on page 76. 5 Install the Port Expansion Unit USB serial hub driver. See Installing the Port Expansion Unit USB Serial Hub Driver on page 79. 6871024P60-A | November 2013 | Send Feedback 72 | FSA4000 Installation 6 7 8 9 10 11 12 13 14 15 16 17 18 19 20 21 22 23 24 25 26 27 28 29 30 31 32 33 34 Note: This procedure is for a Windows Server 2003 R2-based AMC which is upgraded to ASTRO® 25 7.11 (on same hardware or new hardware); or for Disaster Recovery of an AMC which was upgraded to ASTRO® 25 7.11, and remained with Windows Server 2003 R2 OS. Install Microsoft SQL Server 2005 Standard Edition with Service Pack 4. See Installing Microsoft SQL Server 2005 Standard Edition on page 80. Install the Wonderware ModbusSerial DAServer. See Installing the Wonderware ModbusSerial DAServer on page 81. Install the Wonderware DAServer Runtime components upgrade. See Installing the Wonderware DAServer Runtime Components Upgrade on page 82. Install Wonderware InTouch. See Installing Wonderware InTouch on page 84. Install the Wonderware InTouch license file. See Installing the Wonderware InTouch License on page 85. Install Wonderware SCADAlarm. See Installing Wonderware SCADAlarm on page 86. Install the Wonderware SCADAlarm Patch. See Installing the Wonderware SCADAlarm Patch on page 87. Install the Wonderware SCADAlarm license file. See Installing the Wonderware SCADAlarm License File. Configure the Wonderware InTouch Alarm DB Logger. See Configuring the Wonderware InTouch Alarm DB Logger on page 88. Install the FSA4000 users and groups. See Installing FSA4000 Users and Groups on page 90. Install the InTouch configuration. See Installing the InTouch Configuration on page 91. Install the FSA4000 Dispatch Software. See Installing the FSA4000 Dispatch Software Application on page 93. Configure the Wonderware ModbusSerial DAServer for FSA4000 Dispatch Software. See Configuring the Wonderware ModbusSerial DAServer for FSA4000 Dispatch Software on page 94. Install the SQL Server 2005 Configuration. See Installing SQL Server 2005 Configuration on page 95. Install the FSA4000 Report Generator. See Installing the FSA4000 Report Generator on page 96. Install the ACE3600 System Tools Suite (STS) version 10.50. See Installing ACE3600 System Tools Suite (STS) 10.50 on page 97. Install the FSA4000 Configuration Tool. See Installing the FSA4000 Configuration Tool on page 98. Install the FSA4000 Configuration Tool InTouch AMC server license. See Installing the FSA4000 Configuration Tool InTouch AMC Server License on page 99. Install the FSA4000 Configuration Tool InTouch ALC client license. See Installing the FSA4000 Configuration Tool InTouch ALC Client License on page 99. Install the FSA4000 Configuration Tool CAD interface license. See Installing the FSA4000 Configuration Tool CAD Interface License on page 100. Install the FSA4000 Configuration Tool Redundant/Dual FEP license. See Installing the FSA4000 Configuration Tool Redundant/Dual FEP Option License on page 101. Install the FSA4000 Configuration Tool Apparatus License. See Installing the FSA4000 Configuration Tool Apparatus License on page 102. Install the FSA4000 Configuration Tool ARTA License. See Installing the FSA4000 Configuration Tool ARTA License on page 103. Uninstall the ACE3600 System Tools Suite (STS). See Uninstalling the ACE3600 System Tools Suite (STS) on page 104. Install the ACE3600 System Tools Suite (STS). See Installing the ACE3600 System Tools Suite (STS) on page 105. Install the ACE3600 System Tools Suite Service Pack. See Installing the ACE3600 System Tools Suite Service Pack on page 105. Install the FSA4000 Configuration Tool Upgrade. See Installing the FSA4000 Configuration Tool Upgrade on page 106. Remove old FSA4000 Configuration Tool components. See Removing Old FSA4000 Configuration Tool Components on page 107. Install the FSA4000 Core Applications. See Installing FSA4000 Core Applications on page 108. Send Feedback | November 2013 | 6871024P60-A FSA4000 Installation | 73 35 Install the Event Logging Client using the Windows Install Framework application. Refer to the Centralized Event Logging manual. • This procedure is not applicable for K-core systems. 36 For Dynamic System Resilience systems or when ZCP exists, configure the Windows Event Logging Client. Refer to the “Configuring Windows Event Logging Clients” section of the Centralized Event Logging manual. 37 If the operating system is Windows Server 2008, perform the following tasks from the SNMPv3 manual. 1 2 3 4 “Installing the SNMPv3 configuration utility for Windows.” “Installing the SNMPv3 services software.” “Installing the SNMPv3 common agent software.” “Configuring the SNMPv3 agents.” Note: SNMPv3 Common Agent is supported only on Windows Server 2008 R2 for replacement of IP ping with SNMP get. 38 Install Adobe Reader by following the instructions provided with the ASTRO® 25 system documentation media. Your system must have Adobe® Reader® and a web browser installed to access the documentation. Note: For instructions to remove any previous instances of Adobe Reader, if necessary, see Uninstalling Adobe Reader on page 109. 39 If the operating system is Windows Server 2003, install Remote Desktop updates. See the “Applying Remote Desktop Updates for Windows XP, Windows Server 2003, and Windows Vista” section in the Windows Supplemental Configuration manual. 40 If the operating system is Windows Server 2003, start NetMeeting. See the “Starting NetMeeting on Windows Server 2003 and Windows XP SP1-2” section of the Windows Supplemental Configuration manual. 41 Set the boot order (IA organizations only). Refer to the “Setting the Boot Order for Windows Devices (Not for Virtual Machines)” section in the Windows Supplemental Configuration manual. 42 Install MOTOPATCH. See Installing Patches from the MOTOPATCH for Windows OS CD on page 109. Note: This requirement does not apply to K–core systems. Make sure all MOTOPATCH CDs are included, for: • • • Operating system software SP1 upgrade CD for Windows Server 2008 Third-party applications OS patching must be performed after patching third-party applications. 43 Install MOTODST locally. See Installing MOTODST Locally on page 111. 44 Install the Windows operating system configuration. Refer to “Applying Device-Specific Settings Using the Windows Supplemental CD” in the Windows Supplemental Configuration manual. Note: The procedure is obligatory for K-core systems. For all other systems, you may decide NOT to perform this procedure to avoid the lengthy reboot time. However, it must be acceptable within your organizations policy to rely on the configuration being provided by Group Policy Objects on the domain controllers. 45 For Windows Server 2008, change the default Windows logon banner locally to customize it for your organization. Refer to “Changing Logon Banners Locally” in the Windows Supplemental Configuration manual. 46 Create the FSA4000 Configuration Tool projects. See the FSA4000 Configuration Tool User Guide. 47 Configure the InTouch Alarm Printing option. See Configuring the InTouch Alarm Printing Option on page 112. 48 Re-configure the Wonderware InTouch Alarm DB Logger. See Re-Configuring Wonderware InTouch Alarm DB Logger on page 116. 49 Configure the MDLC formatted buffer size for the FSA4000 Configuration Tool. See Configuring the MDLC Formatted Buffer Size for the FSA4000 Configuration Tool on page 117. 6871024P60-A | November 2013 | Send Feedback 74 | FSA4000 Installation 50 Configure the FSA4000 Alerting Center computers. See Configuring the FSA4000 Alerting Center Computers on page 118. 51 Configure the FSA4000 apparatuses. See Configuring the FSA4000 Apparatuses on page 118. 52 If your system is equipped for the optional FSA4000 Auto Remote Talkgroup Assignment (ARTA) feature, configure this feature. See Configuring the FSA4000 Auto Remote Talkgroup Assignment (ARTA) on page 119. 53 Configure talkgroups for data radios. Use the CPS (Customer Programming Software) to program the talkgroups in the subscriber radios. 54 55 56 57 58 59 60 61 62 63 • This configuration must be performed locally, in the fire station where the equipment is located. • Perform this procedure only for FSA4000 ARTA expansion. Configure server redundancy. Refer to the FSA4000 Configuration Tool User Guide. Create the CSV file. See Creating the CSV File on page 120. Load the FSA4000 InTouch database. See Loading the FSA4000 InTouch Database on page 121. Configure the MDLC formatted buffer size for STS. See Configuring the MDLC Formatted Buffer Size for the ACE3600 STS on page 122. Install the FSA4000 RTUs. See the ACE3600 RTU Owner’s Manual. Install the FSA4000 Redundant FEP (if it exists) or the Main FEP (if the Redundant FEP does not exist). See the ACE3600 RTU Owner’s Manual. For FSA4000 Apparatuses, configure the ACT modules. See the FSA4000 Audio Control Tone (ACT) Module Owners Manual. In K-core systems with the Windows Server 2008 operating system, configure the local hosts file. See Configuring the Local Hosts File on page 124. In K-core systems with the Windows Server 2008 operating system, configure NTP. See Configuring Network Time Protocol (NTP) on page 125. Install Centralized Authentication. Refer to “Joining and Rejoining a Windows-Based Device to an Active Directory Domain Using a Script” in the Authentication Services manual. • This step does not apply to K-core systems. 64 For Windows Server 2003 systems, perform the “Removing Local Accounts from Windows XP and Windows Server 2003 Devices” procedure in the Authentication Services manual. • This step does not apply to K-core systems. 65 Start the FSA4000 Dispatch Software. See Starting the FSA4000 Dispatch Software on page 126. 66 If the Redundant FSA4000 FEP option is enabled, switch the AMC to the redundant FSA4000 FEP. See Switching the AMC to the Redundant FSA4000 FEP on page 126. Note: Perform this procedure to upgrade/install FSA4000 Main FEP only when the Redundant FSA4000 FEP option is used. 67 Upgrade the ALCs and FSA4000 Client software that cohabitates on consoles. See Installing ALCs on page 127 and Installing the FSA4000 Client Software to Coexist on a Console on page 129. 68 If the Redundant FSA4000 FEP option is enabled, upgrade the FSA4000 Main FEP. See the ACE3600 RTU Owner’s Manual. 69 If the Redundant FSA4000 FEP option is enabled, switch the AMC to the Main FSA4000 FEP, Switching the AMC to the Main FSA4000 FEP on page 126 Note: Perform this procedure after upgrading/installing FSA4000 Main FEP when the Redundant FSA4000 FEP option is used. Installing Windows Server Using MOSI To install the Windows Operating System, use the Motorola Operating System Installer media that came with your system (see FSA4000 Software Requirements on page 70) or use an updated version of this installation media if Send Feedback | November 2013 | 6871024P60-A FSA4000 Installation | 75 appropriate. The MOSI media supports Windows OS installation and configuration (local or over-the-network) by minimizing the amount of wait time normally experienced during installation. The MOSI media is updated periodically to provide continual support for installation. Information on using MOSI for installation is available on the Motorola Online (MOL) web portal. See the MOSI media label or readme.txt for information regarding access to Motorola Online (MOL). Installing External Modem Drivers When and where to use: Follow the procedure below to install external modem drivers. Note: • • This procedure is for FSA4000 Alarm Paging option organizations only. While performing this procedure, you need to be logged on locally to the AMC as administrator. Procedure: 1 Insert the FSA4000 Configuration Application S/W or FSA4000 Configuration Application S/W Upgrade media into the optical drive. Note: • • Before running this script, the external modem should be connected to the AMC. If the media does not open automatically, you can navigate to the root directory of the optical drive and double-click AutoStart.exe. If one or more security dialog boxes appear, for each dialog box, click Yes, or Run, or OK. Step result: The installation home page appears. 2 Click the HP ProLiant ML110 G5/G6 Drivers link. 3 Depending on your operating system, click either the disc icon next to the External Modem Driver for Win2003 or the External Modem Driver for Win2008 entry. Note: If one or more security dialog boxes appear, for each dialog box, click Yes, or Run, or OK. 4 In the Windows Install Framework window, select File → Execute installation. Step result: The WIF execution log window appears. No user intervention is required until the installation is finished. 5 Click OK. Step result: The OK button is disabled until the installation is finished. The WIF execution log window closes. 6 Select File → Exit. Step result: The Windows Install Framework window closes. Installing the Digi EdgePort USB Driver On Windows Server 2003 When and where to use: Follow the procedure below to install the Digi EdgePort USB driver on a Windows Server 2003 R2-based AMC which is an add-on in an upgraded system only. Note: While performing this procedure, you need to be logged on locally to the AMC as motosec, or Administrator (if motosec is not yet defined). Procedure: 1 Insert the FSA4000 Configuration Application S/W or FSA4000 Configuration Application S/W Upgrade media into the optical drive. 6871024P60-A | November 2013 | Send Feedback 76 | FSA4000 Installation Note: If the media does not open automatically, you can navigate to the root directory of the optical drive and double-click AutoStart.exe. If one or more security dialog boxes appear, for each dialog box, click Yes, or Run, or OK. If the Active Content Warning dialog box appears, click Yes or Continue. Step result: The installation home page appears. 2 Connect the EdgePort device cable to the USB port. Step result: The Found New Hardware Wizard appears, asking if Windows can connect to Windows Update to search for software. 3 Select No, not this time, and click Next. Step result: The Found New Hardware Wizard appears, asking what you want the wizard to do. 4 Select Install from a list or specific location (Advanced), and click Next. 5 6 7 8 Step result: The Please choose your search and installation options screen appears. Do the following a) Select Search for the best driver in these locations. b) Check the Search removable media (floppy, CD-ROM …) checkbox. c) Make sure Include this location in the search is unchecked. Click Next. In the Completing the Found New Hardware Wizard screen, click Finish. Click Next. Click Finish. Step result: After a few seconds, the Found New Hardware Wizard appears, asking if Windows can connect to Windows Update to search for software. 9 Repeat this procedure. Step result: After the driver installation is finished, your new hardware is installed and a ready to use message appears in the system tray. Installing the Digi EdgePort USB Driver On Windows Server 2008 When and where to use: Follow the procedure below to install the Digi EdgePort USB driver on a Windows Server 2008 R2-based AMC only. Note: While performing this procedure, you need to be logged on locally to the AMC as motosec, or Administrator (if motosec is not yet defined). Note: The User Account Control dialog box may appear. If required, type the administrator user name and password. Click Continue, or Allow, or OK, or Yes to continue. Use the username you logged on with as the administrator user name. Procedure: 1 Insert the FSA4000 Configuration Application S/W or FSA4000 Configuration Application S/W Upgrade media into the optical drive. Note: If the media does not open automatically, you can navigate to the root directory of the optical drive and double-click AutoStart.exe. If one or more security dialog boxes appear, for each dialog box, click Yes, or Run, or OK. If the Active Content Warning dialog box appears, click Yes or Continue. Step result: The installation home page appears. 2 Connect the Edgeport device cable to the USB port. Step result: A message appears in the system tray saying that the device driver software was not successfully installed. 3 Select Start → Control Panel → Hardware. 4 In the Hardware window, click Device Manager in the Devices and Printers category. Send Feedback | November 2013 | 6871024P60-A FSA4000 Installation | 77 5 6 7 8 In the Device Manager window, right-click on the Unknown device entry, in the Other devices category. Select Update driver software... from the pop-up menu. In the Update Driver Software window, click Browse my computer for driver software. In the Browse for driver software on your computer screen window, perform the following actions: a) Check the Include subfolders checkbox. b) Click Browse..., navigate to DVD Drive (E:), and click OK. c) Click Next. 9 In the Windows has successfully updated your driver software screen, click Close. Note: Ignore any system tray messages. Step result: The Update Driver Software window closes. 10 Under the Other devices category, right-click on the Edgeport Serial Port_1 first entry and select Update driver software.... 11 In the Update Driver Software window, click Browse my computer for driver software. Click Next. 12 In the Browse for driver software window, click Next. 13 When the Windows has successfully updated your driver software screen appears, click Close. 14 In the Device Manager, select Action → Scan for hardware changes. Step result: A message appears in the system tray the drivers are being installed and your device is ready to use. Configuring the Windows Operating System When and where to use: Follow the procedure below to properly configure the Windows operating system. The OS configuration script performs the following actions: • • • Installation of .NET Framework 3.5 with SP1 Display driver update OS settings configuration (e.g. DNS) Note: While performing this procedure, you need to be logged on locally to the AMC as motosec or Administrator (if motosec is not yet defined), or to the ALC as secmoto or User-Adm (if secmoto is not yet defined). Procedure: 1 Close all running applications and all property settings, or any other open windows and dialog boxes. Important: Running applications or open windows and dialog boxes may cause the configuration script to fail to configure Windows properly. 2 Insert the FSA4000 Configuration Application S/W or FSA4000 Configuration Application S/W Upgrade media into the optical drive. 6871024P60-A | November 2013 | Send Feedback 78 | FSA4000 Installation Note: If the media does not open automatically, you can navigate to the root directory of the optical drive and double-click AutoStart.exe. If one or more security dialog boxes appear, for each dialog box click Yes, or Run, or OK. If the Active Content Warning dialog box appears, click Yes, or Continue. Before running the script, the network cable should be plugged in. If the Set Up Windows Internet Explorer 8 wizard appears, click Ask me Later to continue. If the Content from the website listed below is being blocked dialog box appears, click Close, and then close the Internet Explorer cannot display the webpage tab, to continue. 3 When the installation home page appears, click the FSA4000 Windows Settings link, and then click the disc icon next to the Windows Operating System Configuration for AMC and ALC entry. Note: If one or more security dialog boxes appear, for each dialog box, click Yes, or Run, or OK. Step result: The Windows Install Framework window appears. 4 Determine if the network is already configured: a) Open a command window. For example, press the Windows icon key + R to open the Run dialog box, then enter cmd in the text field. Press Enter (Windows 2003). Or open the Start menu, and type cmd in the Search field. Press Enter (Windows 2008, Windows Vista, Windows 7). b) In the command window, type ipconfig/all, and make sure that the following parameters are set: • IP Address • Subnet Mask • Default Gateway • DNS Servers 5 Configure the network: If… Then… If the network is already configured, proceed to step 8. If the network is not already configured, perform the following actions: 1 Double-click ..\Complement\OS\FSA4000\OS_Configuration.exe in the Install list. 2 In the Settings for OS_Configuration.exe window, type the computer’s IP address in the IP Address fields, according to the system IP Configuration plan. 3 Type the subnet mask in the Subnet mask fields, according to the system IP Configuration plan. 4 Type the Default Gateway IP address in the Default gateway fields, according to the system IP Configuration plan. 5 Type the DNS IP address in the Preferred DNS server fields, according to the System Configuration Plan. 6 Type the DNS IP address in the Alternate DNS server fields, according to the System Configuration Plan. Click OK. Step result: The Settings for OS_Configuration.exe window closes. 6 If the AMC is in an L-core or M-core system, do the following: a) If the Settings for OS_Configuration.exe window is not open, double-click ..\Complement\OS \FSA4000\OS_Configuration.exe in the Install list. Send Feedback | November 2013 | 6871024P60-A FSA4000 Installation | 79 b) Type the DNS suffixes in the DNS suffix field, according to the System Configuration Plan. Note: The DNS suffixes must be delimited by comma only, without spaces. c) Click OK. Step result: The Settings for OS_Configuration.exe window closes. 7 If the Settings for OS_Configuration.exe window is open, click OK. Step result: The Settings for OS_Configuration.exe window closes. 8 Configure the User and Company names: a) Double-click ..\Complement\OS\UserAndCompany.exe in the Install list. b) In the Settings for UserAndCompany.exe window, type the appropriate user name in the User Name field. c) Type the appropriate company name in the Company Name field. Click OK. Step result: The Settings for UserAndCompany.exe window closes 9 Select File → Execute installation. Note: The system reboots automatically. After reboot, WIF (Windows Installer Framework) continues the installation process. Step result: Installation starts and the WIF execution log window appears. 10 Log in after the computer restarts. 11 When the WIF execution log window appears, click OK. Step result: The WIF execution log window closes. 12 For Windows Vista only, configure Windows color and appearance. See Configuring Window Color and Appearance on page 128. Installing the Port Expansion Unit USB Serial Hub Driver When and where to use: Follow the procedure below to install the Port Expansion Unit USB serial hub driver. Note: • • This procedure is for Windows Server 2003 R2-based AMC which is upgraded to ASTRO® 25 System Release 7.11 (on same hardware or new hardware) or for Disaster Recovery of an AMC which was upgraded to ASTRO® 25 System Release 7.11, and remained with Windows Server 2003 R2 OS. While performing this procedure, you need to be logged on locally to the AMC as motosec or Administrator, if motosec is not yet defined. Procedure: 1 Insert the FSA4000 Configuration Application S/W or FSA4000 Configuration Application S/W Upgrade media into the optical drive. Note: • • Before running this script, the external modem should be connected to the AMC. If the media does not open automatically, you can navigate to the root directory of the optical drive and double-click AutoStart.exe. If one or more security dialog boxes appear, for each dialog box, click Yes, or Run, or OK. 2 Click the HP ProLiant ML110 G5/G6 Drivers link, and then click the disc icon next to the Comtrol Rocket Port USB Driver - for Windows Server 2003-based AMC only entry. • Do not connect the Port Expansion Unit cable to the USB port yet. This is done at the end of the installation process. • If the cable is already connected, disconnect it. 3 When the Welcome dialog box appears, click Next. 6871024P60-A | November 2013 | Send Feedback 80 | FSA4000 Installation 4 When the InstallShield Information message appears, click Next. 5 When the InstallShield Wizard Complete message appears, click Finish to restart the system. 6 After the system restarts, connect the Port Expansion Unit cable to the USB port. Installing Microsoft SQL Server 2005 Standard Edition When and where to use: Follow the procedure below to install Microsoft SQL Server 2005 Standard Edition with Service Pack 3. Note: For new installations and disaster recovery. This procedure is for FSA4000 Alarm Printing option organizations only. While performing this procedure, you need to be logged on locally to the AMC as motosec, or Administrator (if motosec is not yet defined). The User Account Control dialog box may appear. If required, type the administrator user name and password. Click Continue, or Allow, or OK, or Yes to continue. Use the username you logged on with as the administrator user name. Procedure: 1 Insert the FSA4000 Configuration Application S/W or FSA4000 Configuration Application S/W Upgrade media into the optical drive. Note: If the media does not open automatically, you can navigate to the root directory of the optical drive and double-click AutoStart.exe. If one or more security dialog boxes appear, for each dialog box, click Yes, or Run, or OK. Important: If this is an AMC and Microsoft SQL Server 2005 is not installed, and the computer has more than one optical drive, make sure that the alphabetically first drive (for example, drive E, if there are E and F optical drives installed in the AMC) can read DVD media. If the computer has more than one optical drive, use the alphabetically first drive (for example, drive E, if there are E and F optical drives installed in the AMC). 2 In the installation home page, click the Microsoft SQL Server 2005 link, and then the SQL Server 2005 with SP3 Unattended Installation icon. Note: If any security dialog box appears, click Yes, or Run, or OK. 3 In the Windows Install Framework window, perform the following actions: a) Double-click ..\Complement\SQLServer\InstallSQL.exe in the Install list. b) In the Settings for InstallSQL.exe window, type the product key in the PRODUCT_KEY Value field if required. c) Double-click the DBA_PASSWORD field. d) In the Enter Password dialog box, type a new complex password for the built-in database administrative SQL login in the New Password field. Refer to the Accounts Passwords list, for the default password to type. • The built-in database administrative SQL login name is sa. • Fields may not contain double quotation marks. e) Retype the same password in the Confirm password field and click OK. f) In the Settings for InstallSQL.exe window, click OK. Send Feedback | November 2013 | 6871024P60-A FSA4000 Installation | 81 g) Select File → Execute installation. Step result: If this is an upgrade and the Microsoft SQL server was already installed on this computer, the computer restarts after the installation process is completed. The installation can take several minutes. Proceed to step 6. 4 If the Media Insert dialog box appears asking you to insert Microsoft SQL Server 2005 DVD into the optical drive, perform the following actions: a) Verify that no USB device is plugged in. There is no need to unplug USB devices of any other type. b) Insert the Microsoft SQL Server 2005 Standard Edition (32 bit) (For DVD Installations) media. Click OK. Important: If the computer has more than one optical drive, use the alphabetically first drive (for example, drive E, if there are E and F optical drives installed in the AMC). Note: If an AutoPlay window appears or Internet Explorer window starts, close it. Microsoft SQL Server installation can take several minutes. If the Program Compatibility Assistant window appears, with a message that this program has known compatibility issues, click Run program. Step result: When the Microsoft SQL Server 2005 installation is finished, the Media Insert dialog box appears asking you to insert FSA4000 DVD media into the optical drive. 5 When prompted to insert the FSA4000 media, perform the following actions: a) Remove the Microsoft SQL Server 2005 Standard Edition media from the optical drive. b) Insert the FSA4000 Configuration Application S/W media. Click OK. Important: If the computer has more than one optical drive, use the alphabetically first drive (for example, drive E, if there are E and F optical drives installed in the AMC). Note: If an AutoPlay window appears, or an Internet Explorer window starts, close it. Microsoft SQL Server Service Pack 3 installation can take several minutes. Step result: After the installation process is complete, the computer restarts. 6 Log in to the AMC. 7 When the WIF execution log window, appears, click OK. Step result: The WIF execution log window closes. Installing the Wonderware ModbusSerial DAServer When and where to use: Follow the procedure below to install the Wonderware ModbusSerial DAServer. 6871024P60-A | November 2013 | Send Feedback 82 | FSA4000 Installation Note: This procedure is for new installations and disaster recovery. While performing this procedure, you need to be logged on locally to the AMC as motosec, or Administrator (if motosec is not yet defined). The User Account Control dialog box may appear. If required, type the administrator user name and password. Click Continue, or Allow, or OK, or Yes to continue. Use the username you logged on with as the administrator user name. Procedure: 1 Insert the FSA4000 Configuration Application S/W or FSA4000 Configuration Application S/W Upgrade media into the optical drive. Note: If the media does not open automatically, you can navigate to the root directory of the optical drive and double-click AutoStart.exe. If one or more security dialog boxes appear, for each dialog box, click Yes, or Run, or OK. 2 In the Installation home page, click on theWonderware Service Packs, Updates and HotFixes link, and then the icon next to the Wonderware ModbusSerial DAServer 2.5 SP2 entry. Note: If one or more security dialog boxes appear, for each dialog box, click Yes, or Run, or OK. 3 4 5 6 7 In the Wonderware MBSerial DAServer Setup window, click Next. In the License Agreement dialog box, select the I Accept the License Agreement option and click Next. In the Admin Installation Warning Notes window, click Next. In the Select Features dialog box, click Next. The User Name and Password dialog box, perform the following actions: a) Type the name of the MOSCAD InTouch communications account in the User Name field. Note: The MOSCAD InTouch communications account username is MOSCAD. b) Type the appropriate password for the moscad account, in the Password field. c) Retype the same password in the Confirm Password field. d) Select Create Local Account and click Next. Note: For upgrading, if you are using the same hardware as was used in a previous ASTRO® 25 system release, the Create Local Account must be clear. 8 In the Ready to Install Wonderware MBSerial DAServer window, click Next. 9 When the Wonderware MBSerial DAServer has been successfully installed dialog box appears, clear the View Readme checkbox, and then click Finish. Note: If a Restart Dialog Box appears, click Yes. Installing the Wonderware DAServer Runtime Components Upgrade When and where to use: Follow the procedure below to install the Wonderware DAServer Runtime components upgrade. Send Feedback | November 2013 | 6871024P60-A FSA4000 Installation | 83 Note: This procedure is for new installations and disaster recovery. While performing this procedure, you need to be logged on locally to the AMC as motosec, or Administrator (if motosec is not yet defined). The User Account Control dialog box may appear. If required, type the administrator user name and password. Click Continue, or Allow, or OK, or Yes to continue. Use the username you logged on with as the administrator user name. Procedure: 1 Close all running applications. Note: To close the SCADAlarm Advanced Telephonic Dialer, select Access → Exit. If Exit is unavailable, select Access → Login from the menu, and then select Access → Exit. 2 Open the Service management console: • • If the operating system is Windows 2003, press the Windows icon key + R to access the Run command prompt, type services.msc in the Open field and click OK. If the operating system is Windows 2008, Select Start and type services.msc in the Search field. Press Enter. Note: If Wonderware SuiteLink Service is not running, the Stop command is disabled. Continue with the procedure. 3 Stop the Wonderware SuiteLink Service: 1 The services management console, right-click the Wonderware SuiteLink service in the services list and select Stop. 2 Select File → Exit. 4 Insert the FSA4000 Configuration Application S/W or FSA4000 Configuration Application S/W Upgrade media into the optical drive. Note: If the media does not open automatically, you can navigate to the root directory of the optical drive and double-click AutoStart.exe. If one or more security dialog boxes appear, for each dialog box, click Yes, or Run, or OK. 5 In the Installation home page, click the Wonderware Service Packs, Updates and HotFixes link, and then the icon next to the Wonderware DAServer Runtime Components 3.0 SP1 entry. Note: If one or more security dialog boxes appear, for each dialog box, click Yes, or Run, or OK. 6 In the Prerequisites window, click Install Prerequisites. 7 8 9 10 11 Step result: When the required prerequisites status changes to Prerequisite met, the prerequisites installation is complete. Click Next. In the Wonderware DAServer Runtime Components Upgrade Setup window, click Next. In the License Agreement dialog box, select the I accept the License Agreement option. Click Next. In the Admin Installation Warning Notes window, click Next. In the Upgrade Information window, click Next. Step result: The installation begins. 12 When the DAServer Runtime Components Upgrade has been successfully installed dialog box appears, clear the View Readme checkbox, and click Finish. 6871024P60-A | November 2013 | Send Feedback 84 | FSA4000 Installation Note: If a Restart dialog box appears, click Yes. Installing Wonderware InTouch When and where to use: Follow the procedure below to install Wonderware InTouch on the AMC, ALC, and consoles. Note: This procedure is for new installations and disaster recovery. While performing this procedure, you need to be logged on locally to the AMC as motosec, or Administrator (if motosec is not yet defined), or to the ALC and consoles as secmoto. The User Account Control dialog box may appear. If required, type the administrator user name and password. Click Continue, or Allow, or OK, or Yes to continue. Use the username you logged on with as the administrator user name. If necessary, uninstall previous instances of Wonderware InTouch. See Uninstalling Wonderware InTouch on page 85. Procedure: 1 Close all running applications. 2 Insert the FSA4000 Configuration Application S/W or the FSA4000 Configuration Application S/W Upgrade media into the optical drive. Note: If the media does not open automatically, you can navigate to the root directory of the optical drive and double-click AutoStart.exe. If one or more security dialog boxes appear, for each dialog box, click Yes, or Run, or OK. 3 In the installation home page, click the Wonderware Service Packs, Updates and HotFixes link, and then the icon next to the Wonderware InTouch 10.1 with SP3 and Hotfixes 2292, 2294 entry. Note: If one or more security dialog boxes appear, for each dialog box, click Yes, or Run, or OK. 4 In the Windows Install Framework window, double-click ..\Complement\WW\InTouch\InstallInTouch.exe in the Install list. Step result: The Settings for InstallInTouch.exe window appears. 5 If the COMM_PASSWORD Value line exists, perform the following actions: a) Double-click the COMM_PASSWORDValue field. b) Type the appropriate password for the moscad account in the New Password field. c) Retype the same password in the Confirm Password field and click OK. 6 Click OK. Step result: The Settings for InstallInTouch.exe window closes. 7 In the Windows Install Framework window, select File → Execute installation. Note: If installation requires a reboot, the reboot is performed automatically. The WIF continues running after the reboot. You can check more details about the installation process in the Windows Event Logger. The computer may restart several times during the installation process. Step result: The installation starts and the WIF execution log window appears. Send Feedback | November 2013 | 6871024P60-A FSA4000 Installation | 85 8 After the computer restarts, log in to the AMC or ALC. Step result: After the initialization is completed, the installation continues. 9 When the WIF execution log window appears, click OK. Note: If the Windows Install Framework window is still open after the WIF execution log window closes, close it. Uninstalling Wonderware InTouch When and where to use: Follow the procedure below to uninstall any previous instances of Wonderware software that may be present on your system. • • While performing this procedure, you need to be logged on locally to the AMC as motosec, or to the ALC and consoles as secmoto. The User Account Control dialog box may appear. If required, type the administrator user name and password. Click Continue or Allow or OK or Yes to continue. Use the username you logged on with as the administrator user name. Procedure: 1 Open the list of programs: • If the operating system is Windows 2008 or Windows 7, from the Start menu, select Control Panel. Click Programs. Click Programs and Features. Click Uninstall or Change a Program. If the Control Panel is in classic view, click Control Panel Home first. • If the operating system is Windows 2003, select Start → Settings. Click Control Panel. Double-click Add or Remove Programs. • If the operating system is Windows Vista, from the Start menu, click Control Panel. Double-click Programs and Features. 2 Select Wonderware InTouch from the list of currently installed programs. 3 Click Remove or Uninstall. Click Yes. 4 Close the Add or Remove Programs/Programs and Features window. Installing the Wonderware InTouch License When and where to use: Follow the procedure below to install the Wonderware InTouch License. Note: This procedure is for new installations and disaster recovery. While performing this procedure, you must be logged on locally to the AMC as motosec, or Administrator (if motosec is not yet defined). The User Account Control dialog box may appear. If required, type the administrator user name and password. Click Continue, or Allow, or OK, or Yes to continue. Use the username you logged on with as the administrator user name. Procedure: 1 Open the License Utility: In a Windows Server 2003 system, from the Start menu, select Programs → Wonderware → Common → License Utility. • In a Windows Server 2008 system, from the Start menu, select All Programs → Wonderware → Common, right-click on License Utility, and select Run as administrator. 2 In the License Utility window, select File → Install License File. 3 When the Open dialog box appears, perform the following actions: • 6871024P60-A | November 2013 | Send Feedback 86 | FSA4000 Installation a) Insert the media or connect the drive with the Wonderware InTouch 10.1 License File, if necessary. Note: If the Windows Explorer appears, close it. b) Navigate to the WWSUITE.LIC file, select it and click Open. c) In the Destination Computer for Installation dialog box, click OK. If a dialog box asking about overwriting the existing license appears, click Overwrite. Note: For Disaster Recovery, if the license file was backed up, you can use either the backed up file or Wonderware InTouch 10.1 License media. The WWSUITE.LIC license file is backed up using Backing Up the Wonderware InTouch License and SCADAlarm License File on page 186. Step result: The license file is installed and the dialog box closes. 4 Select File → Exit. Installing Wonderware SCADAlarm When and where to use: Follow the procedure below to install Wonderware SCADAlarm. Note: This procedure is for new installations and disaster recovery. This procedure is for FSA4000 Alarm Paging option organizations only. While performing this procedure, you need to be logged on locally to the AMC as motosec, or Administrator (if motosec is not yet defined). The User Account Control dialog box may appear. If required, type the administrator user name and password. Click Continue, or Allow, or OK, or Yes to continue. Use the username you logged on with as the administrator user name. Procedure: 1 Open the Wonderware SCADAlarm setup window: If… Then… If you are installing using the insert the media into the optical drive of the AMC. Wonderware SCADAlarm X.YY • If the media does not open automatically, you can navigate to the root media, directory of the optical drive and double-click the Setup.exe file. If you are installing using the FSA4000 Configuration Application S/W or FSA4000 Configuration Application S/W Upgrade media, do the following: 1 Insert the media into the optical drive. • If the media does not open automatically, you can navigate to the root directory of the optical drive and double-click AutoStart.exe. 2 Click on the Wonderware Service Packs, Updates and HotFixes link. 3 Click the icon next to the Wonderware SCADAlarm X.YY entry. Note: If one or more security dialog boxes appear, for each dialog box click Yes, or Run, or OK. If a warning appears that an existing FactorySuite product has been detected on this PC, click OK. 2 In the Wonderware SCADAlarm setup window, click Next. Send Feedback | November 2013 | 6871024P60-A FSA4000 Installation | 87 3 In the License Agreement dialog box, click Click I accept the license agreement, after reading the Wonderware End User License Agreement, and then click Next. 4 In the Select Installation Type dialog box, select Full to install the full version of the SCADAlarm software, and click Next. • 5 6 7 8 9 10 If the installation program detects that you do not have the required hardware, the Hardware Prerequisite Check dialog box appears. To continue with the installation, click Next. In the Destination Folder dialog box, click Next. In the Default Data Source Name dialog box, click Next. In the Configuration Properties dialog box, click Next. In the Ready to Install the Application dialog box, select Run SCADAlarm at Startup and click Next. When the Wonderware SCADAlarm has been successfully installed dialog box appears, click Finish. Remove the media from the optical drive. • If the Reboot dialog box appears, click Yes to reboot the system. Installing the Wonderware SCADAlarm Patch When and where to use: Follow the procedure below to install the Wonderware SCADAlarm Patch. • • While performing this procedure, you need to be logged on locally to the AMC as motosec or Administrator, if motosec is not yet defined. The User Account Control dialog box may appear. If required, type the administrator user name and password. Click Continue or Allow or OK or Yes to continue. Use the username you logged on with as the administrator user name. Procedure: 1 Close all running applications on the computer. 2 Insert the FSA4000 Configuration Application S/W or FSA4000 Configuration Application S/W Upgrade media into the optical drive. Note: • If the media does not open automatically, you can navigate to the root directory of the optical drive and double-click AutoStart.exe. • If one or more security dialog boxes appear, for each dialog box click Yes or Run, or OK. 3 In the installation home, page, click on the Wonderware Service Packs, Updates and HotFixes link. 4 Click the icon next to the Wonderware SCADAlarm 6.0 SP2 Patch 1 entry. Note: If any security dialog boxes appear, for each dialog box click Yes or Run, or OK. 5 In the Wonderware SCADAlarm setup window, click Next. Step result: 6 When a a message appears that the Wonderware SCADAlarm has been successfully patched, click Finish. Installing the Wonderware SCADAlarm License File When and where to use: Follow the procedure below to install the Wonderware SCADAlarm license file. • • • • This procedure is for new installations and disaster recovery. This procedure should be performed for disaster recovery only if the license file was not backed up. This procedure is for FSA4000 Alarm Paging option organizations only. While performing this procedure, you need to be logged on locally to the AMC as motosec or Administrator, if motosec is not yet defined. 6871024P60-A | November 2013 | Send Feedback 88 | FSA4000 Installation • The User Account Control dialog box may appear. If required, type the administrator user name and password. Click Continue or Allow or OK or Yes to continue. Use the username you logged on with as the administrator user name. Procedure: 1 If the Wonderware SCADAlarm software is running, select Access → Exit to shut it down. • If the Exit option in the Access menu is disabled, click Access → Login and then select Access → Exit • If a message appears that the SCADAlarm License key is not found or expired, click Abort. 2 Insert the media with the Wondeware SCADAlarm 6.0 License File into the optical drive. • 3 4 5 6 7 8 9 If the media does not open automatically, you can navigate to the root directory of the optical drive and double-click AutoStart.exe. • If any security dialog boxes appear, for each dialog box click Yes or Run or OK. • If Windows Explorer appears, close it. From the Start menu, select Programs/All Programs → Wonderware → Common → License Utilityf In the License Utility window, select File → Install License File In the Choose a License File to install dialog box, navigate to the license file on the CD and click Open. In the Destination Computer for Installation dialog box, click OK. In the Installing a license file dialog box, click Add. If this is an upgrade, if a dialog box asking about overwriting the existing license appears, click Overwrite. Select File → Exit. Click the SCADAlarm icon on the desktop to run the Wonderware SCADAlarm. Step result: If the Edit/Change Operator Information dialog appears, click Done and then Yes. Configuring the Wonderware InTouch Alarm DB Logger When and where to use: Follow the procedure below to configure the Wonderware InTouch Alarm DB logger. Note: This procedure is for new installations and disaster recovery. This procedure is for FSA4000 Alarm Printing option organizations only. While performing this procedure, you need to be logged on locally to the AMC as motosec, or Administrator (if motosec is not yet defined). Note: The User Account Control dialog box may appear. If required, type the administrator user name and password. Click Continue, or Allow, or OK, or Yes to continue. Use the username you logged on with as the administrator user name. Procedure: 1 Open the Wonderware Alarm DB Logger Manager application: • If the operating system is Windows Server 2003, from the Start menu, select Programs/All Programs → Wonderware → InTouch → Alarm DB Logger Manager. • If the operating system is Windows Server 2008, from the Start menu, select Programs/All Programs → Wonderware → InTouch, right-click Alarm DB Logger Manager, and select Run as administrator. 2 In the Alarm DB Logger Manager dialog box, do the following: • If the settings button is available, click Settings. • If the settings button is not available, click Stop and then click Settings. 3 In the Alarm DB Logger Manager - Configuration dialog box, do the following: a) Type localhost in the Server Name field. Send Feedback | November 2013 | 6871024P60-A FSA4000 Installation | 89 b) Type WWALMDB in the Database field. 4 Set the Logging Mode: • • If you are performing a new installation of the system, set Logging Mode to Consolidated. If you are performing an upgrade on the same hardware, without reinstalling the operating system, make sure that chosen mode fits the previous system mode, and proceed to step 7. Note: • The selected mode must match the previous system mode. If a different mode is chosen, the system may not work properly. • Use the Logging_Mode rtf file saved in the backup location to check the previous system logging mode configuration. 5 Log in as the built-in database administrator: a) Type the built-in database administrative login name in the User Name field. The built-in database administrative SQL login name is sa. b) Type the password for the built-in database administrative SQL login in the Password field. Although the password field shows only 13 characters, a longer password may be used. 6 Click Test Connection. • • If a message appears that the connection succeeded, click OK. If a message appears that the WWALMDB database not present, click OK in the message box, click Create, and click OK. • If a message appears that the connection failed, correct the data entered in step 3 and step 5 and click Test Connection again. 7 Log in as the wwadmin user: a) In the User Name field, type wwadmin. b) In the Password field, type the default password for the wwadmin SQL login. • • Although the password field shows only 13 characters, a longer password may be used. In ASTRO® 25 System Release 7.11, the default non-complex password of the wwAdmin SQL login is later replaced with a more complex password, during the SQL Server Configuration installation. Refer to your system's Accounts & Passwords list for the default password to type. 8 Click Test Connection. • • If a message appears that the test succeeded, click OK. If a message appears that the test failed, correct the data entered in correct the data entered in step 3 and step 5. and click Test Connection again. 9 Click Next. 10 In the Alarm DB Logger Query Selection dialog box, click Next to accept the defaults. Step result: The Alarm DB Logger Advanced Settings dialog box appears. 11 In the Running Logger As selection area, select Normal Application and click Finish. 12 Close the Alarm DB Logger Manager dialog box. Renaming the Administrative Account When and where to use: Follow the procedure below to rename the administrative account. 6871024P60-A | November 2013 | Send Feedback 90 | FSA4000 Installation Note: • • • • This procedure is for Windows Vista and Windows 7 systems only. This procedure is for new ALC computers that were pre-loaded with the Synnex image. While performing this procedure, you need to be logged on to the ALC as User-ADM. The User Account Control dialog box may appear. If required, type the administrator user name and password. Click Continue, or Allow, or OK, or Yes to continue. Use the username you logged on with as the administrator user name. Procedure: 1 Type lusrmgr.msc in the Search field of the Start menu and press Enter. Note: Alternatively, if the Start menu is classic, press the Windows icon key + R to access the Run command prompt, and then type lusrmgr.msc in the Open field. Press Enter. 2 In the Local Users and Groups management console, select Users in the main pane. 3 Rename the administrative account: a) Right-click the User-ADM user in the user list and select Rename. b) Type SecMoto in the Name field and press Enter. 4 Log off the ALC. Installing FSA4000 Users and Groups When and where to use: Follow the procedure below to install FSA4000 users and groups. Note: This procedure is for new installations and disaster recovery. While performing this procedure, you need to be logged on locally to the AMC as motosec or Administrator, if motosec is not yet defined, or logged on locally to the ALC and consoles as secmoto. The User Account Control dialog box may appear. If required, type the administrator user name and password. Click Continue, or Allow, or OK, or Yes to continue. Use the username you logged on with as the administrator user name. Procedure: 1 Close all running applications on the computer. 2 Insert the FSA4000 Configuration Application S/W or FSA4000 Configuration Application S/W Upgrade media into the optical drive. Note: If the media does not open automatically, you can navigate to the root directory of the optical drive and double-click AutoStart.exe. If any security dialog boxes appear, for each dialog box, click Yes, or Run, or OK. 3 In the installation home page, click the FSA4000 Users and Groups link, and then the icon next to the FSA4000 Users and Groups X.YY entry. Note: If one or more security dialog boxes appear, for each dialog box, click Yes, or Run, or OK. 4 In the Welcome window, click Next. 5 In the License Agreement dialog box, click I accept the license agreement, after reading the License Agreement. Click Next. 6 In the Inter-Vista user dialog box, configure the password: a) In the Password field, type a new complex password for the administrator account for Vista inter-operations. Refer to the Accounts Passwords list for the default password to type. b) Retype the same password in the Confirm Password field. Send Feedback | November 2013 | 6871024P60-A FSA4000 Installation | 91 c) Make sure that Use the same password for all FSA4000 users is unchecked. Click Next. Note: The default administrator account for Vista inter-operation username is SecMoto. 7 In the fsaadmin information dialog box, do the following: a) Type a new complex password for the fsaadmin account in the Password field. Refer to the Accounts Passwords list for the default password to type. b) Retype the same password in the Confirm Password field. Click Next. 8 In the fsadispatcher information dialog box, do the following: a) Type a new complex password for the fsadispatcher account, in the Password field. Refer to the Accounts Passwords list for the default password to type. b) Retype the same password in the Confirm Password field. Click Next. 9 In the dbFsaRepGen information dialog box, do the following: a) Type a new complex password for the dbFsaRepGen account, in the Password field. Refer to the Accounts Passwords list for the default password to type. b) Retype the same password in the Confirm Password field. Click Next. 10 In the saMoscad information dialog box, do the following: a) Type a new complex password for the saMoscad account, in the Password field. Refer to the Accounts Passwords list, for the default password to type. b) Retype the same password in the Confirm Password field. Click Next. 11 In the MSSqlServer information dialog box, do the following: a) Type a new complex password for the MSSqlServer account, in the Password field. Refer to the Accounts Passwords list, for the default password to type. b) Retype the same password in the Confirm Password field. Click Next. 12 In the SQLServerAgent information dialog box, do the following: a) Type a new complex password for the SQLServerAgent account in the Password field. Refer to the Accounts Passwords list, for the default password to type. b) Retype the same password in the Confirm Password field. Click Next. 13 In the SQLServerBrowser information dialog box, do the following: a) Type a new complex password for the SQLServerBrowser account, in the Password field. Refer to the Accounts Passwords list, for the default password to type. b) Retype the same password in the Confirm Password field. Click Next. 14 In the Ready to Install the Program dialog box, click Install. 15 In the InstallShield Wizard Complete dialog box, click Finish. Note: If a reboot is required, a dialog box appears. Click Yes to reboot. Installing the InTouch Configuration When and where to use: Follow the procedure below to install the InTouch configuration. 6871024P60-A | November 2013 | Send Feedback 92 | FSA4000 Installation Note: This procedure is for new installations and disaster recovery. While performing this procedure, you need to be logged on locally to the AMC as motosec or Administrator, if motosec is not yet defined, or logged on locally to the ALC and consoles as secmoto. The User Account Control dialog box may appear. If required, type the administrator user name and password. Click Continue, or Allow, or OK, or Yes to continue. Use the username you logged on with as the administrator user name. If necessary, uninstall previous versions of the InTouch Configuration. See Uninstalling the InTouch Configuration on page 92. Procedure: 1 Close all running applications on the computer. 2 Insert the FSA4000 Configuration Application S/W or FSA4000 Configuration Application S/W Upgrade media into the optical drive. Note: If the media does not open automatically, you can navigate to the root directory of the optical drive and double-click AutoStart.exe. If one or more security dialog boxes appear, for each dialog box, click Yes, or Run, or OK. 3 In the installation home page, click the InTouch Configuration and then click the disc icon next to the InTouch Configuration X.YY entry. Note: If any security dialog boxes appear, for each dialog box, click Yes, or Run, or OK. 4 In the Welcome dialog box, click Next. 5 In the License Agreement dialog box, click I accept the license agreement, after reading the License Agreement. Click Next. 6 In the Ready to Install the Program dialog box, click Install. 7 In the InstallShield Wizard Complete dialog box, click Finish. Note: If a reboot is required, a dialog box appears. Click Yes to reboot. Uninstalling the InTouch Configuration When and where to use: Perform the procedure below to uninstall any previous instances of InTouch software that may be present on your system. Note: • • While performing this procedure, you need to be logged on locally to the AMC as motosec, or to the ALC and consoles as secmoto. The User Account Control dialog box may appear. If required, type the administrator user name and password. Click Continue or Allow or OK or Yes to continue. Use the username you logged on with as the administrator user name. Procedure: 1 Open the list of programs: • • If the operating system is Windows 2008 or Windows 7, from the Start menu, select Control Panel. Click Programs. Click Programs and Features. Click Uninstall or Change a Program. If the Control Panel is in classic view, click Control Panel Home first. If the operating system is Windows 2003, select Start → Settings. Click Control Panel. Double-click Add or Remove Programs. Send Feedback | November 2013 | 6871024P60-A FSA4000 Installation | 93 • If the operating system is Windows Vista, from the Start menu, click Control Panel. Double-click Programs and Features. 2 Select InTouch Configuration X.YY or InTouch ZZ Configuration X.YY from the list of currently installed programs. 3 Click Remove or Uninstall. Click Yes. 4 Close the Add or Remove Programs/Programs and Features window. Installing the FSA4000 Dispatch Software Application When and where to use: Follow the procedure below to install the FSA4000 Dispatch Software application on an AMC or ALC computer. Note: This procedure is for new installations and disaster recovery. While performing this procedure, you need to be logged on locally to the AMC as motosec or Administrator, if motosec is not yet defined, or logged on to the ALC and consoles as secmoto. The User Account Control dialog box may appear. If required, type the administrator user name and password. Click Continue, or Allow, or OK, or Yes to continue. Use the username you logged on with as the administrator user name. Procedure: 1 If required, change the screen resolution: • • This step is optional and should be only performed when a screen resolution other than the default is required. For disaster recovery, check the data saved in the backup location in the Screen_Resolution.rtf file, and set the resolution to the original screen resolution of the upgraded system. If… Then… If you are installing the 1 Right-click on the desktop and select Properties. software on the Windows 2 In the Display Properties dialog box appears, select the Settings tab. 2003 operating system, 3 Set the Screen resolution slider to '800 by 600 pixels' or '1024 by 768 pixels'. Click OK. Note: If a dialog box appears, asking you to confirm resolution changes, click Yes. If you are installing the 1 Right-click on the desktop and select Screen Resolution. software on the Windows 2 Click the Resolution drop-down box. 2008 operating system, 3 Set the Screen resolution slider to '800 by 600 pixels' or '1024 by 768 pixels'. Click OK. Note: If a dialog box appears, asking you to confirm resolution changes, click Yes. 2 Insert the FSA4000 Configuration Application S/W or FSA4000 Configuration Application S/W Upgrade media into the optical drive. Note: If the media does not open automatically, you can navigate to the root directory of the optical drive and double-click AutoStart.exe. If one or more security dialog boxes appear, for each dialog box, click Yes, or Run, or OK. 3 In the installation home page, click the FSA4000 Dispatch Software link, and then the disc icon next to the FSA4000 Dispatch Software X.YY entry. 6871024P60-A | November 2013 | Send Feedback 94 | FSA4000 Installation Note: If one or more security dialog boxes appear, for each dialog box, click Yes, or Run, or OK. 4 In the Welcome dialog box, click Next. 5 In the License Agreement dialog box, click I accept the license agreement, after reading the License Agreement. Click Next. 6 In the User Information dialog box, do the following: a) In the Name field, type a name. b) In the Organization field, type a name. Click Next. 7 In the Screen Resolution dialog box, click Next. Note: The selected option in the Screen Resolution dialog box reflects the current OS screen resolution, as detected by the software. (If the current screen resolution is other than 800 by 600 pixels or 1024 by 768 pixels, the default resolution of 800 by 600 is used). If the detected/default screen resolution for the FSA4000 Dispatch application is changed, the OS resolution should be changed accordingly, before launching the application. 8 In the Ready to Install the Program dialog box, click Install. Step result: The installation process begins. 9 Do the following: If you are installing on the AMC in a system which includes redundant FEPs, click Yes when prompted about FEP redundancy. • If you are installing on the AMC in a system which does not include redundant FEPs, click No when prompted about FEP redundancy. • If you are installing on the ALC, MCC7500 Console, CENTRACOM Gold Elite Dispatch Console, continue. 10 In the InstallShield Wizard Completed dialog box, click Finish. • Configuring the Wonderware ModbusSerial DAServer for FSA4000 Dispatch Software When and where to use: Follow the procedure below to configure the Wonderware ModbusSerial DAServer for FSA4000 Dispatch Software. Note: This procedure is for new installations and disaster recovery. While performing this procedure, you need to be logged on locally to the AMC as motosec, or Administrator (if motosec is not yet defined). Note: The User Account Control dialog box may appear. If required, type the administrator user name and password. Click Continue, or Allow, or OK, or Yes to continue. Use the username you logged on with as the administrator user name. Procedure: 1 To open the System Management Console window, select Start → Programs/All Programs → Wonderware → System Management Console. 2 In the ArchestraA System Management Console window, navigate to ArchestraA.DASMBSerial as follows: a) Expand DAServer Manager. b) Expand theDefault Group. c) Expand Local. Step result: The ArchestraA.DASMBSerial.2 entry appears. 3 If ArchestraA.DASMBSerial is not configured to run as Not a Service, do the following: Send Feedback | November 2013 | 6871024P60-A FSA4000 Installation | 95 a) Right-click ArchestraA.DASMBSerial.2 and select Configure As Service → Not a Service. b) In the DAServer Manager window, click Yes. 4 To apply the configuration to the ArchestraA.DASMBSerial, do the following: a) Expand ArchestraA.DASMBSerial.2. b) Right-click Configuration and select Use Another Configuration Set → fsadaserver. Note: If the fsadaserver option is already selected, it is disabled in the pop-up menu. In this case, close the Use Another Configuration Set menu. 5 To enable RTS/CTS support if a Fiber Optic Line Extender is used, do the following: a) Expand Configuration. b) Select a communication port that is connected using the Fiber Optic Line Extender. c) Check the Enable RTS/CTS support checkbox and click the disc (save) icon in the upper right corner of the COM port parameters screen. d) Repeat for each communication port used in the system, a Fiber Optic Line Extender is used. 6 To activate the Wonderware ModbusSerial DAServer, right-click ArchestraA.DASMBSerial.2 and select Activate Server. 7 Select File → Exit. Installing SQL Server 2005 Configuration When and where to use: Follow the procedure below to install the SQL Server 2005 configuration. Note: This procedure is for new installations and disaster recovery. This procedure is for FSA4000 Alarm Printing option organizations only. While performing this procedure, you need to be logged on locally to the AMC as motosec, or Administrator (if motosec is not yet defined) The User Account Control dialog box may appear. If required, type the administrator user name and password. Click Continue, or Allow, or OK, or Yes to continue. Use the username you logged on with as the administrator user name. Important: Failure to enter the passwords correctly may result in non-functional features. Procedure: 1 Close all running applications. 2 Insert the FSA4000 Configuration Application S/W or FSA4000 Configuration Application S/W Upgrade media with SQL Server 2005 Configuration setup into the optical drive. Note: If the media does not open automatically, you can navigate to the root directory of the optical drive and double-click AutoStart.exe. If one or more security dialog boxes appear, for each dialog box, click Yes, or Run, or OK. 3 In the Installation home page, click the SQL Server 2005 Configuration link, and then click the disc icon next to the SQL Server 2005 Configuration X.YY entry. Note: If one or more security dialog boxes appear, for each dialog box, click Yes, or Run, or OK. Step result: The Installation Wizard for the SQL Server Configuration begins. 4 In the Welcome dialog box, click Next. Step result: The License Agreement dialog box appears. 6871024P60-A | November 2013 | Send Feedback 96 | FSA4000 Installation 5 In the License Agreement dialog box, click I accept the license agreement, after reading the License Agreement. Click Next. 6 When a prompt appears asking you to select the Database Server and the authentication method, do the following: a) In the Database Server drop-down list, select the (local) database. b) Under Connect Using, select Server Authentication using Login ID and password. c) In the Login ID field, enter the built-in database administrative SQL login name sa. d) In the Password field, and enter the password for the sa login. Click Next. 7 In the Password dialog box, enter the existing password for the MSSqlServer account. Click Next. 8 In the Password dialog box, enter the existing password for the SQLServerAgent account. Click Next. 9 In the Password dialog box, enter the existing password for the SQLServerBrowser account. Click Next. 10 In the Password dialog box, set a new password: a) In the Password field, type a new complex password for the wwAdmin SQL login. Refer to the Accounts Passwords list for the default password. b) In the Confirm Password field, retype the same password. Click Next. 11 In the Password dialog box, set a new password: a) In the Password field, type a new complex password for the wwPower SQL login. Refer to the Accounts Passwords list for the default password. b) In the Confirm Password field, retype the same password. Click Next. 12 In the Password dialog box, set a new password: a) In the Password field, type a new complex password for the wwUser SQL login. Refer to the Accounts Passwords list for the default password. b) In the Confirm Password field, retype the same password. Click Next. 13 Click Install. 14 In the InstallShield Wizard Completed dialog box, click Finish. 15 When the message appears that you must restart your system, in the Window File Protection dialog box, click Cancel. Click Yes. Step result: The system restarts. Installing the FSA4000 Report Generator When and where to use: Follow the procedure below to install the FSA4000 Report Generator. Note: This procedure is for new installations and disaster recovery. This procedure is for FSA4000 Alarm Printing option organizations only. While performing this procedure, you need to be logged on locally to the AMC as motosec, or Administrator (if motosec is not yet defined) and logged on locally to the ALC and consoles as secmoto. The User Account Control dialog box may appear. If required, type the administrator user name and password. Click Continue, or Allow, or OK, or Yes to continue. Use the username you logged on with as the administrator user name. Procedure: 1 Insert the FSA4000 Configuration Application S/W or FSA4000 Configuration Application S/W Upgrade media into the optical drive. Note: If the media does not open automatically, you can navigate to the root directory of the optical drive and double-click AutoStart.exe. If one or more security dialog boxes appear, for each dialog box, click Yes, or Run, or OK. Send Feedback | November 2013 | 6871024P60-A FSA4000 Installation | 97 2 In the installation home page, click the FSA4000 Report Generator link, and then click the disc icon next to the FSA4000 Report Generator X.YY entry. Note: If one or more security dialog boxes appear, for each dialog box, click Yes, or Run, or OK. 3 4 5 6 If more installations are required, and a pop-up message window appears, click Install. In the Welcome dialog box, click Next. If you are installing on the AMC, in the Database Server dialog, perform the following actions: a) Select (local) as Database Server. b) Select Windows authentication credentials of current user. Click Next. In the Ready to Install dialog box, click Install. When a message appears that Report Generator setup was completed successfully, click Finish. Note: If a message appears that system reboot is needed, click Yes to reboot the system. Installing ACE3600 System Tools Suite (STS) 10.50 When and where to use: Follow the procedure below to install the ACE3600 System Tools Suite (STS). Note: For Windows 2003–based AMC upgrade without reinstallation of the operating system, this procedure is performed only if the ACE3600 System Tools Suite 10.50 is not already installed (for example, ASTRO® 25 System Release 7.7 IA organizations are required to uninstall it). If ACE3600 System Tools Suite 10.50 is installed, STS1050 or Motorola ACE3600 System Tools Suite appear in the currently installed programs list, in the Add or Remove Programs window. This procedure is for new installations, disaster recovery, or upgrades that include reinstallation of the operating system. If your system is ASTRO® 25 System Release 7.4, 7.5, 7.6, or 7.7 and you do not have the current version of the FSA4000 Configuration Application S/W media, use the latest available version. While performing this procedure, you need to be logged on locally to the AMC as motosec or Administrator, if motosec is not yet defined. The User Account Control dialog box may appear. If required, type the administrator user name and password. Click Continue or Allow or OK or Yes to continue. Use the username you logged on with as the administrator user name. Procedure: 1 Insert the FSA4000 Configuration Application S/W media into the optical drive. Note: If the media does not open automatically, you can navigate to the root directory of the optical drive and double-click AutoStart.exe. If any security dialog boxes appear, for each dialog box, click Yes, or Run, or OK. 2 In the installation home page, click theACE3600 System Tools Suite link, and then click the disc icon next to the ACE3600 System Tools Suite 10.50 entry. Note: If any security dialog boxes appear, for each dialog box, click Yes, or Run, or OK. Step result: The InstallShield Wizard dialog box appears. 3 Close all STS applications. Click Next. 4 In the Welcome dialog box, click Next. 6871024P60-A | November 2013 | Send Feedback 98 | FSA4000 Installation 5 In the License Agreement dialog box, click I accept the terms in the license agreement, after reading the License Agreement. Click Next. 6 In the User Information dialog box, do the following: a) In the Name field, type a name. b) In the Company field, type a name. Click Next. 7 In the Choose Destination Location dialog box, click Next. 8 In the Ready to Install dialog box, click Install. 9 When the InstallShield Wizard Complete dialog box appears, select Yes, I want to restart my computer now (if it appears). Click Finish. Step result: Installation is complete. Installing the FSA4000 Configuration Tool When and where to use: Follow the procedure below to install the FSA4000 Configuration Tool. Note: For upgrade and expansion installation, this procedure is performed only if the FSA4000 Configuration Tool was uninstalled from the previous installation (as done, for example, for IA organizations). For any ASTRO® 25 System Release 7.4, 7.5, 7.6, 7.7, 7.8, or 7.9 original organizations that do not have the current version of the FSA4000 Configuration Application S/W media, use the latest available version. This procedure is for AMC and FSA4000 AUX I/O systems. While performing this procedure, you need to be logged on locally to the AMC as motosec, or Administrator (if motosec is not yet defined). The User Account Control dialog box may appear. If required, type the administrator user name and password. Click Continue, or Allow, or OK, or Yes to continue. Use the username you logged on with as the administrator user name. Procedure: 1 Insert the FSA4000 Configuration Application S/W media into the optical drive. Note: If the media does not open automatically, you can navigate to the root directory of the optical drive and double-click AutoStart.exe. If one or more security dialog boxes appear, for each dialog box, click Yes, or Run, or OK. 2 In the installation home page, click the FSA4000 Configuration Tool link, and then click the disc icon next to the FSA4000 Configuration Tool X.YY entry. Note: If one or more security dialog boxes appear, for each dialog box, click Yes, or Run, or OK. 3 4 5 6 7 If more installations are required a pop-up message window appears, click Install. In the Welcome dialog box, click Next. In the License Agreement dialog box, click I accept the license agreement, after reading the License Agreement. Click Next. If you are installing using the ASTRO® 25 System Release 7.4, 7.5, 7.6, 7.7, 7.8 or 7.9 version of the media, in the User Information dialog box, do the following: a) In the Name field, type a name. b) In the Company field, type a name. Click Next. In the Destination Folder dialog box, click Next. In the Ready to Install the Program dialog box, click Install. Step result: The installation begins. 8 In the InstallShield Wizard Completed dialog box, click Finish. Send Feedback | November 2013 | 6871024P60-A FSA4000 Installation | 99 Installing the FSA4000 Configuration Tool InTouch AMC Server License When and where to use: Follow the procedure below to install the FSA4000 Configuration Tool InTouch AMC Server license. Note: For expansion installation, this procedure is performed only if the FSA4000 Configuration Tool was uninstalled from previous installation (for example, for IA organizations). • For any ASTRO® 25 System Release 7.4, 7.5, 7.6, 7.7, 7.8 or 7.9 original organizations that do not have the current version of the FSA4000 AMC Server GUI Application License media, use the latest available version. This procedure is for new installations, disaster recovery, and expansion. While performing this procedure, you need to be logged on locally to the AMC as motosec, or Administrator (if motosec is not yet defined). Note: The User Account Control dialog box may appear. If required, type the administrator user name and password. Click Continue, or Allow, or OK, or Yes to continue. Use the username you logged on with as the administrator user name. Procedure: 1 Insert the FSA4000 AMC GUI Application License media into the optical drive. Note: If the media does not open automatically, you can navigate to the root directory of the optical drive and double-click AutoStart.exe. If one or more security dialog boxes appear, for each dialog box, click Yes, or Run, or OK. 2 In the installation home page, click the FSA4000 AMC GUI Application License or FSA4000 Configuration Tool - AMC Plug-In link, and then click the disc icon next to theFSA4000 AMC GUI Application License X.YY or FSA4000 Configuration Tool - AMC Plug-In X.YY entry. Note: If the Active Content Warning dialog box appears, click Yes. If the Security Warning dialog box appears, click Run. If another Security Warning dialog box appears, click Run. 3 In the Welcome dialog box, click Next. 4 In the License Agreement dialog box, select I accept the terms in the license agreement, after reading the License Agreement. Click Next. 5 In the Ready to Install the Program dialog box, click Install. Step result: The installation begins. 6 In the InstallShield Wizard Completed dialog box, click Finish. Installing the FSA4000 Configuration Tool InTouch ALC Client License When and where to use: Follow the procedure below to install the FSA4000 Configuration Tool InTouch ALC client license. 6871024P60-A | November 2013 | Send Feedback 100 | FSA4000 Installation Note: This procedure is optional and must be performed only when ALC clients are used in the system. For expansion installation, this procedure is performed only if the FSA4000 Configuration Tool was uninstalled from the previous installation (for example, for IA organizations). For any ASTRO® 25 System Release 7.4, 7.5, 7.6, 7.7, 7.8 or 7.9 original organizations that do not have the current version of the FSA4000 ALC Client GUI Application License media, use the latest available version. This procedure is for new installations, disaster recovery, and expansion. While performing this procedure, you need to be logged on locally to the AMC as motosec, or Administrator (if motosec is not yet defined). The User Account Control dialog box may appear. If required, type the administrator user name and password. Click Continue, or Allow, or OK, or Yes to continue. Use the username you logged on with as the administrator user name. Procedure: 1 Insert the FSA4000 ALC Client GUI Application License media into the optical drive. Note: If the media does not open automatically, you can navigate to the root directory of the optical drive and double-click AutoStart.exe. If one or more security dialog boxes appear, for each dialog box, click Yes, or Run, or OK. 2 In the installation home page, click the FSA4000 ALC Client GUI Application License or FSA4000 Configuration Tool - ALC Plug-In link, and then click the disc icon next to the FSA4000 ALC GUI Application License X.YY or FSA4000 Configuration Tool - ALC Plug-In X.YY entry. Note: If the Active Content Warning dialog box appears, click Yes. If the Security Warning dialog box appears, click Run. 3 4 5 6 7 If another Security Warning dialog box appears, click Run. In the Welcome dialog box, click Next. In the License Agreement dialog box, select I accept the terms in the license agreement, after reading the License Agreement. Click Next. In the Ready to Install the Program dialog box, click Install. In the Enter the Number of Dispatch Clients dialog box, enter the number of dispatch clients that you have purchased. Click Next. In the InstallShield Wizard Completed dialog box, click Finish. Installing the FSA4000 Configuration Tool CAD Interface License When and where to use: Follow the procedure below to install the FSA4000 Configurator CAD Interface License Send Feedback | November 2013 | 6871024P60-A FSA4000 Installation | 101 Note: This procedure is optional and must be performed only when CAD is used in the system. For expansion installation, this procedure is performed only if the FSA4000 Configuration Tool was uninstalled from the previous installation (for example, for IA organizations). For any ASTRO® 25 System Release 7.4, 7.5, 7.6, 7.7, 7.8 or 7.9 original organizations that do not have a current version of the FSA4000 CAD API License media, use the latest available version. This procedure is optional and must be performed only when CAD is used in the system. This procedure is for AMC and FSA4000 Aux I/O systems. This procedure is for new installations, disaster recovery, and expansion. While performing this procedure, you need to be logged on locally to the AMC as motosec, or Administrator (if motosec is not yet defined). Note: The User Account Control dialog box may appear. If required, type the administrator user name and password. Click Continue, or Allow, or OK, or Yes to continue. Use the username you logged on with as the administrator user name. Procedure: 1 Insert the FSA4000 CAD API License media into the optical drive. Note: If the media does not open automatically, you can navigate to the root directory of the optical drive and double-click AutoStart.exe. If one or more security dialog boxes appear, for each dialog box, click Yes, or Run, or OK. 2 In the installation home page, click the FSA4000 CAD API License or FSA4000 Configuration Tool - CAD Plug-In link, and then click the disc icon next to the FSA4000 CAD API License X.YY or FSA4000 Configuration Tool - CAD Plug-In X.YY entry. Note: If the Active Content Warning dialog box appears, click Yes. If the Security Warning dialog box appears, click Run. 3 4 5 6 If another Security Warning dialog box appears, click Run. In the Welcome dialog box, click Next. In the License Agreement dialog box, select I accept the terms in the license agreement, after reading the License Agreement. Click Next. In the Ready to Install the Program dialog box, click Install. In the InstallShield Wizard Completed dialog box, click Finish. Installing the FSA4000 Configuration Tool Redundant/Dual FEP Option License When and where to use: Follow the procedure below to install the FSA4000 Configuration Tool Redundant/Dual FEP Option License. 6871024P60-A | November 2013 | Send Feedback 102 | FSA4000 Installation Note: This procedure is optional and must be performed only when the Redundant FEP option is used in the system. For upgrade and expansion installation, this procedure is performed only if the FSA4000 Configuration Tool was uninstalled from the previous installation (as done, for example, for IA organizations). • For any ASTRO® 25 System Release 7.4, 7.5, 7.6, 7.7, 7.8 or 7.9 original organizations that do not have current version of the FSA4000 Redundant FEP Application License media, use the latest available version. While performing this procedure, you need to be logged on locally to the AMC as motosec, or Administrator (if motosec is not yet defined). The User Account Control dialog box may appear. If required, type the administrator user name and password. Click Continue, or Allow, or OK, or Yes to continue. Use the username you logged on with as the administrator user name. Procedure: 1 Insert the FSA4000 Redundant FEP Application License media into the optical drive. Note: If the media does not open automatically, you can navigate to the root directory of the optical drive and double-click AutoStart.exe. If one or more security dialog boxes appear, for each dialog box, click Yes, or Run, or OK. 2 In the installation home page, click the FSA4000 Redundant FEP Application License link, and then click the disc icon next to the FSA4000 Redundant FEP Application License X.YY entry. Note: If an Active Content Warning or a Security Warning dialog box appears, click Yes, or Run. 3 In the Welcome dialog box, click Next. 4 In the License Agreement dialog box, select I accept the terms in the license agreement, after reading the License Agreement. Click Next. 5 In the Ready to Install the Program dialog box, click Install. 6 In the InstallShield Wizard Completed dialog box, click Finish. Installing the FSA4000 Configuration Tool Apparatus License When and where to use: Follow the procedure below to install the FSA4000 Configuration Tool Apparatus license. Important: This procedure is optional and must be performed only when the Apparatus option is used in the system. Send Feedback | November 2013 | 6871024P60-A FSA4000 Installation | 103 Note: This procedure is for AMC and FSA4000 AUX I/O systems. For upgrade and expansion installation, this procedure is performed only if the FSA4000 Configuration Tool was uninstalled from the previous installation (as done, for example, for IA organizations). For any ASTRO® 25 System Release 7.8 or 7.9 original organizations that do not have the current version of the FSA4000 Apparatus License media, use the original ASTRO® 25 System Release 7.8 or 7.9 version. This procedure is for new installations, disaster recovery, and expansion. While performing this procedure, you need to be logged on locally to the AMC as motosec, or Administrator (if motosec is not yet defined). The User Account Control dialog box may appear. If required, type the administrator user name and password. Click Continue, or Allow, or OK, or Yes to continue. Use the username you logged on with as the administrator user name. Procedure: 1 Insert the FSA4000 Apparatus License media into the optical drive. Note: If the media does not open automatically, you can navigate to the root directory of the optical drive and double-click AutoStart.exe. If one or more security dialog boxes appear, for each dialog box, click Yes, or Run, or OK. 2 In the installation home page, click the FSA4000 Apparatus License link, and then the disc icon next to the FSA4000 Apparatus License X.YY entry. Note: If the Active Content Warning dialog box appears, click Yes. If the Security Warning dialog box appears, click Run. 3 In the Welcome dialog box, click Next. 4 In the License Agreement dialog box, select I accept the terms in the license agreement, after reading the License Agreement. Click Next. 5 In the Ready to Install the Program dialog box, click Install. 6 In the InstallShield Wizard Completed dialog box, click Finish. Installing the FSA4000 Configuration Tool ARTA License When and where to use: Follow the procedure below to install the FSA4000 Configuration Tool ARTA license. Important: This procedure is optional and must be performed only when the Automatic Voice Talkgroup Assignment option is used in the system. While performing this procedure, you need to be logged on locally to the AMC as motosec, or Administrator (if motosec is not yet defined). 6871024P60-A | November 2013 | Send Feedback 104 | FSA4000 Installation Note: For upgrade and expansion installation, this procedure is performed only if the FSA4000 Configuration Tool was uninstalled from the previous installation (as done, for example, for IA organizations). For any ASTRO® 25 System Release 7.8 or 7.9 original organizations that do not have the current version of the FSA4000 Configuration Tool ARTA License media, use the original ASTRO® 25 System Release 7.8 or 7.9 version. The User Account Control dialog box may appear. If required, type the administrator user name and password. Click Continue, or Allow, or OK, or Yes to continue. Use the username you logged on with as the administrator user name. Procedure: 1 Insert the FSA4000 ARTA License media into the optical drive. Note: If the media does not open automatically, you can navigate to the root directory of the optical drive and double-click AutoStart.exe. If one or more security dialog boxes appear, for each dialog box, click Yes, or Run, or OK. 2 In the installation home page, click the FSA4000 ARTA License link, and then click the disc icon next to the FSA4000 ARTA License entry. Note: If the Active Content Warning dialog box appears, click Yes, or Run, or OK. 3 In the Welcome dialog box, click Next. 4 In the License Agreement dialog box, select I accept the terms in the license agreement, after reading the License Agreement. Click Next. 5 In the Ready to Install the Program dialog box, click Install. 6 In the InstallShield Wizard Completed dialog box, click Finish. Uninstalling the ACE3600 System Tools Suite (STS) When and where to use: Follow the procedure below to uninstall the ACE3600 System Tools Suite (STS). Note: • • • This procedure is for new installations and disaster recovery (for ASTRO® 25 System Release 7.4, 7.5, 7.6 and 7.7 original organizations). While performing this procedure, you need to be logged on locally to the AMC as motosec or Administrator, if motosec is not yet defined. The User Account Control dialog box may appear. If required, type the administrator user name and password. Click Continue or Allow or OK or Yes to continue. Use the username you logged on with as the administrator user name. Procedure: 1 Log on to the administrator account. 2 Open the list of programs: If the operating system is Windows 2008, from the Start menu, select Control Panel. Click Programs. Click Programs and Features. Click Uninstall or Change a Program. • If the operating system is Windows 2003, select Start → Settings. Click Control Panel. Double-click Add or Remove Programs. 3 Select the program to uninstall: • • • If you are uninstalling on a system which requires Windows Supplemental Configuration, select Motorola ACE3600 System Tools Suite from the Currently installed programs list. If you are uninstalling on a system which does not require Windows Supplemental Configuration, select STS1050 from the Currently installed programs list. Send Feedback | November 2013 | 6871024P60-A FSA4000 Installation | 105 4 5 6 7 8 9 Click Remove or Uninstall/Change. If a dialog box appears saying that all applications must be closed, click Next. If a dialog box saying that the Communication driver is not running and there is nothing to stop, click OK. Click Yes to confirm the uninstall. When the Uninstall Complete dialog box appears, click Finish. Close the dialog box. Installing the ACE3600 System Tools Suite (STS) When and where to use: Follow the procedure below to install the ACE3600 System Tools Suite (STS). Note: This procedure is for AMC and FSA4000 Aux I/O systems. While performing this procedure, you need to be logged on locally to the AMC as motosec, or Administrator (if motosec is not yet defined). The User Account Control dialog box may appear. If required, type the administrator user name and password. Click Continue, or Allow, or OK, or Yes to continue. Use the username you logged on with as the administrator user name. Procedure: 1 Insert the FSA4000 Configuration Application S/W or FSA4000 Configuration Application S/W Upgrade media into the optical drive. Note: If the media does not open automatically, you can navigate to the root directory of the optical drive and double-click AutoStart.exe. If one or more security dialog boxes appear, for each dialog box, click Yes, or Run, or OK. 2 In the installation home page, click the ACE3600 System Tools Suite link, and then click the disc icon next to the ACE3600 System Tools Suite XX.YY entry. Note: If one or more security dialog boxes appear, for each dialog box, click Yes, or Run, or OK. 3 4 5 6 7 8 9 Step result: The InstallShield Wizard dialog box appears. Close all STS applications. Click Next. In the Welcome dialog box, click Next. In the License Agreement dialog box, click I accept the terms in the license agreement, after reading the License Agreement. Click Next. In the User Information dialog box, do the following: a) In the Name field, type a name. b) In the Company field, type a name. Click Next. In the Choose Destination Location dialog box, click Next. In the Ready to Install dialog box, click Install. When the InstallShield Wizard Complete dialog box appears, select Yes, I want to restart my computer now (if it appears). Click Finish. Step result: Installation is complete. Installing the ACE3600 System Tools Suite Service Pack When and where to use: 6871024P60-A | November 2013 | Send Feedback 106 | FSA4000 Installation Follow the procedure below to install the ACE3600 System Tools Suite (STS) Service Pack. Note: This procedure is for AMC and FSA4000 Aux I/O systems. This procedure is for new installations and disaster recovery. While performing this procedure, you need to be logged on locally to the AMC as motosec, or Administrator (if motosec is not yet defined). The User Account Control dialog box may appear. If required, type the administrator user name and password. Click Continue, or Allow, or OK, or Yes to continue. Use the username you logged on with as the administrator user name. Procedure: 1 Insert the FSA4000 Configuration Application S/W or FSA4000 Configuration Application S/W Upgrade media into the optical drive. Note: If the media does not open automatically, you can navigate to the root directory of the optical drive and double-click AutoStart.exe. If one or more security dialog boxes appear, for each dialog box, click Yes, or Run, or OK. 2 In the installation home page, click the ACE3600 System Tools Suite link, and then click the disc icon next to the ACE3600 System Tools Suite XX.YY SP2 entry. Note: If one or more security dialog boxes appear, for each dialog box, click Yes, or Run, or OK. 3 4 5 6 7 8 Step result: The InstallShield Wizard dialog box appears. Close all STS applications. Click Next. In the Welcome dialog box, click Next. In the License Agreement dialog box, click I accept the terms in the license agreement. Click Next. In the User Information dialog box, do the following: a) In the Name field, type a name. b) In the Company field, type a name. Click Next. In the Choose Destination Location dialog box, click Next. In the Ready to Install dialog box, click Install. Step result: The installation begins. 9 In the InstallShield Wizard Complete dialog box, clear the I would like to view the README file checkbox. Click Finish. Step result: Installation is complete. Installing the FSA4000 Configuration Tool Upgrade When and where to use: Follow the procedure below to install the FSA4000 Configuration Tool upgrade. Send Feedback | November 2013 | 6871024P60-A FSA4000 Installation | 107 Note: For upgrade and expansion installation, this procedure is performed only if the FSA4000 Configuration Tool was uninstalled from the previous installation (as done, for example, for IA organizations). For any ASTRO® 25 System Release 7.4, 7.5, 7.6, 7.7, 7.8, or 7.9 original organizations that do not have the current version of the FSA4000 Configuration Application S/W media, use the latest available version. This procedure is for AMC and FSA4000 AUX I/O systems. While performing this procedure, you need to be logged on locally to the AMC as motosec, or Administrator (if motosec is not yet defined). The User Account Control dialog box may appear. If required, type the administrator user name and password. Click Continue, or Allow, or OK, or Yes to continue. Use the username you logged on with as the administrator user name. Procedure: 1 Insert the FSA4000 Configuration Application S/W Upgrade media into the optical drive. Note: If the media does not open automatically, you can navigate to the root directory of the optical drive and double-click AutoStart.exe. If one or more security dialog boxes appear, for each dialog box, click Yes, or Run, or OK. 2 In the installation home page, click the FSA4000 Configuration Tool Upgrade link, and then click the disc icon next to the FSA4000 Configuration Tool X.YY Upgrade entry. Note: If one or more security dialog boxes appear, for each dialog box, click Yes, or Run, or OK. 3 4 5 6 If more installations are required a pop-up message window appears, click Install. In the Welcome dialog box, click Next. In the License Agreement dialog box, click I accept the license agreement, after reading the License Agreement. Click Next. In the Destination Folder dialog box, click Next. In the Ready to Install the Program dialog box, click Next. Step result: The installation begins. 7 If the Enter the Number of Dispatch Clients dialog box appears, enter the number of dispatch clients that you have purchased. Click Next. 8 If a message with information about plug-ins found appears, click OK. 9 In the InstallShield Wizard Completed dialog box, click Finish. Removing Old FSA4000 Configuration Tool Components When and where to use: Follow the procedure below to remove the old FSA4000 Configuration Tool components. 6871024P60-A | November 2013 | Send Feedback 108 | FSA4000 Installation Note: For new installation and disaster recovery, perform this procedure only for an ASTRO® 25 System Release 7.4, 7.5, 7.6, 7.7 that does not have the current version of the FSA4000 ALC Client GUI Application License media, and has a previous version of the FSA4000 Configuration Tool installed. This procedure is not for ASTRO® 25 System Release 7.8 and 7.9 original organizations. While performing this procedure, you need to be logged on locally to the AMC as motosec, or Administrator (if motosec is not yet defined). The User Account Control dialog box may appear. If required, type the administrator user name and password. Click Continue, or Allow, or OK, or Yes to continue. Use the username you logged on with as the administrator user name. Procedure: 1 Insert the FSA4000 Configuration Application S/W Upgrade media into the optical drive. Note: If the media does not open automatically, you can navigate to the root directory of the optical drive and double-click AutoStart.exe. If one or more security dialog boxes appear, for each dialog box, click Yes, or Run, or OK. 2 In the installation home page, click the FSA4000 Configuration Tool Upgrade link, and then click the disc icon next to the Old FSA4000 Configuration Tool Clean Up entry. 3 When the File Download Security Warning dialog box appears and prompts you to open or save this file, click Open. Note: If the Active Content Warning dialog box appears, click Yes. If the Security Warning dialog box appears, click Run. 4 In the FSA4000 Configuration Tool Clean-up window, click Yes. 5 When a message appears saying that all unneeded components were successfully removed, click OK. Installing FSA4000 Core Applications When and where to use: Follow the procedure below to install FSA4000 Core Applications. Note: This procedure is for AMC only and FSA4000 Aux I/O systems. This procedure is for new installations and disaster recovery. While performing this procedure, you need to be logged on locally to the AMC as motosec, or Administrator (if motosec is not yet defined). The User Account Control dialog box may appear. If required, type the administrator user name and password. Click Continue, or Allow, or OK, or Yes to continue. Use the username you logged on with as the administrator user name. Procedure: 1 Insert the FSA4000 Configuration Application S/W or FSA4000 Configuration Application S/W Upgrade media into the optical drive. Note: If the media does not open automatically, you can navigate to the root directory of the optical drive and double-click AutoStart.exe. If one or more security dialog boxes appear, for each dialog box click Yes, or Run, or OK. 2 In the installation home page, click the FSA4000 Core Software link, and then click the disc icon next to the FSA4000 Core Software X.YY entry. Send Feedback | November 2013 | 6871024P60-A FSA4000 Installation | 109 Note: If one or more security dialog boxes appear, for each dialog box, click Yes, or Run, or OK. 3 In the Welcome dialog box, click Next. 4 In the License Agreement dialog box, click I accept the license agreement, after reading the License Agreement. Click Next. 5 In the User Information dialog box, do the following: a) In the Name field, type a name. b) In the Company field, type a name. Click Next. 6 In the Destination Folder dialog box, click Next. 7 In the Ready to Install the Program dialog box, click Install. Step result: The installation begins. 8 In the InstallShield Wizard Completed dialog box, click Finish. Uninstalling Adobe Reader When and where to use: Follow the procedure below to uninstall any previous instances of Adobe® Reader® software that may be present on your system before installing Adobe Reader in order to access the customer documentation for the ASTRO® 25 system. Procedure: 1 To log on to the server or client, do the following: a) In the User name field, type the appropriate user name. b) In the Password field, type the appropriate password. Click OK. 2 Open the list of programs: • If the operating system is Windows 2008 or Windows 7, from the Start menu, select Control Panel. Click Programs. Click Programs and Features. Click Uninstall or Change a Program. If the Control Panel is in classic view, click Control Panel Home first. • If the operating system is Windows 2003, select Start → Settings. Click Control Panel. Double-click Add or Remove Programs. • If the operating system is Windows Vista, from the Start menu, click Control Panel. Double-click Programs and Features. 3 In the Add or Remove Programs/Programs and Features window, select Adobe Reader from the list, and click Remove or Uninstall. 4 If the operating system is Windows Vista or Windows Server 2008, if the User Account Control dialog box appears, click Allow, or type in the administrator password for the account displayed, depending on the prompt command, and then click Yes. 5 Click Finish. Installing Patches from the MOTOPATCH for Windows OS CD When and where to use: Follow the procedure below to install MOTOPATCH. 6871024P60-A | November 2013 | Send Feedback 110 | FSA4000 Installation Note: You can run MOTOPATCH again to ensure that all patches are installed on the system. After you run the application for the second time, click Inventory to view the list of installed patches. This requirement does not apply to K-core systems. The MOTOPATCH for Windows CD is a dynamic product with changes each month in response to new security vulnerabilities. Your system was shipped with the latest version of the MOTOPATCH for Windows CD available at that time. Make sure to use the latest version of MOTOPATCH for Windows CD, and review the README.txt file. It may include new information pertaining to your specific system. For information on obtaining the latest version of MOTOPATCH, for any further assistance, contact the Motorola Solution Support Center (SSC). Important: Run the MOTOPATCH for Windows CD on the Windows client and server devices. You must upgrade Windows 2008 to SP1, and Windows 7 to SP1, before you can run the MOTOPATCH for Windows CD on the Vista client. See OS Versions and Matching MOTOPATCH CDs and DVDs on page 110 for the list of different OS versions and the matching MOTOPATCH CDs. It helps determine the correct set of MOTOPATCH CDs based on the Windows OS version. Procedure: 1 2 3 4 Close all open applications. Insert the appropriate MOTOPATCH for Windows CD in the optical drive of the Windows client or server. Navigate to the root of the CD. Double-click the MOTOPATCH.exe file. Note: If User Account Control (UAC) is enabled on the Windows Server 2008 server or the Windows 7 client, click Allow to continue. 5 In the The End User License Agreement dialog box, click I Accept. 6 In the Enter credentials with administrative privileges, perform the following actions: a) In the Username field, type the appropriate username. b) In the Password field, type the appropriate password. Click OK. 7 When the MOTOPATCH dialog box appears with information about your system, click Patch. Step result: The installation begins. 8 Perform one of the following actions. • • If a dialog box appears, asking you to reboot now, click Yes. If a message appears in the MOTOPATCH dialog box that the installation completed successfully and reboot is needed, click Reboot. Caution: Certain patches may require a reboot before they can take effect. Also, some patches may require a secondary patch to be installed after an initial reboot. In this case, the application shows that a reboot is needed. Motorola recommends that you always reboot the computer to ensure proper installation of patches. 9 Remove the MOTOPATCH for Windows CD from the optical drive. Click Exit. OS Versions and Matching MOTOPATCH CDs and DVDs The following table shows which versions of MOTOPATCH work with particular OS versions. Table 11: OS Versions and Matching MOTOPATCH CD/DVD Versions OS Version MOTOPATCH CD/DVD Table continued… Send Feedback | November 2013 | 6871024P60-A FSA4000 Installation | 111 Windows XP SP3 • • • MOTOPATCH XP SP3 Update MOTOPATCH for Windows MOTOPATCH for Windows Third Party Applications Windows Server 2003 SP2 • • MOTOPATCH for Windows MOTOPATCH for Windows Third Party Applications Windows Vista SP1 • • • MOTOPATCH Vista SP1 Upgrade MOTOPATCH for Windows MOTOPATCH for Windows Third Party Applications Windows Vista SP2 • • • MOTOPATCH Vista SP2 Upgrade MOTOPATCH for Windows MOTOPATCH for Windows Third Party Applications Windows Server 2008 SP1 • MOTOPATCH Windows Server 2008 SP1 upgrade CS MOTOPATCH for Windows MOTOPATCH for Windows Third Party Applications • • Windows 7 SP1 • • • MOTOPATCH Windows 7 SP1 upgrade MOTOPATCH for Windows MOTOPATCH for Windows Third Party Applications Installing MOTODST Locally When and where to use: Follow the procedure below to install MOTODST locally (a daylight saving time patch). Note: This requirement does not apply to K-core systems or for FSA4000 client software cohabited on dispatch consoles. Procedure: 1 2 3 4 Log on to the Windows device, with the appropriate administrative username and password. Close all applications on the device, before continuing. Insert the MOTODST media into the optical drive and navigate to the drive in the Explorer window. Double-click the MOTODST.exe file. Note: If User Account Control (UAC) is enabled on the Windows Server 2008 server, click Allow to continue. 5 When the software license agreement appears, click the I agree to the terms and conditions option, and click Patch. Step result: The installation begins. 6 When a message appears saying that the installation is complete, click Exit. 7 When the desktop appears, do the following: a) Open all appropriate applications for this device. 6871024P60-A | November 2013 | Send Feedback 112 | FSA4000 Installation b) To verify that the installation was successful, open the following log file: C:\MOTOPATCH \install_report_hostname_date_time.txt Step result: An error code of value 0 or 3010 means the box was successfully patched. Configuring the InTouch Alarm Printing Option When and where to use: Follow the procedure below to configure the InTouch alarm printing option. Note: This procedure is for new installations and disaster recovery. This procedure is for FSA4000 Alarm Printing option organizations only. While performing this procedure, you need to be logged on locally to the AMC as motosec or Administrator, if motosec is not yet defined. For a description of the FSA4000 Report Generator Alarm Printing Option parameters, see FSA4000 Report Generator Alarm Printing Options on page 115. Procedure: 1 From the Start menu, select Programs/All Programs → Wonderware → InTouch → Alarm Printer. 2 Perform the following actions: If… Then… If you are performing a new installation, do the following: or you are performing disaster recovery 1 Select File → New when necessary data was not successfully backed up, In this case, the Alarm Printer defaults to Alarm State ALL, Priority 1-999 and Printer Port <none>. 2 Proceed to step 3. . If you are performing an upgrade on a Windows 2008 system, do the following: 1 Select File → Open and select the Alarm Printer Configuration file you want to edit. The Alarm Printer reads the configuration settings from the selected file. 2 Proceed to step 6. If you are performing an upgrade on a Windows 2003 system, or you are performing disaster recovery when necessary data was successfully backed up. (i.e. no changes in the configuration are required), Send Feedback | November 2013 | 6871024P60-A do the following: 1 Select File → Open and select the Alarm Printer Configuration file you want to use for starting the alarm query. The Alarm Printer reads the configuration settings from the selected file. 2 Proceed to step 15. FSA4000 Installation | 113 Note: The Alarm Printer Configuration files have an .ALC extension. For upgrades on Windows 2008 systems, the .ALC file is located in the My Documents directory (for the currently logged in user). For upgrades on Windows 2008 systems, while multiple configuration files exist, all of them must be edited. Edit the configuration file whose name was written down during the backup, after you have completed editing other configuration files. 3 4 5 6 For upgrades on Windows 2003 systems and for disaster recovery when necessary data was successfully backed up, while multiple configuration files exist, select the configuration file whose name was written down during the backup. Select the Configure menu. In the Configuration Settings dialog box, configure the alarm record properties: a) Type the lowest priority alarm value (1 to 999) in the From Priority field. b) Type the highest priority alarm value (1 to 999) in the To Priority field. c) Select the alarm state from the Alarm State list. d) Type the set of InTouch alarm queries to perform in the Alarm Query text field. e) Select the Record alarms generated after query starts checkbox, to display alarms that are generated after the query starts. Select the Message tab to activate the Message property sheet and select the options indicated to set the configuration. Configure alarm file logging: a) Select the File Logging tab. b) Select Enable Alarm File Logging to turn on alarm logging. c) Type the complete path: • • For Windows Server 2003: C:\Program Files\Motorola\ PublicSafety\Logs For Windows Server 2008: C:\Program Files (x86)\Motorola\ PublicSafety\Logs 7 If you are performing an upgrade on the Windows 2008 system, proceed to step 14. 8 Configure alarm file logging options: a) Type the number of hours’ worth of alarm data to store in each log file in the Number of Hours to Cycle Filename field. b) Type the hour to begin the first log in the Starting at Hour (0-23) field. c) Type the number of days (before the current day) to store log files in the Keep Log Files field. To keep the files indefinitely, type 0 (zero). d) Select the Remove Trailing Spaces in Log Entries option, to trim the log entries. A field separator character can also be specified here. e) Select the Original Column Ordering option, to preserve the column ordering from the alarm display. 9 Configure alarm printing: a) Select the Printing tab. b) Select the option for the port connected to the printer used to print reports. The printer used to print alarm status changes should not be used for other printing, as this interferes with the Alarm Printer printing. c) Select the Remove Trailing Spaces in Printout checkbox to prevent the printer from printing blank lines or pages at the end of the data. d) Select the Enable Printing checkbox to turn on the printing option. e) Select the Disable Realtime Alarm Printing option to prevent the system from beginning a new print job every time an alarm activates. 10 Select Port Configuration to configure a serial port. 6871024P60-A | November 2013 | Send Feedback 114 | FSA4000 Installation 11 In the COM# Properties dialog box, select each field and set the appropriate value for the COM port that is used. Click OK. 12 If a Windows printer has been selected, click Browse to find an available printer. 13 In the Select Printer dialog box, scroll the list to find the preferred printer, select the printer name, and click OK. 14 Select File → Save. If… Then… If an existing file is being saved (upgrade on Windows 2008), the Alarm Printer Configuration file is saved. 1 Repeat the procedure starting with step 2 for all configuration files (ALC) that were restored. 2 Make sure that the currently open configuration file is the one you want to use for the starting alarm query. Use the configuration file whose name was written down during the backup. 3 Proceed to step 15. If a new file is being saved on In the Save As dialog box, type a Windows 2003 based AMC, %UserProfile%\My Documents\%COMPUTERNAME%_ query.ALC in the File Name field. Click Save. If a new file is being saved on In the Save As dialog box, type a Windows 2008 based AMC, %UserProfile%\Documents\% COMPUTERNAME%_ query.ALC in the File Name field. Click Save. 15 Select Start/Stop to start or stop an alarm query while the Alarm Printer is running on the Query menu. Step result: The color of the appropriate field is changed. 16 Select File → Exit. 17 Do the following: • If you are performing a new installation, then proceed to step 18. • If the Alarm Printer query batch files do not exist, then proceed to step 18. • Otherwise, this procedure is complete 18 Open Notepad: • • If the operating system is Windows 2008, open the Start menu and type Notepad in the Search Bar. Press Enter. If the operating system is Windows 2003, press the Windows icon key + R, in the Run dialog box and type Notepad in the Open field. Click OK. 19 Enter the command in the ALC file, typed in as a single line, including the quotation marks: • • If the operating system is Windows 2008, type: “%Program- Files(x86)%\Wonderware\In-Touch\ALMPRT.EXE” “%UserProfile% \Documents\%COMPUTERNAME%_query.ALC” If the operating system is Windows 2003, type: “%ProgramFiles%\Wonderware\ InTouch\ALMPRT.EXE” “%UserProfile%\My Documents\%COMPUTERNAME%_query.ALC” Note: …\%COMPUTERNAME%_query.ALC is the name of the Alarm Printer Configuration file that was saved in step 14, and the name of the Alarm Printer Configuration file that the Alarm Printer will start with. 20 Save the file: a) Select File → Save As. b) Type the file name OpenAlarmPrinter-Query.bat in the File Name field and click Save. Send Feedback | November 2013 | 6871024P60-A FSA4000 Installation | 115 • If the operating system is Windows 2008, the file name is %UserProfile%\Documents \OpenAlarmPrinter-Query.bat. • If the operating system is Windows 2003, the file name is %UserProfile%\My Documents \OpenAlarmPrinter-Query.bat. c) Select File → Exit to close Notepad. 21 To prevent the loss of any query data due to a system being inadvertently shut down and restarted, create a batch file which launches the Alarm Printer and runs an automatic query: a) Open Notepad and enter the query text, typed in as a single line: • • If the operating system is Windows 2008, type: “%Program- Files(x86)%\Wonderware\In-Touch\ALMPRT.EXE” —q “%UserProfile %\Documents\%COMPUTERNAME%_query.ALC” If the operating system is Windows 2003, type: “%ProgramFiles%\Wonderware\ InTouch\ALMPRT.EXE” —q “%UserProfile%\My Documents\%COMPUTERNAME%_query.ALC” Note: %COMPUTERNAME%_query.ALC is the name of the Alarm Printer Configuration file that was saved in step 14, and the name of the Alarm Printer Configuration file that the Alarm Printer will start with. By using the -q in the command, the query runs automatically when the system starts up. b) Select File → Save As. c) Type the file name in the File Name field and click Save. • If the operating system is Windows 2008, the file name is %UserProfile%\Documents \RunAlarmPrinter-Query.bat. • If the operating system is Windows 2003, the file name is %UserProfile%\My Documents \RunAlarmPrinter-Query.bat. d) Select File → Exit. FSA4000 Report Generator Alarm Printing Options Table 12: FSA4000 Report Generator Alarm Printing Options Option Description Date To print the alarm date. Time To print the alarm time. Order of alarms To set the order that alarms are sorted in the alarm record. Alarm State To print the alarm state. Alarm Class To print the alarm class. Alarm Type To print the alarm type. Priority To print the alarm priority. Remove Trailing Spaces To remove the extra trailing spaces from a printed field when the length of the actual field value is less than what was configured for that field. Alarm Name To print the alarm name (tagname). Group Name To print the alarm group name. Alarm Provider To print the name of the alarm provider. Table continued… 6871024P60-A | November 2013 | Send Feedback 116 | FSA4000 Installation Value at Alarm To print the value of the tagname. Limit To print the tagname’s alarm limit. Operator Node To print the operator node associated with the alarm condition. Operator Name To print the operator name associated with the alarm condition. Comment To print the alarm comment associated with the tagname. User1 To print the numerical values of User Defined Number 1 corresponding to the alarm. User2 To print the numerical values of User Defined Number 2 corresponding to the alarm. User3 To print the string value of the user-defined string property associated with the alarm. Re-Configuring Wonderware InTouch Alarm DB Logger When and where to use: Follow the procedure below to re-configure the Wonderware InTouch alarm DB logger. Note: While performing this procedure, you need to be logged on locally to the AMC as motosec, or Administrator (if motosec is not yet defined). This procedure is for systems with FSA4000 Alarm Printing option only. The User Account Control dialog box may appear. If required, type the administrator user name and password. Click Continue, or Allow, or OK, or Yes to continue. Use the username you logged on with as the administrator user name. Procedure: 1 From the Start menu, select Programs/All Programs → Wonderware → InTouch → Alarm DB Logger Manager. 2 In the Alarm DB Logger Manager dialog box, click Settings. 3 In the Alarm DB Logger Manager – Configuration dialog box, type the new complex password for the wwAdmin SQL login in the Password field. Refer to the Accounts Passwords list for the default password. Note: The password field displays only 13 characters but a longer password may be used. 4 Click Test Connection. • • If the dialog box indicates that the test was successful, click OK. If a message appears that the connection failed, correct the data entered in step 3 and click Test Connection again. 5 Click Next. 6 In the Alarm DB Logger Query Selection dialog box, click Next to accept the defaults. 7 In the Alarm DB Logger Advanced Settings dialog box, in the Running Logger As selection area, select the preferred option and click Finish. • If the operating system is Windows Server 2003, select the Windows Service option. • If the operating system is Windows Server 2008, select the Normal Application option. 8 In the Alarm DB Logger Manager dialog box, click Start. Send Feedback | November 2013 | 6871024P60-A FSA4000 Installation | 117 9 Minimize the Alarm DB Logger Manager window. Configuring the MDLC Formatted Buffer Size for the FSA4000 Configuration Tool Prerequisites: Before performing this procedure, make sure that the System Tools Suite (STS) application is not running. When and where to use: Follow the procedure below to configure the MDLC formatted buffer size for the FSA4000 Configuration Tool. Note: Perform this procedure for FSA4000 systems with the Apparatus function. While performing this procedure, you need to be logged on locally to the AMC as motosec, or Administrator (if motosec is not yet defined). The FSA4000 Configuration Tool project should already be created before this procedure. The User Account Control dialog box may appear. If required, type the administrator user name and password. Click Continue, or Allow, or OK, or Yes to continue. Use the username you logged on with as the administrator user name. Procedure: 1 If the System Tools Suite MDLC communication driver is running, select Start → Programs/All Programs → Motorola ACE3600 System Tools Suite XX.YY → Stop MDLC communication Driver and click OK. 2 To start the FSA4000 Configuration Tool, from the Start menu, select Programs/All Programs → Motorola → FSA4000 Configuration Tool X.YY → FSA4000 Configuration Tool. Step result: The FSA4000 Configuration application opens on the screen. 3 Open an existing project: If… Then… If the preferred project appears in the Recent projects pane, click the link of the project name in the Recent projects pane. If the preferred project does not appear in the Recent projects pane, do the following: 1 Select File → Open. 2 Browse to the preferred project directory. • The default location of the project directory on Windows Server 2003 is: C: \Program Files\Motorola\ PublicSafety\Fire\FSA4000 \FSA4000_xxx\Projects\”project name”\. • The default location of the project directory on Windows Server 2008 is: C: \Program Files (x86)\Motorola\PublicSafety\Fire \FSA4000\FSA4000_xxx\Projects\”project name” 3 Select the preferred project name (.sap file) and click Open. Note: If an upgrade is needed, a dialog box appears, asking if you want to perform the upgrade. Click Yes. Step result: The selected project appears on the screen. 6871024P60-A | November 2013 | Send Feedback 118 | FSA4000 Installation 4 Click the Download Files link in the Project pane. Step result: The Download Files details appear. 5 To update the MDLC packet size, do the following: a) Note the Unit MDLC Packet Size value. b) Click COM Setup. c) In the Communication Setup dialog box, click More. d) If necessary, change the Formatted buffer size (bytes) value to match the Unit MDLC Packet Size value. Click OK. 6 Select File → Save. 7 Select File → Exit. Configuring the FSA4000 Alerting Center Computers When and where to use: Follow the procedure below to configure the AMCs for the FSA4000 Alerting Center by associating each AMC in the Alerting Center with an FSA4000 computer name. Note: For disaster recovery, perform this procedure only if the FSA4000 Dispatch Software configuration cannot be restored. See Restoring the FSA4000 Dispatch Software Configuration on page 193. While performing this procedure, you need to be logged on locally to the AMC as motosec, or Administrator (if motosec is not yet defined), or to the ALC and consoles as secmoto. Procedure: 1 Open the configuration file: • • On Windows Server 2008 or Windows 7, open: C:\Program Files (x86)\Motorola \PublicSafety\Fire\Dispatch\FSA4000_InTouch\Data\ComputerNames.ini On Windows Server 2003 and Windows Vista, open: C:\Program Files\Motorola\PublicSafety \Fire\Dispatch\FSA4000_InTouch\Data\ComputerNames.ini 2 Type a name for the AMC computer in the SERVER_NAME field (for example, Z001NMD001AMC01), in order for the server application to run on the AMC. Note: If dispatch capability is also required on the AMC computer, type a name for the AMC computer in the PC01 field, under [COMPUTER_NAME]. 3 If AMC Redundancy is configured, type a name of the AMC computer used as a secondary server in the SECONDARY_SERVER_NAME field (for example, Z001NMD001AMC02). 4 Assign a name to each ALC (for example, Z001NMD001ALC01), to a PCxx entry in the file (up to 40), based on the number of client licenses purchased for the Alerting Center. Note: If PC01 is assigned to the AMC (server application with dispatch capability), only 39 additional ALC computers can be added. If the Alerting Center includes less than 40 computers with dispatch capabilities, erase the extra PCxx entries. 5 Save the ComputerNames.ini file. 6 Repeat this procedure in the ComputerNames.ini file on each AMC/ALC in the Alerting Center. Configuring the FSA4000 Apparatuses When and where to use: Send Feedback | November 2013 | 6871024P60-A FSA4000 Installation | 119 Follow the procedure below to configure the FSA4000 Apparatuses. Note: This procedure is for AMC and FSA4000 AUX I/O systems. Perform this procedure in case of FSA4000 Apparatuses expansion. While performing this procedure, you need to be logged on locally to the AMC as motosec, or Administrator (if motosec is not yet defined). Procedure: 1 To start the FSA4000 Configuration Tool, from the Start menu, select Programs/All Programs → Motorola → FSA4000 Configuration Tool X.YY → FSA4000 Configuration Tool. 2 To open an existing project, perform the following actions: If… Then… If the preferred project appears in the Recent projects pane, click the link with the project name in the Recent projects pane. If the preferred project does not appear in the Recent projects pane, perform the following actions: 1 Select File → Open. 2 In the Open FSA4000 Configuration Project dialog box, browse to the preferred project directory. 3 Select the preferred project name (.sap file). Click Open. Step result: The selected project appears on the screen. 3 To define FSA4000 Apparatuses, perform the following actions: a) Click the Define Stations Layout link in the Project pane. b) Select the Apparatus feature enabled checkbox in the Apparatus pane. c) Select the Apparatuses tab in main window. d) Define the Apparatuses according to the “Defining the Station Layout” section of the FSA4000 Configuration User Guide. Note: To open the FSA4000 Configuration Tool User Guide, from the Start menu, select Programs/All Programs → Motorola → FSA4000 Configuration Tool X.YY → FSA4000 Configuration Tool User Guide. 4 Select File → Save. 5 Select File → Exit. Configuring the FSA4000 Auto Remote Talkgroup Assignment (ARTA) When and where to use: Follow the procedure below to configure the FSA4000 Auto Remote Talkgroup Assignment feature. 6871024P60-A | November 2013 | Send Feedback 120 | FSA4000 Installation Note: Perform this procedure only for FSA4000 ARTA expansion. While performing this procedure, you need to be logged on locally to the AMC as motosec, or Administrator (if motosec is not yet defined). The FSA4000 Configuration Tool project should be created before performing this procedure Procedure: 1 To start the FSA4000 Configuration Tool, from the Start menu, select Programs/All Programs → Motorola → FSA4000 Configuration Tool X.YY → FSA4000 Configuration Tool. 2 To open an existing project, perform one of the following actions: If… Then… If the preferred project appears in the Recent projects pane, click the link with the project name in the Recent projects pane. If the preferred project does not appear in the Recent projects pane, perform the following actions: 1 Select File → Open. 2 In the Open FSA4000 Configuration Project dialog box, browse to the preferred project directory. 3 Select the preferred project name (.sap file). Click Open. Step result: The selected project appears on the screen. 3 To configure Auto Remote Group Assignment, perform the following actions: a) Click the Define Network link in the Project pane. b) Click the Talkgroups tab. c) Select the Auto Remote Talkgroup Assignment checkbox. d) Define the Talkgroups according to the “Defining the Station Layout” section of the FSA4000 Configuration Tool User Guide. Note: To open the FSA4000 Configuration Tool User Guide, from the Start menu, select Programs/All Programs → Motorola → FSA4000 Configuration Tool X.YY → FSA4000 Configuration Tool User Guide. 4 If the Battalion Chief utility (which is not supported in the ARTA feature) is enabled, disable it: a) Click Define Stations Layout in the Project pane. b) Click the Battalion Chief utility in the Utilities pane. c) Change the Active property to No. 5 Select File → Save. 6 Select File → Exit. Creating the CSV File When and where to use: Follow the procedure below to create the CSV file. Send Feedback | November 2013 | 6871024P60-A FSA4000 Installation | 121 Note: This procedure is for AMC only. While performing this procedure, you need to be logged on locally to the AMC as motosec, or Administrator (if motosec is not yet defined). The User Account Control dialog box may appear. If required, type the administrator user name and password. Click Continue, or Allow, or OK, or Yes to continue. Use the username you logged on with as the administrator user name. Procedure: 1 To start the FSA4000 Configuration Tool, from the Start menu, select Programs/All Programs → Motorola → FSA4000 Configuration Tool X.YY → FSA4000 Configuration Tool. Step result: The FSA4000 Configuration application opens on the screen. 2 Open the project: a) Select File → Open. Note: If upgrade is needed, a dialog box appears, asking if you want to perform the upgrade. Click Yes. b) Navigate to the directory that contains the project, and select the .sap file. Click Open. 3 Confirm that the project is correct: a) Verify that the project includes all the FEPs or RTUs. b) Verify the configuration. 4 Select File → Save. Step result: The project is saved under the same volume. 5 Build the project: a) Select Download Files from the Project pane on the left. b) Select Build from the Activities pane on the left. Step result: The InTouch tags file (csv) is built. Loading the FSA4000 InTouch Database When and where to use: Follow the procedure below to load the FSA4000 InTouch Database. Note: While performing this procedure, you must be logged on locally to the AMC as motosec, or Administrator (if motosec is not yet defined), or to the ALC and consoles as secmoto. This procedure can be performed when upgrading/installing an ALC (client) only after the AMC (server) to which the ALC belongs is already configured. For disaster recovery, this procedure is only performed if the FSA4000 Configuration Tool project was not backed up. The User Account Control dialog box may appear. If required, type the administrator user name and password. Click GMC/GWS for MOSCAD NFM to continue. Use the username you logged on with as the administrator user name. Procedure: 1 If you are using this procedure on the ALC, copy the IntouchDB.csv file from the AMC to the ALC. • If you are on Windows Server 2008, copy the file from the following location on the AMC: C:\Program Files (x86)\Motorola\PublicSafety\Fire\FSA4000\FSA4000_xxx\Projects \project_name>\IntouchDB.csv. 6871024P60-A | November 2013 | Send Feedback 122 | FSA4000 Installation • If you are on Windows Server 2003, copy the file from the following location on the AMC: C:\Program Files (x86)\Motorola\PublicSafety\Fire\FSA4000\FSA4000_xxx\Projects \project_name>\IntouchDB.csv. Note: The IntouchDB.csv file can be copied to any folder on the ALC. Remember the location to which you copy the IntouchDB.csv file for use in step 6. 2 To open the Wonderware InTouch Application Manager, select Start → Programs/All Programs → Wonderware → Intouch. Note: If the User Account Control dialog box appears, type the administrator user name and password, and click Yes. 3 If the InTouch application is run for the first time, do the following: a) When the InTouch Application Manager displays a message that this is the first time it is being run, click Next. b) When you are prompted to select a starting directory, navigate to the correct folder, and click OK. • If the operating system is Windows Server 2003, the folder is C:\Program Files\motorola \publicsafety\fire\dispatch\fsa4000_intouch. • If the operating system is Windows Server 2008, the folder is C\:Program Files (x86)\motorola\publicsafety\fire\dispatch\fsa4000_intouch. c) Click Finish. 4 In the Application Manager, select the required entry and select File → DBLoad. Note: If the entry does not exist, select Tools → Find Applications, navigate to the fsa4000_intouch folder, and click OK. 5 When a prompt appears to save a backup of the existing application, click Yes. 6 In the CSV File to Load From dialog box, browse to the folder where the IntouchDB.csv file resides, and select the InTouchDB.csv file that was generated by the FSA4000 Configuration tool. Note: On the AMC, the IntouchDB.csv file resides under the project folder. On the ALC, the IntouchDB.csv file resides under the folder selected in step 1 of this procedure. 7 Click OK. Wait until a message appears stating that the load was successful. Step result: The database definition is loaded. 8 Repeat this procedure for each computer. Configuring the MDLC Formatted Buffer Size for the ACE3600 STS Prerequisites: You must create the FSA4000 Configuration Tool project before this procedure is executed. When and where to use: Follow the procedure below to configure the MDLC formatted buffer size for the ACE3600 STS. Send Feedback | November 2013 | 6871024P60-A FSA4000 Installation | 123 Note: Perform this procedure for FSA4000 Apparatuses expansion. While performing this procedure, you need to be logged on locally to the AMC as motosec, or Administrator (if motosec is not yet defined). The User Account Control dialog box may appear. If required, type the administrator user name and password. Click Continue or Allow or OK or Yes to continue. Use the username you logged on with as the administrator user name. Procedure: 1 To start the FSA4000 Configuration Tool, from the Start menu, select Programs/All Programs → Motorola → FSA4000 Configuration Tool X.YY → FSA4000 Configuration Tool. Step result: The FSA4000 Configuration application opens on the screen. 2 To open an existing project, perform one of the following actions: If… Then… If the preferred project appears in the Recent projects pane, click the link with the project name in the Recent projects pane. If the preferred project does not appear in the Recent projects pane, perform the following actions: 1 Select File → Open. 2 In the Open FSA4000 Configuration Project dialog box, browse to the preferred project directory. 3 Select the preferred project name (.sap file). Click Open. Step result: The selected project appears on the screen. 3 Click the Download Files link in the Project pane. Step result: The Download Files details appear. 4 Record the Unit MDLC Packet Size value. Note: The value is used in the Motorola ACE3600 System Tools Suite application. 5 Select File → Exit. Note: If a dialog box appears and asks if you want to save changes in the project, click No. 6 To stop the MDLC Communication Driver, select Start → Programs/All Programs → Motorola ACE3600 System Tools Suite XX.YY → Stop MDLC Communication Driver. Click OK. 7 To start the MDLC Communication Setup, select Start → Programs/All Programs → Motorola ACE3600 System Tools Suite XX.YY → MDLC Communication Setup. Note: If the User Account Control dialog box appears, type the administrator user name and password, and click Yes. 8 In the ACE3600 STS Communication Setup dialog box, click More. • • If the value in the Formatted buffer size (bytes) is the same as the Unit MDLC Packet Size recorded in step 4, click Cancel. If the value in the Formatted buffer size (bytes) is not the same as the Unit MDLC Packet Size recorded in step 4, change the formatted buffer size (bytes) value to the Unit MDLC Packet Size value from step 4. Click OK. Step result: The Communication Setup dialog box closes. 6871024P60-A | November 2013 | Send Feedback 124 | FSA4000 Installation Configuring the Local Hosts File When and where to use: Follow the procedure below to configure the local hosts file. Note: For disaster recovery, perform this procedure only if you were previously unable to back up necessary data. For disaster recovery on the AMC, MCC 7500 Dispatch Console and CENTRACOM Gold Elite Dispatch Console with FSA4000 client software cohabitation. For New Installation on the AMC, ALC, or on the MCC 7500 Dispatch Console and CENTRACOM Gold Elite Dispatch Console with FSA4000 client software cohabitation. This procedure is for K-core systems only. While performing this procedure, you need to be logged on locally to the AMC as motosec or Administrator, if motosec is not yet defined, or to the ALC and consoles as secmoto. The User Account Control dialog box may appear. If required, type the administrator user name and password. Click Continue or Allow or OK or Yes to continue. Use the username you logged on with as the administrator user name. Procedure: 1 Open the hosts file: a) Select Start → Programs/All Programs → Accessories. b) On Windows 2003, select Notepad. On Windows 2008, right-click on Notepad and select Run as administrator. c) Select File → Open. d) Type the following in the File name field: %SystemRoot%\system32\drivers\etc\hosts e) Click Open. 2 Proceed as follows: If… Then… If this is disaster recovery of the MCC 7500 Dispatch Console or CENTRACOM Gold Elite Dispatch Console, at the end of the file, add the information from the backed up hosts file stored in the backup location. The information should be added in format: IP Address> Host Name> If this is not disaster recovery of the MCC 7500 Dispatch Console or CENTRACOM Gold Elite Dispatch Console, do the following: 1 Add the following line to the end of the file: IP Address of This Computer> Host name of this computer> 2 Add the following line to the end of the file: IP Address of Server> Host name of Server> 3 Add a similar line for every server in the system that this client is connected to. Send Feedback | November 2013 | 6871024P60-A FSA4000 Installation | 125 Note: The IP address and the host name should be separated by at least one space. The server host name is csYYlXXXamcNN.domain name> The client host name is csYYlXXXalcNN.domain name> YY is the Conventional Subsystem numberXXX is the Conventional Location numberNN is the Server/ Client numberdomain name> is the client domain name, as it appears in the computer system properties window (right-click on the Computer on the Start menu, and select Properties). 3 Select File → Save. 4 Select File → Exit. Configuring Network Time Protocol (NTP) When and where to use: Follow the procedure below to configure NTP (Network Time Protocol). Note: For disaster recovery on the AMC and ALC, perform this procedure only if you were previously unable to back up necessary data. For New Installation on the AMC and ALC. This procedure is for K-core systems only. Applicable only if a third-party NTP time source is available. While performing this procedure, you need to be logged on locally to the AMC as motosec, or Administrator (if motosec is not yet defined), or to the ALC as secmoto. The User Account Control dialog box may appear. If required, type the administrator user name and password. Click Continue, or Allow, or OK, or Yes to continue. Use the username you logged on with as the administrator user name. Procedure: 1 Open the Date and Time window: If the operating system is Windows 2008, from the Start menu, select Control Panel. Click Clock, Region and Language. Click Date and Time. • If the operating system is Windows 7, from the Start menu, click Control Panel. Click Clock, Language, and Region, and click Date and Time. If the Control Panel is in classic view, click Control Panel Home first. • If the operating system is Windows Vista, from the Start menu, click Control Panel. Double-click Date and Time. If the Control Panel is in classic view, click Control Panel Home first. 2 In the Date and Time window, select the Internet Time tab. On all operating systems except Windows 2003, click Change settings.... • Note: If the User Account Control dialog box appears, click Continue, or provide the administrator user name and password and click Yes. 3 In the Internet Time Settings window, check the Synchronize with an Internet time server checkbox. Step result: The Server drop-down list is enabled. 4 Type the IP address of the ntp02.zone1 server in the Server field. 5 Click OK. 6 Click OK. Step result: The Date and Time window closes. 6871024P60-A | November 2013 | Send Feedback 126 | FSA4000 Installation Starting the FSA4000 Dispatch Software Prerequisites: Before logging in, contact the system administrator and record the user name, password, and domain information. When and where to use: Follow the procedure below to start the FSA4000 Dispatch Software and log on to the GUI. Note: While performing this procedure, you need to be logged on locally to the AMC as motosec, or Administrator (if motosec is not yet defined), or to the ALC and consoles as secmoto. Note: The User Account Control dialog box may appear. If required, type the administrator user name and password. Click Continue, or Allow, or OK, or Yes to continue. Use the username you logged on with as the administrator user name. Procedure: 1 Reboot the computer. 2 Double-click the FSA4000 Dispatch Software icon on the desktop. Step result: The FSA4000 Dispatch GUI Login window appears. 3 Log on: a) In the FSA4000 Dispatch GUI Login window, click User Name. b) Using the virtual keyboard, type the user name in the User Name field. c) Click Password. d) Using the virtual keyboard, type the password in the Password field. Click OK. 4 Enter the domain name: a) In the FSA4000 Dispatch GUI Login window, click Log on to. b) Using the virtual keyboard, type the host/computer name that runs the InTouch application (with no DNS domain name added.) c) Click Send. Switching the AMC to the Redundant FSA4000 FEP When and where to use: Follow the procedure below to switch the AMC to the redundant FSA4000 FEP. Note: This procedure is performed only when the Redundant FSA4000 FEP option is used. Procedure: 1 Select Station Information from the FSA4000 Dispatch Software top menu. 2 In the Station Information pane, click FEP Communications. Step result: The FEP Communications details appear. 3 Click the pink oval switch with the white arrow. 4 When a message prompts you to confirm the switch to the Secondary FEP, click Yes. Step result: The AMC is switched to the Secondary FEP. Switching the AMC to the Main FSA4000 FEP When and where to use: Follow the procedure below to switch the AMC to the main FSA4000 FEP. Send Feedback | November 2013 | 6871024P60-A FSA4000 Installation | 127 Note: This procedure is performed only when the Redundant FSA4000 FEP option is used. Procedure: 1 Select Station Information from the FSA4000 Dispatch Software top menu. 2 In the Station Information pane, click FEP Communications. Step result: The FEP Communications details appear. 3 Click the pink oval switch with the white arrow. 4 When a message prompts you to confirm the switch to the Primary FEP, click Yes. Step result: The AMC is switched to the Primary FEP. ALC Installation ALC installation involves installing all necessary applications on an ALC. See Installing ALCs on page 127. If the FSA4000 client software coexists on consoles, the client software must be installed on the consoles. See Recovering FSA4000 Client Software Cohabitation on a Console on page 200. Installing ALCs When and where to use: Follow the process below to install the ALC. To install FSA4000 Client Software to coexist on consoles, see Installing the FSA4000 Client Software to Coexist on a Console on page 129. Note: The logon username used in the ALC installation process is secmoto. Process: 1 Install the operating system using MOSI. See Installing Windows Server Using MOSI on page 74. If the system uses the Windows Vista operating system, install Microsoft Windows Vista Business Edition with SP2. • If the system uses the Windows 7 operating system, install Microsoft Windows 7 with SP1. Rename the administrative account. See Renaming the Administrative Account on page 89. Configure the Windows operating system. See Configuring the Windows Operating System on page 77. Install Wonderware InTouch. See Installing Wonderware InTouch on page 84. Install the Wonderware InTouch license file. See Installing the Wonderware InTouch License on page 85. Install the FSA4000 users and groups. See Installing FSA4000 Users and Groups on page 90. Install the InTouch configuration. See Installing the InTouch Configuration on page 91. Install the FSA4000 Dispatch Software. See Installing the FSA4000 Dispatch Software Application on page 93. Install the FSA4000 Report Generator. See Installing the FSA4000 Report Generator on page 96. Install the Event Logging Client using the Windows Install Framework application. Refer to the Centralized Event Logging manual. In Dynamic System Resilience systems, or when ZCP exists, configure the Windows Event Logging Client. Refer to the “Configuring Windows Event Logging Clients” section of the Centralized Event Logging manual. • 2 3 4 5 6 7 8 9 10 11 Note: This step is not applicable for K-core systems or FSA4000 client software cohabited on dispatch consoles. 12 Install the Adobe Reader application by following the instructions provided with the ASTRO® 25 system documentation media. 6871024P60-A | November 2013 | Send Feedback 128 | FSA4000 Installation Note: Your system must have Adobe® Reader® and a web browser installed to access the documentation. If you need to remove any previous instances of Adobe Reader before installing the current version of the application, then perform Uninstalling Adobe Reader on page 109. 13 Start NetMeeting. Refer to the “Starting NetMeeting on Windows Server 2003 and Windows XP SP1-2” section of the Windows Supplemental Configuration manual. Note: This step is not applicable for FSA4000 client software cohabited on dispatch consoles. 14 If required by your organization's policies, set the boot order. (Contact your system administrator for guidance). Refer to the “Setting the Boot Order for Windows Devices (Not for Virtual Machines)” section in the Windows Supplemental Configuration manual. Note: This step is not applicable for K-core systems or for FSA4000 client software cohabited on dispatch consoles. 15 Install MOTOPATCH. See Installing Patches from the MOTOPATCH for Windows OS CD on page 109. Note: This requirement does not apply to K-core systems. Make sure all MOTOPATCH CDs are included, for: • • • Operating system software SP1 upgrade CD for Windows 7 Third-party applications OS patching must be performed after patching third-party applications. 16 Install MOTODST locally. See Installing MOTODST Locally on page 111. 17 Install the Windows operating system configuration. Refer to “Applying Device-Specific Settings Using the Windows Supplemental CD” section in the Windows Supplemental Configuration manual. Note: The procedure is obligatory for K-core systems. For all other systems, you may decide not to perform this procedure, to avoid the lengthy reboot time. However, it must be acceptable within your organization's policy to rely on the configuration being provided by Group Policy Objects on the domain controllers. 18 Change the default Windows logon banner locally to customize it for your organization. Refer to “Changing Logon Banners Locally” in the Windows Supplemental Configuration manual. 19 Configure the Alerting Center Computers. See Configuring the FSA4000 Alerting Center Computers on page 118. 20 21 22 23 Configure the local hosts file. See Configuring the Local Hosts File on page 124. Configure NTP. See Configuring Network Time Protocol (NTP) on page 125. Load the FSA4000 InTouch Database. See Loading the FSA4000 InTouch Database on page 121. Join the device to the domain. Refer to “Joining and Rejoining a Windows-Based Device to an Active Directory Domain Using a Script” in the Authentication Services manual. 24 Start the FSA4000 Dispatch Software. See Starting the FSA4000 Dispatch Software on page 126. Configuring Window Color and Appearance When and where to use: Follow the procedure below to configure window color and appearance on Windows Vista. Send Feedback | November 2013 | 6871024P60-A FSA4000 Installation | 129 Note: Windows must be activated before performing this procedure. This procedure is for Windows Vista systems only. While performing this procedure, you need to be logged on locally to ALC as secmoto. The User Account Control dialog box may appear. If required, type the administrator user name and password. Click Continue or Allow or OK or Yes to continue. Use the username you logged on with as the administrator user name. Procedure: 1 2 3 4 5 6 7 8 Right-click on the desktop and select Personalize. Click Window Color and Appearance. Select Open Classic appearance properties for more color options. In the Appearance Settings dialog box, in the color scheme, make sure that Windows Aero is selected, and press Effects. Make sure that the checkbox is chosen for Use the following method to smooth edges of screen fonts. Select Standard and click OK. Click OK. Close the Personalize window. Installing the FSA4000 Client Software to Coexist on a Console When and where to use: Follow the procedure below to install the FSA4000 Client software to coexist on consoles. Note: The log on username used when installing the FSA4000 Client software is secmoto. This procedure assumes that the Windows OS is already installed on the console. Process: 1 2 3 4 5 6 7 8 Configure the Windows operating system. See Configuring the Windows Operating System on page 77. Install Wonderware InTouch. See Installing Wonderware InTouch on page 84. Install the Wonderware InTouch license file. See Installing the Wonderware InTouch License on page 85. Install the FSA4000 users and groups. See Installing FSA4000 Users and Groups on page 90. Install the InTouch configuration. See Installing the InTouch Configuration on page 91. Install the FSA4000 Dispatch Software. See Installing the FSA4000 Dispatch Software Application on page 93. Install the FSA4000 Report Generator. See Installing the FSA4000 Report Generator on page 96. Install the Adobe Reader application by following the instructions provided with the ASTRO® 25 system documentation media. Note: Your system must have Adobe® Reader® and a web browser installed to access the documentation. If you need to remove any previous instances of Adobe Reader before installing the current version of the application, then perform Uninstalling Adobe Reader on page 109. 9 Install MOTOPATCH. See Installing Patches from the MOTOPATCH for Windows OS CD on page 109. Note: This requirement does not apply to K-core systems. Make sure all MOTOPATCH CDs are included, for: • Operating system software 6871024P60-A | November 2013 | Send Feedback 130 | FSA4000 Installation • • SP1 upgrade CD for Windows 7 Third-party applications OS patching must be performed after patching third-party applications. 10 Install MOTODST locally. See Installing MOTODST Locally on page 111. 11 Install the Windows operating system configuration. Refer to “Applying Device-Specific Settings Using the Windows Supplemental CD” section in the Windows Supplemental Configuration manual. Note: The procedure is obligatory for K-core systems. 12 13 14 15 16 17 For all other systems, you may decide not to perform this procedure, to avoid the lengthy reboot time. However, it must be acceptable within your organization's policy to rely on the configuration being provided by Group Policy Objects on the domain controllers. Change the default Windows logon banner locally to customize it for your organization. Refer to “Changing Logon Banners Locally” in the Windows Supplemental Configuration manual. Configure the FSA4000 Alerting Center Computers. See Configuring the FSA4000 Alerting Center Computers on page 118. Configure the local hosts file. See Configuring the Local Hosts File on page 124. Configure Network Time Protocol (NTP). See Configuring Network Time Protocol (NTP) on page 125. Load the FSA4000 InTouch database. See Loading the FSA4000 InTouch Database on page 121. Start FSA4000 Dispatch Software. See Starting the FSA4000 Dispatch Software on page 126. Testing the ACT Module When and where to use: Follow the procedure below to test the ACT Module. Procedure: 1 To test the ACT Module’s printing capabilities, ensure that a serial dot matrix printer is attached to the COM OUT RS-232 connector on the front panel of the ACT Module. Click Printer Test in the Test Box area of the screen. Note: The ACT module cannot receive alerts from RTU during the testing phase. Step result: If the print capabilities are operating properly, the test messages appear in the ACT Communication Log. The Sending Data to ComOut message appears in the Current Output box. 2 To test the Public Address (PA) system, click Enable PA in the Test Box area of the screen. Note: Enabling the PA system automatically stops the tone playback. To disable the PA, click Disable PA. Step result: The Enable PA button turns into Disable PA. The PA Enabled message appears in the Current Output box. 3 To test the stored .wav files, select the Tone(s) that you want to play from the Select Tone to Play pull down menu in the Test Box area of the screen. Click Play Tone. To stop the playback, click the Stop Tone or Enable PA buttons. Step result: The Play Tone button turns into Stop Tone. The selected tone is played by the module. The Playing Tone message appears in the Current Output box. Send Feedback | November 2013 | 6871024P60-A FSA4000 Installation | 131 Installing and Configuring FSA4000 Aux I/O When and where to use: Follow the process below to install and configure the FSA4000 Auxiliary Input and Output (Aux I/O) software. Process: 1 Install the FSA4000 Configuration Tool. See Installing the FSA4000 Configuration Tool on page 98. 2 For CAD interface organizations, install the FSA4000 Configuration Tool CAD Interface License. See Installing the FSA4000 Configuration Tool CAD Interface License on page 100 . 3 For FSA4000 systems with apparatuses, install the FSA4000 Configuration Tool Apparatus License. See Installing the FSA4000 Configuration Tool Apparatus License on page 102 . 4 Install the FSA4000 Configuration Tool Aux I/O License. See Installing the FSA4000 Configuration Tool Aux I/O License on page 131. 5 Install the ACE3600 System Tools Suite (STS). See Installing the ACE3600 System Tools Suite (STS) on page 105. 6 Install the ACE3600 System Tools Suite Service Pack. See Installing the ACE3600 System Tools Suite Service Pack on page 105. 7 Install the FSA4000 Core Applications. See Installing FSA4000 Core Applications on page 108. 8 Configure the FSA4000 Aux I/O. See Configuring the FSA4000 Aux I/O on page 132. 9 For FSA4000 systems with apparatuses, configure the FSA4000 Apparatuses. See Configuring the FSA4000 Apparatuses on page 118. 10 Connect the FSA4000 Front End Processor (FEP) to a serial printer. See Connecting the FSA4000 FEP to a Serial Printer on page 133. 11 Connect the FSA4000 FEP to a Hyper Terminal. See Connecting the FSA4000 FEP to a Hyper Terminal on page 135. 12 Connect the FSA4000 FEP to the Console Aux I/O Server. See Connecting the FSA4000 FEP to the Console Aux I/O Server on page 137. Installing the FSA4000 Configuration Tool Aux I/O License When and where to use: Follow the procedure below to install the FSA4000 Configuration Tool Aux I/O license. Note: This procedure is optional and must be performed only when the Aux I/O option is used on the system. The User Account Control dialog box may appear. If required, type the administrator user name and password. Click Continue, or Allow, or OK, or Yes to continue. Use the username you logged on with as the administrator user name. Procedure: 1 Insert the FSA4000 Aux I/O License media into the optical drive. Note: If the media does not open automatically, you can navigate to the root directory of the optical drive and double-click AutoStart.exe. If one or more security dialog boxes appear, for each dialog box click Yes, or Run, or OK. 2 In the installation home page, click the FSA4000 Aux I/O License link, and then click the disc icon next to the FSA4000 Aux I/O License entry. Note: If the Active Content Warning dialog box appears, click Yes. If the Security Warning dialog box appears, click Run. Step result: The Welcome to the InstallShield Wizard for FSA4000 Aux I/O License dialog box appears. 6871024P60-A | November 2013 | Send Feedback 132 | FSA4000 Installation 3 Install the license, following the instructions on the screen. 4 After the installation is completed, click Finish. Configuring the FSA4000 Aux I/O When and where to use: Follow the procedure below to configure the FSA4000 Aux I/O. Note: Before performing this procedure, make sure that the FSA4000 Configuration Tool project has already been created. Procedure: 1 To start the FSA4000 Configuration Tool, from the Start menu, select Programs/All Programs → FSA4000 Configuration Tool X.YY → Motorola → FSA4000 Configuration Tool. 2 To open an existing project, perform the following actions: If… Then… If the preferred project appears in the Recent projects pane, click the link with the project name in the Recent projects pane. If the preferred project does not appear in the Recent projects pane, perform the following actions: 1 Select File → Open 2 In the Open FSA4000 Configuration Project dialog box, browse to the preferred project directory. 3 Select the preferred project name (.sap file). 4 Click Open. Step result: The selected project appears on the screen. 3 To enable FSA4000 Aux I/O Alerting Interface, follow these steps: a) Click the Define Control Centers link in the Project pane. b) Make sure that the AUXIO Alerting Interface is selected. Note: If the FEP printing logs capability is not required, unselect the Use Printer checkbox. Step result: The Aux I/O Alerting Interface is enabled. 4 To define the FEP I/O Modules, perform the following actions: a) Click the Define I/O Modules link in the Project pane. b) Define FEP I/O Modules, according to the FSA4000 Configuration Tool User Guide. Note: To open the FSA4000 Configuration Tool User Guide, from the Start menu, select All Programs → Motorola → FSA4000 Configuration Tool X.YY → FSA4000 Configuration Tool User Guide. For information on defining Aux I/O, see the “Configuring the FSA4000 Aux I/O” section. Step result: The FEP I/O Modules are defined. 5 To configure the FEP I/O functionality, perform the following actions: a) Click the Define FEP I/Os link in the Project pane. b) Define FEP DIs and FEP DOs, according to the “Defining FEP I/Os” section of the FSA4000 Configuration Tool User Guide. Step result: The FEP I/Os are defined. Send Feedback | November 2013 | 6871024P60-A FSA4000 Installation | 133 6 Select File → Save. 7 Select File → Exit. Connecting the FSA4000 FEP to a Serial Printer When and where to use: Follow the procedure below to connect the FSA4000 FEP to a serial printer. Note: A printer with an RS-232 serial interface is required. Only one printer interface is allowed. If there is already a hyper terminal configured as a serial printer, this procedure cannot be performed. Create an FSA4000 Configuration Tool project before performing this procedure. Procedure: 1 To start the FSA4000 Configuration Tool, from the Start menu, select Programs/All Programs → Motorola → FSA4000 Configuration Tool X.YY → FSA4000 Configuration Tool. Step result: The FSA4000 Configuration application opens on the screen. 2 To open an existing project, perform the following actions: 3 4 5 6 If… Then… If the preferred project appears in the Recent projects pane, click the link with the project name in the Recent projects pane. If the preferred project does not appear in the Recent projects pane, perform the following actions: 1 Select File → Open. 2 In the Open FSA4000 Configuration Project dialog box, browse to the preferred project directory. 3 Select the preferred project name (.sap file). 4 Click Open. Step result: The selected project appears on the screen. To check whether the FEP RS-232 port is configured for printer connection, perform the following actions: a) Click the Customize link in the Project pane. b) Click the Ports tab. c) In the Ports layout, in the FEP tree panel, search for the port whose Connection Type is User Port (ladder controlled). d) Remember the port number. e) Select File → Exit. Connect the serial printer to the FEP’s remembered User port. If you use a serial printer other than Okidata Microline 320, perform configuration according to the printer user manual. Further instructions apply only to the Okidata Microline 320 serial printer which is recommended. Make sure that following communication parameters are as follows: • • • • • Bits per Second: 9600 Data bits: 8 Parity: None Stop bits: 1 Flow control: None 6871024P60-A | November 2013 | Send Feedback 134 | FSA4000 Installation Note: Before configuring the Okidata printer, make sure that paper is inside. The Okidata printer is configured by making changes to the menu option cursor point, and the options change on printouts. 7 To back up the Okidata printer’s current Menu Settings, perform the following actions: a) Make sure that paper is loaded in the printer. b) Enter the Menu Mode (Shift + SEL). c) Press PRINT (PARK key). Step result: Current settings are printed out. 8 To reset the menu to the standard settings (Factory Default), perform the following actions: a) Turn off the printer. b) Press SEL + LF while turning the printer on. 9 To configure the printer, perform the following actions: a) Press Shift + SEL to enter the Menu Mode. b) Press GROUP until the Group you wish to change appears in the first column. c) Press ITEM until the item you wish to change appears in the second column. d) Press SET until the setting you are looking for appears in the third column. e) Press Shift + SEL to exit the Menu Mode and save your settings. 10 Configure the printer, according to the parameters in FSA4000 Serial Printer Parameters on page 134 (parameters in bold are especially important): Step result: The printer is configured. FSA4000 Serial Printer Parameters When connecting the FSA4000 FEP to a serial printer, configure the Okidata Microline 320 serial printer, according to the following parameters (parameters in bold are especially important): GROUP ITEM SETTINGS Printer Control Emulation Mode IBM PPR Font Print Mode Utility Draft Mode HSD Pitch 12CPI Proportional Spacing No Style Normal Size Single Character Set Set 1 Language Set American Zero Character Slashed Code Page USA Line Spacing 6 LPI Form Tear-Off Off Skip Over Perforation No Page Length 11” Symbol Sets Rear Feed Table continued… Send Feedback | November 2013 | 6871024P60-A FSA4000 Installation | 135 Top Feed Set-Up Parallel I/F Serial I/F Line Spacing 6 LPI Bottom Margin Valid Page Length 11” Wait Time 1 sec Page Length Control By MENU Setting Graphics Bi-directional Receive Buffer Size 64K Paper Out Override No Print Registration 0 Operator Panel Function Full Operation Reset Inhibit No Print Suppress Effective Yes Auto LF No Auto CR No SI Select Pitch (10 CPI) 17.1 CPI SI Select Pitch (12 CPI) 12 CPI Time Out Print Valid Auto Select No Centering Position Default ESC SI Pitch 17.1 CPI 1–Prime Buffer Print Pin 18 +5V Bi-directional Enable Parity None Serial Data 7/8 bits 8 bits Protocol Ready/Busy Diagnostic Text No Busy Line DTR Baud Rate 9600 bps DSR Signal Invalid DTR Signal Ready on Sel Busy Time 200 ms Connecting the FSA4000 FEP to a Hyper Terminal When and where to use: Follow the procedure below to connect the FSA4000 FEP to a hyper terminal. 6871024P60-A | November 2013 | Send Feedback 136 | FSA4000 Installation Important: In order for the ACE3600 CPU to print messages, the user must have Hyper Terminal installed. Only one printer interface is allowed. If there is already serial printer connected to FSA4000 FEP, this procedure cannot be performed. Before performing this procedure, make sure that the FSA4000 Configuration Tool project has been created. Procedure: 1 To start the FSA4000 Configuration Tool, from the Start menu, select Programs/All Programs → Motorola → FSA4000 Configuration Tool X.YY → FSA4000 Configuration Tool. 2 To open an existing project, perform the following actions: If… Then… If the preferred project appears in the Recent projects pane, click the link with the project name in the Recent projects pane. If the preferred project does not appear in the Recent projects pane, perform the following actions: 1 Select File → Open. 2 In the Open FSA4000 Configuration Project dialog box, browse to the preferred project directory. 3 Select the preferred project name (.sap file) and click Open. Step result: The selected project appears on the screen. 3 To check the FEP RS-232 port configured for printer connection, perform the following actions: a) Click the Customize link in the Project pane. b) Click the Ports tab. c) In the Ports layout, in the FEP tree panel, search for the port whose Connection Type is User Port (ladder controlled). d) Remember the port number. e) Select File → Save. Step result: The FEP serial printer port is recognized. 4 Connect the computer with Hyper Terminal to the FEP’s remembered serial User port. 5 To start the Hyper Terminal, from the Start menu, select Programs/All Programs → Accessories → Communications → Hyper Terminal. Note: If the Default Telnet Program question dialog box appears, select Don’t ask me this question again and press No. Step result: The Hyper Terminal starts. 6 To create a new connection, perform the following actions: a) Enter a name for the new connection. b) Select an icon for the new connection. Click OK. Note: If the dialog box appears, asking you to confirm the modem/port selection Hyper Terminal error, click OK. 7 In the Connect To dialog box, select the connection mode, perform the following actions: a) Change the Connect using entry to COMX, where X is the computer serial port number connected to the FEP serial printer port. b) Click Configure. 8 In the COMX Properties dialog box, make sure that the following communication parameters are set: Send Feedback | November 2013 | 6871024P60-A FSA4000 Installation | 137 • Bits per Second: 9600 • Data bits: 8 • Parity: None • Stop bits: 1 • Flow control: None 9 Click OK. Step result: The COMX Properties dialog closes. 10 Click OK. Step result: The Connect To dialog box closes. 11 Save the connection: a) Select File → Save As. b) Browse to the directory where you want to store the connection link. c) Type the link name in the File name field. d) Click Save. Step result: The HyperTerminal link is saved and can be used later to open a connection with the FEP. 12 Select File → Exit. Connecting the FSA4000 FEP to the Console Aux I/O Server When and where to use: Follow the procedure below to connect an FSA4000 FEP to a console Aux I/O Server. Procedure: 1 Connect the console Aux I/O Server’s relay output to the FEP digital input. For information about console installation and configuration: • If this is an MCC7500 console, see the MCC 7500 Dispatch Console with GPIOM or the MCC 7500 Dispatch Console with VPM manual (depending on your system configuration). • If this is a CENTRACOM Gold Elite console, see the CENTRACOM Gold Series Installation Manual (68P81097E45) available with Gold Elite consoles or on Motorola On Line (MOL). 2 Connect the console Aux I/O Server’s relay input to the FEP digital output. Note: This connection is optional. 6871024P60-A | November 2013 | Send Feedback Chapter 4 FSA4000 Configuration This chapter details configuration procedures relating to Fire Station Alerting (FSA). FSA4000 Configuration Tool Functions The FSA4000 Configuration Tool is installed and run on the Alerting Master Computer (AMC) platform. More than one version of the FSA4000 Configuration Tool can be colocated on the configuration PC. The FSA4000 Configuration Tool is used to create and deploy FSA4000 applications. The tool is used to define and configure all elements of an FSA4000 system. The properties of each element are configured to suit system requirements. The FSA4000 Configuration Tool is used to perform the following functions: • • • • • Define the network layout, with all network components (e.g., FEPs, RTUs, and communication links). Define the I/O Modules attached to the RTU and to the FEP. Define the fire station layout which applies to all stations in the system (zones, status, utilities, and Digital Inputs). Define the alert sequences (including audio tones sent to the stations). Customize the system parameters. Once the project has been downloaded to the Alerting Center and remote station CPUs, the operator can begin to monitor and alert remote fire stations, using the FSA4000 Dispatch Software. Note: For more information on the dispatcher operations, see the FSA4000 Dispatch Software User Guide. For information on operating the FSA4000 Configuration Tool, see the FSA4000 Configuration Tool User Guide. FSA4000 Dispatch Software Configuration on the AMC For information on installing and configuring the FSA4000 Dispatch Software application, see the FSA4000 Dispatch Software User Guide. RTU Configuration For complete RTU configuration instructions, see the FSA4000 Configuration Tool User Guide. RTU configuration involves first configuring FSA4000 FEP software on the RTUs and FEPs, and then installing the new firmware version on the ACE3600 units. For details, see Configuring the FSA4000 FEP Software for RTU Configuration on page 140 and Installing a New Firmware Version on ACE3600 Units for RTU Configuration on page 142. 6871024P60-A | November 2013 | Send Feedback 140 | FSA4000 Configuration Configuring the FSA4000 FEP Software for RTU Configuration When and where to use: Follow the procedure below to configure ACE3600 RTUs with FSA4000 FEP software. For complete RTU configuration instructions, see the FSA4000 Configuration Tool User Guide. Note: For locally performed installations, make sure first to install all RTUs and then all FEPs in the system. Procedure: 1 If the ACE3600 System Tools Suite (STS) MDLC communication driver is running, from the Start menu, select Programs/All Programs → Motorola ACE3600 System Tools Suite XX.YY → Stop MDLC Communication Driver. Click OK. Step result: The MDLC Communication Driver is stopped. 2 To open the FSA4000 Configuration Tool, from the Start menu, select Programs/All Programs → Motorola → FSA4000 Configuration Tool X.YY → FSA4000 Configuration Tool. Step result: The FSA4000 Configuration application opens on the screen. 3 To open an existing project, perform the following actions: a) Select File → Open. b) In the Open FSA4000 Configuration Project dialog box, browse to the preferred project directory. c) Select the preferred project name (.sap file). d) Click Open. Step result: The selected project appears on the screen. 4 Click Download File in the panel bar on the left side of the window. Step result: The Download File window appears on the right. 5 Click the Core Version box. Select the latest version of software. Step result: The latest version of software is selected for download. 6 Click the Erase type combo box. Select Erase flash and preserve siteConf. Step result: The project is configured to erase device flash and leave site configuration unchanged. 7 Click Rebuild All in the Activities section on the panel bar, on the left side of the window. Important: This step must be performed even if project configuration has not changed. Step result: The window with the build process progress bar appears, and the build process starts. 8 Select Full as the download method. Step result: The full installation of software is selected for download. 9 Depending on the type of configuration being performed, perform the following actions: If… Then… If this is FEP configuration or this is configuration of a new device (FEP or RTU), perform the following actions: If this is a configuration of a previously configured and deployed RTU (for expansion), perform the following actions: 1 Select the Local option to configure the devices using a direct connection. 2 Expand FEPs and RTUs in the Sites tree view. 3 Select the preferred device to download from the Sites tree view. 1 Select Remote. Send Feedback | November 2013 | 6871024P60-A FSA4000 Configuration | 141 If… Then… 2 Select the communication link. Note: If the Wired IPl communication link is available, select the Wired IP communication link. 3 To select all the RTUs, check the RTUs checkbox on the Sites tree view. Important: You must install the RTUs before installing the FEPs. 10 Click COM Setup. 11 In the Communication Setup dialog box, configure communication: If… Then… If this is a new device, or communication using the IP address is impossible, do the following: If the device was previously configured and has an assigned IP address, 1 Select the Serial Port option. 2 Connect the device to the COM port of the computer, using the Serial 2 port. 3 In the Communication Port field, select the COM port to which the device is connected. 4 In the Data Speed field, select 115200 for a device that is configured for the first time, or 9600 for a device that was already configured. Click OK. do the following: 1 Select the Ethernet Port option. 2 Type the IP address of the device in the Local Site IP Address field. 3 Make sure that the IP Port Number value is set to 2002. Click OK. 12 If the Apparatus license is installed and you know the selected RTU’s or FEP’s packet size, configure the MDLC Packet size: a) Click COM Setup. b) Click More. c) Change the Formatted buffer size (bytes) to proper Packet size value. Note: Only 160 and 500 are allowed as values. d) Click OK if changes were made or Cancel if no changes were made. 13 Click Download. Note: If the Communication driver password dialog box appears, type the communication password in the Enter password field. Click OK. Step result: The download begins. 14 If text appears in the Deploy application panel that the download failed with error code: 80650002, repeat step 9 through step 13 and change the MDLC packet size in step 12 to the other value (160 or 500 respectively). 15 Repeat step 9 through step 13 for every RTU, and then for every FEP. Note: It is recommended to first configure all devices which were previously configured, and then configure the new ones. 6871024P60-A | November 2013 | Send Feedback 142 | FSA4000 Configuration Installing a New Firmware Version on ACE3600 Units for RTU Configuration When and where to use: Follow the procedure below to install a new firmware version on ACE3600 units. Note: This procedure should be performed after the ACE3600 units have been configured. For locally performed installations, make sure to install all ACE3600 RTUs first and then all FEPs in the system. Procedure: 1 If the ACE3600 System Tools Suite (STS) MDLC communication driver is running, from the Start menu, select Programs/All Programs → Motorola ACE3600 System Tools Suite XX.YY → Stop MDLC Communication Driver. Click OK. 2 To start the STS application, from the Start menu, select Programs/All Programs → Motorola ACE3600 System Tools Suite XX.YY → STS. Step result: The System Designer window and the Open Project dialog box appear. 3 Click New Project in the Open Project window. 4 In the Create New Project dialog box, type the project name and description. Click OK. Step result: The new project appears in the System Designer window. 5 To add a new local site, perform the following actions: a) In the Inventory tab, expand RTU on the Elements pane. b) Expand ACE 3600. c) Expand CPU 3640. d) Drag the 13.00 entry onto the SystemRoot> pane. Step result: The Add RTU dialog box appears. 6 Type a site ID in the Site ID text field and click Add. Step result: The new site appears on the SystemRoot> pane. 7 Select Setup → Comm. Setup. Step result: The Communication Setup dialog box appears. 8 To configure communication, perform the following actions: a) Select the Ethernet Port option. b) In the Local Site IP Address field, type the IP address of the FEP or the RTU to be upgraded. Important: Upgrade the RTUs before upgrading the FEPs. c) Make sure that IP Port Number field is set to 2002. Click OK. 9 To check current installed firmware on the RTU, select System → Upload New Site. Click OK. 10 In the RTU or FEP information dialog box, check the value under Firmware Version property. 11 12 13 14 • If the value in the Firmware Version property is equal to 13.00–X-YYY, click Close and proceed to step 17. • If the value in the Firmware Version property is not equal to 13.00–x-YYY, click Close. Right-click on the site, and select Download. When a message appears that the project needs to be saved before downloading, click Yes. select the Local check box in the Connection section. Select the Remote System File in the Files list of each site to be installed and click Download. Send Feedback | November 2013 | 6871024P60-A FSA4000 Configuration | 143 Important: ACE3600 firmware is downloaded from the STS to the FEP/RTU. Configuration and other FEP/RTU files are downloaded through the FSA4000 Configuration Tool. However, in certain cases there may be a need to change the configuration, using the STS. Once this has been done, always download the configuration from the STS and not from the FSA4000 Configuration Tool. Before using the STS to change these parameters, go to the FSA4000 Configuration Tool, choose Customize, and check the Communication screen to see if the specific parameters can be changed. Note: If a Communication driver password dialog box appears, type the communication password in the Enter password field. 15 16 17 18 When the Download finished successfully dialog box appears, click OK. Click Close. Repeat step 5 through step 16 for every RTU and FEP in the system. Select File → Exit. FEP Configuration For complete FEP configuration instructions, see the FSA4000 Configuration Tool User Guide. See RTU Configuration on page 139 for a description of the FSA4000 FEP software configuration and new firmware version installation on RTUs and FEPs. Configuring the ACT When and where to use: Installation, configuration, and operation information for the ACT module can be found in the FSA4000 Audio Control Tone (ACT) Module Owners Manual. Follow the procedure below to load tones to the ACT module. Note: Configuration should be performed locally, in the fire station where the equipment is located. Procedure: 1 To start the FSA4000 ACT Loader, from the Start menu, select Programs/All Programs → Motorola → FSA4000 ACT Loader X.YY → FSA4000 ACT Loader. Step result: The ACT Module Tester application opens on the screen. 2 Configure the ACT module according to the FSA4000 ACT Module Owner’s Manual. • • When the apparatus feature is enabled, configure 30 tones. When the apparatus feature is not enabled, configure eight tones. Note: To open the FSA4000 ACT Module Owner’s Manual from the Start menu, select Programs/All Programs and then select Motorola → FSA4000 Configuration Tool → FSA4000 ACT Loader → FSA4000 ACT Module Owner’s Manual. Important: For information on configuring the number of tones, see the “Selecting Tones” section of the FSA4000 ACT Module Owner’s Manual. Step result: The ACT module is configured. 6871024P60-A | November 2013 | Send Feedback 144 | FSA4000 Configuration 3 Close the FSA4000 ACT Loader application. FSA4000 Dispatch Software Application Configuration The following sections give basic information on how to configure the Wonderware InTouch application software on your FSA4000 system. For more detailed information, see the FSA4000 Dispatch Software User Guide. Testing Operation of an FSA4000 System When and where to use: Follow the procedure below to test the operation of the FSA4000 system. Process: 1 Confirm that the serial port expansion is connected to the correct FEP, based on the system planner and design documents that came with your system. 2 Confirm that the Modbus DAServer is running on the AMC. 3 Confirm that the Wonderware Management console is running on the AMC. 4 Confirm that Modbus is polling data from the FEPs. This can be verified by viewing the Modbus program window. There should be data appearing in this window, in black text. Note: If the text is red, check the Modbus connection between the server and the FEP. 5 Confirm that there is a valid network connection between the AMC and all ALCs connected to it. 6 Confirm that the FSA4000 Dispatch Software is running on each ALC. 7 Confirm that each ALC is configured to connect to the server. If the client is not connecting to the server, wait for a NETDDE connecting failure box to appear on the client, and press Restart. Note: It may take up to 2 minutes for the connection to be established. Adding a New FSA4000 Station When and where to use: Follow the process below to add a new station to an existing FSA4000 system. Process: 1 Install the core hardware and applications in the new station in an existing FSA4000 system. See Installing Core Hardware and Applications to New FSA4000 Stations on page 144. 2 Configure and download information to the new station. See Configuring and Downloading Information for New FSA4000 Stations on page 145. 3 Load and configure the FSA4000 Dispatch Software application with the new station. See Loading and Configuring the FSA4000 Dispatch Software Application with New Stations on page 145. 4 Start and execute applications for the new station. See Starting and Executing Applications for a New Station on page 145. Installing Core Hardware and Applications to New FSA4000 Stations When and where to use: Send Feedback | November 2013 | 6871024P60-A FSA4000 Configuration | 145 Follow the process below to install core hardware and applications to a new station as part of the overall process adding new stations to an existing FSA4000 system. Process: 1 Install the ACE3600 RTU hardware kit at the new station. See the ACE3600 RTU Installation on page 68 section in this manual, for more details. 2 Install the ACE3600 firmware, using the ACE3600 STS application for the new station CPU. For more information, see the ACE3600 System Tools Suite (STS) User Guide manual. 3 Install the relevant tones in the ACT module, using the ACT loader. See the FSA4000 Audio Control Tone (ACT) Module Owner’s Manual for more information. Configuring and Downloading Information for New FSA4000 Stations When and where to use: Follow the process below to configure and download information for new stations as part of the overall process of adding new stations to an existing FSA4000 system. Process: 1 Open an existing project in the FSA4000 Configuration Tool. For more information, see the FSA4000 Configuration Tool User Guide. 2 If this is a system with apparatuses, back up the FSA4000 apparatuses configuration in the FSA4000 Dispatch Software and restore the apparatuses configuration in the FSA4000 Configuration Tool. See Backing Up the FSA4000 Dispatch Software Configuration on page 187 and Restoring the FSA4000 Dispatch Software Run-time Configuration on page 194. 3 Update the project to add the new station to the existing system. 4 Download all relevant configuration files and applications to the new CPU and FEP(s). Loading and Configuring the FSA4000 Dispatch Software Application with New Stations When and where to use: Follow the process below to load and configure the FSA4000 Dispatch Software Application with new stations as part of the overall process to add new stations to an existing FSA4000 system. Process: 1 Upload the updated TAG definition file (created in the FSA4000 Configuration Tool) to the chosen GUI template. For more information, see the FSA4000 Dispatch Software User Guide. 2 Install the loaded FSA4000 Dispatch Software on all relevant dispatch PC stations. See Installing the FSA4000 Dispatch Software Application on page 93. Starting and Executing Applications for a New Station When and where to use: Use this process to start and execute applications on the new station as part of the overall process to add a new station to an existing FSA4000 system. Process: 1 Execute the core software applications. This should happen automatically when the CPU is started up. 2 Start the FSA4000 Dispatch Software application at each dispatch position. 6871024P60-A | November 2013 | Send Feedback 146 | FSA4000 Configuration System Security When the FSA4000 Dispatch Software and InTouch Configuration software are installed, a number of groups are created. Each login name has its own password, which is changed only by the System Administrator. For more information on system security, refer to the FSA4000 Dispatch Software User Guide. Dynamic System Resilience Configuration In order for FSA4000 to work with the Dynamic System Resilience (DSR) feature, an optional backup FEP is required. A maximum of six FSA4000 FEPs are supported per subsystem (either Single or Redundant). With this configuration, only three zones in a DSR configuration can be supported by a single FSA4000 subsystem. The primary FEP is configured with the IP address of the radio in the GGSN located at the primary core. The backup FEP is provisioned with the IP address of the radio in the GGSN located in the backup core. Upon the detection of a DSR switchover from the primary data subsystem to the backup data subsystem, the FSA4000 administrator must switch from the primary FEP to the back-up FEP. In addition to manually switching to the backup FSA4000 FEP, in the event of a primary FSA4000 FEP failure, the operator must switch to the PDG from the backup core. This can be performed manually from the Unified Event Manager (UEM). Note: Conventional IV&D does not support DSR. For a detailed description of the Dynamic System Resilience feature, see the Dynamic System Resilience manual. Configuring DSR When and where to use: Follow the procedure below to configure Dynamic System Resilience (DSR). Process: 1 If a project with redundant FEP option was not loaded to the FSA4000 Dispatch Software, perform the following procedures: a) Close the FSA4000 Report Generator. See Closing the FSA4000 Report Generator on page 147. b) Close the FSA4000 Dispatch Software. See Closing the FSA4000 Dispatch Software on page 147. c) Back up the FSA4000 Dispatch Software configuration. See Backing Up the FSA4000 Dispatch Software Configuration on page 187. d) Back up the FSA4000 Dispatch Software run-time configuration. See Restoring the FSA4000 Dispatch Software Run-time Configuration on page 194. e) Uninstall the FSA4000 Dispatch Software from the AMC, ALCs, and the consoles. See Uninstalling the FSA4000 Dispatch Software on page 148. f) Install the FSA4000 Dispatch Software on the AMC, ALCs, and the consoles. See Installing the FSA4000 Dispatch Software Application on page 93. g) Restore the Dispatch Software run-time configuration. See Restoring the FSA4000 Dispatch Software Runtime Configuration on page 194. h) Install the FSA4000 Configuration Tool Redundant/Dual FEP option license on the AMC. See Installing the FSA4000 Configuration Tool Redundant/Dual FEP Option License on page 101. 2 Configure the FSA4000 DSR data on the AMC. See Configuring FSA4000 Dynamic System Resilience Data on page 148. 3 If a project with the redundant FEP option was not loaded to the FSA4000 Dispatch Software, perform the following procedures: Send Feedback | November 2013 | 6871024P60-A FSA4000 Configuration | 147 a) Configure the FSA4000 Alerting Center computers. See Configuring the FSA4000 Alerting Center Computers on page 118. b) Install MOTOPATCH. See Installing Patches from the MOTOPATCH for Windows OS CD on page 109. Note: This requirement does not apply to K-core systems. c) Install MOTODST locally. See Installing MOTODST Locally on page 111. d) Apply device-specific settings on the AMC, ALCs, and the consoles, using the information provided in “Applying Device-Specific Settings Using the Windows Supplemental CD” in the Windows Supplemental Configuration manual. Note: This process is obligatory for K-core systems, and optional for other systems. e) Reboot the AMC, ALCs, and the consoles. f) Load the FSA4000 InTouch database on the AMC, ALCs, and the consoles. See Loading the FSA4000 InTouch Database on page 121. Note: This process is optional. 4 Configure the DNS Suffix and DNS Server List. Refer to the “Configuring DNS Suffix and DNS Server Addresses List on Windows-Based Devices” section of the Authentication Services manual. 5 Configure the Windows Event Logging Client. Refer to the “Configuring Windows Event Logging Clients” section of the Centralized Event Logging manual. Note: This procedure is not applicable for K-core systems or FSA4000 client software cohabited on dispatch consoles. 6 Start the FSA4000 Dispatch Software on the AMC, ALCs, and the consoles. See Starting the FSA4000 Dispatch Software on page 126. Closing the FSA4000 Report Generator When and where to use: Follow the procedure below to close the FSA4000 Report Generator on ALCs and consoles. Important: The FSA4000 Report Generator must be stopped and closed on all ALCs, CENTRACOM Gold Elite Consoles, and MCC 7500 Consoles before the AMC is upgraded, and must not be restarted until it is upgraded following the AMC upgrade. Procedure: 1 Select File → Exit in the FSA4000 Report Generator window. 2 When the exit confirmation dialog box appears, click Yes. 3 Repeat this procedure for every instance of the FSA4000 Report Generator. Closing the FSA4000 Dispatch Software When and where to use: Follow the procedure below to close the FSA4000 Dispatch Software on ALCs and consoles. Important: The FSA4000 Dispatch Software must be stopped and closed on all ALCs, CENTRACOM Gold Elite Consoles, and MCC 7500 Consoles before the AMC is upgraded, and must not be restarted until it is upgraded following the AMC upgrade. Procedure: 1 Click Log Out in the FSA4000 Dispatch GUI window. 6871024P60-A | November 2013 | Send Feedback 148 | FSA4000 Configuration 2 In the logout confirmation dialog box, click Yes. 3 In the FSA4000 Dispatch GUI Login window, press Alt + F4. Uninstalling the FSA4000 Dispatch Software When and where to use: Follow the procedure below to uninstall the FSA4000 Dispatch Software. Important: The FSA4000 Dispatch Software must be stopped and closed on the AMC, all ALCs, CENTRACOM Gold Elite Consoles, and MCC 7500 Consoles. Note: • • While performing this procedure, you need to be logged on locally to the AMC as motosec, or logged on locally to the ALC and consoles as secmoto. The User Account Control dialog box may appear. If required, type the administrator user name and password. Click Continue, or Allow, or OK, or Yes to continue. Use the username you logged on with as the administrator user name. Procedure: 1 If the FSA4000 Dispatch Software is running, press Alt + F4 to stop it. 2 Open the list of programs: • If the operating system is Windows 2008 or Windows 7, from the Start menu, select Control Panel. Click Programs. Click Programs and Features. Click Uninstall or Change a Program. If the Control Panel is in classic view, click Control Panel Home first. • If the operating system is Windows 2003, select Start → Settings. Click Control Panel. Double-click Add or Remove Programs. • If the operating system is Windows Vista, from the Start menu, click Control Panel. Double-click Programs and Features. 3 In the Add or Remove Programs/Programs and Features window, select FSA4000 Dispatch Software X.YY, and click Remove or Uninstall. 4 In the Uninstall confirmation dialog box, click Yes. 5 After the FSA4000 Dispatch Software is uninstalled, close the Add or Remove Programs/Programs and Features window. Configuring FSA4000 Dynamic System Resilience Data When and where to use: Follow the procedure below to configure the FSA4000 Dynamic System Resilience data. Process: 1 Save the existing FSA4000 Configuration Tool project under a new name. See Saving an Existing FSA4000 Configuration Tool Project Under a New Name on page 148. 2 If a project with the redundant FEP option was not loaded to the FSA4000 Dispatch Software, install a redundant FSA4000 FEP. See Installing the Redundant FSA4000 FEP on page 149. 3 If a project with the redundant FEP option was not loaded to the FSA4000 Dispatch Software, configure the FSA4000 RTUs with redundant FEP configuration. See Configuring FSA4000 RTUs with Redundant FEP Configuration on page 150. 4 Configure the redundant FEP to use the backup core IV&D data service. See Configuring the Redundant FEP to Use the Backup Core IV and D Data Service on page 151. Saving an Existing FSA4000 Configuration Tool Project Under a New Name When and where to use: Send Feedback | November 2013 | 6871024P60-A FSA4000 Configuration | 149 Follow the procedure below to save the existing FSA4000 Configuration Tool project under a new name on the AMC. Note: This procedure is for DSR expansion paths. The logon username used in the procedure is motosec. Procedure: 1 Navigate to the folder which contains the FSA4000 Configuration Tool projects. The default location for the FSA4000 Configuration Tool projects is: C:\Program Files (x86)\Motorola\PublicSafety\ Fire\FSA4000\FSA4000_XYY\Projects where XYY depends on the FSA4000 Configuration Tool version. Step result: A window containing FSA4000 Configuration Tool projects appears. 2 To make a copy of the project which was used before Dynamic System Resilience expansion, use the following steps: a) Select the folder which contains the preferred project. b) Press Ctrl + C to copy the folder. c) Press Ctrl + V to paste the folder. Step result: A new folder with the name: Copy of zzz (where zzz is the name of the old project) is created in the FSA4000 Configuration Tool projects folder. 3 To modify the name of the new created folder, use the following steps: a) Select the Copy of zzz folder. Press F2. b) Enter a new name for the Copy of zzz folder. Press Enter. Step result: The folder is renamed. 4 To close the folder that contains FSA4000 Configuration Tool projects, click the Close button in the upper righthand corner of the window. Installing the Redundant FSA4000 FEP When and where to use: Follow the procedure below to install a redundant FSA4000 FEP. Note: This procedure must be performed only when the Redundant FEP option was not previously installed on the system. Perform this procedure on the AMC. Procedure: 1 Double-click the FSA4000 Configuration Tool X.YY icon on the desktop. 2 Select File → Open. 3 In the Open Configuration Project dialog box, navigate to the newly created folder to be used for the Dynamic System Resilience expansion, and select the .sap file. Click Open. 4 Select the FEP Redundancy option. 5 Select Define Network from the Project pane. Step result: The system network layout appears. 6 Select a preferred FEP from the FEPs panel. Step result: The properties of the selected FEP are displayed on the Properties panel. 7 Expand the Redundant IP Config drop-down list, on the Properties pane. 6871024P60-A | November 2013 | Send Feedback 150 | FSA4000 Configuration 8 In the Digital Trunking (IVD) section of the redundant FEP IP Configuration window, enter the IP address, Default Router, and Subnet Mask, according to the configuration plan. Step result: The details for the Digital Trunking (IVD) link are set up. 9 In the Wired IP section on the Digital Trunking (IVD) link pop-up window, enter the IP address, Default Router, and Subnet Mask, according to the configuration plan. Step result: The details for the Wired IP link are set up. 10 Hide the drop-down list. Step result: The properties of the selected FEP appear. 11 Repeat step 6 through step 10 for all FEPs in the system. 12 Select File → Save. 13 Close the window. Configuring FSA4000 RTUs with Redundant FEP Configuration When and where to use: Follow the procedure below to configure FSA4000 RTUs with redundant FEP configuration. Note: This procedure is for DSR expansion, when a project with the Redundant FEP option was not loaded to the FSA4000 Dispatch Software. The procedure must be performed only when the Redundant FEP option was not previously installed on the system. Perform this procedure on the AMC. The logon username used in the procedure is motosec Procedure: 1 Double-click the FSA4000 Configuration Tool X.YY icon on the desktop. 2 In the Configuration Tool window, click the project created for Dynamic System Resilience expansion from the list of projects in the Recent projects pane. Step result: The FSA4000 Configuration Tool project opens. 3 From the Project pane, select Download Files. Step result: The Download pane appears. 4 Click Build on the Activities pane. Step result: The project is built. 5 In the Download Method pane, select Smart. 6 Select the preferred RTU on the Sites panel, and click COM Setup. 7 Configure the communication in the Communication Setup dialog box: If… Then… If this is a new device without an IP address, or there is no communication with the device using its existing IP address, perform the following actions: 1 Select the Serial Port option. 2 Connect the device using Serial port 2 to the COM port of the computer. 3 In the Data Speed field, select 115200 for a device that is configured for the first time, or 9600 for a device that was already configured. Click OK. Send Feedback | November 2013 | 6871024P60-A FSA4000 Configuration | 151 If… Then… If the device was previously configured and has an assigned IP address, perform the following actions: 1 Select the Ethernet Port option. 2 Type the IP Address of the FEP (or the locally configured RTU) in the Local Site IP Address field. 3 Make sure the IP Port Number field is set to 2002 and then click OK. Note: If there is no need to change any settings in the Communication Setup, the OK button is disabled. Click Cancel to close the window. 8 Click Download. Note: If the Communication driver password dialog box appears, type the password in the Password field, and click OK. Step result: The download begins. After the download finishes, a message that the download finished successfully appears in the Deploy application pane. 9 Repeat step 6 through step 8 for all the RTUs in the system. 10 Select File → Exit. Configuring the Redundant FEP to Use the Backup Core IV and D Data Service When and where to use: Follow the procedure below to configure the redundant FEP to use the backup core IV&D data service. Note: This procedure is for DSR expansion paths. Perform this procedure on the AMC. The logon username used in the procedure is motosec. Procedure: 1 Double-click the FSA4000 Configuration Tool X.YY icon on the desktop. 2 In the Configuration Tool window, click the project created for Dynamic System Resilience expansion from the list of projects in the Recent projects pane. Step result: The FSA4000 Configuration Tool project opens. 3 When the project opens, click Define Network in the Project pane. Step result: The system network layout appears. 4 Select the preferred RTU from the RTUs pane. Step result: The properties of the selected RTU are displayed in the Properties pane. 5 Expand the IP Configuration drop-down list on the Properties pane. Step result: The Selected RTU IP Configuration pop-up window appears. 6 In the Digital Trunking (IVD) section of the pop-up window, enter the IP address, Default Router, and Subnet Mask, according to the backup core IV&D IP addresses space. Step result: The details for the Digital Trunking (IVD) link are set up. 7 Hide the drop-down list. Step result: The properties of the selected RTU appear. 8 Repeat step 4 through step 7 for each RTU in the system. 6871024P60-A | November 2013 | Send Feedback 152 | FSA4000 Configuration 9 Click Download Files in the Project pane. Step result: The Download pane appears. 10 Click Build in the Activities pane. Step result: The project is built. 11 In the Download Type pane, select Local. 12 In the Download Method pane, select Smart. 13 Perform the following actions: a) Expand FEPs on the Sites tree view. b) Select the redundant FEP for the preferred Main FEP on the Sites panel, and click COM Setup. 14 Configure the communication in the Communication Setup dialog box: If… Then… If this is a new device without an IP address, or there is no communication with the device using its existing IP address, perform the following actions: 1 1. Select the Serial Port option. 2 2. Connect the device using Serial port 2 to the COM port of the computer. 3 3. In the Communication Port field, select the COM port to which the device is connected. 4 In the Data Speed field, select 115200 for a device that is configured for the first time, or 9600 for a device that was already configured. Click OK. If the device was previously perform the following actions: configured and has an assigned 1 Select the Ethernet Port option. IP address, 2 Type the IP Address of the FEP (or the locally configured RTU) in the Local Site IP Address field. 3 Make sure the IP Port Number field is set to 2002. Click OK. Note: If there is no need to change any settings in the Communication Setup, the OK button is disabled. Click Cancel to close the window. 15 Click Download. Note: If the Communication driver password dialog box appears, type the password in the Password field, and click OK. Step result: The download begins. After the download finishes, a message that the download finished successfully appears in the Deploy application pane. 16 Repeat step 13 through step 15 for every Main FEP in the system. 17 Select File → Exit. Send Feedback | November 2013 | 6871024P60-A Chapter 5 FSA4000 Optimization This chapter contains optimization procedures and recommended settings relating to FSA4000. Optimizing FSA4000 Systems There are several values that can be adjusted to improve performance and optimize an FSA4000 system. The default values should work for most systems. These values are located in the Customize section of the FSA4000 Configuration Tool. The online help includes a description of what each value means. In an IV&D system, there can be large gaps between stations being alerted (non-sequential alerting) or some Last Command Failures. In such cases, the system may be getting messages too quickly. To fix the problem, decrease the number of simultaneously alerted stations and/or increase the amount of time between station alert transmissions. The number of simultaneously alerted stations can be adjusted for the IV&D system setup and usage. If the Last Command Failures are always the same site, the issue is most likely related to that site and not a system-wide parameter. In a Broadcast style system (IP or non IV&D radio), the alert messages are sent out to all stations at once. If the system is experiencing failures, the number of alert messages can be increased. The normal value in a 4.1 Trunking system is 6. In an IP-based system, default usually works. If remote site COS messages are being missed, the number of Change of State retries can be increased. If multiple stations are sending COS at or around the same time, increase this number to 8 or higher. The FSA4000 system performs communication checks to all stations twice a day. In addition, it performs checks after each alert. These communication checks are set using the Hour 1 and Hour 2 parameters. Set these checks to a time with little other activity. Any station alerts delay the requests, but these checks utilize the communications system. 6871024P60-A | November 2013 | Send Feedback Chapter 6 FSA4000 Operation This chapter details tasks to perform once the FSA4000 Dispatch Software is installed and operational on your system. Getting Started with FSA4000 This section describes the initial steps to take when starting to work with FSA4000, and the basic elements of the FSA4000 Dispatch GUI. Loading the Application The FSA4000 Dispatch Software supports Microsoft Windows Server 2008 R2 Standard Edition (x64), Microsoft Windows Server 2003 Standard Edition R2 with SP2, and Microsoft Windows Vista™ Business edition (32-bit) with SP2. After the FSA4000 system is configured using the FSA4000 Configuration Tool, a database definition file is created on the AMC. The file has a .csv extension. To run the FSA4000 Dispatch Software, load this file into each ALC/AMC computer in the Alerting Center. Once the database definition file is loaded into each ALC/AMC computer in the Alerting Center, the FSA4000 Dispatch GUI can be started on the ALC. Click the FSA4000 Dispatch Software icon on the desktop or select Start → Programs → Wonderware → WindowViewer. Note: The User Account Control dialog box may appear. If required, type the administrator user name and password. Click Continue, or Allow, or OK, or Yes to continue. Use the username you logged on with as the administrator user name. Logging On When and where to use: Contact the system administrator for user name, password, and computer name information, before logging on. Press About to view the system version information. To log on: 1 2 3 4 5 Press User Name. A virtual keyboard appears. Use the virtual keyboard to enter the preferred user name. Click OK. Click the Password field of the Login window, and enter the password, using a virtual keyboard. Click the Log on to field of the Login window. Enter the computer name, using the virtual keyboard, and choose Send (or choose Cancel to cancel the login). Immediately after the successful logon, the screen changes to the Main Alerting screen. System Menu Bar The System Menu Bar is the main method used by an operator to navigate throughout the FSA4000 Dispatch Application. It appears on the top of the screen. The menu bar comprises: 6871024P60-A | November 2013 | Send Feedback 156 | FSA4000 Operation • Alerting: Displays the Main Alerting screen. The Main Alerting screen displays each fire station in the system and its associated indications for availability, communication link status, and alarm status. All commands in the fire dispatch system are sent out from here. • Station Information: Displays the Station Information screen. The Station Information screen displays all statuses/alarms that have occurred in the system. If there is at least one unacknowledged alarm in one of the stations in the system, the Station Information indication on the menu bar blinks. On a Station Information screen with more than 25 stations, the Back/Next button also flashes to indicate the page where the unacknowledged alarm may be found. • System Reports: Displays the System Reports screen. The System Reports screen displays the Alarm Summary (a summary of all current alarms in the system, acknowledged and unacknowledged). All the events in the system (all the dispatch activity, alerts, interrogations, and so on) can be viewed by using the System History option. The System History displays details of all alarms and events since the system start-up. • Interrogate: Displays the Interrogate screen. The names on the link buttons reflect the link type. • Manager: Displays the Manager screen. A manager can define the following dispatcher options: - Enabling/Disabling dispatcher permissions + Assignment of apparatuses + Changing the default sequence configuration + Changing the PA mode • - Setting the PA mode for all clients (a client can later change it locally if it has the right permissions) - Setting the default sequence for all clients (a client can later change it locally if it has the right permissions) Note: If you are logged on as a dispatcher, the Customization tab replaces the Manager tab. If you have the right permissions, selecting the Customization tab allows you to change the PA popup mode and default sequence locally. Log Out: Displays the Logout popup. This command allows the user to log out of the system. Main Alerting Screen The Main Alerting screen displays all the fire stations in the system and their associated indications for availability, communication link status, and alarm status. The Main Alerting screen is different for the Zone layout, Non-Zone layout, Non-Zone layout with Multi Zone GUI, and Zone/Non-Zone layout with Apparatuses. Station and Command Selection The Main Alerting Screen displays all the fire stations in the system, and their associated indications for availability, communication link status, and alarm status. The operator must select the stations to alert. The color of the station number indicates the status of each station. Stations may be enabled or disabled, available for any operator or already alerted by another operator. With the station zones alerting system, up to five zones are shown in each station, with disabled zones in gray. If the Apparatus feature is enabled, the various apparatuses (devices or personnel) are depicted in the stations. In this case, the layout can be configured for up to 8 or up to 15 apparatuses. In the Multi Group Alerting GUI, the operator can select a group of stations. Click the preferred station/zone/apparatus to select it. The operator can also select all the fire stations/zones/ apparatuses by clicking the Select All button. To deselect a selected station, click it again. To clear all selections, click the Clear All button. In the Multi Group Alerting GUI, use the Select all in group button to select a group of stations, and the Clear all in group button to deselect them. Send Feedback | November 2013 | 6871024P60-A FSA4000 Operation | 157 Once the preferred group/stations/zones/apparatuses have been selected, the preferred alert sequence may be selected. Buttons which represent sequences are available. The text of those buttons is defined in the FSA4000 Configuration Tool (for example, ‘Alert’, or ‘WAKE UP’) during system setup. In Station (Non-Zone) layout systems, up to eight Dispatcher Alert sequences may be available. Press the preferred alert sequence button (toggle) from the bottom of the screen, to select. In a zoned system, the operator can select the sequence for one of the five zones (for example, Truck, Medic, Engine, Pumper, etc.) Next, the operator can send the zone selection to the selected stations by pressing the Start button. The operator can also select the Alert All button to alert all five zones. All alerts are mutually exclusive, which means that only one alert is sent to a zone or a multitude of zones at a time. The application automatically deselects the old sequence, once a new one is selected. In Zone layout systems, only one Dispatcher Alert sequence is defined. This sequence does not appear on a button and is the default (without being selected). An optional General Announcement sequence (if defined) may also be available. To select the General Announcement sequence, press the General button. (The General Announcement sequence is transmitted instead of the Dispatcher Alert sequence). If no General Announcement sequence is defined, no sequence buttons appear on the screen. Alert Sequence Table 13: Characteristics of alert sequences in both Zone layout and Non-Zone layout Zone layout systems Non-Zone layout systems • • • • Only one Dispatcher Alert sequence is defined. This sequence does not appear on a button and is the default (without being selected). In systems with the AMC interface, the alerting sequence is pre-defined as the default sequence, and the user is not allowed to change it. In systems with interfaces other than AMC, an alerting sequence can be defined as the default sequence. The default sequence is highlighted automatically by the FSA4000 application when the dispatcher selects a station/zone/apparatus. The dispatcher can override this by selecting a different alerting sequence. • Up to eight Dispatcher Alert sequences may be available. A sequence (only one) can be defined as the default sequence. This selection is optional, the user does not have to define the default sequence. Note: Some alert sequences activate the voice channel (Public Address system) to provide more detailed incident-specific information. If the selected sequence activates the voice channel (PA), the PA time bar appears, showing that the voice channel is open. The number of seconds remaining appears next to the PA time bar. The time bar and number of seconds counts down the time that remain until the voice channel is closed. Important: The PA time bar contains a stop indicator, enabling the dispatcher to stop the PA in all alerted RTUs. To stop the alert sequence for one or more fire stations in the system, select the preferred fire stations and click Stop. To stop the alert sequence for all selected fire stations in the system, click All, and then click Stop. Main Alerting Screen Display Elements The following table provides a description of each of the Main Alerting Screen display elements. 6871024P60-A | November 2013 | Send Feedback 158 | FSA4000 Operation Table 14: Main Alerting Screen Display Elements Description Element Description Station Names Lists all the stations in the system. In the Multi Group Alerting GUI, all the stations are divided into 2-6 groups. A set of stations is selected and an alert sequence is sent to them. With the apparatus feature enabled, the stations are displayed with their apparatuses (up to 8 or up to 15) and a single station can be selected to change the status of its apparatuses. Group Names Shows all the groups in the system with their stations assigned. A whole group of stations can be selected with one click. This element is available only in Non-Zone layout without an apparatus. Note: This element applies only to the Multi Group Alerting GUI. Subgroup Names In a 4 group system with subgroups in the Multi Group Alerting GUI), the subgroup names in each of the 4 groups. Navigation Buttons Enable the user to navigate to the preferred station with one click. <Sequences> Selects the predefined dispatcher alert sequence to be sent to the stations. In a Station (NonZone) layout, up to 8 sequences may be available. In a Zone Layout, only one sequence (General Announcement) may be available. APB When pressed, enables transmit of voice alert to an assigned talkgroup. When released, no voice is transmitted. If the FSA4000 Dispatch Software failed to communicate with the console application, the APB button is disabled and a lightning icon appears above the button. Note: This element applies to the ARTA feature and APB transmit mode only. TALKGROUP The talkgroup assigned to the dispatcher for voice alerting during PA. Can be exclusively assigned to the dispatcher, or shared with other dispatchers. If the FSA4000 Dispatch Software failed to communicate with the console application when the FSA4000 system is configured for the general transmit mode, a crossed out lightning icon appears on the screen. Note: This element applies to the ARTA feature only. Back/Next In a system where the number of stations requires more than one display page, click on the BACK/NEXT button in the bottom of the screen to scroll between pages. Start Starts sending the alert sequence to the selected stations. Stop Stops sending the alert sequence to the selected stations. PA Time The PA time bar shows that the voice channel is open. The number of seconds remaining are displayed next to the PA time bar. Important: The PA can be stopped by pressing the stop PA indicator on the PA time bar. Note: If the PA popup mode is enabled in the client, the FSA4000 Dispatch Software displays the talk bar at the top-most not focused pop-up window when the PA is activated, in addition to the embedded (normal) PA time bar. The PA can be stopped by pressing the stop PA indicator in the popup window. Controls Selects the special control sequence (if one is defined) to be sent to the stations. Table continued… Send Feedback | November 2013 | 6871024P60-A FSA4000 Operation | 159 Assignment When pressed, opens the Apparatuses Assignment screen. The dispatcher can move apparatuses from one fire station to another station or to another zone, or change the indicator attached to an apparatus. This button only appears on the dispatcher’s screen if assignment is enabled for dispatchers by the administrator. The button always appears on the administrator’s screen. Clear All Clears all selected stations on the screen. Select All Selects all stations on the screen. Group Clear All and Group Select All Clears or selects all stations in a group. Note: This element applies only to the Multi Group Alerting GUI. Change Status Screen Display Elements Important: To open the Change Status screen, click the station number in the Main Alerting screen. This screen displays the station with all of its zones (in zone layout, when the apparatus feature is disabled) or apparatuses (when the apparatus feature is enabled). Three toggle buttons below the name are used to change the zone/apparatus status: In/Out, Out, Available, and OOS. Click the preferred toggle button to change the status. Table 15: Change Status Screen Display Elements Description Element Description In/Out Toggle Button If the current status is In Quarters, sets the status to Out of Quarters. If the current status is Out of Quarters or Out, Available, sets the status to In Quarters. Out,Av Toggle Button Sets the apparatus (in Apparatus Alerting) or zone (in Zone Alerting) status to Out, Available. OOS Toggle Button Sets the apparatus or zone status to Out of Service. Cancel Cancels all changes and closes the Change Status screen. Accept Accepts the apparatus or zone status changes and closes the Change Status screen. Apparatuses Assignment Screen Display Elements The Apparatus Assignment screen allows an operator to move apparatuses from one fire station to another station or another zone. It also allows modification of the indicator attached to an apparatus. Table 16: Apparatuses Assignment Screen Display Elements Description Element Description Select Station 01 Drop-down list used to select the source station. Select Station 02 Drop-down list used to select the destination station. Select When pressed, the selected station(s) are displayed in the Station 01/02 layout. Station 01 Layout Changes the displayed layout to 3x3 or 4x4 apparatuses in a selected station. Apparatus Type The type of apparatus (for example, fire truck) as defined in the FSA4000 Configuration Tool. Table continued… 6871024P60-A | November 2013 | Send Feedback 160 | FSA4000 Operation Apparatus Name The name of the apparatus (for example, Pump 05) as defined in the FSA4000 Configuration Tool. Zones In Zone layout, up to 5 zones that can be assigned to the apparatus. In Station (Non-Zone) layout, no zones are displayed. DIs When the DI indicator feature is enabled, up to 15 DIs can be attached to one apparatus. Cancel Cancels all changes and closes the Apparatuses Assignment screen. Accept Accepts the apparatus status changes and closes the Apparatuses Assignment screen. Station Information Screen The FSA4000 system includes a set of preconfigured alarms and statuses, for example, AC Power status, IP Module status, etc. This information enables the dispatcher to monitor the station and manage equipment faults. The Station Information screen displays all statuses and alarms that have occurred in the system. Station Information Screen Display Elements The following table provides a description of each of the display elements of the Station Information screen. Table 17: Station Information Screen Display Elements Description Element Description Menu Bar Allows you to switch to other Dispatch or Manager screens and displays the current date and time of the PC. ACKNOWLEDGE The station number in the ACKNOWLEDGE row at the top of the screen is used to <Station Name> acknowledge all of the alarms in that station. <Alarm Indicators> The alarm indicators are shown for each relevant station in the system. An alarm which is flashing requires an acknowledgement. <Status Indicators> The status indicators are shown for each relevant station in the system. Acknowledge All Used to acknowledge all alarms in the system. FEP Communications Used to check the status of the connectivity (communication) between the AMC computer/ station and the connected FEPs. BACK/NEXT It is possible to have so many stations that the view requires more than one display page. Click the BACK/NEXT button on the bottom of the screen to scroll between pages. Group Name Displays the name of the selected group. (Displayed in Multi Group Alerting GUI only.) Acknowledge Group Acknowledges all alarms in all stations that are assigned to a specific group. (Displayed in Multi Group Alerting GUI only.) Select Group Selects all stations that are assigned to a specific group. (Displayed in Multi Group Alerting GUI only.) System Reports Screen The following are the two options available on the System Reports Screen: Send Feedback | November 2013 | 6871024P60-A FSA4000 Operation | 161 • • Alarm Summary: Summary of all current alarms in the system, both acknowledged, and unacknowledged. System History: Details of all alarms and events since the system start-up. Once an alarm has been acknowledged and it returns to normal, you no longer see the alarm on this screen. To acknowledge specific alarms, select the preferred station from the drop-down list. (The list includes the names of each station defined in the system, plus the ALL option). Then press the Acknowledge Selected icon. To acknowledge all alarms, press the Acknowledge All icon. For specialized reports based on selected criteria, the FSA4000 includes an SQL-based Report Generator. The FSA4000 Report Generator generates reports based on the alarms and events logged in the FSA4000 system. To start up/activate the Report Generator, press the FSA4000 Report Generator icon on the bottom of the screen. The FSA4000 Report Generator application runs on the Dispatch AMC/ALC computer. Use the FSA4000 Report Generator to generate and print reports. Interrogate Screen The Interrogate screen shows each interrogated station and the status of each configured communication link in a single link or a dual link system. Press the Interrogate command in the menu bar to display the Interrogate screen. The names on the link buttons reflect the link type, as defined in the FSA4000 Configuration Tool. In a single link system, press the link button of the preferred active station to interrogate that station. In a dual link system, two data channels are available to interrogate a station. Press one link out of the two to interrogate the preferred active station on that link. In order to interrogate all stations, press the Interrogate All button in the lower right corner of the screen. To stop interrogating selected stations, press the Stop Interrogation button on the bottom of the screen. In dual link systems, you can choose one out of two Stop Interrogate buttons (one per link). In the Multi Group Alerting GUI, the stations are displayed per group (and in a 4-group configuration, they can be displayed by subgroups). The screen then includes a Select group button and navigation buttons to choose the appropriate group to be displayed. The Multi Group Alerting GUI is supported in single link and dual link systems. Manager Screen The Manager Screen is available to personnel with an administrator level login. This screen allows the administrator to perform the following administrative tasks: • • • • • • Station Enabling/Disabling Link Enabling/Disabling (in a Dual Link System Only) Zone Enabling/Disabling (in a Zone Layout System) Updating Date and Time Interrogate Hours FEP Communications A manager can define the following dispatcher options: • Enabling/Disabling or dispatcher permissions: • • - Assignment of apparatuses - Changing the default sequence configuration - Changing the PA mode Setting the PA mode for all clients (a client can later change it locally if it has the right permissions) Setting the default sequence for all clients (a client can later change it locally if it has the right permissions) In the Multi Group Alerting GUI, the stations are displayed per group (and in a 4-group configuration, they can be displayed by subgroups). The screen then includes a Select group button and navigation buttons to choose the appropriate group to be displayed. The Multi Group Alerting GUI is supported in single link and dual link systems. 6871024P60-A | November 2013 | Send Feedback 162 | FSA4000 Operation Note: For the Multi Group Alerting GUI, the Manager chooses the appropriate group with the Select group button. Station Enabling/Disabling The Alerting Center administrator (Dispatch manager) can disable and enable specific stations in the system. A disabled station is not functional and is grayed out in all screens in the application (for example, the Alerting screen). Enabling a station causes it to be operational again in the local Alerting Center. Note: You can disable a station if at least one of the following conditions are met: • • A station becomes inactive, but no configuration changes have taken place. You are working on a system with Alerting Center redundancy. Link Enabling/Disabling (in a Dual Link System Only) The Alerting Center administrator (Dispatch manager) can enable/disable each link to each station, according to system needs. When a link is disabled, the FEP does not communicate with that station through the disabled link. Enabling a link signals the FEP to renew that communication link to that station. Zone Enabling/Disabling (in a Zone Layout System) The Alerting Center administrator (Dispatch manager) can disable specific zones in each configured station. Disabling a zone causes it to be non-functional and grayed out in the alerting screen. Enabling a zone makes the disabled zone operational again. Updating Date and Time The operator can modify the computer clock by pressing the Sync Computer button. The manager can update the FEP time by pressing the Update FEP button. This button updates the FEP time to match the fire alerting server time. Once the FEP time is changed, the FEP synchronizes its time with all of the RTUs. Interrogate Hours Two interrogation hours are configured for the FEPs to interrogate all remote stations in the system. The operation is performed using the FSA4000 Configuration Tool (Communication Parameters window). When you press the Interrogation Hours button, a new window appears. This window allows the user to enter specific times of the day when the FEP performs the interrogations. The times can be turned on or off by clicking the toggle switch with the mouse or by using the touch screen. To set the times, move the mouse pointer over to an hour or a minute display, and then click the left mouse button. A numeric pad appears that allows the user to designate a time for the FEP to perform an interrogation on all the enabled stations. FEP Communications The FEP Communications option allows the Manager to monitor the communication with Primary and Backup FEPs. The FEP communication checks the communication between the server and the two FEPs. The FEP Communication window also displays which FEP is currently polled: • • Switch FEPs: This button enables the administrator to toggle between the primary and Backup FEP. Switching between the FEPs alternates between the primary and back-up FEPs, as to which FEP is polled. ACK Alarms: This button acknowledges communication failures that occur between the FEPs and the fire alerting server. Send Feedback | November 2013 | 6871024P60-A FSA4000 Operation | 163 Special Control Screen The Special Control screen displays each fire station in the system. It also displays every special control button for sending a predefined control sequence to selected stations. Note: This screen does not support the Multi Group Alerting GUI – it is not divided into groups when the Multi Group feature is enabled. Special Control Screen Display Elements The following table provides a description for each of the display elements of the Special Control screen. Table 18: Special Control Screen Display Elements Description Element Description Station Names Lists all the stations in the system. <Special Control> The <Special Control> button on each preferred station is selected and the predefined special control sequence is sent to them. Activate When pressed, activates the predefined special control sequence in all selected fire stations and, for example, opens doors. Deactivate When pressed, sends the special control deactivate sequence to all selected fire stations and, for example, closes doors. GO TO Alerting Returns the user to the Main Alerting screen. BACK/NEXT It is possible to have so many stations that the view requires more than one display page. Click the BACK/NEXT button on the bottom of the screen to scroll between pages. Audio and Tone Routing at a Station For detailed ACT module operation procedures, see the FSA4000 Audio Control Tone (ACT) Module Owners manual. Operating the FSA4000 ACT Module When and where to use: Follow the process below to operate the FSA4000 Audio Control & Tone (ACT) module. For more detailed information and procedures, see the FSA4000 Audio Control Tone (ACT) Module Owner’s Manual. Process: 1 2 3 4 5 6 7 8 Access the ACT Module Tone Loader. See Accessing the ACT Module Tone Loader on page 164. Test the ACT module. See Testing the ACT Module on page 130. Select tones from your PC to be stored in the ACT module. See Selecting Tones on page 165. Load and update new tones into the ACT Module. See Loading and Updating Tones on page 165. Save the ACT module tone loader configuration. See Saving the Tone Loader Configuration on page 166. Use the ACT Communication Log. See Using the ACT Communication Log on page 166. View the ACT Module Loader online help. See Viewing the Online Help on page 166. Exit the ACT Module Tester/Loader utility. See Exiting the ACT Module Tester/Loader Utility on page 167. 6871024P60-A | November 2013 | Send Feedback 164 | FSA4000 Operation Accessing the ACT Module Tone Loader When and where to use: Follow the procedure below to access the ACT Module Tone Loader. Procedure: 1 Connect to the ACT Module. See "Connecting the ACT Module to the PC" in the FSA4000 Audio Control & Tone (ACT) Module Owner's Manual. 2 To start the FSA4000 ACT Loader, from the Start menu, select Programs/All Programs → Motorola → FSA4000 ACT Loader X.YY → FSA4000 ACT Loader. Step result: The ACT Module Tester application opens on the screen. 3 Access the ACT Module Tone Loader: • Click Update Stored Tone Configuration on the ACT Module Tester screen. • Select File → Load Tone (Ctrl + L) on the ACT Module Tester screen. 4 In the ACT Module Loader screen, you can change the number of tones in the unit, select .wav files, and also update the tones in the module. See Selecting Tones on page 165 and Loading and Updating Tones on page 165. ACT Module Loader - Description of Fields and Buttons The ACT Module Loader contains a variety of fields and buttons. Field/Button Description Record Tones Records selected tones in the ACT Module. Record All Records all tones selected under Update Tones 1-10 in the ACT Module. Selected Tones Update Number Of Tones Updates the total number of tones in the ACT Module. Update button Updates the total number of tones in the ACT Module to the value selected in the Number of Tones field. Number of Tones The number of tones defined for the ACT Module are 1,2,4,8,15, or 30. The number of tones determines the permitted length of each tone. Tone Length The permitted length of each tone (in seconds). Select Files Select a directory (through file system navigation windows) containing the .wav files you would like to add to the stored tone banks of the ACT Module. Set As Default Directory Saves the selected directory as the default directory for the ACT Module Tone Loader. View Help Opens the ACT Module Tone Loader help file. Add Selected Adds the selected .wav files to the drop-down lists in the Update Tones 1-10 section. Add Dir Adds all the .wav files from the current selected directory to the drop-down lists in the Update Tones 1-10 section. Update Tones 1-10 Assigns a new tone (.wav) to each of the available 10 Tone Numbers in the ACT Module. Update Tone x To When checked, enables the Select New Tone drop-down list for the given Tone number. Table continued… Send Feedback | November 2013 | 6871024P60-A FSA4000 Operation | 165 Select New Tone Selects a tone (.wav) from the list of available tones to assign to the Tone number. The list is populated from the .wav files under Select Files. See Select Files above. Save Setup As Saves the list of selected tones in the .act file, for future use. Load Saved Setup Loads the saved .act file of tones. Reset Resets the Update <Tone x> To: fields to the default. Selecting Tones When and where to use: Tones can be stored/updated in the ACT Module. Use this procedure to select tones to load into the ACT Module. Procedure: 1 To set/update the total number of tones in the ACT Module, use the Number of Tones drop-down list to select the preferred number [1,2,4,8,15,30]. Step result: The corresponding permitted tone time length (in seconds) appears to the right. 2 Click Update to process the change. 3 Under Select Files, use the file system navigation drop-down list and window to select a directory containing the .wav files to be added to the stored tone banks of the ACT Module. Step result: The list of .wav files appears to the right of the directory list. 4 To set the select directory as the default directory for the Tone Loader, click the Set As Default Directory. Step result: The next time the Tone Loader is started, it displays the .wav files in the specified folder. 5 To select the preferred tones, left-click on the specific .wav files (using Ctrl or Shift to select multiple files) in the Select Files window on the right. 6 Click Add Selected to enable the selected files available as updateable tones. Step result: The selected files appear in the Select Tone drop-down list. 7 Click Add Dir to enable all .wav files that are in the current selected directory available as updateable tones. Step result: The files appear in the Select drop-down list. Loading and Updating Tones When and where to use: Follow the procedure below to load/update tones into the ACT Module. Procedure: 1 In the Update Tones 1–10 area, use the scroll bar on the left to navigate between the ten different tone displays. Enable the Tone number to be updated by selecting the check box next to it. Step result: The entry is enabled and the Select Tone… drop-down list to its right is enabled. 2 To check all boxes, click A (All Tones). To clear all boxes, click N (No Tones). 3 To select a new tone for a checked Update Tone number>, use the Select Tone drop-down list next to the Update Tone number>. If there is a checked Update Tone number> that does not have a selected .wav file, double-click a file name from the file list that is located in the Select Files window. • • Use the Select Tone drop-down list. If there is a checked Update Tone Number that does not have a selected .wav file, double-click a file name from the file list that is located in the Select Files window. Step result: The selected .wav file name appears next to the Tone number. 4 Repeat step 1 to step 3 for all preferred Update Tone numbers. 6871024P60-A | November 2013 | Send Feedback 166 | FSA4000 Operation 5 Click Record All Selected Tones at the top left corner of the screen. Step result: The progress of the recording (in percentage) is shown in the progress bar to the right of the button. 6 To reset the Update Tone number> box(es) to the default, click Reset. Step result: The .wav files associated with the selected Update Tone number> box(es) are cleared. 7 To load a file list from a previously saved Tone Loader configuration (see Saving the Tone Loader Configuration on page 166), click Load Saved Setup on the bottom right corner of the screen and then select a file name from the list. Step result: The progress of the load is displayed in the progress bar, next to the Record All Selected Tones button. Saving the Tone Loader Configuration When and where to use: Follow the procedure below to save the current Tone Loader configuration for future sessions. Procedure: 1 To save the current Tone Loader configuration, click the Save Setup As... button on the bottom right corner of the screen. 2 At the prompt, type in a name, or select one from the list, to overwrite a previous file, and click the Save Setup button. Step result: The file is saved on the hard disk of your PC, for future use. Using the ACT Communication Log When and where to use: The ACT Communication Log at the bottom of the ACT Module Tester screen displays all commands and responses sent over the Comm Line. The most recent message is highlighted. Follow the procedure below to use the ACT Communication Log. Procedure: 1 Once the number of messages in the ACT Communication Log exceeds the log screen size, a scroll bar appears on the right side of the ACT Communication Log. • • To enable scrolling using the scroll bar, click Unlock. To disable scrolling, click Lock. Step result: If the enable scrolling option was selected, the Unlock button turns into Lock and the scroll bar can be moved to view all messages in the ACT Communication Log. If the disable scrolling option was selected, the Lock button turns into Unlock and the scroll bar is locked and only the most recent messages are visible in the ACT Communication Log. 2 To clear the messages in the ACT Communication Log, click Clear. Step result: All the messages in the ACT Communication Log are cleared. Viewing the Online Help When and where to use: Follow the procedure below to view the online help file. Procedure: Select Help → Content. Step result: The online help file opens. Send Feedback | November 2013 | 6871024P60-A FSA4000 Operation | 167 Exiting the ACT Module Tester/Loader Utility When and where to use: Follow the procedure below to exit the ACT Module Tester/Loader Utility. Process: From the ACT Module Tester/Loader Utility, select File → Exit. 6871024P60-A | November 2013 | Send Feedback Chapter 7 FSA4000 Troubleshooting This chapter provides fault management and troubleshooting information relating to the FSA4000 system. Troubleshooting Using Software Diagnostics The Software Diagnostics utility allows access through the communication (local or remote). Access each of the devices according to their logical names (the devices are created with a logical name). The status of each device at different levels of breakdown can be retrieved from the RTU. The RTU can also provide historical and statistical data on the device activities. The Software Diagnostics data is useful for system maintenance, problem identification for remote services and statistics data on the communication system performance. ACE3600 System Tools Suite (STS) with device “DCF6” uses the “SW Diagnostics And Loggers” utility. Level Description FEP Level 20 Lists the FEP Diagnostic levels. Level 33 Code Version and Build No. Level 34 Lists the Talkgroup logging. It logs time stamp TG data, including the Alert ID. Level 35 Same as level 34, but ERASES the Talkgroup logging after displaying it. Level 36 Lists TG General information. Level 40 General Information: CPU version, core version, and similar information. Level 45 Logs and time stamps the number of times the ACE3600 OS does not accept the transmission frame buffer. Level 46 TX Frames Data (time stamp, destination Site ID, and protocol type) Aux I/O Level 38 Auxio Code Version Build No. Level 48 Lists the Aux I/O flags information for each alert that is being sent, including time stamp and operations that were chosen, and similar information. May imply problems during an Aux I/O alert process. Level 50 For Aux I/O systems which include a printer, lists the printer parsed information from the .dat file, as it is seen Table continued… 6871024P60-A | November 2013 | Send Feedback 170 | FSA4000 Troubleshooting by the FEP. May imply parsing problems if there is a mismatch between the printer.dat file and this diagnostic. RTU Level 20 Lists the RTU Diagnostic levels. Level 30 Lists the alert broadcast logging. Logs and time stamp number of times RTU received alert broadcast packet(s). It provides data indicating if there is a communication issue. Level 31 Lists the alert activation logging. Logs and time stamps alert data including sequence number, Alert ID, zone(s). In an apparatus system, it also logs alert tones. Level 32 Lists the text broadcast logging. Logs and time stamps text message broadcast. Level 33 Code Version and Build No. Level 34 Lists the Talkgroup logging. It logs and time stamps TG data including the Alert ID. Level 35 Same as level 34, but ERASES the Talkgroup logging after displaying it. Level 39 Lists the SB9600 info from the RTU application point of view. Level 40 General information. Lists the I/O modules connected to the ACE3600 RTU, CPU version, core version, etc. Level 45 Lists the MOSCAD transmission error log. Logs and time stamps number of times ACE3600 OS not accepting transmission frame buffer. Level 46 Tx Frames Data (time stamp, Dest Site, and Protocol Type) Troubleshooting Using Error Logger Diagnostics The Error Logger utility enables retrieving error messages logged in the RTU, relating to hardware and software malfunctions. Modules generate error messages to inform the system user of unusual events that take place in the system. If many errors are expected, increase the file size. Once the file is full, no new messages can be added to the file. All excessive errors are lost. Retrieve and delete errors frequently using the Error Logger utility to avoid filling up the file. The status of the Error Logger flash file can be monitored using the ErAlmostFul and ErFull flags in the system Reserved Flag table. Error messages from the logger flash file are also backed up on the STS PC hard drive for future reference. Table 19: Levels and Description for Troubleshooting Using Error Logger Diagnostics Levels Description FEP/RTU Table continued… Send Feedback | November 2013 | 6871024P60-A FSA4000 Troubleshooting | 171 Levels Description Level 0 No Diagnostic Mode Level Level 1 Critical Diagnostic Mode Level Level 2 Medium Diagnostic Mode Level Level 3 All Diagnostic Mode Level Level 4 OS Buffer Mode Level Level 5 Received Decode Level 6 Zoning Debug Level 7 Command Process Mode Level Level 8 Received Data decoding Level 9 Task Function Diagnostic Mode Level Level 10 Send Buffer Data Level 4000 FSA4000 errors Level 4000 Level 4001-Level 4005 msg Level 4001 DTS message Level 4002 Input Mapping message Level 4003 Single Alert message Level 4004 RTU txt print message Level 4005 Client message Level 4006 Init interrogation message Level 4007 Alerts Level 4008 Short packet Level 4100 Apparatuses + Aux I/O printer diagnostic level Level 4500 ARTA Diagnostic level Unlocking the Built-in or Default Administrative Account When and where to use: Follow the procedure below to unlock the built-in or default administrative account. This can happen, if a wrong password was entered too many times within a too short period. The specific number of times and period depend on the security configuration settings of the operating system, as set by applying the box-specific settings from the Windows Supplemental CD. Once the account is locked up, another administrative account can unlock it. On the AMC and ALC, such an account exists. It is normally reserved for Wonderware services and is not used interactively. It is the Wonderware MOSCAD services account. 6871024P60-A | November 2013 | Send Feedback 172 | FSA4000 Troubleshooting Note: In a Windows 2008 Server system, if an administrator password is required, enter the appropriate password for the default administrator account and click Yes. The default administrator account username is MotoSec. In Windows Vista, if any information about the user access permissions appears, click Continue. Procedure: 1 2 3 4 5 Log on to the Wonderware MOSCAD services account. Right-click My Computer, and select Manage. Expand the tree to select Local Users and Groups, and then the Users item. Right-click the locked account, and select Properties. Clear the Account is locked out and Account is disabled checkboxes. Note: Also, depending on the security configuration required, Password never expires can be selected. If it is not selected, the password must be replaced periodically. 6 Log out of the Wonderware MOSCAD services account and log on again with the built-in or default administrative account or a normal user account needed for the applications. Troubleshooting Using the Tx/Rx Monitor Use the ACE3600 System Tools Suite (STS) for help in troubleshooting using the Tx/Rx monitor. Send Feedback | November 2013 | 6871024P60-A Chapter 8 FSA4000 Reference This chapter contains supplemental reference information relating to the FSA4000 system. Fiber Optic Link One Fiber Optic Link is required for each of the following: • • • • FEP to AMC A redundant link from the FEP to the AMC FEP to the CAD server A redundant link from the FEP to the CAD server The figure below shows the fiber optic link from the AMC to the FEP. Figure 25: Fiber Optic Link The figure below shows the D-Type to RJ45 Adapter. See Pin Connections of the D-Type to RJ45 Adapter on page 175 for connection details. 6871024P60-A | November 2013 | Send Feedback 174 | FSA4000 Reference Figure 26: D-Type to RJ45 Adapter The figure below shows the RTU to RTU async cable. See RTU Async Cable Pin Connections on page 175 for the pin connections of the RTU to RTU async cable. Figure 27: RTU to RTU Async Cable Fiber Optic Link Components The table below describes each component of the link and details how many of each are required for specific connections. Send Feedback | November 2013 | 6871024P60-A FSA4000 Reference | 175 Description Important Instructions B170 FC32 FibroLAN RS232 Fiber Optic Line Extender (RS232 DB9 to fiber extender 1310 nm, m/m 3 km, SC, internal PS) One required per Fiber Optic Link to be used at the FEP side. The switch setting should be DTE (4 switches up). One Fiber Optic Link required per FEP to AMC, per second (Redundant) FEP to AMC, per FEP to CAD Server, and per second (Redundant) FEP to CAD Server. B170 FC32 FibroLAN RS232 Fiber Optic Line Extender (RS232 DB9 to fiber extender 1310 nm, m/m 3 km, SC, internal PS) One required per Fiber Optic Link to connect to the Port Expansion Unit. The switch setting should be DTE (4 switches up). One Fiber Optic Link required per FEP to AMC, per second (Redundant) FEP to AMC, per FEP to CAD Server, and per second (Redundant) FEP to CAD Server. Fiber Optic cable of One required per Fiber Optic Link. One Fiber Optic Link required per FEP to AMC, per type: Multi Mode Fiber second (Redundant) FEP to AMC, per FEP to CAD Server, and per second (Redundant) patch cord SC FEP to CAD Server. connectors, Exterior use Serial RS232 9-pin female to female strait cable One required per Fiber Optic Link to be connected to port expansion unit. One Fiber Optic Link required per FEP to AMC, per second (Redundant) FEP to AMC, per FEP to CAD Server, and per second (Redundant) FEP to CAD Server. RTU to RTU Async cable and adapter (see wiring diagram and drawings below) One required per Fiber Optic Link to be connected to the FEP. One Fiber Optic Link required per FEP to AMC, per second (Redundant) FEP to AMC, per FEP to CAD Server, and per second (Redundant) FEP to CAD Server. Pin Connections of the D-Type to RJ45 Adapter The following table shows the pin connections of the D-Type to RJ45 adapter Table 20: D-Type to RJ45 Adapter – Pin Connections PIN# RJ45 PIN# D-TYPE NOTE 8 2 WHITE 7 3 BROWN 2 6 ORANGE 6 4 YELLOW 5 5 GREEN 1 8 BLUE 4 7 RED 3 1 BLACK N/A 9 NOT CONNECTED RTU Async Cable Pin Connections The table below shows the P1 RJ45 to P2 RJ45 pin connections. 6871024P60-A | November 2013 | Send Feedback 176 | FSA4000 Reference Table 21: RTU to RTU Async Cable – Pin Connections P1 RJ45 P2 RJ45 PIN #1 PIN #2 PIN #2 PIN #1 PIN #3 PIN #8 PIN #4 PIN #4 PIN #5 PIN #6 PIN #6 PIN #5 PIN #7 NOT CONNECTED PIN #1 NOT CONNECTED PIN #8 PIN #3 Send Feedback | November 2013 | 6871024P60-A Chapter 9 FSA4000 Disaster Recovery This chapter contains information on how to recover the FSA4000 devices of the ASTRO® 25 radio communications system. Alerting Master Computer (AMC) Disaster Recovery The Alerting Master Computer (AMC) is a computer that is equipped with a Windows platform and the InTouch software (FSA4000 Dispatch Software.) This section provides information on recovering the AMC as part of disaster recovery. Recovering the AMC When and where to use: Follow the process below to recover the AMC. Process: 1 Perform backups before re-installing software. See Recovering the AMC — Pre-Install Backups on page 177. Note: If disaster recovery requires hardware replacement, it should be done at this stage. 2 Install applicable applications. See Recovering the AMC – Installation and Configuration on page 178. Recovering the AMC — Pre-Install Backups When and where to use: Follow the process below to perform pre-install backups as part of recovering the AMC. Note: Perform the steps in this process only if the device is still accessible and the option or feature is in use. Process: 1 In a K-core system, back up the local hosts file. See Backing Up the Local Hosts File on page 183. 2 In a K-core system, back up the NTP configuration. See Backing Up the NTP Configuration on page 183. 3 Back up the FSA4000 Configuration Tool projects. See Backing Up the FSA4000 Configuration Tool Projects on page 184. 4 Back up the FSA4000 Dispatch Software run-time configuration. See Backing Up the FSA4000 Dispatch Software Run-Time Configuration on page 185. 5 Back up the Wonderware license file. See Backing Up the Wonderware InTouch License and SCADAlarm License File on page 186. 6 Back up the FSA4000 Report Generator configuration. See Backing Up the FSA4000 Report Generator Configuration Files on page 186. 6871024P60-A | November 2013 | Send Feedback 178 | FSA4000 Disaster Recovery 7 Back up the FSA4000 Dispatch Software configuration. See Backing Up the FSA4000 Dispatch Software Configuration on page 187. 8 Back up the Alarm DB Logger Configuration. See Backing Up the Alarm DB Logger Configuration on page 187. 9 Back up the Historical Alarms Database. See Backing Up the Historical Alarms Database on page 188. 10 Copy the database backup file. See Copying the Database Backup File on page 189. 11 Back up the SCADAlarm configuration. See Backing Up the SCADAlarm Configuration on page 189. 12 Back up the InTouch Alarm Printing Option configuration. See Backing Up the InTouch Alarm Printing Option Configuration on page 190. 13 Back up the Windows screen resolution. See Backing Up the Windows Screen Resolution on page 191. 14 Unlock and lock the HP Switch Port. Refer to the MAC Port Lockdown manual. Recovering the AMC – Installation and Configuration When and where to use: Follow the process below to install and configure the AMC as part of the overall disaster recovery process. Process: 1 Install Windows Server 2008 R2 Standard Edition (x64) SP1 or Windows Server 2003 R2 Standard Edition with SP2, using MOSI. See Installing Windows Server Using MOSI on page 74. 2 Configure the Windows operating system. See Configuring the Windows Operating System on page 77. 3 Install the external modem drivers. See Installing External Modem Drivers on page 75. 4 Install the Digi EdgePort USB driver. See Installing the Digi EdgePort USB Driver On Windows Server 2003 on page 75 or Installing the Digi EdgePort USB Driver On Windows Server 2008 on page 76. 5 Install the Port Expansion Unit USB serial hub driver. See Installing the Port Expansion Unit USB Serial Hub Driver on page 79. Note: This procedure is for Disaster Recovery of an AMC which was upgraded to ASTRO® 25 7.11, and remained with Windows Server 2003 R2 OS. 6 Install Microsoft SQL Server 2005 Standard Edition with Service Pack 3. See Installing Microsoft SQL Server 2005 Standard Edition on page 80. 7 Install the Wonderware ModbusSerial DAServer. See Installing the Wonderware ModbusSerial DAServer on page 81. 8 Install the Wonderware DAServer Runtime components upgrade. See Installing the Wonderware DAServer Runtime Components Upgrade on page 82. 9 Install Wonderware InTouch. See Installing Wonderware InTouch on page 84. 10 Install Wonderware SCADAlarm. See Installing Wonderware SCADAlarm on page 86. 11 Install the Wonderware SCADAlarm Patch. See Installing the Wonderware SCADAlarm Patch on page 87. 12 Install the Wonderware SCADAlarm license file. See Installing the Wonderware SCADAlarm License File. 13 Configure the Wonderware InTouch Alarm DB Logger. See Configuring the Wonderware InTouch Alarm DB Logger on page 88. 14 Install the FSA4000 users and groups. See Installing FSA4000 Users and Groups on page 90. 15 Install the InTouch configuration. See Installing the InTouch Configuration on page 91. 16 Install the FSA4000 Dispatch Software. See Installing the FSA4000 Dispatch Software Application on page 93. 17 Configure the Wonderware ModbusSerial DAServer for FSA4000 Dispatch Software. See Configuring the Wonderware ModbusSerial DAServer for FSA4000 Dispatch Software on page 94. 18 Install the SQL Server 2005 Configuration. See Installing SQL Server 2005 Configuration on page 95. 19 Install the FSA4000 Report Generator. See Installing the FSA4000 Report Generator on page 96. 20 Install ACE3600 System Tools Suite 10.50. See Installing ACE3600 System Tools Suite (STS) 10.50 on page 97. 21 Install the FSA4000 Configuration Tool. See Installing the FSA4000 Configuration Tool on page 98. Send Feedback | November 2013 | 6871024P60-A FSA4000 Disaster Recovery | 179 22 Install the FSA4000 Configuration Tool InTouch AMC server license. See Installing the FSA4000 Configuration Tool InTouch AMC Server License on page 99. 23 Install the FSA4000 Configuration Tool InTouch ALC client license. See Installing the FSA4000 Configuration Tool InTouch ALC Client License on page 99. 24 Install the FSA4000 Configuration Tool CAD interface license. See Installing the FSA4000 Configuration Tool CAD Interface License on page 100. 25 Install the FSA4000 Configuration Tool Redundant/Dual FEP license. See Installing the FSA4000 Configuration Tool Redundant/Dual FEP Option License on page 101. 26 Install the FSA4000 Configuration Tool Apparatus License. See Installing the FSA4000 Configuration Tool Apparatus License on page 102. 27 Install the FSA4000 Configuration Tool ARTA License. See Installing the FSA4000 Configuration Tool ARTA License on page 103. 28 Uninstall the ACE3600 System Tools Suite (STS). See Uninstalling the ACE3600 System Tools Suite (STS) on page 104. 29 Install the ACE3600 System Tools Suite. See Installing the ACE3600 System Tools Suite (STS) on page 105. 30 Install the ACE3600 System Tools Suite Service Pack. See Installing the ACE3600 System Tools Suite Service Pack on page 105. 31 Install the FSA4000 Configuration Tool Upgrade. See Installing the FSA4000 Configuration Tool Upgrade on page 106. 32 Remove old FSA4000 Configuration Tool components. See Removing Old FSA4000 Configuration Tool Components on page 107. 33 Install FSA4000 Core Applications. See Installing FSA4000 Core Applications on page 108. 34 Install the Event Logging Client using the Windows Install Framework application. Refer to the Centralized Event Logging manual. Note: This procedure is not applicable for K—core systems. 35 Configure the Windows Event Logging Client. Refer to the “Configuring Windows Event Logging Clients” section of the Centralized Event Logging manual. 36 If the operating system is Windows Server 2008, perform the following tasks from the SNMPv3 manual. 1 2 3 4 “Installing Configuration Utility for Windows” “Installing the SNMPv3 Services” “Installing the SNMPv3 Common Agent Software” “Configuring the SNMPv3 Agents” Note: SNMPv3 Common Agent is supported only on Windows Server 2008 R2 for replacement of IP ping with SNMP get. 37 Install Adobe Reader by following the instructions provided with the ASTRO® 25 system documentation media. Your system must have Adobe® Reader® and a web browser installed to access the documentation. Note: For instructions to remove any previous instances of Adobe Reader, if necessary, see Uninstalling Adobe Reader on page 109. 38 If the operating system is Windows Server 2003, install Remote Desktop updates. See the “Applying Remote Desktop Updates for Windows XP, Windows Server 2003, and Windows Vista” section in the Windows Supplemental Configuration manual. 39 If the operating system is Windows Server 2003, start NetMeeting. See the “Starting NetMeeting on Windows Server 2003 and Windows XP SP1-2” section of the Windows Supplemental Configuration manual. 40 Set the boot order (IA customers only). Refer to the “Setting the Boot Order for Windows Devices (Not for Virtual Machines)” section in the Windows Supplemental Configuration manual. 41 Install MOTOPATCH. See Installing Patches from the MOTOPATCH for Windows OS CD on page 109. 6871024P60-A | November 2013 | Send Feedback 180 | FSA4000 Disaster Recovery Note: This requirement does not apply to K-core systems. Make sure all MOTOPATCH CDs are included, for: • • • Operating system software SP1 upgrade CD for Windows Server 2008 Third-party applications OS patching must be performed after patching third-party applications. 42 Install MOTODST locally. See Installing MOTODST Locally on page 111. 43 Install the Windows operating system configuration. Refer to “Applying Device-Specific Settings Using the Windows Supplemental CD” in the Windows Supplemental Configuration manual. 44 45 46 47 48 49 50 51 52 53 54 55 56 57 Note: The procedure is obligatory for K-core systems. For all other systems, you may decide NOT to perform this procedure to avoid the lengthy reboot time. However, it must be acceptable within your organizations policy to rely on the configuration being provided by Group Policy Objects on the domain controllers. For Windows Server 2008, change the default Windows logon banner locally to customize it for your organization. Refer to “Changing Logon Banners Locally” in the Windows Supplemental Configuration manual. Restore the FSA4000 Configuration Tool projects. See Restoring the FSA4000 Configuration Tool Projects on page 196. Restore the Wonderware InTouch license file. See Restoring the Wonderware License File on page 192. Restore the FSA4000 Dispatch Software configuration. See Restoring the FSA4000 Dispatch Software Configuration on page 193. Restore the FSA4000 Apparatus configuration. See Restoring the FSA4000 Dispatch Software Run-time Configuration on page 194. Restore the FSA4000 Report Generator configuration files. See Restoring the FSA4000 Report Generator Configuration on page 195. Restore the SCADAlarm configuration. See Restoring the SCADAlarm Configuration on page 192. Restore the InTouch Alarm Printing option configuration. See Restoring the InTouch Alarm Printing Option on page 196. Configure the InTouch Alarm Printing option. See Configuring the InTouch Alarm Printing Option on page 112. Re-configure the Wonderware InTouch alarm DB logger. See Re-Configuring Wonderware InTouch Alarm DB Logger on page 116. Configure the MDLC formatted buffer size for the FSA4000 Configuration Tool. See Configuring the MDLC Formatted Buffer Size for the FSA4000 Configuration Tool on page 117. Configure the FSA4000 Alerting Center computers. See Configuring the FSA4000 Alerting Center Computers on page 118. Configure the FSA4000 Apparatuses. See Configuring the FSA4000 Apparatuses on page 118. Configure talkgroups for data radios. Use the CPS (Customer Programming Software) to program the talkgroups in the subscriber radios. Note: This configuration must be performed locally, in the fire station where the equipment is located. Perform this procedure only for FSA4000 ARTA expansion. 58 Recreate the CSV file. See Creating the CSV File on page 120. 59 Load the FSA4000 InTouch database. See Loading the FSA4000 InTouch Database on page 121. 60 Configure the MDLC formatted buffer size for STS. See Configuring the MDLC Formatted Buffer Size for the ACE3600 STS on page 122. 61 In K-core systems, if no backup of the previous local hosts file is available, configure the local hosts file. See Configuring the Local Hosts File on page 124. Send Feedback | November 2013 | 6871024P60-A FSA4000 Disaster Recovery | 181 62 Install the FSA4000 RTUs. See the ACE3600 RTU Owner’s Manual. 63 Install the FSA4000 Redundant FEP (if it exists) or the Main FEP (if a Redundant FEP does not exist), see the ACE3600 RTU Owner’s Manual. 64 For FSA4000 Apparatuses, configure the ACT modules. See the FSA4000 Audio Control Tone (ACT) Module Owners Manual. 65 In a K-core systems, if no backup of the previous NTP configuration is available, configure the NTP. See Configuring Network Time Protocol (NTP) on page 125. 66 In K-core systems, if a backup of the previous local hosts file is available, restore the local hosts file. See Restoring the Local Hosts File on page 197. 67 In K-core systems, if a backup of the previous NTP configuration is available, restore the NTP. See Restoring NTP on page 198. 68 Install Centralized Authentication. Refer to “Joining and Rejoining a Windows-Based Device to an Active Directory Domain Using a Script” and, in Windows Server 2003, “Removing Local Accounts from Windows XP and Windows Server 2003 Devices” in the Authentication Services manual. 69 Start the FSA4000 Dispatch Software. See Starting the FSA4000 Dispatch Software on page 126. 70 Perform the disaster recovery process on ALCs and FSA4000 Client Software that cohabitates on consoles. See Alerting LAN Computer (ALC) – Disaster Recovery on page 181. 71 If the redundant FSA4000 FEP option is used, perform the following actions: a) Switch the AMC to the redundant FSA4000 FEP, See Switching the AMC to the Redundant FSA4000 FEP on page 126. b) Perform the disaster recovery process on the FSA4000 Main FEP. See Recovering the FSA4000 Front-End Processor (FEP) and FSA4000 Remote Terminal Unit (RTU) on page 199. c) Switch the AMC to the main FSA4000 FEP, See Switching the AMC to the Main FSA4000 FEP on page 126. Alerting LAN Computer (ALC) – Disaster Recovery The Alerting LAN Computer (ALC) is a Windows PC that is equipped with InTouch Runtime Software and the FSA4000 Dispatch Software. This section provides information on recovering the ALC as part of disaster recovery. Recovering the ALC When and where to use: Follow the process below to recover the ALC. Note: Perform the steps in this procedure only if the device is still accessible and the option or feature is in use. Process: 1 In a K-core system, back up the local hosts file. See procedure Backing Up the Local Hosts File on page 183. 2 In a K-core system, back up the NTP configuration. See Backing Up the NTP Configuration on page 183. 3 Back up the Wonderware license file. See Backing Up the Wonderware InTouch License and SCADAlarm License File on page 186. 4 Back up the FSA4000 Report Generator configuration. See Backing Up the FSA4000 Report Generator Configuration Files on page 186. 5 Back up the FSA4000 Dispatch Software configuration. See Backing Up the FSA4000 Dispatch Software Configuration on page 187. 6 Back up the Windows screen resolution. See Backing Up the Windows Screen Resolution on page 191. 7 Unlock and lock the HP Switch Port. Refer to the MAC Port Lockdown manual. 6871024P60-A | November 2013 | Send Feedback 182 | FSA4000 Disaster Recovery 8 Install Microsoft Windows Vista Business Edition with SP2 or Microsoft Windows 7 with SP1, using MOSI. See Installing Windows Server Using MOSI on page 74. Note: If disaster recovery requires hardware replacement, it should be done at this stage. 9 10 11 12 13 14 15 Configure the Windows operating system. See Configuring the Windows Operating System on page 77. Install Wonderware InTouch. See Installing Wonderware InTouch on page 84. Install the FSA4000 users and groups. See Installing FSA4000 Users and Groups on page 90. Install the InTouch configuration. See Installing the InTouch Configuration on page 91. Install the FSA4000 Dispatch Software. See Installing the FSA4000 Dispatch Software Application on page 93. Install the FSA4000 Report Generator. See Installing the FSA4000 Report Generator on page 96. Install the Event Logging Client using the Windows Install Framework application. Refer to the Centralized Event Logging manual. Note: This procedure is not applicable for K-core systems. 16 In systems with Dynamic System Resilience, or when ZCP exists, configure the Windows Event Logging Client. Refer to “Configuring Windows Event Logging Clients” in the Centralized Event Logging manual. 17 Install Adobe Reader by following the instructions provided with the ASTRO® 25 system documentation media. Your system must have Adobe® Reader® and a web browser installed to access the documentation. Note: For instructions to remove any previous instances of Adobe Reader, if necessary, see Uninstalling Adobe Reader on page 109. 18 Start NetMeeting. See the “Starting NetMeeting on Windows Server 2003 and Windows XP SP1-2” section of the Windows Supplemental Configuration manual. 19 Set the boot order. Refer to the “Setting the Boot Order for Windows Devices (Not for Virtual Machines)” section in the Windows Supplemental Configuration manual. 20 Install MOTOPATCH. See Installing Patches from the MOTOPATCH for Windows OS CD on page 109. Note: This requirement does not apply to K-core systems. 21 Install MOTODST locally. See Installing MOTODST Locally on page 111. 22 Install the common Windows operating system configuration. Refer to “Applying Device-Specific Settings Using the Windows Supplemental CD” in the Windows Supplemental Configuration manual. 23 24 25 26 27 28 29 Note: The procedure is mandatory for K-core systems. For all other systems, you may decide NOT to perform this procedure to avoid the lengthy reboot time. However, it must be acceptable within your organizations policy to rely on the configuration being provided by Group Policy Objects on the domain controllers. Change the Windows logon banner locally to customize it for your organization. Refer to “Changing Logon Banners Locally” in the Windows Supplemental Configuration manual. Restore the Wonderware InTouch license file. See Restoring the Wonderware License File on page 192. Restore the FSA4000 Dispatch Software configuration. See Restoring the FSA4000 Dispatch Software Configuration on page 193. Restore the FSA4000 Report Generator configuration. See Restoring the FSA4000 Report Generator Configuration on page 195. Configure the Alerting Center Computers. See Configuring the FSA4000 Alerting Center Computers on page 118. In K-core systems, if no backup of the previous local hosts file is available, configure the local hosts file. See Configuring the Local Hosts File on page 124 In K-core systems, if no backup of the previous NTP configuration is available, configure the NTP. See Configuring Network Time Protocol (NTP) on page 125. Send Feedback | November 2013 | 6871024P60-A FSA4000 Disaster Recovery | 183 30 31 32 33 If it was backed up, restore the local hosts file. See Restoring the Local Hosts File on page 197. If it was backed up, restore the NTP. See Restoring NTP on page 198. Load the FSA4000 InTouch database. See Loading the FSA4000 InTouch Database on page 121. Install Centralized Authentication. Refer to the “Joining and Rejoining a Windows-Based Device to an Active Directory Domain Using a Script” and “Removing Local Accounts from Windows XP and Windows Server 2003 Devices” in sections in the Authentication Services manual. 34 Start the FSA4000 Dispatch Software. See Starting the FSA4000 Dispatch Software on page 126. AMC and ALC Disaster Recovery Procedures This section contains the maintenance procedures used in the disaster recovery process to back up and restore AMC and ALC. See the disaster recovery processes under FSA4000 Disaster Recovery on page 177. Backing Up the Local Hosts File When and where to use: Follow the procedure below to back up the local hosts file. Note: This procedure is for K-core systems only. While performing this procedure, you must be logged on locally to the AMC as motosec, or to the ALC and consoles as secmoto. Save the backup files either on a network location that is accessible during disaster recovery process or removable media which is allowed by the organizations IA policies. Procedure: 1 Navigate to the following location: %SystemRoot%\system32\drivers\etc\ 2 Click the hosts file and press Ctrl + C. 3 Navigate to the location where you want to store the file. 4 Press Ctrl + V. Note: If the User Account Control dialog box appears, type the administrator user name and password, if required, and click Yes. Use the username you logged on with as the administrator user name. Backing Up the NTP Configuration When and where to use: Follow the procedure below to back up the NTP configuration. Note: This procedure is for K-core systems only. While performing this procedure, you must be logged on locally to the AMC as motosec, or to the ALC and consoles as secmoto. Save the backup files either on a network location that is accessible during the disaster recovery process or on removable media which is allowed by the organizations IA policies. 6871024P60-A | November 2013 | Send Feedback 184 | FSA4000 Disaster Recovery Note: If the User Account Control dialog box appears, type the administrator user name and password, if required, and click Yes. Use the username you logged on with as the administrator user name. Procedure: 1 Open the Date and Time window: If the operating system is Windows 2008, from the Start menu, select Control Panel. Click Clock, Region and Language. Click Date and Time. • If the operating system is Windows 7, from the Start menu, click Control Panel. Click Clock, Language, and Region, and click Date and Time. If the Control Panel is in classic view, click Control Panel Home first. • If the operating system is Windows Vista, from the Start menu, click Control Panel. Double-click Date and Time. If the Control Panel is in classic view, click Control Panel Home first. 2 In the Date and Time window, select the Internet Time tab. On all operating systems except Windows 2003, click Change settings.... • Note: If the User Account Control dialog box appears, click Continue, or provide the administrator user name and password and click Yes. Use the username you logged in with as the administrator user name. 3 In the Internet Time Settings window, copy the NTP settings: a) Press Alt + PrintScreen. b) Press Ctrl + Esc. c) Type wordpad in the Search field. Press Enter. d) Press Ctrl + V to paste the copied settings screen. e) Select File → Save and navigate to the backup location. f) Enter file name: NTP_settings.rtf and click Save. g) Select File → Exit. 4 Click Cancel to close the Internet Time Settings window. 5 Click Cancel to close the Date and Time window. Backing Up the FSA4000 Configuration Tool Projects When and where to use: Follow the procedure below to back up FSA4000 Configuration Tool projects. Note: This procedure is for the AMC and for FSA4000 Aux I/O systems. While performing this procedure, you must be logged on locally as motosec. Save the backup files either on a network location that is accessible during the upgrade/disaster recovery process or removable media which is allowed by the organizations IA policies. Procedure: 1 Close all applications. 2 Navigate to the FSA4000 folder on the AMC server: • • On Windows 2003, go to C:\Program Files\Motorola\PublicSafety\ Fire \FSA4000\FSA4000_xxx. On Windows 2008, go to C:\Program Files (x86)\Motorola\PublicSafety\Fire \FSA4000\FSA4000_xxx. Note: The xxx in the folder name stands for FSA4000 Configuration Tool version. If there are multiple FSA4000_xxx folders, select the latest version folder (a folder with the highest xxx value). Send Feedback | November 2013 | 6871024P60-A FSA4000 Disaster Recovery | 185 3 Select the Projects folder and press Ctrl + C. Note: The Projects folder is selected to safely copy and paste an entire set of projects. 4 Navigate to the backup location where you want to store the folder. 5 Select the directory where you want to copy the Projects folder and press Ctrl + V. Note: Record the location of this folder. Backing Up the FSA4000 Dispatch Software Run-Time Configuration When and where to use: Follow the procedure below to back up the FSA4000 Dispatch Software run-time configuration. Note: This procedure is for AMC only. For FSA4000 Apparatuses systems only. While performing this procedure, you must be logged on locally as motosec Save the backup files either on a network location that is accessible during upgrade/disaster recovery process or removable media which is allowed by the organizations IA policies. Procedure: 1 Select Start → Programs/All Programs → Wonderware → InTouch. 2 If the InTouch application is run for the first time, do the following: a) When the InTouch Application Manager displays a message that this is the first time it is being run, click Next. b) When you are prompted to select a starting directory, navigate to the correct folder, and click OK. • If the operating system is Windows Server 2003, the folder is C:\Program Files\motorola \publicsafety\fire\dispatch\fsa4000_intouch. • If the operating system is Windows Server 2008, the folder is C\:Program Files (x86)\motorola\publicsafety\fire\dispatch\fsa4000_intouch. c) Click Finish. 3 In the Application Manager, select the required entry and select File → DBDump. Note: If the entry does not exist, select Tools → Find Applications, navigate to the fsa4000_intouch folder, and click OK. 4 In the CSV File to Dump To dialog box, navigate to the fsa4000_intouch folder and specify the file name DB.CSV. Click OK. Note: If a message appears asking you to confirm overwriting an existing file, click Yes. Note: The dump process may take a few minutes. 5 When the dump successful message appears, click OK. 6 Navigate to the fsa4000_intouch folder. 7 Copy the DB.csv file to a backup location: a) Navigate to the fsa4000_intouch folder. b) Click the DB.csv file and press Ctrl + C. 6871024P60-A | November 2013 | Send Feedback 186 | FSA4000 Disaster Recovery c) Navigate to the backup location where you want to store the file and press Ctrl + V. Backing Up the Wonderware InTouch License and SCADAlarm License File When and where to use: Follow the procedure below to back up the Wonderware InTouch license and the SCADAlarm License File. Note: This procedure performs backup of the InTouch license and also the SCADAlarm license if the FSA4000 Alarm Paging option was installed. While performing this procedure, you must be logged on locally to the AMC as motosec, or to the ALC and consoles as secmoto. Save the backup files either on a network location that is accessible during upgrade/disaster recovery process or removable media which is allowed by the organizations IA policies. Procedure: 1 Navigate to the license file folder. • • If you are backing up on Windows 2008 or Windows 7, navigate C:\Program Files (x86)\Common Files\ArchestrA\License. If you are backing up onWindows 2003 or Windows Vista, navigate to C:\Program Files\Common Files\ArchestrA\License. Note: If a message appears saying that these files are hidden, allow showing the contents of the folder. 2 Select the WWSUITE.LIC file and press Ctrl + C. 3 Navigate to a network location where you want to back up the license and press Ctrl + V. 4 Right-click the copied WWSUITE.LIC file in the backup location and select Rename. 5 Change the file name to WWSUITE_10.1.LIC. Press Enter. Backing Up the FSA4000 Report Generator Configuration Files When and where to use: Follow the procedure below to back up FSA4000 Report Generator configuration files. Note: While performing this procedure, you must be logged on locally to the AMC as motosec, or to the ALC and consoles as secmoto. It is required to save the backup files either on a network location that is accessible during upgrade/disaster recovery process or removable media which is allowed by the organizations IA policies. Procedure: 1 Navigate to the FSA4000 Report Generator folder: If you are on Windows 2008, Windows Vista, or Windows 7, open the Start menu and type %AllUsersProfile%\FSA4000 Report Generator in the Search field. Press Enter. • If you are on Windows 2003, press Windows icon key + R and type: %AllUsersProfile%\Application Data\FSA4000 Report Generator Click OK. 2 Back up the configuration files: • Send Feedback | November 2013 | 6871024P60-A FSA4000 Disaster Recovery | 187 a) In the FSA4000 Report Generator folder, select the FsaRepGenConf.xml and FsaRepGenData.xml files and press Ctrl + C. b) Navigate to the backup location. c) Select the directory where you want to copy the files. d) Press Ctrl + V to paste the files. Note: Multiple files can be selected by clicking them while holding Ctrl key. 3 Close the Windows Explorer. Backing Up the FSA4000 Dispatch Software Configuration When and where to use: Follow the procedure below to back up the FSA4000 Dispatch Software configuration. Note: • • While performing this procedure, you need to be logged on locally to the AMC as motosec, or to the ALC and consoles as secmoto. Save the backup files either on a network location that is accessible during upgrade/disaster recovery process, or removable media which is allowed by the organizations IA policies. Procedure: 1 Close all applications. 2 Navigate to the FSA4000_InTouch folder on the AMC or ALC: • • If you are on Windows 2003, Windows XP or Windows Vista, navigate to C:\Program Files \Motorola\ Public Safety\Fire\Dispatch\FSA4000_InTouch\. If you are on Windows 2008 or Windows 7, navigate to C:\Program Files (x86)\Motorola \PublicSafety\Fire\Dispatch\FSA4000_InTouch. 3 Select the Data folder and press Ctrl + C. 4 Navigate to the backup location where you want to store the folder. 5 Press Ctrl + V. Backing Up the Alarm DB Logger Configuration When and where to use: Follow the procedure below to back up the Alarm DB Logger configuration. Note: This procedure is for AMC only. This procedure is for systems with the FSA4000 Alarm Printing option only. While performing this procedure, you need to be logged on locally to the AMC as motosec. Save the backup files either on a network location that is accessible during upgrade/disaster recovery process or removable media which is allowed by the organization's IA policies. Procedure: 1 From the Start menu, select Programs/All Programs → Wonderware → InTouch → Alarm DB Logger Manager. 2 Open the Alarm DB Logger Manager - Configuration dialog box: • If the Settings button is enabled, click Settings. • If the Settings button is disabled, click Stop and then click Settings. 3 Press Alt + PrintScreen. 6871024P60-A | November 2013 | Send Feedback 188 | FSA4000 Disaster Recovery 4 Open Wordpad: • • If you are on Windows 2003 or Windows XP, press Ctrl + Esc, press the Windows icon key + R, and type wordpad in the Open field. Press Enter. If you are on Windows 2008, Windows Vista, or Windows 7 system, press Ctrl + Esc, type wordpad in the Search field. Press Enter. Step result: The WordPad application window appears. 5 Save the settings in the Wordpad file: a) Press Ctrl + V to paste the copied settings screen. b) Select File → Save. Navigate to the backup location. c) Enter file name: Logging_Mode.rtf and click Save. d) Select File → Exit. Backing Up the Historical Alarms Database When and where to use: Follow the procedure below to back up the Historical Alarms Database. Note: • • • • This procedure is for AMC only. This procedure is for systems with the FSA4000 Alarm Printing option only. While performing this procedure, you must be logged on locally to the AMC as motosec. Save the backup files either on a network location that is accessible during upgrade/disaster recovery process, or removable media which is allowed by the organizations IA policies. Procedure: 1 From the Start menu, select Programs/All Programs → Wonderware → InTouch → Alarm DB Logger Manager. 2 In the Alarm DB Logger Manager dialog box, if the Stop button is enabled, click Stop. 3 Select the open FSA4000 Report Generator icon on the taskbar. 4 In the Report Generator window, select File → Exit. Step result: The Report Generator window closes and the connection stops. 5 Select Start → Programs/All Programs → Microsoft SQL Server 2005 → SQL Server Management Studio. Step result: The SQL Server Management Studio main window with Connect to Server pop-up window appears. 6 To connect to the Server, perform the following actions: a) Select Database Engine for Server type. b) Enter localhost for Server name. c) Select Windows Authentication for Authentication. Click Connect. 7 To navigate to the database on the local Microsoft SQL Server, in the Object Explorer navigation pane, click the localhost folder. Click Databases. Note: If you do not see localhost, use the folder with the name of your server computer instead. 8 Right-click WWALMDB and select Tasks → Back Up. 9 In the Back Up Database window, for each item under the Destination list, select the item and click Remove. Step result: All existing destinations are removed. 10 Click Add. 11 In the Select Destination dialog box, perform the following actions: Send Feedback | November 2013 | 6871024P60-A FSA4000 Disaster Recovery | 189 a) Select the File name option. b) In the File name box, enter the path to the backup file and the file name: D:\Program Files \Microsoft SQL Server\MSSQL.1\MSSQL\Backup\WWALMDB.bak Note: You cannot use the More button to browse the folder. Enter the path manually in the File name box. 12 Click OK. Step result: The Select Destination dialog box closes. 13 Perform the following actions: a) Select the Options tab. b) Select Overwrite all existing backup sets. c) Click OK. Note: Database backup can take several minutes. 14 When a message appears, saying that the backup of the WWALMDB database completed successfully, click OK. 15 Select File → Exit. Step result: The SQL Server Management Studio window closes. Copying the Database Backup File When and where to use: Follow the procedure below to copy the database backup file. Note: Save the backup files either on a network location that is accessible during upgrade/disaster recovery process or removable media which is allowed by the organizations IA policies. Procedure: 1 Navigate to the following location: D:\Program Files\Microsoft SQL Server\MSSQL.1\MSSQL \Backup\ Note: Depending on the existing installation, the location might be on the C: drive. 2 Select the WWALMDB.bak from the Data folder and press Ctrl + C. 3 Navigate to the network location. Select the directory where you want to copy the .bak file and press Ctrl + V. Note: This .bak file can be a very large file. Backing Up the SCADAlarm Configuration When and where to use: Follow the procedure below to back up the SCADAlarm configuration. 6871024P60-A | November 2013 | Send Feedback 190 | FSA4000 Disaster Recovery Note: • • • • This procedure is for the AMC only. This procedure is for systems with the FSA4000 Alarm Paging option only. While performing this procedure, you must be logged on locally to the AMC as motosec. Save the backup files either on a network location that is accessible during upgrade/disaster recovery process, or removable media which is allowed by the organizations IA policies. Procedure: 1 Close all applications. 2 Navigate to the SCADAlarm folder: • If you are on Windows 2008, Windows Vista, or Windows 7, open the Start menu and type %ALLUSERSPROFILE%\Application Data\Wonderware\SCADAlarm in the Search field. Press Enter. • If you are on Windows 2003, press Windows icon key + R and type: %ALLUSERSPROFILE%\Application Data\Wonderware\SCADAlarm Click OK. 3 Back up the configuration files: a) Press and hold the Ctrl key. b) Select all the files with .car, and .csk extensions. c) Select SCADALRM.INI. d) Press Ctrl + C. e) Navigate to the backup directory and press Ctrl + V. 4 Create the VoxFiles subdirectory in the backup directory. 5 In the SCADAlarm directory, navigate to the VoxFiles directory. 6 Back up the .wav files: a) Press and hold the Ctrl key. b) Select all the custom recorded .wav files and press Ctrl+C. c) Navigate to the backup VoxFiles directory and press Ctrl + V. Note: Typically, this is all of the .wav files that do not begin with Z_. Backing Up the InTouch Alarm Printing Option Configuration When and where to use: Follow the procedure below to back up the InTouch alarm printing option configuration Note: This procedure is for the AMC only. This procedure is for systems with the FSA4000 Alarm Printing option only. While performing this procedure, you need to be logged on locally to the AMC as motosec. You must save the backup files either on a network location that is accessible during upgrade/disaster recovery process, or removable media which is allowed by the organization's IA policies Procedure: 1 Retrieve the Alarm Printer Configuration file name: a) From the Start menu, select Programs/All Programs → Wonderware → InTouch → Alarm Printer. b) Write down the name of the Alarm Printer Configuration file that the Alarm Printer has started with. Note: The name of the Alarm Printer Configuration file that the Alarm Printer started with can be seen in the Alarm Printer window title/Alarm Printer window title tooltip. Send Feedback | November 2013 | 6871024P60-A FSA4000 Disaster Recovery | 191 c) Select File → Exit. 2 Navigate to the folder where the InTouch Alarm Printer Configuration files and Alarm Printer query batch files are located. Note: The Alarm Printer Configuration files are files with the .ALC extension. Alarm Printer query batch files are OpenAlarmPrinterQuery.bat and RunAlarmPrinterQuery.bat. The location of these files is not defined for releases prior to ASTRO® 25 7.9 and may vary in different systems; typically it is the FSA4000 InTouch Software directory or My Documents directory (for the user that configured the Alarm Printing option. For ASTRO® 25 7.9 and later releases, the location is My Documents directory (for the user that configured the Alarm Printing option.) If the files are located in more than one directory, repeat the procedure for each directory. 3 Select the InTouch Alarm Printer Configuration files and the Alarm Printer query batch files. Press Ctrl + C. Note: Multiple files can be selected by clicking them while holding Ctrl key. 4 Navigate to the backup directory and press Ctrl + V. Backing Up the Windows Screen Resolution When and where to use: Follow the procedure below to back up the Windows screen resolution. Note: • • While performing this procedure, you need to be logged on locally to the AMC as motosec, or to the ALC and consoles as secmoto. Save the backup files either on a network location that is accessible during upgrade/disaster recovery process or removable media which is allowed by the organizations IA policies. Procedure: 1 Copy the current screen resolution: If… Then… If you are on the Windows 2003 operating system, 1 2 3 4 If you are on the Windows Vista operating system, 1 Right-click on the desktop and select Personalize. 2 In the Personalization window, click Display settings. 3 Press Alt + PrintScreen. Click Cancel. If you are on the Windows 2008 or Windows 7 operating system, 1 Right-click on the desktop and select Screen Resolution. 2 Press Alt + PrintScreen. Click Cancel. Right-click on the desktop and select Properties. In the Display Properties dialog box appears, select the Settings tab. Press Alt + PrintScreen. Click Cancel. Close the Personalize window. 2 Open Wordpad: • • If you are on Windows 2003 or Windows XP, press Ctrl + Esc, press the Windows icon key + R, and type wordpad in the Open field. Press Enter. If you are on Windows 2008, Windows Vista, or Windows 7 system, press Ctrl + Esc, type wordpad in the Search field. Press Enter. Step result: The WordPad application window appears. 3 Save the settings in the Wordpad file: a) Press Ctrl + V to paste the copied settings screen. 6871024P60-A | November 2013 | Send Feedback 192 | FSA4000 Disaster Recovery b) Select File → Save. Navigate to the backup location. c) Enter the file name: Screen_Resolution.rtf and click Save. d) Select File → Exit. Restoring the Wonderware License File When and where to use: Follow the procedure below to restore the Wonderware license file. Note: This procedure is for Disaster Recovery. Perform this procedure only if you were previously able to back up necessary data. If a backup is not available, refer to procedures in this manual about how to install Wonderware InTouch and Wonderware SCADAlarm license files. While performing this procedure, you need to be logged on locally to the AMC as motosec or Administrator, if motosec is not yet defined, or to the ALC as secmoto. The User Account Control dialog box may appear. If required, type the administrator user name and password. Click Continue, or Allow, or OK, or Yes to continue. Use the username you logged on with as the administrator user name. Procedure: 1 Open the License Utility: • In a Windows Server 2003 system, from the Start menu, select Programs → Wonderware → Common → License Utility. • In a Windows Server 2008, Windows Vista, or Windows 7 system, from the Start menu, select All Programs → Wonderware → Common, right-click on License Utility, and select Run as administrator. 2 In the License Utility window, select File → Install License File. 3 When the Open dialog box appears, navigate to the WWSUITE.LIC file, select it and click Open. Note: The WWSUITE_10.1.LIC file was backed up using Backing Up the Wonderware InTouch License and SCADAlarm License File on page 186. 4 In the Destination Computer for Installation dialog box, click OK. 5 Select File → Exit. Restoring the SCADAlarm Configuration When and where to use: Follow the procedure below to restore the SCADAlarm configuration. Note: This procedure is for the AMC only. This procedure is for FSA4000 Alarm Paging option customers only. While performing this procedure, you must be logged on locally to the AMC as motosec or Administrator, if motosec is not yet defined. Procedure: 1 Close all applications. 2 Copy the backed up SCADAlarm configuration files from the backup directory: a) Navigate to the backup directory where you backed up the SCADAlarm configuration. b) Press and hold the Ctrl key. c) Select all files with .car and .csk extensions and select the SCADALRM.INI file. Send Feedback | November 2013 | 6871024P60-A FSA4000 Disaster Recovery | 193 d) Press Ctrl+C. 3 Navigate to the SCADAlarm folder: If you are on Windows 2008, Windows Vista, or Windows 7, open the Start menu and type %ALLUSERSPROFILE%\Application Data\Wonderware\SCADAlarm in the Search field. Press Enter. • If you are on Windows 2003, press Windows icon key + R and type %ALLUSERSPROFILE%\Application Data\Wonderware\SCADAlarm in the Open field. Click OK. 4 Press Ctrl + V. • Step result: The file replace confirmation dialog box appears. 5 When the file replace confirmation dialog box appears, do the following: • If this is a Windows 2008 system, select the Do this for the next X conflicts check box and click Copy and Replace. • If this is a Windows 2003 system, Click Yes to All. 6 Copy the backed up configuration files from the backup directory: a) Navigate to the backup directory where you backed up the SCADAlarm configuration. b) Navigate to the backup VoxFiles directory. c) Select all files and press Ctrl + C. 7 Navigate to the VoxFiles folder: • If you are on Windows 2008, Windows Vista, or Windows 7, open the Start menu and type %ALLUSERSPROFILE%\Application Data\Wonderware\SCADAlarm\VoxFiles in the Search field. Press Enter. • If you are on Windows 2003, press Windows icon key + R and type: %ALLUSERSPROFILE%\Application Data\Wonderware\SCADAlarm\VoxFiles Click OK. 8 Press Ctrl + V. 9 If the file replace confirmation dialog box appears, perform the following actions: • • If this is Windows 2008 system, select the Do this for the next X conflicts checkbox and click Copy and Replace. If this is a Windows 2003 system, click Yes to All. Restoring the FSA4000 Dispatch Software Configuration When and where to use: Follow the procedure below to restore the FSA4000 Dispatch Software configuration. Note: Perform this step for Disaster Recovery only if you were previously able to back up necessary data. If a backup is not available, use the FSA4000 Dispatch Software User Guide for instructions how to configure FSA4000 Dispatch Software. While performing this procedure, you need to be logged on locally to the AMC as motosec or Administrator, if motosec is not yet defined, or to the ALC and consoles as secmoto. The User Account Control dialog box may appear. If required, type the administrator user name and password. Click Continue, or Allow, or OK, or Yes to continue. Use the username you logged on with as the administrator user name. Procedure: 1 Navigate to the location where you stored the ComputerNames.ini file. 2 Select theComputerNames.ini file and press Ctrl + C. 6871024P60-A | November 2013 | Send Feedback 194 | FSA4000 Disaster Recovery 3 Navigate to the FSA4000 Dispatch Software configuration location on the AMC or ALC: • • If this is Windows 2008 or Windows 7, the location is: C:\Program Files (86)\Motorola\Public Safety\Fire\Dispatch\ FSA4000_InTouch\Data This is Windows 2003 or Windows Vista, the location is: C:\Program Files\Motorola\Public Safety\Fire\Dispatch\FSA4000 _InTouch\Data. 4 Press Ctrl + V. 5 If the file replace confirmation dialog box appears, do the following: • • If this is a Windows 2008, Windows Vista, or Windows 7 system, select the Do this for the next X conflicts check box and click Copy and Replace. If this is a Windows 2003 system, click Yes to All. Restoring the FSA4000 Dispatch Software Run-time Configuration When and where to use: Follow the procedure below to restore FSA4000 Dispatch Software run-time configuration. Note: This procedure is for the AMC only. While performing this procedure, you need to be logged on locally to the AMC as motosec or Administrator, if motosec is not yet defined. Perform this step for Disaster Recovery only if you were previously able to back up necessary data. If a backup is not available, use the FSA4000 Dispatch Software User Guide for instructions how to configure FSA4000 Dispatch Software. The User Account Control dialog box may appear. If required, type the administrator user name and password. Click Continue, or Allow, or OK, or Yes to continue. Use the username you logged on with as the administrator user name. Procedure: 1 To start the FSA4000 Configuration Tool, from the Start menu, select Programs/All Programs → Motorola → FSA4000 Configuration Tool X.YY → FSA4000 Configuration Tool. Note: If the administrator password is required, enter an appropriate password for the default administrator account and click Yes. Step result: The FSA4000 Configuration application opens on the screen. 2 Open an existing project: If… Then… If the preferred project appears in the Recent projects pane, click the link of the project name in the Recent projects pane. If the preferred project does not appear in the Recent projects pane, perform the following actions: 1 Select File → Open. 2 Browse to the preferred project directory. • The default location of the project directory on Windows Server 2003 is: C: \Program Files\Motorola\ PublicSafety\Fire\FSA4000 \FSA4000_xxx\Projects\”project name”. Send Feedback | November 2013 | 6871024P60-A FSA4000 Disaster Recovery | 195 If… Then… • The default location of the project directory on Windows Server 2008 is: C: \Program Files (x86)\Motorola\PublicSafety\Fire \FSA4000\FSA4000_xxx\Projects\”project name” 3 Select the preferred project name (.sap file) and click Open. Note: If an upgrade is needed, a dialog box appears, asking if you want to perform the upgrade. Click Yes. Step result: The selected project appears on the screen. 3 Click Import AMC DB in the Activities tab. 4 In the Select AMC DB file dialog box, open the configuration file: a) Navigate to the network location where you backed up the FSA4000 Dispatch Software Run-Time Configuration (apparatuses configuration). b) Select the DB.CSV file and click Open. Step result: The AMC DB is imported. 5 Select File → Exit. Restoring the FSA4000 Report Generator Configuration When and where to use: Follow the procedure below to restore the FSA4000 Report Generator configuration. Note: This procedure is for FSA4000 Alarm Printing option customers only. While performing this procedure, you need to be logged on locally to the AMC as motosec or Administrator, if motosec is not yet defined, or to the ALC and consoles as secmoto Perform this step for Disaster Recovery only if you were previously able to back up necessary data. If a backup is not available, use the FSA4000 Report Generator User Guide for instructions how to configure the Report Generator. Procedure: 1 Navigate to the location where you backed up the Report Generator configuration file. 2 Select the FsaRepGenConf.xml and FsaRepGenData.xml files and press Ctrl + C. 3 Navigate to the FSA4000 Report Generator folder: • On Windows 2008, Windows Vista, or Windows 7: Open the Start menu and type %AllUsersProfile%\FSA4000 Report Generator in the Search field. Press Enter. • On Windows 2003: Press Windows icon key + R and type: %AllUsersProfile%\Application Data\FSA4000 Report Generator Click OK. 4 Press Ctrl + V. 5 If the file replace confirmation dialog box appears, do the following: • If this is a Windows 2008. Windows Vista, or Windows 7 system, select the Do this for the next X conflicts check box and click Copy and Replace. • If this is a Windows 2003 system, Click Yes to All. 6 Close the Windows Explorer. 6871024P60-A | November 2013 | Send Feedback 196 | FSA4000 Disaster Recovery Restoring the FSA4000 Configuration Tool Projects When and where to use: Follow the procedure below to restore the FSA4000 Configuration Tool projects. Note: This procedure is for the AMC and FSA4000 AUX I/O systems. While performing this procedure, you need to be logged on locally to the AMC as motosec or Administrator, if motosec is not yet defined. Perform this step for Disaster Recovery only if you were previously able to back up necessary data. If a backup is not available, refer to the FSA4000 Configuration Tool User Guide for instructions on how to configure FSA4000 Configuration Tool projects. The User Account Control dialog box may appear. If required, type the administrator user name and password. Click Continue, or Allow, or OK, or Yes to continue. Use the username you logged on with as the administrator user name. Procedure: 1 Close all applications. 2 Navigate to the network location where you backed up the Projects folder. 3 Select the Projects folder and press Ctrl + C. 4 Navigate to the FSA4000 folder on the AMC server: • • On Windows 2003, go to C:\Program Files\Motorola\PublicSafety\ Fire \FSA4000\FSA4000_xxx. On Windows 2008, go to C:\Program Files (x86)\Motorola\PublicSafety\Fire \FSA4000\FSA4000_xxx. Note: The xxx in the folder name stands for FSA4000 Configuration Tool version. If there are multiple FSA4000_xxx folders, select the latest version folder (a folder with the highest xxx value). 5 To delete the previous Projects folder, select the Projects folder and press Shift + DEL. Note: If the User Account Control dialog box appears, but required information is not entered, the dialog box closes and the delete operation is canceled. In this case, press Shift + DEL again. 6 Press Ctrl + V. Note: If the User Account Control dialog box appears, but required information is not entered, the dialog box closes and the paste operation is canceled. In this case, press Ctrl + V again. Important: You must configure every FEP and RTU device in the system, using RTU Configuration on page 139. The procedure must be executed even if there are no changes in the project configuration. Restoring the InTouch Alarm Printing Option When and where to use: Follow the procedure below to restore the InTouch Alarm Printing option. Send Feedback | November 2013 | 6871024P60-A FSA4000 Disaster Recovery | 197 Note: This procedure is for the AMC only. This procedure is for systems with the FSA4000 Alarm Printing option only. This procedure is for disaster recovery. While performing this procedure, you need to be logged on locally to the AMC as motosec. Procedure: 1 Navigate to the backup location where InTouch Alarm Printing configuration files are stored. 2 Select the InTouch Alarm Printer Configuration files and the Alarm Printer query batch files. Press Ctrl + C. Note: The Alarm Printer Configuration files are files with the .ALC extension. Alarm Printer query batch files are OpenAlarmPrinterQuery.bat and RunAlarmPrinterQuery.bat. Multiple files can be selected by clicking them while holding Ctrl key. 3 Navigate to the folder where the InTouch Alarm Printer Configuration files and Alarm Printer query batch files are located. Note: The location of these files is not defined for releases prior to ASTRO® 25 7.9 and may vary in different systems; typically it is the FSA4000 InTouch Software directory or My Documents directory (for the user that configured the Alarm Printing option. For ASTRO® 25 7.9 and later releases, the location is My Documents directory (for the user that configured the Alarm Printing option.) If the files are located in more than one directory, repeat the procedure for each directory. 4 Press Ctrl + V to paste the files. 5 If the file replace confirmation dialog box appears, do the following: • • If this is a Windows 2008 system, select the Do this for the next X conflicts check box and click Copy and Replace. If this is a Windows 2003 system, Click Yes to All. Restoring the Local Hosts File When and where to use: Follow the procedure below to restore the local hosts file. Note: This procedure is for Disaster Recovery only: perform this step only if you were previously able to back up necessary data. Otherwise, follow the procedure Configuring the Local Hosts File on page 124. This procedure is for K-core systems only. This procedure is NOT for MCC 7500 Dispatch Console and CENTRACOM Gold Elite Dispatch Console. While performing this procedure, you need to be logged on locally to the AMC as motosec or Administrator, if motosec is not yet defined, or to the ALC as secmoto. The User Account Control dialog box may appear. If required, type the administrator user name and password. Click Continue, or Allow, or OK, or Yes to continue. Use the username you logged on with as the administrator user name. Procedure: 1 Navigate to the network location where you backed up the local hosts file. 2 Click the hosts file and press Ctrl + C. 3 Navigate to the %SystemRoot%\system32\drivers\etc folder on the AMC server and press Ctrl + V. 4 If the file replace confirmation dialog box appears, do the following: 6871024P60-A | November 2013 | Send Feedback 198 | FSA4000 Disaster Recovery • • If this is a Windows 2008. Windows Vista, or Windows 7 system, click Copy and Replace. If this is a Windows 2003 system, click Yes to All. Note: If any information about the user access permissions appears, click Continue. Restoring NTP When and where to use: Follow the procedure below to restore the NTP configuration. Note: This procedure is for Disaster Recovery only. Perform this step only if you were previously able to back up necessary data. Otherwise, follow the procedure Configuring Network Time Protocol (NTP) on page 125. This procedure is for K-core systems only. Applicable only if a third-party NTP time source is available. While performing this procedure, must be logged on locally to the AMC as motosec or Administrator, if motosec is not yet defined, or to the ALC as secmoto. The User Account Control dialog box may appear. If required, type the administrator user name and password. Click Continue, or Allow, or OK, or Yes to continue. Use the username you logged on with as the administrator user name. Procedure: 1 Open the Date and Time window: If the operating system is Windows 2008, from the Start menu, select Control Panel. Click Clock, Region and Language. Click Date and Time. • If the operating system is Windows 7, from the Start menu, click Control Panel. Click Clock, Language, and Region, and click Date and Time. If the Control Panel is in classic view, click Control Panel Home first. • If the operating system is Windows Vista, from the Start menu, click Control Panel. Double-click Date and Time. If the Control Panel is in classic view, click Control Panel Home first. 2 In the Date and Time window, select the Internet Time tab. On all operating systems except Windows 2003, click Change settings.... • Note: If the User Account Control dialog box appears, click Continue, or provide the administrator user name and password and click Yes. 3 In the Internet Time Settings window, check or uncheck the Synchronize with an Internet time server check box, according to the NTP configuration backup file (NTP_Configuration.rtf). Step result: The Server drop-down list is enabled. 4 Type the IP address of the NTP02 server, in the Server field. 5 If the Synchronize with an Internet time server check box is checked, type the IP address of the NTP02 server, in the Server field, according to the NTP configuration backup file (NTP_Configuration.rtf). 6 Click OK. Step result: The Internet Time Settings window closes. 7 Click OK. Step result: The Date and Time window closes Send Feedback | November 2013 | 6871024P60-A FSA4000 Disaster Recovery | 199 Recovering the FSA4000 Front-End Processor (FEP) and FSA4000 Remote Terminal Unit (RTU) When and where to use: Follow the process below to recover the FSA4000 FEP and FSA4000 Remote Terminal Unit (RTU). Process: 1 Configure the FSA4000 FEP software. See Configuring the FSA4000 FEP Software for RTU Configuration on page 140. Note: For complete FEP configuration instructions, see the FSA4000 Configuration Tool User Guide. 2 Install the new firmware version on the ACE36000 units. See Installing a New Firmware Version on ACE3600 Units for RTU Configuration on page 142. Recovering the FSA4000 Auxiliary Input and Output (Aux I/O) Software When and where to use: Follow the process below to recover the FSA4000 Aux I/O. Note: Perform the steps in this process only if the device is still accessible and the option or feature is in use. Process: 1 Back up the FSA4000 Configuration Tool projects. See Backing Up the FSA4000 Configuration Tool Projects on page 184. 2 Install the FSA4000 Configuration Tool. See Installing the FSA4000 Configuration Tool on page 98. 3 Install the FSA4000 Configuration Tool CAD Interface License. See Installing the FSA4000 Configuration Tool CAD Interface License on page 100. 4 Install the FSA4000 Configuration Tool Apparatus License. See Installing the FSA4000 Configuration Tool Apparatus License on page 102. 5 Install the FSA4000 Configuration Tool Aux I/O License. See Installing the FSA4000 Configuration Tool Aux I/O License on page 131. 6 Install the ACE3600 System Tools Suite (STS). See Installing the ACE3600 System Tools Suite (STS) on page 105. 7 Install the ACE3600 System Tools Suite Service Pack. See Installing the ACE3600 System Tools Suite Service Pack on page 105. 8 Install the FSA4000 Configuration Tool Upgrade. See Installing the FSA4000 Configuration Tool Upgrade on page 106. 9 Install the FSA4000 Core Applications. See Installing FSA4000 Core Applications on page 108. 10 Create the FSA4000 Configuration Tool projects. Refer to the FSA4000 Configuration Tool User Guide. 11 Restore the FSA4000 Configuration Tool projects. See Restoring the FSA4000 Configuration Tool Projects on page 196. 12 Configure the FSA4000 Aux I/O. See Configuring the FSA4000 Aux I/O on page 132. 13 Configure the FSA4000 Apparatuses. See Configuring the FSA4000 Apparatuses on page 118. 14 Connect the FSA4000 FEP to a serial printer. See Connecting the FSA4000 FEP to a Serial Printer on page 133. 6871024P60-A | November 2013 | Send Feedback 200 | FSA4000 Disaster Recovery 15 Connect the FSA4000 FEP to a Hyper Terminal. See Connecting the FSA4000 FEP to a Hyper Terminal on page 135. 16 Connect the FSA4000 FEP to the Console Aux I/O Server. See Connecting the FSA4000 FEP to the Console Aux I/O Server on page 137. FSA4000 Audio Control Tone (ACT) Module For disaster recovery, load an adequate number of tones to the ACT module. See Configuring the ACT on page 143. Note: Installation, configuration, and operation information for the ACT module can be found in the FSA4000 Audio Control Tone (ACT) Module Owner’s Manual. Recovering FSA4000 Client Software Cohabitation on a Console When and where to use: Perform the process below to recover the client software cohabitation on a console. Process: 1 Back up the local hosts file. See procedure Backing Up the Local Hosts File on page 183. 2 Back up the NTP configuration. See Backing Up the NTP Configuration on page 183. 3 Back up the Wonderware license file. See Backing Up the Wonderware InTouch License and SCADAlarm License File on page 186. 4 Back up the FSA4000 Report Generator configuration. See Backing Up the FSA4000 Report Generator Configuration Files on page 186. 5 Back up the FSA4000 Dispatch Software configuration. See Backing Up the FSA4000 Dispatch Software Configuration on page 187. 6 Back up the Windows screen resolution. See Backing Up the Windows Screen Resolution on page 191 7 Install Microsoft Windows Vista Business Edition with SP2 or Microsoft Windows 7 with SP1, using MOSI. See Installing Windows Server Using MOSI on page 74. Note: If disaster recovery requires hardware replacement, it should be done at this stage. Configure the Windows operating system. See Configuring the Windows Operating System on page 77. Install Wonderware InTouch. See Installing Wonderware InTouch on page 84. Install the FSA4000 users and groups. See Installing FSA4000 Users and Groups on page 90. Install the InTouch configuration. See Installing the InTouch Configuration on page 91. Install the FSA4000 Dispatch Software. See Installing the FSA4000 Dispatch Software Application on page 93. Install the FSA4000 Report Generator. See Installing the FSA4000 Report Generator on page 96. Install Adobe Reader by following the instructions provided with the ASTRO® 25 system documentation media. Your system must have Adobe® Reader® and a web browser installed to access the documentation. 15 Install MOTOPATCH. See Installing Patches from the MOTOPATCH for Windows OS CD on page 109. 8 9 10 11 12 13 14 Note: This requirement does not apply to K-core systems. 16 Install MOTODST locally. See Installing MOTODST Locally on page 111. 17 (Optional) Perform Windows supplemental CD configuration, if required by your organization's policies. Refer to “Applying Device-Specific Settings Using the Windows Supplemental CD” in the Windows Supplemental Configuration manual. Send Feedback | November 2013 | 6871024P60-A FSA4000 Disaster Recovery | 201 18 19 20 21 22 23 24 25 26 27 Note: The procedure is mandatory for K-core systems. For all other systems, you may decide NOT to perform this procedure to avoid the lengthy reboot time. However, it must be acceptable within your organizations policy to rely on the configuration being provided by Group Policy Objects on the domain controllers. Restore the Wonderware License file. See Restoring the Wonderware License File on page 192. Restore the FSA4000 Dispatch Software configuration, See Restoring the FSA4000 Dispatch Software Configuration on page 193. Restore the FSA4000 Report Generator configuration. See Restoring the FSA4000 Report Generator Configuration on page 195. Configure the Alerting Center Computers. See Configuring the FSA4000 Alerting Center Computers on page 118. If no backup of the previous local hosts file is available, configure the local hosts file. See Configuring the Local Hosts File on page 124. If no backup of the previous NTP configuration is available, configure the NTP. See Configuring Network Time Protocol (NTP) on page 125. Restore the local hosts file. See Restoring the Local Hosts File on page 197. Restore the NTP configuration. See Restoring NTP on page 198. Load the FSA4000 InTouch database. See Loading the FSA4000 InTouch Database on page 121. Start the FSA4000 Dispatch Software. See Starting the FSA4000 Dispatch Software on page 126. 6871024P60-A | November 2013 | Send Feedback Appendix A FSA4000 ARTA Kit The FSA4000 ARTA Kit for ACE3600 (FLN4233A) enables the user to install the ARTA feature in ACE3600 Remote Terminal Units (RTU) for FSA4000 fire stations. Each kit includes a bracket, a Radio Interface Box (RIB), and cables. ARTA Receive Mode Only Voice Radio Installation The fire station XTL2500/XTL5000 voice radio (not supplied) can be mounted in the RTU housing, or outside of the housing. Follow the installation instructions in the ACE3600 RTU Owner’s Manual. If you choose to mount it inside the housing on the chassis, position it below the supplied data radio, pointing in the opposite direction of the data radio. See Figure 33: ARTA Kit Installed on ACE3600 Chassis on page 207. Installing the radio requires the following: 1 Hardware kit (FHN6895A) (not supplied) 2 Antenna cable (FKN8437A) (not supplied) 3 Power cable (FKN8436A) (supplied) Installing the ARTA Kit When and where to use: Important: When connecting to an auxiliary output on the ACE3600 RTU power supply module, make sure that the voltage is appropriate for your radio/unit. Note that AUX 1A and AUX 1B are 12 V DC by default. AUX 2A and AUX 2B must be configured to 12 V. Follow the procedure below to install the ARTA kit. Procedure: 1 Insert the Radio Interface Box (RIB) (RLN4008E) into the metal bracket (FHN7302A), so that the LED and switch are visible in the square opening. See Figure 28: Radio Interface Box (RIB) and Metal Bracket on page 204 below. 6871024P60-A | November 2013 | Send Feedback 204 | FSA4000 ARTA Kit Figure 28: Radio Interface Box (RIB) and Metal Bracket 2 Mount the bracket with RIB on the RTU chassis, to the right of the I/O modules (in place of the 6th and 7th I/O module), using the two built-in screws. Make sure that the RIB’s LED and switch are facing towards the I/O modules, the 15 pin connector is on top, and the 25 pin is on the bottom. See Figure 33: ARTA Kit Installed on ACE3600 Chassis on page 207. 3 Connect the 25 pin connector of the “RIB to radio” cable (FKN8614A) ( Figure 32: RIB to Radio Cable on page 206) to the 25 pin connector on the bottom of the RIB (see Figure 28: Radio Interface Box (RIB) and Metal Bracket on page 204). 4 Connect the radio accessory connector of the “RIB to radio” cable ( Figure 32: RIB to Radio Cable on page 206) to the accessory connector on the voice radio. See Figure 33: ARTA Kit Installed on ACE3600 Chassis on page 207. 5 Connect the ignition pin on the “RIB to radio” cable ( Figure 32: RIB to Radio Cable on page 206) to the free red wire on the DC Power cable (FKN8436A) ( Figure 29: DC Power Cable on page 204). Figure 29: DC Power Cable Send Feedback | November 2013 | 6871024P60-A FSA4000 ARTA Kit | 205 6 Connect the white power connector on the DC power cable (FKN8436A) (see Figure 29: DC Power Cable on page 204) to an auxiliary output on the RTU’s power supply module. Connect the other side of the cable to the Power connector on the radio. 7 Connect the 15 pin connector of the “RIB to RTU” cable (FKN8612A) (see Figure 30: RIB to RTU Cable on page 205) to the 15 pin connector at the top of the RIB. Connect the other end of the cable (RJ45) to the serial user port on the RTU’s CPU module. To identify the user port, use the FSA4000 Configuration Tool (check the port layout in the Customize screen or in the System Report). Figure 30: RIB to RTU Cable 8 Connect the end of the RIB power cable (FKN8613A) (see Figure 31: RIB Power Cable on page 206) to the connector at the top of the RIB (and next to the 15 pin connector). Connect the white end of the power cable to an auxiliary output on the RTU’s power supply module. 6871024P60-A | November 2013 | Send Feedback 206 | FSA4000 ARTA Kit Figure 31: RIB Power Cable 9 The black part of the “RIB to radio” cable (see Figure 32: RIB to Radio Cable on page 206) ends with two wires: one red and one black. Connect the red wire to the SIG IN connector of the ACT module. Connect the black wire to the GND connector of the ACT module. (See the connections in the top left-hand corner of Figure 33: ARTA Kit Installed on ACE3600 Chassis on page 207). For more information on the ACT module, see the FSA4000 ACT Module Owner’s Manual. Figure 32: RIB to Radio Cable Send Feedback | November 2013 | 6871024P60-A FSA4000 ARTA Kit | 207 RTU ARTA Connections Before turning on the power, make sure that all RTU connections are correct (for example, antenna cable, data radio cables), as described in the ACE3600 RTU Owner’s Manual. See Figure 33: ARTA Kit Installed on ACE3600 Chassis on page 207. Figure 33: ARTA Kit Installed on ACE3600 Chassis 6871024P60-A | November 2013 | Send Feedback