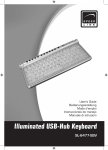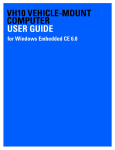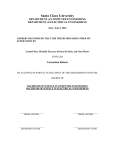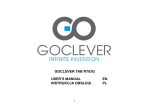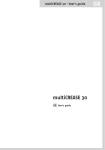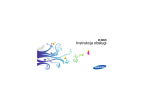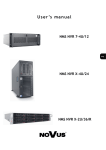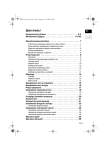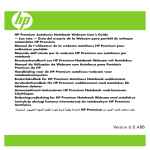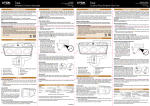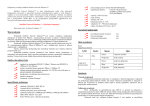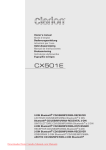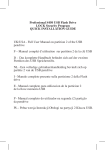Download pobierz - Media
Transcript
T@LK VoIP USB Phone MT4200 MT4201 User Guide 1. Introduction This USB phone provides you more conveniences to make free call over the Internet from PC to PC anywhere as easy as using normal telephones. Simply plug the USB phone into the USB port of your PC, download Internet telephony software like Skype®, and you can start making calls. You can easily access the net and connect your friends, family members or colleagues. The phone is fully compatible with Skype and can be used as audio device with Yahoo Messenger, MSN Messenger, MS NetMeeting, Google Talk, net2phone and etc for voice communication. It’s designed similar to a mobile phone with quick dial and volume control buttons. 1.1 System Requirements 1. 2. 3. 4. Windows 2000 or XP 400MHz processor and free USB1.1 or USB2.0 port 128MB RAM and 15MB free disk space Any broadband connection or min. 33.6 Kbps dialup 1.2 Package Contents 1. One USB VoIP Phone 2. One user manual 3. One installation CD NOTE: Skype doesn’t support Windows 98SE/ME. Under these systems, the USB Phone only works as an audio input/output device and can be used with an instant 2 communication software, e.g., MSN Messenger, Yahoo Messenger and etc. 1.3 Features 1. Compatible with VoIP (Voice over Internet Protocol) solution such as Skype, X-Lite, X-Pro, etc 2. Works as microphone & earphone with Google Talk, Yahoo Messenger, MSN Messenger, MS NetMeeting and etc 3. Blue LCD backlight turned on while receiving a call or any key is pressed 4. LCD able to display incoming Skype caller ID, contact list, incoming calling list, outgoing calling list and missed call list 5. Support mulit-language (Unicode) in LCD display, able to display contact names in any languages including Japanese, Chinese, Korean, etc 6. 5 types of ring tones for incoming alert 7. Built-in hot-key functions to operate Skype software as easy as dialing a normal telephone 8. Support volume control using hotkeys on the phone 9. As compact as a mobile phone, easy to carry Noise reduction for better sound quality Compliant with USB 1.1 specification 10. Bus-powered, no additional power adapter required 11. Support USB power-saving mode. Save power when computer goes to sleep mode. Complies with H.323, MGCP and SIP Protocol 12. Built-in speaker and microphone 2. Exterior Overview Keypads and Control Buttons (Skype Mode) 1. Up/Down – Moves up and down in Skype contact list and calling list; or Volume Up/Down during conversation 2. Dial/Answer/Redial 3. Switch between Friend List / Outgoing Call list or Incoming Call list; or Clear last entered number when entering numbers 4. Hang off/Clear all entered numbers Ends or rejects a call. 5. Numpads: 0-9, *, # Keypads and Control Buttons (X-Lite/X-Pro Mode) 1. 2. 3. 4. 5. 6. Volume – Increase/Decrease Dial/Answer – Dials, answers or redials a call Tab – Phone number Completion ‘+’ Pressing for 2 seconds – Used for SkypeOut Backspace – Clear last entered number Hang off/Clear all entered numbers Ends or rejects a call. 7. Numpads: 0-9, *, # 1. 4. 1. 5. 2. 5. 2. 6. 3. 7. 3. 4. 3 3. Hardware Installation Connect the USB connector of the USB phone to your computer’s USB port. When connected to your computer, Windows will automatically detect the new device. 4. Application Installation 4.1 Run Skype ■ Download Skype software and install it (www.skype. com). The version must be 1.0.0.106 or higher. ■ Run Skype and log in with skype account You can create a Skype account as shown below: After software startup, the icon will appear to the system tray as shown below: 4 That indicates the Skype are successfully connected to Internet. If the icon is shown as , you have to check your Internet connection. 4.2 Installing the Phone Manager Phone Manager is a tool that enables your USB phone to communicate with Skype. You have to install the Phone Manager to allow the USB phone to access Skype functionality. During the Phone Manager installation process, make sure to select “Allow this program to use Skype” and click OK. 5. Using the USB Phone with Skype When the USB phone is connected to a powered on computer, the device will start to connect to the installed Phone Manager. When the Phone Manager is successfully connecting the phone to Skype, the Phone Manager icon in the system tray will be changed, indicating the device is ready for use. 5.1.3 Call Skype user by Speed-Dial ■ Add a friend (for example: bbc456) to Contacts ■ Assign Speed-Dial for it, example “11” 5.1 Make a Call 5.1.1 Call Skype user from contacts ■ Press > to display contacts. ■ Press to select a contact. ■ Press to call out. Only one contact is displayed at a time. You can press Contact List key again to switch between Skype Friend List, Outgoing Call List, Incoming Call list and Missed Call List. The top-right icon indicates the online status of the contact. means online while means offline. 5.1.2 Call Skype user from call list ■ Go back to idle, press to display the call list. ■ Press again to select a contact. ■ Press to call out. ■ Input number and call out: Press digital “11” on USB VoIP Phone, then press to call out. 5 5.2 Call to regular phone ■ Press “00” + “country number” + “phone number”, then press . Example: call someone in Beijing, China, please press 00861012345678, and then press . 0086 10 12345678 -------------------------------------------country code city code destination number Note: (1) You can input “+” instead of “00”. (2) If you want to use this function, you should buy SkypeOut Credit from www.skype.com first. 5.3 Answer a call When a call comes in, USB VoIP Phone will ring. Press to answer the call, or press to refuse it. (1) The icons display in call list a. Incoming call b. Outgoing call c. Missed call (2) The icons display in contacts a. Online b. Offline c. SkypeOut 5.4 Adjusting Receiver Volume Press 6 to adjust volume when talking. 6. Troubleshooting Problem 1 I am not able to hear any sound through the earphone? Solution Please execute the “Control Panel->Sound and Video ( )->Audio”, set Sound Playback and Sound Recording’s preference device to your sound card. See below: Problem 2 Problem 3 I can’t play music through the USB Phone? Solution Please execute the “Control Panel->Sound and Video ( )->Audio”, set Sound Playback and Sound Recording’s preference device to your sound card. See below: The voice is played from the PC’s sound card instead of the USB VoIP Phone when I make/answer a call? Solution Execute “Tools->Options->Sound Devices” to open the window as below: Set “Audio In” and “Audio Out” to “USB Audio Device”. 7 Problem 4 Skype is running, but the Phone Manager is inactive. Solution You have selected the wrong option, go to Skype, execute choose “Tools-> Options-> Privacy-> “Manage other programs” “access to Skype”, choose the needed option, click “Change” button to open the “Manage API Access Control” windows, and make another selection. 8 T@LK VoIP USB Phone MT4200 MT4201 Instrukcja obsługi 1. Wprowadzenie 1.1 Jak używać? Wystarczy podłączyć do wolnego portu w komputerze i zainstalować sterownik aby swobodnie rozmawiać za pośrednictwem komunikatora SKYPE z innymi osobami w Internecie lub abonentami standardowej sieci telefonicznej PSTN. I wszystko to bez potrzeby nabywania skomplikowanej wiedzy o protokołach, transmisji itp. Wystarczy, że umiesz obsługiwać zwykły telefon. 1.2 Właściwości 1. Telefon USB do komunikacji VoIP 2. Wyświetlacz LCD 3. Wielojęzykowe wyświetlanie wizytówek użytkowników na graficznym LCD 4. Wybieranie numerów telefonicznych oraz kontaktów za pomocą klawiatury telefonicznej 5. Przegląd listy kontaktów i numerów telefonicznych bezpośrednio na ekranie LCD 6. Eliminacja echa, redukcja szumów, praca w pełnym dupleksie 7. Interfejs USB 8. Zgodność z Windows 2000/XP 9. Zgodność ze SKYPE, X-Lite, X-Pro, MSN, itp. 10 1.3 Wymagania systemowe 1. 2. 3. 4. Windows 2000 lub XP Procesor 400MHz i wolny port USB1.1 lub USB2.0 128MB RAM i 15MB wolnego miejsca na dysku Szerokopasmowe połączenie z Internetem lub połączenie wydzwaniane o minimalnej prędkości 33.6 kbps 1.4 Zawartość opakowania 1. Telefon 2. Instrukcja obsługi 3. Płyta ze sterownikami Klawiatura i przyciski (Tryb X-Lite/X-Pro) 2. Opis urządzenia Klawiatura i przyciski (Tryb Skype) 1. Góra/dół – Przewijanie listy kontaktów programu, podczas połączenia regulacja głośności 2. Odbieranie, wybieranie lub ponowne wybieranie kontaktu/numeru 3. Lewo/prawo – Przełączanie pomiędzy zakładkami lub kasowanie wprowadzanego numeru 4. Zakończenie/odrzucenie połączenia, szybkie kasowanie wprowadzonego numeru 5. Klawisze numeryczne 1. Góra/dół – Podczas połączenia regulacja głośności 2. Odbieranie, wybieranie lub ponowne wybieranie kontaktu/numeru 3. Lewo – Kompletowanie wprowadzanego numeru 4. Prawo – Kasowanie wprowadzanego numeru 5. Zakończenie/odrzucenie połączenia, szybkie kasowanie wprowadzonego numeru 6. Klawisze numeryczne 1. 4. 1. 4. 2. 5. 2. 5. 3. 6. 3. 11 3. Instalacja Podłącz wtyczkę aparatu do wolnego portu USB w komputerze. Po chwili telefon zostanie wykryty i zainstalowany w systemie jako urządzenie USB Audio. 4. Instalacja oprogramowania 4.1 Uruchomienie SKYPE ■ Ściągnij komunikator SKYPE ze strony www.skype.com. Wersja programu nie może być starsza niż 1.0.0.106. ■ Uruchom SKYPE i zaloguj się w programie lub utwórz nowe konto jak poniżej: Po zainstalowaniu programu na belce systemowej, w pobliżu zegara pojawi się ikona komunikatora: 12 Zielony kolor ikony oznacza, że połączenie z Internetem jest dobre i program jest gotowy do pracy. Jeżeli wyświetlana jest ikona , musisz sprawdzić stan połączenia z Internetem lub/i poprawność wpisanego loginu i hasła. 4.2 Instalacja Phone Manager Program Phone Manager jest interfejsem pomiędzy telefonem a komunikatorem SKYPE. Włóż płytę z programem Phone Manager i go zainstaluj oraz uruchom. Po uruchomieniu Skype, zostaniesz poproszony o potwierdzenie, że Phone Manager ma być programem łączącym telefon z komunikatorem. Zaznacz opcję „Allow this program to use Skype” i kliknij OK. 5. Współpraca telefonu ze Skype Jeżeli telefon został prawidłowo podłączony do komputera, a oprogramowanie Phone Manager zainstalowane i uruchomione, na belce systemowej (w pobliżu zegara) pojawi się ikona aktywności programu. Kolor szary ikony oznacza, że telefon jest nie podłączony lub nie działa poprawnie. Kolor zielony oznacza prawidłowe połączenie i gotowość do pracy. 5.1.3 Wywołaj użytkownika SKYPE metodą szybkiego wybierania ■ Kliknij prawym „Assign Speed-dial” i w polu dialogowym wpisz 2-cyfrową liczbę, np. „11” 5.1 Wykonywanie połączeń 5.1.1 Wywołaj innego użytkownika SKYPE z listy kontaktów ■ Naciśnij > by wyświetlić listę kontaktów. ■ Naciskaj aby wybrać dany kontakt. ■ Naciśnij aby rozpocząć rozmowę. Tylko jeden kontakt w danej chwili jest wyświetlany na ekranie LCD. Ikona oznacza, że kontakt jest dostępny, a ikona oznacza, że dany kontakt jest niepodłączony. 5.1.2 Wywołaj użytkownika z historii połączeń ■ Przyciskami wybierz kontakt z historii połączeń. ■ Naciśnij aby rozpocząć rozmowę. ■ Zamknij okno i komunikator. Na klawiaturze telefonu wpisz „11” i naciśnij aby połaczyć z ustawionym wcześniej kontaktem. 13 5.2 Dzwonienie na zewnętrzne numery telefonów ■ Naciśnij “00” + “kod kraju” + “numer telefonu” i następnie . Przykład: dzwonimy do kogoś w Pekinie w Chinach na numer: 00861012345678, gdzie: 0086 ---------------kod kraju 10 ---------kod miasta 12345678 -------------------numer telefonu Uwaga: (1) Możesz wpisać “+” zamiast “00”. (2) Jeżeli chcesz korzystać z połączeń z normalnymi numerami, musisz wykupić kredyt w SkypeOut (www. skype.com). 5.3 Odbieranie połączenia przychodzącego Aby odebrać połączenie naciśnij rzucić. lub (1) Ikony wyświetlane na liście połączeń a. Połaczenie przychodzące b. Połączenie wychodzące c. Nieodebrane połączenie 14 aby od- (2) Ikony wyświetlane w kontaktach a. Aktywny b. Nieaktywny c. Dostępny przez SkypeOut 5.4 Regulacja głośności połączenia Podczas rozmowy naciśnij przyciski szyć lub zmniejszyć głośność połączenia. aby zwięk- 6. Rozwiązywanie problemów Problem 1 Po podłączeniu telefonu słyszę muzykę tylko w telefonie ale nie w głośnikach czy słuchawkach. Rozwiązanie Uruchom w Panelu sterowania opcję „Dźwięki i urządzenia audio” i wybierz zakładkę „Audio”. W części „Odtwarzanie dźwięku” i „Nagrywanie dźwięku” zmień z „Urządzenie USB Audio” na znajdującą się w komputerze kartę dźwiękową i naciśnij OK: Ustaw we wszystkich 3 ramkach „USB Audio Device”. Problem 3 Problem 2 Głos połączenia jest odtwarzany z głośników ale nie przez telefon. Rozwiązanie W menu SKYPE wybierz Tools/Options/Sound Devices (Narzędzia/Opcje/Audio): Skype działa ale Phone Manager ma status nieaktywny Rozwiązanie Wybrałeś złą opcję. Z menu Skype “Tools/Options/Privacy” kliknij łącze “Manage other programs” „access to Skype” (zarządzaj dostępem innych programów do Skype). Na liście kliknij na SkypeMate, kliknij opcję „zmień”. Wybierz opcję zmień a następnie opcję „Zawsze dopuszczaj”. 15 16