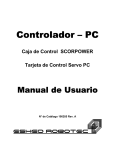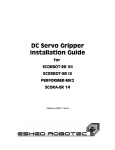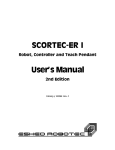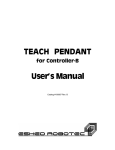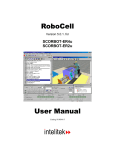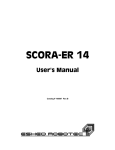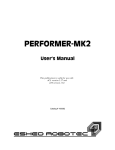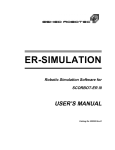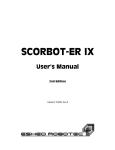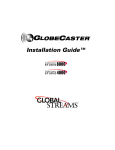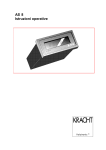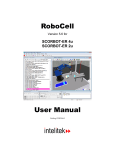Download Controller-PC, Scorpower Control box, PC Servo Control Card Manual
Transcript
Download provided by eLABZ.com the information source for CNC, Robotics, Microcontroller and other electronics projects http://elabz.com/ %QPVTQNNGT/2% 5%14219'4"%QPVTQN"$QZ 2%"5GTXQ"%QPVTQN"%CTF 7UGTIU"/CPWCN %CVCNQI"%"322339""4GX0$ Copyright © 1999 Eshed Robotec Catalog # 100117 Rev.B (September 1997) December 1999 Reprinted/PDF version Every effort has been made to make this book as complete and accurate as possible. However, no warranty of suitability, purpose, or fitness is made or implied. Eshed Robotec is not liable or responsible to any person or entity for loss or damage in connection with or stemming from the use of the software, hardware and/or the information contained in this publication. Eshed Robotec bears no responsibility for errors which may appear in this publication and retains the right to make changes to the software, hardware and manual without prior notice. Table of Contents CHAPTER 1 General Information 1 About Controller-PC . . . . SCORPOWER Control Box PC Servo Control Card Acceptance Inspection . . . Repacking Controller-PC . . Specifications . . . . . . . CHAPTER 2 . . . . . . . . . . . . . . . . . . . . . . . . . . . . . . . . . . . . . . . . . . . . . . . . . . . . . . . . . . . . . . . . . . . . . . . . . . . . . . . . . . . . . . . . . . . . . . . . . . . . . . . . . . . . . . . . . . . . . . . . . . . . . . . . . . . . Safety . . . . . . 1 1 1 1 2 3 5 Handling Controller-PC . . . . . . . . . . . . . . . . . . . . . . . . . 5 Precautions . . . . . . . . . . . . . . . . . . . . . . . . . . . . . . . 5 Warnings . . . . . . . . . . . . . . . . . . . . . . . . . . . . . . . . . 5 CHAPTER 3 Hardware Installation 7 Getting to Know Controller-PC . . . . PC Servo Card Installation . . . . . . PC Requirements . . . . . . . . PC Servo Control Card . . . . . . . SCORPOWER Box Installation . . . Cable Connections . . . . . . . Teach Pendant Installation (Optional) Teach Pendant Not Connected . Remote Emergency Switch . . . . . Software Installation . . . . . . . . . CHAPTER 4 . . . . . . . . . . . . . . . . . . . . . . . . . . . . . . . . . . . . . . . . . . . . . . . . . . . . . . . . . . . . . . . . . . . . . . . . . . . . . . . . . . . . . . . . . . . . . . . . . . . . . . . . . . . . . . . . . . . . . . . . . . . . . . . . . . . . . . . . . . . . . . . . . . . . . . . . . . . . . . . . SCORPOWER Box Functions POWER Switch and LED . . . . . . MOTORS LED . . . . . . . . . . . . Peripheral Axes: AXIS 7 and AXIS 8 EMERGENCY Button and LED . . . Remote Emergency Switch . . . Output Terminals and LEDs . . . . . Digital Outputs . . . . . . . . . . Relay Outputs . . . . . . . . Open Collector Outputs . . . Analog Outputs . . . . . . . . . Input Terminals and LEDs . . . . . . Digital Inputs . . . . . . . . . . . Analog Inputs . . . . . . . . . . CHAPTER 5 . . . . . . . . . . Controller-PC Circuitry . 7 . 8 . 8 . 9 . 9 . 9 10 10 11 11 13 . . . . . . . . . . . . . . . . . . . . . . . . . . . . . . . . . . . . . . . . . . . . . . . . . . . . . . . . . . . . . . . . . . . . . . . . . . . . . . . . . . . . . . . . . . . . . . . . . . . . . . . . . . . . . . . . . . . . . . . . . . . . . . . . . . . . . . . . . . . . . . . . . . . . . . . . . . . . . . . . . . . . . . . . . . . . . . . . . . . . . . . . . . . . . . . . . . . . . . . . . . . . . . . . . . . . . . . . . . . . . 13 13 13 14 14 15 15 15 16 16 17 17 18 19 PC Servo Control Card . . . . . . . . . . . . . . . . . . . . . . . . 19 SCORPOWER Power Card . . . . . . . . . . . . . . . . . . . . . . 21 SCORPOWER I/O Card . . . . . . . . . . . . . . . . . . . . . . . . 23 User’s Manual 9709 v Controller-PC CHAPTER 6 25 Maintenance Inspection . . . . . . . . . . Troubleshooting . . . . . . . Changing the Voltage Setting Resolving Address Conflicts . Windows 95 . . . . . . . Windows 3.11 . . . . . . Controller-PC vi . . . . . . . . . . . . . . . . . . . . . . . . . . . . . . . . . . . . . . . . . . . . . . . . . . . . . . . . . . . . . . . . . . . . . . . . . . . . . . . . . . . . . . . . . . . . . . . . . . . . . . . . . . . . . . . . . . . . . . . . . . . . . . 25 26 28 28 28 31 User’s Manual 9709 CHAPTER 1 General Information About Controller-PC Controller-PC is an integral part of the SCORBOT-ER 4pc robotic system. It can also be used to control many of the peripheral devices offered by Eshed Robotec. Controller-PC has two main components: • SCORPOWER external power/control box. • Servo control PC expansion card. In addition, a teach pendant is available for this system. SCORPOWER Control Box The SCORPOWER control box provides the 24V power supply to six robot motors and two optional accessory motors and relays the encoder signals to the PC servo control card. In addition, this unit provides the bi-directional signals which enable both digital and analog I/O interfacing with the host PC. PC Servo Control Card The PC servo control card plugs into an 8-bit AT ISA slot of a PC 386 or higher. This card contains the circuits which operate the robot’s motors (by means of PWM signals), read the encoder and microswitch signals, and communicate with a teach pendant and I/O signals. Acceptance Inspection After removing the Controller-PC from the shipping carton, examine all components for signs of shipping damage. If any damage is evident, do not install or operate the Controller-PC. Notify your freight carrier and begin appropriate claims procedures. The following items are standard components in the Controller-PC package. Make sure you have received all the items listed on the shipment’s packing list. If anything is missing, contact your supplier. User’s Manual 9709 1 Controller-PC Controller-PC Package SCORPOWER Control Box 110/220VAC PC Servo Control Card Teach Pendant (Optional): Teach Pendant Mounting fixture; Teach Pendant for Controller-PC User’s Manual Emergency By-Pass Plug (required when TP not connected) Cables: Power Cord 110/220 VAC SCORPOWER Box Cable-Computer connector cable (D-62-pin, high density) SCORBASE for Windows software diskettes. Documentation: Controller-PC User’s Manual SCORBASE for Windows Reference Guide Repacking Controller-PC Save the packing materials and shipping carton. You may need them later for shipment or for storage of the Controller-PC. The servo control card and the power box should be repacked in their original packaging for transport. If the power box’s original carton is not available, wrap the power box in plastic or heavy paper. Put the wrapped power box in a strong cardboard carton at least 15cm (about 6 inches) longer in all three dimensions than the power box. Fill the carton equally around the unit with resilient packing material (shredded paper, bubble pack, expanded foam chunks). Seal the carton securely with strapping or packing tape. Do not use cellophane or masking tape. Controller-PC 2 User’s Manual 9709 Specifications The following table gives the specifications of the Controller-PC. Controller-PC Specifications Item Type of Control Real-time; Multi-tasking; PID (proportional, integral, differential); PWM (pulse width modulation). Number of Servo Axes Maximum: 8 Groups of Control 8 axes can be divided into 2 control groups: robot axes and peripheral axes. Axis interpolation in robot and peripherals groups. Axis Drivers PWM H-bridge drivers 15 KHz, 3A standard; 7A peak 24V (depending on input voltage and load) Path / Trajectory Control CP: Joint; Linear; Circular. 1.5 ms control cycle parameter. Software controlled acceleration/deceleration. PID parameters. Speed Control Speed and Travel time definitions. Speed programmed as a percentage of range. Control Parameters Servo control Speed, velocity profile, smoothing Axis position error Gripper operation Thermic, impact, limit protection Homing Encoder interface Cartesian calculations Power Requirements 110/220V AC (+15%, -10%), 50/60Hz, 180W max. Internal Power Supplies Servo: 24V (depending on input voltage and load) Digital: 5V, +15V, -12V Power Box Weight 7 kg Power Box Dimensions L=315mm; W=223.5mm; H=117 Ambient Operating Temperature 2°–40°C (36°–104°F) Microcontrollers Servo Control Card: PIC 17C42 per axis Power Box: PIC 17C42 on I/O card Communication 2 integrated RS232 channels: one for teach pendant; one for power box I/O card. User’s Manual 9709 Specification 3 Controller-PC Controller-PC Specifications Item Specification 8 digital inputs: Source; 24V maximum. 4 analog inputs: 8-bit resolution; input voltage 0-10V Inputs/Outputs 8 digital outputs, 24V max: 4 relays, changeover contacts 4 open collectors, sink 2 analog outputs: 8-bit resolution; output voltage 0-10V Programming Language SCORBASE for Windows Software Position Teaching SCORBASE for Windows; Teach Pendant. Absolute; Relative; Cartesian; Joint Positioning System Incremental optical encoders. Coordinate System XYZ coordinates; Joint coordinates LED Indicators Main power Digital Inputs / Digital Outputs Servo Power (Motors) Emergency Emergency switches: on power box; on teach pendant; optional connection of remote switches. Safety Features Short-circuit protection; On overheating, driver power shut-down; On PC failure, motor power shut-down; On communication failure, motor power shut-down. Thermal, impact and limit software protection Hardware “ watchdog” for each axis protects against software faults. Teach Pendant (optional) Controller-PC 25 multi-function keys 4 line LCD display; 20 characters per line Emergency Stop push button Deadman switch Auto/Teach selector switch Full control features Mounted (full features) Hand-held (no program execution). 4 User’s Manual 9709 CHAPTER 2 Safety Handling Controller-PC Do not grasp the power box on either the front or back panel. Handle the servo control card gently, as you would with any PC expansion card. Precautions 1. Turn off both the power box and the PC before you do any work within the operating range of a connected robot or automated device. 2. Turn off both the power box and the PC before you connect any inputs or outputs. 3. The power cable must have a ground connection. If your power outlet does not have a safety ground, do not connect the power box. The power box is designed to work with a safety ground connection. Failure to connect the power cable to a grounded outlet could result in electrical shock. 4. Know how to immediately stop all running programs and movement of axes. To abort operation, do one of the following. • press the red EMERGENCY button on the power box, or • press the red EMERGENCY button on the teach pendant. Warnings 1. Do not operate the Controller-PC until you have studied this manual thoroughly. 2. Always turn on the PC before you turn on the power box. Always turn off the power box before you turn off the PC. If you turn on the PC, and then discover the power box is already on, do the following: Turn off the power box. Turn off the PC. Turn on the PC. Turn on the power box. Failure to turn the equipment on and off in the proper order will cause unpredictable performance of the Controller-PC. User’s Manual 9709 5 Controller-PC 3. Do not install or operate the Controller-PC under any of the following conditions: • Where a safety ground connection does not exist. • Where the ambient temperature drops below or exceeds the specified limits. • Where exposed to large amounts of dust, dirt, salt, iron powder, or similar substances. • Where subject to vibrations or shocks. • Where exposed to direct sunlight. • Where subject to chemical, oil or water splashes. • Where corrosive or flammable gas is present. • Where the power line contains voltage spikes, or near any equipment which generates large electrical noises. 4. Do not plug the power box into the AC power outlet before you are sure that its voltage requirement (as marked at the rear of the power box) matches your voltage supply. If the voltage setting does not match your supply, follow the instructions in Chapter 6 for changing the power box’s voltage setting. 5. Do not connect voltage exceeding +24V to input terminals. 6. Never connect voltage from a power supply directly to any open collector outputs. The open collector outputs must always be connected to a load. Never connect a load to any voltage exceeding 24VDC. 7. Never drive a current of more than 1.5A through the relay outputs. Never drive a current of more than 0.5A through the open collector outputs. Controller-PC 6 User’s Manual 9709 CHAPTER 3 Hardware Installation Getting to Know Controller-PC Before you install the Controller-PC, familiarize yourself with the SCORPOWER box. Refer to Figures 1 and 2 and the legend which follows. 3 1 4 2 8 7 6 5 Figure 1: SCORPOWER Back Panel 14 10 13 15 9 11 12 Figure 2: SCORPOWER Front Panel User’s Manual 9709 7 Controller-PC Legend Back Panel 1 Power On/Off Switch 2 Power Line 110/220VAC socket 3 Line Voltage Indicator 4 AC Power Fuse Drawer 5 TEACH PENDANT 6 pin telephone jack 6 Remote EMERGENCY Switch 2 pin WAGO connector 7 COMPUTER 62-pin D-type high density connector 8 ROBOT D50 connector Front Panel 9 Axes 7 and 8 Driver D9 connectors 10 Digital Input / Output screw terminals 11 Analog Input / Output screw terminals 12 Emergency Button and LED indicator 13 Input / Output LED indicators 14 Power LED indicator 15 Motors LED indicator PC Servo Card Installation PC Requirements The PC which will be used in conjunction with Controller-PC must meet the following requirements: • CPU : 80486 or higher, with one free 8-bit or 16-bit AT ISA slot • RAM : minimum 8 MB • Hard disk space: minimum 10 MB • Windows 3.11 (Windows for Workgroups) or Windows 95 The SCORBASE software for Controller-PC may not run properly under Windows 3.1. Controller-PC 8 User’s Manual 9709 PC Servo Control Card To install the servo control card, do the following: 1. Turn off the PC. It is recommended that you also disconnect the PC from the AC power source. 2. Remove the cover of the PC, and locate an available 8- or 16-bit expansion slot. 3. Remove the expansion slot cover at the back of the PC. Save the screw. 4. Align the servo control card with the expansion slot. Carefully and gently press the card into the slot until it snaps into place. 5. Using the screw you removed earlier, secure the card’s metal bracket into place. 6. Tighten the bracket screw. 7. Replace the cover of the PC. SCORPOWER Box Installation Do not yet connect the power box to the AC power supply. Numbers in parenthesis refer to Figure 1. Cable Connections 1. Make sure that the power box’s voltage setting (3) matches your voltage supply. If the voltage setting does not match your supply, follow the instructions in Chapter 6 for changing the power box’s voltage setting. 2. Make sure you have properly installed the servo control card in the PC. 3. Make sure the PC power switch is turned off. Make sure the power box power switch (1) is turned off. 4. Connect the PC Servo Control Card to the COMPUTER port (7) on the power box. Use the cable with the D62 pin high density connectors. Tighten the connector screws. 5. Connect the robot to ROBOT port (8) on the power box (8). Use the robot cable with the D50 connector. Tighten the connector screws. 6. If you will not be using a teach pendant, connect the Emergency By-Pass plug into the TEACH PENDANT port (5) on the power box. If you will be using a teach pendant, connect it at this time. Follow the instructions for installing the teach pendant which follow. It is recommended that you set the teach pendant Auto/Teach switch to AUTO before you power on the system. User’s Manual 9709 9 Controller-PC 7. Connect the power cable to the POWER socket (2) on the power box and to an AC power source. 8. Once you have made all the required hardware connections, you can turn on the PC. 9. After you have turned on the PC, you can turn on the power box. The green power and motor LEDs light up. Always turn on the PC before you turn on the power box. Always turn off the power box before you turn off the PC. Teach Pendant Installation (Optional) If you do not intend to connect the teach pendant, skip this section, and go to the following section, “Teach Pendant Not Connected. Turn off both the power box and the PC before you connect the teach pendant. Some controllers allow programs to be executed from the teach pendant, but only when the teach pendant is mounted in a special fixture. Although SCORBASE programs for Controller-PC cannot be executed from the teach pendant, mounting the TP is recommended, since it ensures that the operator is safely out of the robot’s working range. 1. Install the teach pendant mounting fixture safely outside the working range of the robot and peripheral axes. Use the set of screws supplied with the fixture. 2. Place the teach pendant into the fixture. Note that two magnetic switches on the teach pendant are activated by magnetic strips on the fixture. 3. Connect the plug on the teach pendant cable to the port marked TEACH PENDANT on the power box’s rear panel. Teach Pendant Not Connected When the teach pendant is not connected to the controller, the Emergency By-Pass Plug must be connected instead. This plug prevents the controller from activating EMERGENCY status when the teach pendant is absent. Connect the by-pass plug to the power box’s TEACH PENDANT port. Controller-PC 10 User’s Manual 9709 Remote Emergency Switch The EMERGENCY terminal at the back of the SCORPOWER box allows you to connect a remote switch (such as a mushroom button) which will function exactly like the power box’s EMERGENCY button. To connect a remote emergency switch, do the following: 1. Remove the wire which shorts the two poles of the EMERGENCY terminal block at the rear of the power box. To do so, insert a small screwdriver into the upper (square) openings in the terminal and press down to release each end of the wire. 2. Connect the two wires of the remote emergency switch to the EMERGENCY terminal. To do so, insert a small screwdriver into the upper (square) opening in the terminal and press down while inserting each wire into the lower (round) openings in the terminal; remove the screwdriver to clamp the wire in place. Note that the remote EMERGENCY switch terminal is normally closed. Software Installation The SCORBASE for Windows software should be installed from the Windows environment. By default, the software will be installed in the path C:\SBW_ER4. However, you can define a different path for the installation. Insert disk 1 of the SCORBASE for Windows software into the floppy drive of the PC. From the Windows Program Manager, select File | Run | setup.exe. At this point, you should turn to the SCORBASE for Windows User’s Manual, and follow the installation instructions detailed in that manual. The installation creates a program icon group, similar to the one shown in Figure 3. Figure 3: SCORBASE for Windows Program Group Note: By default, the PC servo control card occupies addresses 0300-0307 and interrupt 7. If you encounter a conflict of addresses, refer to the instructions in Chapter 6. User’s Manual 9709 11 Controller-PC Ã Controller-PC 12 User’s Manual 9709 CHAPTER 4 SCORPOWER Box Functions POWER Switch and LED The power ON/OFF switch is located at the back of the power box. The green POWER LED lights up when the power switch is on. It indicates that 110/220VAC power is being supplied to the power box. MOTORS LED The green MOTORS LED indicates whether or not power is being supplied to all connected motors. This LED lights up whenever the power box receives a CON (control on) command. This LED shuts off whenever any of the following occurs: • The power box receives a COFF (control off) command. • The EMERGENCY button is pressed. • The power box detects a communication time-out, and shut itself down. • The power box detects an overcurrent error. Peripheral Axes: AXIS 7 and AXIS 8 The D9 connectors on the front panel of the SCORPOWER box, marked AXIS 7 and AXIS 8, permit motorized devices to be connected to and controlled by Controller-PC. Turn off both the power box and the PC before you connect any device. The following SCORBOT motorized accessories can be orderd and used with Controller-PC. • 48" Linear Slidebase, 24V ______________ Catalog #1001 • 1.0m Linear Slidebase, belt-drive, 24V ____ Catalog #1018 • 1.0m Linear Slidebases, screw-drive, 24V __ Catalog #1008 • 1.5m Linear Slidebases, screw-drive, 24V __ Catalog #1007 • Conveyor Belt (orange), 12V ____________ Catalog #1003 • Conveyor Belt (gray), 12V ______________ Catalog #1006 (discontinued) User’s Manual 9709 13 Controller-PC • • • • • • • • Conveyor Belt (gray), 24V ______________ Catalog #1010 Linear Table 0.3m, 24V ________________ Catalog #1013 XY-Table, 24V _______________________ Catalog #1014 Rotary Table, 12V_____________________ Catalog #1005 Rotary Table, 24V_____________________ Catalog #1009 Motor Kit (1:127), 12V_________________ Catalog #1206 Motor Kit (1:65.5), 12V ________________ Catalog #1211 Motor Kit (1:19.5), 12V ________________ Catalog #1212 EMERGENCY Button and LED When the red EMERGENCY button on the front panel of the SCORPOWER box is pressed, the following occurs: • Motor power is disconnected; all motor movement stops; the green MOTORS LED shuts off. • The COFF state is activated. • The red emergency LED lights up. • An emergency message appears. • All running programs are aborted. • The inputs and outputs are “ frozen” in their current state. • The SCORBASE commands HOME and CON cannot be activated. Release the EMERGENCY button by pulling it out, as indicated by the button. When the EMERGENCY button is released, the following occurs: • The red emergency LED shuts off. • A message appears, prompting you to activate CON or to remain in COFF state. To resume normal operation, do the following: • Activate CON. The green MOTORS LED turns on. • Reactivate user programs. (All positions, including Home, remain in memory.) Remote Emergency Switch When a remote emergency switch is connected to the controller, it functions exactly like the EMERGENCY button. To connect a remote emergency switch, refer to the instructions in the preceding chapter. Controller-PC 14 User’s Manual 9709 Output Terminals and LEDs The 10 output terminals allow Controller-PC to transmit signals to external devices in the robot’s environment. Controller-PC has 4 digital relay outputs, 4 digital open collector outputs and 2 analog outputs. Eight yellow LEDs, which correspond to the digital outputs, light up when these outputs are on. Controller-PC’s digital outputs are all configured as SINK. For proper I/O operation, a paired source/sink connection is required. When connecting a Controller-PC output to an external device, be sure the external device input is SOURCE (PNP) type. Digital Outputs Make sure the power box is switched off before you make any I/O connections. The digital outputs are activated by software commands. Relay Outputs Digital Outputs 1 to 4 include a relay in the final stage. Each relay includes the three contact points: • Common (C) • Normally Closed (NC) • Normally Open (NO). In steady state (before the relay functions), the NO terminal is disconnected from the common line and the NC terminal is shorted to the COM terminal. When the relay functions, the situation reverses; the NO terminal is shorted to the COM terminal, and the NC terminal is disconnected from the COM terminal. Figure 4 shows the on and off states of the digital relay outputs. Maximum voltage allowed: 30V Maximum current allowed: 1.5A Figure 4: Relay Output User’s Manual 9709 15 Controller-PC Open Collector Outputs Digital Outputs 5 to 8 include a transistor with an open collector in its final stage. These outputs must be connected to a load—resistor, solenoid, relay or motor. When using an inductive load, such as a solenoid or a relay, connect a reversed biased protection diode across the load. You may directly connect a SCORPOWER open collector output to a SCORPOWER digital input. Maximum voltage allowed: 24V Maximum current allowed: 0.5A Never drive a current totaling more than 1.5 amps through the open collector outputs. Never connect voltage from a power supply directly to any open collector outputs (terminals 5–8). The open collector outputs must always be connected to a load. Never connect a load to any voltage exceeding 24VDC. Figure 5: Open Collector Output Analog Outputs Make sure the power box is switched off before you make any I/O connection. Analog Outputs 1 and 2 allow you to control a device which operates in accordance with an input voltage, such as a LED or a motor driver. The analog outputs have 8-bit resolution and an output voltage of 0-10V. Maximum current allowed: 20 mA The analog outputs are activated by software commands. Figure 6 is a basic diagram of a digital to analog converter. OUTPUTS Figure 6: Digital to Analog Converter Controller-PC 16 User’s Manual 9709 Input Terminals and LEDs The 12 inputs allow the system to receive signals from external devices in the robot’s environment. Controller-PC has 8 digital inputs and 2 analog inputs. Eight green LEDs, which correspond to the digital inputs, light up when the inputs are on. Controller-PC digital inputs are all configured as SOURCE. For proper I/O operation, a paired source/sink connection is required. When connecting a Controller-PC input to an external device, be sure the external device output is SINK (NPN) type. The state of the inputs are read by software commands. Digital Inputs Make sure the power box is switched off before you make any I/O connections. Digital Inputs 1 through 8 are activated by external devices’ outputs which are connected to corresponding inputs on the power box, in either of the following ways: • A microswitch is connected to a SCORPOWER input and to a SCORPOWER input ground. • External voltage is connected to a SCORPOWER input and external ground is connected to a SCORPOWER input ground. Voltage and input states are as follows: • External voltage of 0-1.5V DC relative to SCORPOWER ground turns ON the input. • External voltage of 2.5-24V DC relative to SCORPOWER ground turns OFF the input. Do not connect voltage exceeding +24VDC to the digital inputs Figure 7: Digital Input User’s Manual 9709 17 Controller-PC Analog Inputs Make sure the power box is switched off before you make any I/O connections. Analog Inputs 1 through 4 allow you to receive data from sensors which produce an analog output, as when measuring conditions such as temperature, noise and light. In addition, analog inputs can measure DC voltages which are applied to the inputs. The analog inputs have 8-bit resolution and an input voltage of 0-10V. Do not connect voltage exceeding +10VDC to the analog inputs. The analog inputs are read by software commands. Figure 8 is a basic diagram of an analog to digital converter. It is strongly recommended that analog inputs which are not in use be connected to ground, in order to reduce electrical noise interference. Figure 8: Analog to Digital Converter Controller-PC 18 User’s Manual 9709 CHAPTER 5 Controller-PC Circuitry This chapter describes the main features of the PC servo control card and the two main circuit boards in the SCORPOWER box. PC Servo Control Card Servo Control Card Reference User’s Manual 9709 Description U1–U8 ICs. Provide servo control of eight individual axes. U1–U6 control robot axes; U7 and U8 control peripheral axes. U17 IC. Provides control of the card itself and integration of the card with the PC. U16 IC. Performs address autoincrementation when the PC accesses the card successively. U13 IC. Dual-port RAM (DPRAM) through which the PC accesses the card (reading/writing). U15 IC. Converts encoder signals to count-up and count-down signals to U1–U8 U22 IC. Dual-UART. Converts parallel data into serial data and vice-versa. Enables teach pendant communication via the power box. Checks state of inputs and operates outputs. J2 High Density D62 Connector Connection to power box. J4 Jumpers for defining the base address of the card. J5 Jumpers for defining the interrupt (IRQ) used by the card. 19 Controller-PC Figure 9: Servo Control Card Controller-PC 20 User’s Manual 9709 SCORPOWER Power Card There are no user-serviceable parts inside the SCORPOWER box. Only authorized technicians may open the SCORPOWER box. SCORPOWER Box Power Card Reference HB1–HB8 ICs: H-bridge motor drivers, for axes 1–8, respectively. U14, U15 OCs: Encoder signal buffers. PS1, PS2, PS3 ICs: SCORPOWER box power supply: +15, +5, -12, respectively. U16, U17, U18 ICs: Power supply protection and control circuitry. U1–U13 ICs : Axis control and protection circuitry. RL1 Motor Power Relay. J1 D50 Female Robot Connector. J2 D62 Female High Density Power Box to PC Connector. J3 Emergency Terminal Block. J4 Teach Pendant Connector. J5 Emergency Button Connector. J6 Power Supply Connector. J7 Motor Power Diode Bridge Connector. J8 I/O Card Connector. User’s Manual 9709 Description 21 Controller-PC Figure 10: Power Card Controller-PC 22 User’s Manual 9709 SCORPOWER I/O Card There are no user-serviceable parts inside the SCORPOWER box. Only authorized technicians may open the SCORPOWER box. SCORPOWER Box I/O Card Reference Description FRONT J1, J2 Axes 7 and 8 D9 Female Connectors. J3 Input Terminal Block. J5 Relay Output Terminal Block. J6, J7 Open Collector Terminal Blocks. J9, J10 Analog Input Terminal Blocks. J4 Analog Output Terminal Block. BACK User’s Manual 9709 U1 Axes 7 and 8 Encoders Signal Buffer. U2, U3, U4, U5, U6 Digital Input and Output LED drivers. U7, U9, U13 Internal bus drivers. U8 Open collector and relay output drivers. U10 RS232 driver. U11 Microcontroller. U12 Power on Reset. U14 Digital to Analog converter. U15 Analog to Digital converter. RL1 — RL4 Relay Outputs. J8 Power Card Connector. J13 Emergency LED Connector. 23 Controller-PC Figure 11: I/O Card - Front Controller-PC Figure12: I/O Card - Back 24 User’s Manual 9709 CHAPTER 6 Maintenance The Controller-PC has no maintenance requirements. To ensure continued optimum performance of the Controller-PC, heed all safety guidelines and warnings, and regularly perform the inspection procedure. Inspection Perform a routine inspection of your system at the start of every working session, in the following order: 1. Before you power on the system, check the following items: • The installation meets all safety standards. • The robot is properly bolted to the work surface. • All cables are properly and securely connected. Cable connector screws are fastened. • • Replace any cables which show signs of abrasion or wear. No output is connected directly to a power supply. No people are within the robot’s working range. 2. After you have switched on the PC and the power box, check the following items: • The power and motor LEDs on the power box light up. • No unusual noises are heard. • No unusual vibrations are observed in any of the robot axes. • There are no obstacles in the robot’s working range. 3. Bring the robot to a position near home, and activate the homing procedure. Check the following items: • Robot movement is normal. • No unusual noise is heard when robot arm moves. • Robot reaches home position in every axis. User’s Manual 9709 25 Controller-PC Troubleshooting Whenever you encounter a malfunction, try to pinpoint its source by exchanging the suspected faulty component—for example, servo control card, power box, robot arm, PC, cables—with an identical component from a working system. Do not open the power box. There are no user-serviceable parts inside. Do not attempt repairs for which you are not qualified. Contact your agent or an authorized technician for repairs. The following chart provides guidelines for identifying and rectifying problems which you may encounter. 1. SCORPOWER power does not turn on. The LED on the controller POWER switch does not light up. • Make sure the AC power supply matches the controller’s voltage requirement, as seen on the tag at the back of the controller. If the voltage supply and controller voltage setting do not match, disconnect immediately, and change the voltage setting, as described later in this chapter. • Make sure AC power is being supplied to the power outlet. • Make sure the power cable is connected to both the proper power source and the controller. • Check the 220V/110V 1.6A/0.8A fuse. 2. No communication between the controller and computer. Communication error message while operating robot from computer. • • • • • Make sure the controller POWER switch is on. Make sure the connecting cable is properly connected to the controller and to the computer. Make sure you have loaded SCORBASE with the proper /C switch. Turn off the power box and then turn off the PC. Turn on the PC and then turn on the power box. Be sure components are turned on in the correct order. If problem persists, it is probably due to a faulty RS232 cable. 3. Controller-PC functioning, but robot arm cannot be activated; or one axes fails to respond and an error message is displayed. • Make sure an obstacle is not blocking the robot. • Make sure none of the axes has reached its mechanical limit. • Make sure the robot cable is properly connected to the controller. Controller-PC 26 User’s Manual 9709 4. The gripper does not respond to open or close commands, or responds incorrectly. • Make sure the robot cable is properly connected to the controller. • Turn the power box off, then on again. • If problem persists, contact your agent. 5. Motor turns constantly in one direction, or responds incorrectly. • Make sure the robot cable is properly connected to the controller. • Turn the power box off, then on again. • If problem persists, contact your agent. 6. Errors in the accuracy of the robot Position deviations in one or more of the axes during the running of a program may be caused by a faulty encoder. • Contact your agent. 7. The power box does not receive an input signal. • Check the input wiring. 8. The power box does not give output signals. • Check the output wiring. • Check whether a load has been correctly connected. 9. The Home position suddenly changes, and the robot continues operation in relation to the new Home. • • • • This fault may occur continually or occasionally, due to a noisy electrical system which disturbs the communication between the robot and the computer. Execute the Home routine, and reload the program you want to run. If the fault occurs frequently, use filtering equipment on your power line. If problem persists, contact your agent. User’s Manual 9709 27 Controller-PC Changing the Voltage Setting If the power box’s voltage setting does not match your AC power supply, you must change the power box’s voltage setting and AC power fuse. 1. Disconnect the power box from the AC power source. Disconnect the power cable from the power box. 2. Using a pen or screwdriver, push the voltage selector to the opposite side, so that the proper voltage selection is visible. 3. Again using a pen or screwdriver, pull out the fuse drawer. Remove the fuse from its holder. 4. Replace the fuse with the appropriate fuse for your power supply: • 110VAC requires 1.6A fuse. • 220VAC requires 0.8 fuse. Figure 13: AC Power Fuse 5. Reinsert the fuse drawer and press it until it snaps into place. Resolving Address Conflicts By default, the PC servo control card uses eight consecutive addresses, 0300-0308, and interrupt 7. Other devices may occupy the address space used by the servo control card, causing the software to report an address error or to perform unreliably. The following instructions will help you resolve the address conflict. Windows 95 In Windows 95 you can easily determine which IRQ and I/O addresses are available or in use. Do the following: 1. Exit the software and turn off the PC. Remove the PC Controller Card from the PC. Restart Windows 95. 2. Refer to Figures 14 and 15 (on the following page). Select Start | Settings | Control Panel | System | Device Manager. In the Device Manager menu, select View Devices by Type, and double click on Computer. From the Computer Properties menu, select the select the View Resources tab. • Select Interrupt Request (IRQ) to see which IRQs are in use. (Figure 14) • Select Input/Output (I/O) to see which I/O addresses are in use. (Figure 15) Controller-PC 28 User’s Manual 9709 Figure 14 Figure 15 Note which IRQs and I/O addresses are available. If any address within the range 0300-0307 is in use, you must determine where another 8 consecutive addresses are available. If IRQ 7 is in use (which is likely if a printer is connected to your PC), check whether IRQ 5 or IRQ 3 is available. (No other options will be possible.) User’s Manual 9709 29 Controller-PC 3. From the SCORBASE program group, select Setup PC Controller. The Controller Card Setup window will be displayed on your screen, as shown in Figure 16. • From the Address drop-down list, select an available I/O address. AND/OR • From the IRQ drop-down list, select an available IRQ. Once you make your selections, the proper jumper settings will be displayed on the screen. 4. Take the PC Controller card in hand. Set the jumpers on the card in accordance with the jumper settings displayed in the Controller Card Setup window. Click on the Save button. These settings will now become the default settings. 5. Exit the software and turn off the PC. Install the PC Controller card in the PC. 6. Turn on the PC. Restart Windows 95. 7. Select Setup PC Controller. From the Controller Card Setup window, click the Test button. Figure 16: Controller Card Setup Controller-PC 30 User’s Manual 9709 The software will test the PC board address setting. If the address is correct, the interrupt setting will also be tested. The test should be successful. If the address is not correct, a message will be displayed, and the interrupt setting will not be tested. If the test fails, repeat this entire procedure. Make sure you select available addresses and/or IRQs. Make sure you set the jumpers properly. Windows 3.11 Before you use the Setup PC Controller module, try the following: • First remove all nonessential expansion cards from the computer, and then try operating the software. • Alternately, try changing the address or interrupt on the card which is causing the conflict and disable the software which controls the card (by editing the AUTOEXEC.BAT and/or CONFIG.SYS file). If neither of the above is possible, you will need to change the address used by the PC servo control card by altering the settings of jumpers J4 (and/or J5) on the card. Use SCORBASE’s Setup PC Controller module to help you resolve the address conflict, as follows: 1. Click on the Setup PC Controller icon in the SCORBASE program window. The Controller Card Setup window will be displayed on your screen, as shown in Figure 16 (on preceding page). 2. Select Test. The software will test the PC board address setting. • If the address is correct, the interrupt setting will also be tested. • If the address is not correct, a message will be displayed; the interrupt setting will not be tested. 3. If the tested address is not correct, select an address setting from the Address field. The graphic display (Jumper model) will change according to your selection. Write down the jumper settings for the address you have selected. 4. Exit the software (do not save any changes) and turn off the PC. Remove the PC Controller Card from the PC and change the jumpers according to the address you selected. • Figure 17 shows the possible settings for the J4 jumpers and the corresponding addresses. • Figure 18 shows the possible settings for the J5 jumpers and the corresponding addresses. Note, however, it is unlikely that you will need to change the interrupt number. Return the card to the PC and restart the PC. User’s Manual 9709 31 Controller-PC 5. Activate the PC Controller Setup. Select the address for the jumpers you have set. Select Test. 6. Repeat Steps 3 through 5 until the correct address is set. If the interrupt setting is also incorrect, repeat the same procedure until the interrupt number is correct. 7. Once the addresses and interrupt settings are correct, select Save. These settings will now become the default settings. Figure 17: Jumper J4 - Address Setting Figure 18: Jumper J5 - IRQ Setting Controller-PC 32 User’s Manual 9709