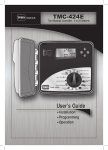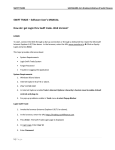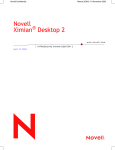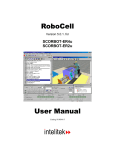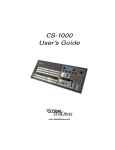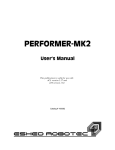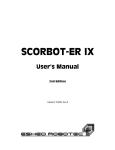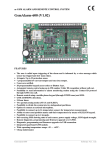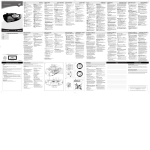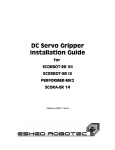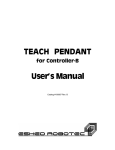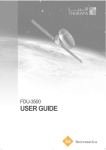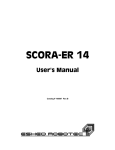Download 100088-c ER_I
Transcript
5%146'%/'4"+ 4QDQV."%QPVTQNNGT"CPF"6GCEJ"2GPFCPV 7UGTIU"/CPWCN 4PF"'FKVKQP %CVCNQI"%"3222::" 4GX0"% Copyright © 1996-1998 by Eshed Robotec (1982) Limited. Second Edition ( 3 4 5 6 7 8 9), Reprinted December 1998 (PDF) Catalog # 100088 Rev.C All rights reserved. This book is designed to provide information about the SCORTEC system. Every effort has been made to make this book as complete and accurate as possible. However, no warranty of suitability, purpose, or fitness is made or implied. Eshed Robotec (1982) Ltd. is not liable or responsible to any person or entity for loss or damage in connection with or stemming from the use of the SCORTEC robot, the SCORBASE software, and/or the information contained in this publication. Eshed Robotec (1982) Ltd. bears no responsibility for errors which may appear in this publication and retains the right to make changes to the hardware, software and manual without prior notice. Read this manual thoroughly before attempting to install or operate the robot. If you have any problems during installation or operation, call your agent for assistance. Save the original carton and all packing material. You may need them later for shipment. User’s Manual 9603 -iii- SCORTEC-ER I Table of Contents CHAPTER 1 General Information Handling Instructions . . . . . Acceptance Inspection . . . . Repacking for Shipment . . . Safety Precautions . . . . . . Controller . . . . . . . . Robot . . . . . . . . . . Warnings . . . . . . . . . . . Environmental Conditions Controller . . . . . . . . Robot . . . . . . . . . . CHAPTER 2 CHAPTER 3 . . . . . . . . . . . . . . . . . . . . . . . . . . . . . . . . . . . . . . . . . . . . . . . . . . . . . . . . . . . . . . . . . . . . . . . . . . . . . . . . . . . . . . . . . . . . . . . . . . . . . . . . . . . . . . . . . . . . . . . . . . . . . . . . . . . . . . . . . . . . . . . . . . . . . . . . . . . . . . . . . . . . . . . . . . . . . . . . . . . . . . . . . . . . . . The Robot Arm . . . . . . . . . . . . . . . . . . Structure . . . . . . . . . . . . . . . . . . . Work Envelope . . . . . . . . . . . . . . . Motors . . . . . . . . . . . . . . . . . . . . Encoders . . . . . . . . . . . . . . . . . . . The Controller . . . . . . . . . . . . . . . . . . Controller Functions . . . . . . . . . . . . . Power On/Off Switch and LED . . . . . Robot Cable D50 Connector . . . . . . Computer RS232 D25 Cable Connector Teach Pendant Cable D9 Connector . . Fuses . . . . . . . . . . . . . . . . . . Input and Output Connector . . . . . . . Inputs . . . . . . . . . . . . . . . . Outputs . . . . . . . . . . . . . . . . . . . . . . . . . . . . . . . . . . . . . . . . . . . . . . . . . . . . . . . . . . . . . . . . . . . . . . . . . . . . . . . . . . . . . . . . . . . . . . . . . . . . . . . . . . . . . . . . . . . . . . . . . . . . . . . . . . . . . . . . . . . . . . . . . . . . . . . . . . . . . . . . . . . . . . 2-2 . 2-3 . 2-4 . 2-5 . 2-5 . 2-6 . 2-8 . 2-9 . 2-9 . 2-9 . 2-9 2-10 2-11 2-11 2-13 9603 1-1 1-2 1-2 1-3 1-3 1-3 1-3 1-4 1-4 1-4 Installation . . . . . . . . . . . . . . . . . . . . . . . . . . . . . . . . . . . . . . . . . . . . . . . . . . . . . . . . . . . . . . . . . . . . . . . . . . . . . . . . . . . . . . . . . . . . . . . . . . 3-1 3-1 3-2 3-3 3-4 3-5 3-5 . . . . . . . . . . . . . . . . . . . . . . . . . . . . . . . . . . . . . . . . . . . . . . . . . . . . . . . . 4-1 4-2 4-3 4-3 SCORBASE Software Overview . . . . . . . . Operating Keys . . Coordinate Systems Home Menu . . . . . . User’s Manual . . . . . . . . . . Components and Specifications System Requirements . . . . . . . . . . . Preparations . . . . . . . . . . . . . . . . Cable Connections . . . . . . . . . . . . . Teach Pendant . . . . . . . . . . . . Input/Output Connections . . . . . . . Software Installation . . . . . . . . . . . . Software Activation (SCORBASE Level 3) CHAPTER 4 . . . . . . . . . . . . . . . . . . . . . . -v- . . . . . . . . . . . . . . . . . . . . . . . . . . . . SCORTEC-ER I Teach Positions Menu . . . . . . Coordinates Display . . . . . List / Delete Positions Screen Edit Program Menu . . . . . . . Additional Editing Commands Editing Functions . . . . . . List / Delete Program Screen Program Handling Menu . . . . . Run Program Menu . . . . . . . Command Line Options . . . . . Size Options . . . . . . . . . Device Options . . . . . . . Automatic Run Options . . . CHAPTER 5 . . . . . . . . . . . . . . . . . . . . . . . . . . . . . . . . . . . . . . . . . . . . . . . . . . . . . . . . . . . . . . . . . . . . . . . . . . . . . . . . . . . . . . . . . . . . . . . . . . . . . . . . . . . . . . . . . . . . . . . . . . . . . . . . . . . . . . . . . . . . . . . . . . . . . . . . . . . . . . . . . . . . . . . . . . . . . . . . . . . . . . . . . . . . . . . . . . . . . . . . . . . . . . . . . . . . . . . . . . . . . . 4-6 . 4-9 . 4-9 4-11 4-14 4-15 4-16 4-17 4-19 4-21 4-21 4-21 4-22 . . . . . . . . . . . . . . . . . . . . . . . . . . . . . . . . . . . . . . . . . . . . . . . . . . . . . . . . . . . . . . . . . . . . . . . . . . . . . . . . . . . . . . . . . . . . . . . . . . . . . . . . . . . . . . . . . . . . . . . . . . . . . . . . . . . . . . . . . . . . . . . . . 5-2 . 5-3 . 5-3 . 5-5 . 5-8 . 5-9 5-10 5-11 The Teach Pendant Teach Pendant Functions Brake . . . . . . . . Teach . . . . . . . . Edit . . . . . . . . . . Run . . . . . . . . . Home . . . . . . . . Save . . . . . . . . . Load . . . . . . . . . CHAPTER 6 . . . . . . . . . . . . . . . . . . . . . . . . . . . . . . . . . . . . . . . . . . . . . Maintenance Daily Operation . . . . . . . . . . . . . . . . . . . . . . . . . . . . . 6-1 Periodic Inspection . . . . . . . . . . . . . . . . . . . . . . . . . . . 6-2 Troubleshooting . . . . . . . . . . . . . . . . . . . . . . . . . . . . 6-2 SCORTEC-ER I -vi- User’s Manual 9603 CHAPTER 1 General Information Read this chapter carefully before you unpack the robot and controller. This chapter contains instructions for handling the SCORTEC controller and the SCORTEC-ER I robot. This chapter also includes important safety guidelines and warnings. Handling Instructions Lift and carry the robot arm only by grasping the body or the base. See Figure 1-1. Do not lift and/or carry the robot arm by its gripper, upper arm or forearm. Do not handle the motors or encoders. Lift and carry the controller by grasping it on and under the left and right side panels. Do not handle the front or back panel of the controller. Figure 1-1: Robot Arm Parts User’s Manual 9603 1-1 SCORTEC-ER I Acceptance Inspection Save the original packing materials and shipping carton. You may need them later for shipment or storage. After removing the robot arm and controller from their shipping carton, examine them for signs of shipping damage. If any damage is evident, do not install or operate the system. Notify your freight carrier and begin appropriate claims procedures. The following table lists the components in the SCORTEC package. Make sure you have received all the items listed on the shipment’s packing list. If anything is missing, contact your supplier. SCORTEC Standard Package Item SCORTEC-ER I Robot Arm and Gripper Description Includes: power cable 110VAC/220VAC; RS232 cable; 3 bolts for mounting robot; set of hex wrenches. SCORTEC Controller Software SCORBASE for ER I Level 3: 1 diskette Documentation SCORTEC-ER I User’s Manual Teach Pendant (optional) Supplied with SCORBASE for ER I Level 4 software; 1 diskette Repacking for Shipment Be sure all parts are back in place before packing the robot/controller. The robot and controller should be repacked in their original packaging for transport. If the original carton is not available, wrap the robot/controller in plastic or heavy paper. Put the wrapped robot/controller in a strong cardboard box at least 15 cm (about 6 inches) longer in all three dimensions than the robot. Fill the box equally around the unit with resilient packing material (shredded paper, bubble pack, expanded foam chunks). Seal the carton with sealing or strapping tape. Do not use cellophane or masking tape. SCORTEC-ER I 1-2 User’s Manual 9603 Safety Precautions This manual provides complete details for proper installation and operation of the SCORTEC robot and controller. Do not install or operate the robot or controller until you have thoroughly studied this User’s Manual. Be sure you heed the following safety precautions; they will ensure the safety of the operator and bystanders. Controller 1. The power cable must have a ground connection. If your power outlet does not have a safety ground, do not connect the controller. Failure to connect the power cable to a grounded outlet could result in electrical shock. 2. Turn off the controller’s power switch before you enter the robot’s operating area, and especially before you make an input/output connection. 3. Turn off the controller’s power switch and disconnect the controller power cable from the AC power outlet before you remove any fuses. The power cable must be disconnected to remove possible shock hazard. 4. Do not attempt to open the controller. There are no user-serviceable parts inside. Robot 1. Make sure the robot base is properly and securely bolted in place. 2. Make sure the robot arm has ample space in which to operate freely. 3. Make sure a guardrail, rope or safety screen has been set up around the SCORTEC-ER I operating area. 4. Do not enter the robot’s safety range or touch the robot when the system is in operation. 5. Make sure loose hair and clothing is tied back when you work with the robot. Warnings Be sure you heed the following warnings to prevent damage to the robot and controller and to ensure continued performance. Be sure you know how to immediately abort running programs and stop all robot movements: • If using a teach pendant, press the red Brake key. • Or, turn off the controller’s power switch on the controller’s rear panel. User’s Manual 9603 1-3 SCORTEC-ER I Environmental Conditions Do not install or operate the SCORTEC robot or controller under any of the following conditions: • Where the ambient temperature or humidity drops below or exceeds the specified limits. • Where exposed to large amounts of dust, dirt, salt, iron powder, or similar substances. • Where subject to vibrations or shocks. • Where exposed to direct sunlight. • Where subject to chemical, oil or water splashes. • Where corrosive or flammable gas is present. • Where the power line contains voltage spikes, or near any equipment which generates large electrical noises. Controller • • • • Before you plug the controller into the AC outlet, make sure its voltage setting matches your voltage supply. If the voltage setting does not match your supply, do not connect the controller; contact your agent. Do not connect any voltage exceeding 5 VDC to an input. Never connect voltage from a power supply directly to an output. The outputs must always be connected to a load. Never connect a load to voltage exceeding 5 VDC. Never drive a current of more than 20 mA through the outputs. Robot Do not abuse the robot arm: • Do not overload the robot arm. The payload may not exceed 350 grams (0.77 lbs). It is recommended that the payload be grasped at its center of gravity. • Do not use physical force to move or stop any part of the robot arm. • Do not drive the robot arm into any object or physical obstacle. • Do not leave a loaded arm extended for more than a few minutes. • Do not leave any of the axes under mechanical strain for any length of time. Especially, do not leave the gripper grasping an object indefinitely. SCORTEC-ER I 1-4 User’s Manual 9603 CHAPTER 2 Components and Specifications The SCORTEC system consists of the SCORTEC-ER I robot arm and the SCORTEC controller. Figure 2-1: SCORTEC-ER I Robot and Controller User’s Manual 9603 2-1 SCORTEC-ER I The Robot Arm The following table details the robot arm specifications: SCORTEC-ER I Robot Arm SCORTEC-ER I Mechanical Structure Vertical articulated, fully enclosed arm Number of Axes 5 axes plus gripper Maximum Operating Radius 517mm (20.35") at end of gripper Axis Movement Axis 1: base rotation Axis 2: shoulder rotation Axis 3: elbow rotation Axis 4: wrist pitch Axis 5: wrist roll Axis Range 320° +30°, -120° +80°, -107° +120°, -120° 630° Speed 10 selectable speeds Maximum Gripper Opening 55mm (2.16") Maximum Payload 350g (0.77 lb) Position Repeatability 1mm (0.04") Hard Home Fixed position on all axes Actuators DC servo motors for axes; DC motor for gripper Transmission Spur gears Feedback Incremental optical encoders Arm Weight 7.6kg (16.5 lb) Ambient Operating Temperature 2° – 40°C (36° – 104°F) 2-2 Effective Speed 23°/sec 23°/sec 28°/sec 28°/sec 50°/sec User’s Manual 9603 Structure The SCORTEC-ER I is a vertical articulated robot. It has five revolute joints: the base joint rotates the arm in a horizontal plane; the shoulder, elbow and wrist pitch joints rotate the robot’s links in a vertical plane; and the wrist roll joint rotates the gripper. With gripper, the robot has six degrees of freedom. This design permits the end effector to be positioned and oriented arbitrarily within a large work space. Figures 2-2 and 2-3 identify the joints and links of the mechanical arm. Each joint is driven by a permanent magnet DC motor via a spur gear transmission. The movements of the joints are described in the following table: Axis No. Joint Name Motion 1 Base (Waist) Rotates the body. 1 2 Shoulder Raises and lowers the upper arm. 2 3 Elbow Raises and lowers the forearm. 3 4 Wrist Pitch Raises and lowers the gripper. 4 5 Wrist Roll Rotates the gripper. 5 6 Gripper Opens and closes. 6 Figure 2-2: Robot Arm Links User’s Manual 9603 Motor No. Figure 2-3: Robot Arm Joints 2-3 SCORTEC-ER I Work Envelope The length of the links and the degree of rotation of the joints determine the robot’s work envelope. Figure 2-4 shows the dimensions and reach of the robot, while Figure 2-5 gives a top view of the robot’s work envelope. Figure 2-5: Operating Range: Top View Figure 2-4: Operating Range: Side View SCORTEC-ER I 2-4 User’s Manual 9603 Motors The robot’s five axes and gripper are operated by DC motors. The direction of motor revolution is determined by the polarity of the operating voltage: positive DC voltage turns the motor in one direction, while negative DC voltage turns it in the opposite direction. Each motor (except for gripper motor) has closed-loop control; that is, an encoder circuit provides the controller with feedback on the extent and direction of the movement of the motor. Encoders The location and movement of each axis is measured by an electro-optical encoder attached to the shaft of the motor which drives the axis. When the robot axis moves, the encoder generates a series of alternating high and low electrical signals. The number of signals is proportional to the amount of axis motion. The sequence of the signals indicates the direction of movement. The controller reads these signals and determines the extent and direction of axis movement. Figure 2-6: Motors Figure 2-7: Encoder, Motor and Gear Box Figure 2-8: Encoder User’s Manual 9603 2-5 SCORTEC-ER I The Controller The following table details the controller specifications: SCORTEC-ER I Controller CPU INTEL 8031 Number of Servo Axes 5 robot axes Inputs/Outputs 4 Inputs, TTL type 4 Outputs, TTL type Communication Interface RS232C serial port Programming Languages SCORBASE for ER I (Level 3) Teach Pendant SCORTEC-ER I Number of Programming Lines Up to 10,000 Number of Positions Up to 7,000 Connectors RS232 channel Robot Teach Pendant On rear panel: D25 connector D50 connector D9 connector Inputs/Outputs On front panel: D15 connector Power Requirements 110/220VAC, 48/66Hz, 150W maximum Weight 6 kg (13.2 lbs) Dimensions 11.4mm (43⁄8 ") H 28.5mm (111⁄4 ") W 30.0mm (113⁄4 ") W Ambient Operating Temperature 2°–40°C (36°–104°F) LED Indicator Power Safety Features Impact Protection: motors stop automatically upon impact condition with no loss of data from memory. User Abort: User can stop robot immediately with no loss of data from memory. All electrical and mechanical components are enclosed within robot casing. 2-6 On front panel User’s Manual 9603 Controller Functions The main controller circuit controls the robot’s six motors and checks the state of the five encoders. In addition, it operates four outputs and checks the state of four inputs. The controller circuit is a slave of the computer, communicating by means of the RS232 serial port. Figure 2-9: Controller Front Panel Figure 2-10: Controller Rear Panel User’s Manual 9603 2-7 SCORTEC-ER I The main controller circuit contains the following elements: • Central Processing Unit (CPU): INTEL 8031. • EPROM: A fixed memory of 16Kb which contains the controller’s operational software. • • • • Logic Components and Buffers: Transmit information to the CPU and execute instructions relating to the motors, encoders, inputs and outputs. Multiplexers: Expand the CPU’s capability for receiving input/output information. Drivers: Activate motors and outputs. These include switching components such as power transistors. Drivers also interface between low-power and high-power components. Serial Communication Components: Receive and transmit information in RS232 standard (12V) and exchange it with the TTL levels of the CPU. Power On/Off Switch and LED The controller’s power switch, which is located on the rear panel of the controller, connects and disconnects AC power to the controller. The green power LED on the controller’s front panel lights up when the power switch is turned on, indicating that power is being supplied to the controller. Robot Cable D50 Connector The robot is connected to the controller by means of a ribbon cable which runs from the base of the robot to the D50 connector, marked ROBOT, on the rear panel of the controller. Computer RS232 D25 Cable Connector The computer and the controller communicate on the RS232 channel at 9600 baud, with 8 data bits, 1 stop bit and no parity. Teach Pendant Cable D9 Connector The optional teach pendant is connected to the controller by means of a cable which runs from the teach pendant to the D9 connector, marked TEACH PENDANT, on the rear panel of the controller. SCORTEC-ER I 2-8 User’s Manual 9603 Fuses The controller has four fuses which are accessible from the controller’s rear panel: • Power transformer fuse: 110V requires 1.6A (SB) fuse. 220V requires 0.8A (SB) fuse. • 1A +5V (110/220V) logic power supply fuse. • 4A –V motor power supply fuse. • 4A +V motor power supply fuse. Input and Output Connector The controller’s inputs allow the robotic system to receive signals from external devices in the robot’s environmnet. The controller has 4 source type inputs. The controller’s outputs allow the robotic system to transmit signals to external devices in the robot’s environment. The controller has 4 sink/source type outputs. The D15 socket connector on the controller’s front panel enables I/O connections. The pinout of the connector is printed on the controller’s front panel, as shown in Figure 2-11. The connector has a common ground; any ground pin can be used for any input or output. Figure 2-11: I/O Connector Inputs You can activate controller inputs in one of the following ways: • Connect a microswitch to an input pin and to any ground pin. • Connect an external voltage signal to an input pin and connect the external ground to any ground pin. Voltage and input states are as follows: • 2.5 V – 5 VDC Input OFF • 0 V – 0.8 VDC Input ON Figure 2-12 shows the activation of an input by an external source type output. Figure 2-13 shows the activation of an input by an external sink type output. User’s Manual 9603 2-9 SCORTEC-ER I Figure 2-12: Input Activation by External Source Output Figure 2-13: Input Activation by External Sink Output SCORTEC-ER I 2-10 User’s Manual 9603 Outputs The SCORTEC outputs are activated by SCORBASE software commands: • The command to turn ON an output results in a low TTL voltage level on the output. • The command to turn OFF an output results in a high TTL voltage level on the output. Warning! Never connect an output directly to a power supply or ground. The output must be connected to a load. • Maximum Voltage Supply (+V): 5 VDC • Maximum Current: 20 mA Be sure you do not drive more than a total of 80 mA through the outputs. You may connect a SCORTEC output to a SCORTEC input without an external power supply and load. Figure 2-14 shows the activation of a source type output. Figure 2-15 shows the activation of a sink type output. User’s Manual 9603 2-11 SCORTEC-ER I Figure 2-14: Source Output Activation Figure 2-15: Sink Output Activation SCORTEC-ER I 2-12 User’s Manual 9603 CHAPTER 3 Installation Before installing the SCORTEC–ER I, be sure you have read and understood the safety instructions and warnings detailed in Chapter 1. System Requirements To operate the SCORTEC–ER I robot by means of SCORBASE you will need a minimum PC XT/AT with hard disk or floppy drive, any display adapter and monitor, an RS232 communication card, 512Kb RAM, and DOS 3.0 or higher. Preparations 1. Be sure you have ample space to set up the robotic system, as shown in Figure 3-1. Figure 3-1: SCORTEC-ER I Installation User’s Manual 9603 3-1 SCORTEC-ER I 2. Fasten the base of the robot arm to the work surface with 3 bolts, as shown in Figure 3-2. Figure 3-2: Robot Base Make sure the robot is securely bolted in place. Otherwise the robot could become unbalanced and topple over while in motion. 3. Set up a guardrail, rope or safety screen around the robot’s operating area for the mutual protection of both the operator and bystanders and the robot. 4. Place the controller and computer on a sturdy surface outside the robot’s safety range. Cable Connections 1. Make sure the controller’s voltage setting matches your voltage supply before you connect the controller to the AC power outlet. 2. Connect the computer power cable to an AC power source. It is recommended, though not imperative, that you connect the computer to an AC power source other than the one used by the controller. Figure 3-3: Controller Rear Panel SCORTEC-ER I 3-2 User’s Manual 9603 3. Install and configure your computer and monitor according to the manufacturer’s instructions. Make sure the computer’s power switch is off before you continue. For the following steps, refer to Figure 3-3. 4. Connect the RS232 cable from the port, marked COMPUTER, on the rear of the controller to the RS232 port on the computer. You may use either COM1 or COM2 on the computer. If your computer’s COM power requires a D9 connector, use a standard D25-D9 adapter to connect the RS232 cable to your computer. 5. Connect the D50 connector on the robot cable to the port marked ROBOT on the rear panel of the controller. 6. When you have completed all cable connections, gently tighten all retaining screws on all the connectors. 7. Make sure the controller’s power switch is off. Then plug the power cable first into the controller power port, and then into the power outlet. Note: The power cable is a standard cable. Controllers with 220V operating voltage have a cable with a European plug. Controllers with 110V operating voltage have an American plug. If you need to alter the plug provided, make sure your connections are correct. Note that the colors of the leads in the cables are in accordance with international standards. 8. You may now turn on the controller and the computer, and install the software. Teach Pendant The teach pendant and computer cannot be connected to the controller at the same time, except when SCORBASE Level 4 software is loaded. The correct procedure for connecting and using the teach pendant is as follows: 1. If the controller is on, switch it off. 2. Connect the teach pendant’s D9 connector to the port marked TEACH PENDANT on the rear of the controller. Gently tighten the retaining screws on the connector. 3. Turn on the controller. For more information about the teach pendant, see Chapter 5. User’s Manual 9603 3-3 SCORTEC-ER I Input/Output Connections To facilitate use of the controller’s I/O’s, and to provide flexibility for various applications, it is suggested that you use a standard interface module for the I/O connection. This module should contain a terminal strip and a D15 male connector, together with a D15 cable. This will enable pin-to-pin connection with the D15 female connector on the controller. Make sure all connections to the terminals are in accordance with the warnings detailed in Chapter 1 and the specifications described in Chapter 2. Controller I/O Connector Pinout Pin Number SCORTEC-ER I Function 1 GND 2 Output 4 3 GND 4 Output 3 5 GND 6 Output 2 7 GND 8 Output 1 9 Input 4 10 GND 11 Input 3 12 GND 13 Input 2 14 GND 15 Input 1 3-4 Pin 15 Pin 8 Pin 9 Pin 1 Figure 3-4: Controller I/O Connector Figure 3-5: I/O Interface Module User’s Manual 9603 Software Installation SCORBASE Level 3 and SCORBASE Level 4 (provided with teach pendant) are each supplied on a 3.5" disk. 1. Make a backup copy of the SCORBASE disk(s). 2. Make a directory for SCORBASE on your computer’s hard drive. If your computer does not have a hard drive, use the backup copy of the disk for operation. 3. Copy all the files from the SCORBASE disk(s) to the SCORBASE directory. 4. When you have completed the installation, store the original disk(s) in a safe place. Software Activation (SCORBASE Level 3) 1. Be sure you have made all the required hardware connections, as described in this chapter. If your system includes a teach pendant, it must be disconnected from the controller when SCORBASE Level 3 is in use. 2. Turn on the controller. 3. Turn on the computer. SCORBASE is a DOS-based program. Do not run the software in the Windows environment. 4. Activate the software from the SCORBASE directory or disk drive. • If the controller is connected to computer port COM1 (default), type: SBER1 • [Enter] If the controller is connected to computer port COM2, type: SBER1 /C2 [Enter] Other command line parameters are available. Refer to the section, “ Command Line Options,” at the end of Chapter 4. Once the program has loaded, the SCORBASE Level 3 Main Menu is displayed on the screen. User’s Manual 9603 3-5 SCORTEC-ER I This page intentionally left blank. SCORTEC-ER I 3-6 User’s Manual 9603 CHAPTER 4 SCORBASE Software The SCORTEC-ER I robot is programmed and operated by means of SCORBASE Level 3 software. SCORBASE operates on any PC system communicating with the controller by means of an RS232 channel. The software’s menu-driven structure and off-line capabilities facilitate robotic programming and operation. This chapter is a reference guide to the five SCORBASE modules, which are accessed from the software’s Main Menu. Overview Activate the software according to the instructions at the end of Chapter 3. The teach pendant must be disconnected from the controller when SCORBASE Level 3 is in use. Once SCORBASE Level 3 has been loaded, the Main Menu screen is displayed. To select an option in the Main Menu, press the number key, the function key, or the capitalized letter of the function you want to activate. For example, press 1, F1 or T to activate the Teach Positions menu; press 9, F9 or X to exit to DOS. User’s Manual 9603 4-1 SCORTEC-ER I 1 Teach positions This module allows you to control the robot movements directly and teach the robot positions. Note that movement instructions and the recording of positions are performed in the PC RAM. 2 Edit program This module lets you write and edit your robot programs. The programs are created by SCORBASE and maintained in the PC RAM. 3 Program handling This module lets you save and load programs to and from disk and to delete them. 4 Run program This module lets you run the program currently loaded in the PC RAM. 5 Home This module allows you to manipulate and home the robot. Since the robot should be homed each time the controller is turned on, activate the Home screen and home the robot at the start of every work session. 9 eXit to DOS This option allows you to exit to DOS. SCORBASE will prompt you to confirm: ARE YOU SURE (Y/N)? N If changes to the program have been made but not yet saved to disk, the following message will also flash on the screen: WARNING !! CHANGES NOT SAVED To exit to DOS, press Y. Press any other key to cancel. Operating Keys Throughout SCORBASE, the following keys are used to activate screens and enter commands and options. [PgUp] or [Esc] Recalls the screen previously displayed. [Esc] Cancels a command line which has been activated. [Enter] Accepts commands, options and field entries. [Backspace] Erases field entries which have been typed, but not yet accepted. SCORTEC-ER I 4-2 User’s Manual 9603 Coordinate Systems SCORBASE Level 3 can define and display the positions of SCORTEC-ER I in two different coordinate systems: Joint and Cartesian (XYZ) coordinates. • The Cartesian, or XYZ, coordinate system is a geometric system used to specify the position of the robot’s TCP (tool center point=tip of gripper) by defining its distance, in linear units, from the point of origin (the center bottom of its base) along three linear axes. To complete the position definition, the pitch and roll are specified in angular units. • Joint coordinates specify the location of each axis in encoder counts. When the axes move, the optical encoders generate a series of alternating high and low electrical signals. The number of signals is proportional to the amount of axis motion; the controller counts the signals and determines how far an axis has moved. Similarly, a robot movement or position can be defined as a specific number of encoder counts for each axis, relative to the home position, or another coordinate. Home Menu The Home module enables you to manipulate and home the robot. The location of the robot axes is monitored by encoders which track the amount of movement relative to an initial—home—position. To obtain repeatable robot performance, this reference position must be identical each time the robot is used. Thus, whenever the system is activated, the homing routine must be executed. User’s Manual 9603 4-3 SCORTEC-ER I The following message will appear on the Main Menu screen until the robot has been homed: ROBOT HAS NOT BEEN HOMED, PLEASE SELECT ’HOME’ MENU. Begin each working session by activating the Home module and performing the necessary operations. Since the robot must be in a suitable position to begin the homing procedure, the Home Menu provides commands which allow you to manipulate the robot. These commands are identical to those found in the Teach Positions module. The following pairs of number and letter keys are used for direct manual control of the movement of the robot axes. An axis will continue to move as long as the activating key is depressed. F/S Fast/Speed 10 movement These commands set the speed of robot movement when the axes are moved manually from the keyboard. Press F to set the fastest speed (10). This is the default speed. Press S, and then enter any speed from 1 (the slowest) to 9 . 1/Q move base right / left Robot base moves right and left. 2/W move shoulder up / down Shoulder moves up and down. 3/E move elbow up / down Elbow moves up and down. 4/R move wrist-pitch up / down Wrist moves up and down. 5/T move wrist-roll right / left Wrist rolls right and left. O/C Open / Close gripper These keys open and close the gripper. Press O to open the gripper. Press C to close the gripper. G PRESS ’G’ KEY TO HOME THE ROBOT Press G to perform the home search. During the homing procedure each robot axis, in succession, moves until it reaches a hard (mechanical) stop. The axis then reverses movement for a predefined number of encoder counts, which places it at its fixed home position. SCORTEC-ER I 4-4 User’s Manual 9603 SCORBASE displays messages stating whether each of the joints has reached its fixed home position. If an axis does not reach its home location, the program will automatically execute the home search once more for that particular axis. If the homing is not fully successful, the following message is displayed: ROBOT IS NOT AT HOME ! When the robot reaches its home position, the following message is displayed: HOMING COMPLETED Press any key to stop the homing while the operation is in progress. Press G again to restart the homing procedure. J/K turn on /off Output #. These commands activate and deactivate the controller outputs. Press J to turn on an output. Press K to turn off an output. At the # prompt enter a specific output number, from 1 through 4.. H set present position as Home If you want to start the robot from a position other than its fixed home, use the manual control keys to move the robot to the desired position Press H to set the current position of the axes as the new home position. Warning! This command automatically alters the physical location of all recorded positions. Changing the home position may therefore invalidate other recorded positions. At the Change Values for XYZ (Y/N) prompt, enter the Cartesian values for the new home position. You must update these values according to the actual distance of the tool center point from the robot’s point of origin in order to obtain correct XYZ coordinates during subsequent work. You can also change the following: BASE HEIGHT(MM)= ..... Used when the robot base is not at table level. TOOL LENGTH(MM)= ..... Used when you want to program XYZ positions for the tip of a tool held by the gripper. <Esc> RETURN TO MAIN MENU Press [Esc] to return to the Main Menu. User’s Manual 9603 4-5 SCORTEC-ER I Teach Positions Menu The Teach Positions module lets you manually control the robot’s movements, and the outputs, and to record positions. The following pairs of number and letter keys are used to directly control the movement of the axes. An axis will continue to move as long as the activating key is depressed. F/S Fast/Speed 10 movement These commands set the speed of robot movement when the axes are moved manually from the keyboard. Press F to set the fastest speed (10). This is the default speed. Press S, and then enter any speed from 1 (the slowest) to 9 . 1/Q move base right / left Robot base moves right and left. 2/W move shoulder up / down Shoulder moves up and down. 3/E move elbow up / down Elbow moves up and down. 4/R move wrist-pitch up / down Wrist moves up and down. 5/T move wrist-roll right / left Wrist rolls right and left. SCORTEC-ER I 4-6 User’s Manual 9603 O/C Open / Close gripper These keys open and close the gripper. Press O to open the gripper. Press C to close the gripper. P/V record Position . . . /relative position The Record Position command records the current position of the robot axes in joint coordinates. Press P. At the prompt enter the position number you want to assign to the current location of the axes. If you simply press [Enter], SCORBASE will automatically enter the next sequential position number. Up to 100 positions can be recorded. The Record Relative Position command records the current position of the robot arm relative to another (absolute) position. Make sure you have first recorded the reference position. Press V. The format for recording a relative position is: RECORD POSITION (1-100) ... RELATIVE TO ... At the Record Position and Relative To prompts, type in valid position numbers and press [Enter]. If you simply press [Enter] without specifying a number for the reference position, the position you record will be relative to the current position of the axis. For example: RECORD POSITION (1-100) 12 RELATIVE TO CURRENT If your position is relative to current, you are prompted to define values for the relative movement of each axis. The format is as follows: RECORD POSITION (1-100) ... RELATIVE TO CURRENT AXIS 1 = 0 ..... AXIS 2 = 0 ..... AXIS 3 = 0 ..... AXIS 4 = 0 ..... AXIS 5 = 0 ..... Pressing [Enter] without specifying a value for a particular axis accepts the displayed offset value, which in all the instances above is 0. A position which is relative to current means the specified offset will be computed from wherever the robot is located at the time it is sent to the relative position. If the reference position changes, the relative position also moves. X/Z teach position/relative by XYZ coordinates The Teach Position (XYZ) command enables you to teach (record) a position according to its Cartesian (XYZ) coordinates. User’s Manual 9603 4-7 SCORTEC-ER I To define a position in Cartesian coordinates, you specify the distance (in millimeters) of the robot’s gripper tip from the point of origin (the bottom center of the robot’s base) along three linear axes. To complete the definition, you must also specify the pitch and roll of the gripper (in degrees). You are prompted to complete the command as follows: CURRENT POSITION X(MM) =153.60 Y(MM) =0.00 Z(MM) =324.22 PITCH (DEG)=-71.25 ROLL (DEG) =0.00 RECORD POSITION (1-100) ... TEACH POSITION (x,y,z) ....... ....... ....... ....... ....... Pressing [Enter] for a coordinate accepts the displayed value, which is always the current value of the coordinate. For example: X (mm) =163.42 ....... You may now enter a new X coordinate, or press [Enter] to accept the displayed value, which is 163.42. The Teach Relative Position (XYZ) command allows you to teach a position which is relative to another position by an XYZ offset. You are prompted to complete the command as follows: TEACH RELATIVE POSITION (x,y,z) X(MM) =0.00 ....... Y(MM) =0.00 ....... Z(MM) =0.00 ....... PITCH(DEG)=0.00 ....... ROLL(DEG) =0.00 ....... RECORD POSITION (1-100) ... RELATIVE TO ... Pressing [Enter] for a coordinate accepts the displayed offset value, which in all the instances above is 0.00 Pressing [Enter] without specifying a reference position creates a position which is relative to the current position. A position which is relative to current means the specified offset will be computed from wherever the robot is located at the time it is sent to the relative position. L List / delete positions Press L to active the List/Delete Positions screen. G/H Go to position . . . /go Home The Go to Position command sends the robot to a previously recorded position. Press G. At the prompt enter the number of the position to which you want to send the robot. Press H to send the robot to its home position. SCORTEC-ER I 4-8 User’s Manual 9603 J/K turn on /off Output #. These commands activate and deactivate the controller outputs. Press J to turn on an output. Press K to turn off an output. At the # prompt enter a specific output number. <Esc> RETURN TO MAIN MENU Press [Esc] to return to the Main menu. Coordinates Display The coordinates display at the bottom of the Teach Positions menu shows the current location of the robot arm in Cartesian coordinates. To display the axes’ location in robot joint coordinates (encoder counts) , activate the List / Delete Position screen, and use the R (Robot) command. List / Delete Positions Screen The List / Delete Positions screen lets you display, delete and print the positions you have recorded. To activate this screen, press L in the Teach Positions menu. Note that the listing operations require extensive communication with the controller and may result in a delay in response time. 1 LIST POSITION . . . This command displays the coordinates of the specified position using the currently active coordinate display system. Press 1 and enter the number of a position. 2 LIST FROM POSITION . .. This command displays a list of the recorded positions, starting from the specified position, using the currently active coordinate display system. Press 2 and enter the number of a position. If there are more positions listed than can be displayed in one screen, the system will pause and prompt you: User’s Manual 9603 4-9 SCORTEC-ER I PRESS <ESC> TO EXIT LISTING / ANY OTHER KEY TO CONTINUE Press [Enter] to move the display down one line. Press any other key to move the display down one screen. 3 DELETE POSITION . . . This command deletes the position specified. Press 3 and enter the number of a position. Note that you will be prompted to confirm whenever you give the command to delete a position: ARE YOU SURE(Y/N)? N 4 DELETE FROM POSITION . . . TO POSITION . . . This command deletes all points from the first position specified through the second position specified. Press 4 and enter two position numbers. 5 DELETE ALL Press 5 to delete all recorded positions from controller memory. 6 PRINT POSITION (TO PRINTER) Press 6 to print out a listing of all recorded positions. The positions will be printed using the currently active coordinate display system. R/X ROBOT /XYZ COORDINATES This command determines the system used to display and print positions. Press R to display the position coordinates in terms of encoder counts for the robot joints. Press X to display the position in Cartesian, or XYZ, coordinates. <ESC> RETURN TO TEACH POSITIONS MENU Press [Esc] to return to the Teach Positions menu. SCORTEC-ER I 4-10 User’s Manual 9603 Edit Program Menu The Edit Program module allows you to write and edit your robotic programs. To create a program line, press the key which activates the command. SCORBASE automatically assigns numbers to your program lines. When you are prompted to enter a value or an option, you may also press [Enter] to accept the default setting as your choice. O/C OPEN /CLOSE GRIPPER These commands open and close the gripper. Press O for an open gripper command. Press C for a close gripper command. 1 GO TO POSITION . . . FAST/SPEED # This command sends the robot to a recorded position at the specified speed. Press 1. At the Go Position prompt, enter a position number. If you press [Enter] instead of specifying a position, SCORBASE automatically enters the next sequential position number. You are then prompted for a speed. Press [Enter] or F to enter the fastest speed. If you press S, you must also enter a number, from 1 (slowest) through 9, for the speed value. 2 WAIT . . . SECONDS This command halts program execution for the specified time. Press 2. At the Wait prompt, type a number and press [Enter]. 3 IF INPUT #. JUMP TO . . . This command causes the program to jump to the specified line if the tested input is on. User’s Manual 9603 4-11 SCORTEC-ER I Press 3. At the Input # prompt type a number from 1 through 8. At the Jump prompt enter the line number to jump to. 4/R TURN ON/OFF OUTPUT #. These commands activate and deactivate the controller outputs. Press 4 to turn on an output. Press R to turn off an output. At the # prompt enter the number of the output. 5 JUMP TO LINE #. . . This command causes the program to jump to the specified line. Press 5. At the # prompt enter the line number to jump to. 6 SET COUNTER #. . . TO . . . Together with the other counter commands, this command is used to produce loops in the program. The Set Counter command sets the value of a counter. Press 6. At the # prompt enter the number of the counter. You can set up to 64 counters. At the next prompt, enter a value, from 1 through 9999. This value equals the maximum number of times a program loop can be executed. 7 DECREASE COUNTER # . . . This command decreases the value of a counter by 1. Press 7. At the # prompt enter the number of a counter. 8 IF COUNTER #. . > 0 JUMP TO . . . This command produces a conditional jump. It is used to determine if the value of a counter has decreased to 0. Press 8. At the # prompt enter the number of the counter. At the Jump prompt enter the number of the line to jump to if the counter value is greater than 0. At run time, if the counter value is greater than 0, the jump will occur. If the counter value is 0, the program will continue at the following line. 9/0/P SET / RETURN / CALL SUBROUTINE #. . The Set Subroutine command marks the beginning of the specified subroutine. You can program up to 64 subroutines. Press 9. At the # prompt, enter any number from 1 through 64. During normal program flow, the program will skip over (without executing) the lines containing a subroutine definition. The only way to execute a subroutine is to use the Call Subroutine command. The Return from Subroutine command marks the end of a subroutine. At run-time it terminates the execution of the subroutine, and the program resumes execution at the line which follows the Call Subroutine command. SCORTEC-ER I 4-12 User’s Manual 9603 Press 0 (zero) to create a Return from Subroutine command line. The Call Subroutine command activates (calls) the specified subroutine. Press P. At the # prompt, enter any number from 1 though 64. M SET MEMORY #. . TO . . . This command allows you to enter an arbitrary value and store it in one of 64 memory cells. Press M. At the # prompt, enter a number from 1 through 64. At the next prompt enter a value (±32767). This command is most valuable for storing values which you will want to compare. V IF MEMORY #. . <=> MEMORY #. . JUMP . . . This command is a conditional jump command. It allows you to compare the values of two memory cells, and to use that comparison to make a real-time decision regarding the continued course of action. Press V. At the # prompt, enter a (recorded) memory number. Then enter a comparison operator, and enter the number of another (recorded) memory. The comparison operations can be as follows: = equal to < less than > greater than <= less than or equal to >= greater than or equal to <> not equal At the Jump prompt, type the line number to jump to if the result of the comparison is true. D/Y REMARK: /PRINT The Remark command lets you insert a comment line into the program for explanation and documentation. Type in any text of up to 48 characters. The Print command prints text on the screen at run time. A maximum of 48 characters can be printed in one command line. By default, a program can contain a maximum of 50 remark/print commands. A ON MOTOR #. ERROR, JUMP TO . . . C/S/O This command allows you to receive information about motor errors and to respond with a jump to another command line. At the prompt, enter a number from 1 through 8. Or press [Enter] to accept any motor error. (Note that the command line will show Motor ALL Error.) At the Jump prompt, enter a line number. If you simply press [Enter] without specifying a line number, the following will be displayed: ON MOTOR 1 ERROR JUMP TO NEXT User’s Manual 9603 4-13 Continuously/Single/Off SCORTEC-ER I This defines a jump to the next line of the program. Should a motor error occur on the specified motor during its execution of any movement, the movement will be aborted. The program will jump to the next line and continue running. You now have the following options: • Press C. For example: ON MOTOR 1 ERROR JUMP TO 24 • Any motor error on axis 1 which occurs subsequent to this command causes the program to jump to line 24. This jump occurs in the form of an interrupt. Press S. For example: ON MOTOR 1 ERROR JUMP TO 37 • CONT. SING. Only the first occurrence of a motor error on axis 1 subsequent to this command causes a jump to line 24. The second occurrence will cause the program to halt and display a motor error message. Press O. For example: ON MOTOR 1 ERROR JUMP TO 24 OFF This command cancels the effect of any preceding motor error instructions in the program relating to motor 1. Additional Editing Commands The following commands are also available in the Edit Program module, even though they are not displayed on the screen. [Ctrl]+J SET PRESENT POSITION AS HOME When executed at run time, this command sets the current position of the axes to 0, thereby creating a new home position of the robot. Warning! This command automatically alters the physical location of all recorded positions. Changing the home position may therefore invalidate other recorded positions. [Ctrl]+O SET AXIS #. TO ZERO This command resets the position of the axis specified by setting its value to 0. Press [Ctrl]+O. At the # prompt, enter the number of an axis. This command can also be entered by pressing [Ctrl]+O. [Ctrl]+K MESSAGE # . . This command is used to display any one of 17 pre-recorded messages during program execution. Press [Ctrl]+K. At the prompt, enter the number of the message you want displayed. Your options are as follows: 1 2 SCORTEC-ER I BASE IS AT HOME SHOULDER IS AT HOME 4-14 User’s Manual 9603 3 4 5 6 9 10 11 12 13 14 15 16 17 18 19 ELBOW IS AT HOME WRIST PITCH IS AT HOME WRIST ROLL IS AT HOME AXIS 6 IS AT HOME ROBOT STARTS PROGRAM ROBOT FINISHES PROGRAM BASE IS NOT AT HOME SHOULDER IS NOT AT HOME ELBOW IS NOT AT HOME WRIST PITCH IS NOT AT HOME WRIST ROLL IS NOT AT HOME AXIS 6 IS NOT AT HOME AXIS 7 IS NOT AT HOME GRIPPER IS NOT AT HOME ROBOT IS RESTING Messages 11 through 18 include a code for sounding a beep. To display any other message at run time, use the Remark command. Editing Functions I INSERT LINE . . . This command allows you to insert lines into a program. Press I. At the prompt, enter the number of the line at which you wish to insert another command. Then type and enter the additional command line or lines. Press [Enter] a second time to exit the insert mode. SCORBASE then displays the next available program line. When program lines are inserted, all line numbers and previously entered Jump commands are automatically updated. X REPLACE LINE . . . This command allows you to replace an existing command line with another command. Press X. At the prompt, enter the number of the command line you want to replace. The command line specified is displayed and you are prompted for the new command. Pressing [Enter] without a new command leaves the original line unchanged. L LIST /DELETE Press L to activate the List/Delete screen. <ESC> RETURN TO MAIN MENU Press [Esc] to return to the Main Menu. User’s Manual 9603 4-15 SCORTEC-ER I List / Delete Program Screen This List / Delete Program screen allows you to display, delete and print the program currently in memory. It is similar to the List/Delete Position screen called from the Teach Positions screen. To activate this screen, press L from the Edit Program screen. 1 LIST LINE . .. This command displays the specified program line. Press 1 and enter the number of a program line. 2 LIST FROM LINE . . . This command displays all program lines beginning with the line specified. If there are more lines than can be displayed in one screen, the system will pause and prompt you: PRESS <ESC> TO EXIT LISTING / ANY OTHER KEY TO CONTINUE Press [Enter] to move the display down one line. Press any other key to move the display down one screen. 3 DELETE LINE . . . This command deletes the specified line from the program. Press 3 and enter the number of a program line. Note that whenever you give the command to delete a line or lines, SCORBASE displays the line/s, and prompts you to confirm: ARE YOU SURE (Y/N)? N Press Y to delete. Press any other key to cancel. 4 DELETE FROM LINE . . . TO LINE . . . This command deletes all program lines from the first line specified through the second line specified. Press 4 and enter two program line numbers. 5 DELETE ALL Press 5 to delete the entire program from the controller memory. 6 PRINT PROGRAM (TO PRINTER) Press 6 to print out a listing of all program lines. SCORTEC-ER I 4-16 User’s Manual 9603 Program Handling Menu The Program Handling module allows you to delete programs and to transfer (load and save) programs between the computer memory and disk. 1 Save Program This option lets you save on disk the program you have created. Press 1 or S. At the prompt, type the name you want to assign to the program, and press [Enter]. The program is now saved on disk. When you type a program name, do not use more than 8 characters, and do not use a number for the first character of the file name. Do not use an extension. All programs saved by SCORBASE Level 3 are automatically assigned the extension .L3. Programs saved from the teach pendant (when SCORBASE Level 4 is in use) are automatically assigned the extension .L4. 2 Load Program This option lets you call up a program from the disk to the computer memory. Press 2 or L, and enter the program name. To load a program which was saved in SCORBASE Level 3, you need only to type the program name. For example: PICK will load PICK.L3 To load a program which was saved from the teach pendant (when SCORBASE Level 4 was in use), you must prefix the name with the number 4. For example: 4PROG will load PROG.L4 3 Delete Program This option allows you to delete a program stored on disk. Press 3 or D, and enter the program name. A program with the extension .L3 can only be deleted from SCORBASE Level 3. A program with the extension .L4 can only be deleted from SCORBASE Level 4. Note that whenever you give the command to delete a program, SCORBASE prompts you to confirm: ARE YOU SURE(Y/N)? N User’s Manual 9603 4-17 SCORTEC-ER I Important Note: The HOME# program included in the SCORBASE diskette is required for operation of the robot and for finding the home position. Do not delete the HOME# program. 4 Catalog Press 4 or C to display a listing of all the programs which have been saved on the disk. <ESC> RETURN TO MAIN MENU. Press [Esc] to return to the Main Menu. SCORTEC-ER I 4-18 User’s Manual 9603 Run Program Menu The Run Program module lets you run the programs you have created. 1 RUN SINGLE LINE Press 1, and press G. One program line (the current line) is executed each time you press G. 2 RUN SINGLE CYCLE Press 2, and press G. The program is executed from the NEXT LINE command to the end of the program. 3 RUN CONTINUOUSLY Press 3, and press G. The entire program is executed repeatedly. When it reaches the last line it automatically jumps to the first line and continues. 4 JUMP TO LINE . . . Press 4, and enter the number of a program line. The pointer goes to the specified line. Press G to start the program from that line. 5/T DISPLAY ON/OFF Press 5 to display program lines during program execution. (This is the default mode). Press T to turn off the display during program execution. 6/Y ON/OFF LINE This option lets you choose between running your programs off-line or on-line. User’s Manual 9603 4-19 SCORTEC-ER I Press 6 to run programs on-line. When a program runs on-line, the robot and I/Os execute all program commands. (This is the default mode). Press Y to run programs off-line. When a program runs off-line, all commands for executing actions are suppressed. The robot arm is not moved and the outputs are not switched. The robot can even be disconnected when this mode is active. When a program runs off-line, it will halt at the commands which test the state of the inputs or limit switches, and will prompt you for a simulated status. Example: When the program reaches this line: IF INPUT #1 ON JUMP TO LINE 25 It will stop and prompt: IS INPUT #1 ON (Y/N)? You can thus simulate the actual execution of the program. Note that the off-line option in this screen can also be used when SCORBASE is connected to a controller and is in the on-line mode. PRESS ’G’ TO LET ROBOT RUN You must press G to begin or restart the running of a program. PRESS ’B’ FOR IMMEDIATE BRAKE Press B to apply an emergency brake at any time. No loss of information will occur, and the following message is displayed: PRESS C TO CONTINUE PRESS M TO RETURN O MENU Press C to resume program execution from the line at which it was stopped. Press M to allow the activation of any other command. You can now go to another menu, or continue running the program. ANY OTHER KEY FOR REGULAR STOP Press any key (other than B) to halt the robot as son as it completes execution of the current command. <ESC> RETURN TO MAIN MENU Press [Esc] to return to the Main Menu. SCORTEC-ER I 4-20 User’s Manual 9603 Command Line Options When loading SCORBASE Level 3, you can enter several command line options, which will override the default values normally used by the software. The complete syntax for loading the software is as follows: SBER1 [ /L /P /T /C /O ] [progname /R /S ] [ /H ] Size Options /L Defines the maximum number of available program lines. Default : 400 Maximum : 10000 (or memory limit) /P Defines the maximum number of positions. Default : 100 Maximum : 7000 (or memory limit) /T Defines the maximum number of text lines (PRINT and REMARK statements) available when writing a program. Default : 50 Maximum : 1000 (or memory limit) Example: SBER1 /L2000 /P400 Loads SCORBASE Level 3 and allows the use of up to 2000 lines and 400 positions. Device Options /C Defines the computer’s RS232 port to be used for communication with the robot controller. /C1 : COM1 (default) /C2 : COM2 /O Defines the computer’s parallel port to be used for printing. /O1 : PRN1 (default) /O2 : PRN2 /O3 : PRN3 Example: SBER1 /C2 Loads SCORBASE Level 3 with communication on COM2. User’s Manual 9603 4-21 SCORTEC-ER I Automatic Run Options name If you specify a program name, this program will automatically be loaded. Note that only the program lines are loaded. The position table must already exist in the controller. /R If you add this option, the program will automatically start running as soon as it is loaded. When execution of the program is completed, SCORBASE will return control to the DOS operating system. /S If you include this option together with a position number, the robot will automatically be sent to the position specified when SCORBASE is loaded. /H Instructs the system to run the HOME program before activating the Main Menu. Examples: SBER1 TEST /R The SCORBASE Level 3 program named TEST will automatically be loaded and executed. When execution of TEST is completed, SCORBASE will return control to DOS. SBER1 /S20 Loads SCORBASE Level 3 and sends the robot to position 20. SCORTEC-ER I 4-22 User’s Manual 9603 CHAPTER 5 The Teach Pendant The SCORTEC-ER I teach pendant is a hand-held computer which allows you to operate and program the robot. The teach pendant is most practical for moving the robot axes, recording positions and writing short programs. The teach pendant is connected to the controller by an RS232 cable and connector, and turns on automatically whenever the controller is switched on. SCORBASE Level 4 software enables communication between the teach pendant and the computer. It provides the interface for transferring programs between the teach pendant and the computer, and for listing programs and positions. These operations are discussed later in this chapter. The teach pendant and the computer cannot be Figure 5-1: connected to the controller at the same time SCORTEC-ER I Teach Pendant except when SCORBASE Level 4 is loaded. To use the teach pendant with SCORBASE, do the following: 1. If the controller is on, switch it off. 2. Connect the teach pendant to the controller. 3. Turn on the controller. Several messages appear on the teach pendant display panel: WELCOME ESHED ROBOTEC NO. OF LINES 250 NO. OF POS. 100 TEACH POSITIONS T 4. Activate SCORBASE Level 4 from the SCORBASE directory or disk drive. User’s Manual 9603 5-1 SCORTEC-ER I • If the controller is connected to computer port COM1 (default), type: SCOR4 [Enter] • If the controller is connected to computer port COM2, type: SCOR4 /C2 [Enter] Once the software is loaded, the SCORBASE Level 4 Main Menu appears on the screen. Teach Pendant Functions The teach pendant has a 2-line, 32-character liquid crystal display (LCD) panel, and a keypad with 30 function keys. The teach pendant’s main keys are the mode keys at the top left of the keypad: Teach (blue), Edit (yellow), and Mode (green). The Mode key allows you to select four other modes: Run, Home, Save, Load. Most teach pendant keys have several functions. After a mode key is pressed, all functions indicated by the same color will be active. Numbers (beige) and the general functions (gray) listed below are active in all modes. Return Accepts and/or executes the command which has been entered. ⇐ (backspace) Erases numbers which have been entered (before Return has been pressed). Yes / No Allow you to respond to prompts which appear on the teach pendant display panel. Figure 5-2: Teach Pendant - Keypad Layout Reset Clears the teach pendant memory. Press Reset. You are prompted: ARE YOU SURE? • Press Yes to delete all data in the teach pendant memory. • Press No or any other key to cancel the command. Note: Reset also deletes the home position. You must home the robot after a Reset. Brake In the Run and Home modes, the red Brake key is used as an abort key. SCORTEC-ER I 5-2 User’s Manual 9603 Press the Brake key. The robot stops immediately and the following is displayed: BRAKE 1.CONTINU 2.MENU • • Press 1. The program resumes running from the line it failed to execute. Press 2. The program is aborted and you are prompted to select another function. In Edit mode, the red Brake key is used to delete the currently displayed command line. Teach The Teach mode allows you to move the robot and teach positions. The Teach mode commands are identical to the commands in the Teach Positions Menu in SCORBASE Level 3. By default the Teach mode is activated when you turn on the controller. To activate the Teach mode when another mode is active, press the Teach key. If a submenu of a different mode is active, you may need to press the Teach key more than once. When you press the blue Teach key, the display panel shows: TEACH POSITIONS T The letter T flashes until you select a Teach function or another mode. The following functions are available in the Teach mode: Base, Shoulder, Elbow, Pitch, Roll These keys move the joints of the robot. Each joint has two keys. The direction of joint motion is shown by the arrow on each key. The joint will move as long as you press the key. Axis 6, Axis 7 Not in use. Open, Close These keys open and close the robot gripper. Press the Open Gripper key. The gripper will open to its widest opening. Press the Close Gripper key. The gripper will close to its smallest opening. Fast This key causes the robot to move at maximum speed. Once you have pressed Fast, pressing an axis movement key will move the corresponding axis at the motor’s fastest speed. User’s Manual 9603 5-3 SCORTEC-ER I Slow This key allows you to set a slower speed for axis movement. At the SPEED prompt, press a number, from 1 (slowest) to 9, and press Return. Note: If the robot continues to move slowly after you have pressed the Fast key, select a slow speed, and then attempt to return to a fast speed. Record This key lets you teach (record) the present robot location. After you have moved the robot to the desired location, press Record. Key in the number for the position (from 1 through 100), and press Return. Pressing Return without typing in a position number will record the next available position number. Entering 0 or a number greater than 100 will cancel the command and display the error message: VALUE OUT OF RANGE. Go Position. This key allows you to move the robot to a recorded position. Press Go Position. Key in a position number and press Return. Pressing Return without typing in a position number cancels the Go Position command. If the position number has not been recorded, the robot will not move and an error message will be displayed: POSITION EMPTY. List This key displays the coordinates of a position in encoder counts. Press List, then key in the number of the (first) position whose coordinates you want to display. The display format is as follows: base elbow roll LIST F POS 4 4 225 955 - 875 - 58 58 5 225 0 shoulder pitch Press Return to display the next line of coordinates. Continue pressing Return to scroll the display. The coordinates of the next recorded position will appear on the screen. Press Backspace ( ⇐ ) to return the previous line of coordinates. Continue pressing the Backspace key to scroll up (reverse scrolling). Press Brake to resume teaching positions. SCORTEC-ER I 5-4 User’s Manual 9603 Delete This key allows you to delete any position, or any range of positions, from the teach pendant memory. Press Delete. Key in the number of the position (or the first position) to delete, and press Return. You are again prompted: DEL F POS ... TO POS ... To delete a single position, type the same position number previously entered, and press Return (or, simply press Return without typing a position number). To delete a range of positions, type the number of the last position to delete, and press Return. Before the delete operation is executed, you are prompted: ARE YOU SURE? Press the Yes key to delete the position(s) entered. Press any other key to cancel the operation. Output On This key turns on the controller outputs. At the TURN ON OUTPUT prompt, key in the number of a specific output, from 1 through 4, and press Return. Output Off This key turns off the controller outputs. At the TURN OFF OUTPUT prompt, key in the number of a specific output, from 1 though 4, and press Return. Edit The Edit mode allows you to write and edit programs. The Edit commands are identical to the commands in the Edit Program Menu in SCORBASE Level 3. To activate the Edit mode, press the yellow Edit key. The display panel shows: EDIT PROGRAM 1 E The letter E flashes until you select an Edit (yellow) function or another mode. The number of the line currently being written or edited is displayed at the left. The following functions are available in the Edit mode: Go Position This key creates the command which sends the robot to a previously recorded position whenever the program is run. Press Go Position. Key in a position number and press Return. You are prompted to press Slow or Fast to enter the rate of motion. User’s Manual 9603 5-5 SCORTEC-ER I Slow, Fast The Slow and Fast keys determine the speed at which the robot moves to the specified position. You are prompted to select a speed after you have entered a Go Position command. EDIT PROGRAM 1 POS 2 *S/F Press Fast to enter the fastest speed. Press Slow and a number from 1 through 9 for a slower speed. Open This key writes a command to open the gripper. The gripper will open each time this line is encountered during program execution. Close This key writes a command to close the gripper. The gripper will close each time this line is encountered during program execution. Output On This key writes a command to activate a specific controller output. Press Output On, key in the number of the output, and press Return. Output Off This key writes a command to deactivate a specific controller output. Press Output Off, key in the number of the output, and press Return. Wait This key writes a command which causes a delay of the specified number of seconds each time the program is run. Press Wait, key in the number of seconds, from 1 through 250, and press Return. Sensor Not in use. Jump This key writes an unconditional jump command, which causes the program to jump to the specified line each time the program is run. Press Jump, key in the desired line number, and press Return. SCORTEC-ER I 5-6 User’s Manual 9603 Input This key writes a conditional jump command, which causes the program to jump to the specified line if the specified input is on. If the input is off, the program simply continues at the line immediately following the Jump command line. Press Input. You are prompted to type the desired input number. Key in a number, from 1 through 4, and press Return. You are now prompted to type the desired line number. Key in a number, from 1 through 250, and press Return. List This key lets you review the lines in a program. Press List. Then key in number of the line (or first line) you want to display, and press Return. Press Return to display the next line. Continue pressing Return to scroll down the display. Press Backspace ( ⇐ ) to return to the previous line. Continue pressing Backspace to scroll up (reverse scrolling). Press Brake to resume editing. Delete This key lets you delete one or more command lines from the program you are editing. Press Delete. You are prompted to enter the number of the line (or the first line) you want to delete. Key in the number and press Return. You are then prompted to type the number of the last line to delete. To delete a single line, type the same line number, or simply press Return. To delete a range of lines, key in the number of the last line to delete and press Return. Before the deletion is executed, you are prompted to confirm: ARE YOU SURE? Press Yes to delete the line entered. Press any other key to cancel the operation. Insert This key allows you to insert additional lines into the program you are editing. Press Insert. You are prompted to enter the number of the line at which you want to insert new line/s. Key in the command line/s you want to insert. All lines and jump commands following the inserted line/s are automatically updated. Press Return again to bring the cursor to the end of the program. Replace This key allows you to replace a line in the program you are editing. Press Replace. You are prompted to enter the number of the line you want to replace. Key in the number and press Return. The specified line is displayed and you are prompted to replace it with another. After you have entered the new line, the point returns to the end of the program. User’s Manual 9603 5-7 SCORTEC-ER I Run The Run key enables the execution of one or more lines of the program currently in the teach pendant memory. Press Run. Your options are displayed: 1.SINGLE 3.JUMP 2.CONTI 4.CYCLE These operations are identical to the Run Program options in SCORBASE Level 3. 1.SINGLE Press 1. A single line of the program will be executed each time you press Return. 2.CONTINUOUSLY Press 2. The program will run continuously. 3.JUMP: Press 3. You are prompted for the line number to jump to. Key in the number and press Return. The program jumps to the line specified and the Run options are again displayed. 4.CYCLE Press 4. The program will run one complete cycle. Interrupting Program Execution You can abort a running program from the teach pendant in one of two ways: • Emergency Stop: Press the Brake key. The robot will stop immediately and the following is displayed: BRAKE 1.CONTINU 2.MENU 2TGUU"30"6JG"RTQITCO"TGUWOGU"TWPPKPI"HTQO"VJG"NKPG"KV"HCKNGF"VQ"GZGEWVG0 2TGUU"40"6JG"RTQITCO"KU"CDQTVGF0"2TGUU"$TCMG"VQ"TGVWTP"VQ"OQFG"UGNGEVKQP0 • Halt: Press any other key. The robot completes the command it is currently executing, and then stops. 2TGUU"4GVWTP0"6JG"RTQITCO"TGUWOGU"TWPPKPI"HTQO"VJG"RQKPV"YJGTG"KV"YCU JCNVGF"KP"5+0).'".+0'"OQFG0 2TGUU"$TCMG"VQ"CDQTV"VJG"RTQITCO"CPF"TGVWTP"VQ"OQFG"UGNGEVKQP0 During program execution, if the robot encounters an obstacle (or some part of itself), or if any robot motor has difficulty moving, the emergency brake is automatically applied, and the following is displayed: MOTOR # ERROR! 1.CONTINU 2.MENU SCORTEC-ER I 5-8 User’s Manual 9603 • • Press 1. The program resumes running from the line it failed to execute. Press 2. The program is aborted and you are prompted to select another function. Home The Home key enables homing operations of the robot and the execution of a DEMO program. Press Home. Your options are displayed: 1.SET 3.GO 2.SEARCH 4.DEMO 1.SET Note: Before selecting this option, make sure the gripper is closed. Press 1. SET HOME ARE YOU SURE? The current robot axis coordinates will be reset to zero (SET PRESENT POSITION AS HOME), if you press Yes in response to the prompt. Press any other key to cancel the command. 2.SEARCH Press 2. You are prompted to press Return, which will cause the robot to search for its hard home. Press any other key to cancel the command. Warning: The home search erases the contents of the teach pendant memory. If a valuable program or positions are in the teach pendant, be sure to save to disk before homing. Note: For more accurate repeatability, perform the homing twice at the beginning of each working session, or whenever you select this option. 3.GO Press 3. If you press Yes in response to the prompt ARE YOU SURE, the robot will immediately move to its home position. Press any other key to cancel the command. 4.DEMO Press 4. This will load the demonstration program and positions which are programmed onto an EPROM within the teach pendant. The program and positions can be edited and saved to disk. User’s Manual 9603 5-9 SCORTEC-ER I Save Transferring a Program from the Teach Pendant to Computer Disk The Main Menu of SCORBASE Level 4 must be displayed in order execute the Save operation. 1. Make sure the SCORBASE Level 4 Main Menu is displayed. 2. Activate the Mode menu on the teach pendant. 3. Press the green Save key on the teach pendant. This key transfers the program and positions currently in the teach pendant memory to the computer memory. During the save operation, an arrow on the screen shows the direction in which the data is flowing. 4. When the Save operation is completed, the following message is displayed on the computer screen: PROGRAM RECEIVED The teach pendant display shows: DONE! <Return> Press Return to return to the teach pendant’s mode selection menu. 5. Make sure the program was transferred to the computer. Activate the List/Delete Positions and the List/Delete Program screens. Examine the (computer’s) programs and positions and compare them with those in the teach pendant. 6. Activate the SCORBASE Program Handling menu. Press 1 to save the program. Assign the program a name of up to 8 characters (beginning with a letter), and do not use an extension. 7. Select Catalog. Check that the program just saved appears in the catalog. Note that the extension .L4 is automatically added to the program name, indicating the program was saved in SCORBASE Level 4. Editing a Program Saved from the Teach Pendant 1. From SCORBASE Level 4 exit to DOS. 2. Turn off the controller. Disconnect the teach pendant. Turn on the controller. You must perform this step before you activate SCORBASE Level 3. 3. Activate SCORBASE Level 3. 4. Activate the Program Handling menu. Check the Catalog. The program written on the teach pendant is identified by the extension .L4. SCORTEC-ER I 5-10 User’s Manual 9603 5. Press 2 to load the program. Add the prefix 4 to the name, and do not use the extension. For example, type: 4PROG. 6. Activate the Edit Program menu. You can now edit the program which was transferred from the teach pendant. Load Transferring a Program from Computer Disk to the Teach Pendant 1. From SCORBASE Level 3 exit to DOS. 2. Turn off the controller. Connect the teach pendant. Turn on the controller. You must perform this step before you activate SCORBASE Level 4. 3. Activate SCORBASE Level 4. 4. Activate the Program Handling menu. Check the Catalog. The program edited in SCORBASE Level 3 is identified by the extension .L3. To load the program to the teach pendant, add the prefix 3 to the name, and do not use the extension. For example, type: 3PROG. 5. Return to the SCORBASE Level 4 Main Menu. The Main Menu of SCORBASE Level 4 must be displayed in order execute the Load operation. 6. Activate the Mode menu on the teach pendant. 7. Press the green Load key on the teach pendant. This key loads the program currently in the computer memory into the teach pendant memory. During the transfer, an arrow on the screen shows the direction in which the data is flowing. When the Load operation is completed, the following message is displayed on the computer screen: PROGRAM TRANSMITTED The teach pendant display shows: DONE! <Return> 8. Press Return. You can now use the teach pendant to edit and execute the program. Note: If you load a program which contains SCORBASE commands unknown to the teach pendant, the display will show “ LIST ERROR” during List operations and “ LINE UNDEF” during Run operations when it reaches the lines containing these unknown commands. User’s Manual 9603 5-11 SCORTEC-ER I This page intentionally left blank. SCORTEC-ER I 5-12 User’s Manual 9603 CHAPTER 6 Maintenance The maintenance and inspection procedures detailed below will ensure continued optimum performance of the SCORTEC system. Daily Operation At the start of each working session, check the robot and controller, in the following order: 1. Before you power on the system, check the following items: • The installation meets all safety standards. • The robot is properly bolted to the work surface. • All cables are properly and securely connected. Cable connector screws are fastened. • No output is connected directly to a power supply. • No people are within the robot’s working range. 2. After you have switched on the controller, check the following items: • The power LED on the controller light up. • No unusual noises are heard. • No unusual vibrations are observed in any of the robot axes. • There are no obstacles in the robot’s working range. 3. Bring the robot to a position near home, and activate the homing procedure. Check the following items: • Robot movement is normal. • No unusual noise is heard when robot arm moves. • Robot reaches home position in every axis. User’s Manual 9603 6-1 SCORTEC-ER I Periodic Inspection The following inspections should be performed regularly: 1. Visually check leads and cables. If any damage is evident, they must be replaced. 2. Check all bolts and screws in the robot arm using a wrench and screwdriver. Retighten as needed. Troubleshooting Whenever you encounter a malfunction, try to pinpoint its source by exchanging the suspected faulty component—for example, controller, arm, computer, cables—with an identical component from a working system. Do not open the controller housing. There are no user-serviceable parts inside. Do not attempt repairs for which you are not qualified. Contact your agent or an authorized technician for repairs. The following chart provides guidelines for identifying and rectifying problems which you may encounter. 1. Controller power does not turn on. The LED on the controller POWER switch does not light up. • • • • • Make sure the AC power supply matches the controller’s voltage requirement, as seen on the tag at the back of the controller. If the voltage supply and controller voltage setting do not match, disconnect immediately, and contact your agent. Make sure AC power is being supplied to the power outlet. Make sure the power cable is connected to both the proper power source and the controller. If RS232 cable is connected, disconnect it and and retry power on. If successful, reconnect the RS232 cable. Check the 5V 1A (SB) fuse. Check the 220V/110V 1.6A/0.8A fuse. 2. No communication between the controller and computer; “Communication Error” message while operating robot from computer. • Make sure the controller POWER switch is on. • Make sure the RS232 cable is properly connected to the controller and to the computer. • • Make sure you have loaded SCORBASE with the proper /C switch. If problem persists, it is probably due to a faulty RS232 cable. SCORTEC-ER I 6-2 User’s Manual 9603 3. Controller functioning, but robot arm cannot be activated; or one axes fails to respond and “Motor Error” appears on screen. • • • • Make sure an obstacle is not blocking the robot. Make sure none of the axes has reached its mechanical limit. Make sure the robot cable is properly connected to the controller. If no fault is detected, and problem persists, check the two 4A fuses. 4. The gripper does not respond to open or close commands, or responds incorrectly. • Make sure the robot cable is properly connected to the controller. • Turn the controller off, then on again. • If problem persists, contact your agent. 5. Motor turns constantly in one direction, or responds incorrectly. • Make sure the robot cable is properly connected to the controller. • Turn the controller off, then on again. • If problem persists, contact your agent. 6. Errors in the accuracy of the robot Position deviations in one or more of the axes during the running of a program may be caused by a faulty encoder. • Contact your agent. 7. The controller does not receive an input signal. • Check the input wiring. 8. The controller does not give output signals. • Check the output wiring. • Check whether a load has been correctly connected, as described in Chapter 2. 9. The Home position suddenly changes, and the robot continues operation in relation to the new Home. • This fault may occur continually or occasionally, due to a noisy electrical system which disturbs the communication between the robot and the computer. • Execute the Home routine, and reload the program you want to run. • If the fault occurs frequently, use filtering equipment on your power line. • If problem persists, contact your agent. User’s Manual 9603 6-3 SCORTEC-ER I