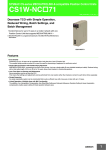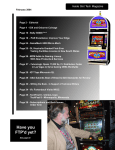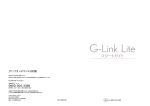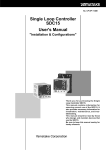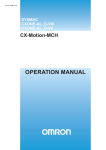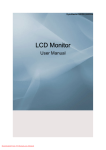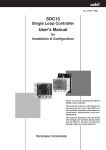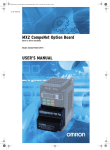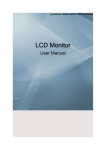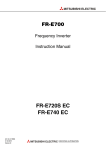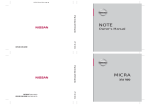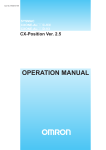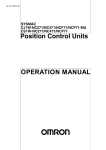Download D-V4 CX-Motion-NCF Ver. 1.9 Operation Manual
Transcript
Cat. No. W436-E1-11 SYSMAC CXONE-AL@@C-V4/ CXONE-AL@@D-V4 CX-Motion-NCF Ver. 1.9 OPERATION MANUAL CXONE-AL@@C-V4/ CXONE-AL@@D-V4 CX-Motion-NCF Ver. 1.9 Operation Manual Revised October 2010 iv Notice: OMRON products are manufactured for use according to proper procedures by a qualified operator and only for the purposes described in this manual. The following conventions are used to indicate and classify precautions in this manual. Always heed the information provided with them. Failure to heed precautions can result in injury to people or damage to property. !DANGER Indicates an imminently hazardous situation which, if not avoided, will result in death or serious injury. Additionally, there may be severe property damage. !WARNING Indicates a potentially hazardous situation which, if not avoided, could result in death or serious injury. Additionally, there may be severe property damage. !Caution Indicates a potentially hazardous situation which, if not avoided, may result in minor or moderate injury, or property damage. OMRON Product References All OMRON products are capitalized in this manual. The word “Unit” is also capitalized when it refers to an OMRON product, regardless of whether or not it appears in the proper name of the product. The abbreviation “Ch,” which appears in some displays and on some OMRON products, often means “word” and is abbreviated “Wd” in documentation in this sense. The abbreviation “PLC” means Programmable Controller. Visual Aids The following headings appear in the left column of the manual to help you locate different types of information. Note Indicates information of particular interest for efficient and convenient operation of the product. 1,2,3... 1. Indicates lists of one sort or another, such as procedures, checklists, etc. © OMRON, 2004 All rights reserved. No part of this publication may be reproduced, stored in a retrieval system, or transmitted, in any form, or by any means, mechanical, electronic, photocopying, recording, or otherwise, without the prior written permission of OMRON. No patent liability is assumed with respect to the use of the information contained herein. Moreover, because OMRON is constantly striving to improve its high-quality products, the information contained in this manual is subject to change without notice. Every precaution has been taken in the preparation of this manual. Nevertheless, OMRON assumes no responsibility for errors or omissions. Neither is any liability assumed for damages resulting from the use of the information contained in this publication. v vi TABLE OF CONTENTS PRECAUTIONS . . . . . . . . . . . . . . . . . . . . . . . . . . . . . . . . . . . xxi 1 Intended Audience . . . . . . . . . . . . . . . . . . . . . . . . . . . . . . . . . . . . . . . . . . . . . . . . . . . . . . . . . xxii 2 General Precautions . . . . . . . . . . . . . . . . . . . . . . . . . . . . . . . . . . . . . . . . . . . . . . . . . . . . . . . . xxii 3 Safety Precautions . . . . . . . . . . . . . . . . . . . . . . . . . . . . . . . . . . . . . . . . . . . . . . . . . . . . . . . . . xxii 4 Operating Environment Precautions . . . . . . . . . . . . . . . . . . . . . . . . . . . . . . . . . . . . . . . . . . . xxiii 5 Application Precautions. . . . . . . . . . . . . . . . . . . . . . . . . . . . . . . . . . . . . . . . . . . . . . . . . . . . . xxiii SECTION 1 CX-Motion-NCF Overview . . . . . . . . . . . . . . . . . . . . . . . . . . 1 1-1 What is CX-Motion-NCF? . . . . . . . . . . . . . . . . . . . . . . . . . . . . . . . . . . . . . . . . . . . . . . . . . . 2 1-2 System Configuration . . . . . . . . . . . . . . . . . . . . . . . . . . . . . . . . . . . . . . . . . . . . . . . . . . . . . . 4 1-3 Function List . . . . . . . . . . . . . . . . . . . . . . . . . . . . . . . . . . . . . . . . . . . . . . . . . . . . . . . . . . . . . 4 1-4 Operation Procedure . . . . . . . . . . . . . . . . . . . . . . . . . . . . . . . . . . . . . . . . . . . . . . . . . . . . . . . 6 SECTION 2 Setup. . . . . . . . . . . . . . . . . . . . . . . . . . . . . . . . . . . . . . . . . . . . . 7 2-1 Installing and Uninstalling the Software . . . . . . . . . . . . . . . . . . . . . . . . . . . . . . . . . . . . . . . . 8 2-2 Connecting to PLC . . . . . . . . . . . . . . . . . . . . . . . . . . . . . . . . . . . . . . . . . . . . . . . . . . . . . . . . 8 SECTION 3 Basic Operation. . . . . . . . . . . . . . . . . . . . . . . . . . . . . . . . . . . . 13 3-1 Screen Name . . . . . . . . . . . . . . . . . . . . . . . . . . . . . . . . . . . . . . . . . . . . . . . . . . . . . . . . . . . . . 14 3-2 Basic Operation . . . . . . . . . . . . . . . . . . . . . . . . . . . . . . . . . . . . . . . . . . . . . . . . . . . . . . . . . . . 17 3-3 Operations Listed by Purpose . . . . . . . . . . . . . . . . . . . . . . . . . . . . . . . . . . . . . . . . . . . . . . . . 24 SECTION 4 Creating Projects . . . . . . . . . . . . . . . . . . . . . . . . . . . . . . . . . . 27 4-1 Creating a New Project . . . . . . . . . . . . . . . . . . . . . . . . . . . . . . . . . . . . . . . . . . . . . . . . . . . . . 28 4-2 Adding and Deleting Position Control Units. . . . . . . . . . . . . . . . . . . . . . . . . . . . . . . . . . . . . 29 4-3 Adding and Deleting Servo Drives . . . . . . . . . . . . . . . . . . . . . . . . . . . . . . . . . . . . . . . . . . . . 30 SECTION 5 Editing Data. . . . . . . . . . . . . . . . . . . . . . . . . . . . . . . . . . . . . . . 33 5-1 Editing Unit Parameters. . . . . . . . . . . . . . . . . . . . . . . . . . . . . . . . . . . . . . . . . . . . . . . . . . . . . 34 5-2 Editing Servo Parameters. . . . . . . . . . . . . . . . . . . . . . . . . . . . . . . . . . . . . . . . . . . . . . . . . . . . 39 vii TABLE OF CONTENTS SECTION 6 Saving and Reading Projects . . . . . . . . . . . . . . . . . . . . . . . . . 43 6-1 Saving Project . . . . . . . . . . . . . . . . . . . . . . . . . . . . . . . . . . . . . . . . . . . . . . . . . . . . . . . . . . . . 44 6-2 Reading Project . . . . . . . . . . . . . . . . . . . . . . . . . . . . . . . . . . . . . . . . . . . . . . . . . . . . . . . . . . . 44 6-3 Import . . . . . . . . . . . . . . . . . . . . . . . . . . . . . . . . . . . . . . . . . . . . . . . . . . . . . . . . . . . . . . . . . . 45 6-4 Export . . . . . . . . . . . . . . . . . . . . . . . . . . . . . . . . . . . . . . . . . . . . . . . . . . . . . . . . . . . . . . . . . . 45 6-5 Print . . . . . . . . . . . . . . . . . . . . . . . . . . . . . . . . . . . . . . . . . . . . . . . . . . . . . . . . . . . . . . . . . . . . 46 SECTION 7 Transferring and Comparing Data . . . . . . . . . . . . . . . . . . . . 49 7-1 Initial Setting for Connecting Online . . . . . . . . . . . . . . . . . . . . . . . . . . . . . . . . . . . . . . . . . . 50 7-2 Setting/Changing Communications Specific . . . . . . . . . . . . . . . . . . . . . . . . . . . . . . . . . . . . . 50 7-3 Downloading Data . . . . . . . . . . . . . . . . . . . . . . . . . . . . . . . . . . . . . . . . . . . . . . . . . . . . . . . . . 52 7-4 Uploading Data . . . . . . . . . . . . . . . . . . . . . . . . . . . . . . . . . . . . . . . . . . . . . . . . . . . . . . . . . . . 57 7-5 Comparing Data. . . . . . . . . . . . . . . . . . . . . . . . . . . . . . . . . . . . . . . . . . . . . . . . . . . . . . . . . . . 61 7-6 Writing to Flash Memory . . . . . . . . . . . . . . . . . . . . . . . . . . . . . . . . . . . . . . . . . . . . . . . . . . . 66 SECTION 8 Monitor . . . . . . . . . . . . . . . . . . . . . . . . . . . . . . . . . . . . . . . . . . 69 8-1 Unit Monitor . . . . . . . . . . . . . . . . . . . . . . . . . . . . . . . . . . . . . . . . . . . . . . . . . . . . . . . . . . . . . 70 8-2 Axis Monitor . . . . . . . . . . . . . . . . . . . . . . . . . . . . . . . . . . . . . . . . . . . . . . . . . . . . . . . . . . . . . 73 SECTION 9 Test Run Operation . . . . . . . . . . . . . . . . . . . . . . . . . . . . . . . . 83 9-1 Test Run . . . . . . . . . . . . . . . . . . . . . . . . . . . . . . . . . . . . . . . . . . . . . . . . . . . . . . . . . . . . . . . . . 84 SECTION 10 Absolute Encoder Setup . . . . . . . . . . . . . . . . . . . . . . . . . . . . . 89 10-1 Absolute Encoder Setup . . . . . . . . . . . . . . . . . . . . . . . . . . . . . . . . . . . . . . . . . . . . . . . . . . . . 90 SECTION 11 Error Log and Troubleshooting . . . . . . . . . . . . . . . . . . . . . . 91 11-1 Error Log . . . . . . . . . . . . . . . . . . . . . . . . . . . . . . . . . . . . . . . . . . . . . . . . . . . . . . . . . . . . . . . . 92 11-2 Error Codes . . . . . . . . . . . . . . . . . . . . . . . . . . . . . . . . . . . . . . . . . . . . . . . . . . . . . . . . . . . . . . 92 11-3 Troubleshooting . . . . . . . . . . . . . . . . . . . . . . . . . . . . . . . . . . . . . . . . . . . . . . . . . . . . . . . . . . . 111 Index. . . . . . . . . . . . . . . . . . . . . . . . . . . . . . . . . . . . . . . . . . . . . 115 Revision History . . . . . . . . . . . . . . . . . . . . . . . . . . . . . . . . . . . 119 viii About this Manual: This manual describes the installation, and operation of the CX-Motion-NCF software package and includes the sections described below. The CX-Motion-NCF runs on Windows XP, Vista, and Windows 7 and is used to set and transfer data used by CS1W-NCF71/CS1W-NC471/CS1W-NC271/CJ1WNCF71/CJ1W-NC471/CJ1W-NC271 Position Control Units (also referred to as NC Units), save and print the Position Control Unit data, and monitor the Position Control Unit’s operating status. Please read this manual carefully and be sure you understand the information provided before attempting to install or operate the CX-Motion-NCF. Be sure to read the precautions provided in the following section. Please read the following manuals carefully and be sure you understand the information provided before setting up or using an application for a Position Control Unit. Name Contents Cat. No. (suffixes omitted) Describes the operating procedures for the CX-Motion-NCF W436 (this manual) SYSMAC CX-Motion-NCF Operation Manual SYSMAC CS1W-NCF71/ Describes the basic operation of the Position Control Units. W426 CS1W-NC471/CS1W-NC271/ CJ1W-NCF71/CJ1W-NC471/ CJ1W-NC271 Position Control Units Operation Manual For details on procedures for installing the CX-Motion-NCF from the CX-One FA Integrated Tool Package, refer to the CX-One Setup Manual provided with CX-One. Cat. No. W463 Model CXONE-AL@@C-V4/ CXONE-AL@@D-V4 Name CX-One Setup Manual Contents Installation and overview of CX-One FA Integrated Tool Package. ix Precautions provide general precautions for using the CX-Motion-NCF, Programmable Controller, and related devices. Section 1 provides an overview of the CX-Motion-NCF, and describes the functions and system configuration required to operate the CX-Motion-NCF. Section 2 provides information on installing the CX-Motion-NCF and CX-Server, and connecting to the PLC. Section 3 describes each of the screens and basic operations. Section 4 provides information on creating projects and adding/deleting Position Control Units and Servo Drives. Section 5 describes the operations used to edit Unit Parameters and Servo Parameters. Section 6 describes the operations used to save and read newly created projects. Information is also provided on importing, exporting, and printing procedures. Section 7 describes the operations used to transfer or compare data between the personal computer and Position Control Unit/Servo Drive, and to write data transferred to the Position Control Unit to the Position Control Unit's flash memory. Section 8 provides information on the Monitor Windows that are used to display the Position Control Unit's communications status, error status, and axis's present position and status. Section 9 describes the test run operation for each axis. Section 10 describes the absolute encoder setup operation. Section 11 provides information on troubleshooting errors that may occur, meanings of error codes, and the procedures required to reset errors in the Unit or axes. !WARNING Failure to read and understand the information provided in this manual may result in personal injury or death, damage to the product, or product failure. Please read each section in its entirety and be sure you understand the information provided in the section and related sections before attempting any of the procedures or operations given. x Read and Understand this Manual Please read and understand this manual before using the product. Please consult your OMRON representative if you have any questions or comments. Warranty and Limitations of Liability WARRANTY (1) The warranty period for the Software is one year from either the date of purchase or the date on which the Software is delivered to the specified location. (2) If the User discovers a defect in the Software (i.e., substantial non-conformity with the manual), and returns it to OMRON within the above warranty period, OMRON will replace the Software without charge by offering media or downloading services from the Internet. And if the User discovers a defect in the media which is attributable to OMRON and returns the Software to OMRON within the above warranty period, OMRON will replace the defective media without charge. If OMRON is unable to replace the defective media or correct the Software, the liability of OMRON and the User's remedy shall be limited to a refund of the license fee paid to OMRON for the Software. LIMITATIONS OF LIABILITY (1) THE ABOVE WARRANTY SHALL CONSTITUTE THE USER'S SOLE AND EXCLUSIVE REMEDIES AGAINST OMRON AND THERE ARE NO OTHER WARRANTIES, EXPRESSED OR IMPLIED, INCLUDING BUT NOT LIMITED TO, WARRANTY OF MERCHANTABILITY OR FITNESS FOR A PARTICULAR PURPOSE. IN NO EVENT WILL OMRON BE LIABLE FOR ANY LOST PROFITS OR OTHER INDIRECT, INCIDENTAL, SPECIAL, OR CONSEQUENTIAL DAMAGES ARISING OUT OF USE OF THE SOFTWARE. (2) OMRON SHALL ASSUME NO LIABILITY FOR DEFECTS IN THE SOFTWARE BASED ON MODIFICATION OR ALTERATION OF THE SOFTWARE BY THE USER OR ANY THIRD PARTY. (3) OMRON SHALL ASSUME NO LIABILITY FOR SOFTWARE DEVELOPED BY THE USER OR ANY THIRD PARTY BASED ON THE SOFTWARE OR ANY CONSEQUENCE THEREOF. Application Considerations SUITABILITY FOR USE THE USER SHALL NOT USE THE SOFTWARE FOR A PURPOSE THAT IS NOT DESCRIBED IN THE ATTACHED USER MANUAL. xi Disclaimers CHANGE IN SPECIFICATIONS The software specifications and accessories may be changed at any time based on improvements or for other reasons. EXTENT OF SERVICE The license fee of the Software does not include service costs, such as dispatching technical staff. ERRORS AND OMISSIONS The information in this manual has been carefully checked and is believed to be accurate; however, no responsibility is assumed for clerical, typographical, or proofreading errors, or omissions. xii Version Upgrade Information Improvements from Version 1.9 to Version 1.91 New Operating System Support Item Operating system Ver. 1.9 Windows 2000, XP, and Vista supported Ver. 1.91 Windows 2000, XP, Vista, and Windows 7 supported Improvements from Version 1.8 to Version 1.9 New Applicable Hardware Item Applicable Servo Drives Ver. 1.8 W-series Servo Drives Ver. 1.9 W-series Servo Drives W-series Servo Drives with W-series Servo Drives with Built-in MECHATROLINK-II Communications Built-in MECHATROLINK-II SMARTSTEP Junior Servo Drives with Built-in MECHATROLINK-II CommuniCommunications cations SMARTSTEP Junior Servo G-series Servo Drives with Built-in MECHATROLINK-II Communications Drives with Built-in MECHATROLINK-II ComG5-series Servo Drives with Built-in MECHATROLINK-II Communications munications G-series Servo Drives with Built-in MECHATROLINK-II Communications Improvements from Version 1.6 to Version 1.8 Support for New Models Item Position Control Units Ver. 1.6 CS1W-NCF71 CJ1W-NCF71 Ver. 1.8 CS1W-NCF71 CS1W-NC471 CS1W-NC271 CJ1W-NCF71 CJ1W-NC471 CJ1W-NC271 Improvements from Version 1.5 to Version 1.6 New Applicable Hardware Item Applicable Servo Drives PLCs Ver. 1.5 Ver. 1.6 W-series Servo Drives with W-series Servo Drives Built-in MECHATROLINK-II W-series Servo Drives with Built-in MECHATROLINK-II Communications Communications SMARTSTEP Junior Servo Drives with Built-in MECHATROLINK-II CommuniSMARTSTEP Junior Servo cations Drives with Built-in MECHATROLINK-II ComG-series Servo Drives with Built-in MECHATROLINK-II Communications munications CS/CJ-series PLCs CS/CJ-series PLCs (including CJ2 CPU Units) (excluding CJ2 CPU Units) CP-series PLCs CP-series PLCs NSJ-series Controllers NSJ-series Controllers FQM1-series Motion Controllers FQM1-series Motion Controllers xiii Improvements from Version 1.4 to Version 1.5 New Operating System Support Item Operating system Ver. 1.4 Windows 98, ME, NT 4.0, 2000, and XP supported Ver. 1.5 Windows 98, ME, NT 4.0, 2000, XP, and Vista supported Improvements from Version 1.3 to Version 1.4 New Applicable Hardware Item Position Control Units Applicable Servo Drives Ver. 1.3 Ver. 1.4 Functions in Position Con- Functions in Position Control Units with unit version 2.0 or earlier are suptrol Units with unit version ported. 1.3 or earlier are supported • Origin Search Operation Mode has been added. • Preset function for origin searches has been added. W-series Servo Drives W-series Servo Drives W-series Servo Drives with W-series Servo Drives with Built-in MECHATROLINK-II Communications and Built-in MECHATROLINK-II SMARTSTEP Junior Servo Drives with Built-in MECHATROLINK-II CommuniCommunications cations Improvements from Version 1.2 to Version 1.3 Setting Up an Absolute Encoder Ver. 1.2 Ver. 1.3 An absolute encoder could not be set up. An absolute encoder can be set up by communicating through the Position Control Unit. New Applicable Hardware Item Position Control Units PLCs Ver. 1.2 CJ1W-NCF71 CJ-series PLCs Ver. 1.3 CJ1W-NCF71 and CS1W-NCF71 CS/CJ-series PLCs, CP-series PLCs, NSJ-series NSJ Controllers, and FQM1 Flexible Motion Controllers (See note.) Note Only FQM1 Flexible Motion Controllers with unit version 3.0 or later are supported. Improvements from Version 1.1 to Version 1.2 Installing the CX-Motion-NCF from the CX-One FA Integrated Tool Package Ver. 1.1 The CX-Motion-NCF could be installed only independently. Ver. 1.2 The CX-Motion-NCF can be installed as one of the functions of the CX-One Integrated Tool Package. CX-Motion-NCF Startup Method Ver. 1.1 The CX-Motion-NCF could be started only from the Windows Start Menu. xiv Ver. 1.2 The CX-Motion-NCF can also be started by right-clicking the following Position Control Unit in the I/O Table Window opened from the CX-Programmer that was installed from the CX-One and selecting Start Special Application from the pop-up menu. • CJ1W-NC71 Note When Start with Settings Inherited is selected, a new project will be created and a Position Control Unit will be automatically added. Improvements from Version 1.0 to Version 1.1 Supporting New Models of W-series Servo Drive Item Applicable Servo Drives Ver. 1.0 W-series Servo Drives Ver. 1.1 W-series Servo Drives W-series Servo Drives with Built-in MECHATROLINK Communications Versions and Applicable Models Versions of Support Software and Applicable Models The models that are supported by the CX-Motion-NCF Position Control Unit Support Software are listed in the following table. Software version Ver. 1.0 Ver. 1.1 Ver. 1.2 Ver. 1.30 Version CX-One Version Position Control Unit Not supported CJ1W-NCF71 Not supported CJ1W-NCF71 Ver. 1.@ Ver. 1.@ CJ1W-NCF71 CS1W-NCF71 CJ1W-NCF71 PLC CJ-series PLCs (except for CJ2 CPU Units) CJ-series PLCs (except for CJ2 CPU Units) CJ-series PLCs (except for CJ2 CPU Units) CS/CJ-series PLCs (except for CJ2 CPU Units) CP-series PLCs NSJ-series NSJ Controllers Ver. 1.31 Ver. 2.@ CS1W-NCF71 CJ1W-NCF71 FQM1 Flexible Motion Controllers (See note.) CS/CJ-series PLCs (except for CJ2 CPU Units) CP-series PLCs NSJ-series NSJ Controllers FQM1 Flexible Motion Controllers (See note.) Ver. 1.4 Ver. 2.@ CS1W-NCF71 CJ1W-NCF71 CS/CJ-series PLCs (except for CJ2 CPU Units) CP-series PLCs NSJ-series NSJ Controllers FQM1 Flexible Motion Controllers (See note.) Servo Drive W-series Servo Drives W-series Servo Drives W-series Servo Drives with Builtin MECHATROLINK-II Communications W-series Servo Drives W-series Servo Drives with Builtin MECHATROLINK-II Communications W-series Servo Drives W-series Servo Drives with Builtin MECHATROLINK-II Communications W-series Servo Drives W-series Servo Drives with Builtin MECHATROLINK-II Communications SMARTSTEP Junior Drives with Built-in MECHATROLINK-II Communications W-series Servo Drives W-series Servo Drives with Builtin MECHATROLINK-II Communications SMARTSTEP Junior Servo Drives with Built-in MECHATROLINK-II Communications xv Software version Ver. 1.50 Version CX-One Version Position Control Unit Ver. 2.@ CS1W-NCF71 CJ1W-NCF71 PLC CS/CJ-series PLCs (except for CJ2 CPU Units) CP-series PLCs NSJ-series NSJ Controllers FQM1 Flexible Motion Controllers (See note.) Ver. 1.51 Ver. 2.@ CS1W-NCF71 CJ1W-NCF71 CS/CJ-series PLCs (except for CJ2 CPU Units) CP-series PLCs NSJ-series NSJ Controllers FQM1 Flexible Motion Controllers (See note.) Servo Drive W-series Servo Drives W-series Servo Drives with Builtin MECHATROLINK-II Communications SMARTSTEP Junior Servo Drives with Built-in MECHATROLINK -II Communications W-series Servo Drives W-series Servo Drives with Builtin MECHATROLINK-II Communications SMARTSTEP Junior Servo Drives with Built-in MECHATROLINK-II Communications G-series Servo Drives with Builtin MECHATROLINK-II Communications Ver. 1.6 Ver. 3.@ CS1W-NCF71 CJ1W-NCF71 CS/CJ-series PLCs (except for CJ2 CPU Units) CP-series PLCs NSJ-series NSJ Controllers FQM1 Flexible Motion Controllers (See note.) Ver. 1.7 Ver. 1.71 Ver. 2.@ Ver. 2.@ CS1W-NCF71 CS1W-NC471 CS1W-NC271 CJ1W-NCF71 CJ1W-NC471 CJ1W-NC271 CS/CJ-series PLCs (except for CJ2 CPU Units) CS1W-NC271 CS1W-NC471 CS1W-NCF71 CJ1W-NC271 CJ1W-NC471 CJ1W-NCF71 CS/CJ-series PLCs except for CJ2 CPU Units CP-series PLCs NSJ-series NSJ Controllers FQM1 Flexible Motion Controllers (See note.) CP-series PLCs NSJ-series NSJ Controllers FQM1 Flexible Motion Controllers (See note.) W-series Servo Drives W-series Servo Drives with Builtin MECHATROLINK-II Communications SMARTSTEP Junior Servo Drives with Built-in MECHATROLINK-II Communications G-series Servo Drives with Builtin MECHATROLINK-II Communications W-series Servo Drives W-series Servo Drives with Builtin MECHATROLINK-II Communications SMARTSTEP Junior Servo Drives with Built-in MECHATROLINK-II Communications G-series Servo Drives with Builtin MECHATROLINK-II Communications W-series Servo Drives W-series Servo Drives with Builtin MECHATROLINK-II Communications SMARTSTEP Junior ServoDrives with Built-in MECHATROLINK-II Communications G-series Servo Drives with Builtin MECHATROLINK-II Communications G5-series Servo Drives with Built-in MECHATROLINK-II Communications xvi Software version Ver. 1.8 Ver. 1.9 Ver. 1.91 Version CX-One Version Position Control Unit Ver. 3.@ CS1W-NCF71 CS1W-NC471 CS1W-NC271 CJ1W-NCF71 CJ1W-NC471 CJ1W-NC271 Ver. 4. CS1W-NC271 CS1W-NC471 CS1W-NCF71 CJ1W-NC271 CJ1W-NC471 CJ1W-NCF71 PLC CS/CJ-series PLCs (except for CJ2 CPU Units) CP-series PLCs NSJ-series NSJ Controllers FQM1 Flexible Motion Controllers (See note.) CS/CJ-series PLCs except for CJ2 CPU Units CP-series PLCs NSJ-series NSJ Controllers FQM1 Flexible Motion Controllers (See note.) Servo Drive W-series Servo Drives W-series Servo Drives with Builtin MECHATROLINK-II Communications SMARTSTEP Junior Servo Drives with Built-in MECHATROLINK-II Communications G-series Servo Drives with Builtin MECHATROLINK-II Communications W-series Servo Drives W-series Servo Drives with Builtin MECHATROLINK-II Communications SMARTSTEP Junior Servo Drives with Built-in MECHATROLINK-II Communications G-series Servo Drives with Builtin MECHATROLINK-II Communications G5-series Servo Drives with Built-in MECHATROLINK-II Communications Note Only FQM1 Flexible Motion Controllers with unit version 3.0 or later are supported. xvii Unit Versions A “unit version” has been introduced to manage Position Control Units according to differences in functionality accompanying Unit upgrades. Notation of Unit Versions on Products The unit version is given to the right of the lot number on the nameplate of the products for which unit versions are being managed, as shown below. Example: CJ1W-NCF71 NCF71 MLK RUN ERC ERH ERM 789A F 012 BCDE UNIT No. Product nameplate CJ1W-NCF71 NC UNIT 3456 Unit version Example for unit version 1.0 Lot No. 040401 OMRON Corporation 0000 Ver.1.0 MADE IN JAPAN MLK The unit version of Position Control Units starts with unit version 1.0 for the CJ1W-NCF71 and unit version 1.3 for the CS1W-NCF71. Confirming Unit Versions with Support Software 1,2,3... CX-Programmer version 4.0 or higher can be used to confirm the unit version using the Unit Manufacturing Information. 1. In the IO Table Window, right-click the Position Control Unit and select Unit Manufacturing information. 2. The following Unit Manufacturing information Dialog Box will be displayed. Use the following display to confirm the unit version of the Position Control Unit connected online. Unit version The unit version is displayed as 1.0 in the Unit Version Number field of the above example. Using Unit Version Label xviii A unit version label is provided with the Position Control Unit. This label can be attached to the front of the Position Control Unit to differentiate between Position Control Units with different unit versions. Functions Supported According to Position Control Unit Versions Model Unit Ver. 1.0 Linear interpolation Not supported. Setting up an absolute encoder Not supported. Resetting the error counter Not supported. Establishing connections when there are Not supported. unconnected axes or alarms that cannot be reset Transferring Servo parameters when Not supported. there is an axis error Locking the Servo when a software limit Not supported. has been detected when using a motor with an absolute encoder Detecting drive circuit OFF error only Not supported. when the Servo is locked Allocating H512 and latter addresses in Not supported. the Holding Area in function blocks. SMARTSTEP Junior Servo Drives (R7D- Not supported. ZN@-ML2) Re-establishing connections Not supported. Improving the connection limits when Not supported. Servo Drive alarms occur (Possible to establish connection when A.C90 occurs.) Origin Search Operation Mode Not supported. Preset function for origin searches Not supported. CJ1W-NCF71/CS1W-NCF71 Unit Ver. 1.1 Unit Ver. 1.2 Unit Ver. 1.3 Supported. Supported. Supported. Not supported. Supported. Supported. Not supported. Not supported. Supported. Not supported. Not supported. Supported. Unit Ver. 2.0 Supported. Supported. Supported. Supported. Not supported. Not supported. Supported. Supported. Not supported. Not supported. Supported. Supported. Not supported. Not supported. Supported. Supported. Not supported. Not supported. Supported. Supported. Not supported. Not supported. Not supported. Supported. Not supported. Not supported. Not supported. Not supported. Not supported. Not supported. Supported. Supported. Not supported. Not supported. Not supported. Not supported. Not supported. Not supported. Supported. Supported. Support Software and Unit Version Support Function support that depends on the combination of the software version of the CX-Motion-NCF Support Software and the unit version of the Position Control Unit is as shown in the following table. Support Software function Support Software version Unit Ver. 1.0 Unit Ver. 1.1 Unit Ver. 1.2 Unit Ver. 1.3 Unit Ver. 2.0 W-series Servo Drives with 1.1 or higher MECHATROLINK communications Supported. Supported. Supported. Supported. Supported. Bundling in CX-One 1.2 or higher Supported. Supported. Supported. Supported. Supported. Setting up an absolute encoder 1.3 or higher Not supported. Not supported. Supported. Supported. Supported. Transferring Servo parame- 1.3 or higher ters when there is an axis error Not supported. Not supported. Not supported. Supported. Supported. Origin Search Operation Mode added in Position Control Units with unit version 2.0 1.4 or higher Not supported. Not supported. Not supported. Not supported. Supported. Preset function for origin searches added in Position Control Units with unit version 2.0 1.4 or higher Not supported. Not supported. Not supported. Not supported. Supported. SMARTSTEP Junior with 1.4 or higher Built-in MECHATROLINK-II Communications Not supported. Not supported. Not supported. Not supported. Supported. Note The function to re-establishing connections added in the unit version 2.0 is not supported by the CX-Motion-NCF. The Position Control Unit communicates with all of axes registered in a scan list when the CX-Motion-NCF starts communications between a Position Control Unit and a Servo Drive. The connected axis designation will be invalid. xix xx PRECAUTIONS This section provides general precautions for using the CX-Motion-NCF software package. The information contained in this section is important for the safe and reliable application of the CX-Motion-NCF. You must read this section and understand the information contained before attempting to set up or operate the CXMotion-NCF. 1 2 3 4 5 Intended Audience . . . . . . . . . . . . . . . . . . . . . . . . . . . . . . . . . . . . . . . . . . . . . General Precautions . . . . . . . . . . . . . . . . . . . . . . . . . . . . . . . . . . . . . . . . . . . . Safety Precautions. . . . . . . . . . . . . . . . . . . . . . . . . . . . . . . . . . . . . . . . . . . . . . Operating Environment Precautions . . . . . . . . . . . . . . . . . . . . . . . . . . . . . . . . Application Precautions . . . . . . . . . . . . . . . . . . . . . . . . . . . . . . . . . . . . . . . . . xxii xxii xxii xxiii xxiii xxi 1 Intended Audience 1 Intended Audience This manual is intended for the following personnel, who must also have knowledge of electrical systems (an electrical engineer or the equivalent). • Personnel in charge of installing FA systems. • Personnel in charge of designing FA systems. • Personnel in charge of managing FA systems and facilities. 2 General Precautions The user must operate the product according to the performance specifications described in the operation manuals. Before using the product under conditions which are not described in the manual or applying the product to nuclear control systems, railroad systems, aviation systems, vehicles, combustion systems, medical equipment, amusement machines, safety equipment, and other systems, machines, and equipment that may have a serious influence on lives and property if used improperly, consult your OMRON representative. Make sure that the ratings and performance characteristics of the product are sufficient for the systems, machines, and equipment, and be sure to provide the systems, machines, and equipment with double safety mechanisms. This manual provides information for programming and operating the Unit. Be sure to read this manual before attempting to use the Unit and keep this manual close at hand for reference during operation. !WARNING It is extremely important that the CX-Motion-NCF and related devices be used for the specified purpose and under the specified conditions, especially in applications that can directly or indirectly affect human life. You must consult with your OMRON representative before applying Position Control Units and related devices to the above-mentioned applications. 3 Safety Precautions !WARNING Do not attempt to take any Unit apart while the power is being supplied. Doing so may result in electric shock. !WARNING Never touch any of the terminals while power is being supplied. Doing so may result in serious electric shock. !Caution Always back up parameters to the flash memory after it has been transferred to the Position Control Unit. If transferred data is not backed up in flash memory, the previous settings may be used the next time the power is turned ON, resulting in a malfunction. !Caution Confirm safety at the destination node before transferring parameters to another node. Doing either of these without confirming safety may result in injury. !Caution Check that the axis number is correct before operating an axis from the CXMotion-NCF. xxii Operating Environment Precautions 4 4 Operating Environment Precautions !Caution Do not operate the control system in the following locations: • Locations subject to direct sunlight. • Locations subject to temperatures or humidity outside the range specified in the specifications. • Locations subject to condensation as the result of severe changes in temperature. • Locations subject to corrosive or flammable gases. • Locations subject to dust (especially iron dust) or salts. • Locations subject to exposure to water, oil, or chemicals. • Locations subject to shock or vibration. !Caution Take appropriate and sufficient countermeasures when installing systems in the following locations: • Locations subject to static electricity or other forms of noise. • Locations subject to strong electromagnetic fields. • Locations subject to possible exposure to radioactivity. • Locations close to power supplies. 5 Application Precautions Observe the following precautions when using the CX-Motion-NCF. • Confirm that the correct unit number is specified for the destination node before transferring parameters to the Position Control Unit. • Confirm that set parameters operate properly before using them in actual applications. • Always turn ON the power to the Unit again or restart the CPU Bus Unit after transferring the following parameter settings and writing them to flash memory. Otherwise, the changed parameter settings will not be enabled. • Common parameters • Axis parameters • Do not turn OFF the power to the Unit while writing to flash memory. Doing so may result in damage to the flash memory. • Confirm that no adverse effect will occur in the system before attempting any of the following. Not doing so may result in an unexpected operation. • Changing the operating mode of the PLC (including changing the Startup Mode). • Force-setting/force-resetting any bit in memory. • Changing the present value of any word or any set value in memory. • Do not turn OFF the power to the personal computer while installing or uninstalling the CX-Motion-NCF. Doing so may result in corrupted data in the personal computer. xxiii Application Precautions xxiv 5 SECTION 1 CX-Motion-NCF Overview This section provides an overview of the CX-Motion-NCF, and describes the functions and system configuration required to operate the CX-Motion-NCF. 1-1 What is CX-Motion-NCF? . . . . . . . . . . . . . . . . . . . . . . . . . . . . . . . . . . . . . . . 2 1-2 System Configuration . . . . . . . . . . . . . . . . . . . . . . . . . . . . . . . . . . . . . . . . . . . 4 1-3 Function List . . . . . . . . . . . . . . . . . . . . . . . . . . . . . . . . . . . . . . . . . . . . . . . . . . 4 1-4 Operation Procedure . . . . . . . . . . . . . . . . . . . . . . . . . . . . . . . . . . . . . . . . . . . . 6 1 Section 1-1 What is CX-Motion-NCF? 1-1 What is CX-Motion-NCF? What is CX-MotionNCF? The CX-Motion-NCF is a software package that helps to set, transfer, save, and print various data used for the CS1W-NC271/471/F71/CJ1W-NC271/471/ F71 Position Control Units (also referred to as NC Units) and to monitor the operation status of the Position Control Unit. The CX-Motion-NCF runs on Windows XP, Vista, or Windows 7. Parameters used with the Position Control Unit are set and transferred. Position Control Unit Computer with Windows operating system NCF71 MLK RUN ERC ERH ERM 789A 01 EF 2 BCD 3456 MLK Applicable Position Control Units Note 2 UNIT No. The Position Control Unit's operating status (e.g., present position, I/O status, and error display) is monitored. The CX-Motion-NCF supports the following Position Control Units. Applicable Position Control Units CS1W-NC271 CS1W-NC471 CS1W-NCF71 CJ1W-NC271 CJ1W-NC471 CJ1W-NCF71 Applicable Controllers CS-series PLCs CJ-series PLCs, CP-series PLCs, NSJ-series NSJ Controllers, and FQM1 Flexible Motion Controllers (See note.) Only FQM1 Flexible Motion Controllers with unit version 3.0 or later are supported. Section 1-1 What is CX-Motion-NCF? Features Data Management and Editing in Project Units The CX-Motion-NCF manages data for several Position Control Units as one project. Position Control Units are displayed under a PLC and several Servo Drives (CS1W-NCF71/CJ1W-NCF71: 16 axes max., CS1W-NC471/CJ1WNC471: 16 axes max., CS1W-NC271/CJ1W-NC271: 16 axes max.) are displayed under a Position Control Unit, both in tree format. Communications with Position Control Units via Networks The CX-Motion-NCF communicates with Position Control Units using CXServer. Editing Servo Parameters Parameters of Servo Drives connected to a Position Control Unit can be edited using the CX-Motion-NCF. Displaying Error Information Information on the error that is currently occurring on a Position Control Unit or the error log can be displayed. Applicable Computers Refer to the CX-One Ver. 3.0 Setup Manual (Cat. No. W463) for the computer system requirements for the CX-Motion-NCF. CX-Motion-NCF Data The CX-Motion-NCF is used to create project files with the configuration shown below. The file extension for project files is .mnf. Host Link (SYSMAC WAY) or peripheral bus (Toolbus) can be used to perform online operations (transferring, comparing, and monitoring parameter data) with the Position Control Unit on the PLC. Project File (*.mnf) PLC NC Unit Parameter NC Servo Parameter NC NC Software Structure The CX-Motion-NCF exchanges data (online communications) with Position Control Units via CX-Server. In order to execute functions online, CX-Server must be installed on the same computer that has the CX-Motion-NCF installed. 3 Section 1-2 System Configuration 1-2 System Configuration The system configuration for Position Control Units is shown below. The example shown here is for the CJ1W-NCF71. Power Supply Unit CJ-series CPU Unit Position Control Unit (CJ1W-NCF71) Toolbus/ Host Link External input Forward rotation limit input signal CX-Motion-NCF Editing/Transferring parameters Monitor File management, etc. CX-Programmer Creating/Transferring ladder program Monitor File management, etc. Reverse rotation limit input signal Servo Drive Origin input signal Origin proximity input signal Interrupt input signal : 24-V DC power supply for interface Servomotor Servo Drive External input Forward rotation limit input signal Reverse rotation limit input signal Servomotor Origin input signal Origin proximity input signal Interrupt input signal Servo Drive 24-V DC power supply for interface MECHATROLINK-II (16 axes max.) 1-3 Function List Group Editing projects Editing data Saving and reading project files 4 Function Create project Details Used to create project files (*.mnf) Create Position Control Unit Used to add Position Control Unit data to a project. Create Servo Drive Used to add Servo Drive data to a project. Edit Unit Parameters Used to edit Unit Parameters. Edit Servo Parameters Used to edit Servo Parameters. Save project Read project Used to save data as a project file (*.mnf). Used to read a project file (*.mnf). Reference 4-1 Creating a New Project 4-2 Adding and Deleting Position Control Units 4-3 Adding and Deleting Servo Drives 5-1 Editing Unit Parameters 5-2 Editing Servo Parameters 6-1 Saving Project 6-2 Reading Project Section 1-3 Function List Group Importing and exporting data Function Printing Import Export Print Online Initial setting Communications setting Download Upload Compare Write to flash memory Monitor Device information JOG Error Details Used to import Unit/Servo Parameters. Used to export Unit/Servo Parameters. Used to print the data displayed on the screen. Used to setup CPU Unit or Position Control Unit. Used to make communications settings. Reference 6-3 Import 6-4 Export 6-5 Print 7-1 Initial Setting for Connecting Online 7-2 Setting/Changing Communications Specific Used to download, compare, or upload Unit 7-3 Downloading or Servo Parameters. Data 7-4 Uploading Data 7-5 Comparing Data Used to save the downloaded Unit Parame- 7-6 Writing to Flash ters. Memory Used to display the Unit's status, axis 8-1 Unit Monitor present position, axis status, and error infor- 8-2 Axis Monitor mation. Used to read the Position Control Unit --model, Position Control Unit internal software version, and other Unit-related information. Absolute encoder setup Used to set up an absolute encoder. JOG Error log Used to execute JOG operation. Used to display the error log. 10-1 Absolute Encoder Setup 9-1 Test Run 11-1 Error Log 5 Section 1-4 Operation Procedure 1-4 Operation Procedure The outline of the procedures required to install the CX-Motion-NCF and CXServer, create various data, transfer it to Position Control Units, and use in actual operations is shown below. Installing CX-Server CX-Motion-MCF Basic Window Installing CX-Motion-NCF Refer to section 2-1. Connecting to Built-in RS-232C port on CPU Unit Refer to section 2-2. Starting CX-Motion-NCF Refer to section 3-2. Creating a New Project Refer to section 4-1. Adding Position Control Unit to Project Refer to section 4-2. Starting Axis Map Setting Window Refer to section 3-2. Adding Servo Drive to Position Control Unit Refer to section 4-3. Editing/Transferring Unit Parameters/Servo Parameters Axis Map Setting Window CX-Motion-NCF Basic Window 6 Refer to section 2-1. Writing to Flash Memory Position Control Unit Positioning Operation Monitoring Refer to sections 5-1, 5-2, 7-3, and 7-4. Refer to section 7-6. Refer to the Position Control Unit's operation manual. Refer to SECTION 8. Quitting Axis Map Setting Window Refer to section 3-2. Saving Project Refer to section 6-1. Quitting CX-Motion-NCF Refer to section 3-2. SECTION 2 Setup This section provides information on installing the CX-Motion-NCF and CX-Server, and connecting to the PLC. 2-1 Installing and Uninstalling the Software. . . . . . . . . . . . . . . . . . . . . . . . . . . . . 2-1-1 2-2 8 Software That Must Be Installed . . . . . . . . . . . . . . . . . . . . . . . . . . . 8 Connecting to PLC . . . . . . . . . . . . . . . . . . . . . . . . . . . . . . . . . . . . . . . . . . . . . 8 2-2-1 Connecting to CS/CJ-series PLCs . . . . . . . . . . . . . . . . . . . . . . . . . . 8 2-2-2 Connecting to CP-series PLCs . . . . . . . . . . . . . . . . . . . . . . . . . . . . . 10 2-2-3 Connecting to CJ2 PLCs. . . . . . . . . . . . . . . . . . . . . . . . . . . . . . . . . . 11 7 Section 2-1 Installing and Uninstalling the Software 2-1 2-1-1 Installing and Uninstalling the Software Software That Must Be Installed The following software must be installed on the same computer to use the CXMotion-NCF. 1,2,3... 1. CX-Motion-NCF 2. CX-Server (the communications driver) Installing of CX-MotionNCF Refer to the CX-One Setup Manual (Cat. No. W463) (supplied with the CXOne FA Integrated Tool Package) for information on how to install or uninstall the CX-Motion-NCF from the CX-One FA Integrated Tool Package. Cat. No. Model W463 CXONE-AL@@C-V4/ CXONE-AL@@D-V4 2-2 Manual name CX-One Setup Manual Contents An overview of the CX-One FA Integrated Tool Package and the CX-One installation procedure Connecting to PLC To transfer the project data that was created using CX-Motion-NCF to the Position Control Unit. The personal computer and PLC (CPU Unit) must be physically connected with a cable and also connected online. 2-2-1 Connecting to CS/CJ-series PLCs Connection Format Using either the Host Link (SYSMAC WAY) or Toolbus, connect the personal computer to the peripheral port or RS-232C port on the PLC. Personal computer IBM PC/AT or compatible Connecting to Peripheral Port 9-pin male 9-pin female Connecting to RS-232C Port 9-pin male Peripheral port (10-pin female) CS1W-CN118 (0.1 m) (See note.) CS1W-CN226 (2.0 m) CS1W-CN626 (6.0 m) CS1W-CN118 (See note.) PC-9801 BX PC-9801 BX NEC NEC CS1W-CN226 CS1W-CN626 Note 10-pin 9-pin female 9-pin female RS-232C port (9-pin female) XW2Z-200S-CV / 200S-V (2.0 m) XW2Z-500S-CV / 500S-V (5.0 m) XW2Z-200S-CV / -200S-V XW2Z-500S-CV / -500S-V 9-pin female 9-pin male The cable model CS1W-CN118 is used as a relay cable to connect the personal computer to the CPU Unit's peripheral port using the RS-232C cable (model XW2Z-@@@@-@@) as shown below. Peripheral Port PC-9801 BX NEC RS-232C Cable CS1W-CN118 8 9-pin male Section 2-2 Connecting to PLC Note Two network types (serial communications mode), SYSMAC WAY and Toolbus, are supported when connecting CX-Motion-NCF to the PLC. The characteristics of the network types are as shown below. Network type Toolbus SYSMAC WAY (Host Link) Connection Method Characteristics Faster communications. If possible, use this network type. • For CS/CJ Series, the baud rate on the peripherals can be detected automatically, and be connected. • Only 1 on 1 connection possible. • For CX-Motion-NCF, it can also be connected to a modem. Used for communications with general host computers. • Slower than Toolbus. • Not only 1 on 1 connection, but also 1-many connection possible. • Connecting to a modem and optical adaptor possible. Use one of the following method to connect the personal computer (CXMotion-NCF) and PLC (CPU Unit). It is also possible to connect the personal computer to the port on the CS/CJ-series Serial Communications Unit. In that case, the only network type that can be used is Host Link. Connecting to Peripheral Port Connecting to RS-232C Port IBM PC/AT or compatible IBM PC/AT or compatible 9-pin connector 9-pin connector Peripheral port on CPU Unit Built-in RS-232C port on CPU Unit or Serial Communications Unit 9-pin connector CS1W-CN118 (0.1 m) CS1W-CN226 (2.0 m) CS1W-CN626 (6.0 m) XW2Z-200S-CV (2.0 m) XW2Z-500S-CV (5.0 m) Connection Cables Unit Port on Unit Computer Built-in peripheral port Built-in RS232C port (D-Sub, 9-pin, female) Serial RS-232C port Communi- (D-Sub, 9-pin, cations female) Unit IBM PC/AT compatible D-Sub, 9pin, male IBM PC/AT compatible D-Sub, 9pin, male SYSMAC WAY XW2Z-200S-CV 2 m XW2Z-500S-CV 5 m Uses anti-static connector IBM PC/AT compatible D-Sub, 9pin, male SYSMAC WAY XW2Z-200S-CV 2 m XW2Z-500S-CV 5 m Uses anti-static connector CPU Unit Note Port on computer Network type Model number Length (serial communications mode) SYSMAC WAY CS1W-CN226 2m CS1W-CN626 6m Remarks --- When connecting the connectors of the above cables to the PLC's RS-232C port, discharge any static build-up (e.g., by touching a grounded metal object) before touching the connectors. Although XW2Z-@@@S-CV Cables use the anti-static XM2S-0911-E Connector Hood (thus reducing the possibility of static build-up), be sure to discharge any static as a safety precaution. 9 Section 2-2 Connecting to PLC 2-2-2 Connecting to CP-series PLCs Connecting to USB Port on CPU Unit with Commercially Available US Cable Unit CPU Unit Port on Unit Computer USB port IBM PC/AT (B connector) compatible Model number Length Remarks Serial communications mode (network type) USB port USB Commercially available 5 m --(A connector) USB 1.1 or 2.0 cable max. Port on computer IBM PC/AT or compatible USB port CP-series CPU Unit Commercially available USB cable Peripheral USB port Connecting to RS-232C Port on Serial Communications Board with RS-232C Cable Unit Port on Unit CP1W-CIF01 Serial Communications Board RS-232C port, Dsub 9-pin female 10 Computer Port on Serial communiModel number Length computer cations mode (network type) IBM PC/AT D-Sub, 9- Toolbus (Periph- XW2Z-200S-CV/500S-CV 2 m/5 m compatible pin, male eral) or SYSMAC WAY (Host Link) SYSMAC WAY XW2Z-200S-V/500S-V 2 m/5 m (Host Link) Remarks Uses antistatic connector --- Section 2-2 Connecting to PLC 2-2-3 Connecting to CJ2 PLCs USB or RS-232C Connection Unit CPU Unit Port on Unit Computer USB port (B connector) Built-in RS232C port, Dsub 9-pin female IBM PC/AT compatible IBM PC/AT compatible Model number Serial communications mode (network type) USB port USB Commercially available (A connector) USB 1.1 or 2.0 cable D-sub 9-pin, Toolbus (See XW2Z-200S-CV/500Smale note.) CV Port on computer Length Remarks 5m max. 2 m/ 5m --Uses anti-static connector Note A Host Link (SYSMAC WAY) connection to an RS-232C port on the CPU Unit or a Serial Communications Unit is not possible for CJ2 PLCs. USB RS-232C IBM PC/AT or compatible USB port IBM PC/AT or compatible CJ2 CPU Unit CJ2 CPU Unit D-sub connector (9-pin male) Commercially available USB cable USB port XW2Z-200S-CV/500S-CV Connecting Cable Serial port (RS-232C): D-sub connector (9-pin female) Ethernet Connection Port on Unit Built-in EtherNet/ IP port Port on computer Serial communications mode (network type) Ethernet port 100Base-TX/ 10Base-T (Recommended: 100Base-TX) Model number Commercially available twisted cable based on EtherNet/IP standard Commercially available switching hub Length 100 m (between hub and node) Remarks --- --- IBM PC/AT or compatible Built-in EtherNet/IP port CJ2 CPU Unit 100Base-TX twisted-pair cable (straight) Switching hub 100Base-TX twisted-pair cable (straight) 11 Connecting to PLC 12 Section 2-2 SECTION 3 Basic Operation This section describes each of the screens and basic operations. 3-1 3-2 3-3 Screen Name . . . . . . . . . . . . . . . . . . . . . . . . . . . . . . . . . . . . . . . . . . . . . . . . . . 14 Basic Operation. . . . . . . . . . . . . . . . . . . . . . . . . . . . . . . . . . . . . . . . . . . . . . . . 17 3-2-1 CX-Motion-NCF Basic Operation . . . . . . . . . . . . . . . . . . . . . . . . . . 17 3-2-2 Axis Map Setting Window Basic Operation. . . . . . . . . . . . . . . . . . . 21 Operations Listed by Purpose . . . . . . . . . . . . . . . . . . . . . . . . . . . . . . . . . . . . . 24 13 Section 3-1 Screen Name 3-1 Screen Name The window names for the CX-Motion-NCF are shown here. Basic Window CX-Motion-NCF Basic Window Axis Map Setting Window 14 Section 3-1 Screen Name Edit Parameter Windows Edit Unit Parameters Window Edit Servo Parameters Window 15 Section 3-1 Screen Name Monitor Windows Axis Monitor Window 16 Unit Monitor Window Section 3-2 Basic Operation 3-2 3-2-1 Basic Operation CX-Motion-NCF Basic Operation The basic operations of the CX-Motion-NCF are explained here. Starting CX-Motion-NCF Starting CX-Motion-NCF Using Start Special Application - Start with Settings Inherited from the I/O Table Window Opened from the CX-Programmer That Was Installed from the CX-One 1,2,3... 1. Right-click a Position Control Unit in the I/O Table Window and select Start Special Application - Start with Settings Inherited from the pop-up menu. Example: Right-click the CJ1W-NCF71 Position Control Unit. Select Start Special Application. Then select Start with Settings Inherited. 2. The CX-Motion-NCF will be started, a new project will be created, and a Position Control Unit will be added automatically. The Position Control Unit model will be inherited as shown below ▼ Device type inherited from I/O Tables ▼ Position Control Unit model inherited from I/O Tables. 17 Section 3-2 Basic Operation Starting CX-Motion-NCF Using Start Special Application - Start Only from the I/O Table Window Opened from the CX-Programmer That Was Installed from the CX-One Right-click a Position Control Unit in the I/O Table Window and select Start Special Application - Start Only from the pop-up menu. The following window will be displayed with a new project. Starting CX-Motion-NCF from Windows Start Menu Select Start - Programs - OMRON - CX-One - CX-Motion-NCF - CXMotion-NCF. The same window as when selecting Start Only will be displayed with a new project. Quitting CX-Motion-NCF 1,2,3... 1. Select File - Exit or click the Close Button at the top right corner of the window. After editing a project, if the project has not been saved, the following dialog box will be displayed. 2. Click the Yes Button to save the changes made. Click the No Button if it is not necessary to save the changes. Click the Cancel Button to return to the Basic Window without quitting the CX-Motion-NCF. 18 Section 3-2 Basic Operation CX-Motion-NCF Basic Window The CX-Motion-NCF Basic Window is shown below. Main Menus Main Menu File View PLC Unit Help Main Menu Items Contents Used to create or save projects. Used to display or hide Toolbar or Status Bar. Used to connect to PLC. Used to add or delete Position Control Unit, or to open Axis Map Setting Window. Used to display help and version information. Also used to register online. Keyboard shortcut Alt+F Alt+V Alt+P Alt+U Alt+H The names and functions for all of the menus are given in the following table. When an item is selected, the dialog box for that function is displayed. follow the instructions in the dialog box. Main menu File View PLC Item New Open Save Contents Creates a new project file. Opens an existing project file. Saves the active project (overwrites the previous data). Save As Saves the active project with a new name. Exit Quits the CX-Motion-NCF. Toolbar Displays/hides toolbar. Status Bar Displays/hides status bar. Online Connects to PLC. Communication Set- Sets communications for online tings connection. Keyboard shortcut Ctrl+N Ctrl+O Ctrl+S ------------- 19 Section 3-2 Basic Operation Main menu Unit Item Contents Edit Parameters Change Axis Type Change Unit No. Edit Comment Add Delete Help Help Index Online Registration About CX-Motion NCF... Toolbar Keyboard shortcut Opens Axis Map Setting Window. Changes the model of the Position Control Unit (i.e., the axis type that is connected). Changes Unit No. of Position Control Unit. Edits comment. Adds Position Control Unit to a project. Deletes Position Control Unit from a project. ----- Displays the table of contents for help. Connects to the OMRON CX-One Website for online user registration. Displays the version information for the CX-Motion-NCF. F1 --------- --- --- Functions can be executed directly by clicking the appropriate icon on the toolbar. The functions that can be executed from the toolbar are given below. (1) (2) Number (1) (2) (3) (4) (5) (6) (7) (3) (4) (5) (6) (7) Function Creates a new project. Opens an existing project. Saves the active project. Connects online to PLC. Displays communications settings window to connect to PLC. Adds a new Position Control Unit. Deletes a Position Control Unit. Status Bar The following information is displayed on the status bar. View Settings The view settings can be used to display or hide the toolbar or status bar. View/Hide Settings 1,2,3... 1. Click View. 2. If a check appears next to Toolbar or Status Bar, the corresponding item is displayed. To hide any of these, select Toolbar or Status Bar to remove the check. 20 Section 3-2 Basic Operation Help Displaying the Help Contents 1,2,3... 1. Select Help - Help Index. The table of contents for help will be displayed. 2. Select an item to display information related to that item. Displaying CX-MotionNCF and CX-Server Version Information 3-2-2 Select Help - About CX-Motion-NCF. The CX-Motion-NCF and CX-Server version information will be displayed. Axis Map Setting Window Basic Operation The basic operations of the Axis Map Setting Window used to make the Position Control Unit settings are explained here. Starting the Axis Map Setting Window Select a Position Control Unit in the CX-Motion-NCF Basic Window and select Unit - Edit Parameters, or double-click a Position Control Unit. Quitting Axis Map Setting Window Select File - Exit, or click the Close Button at the right top corner of the Axis Map Setting Window. Axis Map Setting Window The Axis Map Setting Window is shown below. 21 Section 3-2 Basic Operation Main Menus Main menu File Edit Online Help Main Menu Items Contents Used, for example, to import or export. Used, for example, to add Servo Drives or edit parameters. Used, for example, to transfer parameters or monitor Position Control Units or axes. Used to display help and version information. Alt+L Alt+H The names and functions for all of the menus are given below. When an item is selected, the dialog box for that function is displayed. Follow the instructions in the dialog box. Main menu File Item Import Export Properties Print Close Edit 22 Keyboard shortcut Alt+F Alt+E New Driver Edit Param- NC Unit eters Axis Copy Paste Delete Contents Imports entire Position Control Unit project files or Servo Parameters. The file is to be in CSV format. Exports entire Position Control Unit project files or Servo Parameters. The file is to be in CSV format When a Servo Drive item has been selected, displays the Servo Drive Properties Window. Invalid when no Servo Drive item has been selected. Prints out Unit Parameters or Servo Parameters. Closes Axis Map Setting Window. Closes all the active Edit Parameters and Monitor Windows. Displays the New Driver Dialog. Edits Unit Parameters. Edits Servo Parameters. Copies an axis. Pastes an axis. Deletes the selected Servo Drive. Keyboard shortcut --- --- --- Ctrl+P --- ------Ctrl+C Ctrl+V DEL Section 3-2 Basic Operation Main menu Online Item Contents Download to NC Unit Upload from NC Unit Compare Write Flash Memory Unit Monitor Axis Monitor Test Run Error Log Device Information Absolute Encoder Setup Help About Help Toolbar Executes batch download. Displays the Batch Download Dialog. Executes batch upload. Displays the Batch Upload Dialog. Executes batch compare. Displays the Batch Compare Dialog. Writes data to flash memory. Starts Unit Monitor. Starts Axis Monitor. Displays the Test Run Window. Connection status, Servo Lock/ Unlock, JOG, etc. can be controlled. Displays error log. Displays device information. Used to set up an absolute encoder. Displays help. Displays the version information for the CX-Motion-NCF and Servo Drive database. Keyboard shortcut --- ------------- ------F1 --- Functions can be executed directly by clicking the appropriate icon on the toolbar. The functions that can be executed from the toolbar are given below. (1) (2) Number (1) (2) (3) (4) (5) (6) (7) (8) (9) (10) (3) (4) (5) (6) (7) (8) (9) (10) Function Adds a new Servo Drive. Copy Paste Remove Download to Position Control Unit Upload from Position Control Unit Compare Writes data to flash memory. Unit Monitor Axis Monitor Help Displaying the Help Contents 1,2,3... 1. Select Help - Help. The table of contents for help will be displayed. 2. Select an item to display information related to that item. Displaying CX-MotionNCF and Servo Drive Database Version Information Select Help - About. The CX-Motion-NCF and Servo Drive database version information will be displayed. 23 Section 3-3 Operations Listed by Purpose 3-3 Operations Listed by Purpose Operations Listed by Purpose Function (Purpose) Project Starting CX-Motion-NCF Creating a new project Operation Select Start - Programs - OMRON - CX-One CX-Motion-NCF and select CX-Motion-NCF. Select File - New in the CX-Motion-NCF Basic Window. --- Toolbar icon --- Page 17 Ctrl+N 28 Opening a project Select File - Open in the CX-Motion-NCF Basic Window. Ctrl+O 44 Saving (overwriting) Select File - Save in the CX-Motion-NCF Basic Window. Ctrl+S 44 Saving with a different name Select File - Save As in the CX-Motion-NCF Basic --Window. --- 44 Quitting CX-Motion-NCF Select File - Exit in the CX-Motion-NCF Basic Win- --dow. Select Unit - Add in the CX-Motion-NCF Basic --Window. --- 18 Adding a Position Control Unit Importing Parameters Select a Position Control Unit in the Axis Map Setting Window and then select File - Import, or rightclick the Position Control Unit and select Import from the pop-up menu. Exporting All the Parame- Select a Position Control Unit in the Axis Map Setters ting Window, and then select File - Export, or rightclick the Position Control Unit and select Export from the pop-up menu. Exporting Servo Parame- Select a Servo Drive in the Axis Map Setting Winters dow, and then select File - Export, or right-click the Servo Drive and select Export from the pop-up menu. Displaying Servo Drive Select a Servo Drive in the Axis Map Setting WinProperties dow and then select File - Properties, or right-click the Servo Drive and select Properties from the pop-up menu. Opening Axis Map SetSelect a Position Control Unit in the CX-Motionting Window NCF Basic Window. Select Unit - Edit Parameters, or double-click the Position Control Unit. Closing Axis Map Setting Select File - Close in the Axis Map Setting WinWindow dow. Adding a Servo Drive Deleting a Servo Drive Printing 24 Keyboard shortcut 29 --- --- 45 --- --- 45 --- --- 46 --- --- --- --- --- 21 --- --- 21 In the Axis Map Setting Window, select Edit - New --Driver, or right-click a Position Control Unit and select New Driver from the pop-up menu. Select a Servo Drive in the Axis Map Setting Win- DEL dow and then select Edit - Delete, or right-click the Servo Drive and select Delete from the pop-up menu. Select File - Print in the Axis Map Setting Window. Ctrl+P 30 32 --- 46 Section 3-3 Operations Listed by Purpose Function (Purpose) Operation Editing data Editing Unit Parameters Select Edit - Edit Parameters - NC Unit, or rightclick a Position Control Unit and select Edit Unit Parameters from the pop-up menu in the Axis Map Setting Window. Editing Servo Parameters Select Edit - Edit Parameters - Axis**, or rightclick a Servo Drive and select Edit Servo Parameters from the pop-up menu in the Axis Map Setting Window. Jumping between winJumps around over Axis Map Setting Window, Edit dows Parameter Window, and Monitor Window by clicking the mouse. Online operations Starting communications Select PLC - Online in the CX-Motion-NCF Basic with PLC Window. Keyboard shortcut Toolbar icon Page --- --- 34 --- --- 37 Ctrl+Tab or Ctrl+Shift+Tab --- --- --- 51 Communications setting Select PLC - Communication Settings in the CX- --Motion-NCF Basic Window. 50 Batch download In the Axis Map Setting Window, select Online Download to NC Unit, or right-click a Position Control Unit and select Download to NC Unit from the pop-up menu. In the Axis Map Setting Window, select Online Upload from NC Unit, or right-click a Position Control Unit and select Upload from NC Unit from the pop-up menu In the Axis Map Setting Window, select Online Compare, or right-click a Position Control Unit and select Compare from the pop-up menu. Select Online - Write Flash Memory in the Axis Map Setting Window. --- 52 --- 57 --- 61 --- 66 --- 70 --- 73 Batch upload Batch compare Writing to flash memory Monitoring Position Control Unit Monitoring axis Error log JOG Displaying device information (Position Control Unit model and version) Setting up an absolute encoder Display settings Displaying or hiding Toolbar Displaying or hiding Status Bar In the Axis Map Setting Window, select Online Unit Monitor, or right-click a Position Control Unit and select Unit Monitor from the pop-up menu. In the Axis Map Setting Window, select Online Axis Monitor, or right-click a Position Control Unit or Servo Drive and select Axis Monitor from the pop-up menu. In the Axis Map Setting Window, select Online Error Log, or right-click a Position Control Unit and select Error Log from the pop-up menu. Select Online - Test Run in the Axis Map Setting Window. --- --- 92 --- --- 84 --- --- --- --- --- 90 Select View - Toolbar in the CX-Motion-NCF Basic --Window. Select View - Status Bar in the CX-Motion-NCF --Basic Window. --- 19 --- 19 In the Axis Map Setting Window, select Online Device Information, or right-click a Position Control Unit and select Device Information from the pop-up menu. In the Axis Map Setting Window, select Online Absolute Encoder Setup - Axis**, or right-click a Servo Drive and select Absolute Encoder Setup. 25 Section 3-3 Operations Listed by Purpose Function (Purpose) Displaying help Displaying help Online registration Displaying version information 26 Operation Select Help - Help Index in the CX-Motion-NCF Basic Window. Select Help - Help In the Axis Map Setting Window. Select Help - Online Registration in the CXMotion-NCF Basic Window. Select Help - About CX-Motion-NCF. Keyboard shortcut Toolbar icon Page F1 --- 21 F1 --- 23 --- --- --- --- --- 21 SECTION 4 Creating Projects This section provides information on creating projects and adding/deleting Position Control Units and Servo Drives. 4-1 Creating a New Project . . . . . . . . . . . . . . . . . . . . . . . . . . . . . . . . . . . . . . . . . . 28 4-2 Adding and Deleting Position Control Units . . . . . . . . . . . . . . . . . . . . . . . . . 29 4-3 Adding and Deleting Servo Drives . . . . . . . . . . . . . . . . . . . . . . . . . . . . . . . . . 30 27 Section 4-1 Creating a New Project 4-1 Creating a New Project Creating a New Project Use the following procedure to create a new project in the CX-Motion-NCF Basic Window. 1,2,3... 1. In the CX-Motion-NCF Basic Window, select File - New, press the Ctrl+N Keys, or click in the toolbar. 2. The PLC Device Type Window will be displayed. Select the PLC Series to use and click the OK Button. Note To connect the Position Control Unit to a network, select the PLC Series connected to the personal computer directly. If the PLC with the Position Control Unit is selected, the communications settings with the PLC and personal computer may not be set correctly. 3. The PLC will be registered in the project. When the CX-Motion-NCF is started, a CJ2 CPU Unit will be registered in the project. If the personal computer is connected to a PLC with a CJ2 CPU Unit, use the project that is already being displayed. 28 Adding and Deleting Position Control Units 4-2 Section 4-2 Adding and Deleting Position Control Units Adding Position Control Units to Projects A Position Control Unit can be added to the project. 1,2,3... 1. In the CX-Motion-NCF Basic Window, select Unit - Add, click toolbar, or right-click and select Add NC from the pop-up menu. in the 2. Set the axis type. Select the axis type of the Position Control Unit. 3. Set the unit number. Select a unit number for the Position Control Unit as a CPU Bus Unit. 4. Enter a comment. The comment may be omitted. 5. Click the OK Button. A Position Control Unit will be added to the project. 29 Adding and Deleting Servo Drives Section 4-3 Deleting Position Control Units 1,2,3... 1. Selecting the Position Control Unit to be deleted in the CX-Motion-NCF Basic Window, and then select Unit - Delete, click lect Delete from the pop-up menu. , or right-click and se- 2. A dialog box saying “Delete the selected Unit. Proceed?” will be displayed. Click the OK Button. 4-3 Adding and Deleting Servo Drives Adding Servo Drives to Position Control Units 1,2,3... Select a Position Control Unit in the CX-Motion-NCF Basic Window, and then select Unit - Edit Parameters or double-click a Position Control Unit to display the Axis Map Setting Window. In the Axis Map Setting Window, add a new Servo Drive. 1. Select Edit - New Driver, click in the toolbar, or right-click the Position Control Unit and select New Driver from the pop-up menu. 2. Enter the Servo Drive name. Up to 32 one-byte characters can be entered. 30 Section 4-3 Adding and Deleting Servo Drives 3. Select the Series. Click the drop-down list and select an appropriate series. Note Select OMRON W Series when using an OMRON R88D-WT@ Wseries Servo Drive with a Yaskawa JUSP-NS115 MECHATROLINK-II Application Module. Select OMRON W Series (Built-in Communications) when using an OMRON R88D-WN@-ML2 W-series Servo Drive with Built-in MECHATROLINK-II Communications. Select OMRON SMARTSTEP Junior with Built-in Communications when using an OMRON SMARTSTEP Junior Servo Drive with Built-in MECHATROLINK-II Communications (R7D-ZN@-ML2). Select OMRON G Series (Built-in Communications) when using an OMRON G-series Servo Drive with Built-in MECHATROLINK-II Communications (R88D-GN@-ML2). Select OMRON G5 Series (Built-in Communications) when using an OMRON G5-series Servo Drive with Built-in MECHATROLINK-II Communications (R88DKN@-ML2). 4. Select the Servo Drive Model. Click the drop-down list and select an appropriate Servo Drive model. The Servo Drive models in the list depends on the selected Series. 5. Select the Version. Click the drop-down list and select an appropriate version. The Servo Drive versions in the list depends on the selected Servo Drive model. 6. Set the Axis No. Click the drop-down list and select an axis number. The axis numbers that are already in use will not be displayed. 7. Enter the Comment. Up to 256 one-byte characters can be entered. The comment may be omitted. 8. Click the OK Button. A new Servo Drive will be added to the Position Control Unit. Copying Servo Drives to Position Control Units If a Servo Drive that has been registered under a Position Control Unit in the Axis Map Setting Window is copied and pasted on the same Position Control Unit, a new Servo Drive will be added with the lowest axis number that is not in use. If a Servo Drive that has been registered under a Position Control Unit is copied and pasted on another Servo Drive (which must be registered in advance), the parameters of the copied Servo Drive will overwrite the other Servo Drive. 31 Adding and Deleting Servo Drives Deleting Servo Drives from Position Control Units 1,2,3... Section 4-3 A Servo Drive that has been registered under a Position Control Unit can be deleted. 1. Select the Servo Drive to be deleted in the Axis Map Setting Window, and then select Edit - Delete, click in the toolbar, press the Delete Key, or right-click the Servo Drive and select Delete from the pop-up menu. 2. Click the OK Button. The Servo Drive will be deleted from the Position Control Unit. 32 SECTION 5 Editing Data This section describes the operations used to edit data. 5-1 5-2 Editing Unit Parameters . . . . . . . . . . . . . . . . . . . . . . . . . . . . . . . . . . . . . . . . . 34 5-1-1 Editing Memory Area Parameters . . . . . . . . . . . . . . . . . . . . . . . . . . 35 5-1-2 Editing Communications Parameters . . . . . . . . . . . . . . . . . . . . . . . . 36 5-1-3 Editing Axis Parameters . . . . . . . . . . . . . . . . . . . . . . . . . . . . . . . . . . 37 Editing Servo Parameters . . . . . . . . . . . . . . . . . . . . . . . . . . . . . . . . . . . . . . . . 39 33 Section 5-1 Editing Unit Parameters 5-1 Editing Unit Parameters The methods used to edit data are described in this section. For details on the setting contents, Unit parameters, and Servo Parameters, refer to the CS1WNC/271/471/F71/CJ1W-NC271/471/F71 Position Control Units Operation Manual (Cat. No. W426). 1,2,3... 1. Select Edit - Edit Parameters - NC Unit in the Axis Map Setting Window, double-click a Position Control Unit, or right-click and select Edit Unit Parameters from the pop-up menu. The Edit Unit Parameter Window will be displayed. Item Download Upload Compare Initialize OK Cancel Note Explanation Downloads all the parameters that are set in the Edit Unit Parameter Window to a Position Control Unit. (See notes 1 and 2.) Uploads all the parameters that are set in the Edit Unit Parameter Window from a Position Control Unit. (See notes 1 and 2.) Compares all the parameters that are set in the Edit Unit Parameter Window with the parameters saved in a Position Control Unit. (See notes 1 and 2.) Initializes all the parameters (see note 2) that are set in the Edit Unit Parameter Window to their default settings. Saves the parameters that are set in the Edit Unit Parameter Window. Cancels the parameters that are set in the Edit Unit Parameter Window. (1) It can be executed only when the connection to the PLC has been established in the CX-Motion-NCF Basic Window. (2) “All the parameters that are set in the Edit Unit Parameter Window” indicates the parameters that are set in Memory Area Setting, Communications Setting, and Axis Setting. 34 Section 5-1 Editing Unit Parameters 5-1-1 Editing Memory Area Parameters Edit Memory Area Parameter Window Select Memory Area Setting from the tree. Editing Memory Area Parameters 1,2,3... 1. Set the Output Memory Area (PLC to Position Control Unit). Click the drop-down list of the Output Memory Area (PLC to Position Control Unit) and select an appropriate area type from the list. In the right box, set the beginning address of the specified area type. The setting range varies depending on the selected area type and the largest axis No. of the registered axes. When a value out of the range is entered, the value will be displayed in red. Enter a value within the range. 2. Set the Input Memory Area (Position Control Unit to PLC) Click the drop-down list of the Input Memory Area (Position Control Unit to PLC) and select an appropriate area type from the list. In the right box, set the beginning address of the specified area type. The setting range varies depending on the selected area type and the largest axis No. of the registered axes. When a value out of the range is entered, the value will be displayed in red. Enter a value within the range. Note When selecting the same area type for the Output and Input Memory Areas, make sure to set the appropriate beginning addresses so that the areas do not overlap. Do not set EM banks that do not exist in the PLC being used as the areas used for the Output and Input Memory Areas. 35 Section 5-1 Editing Unit Parameters 5-1-2 Editing Communications Parameters Edit Communications Parameters Window Select Communications Setting from the tree. Editing Communications Parameters For details of the communications settings, refer to SECTION 6 MECHATROLINK in the CS1W-NCF71/CJ1W-NCF71 Position Control Units Operation Manual (Cat. No. W426). 1,2,3... 1. Set Transfer Cycle. Click the drop-down list of the Transfer Cycle and select an appropriate Transfer Cycle. 2. Set Communications Cycle. The setting range is between 1 and 32. The set value is used as the multiplier with which the Transfer Cycle is multiplied. When a value out of the setting range is entered, the value will be displayed in red. Enter a value within the range. 3. Set No. of Communications Retries. The setting range is between 0 to 7. When a value out of the setting range is entered, the value will be displayed in red. Enter a value within the range. 4. Set C2 Master Connection. Click the drop-down list of the C2 Master Connection and select whether the C2 Master is connected or not. Note (1) Set the Communications and Transfer Cycles so that the following expression is satisfied: Transfer Cycle × Communications Cycle (Multiplier) ≤ 32 ms (2) When connecting to a combination of a W-series Servo Drive and the JUSP-NS115, set the communications cycle to an integer multiple of 1.0 ms. (3) When connecting to a W-series Servo Drive with Built-in Communications, set the communications cycle to an integer multiple of 0.5 ms. (4) When connecting to a SMARTSTEP Junior with Built-in Communications, set the transfer cycle to 1.0 ms or more. 36 Section 5-1 Editing Unit Parameters (5) When connecting to a combination of a W-series Servo Drive and the JUSP-NS115, to a W-series Servo Drive with built-in communications, to a SMARSTEP Junior Servo Drive (with built-in communications), to a Gseries Servo Drive (with built-in communications), or to a G5-series Servo Drive (with built-in communications), set the transfer cycle to 4 ms or less. Automatic Communications Setting By clicking the Auto Communications Setting Button, the Communications and Transfer Cycles corresponding to the largest axis No. registered in the Position Control Unit are set to their minimum values. For details on the values of the Communications Parameters set in Automatic Communications Setting, refer to 6-2-3 MECHATROLINK Communications Settings in the CS1W-NCF71/CJ1W-NCF71 Position Control Units Operation Manual (Cat. No. W426). Largest axis No. 1 to 4 5 to 8 9 to 10 11 to 16 5-1-3 Transfer Cycle 1.0 ms 1.0 ms 2.0 ms 2.0 ms Communications Cycle × 1 (1.0 ms) × 2 (2.0 ms) × 1 (2.0 ms) × 2 (4.0 ms) No. of Communications Retries 1 1 1 1 C2 Master Connection No C2 Master No C2 Master No C2 Master No C2 Master Editing Axis Parameters Edit Axis Parameter Window 1,2,3... 1. To edit Axis Parameters, click the Plus Icon left of the Axis Setting in the tree in the Edit Unit Parameter Window at first. The registered axes will be displayed. Note When no axes are registered, the Axis Parameters cannot be edited in the Edit Unit Parameter Window. Register axes in the Axis Map Setting Window first and edit the Axis Parameters. Once axes are registered in the Axis Map Setting Window, they will be automatically displayed in the Edit Unit Parameter Window. 37 Section 5-1 Editing Unit Parameters 2. Select Axis@@, where @@ is the number of the axis to be edited (@@: 01 to 16). Editing Axis Parameters 1,2,3... 1. Select the Encoder Type. Select from either Absolute Encoder or Incremental Encoder. 2. Set the Origin Search Operation. Select one of the following: Reversal Mode 1, Reversal Mode 2, Single-direction Mode, or Reversal Mode 3. 3. Set the Origin Detection Method. Select either With Origin Proximity Reversal, No Origin Proximity Reversal, or Not Use Origin Proximity. 4. Set the Origin Search Direction. Select either Forward or Reverse. 5. Set the Preset When Origin Search. Select either Not Set or Set. 6. Select the Interrupt Input Signal. Click the drop-down list and select a signal used as the Interrupt Input Signal. 7. Select the Origin Input Signal. Click the drop-down list and select a signal used as the Origin Input Signal. Note (1) Make sure that the same direction is set for Origin Search Direction in the Axis Parameters and Zero Point Return Direction in the Servo Parameters. Setting different directions may result in a malfunction. (The Origin Search Direction parameters are as follows: W Series (with and without built-in communications) and SMARTSTEP Junior (with built-in communications): Pn816.0, G Series (with built-in communications): Pn204, G5 Series (with built-in communications): Pn816.) (2) When using an absolute encoder, make sure that the settings for the Encoder Type in the Axis Parameters and Operation Switch when Using Absolute Encoder in the Servo Parameters match. If the settings do not 38 Section 5-2 Editing Servo Parameters match, ORIGIN SEARCH execution will not be possible, or another malfunction may occur. (The Using Absolute Encoder parameters are as follows: W Series (with and without built-in communications): Pn002.2, G Series (with built-in communications): Pn00B, G5 Series (with built-in communications): Pn00F.) (3) When setting Reversal Mode 3 for the Origin Search Operation, Not Use Origin Proximity cannot be set for the Origin Detection Method. (4) When using an Absolute Encoder and the Preset When Origin Search setting, only Reversal Mode 1 can be set for the Origin Search Operation. Quitting Editing Click the OK Button. Once all the editing is completed, click the OK Button to finalize the edited data. To cancel the edited data, click the Cancel Button. 5-2 Editing Servo Parameters In the Axis Map Setting Window, select Edit - Edit Parameters - Axis@@, double-click an axis to be edited, or right-click an axis to be edited and select Edit Servo Parameters from the pop-up menu. (@@: 01 to 16) The Edit Servo Parameter Window will be displayed. Item Download Upload Compare Initialize OK Cancel Explanation Downloads Servo Parameters to a Servo Drive Uploads Servo Parameters from a Servo Drive. Compares the Servo Parameters on the computer with the ones in the Servo Drive. Initializes the Servo Parameters to their default settings. Saves the parameters that are set in the Edit Servo Parameter Window. Cancels the parameters that are set in the Edit Servo Parameter Window. Editing Servo Parameters 1,2,3... 1. Select a parameter to be edited. Edit a parameter either by entering a value or by selecting a value from the drop-down list for each bit of the parameter. For parameters whose bits are to be set, click the Plus Icon on the left to display the parameters for each bit. 39 Section 5-2 Editing Servo Parameters Entering Value Directly for Parameter Move to the Setting Value Column of the parameter to be edited using the mouse or cursor keys. Selecting Value from Drop-down List for Each Bit of Parameter Move to the Setting Value Column of the parameter to be edited using the mouse or cursor keys. 2. Set a Value. Set a value either by entering a value directly or by selecting a value from the drop-down list. 40 Section 5-2 Editing Servo Parameters Entering Value Directly for Parameter Either enter a value after double-clicking the Setting Value Column or enter a value directly. After entering a value, press the Enter Key to save the setting. Once the setting value is changed, the check box of the parameter will show a check. Selecting Value from Drop-down List for Each Bit of Parameter Select a value from the drop-down list. Once the setting value is changed, the check box of the parameter and each bit will show a check. Initializing Servo Parameters Click the Initialize Button. A confirmation dialog box will be displayed. Quitting Editing Click the OK Button. Once all the editing is completed, click the OK Button to save the edited data. Click the OK Button. All the parameters will be set back to their default settings. Once initialization is completed, checks in the check box will be cleared. To cancel the edited data, click the Cancel Button. 41 Editing Servo Parameters 42 Section 5-2 SECTION 6 Saving and Reading Projects This section describes the operations used to save and read newly created projects. 6-1 Saving Project . . . . . . . . . . . . . . . . . . . . . . . . . . . . . . . . . . . . . . . . . . . . . . . . . 44 6-2 Reading Project . . . . . . . . . . . . . . . . . . . . . . . . . . . . . . . . . . . . . . . . . . . . . . . . 44 6-3 Import . . . . . . . . . . . . . . . . . . . . . . . . . . . . . . . . . . . . . . . . . . . . . . . . . . . . . . . 45 6-4 Export . . . . . . . . . . . . . . . . . . . . . . . . . . . . . . . . . . . . . . . . . . . . . . . . . . . . . . . 45 6-5 Print . . . . . . . . . . . . . . . . . . . . . . . . . . . . . . . . . . . . . . . . . . . . . . . . . . . . . . . . . 46 43 Section 6-1 Saving Project 6-1 Saving Project Saving Project To save a project, select File - Save or File - Save As in the CX-Motion-NCF Basic Window. When editing a project that was saved before and saving it again with the same name, select File - Save. The project will be overwritten. When saving a new project or saving a project with a different name, select File - Save As. Saving Project with Name 1,2,3... 1. Select File - Save As. The following window will be displayed. 2. Enter or select the folder to be saved in, the file name, and the file type (use the default file type: *.mnf), and then click the Save Button. 6-2 Reading Project Reading Project To read a project that has already been saved, select File - Open in the CXMotion-NCF Basic Window. 1,2,3... 1. Select File - Open in the CX-Motion-NCF Basic Window. 2. From the Look in drop-down list, select the drive and folder to which the file was saved. 3. Enter the project name, or select one from the file list. Set the File of type: field to *.mnf. 4. Click the Open Button. 44 Section 6-3 Import 6-3 Import Importing File Files saved in CSV format can be imported as project data. If a CSV file contains Unit and Servo Parameters, the axis map in the imported file will be adopted. If a CSV file contains Servo Parameters only, a new Servo Drive will be added to the axis map. In this case, the lowest axis No. not in use will be allocated to the Servo Drive automatically. In the Axis Map Setting Window, select File - Import, or right-click a Position Control Unit and select Import from the pop-up menu. 6-4 Export Exporting All Data Unit Parameters and registered Servo Parameters can be saved in CSV format. Select a Position Control Unit in the Axis Map Setting Window, and then select File - Export, or right-click the Position Control Unit and select Export from the pop-up menu. Note Files exported from CX-Motion-NCF version 1.4 or higher cannot be imported to CX-Motion-NCF version 1.3 or lower. Set the Save as type Box to Unit Parameter file in Ver1.3 or lower to export a file that can be imported to CXMotion-NCF version 1.3 or lower. Unit Parameter file in Ver1.3 or lower can be set only when the Unit is the CS1W-NCF71/CJ1W-NCF71 (the axis type is 16). 45 Section 6-5 Print Exporting Servo Parameters Alone 6-5 Selected Servo Parameters can be saved in CSV format. Select a Servo Drive in the Axis Map Setting Window, and then select File Export, or right-click the Servo Drive and select Export from the pop-up menu. Print Printing Procedure 1,2,3... 1. In the Axis Map Setting Window, select File - Print. The following window will be displayed. 2. Select parameters to be printed out and click the OK Button. 3. The Print Dialog Box will be displayed. Select a printer, specify the number of copies, and make appropriate page setup. Then click the OK Button. Note 46 Parameters that are being edited will not be reflected in printing. To reflect the parameters in printing, close the Edit Parameter Window and then select File - Print. Section 6-5 Print Print Samples An example of printed Unit Parameters is shown below. 47 Print Section 6-5 An example of printed Servo Parameters is shown below. The setting value 0000H is expressed in hexadecimal. Other values are expressed in decimal. 48 SECTION 7 Transferring and Comparing Data This section describes the operations used to transfer or compare data between the personal computer and Position Control Unit/Servo Drive, and to write data transferred to the Position Control Unit to the Position Control Unit's flash memory. Note Make sure that the personal computer is connected to the PLC via a connecting cable and that online communications are enabled before transferring or comparing data, or writing data to flash memory. 7-1 Initial Setting for Connecting Online . . . . . . . . . . . . . . . . . . . . . . . . . . . . . . . 50 7-2 Setting/Changing Communications Specific . . . . . . . . . . . . . . . . . . . . . . . . . 50 7-3 Downloading Data . . . . . . . . . . . . . . . . . . . . . . . . . . . . . . . . . . . . . . . . . . . . . 52 7-4 7-5 7-6 7-3-1 Batch Downloading . . . . . . . . . . . . . . . . . . . . . . . . . . . . . . . . . . . . . 52 7-3-2 Downloading Unit Parameters . . . . . . . . . . . . . . . . . . . . . . . . . . . . . 54 7-3-3 Downloading Servo Parameters . . . . . . . . . . . . . . . . . . . . . . . . . . . . 56 Uploading Data . . . . . . . . . . . . . . . . . . . . . . . . . . . . . . . . . . . . . . . . . . . . . . . . 57 7-4-1 Batch Uploading . . . . . . . . . . . . . . . . . . . . . . . . . . . . . . . . . . . . . . . . 57 7-4-2 Uploading Unit Parameters. . . . . . . . . . . . . . . . . . . . . . . . . . . . . . . . 59 7-4-3 Uploading Servo Parameters . . . . . . . . . . . . . . . . . . . . . . . . . . . . . . 60 Comparing Data . . . . . . . . . . . . . . . . . . . . . . . . . . . . . . . . . . . . . . . . . . . . . . . 61 7-5-1 Batch Comparing . . . . . . . . . . . . . . . . . . . . . . . . . . . . . . . . . . . . . . . 61 7-5-2 Comparing Unit Parameters . . . . . . . . . . . . . . . . . . . . . . . . . . . . . . . 63 7-5-3 Comparing Servo Parameters . . . . . . . . . . . . . . . . . . . . . . . . . . . . . . 64 Writing to Flash Memory . . . . . . . . . . . . . . . . . . . . . . . . . . . . . . . . . . . . . . . . 66 49 Section 7-1 Initial Setting for Connecting Online 7-1 Initial Setting for Connecting Online Initial Settings for CPU Unit and Position Control Unit 1,2,3... 1. Set the unit number for the Position Control Unit (using the rotary switch on the front panel) 2. Set the DIP switch on the CPU Unit or the Controller Section of the NSJ Controller. a. For Communications via Toolbus: • When using the peripheral port, set SW4 to OFF, or set SW4 to ON and make appropriate setting of PLC Setup (set the PLC Setup Address 160 on the Programming Console to 0400 Hex). • When using the RS-232C port, set SW5 to ON, or set SW5 to OFF and make appropriate setting of PLC Setup (set the PLC Setup Address 160 on the Programming Console to 0400 Hex). b. For Communications via SYSMAC WAY (Host Link): • When using the peripheral port, set SW4 to ON, or set SW4 to OFF and make appropriate setting of PLC Setup. (Set the PLC Setup Address 144 on the Programming Console to its default, 0000 Hex. If the default setting has not been changed, leave the setting as it is.) • When using the RS-232C port, set SW5 to OFF, or set SW5 to ON and make appropriate setting of PLC Setup. (Set the PLC Setup Address 160 on the Programming Console to its default, 0000 Hex. If the default setting has not been changed, leave the setting as it is.) 3. Create the I/O tables (using the CX-Programmer or a Programming Console). 7-2 Setting/Changing Communications Specific Communications Setting 1,2,3... 1. In the CX-Motion-NCF Basic Window, select PLC - Communications Setting, click in the toolbar, or right-click and select Communications Setting from the pop-up menu. The following dialog box will be displayed. 2. Select the Network Type. Click the drop-down list of the Network Type and select an appropriate network type. 3. Select the Baud Rate. Click the drop-down list of the Baud Rate and select an appropriate baud rate. 4. Detailed Settings For more detailed settings, click the Settings Button. 50 Setting/Changing Communications Specific Section 7-2 Setting the Network Tab Page Setting the Driver Tab Page Click the OK Button. Ends the detailed settings and returns to the Communications Setting Window. 5. Click the OK Button. Ends the communications setting. Connecting to PLC In the CX-Motion-NCF Basic Window, select PLC - Online, click in the toolbar, or right-click the PLC and select Online from the pop-up menu. 51 Section 7-3 Downloading Data 7-3 Downloading Data The object of downloading varies depending on the operation method. Batch Downloading Downloads Unit Parameters and Servo Parameters of all the Servo Drives registered in the Axis Map Setting Window. Downloading Unit Parameters Downloads Unit Parameters. Downloading Servo Parameters Downloads Servo Parameters. Note 7-3-1 Before starting MECHATROLINK communications, make sure that the PLC is in the PROGRAM Mode. Otherwise, the axis may start moving suddenly due to the ladder execution. Before disconnecting MECHATROLINK communications, make sure that the axis is not operating. Disconnecting MECHATROLINK communications will put the operating axis in the Servo Free state. Before restarting the Position Control Unit, make sure that the axis is not operating. Restarting the Position Control Unit will put the operating axis in the Servo Free state. Batch Downloading 1,2,3... 1. In the Axis Map Setting Window, select Online - Download to NC Unit, click in the toolbar, or right-click a Position Control Unit and select Download to NC Unit from the pop-up menu. 2. Click the OK Button. Cancels all the parameters being edited and closes the Edit Windows. 52 Section 7-3 Downloading Data 3. Click the OK Button to start downloading Unit Parameters to the Position Control Unit. Clicking the Cancel Button during the download will cancel downloading, however, the parameters that were downloaded before the cancellation will already be downloaded to the Position Control unit. 4. If the communications between the Position Control Unit and Servo Drive are established after the download is completed, the following dialog box will be displayed to confirm whether to release the connection. 5. Click the OK Button to release the connection. The following dialog box will be displayed to confirm whether to restart the Position Control Unit. 6. Clicking the OK Button will restart the Position Control Unit to enable the registered scan list. After being restarted, Servo Parameters will be transferred to the Servo Drive. Note Servo Parameters of the axis registered in the Axis Map Setting Window as Unknown Model will not be transferred. 53 Section 7-3 Downloading Data 7. Click the OK Button. If the Servo Drive models do not match at this point, the following confirmation message will be displayed. 8. Click the OK Button to establish the connection and transfer Servo Parameters to the Servo Drive. Clicking the Cancel Button will cancel transferring, however, the parameters that were transferred before the cancellation will already be transferred to the Servo Drive. 9. When the Download to NC Unit Dialog Box is closed, the download will be completed. Note 7-3-2 When the MECHATROLINK communications cannot be started, only Unit Parameters will be downloaded. Downloading Unit Parameters 1,2,3... 1. Click the Download Button in the Edit Unit Parameter Window. The following dialog box will be displayed. To write Unit Parameters to the flash memory after downloading, select the checkbox for writing to flash memory. !Caution After downloading Unit Parameters to the Position Control Unit, always backup the parameters in the flash memory. Otherwise, the parameter settings before the download will be enabled when the power is turned ON next time (i.e. the downloaded parameters will be lost and not be reflected), which may cause the machines to operate in an unexpected way. 54 Section 7-3 Downloading Data 2. Click the OK Button. If the communications between the Position Control Unit and Servo Drive are established at this point, the following dialog box will be displayed to confirm whether to release the connection or not. 3. Click the OK Button to release the connection and start downloading Unit Parameters to the Position Control Unit. Clicking the Cancel Button will cancel downloading, however, the parameters that were downloaded before the cancellation should be downloaded to the Position Control Unit. 4. If the checkbox for writing to flash memory was selected a few steps before, the following dialog box will be displayed to confirm that the Position Control Unit will be restarted to enable the registered axis map after completion of the download. 5. Click the OK Button to restart the Position Control Unit. 6. If the connection was released in step 2, the connection status can be restored (established in this case) here. To establish the connection, click the OK Button. Otherwise, click the Cancel Button. 7. When the Download to NC Unit Dialog Box is closed, the download will be completed. 55 Section 7-3 Downloading Data 7-3-3 Downloading Servo Parameters 1,2,3... 1. Click the Download Button in the Edit Servo Parameter Window. The checkbox of Selected Parameters will be displayed. To download only the selected parameters, select the checkbox. If the checkbox is not selected here, all the Servo Parameters will be downloaded. 2. Click the OK Button. If the communications between the Position Control Unit and Servo Drive are not established at this point, the following dialog box will be displayed to confirm whether to establish the connection or not. 3. Click the OK Button to establish the connection and start downloading Servo Parameters to the Servo Drive. 4. If the Servo Drive models do not match at this point, the following confirmation message will be displayed. To continue downloading, click the OK Button. 5. Clicking the Cancel Button will cancel downloading, however, the parameters that were downloaded before the cancellation should be downloaded to the Servo Drive. 56 Section 7-4 Uploading Data 6. If the connection was established at Step 2, the connection status can be restored (released in this case) here. To release the connection, click the OK Button. Otherwise, click the Cancel Button. 7. When the Download to NC Unit Dialog Box is closed, the download will be completed. Note 7-4 When the MECHATROLINK communications cannot be started, Servo Parameters cannot be downloaded. Start the MECHATROLINK communications first and download Servo Parameters. Uploading Data The object of uploading varies depending on the operation method. Batch Uploading Uploads Unit Parameters and Servo Parameters of all the Servo Drives registered in the scan list in the Position Control Unit. Uploading Unit Parameters Uploads Unit Parameters. Uploading Servo Parameters Uploads Servo Parameters. Note 7-4-1 Before starting MECHATROLINK communications, make sure that the PLC is in the PROGRAM Mode. Otherwise, the axis may start moving suddenly due to the ladder execution. Before disconnecting MECHATROLINK communications, make sure that the axis is not operating. Disconnecting MECHATROLINK communications will put the operating axis in the Servo Free state. Batch Uploading 1,2,3... 1. In the Axis Map Setting Window, select Online - Upload from NC Unit, click in the toolbar, or right-click the Position Control Unit and select Upload from NC Unit from the pop-up menu. The following dialog box will be displayed. 57 Uploading Data Section 7-4 2. Click the OK Button. Cancels all the parameters being edited and close the Edit Windows. 3. Click the OK Button. Uploading Unit Parameters from the Position Control Unit will start. Clicking the Cancel Button will cancel the upload. 4. If the connection between the Position Control Unit and Servo Drive is not established at this point, the following dialog box will be displayed. 5. Click the OK Button to establish the connection and start uploading Servo Parameters from the Servo Drive. Clicking the Cancel Button during uploading will cancel the upload. 58 Section 7-4 Uploading Data If the connection cannot be established at this point, the following dialog box will be displayed. Click the OK Button and the axes registered in the Position Control Unit will be displayed as Unknown Model. 6. If the connection was established at Step 4, the connection status can be restored (released in this case) here. To release the connection, click the OK Button. To leave the connection established, click the Cancel Button. 7. When the Upload from NC Unit Dialog Box is closed, the upload will be completed. Note 7-4-2 Batch uploading will overwrite the parameters on the computer, which means that the parameters being edited will also be erased. When the MECHATROLINK communications cannot be started, only Unit Parameters can be uploaded. Uploading Unit Parameters 1,2,3... 1. Click the Upload Button in the Edit Unit Parameter Window. 2. Clicking the OK Button will start uploading Unit Parameters from the Position Control Unit. Clicking the Cancel Button will cancel uploading. 3. When the Upload from NC Unit Dialog Box is closed, the upload will be completed. 59 Section 7-4 Uploading Data Note 7-4-3 When the axis map on the computer is different from the scan list in the Position Control Unit, Unit Parameters will not be uploaded. Execute batch upload instead. Uploading Servo Parameters 1,2,3... 1. Click the Upload Button in the Edit Servo Parameter Window. The following dialog box will be displayed. 2. Click the OK Button. If the connection between the Position Control Unit and Servo Drive are not established at this point, the following dialog box will be displayed to confirm whether to establish the connection or not. 3. Click the OK Button to establish communications and start uploading Servo Parameters from the Servo Drive. 4. If the Servo Drive models do not match, the following confirmation message will be displayed. To continue uploading, click the OK Button. 5. Click the Cancel Button to cancel uploading. 6. If the connection was established in step 2, the connection status can be restored (released in this case) here. To release the connection, click the OK Button. To leave the connection established, click the Cancel Button. 60 Section 7-5 Comparing Data 7. When the Upload from NC Unit Dialog Box is closed, the upload will be completed. Note 7-5 When the MECHATROLINK communications cannot be started, Servo Parameters cannot be uploaded. Start the MECHATROLINK communications first and upload Servo Parameters. Comparing Data The objects of comparing varies depending on the operation method. Batch Comparing Compares the data on the CX-Motion-NCF with the Unit Parameters and Servo Parameters of the Servo Drives registered in the scan list in the Position Control Unit. Comparing Unit Parameters Compares the data on the CX-Motion-NCF with the Unit Parameters in the Position Control Unit. Comparing Servo Parameters Compares the data on the CX-Motion-NCF with the Servo Parameters in the Servo Drive. Note 7-5-1 Before starting MECHATROLINK communications, make sure that the PLC is in the PROGRAM Mode. Otherwise, the axis may start moving suddenly due to the ladder execution. Before disconnecting MECHATROLINK communications, make sure that the axis is not operating. Disconnecting MECHATROLINK communications will put the operating axis in the Servo Free state. Batch Comparing 1,2,3... 1. In the Axis Map Setting Window, select Online - Compare, click in the toolbar, or right-click the Position Control Unit and select Compare from the pop-up menu. The following dialog box will be displayed. 2. Click the OK Button. All the parameters being edited will be discarded and the Edit Windows will be closed. 61 Comparing Data Section 7-5 3. Click the OK Button. Uploading Unit Parameters from the Position Control Unit will start. Clicking the Cancel Button will cancel the upload. 4. If the communications between the Position Control Unit and Servo Drive are not established at this point, the following dialog box will be displayed to confirm whether to establish the connection or not. 5. Click the OK Button to establish the connection and start uploading Servo Parameters from the Servo Drive. Clicking the Cancel Button will cancel the upload. If the connection cannot be established at this point, the following dialog box will be displayed. Click the OK Button and the axes registered in the Position Control Unit will be displayed as Unknown Model in the Axis Map Setting Window. 62 Section 7-5 Comparing Data 6. If the connection was established in step 4, the connection status can be restored (released in this case) here. To release the connection, click the OK Button. To leave the connection established, click the Cancel Button. 7. After completion of uploading Unit and Servo Parameters, they are compared with the parameters on the personal computer. If they match, the following dialog box will be displayed. If there is any mismatch in the comparison, the following window will be displayed to show the parameters that did not match. Note 7-5-2 When the MECHATROLINK communications cannot be started, batch comparing cannot be executed. Start the MECHATROLINK communications first and execute batch comparing. Comparing Unit Parameters 1,2,3... 1. Click the Compare Button in the Edit Unit Parameter Window. The following dialog box will be displayed. 63 Section 7-5 Comparing Data 2. Click the OK Button to start comparing. Uploading Unit Parameters will start at first. Clicking the Cancel Button during comparing will cancel comparing. 3. After completion of uploading, the following dialog box will be displayed if Unit Parameters have no mismatch. If there is any mismatch in the comparison, the following window will be displayed to show the parameters that did not match. 7-5-3 Comparing Servo Parameters 1,2,3... 64 1. Click the Compare Button in the Edit Servo Parameter Window. The following dialog box will be displayed. Comparing Data Section 7-5 2. Click the OK Button. If the communications between the Position Control Unit and Servo Drive are not established at this point, the following dialog box will be displayed to confirm whether to establish the connection or not. 3. Click the OK Button to establish the communications and start uploading Servo Parameters. 4. If the Servo Drive models do not match, the following confirmation message will be displayed. To continue uploading, click the OK Button. 5. Clicking the Cancel Button during comparing will cancel comparing. 6. If the connection was established in step 2, the connection status can be restored (released in this case) here. To release the connection, click the OK Button. To leave the connection established, click the Cancel Button. 7. After completion of comparing, the following dialog box will be displayed if Servo Parameters have no mismatch. 65 Section 7-6 Writing to Flash Memory If there is any mismatch in the comparison, the following window will be displayed to show the parameters that did not match. Note 7-6 When the MECHATROLINK communications cannot be started, Servo Parameters cannot be compared. Start the communications first and compare Servo Parameters. Writing to Flash Memory Unit Parameters downloaded to the Position Control Unit will be lost when the power is turned OFF. Therefore, they have to be written to the flash memory to keep them after powering OFF. If Unit Parameters were not written to the flash memory during downloading process, make sure to write them to the flash memory. Writing to Flash Memory !Caution After downloading Unit Parameters to the Position Control Unit, always backup the parameters in the flash memory. Otherwise, the parameter settings before the download will be enabled when the power is turned ON next time (i.e. the downloaded parameters will be lost and not be reflected), which may cause the machines to operate in an unexpected way. 1,2,3... 1. Select Online - Write Flash Memory, or click in the toolbar in the Axis Map Setting Window. The following dialog box will be displayed. 2. Click the OK Button. If the communications between the Position Control Unit and Servo Drive are established at this point, the following dialog box will be displayed to confirm whether to release the connection or not. 66 Writing to Flash Memory Section 7-6 3. Click the OK Button. The following dialog box will be displayed to confirm whether to restart the Position Control Unit or not. To enable the Unit Parameters written to the flash memory, the Position Control Unit must be restarted. 4. If the connection was released in step 2, the connection status can be restored (established in this case) here. To establish the connection, click the OK Button. To leave the connection released, click the Cancel Button. 5. The writing operation is completed when the Write to flash memory window is no longer displayed. Note If an error occurs in writing to the flash memory, the Unit Parameters may not be written to the flash memory successfully. In this case, write the Unit Parameters to the flash memory again after resetting the error. 67 Writing to Flash Memory 68 Section 7-6 SECTION 8 Monitor The Position Control Unit's communications status, error status, and axis's present position and status are displayed in the Monitor Windows. Note Make sure that the computer and PLC are connected with the connection cable and the communications between them are established before starting monitoring operations. 8-1 Unit Monitor . . . . . . . . . . . . . . . . . . . . . . . . . . . . . . . . . . . . . . . . . . . . . . . . . . 70 8-2 Axis Monitor . . . . . . . . . . . . . . . . . . . . . . . . . . . . . . . . . . . . . . . . . . . . . . . . . . 73 69 Section 8-1 Unit Monitor 8-1 Unit Monitor In Unit Monitor, communications status, Position Control Unit errors, and present position of each axis are monitored. Starting Unit Monitor (Unit Monitor Common Items, Unit Status Monitor, Present Position Monitor) 1,2,3... 1. In the Axis Map Setting Window, select Online - Unit Monitor, or click in the toolbar, or right-click the Position Control Unit and select Unit Monitor from the pop-up menu. If the connection to the Position Control Unit is not established at this point, the following dialog box will be displayed. 2. Click the OK Button to establish the connection (i.e., start communications). 3. Click to stop monitoring. Clicking the same button again will restart monitoring. 70 Section 8-1 Unit Monitor 4. Click the Present Position Tab to display the Present Position Monitor Tab Page. 5. Click the Close Button or Position Control Unit. at the right top corner to end monitoring the Unit Monitor Common Items Name Title Bar Monitor Start/Stop Button Close Button Explanation Shows the status of monitoring and communications between Position Control Unit and Servo Drive. • Stop: Monitoring stopped. • Monitoring (Connection Released): Monitoring in progress, however, communications between Position Control Unit and Servo Drive have not been started. Therefore, information about axes is not displayed. • Monitoring (Connection Established): Entire information is displayed. Starts monitoring. If communications between Position Control Unit and Servo Drive have not been started, the connection will be established first. Stops monitoring. Closes the monitor window. Unit Status Monitor Item Scan list Comm (Communications) status Axis error Explanation Indicates whether the axes are registered in the scan list or not. Indicates whether the communications with the axis 1 to 16 are established or not. Displays the axis where an error or warning has occurred. With errors: With warnings: 71 Section 8-1 Unit Monitor Unit common error Item Error reset all Error code Error name 1,2,3... Explanation Pressing this button will reset all the error occurring in the Position Control Unit and Servo Drives. Displays the error code of the error occurring in the Position Control Unit. When there is no error, the code “0000” is displayed. Displays the name of the error occurring in the Position Control Unit. 1. When an error occurs in the Position Control Unit, the following window will be displayed. 2. When an error or warning occurs on an axis, the following window will be displayed. 72 Section 8-2 Axis Monitor Present Position Monitor Item Command value Feedback value Monitor all axes with command unit Note 8-2 Explanation Displays the command value of each axis. Displays the feedback value of each axis. If selected (i.e., checked), all the axes will be monitored using command unit. Pulse rate and unit are set in Axis Monitor. When performing Unit Monitor, set the Input Memory Area of the Axis Operating Memory Area Designation in the Edit Unit Parameter Window and transfer the setting to the Position Control Unit. If it is not set, the data in the Unit is monitored directly, which makes the response slower. Axis Monitor In Axis Monitor, present values, status, external I/O, and error information of axes are monitored. Starting Axis Monitor (Axis Monitor Common Items, Basic Monitor, Status Monitor, Present Value Monitor) 1,2,3... 1. In the Axis Map Setting Window, select Online - Axis Monitor, click in the toolbar, or right-click the Position Control Unit or Servo Drive and select Axis Monitor. If the communications between the Position Control Unit and Servo Drive have not been established at this point, the following dialog box will be displayed. 73 Axis Monitor Section 8-2 2. Click the OK Button to start communications (i.e., establish connection). 74 Axis Monitor Section 8-2 3. In the drop-down list of Monitored Axes, the axes registered in the scan list of the Position Control Unit will be displayed. Select axes to be monitored. 75 Section 8-2 Axis Monitor 4. Click the Basic Monitor Tab to display present values and errors. 5. Click the Status Tab to display all the status information. 76 Section 8-2 Axis Monitor 6. Click the Present Value Tab to display various present values. 7. Click to stop monitoring. Clicking the same button again will resume monitoring. 8. Click the Close Button or the Axis Monitor Window. Note at the right top corner of the window to close When performing Unit Monitor, set the Input Memory Area of the Axis Operating Memory Area Designation in the Edit Unit Parameter Window and transfer the setting to the Position Control Unit. If it is not set, the data in the Unit is monitored directly, which makes the response slower. 77 Section 8-2 Axis Monitor Axis Monitor Common Items Name Title Bar Monitor Start/Stop Button Explanation Shows the status of monitoring and communications between Position Control Unit and Servo Drive. • Stop: Monitoring stopped. • Monitoring (Connection Released): Monitoring in progress, however, communications between Position Control Unit and Servo Drive have not been started. Therefore, information about axes is not displayed. • Monitoring (Connection Established): Entire information is displayed. Starts monitoring. If communications between Position Control Unit and Servo Drive have not been started, the connection will be established first. Stops monitoring. Close Button Closes the monitor window. Name Selected Axis Explanation Specifies axes to be monitored. The axes registered in the scan list of the Position Control Unit are displayed in the dropdown list. Selected Axis Status Name Status Explanation Communications Status SERVO ON NC Unit Positioning Completed No Origin Flag Brake Output Forward Rotation Limit Input Reverse Rotation Limit Input Origin Proximity Input Encoder Phase Z Input External Latch Signal 1 Input External Latch Signal 2 Input External Latch Signal 3 Input Status of each signal is displayed. Basic Monitor Present Value 78 Name Present Value Display Monitor Setup Button Explanation Present position, speed, etc. are displayed. Press this button to change displayed contents, unit, and pulse rate. Unit and pulse rate can be set only for the axes registered in the Axis Map Setting Window. Section 8-2 Axis Monitor Error Name Error Explanation Status of errors is displayed. With errors: Error code Error Name 1,2,3... With warnings: When an error occurs, the error code will be displayed. When there is no error, the code “0000” will be displayed. Click the error code to display help. When an error occurs, the error name will be displayed. Click the error name to display help. 1. Click the Setup Button to display the Monitor Setup Window. 2. Specify the type of monitored present value, unit, and pulse rate. 3. Once setup is completed, click the OK Button to save the settings. To discard the settings, click the Cancel Button. Present Value Name Upper Box Lower Box Explanation Specify the item to be displayed in the upper box. • Command Present Position • Position Deviation • Feedback Present Position • Latch Position • Target Position • Feedback Speed • Command Speed • Target Speed • Torque Command Specify the item to be displayed in the lower box. • Command Present Position • Feedback Present Position 79 Section 8-2 Axis Monitor Name Pulse Rate Unit Numerator Denominator Note Explanation Specify the unit used for displaying values. • command unit • pulse • inch • mm • degree When command unit is set, setting numerator and denominator of the pulse rate is invalid. Set the numerator of the pulse rate. The setting range is from 1 to 4294967294. Set the denominator of the pulse rate. The setting range is from 1 to 4294967294. Monitoring the item specified in the upper box uses the Monitor Type 2 of the Position Control Unit's Expanded Monitoring function. If the Monitor Type 2 is set and being used in the ladder program, etc., do not set it on the Support Software. Status Monitor Servo Status Name Operating Mode Explanation Displays the operating mode (Position, Speed, Torque). Position: Positioning Completed Flag Displays the status of each flag. The meanings of the Speed: Speed Conformity Flag flags change depending on Position: Distribution Completed the operating mode. Speed: Zero Speed Flag Position: Positioning Proximity Flag Torque: Speed Limit Status Flag Torque Limit Displays the status of each flag. Busy Flag Note The Emergency Stop Origin Stop Flag Input Flag is displayed Stop Execution Flag for Position Control Units with unit version Forward Software Limit 2.0 or higher. Reverse Software Limit Main Power Supply ON Emergency Stop Input (See note.) Present Value Monitor Present Value Name Present Value Display Monitor Setup Button 1,2,3... Explanation Displays present positions, speed, etc. The Monitor Type 1 and 2 of the upper 2 boxes can be changed using the Monitor Setup Button. Feedback Present Position and Command Present Position of the lower 2 boxes cannot be changed. Press this button to change displayed contents, unit, and pulse rate. Unit and pulse rate can be set only for the axes registered in the Axis Map Setting Window. 1. Click the Setup Button to display the Monitor Setup Window. 2. Specify the type of monitored present value, unit, and pulse rate. 80 Section 8-2 Axis Monitor 3. Once setup is completed, click the OK Button to save the settings. To discard the settings, click the Cancel Button. Name Present Value Monitor Type 1 Monitor Type 2 Pulse Rate Unit Numerator Denominator Note Explanation Specify the item to be displayed in the top box. • Command Present Position • Position Deviation • Feedback Present Position • Latch Position • Target Position • Feedback Speed • Command Speed • Target Speed • Torque Command Specify the item to be displayed in the 2nd top box. The items to be selected are the same as for the Monitor Type 1. Specify the unit used for displaying values. • command unit • pulse • inch • mm • degree When command unit is set, setting numerator and denominator of the pulse rate is invalid. Set the numerator of the pulse rate. The setting range is from 1 to 4294967294. Set the denominator of the pulse rate. The setting range is from 1 to 4294967294. If the Monitor Type 1 and 2 of the Position Control Unit's Expanded Monitoring function are used in the ladder program, etc., do not set them on the Support Software. 81 Axis Monitor 82 Section 8-2 SECTION 9 Test Run Operation This section describes the test run operations for each axis. 9-1 Test Run . . . . . . . . . . . . . . . . . . . . . . . . . . . . . . . . . . . . . . . . . . . . . . . . . . . . . 84 83 Section 9-1 Test Run 9-1 Test Run The following operations are possible in Test Run. • Establishing/releasing connection • Locking/unlocking the Servo for each axis • JOG operation execution Displaying Test Run Window Note The Test Run Window can be opened only when connected online in the CXMotion-NCF Basic Window. If you are not connected online, connect online in the CX-Motion-NCF Basic Window first and then start the Test Run. 1,2,3... 1. Select Online - Test Run in the Axis Map Setting Window. The warning dialog box shown below will be displayed. Read the contents of the warning carefully. Click the OK Button only after confirming safety. 2. The Test Run Window will be displayed. Quitting the Test Run 84 Click the Close Button at the right top corner of the Test Run Window. Closing the window will not change either the Servo lock status or the connection status. Section 9-1 Test Run JOG Operation Execution 1,2,3... 1. Select the axis to jog in the Test Run Window. 2. If a connection has not been established at this point, press the Establish Button to establish the connection. 3. Press the Servo Lock Button. 4. Enter the desired speed in the JOG Settings. To use the override, select the Enable Check Box and enter the desired override value. Click the Write Button to write the set values to the Position Control Unit. 5. Press (or ). Jogging will continue while the button is pressed down. Release the button to stop the JOG operation. Note (1) Pressing a JOG Button ( or ) will actually operate the motor at the designated speed. Execute jogging only after confirming safety. 85 Section 9-1 Test Run (2) The operation on the personal computer may not stop the motor. Provide an emergency stop device externally to enable stopping the motor immediately at any time. (3) Before starting MECHATROLINK communications, make sure that the PLC is in the PROGRAM mode. If the PLC is in RUN or MONITOR mode, the axis may start moving suddenly due to execution of the ladder program. Before disconnecting MECHATROLINK communications, make sure that the axis is not operating. Disconnecting MECHATROLINK communications will put the operating axis in the Servo-free state. (4) If a communications error occurs while the Test Run Window is being displayed, a FINS Command Time Monitor Error will occur in the Position Control Unit. To clear the error, the power for the Position Control Unit must be turned OFF and then turned ON again, the Position Control Unit must be restarted, or the Unit Error Reset Button must be pressed to clear the error and close the Test Run Window. Test Run Window Item Explanation Selects the axis to jog. The axes that are registered in the Position Control Unit are displayed. Status Comm Shows the MECHATROLINK communications status. Busy Shows the status of the Busy Flag of the selected axis. Present Value Shows the feedback present value of the selected axis. Establish/Release ConRelease Button Releases MECHATROLINK communications when clicked. nection Establish Button Establishes MECHATROLINK communications when clicked. Servo Lock/Unlock Servo Unlock Executes Servo Unlock when clicked. Button Servo Lock But- Executes Servo Lock when clicked. ton JOG SetSpeed Designation Specifies the speed at the start of jogging. tings Setting range: 0 to 2,147,483,647 [command units/s] Override Enable check Not selected: Disables override. box Selected: Enables override. Override value Sets the override value. Setting range: 1 to 327 [%] Write Button Writes the settings in Speed Designation and Override to the Position Control Unit. Make sure to write the settings before executing jogging. Selected Axis 86 Section 9-1 Test Run Item Explanation Jogs in the forward direction while this button is held down. JOG Button Jogs in the reverse direction while this button is held down. Button Unit common error Error code Axis error Reset Error code Reset Displays the error codes of errors that have occurred in the Position Control Unit. The code “0000” is displayed when there is no error. Clicking the displayed error code will open the Online Help to show the error contents. Resets an error that has occurred in the Position Control Unit. Displays the error code of an error that has occurred for the selected axis. The code “0000” is displayed when there is no error. Clicking the displayed error code will open the Online Help to show the error contents. Resets an error that has occurred for the selected axis. 87 Test Run 88 Section 9-1 SECTION 10 Absolute Encoder Setup This section describes the absolute encoder setup operation. 10-1 Absolute Encoder Setup . . . . . . . . . . . . . . . . . . . . . . . . . . . . . . . . . . . . . . . . . 90 89 Section 10-1 Absolute Encoder Setup 10-1 Absolute Encoder Setup Precautions Be sure you understand the following restrictions and take appropriate actions as required before executing the absolute encoder setup operation. • If a backup error or checksum error occurs in the Servo Drive, it is possible to reset the Servo Drive alarm only with a Position Control Unit with unit version 1.2 or later. If the unit version of the Position Control Unit is version 1.1 or earlier, it is possible to reset only the multi-turn data of the absolute encoder. To confirm the unit version of the Position Control Unit, refer to the IO Table Window of CX-Programmer version 4.0 or higher. For details, refer to Unit Versions on page xviii. • Commands from the ladder program will not be accepted while setting up an absolute encoder. Setting Up the Absolute Encoder 1. In the Axis Map Setting Window, select Online - Absolute Encoder Setup - Axis XX (XX = 01 to 16), or right-click the axis and select Absolute Encoder Setup from the pop-up menu. If the unit version of the connected Position Control Unit is version 1.1 or earlier, the following dialog box will be displayed. 2. When the absolute encoder setup has been completed, the following message will be displayed. Cycle the Servo Drive's power supply when the following message is displayed. Note (1) If the absolute encoder setup is completed successfully, be sure to cycle the Servo Drive's power supply. (2) If the Absolute Encoder Setup is not completed, a message may be displayed to cycle the Servo Drive’s power supply, or/and restart the Position Control Unit or cycle the PLC’s power supply. Cycle the Servo Drive’s or PLC’s power supply, or/and restart the Position Control Unit according to the message that is displayed. (3) After the Absolute Encoder Setup has been completed successfully, multi-turn data in the encoder will be reset to zero, and the previously defined machine system will be changed to a different coordinate system. Be sure to reset the zero point for the machine system. Not doing so may result in unexpected operation. 90 SECTION 11 Error Log and Troubleshooting This section provides information on the error log display and troubleshooting methods for the Position Control Unit. 11-1 Error Log. . . . . . . . . . . . . . . . . . . . . . . . . . . . . . . . . . . . . . . . . . . . . . . . . . . . . 92 11-2 Error Codes . . . . . . . . . . . . . . . . . . . . . . . . . . . . . . . . . . . . . . . . . . . . . . . . . . . 92 11-3 Troubleshooting . . . . . . . . . . . . . . . . . . . . . . . . . . . . . . . . . . . . . . . . . . . . . . . 111 91 Section 11-1 Error Log 11-1 Error Log Overview A maximum of 11 Position Control Unit errors can be recorded and displayed. Errors thereafter will replace previous errors, starting with the least recent error. Displaying Error Log In the Axis Map Setting Window, select Online - Error Log, or right-click a Position Control Unit and select Error Log from the pop-up menu. Click the Clear All Button to clear the error log (all the records will be deleted). Note (1) The error log cannot be cleared when communications between the Position Control Unit and Servo Drive have started. Stop communications before attempting to clear the error log. (2) Axis errors are not included in the error log. Check the Axis Monitor if axis errors occur. 11-2 Error Codes For details on the probable causes of error codes and methods used to clear errors, refer to Section 12 Troubleshooting in the CS1W-NCF71/CJ1W-NCF71 Position Control Units Operation Manual (Cat. No. W426), or select Help Help in the Axis Map Setting Window and refer to the online help. Position Control Unit Common Errors CPU Unit error 92 Category CPU Unit error Error name Error code Probable cause Clearing method CPU fatal 000A An error causing the Remove the cause of the CPU Unit stoperror CPU Unit to stop has ping. occurred. Make sure that the CPU Unit and Position 000B The CPU Unit sysCPU Unit tem is not operating Control Unit are installed correctly, and turn watchdog the power OFF and ON again. If the error correctly. timer error occurs again, replace the CPU Unit. 000C The cyclic refresh Check the error status of the CPU Unit and CPU Unit from the CPU Unit to perform appropriate error processing. monitor the Position Control Restart the cyclic refresh with the CPU Unit, error Unit has stopped. and then execute Position Control Unit's ERROR RESET. Bus error 000D PLC bus operation Make sure that the CPU Unit and Position error Control Unit are installed correctly, and turn the power OFF and ON again. If the error occurs again, replace the CPU Unit. Section 11-2 Error Codes Category Position Unit error Control Unit internal errors Error name Error code MLK device 0026 error MLK device 0030 initialization error MECHATROLINK communications errors Data corrupted Memory error 00F1 Scan list mismatch MLK initial- 0020 ization error Communications error MLK communications error 0025 Probable cause An error has occurred in the internal circuits of the Position Control Unit. An error has been detected in the MECHATROLINK communications part during Position Control Unit initialization processing. The data saved in the Position Control Unit is corrupted. Clearing method Replace the Position Control Unit. Check the MECHATROLINK communications settings in the Common Parameters, and then restart the Unit or turn the power OFF and ON again. If the error occurs again, replace the Position Control Unit. Transfer and save the Position Control Unit data again, and then restart the Unit or turn the power OFF and ON again. If the error occurs again, replace the Position Control Unit. Check whether the settings for the MECHAThe MECHATROLINK slave sta- TROLINK communications line connection or slave device's station address match the tion device corresponding to the settings in the scan list, and then execute CONNECT again. axis number registered in the Position Control Unit scan list is not connected. Check the connection of the MECHAMECHATROLINK TROLINK communications cable. Remove communications the noise or other the cause preventing cannot be percommunications, and then restart the Posiformed correctly, or tion Control Unit. two or more MECHATROLINK slave station devices are using the same station number. 93 Section 11-2 Error Codes Category Error name Error code Position Illegal oper- Multistart 0021 Control Unit ation error settings and operations errors Illegal data Write trans- 0022 fer error Read trans- 0023 fer error FINS command time monitor error 94 0024 Transfer cycle setting error 0027 Initialization common parameter check error 0028 Data transfer common parameter check error 0029 Probable cause Clearing method An operation command that cannot be executed has been sent to the Position Control Unit. An attempt has been made for the Position Control Unit to write data to an illegal address, or to write data using an illegal data size. An attempt has been made for the Position Control Unit to read data from an illegal address, or to read data with an illegal data size. The cables between the personal computer and PLC have been disconnected. The personal computer’s operation is slow. The set value for the transfer cycle set in the Position Control Unit's Common Parameters is too small for the number and type of connected MECHATROLINK devices or the maximum axis number. An illegal set value has been detected in the Common Parameters during Position Control Unit initialization. An illegal set value in the Common Parameters was transferred to the Position Control Unit using WRITE DATA. The operation command that was sent cannot be executed. Check the last command timing and change the operation sequence. The data transfer for the command cannot be executed. Check the contents of the last command, and correct the data transfer settings. The data transfer for the command cannot be executed. Check the contents of the last command, and correct the data transfer settings. Reconnect the cables, and restart the Position Control Unit. Exit all other software and then restart the Position Control Unit. Set and save a transfer cycle set value in the Common Parameters that is suitable for the number and type of connected MECHATROLINK devices and the maximum axis number, and then restart the Position Control Unit. When this error occurs, the corresponding setting in the Common Parameters is set to the default value (0). Execute ERROR RESET, and then transfer and save the correct Common Parameter setting and restart the Position Control Unit. The transferred set value is discarded and the set value in the Common Parameters before the transfer is restored. Execute ERROR RESET, and then transfer the correct Common Parameters setting. Section 11-2 Error Codes Axis Errors MECHATROLINK communications errors Category Communications error Position Illegal operControl Unit ations settings and operations errors Error name Error code Synchro3010 nous communications alarm Probable cause MECHATROLINK communications cannot be performed correctly with the corresponding axis. Clearing method Check the connection of the MECHATROLINK communications cable. Remove the cause preventing communications, such as breaks or noise in the connection, and then execute CONNECT again. Communi- 3011 cations alarm MECHATROLINK communications cannot be performed correctly with the corresponding axis. No MECHATROLINK communications response has been received from the corresponding axis. ABSOLUTE MOVEMENT or ORIGIN RETURN was executed before the origin was established. A command to start the axis was executed while in Servo unlock status. An attempt was made to execute two or more of the following commands at the same time for the same axis. ABSOLUTE MOVEMENT, RELATIVE MOVEMENT, ORIGIN SEARCH, ORIGIN RETURN, PRESENT POSITION PRESET, JOG, SPEED CONTROL, TORQUE CONTROL, DEVICE SETUP, or ERROR RESET An attempt was made to execute one of the following commands for a busy axis. ORIGIN SEARCH, ORIGIN RETURN, PRESENT POSITION PRESET, JOG, DEVICE SETUP, or ERROR RESET Check the connection of the MECHATROLINK communications cable. Remove the cause preventing communications, such as breaks or noise in the connection, and then execute CONNECT again. Command time-out 3012 Present position unknown error 3030 Servo 3040 unlock error Multistart error 3050 Check that no error has occurred in the MECHATROLINK device connected to the corresponding axis, and then execute CONNECT again. Execute ORIGIN SEARCH or PRESENT POSITION PRESET to define the origin, and then execute the previously unsuccessful command again. Execute the SERVO LOCK and then execute the previously unsuccessful command again. Edit the ladder program so that multiple command bits do not turn ON at the same time for the same axis, and then execute the previously unsuccessful command again. Edit the ladder program so that command bits do not turn ON for a busy axis, and then execute the previously unsuccessful command again. 95 Section 11-2 Error Codes Category Position Illegal data Control Unit settings and operations errors Error name Error code Position designation error 3060 Speed des- 3061 ignation error Speed con- 3062 trol speed designation error 96 Torque command value error 3063 Option command value 1 error 3064 Option command value 2 error 3065 Override 3070 Probable cause Clearing method An attempt was made to execute RELATIVE MOVEMENT using a position command value for the target position that is outside the positioning range. An attempt was made to execute one of the following commands with a negative value as the speed command value. ABSOLUTE MOVEMENT, RELATIVE MOVEMENT, ORIGIN SEARCH, ORIGIN RETURN, and JOG An attempt was made to execute ORIGIN SEARCH with a speed command value of 0. An attempt was made to execute SPEED CONTROL using a command value that exceeds the speed command range. An attempt was made to execute TORQUE CONTROL using a command value that exceeds the torque command range. An attempt was made to execute SPEED/TORQUE CONTROL using a command value that exceeds the command range in option command value 1. An attempt was made to execute SPEED CONTROL using a command value that exceeds the command range in option command value 2. An attempt was made to execute the override using an override value outside the setting range. Edit the position command value to be within the positioning range and execute the command again. Edit the speed command value to be within the setting range and execute the command again. Edit the speed command value to be within the setting range and execute the command again. Edit the speed command value to be within the setting range and execute the command again. Edit the torque command value to be within the setting range and execute the command again. Edit the option command value to be within the setting range and execute the command again. Edit the option command value to be within the setting range and execute the command again. Edit the override value to be within the setting range and execute the command again. Section 11-2 Error Codes Category Position Illegal data Control Unit settings and operations errors Error name Error code Initialization axis parameter check error 3090 Data transfer axis parameter check error 3091 Data setting 3099 error Probable cause Clearing method An illegal set value has been detected in the Axis Parameters during Position Control Unit initialization. An illegal set value in the Axis Parameters was transferred to the Position Control Unit using WRITE DATA. An attempt was made to transfer data for an illegal parameter number and outside the setting range using SERVO PARAMETER TRANSFER. When this error occurs, the corresponding setting in the Axis Parameters is set to the default value (0). Execute ERROR RESET, and then transfer the correct Axis Parameter. The transferred set value is discarded and the set value in the Axis Parameters before the transfer is restored. Execute ERROR RESET, and then transfer the correct Axis Parameter. The transferred set value is discarded and the set value for the Servo Parameter before the transfer is restored. Execute ERROR RESET, and then transfer the correct Servo Parameter. 97 Section 11-2 Error Codes Category MECHATROLINK slave station device errors External sensor input Error name Error code Forward Rotation limit input Reverse Rotation limit input Forward software limit 3000 Reverse software limit 3003 3001 3002 Emergency 3004 stop input Origin search error No origin 3020 proximity or origin input signal Limit input 3021 already ON Limit input signal ON in both directions MECHATROLINK slave station device errors 98 3022 Servo Drive Servo Drive 3080 error main circuit OFF error MECHATROLINK device alarm --- 4000 + Alarm code for each device Probable cause Clearing method A forward rotation limit input signal was detected. A reverse rotation limit input signal was detected. The forward software limit was reached or exceeded during axis movement. Execute ERROR RESET, and then perform movement in the reverse rotation direction. Execute ERROR RESET, and then perform movement in the forward rotation direction. Check the position command value and executing ERROR RESET, and then execute a movement command to move the axis to a correct position within the software limit range. The reverse software Check the position command value and limit was reached or executing ERROR RESET, and then exeexceeded during cute a movement command to move the axis movement. axis to a correct position within the software limit range. After clearing the emergency stop input, Emergency stop input signal in exter- execute the axis error reset and restart operation from Servo lock status. (This error nal control inputs was detected during will not occur when executing the EmerServo lock, or Servo gency Stop command in Axis Operating Memory.) lock was executed during inputting the emergency stop signal. The origin proximity Check the origin proximity input signal wirinput signal could not ing and the signal's allocation setting in the Servo Parameters. Check that the dog be detected within width of the origin proximity input signal is the range of both no shorter than the communications cycle. limit input signals during an origin search. Check that the origin input signal selection After detecting the origin proximity input in the Position Control Unit's Axis Paramesignal during an ori- ters is correct. When the external latch siggin search operation, nal is selected as the origin input signal, check the external latch signal wiring and a limit input signal was detected before the allocation setting in the Servo Parameters. detecting the origin input signal. The limit input signal Check the limit input signal wiring for the in the origin search corresponding direction and check the limit direction has already input signal's allocation setting in the Servo been input during a Parameters. single-direction origin search. Origin search canCheck the limit input signal wiring in both not be executed due directions and check the limit input signal to limit input signals allocation settings in the Servo Parameters. being input in both directions. The main circuit Check the power supply voltage being suppower of the Servo plied to the Servo Drive's main circuit power Drive has been supply and make sure the correct power is turned OFF. being supplied. The error processing depends on the device. Section 11-2 Error Codes Axis Warnings MECHATROLINK slave station device Category MECHATROLINK device warning Error name Error code Probable cause Clearing method --4000 + The error processing depends on the device. Warning code for each device OMRON Servo Drive Alarm Display The following table lists the alarm displays for OMRON Servo Drives. The alarms that occur in the Servo Drive correspond to error codes that are detected by the Position Control Unit when the MECHATROLINK communications have been established, as shown in the following table. Refer to the Servo Drive's operation manual for details on alarms and troubleshooting. Alarm Display Servo Drive display Position Error detection function W W-series SMARTG-Series G5-Series Control Series (Built-in STEP Jun- (Built-in (Built-in Unit error code Commu- ior (Built- commu- communicain communicanications tions nications tions Type) Type) Type) Type) A.02 A.02@ ------4002 Parameter corrupted --- --- A.02 --- --- Parameter error A.03 A.03@ A.03 --- --- 4003 A.04 A.04@ A.04 --- --- 4004 A.05 A.05@ --- --- --- 4005 --- --- A.05 --- --- --- A.0b@ --- --- --- --- --- --- 11 11@ --- --- --- 12 12@ 400B Main circuit detection error Parameter setting error Servomotor mismatch Servo Drive not supported Servo ON command invalid alarm Control power undervoltage 400C Overvoltage Detected error or cause of error Parameter checksum read from EEPROM does not match. Parameter data in the Servo Drive is incorrect. Error in detection data for power supply circuit The parameter setting is incorrect. The Servomotor and Servo Drive combination is incorrect. The Servo Drive has malfunctioned. An attempt was made to turn ON the servo with a host command after using a function that enables turning ON the servo with a Computer Monitor Software operation. P-N voltage of control power converter unit is under specified value. Main circuit P-N voltage exceeded specified value. Power voltage is high. Voltage jumps with phase-advance capacitor and UPS (No power interruption device). 99 Section 11-2 Error Codes W Series Servo Drive display Position W-series SMARTG-Series G5-Series Control (Built-in STEP Jun- (Built-in (Built-in Unit error code Commu- ior (Built- commu- communicain communicanications tions nications tions Type) Type) Type) Type) --- --- --- 13 --- --- --- --- --- 13@ ----- ----- ----- 14 15 14@ 15@ 400E 400F A.10 A.10@ A.10 --- --- 4010 --- --- --- 16 --- --- --- --- --- 16@ --- --- --- 18 18@ 4012 --- --- --- 21 21@ 4015 --- --- --- 23 23@ 4017 --- --- --- 24 --- 4018 --- --- --- --- 24@ 100 400D Error detection function Detected error or cause of error Main power undervoltage When Undervoltage Alarm Selection (Pn065) was 1, L1 to L3 experienced power interruption that was longer than time set for Momentary Power Interruption Hold Time (Pn06D) or main circuit P to N voltage decreased under specified value while Servo was turned ON. • The main circuit DC voltage decreased. • Disconnection was detected in the AC power supply of the main circuit. Overcurrent Overcurrent has occurred. Servo Drive over- Servo Drives radiator and heat power element overheated beyond the specified value. Overcurrent Overcurrent has occurred or radiator overheated error was detected (3 to 15-kW models only). Overload The effective value of the torque command exceeded the overload level that is set for Overload Level (Pn072). Operation with a much higher torque than the rated value continued for several seconds to several tens of seconds. Regeneration Regeneration energy overload exceeded the processing ability of the regeneration resistance. Encoder commu- Communications between nications error encoder and Servo Drive have failed for the specified number of times, causing an error to be detected. (No response to request from Servo Drive.) Encoder commu- Data communications error nications data has occurred, most likely due error to noise. Deviation counter The number of position deviaoverflow tion pulses exceeded the setting for the Deviation Counter Overflow Level (Pn209). The number of pulses in the error counter exceeded the setting for the Error Counter Overflow Level (Pn014). Section 11-2 Error Codes W Series Servo Drive display Position W-series SMARTG-Series G5-Series Control (Built-in STEP Jun- (Built-in (Built-in Unit error code Commu- ior (Built- commu- communicain communicanications tions nications tions Type) Type) Type) Type) --- --- --- --- 25@ 4019 --- --- --- 26 --- 401A --- --- --- --- 26@ --- --- --- 27 27@ 401B --- --- --- 29 --- 401D --- --- --- --- 29@ --- --- --- --- 30@ 401E --- --- --- --- 33@ 4021 Error detection function Detected error or cause of error Excessive hybrid error During fully-closed control, the error between the load position by an external scale and the motor position in the encoder exceeded the number of pulses set for the Internal/ External Feedback Pulse Error Counter Overflow Level (Pn328). Overspeed The motor speed exceeded the specified value for the Overspeed Detection Level (Pn.073). • The motor speed exceeded the value specified for the Overspeed Detection Level Setting (Pn513). • The motor speed exceeded the value specified for the Overspeed Detection Level Setting at Immediate Stop (Pn615). Command error Operation command resulted in an error. Internal deviation The value of internal deviation counter overflow counter (Internal control unit) exceeded 2 (134,217,728). Error counter • After the control power was overflow turned ON in absolute value mode or during the initialization of position information after executing CONFIG, the value of the absolute encoder position (in pulses) divided by the electronic gear ratio exceeded ±231 (2,147,483,648). • The position deviation value in pulses exceeded ±229 (536,870,912). • The position command value in command units exceeded ±231 (1,073,741,824). • The value of "Final Distance for Origin Return (Pn825) multiplied by electronic gear ratio" exceeded ±231 (2,147,483,648). Safety input error The safety input signal turned OFF. An error was detected in the Interface I/O duplicate alloca- I/O signal settings of the interface. tion error 101 Section 11-2 Error Codes W Series Servo Drive display Position W-series SMARTG-Series G5-Series Control (Built-in STEP Jun- (Built-in (Built-in Unit error code Commu- ior (Built- commu- communicain communicanications tions nications tions Type) Type) Type) Type) --- --- --- 34 --- --- --- --- --- 34@ --- --- --- 36 36@ --- --- --- 37 37@ --- --- --- 38 --- --- --- --- --- 38@ --- --- A.28 --- --- 102 4022 Error detection function Overrun limit error Detected error or cause of error The motor exceeded the allowable motor operation range that is set for the Overrun Limit (Pn.026) for the position command input range. The motor exceeded the allowable operation range that is set for the Overrun Limit Setting (Pn514) for the position command input. 4024 Parameter error The data in the parameter save area was corrupted when reading data from EEPROM at powering ON. 4025 Parameter Crash EEPROM write verification data was corrupted when reading data from EEPROM at powering ON. 4026 Drive prohibit The positive and negative drive input error prohibit inputs (NOT and POT) were both ON when the Drive Prohibit Input Selection (Pn.004) was set to 0 and the Stop Selection at Drive Prohibit Input (Pn066) was set to 0 or 1. Or, either the POT or NOT input was ON when the Drive Prohibit Input Selection (Pn.004) was set to 2. • The positive and negative drive prohibit inputs (POT and NOT) were both ON when the Drive Prohibition Input Selection (Pn504) was set to 0. • Either the POT or NOT input was ON when the Drive Prohibition Input Selection (Pn504) was set to 2. • An operation command (such as for jogging) was executed from the CX-Drive when the Drive Prohibition Input Selection (PN504) was set to 0, MECHATROLINK-II communications were disconnected, and either the POT or NOT input was ON. • Either the POT or NOT input was ON while an operation command from the CX-Drive was being executed. No Code Emergency stop An emergency stop was input during Servomotor operation. (See note 1.) Section 11-2 Error Codes W Series Servo Drive display Position W-series SMARTG-Series G5-Series Control (Built-in STEP Jun- (Built-in (Built-in Unit error code Commu- ior (Built- commu- communicain communicanications tions nications tions Type) Type) Type) Type) --- --- --- 40 40@ 4028 --- --- --- 41 41@ 4029 --- --- --- 42 42@ 402A --- --- --- --- 43@ 402B --- --- --- 44 44@ 402C --- --- --- 45 45@ 402D --- --- --- 47 47@ 402F A.30 A.30@ --- --- --- 4030 --- --- --- 48 48@ --- --- --- 49 --- --- --- --- --- 49@ A.32 A.32@ --- --- --- --- --- --- --- 50@ 4031 4032 Error detection function Detected error or cause of error Absolute value system down error (absolute encoder only) Power supply to encoder and battery power have dropped. Built-in capacitor voltage has dropped below the specified value (3.0 V). Absolute value Encoder multi-turn counter counter over error exceeded the specified value. (absolute encoder only) Absolute value overspeed error (absolute encoder only) Encoder initialization error protection Absolute value one-turn counter error (absolute encoder only) Absolute value multi-turn counter error (absolute encoder only) Absolute value status error (absolute encoder only) Regeneration error The motor speed exceeded the specified value when only battery power was supplied during a power interruption. An error was detected during initialization of the encoder. Encoder detected a one-turn counter error. Encoder detected a multi-turn counter error. Encoder turned more than the specified value when power was turned ON. The regenerative circuit was damaged due to large regenerative energy. Encoder Z-phase A missing Z-phase pulse was error detected for the serial encoder. Encoder PS sig- Logic error in PS signal was nal error detected for 2,500 [P/r] 5 serial encoder. Encoder CS sig- A logic error in the CS signal nal error was detected for the serial incremental encoder. Regeneration Regeneration energy overload exceeded regeneration resistor capacity. External scale • An error was detected for the connection error connection of the external scale. • An error was detected in the communications data of the external scale. 103 Section 11-2 Error Codes W Series Servo Drive display Position W-series SMARTG-Series G5-Series Control (Built-in STEP Jun- (Built-in (Built-in Unit error code Commu- ior (Built- commu- communicain communicanications nications tions Type) tions Type) Type) Type) A.33 A.33@ --- --- --- --- --- --- --- 51@ --- --- --- --- 55@ 4037 A.40 A.40@ A.40 --- --- 4040 A.41 A.41@ --- --- --- 4041 --- --- A.41 --- --- A.51 A.51@ A.51 --- --- 4051 --- A.52@ --- --- --- 4052 --- --- --- 82 82@ --- --- --- 83 83@ 4053 --- --- --- 84 84@ 4054 --- --- --- --- 86@ 4056 --- --- --- 87 --- 4057 --- --- --- --- 87@ --- --- --- 90 90@ 104 4033 405A Error detection function Detected error or cause of error Main-circuit The setting of Pn001.2 (AC/DC power supply set- input selection) and the AC/DC ting error wiring method used for the main circuit power supply are not the same. External scale An error code was detected for status error the external scale. Phase-A/B/Z con- An error was detected in the nection error phase-A, phase-B, or phase-Z connection of the external scale. Overvoltage The main circuit DC voltage has exceeded the specified values. Undervoltage The main circuit DC voltage is under the specified values. The power supply was turned ON again before the Servo Drive power supply was turned OFF. Overspeed The Servomotor rotation speed has exceeded the maximum rotation speed. Oscillation alarm Abnormal oscillation was detected was detected in the motor speed, or an inertia ratio calculation error occurred during autotuning. Node address The rotary switch value for the setting error Servo Drive node address setting is set out of range (read at power-N). Communications A receive data error was error detected continuously in MECHATROLINK-II communications. Transfer cycle Command cannot be received error in transfer cycle of MECHATROLINK-II communications. Watchdog data An error was detected in the error data for synchronization exchanged every MECHATROLINK-II communications cycle between the master node and slave nodes. Immediate stop Immediate input has turned to input error open. Emergency stop The forced alarm input signal input error was input. Transfer cycle There is a problem in the transsetting error fer cycle setting. Section 11-2 Error Codes W Series Servo Drive display Position W-series SMARTG-Series G5-Series Control (Built-in STEP Jun- (Built-in (Built-in Unit error code Commu- ior (Built- commu- communicain communicanications tions nications tions Type) Type) Type) Type) --- --- --- --- 91@ 405B --- --- --- --- 92@ 405C --- --- --- 93 93@ 405D --- --- --- 95 95@ 405F A.71 A.71@ A.71 --- --- 4071 A.72 A.72@ A.72 --- --- 4072 A.73 A.73@ --- --- --- 4073 --- --- A.73 --- --- A.74 A.74@ --- --- --- 4074 A.7A A.7A@ --- --- --- 407A --- --- A.7A --- --- A.81 A.81@ --- --- --- 4081 A.82 A.82@ --- --- --- 4082 A.83 A.83@ --- --- --- 4083 A.84 A.84@ --- --- --- 4084 A.85 A.85@ --- --- --- 4085 Error detection function Detected error or cause of error SYNC command error A synchronization command error occurred . A synchronization command was executed during the asynchronous MECHATROLINK-II communications. Encoder setting In absolute value mode, initialerror ization of the internal position information failed. Parameter setThe electronic gear ratio is less ting error than 1/100 or it is larger than 100: Parameter setting has exceeded the allowable range. Motor does not The Servomotor are Servo match Drive combination is incorrect. Overload Operating with output torque exceeding 245% of the rated torque. Overload Operation continuing with output torque at 120% to 245% of the rated torque. Dynamic brake The rotary energy has overload exceeded the dynamic brake resistor capacity during dynamic brake operation. The Servomotor did not stop 3 seconds or more after the Servo Drive was turned OFF. Inrush resistance The inrush current when power overload was turned ON exceeded the inrush resistor capacity. Overheat Overheating in the radiation shield was detected. Board overThe Servo Drive has overheated heated or the built-in cooling fan has stopped. Backup error The encoder's backup power (Absolute encod- supply has fallen. ers only) Checksum error An encoder memory checksum (Absolute encod- error has occurred. ers only) Battery error The encoder's battery voltage (Absolute encod- has fallen (to 2.7 V or lower). ers only) Absolute error An internal encoder data error (Absolute encod- has occurred. ers only) Overspeed error The Servomotor is rotating at (Absolute encod- 200 r/min. or more when the encoder power supply is ers only) turned ON. 105 Section 11-2 Error Codes W Series Servo Drive display Position W-series SMARTG-Series G5-Series Control (Built-in STEP Jun- (Built-in (Built-in Unit error code Commu- ior (Built- commu- communicain communicanications tions nications tions Type) Type) Type) Type) A.86 A.86@ --- --- --- 4086 A.b1 --- --- --- --- 40B1 A.b2 --- --- --- --- 40B2 --- A.b3@ A.b3 --- --- 40B3 A.b6 A.b6@ A.b6 --- --- 40B6 A.bF A.bF@ A.bF --- --- 40BF A.C1 A.C1@ A.C1 --- --- 40C1 --- --- A.C2 --- --- 40C2 --- --- A.C5 --- --- 40C5 A.C8 A.C8@ --- --- --- 40C8 A.C9 A.C9@ A.C9 --- --- 40C9 A.CA A.CA@ --- --- --- 40CA A.Cb A.Cb@ --- --- --- 40CB A.CC A.CC@ --- --- --- 40CC A.d0 --- --- --- --- 40D0 --- A.d0@ --- --- --- --- --- A.d0 --- --- 106 Error detection function Encoder overheating (Absolute encoders only) Speed command input reading error Detected error or cause of error Overheating in the encoder was detected. The A/D completion signal from the A/D converter is not being output within the fixed interval. Torque comThe A/D completion signal mand input read- from the A/D converter is not being output within the fixed ing error interval. Current detecAn error occurred in the Servo tion error Drive’s current detector. LSI for communi- The LSI used for MECHAcations corrupted TROLINK communications is corrupted. System error A system error in the control circuit was detected. Runaway The Servomotor rotated in the detected opposite direction to the command. Incorrect phase Error detected in polarity signal detected of Servo Motor. Incorrect polarity Error detected in polarity signal detected of Servo Motor. Multi-turn data The absolute encoder setup is error incorrect. (Absolute encoders only) Encoder error Communications between the encoder and Servo Drive are not possible. Encoder parame- The parameter settings in the ter error encoder are corrupted. Encoder data Data from the encoder is corerror rupted. Multi-turn limit The absolute encoder multidiscrepancy turn limit for the encoder and (Absolute encod- Servo Drive do not match. ers only) Deviation counter The number of pulses in the overflow deviation counter has exceeded the deviation counter overflow level set in Pn505. The number of pulses in the deviation counter has exceeded the deviation counter overflow level set in Pn520. The position deviation is too large. Section 11-2 Error Codes W Series Servo Drive display Position W-series SMARTG-Series G5-Series Control (Built-in STEP Jun- (Built-in (Built-in Unit error code Commu- ior (Built- commu- communicain communicanications tions nications tions Type) Type) Type) Type) A.d1 --- --- --- --- A.E0 --- --- --- --- --- A.E0@ --- --- --- --- --- A.E0 --- --- A.E1 --- --- --- --- A.E2 --- --- --- --- --- A.E4@ A.E4 --- --- A.E5 A.E5@ A.E5 --- --- A.E6 A.E6@ A.E6 --- --- A.E7 --- --- --- --- A.EA A.EA@ --- --- --- --- --- A.EA --- --- A.EB --- --- --- --- A.EC --- --- --- --- A.ED A.ED@ --- --- --- --- --- A.ED --- --- A.F1 A.F1@ --- --- --- Error detection function Detected error or cause of error 40D1 Motor-load devia- The deviation between the tion over fully-closed encoder and semiclosed encoder has reached or exceeded the command unit set in Pn51A. No code No option The MECHATROLINK-II Appli(See note cation Module is not installed. 2.) COM alarm An error occurred in the Servo Drive. Internal synchro- Communications link between nization error 1 MECHATROLINK-II and Servo Drive has been disconnected. Option timeout There is no response from the No code MECHATROLINK-II Applica(See note tion Module. 2.) No code Option WDC An error has occurred in the (See note error MECHATROLINK-II Applica2.) tion Module. (MECHATROLINK-II Application Module's watchdog timer count) 40E4 Transfer cycle The MECHATROLINK-II transsetting error fer cycle setting is incorrect. 40E5 Synchronization MECHATROLINK-II synchronierror zation error 40E6 Communications MECHATROLINK-II communierror cations error (Continuous communications errors have occurred.) 40E7 Option detection The MECHATROLINK-II Applierror cation Module has been removed. 40EA Servo Drive mal- The Servo Drive has malfuncfunction tioned. Internal synchro- Communications link between nization error 2 MECHATROLINK-II and Servo Drive has been disconnected. 40EB Servo Drive iniThe Servo Drive initial protial access error cessing cannot be executed from the MECHATROLINK-II Application Module. 40EC Servo Drive error An error has occurred in the Servo Drive. (Servo Drive's watchdog timer count) 40ED Command execu- MECHATROLINK communication incomplete tions command aborted during execution. Internal comA command error has occurred mand error inside the Servo Drive 40F1 Missing phase Main circuit power supply detected phase is missing, or the wire is burnt out. 107 Section 11-2 Error Codes W Series Servo Drive display Position W-series SMARTG-Series G5-Series Control (Built-in STEP Jun- (Built-in (Built-in Unit error code Commu- ior (Built- commu- communicain communicanications tions nications tions Type) Type) Type) Type) Error detection function A.F5 --- --- --- --- 40F5 Motor current error A.F6 --- --- --- --- 40F6 Motor conduction error Note Detected error or cause of error The current to the Servomotor is too small for the torque command from the Servo Drive. The Servo is ON, but the Servomotor is not conducting current regardless of the Servo Drive settings and external input. (1) An emergency stop signal (error code: 3004 hex) will be input to the Position Control Unit if the emergency stop signal is input during Servo Motor operation or when attempting to turn ON the Servo while inputting the emergency stop signal. (2) Errors that occur in the MECHATROLINK-II Application Module cannot be detected by the Position Control Unit because the connection is not established. The Position Control Unit is not able to detect the corresponding axis during execution of CONNECT, so an MLK Initialization Error (Unit error code: 0020 Hex) will occur. Warning Display W Series A.90 --- --A.91 108 Servo Drive display Position Warning Warning details detection G-Series G5-Series Control SMARTW-series function (Built-in Unit error (Built-in STEP (Built-in code communi- communiJunior Communications cations (Built-in cations Type) Type) communiType) cations Type) --------4090 Deviation counter The number of pulses in the overflow deviation counter has exceeded the deviation counter overflow level set in Pn505 multiplied by the rate (%) set in Pn51E. A.90@ ------The number of pulses in the deviation counter has exceeded the deviation counter overflow level set in Pn520 multiplied by the rate (%) set in Pn51E. ----144 --4090 Overload The load exceeded 85% of the overload alarm level. A.91@ A.91 ----4091 The warning occurs before an Overload Alarm (A.71 or A72) occurs. If operation is continued in this state, an alarm may occur. Section 11-2 Error Codes W Series Servo Drive display Position G-Series G5-Series Control W-series SMART(Built-in (Built-in STEP (Built-in Unit error code communi- communiCommuniJunior cations (Built-in cations cations Type) communiType) Type) cations Type) Warning detection function --- --- --- 145 --- 4091 Regeneration overload A.92 A.92@ --- --- --- 4092 --- --- --- 146 --- 4092 A.93 A.93@ --- --- --- 4093 --- --- --- 147 --- 4093 Fan lock warning A.94 A.94@ A.94 148 94 No code (See note 3.) Parameter setting warning A.95 A.95@ A.95 149 95 No code (See note 3.) MECHATROLINK-II command warning A.96 A.96@ A.96 150 96 4096 Communications warning --- --- --- --- A0 40A0 --- --- --- --- A1 40A1 Overload warning Excessive regeneration warning --- --- --- --- A2 40A2 Battery warning --- --- --- --- A3 40A3 Fan warning --- --- --- --- A4 40A4 Encoder communications warning Battery warning (Absolute encoders only) Warning details The regeneration load exceeded 85% of regeneration overload alarm level. This warning occurs before the Regeneration Overload Alarm (A.32) occurs. If operation is continued in this state, an alarm may occur. Battery voltage of absolute encoder decreased to max about 3.2V (Replace battery while Control circuit power is ON). This warning occurs before the Battery Error (A.83) occurs. If the power is turned OFF, an alarm may occur the next time the power is turned ON. (Replace the battery while the control circuit power supply is ON.) Internal cooling fan has stopped or turned abnormally. A value outside the setting range has been set for the MECHATROLINK slave station device. An illegal communications command or unsupported communications command has been sent to the MECHATROLINK slave station device. A single MECHATROLINK-II communications error has occurred. (See note 4.) The load rate exceeded 85% of the protection level. The regeneration load rate exceeded 85% of the specified level. The battery voltage decreased to 3.2 V or lower. The fan has stopped for 1 second or longer. The number of continuous occurrences of encoder communications errors exceeded the specified value. 109 Section 11-2 Error Codes W Series Servo Drive display Position G-Series G5-Series Control W-series SMART(Built-in (Built-in Unit error (Built-in STEP code communi- communiCommuniJunior cations cations cations (Built-in Type) Type) Type) communications Type) --- --- --- --- A5 40A5 --- --- --- --- A6 40A6 --- --- --- --- A7 40A7 --- --- --- --- A8 40A8 --- --- --- --- A9 40A9 Note Warning detection function Encoder overheating warning Vibration detection warning Limit detection warning External scale error warning External scale communications warning Warning details The encoder detected a overheat warning. Vibration was detected. The remaining service life of a capacitor or a fan is shorter than the specified value. The external scale detected a warning. The number of external scale communications errors exceeded the specified value. (3) If a Parameter Setting Warning or MECHATROLINK-II Command Warning occurs in the Servo Drive, a data setting error (axis error code: 3099) will occur at the Position Control Unit, and the active axis in which the error occurred will decelerate to a stop. (4) If a MECHATROLINK-II communications error occurs once independently, a communications warning occurs, and the Position Control Unit will perform a communications retry. If the communications warning occurs continually, a communications error will occur. 110 Section 11-3 Troubleshooting 11-3 Troubleshooting Error Messages When Connecting Online and Their Remedies When attempting to connect online in the CX-Motion-NCF Basic Window, the following dialog box may be displayed. The following flowchart shows the causes and remedies. The error message, "Establishing communications failed." was displayed. Is the cable between the computer and PLC connected correctly? No • Check whether the cable is disconnected or whether the cable is broken. • Check whether the COM port on the computer to which the cable is connected and the communications settings of CX-Server match with each other. Yes Is the connected PLC turned ON? No Turn ON the PLC. Yes Was the I/O table created after the NC Unit had been mounted? No Create I/O table using CX-Programmer or Programming Console. Yes Is any of other Support Tools using CX-Server (CX-Programmer, etc.) communicating online? Yes Check whether PLC model (including CPU Unit model) and the network type setting match among all the Support Tools that use CX-Server. No Check PLC Communications Settings again. 111 Section 11-3 Troubleshooting Error Messages and Remedies The causes and remedies of the error messages that are displayed through online operations are explained here. Message Probable cause The connected unit is not a Position Control The connected Unit is not the Unit. CJ1W-NCF71 or CS1W-NCF71. The Unit No. is not correct. Axis types in NC Unit and CX-Motion-NCF tool are different. The operation cannot be continued. Remedy Check whether the connected Unit is the CJ1W-NCF71 or CS1W-NCF71. Change the Unit No. either in the Unit or in the CX-Motion-NCF. Change the axis type of the Position Control Unit. The model (i.e., axis type) set in the CX-Motion-NCF is different from the model of the Position Control Unit. The MECHATROLINK slave station device The axis map (scan list) does not Add or delete axes appropriately in the match with the actual configuration Axis Map Setting Window, set appropricorresponding to the axis number regisate axis numbers, and transfer the axis tered in the Position Control Unit scan list is of the Servo Drives. map to the Unit. Otherwise, change the not connected. axis numbers in the Servo Drives Check whether the settings for the MECHAappropriately. TROLINK communications line connection or slave device's station address match the settings in the scan list, and then execute CONNECT again. Cannot start communications with the Posi- The Unit No. is not correct, or the Check the Unit No. of the Position Contion Control Unit. Check the Unit No. of the Unit corresponding to the Unit No. trol Unit. does not exist. Position Control Unit. Communications with the Position Create the I/O table. Control Unit could not be established because the I/O table has not been created. Stop communications. The Position Control Data could not be transferred from Stop parameter transfer from the ladUnit is busy. the CX-Motion-NCF because der program first, and then transfer parameters were being transferred data from the CX-Motion-NCF. from the ladder program. Stop communications. The axis @@ is busy. Data could not be transferred from Stop parameter transfer from the ladthe CX-Motion-NCF because der program first, and then transfer parameters were being transferred data from the CX-Motion-NCF. from the ladder program. An error has occurred in the Servo Drive of • Transferring data caused an error Check the error code and provide in the Servo Drive. appropriate remedy to clear the error. axis @@. • An error occurred in the Servo Check the error of the Servo Drive and Drive during transfer. remove the cause. Check if the parameters not supported by the Servo Drive or out of setting range are transferred. Clearing the error log failed. Connection MECHATROLINK communicaStop the communications (i.e., release has been established. tions have been established. the connection). Transferring Servo Parameters failed. An An error has occurred in the Servo Check the error code and provide error has occurred on axis @@. Drive. appropriate remedy to clear the error. Could not acquire access right. Another The Position Control Unit is being Stop any online operations from another personal computer. user is currently occupying the Unit. operated from another personal computer. Cannot connect to the Position Control Unit. The PLC has not been turned ON. Turn ON the PLC. Check the following items. The cable between the PLC and Check the connection of the cable. • Whether the PLC has been turned ON. personal computer has been disconnected. • Whether the connection cable has not been disconnected. Communications failed midway Execute the online operation again. due to noise, etc. MECHATROLINK communicaCheck the connections of the MECHAtions failed due to noise or other TROLINK communications cable. cause during execution of the absolute encoder setup operation. 112 Section 11-3 Troubleshooting Message Probable cause Cannot connect to the Position Control Unit. Check the following items. -The PLC has been turned ON. -The connection cable has been connected. The PLC has not been turned ON. The cable between the PLC and personal computer has been disconnected. Communications failed due to noise or other cause. MECHATROLINK communications failed due to noise or other cause when setting up the absolute encoder. Could not establish communications with the Servo Drive. Check for unit and axis errors. Remedy Turn ON the PLC. Check the cable connections. Execute the operation to go online again. Check the connections of the MECHATROLINK communications cable. MECHATROLINK communications settings are not correct. Change the communications settings in the Unit Parameters and transfer them to the Position Control Unit. The axis map (scan list) does not Add or delete axes appropriately in the match with the actual configuration Axis Map Setting Window, set appropriof the Servo Drives. ate axis numbers, and transfer the axis map to the Unit. Otherwise, change the axis numbers in the Servo Drives appropriately. Clear the error in the Servo Drive. An error that cannot be cleared from the CX-Motion-NCF has occurred in the Servo Drive. Wiring for the MECHATROLINK Check whether the MECHATROLINK communications is not correct. cable has been disconnected or wired correctly. The Servo Drive has not been Turn ON the Servo Drive. turned ON. Transfer the default values of the Unit There are mismatches between the param- Unit Parameters could not be eters in the Position Control Unit and trans- transferred because the scan list in Parameters from the CX-Motion-NCF. the Position Control Unit did not Write them to the flash memory. ferred parameters. Transfer default values Restart the Position Control Unit, and of the Unit Parameters to the Position Con- match with the axis map of the then transfer the parameters again. trol Unit and write them to the flash memory. Unit Parameters on the CXMotion-NCF. After restarting the Position Control Unit, transfer the parameters again. Failed to send a command to the Servo Setting up an absolute encoder Check the type of encoder used by the Drive. was attempted for an incremental Servo Drive. Stop communications. encoder. Setting up an absolute encoder Check the setting of Servo parameter was attempted for an absolute P002.2. encoder that was set to operate as an incremental encoder. Setting up an absolute encoder Check the Servo Drive error code and was attempted when there was an clear the error. error other than a Servo Drive backup error or checksum error. 113 Troubleshooting 114 Section 11-3 Index A absolute encoder setup, 89 alarm display for Servo Drive, 99 applications precautions, xxiii automatic communications settings, 37 Axis Map Setting Window, 21 Axis Monitor, 73 common items, 78 present value, 79 Axis Parameters editing, 37 B Basic Monitor, 78 Basic Window, 14 batch comparing, 61 batch downloading, 52 batch uploading, 57 package contents, 4 quitting, 18 starting, 17 version information, 20 D downloading batch, 52 Servo Parameters, 52, 56 Unit Parameters, 52, 54 E Edit Parameter Window, 15 editing Axis Parameters, 37 communications parameters, 36 memory area parameters, 35 Servo Parameters, 39 electromagnetic fields, xxiii encoder absolute encoder setup, 89 encoder type, 38 error codes, 92 C C2 Master connection, 36 comments, 29 communications parameters editing, 36 communications retries, 36 communications settings, 50 automatic, 37 comparing batch, 61 Servo Parameters, 64 Unit Parameters, 63 compatibility computers, 3 error log displaying, 92 error messages and troubleshooting, 112 exporting, 45 F flash memory writing to, 66 function list, 4 H Help Menu, 19, 21, 23 connection cables, 9 connections establishing/releasing, 84 methods, 9 online, 8, 50 to PLC, 8 CX-Motion-NCF overview, 2 I importing, 45 initial settings, 50 initializing Servo Parameters, 41 installation 115 Index location, xxiii interrupt input signal, 38 J JOG execution, 85 M Main Menu, 19 names and functions, 22 memory area parameters, 35 Monitor Window, 16 Present Position Monitor, 73 printing procedure, 46 samples, 47 projects adding Position Control Units, 29 deleting Position Control Units, 30 reading, 44 saving, 44 R radioactivity, xxiii reading projects, 44 N noise, xxiii S safety precautions, xxii O online connection, 8, 50 saving projects, 44 operations list, 24 Servo Drive adding to Position Control Unit, 30 alarm display, 99 copying to Position Control Unit, 31 deleting from Position Control Unit, 32 origin input signal, 38 Servo lock/unlock, 84 origin search direction, 38 Servo Parameters comparing, 64 downloading, 52, 56 editing, 39 exporting, 46 initializing, 41 uploading, 60 operating environment precautions, xxiii origin search operation, 38 override, 85 P personal computers compatibility, 3 PLC connections, 8 Position Control Units adding Servo Drive, 30 adding to projects, 29 copying Servo Drive, 31 deleting, 30 deleting Servo Drive, 32 116 Servo status, 80 software structure, 3 static electricity, xxiii status bar, 20 system configuration, 4 T power supply, xxiii Test Run Window, 86 precautions, xxi applications, xxiii general, xxii operating environment, xxiii safety, xxii toolbar, 19, 23 icons, 24 transfer cycle, 36 transferring programs, xxii Index U Unit Monitor, 70 common items, 71 Unit Parameters comparing, 63 downloading, 52, 54 editing, 34 uploading, 59 Unit Status Monitor, 71 uploading batch, 57 Servo Parameters, 60 Unit Parameters, 59 V version information CX-Motion-NCF, 20 W windows Axis Map Setting Window, 21 Basic Window, 14 Edit Parameter Window, 15 Monitor Window, 16 Test Run Window, 86 117 Index 118 Revision History A manual revision code appears as a suffix to the catalog number on the front cover of the manual. Cat. No. W436-E1-11 Revision code The following table outlines the changes made to the manual during each revision. Page numbers refer to the previous version. Revision code 01 02 Date August 2004 February 2005 Revised content Original production Page v: Signal word definitions changed. Page ix: Paragraph and sentence on the CX-One added. Page x: Three pages added and version upgrade information added. Page xiii: Information on changing Startup Mode added. Page 3: Information added at top of page. Pages 5 and 30: Information on device information added. Page 6: Section references added. Pages 8 to 15: Installation information replaced. Page 16: “CS” changed to “CS/CJ.” Page 23: Paragraph added in middle of page. Page 29: “Properties” changed to “Displaying Servo Driver Properties.” Page 32: Heading added at top of page and procedure added in middle of page. Page 33: “Registered” added. Pages 34, 40, and 57: Notes added. Page 35: “A new Servo Driver will be added” changed and “Servo Driver” added. Pages 41 and 86: Notes deleted. Page 42: “Pn816” changed to “Pn816.0” in note. Page 45: First sentence in “Initializing Servo Parameters” changed. Page 59: Sentence removed from bottom of page. Pages 61 and 65: “Position Control Unit” added. Pages 67, 68, and 84 to 86: Graphic replaced. Page 75: “Position Control Unit or Servo Driver” added. Pages 80 and 82: Units changed in table. Page 81: “Servo ON Flag” removed from table. Pages 96 to 98: Columns added and rows added or changed (400B, 4052, 40B3, 40D0, 40D1 to 40E4, AND 4090. Page 100: Cells joined in right column. Page 102: Bottom half of table deleted. 119 Revision History Revision code 03 Date November 2005 04 July 2006 05 November 2006 06 June 2007 120 Revised content Writing style unified for certain aspects of the manual. The following changes were made to update to version 1.3 and correct information in the manual. Page xiv: Version upgrade information and unit version information added. Page xvi: Last warning and first caution modified and last warning changed to a caution in Safety Precautions. Page xvii: Third application precaution modified. Pages ix, 42, 44, 45, and 104: CS1W-NCF71 added. Page 2: Minor section added. Pages 2, 22, 25, 26, 27, 29, 36, 37, 39, 40, 71, 72, and 73: Figure replaced. Page 5: Introduction to 1-2 System Configuration changed. Page 6: Description of Device information changed and Error information row removed from table. Pages 6, 30, 33, and 93: Absolute Encoder Setup operation added. Page 32: “CX-One/” added. Page 33: Description of Displaying device information changed. Page 36: Section 4-1 Creating a New Project replaced. Page 45: Next to last row of table corrected. Page 58: NSJ Controller added. Page 105: Row added to table under Cannot connect to the NC Unit... and rows added to end of table. Pages ix, 3, and 10: Cat. No. and models changed. Pages xiv and 2: Information on CP-series PLCs added. Page 3: Table replaced. Page 19: Heading added. Page 20: Section added. Page 89: Screen shot replaced. Changes were made to upgrade to software version 1.4 Page xiv: Version upgrade information added for version 1.4. Page xvi: CS1W-NCF71 added. Page xvi: Information added on unit version 2.0. Pages xvi and108 to 111: Information added on SMARTSTEP Junior Servo Drivers. Page 13: Step added to procedure. Page 40: Information added to note. Page 47: First two rows of table combined. Pages 46, 48, 55, 111, xvi: Note added. Page 48: Screen capture replaced and steps added to procedure. Page 57: Printing sample replaced. Pages 63, 66, 68, 70, 72, 75, 80, 83, and 94: Screen capture replaced. Page 86: Screen capture replaced. Page 90: Additions made to status monitor table. Page 108: Section heading changed. Pages ix and 2: Operating system added. Page xiv: Improvements updated. Page 3: Information on applicable computers replaced and deleted. Page 4: Section on checking the package deleted. Pages 10 and 11: Information on software replaced and sections on preparing installation deleted. Pages 12 to 19: Sections on installing and uninstalling CX-Motion-NCF and CXServer deleted. Page 117: Information on Windows 2000 SP2 deleted. Revision History Revision code Date 07 June 2008 08 09 10 11 Revised content Page ix: Changed applicable OS’s, model numbers, and version numbers. Page xv: Added version information. Page 2: Changed applicable OS’s. Page 3: Changed version number and deleted last sentence. Page 10: Added section 2-2-3. Page 29: Added information on G-series Servo Drives. Page 35: Added note. Page 36: Changed notes. Pages 97 to 101: Added alarms and warnings. October 2008 Added information for new version. September 2009 Added information on G5-series Servo Drivers. December 2009 Changes were made to upgrade to software version 1.91. October 2010 Made revisions for the changing system requirements. 121 Revision History 122 OMRON Corporation Industrial Automation Company Authorized Distributor: Tokyo, JAPAN Contact: www.ia.omron.com Regional Headquarters OMRON EUROPE B.V. Wegalaan 67-69-2132 JD Hoofddorp The Netherlands Tel: (31)2356-81-300/Fax: (31)2356-81-388 OMRON ELECTRONICS LLC One Commerce Drive Schaumburg, IL 60173-5302 U.S.A. Tel: (1) 847-843-7900/Fax: (1) 847-843-7787 OMRON ASIA PACIFIC PTE. LTD. No. 438A Alexandra Road # 05-05/08 (Lobby 2), Alexandra Technopark, Singapore 119967 Tel: (65) 6835-3011/Fax: (65) 6835-2711 OMRON (CHINA) CO., LTD. Room 2211, Bank of China Tower, 200 Yin Cheng Zhong Road, PuDong New Area, Shanghai, 200120, China Tel: (86) 21-5037-2222/Fax: (86) 21-5037-2200 © OMRON Corporation 2004 All Rights Reserved. In the interest of product improvement, specifications are subject to change without notice. Cat. No. W436-E1-11