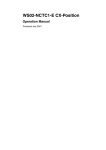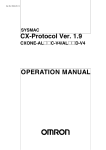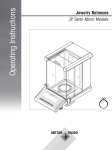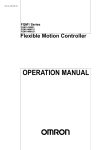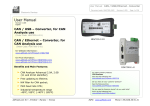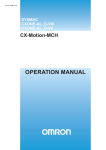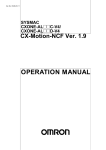Download CX-Position Operation Manual
Transcript
Cat. No. W433-E1-06
CX-Position Ver. 2.5
OPERATION MANUAL
CXONE-AL@@C-V3/
CXONE-AL@@D-V3
CX-Position Ver. 2.5
Operation Manual
Revised June 2008
iv
Notice:
OMRON products are manufactured for use according to proper procedures by a qualified operator
and only for the purposes described in this manual.
The following conventions are used to indicate and classify precautions in this manual. Always heed
the information provided with them. Failure to heed precautions can result in injury to people or damage to property.
!DANGER
Indicates an imminently hazardous situation which, if not avoided, will result in death or
serious injury. Additionally, there may be severe property damage.
!WARNING
Indicates a potentially hazardous situation which, if not avoided, could result in death or
serious injury. Additional, there may be severe property damage.
!Caution
Indicates a potentially hazardous situation which, if not avoided, may result in minor or
moderate injury, or property damage.
OMRON Product References
All OMRON products are capitalized in this manual. The word “Unit” is also capitalized when it refers to
an OMRON product, regardless of whether or not it appears in the proper name of the product.
The abbreviation “Ch,” which appears in some displays and on some OMRON products, often means
“word” and is abbreviated “Wd” in documentation in this sense.
The abbreviation “PLC” means Programmable Controller.
Visual Aids
The following headings appear in the left column of the manual to help you locate different types of
information.
Note Indicates information of particular interest for efficient and convenient operation of the product.
1,2,3...
1. Indicates lists of one sort or another, such as procedures, checklists, etc.
OMRON, 2004
All rights reserved. No part of this publication may be reproduced, stored in a retrieval system, or transmitted, in any form, or
by any means, mechanical, electronic, photocopying, recording, or otherwise, without the prior written permission of
OMRON.
No patent liability is assumed with respect to the use of the information contained herein. Moreover, because OMRON is constantly striving to improve its high-quality products, the information contained in this manual is subject to change without
notice. Every precaution has been taken in the preparation of this manual. Nevertheless, OMRON assumes no responsibility
for errors or omissions. Neither is any liability assumed for damages resulting from the use of the information contained in
this publication.
v
Unit Versions of Position Control Units
Unit Versions
A “unit version” has been introduced to manage Position Control Units according to differences in functionality accompanying Unit upgrades.
Notation of Unit Versions
on Products
The unit version is given to the right of the lot number on the nameplate of the
applicable Position Control Units, as shown below.
Example: CS-series Position Control Unit
Product nameplate
CS1W-NC113
NC UNIT
Unit version
Example for Unit version 2.3
Lot No. 031001 0000
OMRON Corporation
Ver.2.3
MADE IN JAPAN
The unit version of the Position Control Units begins at version 2.0.
Confirming Unit Versions
with Support Software
1,2,3...
CX-Programmer version 4.0 or higher can be used to confirm the unit version
using the Unit Manufacturing information command.
1. In the IO Table Window, right-click and select Unit Manufacturing information - CPU Unit.
2. The following Unit Manufacturing information Dialog Box will be displayed
Unit version
Example for unit version 2.3
Use the above display to confirm the unit version of the Position Control Unit
connected online.
Using the Unit Version
Labels
vi
The following unit version labels are provided with the Position Control Unit.
These labels can be attached to the front of the Position Control Unit to differentiate between Position Control Units of different unit versions.
Function Support by Unit Version
Version Upgrade from Pre-version 2.0 to Position Control Units with Unit Version 2.0
Unit version
Position Control Units with
unit version 2.0
Pre-version 2.0
Position Control Units
Internal system software version
1.0
CS-series Position Control Units
CJ-series Position Control Units
CS1W-NC113/133/213/233/413/433 CS1W-NC113/133/213/233/413/433
CJ1W-NC113/133/213/233/413/433 CJ1W-NC113/133/213/233/413/433
2.0
Functions Changing rates of acceleration
when starting multiple axes during relative or absolute movements in direct operation
Changing rates of acceleration/
deceleration while jogging
Setting acceleration/deceleration times as the time required to
reach the target speed
Simple backup function
---
OK
---
OK
---
OK
---
OK
Support Software
CX-Position Ver. 1.0 or higher
CX-Position Ver. 1.0 (See note.)
CX-Position Ver. 2.0 or higher
Note With CX-Position version 1.0, new functions added to Position Control Units
with unit version 2.0 or later cannot be used.
Version Upgrade from Unit Version 2.0 to Unit Version 2.1
Unit version
Position Control Units with
unit version 2.0
Position Control Units with
unit version 2.1
Internal system software version
CS-series Position Control Units
2.0
2.1
CS1W-NC113/133/213/233/413/433 CS1W-NC113/133/213/233/413/433
CJ-series Position Control Units
Functions Unused axis setting
(See note 1.)
Support Software
CJ1W-NC113/133/213/233/413/433
---
--OK
CX-Position Ver. 1.0 (See note 2.)
CX-Position Ver. 2.0 or higher
CX-Position Ver. 1.0 (See note 2.)
CX-Position Ver. 2.0 (See note 3.)
Note
1. This setting is made in the DM Area of the CPU Unit.
2. New functions added to the Position Control Units with unit version 2.0 or
later cannot be used on the CX-Position version 1.0.
3. New functions added to the Position Control Units with unit version 2.1 or
later cannot be used on the CX-Position version 2.0.
Version Upgrade from Unit Version 2.1 to Unit Version 2.2
Unit version
Position Control Units
with unit version 2.1
Position Control Units
with unit version 2.2
Internal system software version
2.1
CS-series Position Control Units
CJ-series Position Control Units
CS1W-NC113/133/213/233/413/433 CS1W-NC113/133/213/233/413/433
-----
Functions Switching pulse output direction
(CW or CCW)
---
OK
Reversal mode 3 in origin search --operation
Position-preset origin search
---
OK
Support Software
CX-Position Ver. 1.0 (See note 1.)
CX-Position Ver 2.0 or higher
2.2
OK
CX-Position Ver. 1.0 (See note 1.)
CX-Position Ver. 2.0 (See note 2.)
CX-Position Ver. 2.1 or higher
vii
Note
1. New functions added to the Position Control Units with unit version 2.0 or
later cannot be used on the CX-Position version 1.0.
2. New functions added to the Position Control Units with unit version 2.2 or
later cannot be used on the CX-Position version 2.0.
Version Upgrade from Version 2.2 to Version 2.3
Unit version
Position Control Units
with unit version 2.2
Position Control Units
with unit version 2.3
Internal system software version
CS-series Position Control Units
2.2
2.3
CS1W-NC113/133/213/233/413/433 CS1W-NC113/133/213/233/413/433
CJ-series Position Control Units
Functions Jogging with Support Software
-----
CJ1W-NC113/133/213/233/413/433
OK
Direct operation
Origin searches
-----
OK (See note 1.)
OK (See note 1.)
Error counter reset output
Parameters or data check at
powering ON
Support Software
-----
OK
OK
CX-Position Ver. 1.0 (See note 2.)
CX-Position Ver. 2.0 (See note 3.)
CX-Position Ver. 2.1 or higher
CX-Position Ver. 1.0 (See note 2.)
CX-Position Ver. 2.0 (See note 3.)
CX-Position Ver. 2.1 (See note 4.)
CX-Position Ver. 2.2 (See note 5.)
CX-Position Ver. 2.3 or higher
Note
1. These functions can be used on the CX-Position version 2.3 or higher.
2. New functions added to the Position Control Units with unit version 2.0 or
later cannot be used on the CX-Position version 1.0.
3. New functions added to the Position Control Units with unit version 2.2 or
later cannot be used on the CX-Position version 2.0.
4. New functions added to the Position Control Units with unit version 2.3 or
later cannot be used on the CX-Position version 2.1.
5. Direct operation and origin searches, which were added to Position Control
Units with unit version 2.3 or later, cannot be used on the CX-Position version 2.2.
Position Control Unit Unit Versions and Internal Software Versions
In addition to the unit version, which is common to all CS/CJ-series Units, the
Position Control Units have an internal software version. The relationship
between the unit version and internal software version is shown in the following table.
Item
Meaning
Unit version
This is the unit version used by all CS/
CJ-series Units.
Internal software version
This is the internal software
version of this Unit.
Confirmation
method
Given to the right on the lot number on
the Position Control Unit nameplate.
Can also be confirmed using the Unit
Manufacturing information command
from the IO Table Window of the CXProgrammer.
None given (Pre-version 2.0)
Can be confirmed by pressing the Ctrl+V Keys from the
NC Monitor Window of the
CX-Position.
Version 2.0
Version 2.1
2.0
2.1
Version 2.2
Version 2.3
2.2
2.3
Relationship
viii
1.0
Version Upgrade Information
Improvements from Version 2.4 to Version 2.5
New Applicable CPU Units
Ver. 2.4
Ver. 2.5
Position Control Units in CS/CJ-series
Position Control Units in CS/CJ-series PLCs (including CJ2 PLCs), CP-series
PLCs (excluding CJ2 PLCs), CP-series
PLCs, NSJ-series Controllers, and FQM1 Motion Controllers are supported.
PLCs, NSJ-series Controllers, and FQM1
Motion Controllers were supported.
Improvements from Version 2.3 to Version 2.4
New Applicable OS
Ver. 2.3
The CX-Position supports Windows 98,
Me, NT4.0, 2000, and XP.
Ver. 2.4
The CX-Position supports Windows 98, Me, NT4.0, 2000, XP, and Vista.
Improvements from Version 2.2 to Version 2.3
Operating Functions Added for Position Control Units with Unit Version 2.3
Ver. 2.2
The CX-Position can execute the following operations.
• JOG operations
Ver. 2.3
The CX-Position can execute the following operations.
• JOG operations
• Origin searches
• Direct operation
Improvements from Version 2.1 to Version 2.2
Operating Functions Added for Position Control Units with Unit Version 2.3
Ver. 2.1
The CX-Position could not execute JOG
operations.
The CX-Position could not turn ON/OFF
the Error Counter Output signal.
Ver. 2.2
The CX-Position can execute JOG operations.
The CX-Position can turn ON/OFF the Error Counter Output signal.
Improvements from Version 2.0 to Version 2.1
Installing the CX-Position from the CX-One FA Integrated Tool Package
Ver. 2.0
The CX-Position could be installed only
independently.
Ver. 2.1
The CX-Position can be installed as one of the functions of the CX-One FA
Integrated Tool Package.
CX-Position Startup Method
Ver. 2.0
The CX-Position could be started only
from the Windows Start Menu.
Ver. 2.1
The CX-Position can also be started by right-clicking one of the following Position Control Units in the I/O Table Window opened from the CX-Programmer
that was installed from the CX-One and selecting Start Special Application
from the pop-up menu.
• CS1W-NC@@@
• CJ1W-NC@@@
Note When Start with Settings Inherited is selected, a new project will be
created, the device type setting will be automatically performed, and a
Position Control Unit will be automatically added.
ix
Improvements from Version 1.0 to Version 2.0
The CX-Position has been upgraded from version 1.00 to version 2.00. See
the contents in the following table.
Item
Model
Communications
driver
OS
Existing version (Ver. 1.00)
WS02-NCTC1-E
FinsGateway
New version (Ver. 2.00)
WS02-NCTC1-EV2
CX-Server
Windows 95, 98, 2000, NT4.0 Windows 95, 98, 2000, XP,
NT4.0
Note Due to the change of the communications driver, another PLC Setup will be
required when opening a project file created with CX-Position version 1.00 on
CX-Position version 2.00. Additionally, data saved with version 2.00 format
cannot be read with version 1.00.
x
TABLE OF CONTENTS
PRECAUTIONS . . . . . . . . . . . . . . . . . . . . . . . . . . . . . . . . . . . xvii
1
Intended Audience . . . . . . . . . . . . . . . . . . . . . . . . . . . . . . . . . . . . . . . . . . . . . . . . . . . . . . . .
xviii
2
General Precautions . . . . . . . . . . . . . . . . . . . . . . . . . . . . . . . . . . . . . . . . . . . . . . . . . . . . . . .
xviii
3
Safety Precautions. . . . . . . . . . . . . . . . . . . . . . . . . . . . . . . . . . . . . . . . . . . . . . . . . . . . . . . . .
xviii
4
Application Precautions . . . . . . . . . . . . . . . . . . . . . . . . . . . . . . . . . . . . . . . . . . . . . . . . . . . .
xix
5
Operating Environment Precautions . . . . . . . . . . . . . . . . . . . . . . . . . . . . . . . . . . . . . . . . . . .
xx
SECTION 1
Overview . . . . . . . . . . . . . . . . . . . . . . . . . . . . . . . . . . . . . . . . .
1
1-1
Introduction . . . . . . . . . . . . . . . . . . . . . . . . . . . . . . . . . . . . . . . . . . . . . . . . . . . . . . . . . . . . . .
2
1-2
System Configuration . . . . . . . . . . . . . . . . . . . . . . . . . . . . . . . . . . . . . . . . . . . . . . . . . . . . . .
5
1-3
List of Functions . . . . . . . . . . . . . . . . . . . . . . . . . . . . . . . . . . . . . . . . . . . . . . . . . . . . . . . . . .
6
1-4
Comparison with SYSMAC-NCT . . . . . . . . . . . . . . . . . . . . . . . . . . . . . . . . . . . . . . . . . . . .
7
1-5
Basic Operating Procedure . . . . . . . . . . . . . . . . . . . . . . . . . . . . . . . . . . . . . . . . . . . . . . . . . .
8
SECTION 2
Setup and Basic Procedures . . . . . . . . . . . . . . . . . . . . . . . . .
9
2-1
Installing and Uninstalling the Software. . . . . . . . . . . . . . . . . . . . . . . . . . . . . . . . . . . . . . . .
10
2-2
Connecting to a PLC . . . . . . . . . . . . . . . . . . . . . . . . . . . . . . . . . . . . . . . . . . . . . . . . . . . . . . .
10
2-3
Basic Operations . . . . . . . . . . . . . . . . . . . . . . . . . . . . . . . . . . . . . . . . . . . . . . . . . . . . . . . . . .
17
SECTION 3
Creating New Projects . . . . . . . . . . . . . . . . . . . . . . . . . . . . . .
37
3-1
Creating New Projects. . . . . . . . . . . . . . . . . . . . . . . . . . . . . . . . . . . . . . . . . . . . . . . . . . . . . .
38
3-2
Adding and Deleting PLCs . . . . . . . . . . . . . . . . . . . . . . . . . . . . . . . . . . . . . . . . . . . . . . . . . .
40
3-3
Adding and Deleting Position Control Units . . . . . . . . . . . . . . . . . . . . . . . . . . . . . . . . . . . .
44
3-4
Automatic Position Control Unit Search . . . . . . . . . . . . . . . . . . . . . . . . . . . . . . . . . . . . . . .
45
SECTION 4
Editing Settings. . . . . . . . . . . . . . . . . . . . . . . . . . . . . . . . . . . .
47
4-1
Overview . . . . . . . . . . . . . . . . . . . . . . . . . . . . . . . . . . . . . . . . . . . . . . . . . . . . . . . . . . . . . . . .
48
4-2
Setting Editing Windows. . . . . . . . . . . . . . . . . . . . . . . . . . . . . . . . . . . . . . . . . . . . . . . . . . . .
51
4-3
Editing Parameter Settings . . . . . . . . . . . . . . . . . . . . . . . . . . . . . . . . . . . . . . . . . . . . . . . . . .
60
4-4
Editing Sequence Settings. . . . . . . . . . . . . . . . . . . . . . . . . . . . . . . . . . . . . . . . . . . . . . . . . . .
61
4-5
Editing Speed Settings . . . . . . . . . . . . . . . . . . . . . . . . . . . . . . . . . . . . . . . . . . . . . . . . . . . . .
63
4-6
Editing Acceleration/Deceleration Time Settings. . . . . . . . . . . . . . . . . . . . . . . . . . . . . . . . .
64
4-7
Editing Dwell Time Settings . . . . . . . . . . . . . . . . . . . . . . . . . . . . . . . . . . . . . . . . . . . . . . . . .
65
4-8
Editing Zone Settings . . . . . . . . . . . . . . . . . . . . . . . . . . . . . . . . . . . . . . . . . . . . . . . . . . . . . .
66
xi
TABLE OF CONTENTS
SECTION 5
Saving and Reading Projects. . . . . . . . . . . . . . . . . . . . . . . . .
67
5-1
Saving Projects . . . . . . . . . . . . . . . . . . . . . . . . . . . . . . . . . . . . . . . . . . . . . . . . . . . . . . . . . . .
68
5-2
Reading Projects . . . . . . . . . . . . . . . . . . . . . . . . . . . . . . . . . . . . . . . . . . . . . . . . . . . . . . . . . .
68
SECTION 6
Transferring and Verifying Data . . . . . . . . . . . . . . . . . . . . .
71
6-1
Default Configurations for Connecting Online. . . . . . . . . . . . . . . . . . . . . . . . . . . . . . . . . . .
72
6-2
Setting and Changing Communications Specifications . . . . . . . . . . . . . . . . . . . . . . . . . . . .
72
6-3
Downloading Data . . . . . . . . . . . . . . . . . . . . . . . . . . . . . . . . . . . . . . . . . . . . . . . . . . . . . . . .
75
6-4
Uploading Data . . . . . . . . . . . . . . . . . . . . . . . . . . . . . . . . . . . . . . . . . . . . . . . . . . . . . . . . . . .
76
6-5
Verifying Data . . . . . . . . . . . . . . . . . . . . . . . . . . . . . . . . . . . . . . . . . . . . . . . . . . . . . . . . . . . .
78
6-6
Writing Data to Flash Memory . . . . . . . . . . . . . . . . . . . . . . . . . . . . . . . . . . . . . . . . . . . . . . .
80
SECTION 7
Monitoring Position Control Units . . . . . . . . . . . . . . . . . . . .
81
7-1
Monitoring Position Control Units . . . . . . . . . . . . . . . . . . . . . . . . . . . . . . . . . . . . . . . . . . . .
82
7-2
Multiple Unit Monitoring . . . . . . . . . . . . . . . . . . . . . . . . . . . . . . . . . . . . . . . . . . . . . . . . . . .
83
7-3
Operating Memory Area Monitoring . . . . . . . . . . . . . . . . . . . . . . . . . . . . . . . . . . . . . . . . . .
84
7-4
Operating Data Area Monitoring . . . . . . . . . . . . . . . . . . . . . . . . . . . . . . . . . . . . . . . . . . . . .
84
SECTION 8
Test Run Operation . . . . . . . . . . . . . . . . . . . . . . . . . . . . . . . .
87
8-1
Test Run Settings. . . . . . . . . . . . . . . . . . . . . . . . . . . . . . . . . . . . . . . . . . . . . . . . . . . . . . . . . .
88
8-2
Test Run . . . . . . . . . . . . . . . . . . . . . . . . . . . . . . . . . . . . . . . . . . . . . . . . . . . . . . . . . . . . . . . .
88
SECTION 9
Error Counter Reset Output . . . . . . . . . . . . . . . . . . . . . . . . .
93
9-1
Error Counter Reset Output . . . . . . . . . . . . . . . . . . . . . . . . . . . . . . . . . . . . . . . . . . . . . . . . .
94
SECTION 10
Printing Data. . . . . . . . . . . . . . . . . . . . . . . . . . . . . . . . . . . . . .
97
10-1 Printing Data . . . . . . . . . . . . . . . . . . . . . . . . . . . . . . . . . . . . . . . . . . . . . . . . . . . . . . . . . . . . .
98
SECTION 11
Error Logs and Troubleshooting . . . . . . . . . . . . . . . . . . . . . 101
11-1 Position Control Unit Error Logs . . . . . . . . . . . . . . . . . . . . . . . . . . . . . . . . . . . . . . . . . . . . .
102
11-2 Troubleshooting . . . . . . . . . . . . . . . . . . . . . . . . . . . . . . . . . . . . . . . . . . . . . . . . . . . . . . . . . .
117
Revision History . . . . . . . . . . . . . . . . . . . . . . . . . . . . . . . . . . . 119
xii
About this Manual:
This manual describes the specifications and operation of the CX-Position software and includes the
sections described below. The CX-Position runs on Windows 2000, XP, or Vista operating systems and
is used to create data for and monitor the operation of the CS1W-NC@@@ and CJ1W-NC@@@ Position Control Units (also referred to as NC Units).
Please read this manual carefully and be sure you understand the information provided before
attempting to install and operate CX-Position. Please read the following manuals carefully and be sure
you understand the information provided before using a Position Control Unit.
Model
CXONE-AL@@C-V3
CXONE-AL@@D-V3
Manual name
CX-Position Operation Manual
Cat. No.
W433
(this manual)
CS1W-NC113/213/413/133/233/433 CS1W-NC113/213/413/133/233/433
W376
Position Control Units Operation Manual
CJ1W-NC113/213/413/133/233/433 CJ1W-NC113/213/413/133/233/433
W397
Position Control Units Operation Manual
For details on procedures for installing the CX-Position from the CX-One FA Integrated Tool Package,
refer to the CX-One Ver. 3.0 Setup Manual provided with CX-One.
Cat. No.
W463
Model
CXONE-AL@@CV3/AL@@D-V3
Name
CX-One Ver. 3.0 Setup
Manual
Contents
Installation and overview of CX-One FA Integrated Tool Package.
Precautions provides general precautions for using CX-Position and related devices.
Section 1 provides an overview of CX-Position, its functions, and the system configuration in which it
is used.
Section 2 provides information about CX-Position installation, connecting to the PLC, and basic operating procedures.
Section 3 describes the procedures for creating new projects, as well as those for adding and deleting
Programmable Controllers (PLCs) and Position Control Units (NCs).
Section 4 describes the procedures used to edit settings.
Section 5 provides information about saving and reading files.
Section 6 provides information on data transfer and verification operations between the CX-Position
and Position Control Units, and about operations for writing data transferred to Position Control Units
into the Position Control Unit flash memory.
Section 7 provides information about monitoring Position Control Units. The Position Control Unit’s
current positions, error codes, and status are displayed on the NC Monitor. Monitor Units are also
available, displaying sequence numbers and current positions for up to four Units simultaneously.
Operating memory area monitoring, operating data area monitoring, and Position Control Unit error
logs can also be displayed. For details on NC error log display, refer to 11-1 Position Control Unit Error
Logs.
Section 8 section describes the test run operations for each axis.
Section 9 describes the error counter reset output.
Section 10 provides information about printing data.
Section 11 provides information about Position Control Unit error log displays and troubleshooting.
!WARNING Failure to read and understand the information provided in this manual may result in personal injury or death, damage to the product, or product failure. Please read each section
in its entirety and be sure you understand the information provided in the section and
related sections before attempting any of the procedures or operations given.
xiii
xiv
Read and Understand this Manual
Please read and understand this manual before using the product. Please consult your OMRON
representative if you have any questions or comments.
Warranty and Limitations of Liability
WARRANTY
(1) The warranty period for the Software is one year from either the date of purchase or the date on which
the Software is delivered to the specified location.
(2) If the User discovers a defect in the Software (i.e., substantial non-conformity with the manual), and
returns it to OMRON within the above warranty period, OMRON will replace the Software without charge
by offering media or downloading services from the Internet. And if the User discovers a defect in the
media which is attributable to OMRON and returns the Software to OMRON within the above warranty
period, OMRON will replace the defective media without charge. If OMRON is unable to replace the
defective media or correct the Software, the liability of OMRON and the User's remedy shall be limited to
a refund of the license fee paid to OMRON for the Software.
LIMITATIONS OF LIABILITY
(1) THE ABOVE WARRANTY SHALL CONSTITUTE THE USER'S SOLE AND EXCLUSIVE REMEDIES
AGAINST OMRON AND THERE ARE NO OTHER WARRANTIES, EXPRESSED OR IMPLIED,
INCLUDING BUT NOT LIMITED TO, WARRANTY OF MERCHANTABILITY OR FITNESS FOR A
PARTICULAR PURPOSE. IN NO EVENT WILL OMRON BE LIABLE FOR ANY LOST PROFITS OR
OTHER INDIRECT, INCIDENTAL, SPECIAL, OR CONSEQUENTIAL DAMAGES ARISING OUT OF
USE OF THE SOFTWARE.
(2) OMRON SHALL ASSUME NO LIABILITY FOR DEFECTS IN THE SOFTWARE BASED ON
MODIFICATION OR ALTERATION OF THE SOFTWARE BY THE USER OR ANY THIRD PARTY.
(3) OMRON SHALL ASSUME NO LIABILITY FOR SOFTWARE DEVELOPED BY THE USER OR ANY
THIRD PARTY BASED ON THE SOFTWARE OR ANY CONSEQUENCE THEREOF.
Application Considerations
SUITABILITY FOR USE
THE USER SHALL NOT USE THE SOFTWARE FOR A PURPOSE THAT IS NOT DESCRIBED IN THE
ATTACHED USER MANUAL.
xv
Disclaimers
CHANGE IN SPECIFICATIONS
The software specifications and accessories may be changed at any time based on improvements or for
other reasons.
EXTENT OF SERVICE
The license fee of the Software does not include service costs, such as dispatching technical staff.
ERRORS AND OMISSIONS
The information in this manual has been carefully checked and is believed to be accurate; however, no
responsibility is assumed for clerical, typographical, or proofreading errors, or omissions.
xvi
PRECAUTIONS
This section provides general precautions for using CX-Position and related devices.
The information contained in this section is important for the safe and reliable application of CX-Position. You must
read this section and understand the information contained before attempting to set up or operate the CX-Position.
1
2
3
4
5
Intended Audience . . . . . . . . . . . . . . . . . . . . . . . . . . . . . . . . . . . . . . . . . . . . .
General Precautions . . . . . . . . . . . . . . . . . . . . . . . . . . . . . . . . . . . . . . . . . . . .
Safety Precautions. . . . . . . . . . . . . . . . . . . . . . . . . . . . . . . . . . . . . . . . . . . . . .
Application Precautions . . . . . . . . . . . . . . . . . . . . . . . . . . . . . . . . . . . . . . . . .
Operating Environment Precautions . . . . . . . . . . . . . . . . . . . . . . . . . . . . . . . .
xviii
xviii
xviii
xix
xx
xvii
1
Intended Audience
1
Intended Audience
This manual is intended for the following personnel, who must also have
knowledge of electrical systems (an electrical engineer or the equivalent).
• Personnel in charge of installing FA systems.
• Personnel in charge of designing FA systems.
• Personnel in charge of managing FA systems and facilities.
2
General Precautions
The user must operate the product according to the performance specifications described in the operation manuals.
Before using the product under conditions which are not described in the
manual or applying the product to nuclear control systems, railroad systems,
aviation systems, vehicles, combustion systems, medical equipment, amusement machines, safety equipment, and other systems, machines, and equipment that may have a serious influence on lives and property if used
improperly, consult your OMRON representative.
Make sure that the ratings and performance characteristics of the product are
sufficient for the systems, machines, and equipment, and be sure to provide
the systems, machines, and equipment with double safety mechanisms.
This manual provides information for using CX-Position. Be sure to read this
manual before attempting to use CX-Position and keep this manual close at
hand for reference during operation.
!WARNING It is extremely important that CX-Position and related devices be used for the
specified purpose and under the specified conditions, especially in applications that can directly or indirectly affect human life. You must consult with
your OMRON representative before applying CX-Position and related devices
to the above mentioned applications.
3
Safety Precautions
!WARNING Never attempt to disassemble any Units while power is being supplied. Doing
so may result in serious electric shock.
!WARNING Never touch any of the terminals while power is being supplied. Doing so may
result in serious electric shock.
!Caution Save parameters and other data to flash memory after transferring them to
the Position Control Unit. If parameters and other data are not saved to flash
memory, data will return to their previous values the next time power is turned
ON, possibly resulting in Unit malfunction.
!Caution Confirm safety at the destination node before transferring parameters or other
data to the node. Transferring parameters or other data without confirming
safety may result in injury.
!Caution Check that the axis number is correct before operating an axis from the CXPosition.
xviii
4
Application Precautions
!Caution Do not save data to flash memory during memory operation or while the
motor is running. Doing so may result in unexpected operation.
4
Application Precautions
!Caution Observe the following precautions when using CX-Position.
• Confirm the unit number before transferring parameters and other data to
a Position Control Unit.
• Confirm that set parameters and data operate properly before using in
actual operation.
• When the settings of the following parameters have been changed, they
must be transferred to the Position Control Unit and written to flash memory, and then the Position Control Unit must be turned OFF and back ON,
or restarted as a Special I/O Unit, to enable using the new settings.
• Output pulse selection
• Output pulse direction
• Limit input signal type
• Origin proximity input signal type
• Origin input signal type
• Emergency stop input function
• No-origin specification
• Operating mode selection
• Origin search operation
• Origin detection method
• Origin search direction
• Position-preset origin search
• Do not turn OFF the power to a Position Control Unit while writing to flash
memory. Doing so may damage flash memory.
• Confirm that no adverse effect will occur in the system before attempting
any of the following. Not doing so may result in unexpected operation.
• Changing the operating mode of the PLC (including the operating
mode at startup).
• Changing the present value of any word or any set value in memory.
• Force-setting/force-resetting any bit in memory.
• Do not turn OFF the power to the computer while installing or uninstalling
CX-Position. Doing so may corrupt computer data.
xix
Operating Environment Precautions
5
5
Operating Environment Precautions
!Caution Perform installation properly, according to the procedures described in this
manual.
!Caution Do not install in the following locations:
• Locations subject to direct sunlight.
• Locations subject to temperatures or humidity outside the range specified
in the specifications.
• Locations subject to condensation as the result of severe changes in temperature.
• Locations subject to corrosive or flammable gases.
• Locations subject to dust (especially iron dust) or salts.
• Locations subject to exposure to water, oil, or chemicals.
• Locations subject to shock or vibration.
!Caution Take appropriate and sufficient countermeasures when installing in the following locations:
• Locations subject to static electricity or other forms of noise.
• Locations subject to strong electromagnetic fields.
• Locations subject to possible exposure to radioactivity.
• Locations close to power supplies.
xx
SECTION 1
Overview
This section provides an overview of CX-Position, its functions, and the system configuration in which it is used.
1-1
Introduction . . . . . . . . . . . . . . . . . . . . . . . . . . . . . . . . . . . . . . . . . . . . . . . . . . .
2
1-1-1
What Is CX-Position? . . . . . . . . . . . . . . . . . . . . . . . . . . . . . . . . . . . .
2
1-1-2
Applicable Position Control Units . . . . . . . . . . . . . . . . . . . . . . . . . .
2
1-1-3
Features. . . . . . . . . . . . . . . . . . . . . . . . . . . . . . . . . . . . . . . . . . . . . . .
3
1-1-4
Applicable Computers . . . . . . . . . . . . . . . . . . . . . . . . . . . . . . . . . . .
4
1-1-5
CX-Position Data . . . . . . . . . . . . . . . . . . . . . . . . . . . . . . . . . . . . . . .
4
1-1-6
Software Structure . . . . . . . . . . . . . . . . . . . . . . . . . . . . . . . . . . . . . .
4
1-2
System Configuration . . . . . . . . . . . . . . . . . . . . . . . . . . . . . . . . . . . . . . . . . . .
5
1-3
List of Functions . . . . . . . . . . . . . . . . . . . . . . . . . . . . . . . . . . . . . . . . . . . . . . .
6
1-4
Comparison with SYSMAC-NCT . . . . . . . . . . . . . . . . . . . . . . . . . . . . . . . . .
7
1-5
Basic Operating Procedure . . . . . . . . . . . . . . . . . . . . . . . . . . . . . . . . . . . . . . .
8
1
Section 1-1
Introduction
1-1
1-1-1
Introduction
What Is CX-Position?
The CX-Position is a software package that enables the setting, transfer, storage, and printing of data used with Position Control Units (also referred to as
NC Units), as well as monitoring of Position Control Unit operating status.
The CX-Position runs on a Windows 2000, XP, or Vista operating system.
Computer with
Windows
operating system
Position
Control Unit
Data (e.g., parameter
data, position data) used
with the Position Control
Unit is set and transferred.
The Position Control Unit’s
operating status (e.g.,
present position, I/O status,
and error display) is
monitored.
1-1-2
Applicable Position Control Units
CX-Position can be used with the following Position Control Units.
Position Control Unit model number
CS1W-NC113/133/213/233/413/433
CJ1W-NC113/133/213/233/413/433
PLC series
CS Series
CJ-series PLCs, CP-series PLCs,
NSJ-series NSJ Controllers, and
FQM1 Flexible Motion Controllers
(See note.)
Note The CX-Position supports only FQM1 Flexible Motion Controllers with unit
version 3.2 or later.
For details on the system configuration, refer to 1-2 System Configuration.
2
Section 1-1
Introduction
1-1-3
Features
Data Management and
Editing in Project Units
The CX-Position enables data for several Position Control Units (96 Position
Control Units max. per PLC) on several PLCs (1,000 max.) to be handled as 1
project. Data is displayed in tree format with parameter data, sequence data,
speed data, acceleration/deceleration data, dwell times, and zone data displayed under the corresponding Position Control Unit, Position Control Units
displayed under the corresponding PLC, and PLCs displayed under the corresponding project.
Individual Copying and
Moving of Position
Control Unit Data
Position Control Unit data, such as parameters, sequences, and speeds, can
be moved or copied (overwritten) between PLCs in the project tree. This feature enables editing and re-use of the same or similar data with other PLCs or
Position Control Units.
Communications with
Position Control Units via
Networks
The CX-Position communicates with Position Control Units using CX-Server.
Depending on the type of CX-Server driver used, online operations (e.g.,
monitoring and transfer/verification of parameter and sequence data) are possible via Host Link (SYSMAC WAY) or Toolbus.
Automatic Project
Generation
The CX-Position can read information about the Position Control Units
mounted on a PLC connected online, and automatically create a project
based on this information. (CX-Position can also upload actual data from Position Control Units and use it in the project.) This feature eliminates the necessity of creating a new project offline before going online.
Importing SYSMAC-NCT
Data
Data created for the C200HW-NC@@@ using the SYSMAC-NCT (with .ncm
file extension) can be imported and used as data for the CS1W-NC@@@ or
CJ1W-NC@@@.
The CX-One FA integrated Tool Package, which includes the CX-Position, will provide the total solution
for a wide range of system development.
The CX-Position can now be started from the I/O Table Window of the CXProgrammer with the communications settings inherited from the CX-Programmer.
Starting the CX-Position with the communications settings inherited will automatically register the communications settings between the PLC and personal
computer, Position Control Unit models, unit numbers, and other settings in
the CX-Position project file.
Data such as parameters, however, will be initialized.
The CX-Position project files are saved in the same data folder as the CX-Programmer project files, which makes data management easier.
3
Section 1-1
Introduction
1-1-4
Applicable Computers
Refer to the CX-One Ver. 3.0 Setup Manual (W463) for the computer system
requirements for the CX-Position.
1-1-5
CX-Position Data
The CX-Position is used to make project files with the configuration shown
below. The file extension for project files is .nci.
Project file (“.nci”)
PLC
NC
NC
NC
NC
PLC
NC
Parameter data
Sequence data
Speed data
Acceleration/deceleration data
Dwell times
Zone data
1,000 PLCs max.
96 Units max. (See note.)
One “PLC” contains the data for 1 PLC
(CPU Unit). One project file can contain
up to 1,000 PLCs. One “NC” contains all
the data for 1 Position Control Unit.
1-1-6
Note The number of Position Control
Units is restricted by the number
of allocated unit numbers and
the current consumption.
Software Structure
The CX-Position exchanges data (online communications) with Position Control Units via CX-Server. In order to execute functions online, CX-Server must
be installed on the same computer as CX-Position.
4
Section 1-2
System Configuration
System Configuration
The system configuration for the Position Control Units is given below with the
CS1W-NC413/433 used as a representative example. The CS1W-NC213/233
and CS1W-NC113/133 are used for control of 2 axes and 1 axis respectively.
Position Control Unit CPU Unit
(CS1W-NC413/433) (CS Series)
Power Supply Unit
CX-Programmer
Creation and
transfer of ladder
programs,
monitoring, file
management, etc.
Host Link
Host Link
20
21
0
22
1
23
2
24
3
25
4
26
5
28
29
8
30
9
31
10
32
11
33
12
34
13
35
36
14
19
19
18
39
17
38
16
37
15
36
37
38
18
39
17
CX-Position
Creation and
transfer of data, Unit
monitoring, file
management, etc.
External inputs
27
6
28
29
8
30
9
31
10
32
11
33
12
34
13
35
14
15
16
2
3
Dedicated
terminal block
7
1
23
5
4
26
25
24
External inputs
27
6
0
22
21
20
Dedicated
terminal block
7
1-2
CCW limit input
CW limit input
Origin input
Origin proximity input
Emergency stop input
Interrupt input
CCW limit input
CW limit input
Origin input
Origin proximity input
Emergency stop input
Interrupt input
Interface power
supply (24 V)
Interface power
supply (24 V)
Stepping
motor
drivers
Servomotor
drivers
Stepping
motor
drivers
or
Stepping motors
Note
Servomotor
drivers
or
Servomotors
Stepping motors
Servomotors
1. Special cables are available to connect OMRON U-series Drivers, W-series Drivers, G-series Drivers, SMARTSTEP 2-series Drivers, SMARTSTEP A-series Drivers, or SMARTSTEP Junior Drivers. Cables made by
the user can also be used.
2. Special cables are available for connections to special terminal blocks. Cables made by the user can also be used.
5
Section 1-3
List of Functions
1-3
List of Functions
Group
Editing projects
Function
Create project
Details
Used to create project files (“.nci”).
Create PLC
Create NC Unit
Used to specify a PLC model and add PLC data to a project.
page 40
Used to specify a Position Control Unit model and add Position page 44
Control Unit data to a PLC in a project.
Used to perform editing for a project, such as making property page 44
settings for or deleting PLCs or Position Control Units, cutting,
copying, or pasting Position Control Units, pasting Position Control Unit data, and drag-and-drop.
Edit PLC/NC Unit
Editing NC Unit
data
Edit
Used to edit the Position Control Unit data
shown on the right.
Page
page 38
Parameter data
Sequence data
page 60
page 61
Speed data
Acceleration/deceleration time data
page 63
page 64
Dwell time data
Zone data
page 65
page 66
Saving and
loading project
files
Save
Load
Used to save all the data in a project as a project file (“.nci”).
Used to read a project file (“.nci”) to a project.
page 68
page 68
Importing NCT
data files
Import
Used to import data files created with SYSMAC-NCT to CXPosition projects.
page 69
Online
Download/upload/verify
Used to download, upload, or verify data.
page 75,
page 76,
page 78
Flash memory write
Monitor
Used to write data to flash memory.
Used to display the sequence number, present position, I/O status, and error code for a Position Control Unit.
Monitor Units
Used to display the sequence numbers, present positions, I/O
statuses, and error codes for 4 Position Control Units.
Automatic project setting Used to read information about the Position Control Units
mounted on a specified PLC connected online, and creates a
project tree based on this. If the data upload checkbox is
selected, the data for all Position Control Units on the specified
PLC is read and included in the project.
Operating memory area Used to monitor the CPU Unit’s operating memory area.
monitor
6
page 80
page 82
page 83
page 45,
page 77
page 84
Operating data area
monitor
Used to monitor the CPU Unit’s operating data area.
page 84
Test run
Used to execute JOG operations, origin searches, and direct
operation.
page 88
Error counter reset output
NC Unit error log monitor
Used to turn ON/OFF the error counter reset output signal.
page 94
Used to monitor items (20 max. per Position Control Unit) in
Position Control Unit error logs.
page 102
Section 1-4
Comparison with SYSMAC-NCT
1-4
Comparison with SYSMAC-NCT
Item
CX-Position
Position Control Unit CS1W-NC@@@
CJ1W-NC@@@
Created files
Project files (“.nci”) created with the data from more than
1 Position Control Unit mounted on more than 1 PLC
(1,000 max.)
Managing and edit- Supported
ing using projects
Within a project, data can be moved or copied (see note)
in units of Position Control Units using “drag-and-drop”
and “copy-and-paste” operations. (Data can be moved or
copied within the same PLC or between PLCs.)
Method for connecting to PLC
SYSMAC-NCT
C200HW-NC@@@
C500-NC@@@
Data files (C200HW-NC: “.ncm”; C500NC: “.ncl”) created with the data from 1
Position Control Unit
Not supported
All data is handled together. (Moving
and copying in units of Position Control
Units is not possible.)
Note The data at the Position Control Unit to which
data is copied is overwritten. Icons are not copied
along with the data.
• Connected to the RS-232C port on the CPU Unit or a Connected to the RS-232C port on the
Serial Communications Board/Unit using an RS-232C CPU Unit using an RS-232C cable.
cable.
• Connected to the peripheral port on the CPU Unit
using a peripheral cable.
Networks for connection to PLC
Select from the following for the CX-Server network type Host Link (RS-232C) only
to connect to PLCs on networks:
• Toolbus
• SYSMAC WAY (Host Link)
Decimal/binary display selection
Supported.
Not supported (decimal only).
Changing display
font size
Supported.
Not supported.
Position Control Unit Supported.
error log display
Not supported.
7
Section 1-5
Basic Operating Procedure
1-5
Basic Operating Procedure
A basic outline of the procedures required to install the CX-Position and CXServer, create data, transfer it to the Position Control Units, and use in actual
operation is given below.
Install CX-Position.
Refer to 2-1 Installing and Uninstalling the Software.
Install CX-Server.
Refer to 2-1 Installing and Uninstalling the Software.
Connect to the CPU Unit’s
built-in RS-232C port.
Refer to 2-2 Connecting to a PLC.
Start CX-Position.
Refer to 2-3 Basic Operations.
Create a new project.
Offline operations
Add PLCs to the project
Add Position Control Units to the PLCs in
the project.
Create/edit Position Control Unit
Save the project.
Online operations
Initialize the Position Control Units
and CPU Unit.
8
Download data to the Position Control
Units.
Write data to the flash memory in Position
Control Units.
Refer to 3-1 Creating New Projects.
Refer to 3-2 Adding and Deleting PLCs.
Refer to 3-3 Adding and Deleting Position Control Units.
Refer to SECTION 4 Editing Settings.
Refer to SECTION 5 Saving and Reading Projects.
Refer to 6-3 Downloading Data.
Refer to 6-3 Downloading Data.
Refer to 6-6 Writing Data to Flash Memory.
Perform positioning with the Position
Control Units.
Refer to the Operation Manual for the Position Control Unit.
Monitor the Position Control Units.
Refer to SECTION 7 Monitoring Position Control Units.
SECTION 2
Setup and Basic Procedures
This section provides information about CX-Position installation, connecting to the PLC, and basic operating procedures.
2-1
2-2
2-3
Installing and Uninstalling the Software. . . . . . . . . . . . . . . . . . . . . . . . . . . . .
10
2-1-1
Software That Must Be Installed . . . . . . . . . . . . . . . . . . . . . . . . . . .
10
Connecting to a PLC . . . . . . . . . . . . . . . . . . . . . . . . . . . . . . . . . . . . . . . . . . . .
10
2-2-1
Connecting to CS/CJ-series PLCs . . . . . . . . . . . . . . . . . . . . . . . . . .
10
2-2-2
Connecting to CP-series PLCs . . . . . . . . . . . . . . . . . . . . . . . . . . . . .
15
2-2-3
Connecting to CJ2 PLCs. . . . . . . . . . . . . . . . . . . . . . . . . . . . . . . . . .
16
Basic Operations . . . . . . . . . . . . . . . . . . . . . . . . . . . . . . . . . . . . . . . . . . . . . . .
17
2-3-1
Starting . . . . . . . . . . . . . . . . . . . . . . . . . . . . . . . . . . . . . . . . . . . . . . .
17
2-3-2
Quitting . . . . . . . . . . . . . . . . . . . . . . . . . . . . . . . . . . . . . . . . . . . . . . .
17
2-3-3
Basic Window. . . . . . . . . . . . . . . . . . . . . . . . . . . . . . . . . . . . . . . . . .
18
2-3-4
Displaying Menus. . . . . . . . . . . . . . . . . . . . . . . . . . . . . . . . . . . . . . .
20
2-3-5
Moving and Copying Position Control Unit Data . . . . . . . . . . . . . .
20
2-3-6
Main Menus . . . . . . . . . . . . . . . . . . . . . . . . . . . . . . . . . . . . . . . . . . .
23
2-3-7
Main Menu Items . . . . . . . . . . . . . . . . . . . . . . . . . . . . . . . . . . . . . . .
24
2-3-8
Operations Listed by Purpose. . . . . . . . . . . . . . . . . . . . . . . . . . . . . .
27
2-3-9
Toolbar . . . . . . . . . . . . . . . . . . . . . . . . . . . . . . . . . . . . . . . . . . . . . . .
30
2-3-10 Status Bar . . . . . . . . . . . . . . . . . . . . . . . . . . . . . . . . . . . . . . . . . . . . .
30
2-3-11 Option Settings . . . . . . . . . . . . . . . . . . . . . . . . . . . . . . . . . . . . . . . . .
31
2-3-12 View Settings . . . . . . . . . . . . . . . . . . . . . . . . . . . . . . . . . . . . . . . . . .
32
2-3-13 Help. . . . . . . . . . . . . . . . . . . . . . . . . . . . . . . . . . . . . . . . . . . . . . . . . .
32
9
Section 2-1
Installing and Uninstalling the Software
2-1
2-1-1
Installing and Uninstalling the Software
Software That Must Be Installed
The following software must be installed on the same computer to use the CXPosition.
1,2,3...
1. CX-Position
2. CX-Server (the communications driver)
Installing CX-Position
Refer to the CX-One Ver. 3.0 Setup Manual (Cat. No. W463) (supplied with
the CX-One FA Integrated Tool Package) for information on how to install or
uninstall the CX-Position from the CX-One FA Integrated Tool Package.
Cat. No.
W463
2-2
Model
Manual name
CXONE-AL@@C-V3/ CX-One Ver. 3.0
AL@@D-V3
Setup Manual
Contents
An overview of the CXOne FA Integrated Tool
Package and the CX-One
installation procedure
Connecting to a PLC
To transfer the product data created with the CX-Position to a Position Control
Unit, the computer must be connected to the CPU Unit of the PLC with a
cable and the CX-Position must be placed online with the Position Control
Unit.
2-2-1
Connecting to CS/CJ-series PLCs
Connection Format
• Connecting to the peripheral port on the CPU Unit
IBM PC/AT or compatible
CPU Unit (e.g., CS-series)
Network type (serial
communications mode):
Toolbus or Host Link
Peripheral port
PC-9801
BX
NEC
RS-232C
To peripheral port
Note To connect an IBM PC/AT or compatible to the CPU Unit, additional conversion cables or connectors may be required. For details, see Connection
Method.
• Connecting to the RS-232C port on the CPU Unit
IBM PC/AT or compatible
CPU Unit (e.g., CS-series)
Network type (serial
communications mode):
Toolbus or Host Link (for CS Series)
RS-232C port
PC-9801
BX
NEC
RS-232C
RS-232C
Note To connect an IBM PC/AT or compatible to the CPU Unit, additional conversion cables or connectors may be required. For details, see Connection
Method.
10
Section 2-2
Connecting to a PLC
Connection Method
The personal computer is connected to the peripheral port or the built-in RS232C port on the CPU Unit. Two network types, SYSMAC WAY (Host Link)
and Toolbus, are available.
Note With CS/CJ-series PLCs, a personal computer can be connected to ports on
Serial Communications Units/Boards. In this case, SYSMAC WAY (Host Link)
is the only supported network type.
Connecting Personal Computer (CX-Position) to CS/CJ-series CPU Units
Connecting to Peripheral Port
Connecting to RS-232C Port
IBM PC/AT or compatible
9-pin connector
IBM PC/AT or compatible
9-pin connector
Built-in RS-232C port
on CPU Unit or Serial
Communications
Board/Unit
Peripheral port
on CPU Unit
CS1W-CN118 (0.1 m)
CS1W-CN226 (2.0 m)
CS1W-CN626 (6.0 m)
XW2Z-200S-CV (2.0 m)
XW2Z-500S-CV (5.0 m)
Connecting Cables
Unit
Port on
Unit
CPU Unit
Built-in
peripheral
port
Computer
Port on computer
IBM PC/AT or
compatible
D-sub, 9-pin,
male
Network type
(serial communications mode)
Toolbus or
SYSMAC WAY
(Host Link)
Built-in RS232C port
(D-sub, 9pin, female)
Serial
Communications
Board/Unit
RS-232C
port
(D-sub, 9pin, female)
SYSMAC WAY
(Host Link)
Model
number
Length
CS1WCN226
CS1WCN626
XW2Z200S-CV
XW2Z500S-CV
2.0 m
XW2Z200S-CV
2m
XW2Z500S-CV
5m
Remarks
---
6.0 m
2m
5m
Uses
anti-static
connector
Uses
anti-static
connector
Note When connecting the connectors of the above cables to the PLC’s RS-232C
port, discharge any static build-up (e.g., by touching a grounded metal object)
before touching the connectors. Although XW2Z-@@@S-CV Cables use the
anti-static XM2S-0911-E Connector Hood (thus reducing the possibility of
static build-up), be sure to discharge any static as a safety precaution.
11
Section 2-2
Connecting to a PLC
Other Connection
Methods
Connecting RS-232C
Cable to Peripheral Port
Unit
CPU Unit
Port on
Unit
Built-in
peripheral
port
The following connection methods can be used when connecting an RS-232C
cable to the peripheral port.
Computer
IBM PC/AT or
compatible
Port on
computer
Network type
(serial communications mode)
Model
number
Length
D-sub, 9-pin, Toolbus or SYSMAC CS1Wmale
WAY (Host Link)
CN118 +
XW2Z200S-CV/
500-CV
SYSMAC WAY
(Host Link)
Remarks
0.1 m (2 m The XW2Zor 5 m)
@@@S-CV
uses an antistatic
connector.
CS1WCN118 +
XW2Z200S-V/
500-V
---
Connect to
RS-232C port
RS-232C Cable
XW2Z-@@@S-@@
(See above.)
CS1W-CN118
Peripheral port
Connecting
CQM1-CIF01/02 to
Peripheral Port
Unit
CPU Unit
Port on Unit
Built-in
peripheral
port
The following connection method can be used when connecting the conventional CQM1-CIF01/02 Cable to the peripheral port.
Computer
Port on
computer
Network type
(serial communications mode)
Model
number
Length
IBM PC/AT or D-sub, 9-pin, SYSMAC WAY (Host CS1Wcompatible
male
Link)
CN114 +
CQM1CIF02
0.5 m +
3.3 m
Remarks
---
Connect to
RS-232C port
CQM1-CIF01/CIF02
(Previous Peripheral Port
Connecting Cable)
CS1W-CN114
Peripheral port
12
Section 2-2
Connecting to a PLC
Connecting a Computer
with an RS-232C Cable
Unit
CPU Unit
Serial Communications
Board/Unit
The following connection method can be used when connecting an IBM PC/
AT or compatible computer using an RS-232C cable.
Port on Unit
Computer
Built-in RSIBM PC/AT
232C port (D- or
sub, 9-pin,
compatible
female)
Port on
computer
Network type
(serial communications mode)
D-sub, 9-pin, SYSMAC WAY
male
(Host Link)
RS-232C
port (D-sub,
9-pin, male)
Model
number
Length
XW2Z200S-V
2m
XW2Z500S-V
XW2Z200S-V
XW2Z500S-V
5m
Remarks
---
2m
5m
Note When connecting an IBM PC/AT or compatible personal computer to the CPU
Unit using the USB port on the computer, use the CS1W-CIF31 USB-Serial
Conversion Cable (D-sub).
Making an RS-232C
Cable
For connections with an RS-232C cable, either purchase one of the cables
listed above, or make a cable using the connection method and components
given below.
Connector Pin
Arrangement
The pin arrangement for the CPU Unit connector is shown below.
1
Pin number
Signal abbreviation
Signal name
FG
Frame ground
Signal direction
---
2
3
SD (TXD)
RD (RXD)
Send data
Receive data
Output
Input
4
5
RS (RTS)
CS (CTS)
Request to send
Clear to send
Output
Input
6
7
5V
DR (DSR)
Power supply
Data set ready
--Input
8
9
ER (DTR)
SG (0V)
Data terminal ready
Signal ground
Output
---
Metal cap
FG
Frame ground
---
CS-series Pin Arrangement
CJ-series Pin Arrangement
5
1
1
5
9
6
6
9
13
Section 2-2
Connecting to a PLC
Connection Method
Either of the following configurations can be used for connection via Host Link.
CS/CJ-series
CPU Unit
Signal
IBM PC/AT or
compatible computer
Pin Signal
No.
Pin
No.
FG 1
SD 2
RD 3
RS-232C
RS 4
interface
CS 5
5V 6
DR 7
ER 8
SG 9
D-sub, 9-pin
(Cable connector: male)
1 CD
2 RD
3 SD RS-232C
4 ER interface
5 SG
6 DR
7 RS
8 CS
9
CI
D-sub, 9-pin
(Cable connector: female)
CS/CJ-series
CPU Unit
IBM PC/AT or
compatible computer
Signal
Pin
No.
Pin
No.
1 CD
2 RD
3 SD RS-232C
4 ER interface
5 SG
6 DR
7 RS
8 CS
9
CI
D-sub, 9-pin
(Cable connector: female)
FG 1
SD 2
RD 3
RS-232C
RS 4
interface
CS 5
5V 6
DR 7
ER 8
SG 9
D-sub, 9-pin
(Cable connector: male)
Applicable Connectors
Signal
Use the following connector at the CPU Unit end.
Product name
Plug
Model number
XM2A-0901
Hood
XM2S-0911-E
Specifications
Use together.
(1
is provided with
For 9-pin, metric
CPU Units as a
screws
standard accesAnti-static
sory.)
9-pin, male
Use the following connector at the computer end (IBM PC/AT or compatible).
Product name
Plug
Model number
XM2D-0901
Specifications
9-pin, female
Use together.
Hood
XM2S-0913
For 9-pin, Imperial
screws
Connect to an IBM PC/AT compatible computer using the following configuration.
IBM PC/AT or
compatible (9-pin, male)
Plug: XM2D-0901
(9-pin, female)
CS/CJ-series CPU Unit
RS-232C port
Recommended cable
Plug: XM2A-0901
Hood: XM2S-0911-E
Hood: XM2S-0913
Provided with CPU Unit as
standard accessories.
14
Section 2-2
Connecting to a PLC
Recommended Cables
Fujikura Ltd.
UL2464 AWG28 × 5P IFS-RVV-SB (UL item)
AWG28 × 5P IFVV-SB (non-UL item)
Hitachi Cable, Ltd.
UL2464-SB (MA) 5P × 28AWG (7/0.127) (UL item)
CO-MA-VV-SB 5P × 28AWG (7/0.127) (non-UL item)
2-2-2
Connecting to CP-series PLCs
Connecting to USB Port on CPU Unit with Commercially Available US Cable
Unit
CPU Unit
Port on Unit
Computer
USB port
IBM PC/AT
(B connector) compatible
Port on
computer
Serial communiModel number
Length Remarks
cations mode
(network type)
USB port
USB
Commercially available 5 m
--(A connector)
USB 1.1 or 2.0 cable
max.
IBM PC/AT or
compatible
USB port
CP-series CPU Unit
Commercially
available USB
cable
Peripheral
USB port
Connecting to RS-232C Port on Serial Communications Board with RS-232C Cable
Unit
Port on
Unit
CP1W-CIF01
Serial Communications
Board
RS-232C
port, Dsub 9-pin
female
Computer
Port on
Serial communicomputer
cations mode
(network type)
IBM PC/AT D-sub, 9compatible pin, male
Model number
Length
Remarks
Toolbus (Peripheral) or SYSMAC
WAY (Host Link)
XW2Z-200S-CV/500S-CV 2 m/5 m
Uses antistatic connector
SYSMAC WAY
(Host Link)
XW2Z-200S-V/500S-V
---
2 m/5 m
15
Section 2-2
Connecting to a PLC
2-2-3
Connecting to CJ2 PLCs
USB or RS-232C Connection
Unit
CPU Unit
Port on Unit
Computer
USB port
IBM PC/AT
(B connector) compatible
Built-in RSIBM PC/AT
232C port, D- compatible
sub 9-pin
female
Port on
computer
Serial communiModel number
Length Remarks
cations mode
(network type)
USB port
USB
Commercially available 5 m
--(A connector)
USB 1.1 or 2.0 cable
max.
D-sub 9-pin,
male
Toolbus (See
note.)
XW2Z-200S-CV/500SCV
2 m/
5m
Uses
anti-static
connector
Note A Host Link (SYSMAC WAY) connection to an RS-232C port on the CPU Unit
or a Serial Communications Unit is not possible for CJ2 PLCs.
USB
RS-232C
IBM PC/AT or
compatible
USB port
IBM PC/AT or
compatible
CJ2 CPU Unit
CJ2 CPU Unit
D-sub connector
(9-pin male)
Commercially
available USB
cable
USB port
XW2Z-200S-CV/500S-CV
Connecting Cable
Serial port
(RS-232C):
D-sub connector
(9-pin female)
Ethernet Connection
Port on Unit
Built-in EtherNet/
IP port
Port on computer Serial communications mode
(network type)
Ethernet port
100Base-TX/
10Base-T (Recommended:
100Base-TX)
Model number
Commercially
available twisted
cable based on
EtherNet/IP standard
Commercially
available switching hub
Length
100 m (between
hub and node)
---
IBM PC/AT or
compatible
Built-in EtherNet/IP port
CJ2 CPU Unit
100Base-TX
twisted-pair cable
(straight)
Switching
hub
16
100Base-TX
twisted-pair cable
(straight)
Remarks
---
Section 2-3
Basic Operations
2-3
Basic Operations
Descriptions of CX-Position’s basic operations are given below.
2-3-1
Starting
Select Start - Program - OMRON - CX-One - CX-Position - CX-Position.
The application will be started and the following window will be displayed.
When the device type is set to a CS/CJ-series PLC or NSJ-series NSJ Controller, the CX-Position can also be started by right-clicking a Position Control
Unit in the I/O Table Window opened from the CX-Programmer that was
installed from the CX-One and selecting Start Special Application from
Start Only is selected from the submenu, the CX-Position will be started in
the same way as it is from the Windows Start Menu. If Start with Settings
Inherited is selected from the submenu, the CX-Position will be started using
the current device type setting, Position Control Unit model, and online/offline
status. (Creating a new project and adding a PLC and Position Control Unit
will also be performed automatically.)
2-3-2
Quitting
1,2,3...
1. Select File - Exit or click the Close Button at the top right corner of the window. After editing a project, if the project has not been saved, the following
dialog box will be displayed.
2. Click the Yes Button to save the changes made. Click the No Button if it is
not necessary to save the changes. Click the Cancel Button to return to
the Project Editing Window without quitting CX-Position. Refer to 5-1 Saving Projects.
17
Section 2-3
Basic Operations
2-3-3
Basic Window
CX-Position’s Basic Window is shown below.
The Basic Window is split into 2 sections.
• The data hierarchy is displayed in tree format in the section on the left.
This section is called the project workspace.
• The section on the right contains project windows, which are displayed
when data icons in the project workspace are selected, when new data is
created, and when online operations are performed.
The menus that can be used with CX-Position are displayed on the menu bar.
The functions that can be used with CX-Position are displayed as icons on the
toolbar.
18
Section 2-3
Basic Operations
Windows
Project Workspace
Data is displayed in the hierarchy shown below.
A Minus Icon appears next to data for
which the lower level is displayed. A Plus
Icon appears next to data for which the
lower level is not displayed.
If there is more than one PLC or Position Control Unit, then the corresponding
number of icons is displayed. One of each type of data file (e.g., parameters
and speeds) is registered for each Position Control Unit.
The Plus and Minus Icons can be used to display/hide sub-hierarchies. The
Plus Icon next to a data icon indicates that there is a hidden sub-hierarchy for
that data. Click the Plus Icon to display the sub-hierarchy. The Minus Icon
next to a data icon indicates that the sub-hierarchy for that data is displayed.
Click the Minus Icon to hide the sub-hierarchy.
The cursor can be moved up and down inside the project workspace when it
is active using the Up and Down Keys. If the Right Key is pressed when the
cursor is at a Plus Icon, the corresponding sub-hierarchy will be displayed. If
the Left Key is pressed when the cursor is at a Minus Icon, the cursor will
move to the next level up in the hierarchy.
Project Windows
Project windows are displayed for data files selected from the project workspace by double-clicking, and for online operations, such as transferring data
and monitoring Position Control Unit operation. The project workspace or
project windows can be made active simply by click the required window.
Project windows can also be made active by selecting Window - Project from
the menu bar.
19
Section 2-3
Basic Operations
2-3-4
Displaying Menus
If, for example, you click File, or press the Alt+F Keys, a menu will be displayed. Select functions from the menu by click the desired item.
Example: The following menu is displayed if you click File.
Shortcut keys are allocated to some functions. These allocations are displayed on the right side of the menu. For example, New can be selected by
pressing the Ctrl+N Keys (i.e., by pressing the N Key while holding down the
Ctrl Key).
If the menu is displayed, New can also be selected by pressing the N Key (i.e.,
the underlined letter).
2-3-5
Moving and Copying Position Control Unit Data
Position Control Unit data, such as parameters, sequences, and speeds, can
be moved to other Position Control Units in the same project in units of Position Control Units either using drag-and-drop or by using the Cut and Paste
commands. Data can also be copied using the Copy and Paste commands.
20
Section 2-3
Basic Operations
Moving Position Control
Unit Data
Position Control Unit data can be moved between CPU Units of the same
series. The following example shows how to move the data for NC2 on PLC1
to PLC2.
Either of the following 2 methods can be used.
■
1,2,3...
Drag and Drop
1. Click the NC2 Icon, and move the cursor across to PLC 2 with the (left)
mouse button held down. When the Position Control Unit Icon appears, release the mouse button.
The Position Control Unit Icon appears only if the data can be moved. If the
data cannot be moved, the Operation Prohibited Icon will be displayed.
■
1,2,3...
Cut and Paste
1. Select the NC2 Icon and execute the Cut command using any of the following methods:
• Right-click and select Cut from the pop-up menu.
• Select Edit - Cut from the menu bar.
• Click the Cut Icon in the toolbar.
2. Select the PLC2 Icon and paste the data using any of the following methods:
• Right-click and select Paste from the pop-up menu.
• Select Edit - Paste from the menu bar.
• Click the Paste Icon in the toolbar.
21
Section 2-3
Basic Operations
If there is a Position Control Unit with the same unit number at the PLC to
which NC2 is copied, the following dialog box will be displayed. Set a new unit
number (i.e., a unit number that is not used at that PLC). Changing this setting
will change the unit number of the Position Control Unit itself. The following
dialog box indicates that the unit number of NC2 is already used for another
Position Control Unit.
Copying Position Control
Unit Data
When data is copied from one Position Control Unit to another, the data at the
destination Position Control Unit is overwritten.
Position Control Unit data can be copied between CPU Units of the same
series.
If data is copied to a Position Control Unit that controls a higher number of
axes, only the data corresponding to the axes controlled by the source Position Control Unit is overwritten.
1,2,3...
1. Select the icon of the source Position Control Unit.
2. Copy the data using any of the following methods:
• Right-click and select Copy from the pop-up menu.
• Press the Ctrl+C Keys.
• Select Edit - Copy from the menu bar.
• Click the Copy Icon in the toolbar.
3. Select the icon of the destination Position Control Unit and paste the data
using any of the following methods:
• Right-click and select Paste from the pop-up menu.
• Press the Ctrl+V Keys.
• Select Edit - Paste from the menu bar.
• Click the Paste Icon in the toolbar.
4. Click the OK Button.
22
Section 2-3
Basic Operations
2-3-6
Main Menus
Main menu
Contents
Keyboard
shortcut
Alt+F
File
Used to create, save, and print new projects.
Edit
Used to add or remove PLCs and Position Control
Units to/from projects, and edit Position Control Unit
data.
View
Used to display or hide project trees, the toolbar, and Alt+V
the scroll bar, and to switch between decimal and
hexadecimal display of Position Control Unit data.
Tool
Used to make optional settings (font, number of files Alt+T
displayed on the recently used file list, default display
format (decimal/hexadecimal)).
Used for performing online operations, such as down- Alt+L
loading, uploading, comparison, and monitoring.
Online
Window
Help
Alt+E
Used to change the display method for the currently Alt+W
displayed editing window. It is also used to move the
focus from the data editing window to the project tree.
Used to display help and version information and to
Alt+H
perform online user registration.
23
Section 2-3
Basic Operations
2-3-7
Main Menu Items
The names and functions for all of the menus are given in the following table.
When an item is selected, the dialog box for that function is displayed. Follow
the instructions in the dialog box.
Main
menu
File
Item
Keyboard
shortcut
New
Open
Creates a new project file.
Opens an existing project file.
Ctrl+N
Ctrl+O
Close Project
Close
Closes the active project.
Closes the active data editing window.
-----
Save Project
Saves the active project (overwrites the
previous data).
Ctrl+S
Save Project As
Saves the active project with a new
name.
Imports data created for the C200HWNC@13 with the SYSMAC-NT.
Prints all Position Control Unit data or
specified data.
Displays the properties for a project,
PLC, or Position Control Unit.
Quits CX-Position.
Ctrl+A
Import
Print
Properties
Exit
Edit
Contents
--Ctrl+P
-----
New PLC
New NC
Creates a new PLC for a project.
--Creates a new Position Control Unit for a --PLC.
Remove
Removes a specified PLC or Position
Control Unit from a project.
Undo
Cut
Undoes the previous operation.
Ctrl+Z
• Used to move a specified Position Ctrl+X
Control Unit in the project tree to
another PLC.
• Used to move data in specified range
(other than parameter editing windows).
• Used to copy data from a specified Ctrl+C
Position Control Unit in the project
tree to another PLC’s Position Control
Unit.
• Used to copy specified data in a data
editing window.
Copy
Paste
Display All
Del
Copies the data copied to the clipboard Ctrl+V
using Cut or Copy to a specified position.
Displays all the data editing windows to --a specified Position Control Unit. If there
are already windows displayed, the
remaining windows are displayed. Up to
90 windows can open at the same time.
This command cannot be used if there
are 90 or more windows open.
Default Clear/Clear • The command Default Clear is dis- --played in parameter editing windows.
It returns the parameter settings for a
specified axis to their default values.
• The command Clear is displayed in
other windows. This command clears
specified data to 0.
Copy Axis
24
Copies data in axis units.
---
Section 2-3
Basic Operations
Main
menu
View
Item
Project
Displays/hides project tree.
Keyboard
shortcut
---
Toolbar
Status Bar
Displays/hides toolbar.
Displays/hides status bar.
-----
Change
Display
Contents
HexaChanges the display format for the
--decimal active data editing window and the input
range display for the status bar to hexadecimal.
Decimal Changes the display format for the
--active data editing window and the input
range display for the status bar to decimal.
Tool
Option
Displays the option dialog box. Used to --perform the following settings.
• Font name and size
• Default display format (decimal/hexadecimal) for data editing windows
• Number of files displayed on the
recently used files list (16 max.)
Online
Download to NC
Transfers specified data or all data to a
specified Position Control Unit.
---
Upload from NC
Transfers specified data or all data from
a specified Position Control Unit to a
project.
---
Verify
Compares editing data with the data of a --specified Position Control Unit.
Write Flash Memory
Writes Position Control Unit data to flash --memory.
Monitor
Monitors Position Control Unit operating
status.
Monitor Units
Simultaneously monitors the operating
status for 4 Position Control Units.
Automatic NC
Reads information about the Position
Search
Control Units mounted to the PLC connected online, and automatically creates
a project based on this information. If the
Upload Data checkbox is selected, all
data for the Position Control Units
mounted to the specified PLC is read
and included in the project.
Monitor NC Oper- Monitors the commands, Position Conating Memory Area trol Unit status, I/O status, and error
codes allocated to the operating memory area.
-------
---
Monitor NC Operating Data Area
Monitors the positions, speeds, acceler- --ation/deceleration times, sequence
numbers, and present positions specified in the operating data area.
View NC Error Log Displays the error log for a specified
--Position Control Unit.
Test Run
Test Run Settings
Executes JOG operations.
Sets values to execute JOG operations.
-----
Error Counter
Reset Output
Turns ON/OFF the error counter reset
output signal.
---
25
Section 2-3
Basic Operations
Main
menu
Window
Item
Display All
Icon All
Cascade
Help
26
Contents
Keyboard
shortcut
---
Displays all the data editing windows
that are represented as icons.
Displays all data editing windows as
--icons.
Displays editing windows on top of each --other.
Tile Horizontally
Displays editing windows arranged hori- --zontally.
Tile Vertically
Displays editing windows arranged verti- --cally.
Arrange Icons
Close All
Aligns editing windows represented as
icons.
Closes all open editing windows.
---
Project
Contents
Moves the focus to the project tree.
Displays the table of contents for help.
-----
Search
Unit Error
Displays the search window for help.
Displays help for Unit errors.
-----
Online Registration
Connects to the CX-One website for
online software registration.
---
Version
Displays the version information for CXPosition.
---
---
Section 2-3
Basic Operations
2-3-8
Operations Listed by Purpose
Purpose
Project
Creating a new
project
File – New
Ctrl+N
Reference
section
3-1
Opening a project
File – Open
Ctrl+O
5-2-1
Closing a project
Saving (overwriting)
File – Close Project
File – Save Project
--Ctrl+S
---
2-3-2
5-1-1
Saving with a different name
Importing
File – Save Project As
Ctrl+A
---
5-1-1
File – Import
---
---
Printing
File – Print
Ctrl+P
10-1
Creating a new PLC
Edit – New PLC
or
Right-click and select New PLC.
---
3-2-1
Creating a new Position Control Unit
Select a PLC and select Edit - New NC.
or
Select a PLC, right-click, and select New NC.
---
3-3-1
Displaying the properties for a project,
PLC, or Position Control Unit
Removing a PLC or
Position Control Unit
Select a PLC or Position Control Unit and select
File – Properties.
or
Select a PLC, right-click and select Properties.
Select a PLC or Position Control Unit and select
Edit – Remove.
or
Select a PLC or Position Control Unit, right-click,
and select Remove.
Select a Position Control Unit and select Edit –
Cut.
or
Select a Position Control Unit, right-click, and
select Cut.
---
Cutting a Position
Control Unit
Operation
Keyboard
shortcut
Toolbar
icon
---
5-2-2
3-1
DEL
3-2-2,
3-3-2
Ctrl+X
2-3-5
Copying Position
Control Unit data
Select a Position Control Unit and select Edit –
Copy.
Ctrl+C
2-3-5
Pasting a Position
Control Unit
Select a PLC and select Edit – Paste.
or
Select a PLC, right-click, and select Paste.
Ctrl+V
2-3-5
Pasting Position Con- Select a Position Control Unit and select Edit –
trol Unit data
Paste.
or
Select a Position Control Unit, right-click, and
select Paste.
Ctrl+V
2-3-5
Moving Position Con- Drag the Position Control Unit using the mouse
trol Unit data
and drop it at the desired PLC.
---
---
2-3-5
27
Section 2-3
Basic Operations
Purpose
Display
settings
Editing
data
Operation
Keyboard
shortcut
Reference
section
Displaying/hiding a
project
View – Project
---
---
2-3-12
Displaying/hiding the
toolbar
Displaying/hiding the
status bar
Switching between
decimal and hexadecimal display
View – Toolbar
---
---
2-3-12
View – Status Bar
---
---
2-3-12
• View – Change Display – Decimal or Hexa- --decimal
• Right-click in editing window and select Decimal or Hexadecimal
2-3-12,
4-2-3
Opening all editing
windows
• Select a Position Control Unit in the project --and select Edit – Display All
• Select a Position Control Unit in the project,
right-click and select Display All
• While data editing, select Edit – Display All
---
4-2-1
Editing parameter
data
• Select Edit NC Parameters in the project and
double-click.
• Select Edit NC Parameters in the project and
click the Enter Button.
• Select Edit Sequence in the project and double-click.
• Select Edit Sequence in the project and click
the Enter Button.
• Select Edit Speeds in the project and doubleclick.
• Select Edit Speeds in the project and press
Enter.
• Select Edit Accel/Decel in the project and
double-click.
• Select Edit Accel/Decel in the project and
click the Enter Button.
---
---
4-3-2
---
---
4-4
---
---
4-5
---
---
4-6
• Select Edit Dwell Time in the project and dou- --ble-click.
• Select Edit Dwell Time in the project and click
the Enter Button.
---
4-7
---
4-8
Editing sequence
data
Editing speed data
Editing acceleration/
deceleration data
Editing dwell time
data
Editing zone data
• Select Edit Zone in the project and double- --click.
• Select Edit Zone in the project and click the
Enter Button.
Ctrl+X
Initializing the data in Edit – Cut
a specified range
28
Toolbar
icon
---
Copying the data in a Edit – Copy
specified range
Ctrl+C
---
Pasting the data in a
specified range
Edit – Paste
Ctrl+V
---
Undoing the last
operation
Edit – Undo
Ctrl+Z
---
Returning parameter
data to default settings
Edit – Default Clear
or
In an editing window, right-click and select
Default Clear.
(Parameter editing windows only)
---
---
4-2-4
Section 2-3
Basic Operations
Purpose
Editing
data
Online
operations
Clearing data in a
specified range to 0
Copying data to
another axis
Downloading
Keyboard
shortcut
Edit – Clear
--or
In an editing window, right-click and select Clear
(Windows other than parameter editing windows)
Edit – Copy Axis
---
Toolbar
icon
Reference
section
---
4-2-4
---
4-2-5
Online – Download to NC
---
6-3
Uploading
Online – Upload from NC
---
6-4
Verification
Online – Verify
---
6-5
Writing to flash mem- Online – Write Flash Memory
ory
---
6-6
Monitoring a Position Online – Monitor
Control Unit
---
10-1
Monitor Units
Online – Monitor Units
---
7-2
Automatic setting of
project
Online – Automatic NC Search
---
---
6-4-2
Monitoring operating
memory area
Online – Monitor NC Operating Memory Area
---
---
7-3
Monitoring operating
data area
Online – Monitor NC Operating Memory Area
---
---
7-4
Displaying an error
log
Test Run
Online – View NC Error Log
---
---
11-1-2
Online – Test Run
---
---
8-2
Online – Test Run Settings
Online – Error Counter Reset Output
-----
-----
8-1
9-1
Test Run Settings
Error Counter Reset
Output
Option set- Making font settings
tings
Setting the default
display format
Displaying
help
Operation
Tool – Option – Font
---
---
2-3-11
Tool – Option – Default Display Format
---
---
2-3-11
Setting the number of Tool – Option – Number of recent used files
files displayed in the
recently used files list
---
---
2-3-11
Displaying help table
of contents
Help – Contents
---
---
2-3-13
Searching for help
topics
Displaying help for
Unit errors
Registering online
Help – Search
---
---
2-3-13
Help – Unit Error
---
---
2-3-13
Help – Online Registration
---
---
2-3-13
Help – Version
---
---
2-3-13
Displaying CX-Position version information
29
Section 2-3
Basic Operations
2-3-9
Toolbar
Functions can be executed directly by click the appropriate icon on the toolbar. The functions that can be executed from the toolbar are given below.
1
2
3
4
Number
5
6
7
8
9
Function
10 11
12
13
14
Number
15 16 17
18 19
Function
1
Creates a new project.
11
Inserts the clipboard contents at the insertion point.
2
3
Opens an existing project.
Saves the active project.
12
13
Download
Upload
4
5
Print
Adds a new PLC.
14
15
Verify
Writes to flash memory
6
Adds a new Position Control
Unit.
16
Monitors Position Control
Unit operating status.
7
Delete
17
8
Undo
18
9
Cuts the selection and moves it 19
to the clipboard.
Copies the selection and
moves it to the clipboard.
Monitors operating status
for 4 Position Control Units.
Changes display format to
decimal.
Changes display format to
hexadecimal.
10
2-3-10 Status Bar
The following information is displayed on the status bar.
•
•
•
•
30
Network information or Position Control Unit’s unit No.
PLC or Position Control Unit model
Communications mode (offline/online)
When inputting data, the range that can be input is displayed here. Help is displayed at other times.
Section 2-3
Basic Operations
2-3-11 Option Settings
The following settings can be made as option settings.
• Name and size of font for data editing windows
• Default display format for data editing windows
• Number of files displayed in the recently used files list
Setting the Font Name and
Size
1,2,3...
1. Select Tool - Option. The Option Dialog Box is displayed.
2. Click the Change Font. Button. The Change Font Dialog Box will be displayed.
3. After selecting the desired font name and size from the drop-down lists,
click the OK Button.
Setting the Default
(Startup) Display Format
1,2,3...
1. Select Tool - Option. The Option Dialog Box will be displayed.
2. Under Default Display Format, select either Hexadecimal display or
Decimal display.
Setting the Number of
Files Displayed in the
Recently Used Files List
1,2,3...
1. Select Tool - Option. The Option Dialog Box will be displayed.
2. Under Numbers of recent used files, either enter a number directly or select a number from the drop-down list.
31
Section 2-3
Basic Operations
2-3-12 View Settings
The view settings can be used to display or hide the project tree, the toolbar,
or the status bar, or change the display format (decimal/hexadecimal) for the
active data editing window.
Display/Hide Settings
1,2,3...
1. Click View.
2. If a check appears next to Project, Toolbar, or Status Bar, the corresponding item is displayed. To hide any of these, select Project, Toolbar,
or Status Bar to remove the check.
Setting the Display Format
Data in the active data editing window can be displayed in either decimal or
hexadecimal. The default display format is set in the option settings.
1,2,3...
1. Select the data for which the display format is to be changed, and either
right-click or select View - Change display.
2. Select either Hexadecimal or Decimal as desired.
Note
1. The display format can also be changed by right-clicking in the editing window, and selecting either Decimal or Hexadecimal from the pop-up menu.
2. Hexadecimal cannot be used if the unit setting is either millimeter or inch.
Use decimal display.
2-3-13 Help
Displaying the Help
Contents
1,2,3...
32
1. Select Help - Contents. The table of contents for help will be displayed.
Section 2-3
Basic Operations
2. Select an item to display information relating to that item.
Searching by Key Word
1,2,3...
1. Select Help - Search. The Help Topics Dialog Box will be displayed.
2. Enter the first few letters of the word to be searched for and press Enter or
click the Display Button. If a matching word is found, it is highlighted. Select Display or double-click to display the information for that word.
33
Section 2-3
Basic Operations
It is also possible to click directly on a key word (index entry) and then click
the Display Button or double-click to display the information for that word.
Displaying Unit Errors
1,2,3...
34
Use the following procedure to display help for Position Control Unit errors.
1. Select Help - Unit Error. The Error Code Help Dialog Box will be displayed.
Section 2-3
Basic Operations
2. Click the relevant error code. Information about that error code will be displayed.
Registering CX-Position Online
1,2,3...
1. Select Help - Online Registration. The OMRON CX-One website will be
displayed.
2. Enter user information as directed on the screen.
Note The Product Key and Licence Number listed in the Licence Agreement will be
required for online user registration.
Displaying CX-Position
Version Information
Select Help - Version. The CX-Position version information will be displayed.
35
Basic Operations
36
Section 2-3
SECTION 3
Creating New Projects
This section describes the procedures for creating new projects, as well as those for adding and deleting Programmable
Controllers (PLCs) and Position Control Units (NC Units).
3-1
3-2
3-3
3-4
Creating New Projects. . . . . . . . . . . . . . . . . . . . . . . . . . . . . . . . . . . . . . . . . . .
38
Adding and Deleting PLCs . . . . . . . . . . . . . . . . . . . . . . . . . . . . . . . . . . . . . . .
40
3-2-1
Adding a PLC . . . . . . . . . . . . . . . . . . . . . . . . . . . . . . . . . . . . . . . . . .
40
3-2-2
Deleting a PLC . . . . . . . . . . . . . . . . . . . . . . . . . . . . . . . . . . . . . . . . .
43
Adding and Deleting Position Control Units . . . . . . . . . . . . . . . . . . . . . . . . .
44
3-3-1
Adding a Position Control Unit . . . . . . . . . . . . . . . . . . . . . . . . . . . .
44
3-3-2
Deleting a Position Control Unit . . . . . . . . . . . . . . . . . . . . . . . . . . .
44
Automatic Position Control Unit Search . . . . . . . . . . . . . . . . . . . . . . . . . . . .
45
37
Section 3-1
Creating New Projects
3-1
Creating New Projects
Starting CX-Position from the Windows Start Menu, or by Selecting Start Special Application - Start
Only from the Pop-up Menu in I/O Table Window Opened from the CX-Programmer That Was Installed
from the CX-One
Use the following procedure to create a new project.
1,2,3...
1. Select File - New, press the Ctrl+N Keys, or select the New Project Icon
from the toolbar.
2. To change the project name, highlight the project and either select File Properties, or right-click and select Properties from the pop-up menu.
New Project is the default project name.
3. Enter the project name and click the OK Button. Comments can also be
entered.
38
Section 3-1
Creating New Projects
Starting CX-Position by Selecting Start Special Application - Start with Settings Inherited from the Popup Menu in I/O Table Window Opened from the CX-Programmer That Was Installed from the CX-One
1,2,3...
1. Right-click a Position Control Unit in the I/O Table Window and select Start
Special Application - Start with Settings Inherited from the popup
menu.
Example: Right-click the Position Control Unit (e.g., CJ1W-NC133)
Select Start Special Application.
Then select Start with Setting Inherited.
2. The CX-Position will be started, a new project will be created, and a Position Control Unit will be added automatically. The PLC information, Position
Control Unit model, and unit number will be inherited as shown below.
PLC information inherited from I/O tables.
Position Control Unit information
inherited from I/O tables under
the name TargetSIOU.
Note Even if there is more than one Position Control Unit in the I/O tables, information can be inherited by the CX-Position from only one of them.
39
Section 3-2
Adding and Deleting PLCs
3-2
3-2-1
Adding and Deleting PLCs
Adding a PLC
Use the following procedure to add a PLC to a new or existing project.
1,2,3...
1. Select the project from the project tree, and either select Edit - New PLC
or right-click and select New PLC from the pop-up menu. The Add PLC Dialog Box will be displayed.
2. Enter the Device Name.
Note
Use one-byte characters for the device name, except for the ones
listed below and blank characters.
! “ # $ % & ‘ ( ) = - ~ ^ ¥ | ’ @ { [ + ; * : } ] < , > . ? /
If [ or ] is used in the device name for PLCs functioning as gateways, the network address for the PLC on the gateway network will
be 0. This will prevent communications with Position Control Units
on the gateway network.
3. Set the PLC Device Type by click the PLC Device Type drop-down list and
selecting the device type.
4. Click the Settings Button on the right of the Device Type box. The Device
Type Setup Dialog Box will be displayed. Click the CPU Type drop-down
list, select an applicable CPU type from the list, and click OK.
5. Set the network type. Select either SYSMC WAY (Host Link) or Toolbus.
6. Enter a comment if required.
7. Click the Settings Button on the right of Network Type Selection box.
40
Section 3-2
Adding and Deleting PLCs
■
When SYSMAC WAY (Host Link) Has Been Selected
The following Network Settings Dialog Box will be displayed as shown.
Setting the Network Tab Page
FINS Remote Address
This setting is required when going online with Position Control Unit mounted
on a PLC in the network. Use the default setting (Network: 0, Node: 0). For the
setting to go online with the PLC in the network, refer to 6-2-2 Connecting to
PLCs on Networks.
Frame Length
Use the default setting. When using 2 or more types of networks, use the
shorter frame length among them.
Response Timeout (s)
When timeouts occur in online operations, increase the value set for response
timeout (s).
Note
• The response timeout can be set to between 1 s and 600 s. When a value
exceeding the range is set, it will be automatically adjusted so that it is
within the range.
• Setting a response timeout shorter than 10 s may cause timeouts.
• Although the response timeout can be set to up to 600 s, online operations (monitoring, device info, etc.) cannot be canceled once started.
Therefore, when setting a larger value for the response timeout, make
sure that it will not cause any problems even without operations from the
CX-Position.
Host Link Unit No.
Set the unit number of the Host Link port connected to the port on the computer. When the unit number of the Host Link port has been changed, set the
applicable number.
41
Section 3-2
Adding and Deleting PLCs
Setting the Driver Tab Page
Set the Connection and Data Format. The communications settings here
have to be the same as in the PLC Setup on CPU Unit. For details, refer to the
operation manual of the CPU Unit being used.
The Modem Tab Page is used for the modem connection settings. The CXPosition can be connected to PLCs through a modem. For details on modem
connections, refer to the CX-Programmer Ver. 5.0 Operation Manual (W437)
and CX-Programmer Ver. 6.1 Operation Manual (W446).
■
When Toolbus Has Been Selected
Setting the Network Tab Page
For various settings, see When SYSMAC WAY (Host Link) Has Been
Selected for reference.
42
Section 3-2
Adding and Deleting PLCs
Setting the Driver Tab Page
Baud rate auto-detect can be enabled here, communications are established
with the baud rate set here regardless of the communications setting on the
CPU Unit.
8. Click the OK Button to add the PLC to the project.
3-2-2
Deleting a PLC
1,2,3...
1. Select the PLC to be deleted from the project tree, and select Edit - Remove DEL, press the DEL Key, or right-click and select Remove - DEL
from the pop-up menu.
2. A dialog box will be displayed asking “Do you want to delete?” Click the OK
Button.
43
Adding and Deleting Position Control Units
3-3
3-3-1
Section 3-3
Adding and Deleting Position Control Units
Adding a Position Control Unit
Use the following procedure to add a Position Control Unit to a PLC.
1,2,3...
1. Select the PLC to be added to from the project tree.
2. Either select Edit - New NC, or right-click and select New NC from the popup menu.
3. Enter the NC Name. New NC@ (where @ = 1, 2 etc.) is the default name.
4. Set the NC Type by click the NC Type drop-down list and selecting.
5. Select the Unit No. allocated to the Position Control Unit (as a Special I/O
Unit)
6. Enter a comment if required.
7. Click the OK Button to add the Position Control Unit to the project.
3-3-2
Deleting a Position Control Unit
1,2,3...
1. Select the Position Control Unit to be deleted from the project tree, and select Edit - Remove DEL, press the DEL Key, or right-click and select Remove - DEL from the pop-up menu.
2. A dialog box will be displayed asking “Do you want to delete?” Click the OK
Button.
44
Automatic Position Control Unit Search
3-4
Section 3-4
Automatic Position Control Unit Search
When online, data from all the Position Control Units mounted in the online
PLC can be read to automatically create NCs within a specified PLC. At the
same time, all the data read from the Position Control Units of the specified
PLC can added as project data.
1,2,3...
1. Create a PLC by either select Edit - New PLC, or right-click and select
New PLC from the pop-up menu.
2. Select the PLC from the project tree and then select Online - Automatic
NC Search.
The Automatic NC Search Dialog Box, shown above, will be displayed.
3. Select the data upload checkbox to read all the data from the Position Control Units.
4. Click the OK Button to create NCs automatically. If there is data to be uploaded, the following window will appear.
If there is no data to be uploaded, the following window will appear.
45
Automatic Position Control Unit Search
46
Section 3-4
SECTION 4
Editing Settings
This section describes the procedures used to edit settings. This manual describes on the possible range of settings and
setting procedures. Refer to the Operation Manuals for individual Position Control Units for details on the settings.
4-1
4-2
4-3
4-4
4-5
4-6
4-7
4-8
Overview . . . . . . . . . . . . . . . . . . . . . . . . . . . . . . . . . . . . . . . . . . . . . . . . . . . . .
48
Setting Editing Windows. . . . . . . . . . . . . . . . . . . . . . . . . . . . . . . . . . . . . . . . .
51
4-2-1
Displaying Setting Editing Windows . . . . . . . . . . . . . . . . . . . . . . . .
52
4-2-2
Editing Settings. . . . . . . . . . . . . . . . . . . . . . . . . . . . . . . . . . . . . . . . .
56
4-2-3
Switching Setting Display Formats . . . . . . . . . . . . . . . . . . . . . . . . .
58
4-2-4
Clearing Settings. . . . . . . . . . . . . . . . . . . . . . . . . . . . . . . . . . . . . . . .
58
4-2-5
Copying Axis Settings . . . . . . . . . . . . . . . . . . . . . . . . . . . . . . . . . . .
59
Editing Parameter Settings . . . . . . . . . . . . . . . . . . . . . . . . . . . . . . . . . . . . . . .
60
4-3-1
Parameter Setting Editing Window. . . . . . . . . . . . . . . . . . . . . . . . . .
60
4-3-2
Editing Parameter Settings . . . . . . . . . . . . . . . . . . . . . . . . . . . . . . . .
60
Editing Sequence Settings. . . . . . . . . . . . . . . . . . . . . . . . . . . . . . . . . . . . . . . .
61
4-4-1
Sequence Editing Window . . . . . . . . . . . . . . . . . . . . . . . . . . . . . . . .
61
4-4-2
Editing Sequence Settings . . . . . . . . . . . . . . . . . . . . . . . . . . . . . . . .
62
Editing Speed Settings . . . . . . . . . . . . . . . . . . . . . . . . . . . . . . . . . . . . . . . . . .
63
4-5-1
Speed Setting Editing Window . . . . . . . . . . . . . . . . . . . . . . . . . . . . .
63
4-5-2
Editing Speed Settings . . . . . . . . . . . . . . . . . . . . . . . . . . . . . . . . . . .
63
Editing Acceleration/Deceleration Time Settings. . . . . . . . . . . . . . . . . . . . . .
64
4-6-1
Acceleration/Deceleration Time Setting Window . . . . . . . . . . . . . .
64
4-6-2
Editing Acceleration/Deceleration Time Settings . . . . . . . . . . . . . .
64
Editing Dwell Time Settings . . . . . . . . . . . . . . . . . . . . . . . . . . . . . . . . . . . . . .
65
4-7-1
Dwell Time Setting Window . . . . . . . . . . . . . . . . . . . . . . . . . . . . . .
65
4-7-2
Editing Dwell Time Settings. . . . . . . . . . . . . . . . . . . . . . . . . . . . . . .
65
Editing Zone Settings . . . . . . . . . . . . . . . . . . . . . . . . . . . . . . . . . . . . . . . . . . .
66
4-8-1
Zone Setting Window . . . . . . . . . . . . . . . . . . . . . . . . . . . . . . . . . . . .
66
4-8-2
Editing Zone Settings . . . . . . . . . . . . . . . . . . . . . . . . . . . . . . . . . . . .
66
47
Section 4-1
Overview
4-1
Overview
There are 6 types of settings used in CS1W-NC@@3/CJ1W-NC@@3 Position
Control Units. Setting items, setting ranges and default values are shown in
the following table.
Refer to the following operation manuals for details on specific settings.
Reference Manuals:
• SYSMAC CS1W-NC113/133/213/233/413/433 Position Control Units
Operation Manual (W376)
• SYSMAC CJ1W-NC113/133/213/233/413/433 Position Control Units
Operation Manual (W397)
Parameters
Item
Unit set (unit setting)
Pulse, mm, or inches
Default setting
Pulse
Pulse rate
Output pulse selection
0.0001 to 1.0000 (See note 1.)
CW/CCW output or pulse/direction output
1.0000
CW/CCW output
Output pulse direction (See note 2.)
Limit input sig type (limit input signal
type)
Ori prox sig type (origin proximity signal
type)
Ori sig type (origin signal type)
Not reversed/Reversed
N.C. or N.O.
Not reversed
N.C.
N.C. or N.O.
N.O.
N.C. or N.O.
N.O.
Emerg stop fun (emergency stop function)
Non-origin setting (no origin setting)
Only pulse output or error counter reset
Only pulse output
Set operation mode (operating mode
setting)
Ori search operation (origin search
operation) (See note 3.)
Setting range
Retain prior status or forcibly change to origin undefined sta- Retain prior status
tus
Mode 0, Mode 1, Mode 2, or Mode 3
Mode 0
Reverse mode 1, Reverse mode 2, Single-direction mode, or Reverse mode 1
Reverse mode 3
Ori search method
Ori search dir (origin search direction)
Method 0, Method 1, Method 2, or Method 3
Clockwise (CW) or counterclockwise (CCW)
Method 0
CW
Position-preset origin search
(See note 2.)
Disabled/Enabled
Disabled
Top speed (See notes 4 and 5.)
00000001 to 0007A120 Hex (1 to 500,000 pps)
0007A120
(500,000)
Start speed (See notes 4 and 5.)
Ori search high speed
(See notes 4 and 5.)
Ori search low speed
(See notes 4 and 5.)
00000000 to 0007A120 Hex (0 to 500,000 pps)
00000001 to 0007A120 Hex (1 to 500,000 pps)
00000001 to 0007A120 Hex (1 to 500,000 pps)
00000000 (0)
000061A8
(25,000)
000009C4 (2,500)
Ori compensation value (origin compensation value) (See notes 4 and 5.)
C0000001 to 3FFFFFFF Hex (±1,073,741,823 pulses)
00000000 (0)
Backlash comp (backlash compensation) (See notes 4 and 5.)
0000 to 270F Hex (0 to 9,999 pulses)
0000 (0)
Backlash speed (See notes 4 and 5.)
Acc/Dec curve (acceleration/deceleration curve) (See note 6.)
00000000 to 0007A120 Hex (0 to 500,000 pps)
Trapezoid or S-curve
00000000 (0)
Trapezoid
Acc/Dec time specification (Acceleration/Deceleration time specification)
(See note 4.)
Acc time (acceleration time)
(See note 4.)
Maximum speed interval/Target speed interval
Maximum speed
interval
00000000 to 0003D090 Hex (0 to 250,000 ms)
00000064 (100)
Dec time (deceleration time)
(See note 4.)
00000000 to 0003D090 Hex (0 to 250,000 ms)
00000064 (100)
48
Section 4-1
Overview
Item
Setting range
Positioning mon time (positioning moni- 0000 to 270F Hex (0 to 9,999 pulses) (See note 7.)
tor time) (See note 4.)
Default setting
270F (9,999)
CCW limit (See notes 4 and 5.)
C0000001 to 3FFFFFFF Hex (±1,073,741,823 pulses)
C0000001
(−1,073,741,823)
CW limit (See notes 4 and 5.)
C0000001 to 3FFFFFFF Hex (±1,073,741,823 pulses)
3FFFFFFF
(+1,073,741,823)
Initial pulse specification
250 pps or top speed
250 pps
Notes
1. Always 1 if the unit is set to Pulse.
2. If these parameters are not set to their default settings, it will not be possible to download parameters to a Pre-version 2.0 Position Control Unit or a
Position Control Unit with a unit version of 2.1 or earlier (with embedded
software version 2.1 or lower). These parameter cannot be set with CX-Position version 2.0 or lower.
3. If reverse mode 3 is set, it will not be possible to download parameters to
a Pre-version 2.0 Position Control Unit or a Position Control Unit with a unit
version of 2.1 or earlier (with the embedded software version 2.1 or lower).
Reverse mode 3 cannot be set with CX-Position version 2.0 or lower.
4. Settings can be entered and displayed in either hexadecimal or decimal
format depending on the setting of the display format.
5. Ranges given in the table are for when the displayed value’s unit is set to
Pulse. When the set unit is millimeters or inches and the pulse rate is set
to a value other than 1, the values displayed will change to the specified
set value × the pulse rate. The following settings are also affected:
• Position
• Zone
• Speed
6. Setting the target speed interval on a Pre-version 2.0 Position Control Unit
(with embedded software version 1.00) will cause an error when data is
downloaded from the personal computer to the Position Control Unit. Use
the default setting of maximum speed interval. Refer to information on unit
versions at the front of this manual for the relationship between the unit version of the Position Control Unit and the version of the embedded system
software, and the confirmation methods.
7. The position monitoring time must be set only when the operating mode is
set to Mode 2 or Mode 3.
Sequences (X/Y/Z/U Axes:
#0 to #99)
Only the X-axis settings are used for the CS1W-NC113/133 and CJ1WNC113/133, and only the X- and Y-axis settings are used for the CS1WNC213/233 and CJ1W-NC213/233. Settings can be entered in either hexadecimal or decimal format depending on display setting.
Item
Position data
Setting range
C0000001 to 3FFFFFFF Hex (±1,073,741,823 pulses)
Axis set
Output code
(See note 1.)
X/Y/Z/U
00 to 0F Hex (0 to 15)
Position designation
End code (completion code)
(See note 1.)
0 (absolute position) or 1 (relative position)
00 to 06 Hex (0 to 6)
Dwell # (See note 1.) 00 to 13 Hex (0 to 19)
49
Section 4-1
Overview
Item
Accel. #
(See note 1.)
Notes
Setting range
0 to 9 Hex (0 to 9)
Decel. #
(See note 1.)
0 to 9 Hex (0 to 9)
Start speed
(See note 1.)
00 to 63 Hex (0 to 99)
Target speed
(See note 1.)
00 to 63 Hex (0 to 99)
1. These values can be entered and displayed in either hexadecimal or decimal format by setting the display format.
2. Ranges given in the table are for when the displayed value’s unit is set to
Pulse. When the set unit is millimeters or inches and the pulse rate is set
to a value other than 1, the values displayed will change to the specified
set value × the pulse rate.
Speeds (X/Y/Z/U Axes: #0
to #99)
Only the X-axis settings are used for the CS1W-NC113/133 and CJ1WNC113/133, and only the X- and Y-axis settings are used for the CS1WNC213/233 and CJ1W-NC213/233. Settings can be entered and displayed in
either hexadecimal or decimal format depending on the setting of the display
format.
Item
Setting range
Speed (See notes 1 and 2.)
Notes
00000000 to 000F4240 Hex (0 to 1,000,000) (pps)
1. Settings can be entered and displayed in either hexadecimal or decimal
format depending on the setting of the display format.
2. When the displayed value’s set unit is Pulse. When the set unit is mm or
inches and the pulse rate is set to other than 1, the value displayed will
change.
3. The speeds set above can be set as interpolation speeds. However, make
sure that the maximum speed of individual axes does not exceed
500,000 (pps) or the maximum speed set in the parameter settings.
Acceleration/Deceleration
(X/Y/Z/U Axes: #1 to #9)
Only the X-axis settings are used for the CS1W-NC113/133 and CJ1WNC113/133, and only the X- and Y-axis settings are used for the CS1WNC213/233 and CJ1W-NC213/233. Settings can be entered and displayed in
either hexadecimal or decimal format depending on the setting of the display
format.
Item
Setting range
Acceleration (See note.) 00000000 to 0003D090 Hex (0 to 250,000) (ms)
Deceleration (See note.) 00000000 to 0003D090 Hex (0 to 250,000) (ms)
Note Settings can be entered and displayed in either hexadecimal or decimal format depending on the setting of the display format.
Dwell Time (X/Y/Z/U Axes:
#1 to #19)
Only the X-axis settings are used for the CS1W-NC113/133 and CJ1WNC113/133, and only the X- and Y-axis settings are used for the CS1WNC213/233 and CJ1W-NC213/233. Settings can be entered and displayed in
either hexadecimal or decimal format depending on the setting of the display
format.
Item
Dwell time (See note.)
Setting range
0000 to 03E7 Hex (0.00 to 9.99) (s)
Note Settings can be entered and displayed in either hexadecimal or decimal format depending on the setting of the display format.
50
Setting Editing Windows
Section 4-2
Zone (X/Y/Z/U Axes: Zone
0 to Zone 2)
Only the X-axis settings are used for the CS1W-NC113/133 and CJ1WNC113/133, and only the X- and Y-axis settings are used for the CS1WNC213/233 and CJ1W-NC213/233. Settings can be entered and displayed in
either hexadecimal or decimal format depending on the setting of the display
format.
Item
Setting range
Zone
C0000001 to 3FFFFFFF Hex (±1,073,741,823) (pulses)
(See notes 1 and 2.)
Note
1. Settings can be entered and displayed in either hexadecimal or decimal
format depending on the setting of the display format.
2. When the displayed value’s set unit is Pulse. When the set unit is mm or
inches and the pulse rate is set to other than 1, the value displayed will
change to specified set value × Pulse Rate.
4-2
Setting Editing Windows
Use the following procedures to display the window shown below.
To create a new project:
• Select File- New; or
• Press the Ctrl+N Keys; or
• Select the New Project Icon from the toolbar.
To select an existing project:
• Select File - Open; or
• Press the Ctrl+O Keys; or
• Select the Open Icon from the toolbar.
Note Refer to SECTION 5 Saving and Reading Projects for information on opening
an existing project
Example: The following window will be displayed after creating a new project
51
Section 4-2
Setting Editing Windows
4-2-1
Displaying Setting Editing Windows
Use the following procedures to display individual Setting Editing Windows in
project window.
To Display Individual
Setting Editing
Windows
With the project tree displayed, select the settings to be displayed for the
specified NC, and either double-click or press the Enter Key.
X- and Y-axis editing windows will be displayed for 2-axis Position Control
Units; X-, Y-, Z- and U-axis editing windows will be displayed for 4-axis Position Control Units
To Display the Parameter
Editing Window
1,2,3...
1. Under the NC on the project tree, either double-click Edit NC Parameters,
or select it and press the Enter Key.
2. The following window will be displayed.
52
Section 4-2
Setting Editing Windows
To Display the Sequence
Editing Window
1,2,3...
1. Under the NC on the project tree, either double-click Edit Sequence, or select it and press the Enter Key
2. The following window will be displayed.
To Display the Speed
Editing Window
1,2,3...
1. Under the NC on the project tree, either double-click Edit Speeds, or select
it and press the Enter Key.
2. The following window will be displayed.
To Display the
Acceleration/Deceleration
Editing Window
1,2,3...
1. Under the NC on the project tree, either double-click Edit Accel/Decel, or
select it and press the Enter Key
53
Section 4-2
Setting Editing Windows
2. The following window will be displayed.
To Display the Dwell Time
Editing Window
1,2,3...
1. Under the NC on the project tree, either double-click Edit Dwell Time, or
select it and press the Enter Key
2. The following window will be displayed.
54
Section 4-2
Setting Editing Windows
To Display the Zone
Editing Window
1,2,3...
1. Under the NC on the project tree, either double-click Edit Zone, or select it
and press the Enter Key
2. The following window will be displayed.
To Display All Editing
Windows
To display all editing windows, select the NC and select Edit - Display All.
Example: The following window will be displayed after selecting Edit - Display
All.
If multiple setting windows are displayed, select the window to be edited to
activate it, and edit individual settings.
55
Section 4-2
Setting Editing Windows
To Use Each Editing
Window
Use the Window Menu to select various window displays, minimize, and
close windows, and arrange their contents.
Main menu
Window
Command
Function
Display All
Icon All
Displays all minimized windows.
Minimizes all windows.
Cascade
Tile Horizontally
Cascades windows.
Tiles windows horizontally.
Tile Vertically
Arrange Icons
Tiles windows vertically.
Arranges iconized windows within the window.
Close All
Project
Closes all windows.
Selects the project tree.
Windows can also be displayed and minimized by clicking directly on the
upper-right window buttons.
Click a minimized window or on the left side of any window’s title bar to display
the following menus.
Minimized window
Title bar
Menu items and functions will be as follows.
Menu item
4-2-2
Function
Restore
Move
Restores minimized windows to the project window.
Moves windows.
Size
Minimize
Sizes windows.
Minimizes windows.
Maximize
Close
Maximizes windows.
Closes windows.
Next
Activates next window.
Editing Settings
All settings can be set by selecting items from the drop-down lists in the Setting Editing Windows or by directly entering item list numbers. Use one of the
following procedures to set individual setting types.
56
Section 4-2
Setting Editing Windows
To Enter Settings
Selecting Items From
Drop-Down Lists
1,2,3...
1. In the Setting Editing Window, select the setting to be made, and either
click the drop-down list arrow, or press the Space Bar.
Example: The following window will be displayed when selecting from the
drop-down list on the Pulse Rate Window
2. Select an item from the expanded drop-down list either by click it directly,
or by using the Up or Down Keys or entering its list number (0, 1, 2 etc.).
3. Press the Enter Key to collapse the list and set the settings.
Entering Settings Using
List Numbers
1,2,3...
1. In the Setting Editing Window, enter the desired settings directly.
2. Press the Enter Key, or use the Up or Down Keys, to set the setting.
Note
1. Settings can be displayed in either hexadecimal or decimal format. (Refer
to 4-2-3 Switching Setting Display Formats.)
2. When the Setting Editing Window is active, the left-hand side of its status
bar will display the possible range for entries.
Possible range for entries is displayed
Press the Backspace Key before setting an entry to alter it.
Note If entering settings directly, decimal values must be entered starting with the
leading zero (i.e., 0.@@), not with the decimal point (i.e., .@@).
To Move the Cursor
Move the cursor in individual Setting Editing Windows either by using the Cursor Keys or by clicking in the window directly.
To Move the Window
Settings that cannot be displayed in a single window can be viewed either by
pressing the PageDown Key or by using the scroll bar on the right-hand side
of the window.
57
Section 4-2
Setting Editing Windows
4-2-3
Switching Setting Display Formats
Settings in any Setting Editing Window can be displayed in either hexadecimal
or decimal format.
Switching the Current
Settings Display Format
Switch the display format by selecting Hexadecimal or Decimal under View Change Display in the Setting Editing Window or by right-clicking and selecting Hexadecimal or Decimal from the pop-up menu.
Example: The following windows will be displayed for speed settings in hexadecimal (right) and decimal (left) formats
Decimal Notation
Switching the Settings
Display Format on Startup
4-2-4
Hexadecimal Notation
Set the display format when starting up CX-Position by selecting Tools Options - Default Display Format. Decimal is the default display format. To
switch to hexadecimal display, select the Hexadecimal Display option.
Clearing Settings
Set parameter settings can be made into default settings and non-parameter
setting ranges can be cleared.
To Clear to Default
Settings
Use the following procedure to clear axis settings to their default values.
1,2,3...
1. With the Parameter Setting Editing Window enabled, either select Edit Defaults Clear, or right-click and select Defaults Clear from the pop-up
menu.
2. Select the axis for which settings are to be cleared to the defaults.
3. Click the OK Button.
4. A dialog box will be displayed asking if the settings should be returned to
their default values. Click the OK Button.
58
Section 4-2
Setting Editing Windows
To Clear Setting Ranges
Non-parameter settings can also be cleared.
1,2,3...
1. In the (non-parameter) editing window, select the settings to be cleared, or
designate the range by clicking and dragging.
2. Select Edit - Clear, or right-click and select Clear from the pop-up menu.
Note Under the Edit Menu, Default Clear is enabled when parameter settings are
selected, and Clear is enabled when non-parameter settings are active.
4-2-5
Copying Axis Settings
For 2-axis and 4-axis Position Control Units, data can be copied from one axis
to another axis by selecting the source and destination axes.
Applicable Position
Control Units
4-axis NCs: CS1W-NC413/NC433 and CJ1W-NC413/NC433
Settings That Can Be
Copied
The following settings can all be copied using a single procedure.
2-axis NCs: CS1W-NC213/NC233 and CJ1W-NC213/NC233
• Parameters
• Sequences
• Speeds
• Accelerations/Decelerations
• Dwell Times
• Zones
1,2,3...
1. Select Edit - Copy Axis
2. Under From, select the axis to be copied from.
The default settings are from X axis to Y axis.
59
Section 4-3
Editing Parameter Settings
The From axis cannot be the same as the To axis.
For 4-axis Position Control Units, if the same axis is clicked for the To axis
as the one already selected for the From axis, the next To axis will be selected automatically (in the order Y, Z, U, X).
More than one axis can be selected for the To axis (except for the axis already selected as the From axis).
For 2-axis Position Control Units, selecting the Y axis as the From axis will
automatically make the X axis the To axis, and vice-versa.
3. Change the To axis by click and selecting a different axis.
4. Verify the From and To axes, and click the OK Button.
4-3
4-3-1
Editing Parameter Settings
Parameter Setting Editing Window
Select Parameters on the project tree, and either double-click or press the
Enter Key.
Example: The following will be displayed as the 4-axis Position Control Unit
parameter Setting Editing Window.
4-3-2
Editing Parameter Settings
Select a setting or enter settings directly. Refer to 4-2-2 Editing Settings for
editing methods.
To Enter Settings
Selecting Settings From
the Drop-down List
1,2,3...
1. In the Setting Editing Window, select the setting to be set, and either click
the drop-down list arrow or press the Space Bar.
2. Select an item from the expanded drop-down list either by click it directly,
or by using the Up or Down Keys or entering its list number (0, 1, 2 etc.).
3. Press the Enter Key to collapse the list and set the settings.
60
Section 4-4
Editing Sequence Settings
Entering Settings Using the List Numbers
1,2,3...
1. In the Setting Editing Window, enter directly the setting to be set.
2. Press the Enter Key or use the Up or Down Keys to set the setting.
Clearing to Default
Settings
Use the following procedure to clear the axis settings to their default values.
(Refer to 4-2-4 Clearing Settings for details.)
1,2,3...
1. In the Parameter Setting Editing Window, either select Edit - Defaults Setting, or right-click and select Defaults Setting from the pop-up menu.
2. Select the axis whose settings are to be cleared to the default values.
3. Click the OK Button.
4. A dialog box will be displayed asking if the settings should be returned to
their default values. Click the OK Button.
To Copy Axes
For 2-axis and 4-axis Position Control Units, data can be copied from one axis
to another axis by selecting the source and destination axes. (Refer to 4-2-5
Copying Axis Settings for details.)
1,2,3...
1. Select Edit - Copy Axis.
2. Under From and To, select the axes to be copied from and to respectively.
3. Click the OK Button.
4-4
4-4-1
Editing Sequence Settings
Sequence Editing Window
On the project tree, either double-click Edit Sequence, or select it and press
the Enter Key.
For single axis Position Control Units, only the Table 1 Tab will be displayed;
for 2-axis Position Control Units, only the Table 1 and Table 2 Tabs will be displayed.
Example: The following will be displayed as the 4-axis Position Control Unit
sequence Setting Editing Window.
Table Tabs
61
Section 4-4
Editing Sequence Settings
4-4-2
Editing Sequence Settings
Enter each sequence setting in order. Refer to 4-2-2 Editing Settings for editing methods
The following items and setting ranges will be displayed.
Item
Position data
Axis set
Setting range
Pulses: C0000001 to 3FFFFFFF Hex (±1,073,741,823)
mm or inches: pulse set value × pulse rate
X/Y/Z/U
Output code
Position designation
End code
00 to 0F Hex (0 to 15)
0 (absolute position) or 1 (relative position)
Dwell #
Accel. #
00 to 13 Hex (0 to 19) (no dwell time for 0)
0 to 9 Hex (0 to 9) (0 = Acceleration time in parameter settings)
Decel. #
Start speed
0 to 9 Hex (0 to 9) (0 = Deceleration time in parameter settings)
00 to 63 Hex (0 to 99)
Target speed
00 to 63 Hex (0 to 99)
00 to 06 Hex (0 to 6)
0 = terminating; 1 = automatic; 2 = continuous; 3 = bank end; 4
= speed control; 5 = interrupt feeding (forward direction); 6 =
interrupt feeding (reverse direction)
No particular axis is allocated to Tables 1 to 4, but between tables the same
axis cannot be specified in the same sequence.
Example: The following window will be displayed after setting sequence Numbers 0 to 3 in Table 1 for a 4-axis Position Control Unit.
To Clear to Default
Settings
Use the following procedure to clear specific settings to their default values.
(Refer to 4-2-4 Clearing Settings for details.)
1,2,3...
1. In the Sequence Setting Editing Window, select the settings to be cleared
to the default values, or designate the range by clicking and dragging.
2. Select Edit - Clear.
To Copy Axes
For 2-axis and 4-axis Position Control Units, data can be copied from one axis
to another axis by selecting the source and destination axes. (Refer to 4-2-5
Copying Axis Settings for details.)
1,2,3...
1. Select Edit - Copy Axis.
2. Under From and To, select the axes to be copied from and to respectively.
3. Click the OK Button.
62
Section 4-5
Editing Speed Settings
4-5
4-5-1
Editing Speed Settings
Speed Setting Editing Window
On the project tree, either double-click Edit Speeds, or select it and press the
Enter Key.
Example: The following will be displayed as the 4-axis Position Control Unit
Speed Setting Editing Window.
4-5-2
Editing Speed Settings
The speed setting range is from 00000000 to 000F4240 Hex (0 to 1,000,000)
(pps). If the pulse rate is set to a value other than 1, the value displayed will
change to specified set value times the pulse rate. Refer to 4-2-2 Editing Settings for editing methods.
Note The speeds set above can be set as interpolation speeds. Make sure, however, that the maximum speed of individual axes does not exceed 500,000
(pps) or the maximum speed set in the parameter settings.
Example: The following will be displayed as the Speed Setting Editing Window.
To Clear to Default
Settings
Use the following procedure to clear specific settings to their default values.
(Refer to 4-2-4 Clearing Settings for details.)
1,2,3...
1. In the Speed Setting Editing Window, select the settings to be cleared to
their default values, or designate the range by clicking and dragging.
2. Select Edit - Clear.
To Copy Axes
For 2-axis and 4-axis Position Control Units, data can be copied from one axis
to another axis by selecting the source and destination axes. (Refer to 4-2-5
Copying Axis Settings for details.)
1,2,3...
1. Select Edit - Copy Axis.
2. Under From and To, select the axes to be copied from and to respectively.
3. Click the OK Button.
63
Editing Acceleration/Deceleration Time Settings
4-6
4-6-1
Section 4-6
Editing Acceleration/Deceleration Time Settings
Acceleration/Deceleration Time Setting Window
On the project tree, either double-click Edit Accel/Decel, or select it and press
the Enter Key.
Example: The following will be displayed as the 4-axis Position Control Unit
Acceleration/Deceleration Time Setting Editing Window.
4-6-2
Editing Acceleration/Deceleration Time Settings
The acceleration/deceleration time setting range is from 00000000 to
0003D090 Hex (0 to 250,000) (ms). After the settings have been entered and
the Enter Key pressed, the cursor will move to the next setting.
Example: The following will be displayed as the Acceleration/Deceleration
Time Setting Editing Window.
To Clear to Default
Settings
Use the following procedure to clear specific settings to their default values.
(Refer to 4-2-4 Clearing Settings for details.)
1,2,3...
1. In the Acceleration/Deceleration Setting Editing Window, select the settings to be cleared to their default values, or designate the range by clicking
and dragging.
2. Select Edit - Clear.
To Copy Axes
For 2-axis and 4-axis Position Control Units, data can be copied from one axis
to another axis by selecting the source and destination axes. (Refer to 4-2-5
Copying Axis Settings for details.)
1,2,3...
1. Select Edit - Copy Axis.
2. Under From and To, select the axes to be copied from and to respectively.
3. Click the OK Button.
64
Section 4-7
Editing Dwell Time Settings
4-7
4-7-1
Editing Dwell Time Settings
Dwell Time Setting Window
On the project tree, either double-click Edit Dwell Time, or select it and press
the Enter Key.
Example: The following will be displayed as the 4-axis Position Control Unit
Dwell Time Setting Editing Window.
4-7-2
Editing Dwell Time Settings
The dwell time setting range is from 0000 to 03E7 Hex (0.00 to 0.99) (s).
Refer to 4-2-2 Editing Settings for editing methods.
Example: The following will be displayed as the Dwell Time Setting Editing
Window.
To Clear to Default
Settings
Use the following procedure to clear specific settings to their default values.
(Refer to 4-2-4 Clearing Settings for details.)
1,2,3...
1. In the Dwell Time Setting Editing Window, select the settings to be cleared
to their default values, or designate the range by clicking and dragging.
2. Select Edit - Clear.
To Copy Axes
For 2-axis and 4-axis Position Control Units, data can be copied from one axis
to another axis by selecting the source and destination axes. (Refer to 4-2-5
Copying Axis Settings for details.)
1,2,3...
1. Select Edit - Copy Axis.
2. Under From and To, select the axes to be copied from and to respectively.
3. Click the OK Button.
65
Section 4-8
Editing Zone Settings
4-8
4-8-1
Editing Zone Settings
Zone Setting Window
On the project tree, either double-click Edit Zone, or select it and press the
Enter Key.
Example: The following will be displayed as the 4-axis Position Control Unit
Zone Setting Editing Window.
4-8-2
Editing Zone Settings
The zone setting range is as follows.
Pulse: C0000001 to 3FFFFFFF Hex (±1,073,741,823) (pulse)
mm or inches: Above set value × pulse rate
Example: The following will be displayed as the Zone Setting Editing Window
(hexadecimal display shown).
To Clear to Default
Settings
Use the following procedure to clear specific setting to their default values.
(Refer to 4-2-4 Clearing Settings for details.)
1,2,3...
1. In the Zone Setting Editing Window, select the settings to be cleared to
their default values, or designate the range by clicking and dragging.
2. Select Edit - Clear.
To Copy Axes
For 2-axis and 4-axis Position Control Units, data can be copied from one axis
to another axis by selecting the source and destination axes. (Refer to 4-2-5
Copying Axis Settings for details.)
1,2,3...
1. Select Edit - Copy Axis.
2. Under From and To, select the axes to be copied from and to respectively.
3. Click the OK Button.
66
SECTION 5
Saving and Reading Projects
This section provides information about saving and reading files.
5-1
5-2
Saving Projects . . . . . . . . . . . . . . . . . . . . . . . . . . . . . . . . . . . . . . . . . . . . . . . .
68
5-1-1
Saving a Project . . . . . . . . . . . . . . . . . . . . . . . . . . . . . . . . . . . . . . . .
68
Reading Projects . . . . . . . . . . . . . . . . . . . . . . . . . . . . . . . . . . . . . . . . . . . . . . .
68
5-2-1
Reading a Project . . . . . . . . . . . . . . . . . . . . . . . . . . . . . . . . . . . . . . .
68
5-2-2
Importing C200HW-NC@@@ NC Settings . . . . . . . . . . . . . . . . . . .
69
67
Section 5-1
Saving Projects
5-1
5-1-1
Saving Projects
Saving a Project
To save a project, select File - Save Project (Ctrl+S) to resave an edited
project under the same name or File - Save Project As (Ctrl+A) to save a
new or existing project under a new name.
To Save a Project Under a
New Name
1,2,3...
1. Select File - Save Project As to display the Save As Window.
2. Enter the folder to be saved in, or select one by click the arrow to expand
the drop-down list. (The folder into which CX-Position was installed will be
the default folder.) Enter or select the file name, and the Save as file type
(CX-Position default file type: *.nci) and press the Save Button.
5-2
5-2-1
Reading Projects
Reading a Project
Select File - Open (Ctrl+O) to open a saved project.
1,2,3...
1. Select File - Open.
2. From the Look in drop-down list, select the drive and folder to which the
project was saved.
3. Enter the project name, or select one from the file list. Set the Files of type:
field to *.nci.
4. Click the Open Button.
Note Another PLC Setup (settings in the Change PLC Dialog Box) will be
required when opening a project file created with CX-Position version
1.0 on CX-Position version 2.@ (Refer to 3-2 Adding and Deleting
PLCs for details.)
Project files saved from CX-Position version 2.@ cannot be read by
68
Section 5-2
Reading Projects
CX-Position version 1.0. If the Save Project command is executed
after a project file of CX-Position version 2.1 was read by CX-Position
version 2.0, parameter settings available only on CX-Position version
2.1 will not be saved in the project file.
To prevent project files from being overwritten, save project files using the Save Project AS command. (Refer to 5-1 Saving Projects for
details.)
5-2-2
Importing C200HW-NC@@@ NC Settings
C200HW-NC@@@ data created using the SYSMAC-NCT can be imported as
NC project data.
1,2,3...
1. Select File - Import.
2. From the Look in drop-down list, select the drive and folder to which the file
to be imported was saved.
3. Enter the file name, or select one from the file list. Set the Files of type field
to *.ncm.
4. Click the Open Button.
69
Reading Projects
70
Section 5-2
SECTION 6
Transferring and Verifying Data
This section provides information on data transfer and verification operations between the CX-Position and Position
Control Units, and about operations for writing data transferred to Position Control Units into the Position Control Unit
flash memory.
Connect the computer to the PLC with a Connecting Cable and confirm that you are online before attempting to transfer or
verify data or write data to the flash memory. (Refer to 2-2 Connecting to a PLC.)
6-1
6-2
Default Configurations for Connecting Online. . . . . . . . . . . . . . . . . . . . . . . .
72
6-1-1
CPU and Position Control Units Default Configuration . . . . . . . . .
72
Setting and Changing Communications Specifications . . . . . . . . . . . . . . . . .
72
6-2-1
Connecting Directly to PLCs . . . . . . . . . . . . . . . . . . . . . . . . . . . . . .
72
6-2-2
Connecting to PLCs on Networks . . . . . . . . . . . . . . . . . . . . . . . . . .
73
6-3
Downloading Data . . . . . . . . . . . . . . . . . . . . . . . . . . . . . . . . . . . . . . . . . . . . .
75
6-4
Uploading Data . . . . . . . . . . . . . . . . . . . . . . . . . . . . . . . . . . . . . . . . . . . . . . . .
76
6-4-1
Uploading Data. . . . . . . . . . . . . . . . . . . . . . . . . . . . . . . . . . . . . . . . .
76
6-4-2
Automatic NC Searches . . . . . . . . . . . . . . . . . . . . . . . . . . . . . . . . . .
77
6-5
Verifying Data . . . . . . . . . . . . . . . . . . . . . . . . . . . . . . . . . . . . . . . . . . . . . . . . .
78
6-6
Writing Data to Flash Memory . . . . . . . . . . . . . . . . . . . . . . . . . . . . . . . . . . . .
80
71
Default Configurations for Connecting Online
6-1
Section 6-1
Default Configurations for Connecting Online
Online connection enables using the following CX-Position software functions.
• Download to NC
• Upload from NC
• Verify
• Write Flash Memory
• Monitor
• Monitor Units
• Monitor NC Operating Memory Area
• Monitor NC Operating Data Area
• View NC Error Log
The following PLC settings are required to connect the CX-Position software
online to a PLC using serial communications (with the Host Link protocol or
Toolbus) and execute the functions in the previous list.
6-1-1
CPU and Position Control Units Default Configuration
1,2,3...
1. Set the Position Control Unit’s unit number using the rotary switch on the
front panel.
2. Set the DIP switch on the CPU Unit or Controller Section of the NSJ Controller.
a) When Communications Are Established with Toolbus
• When using a peripheral port, set pin 4 to OFF, or set pin 4 to ON and
perform PLC Settings (set the PLC Setup address 144 to 0400 Hex).
• When using an RS-232C port, set pin 5 to ON, or set pin 5 to OFF and
perform PLC Settings (set the PLC Setup address 160 to 0400 Hex).
b) When Communications Are Established with SYSMAC WAY (Host
Link)
• When using a peripheral port, set pin 4 to ON, or perform the PLC Settings (set the PLC Setup address 144 to 0000 Hex (default setting)).
• When using an RS-232C port, set pin 5 to OFF, or perform the PLC
Settings (set the PLC Setup address 160 to 0000 Hex (default setting)).
3. Create the I/O tables (using the CX-Programmer or Programming Console).
6-2
6-2-1
Setting and Changing Communications Specifications
Connecting Directly to PLCs
When connecting directly to a PLC through a Toolbus or Host Link connection,
the communications specifications have been set when the PLC was added.
For details, see 3-2 Adding and Deleting PLCs. To change or check the communications specifications, use the Properties settings.
Note
1. When using the CX-Position simultaneously with the CX-Programmer, the
same communications setting should be used. If different settings are
made, a communications error will occur.
2. When using the CX-Position simultaneously with Programming Devices
such as the CX-Programmer, the CX-Protocol, etc., a communications er-
72
Section 6-2
Setting and Changing Communications Specifications
ror (timeout) may occur. In this case, increase the value set for the response timeout in the network settings.
On the project workspace, move the cursor on the PLC to which the applicable Position Control Unit has been registered and right-click it. Select Properties from the menu.
Change the setting, if needed, and click the OK Button. For details of transferring, verifying, and writing to the flash memory, see 6-3 Downloading Data, 64 Uploading Data, 6-5 Verifying Data, 6-6 Writing Data to Flash Memory.
6-2-2
Connecting to PLCs on Networks
This section explains the setting method to establish communications with
PLCs on networks. By this setting, it becomes possible to use data created or
set with CX-Position for the Position Control Units mounted on the PLC in a
network. Additionally, all the online functions such as transferring, verifying,
writing to the flash memory, monitoring, etc. of data on Position Control Units
can be executed for a Position Control Unit on a network.
The setting method to establish communications with the PLC on a network
will be explained using the following system configuration example.
The CX-Position is connected online to PLC100 on the network through
PLC000. The network type Toolbus is used.
CX-Position
Device name: PLC000
Device type: CS1H
Node address: 0
Toolbus or
Host Link
Device name: PLC100
Device type: CS1H-H
Node address: 1
NC Unit
Network (e.g., Controller Link)
In this example, PLC000 has been registered in the project. Network settings
are performed when adding PLC100 to the project.
73
Setting and Changing Communications Specifications
1,2,3...
Section 6-2
1. Select the Project Icon in the project workspace, and click
in the toolbar or select Edit - New PC. The Add PLC Dialog Box will be displayed.
Set the device name, device type, and network type as shown below.
2. Click the Settings Button on the right of the Network Type Selection Box.
The content of the Network Tab Page in the Network Settings [Toolbus] Dialog Box will be displayed. Set them as shown below.
For local network communications, set 0.
Set 1 for node address.
Use the default setting
normally. When communications are established through 2 or more
types of networks, use
the shorter frame length.
If timeouts occur, set a
longer response timeout time.
3. Click the Driver Tab. Set the contents shown below. Setting the port to
PLC100 is not necessary here. Set the same baud rate for between the
CX-Position and PC000. When using a CS-series CPU Unit, and selecting
the Baud Rate Auto-Detect option, communications will be established
with the baud rate set here regardless of the communications settings on
the CPU Unit. In this example, communications port 1 on the personal
computer is connected to the RS-232C port on PLC000 with a cable, and
pin 5 on the DIP switch on the CPU Unit is set to ON.
74
Section 6-3
Downloading Data
4. Click the OK Button. The Add PLC Dialog Box will be displayed again.
Click the OK Button. PLC100 will be added to the project.
5. Add an applicable Position Control Unit to PLC100. For details, see 3-3
Adding and Deleting Position Control Units.
6. Create data for the added Position Control Unit. This completes the setting.
For details of transferring, verifying, and writing data to the flash memory,
see 6-3 Downloading Data, 6-4 Uploading Data, 6-5 Verifying Data, 6-6
Writing Data to Flash Memory.
6-3
Downloading Data
Use the following procedure to download edited project data from the (CXPosition) computer to the Position Control Unit.
1,2,3...
1. On the project tree, select the Position Control Unit to be downloaded to.
2. Select Online - Transfer to NC.
3. Select the data to be downloaded under Data Type. To download all data,
select All Data. To designate specific data to be downloaded, select Setting
Data and then the specific data. Clicking the Change Data Button will select only the data that has been changed.
4. Click the OK Button. (Click the Cancel Button during data loading to stop
the download.)
75
Section 6-4
Uploading Data
5. When download is complete, Transfer successful; Write flash memory? will
be displayed.
6. Click the OK Button. If the Cancel Button is clicked, the downloaded data
is valid until the PLC is switched OFF. When the PLC is switched ON again,
last data written to the flash memory will be read.
Note When using the modem connection, the connection is cut off once after completion of downloading data. The connection is then automatically reestablished, and data is written to the Flash Memory.
6-4
6-4-1
Uploading Data
Uploading Data
Use the following procedure to upload Position Control Unit data to the (CXPosition) computer.
1,2,3...
1. On the project tree, select the Position Control Unit to be uploaded from.
2. Select Online - Transfer from NC.
3. Select the data to be uploaded under Data Type. To upload all data, select
All Data. To designate specific data to be uploaded, select Setting Data
and then the specific data.
76
Section 6-4
Uploading Data
4. Click the OK Button.
6-4-2
Automatic NC Searches
When online, Position Control Units under a project’s specified PLC can be
searched for automatically by uploading data from all the Position Control
Units installed on the PLC to be connected online. All of the data on all the
specified PLC’s Position Control Units can also be uploaded to the project.
1,2,3...
1. Select Edit - New PLC, or right-click and select New PLC from the pop-up
menu, to create a PLC.
2. Select the PLC on the project tree and select Online - Automatic NC
Search.
3. To upload all Position Control Unit data, select the checkbox.
4. Click the OK Button. The project will be automatically searched for. The following window will be displayed if data is uploaded.
77
Section 6-5
Verifying Data
The following window will be displayed if data is not uploaded.
6-5
Verifying Data
Use the following procedure to verify CX-Position data at the computer and
Position Control Unit data.
1,2,3...
1. On the project tree, select the Position Control Unit for verification.
2. Select Online - Verify.
3. Under Data Type, select the data to be verified. To verify all data, select All
Data. To designate specific data to be verified, select Setting Data, and
then the specific data.
4. Click the OK Button. (Click the Cancel Button during verification to stop
the verification process.)
78
Section 6-5
Verifying Data
5. The following window will be displayed when verification has been completed. Click the Close Button to end verification.
The following window will be displayed if there is a failure during the verification process. Click the Close Button to halt verification.
Setting on CXPosition is 1.
Setting in Position
Control Unit is 0.
Shows that the settings
on the CX-Position and in
the Unit did not match
with each other.
79
Writing Data to Flash Memory
6-6
Section 6-6
Writing Data to Flash Memory
Use the following procedure to write all, or specified, data in the Position Control Unit to flash memory.
!Caution Back up the data to flash memory after transferring parameters or other data
to the Position Control Unit. If parameters and other data are not backed up to
flash memory, settings will revert to their previous values the next time power
is turned ON, possibility resulting in incorrect operation
1,2,3...
1. On the project tree, select the Position Control Unit for flash memory writing.
2. Select Online - Write Flash Memory.
3. Click the OK Button.
4. Click the OK Button.
80
SECTION 7
Monitoring Position Control Units
This section provides information about monitoring Position Control Units. The Position Control Unit’s current positions,
error codes, and status are displayed on the NC Monitor. Monitor Units are also available, displaying sequence numbers
and current positions for up to four Units simultaneously. Operating memory area monitoring, operating data area
monitoring, and Position Control Unit error logs can also be displayed. For details on NC error log display, refer to 11-1
Position Control Unit Error Logs.
Connect the computer to the PLC with a Connecting Cable and confirm that you are online before attempting to monitor a
Position Control Unit. (Refer to 2-2 Connecting to a PLC.)
7-1
Monitoring Position Control Units . . . . . . . . . . . . . . . . . . . . . . . . . . . . . . . . .
82
7-2
Multiple Unit Monitoring . . . . . . . . . . . . . . . . . . . . . . . . . . . . . . . . . . . . . . . .
83
7-3
Operating Memory Area Monitoring . . . . . . . . . . . . . . . . . . . . . . . . . . . . . . .
84
7-4
Operating Data Area Monitoring . . . . . . . . . . . . . . . . . . . . . . . . . . . . . . . . . .
84
81
Monitoring Position Control Units
7-1
Section 7-1
Monitoring Position Control Units
Use the following procedure to display Position Control Unit present positions,
error codes, sequence numbers, and I/O status on the NC Monitor.
1,2,3...
1. On the project tree, select the Position Control Unit to be monitored and
select Online - Monitor. If another Position Control Unit is to be monitored
after NC monitoring has been started, select the new Position Control Unit
from the Unit No. field.
Example: The following will be displayed as the 4-axis NC Monitor Window.
The present position of each axis is shown under Present Position; the error code number and description are shown under Error Code; and the sequence number and I/O status of each axis are shown under Status. A red
light indicates that an I/O signal is ON.
For error details, refer to the relevant Position Control Unit Operation Manual, or click the Help Button.
Note Press the Ctrl+v Keys in the NC Monitor Window to display the version of the
embedded system software in the Position Control Unit being used. (See the
following diagram.) Check the version through this operation. Refer to Unit
Versions of Position Control Units on page vi for the functions provided for
each internal system software version of the Position Control Units.
82
Section 7-2
Multiple Unit Monitoring
7-2
Multiple Unit Monitoring
Use the following procedure to monitor the status of up to four Position Control
Units simultaneously.
1,2,3...
1. On the project tree, select an PLC or NC, and then select Online - Monitor
Units. After starting Unit monitoring, the Units selected for monitoring can
be changed using the window’s four drop-down lists.
Example: The following will be displayed as the 4-axis Position Control Unit
Monitor Units Window.
The sequence number and current position for each axis are displayed.
83
Section 7-3
Operating Memory Area Monitoring
7-3
Operating Memory Area Monitoring
Use the following procedure to monitor the operating memory area (Special I/
O Unit words allocated in the CIO Area) allocated to the PLC.
1,2,3...
1. On the project tree, select the Position Control Unit for operating memory
area monitoring.
2. Select Online - Online Monitor NC Operating Memory Area.
3. Select either Automatic or Manual to start monitoring. Automatic continues
monitoring until the Stop Monitor Button is clicked. Manual refreshes the
monitor window contents.
The following table shows the operating memory area words that are displayed.
Data
Allocated words
NC1@3
NC2@3
X axis X axis Y axis
X axis
NC4@3
Y axis Z axis
U axis
Command 1
Command 2
n
n+1
n
n+1
n+2
n+3
n
n+1
n+2
n+3
n+4
n+5
n+6
n+7
NC status
External I/O
status
n+2
n+3
n+4
n+5
n+7
n+8
n+8
n+9
n+11
n+12
n+14
n+15
n+17
n+18
Error codes
n+4
n+6
n+9
n+10
n+13
n+16
n+19
Refer to the CX-Position Online Help or the Operation Manual for the Position Control Unit for details on bit allocations.
7-4
Operating Data Area Monitoring
Use the following procedure to monitor the operating data area (Special I/O
Unit words allocated in the DM Area or custom DM/EM Area) allocated to the
PLC.
1,2,3...
1. On the project tree, select the Position Control Unit for operating data area
monitoring.
2. Select Online - Online Monitor NC Operating Data Area.
84
Section 7-4
Operating Data Area Monitoring
3. Select either Automatic or Manual to start monitoring. Automatic continues
monitoring until the Stop Monitor Button is clicked. Manual refreshes the
monitor window contents.
Data
Note
Allocated words (See note 1.)
NC1@3
NC2@3
X axis X axis Y axis
X axis
NC4@3
Y axis Z axis
U axis
Positions
l+8
l+9
l+8
l+9
l+20
l+21
l+8
l+9
l+20
l+21
l+32
l+33
l+44
l+45
Speeds
l+10
l+11
l+10
l+11
l+22
l+23
l+10
l+11
l+22
l+23
l+34
l+35
l+46
l+47
Acceleration
times
l+12
l+13
l+12
l+13
l+24
l+25
l+12
l+13
l+24
l+25
l+36
l+37
l+48
l+49
Deceleration
times
l+14
l+15
l+14
l+15
l+26
l+27
l+14
l+15
l+26
l+27
l+38
l+39
l+50
l+51
Sequence num- l+16
bers
Overrides
l+17
l+16
l+28
l+16
l+28
l+40
l+52
l+17
l+29
l+17
l+29
l+41
l+53
Teaching
addresses
l+18
l+18
l+30
l+18
l+30
l+42
l+54
Not used
Present positions
l+19
l+20
l+19
l+32
l+31
l+36
l+19
l+56
l+31
l+60
l+43
l+64
l+55
l+68
l+21
Sequence num- l+22
bers
Output codes
l+23
l+33
l+34
l+37
l+38
l+57
l+58
l+61
l+62
l+65
l+66
l+69
l+70
l+35
l+39
l+59
l+63
l+67
l+71
1. The first word address depends on the setting in words m and m+1 of the
common parameters (where m = D20000 + 100 × unit number) Refer to the
Operation Manual for the Position Control Unit for details.
2. Refer to the Operation Manual for the Position Control Unit for details on
operating data area.
85
Operating Data Area Monitoring
86
Section 7-4
SECTION 8
Test Run Operation
This section describes the test run operations for each axis.
8-1
Test Run Settings. . . . . . . . . . . . . . . . . . . . . . . . . . . . . . . . . . . . . . . . . . . . . . .
88
8-2
Test Run . . . . . . . . . . . . . . . . . . . . . . . . . . . . . . . . . . . . . . . . . . . . . . . . . . . . .
88
87
Section 8-1
Test Run Settings
8-1
Test Run Settings
The following allocations are set in the test run settings.
• RUN signal allocation
• Drive alarm reset signal allocation
Displaying the JOG
Operation Settings
Window
1,2,3...
1. On the project tree, select the Position Control Unit to execute the test run.
2. Select Online - Test Run Settings.
3. The Test Run Settings Window will be displayed.
Closing the Test Run
Settings Window
Click the OK Button to reflect the edited settings. Click the Cancel Button to
not reflect the edited settings.
Test Run Settings
Set the output words and bit numbers to allocate the RUN signals and drive
alarm reset signals. Then, click the Invalid Button of each axis.
displayed to show that the allocation is valid.
8-2
Test Run
The following operations are possible in the test run.
• Turning ON/OFF the RUN signal for each axis
• Resetting alarms for each axis
• JOG operations
• Direct operations
• Origin searches
88
will be
Section 8-2
Test Run
Displaying the Test
Run Window
1,2,3...
1. On the project tree, select the Position Control Unit to execute the test run.
2. Select Online - Test Run. The following warning dialog box will be displayed. Read the contents of the warning carefully.
Click the OK Button only after confirming safety.
3. The Test Run Window will be displayed.
Note
(1) Operations can be executed with a Position Control Unit with unit version
2.3 (with embedded software version 2.3) or later. To confirm the unit version of the Position Control Unit, refer to Unit Versions of Position Control
Units on page vi.
(2) Operations can be executed when the PLC is in PROGRAM mode. Execute JOG operations only after changing the PLC to PROGRAM mode
using the CX-Programmer or Programming Console.
Closing the Test Run
Window
Click the Close Button at the right top corner of the Test Run Window. If a
RUN signal has been turned ON, it will remain ON when the window closes.
89
Section 8-2
Test Run
Executing JOG
Operations
Note
(1) Executing a JOG operation will operate the motor at the designated
speed. Execute these operations only after confirming safety.
(2) The operation on the personal computer may not stop the motor. Provide
an emergency stop device externally to enable stopping the motor immediately at any time.
1,2,3...
1. Click the JOG Operation Tab.
2. Select the axis to be jogged.
3. If the RUN signal allocation for the axis is set to Valid in the Test Run Settings Window (refer to 8-1 Test Run Settings), the RUN Signal ON Button
can be used. (If the RUN signal allocation is set to Invalid, the RUN Signal
ON Button will be disabled as shown in the above window.)
Click the RUN Signal ON Button to turn ON the RUN signal.
4. Enter the acceleration time, deceleration time, speed, and override value
in the JOG Setting Area, and then click the Apply Button. Clicking this button is required before executing the JOG operation.
5. Execute the JOG operation with the JOG Buttons.
6. If an error occurs in the axis, the error code will be displayed. Click the Reset Button in the Axis Error Area to clear the error.
If the drive alarm reset signal is allocated in the Test Run Settings Window
(refer to 8-1 Test Run Settings), the drive alarm will be cleared as well.
Executing Direct
Operations
Note
(1) Executing a direct operation will operate the motor at the designated
speed. Execute direct operations only after confirming safety.
(2) The operation on the personal computer may not stop the motor. Provide
an emergency stop device externally to enable stopping the motor immediately at any time.
1,2,3...
90
1. Click the Direct Operation Tab.
Section 8-2
Test Run
2. Select the axis for which to execute the direct operation.
3. If the RUN signal allocation is set to Valid in the Test Run Settings Window
(refer to 8-1 Test Run Settings), the RUN Signal ON Button can be used.
(If the RUN signal allocation is set to Invalid, the RUN Signal ON Button
will be disabled as shown in the above window.)
Click the RUN Signal ON Button to turn ON the RUN signal.
4. Enter the acceleration time, the deceleration time, the desired speed, and
the desired position in the Direct Operation Setting Area, and then click the
Apply Button. Clicking this button is required before executing the direct
operation.
5. Select the Absolute Movement or Relative Movement Option.
6. Click the
Button to execute the direct operation.
7. Click the
Button to stop the direct operation.
Executing Origin
Searches
Note
(1) Executing an origin search will operate the motor at the designated
speed. Execute these operations only after confirming safety.
(2) The operation on the personal computer may not stop the motor. Provide
an emergency stop device externally to enable stopping the motor immediately at any time.
91
Section 8-2
Test Run
1,2,3...
1. Click the Origin Search Tab.
2. Select the axis for which to execute the origin search.
3. If the RUN signal allocation is set to Valid in the Test Run Settings Window
(refer to 8-1 Test Run Settings), the RUN Signal ON Button can be used.
(If the RUN signal allocation is set to Invalid, the RUN Signal ON Button
will be disabled as shown in the above window.)
Click the RUN Signal ON Button to turn ON the RUN signal.
4. Check the parameter values set in the Origin Search Setting Area. Click
the Agree Button if they are correct. Clicking this button is required before
executing the origin search.
Click the
Button to execute the origin search.
The origin search will be executed according to the parameters set in the
Position Control Unit.
5. Click the
92
Button to stop the origin search.
SECTION 9
Error Counter Reset Output
This section describes the error counter reset output.
9-1
Error Counter Reset Output . . . . . . . . . . . . . . . . . . . . . . . . . . . . . . . . . . . . . .
94
93
Section 9-1
Error Counter Reset Output
9-1
Error Counter Reset Output
The Error Counter Reset Output Dialog Box can be used to turn the error
counter reset output signal ON and OFF.
Displaying the Error
Counter Reset Output
Window
1,2,3...
1. On the project tree, select the Position Control Unit for which to execute the
error counter reset output.
2. Select Online - Error Counter Reset Output.
3. The following warning dialog box will be displayed. Read the contents of
the warning carefully. Click the OK Button only after confirming safety.
4. The Error Counter Reset Output Dialog Box will be displayed.
Note
(1) ON/OFF control of the error counter reset output signal can be executed
with Position Control Unit with unit version 2.3 (with embedded software
version 2.3) or later.
To confirm the unit version of the Position Control Unit Version, refer to
the Unit Versions of Position Control Units on page vi.
(2) ON/OFF control of the error counter reset output can be executed when
the PLC is in PROGRAM mode. Execute the operation after changing the
PLC to PROGRAM mode using the CX-Programmer or Programming
Console.
Closing the Error
Counter Reset Output
Window
94
Click the Close Button at the right top corner of the error counter reset output
Window. The error counter reset output will be turned OFF for all axes.
Section 9-1
Error Counter Reset Output
ON/OFF Control of
the Error Counter
Reset Output Signal
1,2,3...
1. Click
of the desired axis to turn ON the error counter reset output
signal.
2. Click
Note
to turn OFF the error counter reset output signal.
If the axis is in busy status, ON/OFF control of error counter reset output signal cannot be executed.
95
Error Counter Reset Output
96
Section 9-1
SECTION 10
Printing Data
This section provides information about printing data.
10-1 Printing Data . . . . . . . . . . . . . . . . . . . . . . . . . . . . . . . . . . . . . . . . . . . . . . . . . .
98
97
Section 10-1
Printing Data
10-1 Printing Data
Use the following procedure to print all of the data or specific data. For Edit
Sequence, a specified range of data numbers can be printed.
1,2,3...
1. On the project tree, select the data or Position Control Unit for printing.
2. Select File - Print.
Example: The following window will be displayed for a 4-axis Position Control Unit.
For a 2-axis Unit, the X axis and Y axis will be shown; for a 1-axis Unit, just
the X axis will be shown. After selecting the Position Control Unit, select
Print to display the window with all the checkboxes selected. After selecting the data, select Print to display the window with just the specified
checkboxes selected.
3. To print all data, click the Select All Button. To print specific data, select
their checkboxes. All is the default selection for the Edit Sequence checkbox. To print a specified range, select Range Option and enter the start and
end data numbers.
4. Click the OK Button.
98
Section 10-1
Printing Data
The following two tables represent print examples.
• Acceleration/Deceleration Data
No.
X axis
Accel. Decel.
Y axis
Accel. Decel.
Z axis
Accel. Decel.
U axis
Accel. Decel.
+1
+2
1000
2000
2000
4000
10000
12000
8000
10000
300
600
100
200
400
800
200
400
+3
+4
3000
4000
6000
8000
14000
16000
12000
14000
900
1200
300
400
1200
1600
600
0
+5
+6
5000
6000
10000
12000
18000
20000
16000
18000
1500
1800
500
600
2000
2400
0
0
+7
+8
7000
8000
14000
16000
22000
24000
20000
22000
2100
2400
700
800
2800
3200
0
0
+9
9000
18000
26000
24000
2700
900
3500
0
• Zone Data
X axis
Zone 0
Zone 0
CW
CCW
536870911
-536870911
Zone 1
Zone 1
CW
CCW
25165823
8388608
Zone 2
Zone 2
CW
CCW
4194303
-4194303
Y axis
Z axis
U axis
268435455 805306367 132417727
-268435455 -805306367 260046849
8388607 536870911
524288 -536870911
6291455
-6291455
8388607
-8388607
7340031
2097151
655359
-655359
99
Printing Data
100
Section 10-1
SECTION 11
Error Logs and Troubleshooting
This section provides information about Position Control Unit error log displays and troubleshooting.
11-1 Position Control Unit Error Logs . . . . . . . . . . . . . . . . . . . . . . . . . . . . . . . . . .
102
11-1-1 Overview. . . . . . . . . . . . . . . . . . . . . . . . . . . . . . . . . . . . . . . . . . . . . .
102
11-1-2 To Display Position Control Unit Error Logs. . . . . . . . . . . . . . . . . .
102
11-1-3 Troubleshooting . . . . . . . . . . . . . . . . . . . . . . . . . . . . . . . . . . . . . . . .
102
11-1-4 Command Execution Check . . . . . . . . . . . . . . . . . . . . . . . . . . . . . . .
106
11-2 Troubleshooting . . . . . . . . . . . . . . . . . . . . . . . . . . . . . . . . . . . . . . . . . . . . . . .
117
101
Position Control Unit Error Logs
Section 11-1
11-1 Position Control Unit Error Logs
11-1-1 Overview
A maximum of 20 Position Control Unit errors can be recorded and displayed.
Errors thereafter will replace previous errors, starting with the least recent
error.
11-1-2 To Display Position Control Unit Error Logs
1,2,3...
1. On the project tree, select the Position Control Unit whose error log is to
be displayed, and select Online - View NC Error Log.
Click the Clear Button to clear the error log.
Note Error codes 0350 to 0354 are Position Control Unit errors. Position Control
Unit error codes will be displayed for them under Detail.
11-1-3 Troubleshooting
For detailed information on error code causes and remedies, see the section
on troubleshooting in the Operation Manual of the Position Control Unit, or
select Help - Unit Errors and refer to Unit Error Help.
102
Section 11-1
Position Control Unit Error Logs
Data Check at Startup
The following table shows the errors checked when power is turned ON.
Group
Name
Data destruction
Parameters destruction
Common
parameters
Axis parameters
Code
Cause
Remedy
0001
When using the axis parameters in
the Position Control Unit, the
parameters saved in flash memory
are lost. It is possible that, while
saving to flash memory, the Position Control Unit’s power supply
was interrupted, there was noise,
or there was an error in flash memory.
Data destruction
0002
F-ROM check data
destruction
0003
The following data saved in flash
memory will be lost:
Zones, positioning sequences,
speeds, acceleration/deceleration
data, positions, and dwell times.
It is possible that, while saving to
flash memory, the Position Control
Unit’s power supply was interrupted, there was noise, or there
was an error in flash memory.
The flash memory error data
saved in flash memory is lost
(OMRON maintenance data is
lost).
It is possible that, while saving to
flash memory, the Position Control
Unit’s power supply was interrupted, there was noise, or there
was an error in flash memory.
In this condition, only the data
transfer (read and write) and data
save operations can be performed.
The Position Control Unit’s axis
parameters and data are all
returned to their default values.
After transferring the parameters
and data for all axes, save the
parameters and either reset the
power supply, or restart the Unit. If
the error persists, it is possible that
there is a fault in flash memory,
and so it may be necessary to
replace the Position Control Unit.
Operating data area
designation error
0010
The operating data area designation (m) is incorrect.
• Area designation: Set to a setting
other than 00, 0D, or 0E.
• Bank designation: Set to a setting not in the range 00 to 0C,
when 0E is set for the area designation.
Operating data area
address designation
error
0011
Parameter designation error
0013
The designation of the beginning
word of the operating data area’s
address (m+1) is outside the settable range.
The axis parameter designation
(m+2) is not set to 00 or 01.
Axis designation
error
0014
Response timeout
0020
When this error occurs, operation
can be continued by performing
error reset. Execute the next operation after performing error reset.
In this condition, only the data
save operations can be performed.
All of the axes’ parameters and all
data will be returned to their
default values. After correcting the
common parameters, (refer to
SECTION 4), reset the power supply or restart the Position Control
Unit.
The axis parameter designation
(m+2) is set to 01, but 1 is set for
an axis other than that for a 1-axis,
2-axis or 4-axis Unit.
The axis parameters set in the
Increase the cycle monitor time set
CPU Unit could not be read to the with CX-Programmer and either
Position Control Unit.
reset the power supply or restart
the Position Control Unit. If this
error occurs again, despite
increasing the cycle monitor time,
it is possible that there is a fault in
the Position Control Unit or somewhere in the PLC. Either replace
the whole PLC, or the Position
Control Unit.
103
Section 11-1
Position Control Unit Error Logs
Group
Initial speed
Name
Initial speed error
Maximum
speed
Initial pulse designa- 1001
tion error
Maximum speed
1010
error
Acceleration/
deceleration
data
1310
Deceleration time
error
1320
The axis parameters’ origin search
deceleration time setting is outside
the settable range (0 to 250 s).
Acceleration/deceler- 1330
ation curve error
The axis parameters’ acceleration/
deceleration curve setting is not 0
or 1.
The axis parameters’ positioning
monitor time setting is outside the
settable range (0 to 9999 ms).
The axis parameters’ origin compensation setting is outside the
settable range (-1,073,741,823 to
1,073,741,823 pulses).
1332
Origin compensation 1600
error
Origin search high
speed error
1601
Origin search proximity speed error
1602
Origin search speed
inconsistent
1603
Operation mode
selection error
1604
Origin search opera- 1605
tion error
Origin search direc- 1606
tion error
Origin detection
1607
method error
104
Cause
The axis parameters’ initial speed
setting exceeds the maximum
speed setting for an axis.
The initial pulse designation is not
set to 0000 or 0001.
The axis parameters’ maximum
speed setting is outside the settable range (1 to 500 kpps).
The axis parameters’ origin search
acceleration time setting is outside the settable range (0 to 250
s).
Acceleration time
error
Positioning monitor
time error
Origin search
Code
1000
The axis parameters’ origin search
high speed setting exceeds the
axis parameters’ maximum speed
setting.
The axis parameters’ origin search
proximity setting exceeds the axis
parameters’ maximum speed setting.
The axis parameters’ origin search
high speed setting is less than or
equal to the origin search proximity
speed setting.
The axis parameters’ origin search
operating mode selection setting is
not 0, 1, 2, or 3.
The axis parameters’ origin search
operation setting is not 0, 1, or 2.
The axis parameters’ origin search
direction is not 0 or 1.
Even though the axis parameters’
origin search operation is not set
to single-direction mode, the origin
detection method setting is not 0,
1, or 2.
Remedy
In this condition, only the data
transfer (read or write) and data
save operations can be performed.
All of the axis parameters will be
returned to their default values.
After correcting the appropriate
axis parameters, reset the power
supply or restart the Position Control Unit.
Section 11-1
Position Control Unit Error Logs
Group
Name
Code
Backlash com- Backlash compensa- 1700
pensation
tion error
Backlash compensa- 1710
tion speed error
Software limits CW software limit
error
Sensor inputs
1800
CCW software limit
error
1801
Emergency stop
input
6000
CW limit stop
6100
CCW limit stop
6101
Cause
The axis parameters’ backlash
compensation setting is outside
the settable range (0 to 9,999
pulses).
Remedy
In this condition, only the data
transfer (read or write) and data
save operations can be performed.
All of the axis parameters will be
returned to their default values.
The axis parameters’ backlash
After correcting the appropriate
compensation speed setting
exceeds the maximum speed set- axis parameters, reset the power
supply or restart the Position Conting.
The axis parameters’ CW software trol Unit.
limit setting is outside the settable
range (-1,073,741,823 to
1,073,741,823).
The axis parameters’ CCW software limit setting is outside the settable range (-1,073,741,823 to
1,073,741,823).
An emergency stop signal has
After clearing the emergency stop
been input.
input, execute RELEASE PROHIBIT/ERROR RESET.
A CW limit input signal has been
For a limit input, execute
input.
A CCW limit input signal has been RELEASE PROHIBIT/ERROR
RESET and feed in the opposite
input.
direction from the limit stop.
Check the axis parameters’ signal
type setting (N.C. or N.O.).
105
Section 11-1
Position Control Unit Error Logs
11-1-4 Command Execution Check
Data Checks for Data-writing Commands
Item
Initial speed
Name
Initial speed error
Code
1000
Initial pulse designa- 1001
tion error
Cause
The axis parameters’ initial speed setting exceeds the maximum speed designation.
Transfer the data
again after
checking and
The initial pulse designation is not set to correcting it.
0000 or 0001.
Maximum
speed
Maximum speed
error
1010
The axis parameters’ maximum speed
setting is outside the settable range (1
to 500 kpps).
Acceleration/
deceleration
data
Acceleration time
error
1310
Acceleration time
error
1311
to
1319
The axis parameters’ origin search
acceleration time setting is outside the
settable range (0 to 250 s).
An acceleration time setting (1 to 9) is
outside the settable range (0 to 250 s).
(The rightmost digit of the error code
indicates the setting with the error.)
Deceleration time
error
1320
The axis parameters’ origin search
deceleration time setting is outside the
settable range (0 to 250 s).
Deceleration time
error
1321
to
1329
Acceleration/deceleration curve error
Positioning monitor
time error
1330
Speed error
1500
to
1599
A deceleration time setting (1 to 9) is
outside the settable range (0 to 250 s).
(The rightmost digit of the error code
indicates the setting with the error.)
The axis parameters’ acceleration/
deceleration curve setting is not 0 or 1.
The axis parameters’ positioning monitor time is outside the settable range (0
to 9,999 ms).
A speed setting is outside the settable
range (1 pps to 1,000 kpps).
(The last two digits of the code indicate
the speed data number where the error
occurred.)
The axis parameters’ origin compensation setting is outside the settable range
(-1,073,741,823 to 1,073,741,823
pulses).
Speed data
1332
Origin search Origin compensation 1600
error
Origin search high
speed error
1601
The axis parameters’ origin search high
speed setting exceeds the axis parameters’ maximum speed setting.
Origin search proximity speed error
1602
The axis parameters’ origin search
proximity setting exceeds the axis
parameters’ maximum speed setting.
The axis parameters’ origin search high
speed setting is less than or equal to
the origin search proximity speed.
The axis parameters’ origin search
operating mode selection setting is not
0, 1, 2, or 3.
The axis parameters’ origin search
operation setting is not 0, 1, or 2.
The axis parameters’ origin search
direction is not 0 or 1.
Origin search speed 1603
inconsistent
Origin mode selection error
1604
Origin search opera- 1605
tion error
Origin search direc- 1606
tion error
106
Clearing
method
Operation
after error
When this
error occurs
during data
transfer, all
data (including the data
with the error)
specified for
transfer will
be lost.
All operating
axes will be
decelerated
to a stop.
Section 11-1
Position Control Unit Error Logs
Item
Name
Code
Cause
Clearing
method
Even though the axis parameters’ origin Transfer the data
search operation is not set to singleagain after
direction mode, the origin detection
checking and
method setting is not 0, 1, or 2.
correcting it.
Origin search Origin detection
(continued)
method error
1607
Backlash
compensation
Backlash compensation error
1700
Backlash compensation speed error
1710
CW software limit
error
1800
CCW software limit
error
1801
Zone 0 CW error
1900
Zone 0’s CW data is outside the settable range (–1,073,741,823 to
1,073,741,823).
Zone 0 CCW error
1901
Zone 0’s CCW data is outside the settable range (–1,073,741,823 to
1,073,741,823).
Zone 1 CW error
1910
Zone 1 CCW error
1911
Zone 2 CW error
1920
Zone 1’s CW data is outside the settable range (–1,073,741,823 to
1,073,741,823).
Zone 1’s CCW data is outside the settable range (–1,073,741,823 to
1,073,741,823).
Zone 2’s CW data is outside the settable range (–1,073,741,823 to
1,073,741,823).
Zone 2 CCW error
1921
Zone 2’s CCW data is outside the settable range (–1,073,741,823 to
1,073,741,823).
Target position error 2000
to
2099
The position data is outside the settable
range (–1,073,741,823 to
1,073,741,823).
(The last two digits of the code indicate
the position data number where the
error occurred.)
Software limits
Zones
Position data
The axis parameters’ backlash compensation setting is outside the settable
range (0 to 9,999pulses).
The axis parameters’ backlash compensation speed setting exceeds the maximum speed setting.
The axis parameters’ CW software limit
setting is outside the settable range
(–1,073,741,823 to 1,073,741,823).
The axis parameters’ CCW software
limit setting is outside the settable range
(–1,073,741,823 to 1,073,741,823).
Operation
after error
When this
error occurs
during data
transfer, all
data (including the data
with the error)
specified for
transfer will
be lost.
All operating
axes will be
decelerated
to a stop.
107
Section 11-1
Position Control Unit Error Logs
Item
Name
Code
Positioning
sequences
Sequence data error 3000
to
3099
Dwell times
Dwell time error
108
4001
to
4019
Cause
Clearing
method
One of the following errors occurred in Transfer the data
the positioning sequence:
again after
The completion code is not in the range checking and
correcting it.
0 to 6.
The initial speed number is not in the
range 00 to 99.
The acceleration time number is not in
the range 0 to 9.
The deceleration time number is not in
the range 0 to 9.
The target speed number is not in the
range 00 to 99.
The dwell time number is not in the
range 00 to 19.
One of the following errors occurred in
the axis designation:
The Y, Z, or U axis was specified for a 1axis Position Control Unit.
The Z or U axis was specified for a 2axis Position Control Unit.
More than one axis is specified for interrupt feeding or speed control, or all axis
designation settings are set to 0.
(The last two digits of the code indicate
the position data number (00 to 99)
where the error occurred.)
These codes indicate that a dwell time
is outside the settable range (0 to 9.99
s).
(The last two digits of the code indicate
the dwell time number (00 to 19) where
the error occurred.)
Operation
after error
When this
error occurs
during data
transfer, all
data (including the data
with the error)
specified for
transfer will
be lost.
All operating
axes will be
decelerated
to a stop.
Section 11-1
Position Control Unit Error Logs
Initial Operation Error Checks and Checks During Operation
Group
Software
limits
Name
CW software
limit value
Code
Cause
5030 If positioning were performed in
response to one of the following
commands with the specified
position data, the CW software
limit would be exceeded, so positioning cannot be started.
• ABSOLUTE MOVEMENT,
RELATIVE MOVEMENT, or
PRESENT POSITION PRESET
• Positioning commands used in
memory operation (absolute or
relative designation)
The software limit was exceeded
for interrupt feeding or speed control during memory operation.
CCW software limit
value
5031
Origin
Current position unknown
5040
Limit stop
Stopped at
CW limit
5060
A CW-direction movement comMove in the CCW
mand was executed while the CW direction.
limit input signal was ON.
Stopped at
CCW limit
5061
Manual CW
software limit
5070
A CCW-direction movement command was executed while the
CCW limit input signal was ON.
The CW software limit was
exceeded during JOG operation.
Manual CCW
software limit
5071
Software
limits
(JOG)
If positioning were performed in
response to one of the following
commands with the specified
position data, the CCW software
limit would be exceeded, so positioning cannot be started.
• ABSOLUTE MOVEMENT,
RELATIVE MOVEMENT, or
PRESENT POSITION PRESET
• Positioning commands used in
memory operation (absolute or
relative designation)
The software limit was exceeded
for interrupt feeding or speed control during memory operation.
One of the following commands
was attempted with an unknown
origin.
Memory operation with absolute
values, ABSOLUTE MOVEMENT
direct operation, TEACH, or ORIGIN RETURN
The CCW software limit was
exceeded during JOG operation.
Clearing method
Start operation after
correcting all of the
position data and
clearing the pulse output prohibited state.
Operation after error
The current START
command will not be
executed.
Or, the axes for which
speed control or interrupt feeding is performed and which
exceeded the software limit will decelerate to a stop.
Operating axes will not
be affected.
Execute the command
again after executing
ORIGIN SEARCH or
PRESENT POSITION
PRESET and establishing the origin.
Move in the CW direction.
After executing
RELEASE PROHIBIT/
ERROR RESET, move
in the CCW direction.
After executing
RELEASE PROHIBIT/
ERROR RESET, move
in the CW direction.
The axis that
exceeded the software limit will be
decelerated to a stop.
Other operating axes
will not be affected.
109
Section 11-1
Position Control Unit Error Logs
Group
Sensor
inputs
Name
Emergency
stop input
CW limit stop
Origin
search
110
Code
Cause
Clearing method
6000 The axis was stopped by an emer- Start operation again
gency stop signal input.
after clearing the
emergency stop input
and executing
RELEASE PROHIBIT/
ERROR RESET.
6100 The axis was stopped by a CW
Move in the CCW
limit input signal.
direction after executing RELEASE PROHIBIT/ERROR RESET.
CCW limit
stop
6101
No origin
proximity
input signal
6200
No origin
input signal
6201
Origin input
signal error
6202
Operation after error
An emergency stop
will be performed on
the affected axis.
Other operating axes
will not be affected.
The axis was stopped by a CCW
limit input signal.
Move in the CW direction after executing
RELEASE PROHIBIT/
ERROR RESET.
The Unit is set for a proximity input Perform the origin
Other operating axes
signal, but no origin proximity
search again after
will not be affected.
input signal was received during
checking the origin
the origin search.
proximity input signal
wiring and the origin
proximity input signal
type (N.C. or N.O.) in
the axis parameters’ I/
O settings. If the signal
type is changed, reset
the power supply or
restart the Position
Control Unit before
resuming operation.
There was no origin input signal
Perform the origin
received during the origin search. search again after
checking the origin
input signal wiring and
the origin input signal
type (N.C. or N.O.) in
the axis parameters’ I/
O settings. If the signal
type is changed, reset
the power supply or
restart the Position
Control Unit before
resuming operation.
There was an origin input signal
received while decelerating after
the origin proximity input signal
was received during an origin
search in mode 0.
Perform the following
adjustments so that
the origin signal will
turn ON after deceleration is completed.
• Increase the distance between the
sensors used for the
origin input signal
and the sensor used
for the origin proximity input signal.
• Decrease the origin
search high speed
and origin search
proximity speed settings.
The axis where the origin input signal was
input will be decelerated to a stop. Other
operating axes will not
be affected.
Position Control Unit Error Logs
Group
Origin
search
Section 11-1
Name
Code
Cause
Clearing method
Limit inputs in 6203 Origin search cannot be executed Perform the origin
both direcbecause there are limit signals
search again after
tions
being input in both directions.
checking the wiring
and signal type in the
axis parameters’ I/O
settings (N.C. or N.O.)
for both directions. If
the signal type is
changed, reset the
power supply or restart
the Position Control
Unit before resuming
operation.
Operation after error
The origin search will
not be executed, but
other operating axes
will not be affected.
Simultaneous origin
proximity and
limit signals
An emergency stop
will be performed on
the axis where the signals were input. Other
operating axes will not
be affected.
6204
Limit input
6205
already being
input
Origin proxim- 6206
ity/origin
reverse error
Origin search 6207
position error
The origin proximity input and limit
signal in the origin search direction were input simultaneously
during the origin search.
Perform the origin
search again after
checking the wiring
and signal types in the
axis parameters’ I/O
settings (N.C. or N.O.)
for the origin proximity
and limit signals. If the
signal type is changed,
reset the power supply
or restart the Position
Control Unit before
resuming operation.
There was already a limit signal in Perform the origin
the origin search direction during search again after
an origin search in a single direc- checking the wiring
tion.
and signal type in the
axis parameters’ I/O
The origin input signal and limit
signal opposite the origin search settings (N.C. or N.O.)
direction were ON simultaneously for the limit input. If the
signal type is changed,
or the limit input in the search
direction went ON while the origin reset the power supply
or restart the Position
input signal was reversed during
an origin search without proximity Control Unit before
resuming operation.
input signal.
The limit signal in the origin
Perform the origin
search direction was input while
search again after
the origin proximity input signal
checking the signal
was reversed during a proximity
types in the axis
search with limit input reversal.
parameters’ I/O setThe limit input signal in the origin tings (N.C. or N.O.)
and positions for the
search direction was received
limit input signal, oriwhile the origin input signal was
reversed during a proximity search gin proximity input sigwith limit input reversal (not using nal, and origin input
signal inputs. If the sigthe origin proximity input signal).
nal type is changed,
reset the power supply
or restart the Position
Control Unit before
resuming operation.
The position data is outside the
Check the data that
settable range (–1,073,741,823 to was transferred, cor1,073,741,823 pulses).
rect any mistakes, and
transfer the data again.
The current START
command will not be
executed.
Pulse output for the
axes for which the limit
input signal was input
will be stopped immediately.
Other operating axes
will not be affected.
An emergency stop
will be performed on
the axis where the signals were input. Other
operating axes will not
be affected.
The current START
command will not be
executed, but other
operating axes will not
be affected.
111
Section 11-1
Position Control Unit Error Logs
Group
Absolute
movement
command
Relative
movement
command
Name
Absolute
movement
position error
Code
Cause
7000 The position designation of the
ABSOLUTE MOVEMENT command is outside the settable range
(–1,073,741,823 to 1,073,741,823
pulses).
Absolute
movement
speed error
7001
Absolute
movement
acceleration
time error
7002
Absolute
movement
deceleration
time error
Relative
movement
position error
7003
7100
Relative
movement
speed error
7101
Relative
movement
acceleration
time error
Relative
movement
deceleration
time error
7102
7103
The deceleration time designation
of the ABSOLUTE MOVEMENT
command is outside the settable
range (0 to 250 ms).
The position designation of the
RELATIVE MOVEMENT command is outside the settable range
(–1,073,741,823 to 1,073,741,823
pulses).
The speed designation of the
RELATIVE MOVEMENT command is 0 or exceeds the axis
parameters’ maximum speed.
The acceleration time designation
of the RELATIVE MOVEMENT
command is outside the settable
range (0 to 250 ms).
The deceleration time designation
of the RELATIVE MOVEMENT
command is outside the settable
range (0 to 250 ms).
Interrupt feed- 7201
ing speed
error
The position designation of interrupt feeding is outside the settable
range (–1,073,741,823 to
1,073,741,823 pulses).
The speed designation of interrupt
feeding is 0 or exceeds the axis
parameters’ maximum speed.
Interrupt feed- 7202
ing acceleration time error
The acceleration time designation
of interrupt feeding is outside the
settable range (0 to 250 ms).
Interrupt feed- 7203
ing deceleration time error
The deceleration time designation
of interrupt feeding is outside the
settable range (0 to 250 ms).
Origin
return
Origin return
error
7300
7301
Present
position
Origin return
acceleration
time error
Origin return
deceleration
time error
Present position error
The speed designation of origin
return is 0 or exceeds the axis
parameters’ maximum speed.
The acceleration time designation
of origin return is outside the settable range (0 to 250 s).
The deceleration time designation
of origin return is outside the settable range (0 to 250 s).
The position specified with
present position preset is outside
the settable range
(–1,073,741,823 to
1,073,741,823).
Interrupt
feeding
112
Interrupt feed- 7200
ing position
error
The speed designation for the
ABSOLUTE MOVEMENT command is 0 or exceeds the axis
parameters’ maximum speed.
The acceleration time designation
of the ABSOLUTE MOVEMENT
command is outside the settable
range (0 to 250 ms).
7302
7400
Clearing method
Execute the command
again after correcting
the position or speed
designation to a value
in the settable range.
Operation after error
The current START
command will not be
executed, but other
operating axes will not
be affected.
Section 11-1
Position Control Unit Error Logs
Group
JOG
Name
JOG speed
error
Code
Cause
7500 The JOG speed is 0 or exceeds
the axis parameters’ maximum
speed.
JOG acceler- 7501 The JOG acceleration time is outation time
side the settable range (0 to 250
error
s).
JOG deceler- 7502 The JOG deceleration time is outation time
side the settable range (0 to 250
error
s).
Clearing method
Execute the command
again after correcting
the position or speed
designation to a value
in the settable range.
Operation after error
The current START
command will not be
executed, but other
operating axes will not
be affected.
Multiple
axis start
Multiple axis
start
Two or more of the following commands were executed simultaneously for the same axis:
START, INDEPENDENT START,
ORIGIN SEARCH, ORIGIN
RETURN, PRESENT POSITION
PRESET, JOG, TEACH,
RELEASE PROHIBIT/ERROR
RESET, ABSOLUTE MOVEMENT, RELATIVE MOVEMENT,
or INTERRUPT FEEDING
One of the following commands
was executed for a busy axis:
ORIGIN SEARCH, ORIGIN
RETURN, PRESENT POSITION
PRESET, JOG, TEACH,
RELEASE PROHIBIT/ERROR
RESET, ABSOLUTE MOVEMENT, RELATIVE MOVEMENT,
or INTERRUPT FEEDING
Correct the ladder program so that just one
command is executed
for each axis at one
time and execute the
command again.
A data save operation was executed while one of the following
commands was in progress:
START, INDEPENDENT START,
ORIGIN SEARCH, ORIGIN
RETURN, PRESENT POSITION
PRESET, JOG, TEACH,
RELEASE PROHIBIT/ERROR
RESET, ABSOLUTE MOVEMENT, RELATIVE MOVEMENT,
or INTERRUPT FEEDING
Correct the ladder program so that the data
save operation is executed while none of the
axes are busy. Execute
the data save operation again.
The command will not
be executed.
If the last command
made before the error
was START, INDEPENDENT START,
ORIGIN SEARCH,
ORIGIN RETURN,
JOG, ABSOLUTE
MOVEMENT, RELATIVE MOVEMENT, or
INTERRUPT FEEDING, the axis with the
error will be decelerated to a stop.
When interpolation
operation is being
used, all interpolated
axes will be decelerated to a stop.
If the error is generated during data transfer (read or write) or
data saving, all axes
will be decelerated to
a stop.
Any operating axes
not specified above
will not be affected.
Two or more of the following commands were executed:
DATA WRITE, DATA READ, or
DATA SAVE
Correct the ladder program so that more than
one data transfer (read
or write) or data save
operation is not executed at the same
time. Execute the data
transfer or data save
operation again.
A START or INDEPENDENT
START command was executed
for a different axis, but a busy axis
was specified in the axis designation.
Correct the ladder program so that busy axes
are not specified for
memory operation and
execute the command
again.
8000
Correct the ladder program so that a command is not executed
for a busy axis and
execute the command
again.
113
Section 11-1
Position Control Unit Error Logs
Group
Multiple
axis start
Name
Multiple axis
start
Code
Cause
8000 One of the following commands
was executed while the Data
Transferring Flag was ON:
DATA WRITE, DATA READ, or
DATA SAVE
Clearing method
Correct the ladder program so that data
transfer (read or write)
or data save operation
is not executed while
the Data Transferring
Flag is ON. Execute
the data transfer or
data save operation
again.
Memory
operation
Sequence
number error
8101
Execute the command The current START
again after checking
command will not be
the sequence number. executed, but other
operating axes will not
be affected.
Speed error
114
8104
There was a memory operation
command and the Sequence
Number Enable Bit was ON, but
the specified sequence number
was outside the settable range (00
to 99).
The Sequence Number Enable Bit
was OFF, or the FORCED INTERRUPT Bit was ON, when memory
operation was executed after the
power was turned ON or the Position Control Unit was restarted, or
after an origin search, origin
return, or present position preset.
The axis designations for the
specified sequence number’s
sequence data were all set to 0.
The FORCED INTERRUPT Bit
was turned ON after a bank end
completion in memory operation.
When positioning with memory
operation, the speed specified in
the sequence data was set to 0.
Execute the command
again after changing
the turning ON the
Sequence Number
Enable Bit.
Change the ON timing
for the FORCED
INTERRUPT Bit.
Execute the command
again after correcting
the sequence data.
Change the ON timing
for the FORCED
INTERRUPT Bit.
Execute the command
again after checking
the speed data and
sequence data to
make sure that the target speed is not 0.
Operation after error
The command will not
be executed.
If the last command
made before the error
was START, INDEPENDENT START,
ORIGIN SEARCH,
ORIGIN RETURN,
JOG, ABSOLUTE
MOVEMENT, RELATIVE MOVEMENT, or
INTERRUPT FEEDING, the axis with the
error will be decelerated to a stop.
When interpolation
operation is being
used, all interpolated
axes will be decelerated to a stop.
If the error is generated during data transfer (read or write) or
data saving, all axes
will be decelerated to
a stop.
Any operating axes
not specified above
will not be affected.
The axis will be decelerated to a stop if the
error is detected during positioning. Other
operating axes will not
be affected.
Section 11-1
Position Control Unit Error Logs
Group
Teaching
Name
Code
Cause
Teaching
8200 There was a TEACH command,
address error
but the teaching position number
was not in the range 00 to 99.
Clearing method
Execute the command
again after correcting
the teaching position
number.
Teaching
range error
Change the present
position on the axis
(e.g., using JOG) and
perform teaching
again.
Execute the command The current START
again after changing
command will not be
the incorrect setting.
executed, but other
operating axes will not
be affected.
8201
Data trans- Write transfer: 8310
fer
number of
words error
Write transfer:
source word
error
Write transfer:
destination
address error
Read transfer: number of
words error
Read transfer: source
address error
Error
counter
reset/
Origin
adjustment
output
Override
Positioning
8311
8312
8320
8321
Teaching cannot be performed
because the present position is
outside the range –1,073,741,823
to 1,073,741,823 pulses.
The number of write words was
set to 0 or exceeded the number
of write data words.
The parameters for the origin
search high speed and the origin
search proximity speed were not
sent together.
Operation after error
The current START
command will not be
executed, but other
operating axes will not
be affected.
The write source word or the write
source area was outside the settable range.
The write destination address was
outside the settable range.
The number of read words was
set to 0 or exceeded the number
of read data words.
The read source address was outside the settable range.
Read trans8322
fer: destination word
error
Error counter 8400
reset/
Origin adjustment output
error
The read destination word or the
read destination area was outside
the settable range.
Override error 8500
The override setting was outside
the settable range (1% to 999%).
Positioning
timer timeout
8600
The Servo Driver’s positioning
completed signal did not go ON
within the axis parameters’ specified time.
Overflow
8601
The movement distance is too
long (greater than 2,147,483,646
pulses, or greater than
2,147,483,520 pulses for linear
interpolation) and so operation is
not possible.
There was an attempt to output a
error counter reset/origin adjustment output when the output
couldn’t be used.
Execute the command
again after checking
that the output can be
used and changing the
ladder program if necessary.
Execute the command
again after correcting
the data.
The axis will be decelerated to a stop. Other
operating axes will not
be affected.
Execute the command
again after making
adjustments such as
adjusting the positioning monitor time or the
servo system’s gain, or
checking the wiring for
the positioning completed signal and correcting if necessary.
Execute the command
again after reducing
the distance to move in
one operation (by
changing the position
data).
The specified axis will
be decelerated to a
stop.
Other operating axes
will not be affected.
The specified axis will
be decelerated to a
stop.
Other operating axes
will not be affected.
115
Section 11-1
Position Control Unit Error Logs
Group
Name
Intelligent
IORD format
Read/Write error
IOWR format
error
Flash
memory
116
Flash memory error
Code
Cause
8700 One of the following errors
occurred when the IORD instruction was executed:
The Position Control Unit’s
address was outside the settable
range.
8701 One of the following errors
occurred when the IOWR instruction was executed:
The Position Control Unit’s
address was outside the settable
range.
The parameters for the origin
search high speed and the origin
search proximity speed were not
sent together.
Clearing method
Execute the instruction again after correcting the data.
Operation after error
The current data transfer will not be executed, but other
operating axes will not
be affected.
9300
Execute the data save
operation again. The
error will be cleared if
the data is written normally. Replace the Unit
if the error occurs
again.
(In some cases the
data save operation
can take up to 30 s.)
The current instruction will not be executed.
All axes will be decelerated to a stop.
An attempt was made to save
data to flash memory, but the data
couldn’t be saved because of a
problem with the flash memory.
Section 11-2
Troubleshooting
11-2 Troubleshooting
Error message, “A Communication error occurred” may be displayed during
CX-Position operation. The following flowchart shows the causes and remedies.
Error message: The communication
error occurred.
Is monitoring
possible?
Yes
Is data being
written to NC Unit from
ladder program?
No
Yes
Check for problems in the
written data.
No
Confirm that data is actually being written to
Position Control Unit from ladder program.
Are the cables
connected between the
computer and the
PLC?
No
• Check that there are no missing
cables or broken connections.
• Check the communications settings of the CX-Server.
Yes
Is the power supply
to the PLC turned ON?
No
Turn ON the PLC’s power supply.
Yes
Were the I/O tables
created after installing
the NC Unit?
No
Create the I/O tables from either the CXProgrammer or from a Programming Console.
Yes
(Continued on next page)
117
Section 11-2
Troubleshooting
(Continued from previous page)
Are
communications in
progress with Programming
Device using
CX-Server?
No
Check the PLC connection settings
again.
118
Yes
Check that communications settings are as follows (see 6-2 Setting and Changing
Communications Specifications):
• Check whether the settings of device type (including the CPU type) and the network type are the same for all the Programming Devices using the CX-Server:
Revision History
A manual revision code appears as a suffix to the catalog number on the front cover of the manual.
Cat. No. W433-E1-06
Revision code
The following table outlines the changes made to the manual during each revision. Page numbers refer to the
previous version.
Revision code
01
02
Date
January 2004
February 2005
Revised content
Original production
Globally changed “PC” to “PLC” in the sense of “Programmable Controller.”
Page v: Changed signal word definitions.
Page vii: Unit version table and version upgrade information updated.
Page xi: Paragraph and table added on CX-One.
Page xii: Three pages added.
Page xv: Information on changing Startup Mode added toward bottom of page.
Pages 2, 20 to 22, 39, 42 to 44, 50, 53, 57, 71, 72, 75, 80, and 81: Graphics
replaced.
Page 3: Information added before 1-1-4.
Page 4: CX-Server version updated to “2.3.”
Page 4: Package list revised.
Page 5: “CS1” changed to “CS.”
Pages 10 to 14: Installation information completely revised.
Page 19: Paragraph added at bottom of page and first two steps in procedure
changed.
Pages 24, 27, and 30: Information added on online registration.
Page 36: Information added at bottom of page.
Page 38: Information added at top and bottom of page.
Page 39: Notes removed from bottom of page.
Page 40: “2 s” changed to “1 s” at bottom of page.
Page 41: CX-Programmer manual information updated.
Page 42: Sentences starting “baud rate auto-detect” changed.
Page 46: Additions made to table.
Page 47: Notes added.
Page 66: Information added before 5-2.
Page 67: Information added before 5-2-2.
Page 70: “Programming Console” changed to “PLC Setup.”
Page 71: Section reference information changed in middle of page.
Page 72: Section reference information changed at top of page.
Page 80: Information added at bottom of page.
Page 82: “Online help” added.
Page 99: Error with error code 6207 added.
119
Revision History
Revision code
03
Date
Revised content
November 2005 Writing style unified for certain aspects of the manual.
The following changes were made to update to version 2.1 and correct information in
the manual.
Pages vii, viii, and ix: Version information added.
Page xx: Caution added.
Pages 2, 24, and 78: NSJ Series added.
Page 3: “S” removed from model number.
Page 4: Second paragraph in 1-1-6 Software Structure removed.
Pages 6, 31, and 35: Test run operation and error counter reset output function
added.
Page 48: CX-Programmer version updated.
Page 78: “Toolbus” added.
Page 91: Two new sections added.
04
July 2006
05
June 2007
06
June 2008
120
Manual was updated to version 2.3, including the addition of origin search and direction operation functions in test run execution from the CX-Position.
Page ix: Version information added.
Page 6: Details of “test run” updated.
Section 8-2: Updated to include origin search and direction operation functions.
Page ix: Version upgrade information added for version 2.4.
Page xiii: First paragraph changed, table changed, and CX-One version updated.
Page 2: Applicable OS updated and table and note changed.
Page 4: First paragraph changed, table removed, and section 1-1-7 removed.
Page 5: Note 1 changed.
Page 10: “Types of CX-Position” changed to “Installing CX-Position,” next paragraph
removed, and CX-One version updated.
Pages 10 to 19: Section 2-1-2 to end of section 2-1 removed.
Page 24: Section added before section 2-3.
Page ix: Added version upgrade information.
Page xiii: Corrected applicable OS's, corrected model numbers, and corrected software version.
Page 2: Changed applicable OS’s.
Page 5: Removed note.
Page 10: Corrected model numbers, corrected software version, and replaced first
paragraph in section 2-2.
Page 15: Added new section (2-2-3).