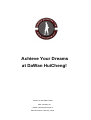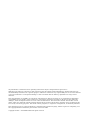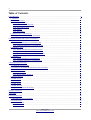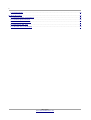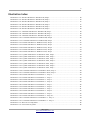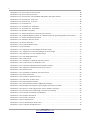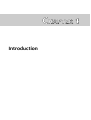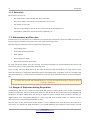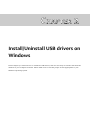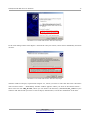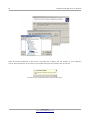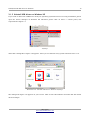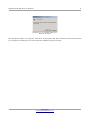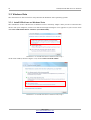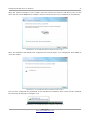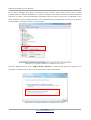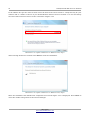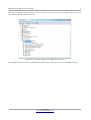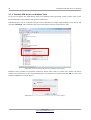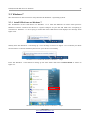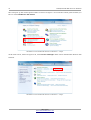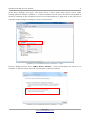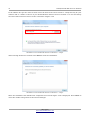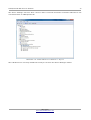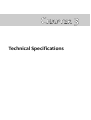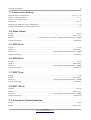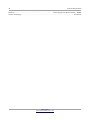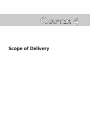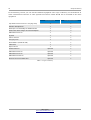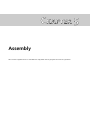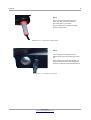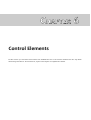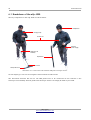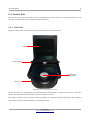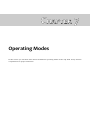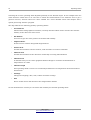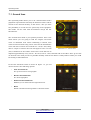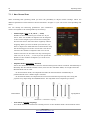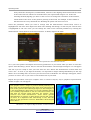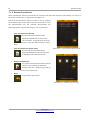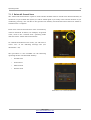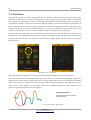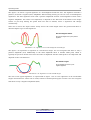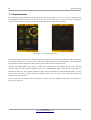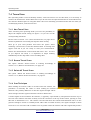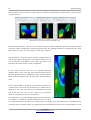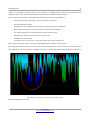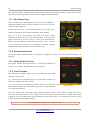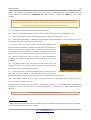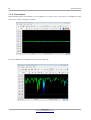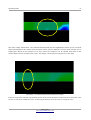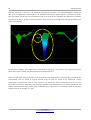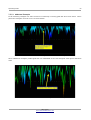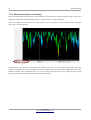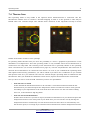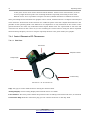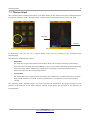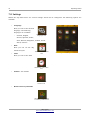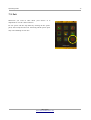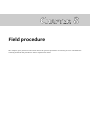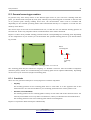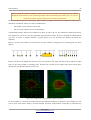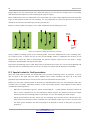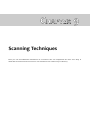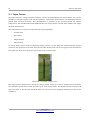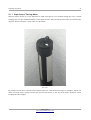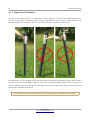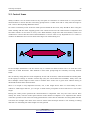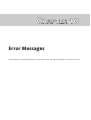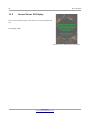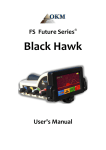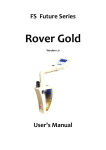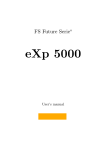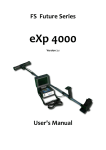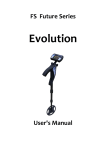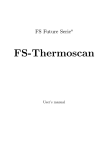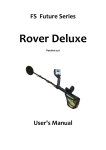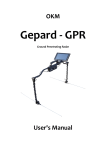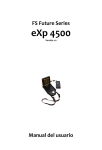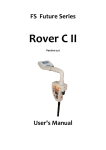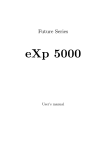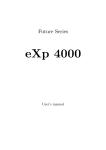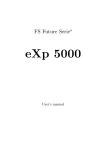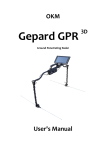Download OKM - User Manual - Metal Detectors products
Transcript
Achieve Your Dreams
at DaWan HuiCheng!
Call Us At +86 18655110632
www.chinaokm.net
DaWan HuiCheng Electronics
Shushan District, Hefei City, China
FS Future Series
eXp 4500
Version 1.0
User's Manual
Any information contained in these operating instructions may be changed without prior notice.
OKM does not make any warranty for this document. This also applies without limitation to implied assurances of
merchantability and fitness for a specific purpose. OKM does not assume any responsability for errors in this manual
or for any incidental or consequential damage or loss associated with the delivery, exploitation or usage of this
material.
This documentation is available "as presented" and without any kind of warranty. In no circumstances OKM takes
responsibility for lost profits, usage or data losts, interruption of business activities or all kind of other indirectly
damages, which developed because of errors in this documentation. This instruction manual and all other stored
media, which are delivered with this package should only be used for this product. Program copies are allowed only
for security- and savety purposes. The resale of these programs, in original or changed form, is absolutely forbitten.
This manual may not be copied, duplicated or translated into another language, neither in part nor completely, over
the copyright matters without the prior written consent of OKM.
Copyright ©2002 – 2014 OKM GmbH. All rights reserved.
3
Table of Contents
1 Introduction ........................................................................................................................................... 9
1.1 Preface ......................................................................................................................................... 10
1.2 Important Notes ........................................................................................................................... 11
1.2.1 General Notes ...................................................................................................................... 11
1.2.2 Possible Health Hazards ....................................................................................................... 11
1.2.3 Surrounding Area ................................................................................................................. 11
1.2.4 Voltage ................................................................................................................................. 11
1.2.5 Data safety ........................................................................................................................... 12
1.3 Maintenance and Services ........................................................................................................... 12
1.4 Danger of Explosion during Excavation ....................................................................................... 12
2 Install/Uninstall USB drivers on Windows ........................................................................................... 15
2.1 Windows XP ................................................................................................................................. 16
2.1.1 Install USB drivers on Windows XP ...................................................................................... 16
2.1.2 Uninstall USB drivers on Windows XP ................................................................................. 19
2.2 Windows Vista .............................................................................................................................. 22
2.2.1 Install USB drivers on Windows Vista .................................................................................. 22
2.2.2 Update USB drivers on Windows Vista ................................................................................. 24
2.2.3 Uninstall USB drivers on Windows Vista .............................................................................. 28
2.3 Windows 7 .................................................................................................................................... 29
2.3.1 Install USB drivers on Windows 7 ........................................................................................ 29
2.3.2 Uninstall USB drivers on Windows 7 .................................................................................... 34
3 Technical Specifications ....................................................................................................................... 35
3.1 eXp 4500 Control Unit ................................................................................................................. 36
3.2 Computer, Minimum Requirements (not included) ...................................................................... 36
3.3 FS – Thermoscan .......................................................................................................................... 36
3.3.1 Laser Pointer ........................................................................................................................ 36
3.3.2 Measurement Readings ........................................................................................................ 37
3.4 Super Sensor ................................................................................................................................ 37
3.5 GPR 25 cm ................................................................................................................................... 37
3.6 GPR 50 cm ................................................................................................................................... 37
3.7 GPR 75 cm ................................................................................................................................... 37
3.8 GPR 100 cm ................................................................................................................................. 37
3.9 Antenna for Tunnel Detection ...................................................................................................... 37
4 Scope of Delivery ................................................................................................................................. 39
5 Assembly .............................................................................................................................................. 41
6 Control Elements ................................................................................................................................. 45
6.1 Breakdown of the eXp 4500 ......................................................................................................... 46
6.2 Control Unit ................................................................................................................................. 47
6.2.1 Front View ............................................................................................................................ 47
6.2.2 Rear View ............................................................................................................................. 48
OKM GmbH
www.okmmetaldetectors.com
4
7 Operating Modes ................................................................................................................................. 49
7.1 Ground Scan ................................................................................................................................ 51
7.1.1 New Ground Scan ................................................................................................................ 52
7.1.2 Browse Ground Scans .......................................................................................................... 54
7.1.3 Delete All Ground Scans ....................................................................................................... 55
7.2 Pin Pointer .................................................................................................................................... 56
7.3 Magnetometer .............................................................................................................................. 58
7.4 Tunnel Scan ................................................................................................................................. 59
7.4.1 New Tunnel Scan ................................................................................................................. 59
7.4.2 Browse Tunnel Scans ........................................................................................................... 59
7.4.3 Delete All Tunnel Scans ........................................................................................................ 59
7.4.4 Scan Technique .................................................................................................................... 59
7.5 Mineral Scan ................................................................................................................................ 63
7.5.1 New Mineral Scan ................................................................................................................ 64
7.5.2 Browse Mineral Scans .......................................................................................................... 64
7.5.3 Delete All Mineral Scans ...................................................................................................... 64
7.5.4 Scan Technique .................................................................................................................... 64
7.5.5 Scan Analysis ....................................................................................................................... 66
7.5.5.1 Additional Examples ..................................................................................................... 69
7.5.6 Determining Position of Anomaly ......................................................................................... 70
7.6 Thermo Scan ................................................................................................................................ 71
7.6.1 Control Elements of FS-Thermoscan .................................................................................... 72
7.6.1.1 Side View ...................................................................................................................... 72
7.6.1.2 Front View ................................................................................................................... 73
7.6.2 Calibration of the FS-Thermoscan ........................................................................................ 73
7.6.3 Using the FS-Thermoscan .................................................................................................... 74
7.7 Thermo Graph .............................................................................................................................. 75
7.8 Settings ........................................................................................................................................ 76
7.9 Exit ............................................................................................................................................... 77
8 Field procedure .................................................................................................................................... 79
8.1 6 Major Rules to Follow ............................................................................................................... 80
8.2 General scanning procedure ....................................................................................................... 81
8.2.1 Scan Mode ............................................................................................................................ 81
8.2.2 Regulation of the number of impulses per scanning path .................................................... 82
8.3 Special notes for field procedure ................................................................................................. 84
8.3.1 Orientation of probe ............................................................................................................. 85
8.3.2 Parallel or Zig-Zag? .............................................................................................................. 85
8.3.3 Manual or automatic impulse mode? .................................................................................... 86
8.3.4 Tips from the trainers themselves ........................................................................................ 86
9 Scanning Techniques ........................................................................................................................... 89
9.1 Super Sensor ................................................................................................................................ 90
9.1.1 Super Sensor Training Marks .............................................................................................. 91
9.1.2 Super Sensor Orientation ..................................................................................................... 92
OKM GmbH
www.okmmetaldetectors.com
5
9.2 Control Scans ............................................................................................................................... 93
10 Error Messages .................................................................................................................................. 95
10.1 Unrecoverable System Error ...................................................................................................... 96
10.2 Cannot Open Data Port .............................................................................................................. 96
10.3 Internal Hardware Error ............................................................................................................ 97
10.4 Self Power Off - Fail ................................................................................................................... 97
10.5 Normal Power Off Display .......................................................................................................... 98
OKM GmbH
www.okmmetaldetectors.com
6
Illustration Index
Illustration 2.1: Install USB drivers: Windows XP, Step 1 .................................................................. 16
Illustration 2.2: Install USB drivers: Windows XP, Step 2 .................................................................. 16
Illustration 2.3: Install USB drivers: Windows XP, Step 3 .................................................................. 17
Illustration 2.4: Install USB drivers: Windows XP, Step 4 .................................................................. 17
Illustration 2.5: Install USB drivers: Windows XP, Step 5 .................................................................. 18
Illustration 2.6: Install USB drivers: Windows XP, Step 6 .................................................................. 18
Illustration 2.7: Uninstall USB drivers: Windows XP, Step 1 .............................................................. 19
Illustration 2.8: Uninstall USB drivers: Windows XP, Step 2 .............................................................. 19
Illustration 2.9: Uninstall USB drivers: Windows XP, Step 3 .............................................................. 20
Illustration 2.10: Uninstall USB drivers: Windows XP, Step 4 ............................................................ 20
Illustration 2.11: Uninstall USB drivers: Windows XP, Step 5 ............................................................ 21
Illustration 2.12: Install USB drivers: Windows Vista, Step 1 ............................................................ 22
Illustration 2.13: Install USB drivers: Windows Vista, Step 2 ............................................................ 22
Illustration 2.14: Install USB drivers: Windows Vista, Step 3 ............................................................ 23
Illustration 2.15: Install USB drivers: Windows Vista, Step 4 ............................................................ 23
Illustration 2.16: Install USB drivers: Windows Vista, Step 5 ............................................................ 23
Illustration 2.17: Update USB drivers on Windows Vista, Step 1 ....................................................... 24
Illustration 2.18: Update USB drivers on Windows Vista, Step 2 ....................................................... 24
Illustration 2.19: Update USB drivers on Windows Vista, Step 3 ....................................................... 25
Illustration 2.20: Update USB drivers on Windows Vista, Step 4 ....................................................... 25
Illustration 2.21: Update USB drivers on Windows Vista, Step 5 ....................................................... 26
Illustration 2.22: Update USB drivers on Windows Vista, Step 6 ....................................................... 26
Illustration 2.23: Update USB drivers on Windows Vista, Step 7 ....................................................... 27
Illustration 2.24: Uninstall USB drivers on Windows Vista, Step 1 .................................................... 28
Illustration 2.25: Uninstall USB drivers on Windows Vista, Step 2 .................................................... 28
Illustration 2.26: Install USB drivers on Windows 7 - Step 1 ............................................................. 29
Illustration 2.27: Install USB drivers on Windows 7 - Step 2 ............................................................. 29
Illustration 2.28: Install USB drivers on Windows 7 - Step 3 ............................................................. 29
Illustration 2.29: Install USB drivers on Windows 7 - Step 4 ............................................................. 30
Illustration 2.30: Install USB drivers on Windows 7 - Step 5 ............................................................. 30
Illustration 2.31: Install USB drivers on Windows 7 - Step 6 ............................................................. 31
Illustration 2.32: Install USB drivers on Windows 7 - Step 7 ............................................................. 31
Illustration 2.33: Install USB drivers on Windows 7 - Step 8 ............................................................. 32
Illustration 2.34: Install USB drivers on Windows 7 - Step 9 ............................................................. 32
Illustration 2.35: Install USB drivers on Windows 7 - Step 10 ........................................................... 33
Illustration 2.36: Uninstall USB drivers on Windows 7 - Step 1 ......................................................... 34
Illustration 2.37: Uninstall USB drivers on Windows 7 - Step 2 ......................................................... 34
Illustration 5.1: Rear View of eXp 4500 ............................................................................................. 42
Illustration 5.2: Connection of probe ................................................................................................. 42
OKM GmbH
www.okmmetaldetectors.com
7
Illustration 5.3: Connection of Power Pack ........................................................................................ 43
Illustration 5.4: Connection of joystick ............................................................................................... 43
Illustration 6.1: Control unit with standard GPR probe and Super Sensor ........................................ 46
Illustration 6.2: Control unit, front view ............................................................................................ 47
Illustration 6.3: Control unit, rear view .............................................................................................. 48
Illustration 7.1: Ground Scan ............................................................................................................. 51
Illustration 7.2: Ground Scan – Submenu ........................................................................................... 51
Illustration 7.3: Ground Scan – Parameter ......................................................................................... 52
Illustration 7.4: Parallel or Zig-Zag .................................................................................................... 52
Illustration 7.5: Select parameters and start first scan line ............................................................... 53
Illustration 7.6: Graphical Representation of a Measurement in Operating Mode Ground Scan ....... 53
Illustration 7.7: Select Stored Measurement ..................................................................................... 54
Illustration 7.8: Submenu: Browse Scans ........................................................................................... 54
Illustration 7.9: Delete Scan files ....................................................................................................... 55
Illustration 7.10: Confirm Delete Scans ............................................................................................. 55
Illustration 7.11: Pin Pointer .............................................................................................................. 56
Illustration 7.12: Signature of a ferromagnetic metal target ............................................................. 56
Illustration 7.13: Signature of a non-ferromagnetic metal target ..................................................... 57
Illustration 7.14: Signature of a non-metallic target .......................................................................... 57
Illustration 7.15: eXp 4500 Main Menu .............................................................................................. 58
Illustration 7.16: Tunnel Scan ............................................................................................................ 59
Illustration 7.17: Automatic or Manual selection screen .................................................................... 59
Illustration 7.18: Tunnel shown in multi-line scan ............................................................................. 60
Illustration 7.19: Customer submitted tunnel found in Turkey .......................................................... 60
Illustration 7.20: Single line method used to locate tunnel ................................................................ 61
Illustration 7.21: Mineral Scan .......................................................................................................... 64
Illustration 7.22: Automatic or Manual selection screen .................................................................... 64
Illustration 7.23: Start Scan menu ..................................................................................................... 65
Illustration 7.24: Visualizer 3D Screen shot ....................................................................................... 66
Illustration 7.25: Side View of Scan Area ........................................................................................... 66
Illustration 7.26: Natural Mineral Field ............................................................................................. 67
Illustration 7.27: Natural Mineral Field (additional example) ............................................................ 67
Illustration 7.28: Example showing the typical signal of non-ferrous metal ....................................... 68
Illustration 7.29: Shows a weak signal which can be smaller or deeper. ........................................... 69
Illustration 7.30: Measure value indicating a non-ferrous anomaly ................................................... 69
Illustration 7.31: Position of anomaly with distance ........................................................................... 70
Illustration 7.32: Thermo Scan Menu ................................................................................................. 71
Illustration 7.33: Thermo Scan Icon ................................................................................................... 71
Illustration 7.34: FS-Thermoscan ....................................................................................................... 72
Illustration 7.35: FS-Thermoscan Front View .................................................................................... 73
Illustration 7.36: Using the FS-Thermoscan ....................................................................................... 74
OKM GmbH
www.okmmetaldetectors.com
8
Illustration 7.37: Graph showing thermal values ............................................................................... 74
Illustration 7.38: Thermograph Icon .................................................................................................. 75
Illustration 7.39: Thermograph Display ............................................................................................. 75
Figure 8.1: Starting position of a scan area ....................................................................................... 79
Figure 8.2: Scan modes to measure an area ...................................................................................... 80
Figure 8.3: Effects of changing the number of impulses and their distance ...................................... 81
Figure 8.4: Comparison of low and high number of impulses ............................................................ 81
Figure 8.5: Different walking speeds during scanning ....................................................................... 82
Illustration 9.1: Position of Super Sensor ........................................................................................... 88
Illustration 9.2: Add additional marks to the Super Sensor aids in the scan. ..................................... 89
Illustration 9.3: Super Sensor Orientation ......................................................................................... 90
Illustration 9.4: Control Scan the same line in both directions. ......................................................... 91
Illustration 9.5: Traditional control scan procedure ........................................................................... 92
Illustration 10.1: Unrecoverable System Error .................................................................................. 94
Illustration 10.2: Cannot Open Data Port ........................................................................................... 94
Illustration 10.3: Internal Hardware Error ........................................................................................ 95
Illustration 10.4: Self Power Off - Fail ................................................................................................ 95
Illustration 10.5: Normal Power Off Display ...................................................................................... 96
OKM GmbH
www.okmmetaldetectors.com
1 Introduction
CHAPTER 1
Introduction
10
Introduction
1.1 Preface
Dear customer,
all of the engineers, sales, training and support staff at OKM GmbH would like to thank you for your
purchase of the eXp 4500.
The eXp 4500 detector works on the principle of Electro-Magnetic Signature Reading (EMSR). Besides
the detection of metallic objects this device is also capable of detecting natural features of the earth like
formations of strata, cavities, voids, faults, ground water and other non-metallic objects. Then of course
this equipment is best suited at detecting burials, graves, sepulchers, treasure, buried utilities, tanks
and the like.
The eXp 4500 is able to locate, document and analyze buried objects within various structures and
vessels non-intrusively without having to excavate the area. Using EMSR is particularly useful in areas
where detection is a must and excavation is not possible. The facile and flexible handling of the eXp
4500 can easily and quickly give reproducible results.
With our team of specialists we guarantee that our products are under recurrent control. Our specialists
try to implement new developments in terms of further quality improvements for you.
By purchasing or using one of our products, we cannot guarantee that during your research that you will
be successful and have a find. The recognition of hidden and buried objects depends on a huge number
of factors. As you well may know there are different soil types all over the world with different levels of
natural attenuation. Variable soil properties can and will hamper and alter ultimate scan measurements.
Areas where there is an extreme amount of ground water, varying clays, sands and wet soils making
scanning more difficult and may reduce the maximum depth capabilities of any and all detection
equipment, regardless of make or model.
For more information regarding where this equipment has been used and operated, please visit our
website. Our equipment is constantly being tested and when improvements or upgrades are available,
we will list them also on our website.
It is necessary for our company to protect our developments and all the information learned during the
“Research and Development” phases in creating our technology. We strive to stay within the given
framework of legislation, patents and trademark registration.
Please take your time to read this User Manual and familiarize yourself with the operation, functionality
and how to utilize the eXp 4500. We also offer training for your equipment in our factory and on-site. We
strive to maintain worldwide dealer network for assistance and support. Please visit our web site for
more information.
OKM GmbH
www.okmmetaldetectors.com
Introduction
11
1.2 Important Notes
Prior to using the eXp 4500 and its accessories, please read these operating instructions carefully.
These instructions give information on how to use the detector and potential sources where precautions
should be taken.
The eXp 4500 and its accessories serve for the analysis, documentation and detection of sub-surface
anomalies and ground disturbances. The recorded data of the ground structure will be transmitted to a
PC to give a visual representation using our proprietary software program. Any additional notes to the
software should be observed. Please read the user manual of the software!
1.2.1 General Notes
Being an electronic device, the eXp 4500 has to be treated with caution and treated with care as with
any electronic device. Any failure to observe the safety precautions given or any use for purposes other
than the ones it is designed for may result in damage or destruction of the processing unit and/or its
accessories or connected components.
The device has a built in anti-tampering module which will destroy the unit if it is improperly opened.
There are no end user serviceable parts on the inside of the unit.
1.2.2 Possible Health Hazards
If used properly this device normally does not pose any health hazards. According to current scientific
knowledge, the high-frequency signals are not harmful to the human body on account of their low power.
1.2.3 Surrounding Area
When moving this unit from a cold place to a warmer place, watch out for condensation. Do not
immediately operate the unit until any possible condensation could have evaporated. The unit is not
weather proof and water or condensation can destroy the unit.
Avoid strong magnetic fields, which may occur in places where there are large electric motors or
unshielded loudspeakers. Try to avoid using this equipment within 50 meters (150 ft) of this type of
equipment.
Metallic objects on the ground such as cans, tin, nails, screws or debris can influence your scan data and
present negative results regarding your scan data. Also it is a good habit to remove any metallic objects
off of your person like cellular telephones, keys, jewelry, etc... Do not wear steel toe boots.
1.2.4 Voltage
The power supply should not be outside the indicated range of values. Use only approved chargers,
batteries and rechargeable batteries which are included in the scope of delivery.
Never use the 115/230 Volt mains supply.
OKM GmbH
www.okmmetaldetectors.com
12
Introduction
1.2.5 Data safety
Data errors can occur if:
•
the range of the sender module has been exceeded,
•
the power supply of the device or the batteries are too low,
•
the cables are too long,
•
the unit is operating to close to devices which sends out disturbances or
•
atmospheric conditions (electrical storms, lightning, etc...).
1.3 Maintenance and Services
In this section you will learn how to maintain your measuring instrument with all included accessories to
keep it in good condition a long time and to get good measuring results.
The following list indicates what you absolutely should avoid:
•
penetrating water
•
strong dirt and dust deposits
•
hard impacts
•
strong magnetic fields
•
high and long lasting heat effect
To clean your device please use a dry soft rag. To avoid any damage you should transport the device and
accessories always in the appropriate carrying cases.
Prior to using your eXp 4500 please be sure that all batteries and accumulators are fully charged. Also
allow the batteries to completely discharge before recharging them, regardless if you are working with
the external battery or with internal accumulators. This way your batteries will have a long and durable
life.
To charge the external and internal batteries, use only the approved chargers which are part of
our scope of delivery.
1.4 Danger of Explosion during Excavation
Unfortunately, the last two world wars also made the ground in many places of the world a potentially
explosive scrap heap. A host of those lethal relics are still buried in the ground. Do not start digging and
hacking for an object wildly when you receive a signal of a piece of metal from your device. Firstly, you
might indeed cause irreparable damage to a truly rare find, and secondly, there is a chance that the
object reacts in a hostile fashion and strikes back.
Note the color of the ground close to the surface. A red or reddish color of the ground is an indicator of
rust traces. As regards the finds themselves, you should definitely pay attention to their shape. Curved
OKM GmbH
www.okmmetaldetectors.com
Introduction
13
or round objects should be a sign of alarm, especially if buttons, rings or little pegs can be identified or
felt. The same applies to recognizable ammunition or bullets and shells. Leave that stuff where it is, do
not touch anything and, most importantly, do not take any of it home with you. The killing machines of
war made use of diabolical inventions such as rocker fuses, acid fuses and ball fuses. Those components
have been rusting away in the course of time, and the slightest movement may cause parts of them to
break and be triggered. Even seemingly harmless objects such as cartridges or large ammunition are
anything but that. Explosives may have become crystalline over time, that is, sugar-like crystals have
formed.
Moving such an object may cause those crystals to produce friction, leading to an explosion. If you come
across such relics, mark the place and do not fail to report the find to the police. Such objects always
pose a danger to the life of hikers, walkers, farmers, children and animals.
OKM GmbH
www.okmmetaldetectors.com
2 Install/Uninstall USB drivers on Windows
CHAPTER 2
Install/Uninstall USB drivers on
Windows
In this chapter you will learn how to install the USB drivers, that are necessary to transfer data from the
machine to your computer software. Please make sure to read the proper section appropriate to your
Windows operating system.
16
Install/Uninstall USB drivers on Windows
2.1 Windows XP
The instructions in this section are only valid for Windows XP.
2.1.1 Install USB drivers on Windows XP
The installation of the USB drivers in Windows XP is relatively simple. After you have connected the
device with your computer, switch it on and the message from figure 2.17 appears on your screen.
Illustration 2.1: Install USB drivers: Windows XP, Step 1
If your Windows XP has Service Pack 2 installed, you will see the dialog from figure 2.2 if Windows
Update has to search for drivers up to date. Mark entry "No, not this time" and click on Next.
Illustration 2.2: Install USB drivers: Windows XP, Step 2
In other versions of Windows this window should not appear.
In the following dialog window like figure 2.3 select the entry "Install software from a list …" and click
Next.
OKM GmbH
www.okmmetaldetectors.com
Install/Uninstall USB drivers on Windows
17
Illustration 2.3: Install USB drivers: Windows XP, Step 3
In the next dialog window from figure 2.4 mark the entry No search, select driver individually and click
on Next.
Illustration 2.4: Install USB drivers: Windows XP, Step 4
Another window will open, represented in figure 2.5, where you have to select the driver file. Therefore
click on Data carrier. ... Immediately another window appears where you click on the button Search ...
Then select the file OKM_LE.INF, which you can find in the directory \drivers\usb_cable of your
software CD. Afterwards you have to click on Open, OK and Next, to start the installation of the files.
OKM GmbH
www.okmmetaldetectors.com
18
Install/Uninstall USB drivers on Windows
Illustration 2.5: Install USB drivers: Windows XP, Step 5
After successful installation of the driver a message like in figure 2.6 will appear on your computer
screen. Now the drivers of your device are installed and you can transfer data to your PC.
Illustration 2.6: Install USB drivers: Windows XP, Step 6
OKM GmbH
www.okmmetaldetectors.com
Install/Uninstall USB drivers on Windows
19
2.1.2 Uninstall USB drivers on Windows XP
If you need to delete the USB drivers from your operating system because of a wrong installation, please
open the device manager of Windows XP. Therefore please click on Start > control panel, like
represented in figure 2.7.
Illustration 2.7: Uninstall USB drivers: Windows
XP, Step 1
After that a dialog like in figure 2.8 appears. There you can find the entry system and click twice on it.
Illustration 2.8: Uninstall USB drivers: Windows XP, Step 2
The dialog from figure 2.9 appears on your screen. Click on the tab hardware and after that the button
device manager.
OKM GmbH
www.okmmetaldetectors.com
20
Install/Uninstall USB drivers on Windows
Illustration 2.9: Uninstall USB drivers: Windows
XP, Step 3
A list of devices like in figure 2.10 will be represented. There you can find the entry USBController. By
clicking the plus symbol next of this entry, all available USB devices will be shown.
Illustration 2.10: Uninstall USB drivers: Windows XP, Step 4
Mark the device which you like to delete, which means "eXp 4500. Additionally the device may be listed
as “OKM Quick Link”. Then click on the button.
Alternatively you can select the entry Uninstall in the
menu Action.
OKM GmbH
www.okmmetaldetectors.com
Install/Uninstall USB drivers on Windows
21
Illustration 2.11: Uninstall USB drivers:
Windows XP, Step 5
The dialog from figure 2.11 appears. Click there on the button OK. Now all drivers will be deleted from
your computer. If needed you can now install the USB driver again correctly.
OKM GmbH
www.okmmetaldetectors.com
22
Install/Uninstall USB drivers on Windows
2.2 Windows Vista
The instructions in this section are only valid for the Windows Vista operating system.
2.2.1 Install USB drivers on Windows Vista
The installation of the USB drivers in Windows Vista is relatively simple. After you have connected the
device with your computer, switch it on and the message from figure 2.12 appears on your screen. Click
on Locate and install driver software (recommended).
Illustration 2.12: Install USB drivers: Windows Vista, Step 1
At the next window, shown in figure 2.13, click on Don't search online.
Illustration 2.13: Install USB drivers: Windows Vista, Step 2
OKM GmbH
www.okmmetaldetectors.com
Install/Uninstall USB drivers on Windows
23
When the window from figure 2.14 is visible, insert the software CD with the USB drivers into your CD
drive and click on the Next button. Windows will now search for the correct USB drivers automatically.
Illustration 2.14: Install USB drivers: Windows Vista, Step 3
When the installation has finished the completion screen from figure 2.15 is displayed. Press Close to
close this window.
Illustration 2.15: Install USB drivers: Windows Vista, Step 4
Now you have completed the installation of the USB drivers in Windows Vista, which will be confirmed
by presenting the message from figure 2.16.
Illustration 2.16: Install USB drivers: Windows Vista, Step 5
OKM GmbH
www.okmmetaldetectors.com
24
Install/Uninstall USB drivers on Windows
2.2.2 Update USB drivers on Windows Vista
If you need to update the USB drivers on your operating system or the initial installation failed, please
open up the Device Manager of Windows Vista. Therefore press the Windows start button and click on
Control Panel.
Illustration 2.17: Update USB drivers on Windows Vista, Step 1
At the next screen, shown in figure 2.18, select View hardware and devices which can be found on the
bottom of the left sidebar.
Illustration 2.18: Update USB drivers on Windows Vista, Step 2
OKM GmbH
www.okmmetaldetectors.com
Install/Uninstall USB drivers on Windows
25
In the Device Manager (see figure 2.29) there will be a device under Other devices with a yellow
warning symbol to indicate a problem i.e. no driver installed. If the drivers has been installed already it
will show up under Universal Serial Port Controllers. The text next to this device will depend on the
device attached. In this example the device was an eXp 4500 device. Right click on the device (eXp 4500
in this example) to bring up a menu as shown below.
Illustration 2.19: Update USB drivers on Windows Vista, Step 3
From the displayed menu select Update Driver Software… which then displays the option for an
automatic or manual search. Select the second option to browse manually.
Illustration 2.20: Update USB drivers on Windows Vista, Step 4
OKM GmbH
www.okmmetaldetectors.com
26
Install/Uninstall USB drivers on Windows
In the address box put the exact location where the drivers have been saved to. Usally this may be your
software CD or a folder on the PC if you downloaded the drivers from our website. It is not necessarily
the exact same location as shown in the screenshot of figure 2.32.
Illustration 2.21: Update USB drivers on Windows Vista, Step 5
After entering the drivers location select Next to start the installation.
Illustration 2.22: Update USB drivers on Windows Vista, Step 6
When the installation has finished the completion screen from figure 2.31 is displayed. Press Close to
close this window and go back to the Device Manager.
OKM GmbH
www.okmmetaldetectors.com
Install/Uninstall USB drivers on Windows
27
The Device Manager will now show a device under Universal Serial Bus Controllers indicated in the
screenshot below as OKM Quick Link.
Illustration 2.23: Update USB drivers on Windows Vista, Step 7
The USB drivers are correctly updated/installed now and you can close the Device Manager window.
OKM GmbH
www.okmmetaldetectors.com
28
Install/Uninstall USB drivers on Windows
2.2.3 Uninstall USB drivers on Windows Vista
If you need to delete the USB drivers from your Windows Vista operating system, please open up the
Device Manager as described in the previous subsection.
Installed devices can be removed using the Device Manager by simply right-clicking on the mouse and
selecting Uninstall. This will delete the associated registry entries for that device only.
Illustration 2.24: Uninstall USB drivers on Windows Vista, Step 1
Windows Vista provides an automatic method to delete driver files via check box "Delete the driver
software for this device" on the uninstall dialog box. Just mark the check box and click OK to remove the
installed USB drivers of your device.
Illustration 2.25: Uninstall USB drivers on Windows Vista, Step 2
OKM GmbH
www.okmmetaldetectors.com
Install/Uninstall USB drivers on Windows
29
2.3 Windows 7
The instructions in this section are only valid for the Windows 7 operating system.
2.3.1 Install USB drivers on Windows 7
The installation of the USB drivers on Windows 7 is a little bit different as known from previous
Windows versions. Connect the device to a spare USB port on your PC and make sure everything is
switched on. Windows 7 is now trying to install the latest USB drivers and displays the message from
figure 2.26.
Illustration 2.26: Install USB drivers on Windows 7 - Step 1
Shortly after this Windows 7 will bring up a new message as shown in figure 2.27 to inform you about
the fact that it could not install any drivers for your device successfully.
Illustration 2.27: Install USB drivers on Windows 7 - Step 2
Press the Windows 7 start button to bring up the start menu and select Control Panel as shown in
figure 2.1.
Illustration 2.28: Install USB drivers on Windows 7 - Step 3
OKM GmbH
www.okmmetaldetectors.com
30
Install/Uninstall USB drivers on Windows
This will open up the control panel window as shown in figure 2.19. From the control panel window you
have to select Hardware and Sound.
Illustration 2.29: Install USB drivers on Windows 7 - Step 4
At the next screen, shown in figure 2.20, select Device Manager which can be found under Devices and
Printers.
Illustration 2.30: Install USB drivers on Windows 7 - Step 5
OKM GmbH
www.okmmetaldetectors.com
Install/Uninstall USB drivers on Windows
31
In the Device Manager (see figure 2.29) there will be a device under Other devices with a yellow
warning symbol to indicate a problem i.e. no driver installed. The text next to this device will depend on
the device attached. In this example the device was an eXp 4500 device. Right click on the other device
(eXp 4500 in this example) to bring up a menu as shown below.
Illustration 2.31: Install USB drivers on Windows 7 - Step 6
From the displayed menu select Update Driver Software… which then displays the option for an
automatic or manual search. Select the second option to browse manually.
Illustration 2.32: Install USB drivers on Windows 7 - Step 7
OKM GmbH
www.okmmetaldetectors.com
32
Install/Uninstall USB drivers on Windows
In the address box put the exact location where the drivers have been saved to. Usally this may be your
software CD or a folder on the PC if you downloaded the drivers from our website. It is not necessarily
the exact same location as shown in the screenshot of figure 2.30.
Illustration 2.33: Install USB drivers on Windows 7 - Step 8
After entering the drivers location select Next to start the installation.
Illustration 2.34: Install USB drivers on Windows 7 - Step 9
When the installation has finished the completion screen from figure 2.28 is displayed. Press Close to
close this window and go back to the Device Manager.
OKM GmbH
www.okmmetaldetectors.com
Install/Uninstall USB drivers on Windows
33
The Device Manager will now show a device under Universal Serial Bus Controllers indicated in the
screenshot below as OKM Quick Link.
Illustration 2.35: Install USB drivers on Windows 7 - Step 10
The USB drivers are correctly installed now and you can close the Device Manager window.
OKM GmbH
www.okmmetaldetectors.com
34
Install/Uninstall USB drivers on Windows
2.3.2 Uninstall USB drivers on Windows 7
If you need to delete the USB drivers from your Windows 7 operating system, please open up the Device
Manager as described in the previous subsection.
Installed devices can be removed using the Device Manager by simply right-clicking on the mouse and
selecting Uninstall. This will delete the associated registry entries for that device only.
Illustration 2.36: Uninstall USB drivers on Windows 7 - Step 1
Windows 7 provides an automatic method to delete driver files via check box "Delete the driver software
for this device" on the uninstall dialog box. Just mark the check box and click OK to remove the installed
USB drivers of your device.
Illustration 2.37: Uninstall USB drivers on Windows 7 - Step 2
OKM GmbH
www.okmmetaldetectors.com
3 Technical Specifications
CHAPTER 3
Technical Specifications
36
Technical Specifications
3.1 eXp 4500 Control Unit
Dimensions (H x W x D) .............................................................................................. 220 x 160 x 295 mm
Weight .................................................................................................................................... about 1350 g
Voltage .......................................................................................................... 12 - 14.4 VDC, 22 W maximal
Safety Class ......................................................................................................................................... IP40
Operating Time (full charged Power Pack, 25 °C) ................................................................. about 3 hours
Operating Temperature ........................................................................................................... 0 °C – 40 °C
Display ...................................... 300 mcd Background lighting, 6.4” Diagonal, 640 x 480 Pixel TFT, Color
Computer ................................................................ AMD LX 800 MHz Processor, INTEL i586- compatible
Working Memory (RAM) ................................................................................................................. 256 MB
Data Memory .................................................................................................................................. 256 MB
Feedback ............................................................................................................................ acoustic, visual
Storage temperature ............................................................................................................ -20 °C – 60 °C
Air humidity ............................................................................................................................... 5 % – 75 %
Waterproof ............................................................................................................................................. No
Data Transmission Technology ............................................................................................................ USB
Maximal Data Transmission Rate ........................................................................................... 115200 Baud
3.2 Computer, Minimum Requirements
(not included)
Processor ........................................................................................................................ minimum 1.5 GHz
CD-ROM Drive ......................................................................................................................... minimum 4x
Port (Data Transmission) ..................................................................................................................... USB
Free Memory .................................................................................................................... minimum 50 MB
Working Memory (RAM) ................................................................................................. minimum 256 MB
Graphic Card ................................................................................. minimum 128 MB, OpenGL-compatible
Operating System ..................................................... Windows XP, Windows Vista, Windows 7, Windows 8
3.3 FS – Thermoscan
Dimensions (L x W x H) ...................................................................................................... 35 x 12 x 22 cm
Weight ...................................................................................................................................... about 900 g
Voltage ............................................................................................................................................ 12 VDC
Operating Temperature ......................................................................................................... 0 °C - +50 °C
Storage Temperature ........................................................................................................ -20 °C - + 60 °C
Air Humidity ................................................................................................................................. 5% - 75%
Waterproof ............................................................................................................................................. No
3.3.1 Laser Pointer
Laser Class .................................................................................................... 2 (according to EN 60 826-1)
Range ................................................................................................................................. up to 50 meters
Wave Length ......................................................................................................................... 630 - 680 nm
Maximum Output ........................................................................................................................... < 1 mW
OKM GmbH
www.okmmetaldetectors.com
Technical Specifications
37
3.3.2 Measurement Readings
Optimal Surface Temperature ............................................................................................... 10 °C – 25 °C
Distance / Spot Size Ratio .................................................................................................................... 8 : 1
Field of View (Flare Angle) ...................................................................................................................... 7°
Resolution ....................................................................................................................................... 0,01 °C
Temperature Difference (min. amplification) ....................................................................................... 9 °C
Temperature Difference (max amplification) ....................................................................................... 1 °C
3.4 Super Sensor
Length ............................................................................................................................................. 100 cm
Weight ...................................................................................................................................... about 770 g
Receiver ...................................................... Dual / Hi-Gain – Vertical - Geophysical Phase Reader – EMSR
Sensor technology ...................................................................................................................... TCFX-01-A
3.5 GPR 25 cm
Length ............................................................................................................................................... 25 cm
Weight ...................................................................................................................................... about 400 g
Receiver ....................................................................................... Dual Geophysical Phase Reader – EMSR
Sensor technology ...................................................................................................................... TCFX-01-A
3.6 GPR 50 cm
Length ............................................................................................................................................... 50 cm
Weight ...................................................................................................................................... about 490 g
Receiver ....................................................................................... Dual Geophysical Phase Reader – EMSR
Sensor technology ...................................................................................................................... TCFX-01-A
3.7 GPR 75 cm
Length ............................................................................................................................................... 75 cm
Weight ...................................................................................................................................... about 620 g
Receiver ...................................................................................... Dual Geophysical Phase Reader – EMSR
Sensor technology ...................................................................................................................... TCFX-01-A
3.8 GPR 100 cm
Length ............................................................................................................................................. 100 cm
Weight ...................................................................................................................................... about 750 g
Receiver ....................................................................................... Dual Geophysical Phase Reader – EMSR
Sensor technology ...................................................................................................................... TCFX-01-A
3.9 Antenna for Tunnel Detection
Length ............................................................................................................................................... 50 cm
Weight ...................................................................................................................................... about 520 g
OKM GmbH
www.okmmetaldetectors.com
38
Technical Specifications
Receiver ....................................................................................... Dual Geophysical Phase Reader – EMSR
Sensor technology ...................................................................................................................... TCFX-01-A
OKM GmbH
www.okmmetaldetectors.com
4 Scope of Delivery
CHAPTER 4
Scope of Delivery
40
Scope of Delivery
In the following section you can find all standard equipment. The scope of delivery can be different in
some circumstances because of some optional accessories which should not be included in the basic
equipment.
Professional
Professional Plus
eXp 4500 Control unit incl. carrying strap
1
1
Wireless Headphones
1
1
Telescopic rod assembly for GPR antenna
1
1
Power Pack with charger and travel adapter
1
2
GPR antenna 25 cm
1
1
Joystick
1
1
User's manual
1
1
Carrying case
1
2
3D Software (Visualizer 3D)
1
1
USB cable
1
1
Super sensor
1
1
FS-Thermoscan
optional
1
GPR antenna 50 cm
optional
1
GPR antenna 75 cm
optional
1
GPR antenna 100 cm
optional
1
Antenna for tunnel detection
optional
1
Table 1: Scope of delivery
OKM GmbH
www.okmmetaldetectors.com
5 Assembly
CHAPTER 5
Assembly
This section explains how to assemble the eXp 4500 and to prepare the unit for operation.
42
Assembly
Before using the eXp 4500 for a field measurement you should do some preparations. Please make notes
to the following steps.
Antenna Connector
Power Pack Connector
Power On
Switch
USB Connector
Joystick Connector
Illustration 5.1: Rear View of eXp 4500
Step 1
Connect the probe which you would like to
use to the control unit. Regardless of which
probe you are using, you will always use the
same plug for each probe.
You can only use one probe at a time for one
measurement.
Illustration 5.2: Connection of probe
When making the connections, remember to align the plug with the Black end to the Connector also with
Black. The same is for the Power Pack, it has a red color on the control unit and a red connector.
OKM GmbH
www.okmmetaldetectors.com
Assembly
43
Step 2
Now you can connect the Power Pack to the
control unit. After powering on the Power
Pack you can put it in your pocket.
Now you should power on the device by using
the Power On/Off button.
Illustration 5.3: Connection of Power Pack
Step 3
If you are going to be conducting a scan in
“Manual” mode, plug in the joystick to the control
unit.
In the event that the Joystick is not available, the
Power On button can also be used. Simply press
the Power on button to execute the measurement.
Illustration 5.4: Connection of joystick
OKM GmbH
www.okmmetaldetectors.com
6 Control Elements
CHAPTER 6
Control Elements
In this section you will learn more about the fundamental use of all control elements for the eXp 4500
measuring instrument. All connections, inputs and outputs are explained in detail.
46
Control Elements
6.1 Breakdown of the eXp 4500
The key components to the eXp 4500 are shown below.
Headphones
Carrying strap
Control unit
External
power supply
Telescopic rod
assembly
Supersensor
T-mount
GPR probe 25 cm
Illustration 6.1: Control unit with standard GPR probe and Super Sensor
Via the display you can see the navigation menu and all recorded scans.
The horizontal antennas like the 25 cm GPR probe have to be connected via the T-mount to the
Telescopic rod assembly. Vertical probes like the Super Sensor can simply be held in your hand.
OKM GmbH
www.okmmetaldetectors.com
Control Elements
47
6.2 Control Unit
The control unit is the processing center of the eXp 4500. Via the control unit, various functions can be
selected, all measured values can be recorded and stored.
6.2.1 Front View
Figure 6.2 shows the front side of the control unit with its control elements.
Display
Display tensioner
Multi-Function
Control Knob
Carrying strap
Illustration 6.2: Control unit, front view
All the functions are controlled by the Multi-Function Control Knob. To operate the device, rotate the
knob to the desired function and push down on the knob to select.
The display tension screws are used to hold the display in a particular position during the scan. Tighten
the tension screws to hold the display in a desired position.
OKM GmbH
www.okmmetaldetectors.com
48
Control Elements
6.2.2 Rear View
Figure 6.3 shows the rear view of the control unit and its connections.
The Power switch is used to power on the device. Prior to operating your unit, connect the external
Power Pack and turn it on.
The joystick Connector is used to connect the joystick to the device. The joystick fulfills the function of
conducting a scan manually. When the Joystick is not present, you can use the Power switch to execute a
manual scan.
Display
Connector for
power supply
Connector
for probe
Power Switch
Connector for
USB cable
Connector for
Joystick
Illustration 6.3: Control unit, rear view
The connector for the power supply is used to connect the Power Pack. Align the marking points on the
Power Pack connector with the marking points on the device to insert the plug. Red connector to Red
plug.
The probe connector is used to connect all the probes. Align the marking points on the probe connector
with the marking points on the device to insert the plug. Black connector to Black plug.
Via the connector for the USB cable the device can be connected to a computer via the USB cable. This
is necessary to transfer data from the device to a computer.
OKM GmbH
www.okmmetaldetectors.com
7 Operating Modes
CHAPTER 7
Operating Modes
In this section you will learn more about the different operating modes of the eXp 4500. Every function
is explained in its proper subsection.
50
Operating Modes
Selecting the correct operating mode depends primarily on the desired output. So for example there are
some functions which have to be used for an initial first measurement in an unknown area to get a
general overview, whereas others are more suitable for a more detailed search and analysis with a
special processing software program.
The eXp 4500 has the following primary operating modes:
•
Ground Scan
Measurement with graphical evaluation, whereby measured data can be stored in the internal
memory of the device for later review.
•
Pin Pointer
Tool used to give the exact position of the detected anomaly.
•
Magnetometer
Search an area with the integrated magnetometer.
•
Tunnel Scan
Ground measurement to detect tunnels, voids and other cavernous anomalies.
•
Mineral Scan
Ground measurement for the detection of naturally occurring mineralization.
•
Thermo Scan
In Thermo Scan you can create graphical infrared images to visualize the distribution of
temperatures of a field.
•
Thermo Graph
This operating mode is used to view and analyze differences in temperature measured with FSThermoscan.
•
Settings
Change the language, date, time, volume and other settings.
•
Exit
Power off the device and shut down the integrated PC module.
Via the multi-function control you can select and confirm your desired operating mode.
OKM GmbH
www.okmmetaldetectors.com
Operating Modes
51
7.1 Ground Scan
This operating mode allows you to do a measurement with a
graphical representation whereby all measured values will be
stored in the internal memory of the device. Also you have
the possibility to recall and see previously stored graphics.
This mode can be used with all antennas except the FSThermoscan.
The Ground Scan mode is your primary function. This is the
mode where you are going to find the targets and locate
areas of disturbed soils. When something is buried, then
whoever buried it had to dig a hole. Look for the disturbance
in the soil first. If a hole was created at 1.5 m (4 ½ feet) deep,
after a couple of seasons the hole will appear to be over 2m
Illustration 7.1: Ground Scan
(6 ft) in diameter at the surface. Start with a scan that has an
impulse approximately every 30 cm – 60 cm (1 foot to 2 feet) forward and to the sides. Don't go too fine
on the first scans until you have a possible anomaly. Look for the holes! Usually without a hole you could
be looking at mineralization.
In the first sub-menu which is shown in figure 7.2, you can
choose between the following options:
•
New Ground Scan
Set up and record a new graphic.
•
Browse Ground Scans
See stored graphics.
•
Delete All Ground Scans
Enables you to delete all saved ground scans.
•
Back
Finish Ground Scan and go back to the main menu.
Illustration 7.2: Ground Scan – Submenu
OKM GmbH
www.okmmetaldetectors.com
52
Operating Modes
7.1.1 New Ground Scan
After activating this operating mode you have the possibility to adjust certain settings. There are
different parameters which influence the measurement. In figure 7.3 you can see the corresponding submenu.
You can modify the following parameters (the underlined
values correspond to the setting made by the factory):
•
Field Length (Auto, 5 m, 10 m ..., 50 m)
Number of measured values per search line. If you
select “Auto” the number of impulses can be adapted
to the current length of your search line. During the
first line the device will read values regularly without
stopping. When you want to finish your first line you,
have to depress the multi-function control knob to stop
the measuring process of the current line. The device
will store the number of impulses and use it for all
further scan lines on the same scan. By selecting the
value 5 m, 10 m, 20 m, …, or 50 m you can preset the
Illustration 7.3: Ground Scan – Parameter
distance or the number of impulses you need in one
measured line.
•
Impulse Mode (Automatic, Manual)
This is the mode that determines how the measurement points will be recorded. Automatically or
Manually. For the smooth and flat terrain, most use the Automatic Mode, for rough terrain the
Manual Mode can be used.
– In the Automatic mode, the eXp 4500 will take the measurements automatically as
predetermined in the “Field Length” selection.
– In the Manual mode, the eXp 4500 will record a measurement point only when using the
Joystick or by depressing the ON/OFF button. The eXp 4500 uses 6 impulses per meter.
Parallel Method
Zig-Zag Method
Illustration 7.4: Parallel or Zig-Zag
•
Scan Mode (Parallel, Zig-Zag)
Scan Mode defines the method of scanning an area. In the Parallel mode a measurement starts
OKM GmbH
www.okmmetaldetectors.com
Operating Modes
53
always from the starting line (recommended), whereas in the Zig-Zag mode measurements starts
at the end of the line which was scanned before, like represented in figure 7.4. In the last
scanning method (Zig-Zag) you have to take care not to change the orientation of the antenna,
which means if the arrow on the probe is pointing to the north, for example, it must remain in
that direction for every measured line. Rotating the probe will create an error.
Select the parameter, which you want to change with the multi-function control knob, until it is
highlighted in red color. Now depress the knob. The marking will change, so that only the current value
is highlighted in red color. Now you can change the value of the selected parameter by rotating the
multi-function control knob to the desired selection. To finish, depress the knob.
Illustration 7.5: Select parameters and start first scan line
Go to your start position and adjust all necessary parameters to your needs. Then you have to select the
option “Start Scanning” (Green Tick) to start the measurement. The message from figure 7.5 will appear
and ask if you are ready to start your first scan line now. Rotate the multi-function control knob and
select “Yes”. As soon as you depress the knob, it is important to begin walking immediately for the eXp
4500 is now recording data. As soon as your first scan line is finished a new message will appear, where
you have to select "Yes" if you want to scan another line of your field.
Repeat this procedure until your complete area is scanned. Step by step a graphical representation
similar to figure 7.6 will appear.
The graphic where a target is present should primarily be a
blue color for the background. The green area represents the
hole in the ground. The red/orange object (in this example) is
a non-ferromagnetic object that is in a hole. Metallic objects
are normally represented in red for non-ferrous items, red
and blue for ferrous items and blue for cavities, water
reserves and earth interferences. Areas where ground
mineralization is present is often shown with the full variety
of colors. It is important that when doing a scan, that the
objects in the ground do not move. Remember “Real Targets
Don't Move!”
Illustration 7.6: Graphical Representation of a Measurement in Operating Mode Ground Scan
OKM GmbH
www.okmmetaldetectors.com
54
Operating Modes
7.1.2 Browse Ground Scans
After selecting the "Browse Ground Scans" function with the multi-function control knob, you will see a
list of the stored scans, as represented in figure 7.7.
Select the measurement which you like to see by rotating
the multi-function control knob. Depress the knob to select
the measurement. For the selected measurement the
following options represented in figure 7.8 are provided.
•
View Ground Scan (Detail)
The selected measurement will be
displayed and built line for line as the
scan was taken. To speed up the viewing
process, rotate the multi-function control
knob.
•
View Ground Scan (Quick View)
Illustration 7.7: Select Stored Measurement
The selected measurement will be
displayed immediately and will not show
the building of the data line for line.
•
Delete Ground Scan
The current selected measurement will be
deleted, if you confirm the following
message with “Yes”. Following you will go
back to the main menu.
•
Back
You go back to main menu.
Illustration 7.8: Submenu: Browse Scans
OKM GmbH
www.okmmetaldetectors.com
Operating Modes
55
7.1.3 Delete All Ground Scans
The “Delete All Ground Scans” option is used to delete all data which is stored in the internal memory of
the device. If you confirm this option you will be asked again if you really want to delete all data. If you
confirm by pressing “Yes” all data in the ground scan memory will be deleted and cannot be rebuilt or
transferred to a computer.
Each of the various functions have their own memory
which is allocated. To delete, for example, all ground
scans, click on the “Ground Scan” operating mode
and then select “Delete All Ground Scans”.
To confirm the deletion of the scans, you will have to
select “Yes” in the following message box (see
illustration 7.10).
This procedure is also available for the following
operating modes with allocated memory:
•
Ground Scan
•
Tunnel Scan
•
Mineral Scan
•
Thermo Scan
Illustration 7.9: Delete Scan files
Illustration 7.10: Confirm Delete Scans
OKM GmbH
www.okmmetaldetectors.com
56
Operating Modes
7.2 Pin Pointer
This operating mode is used to identify and give the location of buried treasure, metals and cavities.
Therefore it is necessary to connect the Super Sensor. If you don't have the Super Sensor, contemplate
very seriously on acquiring one. This is an extremely powerful and functional antenna that can assist you
in verifying real targets. There are three basic modes in which you will use this function: pin pointing an
object, discrimination of metals, tunnel recognition and then also estimating the size of the object. The
function can also be used over freshwater from a boat. For water operations, please contact one of our
trainers at the factory to receive a more detailed use and instruction on proper operation.
In this mode there is no given manner or direction you must maintain. You can walk as you wish in every
direction. It is still important that the antenna must always remain in the same direction. This operating
mode is most effective after you have already detected a possible object and now want to know more
details about it.
Illustration 7.11: Pin Pointer
The Super Sensor should point vertical towards the ground. It should not be turned or pivoted.
Now you can slowly move the Super Sensor from one side to the other above the possible object. The
Super Sensor cannot swing, it must remain in the vertical orientation. Please try to capture the complete
object, which means you should measure beyond the edges of the object. Repeat this measurement a few
times to get a clear signature of the object. There are 3 different signatures, from which you can
recognize a specific characteristic of any target.
Ferromagnetic metals
Ferromagnetic targets have a positivenegative-signature.
Illustration 7.12: Signature of a ferromagnetic metal target
OKM GmbH
www.okmmetaldetectors.com
Operating Modes
57
The figure 7.12 shows a typical signature of a ferromagnetic metal like iron. The signature includes a
positive (red) and a negative (blue) amplitude. When looking closely you can see even 2 ferromagnetic
signatures. The first signature starts with a positive amplitude and the second signature starts with a
negative amplitude. The order is not important, it depends on the direction of movement of the Super
Sensor. If you keep moving the probe from one side to another, these 2 signatures will change
continuously.
Take care to move the Super Sensor slowly and at the same height above the ground and above a
detected object to get a clear signature.
Non-ferromagnetic metals
Non-ferrous targets have a pure positive
signature.
Illustration 7.13: Signature of a non-ferromagnetic metal target
The figure 7.13 represents a signature of a non-ferrous target. You can recognize that there is only a
positive amplitude (red). Additionally to the main amplitude there is another small peak, which is
typically for precious metals. Also here the order of amplitude and the small peak is not important and
depends on the scan direction.
Non-metallic targets
All non-metallic items have a pure
negative signature.
Illustration 7.14: Signature of a non-metallic target
The last of the typical signatures is represented in figure 7.14. It is the signature of all non-metallic
targets and structures. These can be voids, tunnels or buried plastic pipes or boxes. You can recognize
that there is only a negative amplitude (blue).
OKM GmbH
www.okmmetaldetectors.com
58
Operating Modes
7.3 Magnetometer
By selecting the Magnetometer operating mode from the main menu, you can scan the sub-surface for
ferromagnetic targets and areas of the soil with a low iron content. Also, you may view the oscilloscope
output on the monitor to be able to identify ferromagnetic materials in the ground.
Illustration 7.15: eXp 4500 Main Menu
The Magnetometer mode can be used with all the antennas except the FS-Thermoscan and the Antenna
for Tunnel Detection. As soon as you confirm the operating mode “Magnetometer”, the integrated
magnetometer will be adjusted to the current ground value of the antenna location.
Activate the Magnetometer only above a neutral soil. Afterward all the signals that go in the upward
direction (red) are the positive magnetic poles on a ferromagnetic object and all the signals that go
downward (blue) are the negative magnetic poles. When activating the Magnetometer mode, be sure
that you are not above a piece of iron or metallic object, this can cause a false ground balance and
produce erroneous results.
If you realize that the function was activated over a piece of metal, simply restart the process again in a
clear area of the soil.
OKM GmbH
www.okmmetaldetectors.com
Operating Modes
59
7.4 Tunnel Scan
This operating mode is used to identify tunnels, voids and caverns. To use this mode, it is necessary to
connect the Antenna for Tunnel Detection. If you do not have the optional Antenna for Tunnel Detection,
one must be obtained prior to using this mode. This is an extremely powerful function and can assist you
in identifying tunnels, voids and caverns.
7.4.1 New Tunnel Scan
After activating this operating mode you have the possibility to
adjust the impulse mode setting. In figure 7.17 you can see the
corresponding sub-menu.
Please refer to section 7.1.1 (“New Ground Scan”) on page 52 for
further explanations concerning the impulse mode setting.
Then go to your start position and select the option “Start
Scanning” (Green Tick) to start the measurement. A message will
appear and ask if you are ready to start your measurement.
Rotate the multi-function control knob and select “Yes”. As soon
as you depress the knob, it is important to begin walking
immediately for the eXp 4500 is now recording data.
Illustration 7.16: Tunnel Scan
7.4.2 Browse Tunnel Scans
The option "Browse Tunnel Scans" is working accordingly to
section 7.1.2 ("Browse Ground Scans") on page 54.
7.4.3 Delete All Tunnel Scans
The option "Delete All Tunnel Scans" is working accordingly to
section 7.1.3 ("Delete All Ground Scans") on page 55.
7.4.4 Scan Technique
When looking for tunnels, voids or caverns below the surface, the
procedure is basically the same as when looking for natural Illustration 7.17: Automatic or Manual
minerals. The primary difference is that the signal strength will be
selection screen
much stronger and the typical coloration will be a darker blue.
A tunnel signal in the Visualizer 3D software, is typically represented by a depression from the top of
the scan. The software will show in many cases the curvature or the top of the tunnel, opening or void,
like that in Illustration 7.18. The relative soil will still show the natural mineralization that is in the
ground. Though a tunnel is normally much wider than a buried treasure, the signal strength is much
lower for it is a void. The void is similar to an air pocket under the surface and other signals may mask a
OKM GmbH
www.okmmetaldetectors.com
60
Operating Modes
tunnel signal. In the event that a tunnel signal is realized, conducting the control scans is necessary for
a proper analysis.
Illustration 7.18: Tunnel shown in multi-line scan
In the illustration above, the scan was conducted using a normal traditional ground scan with multiple
scan lines. When conducting a traditional ground scan, the parallel method of scanning must be used.
With the three views, one can clearly see where the tunnel is.
The illustration 7.19 to the right is another example of how a
tunnel may appear. Though the overall signal values are not
very strong, the repeatability of the object has made it so
that the form of the tunnel is easily recognized.
To best find a tunnel there are two possible scanning
methods that can be used. The first scanning method is the
Parallel method which is explained earlier in this manual.
When using this method, the “Ground Scan” function will be
used.
The second method is the Single line method. Selecting the
“Tunnel Scan” will create the precedence to conduct only a
single line. The scan line starts at the beginning and at the
end of the line the scan can be saved into the internal
memory. A multiple line scan is not possible.
It is important to set your starting point and be sure that you
are walking a straight line. While walking the line it is also
Illustration 7.19: Customer submitted tunnel
found in Turkey
very important that the height of the antenna does not change. Since the Antenna for Tunnel Detection
is shorter than the Super Sensor, it is important that the antenna be held in the vertical position. Do not
OKM GmbH
www.okmmetaldetectors.com
Operating Modes
61
bend over to bring the antenna closer to the ground. It is designed to be higher above the ground to
eliminate some of the smaller signals that can create false anomalies within the scan.
Prior to beginning the scan, some important items that one needs to remember is:
•
Create a path and be sure that it is free and clear of obstacles.
•
The path must be straight.
Pulling a line or rope from the beginning to the end of the path is advised.
•
Be sure that during the scan the antenna is held at the same height.
•
The speed or distance between impulses needs to be the same.
Changing the speed will result in an inaccurate scan.
•
Complete the control scan.
A control scan is a repeat of a scan using all the exact same parameters.
When all the scanning is done correctly, conducting the data analysis is much easier.
The single line method is also a very accurate way of locating deeper voids and tunnels. When the single
line method is used, the chances of making an error is greatly decreased. This method is used for an
Illustration 7.20: Single line method used to locate tunnel
initial investigation of an area.
OKM GmbH
www.okmmetaldetectors.com
62
Operating Modes
In the example (Illustration 7.20), the void is circled to show the location. A scan like the one above will
be repeated several times to ensure that the void is real and that it also does not move.
The repeating of the scans is also known as control scans.
A note to remember is that the bigger the tunnel opening or void is, the deeper the tunnel can be
detected. If the tunnel is very small then the maximum depth will be decreased and may be difficult to
find. The depth of a tunnel cannot be accurately determined. The Visualizer 3D software is designed to
measure depth starting from the surface disturbance to the object itself.
OKM GmbH
www.okmmetaldetectors.com
Operating Modes
63
7.5 Mineral Scan
The following procedures do not apply to those who are looking for buried treasures or a cache
of items. This is only for the purpose of prospecting and locating naturally occurring mineral
fields and their deposits with the OKM eXp 4500. If you are looking for buried items of great
value or other man made objects that have been placed into the ground, then this function is not
correct for your application. Please choose a different function that will give you the desired
results.
The examples contained within this section are actual scans from actual locations and the data is derived
from actual field experience. Results from your particular area may differ. As with all equipment,
relevant data is dependent on the soil type in your area which may alter the final reading. Scan
measurements and examples used in this supplement are derived from users located in different parts of
Africa, Asia, South America and North America.
When prospecting for mineral deposits or other naturally occurring minerals or formations located in the
ground, it is important to work in a clean environment, free of debris and obstacles. Debris may
contaminate the area and lower the probability of success. The presence of debris may also lead to false
or misleading signals. Obstacles will most likely have to be avoided. Create a path where unnecessary
movement of the Super Sensor can be avoided. Additional movement of the Super Sensor may result in
inaccurate data. Be sure to always work with data that can be repeated. More information under control
scans at page 93.
The Visualizer 3D software or the OKM line of geophysical equipment can not identify element specific
materials, minerals or items that occur naturally in the ground. It can identify and locate the presence of
ferrous, non-ferrous, fracture zones and other naturally occurring anomalies. The actual detection of
precious metals is based on results from various known mineral fields and mines. It is completely
possible that other non-ferrous minerals may resemble or have a likeness similar to other naturally
occurring minerals.
When conducting searches for fields of mineralization, it is important to identify areas of higher
probability with the assistance or research of a geologist or a known geological location. Locating and
prospecting in known fields or areas of higher probability will greatly increase your chances of success.
Different geological formations may give different results in any particular area. If possible it is always
best to start the training and/or field testing of the equipment in or on a known area to properly identify
the mineral signature in the software. Different locations will have other geologic properties and may or
may not be able to give an accurate reading or measurement. Varying ground features, mineralization
and sub-straits may increase or decrease the resceptibility of the Super Sensor.
The Visualizer 3D software will identify patches of mineralization. When conducting scans with the OKM
eXp 4500, it is presumed that the user or operator is familiar with the proper operating technique.
OKM GmbH
www.okmmetaldetectors.com
64
Operating Modes
The operating mode “Mineral Scan” should only be used with the Super Sensor. Using other antennas
may result in not being able to see the finer or smaller mineral deposits.
7.5.1 New Mineral Scan
After activating this operating mode you have the possibility to
adjust the impulse mode setting. In figure 7.22 you can see the
corresponding sub-menu.
Please refer to section 7.1.1 (“New Ground Scan”) on page 52 for
further explanations concerning the impulse mode setting.
Then go to your start position and select the option “Start
Scanning” (Green Tick) to start the measurement. A message will
appear and ask if you are ready to start your measurement.
Rotate the multi-function control knob and select “Yes”. As soon
as you depress the knob, it is important to begin walking
immediately for the eXp 4500 is now recording data.
Illustration 7.21: Mineral Scan
7.5.2 Browse Mineral Scans
The option "Browse Mineral Scans" is working accordingly to section 7.1.2 ("Browse Ground Scans") on
page 54.
7.5.3 Delete All Mineral Scans
The option "Delete All Mineral Scans" is working accordingly to
section 7.1.3 ("Delete All Ground Scans") on page 55.
7.5.4 Scan Technique
The following technique applies only to the Mineral Scan mode
with the Super Sensor
(1)
Ensure that all batteries and power packs have enough of a
charge to complete the scan entirely.
(2)
Per the area to be prospected, ensure that you can travel the Illustration 7.22: Automatic or Manual
desired path without any interruptions, pauses or large obstacles
selection screen
(see explanation below).
The scan needs to be conducted in the following manner. Create a path where a single line can be
traversed. This path needs to be a longer path, usually greater than 20 meters in length. The normal
length for areas of prospection may be between 50 and 100 meters; up to 200m long. Areas of very
rough terrain will certainly be shorter.
This measurement needs to be a single line only!
OKM GmbH
www.okmmetaldetectors.com
Operating Modes
65
Mark your starting and stopping points. Pull a line from the beginning point to the ending point to
ensure that you are traveling a STRAIGHT line! Not walking a straight line WILL give you a false
reading.
Use a WAAS/EGNOS/MSAS1 enabled GPS with the appropriate hi-gain antenna (external or
internal) to get better accuracy of your starting and stopping points. This is very important for
locating the position after the data has been successfully analyzed.
(3)
Assemble the eXp 4500 and attach the Super Sensor.
(4)
Start the eXp 4500 and select “Mineral Scan” from the main menu (see illustration 7.21).
(5)
Select “New Mineral Scan” from the Mineral Scan menu (see illustration 7.22).
(6)
Select either Automatic or Manual for the Impulse Mode depending on the terrain that is to be
prospected. Push the multi-function control knob.
(7)
Ensure that your Super Sensor remains the SAME height
above the ground and that it remains vertical during the duration of
the scan. For areas of rough terrain or difficult to pass, be sure to
use the Manual mode. Attempt to maintain the height between 5 cm
and 10 cm (2” to 5”) above the ground with no more than a ± 5 cm
(2”) variance during the scan to receive a good measurement
(changing the height of the Super Sensor may give you a false
reading).
(8)
The dialog window “Do you want to start the scan now?” will
appear. Click on “Yes” to begin scanning. Start moving forward as
soon as the button is pushed, do not delay.
(9)
At the end of the scan push the multi-function control knob to
Illustration 7.23: Start Scan menu
stop your scan (be careful to not shake the Super Sensor when
pushing the button to start or stop for it can have a negative effect on the scan).
(10)
The dialog window “Do you want to save this scan now?” will appear. Select “Yes” to save the
scan and “No” to not save the scan.
Though you will be able to see the scan on the eXp 4500 monitor, it is recommended to complete the
analysis on the PC. The Visualizer 3D software will give you more tools to better identify mineral
deposits.
It is very important to conduct the Control Scans.
1 WAAS (Wide Area Augmentation System), EGNOS (European Geostationary Navigation Overlay Service) and MSAS
(Multi-Functional Satellite Augmentation System)
OKM GmbH
www.okmmetaldetectors.com
66
Operating Modes
7.5.5 Scan Analysis
After transferring the scan images to your computer, you will now see a scan that is a straight line. This
scan is now ready to begin the analysis.
Illustration 7.24: Visualizer 3D Screen shot
To see the differences within the scan rotate it to the side.
Illustration 7.25: Side View of Scan Area
OKM GmbH
www.okmmetaldetectors.com
Operating Modes
67
Illustration 7.26: Natural Mineral Field
The above image (Illustration 7.26: Natural Mineral Field) has the highlighted section of how a natural
mineral field appears like. Please note the above colors, they are difficult to notice when in direct sun or
bright light. Please do the analysis in an area where the computer can be shaded from most of the
natural light to better recognize the colors. The image is from practical experience in the field.
Illustration 7.27: Natural Mineral Field (additional example)
Practical experience and the repeatability factor from several locations world-wide have made this color
the one to watch for within the scans. As stated previously it is not an easy to recognize color.
OKM GmbH
www.okmmetaldetectors.com
68
Operating Modes
Another signature to look for is the signature showing the presence of a non-ferromagnetic substance,
like in the example below (Illustration 7.28: Example showing the typical signal of non-ferrous metal).
The scan image needs to be viewed from the side view. Click on the “Minimize the difference in height”
in order to be able to fit the scan on the screen. If the values are too high then noticing the differences
will not be possible.
Illustration 7.28: Example showing the typical signal of non-ferrous metal
In the above example, the smaller area is attached to the larger area, this is very typical and occurs
quite often when working with minerals located within hard rock.
After an initial area has been located, to determine the size of the field or potential mineral field then a
conventional scan as stated in section Ground Scan on page 51 needs to be conducted.
When
conducting a conventional scan be very careful to not rotate the antenna. Rotational errors are very
easily done and can be frustrating. By using the “Parallel” the rotational factor is greatly minimized and
almost removed. Another key factor when conducting any of the scans is to absolutely maintain the same
height as much as possible (± 3 cm).
OKM GmbH
www.okmmetaldetectors.com
Operating Modes
69
7.5.5.1 Additional Examples
In the following examples are other instances of naturally occurring gold that have been found. These
particular examples are from a user in North Sudan.
Illustration 7.29: Shows a weak signal which can be smaller or deeper.
These additional examples yielded gold that was embedded in the rock alongside with quartz and black
sand.
Illustration 7.30: Measure value indicating a non-ferrous anomaly
OKM GmbH
www.okmmetaldetectors.com
70
Operating Modes
7.5.6 Determining Position of Anomaly
After an anomaly has been found it is very important to know how to find the location. This is done very
simply by entering in the field length into the “Characteristics” window (F9 key).
After the length has been entered into the system, you can navigate to the desired position using the
arrow keys on the keyboard.
Illustration 7.31: Position of anomaly with distance
In Illustration 7.31: Position of anomaly with distance you can see in the bottom left hand corner the
distance is being shown. The beginning of a scan is normally always on the bottom right hand side of the
software window. The positioning line was put into place using the arrow keys. Afterward the signal
position can be found using simple distance measuring tools.
OKM GmbH
www.okmmetaldetectors.com
Operating Modes
71
7.6 Thermo Scan
This operating mode is only usable if the optional device FS-Thermoscan is connected. The FSThermoscan enables users to conduct a thermal mapping of what is in the ground or what may be
behind walls. The “Thermo Graph” and “Thermo Scan” functions of the eXp 4500 can help to locate
Illustration 7.33: Thermo Scan Icon
Illustration 7.32: Thermo Scan Menu
hidden items inside of walls or cave openings.
In operating mode Thermo Scan you have the possibility to create a graphical representation of the
distribution of temperatures. Also this operating mode is only available when the FS-Thermoscan is
connected to the eXp 4500. The scanning of the measured area is generally similar to the operating
mode “Ground Scan” (see section Ground Scan on page 51), with the only difference that instead of an
antenna the FS-Thermoscan is connected to the device. As soon as you confirmed the operating mode
and adjusted all necessary parameters, you will be asked if you like to do a calibration. If you confirm
this question with “Yes” you will first enter into the “Thermo Graph” operating mode to calibrate the FSThermoscan. After you finished the calibration of the device, depress the multi-function control knob.
Now you have to start to scan the field. Therefore you have two possibilities:
•
Scan the area as usual
In this method the FS-Thermoscan has to be used like a conventional antenna. Hold the FSThermoscan in your hand and point the Temperature Sensor towards the surface of the ground.
According to your adjustments of the scan mode move the device over the area while walking
next to it, in the Parallel or Zig-Zag mode.
•
Scan an area from the distance
Stand in front of the area you like to inspect, hold the FS-Thermoscan in your hand and point the
Temperature Sensor to the start point of your field. Now you can scan the area by moving the
Temperature Sensor continuously over the measure field. You don’t have to stand directly over
the measure point, it is enough if you orientate the FS-Thermoscan with the Temperature Sensor
OKM GmbH
www.okmmetaldetectors.com
72
Operating Modes
to this point. So the area can be measured from distance. Switch on the Laser Pointer, to focus
on every single measure point. This scanning method is especially interesting in areas with
difficult access. So it is possible to inspect rock faces, hillside situations or similiar structures.
After proceeding the measurement the graphic can be stored, transferred onto a computer and analyzed
in the software. All functions of the software are usable but please note that a depth measurement is not
possible in this operating mode. The differences in temperature is only measured on the surface of the
ground and does not allow any indications about depth. Warm areas are represented in red color and
cold areas are shown in blue colors. If you are searching for cavities and are using the above explained
measurement principles you have to inspect especially the blue color parts inside your graphic.
7.6.1 Control Elements of FS-Thermoscan
7.6.1.1 Side View
Laser Pointer
Temperature Sensor
Analog Display
Grip
Connection Plug
Illustration 7.34: FS-Thermoscan
Grip: The grip is used to hold the device during the measurement.
Analog Display: On the analog display all measured values are visible.
Laser Pointer: The laser pointer marks the position of the recording of the measured value, if activated.
Connection Plug: With the connection plug you can connect the device to the eXp 4500.
OKM GmbH
www.okmmetaldetectors.com
Operating Modes
73
7.6.1.2 Front View
The Power ON/OFF button for the laser pointer is used to switch on and off the laser pointer, which is
situated on the upper side of the control unit. With its help it is possible to do accurate measurements.
Analog Display
Sensitivity
Adjustment
Calibration
Adjustment
Power ON/OFF
for Laser Pointer
Illustration 7.35: FS-Thermoscan Front View
Via the analog display the current measure value is represented. The deflection of this display depends
on the adjustment of the calibration and the sensitivity. Further information about the calibration of the
FS-Thermoscan you can find in section 7.6.2, Calibration of the FS-Thermoscan. By using the Calibration
adjustment knob you can adjust the indicator of the analog display to the center.
By using the Regulator Of Sensibility you can adjust the range of values of the measurement. So the
device can be aligned to the current temperature differences.
7.6.2 Calibration of the FS-Thermoscan
The Power ON/OFF Button For Laser Pointer is used to switch off and on the laser pointer, which is
situated on the upper side of the control unit. With its help it is possible to do accurate measurements.
Via the Analog Display the current measure value is represented. The deflection of this display depends
on the adjustment of the calibration and the sensitivity.
By using the Calibration adjustment knob you can adjust the indicator of the analog display to the
center.
By using the Sensitivity adjustment knob you can adjust the range of values of the measurement. So the
device can be aligned to the current temperature differences.
OKM GmbH
www.okmmetaldetectors.com
74
Operating Modes
7.6.3 Using the FS-Thermoscan
The FS-Thermoscan is a measuring instrument to recognize differences in temperature within the
surrounding area. So it is possible to identify objects and structures of different temperatures.
Possible applications are:
•
detection of voids (caves, tunnels, rooms
and faults)
•
visualization of the heat distribution and
•
measurement of differences in
temperature.
The capacity for the thermal absorption of different
materials
is
an
important
parameter
for
the
detection of buried voids. The inspected area heat
up itself during the day because of the solar
Illustration 7.36: Using the FS-Thermoscan
irradiation evenly. On the areas where no voids are
situated under the surface more heat can be absorbed than in areas where a void is situated under the
surface. During the night the ground emit the saved heat to the environment. During this process areas
with subterranean caves, tunnels or boxes achieve faster the balance of temperature with the
surrounding atmosphere. Thereby a cold zone arise on the surface of the ground on this position where
the cavity is situated under the ground.
Illustration 7.37: Graph showing thermal values
Like explained above cold zones can indicate possible cavities. The diagram in Illustration 7.37 shows
the temperature sequence of a test measurement. The FS-Thermoscan has been pointed horizontally to
the hillside and than moved slowly from the left to the right. In the area between 6 and 14 meters a clear
decrease of temperature can be recognized – a possible indication for a subterranean void.
OKM GmbH
www.okmmetaldetectors.com
Operating Modes
75
7.7 Thermo Graph
The operating mode Thermograph offers a real time display of the measured results of FS-Thermoscan.
To begin the function of the “Thermo Graph”, simply connect the FS-Thermoscan to the eXp 4500.
Trend Chart
Snap Shot
Illustration 7.38: Thermograph Icon
Illustration 7.39: Thermograph Display
In Illustration 7.39 you can see a typical display when you are working in the operating mode
Thermograph.
The monitor is subdivided in 2 parts:
•
Snap-Shot
The snap-shot on the bottom side of the monitor shows the current increasing or decreasing
measured values. During the Ground Balance the zero point will be determined and all following
measured values will be indicated as a deflection to the right (increasing temperature) or a
deflection to the left (decreasing temperature).
•
Trend Chart
The trend chart on the upper part of the monitor show differences in temperature also in a date
back period of about 10 seconds. In this way differences in temperature can be represented
visually.
The operating mode “Thermo Graph” can also be used for the Calibration. Do not pay attention to the
position of the indicator of the Analog Display, instead of that please pay attention to the deflection of
the Snap-Shot.
OKM GmbH
www.okmmetaldetectors.com
76
Operating Modes
7.8 Settings
Within the eXp 4500 there are several settings which can be configured. The following options are
available.
•
Language
Here you can set the desired
language. The following
languages are available:
◦
German, English,
Illustration 7.40:
Language Icon
French, Spanish, Arabic,
Farsi, Russian, Bulgarian, Turkish, Greek,
Dutch, Chinese
•
Date
Here you can set the day,
month and year.
•
Time
Illustration 7.42: Date
icon
Here you can set the Time
Illustration 7.43: Time
Icon
•
Volume – Set Volume
Illustration 7.44:
Volume Icon
•
Restore Factory Defaults
Illustration 7.45: Reset
to Factory Default Icon
OKM GmbH
www.okmmetaldetectors.com
Abbildung 7.41: Settings Menu
Operating Modes
77
7.9 Exit
Whenever you wish to shut down your device. It is
important to use the “Exit” function.
Do not power off the eXp 4500 by turning off the power
pack, select only the exit icon. Powering off the power pack
may cause damage to the unit.
Illustration 7.46: Exit Icon
OKM GmbH
www.okmmetaldetectors.com
8 Field procedure
CHAPTER 8
Field procedure
This chapter gives practical instructions about the general procedure of scanning an area. The different
scanning methods and procedures will be explained in detail.
80
Field procedure
8.1 6 Major Rules to Follow
Following the 6 PRIMARY RULES below will greatly increase your chances of success with the OKM line
of equipment. Failure to follow the major rules will most likely result with errors.
1.
Do not turn or rotate the antenna or Super Sensor - this means that when the antenna is facing
one direction, it must remain in that direction. If a vertical antenna like the Super Sensor is used
then it must remain vertical, not tilted to the side. A horizontal must be horizontal and not tilted.
2.
Do not change the height of an antenna during a scan. The antenna should always stay at the
same relative height throughout the scan (between 5 cm to 10 cm above the ground is
recommended).
3.
Move the antenna at the same speed! When in Automatic mode, the speed of the antenna during
a scan line must remain the same. When in Manual mode the distance between the impulses
must be the same.
4.
Keep each scan line Straight! Walk straight, not in a curve. This is done very easily by NOT
looking at the antenna or the unit and looking at a target that is further away. Constantly
watching the antenna or unit will make you walk in circles.
5.
Be sure that your scans are large enough to see the potential target or field of targets (initial
scans should not be smaller than 4 m x 4 m). When a scan is too small then the overall size of
the target can not be seen and errors in the analysis may happen due to the lack of size.
6.
Be sure to conduct the “Control Scans”!!! When you pass over a field it is important to repeat
the process at least 2 or more times to ensure that the field does have a target or does not have
a target. Failure to complete the control scans has made many users dig in areas where there
was no target.
Remember: REAL TARGETS DON'T MOVE!
OKM GmbH
www.okmmetaldetectors.com
Field procedure
81
8.2 General scanning procedure
In general every scan always starts on the bottom right corner of your scan area. Starting from this
point, you should walk scan path by scan path, whereby every following path is situated on the left side
of its previous path. During walking these lines, the measurement values will be recorded and
depending on the selected operating mode either transferred directly to a computer or saved into the
memory of the device.
The device stops at the end of each finished scan line, so that the user can find the starting position of
the next line. In this way, all paths will be recorded and the area will be measured.
Figure 8.1 shows all 4 possible starting positions and the corresponding first scanning path. Depending
on the composition of your terrain you can determine the optimal starting point for your measurement
by yourself.
2
3
Start of
1. scanning path
End of
1. scanning
path
4
1
Figure 8.1: Starting position of a scan area
The scanning paths may be referred as “Zig-Zag” or “Parallel” traverses. Also the number of impulses
(measure points), which are recorded during one scanning path can be adjusted individually depending
on the size of your scan area (length of scanning path).
8.2.1 Scan Mode
There are two general techniques to surveying an area with the eXp 4500:
•
Zig-Zag
The starting position of two scanning paths next to each other is on the opposite side of the
measured area. You will record data on your scanning path and on the return path as well.
•
Parallel (recommended)
The starting position of two scanning paths is always on the same side of the measured area. You
will only record data in one way and in one direction, while you should return and walk back to
the starting position of the next scanning path without recording data.
Figure 8.2 represents both techniques schematically.
OKM GmbH
www.okmmetaldetectors.com
82
Field procedure
4
4
3
2
1
2
3
Start of
scanning
path
1
Zig-Zag scanning
Parallel scanning
End of
scanning
path
Figure 8.2: Scan modes to measure an area
Doing the scan in “Parallel” mode you will start on the bottom right corner of your scan area (point
)
to walk and record a scan path towards the upper right corner of the area. After recording the first line,
you should walk back to the starting point and move to the left of the first scan line to start the scan
path 2 (point
), to start there the second scanning path. In this way all other paths will be scanned,
until you have reached the left side of your measure area.
Doing the scan in “Zig-Zag” mode you will start also from the bottom right side of your measure area
(point
) to walk and record a scanning path towards the right upper corner of the measure area.
Different from the parallel measurement, you should continue recording data while walking back the
second scanning path. So you go to the starting point of the second scanning path (point
) and scan in
the opposite direction. In this way, all other paths will be scanned in the scan mode “Zig-Zag” until you
have reached the left side of your measure area.
The distance between the scanning paths should be consistent during one measurement but can vary
from measure area to measure area. If you mostly look for smaller targets than you should also select a
smaller distance between the lines. A standard rule is: The smaller the distance between the paths, the
more accurate your scans will be. When you are conducting your first scans the lines should not be to
close together to locate possible targets.
8.2.2 Regulation of the number of impulses per scanning path
It is possible to select the distance (number of impulses) before starting the measurement or selecting
the automatic mode (“Auto”) to adjust the number of measure points after finishing the first scanning
path.
When the distance has been configured, the device will stop automatically when this number has been
reached and waits for the start of the new scanning path.
In the automatic mode you should stop the measurement of the first scanning path by yourself, by
pressing the appropriate button, as soon as you have reached the end of the first scanning path. This
effective amount of measure points will be used for all further scanning paths of this measurement.
Starting from the second scanning path, the device now stops automatically after the assumed number
of impulses has been reached.
OKM GmbH
www.okmmetaldetectors.com
Field procedure
83
Keep in mind the number of impulses which you have recorded per scanning path. This amount
should be entered later in the software program, when transferring the data to a PC, to receive
all measured data correctly from your measuring instrument!
There is no special rule for selecting the right number of impulses. But there are different aspects which
should be considered. These are some considerations
•
the length of your measured area and
•
the size of the objects you are searching for.
A preferable distance between two impulses is about 15 cm to 30 cm. The smaller the distance between
two impulses is, the more exact the graphical representation will be. If you are looking for small objects
you have to select a smaller distance, for big objects you can increase the distance between the
impulses.
Figure 8.3 shows the effects of the distance and the number of impulses per scanning path for some
objects.
Figure 8.3: Effects of changing the number of impulses and their distance
Figure 8.4 shows the difference between very few impulses (left side) and much more impulses (right
side) on the same length of scanning path. Therefor the second record (right side) shows much more
details and also smaller objects can be seen.
Figure 8.4: Comparison of low and high number of impulses
Do not hesitate to record more measurements with different numbers of impulses. For example you can
scan a large area before doing a second detailed precision measurement. Especially if searching for
OKM GmbH
www.okmmetaldetectors.com
84
Field procedure
bigger objects you can proceed like this. With this manner you can measure a larger area very quickly
and afterward you make new scans localizing the suspect targets.
When conducting a scan it is important to not only make note of how many impulses are being used but
to get a clear picture of what you are scanning, it is very important to watch your speed. Every scan line
should be measured at the same speed as the previous line.
Figure 8.5 shows what can happen, if you walk at different speeds during your scan.
4
2
Start of
scanning
path
3
4
3
2
1
1
Zig-Zag scanning
Parallel scanning
End of
scanning
path
Figure 8.5: Different walking speeds during scanning
Using a different walking speed in the scanning paths, will cause displacements in the scanning path.
As a matter of fact, a target can get cut into several smaller items or completely lost because it was
missed. Later when the data is downloaded for further analysis, speed errors can make a target
completely unidentifiable and may be discarded.
In general, the following rule is valid: Keep scans at practical sizes where you can see the beginning and
stop lines and can comfortably traverse an area to keep your speed and the distances reasonable.
8.3 Special notes for field procedure
There are some aspects which you should take note of when conducting scans. In principle, a scan is
only as good as the path that was taken. Making errors while scanning will show up in the final
graphical representation also as an error. This will cause frustration and lost time.
Before you start with a measurement in the field, you should think of what you are looking for and if the
selected area is suitable. Measuring without a plan will usually produce unacceptable results. Please
consider the following advice:
•
What are you looking for (graves, tunnel, buried objects, ...)? This question has direct effects on
how a scan is conducted. If you are looking for larger targets, the distance between the single
measure points and scanning paths can be larger, as if you are looking for small targets.
•
Inform yourself about the area, where you are searching. Does it make sense to detect here? Are
there historical references which confirms your speculation? What type of soil is on this area?
Are there good conditions for data recording? Is it allowed to search at this place (eg. private
property)?
OKM GmbH
www.okmmetaldetectors.com
Field procedure
•
85
Your first measurement in an unknown area has to be large enough to get representative values.
All further control measurements should be adjusted individually.
•
What is the form of the object you search? If you are looking for an angular metal box, the
identified object in your graphic should have a form according to this.
•
To get better values concerning depth measurements, the object has to be in the center of the
graphic, which means it has to be framed by normal reference values (normal ground). If the
object is on the side of the graphic and not totally visible an estimated depth measurement is not
possible and also measurement of size and form are limited. In this case, repeat the scan and
change the position of your scan area, to receive an optimal position of the anomaly inside of the
graphic.
•
There should not be more than one object in a scan. This will influence the depth measurement.
It is useful to scan partial areas over such targets.
•
You should do at least two controlled scans to be more sure about your results. This is also
important to recognize areas of mineralization.
•
Most important rule when dealing with mineralization.
REAL TARGETS DON'T MOVE! If your
target moves then it is most likely mineralization.
8.3.1 Orientation of probe
During one measurement the probe should have always the same distance to the ground. Generally we
recommend a height of about 5 – 10 cm from the surface of the ground if possible.
In the event that you are going to go over stones, wood or high grass that is higher, start your scan with
the sensor higher right from the beginning. In circumstances like these, then perhaps you will need to
start the scan with the probe at a height of 2 feet (50 cm) and keep it at that level for the entire scan. It
is important to maintain the height, this will eradicate many errors. As a rule, do not change the height
during a scan for it may create unnecessary errors.
Another important aspect is the physical orientation of the probe. During the “Parallel” scan mode the
orientation of the probe does not change because you are always measuring in the same direction. Even
in the “Zig-Zag” scan mode the orientation of the probe must not be changed. That means you are not
allowed to turn yourself with the device and the probe at the end of the scanning path. Instead you
should walk backwards and continue scanning. Otherwise your obtained graphic includes red or blue
stripes. These stripes throughout a scan are commonly referred to as “Rotational Errors”.
8.3.2 Parallel or Zig-Zag?
For skilled users of the eXp 4500 both scan modes are suitable. According to experience the best
graphics has been received in the “Parallel” mode, because you are starting at the same point and
traveling in the same direction. It is also easier to control your walking speed and direction.
OKM GmbH
www.okmmetaldetectors.com
86
Field procedure
Especially in uneven terrain like mountain sides or other inclines, the parallel mode is preferred. When
it comes to speed, the experienced user will very often use the Zig-Zag mode only for the initial scan to
determine if there are anomalies in the area worth further research.
8.3.3 Manual or automatic impulse mode?
Large even or passable surfaces are commonly measured in the automatic mode. The manual impulse
mode is mostly used for difficult uneven terrain, areas where there is quite a bit of growth and if the
measurement result needs to be very accurate.
In terrains with difficult access like mountain cliffs and sides, slippery surfaces or overgrown areas, it is
wise to use the manual impulse mode. Because each impulse will be released manually, you have enough
time to position the probe in the correct way and record the measured value. In this way, you can also
measure accurately previously marked dots of a predefined grid.
8.3.4 Tips from the trainers themselves
When conducting scans, there are some extremely important items that need to be noted. First of all it is
crucial that you relax. When you are tense, you are putting too much pressure on yourself to do the scan
correctly; often resulting in errors.
•
Newly buried targets are difficult to see. Many users receive the equipment and the first thing
they do is go out and bury an object. When an object goes into the ground it changes the natural
signature of the soil and creates some kind of noise. Usually the buried object has a weaker
signature than the unnatural noise and therefor is not detectable. Initial scan images will not
show the buried item but visualize the noisy area in blue or green colors. After the item has been
seasoned, meaning it has been in the ground for a complete cycle of seasons (usually a year), the
noise is reduced and the signature of the buried object becomes visible again.
•
Train on known targets. In the training course at the factory we have several objects that have
been buried for years, just like real targets in the field. These targets can be quickly and easily
identified because they are not natural to the soil. Other targets that you can use in your own
area are buried utilities. Pipes, tanks, electrical, sewers, graveyards, etc... Most of these items
can be found in every community, town or city. This is where you need to begin your training if
you are going to self-train.
•
Get professional training. When you take advantage of receiving the training, either from the
factory or a qualified dealer, you will understand not only the use and operation of the OKM
detector but also the software so much easier and be able to identify targets as well as errors.
•
Do not rely on just one scan measurement. So many users go out into the field and they make a
measurement and see a target. Instead of repeating the scan and reproducing it several times,
they go out and get a shovel and dig. On very rare occasion will the first scan be perfect. Even
the trainers do multiple scans to ensure that they are not looking at areas of mineralization or an
error.
OKM GmbH
www.okmmetaldetectors.com
Field procedure
•
87
Soil Mineralization – Oh! Very frustrating! We will all experience it. When you are in an area that
is known to have pockets of high ground mineralization, be prepared to conduct more scans than
normal.
◦
Clay is probably the number one foe. Depending on the iron content of the clay will
determine how strong the attenuation will be. A quick analysis of the iron content is how
dark it is, it can vary from a light gray up to a dark orange. The darker the clay, the more
iron it has.
◦
Sand is usually very clear and easy to hunt in. There are two factors of sand that need to be
noted. Sand where the ground water is very shallow, meaning that the ground water is
usually just a couple of meters from the surface or desert sand where it is very arid. In
desert sand, the targets can be situated 3x deeper than indicated.
◦
Farmland is another area to take note of. In modern farms, so many nutrients and fertilizers
are introduced creating an unnatural area of mineralization.
◦
Rocky mountainous areas. Areas with many mountains are also riddled with patches of
mineralization. Mountainous areas are created from faults in the earth and this is probably
the biggest area for natural treasures as well as mineralization.
•
All scans have a red … and a blue. When you view the scans in the Visualizer 3D software every
scan has a red spot. The scans represent the strongest signals (red) as well as the weakest
signals (blue).
◦
A real target will usually have a much stronger signal than that of a mineralized field. It will
also not move. If you think that a red spot in the software is a real target, conduct a set of
control scans and see if the target remains in the same place, or moves. If it moves, then it is
not real.
OKM GmbH
www.okmmetaldetectors.com
9 Scanning Techniques
CHAPTER 9
Scanning Techniques
Here you can find additional information on accessories that can compliment the basic unit. Keep in
mind that the mentioned accessories are not included in the normal scope of delivery.
90
Scanning Techniques
9.1 Super Sensor
The Super Sensor is a high resolution antenna, which is specially adjusted to detect metals. Yet it is also
possible to recognize larger voids with this antenna. A particular characteristic is to distinguish ferrous
metals from non-ferrous metals. This discrimination is possible in the operating mode Pin Pointer.
Compared to the standard Horizontal GPR antennas the Super Sensor can find much smaller and deeper
situated metal objects.
The Super Sensor can be used in the following operating modes:
•
Ground Scan
•
Pin Pointer
•
Magnetometer
•
Mineral Scan
To use the Super Sensor with the eXp 4500, simply connect it to the main unit. Always hold the antenna
vertical to the ground in your hand, whereby the cable should come out at the upper end of the antenna.
The figure 9.1 shows how the Super Sensor has to be correctly held.
Illustration 9.1: Position of Super Sensor
The Super Sensor should not be swung nor change height, either up or down, during the measurement.
The smoother the antenna is held, the better your scan results will be. The distance between the ground
and lower part of the antenna should be about 10 cm, but can be enlarged depending on the terrain
conditions.
OKM GmbH
www.okmmetaldetectors.com
Scanning Techniques
91
9.1.1 Super Sensor Training Marks
With the Super Sensor it is very important to make sure that it is not rotated during the scan. A useful
training tool is to put additional marks on the Super Sensor. This will allow others who are watching the
operator better recognize a twist while it is in motion.
Illustration 9.2: Add additional marks to the Super Sensor aids in
the scan.
By putting several lines or marks on the Super Sensor (a colored electrical tape as example), others can
easily see if the unit is being rotated. The user has the arrow on the top of the Super Sensor to aid in
keeping the unit straight.
OKM GmbH
www.okmmetaldetectors.com
92
Scanning Techniques
9.1.2 Super Sensor Orientation
The grip on the Super Sensor is very important. The best grip is a very loose and comfortable grip that
does not put any strain on the body. With a weight of approximately 770 g, it does not take much force to
hold the antenna. On windy days, there is more force necessary to hold the antenna still.
Illustration 9.3: Super Sensor Orientation
In Illustration 9.3, is an example of how the Super Sensor should be held. Hold the Super Sensor with a
grip that is not too strong. When holding it at the top it will automatically find the correct position of
vertical. When the grip is too strong then the Super Sensor will not be vertical and it can be uneven like
those on the right side of the image.
The orientation of the antenna should not be changed during the complete measurement!
OKM GmbH
www.okmmetaldetectors.com
Scanning Techniques
93
9.2 Control Scans
Always conduct a set of control scans on any area prior to excavation. A control scan is a very accurate
measurement to ensure that the area being prospected is a viable area and to verify that the target is
real. This is done by doing additional scans.
To ensure consistency of the scans the same person should do the scans, they should be done using the
same starting and the same stopping points. The control scans have the same amount of impulses and
the same amount of scan lines in every scan. Both methods, single line and conventional, need to be
conducted to ensure that the field of mineralization is correct. This is very important for it is easier to
conduct an additional set of scans rather than dig a hole with nothing in it.
A
B
Illustration 9.4: Control Scan the same line in both directions.
In the example (illustration 9.4) the easiest way to conduct an initial control scan is to scan the exact
same line in both directions. This method is used when prospecting for naturally occurring mineral
fields.
This is done by doing the first scan completely. At the end of the line, either download the existing data
to the laptop or change to another control chip (only for certain detectors available). Many users will
have multiple control chips for their unit to conduct more scans over a given area without having to
download the data after measurement.
There is a couple of very important reasons, one, if the target moves then it is most likely an area
without a valid target and two, you can get a much better perception of the actual size or area of the
target.
Having the same person perform the measurements is important. This way the scans will be done
exactly the same, with the same speed and the same amount of impulses. It is important that others
watch the operator as the scans are being performed to ensure that no mistakes are being made and the
scan lines are straight. The other users need to ensure that the Super Sensor is not rotating or tilting
and that it is remaining the same height over the ground.
OKM GmbH
www.okmmetaldetectors.com
94
Scanning Techniques
If multiple operators are going to conduct scans, then it should be noted in the Characteristics window
of the Visualizer 3D software as to which operator performed the scan. This way subtle differences
between the operators can be noted.
When working an area that is encompassing a traditional scan, the control scans need to be done in sets
of 3.
Illustration 9.5: Traditional control scan procedure
Per illustration 9.5 above, the procedures are laid out to conduct the traditional control scan. It is
imperative that the EXACT SAME STARTING POINTS and the EXACT SAME STOPPING POINTS
are used. If the same points are not used then the scans will potentially have errors from the beginning.
When looking for naturally occurring mineralization and deposits thereof, the slightest variable can
make the difference in an accurate detection.
When looking for traditional buried objects this method is also used to ensure that the item is actual.
The only difference is that with a traditionally buried object that the signal values will be greatly
increased for the actual object(s).
OKM GmbH
www.okmmetaldetectors.com
10 Error Messages
CHAPTER 10
Error Messages
In this chapter you will find possible error messages which can appear during the work with the device.
96
10.1
Error Messages
Unrecoverable System Error
There is an unrecoverable file system error. When this
message appears, do not cycle the system on and off, only
more damage will occur.
Please call OKM for assistance!
Illustration 10.1: Unrecoverable System Error
10.2
Cannot Open Data Port
If this message appears, there is a problem with the
communication between the main unit and the probe or
sensor.
Please check the connector and the connection!
Please call OKM for assistance.
Illustration 10.2: Cannot Open Data Port
OKM GmbH
www.okmmetaldetectors.com
Error Messages
10.3
97
Internal Hardware Error
If this message appears there is a hardware error. The
system will power off itself automatically.
Please call OKM for assistance!
Illustration 10.3: Internal Hardware Error
10.4
Self Power Off - Fail
If this message appears, an error has occurred with the
automatic shutdown after selecting exit. You can power off
the power pack to shut down.
Please call OKM for assistance!
Illustration 10.4: Self Power Off - Fail
OKM GmbH
www.okmmetaldetectors.com
98
10.5
Error Messages
Normal Power Off Display
If you receive this message, your device is now powering itself
off.
Everything is OK!
Illustration 10.5: Normal Power Off Display
OKM GmbH
www.okmmetaldetectors.com