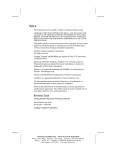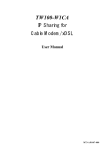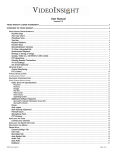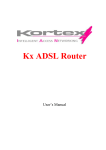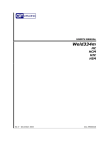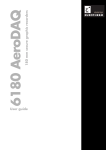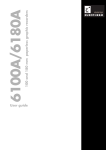Download D-Link DI-701 User's Manual
Transcript
D-Link DI-701 Residential Gateway Technical Guide 1 FCC Certifications This equipment has been tested and found to comply with the limits for a Class B digital device, pursuant to Part 15 of the FCC Rules. These limits are designed to provide reasonable protection against harmful interference in a residential installation. This equipment generates, uses and can radiate radio frequency energy and, if not installed and used in accordance with the instructions, may cause harmful interference to radio communications. However, there is no guarantee that interference will not occur in a particular installation. If this equipment does cause harmful interference to radio or television reception, which can be determined by turning the equipment off and on, the user is encouraged to try to correct the interference by one or more of the following measures: • Reorient or relocate the receiving antenna. • Increase the separation between the equipment and receiver. • Connect the equipment into an outlet on a circuit different from that to which the receiver is connected. • Consult the dealer or an experienced radio/TV technician for help. Shielded interface cables must be used in order to comply with emission limits. You are cautioned that changes or modifications not expressly approved by the party responsible for compliance could void your authority to operate the equipment. This device complies with Part 15 of the FCC rules. Operation is subject to the following two conditions: (1) This device may not cause harmful interference, and (2) This device must accept any interference received, including interference that may cause undesired operation. CE Mark Warning This is a Class B product. In a domestic environment, this product may cause radio interference, in which case the user may be required to take adequate measures. VCCI Warning 2 LIMITED WARRANTY D-Link Systems, Inc. (“D-Link”) provides this limited warranty for its product only to the person or entity who originally purchased the product from D-Link or its authorized reseller or distributor. Limited Hardware Warranty: D-Link warrants that the hardware portion of the D-Link products described below (“Hardware”) will be free from material defects in workmanship and materials from the date of original retail purchase of the Hardware, for the period set forth below applicable to the product type (“Warranty Period”) if the Hardware is used and serviced in accordance with applicable documentation; provided that a completed Registration Card is returned to an Authorized D-Link Service Office within ninety (90) days after the date of original retail purchase of the Hardware. If a completed Registration Card is not received by an authorized D-Link Service Office within such ninety (90) period, then the Warranty Period shall be ninety (90) days from the date of purchase. Product Type Warranty Period Product (excluding power supplies and fans), if purchased and delivered in the fifty (50) United States, or the District of Columbia (“USA”) As long as the original purchaser still owns the product Product purchased or delivered outside the USA One (1) Year Power Supplies and Fans One (1) Year Spare parts and spare kits Ninety (90) days D-Link’s sole obligation shall be to repair or replace the defective Hardware at no charge to the original owner. Such repair or replacement will be rendered by D-Link at an Authorized D-Link Service Office. The replacement Hardware need not be new or of an identical make, model or part; D-Link may in its discretion may replace the defective Hardware (or any part thereof) with any reconditioned product that D-Link reasonably determines is substantially equivalent (or superior) in all material respects to the defective Hardware. The Warranty Period shall extend for an additional ninety (90) days after any repaired or replaced Hardware is delivered. If a material defect is incapable of correction, or if D-Link determines in its sole discretion that it is not practical to repair or replace the defective Hardware, the price paid by the original purchaser for the defective Hardware will be refunded by D-Link upon return to D-Link of the defective Hardware. All Hardware (or part thereof) that is replaced by D-Link, or for which the purchase price is refunded, shall become the property of D-Link upon replacement or refund. Limited Software Warranty: D-Link warrants that the software portion of the product (“Software”) will substantially 3 conform to D-Link’s then current functional specifications for the Software, as set forth in the applicable documentation, from the date of original delivery of the Software for a period of ninety (90) days (“Warranty Period”), if the Software is properly installed on approved hardware and operated as contemplated in its documentation. D-Link further warrants that, during the Warranty Period, the magnetic media on which D-Link delivers the Software will be free of physical defects. D-Link’s sole obligation shall be to replace the nonconforming Software (or defective media) with software that substantially conforms to D-Link’s functional specifications for the Software. Except as otherwise agreed by D-Link in writing, the replacement Software is provided only to the original licensee, and is subject to the terms and conditions of the license granted by D-Link for the Software. The Warranty Period shall extend for an additional ninety (90) days after any replacement Software is delivered. If a material non-conformance is incapable of correction, or if D-Link determines in its sole discretion that it is not practical to replace the non-conforming Software, the price paid by the original licensee for the non-conforming Software will be refunded by D-Link; provided that the non-conforming Software (and all copies thereof) is first returned to D-Link. The license granted respecting any Software for which a refund is given automatically terminates. What You Must Do For Warranty Service: Registration Card. The Registration Card provided at the back of this manual must be completed and returned to an Authorized D-Link Service Office for each D-Link product within ninety (90) days after the product is purchased and/or licensed. The addresses/telephone/fax list of the nearest Authorized D-Link Service Office is provided in the back of this manual. FAILURE TO PROPERLY COMPLETE AND TIMELY RETURN THE REGISTRATION CARD MAY AFFECT THE WARRANTY FOR THIS PRODUCT. Submitting A Claim. Any claim under this limited warranty must be submitted in writing before the end of the Warranty Period to an Authorized D-Link Service Office. The claim must include a written description of the Hardware defect or Software nonconformance in sufficient detail to allow D-Link to confirm the same. The original product owner must obtain a Return Material Authorization (RMA) number from the Authorized D-Link Service Office and, if requested, provide written proof of purchase of the product (such as a copy of the dated purchase invoice for the product) before the warranty service is provided. After an RMA number is issued, the defective product must be packaged securely in the original or other suitable shipping package to ensure that it will not be damaged in transit, and the RMA number must be prominently marked on the outside of the package. The packaged product shall be insured and shipped to D-Link, 53 Discovery Drive, Irvine CA 92618, with all shipping costs prepaid. DLink may reject or return any product that is not packaged and shipped in strict compliance with the foregoing requirements, or for which an RMA number is not visible from the outside of the package. The product owner agrees to pay D-Link’s reasonable handling and return shipping charges for any product that is not packaged and shipped in accordance with the foregoing requirements, or that is determined by D-Link not to be defective or nonconforming. What Is Not Covered: This limited warranty provided by D-Link does not cover: Products that have been subjected to abuse, accident, alteration, modification, tampering, negligence, misuse, faulty installation, lack of reasonable care, repair or service in any way that is not contemplated in the documentation for 4 the product, or if the model or serial number has been altered, tampered with, defaced or removed; Initial installation, installation and removal of the product for repair, and shipping costs; Operational adjustments covered in the operating manual for the product, and normal maintenance; Damage that occurs in shipment, due to act of God, failures due to power surge, and cosmetic damage; and Any hardware, software, firmware or other products or services provided by anyone other than D-Link. Disclaimer of Other Warranties: EXCEPT FOR THE LIMITED WARRANTY SPECIFIED HEREIN, THE PRODUCT IS PROVIDED “AS-IS” WITHOUT ANY WARRANTY OF ANY KIND INCLUDING, WITHOUT LIMITATION, ANY WARRANTY OF MERCHANTABILITY, FITNESS FOR A PARTICULAR PURPOSE AND NON-INFRINGEMENT. IF ANY IMPLIED WARRANTY CANNOT BE DISCLAIMED IN ANY TERRITORY WHERE A PRODUCT IS SOLD, THE DURATION OF SUCH IMPLIED WARRANTY SHALL BE LIMITED TO NINETY (90) DAYS. EXCEPT AS EXPRESSLY COVERED UNDER THE LIMITED WARRANTY PROVIDED HEREIN, THE ENTIRE RISK AS TO THE QUALITY, SELECTION AND PERFORMANCE OF THE PRODUCT IS WITH THE PURCHASER OF THE PRODUCT. Limitation of Liability: TO THE MAXIMUM EXTENT PERMITTED BY LAW, D-LINK IS NOT LIABLE UNDER ANY CONTRACT, NEGLIGENCE, STRICT LIABILITY OR OTHER LEGAL OR EQUITABLE THEORY FOR ANY LOSS OF USE OF THE PRODUCT, INCONVENIENCE OR DAMAGES OF ANY CHARACTER, WHETHER DIRECT, SPECIAL, INCIDENTAL OR CONSEQUENTIAL (INCLUDING, BUT NOT LIMITED TO, DAMAGES FOR LOSS OF GOODWILL, WORK STOPPAGE, COMPUTER FAILURE OR MALFUNCTION, LOSS OF INFORMATION OR DATA CONTAINED IN, STORED ON, OR INTEGRATED WITH ANY PRODUCT RETURNED TO D-LINK FOR WARRANTY SERVICE) RESULTING FROM THE USE OF THE PRODUCT, RELATING TO WARRANTY SERVICE, OR ARISING OUT OF ANY BREACH OF THIS LIMITED WARRANTY, EVEN IF D-LINK HAS BEEN ADVISED OF THE POSSIBILITY OF SUCH DAMAGES. THE SOLE REMEDY FOR A BREACH OF THE FOREGOING LIMITED WARRANTY IS REPAIR, REPLACEMENT OR REFUND OF THE DEFECTIVE OR NONCONFORMING PRODUCT. GOVERNING LAW: This Limited Warranty shall be governed by the laws of the state of California. Some states do not allow exclusion or limitation of incidental or consequential damages, or limitations on how long an implied warranty lasts, so the foregoing limitations and exclusions may not apply. This limited warranty provides specific legal rights and the product owner may also have other rights which vary from state to state. 5 TABLE OF CONTENTS INTRODUCTION ............................................................................................................. 8 SAMPLE APPLICATION .............................................................................................. 10 HARDWARE .................................................................................................................... 11 HARDWARE CONNECTIONS ............................................................................................. 12 SYSTEM ENVIRONMENT.......................................................................................... 13 SOFTWARE REQUIREMENTS ............................................................................................. 13 FACTORY DEFAULT SETTINGS ......................................................................................... 13 INFORMATION FROM ISP................................................................................................. 14 CONFIGURATION SETTINGS .................................................................................... 15 BEFORE GETTING STARTED ............................................................................................ 15 CONFIGURING YOUR COMPUTER ..................................................................................... 15 CONFIGURING IN GUI MODE........................................................................................... 17 Getting Started (GUI) ................................................................................................ 17 Global Port Settings .................................................................................................. 18 Modifying Local Port Settings ................................................................................... 18 Management.............................................................................................................. 20 Virtual Server ............................................................................................................ 20 CHANGING PASSWORDS ........................................................................................... 22 CONFIGURATION IN TERMINAL PROGRAM MODE VIA HYPERTERMINAL OR TELNET ................................................................................................................... 24 Getting Started (Hyperterminal) ................................................................................ 24 Getting Started (Telnet) ............................................................................................. 25 Static Global Port Setting (TP) .................................................................................. 26 Modifying Local Port Setting (TP) ............................................................................. 26 TROUBLESHOOTING.................................................................................................. 28 PARTS NAMES AND FUNCTIONS ....................................................................................... 28 6 TCP/IP NETWORK DIAGNOSIS ........................................................................................ 33 WINIPCFG................................................................................................................ 33 PING.EXE................................................................................................................. 34 Cable Connectivity Checkup...................................................................................... 34 Device Alive Checkup................................................................................................ 35 ISP Connectivity Checkup ......................................................................................... 35 Internet Connectivity Checkup................................................................................... 35 TERMINAL COMMANDS ............................................................................................ 37 PASSWD.......................................................................................................................... 37 SHOW ............................................................................................................................. 38 SET ................................................................................................................................ 38 VSERV ............................................................................................................................ 40 RELEASE......................................................................................................................... 41 RENEW ........................................................................................................................... 42 USER .............................................................................................................................. 42 SESSION ......................................................................................................................... 43 SUPER ADMIN ACCESS .................................................................................................... 45 USRLIMIT ....................................................................................................................... 45 RESETTING THE BIOS..................................................................................................... 47 FIRMWARE UPGRADE................................................................................................ 48 SYSTEM REQUIREMENTS ................................................................................................. 48 INDEX ............................................................................................................................ 50 7 INTRODUCTION Thank you for your purchase of the D-Link DI-701 Residential Gateway. Its main features include: • Acts as a Firewall • Protects your Computers from Intruders • Share your Cable/DSL Modem • Works with any Ethernet Connection • Supports up to 32 Computers The DI-701 functions as an IEEE 802.3 Ethernet-based Residential Gateway. It provides one 10/100 Dual Speed Ethernet port for connection to a home or small office network and one 10Mb Ethernet port for a DSL Modem, Cable Modem, or other Broadband access device. The D-Link DI-701 provides the safety and security of both port blocking and a natural firewall as well as integrated NAT support that allows up to 32 users to share a single Internet Connection. Static address support, integrated client/server DHCP, and device name support will allow the D-Link Residential Gateway to connect to nearly any Broadband provider, and at the same time simplify local area network settings. The DI-701 has one local 10/100 Dual Speed Ethernet port and one 10Mb Ethernet global port. The local port can be connected directly to a single computer to provide added security from hackers and others on the Internet or it can be connected to an Ethernet or Fast Ethernet hub or switch to provide Internet Sharing and Firewall protection to a local area network. The global port can be connected to any Cable, DSL, or Broadband modem with an Ethernet port. The DI-701 provides two levels of security support. First, it masks local users’ IP addresses from others on the Internet making it much more difficult for a hacker to target a machine on your network. Secondly it can block and redirect certain ports to limit the services that outside users can access. The user, to ensure that games and other Internet applications will run properly, can open specific ports. Unlike proxy server or NAT software that requires the software server to remain visible on the Internet, no local computers are directly externally visible when using the DI-701. Also the DI-701, like broadband, is always on, removing the need to constantly boot a software server when access is desired from a client. No client software is required to connect to the DI-701 so it will support any operating system that can connect to a network whether PC or Apple based*. Integrated DHCP services allow up to 128 users to get their IP address automatically on boot up from the DI-701. Client machines require no software, simply set them to accept a 8 dynamically assigned IP address and reboot. Each time they are powered up the DI-701 will recognize them and set their IP address to instantly connect them to the LAN. For advanced users Virtual Service support allows the DI-701 to provide limited visibility to local machines and their services as dictated by the user. An ISP provided IP address can be set to the DI-701 and then specific services can be rerouted to specific computers on the local network. For instance, a dedicated web server can be connected to the Internet via the DI-701 and then incoming requests for HTML that are received by the DI-701 can be rerouted to the original server, even though the server now has a different IP address. In this example, the DI-701 is on the Internet and vulnerable to attacks, but the server is protected. Virtual Service can also be used to re-task services to multiple servers. For instance, the DI701 can be set to allow separate FTP, Web, and Multiplayer game servers to share the same Internet-visible IP address while still protecting the servers and local users from hackers. * The DI-701’s GUI setup interface requires Windows 95, 98, NT or 2000. Telnet and Terminal setup are operating system independent. Technical Specifications: Protocols IP, NAT, ARP, ICMP, DHCP Management/Setup Locally via direct serial cable connection through Console port Options Locally via GUI for Windows 95/98/NT Remotely via Telnet Local Port RJ-45, 10/100 Dual Speed Ethernet (MIX) Global Port RJ-45, 10Mb Ethernet to an external Cable/DSL Modem (MIX) Console Port DB-9 female connector LED Indicators Power, Local Link, Local Speed 10/100, Local Full/Half Duplex, Internet Link, Error Input Power 5V DC @2.0A Physical Dimensions 16 cm x 10.4 cm x 2.8 cm 9 SAMPLE APPLICATION Figure 1: Small Office/ Home Office Setup 10 Hardware Table 1: Essential Hardware Item Included in Description Purpose UTP Ethernet cross-over cable Connects from local port of DI-701 to Ethernet Port on PC or Uplink port on Hub/Switch Power adapter Connects from DI-701 to power source DI-701 Main Unit CD Contains Quick Starter Guide and Setup Software 2 Manuals Quick Starter Guide and Detailed DI701 Technical Manual Description Connections Standard package Possible Additional Items From To (Not Included or Required) CAT3 or CAT5 UTP Ethernet straight cable Local Port 11 HUB or Switch RS-232 cable Console Port COM port (For terminal program configuration only) A well-installed WAN environment (Cable Modem or ADSL Modem) HUB A well-installed LAN environment Hardware Connections Figure 2: Hardware Connections 1. Make sure your DI-701 is installed and connected properly. Use a UTP Ethernet crossover cable1 to connect the DSL/Cable Modem to the Global port. See Figure 2. 12 2. Use a CAT3 or CAT5 UTP Ethernet straight cable to connect the Local port to a free port on your hub or switch OR Use a CAT 3 or CAT5 Cross-Over cable to connect directly to a PC. 3. Connect the Power Adapter to the VDC IN port on the DI-701 and into a wall outlet. 4. Use an RS-232 cable to connect from a Serial port on the administrator computer to the Console port on the DI-701. (Optional - for terminal program configuration only.) SYSTEM ENVIRONMENT Your system must meet the following requirements to use the DI-701 Setup Program. IF you are using a Unix or Apple based system, telnet should be used to configure the DI-701: Software Requirements 1. Microsoft Windows 95/98/NT installed. 2. Windows Graphic User Interface (GUI) setup program (provided) to configure through Local Port; Or Use a terminal emulation program such as Windows HyperTerminal to configure through the Console Port. Gather and write down the following information before beginning: Factory Default Settings The LAN parameters of the DI-701 are pre-set in the factory. The default values are shown in Table 2: Local and Global Port Addresses. Table 2: Local and Global Port Addresses Global Port Local Port IP address 192.168.0.1 Subnet Mask 255.255.255.0 DHCP server function Enabled IP addresses for distribution to PCs 32 IP addresses continuing from 192.168.0.2 through 192.168.0.33 13 DHCP client function is enabled to automatically get the Global port configuration from ISP. Information from ISP If your IP address is provided dynamically by your ISP (Internet Service Provider), skip this step. If you have a static address from your ISP, gather the information shown in Table 3: Assigned Addresses and keep it for reference. Table 3: Assigned Addresses IP address ISP-assigning IP address Ex. 203.66.81.201 Subnet mask Ex. 255.255.255.0 Gateway Ex. 203.66.81.254 DNS server #1 Ex. 203.66.81.251 DNS server #2 Ex. 203.66.81.252 14 CONFIGURATION SETTINGS Before Getting Started The DI-701 can be configured through the setup program provided, through a terminal emulation program, such as Windows HyperTerminal, or through Telnet. The DI-701 can be set with a range of options to allow it to function in most any network environment. The following sections cover a number of possible configuration settings. The key thing is to apply the instructions below to your desired configuration. Start by configuring a computer to access the DI-701. This setup relies on the factory defaults set in the unit. Configuring Your Computer 1. Start Windows 98. 2. Go to the Start menu. Point to Settings. Click Control Panel. 3. Double-click Network. 4. Select the binding of TCP/IP and your Ethernet adapter. Click the Property button. 5. Check ”Obtain IP address automatically”. Click OK. Figure 3: TCP/IP Properties 6. Windows will then prompt you to restart your computer, do so. 15 16 Configuring in GUI Mode This section describes how to configure the DI-701 using the DI-701 Setup Software. Getting Started (GUI) 1. Insert the included setup CD into your CD-ROM drive. 2. The CD will auto run, click on the “Install DI-701 Setup Software” icon. 3. Once the Setup Software has been installed, go to StartàProgramsàD-Link DI-701. 4. When the following dialog box appears, click Find. Figure 4: DI-701 Setup Program 5. The setup program finds the DI-701. It will only find the DI-701 if (1) it is powered up and (2) the Gateway for your computer is set to the IP address of the DI-701, and (3) the DI-701 has completed its boot up process (30-60 seconds). Anytime changes are made to the DI-701 and “Save” is pressed it will reboot, you must either reboot your client or renew its IP address before finding the DI-701 if the DI-701 is set to pass out IP addresses to its client computers. 6. Once the DI-701 is found, press “Configure”. The password dialog box may prompt you to enter a password. The factory default is an empty password. Just leave the password space blank. If you change the password please write it down somewhere safe. 7. See the following sections for descriptions of the various settings. 17 Global Port Settings The Global Port settings are used to configure the port connected to your Cable/DSL modem. These should mirror the settings provided by your ISP. If your ISP provides a static IP address for your Internet connection, then select the “Set static global port configuration” radio button. You will need to fill in each field with appropriate information as provided by your ISP. If your ISP provides a dynamic address, then select the “Obtain global port configuration automatically” radio button. Please note that some ISPs require that a computer name be set in Windows, if this is the case with your ISP then click the management tab and enter the Computer name in the “Device/Computer name” field (see below, “Management”). Figure 5: Global Port Modifying Local Port Settings Select the “Local Port” Tab. The IP address and Subnet Mask fields apply to the local port of the DI-701. Please note that three first numbers of this address much match the first three numbers of your local clients’ IP addresses. Under normal use it is recommended you use the factory default settings which are 192.168.0.1 and 255.255.255.0 respectively. The “Distribute IP Addresses to Local Computers” radio button should be checked. This will allow the DI-701 to pass out IP addresses to your local clients. Again it is 18 recommended you use the factory defaults settings for the “Continuous IP address pool starts at”. This field allows you to set the initial IP address that your clients will receive. For example, the first client to access the DI-701 will receive 192.168.0.2 for its address. “Number of IP addresses in pool” allows you to set the maximum number of clients you wish to use the DI-701 as a DHCP server. This should be set to either the number of clients you have or higher. Figure 6: Local Port ADVANCED NOTE ON LOCAL SETTINGS: If you are using the DI-701 on an existing LAN that already has a DHCP server, you may wish to disable the DHCP services in the DI701 by selecting “Do not distribute IP addresses to local computers”. In this case, you will need to configure the DI-701 with an address that can be accessed by the clients on your network. The IP address of the DI-701’s local port will need to be set at each client as the client’s gateway address. The DI-701 does not directly provide DNS information, so a separate DNS server address on the network (or on the internet) must be provided to each client. This would effectively allow a user to set up the DI-701 as a gateway. Any local traffic that is bound for the Internet would be transmitted over the broadband connection. A simple example would be a network with a Windows NT server that acts as both a DHCP and Network server. For this example if the NT server has a local address of 192.168.0.1 and passes out IP addresses in the range of 192.168.0.3 to 192.168.0.54, the DI-701 could be set with a static address of 192.168.0.55 on its local port. The DI-701’s global port could be connected to a DSL/Cable Modem and configured for the specific ISP. The NT server would have to pass 192.168.0.55 to each client as the gateway address. A DNS server address would have to be provided as well (perhaps a DNS server on the local network at 19 192.168.0.2). Is this example the gateway services would be offloaded to the DI-701. Management Select the Management tab to change the administrator password as shown in Figure 7. If your ISP requires that a Computer name be used to gain access to the Internet, enter the Computer name provided into the “Device/Computer Name” field. Figure 7: Management To change the password for the unit (highly recommended for security reasons) simply check the “Change Password Box” and enter the new password into each of the two boxes. Press “Save” when you are done. Virtual Server Select the Virtual Server tab to set the Virtual Server settings, see figure 8. Virtual Server will allow you to open blocked ports in the DI-701 and reroute incoming traffic to specific machines on your internal network. Certain applications use ports that can be seen as a security threat. The Virtual Server menu allows you to open these ports manually to allow a client computer to still access services that would otherwise be blocked. Additionally this reroutes port calls from the Internet to a specified client. This would allow individual FTP, Web, and other servers to be accessed from the Internet using the IP address of the DI-701. At the same time, other ports would be blocked protecting the servers from various attacks. The setup is very simple, enter the port number and IP address in the provided fields and press Add and then Save. If you are not sure of the local client’s IP address, use the browse button to choose the computer by name. The DI-701 will reboot, you must reboot all client machines (or renew their IP addresses). In figure 8 the example shown is opens port 80 for one of the local machines. This would reroute any outside attempt to access a web page at the DI-701’s IP address to the local client. For normal use, ports typically do not need to be opened. Standard services are already recognized and allowed to pass by the DI-701. See the troubleshooting section (“My Internet application won’t work”) for additional information on opening ports. 20 Figure 8: Virtual Server 21 CHANGING PASSWORDS The DI-701 contains 2 passwords, one for standard user access and one for Super Admin access. Your ISP may have set Super Admin access if you purchased your unit through them, and should not be changed in this case. For all other users it is recommended that you change the default passwords to ensure that someone cannot adjust your settings without your knowledge. Changing the default passwords is a simple task just follow these steps: 1) Go to StartàRun 2) When the Run box appears, type “ telnet 192.168.0.1 333” (if your Local port IP address was changed during the initial configuration, substitute the IP address you set for “ 192.168.0.1” ) and press enter: 3) You should see the following prompts, do as instructed in italics. Please note that passwords are case sensitive, so be sure that you remember whether a letter is upper or lower case and make sure that your Caps Lock is off: D-Link DI-701, version 2.10 Administrator password : ******** Type “ year2000” and press <Enter> ADMIN>passwd Type ‘passwd’ and press <Enter> Please type old press <Enter> password : ******** 22 Type “ year2000” and type new password (0 to 8 characters) : ******** Type the new password (0-8 characters) and press <Enter> re-type new password (0 to 8 characters) : ******** Re-type the new password (0-8 characters) and press <Enter> Password has been changed. ADMIN>quit Type quit and press <Enter> Bye ! D-Link DI-701, version 2.10 Administrator password : press <Enter> command>passwd Type ‘passwd’ and press <Enter> Please type old password : press <Enter> type new password (0 to 6 characters) : ****** Type the new password (0-6 characters) and press <Enter> re-type new password (0 to 6 characters) : ****** Re-type the new password (0-6 characters) and press <Enter> Password has been changed. Simply exit the Telnet program and reboot the DI-701 by unplugging and re-plugging in the power supply. You will need to restart all client machines or renew their IP addresses. 23 CONFIGURATION IN TERMINAL PROGRAM MODE VIA HYPERTERMINAL OR TELNET You can use terminal emulation on your PC/workstation for the initial and future configuration of your DI-701. Windows HyperTerminal or other terminal emulation applications can be used. The following example was done with HyperTerminal. If you prefer, a telnet session can be opened directly. Telnet provides the same type of terminal emulation. For security purposes, the DI-701 uses port 333 for telnet. All of the following configuration menus are identical in a telnet session, with the exception that any saved changes that result in the DI-701 rebooting will require you to open a new telnet session to reestablish a connection with the DI-701. Getting Started (Hyperterminal) 1. Connect an RS-232 cable from one Serial COM port on your PC to your DI-701’s Serial Console port. 2. Go to Start àProgramàAccessoriesàCommunicationsàHyperTerminal. 3. When the Hyper Terminal window appears, double-click Hypertrm. 4. Name the new connection appropriately. 5. In the Connect To dialog box, select the COM port that connects to your DI-701. Figure 9: Connect To: 6. When the dialog box shown in Figure 10 appears, set the Bits per second rate at 38400, and Flow control at None. Click OK to complete the setting. See Figure 10. Figure 10: COM 1 Properties 7. Power up the DI-701. 24 Getting Started (Telnet) 1. Power up the DI-701. Wait 30-90 seconds for it to boot up. 2. In Windows 98 start Telnet by clicking StartàRun, type “telnet 192.168.0.1 333” and press enter. If the local port of the DI-701 is set to something other than “192.168.0.1” (the factory default), then simply use that IP address instead. The following information will appear: IP Sharing for Cable Modem/ADSL Modem/Ethernet BIOS Version: 1.00 (1999/10/06) ©Copyrights 1999, all rights reserved. SRAM Test .......... O WAN NIC Test ........ O MAC Address: 00 E8 80 C8 20 93 LAN NIC Test ........ O MAC Address: 00 E8 80 C8 00 12 Internet SOAR is ready System starts up Welcome to SOAR 1.01 Administrator password: 1. No password is required the first time you log in. Press <ENTER> to enter Configure mode. The screen prompts you for the following command. command> 2. Type the SET command to configure your DI-701. Press <ENTER> if you agree with the default value, enter a new value and press <ENTER> if you do not, or press <ESC> to escape without saving. The SET command will list all configurable parameters in sequence. For detailed descriptions of each parameter, read the “DI-701 Setup Software” section which uses analogous parameters. 3. Refer to the “Terminal Commands” section for a detailed description of terminal commands. 25 Static Global Port Setting (TP) Example: Obtain configuration automatically ?(Yes/No) [Yes] :N2 IP address for 10M wan : [0.0.0.0]: 202.178.230.113 IP mask for 10M wan: [255.255.255.0] Device name (0 to 12 characters) <DEFAULT Untitled>: DI701 Default gateway Router [0.0.0.0]: 202.178.231.1 Primary DNS server [0.0.0.0]: 202.178.225.1 Secondary DNS server [0.0.0.0]: 202.178.244.207 New configuration will be: . . . Save this configuration, and reboot device? (Yes/No): <DEFAULT: No> Y Save configuration and reboot ... Modifying Local Port Setting (TP) Example: IP address for local [192.168.0.1]: IP netmask for local [255.255.255.0]: Distribute configuration for PCs on LAN? (Yes/No) [Yes]: Distribute IP address pool start at [192.168.0.2]: DHCP IP address pool numbers [32]: New configuration will be: When you enter “NO”, i.e. you select “Static Global Port Setting”, this means you have an explicit IP address from your ISP instead of dynamic assigning. 2 26 IP address for 10/100M LAN: [192.168.0.1] IP mask for 10/100M LAN: [255.255.255.0] Distribute configuration for PCs on LAN: [Yes] Distribute IP address pool start at: [192.168.0.2] DHCP IP address pool numbers: [32] Obtain configuration automatically: [No] IP address for 10M wan: [202.178.230.113] IP mask for 10M wan: [255.255.255.0] Device name: [DI701] Default gateways: [202.178.231.1] Primary DNS server: [202.178.225.1] Secondary DNS server: [202.178.244.207] Save this configuration, and reboot device? (Yes/No): <DEFAULT: No> Y Save configuration and reboot... 27 TROUBLESHOOTING Parts Names and Functions LED Indicators on the Front Panel Ports on the Rear Panel Figure 11: LED Indicators and Ports Table 4: LED Indicators and Connections LED Color Status Glowing Indicator Dim Flashing • Power Green Power On ‚ Local Link Green Connected to a LAN Disconnected from any Receiving/ device LAN device Sending data ƒ Local 100/10 Green 100Mbps detected 10Mbps detected N/A. „ Local Full/Half Green Full duplex Half duplex N/A. … Internet Link Green Connected to a Cable/DSL Modem Disconnected from any Receiving/ Cable/DSL modem Sending data † (Reserved) Green N/A. N/A. N/A. ‡ Error Components malfunctioning N/A. N/A. Red Power Off 28 N/A. Port Name Functions a VDC IN Connects the power adapter plug. b Console c Global d Local Connects an RS-232 serial cable to your computer for • Configuring from terminal programs • Firmware upgrade. Connects to Ethernet port on Cable Modem or DSL Modem for Internet Access. Connects to the Ethernet Hub/Switch on LAN. Cabling The most common problem associated with Ethernet is bad cabling. Make sure that all conected devices are turned on. On the top of the of the DI-701 is a bank of LEDs, as a first check verify that the Local Link and Internet Link LEDs are lit and green. If they are not, verify that you are using the proper cables. The DI-701’s ports are wired just like a Network Adapter’s port. From the DI-701 directly to a PC, the cable should be an Ethernet crossover cable. From the DI-701 to a hub or switch, the cable should be an Ethernet straight through cable to a normal hub/switch port, or an Ethernet crossover cable to an uplink port. For the DI-701 to a cable/DSL modem, it is most common to use a crossover, and it is recommended that you use the same cable as supplied by your modem maker. PPPoE (PPP over Ethernet) Some ISP’s use PPPoE to provide an IP address for each client. For a direct connection that requires the IP address through a PPPoE login, the DI-701 is unable to receive an IP address and can therefore not work. What this means is simple, if you use a PPPoE connection to connect to your ISP directly though your Cable/DSL modem, the DI-701 is unable to be set with the PPPoE login and will therefore not work. In a PPPoE environment your provider should be able to set up multiple logins if you have multiple computers and wish to share the connection. Hardware based Firewall protection is something you will simply have to do without. “I can't Find the DI-701 using the DI-701 Setup Software” For the DI-701 Setup Software to find the DI-701, it has to be accessed from a client. This means that the computer you are trying to use to run the software must be setup as in Step 6. Additionally the computer should have been restarted to ensure that it is receiving its IP address from the DI-701. To verify that your computer is setup properly, use the "winipcfg" utility in Windows. To run this go to Start-->Run... and type "winipcfg" in the Run box. Press the "More Info" 29 button on the bottom right and make sure your network adapter that is attached to the DI701 is selected in the Ethernet Adapter Information box. Look at the box labeled DHCP Server, this should be the DI-701's IP address (192.168.0.1 as default). If it is not, or it is blank or reads 255.255.255.255 then you may have a cabling problem (see above), or you may have another DHCP server on your network. In either case, please follow the installation guide again, and ONLY connect the client, DI-701 and your modem. If you are on a network, it is recommended that you contact your IS manager for further assistance with DHCP settings. Placing a DI-701 configured to pass out IP addresses on a LAN with an existing DHCP server may cause problems throughout a network as the DI-701 issues new IP addresses to computers that log on to the network. It is recommended you disable other DHCP serves on the network if you plan to use the DI701. “My Internet application won't work” To protect your computer from Hackers, the DI-701 uses port blocking. A port is like a door into your computer. Each service on the Internet has an associated port. The DI-701 protects your computer by closing certain ports off so that malicious programs can't access your computer. Sometimes, however, you are using an application on purpose that uses one of these blocked ports. In this case you will have to manually open the port to allow the application to work properly. Some applications that may be affected: Some Email Programs Some Multi-Player Games Some Internet Phone/Video Conferencing Applications The first thing you will need to do is determine what port or ports the application uses. Typically the fastest way to find this information is to go to the software maker's web site. Go to their support section and look for information related to NAT, Proxy Server, or Firewall. This information will typically list 1 to 3 ports that need to be opened for proper operation of the software. If you can't find the necessary information, call the software maker and ask what ports need to be opened for the software to work through a firewall. Once you have the necessary port information, it is a simple matter to actually open the ports on the DI-701. A. Launch the DI-701 Setup Software and press "Find". Once the DI-701 Setup Software finds the DI-701, press "Configure": 30 31 B. Choose the "Virtual Server" tab: C. Enter one of the port numbers that your application requires and then press the "Browse" button: D. Choose the computer that is using the application and press "Select": E. Press Add. Repeat this process for each individual port you need to open. F. Press Save. Your application should now work. It may be necessary to restart your application or your computer for the application to recognize the change. 32 TCP/IP Network Diagnosis Execute WINIPCFG.EXE or PING.EXE for TCP/IP network diagnosis. WINIPCFG The WINIPCFG program is used to gather information about the TCP/IP connections that are active on your system. It cannot be used to dynamically adjust TCP/IP connections. You can also renew leases (if allowed by the network), and get the current IP address assignments through this program. Go to Start. Click Run. Enter WINIPCFG. See Figure 12. Figure 12: Run Figure 13 displays the adapter address and current TCP/IP address. Figure 13: IP Configuration Click the More Info button, displayed in Figure 14, to get detailed configuration information. Figure 14: IP Configuration Figure 14 displays the advanced settings of your TCP/IP connection. The computer name and DNS server the computer is configured to call when it is looking 33 for a named resource are on top. The default gateway is the server to which the client connects to the Internet. The DHCP Server identifies the network server that assigns IP addresses to computers logging onto the network. If the DI-701 is properly set up and working the following should be apparent from this screen: 1) The Client should have an address in the range set in the DI-701 for local clients 2) The DHCP and Default Gateway should list the DI-701’s local port address 3) The DNS servers should match the DI-701’s set servers PING.EXE Ping is used to verify that a computer is active and available. Users can specify the destination domain name or just the IP address. Example: For example, to find the server 168.95.192.1, type the following command at the MS-DOS prompt: C:\>ping 168.95.192.1. PING can be executed in Windows as shown below: 1. Go to the Start menu. 2. Click Run. 3. Type ping 168.95.192.1. Click OK. 4. The server is online if the following message appears. Reply from 192.168.0.1: bytes=32 time=3ms TTL=100 5. The destination device is not reachable if the following message appears. Reply from 192.168.0.1: Destination host unreachable. Or Request timed out. Cable Connectivity Checkup Verify that the Power, Local Link, and Global LEDs are lit. Go to the “Hardware Connections” section and verify that all cables are attached correctly. 34 Device Alive Checkup Issue a PING command to the IP address of the device’s local port. The device and cable are working properly if it is successful. ISP Connectivity Checkup Issue a PING command to the IP address of your ISP’s Gateway or DNS server. You may need to check the settings in the DI-701 via the Windows GUI if this is dynamically set. For Example: C:\> PING 203.66.81.254 If successful, you can reach your ISP server. If unsuccessful you may be having trouble connecting to your ISP, please verify that the DI701 is properly configured to connect to your ISP. Also verify that your Cable/DSL modem is functioning properly. Internet Connectivity Checkup PING to an IP address or domain name on Internet. For Example: C:\> PING 168.95.192.1 C:\> PING www.yahoo.com –w 5000 –w 5000 If successful, you are connected to the Internet. If you can ping the ISP’s gateway, but cannot ping a specific site on the Internet, odds are your ISP has an internal problem. Call them for support. Getting Technical Support D-Link provides free technical support. North American customers can contact D-Link technical support through our web site, e-mail, or by phone. North American technical support is available Monday through Friday from 6:00 a.m. to 6:00 p.m. (PST). Web: http://www.dlink.com E-mail: [email protected] 35 Phone: 949-788-0805 (option #4) 36 TERMINAL COMMANDS You may type ? or help to list the main menu commands as below. command>help Internet SOAR version 1.67 ======================================================= Command Description ------------------------------------------------------help Show this message passwd Change administrator's password show Display active configuration set Configure device in batch vserv Set internal virtual server mapping release configuration Give up the obtained global port renew Update global port configuration user List active local IP address leases session List active internet sessions quit Exit to login prompt reboot Restart device ====================================================== passwd No password is required when logging in for the first time. Press <Enter> to enter the start screen. Passwords can be up to six characters long. Passwords can contain letters, numbers, and spaces. Passwords are case sensitive. To set or change your password type up to six characters. You will be prompted to reenter your password to verify it before the new password is set. Return to the Start screen by typing quit. Test your new password to verify it has taken effect. Example: 37 COMMANDS>passwd Old password: New password (4 characters or numbers at most): **** Re-type new password: **** show Displays the current configuration. For first-time login, the current configuration is the factory default settings. Refer to section titled “Factory Default Setting” for detail. Example: IP address of local port: [192.168.0.1] SubNetmask of local port: [255.255.255.0] Distribute IP addresses to local computers: [Yes] Continuous IP address pool starts at: [192.168.0.2] Number of IP address in pool: [32] Obtain global port configuration from ISP: [Yes].. already claimed3 IP address of global port: [203.66.99.1] SubNetmask of global port: [255.255.255.0] Device name: [Untitled] Gateway: [203.66.99.254] Primary DNS server: [205.178.225.1] Secondary DNS server: [205.178.244.207] set The current settings appear by sequence. Press enter to accept the default or current value in the bracket. Enter the appropriate value in the brackets to change it and then press Enter. Press <Esc> at any time to abort this command. 3 Compared with Configuration claiming, meaning the configuration is still under claiming, namely the global port configuration is invalid, Configuration claimed means this device has obtained the global port configuration from the ISP. While in Configuration claiming, the local computer is not able to access the Internet. 38 Example: command>set Press <ENTER> if you agree with the default value, Or <ESC> to escape. IP address of local port [192.168.0.1]: SubNetmask of local port [255.255.255.0]: Distribute IP address to local computers? (Yes/No) [Yes]: Continuous IP address pool start at [192.168.0.2]: Number of IP address in pool [32]: Obtain global port configuration from ISP? (Yes/No) [Yes]: n IP address of global port [202.178.230.149]: 203.66.99.252 SubNetmask of global port [255.255.255.0]: Device name (0 to 20 characters) [Untitled]: CABLE_ISP Gateway [0.0.0.0] : 203.66.81.254 Primary DNS server [0.0.0.0] : 203.66.81.251 Secondary DNS server [0.0.0.0] : 203.66.81.252 New configuration will be: IP address of local port : [192.168.0.1] SubNetmask of local port : [255.255.255.0] Distribute IP addresses to local computers : [Yes] Continuous IP address pool starts at : [192.168.0.2] Number of IP address in pool : [32] Obtain global port configuration from ISP : [No] 39 IP address of global port : [203.66.81.201] SubNetmask of global port : [255.255.255.0] Device name : [CABLE_ISP] Gateway : [203.66.81.254] Primary DNS server : [203.66.81.251] Secondary DNS server : [203.66.81.252] Save and reboot ?(Yes/No) : [No] vserv Displays the internal virtual server mapping. You can set (including add, delete) the applications’ names and the corresponding IP addresses of the local servers. “Natural firewall” allows requests for Internet access from the Local network, but no requests from the Internet to the Intranet are allowed. Computers from outside the Intranet are allowed to access specific ports by using the vserv command. There are four operation choices for vserv command: Add, Del, Show, Quit. Example: command>vserv Set local virtual server mapping (maximum 6), or <ESC> to escape Example Add’: Input command : 1)Show 2)Add 3)Del 0)Quit: 2 Input port number or application name : www Input IP address of local server :192.168.0.12 Example Add’’: Input command : 1)Show 2)Add 3)Del 0)Quit: 2 Input port number or application name : 23 Input IP address of local server :192.168.0.3 Example Show: 40 Input command : 1)Show 2)Add 3)Del 0)Quit: 1 Item Port(Application) Local server ==== ================= ================ 1. 80 (www) 192.168.0.12 2. 23 (telnet) 192.168.0.3 Example Del: Input command : 1)Show 2)Add 3)Del 0)Quit 3 Item Port(Application) Local server ==== ================= ================ 1. 80 (www) 192.168.0.12 2. 23 (telnet) 192.168.0.3 Which item will be deleted : 2 Example Quit: Input command : 1)Show 2)Add 3)Del 0)Quit: 0 release Gives up the obtained global port configuration. Executing this command disables the device, unless the user types the “renew” command as described below to retrieve configurations. Example: command>release Give up the obtained global port configuration Note that if you choose NOT to obtain the global port configuration from your ISP, this command won’t be executed and the following message will appear. Example: command>release Works only if 'Obtain global port configuration from ISP' is enabled 41 renew You must renew the global port configuration, after you have released it, to enable the device. The ‘Show’ command enables you to see the configuration. The device will not work until you have renewed the global port configuration. Example: command>renew Update global port configuration Note that if you choose NOT to obtain the global port configuration from your ISP, this command won’t be executed and the following message will appear. Example: command>renew Works only if 'Obtain global port configuration from ISP' is enabled user Displays the current active user(s), up to 128. Example: command>user IP address Node address Remainder time Host name ----------------+---------------+---------------+--------192.168.0.2 0040-3390-A1E3 192.168.0.3 00E0-980A-4BF6 192.168.0.4 0040-3324-332F 0:52:33 VICKY3 192.168.0.5 0040-3392-6155 0:31:46 Tree 192.168.0.6 00E0-9600-0001 0:36:38 DESKTOP 192.168.0.7 00E0-9817-01C5 0:45:26 Gary 192.168.0.8 0020-1834-6D3E 42 0:36:54 expired expired Lotus Pingc Jeffrey98C 192.168.0.9 00E0-9810-9999 expired Luke 192.168.0.10 0080-C849-0882 expired MIA 192.168.0.11 00E0-9812-3456 0:35:54 ACER370 192.168.0.12 0040-0517-79BE 0:38:45 CT2 192.168.0.13 00E0-9811-2233 0:41:45 Roxy_gino 192.168.0.14 0040-3390-A1D9 expired mailen2 Total 13 users, 8 active leases. Elapsed 2 days & 1:28:30 The displayed items are explained as the following: IP address the assigned IP address Node address physical address for the network adapter Remainder time the balance of leasing time for each lease. For “expired”, it means the computer is out of time and in logoff. Host name identities for computers in Windows Note that if you choose NO for the setting of “Distribute IP address to local computers” in the previous setting, this command won’t be executed and the following message will appear. Example: command>user Works only if 'Distribute IP addresses to local computers' is enabled session List active Internet sessions through this device. Example: command> session IP Port Port 43 Port IP Seq Flag client remote idle client fake remote ---+-----+---------------+------+------+---------------+-----+---1 0 07 192.168.0.12 1542 10583 212.234.161.21 2 05 192.168.0.13 4364 890 1269 10506 203.77.21.102 3 0 192.168.0.12 1541 10581 212.234.161.21 4 01 192.168.0.13 4000 90 1264 10253 205.188.153.98 5 120 0D 192.168.0.12 1476 10229 212.234.161.21 21 6 35 05 192.168.0.20 1086 10531 140.112.1.6 23 7 35 0D 192.168.0.12 1468 10218 212.234.161.21 21 8 0 0D 192.168.0.12 1209 9090 212.234.161.21 21 07 Active: 8(Maximum: 128 ) The meaning of the Flag field value is as follows: 01 idle UDP session 03 active UDP session 05 idle TCP session 07 active TCP session 0D idle FTP control session 0F active FTP control session 15 idle TCP session has been aborted by client 25 idle TCP session has been aborted by server 44 20 20 Column Headings: IP client the IP address for the local computer Port client the port number for the local computer Port fake the translated port code from client port IP remote the IP address for the computer on Internet being accessed Port remote the port number for the remote computer Idle idle interval (in seconds) since last network frame transaction Super Admin Access The DI-701 supports a super-admin mode that is typically reserved by the ISP or other service provider. It allows a user limit to be set via the usrlimit command in terminal mode. To login with Super Admin access, the factory default password is “year2000”. At boot up, when prompted for the password enter “year2000”. The command prompt will change from “command>” to “admin>”. It is recommended you change this password as quickly as possible to ensure that the device is more secure. usrlimit Sets a limit on the number of maximum users that can use the DI-701 to share Internet Access. Please note that once a limit is set, a normal command login will no longer have security rights to change the number of addresses in the IP pool. The Set command will no longer provide this as an option. However, the Show command will display the current usrlimit setting as the size of the pool. To remove the limit, simply enter the limit as 0. Example: D-Link IShare, version 2.00 Administrator password : ******** ADMIN>usrlimit Connective users is limited to 32 Input user limit number, or <ESC> to escape. Set new user limit number (0 to 128) : 2 Save configuration and reboot ... 45 System starts up D-Link IShare, version 2.00 Administrator password : command>set IP address of local port [192.168.0.1] : SubNetmask of local port [255.255.255.0] : Obtain global port configuraion from ISP ?(Yes/No) [Yes] : ( NOTE: Due to usrlimit command, the following lines will no longer appear in standard Admin mode, only Super Admin mode: “ Distribute IP addresses to local computers : [Yes] Continuous IP address pool starts at : [192.168.0.2] Number of IP address in pool : [32]” ) Device name (0 to 20 characters) [Untitled] : Gateway [192.152.81.100] : Primary DNS server [192.152.81.1] : Secondary DNS server [0.0.0.0] : New configuration will be: IP address of local port : [192.168.0.1] SubNetmask of local port : [255.255.255.0] Distribute IP addresses to local computers : [Yes] Continuous IP address pool starts at : [192.168.0.2] 46 Number of IP address in pool : [2] Obtain global port configuration from ISP : [Yes] Device name : [Untitled] Gateway : [192.152.81.100] Primary DNS server : [192.152.81.1] Secondary DNS server : [0.0.0.0] Resetting the BIOS In the case that you have forgotten your passwords, the DI-701 can be reset to factory defaults (command: Blank password, Super Admin:”year2000”) through the BIOS. For security reasons, the BIOS can only be reset using the console serial port. See the instructions in the “Getting Started (HyperTerminal)” section of this manual for instructions on connecting to the DI-701 via the console serial port. When connected to the DI-701, during the boot up sequence, you must push the <Esc> key. A prompt “BIOS>” will appear. Type “–p” and then “–g” to reset the BIOS. You can then reboot the unit and login using the factory default passwords. 47 FIRMWARE UPGRADE System Requirements • One free COM port on PC. • A pin-to-pin RS-232 cable. One end is 9 pin male connector, the other end is 9 or 25 pin female connector depends on the COM port. • FWLOAD.EXE : This is a DOS program for firmware upload. You can execute this file in Windows 95/98/NT or at DOS prompt. • FIRMWARE.BIN :This is a firmware image file. This file MUST reside in the same subdirectory with FWLOAD.EXE. For better disk access speed, it is recommended that you copy these two files to your hard disk before uploading them to the DI-701. Performing a Firmware Upgrade Connect the RS-232 cable from the Console port of your DI-701 to the PC COM port. 1. At the DOS prompt, run FWLOAD.EXE with COM port specified. You can type "FWUPLOAD -?" first for reference. For example: To use port COM 1 to upload firmware, type command as: C:\> FWUPLOAD 1 2. Turn on the DI-701. FWLOAD.EXE automatically detects the DI-701 and completes the upload. A sequence of messages similar to the following appears. DI-701 - Firmware upgrade program ver 1.0. Copyright 1999. FWUPLOAD -? for usage help. press <ESC> to abort this program. Waiting for DI-701 to turn on . . . DI-701 has been detected. Ready for upload. Uploading . . . 66000 bytes transmitted OK: Firmware upload succeeded. 48 If any error message appears, check the cable connectivity and make sure that you have selected the correct COM port, then go through the steps again. Restart the DI-701 to activate the new firmware. 49 Index Assigned Addresses............................. 14 modifying settings............................... 18 Cable................................................... 36 passwd ................................................ 38 cabling .................................................. 2 PING................................................... 35 COM................................................... 23 release........................................... 42, 45 computer ............................................. 15 renew .................................................. 42 Configuration...................................... 15 requirements ....................................... 11 Configuring GUI................................. 16 session ................................................ 44 connections ......................................... 12 set ....................................................... 39 Device Alive ....................................... 36 show ................................................... 39 factory default ..................................... 13 software .............................................. 13 firmware ............................................. 48 Static Global ....................................... 25 FIRMWARE.BIN................................ 48 system ................................................. 13 FWLOAD.EXE................................... 48 System Requirements .......................... 48 global.................................................. 12 TCP/ IP............................................... 15 hardware installation........................... 27 TCP/IP................................................ 34 Internet ............................................... 36 Terminal Commands........................... 38 Introduction .......................................... 8 Terminal Configuration....................... 23 ISP................................................ 14, 36 user ..................................................... 43 LED .................................................... 27 VDC IN .............................................. 12 local .................................................... 12 vserv ................................................... 41 Management ....................................... 19 WINIP CFG ........................................ 34 Modify Local Port ............................... 25 50