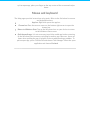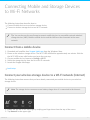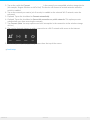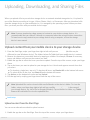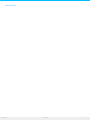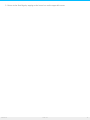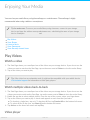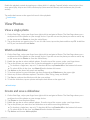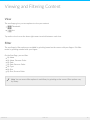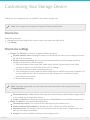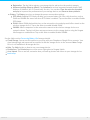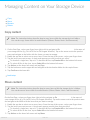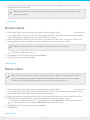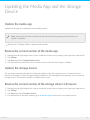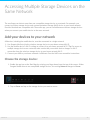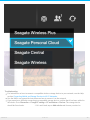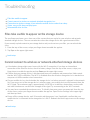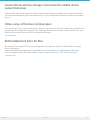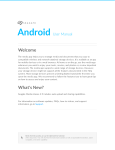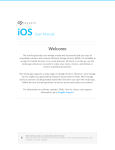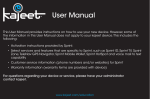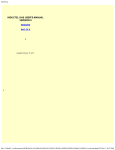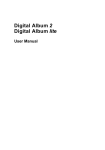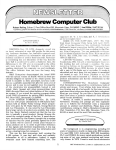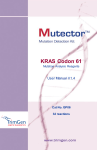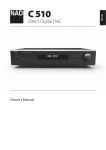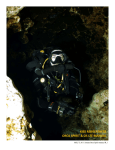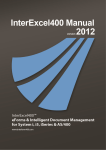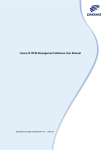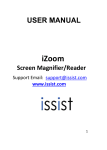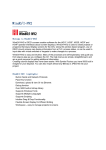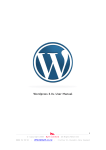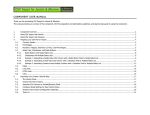Download Windows User Manual
Transcript
Windows User Manual Welcome The media app helps you manage media and documents that you copy to compatible wireless and network-attached storage devices. It is available as an app for mobile devices or in a web browser. At home or on the go, use the media app whenever you want to enjoy your music, movies, and photos or, review important documents. What's New? Seagate Media release 2.9 includes auto upload and sharing capabilities. For information on updates to the media app, FAQs, how-to videos, and support information, go to technical support. Seagate Media and Windows touch For ease of use, Seagate Media is compatible with standard Windows 8 and Windows RT touch functions: App bar: Enable the app bar by swiping your finger down from the top of the screen. You can also swipe your finger up from the bottom of the screen. Exit the app bar by performing the same action. App bar features appear on the top and bottom of the screen. Charms bar: Starting on the right edge of the screen, enable the charms bar by swiping your finger from right to left. Tap anywhere on the screen to exit the charms bar. Return to Windows Start: Tap on the Windows icon on your device to return to the Windows Start screen. Quit the media app: It is not necessary to quit theonline media app before returning Kliknij tutaj, aby uzyskać dostęp do aktualnej wersji tego dokumentu. Znajdziesz również najnowsze treści, a także rozwijane ilustracje, łatwiejszą there nawigację to the Windows Start screen or switching to another app. However, are oraz możliwości wyszukiwania. times when quitting the app is helpful, such as troubleshooting a problem. To quit an open app, place your finger on the top center of the screen and swipe down. Mouse and keyboard The Help pages provide instructions using touch. Refer to the list below for mouse and keyboard actions: App bar: Right click opens the app bar. Charms bar: Place the mouse cursor on the bottom right corner to open the charms bar. Return to Windows Start: Tap on the Windows icon on your device to return to the Windows Start screen. Quit the media app: It is not necessary to quit the media app before returning to the Windows Start screen or switching to another app. However, there are times when quitting the app is helpful, such as troubleshooting a problem. To quit an open app, press Ctrl+Alt+Del and choose Task Manager. Select the open application and choose End task. Model: Cont ent s 1 Connecting . . . . . . . . . . . Mobile . . . . . . .and . . . .Storage . . . . . . . Devices . . . . . . . .to . . Wi-Fi . . . . . .Networks .......................................4 ....... . . . . . . . . from Connect . . . . . a. .m. obile . . . . . device . . . . . . . . . . . . . . . . . . . . . . . . . . . . . . . . . . . . . . . . . . . . . . . . . . . . . . . . . . . . . . . . . . . . . . . . . . . . . . . . . . . . . . . . . . . .4. . . . . . . . . . . . . . . . . your Connect . . . . .wireless . . . . . . .storage . . . . . . .device . . . . . to . . a. .Wi-Fi . . . . . network . . . . . . . .(Internet) . . . . . . . . . . . . . . . . . . . . . . . . . . . . . . . . . . . . . . . . . . . . . . . . . . . . . . . . . . . . . . . .4. . . . . . . . . 2 Uploading, . . . . . . . . . . Downloading, . . . . . . . . . . . . . and . . . . Sharing . . . . . . . Files . . . . . . . . . . . . . . . . . . . . . . . . . . . . . . . . . . . . . . . . . . . . . . . . . .6 ....... . . . . . . . content Upload . . . . . . . from . . . . . your . . . . .m . .obile . . . . device . . . . . .to . . your . . . . .storage . . . . . . .device . . . . . . . . . . . . . . . . . . . . . . . . . . . . . . . . . . . . . . . . . . . . . . . . . . . . . . . . . . . . . . .6. . . . . . . . . . . . . .ad Uplo . . .co . .ntent . . . . .fro . . .m. .the . . .Start . . . . Page . . . . . . . . . . . . . . . . . . . . . . . . . . . . . . . . . . . . . . . . . . . . . . . . . . . . . . . . . . . . . . . . . . . . . . . . . . . . . . . . . . . .6. . . . . . . . . . . . . . . . . . .content Download . . . . . . .from . . . . .your . . . . .storage . . . . . . device . . . . . .to . . your . . . . .m. .obile . . . . device . . . . . . . . . . . . . . . . . . . . . . . . . . . . . . . . . . . . . . . . . . . . . . . . . . . . . . . . . . . . .7. . . . . . . . . . . . . . .content Share . . . . . . . . . . . . . . . . . . . . . . . . . . . . . . . . . . . . . . . . . . . . . . . . . . . . . . . . . . . . . . . . . . . . . . . . . . . . . . . . . . . . . . . . . . . . . . . . . . . . . . . . . . .7. . . . . . . . . 3 Viewing . . . . . . . . Media . . . . . . Libraries . . . . . . . . . . . . . . . . . . . . . . . . . . . . . . . . . . . . . . . . . . . . . . . . . . . . . . . . . . . . . . . . . . . . . .9 ....... 4 Enjoying . . . . . . . . .Your . . . . Media . . . . . . . . . . . . . . . . . . . . . . . . . . . . . . . . . . . . . . . . . . . . . . . . . . . . . . . . . . . . . . . . . . . . . . 11 ........ . . . . .Videos Play . . . . . . . . . . . . . . . . . . . . . . . . . . . . . . . . . . . . . . . . . . . . . . . . . . . . . . . . . . . . . . . . . . . . . . . . . . . . . . . . . . . . . . . . . . . . . . . . . . . . . . . . . . .11 .......... . . . . . . .a. video Watch . . . . . . . . . . . . . . . . . . . . . . . . . . . . . . . . . . . . . . . . . . . . . . . . . . . . . . . . . . . . . . . . . . . . . . . . . . . . . . . . . . . . . . . . . . . . . . . . . . . . . .11 .......... . . . . . . .multiple Watch . . . . . . . video . . . . . s. .back-to . . . . . . .-back . . . . . . . . . . . . . . . . . . . . . . . . . . . . . . . . . . . . . . . . . . . . . . . . . . . . . . . . . . . . . . . . . . . . . . . . . . . . . . . . . .11 .......... . . . . . . player Video . . . . . . . . . . . . . . . . . . . . . . . . . . . . . . . . . . . . . . . . . . . . . . . . . . . . . . . . . . . . . . . . . . . . . . . . . . . . . . . . . . . . . . . . . . . . . . . . . . . . . . . .11 .......... . . . . . Photos View . . . . . . . . . . . . . . . . . . . . . . . . . . . . . . . . . . . . . . . . . . . . . . . . . . . . . . . . . . . . . . . . . . . . . . . . . . . . . . . . . . . . . . . . . . . . . . . . . . . . . . . . . . .12 .......... . . . . . a. .single View . . . . . .pho . . . to . . . . . . . . . . . . . . . . . . . . . . . . . . . . . . . . . . . . . . . . . . . . . . . . . . . . . . . . . . . . . . . . . . . . . . . . . . . . . . . . . . . . . . . . . . . . . .12 .......... . . . . . . .a. slidesho Watch . . . . . . . .w . . . . . . . . . . . . . . . . . . . . . . . . . . . . . . . . . . . . . . . . . . . . . . . . . . . . . . . . . . . . . . . . . . . . . . . . . . . . . . . . . . . . . . . . . . . . . .12 .......... . . . . . . . and Create . . . .save . . . . .a. slidesho . . . . . . . .w . . . . . . . . . . . . . . . . . . . . . . . . . . . . . . . . . . . . . . . . . . . . . . . . . . . . . . . . . . . . . . . . . . . . . . . . . . . . . . . . . . . . .12 .......... . . . . . .to Listen . . Music . . . . . . . . . . . . . . . . . . . . . . . . . . . . . . . . . . . . . . . . . . . . . . . . . . . . . . . . . . . . . . . . . . . . . . . . . . . . . . . . . . . . . . . . . . . . . . . . . . . . . . . .13 .......... . . . . a. .so Play . . ng . . . . . . . . . . . . . . . . . . . . . . . . . . . . . . . . . . . . . . . . . . . . . . . . . . . . . . . . . . . . . . . . . . . . . . . . . . . . . . . . . . . . . . . . . . . . . . . . . . . . . .13 .......... . . . . multiple Play . . . . . . . .music . . . . . .tracks . . . . . back-to . . . . . . . -back . . . . . . . . . . . . . . . . . . . . . . . . . . . . . . . . . . . . . . . . . . . . . . . . . . . . . . . . . . . . . . . . . . . . . . . . . . . . . . . .13 .......... . . . . . . . a. .music Create . . . . . playlist . . . . . . . . . . . . . . . . . . . . . . . . . . . . . . . . . . . . . . . . . . . . . . . . . . . . . . . . . . . . . . . . . . . . . . . . . . . . . . . . . . . . . . . . . . . . . . . .13 .......... . . . . . . . .Docum Viewing . . . . . . ents . . . . . . . . . . . . . . . . . . . . . . . . . . . . . . . . . . . . . . . . . . . . . . . . . . . . . . . . . . . . . . . . . . . . . . . . . . . . . . . . . . . . . . . . . . . . . . . . . .14 .......... . . . . . a. .do View . . cument . . . . . . . . . . . . . . . . . . . . . . . . . . . . . . . . . . . . . . . . . . . . . . . . . . . . . . . . . . . . . . . . . . . . . . . . . . . . . . . . . . . . . . . . . . . . . . . . . . . . .14 .......... . . . . . . . . a. .do Rename . . cument . . . . . . . . . . . . . . . . . . . . . . . . . . . . . . . . . . . . . . . . . . . . . . . . . . . . . . . . . . . . . . . . . . . . . . . . . . . . . . . . . . . . . . . . . . . . . . . . . .14 .......... . . . . . . . .multiple Manage . . . . . . . do . . .cuments . . . . . . . . . . . . . . . . . . . . . . . . . . . . . . . . . . . . . . . . . . . . . . . . . . . . . . . . . . . . . . . . . . . . . . . . . . . . . . . . . . . . . . . . . . . .14 .......... . . . . . . .Recently Review . . . . . . . Viewed . . . . . . .Item . . . .s. . . . . . . . . . . . . . . . . . . . . . . . . . . . . . . . . . . . . . . . . . . . . . . . . . . . . . . . . . . . . . . . . . . . . . . . . . . . . . . . . . . . . . .15 .......... 5 Using . . . . . .Media . . . . . .App . . . . Controls . . . . . . . . . . . . . . . . . . . . . . . . . . . . . . . . . . . . . . . . . . . . . . . . . . . . . . . . . . . . . . . . . . . 16 ........ . . . . . Page Start . . . . . . . . . . . . . . . . . . . . . . . . . . . . . . . . . . . . . . . . . . . . . . . . . . . . . . . . . . . . . . . . . . . . . . . . . . . . . . . . . . . . . . . . . . . . . . . . . . . . . . . . . . 16 ........... . . . . . . . .m Navigate . . edia . . . .libraries . . . . . . . . . . . . . . . . . . . . . . . . . . . . . . . . . . . . . . . . . . . . . . . . . . . . . . . . . . . . . . . . . . . . . . . . . . . . . . . . . . . . . . . . . . . . . . . . . 16 ........... . . . . .bar App . . . . . . . . . . . . . . . . . . . . . . . . . . . . . . . . . . . . . . . . . . . . . . . . . . . . . . . . . . . . . . . . . . . . . . . . . . . . . . . . . . . . . . . . . . . . . . . . . . . . . . . . . . .17 .......... . . . . .bar App . . . controls . . . . . . . . . . . . . . . . . . . . . . . . . . . . . . . . . . . . . . . . . . . . . . . . . . . . . . . . . . . . . . . . . . . . . . . . . . . . . . . . . . . . . . . . . . . . . . . . . . . . . . . .17 .......... 6 Viewing . . . . . . . . and . . . .Filtering . . . . . . . .Content . . . . . . . . . . . . . . . . . . . . . . . . . . . . . . . . . . . . . . . . . . . . . . . . . . . . . . . . . . . . . . . 18 ........ . . . . . . . . . . . . . . . . . . . . . . . . . . . . . . . . . . . . . . . . . . . . . . . . . . . . . . . . . . . . . . . . . . . . . . . . . . . . . . . . . . . . . . . . . . . . . . . . . . . . . . . . . . . . . . . 18 View ........... . . . . . . . . . . . . . . . . . . . . . . . . . . . . . . . . . . . . . . . . . . . . . . . . . . . . . . . . . . . . . . . . . . . . . . . . . . . . . . . . . . . . . . . . . . . . . . . . . . . . . . . . . . . . . . . 18 Filter ........... 7 Customizing . . . . . . . . . . . .Your . . . . .Storage . . . . . . . Device . . . . . . . . . . . . . . . . . . . . . . . . . . . . . . . . . . . . . . . . . . . . . . . . . . . . . . . . . . . 19 ........ . . . . . . .s.bar Charm . . . . . . . . . . . . . . . . . . . . . . . . . . . . . . . . . . . . . . . . . . . . . . . . . . . . . . . . . . . . . . . . . . . . . . . . . . . . . . . . . . . . . . . . . . . . . . . . . . . . . . . .19 .......... . . . . . . .s.bar Charm . . . settings . . . . . . . . . . . . . . . . . . . . . . . . . . . . . . . . . . . . . . . . . . . . . . . . . . . . . . . . . . . . . . . . . . . . . . . . . . . . . . . . . . . . . . . . . . . . . . . . . . . . .19 .......... 8 Managing . . . . . . . . . Content . . . . . . . . on . . . Your . . . . .Storage . . . . . . . Device . . . . . . . . . . . . . . . . . . . . . . . . . . . . . . . . . . . . . . . . . . . . . . . . . . . 21 ........ . . . . . .content Copy . . . . . . . . . . . . . . . . . . . . . . . . . . . . . . . . . . . . . . . . . . . . . . . . . . . . . . . . . . . . . . . . . . . . . . . . . . . . . . . . . . . . . . . . . . . . . . . . . . . . . . . . . .21 .......... . . . . . .content Move . . . . . . . . . . . . . . . . . . . . . . . . . . . . . . . . . . . . . . . . . . . . . . . . . . . . . . . . . . . . . . . . . . . . . . . . . . . . . . . . . . . . . . . . . . . . . . . . . . . . . . . . . .21 .......... ......e Renam . .content . . . . . . . . . . . . . . . . . . . . . . . . . . . . . . . . . . . . . . . . . . . . . . . . . . . . . . . . . . . . . . . . . . . . . . . . . . . . . . . . . . . . . . . . . . . . . . . . . . . . . . . .22 .......... . . . . . . content Delete . . . . . . . . . . . . . . . . . . . . . . . . . . . . . . . . . . . . . . . . . . . . . . . . . . . . . . . . . . . . . . . . . . . . . . . . . . . . . . . . . . . . . . . . . . . . . . . . . . . . . . . . . .22 .......... 9 Conserving . . . . . . . . . . . Battery . . . . . . . Life . . . . . . . . . . . . . . . . . . . . . . . . . . . . . . . . . . . . . . . . . . . . . . . . . . . . . . . . . . . . . . . . . 24 ........ . . . . . . settings Power . . . . . . . options . . . . . . . . . . . . . . . . . . . . . . . . . . . . . . . . . . . . . . . . . . . . . . . . . . . . . . . . . . . . . . . . . . . . . . . . . . . . . . . . . . . . . . . . . . . . . . . . . . .24 .......... . . . . . . . perform Battery . . . . . . . .ance . . . . . . . . . . . . . . . . . . . . . . . . . . . . . . . . . . . . . . . . . . . . . . . . . . . . . . . . . . . . . . . . . . . . . . . . . . . . . . . . . . . . . . . . . . . . . . . . .24 .......... 10 .Updating . . . . . . . .the . . . Media . . . . . . App . . . . and . . . . the . . . .Storage . . . . . . .Device . . . . . . . . . . . . . . . . . . . . . . . . . . . . . . . . . . . . . . . . . . . . . . 25 ........ . . . . . . . the Update . . .m . . edia . . . .app . . . . . . . . . . . . . . . . . . . . . . . . . . . . . . . . . . . . . . . . . . . . . . . . . . . . . . . . . . . . . . . . . . . . . . . . . . . . . . . . . . . . . . . . . . . . . . . .25 .......... . . . . . . .the Review . . .current . . . . . . .version . . . . . . .of . .the . . .m . .edia . . . .app . . . . . . . . . . . . . . . . . . . . . . . . . . . . . . . . . . . . . . . . . . . . . . . . . . . . . . . . . . . . . . . . . . . . . . . . . . . . .25 .......... . . . . . . . the Update . . . storage . . . . . . .device . . . . . . . . . . . . . . . . . . . . . . . . . . . . . . . . . . . . . . . . . . . . . . . . . . . . . . . . . . . . . . . . . . . . . . . . . . . . . . . . . . . . . . . . . . . . . . .25 .......... . . . . . . .the Review . . .current . . . . . . .version . . . . . . .of . .the . . . storage . . . . . . .device's . . . . . . .firm . . . ware . . . . . . . . . . . . . . . . . . . . . . . . . . . . . . . . . . . . . . . . . . . . . . . . . . . . . . . . . . . . . . . . . .25 .......... 11 .Accessing . . . . . . . . . Multiple . . . . . . . . Storage . . . . . . . Devices . . . . . . . . on . . . the . . . Same . . . . . .Network . . . . . . . . . . . . . . . . . . . . . . . . . . . . . . . . . . . . . . 26 ........ . . . . your Add . . . . .devices . . . . . . to . . .your . . . . network . . . . . . . . . . . . . . . . . . . . . . . . . . . . . . . . . . . . . . . . . . . . . . . . . . . . . . . . . . . . . . . . . . . . . . . . . . . . . . . . . . . . . . . . . 26 ........... ....o Cho . .se . . the . . . .sto . . .rage . . . . device: . . . . . . . . . . . . . . . . . . . . . . . . . . . . . . . . . . . . . . . . . . . . . . . . . . . . . . . . . . . . . . . . . . . . . . . . . . . . . . . . . . . . . . . . . . .26 .......... 12 .Troubleshooting . . . . . . . . . . . . . . . . . . . . . . . . . . . . . . . . . . . . . . . . . . . . . . . . . . . . . . . . . . . . . . . . . . . . . . . . . . . . . . . . . . 29 ........ . . . . .take Files . . . .awhile . . . . . .to. .appear . . . . . . on . . . the . . . storage . . . . . . . device . . . . . . . . . . . . . . . . . . . . . . . . . . . . . . . . . . . . . . . . . . . . . . . . . . . . . . . . . . . . . . . . . . . . . . . . . . . .29 .......... . . . . . . . connect Cannot . . . . . . . .to. .wireless . . . . . . . or . . .network-attached . . . . . . . . . . . . . . . storage . . . . . . .devices . . . . . . . . . . . . . . . . . . . . . . . . . . . . . . . . . . . . . . . . . . . . . . . . . . . . . . . . . . . . . . .29 .......... . . . . . . . . . . .to Connection . . wireless . . . . . . . storage . . . . . . . is . .lost . . . .when . . . . .the . . .m . .obile . . . . device . . . . . .wakes . . . . . .from . . . . .sleep . . . . . . . . . . . . . . . . . . . . . . . . . . . . . . . . . . . . . . . . . . . . . . . .30 .......... . . . . . . song, Video, . . . . . or . . .file . . .does . . . . not . . . .play/open . . . . . . . . . . . . . . . . . . . . . . . . . . . . . . . . . . . . . . . . . . . . . . . . . . . . . . . . . . . . . . . . . . . . . . . . . . . . . . . . . . . . . . .30 .......... . . . . . . .atted Reform . . . . .hard . . . . drive . . . . .for . . .Mac . . . . . . . . . . . . . . . . . . . . . . . . . . . . . . . . . . . . . . . . . . . . . . . . . . . . . . . . . . . . . . . . . . . . . . . . . . . . . . . . . . . . . . . .30 .......... Connec ng Mobile and Storage Devices to Wi-Fi Networks The following instructions describe how to: Connect mobile devices to a wireless storage device Connect a wireless storage device to a Wi-Fi network Tip: You can also use the media app to connect mobile devices to compatible network-attached storage devices (NAS). Both the mobile device and the NAS must be connected to the same network. Connect from a mobile device 1. Download and install the free Seagate Media app from the Windows Store. 2. Power on the wireless storage device. The Wi-Fi LED will blink for approximately one minute. Wait for the Wi-Fi LED to turn solid before moving to the next step. 3. On your mobile device, browse to Settings > Wi-Fi. 4. Select the storage device from the list of Wi-Fi networks. 5. Launch the Seagate Media app. back to top Connect your wireless storage device to a Wi-Fi network (Internet) The following instructions assume that you have already connected your mobile device to your wireless storage device. Note: The storage device consumes more battery charge when it is connected to the Internet. 1. Enable the app bar on the Start Page by swiping your finger down from the top of the screen. 2. Tap Network on the upper right. Windo ws 5/21/15 5 3. Tap on the switch for Connect . is the name of your compatible wireless storage device (for example, Seagate Wireless or LaCie Fuel). The device will connect to trusted networks when the switch is enabled. 4. Tap on the network you want to join. If security is enabled on the selected Wi-Fi network, enter the password. 5. Optional. Tap on the checkbox for Connect automatically. 6. Optional. Tap on the checkbox for Secure this connection on public networks. This option prevents unauthorized users from accessing the network. 7. Tap Connect. (Note: You may experience a brief interruption in the connection to the wireless storage device.) 8. The icon for Network changes to reflect connection to a Wi-Fi network with access to the Internet. 9. Hide the app bar by swiping your finger down from the top of the screen. back to top Windo ws 5/21/15 6 Uploading, Downloading, and Sharing Files When you upload a file to your wireless storage device or network-attached storage device, it is placed in one of the libraries according to its type: Videos, Photos, Music, or Documents. After you download a file from the storage device to your mobile device, it is managed by the operating system. When you share files, you share your files with your mobile device's apps. Note: If you are transferring a large amount of content to your wireless storage device, it is recommended that you connect it directly to a computer rather than using a wireless connection. To learn how to copy content to your storage device using a computer, review the storage device's user manual. Upload content from your mobile device to your storage device 1. From the Start Page, swipe your finger from right to left until you see (the title may be different for your Windows device). The folders below On Tablet hold your mobile device's content. 2. Browse for content on your mobile device by tapping on a folder. For example, Pictures. If necessary, tap on sub-folders until you see the content you want. 3. Enable the app bar to select the items you want to upload. From the top of the screen, swipe your finger down. 4. Tap on the items you want to upload to your storage device. A check mark appears on each item that you select. To deselect a single item, tap on it. To deselect all items, tap Deselect All on the bottom left corner. To select all files in the view, tap Select All on the bottom left corner. 5. Tap Actions on the bottom left corner and tap Upload. 6. Exit the app bar by swiping your finger down from the top of the screen. Note: Uploaded files can be viewed within media libraries or the device's folder. To view the folder, swipe your finger from right to left until you see On ( is the name of your storage device, e.g. LaCie Fuel or Seagate Wireless). Tap on the device folder, e.g. Tablet. Browse the sub-folders to view the uploaded files. back to top Upload content from the Start Page You can use an alternative method to upload content. 1. Enable the app bar on the Start Page. From the top of the screen, swipe your finger down. Windo ws 5/21/15 7 2. Tap Actions on the lower left corner and tap Upload. 3. Browse for the content you want to upload. 4. Tap on the items you want to upload to your storage device. A check mark appears on each item that you select. To deselect a single item, tap on it. 5. Tap Open to upload the files. back to top Download content from your storage device to your mobile device 1. From the Start Page, swipe your finger from right to left until you see On . is the name of your mobile storage (e.g. On LaCie Fuel or On Seagate Wireless). The folders below On Product hold some of your storage device's content. 2. To view all of the folders on your storage device, tap on the arrow next to the product name. 3. Browse for content on your storage device by tapping on a folder. For example, Photos. If necessary, tap on sub-folders until you see the content you want. 4. Enable the app bar to select the items that you want to download. From the top of the screen, slide your finger down. 5. Tap on the items you want to upload to your storage device. A check mark appears on each item that you select. To deselect a single item, tap on it. To deselect all items, tap Deselect All on the bottom left corner. To select all files in the view, tap Select All on the bottom left corner. 6. Tap Actions on the bottom left corner and tap Download. 7. Exit the app bar by swiping your finger down from the top of the screen. back to top Share content 1. From the Start Page, swipe your finger from right to left until you see On Product. Product is the name of your mobile storage (e.g. On LaCie Fuel or On Seagate Wireless). The folders below On Product hold some of your storage device's content. 2. To view all of the folders on your storage device, tap on the arrow next to the product name. 3. Browse for content on your storage device by tapping on a folder. For example, Photos. If necessary, tap on sub-folders until you see the content you want. 4. Enable the app bar to select items. From the top of the screen, slide your finger down. 5. Tap the items you want to share. A check mark appears on each item that you select. To deselect a single item, tap on it. To deselect all items, tap Deselect All on the bottom left corner. To select all files in the view, tap Select All on the bottom left corner. 6. In the Charms bar, tap the Share icon. 7. (Optional) Download the file before it can be shared. The media app displays a notification when the file is completely downloaded. 8. Exit the app bar by swiping your finger down from the top of the screen. Windo ws 5/21/15 8 back to top Windo ws 5/21/15 9 Viewing Media Libraries The Start Page gives you a quick view of the libraries and folders on your storage device and your mobile device. 1. Navigate between libraries by swiping your finger right to left and left to right. 2. To view all the contents of a library, tap on the arrow next to the library name. For example, tap on the arrow next to Photos to see all the pictures on your storage device. Windo ws 5/21/15 10 3. Return to the Start Page by tapping on the home icon on the upper left corner. Windo ws 5/21/15 11 Enjoying Your Media You can view your media library using the media app or a web browser. The media app is highly recommended when using a tablet or a smartphone. Tip for web access: To access your media library using a browser, connect to your storage device and type the address www.productname.com, substituting the name of your storage device. Examples: and . Play Videos View Photos Listen to Music View Documents View Recently viewed items Play Videos Watch a video 1. The Start Page shows you a small preview of the videos on your storage device. If you do not see the video you want to watch on the Start Page, tap on the arrow next to Videos to view the entire library. 2. Tap on the video you want to play. Tip: If the video has an exclamation mark, it might not be compatible with your mobile device. Visit technical support for information on third-party players. Watch mul ple videos back-to-back 1. The Start Page shows you a small preview of the videos on your storage device. If you do not see the videos you want to watch on the Start Page, tap on the arrow next to Videos to view the entire library. 2. Enable the app bar to select multiple videos. From the top of the screen, swipe your finger down. 3. Tap on the videos you want to play. A check mark appears on each item that you select. To deselect a single item, tap on it. To deselect all files, tap Deselect All on the bottom left corner. To select all files in the view, tap Select All on the bottom left corner. 4. Tap Actions on the lower left corner and tap Play. Video player Windo ws 5/21/15 12 Enable the playback controls by tapping on a video while it is playing. Controls include: return to last video; stop; pause/play; skip to next video; random play (interconnected arrows); and continuous play (circular arrows). Tap on the back arrow on the upper left to exit video playback. back to top View Photos View a single photo 1. On the Start Page, swipe your finger from right to left to navigate to Photos. The Start Page shows you a small preview of the photos on your storage device. If you do not see the photo you want to watch, tap on the arrow next to Photos to view the entire library. 2. Tap on the photo you want to view. To see it in full screen, tap on the photo and then tap Fill. In addition to Fill, you can choose Fit and Native. Watch a slideshow 1. On the Start Page, swipe your finger from right to left to navigate to Photos. The Start Page shows you a small preview of the photos on your storage device. If you do not see the photo you want to watch, tap on the arrow next to Photos to view the entire library. 2. Enable the app bar to select multiple photos. From the top of the screen, swipe your finger down. 3. Tap on the photos you want to view. A check mark appears on each item that you select. To deselect a single item, tap on it. To deselect all files, tap Deselect All on the bottom left corner. To select all files in the view, tap Select All on the bottom left corner. 4. Tap Actions on the lower left corner and tap Play. 5. To review options for your slideshow, tap on a photo and tap Slideshow on the upper right. 6. Select any of these slideshow options: Transitions, Slide Timing, Loop, and Shuffle. 7. Tap Start to continue the slideshow with the new settings. 8. To exit the slideshow, tap on a photo and tap the back arrow on the upper left. back to top Create and save a slideshow 1. On the Start Page, swipe your finger from right to left to navigate to Photos. The Start Page shows you a small preview of the photos on your storage device. 2. Tap Photos to view the photo library. 3. Enable the app bar to select multiple photos. From the top of the screen, swipe your finger down. 4. Tap on the photos you want for a new slideshow or to add to an existing slideshow. To deselect a single item, tap on it. To deselect all files, tap Deselect All on the bottom left corner. To select all files in the view, tap Select All on the bottom left corner. 5. Tap Actions and choose Add to playlist. Windo ws 5/21/15 13 6. Choose one of the following: Create a new slideshow: Tap New Playlist on the lower left corner. Enter a name for the slideshow and tap on the check mark. Add photos to an existing slideshow. Add the photos by tapping on the existing slideshow. You can view your saved slideshows at any time. Go to the Photos library and tap on the Playlists folder. Tap on the slideshow you want to view and tap the play icon. back to top Listen to Music Play a song 1. On the Start Page, swipe your finger from right to left to navigate to Music. The Start Page shows you a small preview of the music on your storage device. If you do not see the track you want to listen to, tap on the arrow next to Music to view the entire library. 2. Tap on the music track you want to hear. Tap on the screen to reveal the playback controls: go back to the last track; stop; pause/play; go to the next track; random play (interconnected arrows); and continuous play (circular arrows). To exit the music playback window, tap on the back arrow on the top left. Unless you choose to stop the music track, it will continue to play even when the playback window is not visible. You can recover the music playback window by enabling the app bar (starting at the top of the screen, swipe your finger down). Play mul ple music tracks back-to-back 1. On the Start Page, swipe your finger from right to left to navigate to Music. The Start Page shows you a small preview of the music on your storage device. If you do not see the songs you want to hear, tap on the arrow next to Music to view the entire library. 2. Enable the app bar to select multiple tracks. From the top of the screen, swipe your finger down. 3. Tap on the music tracks you want to play. A check mark appears on each item that you select. To deselect a single item, tap on it. To deselect all files, tap Deselect All on the bottom left corner. To select all files in the view, tap Select All on the bottom left corner. 4. Tap Actions on the lower left corner and tap Play. back to top Create a music playlist 1. On the Start Page, swipe your finger from right to left to navigate to Music. Tap on Music to view the entire library. 2. Enable the app bar to select multiple tracks. From the top of the screen, swipe your finger down. Windo ws 5/21/15 14 3. Tap on the music tracks you want to add to the playlist. A check mark appears on the selected tracks. Tracks are added to the slideshow in the order of selection. To deselect a single item, tap on it. To deselect all files, tap Deselect All on the bottom left corner. To select all files in the view, tap Select All on the bottom left corner. 4. Tap Actions on the upper right and choose Add to playlist. 5. Choose from the following: Create a new playlist. Tap New Playlist on the lower left and enter a name. Tap Confirm. Add to an existing playlist. Add the music by tapping on the existing slideshow. You can listen to your saved playlists at any time. Go to the Music library and tap on the Playlists folder. Tap on the playlist you want to hear and tap the play icon. back to top Viewing Documents View a document 1. On the Start Page, swipe your finger from right to left to navigate to Documents. The Start Page shows you a small preview of the documents on your storage device. If you do not see the document you want to view, tap on the arrow next to Documents to view the entire library. 2. Tap on the document you want to view. 3. Choose the app to use with the document. Rename a document 1. On the Start Page, swipe your finger from right to left to navigate to On . is the name of your storage device (e.g. On LaCie Fuel or On Seagate Wireless). If the folder you want to view is not displayed on the Start Page, tap on the arrow next to the product name to reveal all the contents on the device. 2. Browse for the document you want to rename. 3. Enable the app bar to select a document. From the top of the screen, swipe your finger down. 4. Tap on the document. A check mark appears on the item that you select. Note: The rename option is not available if more than one item is selected. To deselect a single item, tap on it. 5. Tap Actions on the lower left corner and tap Rename. 6. Type the new name and tap Confirm. back to top Manage mul ple documents Windo ws 5/21/15 15 You can: Copy documents to another folder Delete documents from the storage device Note: Deleting documents will permanently remove them from the storage device. Download documents to your mobile device Move documents to another folder 1. On the Start Page, swipe your finger from right to left to navigate to On . is the name of your storage device (e.g. On LaCie Fuel or On Seagate Wireless Plus). Tap on the arrow next to the product name and navigate to the folder with the items you want to manage. 2. Enable the app bar to select one or more items. From the top of the screen, swipe your finger down. 3. Tap on the items you want to manage. A check mark appears on each item that you select. To deselect a single item, tap on it. To deselect all files, tap Deselect All on the bottom left corner. To select all files in the view, tap Select All on the bottom left corner. 4. Tap Actions on the lower left corner and tap the preferred option. 5. Copy and Move: tap the back arrow on the upper left and navigate to the folder that you want to place the selected items. Tap Confirm on the lower left. Note: Move will remove the items from the original folder and place them in the destination folder. back to top Review Recently Viewed Items The Start Page shows you a small preview of recently viewed items. To review the last 20 items for each media library (Videos, Photos, Music, and Documents): 1. Tap on the arrow next to Recent. 2. By default, you can see Recent Videos. Tap on the video you want play. 3. To choose another library, enable the app bar. From the top of the screen, swipe your finger down. 4. Tap Show All on the bottom right corner and tap on the library you want to view. back to top Windo ws 5/21/15 16 Using Media App Controls All of your controls for the media app are in the app bar.. Start Page The Start Page appears with each initial launch of the media app. Tip: If you are having difficulty returning to the Start Page, quit Seagate Media and then open it again. Navigate media libraries The Start Page gives you a quick view of the libraries and folders on your storage device and your mobile device. 1. Navigate between libraries by swiping your finger left to right and right to left. 2. To view the all the contents of a library, tap on the arrow next to the library name. 3. To return to the Start Page, tap the home icon. Windo ws 5/21/15 17 back to top App bar Enable the app bar: 1. From the top of the screen, swipe your finger down. App bar controls There are four main controls in the app bar: two top controls to help you access your media and manage your device, and two bottom controls to help you select and manage contact and views. Top app bar controls Media: Media controls are on the left. Use these controls to select and enjoy your music. Device status: Device controls are on the right. Use these controls to manage users, network connections, battery power, and syncing. Bottom bar controls Content: Content controls are on the left and include controls to help you select content and actions to copy, move, delete, download, upload and play content. View: Tap the icon on the right to change between list and thumbnail view. back to top Windo ws 5/21/15 18 Viewing and Filtering Content View The media app gives you two options to view your content: : Thumbnails : List Tap on the view icon on the lower right corner to switch between each view. Filter The media app’s filter options are available by pinching inward on the screen with your fingers. Exit filter mode by pinching outward with your fingers. On the Start Page, you can filter: By Name By Name, Reverse Order By Date By Date, Reverse Order By Type By Size By Size, Reverse Order Windo ws Note: You can access filter options in each library by pinching on the screen. Filter options vary by library. 5/21/15 19 Customizing Your Storage Device Settings for your storage device are available in the charms and app bars. Note: Your storage device might not support all features listed below. Charms bar Enable the charms bar: 1. Starting from the right edge of the screen, swipe your finger from right to left. 2. Tap Settings. Charms bar se ngs General. Tap General to review or change the following settings: Wireless network name. Changing the name here will change the name of your storage device on the list of Wi-Fi networks. Wireless network password. You can prevent unauthorized access to the storage device by setting a password for its Wi-Fi network. 1. Enter a password in the empty field. Make certain to note the password as you will be required to enter it in your mobile device's Wi-Fi settings. 2. Tap on the switch to enable password protection. 3. Your mobile device loses contact with the storage device when the password is updated. Go to your mobile device's Wi-Fi settings to join the storage device's network using the password you just created. 4. Return to the media app. Note: To change a password, you must enter the current password in the empty field and tap Change Password. Download and play. Enable/disable streaming while downloading; enable/disable Seagate Media as the default app to playback for videos. System. Tap Restart to reboot the storage device or Shut Down to power off the storage device. About. Tap About to review the following settings: The media app version. The version of the media app on your mobile device. Product Name and Device Name. By default, the names listed here will be identical. Firmware version. The current version of firmware for your storage device. Seagate Media will alert you if an update is available. Storage. Review the available capacity on your storage device. Windo ws 5/21/15 20 Registration. Tap the link to register your storage device and review the product warranty. Advanced settings (Reset to default). Tap Advanced to review important network details: MAC Address; IP Address; Wi-Fi Channel; and, Security. You can also: Clear the cache for download and play to improve the performance of your storage device; and, Reset to factory defaults. Battery. Tap Battery to review or change the power conservation settings. ECO Mode. Enabling ECO Mode can help you increase battery life. Non-critical services such as DLNA and SAMBA are turned off when ECO Mode is enabled. Tap on the slider to enable/disable ECO Mode. DLNA. Allows DLNA playback devices on the network to view and play media files stored on the wireless storage device. Tap on the slider to enable/disable DLNA. SAMBA. Allows computers on the network to connect to the wireless storage device as a network volume. Turning it off does not prevent access to the storage device using the Seagate Media app or a web browser. Tap on the slider to enable/disable SAMBA. See the Help section Conserving Battery Life for more details. Cloud Storage. You can use this option to sync files with your Dropbox or Google Drive accounts. Your cloud storage login and password are required to link the storage device to the account. Note: Google Drive is not available on all storage devices. Help. Tap Help for tips on how to use your storage device. Permissions. Tap Permissions to review access rights given to Seagate Media. Auto Upload. Turn on and off; customize how you back up photos and videos to your storage device. back to top Windo ws 5/21/15 21 Managing Content on Your Storage Device Copy Move Rename Delete Copy content Note: The instructions below describe how to copy items within the storage device's folders. You can also copy items within its media libraries (Videos, Photos, Music, and Documents). 1. On the Start Page, swipe your finger from right to left to navigate to On . is the name of your storage device (e.g. On LaCie Fuel or On Seagate Wireless). Tap on the arrow next to the product name and navigate to the folder with the items you want to manage. 2. Enable the app bar to select one or more items. From the top of the screen, swipe your finger down. 3. Tap the items you want to copy. A check mark appears on each item that you select. To deselect a single item, tap on it. To deselect all files, tap Deselect All on the bottom left corner. To select all files in the view, tap on Select All on the bottom left corner. 4. Tap Actions on the lower left corner and tap Copy. 5. Tap the back arrow on the upper left and navigate to the destination folder for the copied items. 6. Tap Confirm on the lower left. back to top Move content Note: The instructions below describe how to move items within the storage device's folders. You can also move items within its media libraries (Videos, Photos, Music, and Documents). On the Start Page, swipe your finger from right to left to navigate to On . is the name of your storage device (e.g. On LaCie Fuel or On Seagate Wireless). Tap on the arrow next to the product name and navigate to the folder with the items that you want to manage. 1. Enable the app bar to select one or more items. From the top of the screen, swipe your finger down. 2. Tap the items you want to move. A check mark appears on each item that you select. To deselect a single item, tap on it. To deselect all files, tap Deselect All on the bottom left corner. To select all files in the view, tap on Select All on the bottom left corner. 3. Tap Actions on the lower left corner and tap Move. Windo ws 5/21/15 22 4. Tap the back arrow on the upper left and navigate to the destination folder for the selected items. 5. Tap Confirm on the lower left. Note: Moving content will remove the items from the original folder and place them in the destination folder. back to top Rename content 1. On the Start Page, swipe your finger from right to left to navigate to On . is the name of your storage device (e.g. On LaCie Fuel or On Seagate Wireless). Tap on the arrow next to the product name and navigate to the folder with the item you want to rename. 2. Enable the app bar to select one or more items. From the top of the screen, swipe your finger down. 3. Tap the item you want to rename. A check mark appears on the item that you select. Note: The rename option is not available if more than one item is selected. To deselect a single item, tap on it. 4. Tap Actions on the lower left corner and tap Rename. 5. Type the new name and tap Confirm. back to top Delete content Note: The instructions below describe how to delete items within the storage device's folders. You can also delete items within its media libraries (Videos, Photos, Music, and Documents). Deleting a file or folder will permanently remove it from your storage device. 1. On the Start Page, swipe your finger from right to left to navigate to On . is the name of your storage device (e.g. LaCie Fuel or Seagate Wireless). Tap on the arrow next to the product name and navigate to the folder with the items you want to manage. 2. Enable the app bar to select one or more items. From the top of the screen, swipe your finger down. 3. Tap the items you want to delete. A check mark appears on each item that you select. To deselect a single item, tap on it. To deselect all files, tap Deselect All on the bottom left corner. To select all files in the view, tap on Select All on the bottom left corner. 4. Tap Actions on the lower left corner and tap Delete. 5. Tap Confirm. back to top Windo ws 5/21/15 23 Windo ws 5/21/15 24 Conserving Ba ery Life Note: Your storage device might not support all features listed below. You can prolong battery life by enabling ECO Mode on your mobile storage. 1. Enable the charms bar by placing your finger on the right of the screen and swiping right to left. 2. Tap Settings and tap Battery. 3. Enable ECO mode by tapping on its switch. 4. Tap the back arrow and hide the charms bar by tapping on the center of the screen. When playing a video, the storage device will use your mobile device’s memory to temporarily store the video content. By using the mobile device's memory, the storage device can enter sleep mode to conserve its battery. Power se ngs op ons By enabling ECO mode, two non-critical services have been turned off: DLNA: Allows DLNA playback devices on the network to view and play media files stored on the wireless storage device. SAMBA: Allows computers on the network to connect to the wireless storage device as a network volume. Turning it off does not prevent access to the storage device using a web browser. Even when ECO mode is enabled, you can manually turn on DLNA and SAMBA: 1. Enable the charms bar. From the right edge of the screen, swipe your finger from right to left. 2. Tap Battery. 3. Tap on the switch for DLNA or SAMBA. Ba ery performance To achieve the best energy conservation: Enable ECO mode Disable DLNA and SAMBA Do not connect your storage device to the Internet while it is connected to your mobile device. Confirm that Download and play is enabled in Charms bar > Settings > General. Windo ws 5/21/15 25 Upda ng the Media App and the Storage Device Update the media app Updates to the app are managed by the operating system. Note: Your device must be connected to the Internet for the operating system to know an update is available. Windows 8.1: Seagate Media is updated automatically. Review the current version of the media app 1. 2. 3. 4. Starting from the right edge of the screen, enable the charms bar by swiping your finger from right to left. Tap Settings. Tap About and check Seagate Media version. Go to the Windows Store and see if a newer version of the the media app is available. Update the storage device The media app automatically checks for firmware updates when the storage device is connected to the Internet. If an update is found, Seagate Media downloads it in the background and prompts you to restart the storage device. The firmware update is installed upon restart. Review the current version of the storage device's firmware 1. 2. 3. 4. Windo ws Starting from the right edge of the screen, enable the charms bar by swiping your finger from right to left. Tap Settings. Tap About and check Firmware version. For information on firmware updates, go to technical support and choose your storage device. 5/21/15 26 Accessing Mul ple Storage Devices on the Same Network The media app can detect more than one compatible storage device on a network. For example, you connect a wireless storage device and a network-attached storage (NAS) device to your home network. Provided that both are compatible with The media app, you can switch between the two storage devices when you connect your mobile device to the same network. Add your devices to your network All devices, including the mobile device, must be connected to a single network. 1. Use Seagate Media to join the wireless storage device to your home network Wi-Fi. 2. Use the mobile device's Wi-Fi settings to connect it to your home network Wi-Fi. Tip: For access to multiple storage devices on a network, make certain that your mobile device changes its Wi-Fi connection from the wireless storage device to your home network Wi-Fi. 3. Connect your NAS to your home network via Ethernet. See the NAS's user manual for instructions. Choose the storage device: 1. Enable the app bar on the Start Page by swiping your finger down from the top of the screen. When Seagate Media detects two compatible storage devices, the setting Network changes to Server. 2. Tap on Server and tap on the storage device you want to access. Windo ws 5/21/15 27 Troubleshooting: For instructions on how to connect a compatible wireless storage device to your network, see the Help section Connecting Mobile and Storage Devices to Wi-Fi Networks. See the NAS's user manual for instructions on how to connect it to the network. If you experience difficulty connecting to a compatible storage device, confirm that it has been added to Windows. Go to Charms bar > Change PC settings > PC and devices > Devices. The storage device should be listed under . If it is not listed, tap on Add a device and choose your device. Windo ws 5/21/15 28 Windo ws 5/21/15 29 Troubleshoo ng Files take awhile to appear Cannot connect to wireless or network-attached storage devices Connection to wireless storage is lost when the mobile device wakes from sleep Video, song, or file does not play/open Reformatted drive for Mac Files take awhile to appear on the storage device The media app performs a one–time scan of the content that you copied to your wireless and networkattached storage devices. The scan can take time when the storage device has a good amount of files. If you recently copied content to your storage device and you do not see your files, you can refresh the view. 1. From the top of the screen, swipe your finger down to enable the app bar. 2. Tap Sync on the upper right corner. back to top Cannot connect to wireless or network-a ached storage devices A low battery charge might cause issues with the Wi-Fi connection. If you have an intermittent connection to the wireless device, check its battery charge. From the top of the screen, swipe your finger down to enable the app bar and tap Power on the upper right corner. Confirm that your storage device is disconnected from your computer and powered on. Make certain that the Wi-Fi LED is solid blue. The Wi-Fi is disabled when the wireless storage device is attached to a computer via USB or another wired connection. On your mobile device, check whether the storage device's wireless network is selected in the network list. If you move out of the storage device's wireless range, your mobile device will disconnect from the Wi-Fi signal. The maximum range is approximately 145 ft./44 m. In addition, obstructions, such as walls and other interference can affect the strength of the signal. Try reconnecting to the Wi-Fi network. You may have exceeded the maximum users. To identify how many users are connected, from the top of the screen, swipe your finger down to enable the app bar. Open Device Settings in the upper right and then tap Users. Power off the storage device, wait 10 seconds and then power it on. If applicable, confirm that your mobile device is connected to the storage device's Wi-Fi. Relaunch the media app to access the storage device. back to top Connec on to wireless storage is lost when the mobile device Windo ws 5/21/15 30 Connec on to wireless storage is lost when the mobile device wakes from sleep Connection to your wireless device's Wi-Fi network can be lost when a mobile device enters ECO Mode. To recover the connection, go to your mobile device's Wi-Fi settings and choose the name of your mobile device. Video, song, or file does not play/open You can copy any file to your storage device, however, the device to which you stream your media files can play only the file formats that it supports. The Media app does not convert files to other formats. See your mobile device's specifications for a list of supported file types. back to top Reforma ed hard drive for Mac Do not allow Time Machine ® to use your storage device for backups. Doing so will reformat the storage device's hard drive. If you reformatted the storage device by mistake, you can set it back to its original format. Visit your device's support website for further details: Seagate wireless products or LaCie wireless products. back to top Windo ws 5/21/15 31