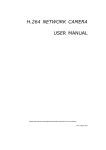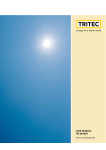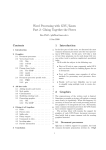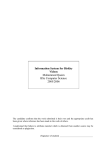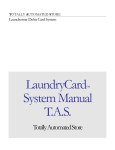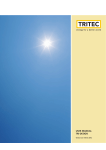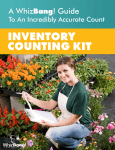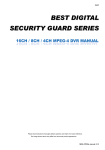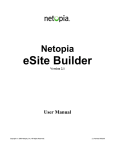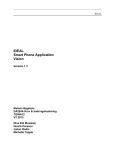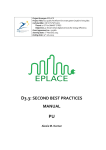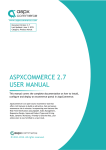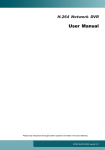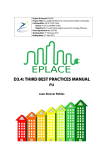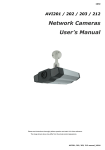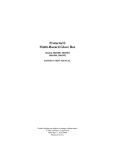Download CyberCafePro Online Management Information System User Manual
Transcript
CyberCafePro Online Management Information System User Manual CyberCafePro Online is a web-based Management Information System, integrated with CyberCafePro 6 software. © Copyright 2010. All rights reserved. OneRoof, Inc. CyberCafePro Reports Management Information System User Manual CyberCafePro OnlineUser Manual: Version 6.0.243 – October 27, 2010 CyberCafePro OnlineUser Manual © Copyright 2010, CyberCafePro, Inc. and OneRoof, Inc. All rights reserved. © Copyright 2010. All rights reserved. OneRoof, Inc. CyberCafePro Reports Management Information System User Manual Table of Contents Introduction 1 Accessing CyberCafePro Reports 2 From the Main Control Station 2 From Any Browser 2 Synchronizing Data with CyberCafePro Reports 4 Becoming a CyberCafePro Online User 5 User Account / Login Credentials 5 Dual-Window Side-by-Side Comparisons 6 General Layout 6 Page/Section Menus 6 Report Layout 7 Drill-down Capabilities 8 Report Types 11 Sales 11 Sales by Employees 12 Utilization 13 Activity 15 Customers 18 Productivity 19 Margins 23 Profit & Loss 24 Expenses 25 Search Expenses 25 New Expense 26 Modify an Expense 27 Sales Details 28 Stores - Creating Users 29 Assigning Roles to Users 29 Mapping Platform Employees to MIS Users 30 © Copyright 2010. All rights reserved. OneRoof, Inc. CyberCafePro Reports Management Information System User Manual Introduction CyberCafePro Online(also described as the CyberCafePro Management Information System - or MIS) is the web-based portion of the CyberCafePro platform and is available as a Software-as-a-Service (SaaS) subscription. It enables Telecentre managers, cyber café owners and school computer labs to support their businesses or teaching activities end-to-end, make better management decisions, monitor revenues and expenses, cut internal theft or pilferage, better know their customers and their primary activities, and reduce time needed to have all business decision metrics easily available -- via browser from anywhere you are, 24x7. It is also the only such Enterprise-level reporting system (with convenient dual-screen views for side-by-store comparisons). 1 © Copyright 2010. All rights reserved. CyberCafePro, Inc. and OneRoof, Inc. CyberCafePro Online Management Information System User Manual Accessing CyberCafePro Reports From the Main Control Station Within CyberCafePro software, under the Admin icon, under Sales and Event Logs, click CyberCafePro Online to go to the CyberCafePro Online log-on page. How to access the login page to CyberCafePro Online from within CyberCafePro From Any Browser Alternatively, you can access CyberCafePro Online by directing a web browser to: http://reports.oneroof.com 2 © Copyright 2010. All rights reserved. CyberCafePro, Inc. and OneRoof, Inc. CyberCafePro Online Management Information System User Manual The Log In page for CyberCafePro Reports 3 © Copyright 2010. All rights reserved. CyberCafePro, Inc. and OneRoof, Inc. CyberCafePro Online Management Information System User Manual Synchronizing Data with CyberCafePro Reports Navigation: Admin icon>Sales and Event Logs>Start Report Data Feed Each store updates at least once a day automatically each time the MCS program is started. However, when Start Report Data Feed is invoked manually from within the MCS, the data from the last transmittal is sent to the web and is visible 5-10 minutes later on CyberCafePro Reports. 4 © Copyright 2010. All rights reserved. CyberCafePro, Inc. and OneRoof, Inc. CyberCafePro Online Management Information System User Manual Becoming a CyberCafePro Online User Your CyberCafePro Project Administrator has given (or will give) you login credentials. User Account / Login Credentials Each user account has been assigned a role by your project administrator. There are different roles available, which provide various access and permissions levels to different menus, pages and reports (called “resources”) within the CyberCafePro MIS environment. If a user can access an MIS page then s/he is also allowed to modify (edit) that resource. For more information, see Stores - Creating Users on page 29. 5 © Copyright 2010. All rights reserved. CyberCafePro, Inc. and OneRoof, Inc. CyberCafePro Online Management Information System User Manual Dual-Window Side-by-Side Comparisons General Layout All MIS views are presented with two side-by-side and independent viewing areas. You can compare different metrics within the same store or centre – or compare the very same metrics in side-by-side comparisons by selecting the stores at top and then the Reports and Time Frame parameters below. Dual-window side-by-side report comparisons Page/Section Menus Page/Section menus show in blue background color and are located at top of page. Reports Entry point to all graphical reports. Sales Details A list report showing every sale transaction for a given time period and for a specific store. 6 © Copyright 2010. All rights reserved. CyberCafePro, Inc. and OneRoof, Inc. CyberCafePro Online Management Information System User Manual This report is essential to end of day accounting, showing each single sale, amount and tax or discount specifics. Expenses For store managers and higher level roles to enter fixed expenses for their store such as utility bills, ISP bills. Expenses entered will affect the Profit/Loss report. Profile Once logged in, each user can modify her/his profile, password, etc. Stores A section only available to administrators for setting up new MIS users and stores. Billing Users with Admin or Payer role can process payment for new Stores. Report Layout When you click Reports from the page menu, the page displays two side-by-side graphical viewing sections. Each section supports the same functionality, displaying charts based on selection of store(s) selected, chart top-menus and sub-menus. Top Report Menus Top-menus give access to the different chart types: Sales Utilization Activity Customers Productivity Margins Profit/Loss 7 © Copyright 2010. All rights reserved. CyberCafePro, Inc. and OneRoof, Inc. CyberCafePro Online Management Information System User Manual The charts are displayed according to the default store and default time period (right after login), or to the last selected store and time period (at any time during a usersession). Report Sub-menus Sub-menus support and display the various time periods. They also display time or dimension models, based on the report. Submenus, displayed at the bottom of the report Report Period Generalities All reports are based on time periods that are implemented as graph sub-menus. Period Number of Data Point (bars) Date Span Daily 7 1 week = 7 days Weekly 8 2 months = 8 weeks Monthly 12 (*) 1 year = 12 months Quarterly 8 (*) 2 years = 8 quarters Yearly 8 (*) 8 years (*) or less, if data unavailable because store lifetime to date is less. Drill-down Capabilities Most graphs are implemented as bar charts. When hovering the mouse over any colored graph segment, the arrow-shaped mouse pointer will change to the hand pointer indicating a drill-down capability, and will display the underlying data for that particular segment. Clicking the left mouse button activates the drill-down the same way as a hyperlink. Drill-downs indicate a path between graphs from a specific level to a more detailed level of information. 8 © Copyright 2010. All rights reserved. CyberCafePro, Inc. and OneRoof, Inc. CyberCafePro Online Management Information System User Manual Example Level 1 - with ‘Sales main’ Example report showing Sales by Weekly views 9 © Copyright 2010. All rights reserved. CyberCafePro, Inc. and OneRoof, Inc. CyberCafePro Online Management Information System User Manual Example Level 2 – with ‘Sales sub category’ This next view shows a detail from a Level 1 Category that results from placing the mouse over part of the Level 1 chart and clicking, thus bringing up underlying Level 2 details. Example drill-down report to sub-category level 10 © Copyright 2010. All rights reserved. CyberCafePro, Inc. and OneRoof, Inc. CyberCafePro Online Management Information System User Manual Report Types Note: New Reports and Views will be continually added to CyberCafePro Reports. Because it is “cloud” or Internet based, once added, all stores and centres automatically will have access to those new reports. Stay tuned for new report types. Sales This graph displays, for the selected time period, the total sales and commissions by product categories (one color for each category as shown in the legend). This graph allows for two additional levels of drill-down: by product sub-category (level 2, shown at left) and by individual products or services sold (level 3, shown at right). 11 © Copyright 2010. All rights reserved. CyberCafePro, Inc. and OneRoof, Inc. CyberCafePro Online Management Information System User Manual Sales by Employees The Sales by Employees reports show your sales for the time period selected for each Employee. Comparisons between employees if they work similar shifts might be of interest. Report showing sales by employees for the time period selected By clicking on any chart for a given Employee‟s Total Sales, underlying details of the Categories of Sales by that Employee will also be displayed. 12 © Copyright 2010. All rights reserved. CyberCafePro, Inc. and OneRoof, Inc. CyberCafePro Online Management Information System User Manual Utilization Total % (by utilization type) Each location's # of public-access computers and the # of hours they are open to the public comprise the total capacity if utilized 100%. For example, if a location has 10 computers and is open 12 hours, 7 days a week, their 100% level of utilization would be 840 hours of computer usage (12 x 7 x 10 = 840). Utilization is displayed as a % of the total available for the time period selected. If different modes of computer use are offered, then Utilization % is also displayed detailing the % utilization by each type: User Accounts, Timecodes and Play & Pay. Report showing total utilization percentage for the time period selected 13 © Copyright 2010. All rights reserved. CyberCafePro, Inc. and OneRoof, Inc. CyberCafePro Online Management Information System User Manual Average Hourly Utilization Knowing your utilization, for each hour of the day, lets you analyze busy versus idle times for your centre and could lead to your changing business hours open, making different staffing decisions, or introducing discounted pricing at off-hours to encourage usage at those times. These utilization profiles are also likely to vary by day of the week – easily selected at the bottom of the report. Hourly utilization is an average calculation of trends for the last 4 weeks for each hour of each day of the week. It is common for these hourly % utilization details to vary significantly by the day of the week chosen. The hours are numbered using 24 hour time format below each bar (e.g. „20‟ indicates from 8:00 to 9:00 pm). Report showing average hourly utilization percent for Saturday hours 14 © Copyright 2010. All rights reserved. CyberCafePro, Inc. and OneRoof, Inc. CyberCafePro Online Management Information System User Manual Activity Programs The Programs report shows the number of hours of computer time spent on each category of computer activity for the time period selected. If you mouse over any category and click, details are shown for the usage for those programs making up the category selected. Report showing computer programs usage for the time period selected 15 © Copyright 2010. All rights reserved. CyberCafePro, Inc. and OneRoof, Inc. CyberCafePro Online Management Information System User Manual Report on left showing hours of use for the Sub-category of Games; and on right the drill-down for further details for actual programs for the Racing Sub-Category. 16 © Copyright 2010. All rights reserved. CyberCafePro, Inc. and OneRoof, Inc. CyberCafePro Online Management Information System User Manual Websites The Websites report shows the top twenty most popular websites accessed by endusers in your telecentre or cyber café (including the number of visits for each). Mouseovers on the charts reveal the name of each website. Report showing websites accessed for the time period selected 17 © Copyright 2010. All rights reserved. CyberCafePro, Inc. and OneRoof, Inc. CyberCafePro Online Management Information System User Manual Customers Know how many unique customers came into your Centre based on the time period selected (sometimes also known as “foot traffic”). If User Accounts are employed and gender properly identified, counts for male and female users will also be presented. Report showing customers for the time period, by gender 18 © Copyright 2010. All rights reserved. CyberCafePro, Inc. and OneRoof, Inc. CyberCafePro Online Management Information System User Manual Productivity Open-Close The actual time your centre was opened or closed by your employee is shown for any time period you select. With this view you can see if openings or closings were on time or not. Report showing centre opening and closing times for the time period selected 19 © Copyright 2010. All rights reserved. CyberCafePro, Inc. and OneRoof, Inc. CyberCafePro Online Management Information System User Manual Employee Logon/Logoff For each employee, this view shows their first logon and last logoff for each day or time period you choose. Report showing first logon and last logoff for the time period selected 20 © Copyright 2010. All rights reserved. CyberCafePro, Inc. and OneRoof, Inc. CyberCafePro Online Management Information System User Manual Employee Websites Do you want to know what your employees browsing habits are during business hours? The Websites – Employees Access report details the top twenty most popular websites accessed by your employees during the course of business. It is not an indication of how much time they spend browsing the Internet. However, it is useful information if certain websites – accessed by employees, on behalf of a customer – should correspond to a payment in the POS and in the cash drawer. Report showing mouseover detail that shows the website name, date, and number of times accessed by employees 21 © Copyright 2010. All rights reserved. CyberCafePro, Inc. and OneRoof, Inc. CyberCafePro Online Management Information System User Manual Report showing websites accessed by employees for the time period selected 22 © Copyright 2010. All rights reserved. CyberCafePro, Inc. and OneRoof, Inc. CyberCafePro Online Management Information System User Manual Margins The POS set up for each item provides for entering the COGS (cost of good sold). If entered for all items, then CyberCafePro Online will calculate the Gross Margins (Sales – COGS) generated for the time period selected. Report showing gross margins for the time period selected 23 © Copyright 2010. All rights reserved. CyberCafePro, Inc. and OneRoof, Inc. CyberCafePro Online Management Information System User Manual Profit & Loss This report summarizes the revenues, costs and expenses incurred during a selected period of time - usually a month, a fiscal quarter or year. This report shows the ability of a store/center to generate profit by increasing revenue and reducing costs over time. Note that the Profit & Loss report offers only 3 time periods: Month, Quarter and Year. Revenues originate from the CyberCafePro Main Control Station POS Sales, while deducting the cost of goods & services sold (if entered in the POS item setup for each item or service sold) and operations expenses (if entered in the operational Expenses menu) yield Profit &Loss. Report showing Profit & Loss for the time period selected 24 © Copyright 2010. All rights reserved. CyberCafePro, Inc. and OneRoof, Inc. CyberCafePro Online Management Information System User Manual Expenses Click Expenses on the page menu to access the expense section. This section is for store managers and higher level roles to view and enter fixed expenses for their store such as utility bills and ISP bills. Expenses entered will affect the Profit/Loss report. Search Expenses Show expenses for a particular store, time period, vendor and expense type. Note these Operational Expenses details can also be exported to 4 different formats (CSV, Excel, XML or PDF) for distributing to others or for importing into other accounting systems. Expenses for a store within a particular date range (if any found within the date range selected) 25 © Copyright 2010. All rights reserved. CyberCafePro, Inc. and OneRoof, Inc. CyberCafePro Online Management Information System User Manual New Expense This form allows the entry of store-based operational expenses for a selected store and monthly period. Entering new expense line items When you click Continue, a confirmation page opens where you can commit newly entered expenses or modify them if necessary. Expense confirmation form (with choice to modify if needed, Save or Cancel) 26 © Copyright 2010. All rights reserved. CyberCafePro, Inc. and OneRoof, Inc. CyberCafePro Online Management Information System User Manual Modify an Expense By selecting an already posted expense in the box at the left, and then clicking on the Date, the details are brought up and may be updated or modified if needed (but only by Employees with Admin access to Expenses), as shown below in 2 screenshots: Expense checked at left to modify that particular expense Above shown the Modify Expense fields available to update or correct a prior entry 27 © Copyright 2010. All rights reserved. CyberCafePro, Inc. and OneRoof, Inc. CyberCafePro Online Management Information System User Manual Sales Details Click Sales Details on the navigation menu to access the Sales List report which shows every sale transaction for a selected time period and for a specific store. This report is essential to end of day accounting, as it details each single sale, including amount and tax or discount specifics, as well as the employee who made each and every sale. Sales detail listing 28 © Copyright 2010. All rights reserved. CyberCafePro, Inc. and OneRoof, Inc. CyberCafePro Online Management Information System User Manual Stores - Creating Users Administrators can create new CyberCafePro Online MIS users. To do so, click the Stores page menu and then, for the store group you want to add a user to, click the number entry in the Users column. Click the entry in the Users column for the store group you want to add users to When the list of users for the store opens, click the Add button to add a user to the store. Fill in details for the new user, starting with the appropriate store group level that will allow the user to view all his stores with a single login. Assigning Roles to Users At the bottom of the Create User page, assign a role to the MIS user account being created. Setting up new user details, including roles Roles provide varying access and permissions levels to different menus, pages and reports (called “resources”) within the CyberCafePro MIS environment. If a user can access an MIS page then s/he is also allowed to modify (edit) that resource. 29 © Copyright 2010. All rights reserved. CyberCafePro, Inc. and OneRoof, Inc. CyberCafePro Online Management Information System User Manual The table below summarizes access privileges to various resources. Basic Reports Operating Expenses Margins Report Profit/Loss Report Web Compliance Report Audit Add/Edit Users/Stores Billing Role Admin Yes Yes Yes Yes No No Yes Yes Exec Yes Yes Yes Yes No No No No Manager Yes Yes No No No No No No Operator Yes No No No No No No Payer No No No No No No No Yes Compliance No No No No Yes No No No Audit No No No No No Yes No No Note: Web Compliance and Audit shown above are turned on only for countries where regulation is mandated by law. If you are unaware of this regulation, it is likely that these features are turned off and are not available to anyone in your country (nor would they therefore be visible to you in the CyberCafePro Online navigation). Mapping Platform Employees to MIS Users At the CyberCafePro platform level, storeowners have created Employee profiles designating those employees allowed to administer the business using the Main Control Station. These employees – via the automatic and integrated data feed from the CyberCafePro Main Control Station – map to MIS Users and enjoy the new web-based graphical reporting capabilities offered by CyberCafePro Reports, using their MCS Employee logon Username and MCS password. For this reason it is crucial that Employees created at the MCS level use their identical email address for the MIS CyberCafePro Online platform Username. 30 © Copyright 2010. All rights reserved. CyberCafePro, Inc. and OneRoof, Inc. CyberCafePro Online Management Information System User Manual