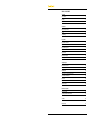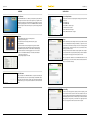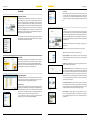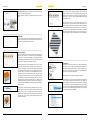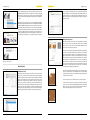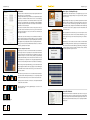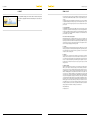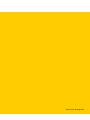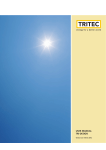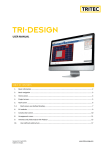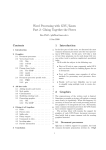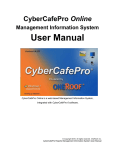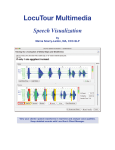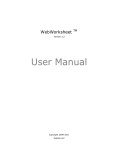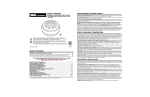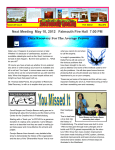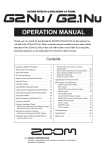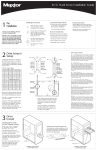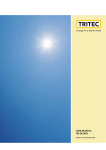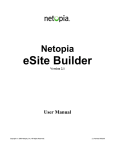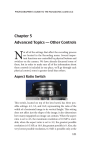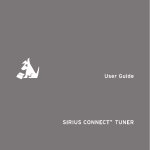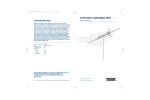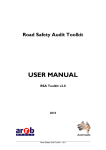Download User ManUal TrI
Transcript
energy for a better world User Manual TRI-DESIGN Version 1.0 | November 2009 TABLE OF CONTENTS Overview The Software 4 Features 4 Special Feature 4 Installation System Requirements 5 Setup 5 Uninstalling 5 Programme Programme Structure 6 User Guide 6 Project Management 6 Location 7 Project Data 8 Parameter Enquiry 8 Stand-system 9 Graphic Design PV Module Selection 10 Adding Restricted Areas 11 Add Modules 12 Other Options of the Graphic Design 13 Current Bill of Materials 13 Print-out 14 Export in CSV Format 14 Other Features 15 Data Bases & Update Software Update 16 Updating the Module Data Base 17 Contact 18 Terms of Use 19 4_Overview Installation_5 OVERVIEW Installation The Software System Requirements The TRI-DESIGN software is a software specifically developed by TRITEC for the design and calculation of photovoltaic systems. The programme and its integrated calculation and design information provide support for project engineering and preparation of offers. The TRI-DESIGN software allows any photovoltaic system and its technical aspects to be planned easily, quickly and efficiently. In order for the software to run optimally, the following system requirements must be met: • Min. 800 MHz PC • Min. 512 MB RAM • Min. 100 MB free hard disc space • 1024 x 768 monitor resolution • Microsoft Windows XP or higher • Microsoft.NET Framework 2.0 or higher Features Graphic project design The TRI-DESIGN software has the following features: • Simple project management • Site determination in Germany, Switzerland, France, Spain, Italy and Austria • Software available in German, English, French, Spanish and Italian • Design and calculation of the TRITEC photovoltaic mounting system TRI-STAND for pitched and flat roofs with different installation types • Automatic calculation of mounting suggestions for the roof surface • Creation of a BOM (Bill of Materials) of all modules and installation components for a PV system • Clearly arranged display of all results Setup Start the installation by double clicking on the file Setup.exe. We recommend to close all other applications during the installation, so system files can be replaced without restart. After selecting the save location for the programme and programme files, a Start menu folder can be selected where the link to start the programme is created. Clicking on Continue starts the installation of the programme on the computer. You can quit the software setup at any time by clicking on Cancel. Installation of the programme and copying of the files may take some time. Selection of save location This step completes the installation of the TRI-DESIGN software. The last window allows you to choose whether the software should be started immediately or at a later time manually. BOM with all components Special Feature Export of the BOM A special feature of the TRI-DESIGN software is its export functionality. This functionality enables the user to export and directly send the BOM for installation parts and solar modules to TRITEC. This functionality significantly simplifies the design of solar systems and thus allows even more efficient work. Copying of data Uninstalling In order to remove the programme completely from the computer, you will have to uninstall it in the Control Panel. Click on the Start button of the taskbar, then the button Programs and Functions (Windows Vista). Clicking on the TRI-DESIGN programme and then on Uninstall opens the wizard to uninstall the programme. Finally, clicking on Uninstall in the appearing window removes the programme and all related files from the computer. Uninstalling TRI-DESIGN 6_Programme Programme_7 Programme Save Project When saving a project for the first time, you must select a save location and a file name. Enter these by clicking on File > Save project as. Having made these entries, the project can be saved by simply clicking on File > Save project. Clicking on Save project saves the current project data and replaces the existing file. Programme Structure The programme can be subdivided into seven main areas. In Location enter site data related to the respective project, under Project Data information such as project number, address and contact data are allocated. The features of the roof, on which the system is to be installed, are entered in the area Parameter Enquiry, before you select the mounting system under Stand-system. Graphic design designs the system for the roof based on the entered data, before Current BOM displays a bill of materials of all components of the mounting system and the modules. The area Printout Export allows you to print all relevant data and export the BOM. Programme overview Saving a project Location Location is the area to enter the site data of the place, where the project is to be implemented. These data are essential for the system design. With the exception of the field Region, all fields are required and without their information the TRI-DESIGN software cannot design the system. If you try to move to the next point without having entered any information, the missing field is highlighted red. General settings and functions (for example, language, view, printing and exporting data) are accessible via the menu bar. These functions are explained in the section Other Features of this manual. Country: Click on this field to select the country where the project is to be implemented. Site data The 7 main areas City: Enter the city where the system is to be implemented. Latitude / Longitude: In order to determine the precise position of the system, latitude and longitude of the place where the project is to be implemented must be entered. User Guide After setting the main parameters of the programme, the seven main areas must be filled out one after the other. Keeping to this sequence ensures the best possible and efficient way of working with the TRI-DESIGN software. On top of the screen you will find another navigation aid. The buttons Back and Forward allow you to go back or forward by one step. Selecting the country from the list Simple navigation in the programme Entering location information Project Management The TRI-DESIGN software can be used to design several systems. The data of each project can be saved and recovered at any later time. In general, we recommend saving the project regularly during its creation. Archived TRI-DESIGN projects Opening a project You create a new project by clicking on File > New project. Every time you start the software, the programme opens an empty project automatically. We recommend saving this at this point in time to the desired save slot by clicking File > Save project as. Doing this, all you have to do during the design process is clicking on Save project to save the data to the desired location. To open an existing project, click on File > Open project. Having selected the desired project, you can open and edit it with TRI-DESIGN. Selecting the snow and wind load zone using the map Height above sea level: Please enter here the height above sea level in metres for which the system is planned. Snow / Wind load zone: Enter the snow and wind load zone for the project site here. If these are unknown, you can determine them easily using the map data of the software. By simply clicking on the respective map, the map can be zoomed and allows easy reading of the values. These values can then be applied by clicking on the corresponding place of the map. If the system site is on or near the border between two wind or snow load zones, the higher classified zone must be applied. Snow / wind load value: If the wind and snow load values are known or the site is outside the provided countries, you can alternatively enter these values directly into the fields Snow load value and Wind load value. This replaces selecting the wind and snow load zone and the terrain category. Terrain category: The terrain category can be set by either selecting one of the icons or by entering it manually. To see an explanation of the respective category simply drag the cursor on its icon. The explanation appears in a separate field. Selecting the terrain category Opening and editing a saved project Region: Here you can enter the region where the system is to be built. 8_Programme Programme_9 North German Plain: If the project is planed for the North German Plain, tick this box due to special static calculations. Having entered these parameters, continue with the entry of the project data. When a flat roof system is designed, in addition to the roof dimensions, height, orientation and slope, other details must be entered. If you select chamfered in the field Eaves area another field pops up requiring the entry of the degree of slope. If the selection is With parapet the roof parapet height must be entered. Designing a flat roof project Entering site data The next step is the selection of the roof construction type. The selection of Concrete roof does not require additional details, whereas Rafter roof or beam roof requires additional details regarding first and last beams /rafters, their number and distance. When selecting the flat roof, you can also enter an angle of slope of up to 5°. Activating the check box Parallel to eaves calculates the orientation of the modules in parallel to the eaves. If this option is not selected, the optimum orientation of the modules to the sun is calculated (180°). Project Data Here you can enter the data of the respective project. Allocate a name to each project in Project name, and enter the customer’s Address, Title, Name, First name, Address, Contact data into the other fields. Project data Parameter Enquiry The section Parameter Enquiry is for data relating to the project. First you must select the roof shape. To see the names of the icons, simply drag the mouse cursor on an icon. There are Ridged roof, Monopitch roof, Hipped roof, Half-hipped roof and Flat roof; the option Flat roof must be selected for all projects to be installed on horizontal surfaces (up to 5°). Optimum orientation of the modules Stand-system Parameter enquiry Graphic display of dimensioning Details of roof construction Roof orientation In Parameter specify your selection and dimension the roof. The roof measurements are entered into the fields a and b (also c and d, depending on the selected roof) in centimetres. You see which letter means which measurement in the illustration at the left bottom of the screen. By clicking on the ? icon next to the entry box, you can view a more detailed illustration of the measurement to be entered. The field Roof height needs the entry of the height of the gable from the ground, whereas you enter the angle between the horizontal and the roof surface (in degrees) in the field Roof slope. The next window requires the Orientation of the system, where 0° is North, 90° East, 180° South and 270° West. If the real roof is oriented to N -5°, you must enter the value of 365 into TRI-DESIGN. For an orientation of precisely South-West, the value is 225 etc. Then you have to select between Beam roof and Rafter roof for the roof construction. The flat roof presents a special case, described in the next section. After the selection of the roof construction four fields must be completed with details on the distances between the first and last rafter or the first and last roof beam to the roof edge, the greatest rafter/beam distance and the number of beams/rafters. Depending on the selected roof shape, there are different stand-systems to select from. In the case of ridged, monopitch, hipped and half-hipped roofs, the standard mounting system is Clip system or Insertion system. If the roof slope does not exceed an angel of 20°, another option is the Triangle installation, in order to construct the optimum angle. All mounting systems are available in Alu unpainted or Alu black. Setup of stand-system Selection of support Selecting the fastening The field Support type is only relevant for the triangle support and otherwise inactive. The angle of the support can be selected as 20°, 30° or flexible. The field Fastening defines how the system is to be attached to the roof. Then you can select the Carrier profile. The option Additional load is a special feature. Here you can enter the additional load of third-party fixing materials. When this option is selected and third-party fixing materials are used, it is essential to note the guarantee terms of TRI-STAND! 10_Graphic Design Graphic Design_11 To create and use a proprietary module select the option Proprietary module in the line Data bases. The following dialogue requires details of the module, describing its dimensions, output, technology and installation features. Only when all entries have been made completely and correctly, the design of the system can continue. Then in a graphic display you can select the Standard carrier profile UP or the Strengthened carrier profile UP-S. In the last two fields of the stand-system selection process, you must select the connection of hooks and rails. Depending on your selection in the field Fastening, the field Connection hooks might not be active. Selecting the rail connection If the system is to be mounted on a flat roof, select the Stand-system: Upright installation or Triangle installation. Both versions are available in Alu unpainted or Alu black. With the upright support you can select between angles of 20° or 30°, with the triangle support angles of 20°, 30° or Flexible. If Flexible is selected, another text box appears where you must enter the desired number of degrees. In addition, this selection requires the entry of the height of gravel in the field Height of gravel in cm. All other details are the same as the ones for creating a project, with insertion or clip systems and as described above. Creation of proprietary modules Adding Restricted Areas When the module has been selected, you can create any number of restricted areas on the roof. These can be either real obstacles, such as chimneys, dormers or aerials, or areas where no module should be installed, for example in order to keep maintenance paths clear. Selecting upright or triangle support Entry of number of degrees and gravel height for upright support with flexible angle Graphic Design Characteristics of the restricted area To keep track of things with several restricted areas, we recommend entering a name for each restricted area in the field Name. If the option Show image of interfering object is inactive, it is not displayed in the graphic, but blocked for the placement of modules. PV Module Selection The first step of the graphic design is the selection of the desired modules. Here you can select between two data bases and the Option Proprietary module. The data base General modules contains a wide variety of available modules; the data base Tritec modules contains the modules of the current TRITEC range. The following section describes how to create a proprietary module. To select a module of a data base, select first the data base, then the manufacturer of the desired module and finally the module type. The lower part of the window shows all data the selected module features regarding the respective project. Alternatively, you can select modules by the criterion Cell technology, selecting the desired technology in the drop-down field. For each restricted area to be added the above process must be repeated. Restricted area with X=150 and Y=370 Module selection Roof with four restricted areas Module type selection The creation of a restricted area always begins with clicking on Add restricted area. In the now appearing window enter the dimensions of the restricted area. As described above, information on the individual details can be displayed on the bottom left of the screen or by clicking on the ? icon. You place the restricted area by using the options Start X and Start Y or later using the dialogue by means of the Drag & Drop feature. If you enter for example for Start X the value 150 cm and for Start Y the value 370 cm, the software will create a restricted area beginning 1.5 m from the left and 3.7 m from the lower edge of the roof. This is the point of the lower left corner of the restricted area, which continues with the stated dimensions. To edit or delete a restricted area, select it by double-clicking on it. Now you can move it across the roof by simply Dragging & Dropping or edit it by rightclicking on it. Since several objects can be selected at the same time, the option to edit always applies to all selected restricted areas. 12_Graphic Design Features of the module field Graphic Design_13 Add Modules Other Options of the Graphic Design You can cover the roof with solar modules, either by using the buttons on the left of the screen or a separate window. Clicking on Add module field opens a window to enter all parameters required to cover the roof with solar modules. If the roof is to be covered completely, select the option Cover whole roof in the window’s fifth line. If only a certain area is to be covered with modules, enter the Number of columns and Number of rows by selecting the first check box or alternatively enter the Number of PV modules or the desired Output. The next section determines how the modules are to be placed on the roof. To do this enter Start X and Start Y, where the edge of the module field is entered in X and Y direction, or select a corner of the roof to which the software aligns the modules. In addition to the above basic features of the graphic design, you can call up additional options by right-clicking on the respective modules, restricted areas or roof areas. In the bottom section of the window you can select whether the modules are placed in Portrait or Landscape format. In addition, you can set a minimum distance of the module field to the roof edges. Depending on the used module, some applications may be impossible and their corresponding fields inactive. This way you can create as many individual module fields as to cover the roof completely, optimally and as required. Buttons for editing the module fields Another way to cover the roof or edit a module field is to use the buttons at the left edge of the screen. Depending on the selected module and entered project data, they can be used. Options that are not available can only be seen in outlines. The top two icon rows offer the possibility to expand existing modules and module fields; the icons of the bottom row allow the roof to be covered completely or to adjust the view to the graphic display. All buttons have mouseovers describing their function. Inactive buttons are shaded grey. Right-click on empty roof area By right-clicking of the empty roof you can Add in portrait format or Add in landscape format. Under Edit you can Re-calculate statics. Zoom allows you to zoom in, zoom out or make the image Page width. View allows you to switch between Levels, Stand-system view and Module view. Additionally, you can show or hide Load zones, display a mouseover with Coordinate and show or hide a Grid. When you right-click on a restricted area, you can select the option to Select restricted area, Feature or Show or Hide coordinates. Furthermore, you can set the origin of the design at a restricted area by clicking on Coordinate > Set origin. Right-click on a restricted area Right-clicking on a solar module can select the module or show the Module grid. The module grid shows the complete design of the field with modules as if no restricted areas existed. In addition, by right-clicking on a module (just as with the restricted areas) you can Show coordinates or Hide coordinates and set the Origin at the respective module. Right-click on a solar module After selecting a module by double-clicking it, you can add another module using the appropriate buttons on the left, right, top or bottom. Entering the desired number into the field above the buttons, you can add several modules at the same time. Roof covered with modules Adding the entered number This feature lets you move shift one or more modules in the desired direction. Select the desired modules by double-clicking on one or by drawing a frame around several modules. Now you can move them in the desired direction. By clicking on this icon the still free roof areas are covered symmetrically with modules in the desired format. This feature allows you to zoom the graphic display in or out or to zoom a picture detail in or out. Completely covered roof Shift left Current Bill of Materials Now the BOM of all modules and installation components for the project is created. It can be viewed as an overview and control option. It can be printed out in the next step and forwarded to TRITEC using the Export feature. The chapter on Export CSV-Format describes the process of exporting and submitting the data. Cover whole roof symmetrically with PV modules in portrait format BOM of a completed project Zoom out/in 14_Graphic Design Graphic Design_15 Print-out Other Features The last step Printout Export lets you print out and export the project file. The export of the BOM is described in detail in the following chapter. Selection printouts allows you to activate all desired printouts. Activate / deactivate lets you activate or deactivate all options at the same time. The basic settings of the programme can be defined using the menu bar. In addition to the already described options such as Open, Save, Print and Export, you can switch between the seven main items of the programme under View. The selection between Cover sheet, Summary, Roof drawing, Roof attachment points, Rails, Profile positions, Technical drawing, Dimensioning and Bill of materials can now be printed by clicking on Print. Enter the designer data under Settings > Designer data. They are shown in the printout of the project. In the case of several designers in one company, entering the editor here can show which project was edited by whom. In addition to details of the company, you can also integrate a company logo. Clicking on Browse under the heading Company logo you can select and add the company logo. Setting the print options By clicking on Print preview you can display a preview of the selected items. Changing the view The software and its help file can be displayed in five languages. To select the software language click on Languages under Settings in the menu bar. You can choose between German, English, Spanish, French and Italian. Selected pages in print preview To open the software manual click on Manual in the menu Help of the menu bar. When you have selected your language, the manual will open. Export in CSV Format To export the created BOM in CSV format select the button TRI-DESIGN BOM under File > Export. The now appearing window allows you to select the save location and the name of the file to be created. Clicking on Save the file is created and the window is closed. Exporting the BOM using the menu bar Alternatively to using the menu bar, you can create the file under Printout Export. The lower part of the window shows the category Export BOM. By clicking on Export you open a window to enter the location for the file to be saved to. Having selected the save location and naming the file, you can export and save it by clicking on Save. Entering the designer data Now you can send the created and saved CSV file via e-mail. Selecting the programme language BOM export in the window Printout Export Opening the manual 16_Data Bases & Update Data Bases & Update_17 DATa Bases & UPDATE Software Update To keep the software up to date, we recommend to update it regularly. Click on Help > Internet Update to check for new software versions and install updates. The now opening window shows the currently installed software version and the latest available update version. To check for available updates and install any available ones, the computer must be connected to the Internet. If the message “Your version is up to date” appears, no new versions of the software and thus no updates are available. No update necessary If the installed and the latest available version are not identical, you will see the message “Your version is obsolete”. In order to continue working comfortably with the TRI-DESIGN software, you should now update the software. To start this process click on OK. Depending on your Internet connection, downloading the required files may take some time. When the download of all data has been successfully completed, the installation of the update must be confirmed in the appearing window. The Installation Wizard will guide you through the update installation, which is identical to the first installation of the programme (see above). The programme section Software Update offers two additional options. Clicking on Force programme download downloads the latest software version from the server, independent of the current version. This option may become necessary if an error occurred during the last download and the update could not be installed correctly. When using a proxy server, click on Proxy. You can make all proxy settings in the opening window. You can at any time cancel the update and return to the normal software screen by clicking on Close. File download completed Force programme download Updating the Module Data Base Updating the programme and data base via Help > Internet Update The programme’s module data base is automatically updated each time the software is updated. By regularly updating the software therefore, not only the programme, but also the content of the data bases is kept up to date. This way new modules can be loaded and used in the TRI-DESIGN software quickly and easily. The process of updating the software is described in the previous chapter. 18_Contact Opening the contact data Terms of Use_19 Contact TERMS OF USE To contact TRITEC directly, click on How to find us in the menu help of the menu bar. The opening PDF file has all contact data you need to reach your contact. Please read the terms of this licence agreement carefully before using the product. The product contains software that TRITEC makes available to use free of charge exclusively to you as a customer. The following agreement is a legally binding agreement between you, the user, and TRITEC, the publisher. By installing the software you agree to the following terms of use. If you do not agree to the terms of this agreement, please do not use the software and remove it from your computer. 1. Copies and distribution The TRI-DESIGN software was developed for TRITEC and is protected by copyright. Copying the programme is only allowed for data backup purposes. Copies of the programme documentation are prohibited. Transferring, renting, leasing or otherwise making the programme or the programme documentation available to third parties is not allowed without the previous written consent of TRITEC. 2. Reservation of intellectual property rights Notwithstanding any changes or adjustments made by you or for you, the programme, the programme documentation and any parts thereof, all copyrights, patents and other intellectual rights contained therein shall remain the absolute property of TRITEC. Hereby you confirm that you do not have any other rights in the programme or its programme documentation than the rights explicitly granted in this agreement. 3. Data bases The solar module and mounting system data bases used in this software have been checked with the greatest possible care and are updated and adjusted if necessary. However, discrepancies and mistakes cannot be excluded. Therefore, no guarantee as to the correctness and completeness of the used data is given. 4. Guarantee The publisher does not guarantee that the software is free from defects, runs without disruption, meets the expectations of the user and is suitable for certain user purposes or does not breach the rights of third parties. The programme is designed to assist in the design and does not replace detailed planning. The identified system configuration is only one possible model, the calculation results represent only a projection. Subject to technical changes and errors. 5. Limitation of liability TRITEC is not liable for any direct or indirect losses or consequential losses, including, but not limited to, loss of profit, not realised cost savings, incorrect calculations, loss of data or increased costs of the user or any other financial losses, the granting of rights of use, the use, the malfunction of the software or disruptions while running the software. The above limitation of liability applies also if the publisher has been informed of the possible occurrence of any such loss. TRITEC is only liable for losses and damages, if the company is guilty of intention and gross negligence. This limitation of liability applies to all damages claims, irrespective of their legal basis, including, but not limited to, contractual, pre-contractual contract-similar claims and claims arising from torts. This limitation of liability also applies to all executive and non-executive employees of TRITEC and all representatives and agents of TRITEC engaged in the development, marketing or delivery of the software. It is the sole responsibility of the user to ensure that he himself and his employees have the required knowledge to install and use the software correctly. TRITEC is not liable for problems and damages arising from the insufficient knowledge of the software users. TRITEC, November 2009 © All rights reserved. www.tritec-energy.com