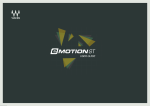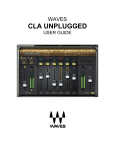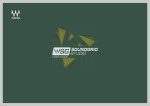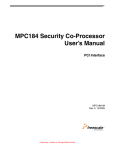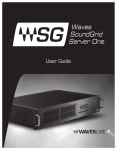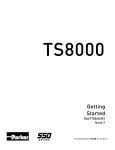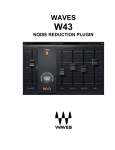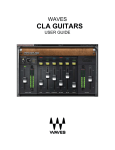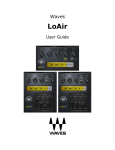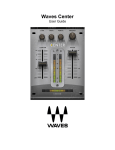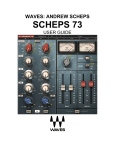Download StudioRack User Guide
Transcript
1 Table of Contents Introduction 4 About SoundGrid 4 1. StudioRack Integration and Components 6 1.1 Installation 8 1.2 Inserting StudioRack 8 1.3 File Locations 9 1.4 StudioRack Interfaces 10 2. Controls Common to All StudioRack Components 12 2.1 SoundGrid Network Status Section 12 2.2 Chainer Section 14 2.2.1 Bypass / Disable / Enable 16 2.2.2 Copy and Paste Features 16 2.2.3 Storing and Recalling Presets 19 2.2.4 Sidechain 20 2.3 Input and Output Faders and Meters 22 3. Plugin Automation in Studiorack 23 4. Assigning Controls 26 4.1 Assigning Plugin Parameters to StudioRack Quick Keys 26 4.1.1 Displaying a Plugin’s Gain Reduction with the Quick Meter 29 4.1.2 Disconnecting Quick Key Assignments 29 4.1.3 Viewing Quick Keys Assignments 30 4.2 Assigning Plugin Parameters to a MIDI Controller 31 4.3 Assigning Plugin Parameters to an Avid Controller 32 4.4 Multi-Assign Mode 33 5. Low-Latency Recording and Monitoring 34 5.1 eMotion ST Monitoring Section 36 5.2 Monitoring Section Controls 36 5.3 Control What You’re Listening To 38 5.4 Establishing a Link Between StudioRack and eMotion ST 39 5.5 Where Do You Work: StudioRack or eMotion ST? 44 5.6 Step-by-Step Guide to StudioRack Monitoring Setup 45 6. StudioRack for Pro Tools HD and HDX Systems 47 6.1 How Many StudioRacks Can I Use? 47 6.2 Using StudioRack in I/O Insert Mode 50 Appendix 1: Moving StudioRacks to Another DAW 55 Appendix 2: Monitor Switching Under DAW Command 56 Appendix 3: The WaveSystem Toolbar 62 INTRODUCTION Thank you for choosing the StudioRack plugin from Waves. In order to get the most out of this product, please take some time to read this manual. We also suggest that you become familiar with the Waves support site: www.waves.com/support. There you will find an extensive answer base, the latest tech specs, detailed installation guides, software updates, and current information about licensing and registration. About SoundGrid SoundGrid is a scalable network infrastructure that provides a variety of cost-effective, high-quality solutions for recording studios. It can be configured in many ways and with many hardware possibilities to provide a very flexible audio work environment. This framework is managed by the SoundGrid Studio application, which configures the network, assigns and manages I/Os, controllers and servers, and streams audio throughout the system. Any user, anywhere on the SoundGrid network, has access to any network I/O device. Adding a SoundGrid DSP server moves processing away from the host computer. This enables users to work with a large number of plugins simultaneously and to create complex, low-latency monitor mixes from numerous sources. Key to these features are the StudioRack plugin and the eMotion ST mixer. 4 StudioRack is a DAW plugin. As a channel insert to any DAW, StudioRack chains up to eight plugins, controls them, assigns them to external controllers, and manages them—with their presets—all in a way that makes it easy to move from one DAW session to another and from one DAW platform to another. StudioRack enables users to create racks of processors with limitless parameters and flexible signal flows that are easily inserted into any track of the session. As part of a SoundGrid network with a DSP server, StudioRack can shift plugin processing from the local CPU to the SoundGrid DSP server. StudioRack works in conjunction with the eMotion ST mixer to create numerous personalized monitor mixes that use the same plugins heard in the mix—all with virtually no latency. There are no surprises between tracking and mixing. Using StudioRack, you can switch between playback and live input while recording; switching can be controlled manually or automated from the DAW transport. StudioRack is a flexible tool that can be used with local processing on any DAW, including Pro Tools HD/HDX and HD Native systems. Processing can take place locally on the host CPU or on a DSP server. 5 1. StudioRack Integration and Components StudioRack can be used in a number of configurations. ■ Local CPU Mode: Processing takes place in the host computer. In this mode, a StudioRack can be inserted on tracks on any compatible DAW, regardless of the ASIO/Core Audio driver. No special setup is required. ■ SoundGrid DSP Mode: Processing is sent to an external DSP server. Working in this mode requires a SoundGrid-compatible I/O and server. SoundGrid real-time processing integrates differently on systems that use the Waves SoundGrid ASIO/Core Audio driver as their sound engine than on those that use the Avid Pro Tools HD/HDX or HD Native driver: - SoundGrid ASIO/Core Audio driver: For DAWs using the SoundGrid driver and a DSP server, processing takes place on the server, while audio is routed to the server and back by StudioRack. Integration is transparent. - Avid Pro Tools driver: Pro Tools HD/HDX and HD Native DAWs cannot be integrated directly into a SoundGrid network because they must use their own playback engine. This requires a special solution: I/O inserts are assigned manually to route audio between DAW channels and StudioRack inputs. This enables Pro Tools systems to take advantage of StudioRack while continuing to operate under their own playback engine. StudioRack SoundGrid SG driver 6 StudioRack SoundGrid Avid driver Local CPU The eMotion mixer’s Monitoring section differs slightly in each of the two cases (see diagram). StudioRack Local CPU. Opens on any DAW, any driver. StudioRack functions like any plugin. StudioRack DSP Processing Systems using SoundGrid ASIO/Core Audio driver HD Systems I/O Insert mode StudioRacks Are Transportable Move a StudioRack from one track to another or from one DAW session to another, and rack organization, plugins and all presets will follow. Move a session from one studio to another, and the StudioRack—with all its properties—will follow. You will, of course, need the same plugins in both systems, but you don’t need the same hardware. StudioRacks can move between Local, SoundGrid DSP, and I/O Insert sessions. StudioRacks created in SoundGrid mode on a server-based DAW system can be used in Local CPU mode on other systems. And sessions created on a StudioRack working in Local mode can operate in SoundGrid DSP mode on a server-based network. This means you can record and monitor with low latency at a studio with a SoundGrid DSP system, edit the tracks on a native DAW, and then mix on a Pro Tools HD/HDX or HD Native system. 7 1.1 Installation Install StudioRack with the Waves SoundGrid Studio installer. Use the Waves Installer for the Waves plugins you will be using with StudioRack. Both installers can be found on the download page at www.waves.com. Create or log on to your Waves account, and use the Waves License Center to license your products. Licenses SoundGrid licensing is layered, so you can find the system that best meets your current needs. ■ The StudioRack Native license allows plugin processing on your local CPU. All Waves Native plugins are compatible. ■ T he StudioRack SoundGrid license lets you offload your plugin processing to a DSP server. You can use StudioRack with either local CPU or SoundGrid processing. StudioRack SoundGrid requires SoundGrid plugins. ■ The eMotion ST license enables low-latency monitoring while recording, as well as other eMotion ST features. License your SoundGrid components with the Waves License Center, an application that manages licenses for all Waves products 1.2 Inserting StudioRack Whether you are using StudioRack in Local CPU or in SoundGrid mode, the plugin is always called “StudioRack” in the DAW’s insert menu. Your hardware/software combination will determine which component to load. You must, however, choose the correct track component: ■ Mono ■ Mono-to-stereo1 ■ Stereo (multi-mono not supported) 1. StudioRack I/O Insert mode does not have a mono-to-stereo component. 8 1.3 File Locations The StudioRack plugin and its library are installed to a different location than your other Waves plugins. StudioRack works closely with the SoundGrid Studio Application and the eMotion ST mixer. To ensure compatibility and full functionality between them, we have isolated them from your other plugins. StudioRack and its accompanying library are installed to: Mac: System HD /Applications /Waves /SG Studio /Modules PC: C /Program Files (x86) /Waves /SG Studio /Modules StudioRack has a dedicated WaveShell for each of its supported formats: DAE, AAX, VST, VST3, AU. 9 1.4 StudioRack Interfaces There are two StudioRack interfaces. They are identical except for the eMotion ST monitoring section. SoundGrid network status Processing mode Plugin chainer section eMotion ST monitoring section I/O insert mode section Assignment controls Input/output section The red outline indicates the section that differs between modes. StudioRack I/O Insert Plugin 10 StudioRack Standard Plugin Default Instantiation Modes The two StudioRack interfaces differ because there are two ways of integrating StudioRack and SoundGrid Studio with the host DAW. When inserted to a DAW track, StudioRack opens with a view that reflects the system’s configuration and the selected component (mono, mono-to-stereo, stereo). Host Default Open Condition All DAWs Standard StudioRack component / Local DSP processing Pro Tools HD Native* Standard StudioRack component / Local DSP processing Pro Tools HD/HDX* (through DSP menu) StudioRack SG DSP I/O Insert mode Pro Tools HD/HDX (through Native menu) Standard StudioRack component / Local DSP processing * Requires SoundGrid DSP server and I/O. Switching from one processing mode to another is discussed later in this manual. 11 2. Controls Common to All StudioRack Components The following controls and indicators are common to all StudioRack modes and components. 2.1 SoundGrid Network Status Section When StudioRack is operating as part of a SoundGrid network, this section is used to monitor network status and activity and to choose between Local CPU and SoundGrid DSP processing. When the host is not part of a SoundGrid network, this panel is inactive. PROCESSING is a drop-down menu for selecting between Local CPU and SoundGrid DSP processing. In SoundGrid DSP mode, all plugin processing is performed in the SoundGrid DSP server. In Local CPU mode, the host computer does the audio processing. Menu options: Switch to Local or SoundGrid - Sets current StudioRack to Local CPU or SoundGrid processing. Switch all to Local CPU - All StudioRack instances in the host session are set to Local CPU processing. Switch all to SoundGrid - All StudioRack instances in the host session are set to SoundGrid processing. Switching from Local CPU to SoundGrid processing is done in a different manner when using Pro Tools HD/HDX and HD Native systems. Rather than using the PROCESSING menu to change modes, you must use the NATIVE/DSP button on the Pro Tools menu bar. 12 Switch all instances to Local CPU mode before performing an offline bounce. In order to provide low-latency monitoring and recording, SoundGrid DSP servers process audio in real time. As a result, StudioRack in DSP mode does not support offline bounces. If you attempt an offline bounce while in DSP mode, the audio will likely become corrupted. Before performing an offline bounce in the DAW, set all StudioRack instances to Local mode. Select Switch All to Local in the StudioRack processing section. When the offline bounce is complete, you can switch all StudioRack incidents bank to SoundGrid DSP processing mode. Real-time bounces are not affected and can be undertaken while StudioRack is in SoundGrid mode. VOICES displays the number of StudioRack channels in use compared with the number of allotted channels. This applies only to server-based systems, and is independent of the voices used in the DAW. StudioRack has 64 available voices. Depending on configuration, StudioRack I/O Insert mode supports up to 64 voices. A mono StudioRack uses one voice; a stereo, two. Routing a key input/sidechain to a StudioRack also uses voices. DSP A SoundGrid server has multiple processing cores. When StudioRack is in SoundGrid mode, the DSP meter displays the processing usage of the processing core where this StudioRack is loaded. This gives you an indication of processing headroom. If this value is over 80%, then StudioRack is using too much DSP. You may need to close or move certain plugins. If any of the processing cores—not just the one used by the StudioRack you’re currently looking at—exceed 80%, you may encounter pops or dropouts. In such a condition, the background of the window appears red. The DSP window displays N/A if no server is present, or if you are in Local CPU mode. To view the average CPU usage of all cores in the SoundGrid sever, refer to the DSP meter of the SoundGrid Studio on the top bar. The SG Setup indicator is located in the Top Bar of the StudioRack interface. It reports the overall status of the SoundGrid network and server. Green indicates OK. Red indicates an error state, such as the absence of an I/O device, server or driver. To see an overview of the SoundGrid network, click on the SoundGrid SETUP button. This section contains information about devices, servers, network status, and more. Refer to the SoundGrid Studio user guide for additional information. 13 2.2 Chainer Section Consider this section an equipment rack that you fill with outboard processors—in this case, any SoundGrid Studio plugin. A chainer rack can hold up to eight plugins, each in its own slot. Every slot has a drop-down menu that is used for loading and managing plugins. It also provides information about latency and can be used to enable a sidechain for the rack. To load a plugin into a slot, left-click on the small arrow beside ADD PLUGIN. Select from the list of plugins that are installed in your DAW. Plugins are displayed by category or by manufacturer, and will appear in the list whether or not they are licensed to you. A StudioRack using a server for processing may display a different set of plugins than a StudioRack in Local CPU mode. Menu of a populated slot Chainer signal flow is top-to-bottom, but don’t be too concerned about processor sequence at this point. You can always rearrange the plugin order—and the signal flow—by clicking on a processor and dragging it to the desired position. In addition to moving plugins within a rack, you can move them from one track to another. Settings, assignments, and other characteristics will be preserved. 14 When you assign a plugin to a slot, its interface will open. This is the Plugin window. Set plugin parameters as you normally do. To hide a plugin interface, click the X in the upper left corner of the window or double-click on the name of the plugin in the rack. Click on the name of another plugin to bring the new plugin to the front. 15 2.2.1 Bypass / Disable / Enable To bypass a plugin, click on the IN button next to the plugin’s name. You can also select this through the menu. Disable or enable a plugin through the plugin menu, or by clicking its slot while holding down the Control key. Both Bypass and Disable defeat the effect of the plugin’s processor. However, Disable actually removes the plugin from the processing chain without deleting it from the rack. You can re-enable the plugin without losing its settings, controls, or automation assignments. When a plugin is disabled, its name will remain visible above the slot, and its icon will be replaced with DISABLED. Remove Plugin deletes the plugin from the slot. All parameter settings and control assignments are lost. 2.2.2 Copy and Paste Features You can copy and paste a plugin and its parameters to another slot in a StudioRack. It is not possible to use this menu to copy only selected parameters of a plugin. Choose Copy in the plugin menu of the selected plugin. This will copy the plugin and a snapshot of its current settings. There are two paste options: 16 Paste [plugin name] Pastes the plugin and settings that have been saved to the clipboard. The paste action will replace all contents of the slot, whether empty or populated. In this image the Paste [plugin name] function is the only available paste option, since the copied information is not relevant to the plugin in this slot. Paste [plugin name] Preset Paste Preset appears only if the information on the clipboard can be applied to the plugin in the destined slot. This is applicable if the plugins are of the same family, for example between REQ2 and REQ6, but not between Q4 and REQ4. In this image, both Paste [plugin name] and Paste [plugin name] Preset functions are available. The data copied to the clipboard contains information relevant to the existing plugin. To copy/paste a plugin preset from an individual plugin into StudioRack, use the plugin’s Copy Preset feature to copy the preset, then use StudioRack’s Paste Preset feature to paste the entire plugin plus the copied preset. Copy 17 Paste Latency For information about the latency introduced by plugins in the rack, go to the plugins’ drop-down menus. “Latency” indicates the latency introduced by the plugin. “Rack Latency” is the total latency of the rack. If no latency is introduced by any of the plugins in the rack, both sections will be grayed out. No latency introduced. 18 When the selected plugin does not introduce latency but other plugins in the rack do, only “Rack Latency” reports a value. When the selected plugin and the other plugins in the rack introduce latency, both latency indicators report a value. 2.2.3 Storing and Recalling Presets At the top of the interface of each Waves plugin are two WaveSystem Toolbars, one for each plugin and one for the entire rack. The WaveSystem Toolbar is a narrow control bar that you can use to load or save plugin presets, undo and redo actions, and compare settings. For more information, please refer to the final chapter of this user guide, “The WaveSystem Toolbar.” To load a plugin preset, click the LOAD button on the toolbar above the plugin. A drop-down menu shows the plugin’s presets, including factory presets and the user presets you have saved. There is also a WaveSystem Toolbar for the StudioRack itself that allows you to save and load presets for the entire rack, including the structure of the rack, the plugins, and their settings. Plugin presets are interchangeable between all modes of StudioRack— Local, DSP, and I/O Insert. However, if plugins that are not SoundGrid-compatible are used in a Local session that is later opened in DSP mode, the incompatible plugins will be disabled. Similarly, plugins that are not licensed will not be available. Use the rack’s A/B button to compare parameters for the entire rack. This allows you to compare changes made in several plugins and hear how they affect the overall sound. However, an A/B comparison will not compare changes to a rack’s structure (adding or deleting plugins, or changing the plugin sequence in the rack). 19 While the rack toolbar can save and load the parameters of the plugins in the rack, the Undo/Redo buttons in this toolbar will not reflect changes in parameter settings of hosted plugins—only the parameters of the rack itself. For example, clicking Undo on the Rack Toolbar may affect the rack’s input or output level, or undo a previous plugin addition or removal, but will not reflect changes in the parameter settings of individual plugins. So, if you’ve changed the rack’s input gain setting and then made four adjustments within a plugin, clicking Undo on the rack toolbar will return rack input to its previous level, but the intervening plugin parameter changes will be unaffected. To undo the plugin changes, use the plugin’s toolbar. The WaveSystem Toolbar has 32 levels of Undo/Redo. Learn more about the WaveSystem Toolbar in this manual’s final section, “The WaveSystem Toolbar,” or visit www.waves.com. 2.2.4 Sidechain You can assign an external sidechain to the plugins in a rack.2 The key input can be activated on any hosted plugin with sidechain capability. Only one sidechain signal at a time can be fed to a rack. However, once the signal has been routed to StudioRack, the sidechain can be applied to any sidechain-capable plugins. Only when an active sidechain is in place does the “Enable Sidechain” menu item become active. Also, the Sidechain button (S/C) appears at the top of the Plugin window. This switch activates the rack sidechain for the selected plugin. The Sidechain Listen switch also becomes visible. 2. Sidechain not available in StudioRack I/O Insert mode or with VST 2.4 20 When a sidechain has been enabled on a plugin, the IN button will appear orange A fully configured sidechain plugin: ■ Assigned key input ■ Sidechain indicator ON ■ SC-capable plugin ■ Slot IN (orange) Refer to your DAW’s user guide for details about using sidechains. 21 2.3 Input and Output Faders and Meters StudioRack has mono/stereo Input and Output meters. Input fader gain value ranges from -∞ to +10 dB. Meter scale is dBfs. This is consistent with the eMotion ST mixer. The value boxes at the top of the Input and Output meters indicate dBfs peak level when faders are not engaged. When faders are active, the relative fader position is shown. When selected, a fader turns yellow. When multiple controls are selected. the fader is blue. The fader is red when assigned to a control surface Over-level peak holds are indicated in red above each meter. Click window to clear. The Quick Meter (DYN) is an assignable gain reduction display that can be mapped to any plugin with a gain reduction meter. Refer to the section “Displaying a Plugin’s Gain Reduction with the Quick Meter.” 22 3. PLUGIN AUTOMATION IN STUDIORACK You can automate the parameters of plugins hosted in StudioRack, just as you would automate plugins in a DAW. Almost any control can accept automation commands. Plugin controls that cannot be automated when opened in a DAW are not likely to fare better in StudioRack. Some hosts (such as Cubase) can dynamically update their list of automation controls, while others (such as Pro Tools) cannot. Each time StudioRack instantiates, it must tell the host which controls can be automated. StudioRack declares 1050 controls, but controls 1–299 are not visible. Pro Tools requires StudioRack to list all automatable controls and their names when it is inserted on a track. Automating plugin parameters is very similar in all hosts. Open the automation list of StudioRack hosted in Pro Tools (whether the rack is populated or empty), and you’ll see automation lanes P300-P1050. Cubase will display the names of the automatable controls when inserting a plugin and will remove them if the hosted plugin is removed, making the automation process somewhat easier. There is really no difference between automating a plugin parameter control of a plugin inserted in a host track and doing so for a plugin hosted in a StudioRack. Identify a control, assign automation, and write the automation. The automation trace will appear in an host automation lane, where it can be modified and edited like any host automation. In the following example we will enable automation of the Left Input fader on a Waves Q10. Right-click on the plugin control to display the control name and pre-assigned automation lane number. 23 Pro Tools can enable automation of all plugin parameters before writing automation. But since the names of the plugin controls are not dynamically updated, this can be confusing. We suggest that you enable automation only on the controls you need. To enable an automation lane for a control, type (Control + Option + Command) + Click. From this menu you can also access the Pro Tools Plugin automation dialog. To confirm the automation link, check the Pro Tools pull-down menu of items that can be automated within the track. In Cubase, the View Parameters menu looks like this. 24 The borders of the Q10 Left Input control are now highlighted in red, indicating that automation is enabled. Moving a hosted plugin between StudioRack slots preserves its automation lane P### values. Deleting a hosted plugin and then reopening it on the same slot doesn’t. This is the same behavior as with StudioRack control assignments. An internal indexing system ensures that when a new plugin is opened it will not use the same automation lane as an existing one. Deleting a hosted plugin does not delete the automation previously written for that plugin, but the indexing system prevents that automation lane from being applied to another one. Failure to do this would result in the new plugin reading unwanted automation. 25 4. ASSIGNING CONTROLS Almost all plugin parameters can be assigned to a Quick Key or a MIDI control surface. Pro Tools users can assign StudioRack parameters to AVID control surfaces as well. 4.1 Assigning Plugin Parameters to StudioRack Quick Keys There are four continuous motion knobs that can be assigned to any mappable parameter control in a StudioRack rack plugin. These Quick Keys enable you to access important controls without having to open the Plugin window. More importantly, they let you control values in one or more plugins while you’re focused on another. To assign a plugin parameter control to a StudioRack Quick Key: ■ Open a plugin and right-click on the parameter you wish to control. ■ A drop-down menu will appear. Choose “Quick Keys.” From the submenu, select an available Quick Key. 26 Alternative Method of Assigning Quick Keys to a Parameter ■ R ight-click on a Quick Key to reveal a drop-down menu indicating all of the plugins in the active rack. ■ C hoose a plugin and then the parameter you wish to control. If a Quick Key is already assigned, you will be prompted to replace the existing assignment or to cancel the procedure. ■ To control a plugin parameter that has continuous movement (gain, Q, frequency, ratio, etc.), click on the corresponding Quick Key and move the mouse up and down. ■ O n/Off switches and multi-position switches are controlled by clicking on the name area above the corresponding Quick Key knob. The knob itself is grayed out and the name becomes a clickable button. Click on value box to toggle through switch positions. Note that knobs are grayed out and disabled when a Quicky Key is assigned to a switch. 27 When a Quick Key is idle, its value box displays the name of the plugin’s control (in this case, AudioTrack Input Gain). When the knob is touched or moved, its value box displays the value of the parameter of the control. Here we see matching Input Gain values in the AudioTrack plugin and Quick Key 1. In addition to the parameter value shown in the Quick Key window, StudioRack provides visual feedback that gives a quick overview of the knob’s status. Look, for example, at a Quick Key controlling an EQ plugin. Note the circle surrounding the knob. GAIN Length of shaded circular area increases with gain. FREQUENCY A dot indicates the position of the frequency within the selected EQ bandwidth. Q The graphic represents the width of the EQ bell (Q) in the selected band. 28 4.1.1 Displaying a Plugin’s Gain Reduction with the Quick Meter The Quick Meter, located between the input and output meters, can be assigned to display the gain reduction of any plugin that has a gain reduction indicator. This allows you to monitor the activity of a plugin whose widow is closed or while you view a different plugin in the chain. Right-click on the Quick Meter, and you will see a list of plugins that include a gain reduction meter and have been inserted on the rack. Select the desired plugin, and its gain reduction will be indicated on the Quick Meter. As with Quick Key assignments, you can alternatively go to the hosted plugin and right-click on its Gain Reduction meter . 4.1.2 Disconnecting Quick Key Assignments To remove the assignment between a Quick Key and a plugin control, right-click on the Quick Key knob that you wish to disconnect. From the drop-down menu, choose “Disconnect Quick Key.” You can also disconnect a Quick Key by right-clicking on a plugin control and selecting “Quick Keys” from the drop-down menu. Then choose “Disconnect Control” or ”Disconnect All Controls.” If you want to overwrite an existing assignment, you will be prompted to confirm this choice. 29 4.1.3 Viewing Quick Keys Assignments To gain an overview of the mapping and parameter status of each of the four Quick Keys and the Quick Meter, select the VIEW button. The name of the Quick Key, slot, plugin name, name of parameter being controlled, and status of that parameter are displayed. Value of the parameter is shown in the value box. 30 4.2 Assigning Plugin Parameters to a MIDI Controller You can assign StudioRack plugin parameters to MIDI controllers. This enables all Waves plugins to be mapped with MIDI Learn. This greatly expands your options in plugin automation to MIDI controllers. StudioRack includes a MIDI node that opens upon instantiation of the plugin. The host DAW sees this node as “Waves SoundGrid MIDI Port.” To enable MIDI control of StudioRack, assign a MIDI track to the node. To assign a plugin parameter or other StudioRack control to a MIDI controller, right-click on the StudioRack controller knob, fader, or button. From the drop-down menu, select MIDI LEARN. Once in this state, touch or otherwise activate the control on the MIDI control surface that you want to assign to the StudioRack plugin parameter. This will assign a link between the plugin parameter control and the MIDI controller. Each hosted plugin control can be assigned to a single MIDI controller at a time. However, a single MIDI controller can be assigned to several controls. Both continuous and toggle controls may be assigned to MIDI. Right-click on any of the hosted plug-in controls to reveal an assignment menu. The first line in the menu displays the control name and automation P###. If no control is assigned, the menu will display “MIDI Learn”. When Learn is selected, the menu will show “Cancel MIDI Learn,” and the control will wait for the first MIDI event that it detects. Once a change is made on the control surface, the activated control will be assigned to the corresponding parameter control. Once you make the assignment, right-clicking on the plugin control will display the linked MIDI control ID next to the control name and the automation assignment. Select Clear to cancel the current assignment. 31 4.3 Assigning Plugin Parameters to an Avid Controller Pro Tools users can use User Assignments to map StudioRack plugin parameters to an Avid protocol control device. There are 32 controls set aside for userassignable continuous parameters, such as frequency, gain, ratio, and so forth. When StudioRack is in focus, an Avid Controller will by default display multiple pages of predefined controls listed as UA1, UA2, UA3, etc., up to UA32. This information needs to be declared to the host when opening StudioRack. Since there is currently no way to update the list dynamically, this naming convention is used make sure that the control names will work in all displays. None of the controls are assigned upon first opening a StudioRack. To assign a StudioRack plugin parameter to an Avid control surface: ■ Right-click on the plugin parameter control that you wish to assign; ■ Choose the User Assigned Controls menu; ■ Select an available assignment: User Assign 1–32; ■ With the plugin in focus, toggle to the page of the controller representing this number. 32 Avid D-Control control surfaces have dedicated regions for dynamics and EQ, so appropriate StudioRack parameter controls will map automatically to those static controls without reducing the number of available user assignments. The automatic mapping is identical to the mapping of plugins opened independently, to which you have been accustomed. Please note: The display gestures around the knobs of all controls are marked with a dot, while the advanced gestures of highlighting the ring around the physical knobs do not exist 4.4 Multi-Assign Mode The Multi-assign mode allows you map several parameter controls to Quick Keys, MIDI, and Avid controllers (for Pro Tools users) without having to start over after each assignment. To start a multi-assignment, click on the Assign button until it blinks. Left-click on any parameter. The Assign menu will appear. ■ Choose a Quick Keys, MIDI, or User-Assigned controller that you wish to assign to this parameter. ■ Click again on the Assign button to exit the multi-assign mode. 33 5. Low-Latency Recording and Monitoring The SoundGrid infrastructure enables DAW systems using the Waves SoundGrid driver and StudioRack to offload plugins processing to SoundGrid DSP servers. This makes it possible to experience low-latency monitoring while recording. This is accomplished by sending the input signal from the I/O directly to a SoundGrid DSP server. When StudioRack monitor status switches to input, the I/O input signal is split to two paths. One path goes to the DAW and the second goes directly to the inserted StudioRack, bypassing the DAW buffering latency. The StudioRack then appears on the StudioRack layer of the eMotion ST mixer. During recording, the DAW output is muted and only the direct sound from the SoundGrid DSP server is heard in the control room or headphone monitor mixes. This prevents “double monitoring”—the phase error or audible doubling that would result from combining both signals due to the greater latency of the DAW output. When recording is finished, the monitor path switches back to the output of the DAW—with StudioRacks in playback mode—for normal playback. You hear the same processing during recording and playback without having to commit to specific mixes or processing. Low-latency monitoring requires at least one SoundGrid DSP server and one I/O. It requires no special setup—it’s the same as for any server-based SoundGrid network. StudioRack must be in SoundGrid DSP Processing mode. 34 Studiorack Low Latency Monitoring Signal Flow SOUNDGRID I/O DAW Audio File DAW Track Insert Send DAW Track Insert Return Mute StudioRack StudioRack SoundGrid Protocol (Voices) SoundGrid Protocol (Voices) PLAYBACK INPUT StudioRack Monitoring Mode 35 SoundGrid Server Plugin Processing eMotion ST 5.1 eMotion ST Monitoring Section When a StudioRack is in PLAYBACK mode, you monitor it just as you would any other plugin, through the host DAW. But when a StudioRack is in INPUT mode, it can be monitored with the eMotion ST mixer. The Monitoring section is the only part of the StudioRack interface that differs between StudioRack and StudioRack I/O Insert. Name of track/StudioRack StudioRack Input Channel Bring mixer to front Playback/Input toggle Auto-monitoring switching Group StudioRacks Reveal Sends window 5.2 Monitoring Section Controls Rack Name Changes the name of the StudioRack to match the name of the corresponding track assigned in the DAW. This name is reflected in the channel name in the StudioRack layer of the eMotion ST mixer. Physical Input Selector Sets the StudioRack input to match the DAW input channel. Playback/Input Toggles between the PLAYBACK and INPUT modes when StudioRack is part of a server-based network. PLAYBACK is the normal (plugin) mixing mode, and is the only mode available when processing locally. In INPUT (Input Monitoring) mode, the feed of the plugin comes directly from the driver I/O and bypasses the DAW and its buffering latency. Processing takes place on the SoundGrid DSP server and is managed by the eMotion ST mixer. 36 Group Establishes a link between several StudioRack plugins. Use the GROUP function on all of these StudioRack channels to simultaneously change the status of the PLAYBACK/INPUT mode on all activated tracks. Individually select the GRP button on each StudioRack you want to have functioning together. Instances of StudioRack will remain part of the group until the GRP button is switched off. You can add or remove StudioRacks to a group without affecting the rest of the group. Auto DAW instructs StudioRack to switch between PLAYBACK and INPUT modes. Punch-in/punch-out information is provided through the host’s Transport window. Appendix 2 provides detailed instructions for enabling StudioRack to switch monitoring under the command of the host DAW. Sends Reveals the StudioRack Sends section, which mirrors the StudioRack Layer Sends Control mode of the eMotion ST mixer. Used for adjusting Aux sends from this StudioRack. Mixer Calls the eMotion ST mixer to the front. Return to DAW Mutes the output of the plugin to the DAW. Mute DAW is activated automatically when in INPUT mode. This prevents simultaneous monitoring of the outputs of the DAW and StudioRack. Save (in Sends section) Links a StudioRack and eMotion ST snapshot to a DAW session. When activated, a snapshot of the mixer state is saved to all instances of StudioRack in the DAW. When reopening the DAW session, the previous mixer state is recalled automatically 37 5.3 Control What You’re Listening To StudioRack uses the eMotion ST mixer for monitoring. Together they enable users to monitor and mix with a low-latency path that includes all the plugins used in the mix. The eMotion ST mixer has two mix layers: a Mixer layer that combines the DAW mix output and other outside sources, and the StudioRack layer, which can include up to 64 StudioRack channels in four layers of 16 channels each Each channel in the StudioRack layer of the eMotion ST mixer is, in fact, an instance of StudioRack, and not just the output from a StudioRack. When recording in Input mode, each enabled StudioRack plugin bypasses the DAW and sends its audio channel stream to the eMotion ST mixer. The mixer uses up to 64 of these StudioRack channels to create custom low-latency monitor mixes. Playback tracks are not affected. When a recording is complete, the DAW monitor path is returned to its normal condition. Each StudioRack input channel is an instance of StudioRack which can route audio to the Main output and to aux sends. Use the large faders to route audio to the Main mix; use the aux send faders to route audio to headphone mixes. Since each channel in the Sends Control mode of the StudioRack layer is identical to the corresponding Sends view of a StudioRack, changes made in one view will be reflected in the other. The number of channels updates dynamically as StudioRacks are added to or removed from the eMotion ST mixer. There are four levels of 16 StudioRack tracks each. Use the StudioRack navigation buttons to move from one StudioRack level to another. 38 5.4 Establishing a Link Between StudioRack and eMotion ST Each channel in the StudioRack layer of eMotion ST is one StudioRack, so there must be a way of establishing a link between the two. There are two links that must be established: one between StudioRack and eMotion ST, another between StudioRack and the input channel of the DAW. Set StudioRack to SoundGrid (SG) processing mode. This moves StudioRack processing to the SoundGrid DSP server and establishes an initial connection between eMotion ST and the StudioRack. eMotion ST will not recognize StudioRack channels that are set to Local CPU. To populate channels in the StudioRack layer, set the StudioRack input channel to match the driver input channel in the DAW track where the StudioRack is inserted. This enables you to monitor the same input that you are recording. If the StudioRacks layer button is active but some StudioRacks are do not appear in the mixer, this probably means that these StudioRacks are not assigned to I/Os. Track order is determined by input channel number, with lower channels placed to the left of higher ones. When the StudioRack monitor status switches to Input, the I/O input signal is split to two paths. One path goes to the DAW while the second goes directly to the inserted StudioRack, bypassing the DAW. When StudioRack is in Input mode, the DAW monitor output is muted so that only the low-latency stream is heard. When recording is finished, the monitor path switches back to the output of the DAW for normal playback and mixing. In both Playback and Input modes, audio passes through the same StudioRacks, with the same plugins and settings, so you hear the same processing when recording and when mixing. 39 In this example, StudioRack is inserted in DAW channel Vocal 1. I/O input A 3–4 is the selected input. In the host DAW I/O preferences, input 3–4 input is patched to Waves SoundGrid driver input 3–4. Choose 3–4 as the StudioRack input channel. Name the StudioRack by double-clicking in the name cell. This name will become the Channel name in the StudioRack layer. Use the same name as the DAW track where this StudioRack plugin is inserted. eMotion ST is now populated with StudioRack channels. Remember, StudioRack is designed to enable a low-latency monitor path by bypassing the DAW when it is recording. For audio to pass from StudioRack to eMotion ST, it must be in Input mode. During playback, audio comes directly from the DAW, and StudioRack behaves like a regular DAW plugin—with the same signal path as all plugins. Audio is not sent the mixer. The Playback button indicates this condition. If a StudioRack does not send audio to the mixer, it is likely in Playback mode. 40 The eMotion ST StudioRack layer and the StudioRack Mix layer’s Sends Control section are precisely the same thing. StudioRack aux send levels and pan and fader settings are mirrored in the corresponding eMotion ST mixer channel. The StudioRack Input fader is akin to Digital Trim in the Preamps mode of the Mixer layer. Input gain is governed by the trim control, so all post-StudioRack gains, including Input mode, are affected by this fader. Input level affects only the input to the plugin, not what is being recorded. StudioRack and eMotion ST switch from PLAYBACK to INPUT during low-latency recording and monitoring. Monitor condition is indicated on StudioRack monitor section and on the corresponding channel strip. 41 Adjusting Aux Sends You can adjust the sends level by moving the slider in the cell it occupies, but it’s usually easier to use a large fader. When an aux channel is selected, its channel strip faders and panners will change from controlling the channel to controlling its aux level and pan. This mode is called ”Sends on Faders.” The fader section of the mixer will be colored blue to remind you that you are in Sends on Faders mode. Click on aux name to use “Sends on Faders” mode. Panner for send Source for send Channel fader controls aux level To adjust an aux send, click on its name at the left side of the screen. This will highlight the entire aux send row. You are now controlling the aux sends with the channel faders and panners. Select a channel strip by clicking on its fader. Mix 4 is selected. All channels are outlined in yellow. Channel 3 is selected, as indicated by its highlighted fader and yellow channel strip outline. The cell Chn3/Aux 6 is the one currently being controlled. Note that the cell is ON. Its color indicates Input mode. Hovering above the fader reveals the gain of the aux. 42 When an aux send is selected, the PRE/POST/INPUT Source Selector will appear. This 3-way toggle sets the input routing of the aux input channel. The ON/OFF button controls the aux send of the selected channel strip only. Channel Fader Sends on Faders The Source Selector toggle switch is color-coded to reflect aux input status. 43 INP Orange Input: before all processing, after input gain. PRE Light blue Pre-fader, after processing PST Dark Post-fader, after processing 5.5 Where Do You Work: StudioRack or eMotion ST? Since a channel of the StudioRack layer in eMotion ST is the same thing as an individual StudioRack, you may wonder which is the “correct” place to set levels, adjust sends, and pan images. The answer is, of course, “it depends.” Working on a single StudioRack is fast. The plugin’s rack is big, the assignment controls are right in front of you, and you can easily see a lot about what’s happening on that rack. While this is great when working with a handful of tracks, it’s not a convenient way to handle lots of them. When you work in the mixer, you see all of your StudioRacks together—16 at a time. This way you can get an overview of the entire session. There’s a lot of information on the mixer desktop, which, of course, has its pluses and minuses. But this is not an “either/or” choice, since you can always move back and forth between views. 44 5.6 Step-by-Step Guide to StudioRack Monitoring Setup Before starting, please note these configuration defaults: ■ The output of your DAW is automatically sent to eMotion ST Cannels 1–2. ■ The output of the eMotion ST mixer is sent to your speakers. This guide assumes that this is your configuration. If that’s not the case, please reconfigure to match this setup: 1. Access the eMotion ST mixer. 2. Send Channel 1 (DAW playback) to the desired headphone aux or to multiple auxes to create up to eight cue mixes. 3. Insert the StudioRack into the DAW track you are recording to and would like to monitor. 4. Change “Processing Mode” to SoundGrid. 5. In the DAW, select a physical input and arm that track. 6. In the StudioRack Input section, assign the same input selected through the DAW in Step 5. 7. Click the PLAYBACK toggle button (change status to Input). You can control the output of the StudioRack (being fed directly from the Input) in one of two places: ■ Individual Monitor Sends pane ■ StudioRack layer in eMotion ST mixer Adjusting Sends 1. Turn on the send you want to adjust. 2. Use the aux send source selector to choose a source. You now hear the input signal regardless of the monitoring status of the DAW. 3. Insert up to eight plugins in the available slots and adjust their parameters. 4. Adjust levels. Start Recording. 5. When you finish recording, change the status of the INPUT button back to PLAYBACK. 6. You can now listen to playback with the same processing that you used during recording. 45 Notes ■ There is no need to worry about double processing, since the signal that will be recorded is not processed by StudioRack. ■ F or multi-track recording, repeat these steps on all other recording tracks. By activating the “Group” function on multiple instances of StudioRack, you can simultaneously change the status of the Playback / Input Mode on all activated tracks. ■ To enable automated switching of monitor status during punch-in recording, click the AUTO button. In this mode, StudioRack awaits a MIDI cue from the host DAW. 46 6. StudioRack for Pro Tools HD and HDX Systems StudioRack and eMotion ST can provide low-latency monitoring and mixing for most DAWs. Integrating them into a SoundGrid network is simple, since the SoundGrid ASIO/Core Audio driver connects them to every device in the network. Pro Tools HD/HDX and HD Native systems must be integrated into a SoundGrid network in a different manner, however. Avid I/O hardware and Pro Tools HD/HDX and HD Native DAWs cannot be integrated directly into a SoundGrid network. The Pro Tools driver is not compatible with SoundGrid’s, so a “bridge” device is needed. Certain SoundGrid I/Os, such as DiGiGrid DLI/DLS interfaces, enable SoundGrid users to access to Avid HD interfaces, providing a means for Pro Tools HD/HDX and HD Native workstations to join a SoundGrid network. Once bridged to SoundGrid network, Pro Tools HD/HDX and HD Native DAWs have complete access to I/O devices anywhere on the network. Integration to the SoundGrid network and server is done through an I/O. This results in some changes in the way that StudioRack interacts with Pro Tools. This is the I/O Insert mode. Since StudioRack and StudioRack I/O inserts route audio to the SoundGrid Server in different manners, the eMotion ST Monitoring sections are not the same. Otherwise, the interfaces behave in the same manner. In the I/O Insert mode, certain features, such as low-latency recording and monitoring as well as sidechain processing, cannot be provided by StudioRack. Instead, use Pro Tools for low-latency monitoring. For information about using SoundGrid Studio with Pro Tools HD/HDX and HD Native systems, please refer to the user guides for DLI/DLS and SoundGrid Studio. 6.1 How Many StudioRacks Can I Use? The number of StudioRack I/O Insert channels varies depending on hardware, connections, and assignment. Here are some examples of the number of StudioRack DSP channels that can be added to Pro Tools HD/HDX hardware systems. (A StudioRack voice is one incident of the mono StudioRack plugin inserted into a Pro Tools session. This is not the same as Pro Tools track and voice limitations.) 47 Hardware Connection Number of I/O Channels DLS/DLI Avid expansion DigiLink connector 16 mono DLS/DL Directly to Avid PCI/e, single port 32 mono DLS/DLI Directly to Avid PCI/e, two ports 64 mono SoundGrid supports a maximum of 64 mono StudioRacks. The number of StudioRacks that you can open is determined initially by the number of digital I/Os between the Pro Tools system and the server. Pro Tools hardware will appear as a DLI/DLS in Rack A: Hardware I/O Devices in the SoundGrid Studio System Inventory page. Click on the arrow above the icon. Go to “StudioRack I/O Insert.” Here you can set aside I/O channels (in groups of 16) that cannot be used for purposes other than StudioRack . I/O channels that are not reserved are free to be used by any other SoundGrid I/O. 48 Pro Tools HD/HDX and HD Native System Integrated into a Soundgrid Network WC / Loopsync* In Out DigiLink Interface Primary Port Expansion Port Ethernet DL1 DL2 1 The above diagram illustrates a scalable SoundGrid network for use with StudioRack in I/O Insert mode. Pro Tools HD/HDX and HD Native systems require different configurations. In this example there are 48 I/O channels. 2 Ethernet DigiLink Clock Analog *D ependent on Clock Mode setting in the DLS/ DLI control panel 49 6.2 Using StudioRack in I/O Insert Mode Since Pro Tools HD/HDX and HD Native systems do not use the SoundGrid driver, I/O Insert patch connections must be established between Pro Tools and StudioRack. This configuration requires Pro Tools HD/HDX or HD Native, a SoundGrid DSP server with appropriate licenses, a DiGiGrid DLI or DLS interface, and SoundGrid Studio software. Connect and configure SoundGrid hardware as indicated in the DLI/DLS manual. Set both switches on the back of the DLI to I/O mode. Click on the DLI or DLS rack slot gear symbol to access its control panel. The DLI/DLS control panel looks like this. Note that the DLS Port 1 window appears empty. The four control panel windows are accessed with tabs at the bottom of the page. In the I/O mode, input and output assignments, as well as clock, are set in Pro Tools. Clicking on an I/O device in the SoundGrid Studio System Inventory page shows that Pro Tools, rather than SoundGrid, is controlling I/O devices 50 Return to the System Inventory window. Assign channels to StudioRack according to your connections (up to four groups of 16 channels, for a maximum of 64 channels). This picture shows one port connected to a DLS Once channels are selected, the device slot will look like this: In order to work properly, StudioRack I/O Insert needs to know which playback engine the Pro Tools host is using. Choose this setting in the Waves Preferences window. To access this window, hold the SHIFT key while you launch Pro Tools. When you see the Waves Preferences window, release the shift key and choose between an HD/HDX or HD Native playback engine. If you don’t want to encounter this window each time you start Pro Tools, then select “Don’t ask me again.” You can always access this window by holding the Shift key during Pro Tools startup. On HD/HDX systems, the I/O Insert operating mode will be available when opening StudioRack as a DSP plugin. When StudioRack is opened as a Native plugin, the standard StudioRack local processing component will load. Use the Pro Tools Plugins Toolbar to change between these two processing and integration modes. On an HD Native system StudioRack will load with Local processing. Toggling to SoundGrid processing will send plugin processing to the SoundGrid DSP and will require additional I/O insert assignment in Pro Tools to complete the integration. 51 Depending on which Pro Tools HD system you are working with, your audio engine will be set to HD TDM, HD Native, or HDX. You can confirm this in the Pro Tools Playback Engine Window. Go to the Pro Tools I/O Setup page. You will see up to four additional 192 D I/O devices. You can set and rename insert paths using the Inserts tab. Open an I/O hardware insert on the DAW track you will be using. In this example, Track “Audio 1” = Channel B1 = Device 192D I/O #1. 52 On the same track, open a DSP StudioRack. In StudioRack, select the hardware I/O Insert corresponding to the one that you chose in Pro Tools. You will see up to four groups of 16 tracks each, representing the 64 channels from the DLI/DLS. Groups 1 and 2 represent the DL 1 port, while Groups 3 and 4 represent the DL 2 port. The number of channels available will depend on the number of DLI/DLS connections to the DigiLink ports available in the Pro Tools system. At least one connection is required between the DLI/DLS and the Pro Tools PCI card or I/O device expansion port. If you see an error message, return to the System Inventory window. Assign channels to StudioRack. 53 The final setup will look like this: 54 Appendix 1: Moving StudioRacks to Another DAW Instances of StudioRack are designed to load on your DAW no matter where they are saved. Whether saved on a SoundGrid system with or without a server or saved on a completely native system, StudioRack is made to be transportable. When you load a session on a different system, the system will attempt to open StudioRack in its saved state. If StudioRack cannot open in SoundGrid processing mode—because you are using a different interface, or because the ASIO/Core Audio driver or server does not exist—StudioRack will open in Local CPU mode. Sessions that use StudioRack in I/O insert mode will have a host I/O insert on the track, creating a break point that cannot be resolved through StudioRack. To use StudioRack in Local CPU mode, such host I/O inserts will have to be disabled or removed. An instance of StudioRack can change automatically from SoundGrid DSP to Local CPU mode only (changes in the other direction cannot be made automatically). If you move from a SoundGrid setup without a server to one with a server, select “Switch All to SoundGrid DSP” in order to use the StudioRack in DSP mode. SoundGrid Studio and StudioRack must of course be installed on the secondary DAW. And make sure that all of the SoundGrid plugins that were used in the original session are installed 55 Appendix 2: Monitor Switching Under DAW Command StudioRack can follow commands from the host DAW to switch automatically from Playback to Input state and back. To accept these commands, StudioRack uses a virtual HUI device. This device is installed automatically to the computer, but it must be connected manually to the DAW. This allows low-latency recording and monitoring of overdub tracks using preprogrammed DAW in- and outpoints. To enable automatic input controlled by the DAW, select the AUTO Button. When the AUTO button is blinking red, StudioRack is awaiting a command from the host to switch from PLAYBACK to INPUT modes. While in INPUT mode, the button is constantly red. When StudioRack changes its monitor state, this does not affect the status of the host or replace the DAW transport. It simply allows an automatic switching of the monitor routing of the plugin. Pre- or post-rolls are configured in the host, and its Quick Punch functions are unchanged. To enable this functionality, configure DAW to send MIDI commands to StudioRack. Once selected as a MIDI controller, StudioRack will await records status commands from the DAW. No setup is necessary in StudioRack. How to Set Up a Mackie HUI in a DAW Following are examples of how to set up a Mackie HUI in the most popular DAWs. If you cannot find the information you’re looking for, refer to the user manual or website for your DAW. 56 Logic Pro X 1. Go to Logic Pro X menu > Control Surfaces > Set Up. 2. O n the upper left side of the window, click on “New” and choose “Install.” 3. C hoose “Mackie Designs” – “HUI” and then click on “Scan.” 4. A pop-up window will appear. Click on “Add Manually.” 5. I n the HUI Device window, set “Output Port” and “Input Port” to “StudioRack.” 57 Pro Tools 11 1. Go to Setup. 2. Choose Peripherals. 3. C lick on the MIDI Controllers tab, and set one of the slots to “HUI.” 4. Set Receive From and Set To to “Waves SoundGrid StudioRack.” 58 Cubase 1. Go to Device > Device Set Up 2. On the top left corner of the window, click on “+” to add a device, and choose “Mackie HUI.” 3. In the Mackie HUI window, assign MDI Input and MIDI Output to “Waves SoundGrid StudioRack.” 59 Studio One 1. In the Studio One upper menu, go to Studio One > Preferences. 2. Click on the External Devices tab. 3. Click on “Add” to add a device. 4. Open the Mackie folder and Choose “HUI.” 5. Set Send and Receive From to “Waves SoundGrid StudioRack.” 60 Digital Performer 1. In the Digital Performer top menu, go to Setup > Control Surfaces Setup. 2. I n the small window that opens, click on “+” to add a device and choose “HUI” from the list. 3. Set Input and Output ports to “Waves SoundGrid StudioRack.” 61 Appendix 3: The WaveSystem Toolbar All Waves plugins feature the WaveSystem toolbar, which takes care of most administrative functions you will encounter while working with your Waves software. The features of the WaveSystem toolbar are the same on practically all Waves plugins, so familiarity with its features will be helpful with whichever plugin you are using. Toolbar Functions Opens the plugin’s About box Undo Undoes the last 32 actions Redo Redoes the last 32 undone actions Setup A/B Toggles between two presets, useful for comparison of parameter settings L/R Arrows Moves to the previous or next preset Copy A B Copies the current settings to the second preset register Load Recalls presets from file Save Saves presets in the Waves file formats ? Opens the PDF manual for the plugin you are using Presets Preset Types Factory Presets are permanent presets in the Load menu. Factory presets cannot be overwritten or deleted. When applicable, different component plugins may have different factory presets. User Presets are your favorite settings of the plugin, saved as presets in the Load menu under ‘User Presets’. User Presets can be overwritten and deleted. 62 Setup files may contain more than one preset. For example, a single file can contain all the presets for a session. When you open a setup file, all its setups become part of your Load pop-up menu for fast access. This can be particularly useful with multiple instances of a plugin in a single session. By saving all the settings you create into a single setup file, your settings can all be quickly available for every instance of that plugin. Loading Presets and Setups Click on the Load button to see the Load pop-up menu. The menu is divided into four sections. If a section is not currently available it will not appear in the Load pop-up menu. Open Preset File: Select to open any setup or preset file, whether from the Library or your own creations. ‘Filename.xps’: Displays any currently loaded setup file and its presets. Factory Presets: Displays the default factory presets. User Presets: Displays any loaded user presets. Saving Presets and Setups Click on the Save button to see the Save pop-up menu. Four options are available. If an option is not currently available it will be grayed out and inaccessible. 63 Save to New File: Select this to start a new Setup file. There are two prompts - first for the setup filename, then for the preset name. You must provide a name for both the setup file and the preset. Click OK (ENTER) to complete the save. It is a good idea to create a folder in which to save several setup files for a project. Save ‘File Name’ – “Preset Name” Overwrites the settings of the loaded preset (whether a user preset or a preset from a setup file) with the current settings. If a setup file is currently loaded, the name of the setup file is displayed followed by the name of the preset itself. If a user preset is loaded, its name is displayed. Save to ‘File Name’ As… Saves the current settings as a new preset into the setup file that is open (if one is not open, the option is grayed out). You will be prompted to give the preset a name. Put into Preset Menu As… Save the current settings into a user preset that will always be in your Load menu (until deleted). You will be prompted to give this preset a name. User presets are stored in the plugin’s preference file. Deleting Presets You may delete user presets and presets within a setup file. Factory presets and Setup Library files cannot be deleted or overwritten. 1. Hold the Command (Mac)/Control (PC) key down. 2. Click-and-hold the Load button to see the pop-up menu. 3. While still holding the Command/Control key, select the preset or setup to delete. 4. A confirmation box will appear, allowing you to cancel or ‘OK’ the deletion. 64 A/B Comparison and Copying The Setup A/Setup B button may be clicked to compare two settings. If you load a preset in the Setup B position, this will not affect the preset loaded into the Setup A position, and vice versa. If you want to slightly modify the settings in Setup A, you can copy them to Setup B by clicking on the “Copy to B” button, then alter Setup A and compare with the original Setup B. The name of the current setup will be shown in the title bar (on platforms which support it), and will switch as you change from Setup A to Setup B. Note: An asterisk will be added to the preset name when a change is made to the preset. 65