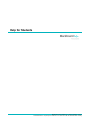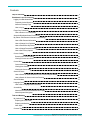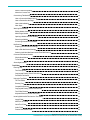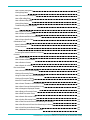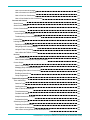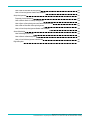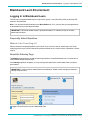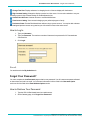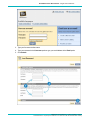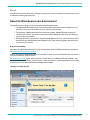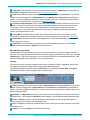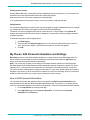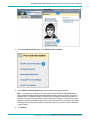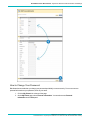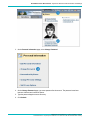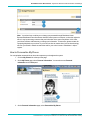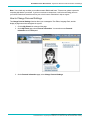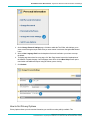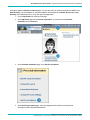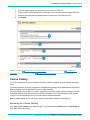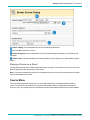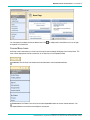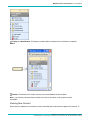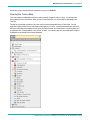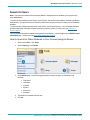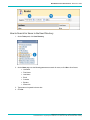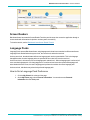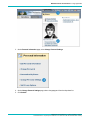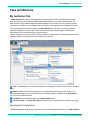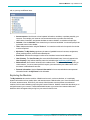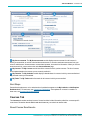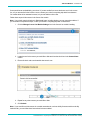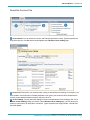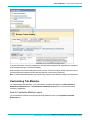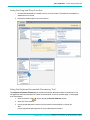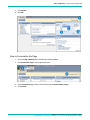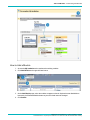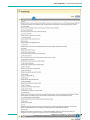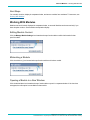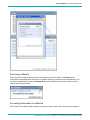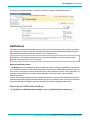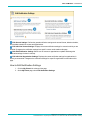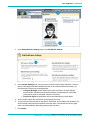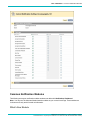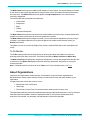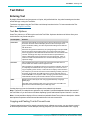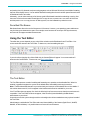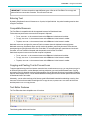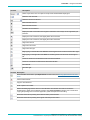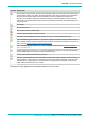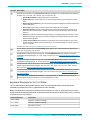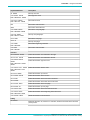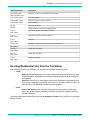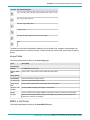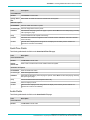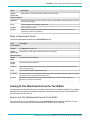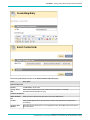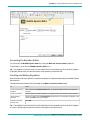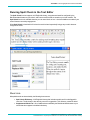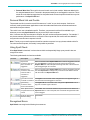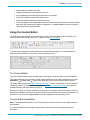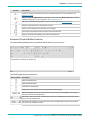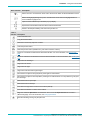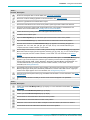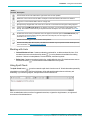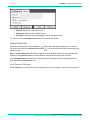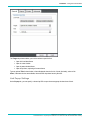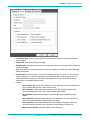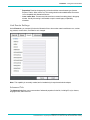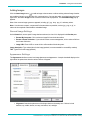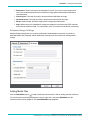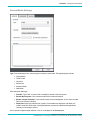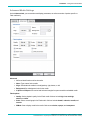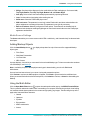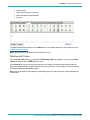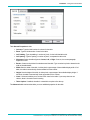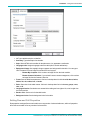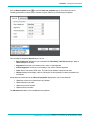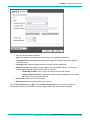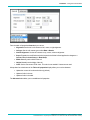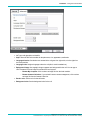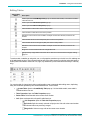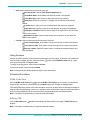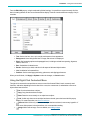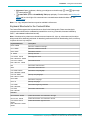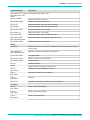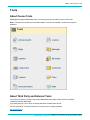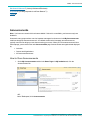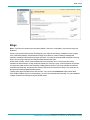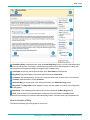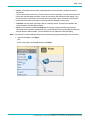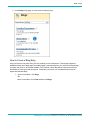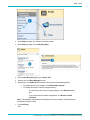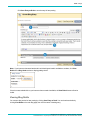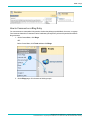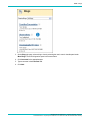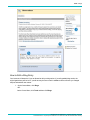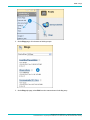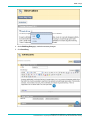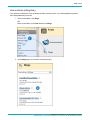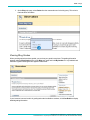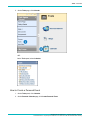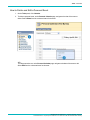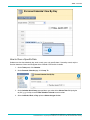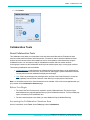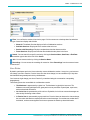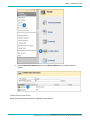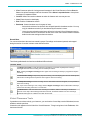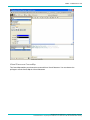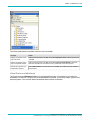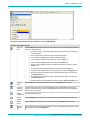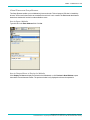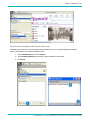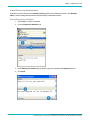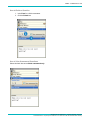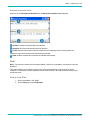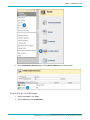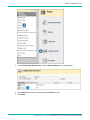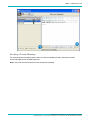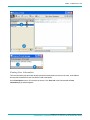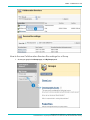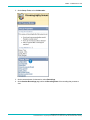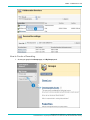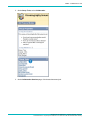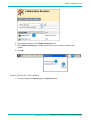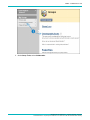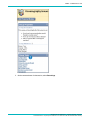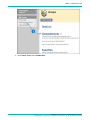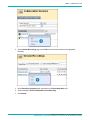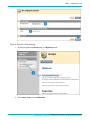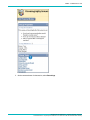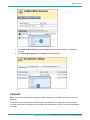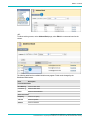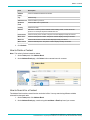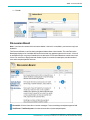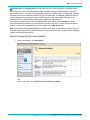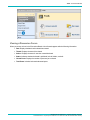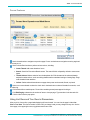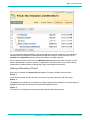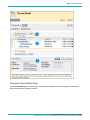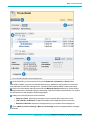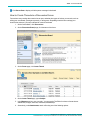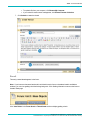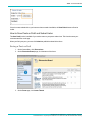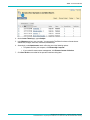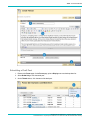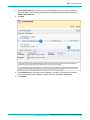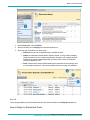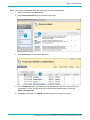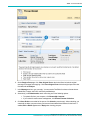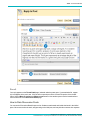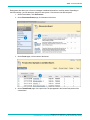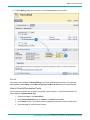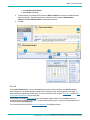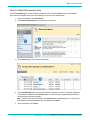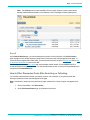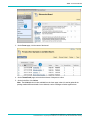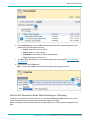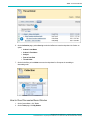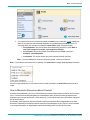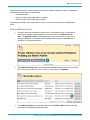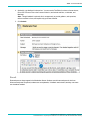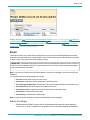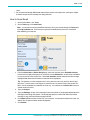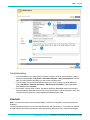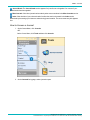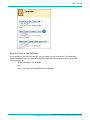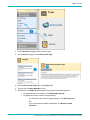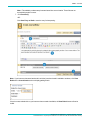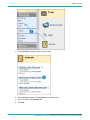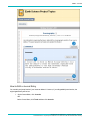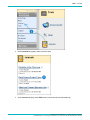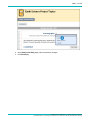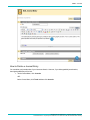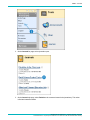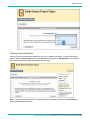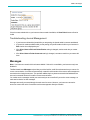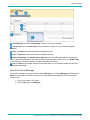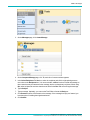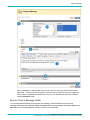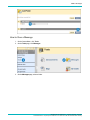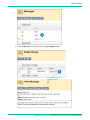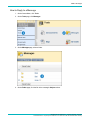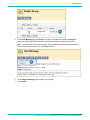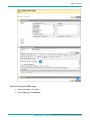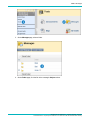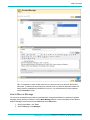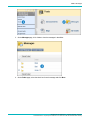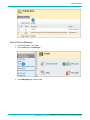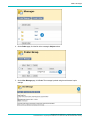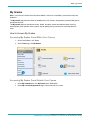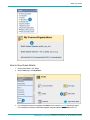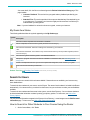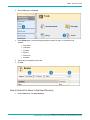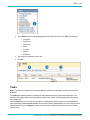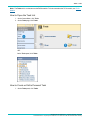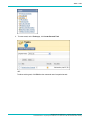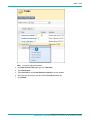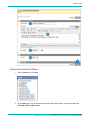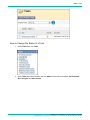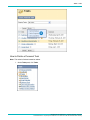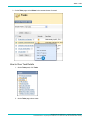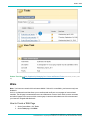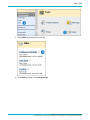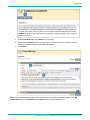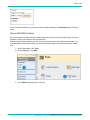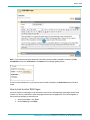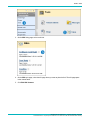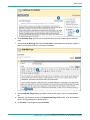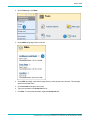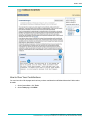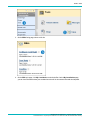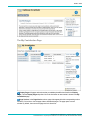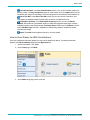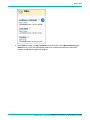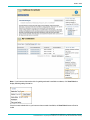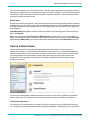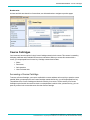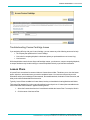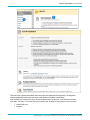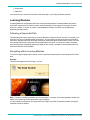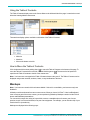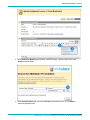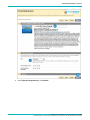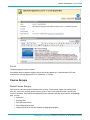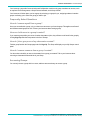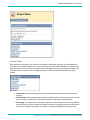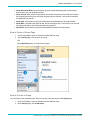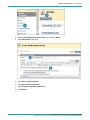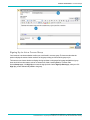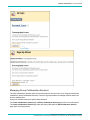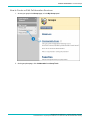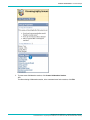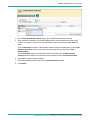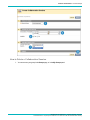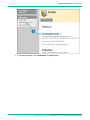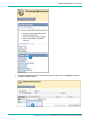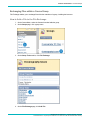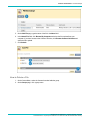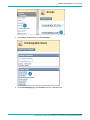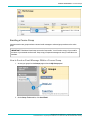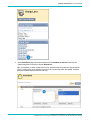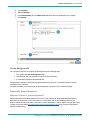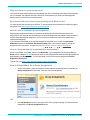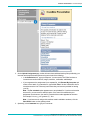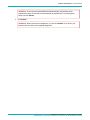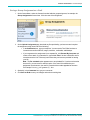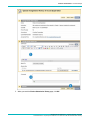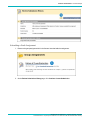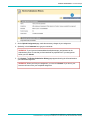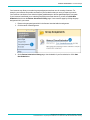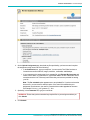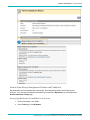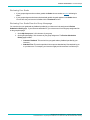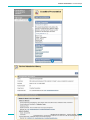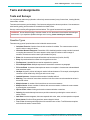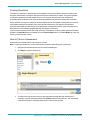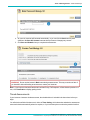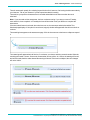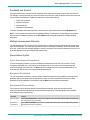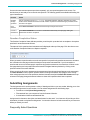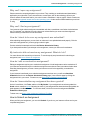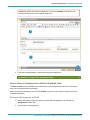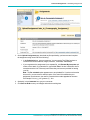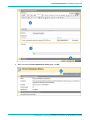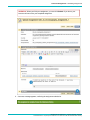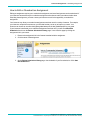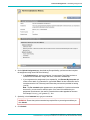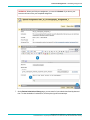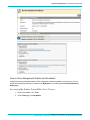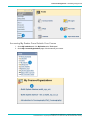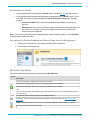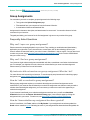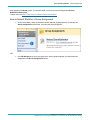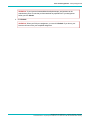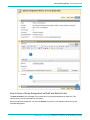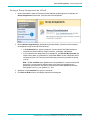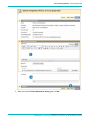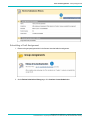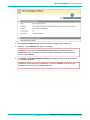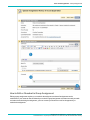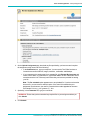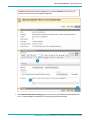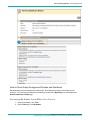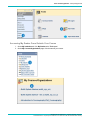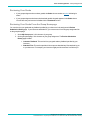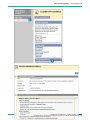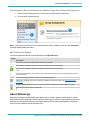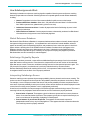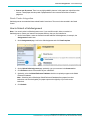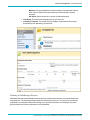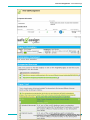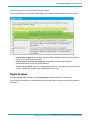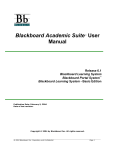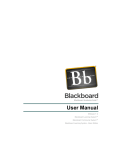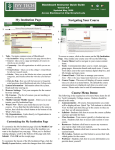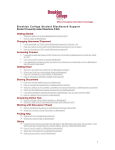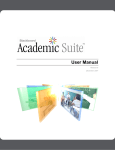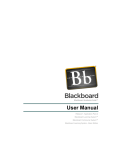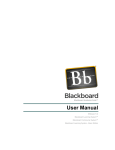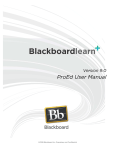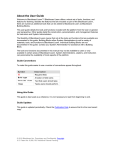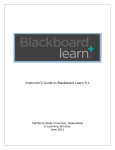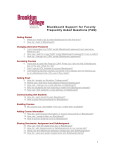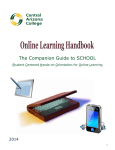Download Blackboard Learn 9.1
Transcript
Help for Students Blackboard Learn Release 9.1 - Help for Students - Page 1 © 2012 Blackboard Inc. Proprietary and Confidential. U.S. Patent No. 6,988,138. Additional Patents Pending. Publication Date and Copyright Notice Blackboard Learn™ Help for Release 9.1 Service Pack 8 (SP 8) Publication Date: May 7, 2012 Worldwide Headquarters International Headquarters Blackboard Inc. Blackboard International B.V. 650 Massachusetts Avenue NW Sixth Floor Washington, DC 20001-3796 USA Paleisstraat 1-5 1012RB Amsterdam The Netherlands +1 800 424 9299 toll free USA & Canada +1 202 463 4860 telephone +31 (0) 20 788 2450 (NL) telephone +1 202 463 4863 fax +31 (0) 20 788 2451 (NL) fax www.blackboard.com www.blackboard.com Copyright © 1997-2012. Blackboard Inc. All rights reserved. Blackboard, the Blackboard logo, BbWorld, and Blackboard product names are trademarks of Blackboard Inc. or its subsidiaries. Blackboard products may be covered by one or more of the following U.S. patents: 7,493,396, 7,558,853, 6,816,878. Microsoft and Windows are registered trademarks of Microsoft Corporation in the United States and/or other countries. Sun, Solaris, and Java are either registered trademarks or trademarks of Sun Microsystems, Inc. in the United States and/or other countries. Oracle is a registered trademark of Oracle Corporation in the United States and/or other countries. Red Hat is a registered trademark of Red Hat, Inc. in the United States and/or other countries. Linux is a registered trademark of Linus Torvalds in the United States and/or other countries. Apache is a trademark of The Apache Software Foundation in the United States and/or other countries. Real Player and Real Audio Movie are trademarks of RealNetworks in the United States and/or other countries. Macromedia, Authorware, Shockwave, Adobe and Acrobat Reader are either registered trademarks or trademarks of Adobe Systems Incorporated in the United States and/or other countries. Macintosh and QuickTime are registered trademarks of Apple Computer, Inc. in the United States and/or other countries. Crystal Reports is a trademark of Business Objects in the United States and/or other countries. WebEQ is a trademark of Design Science, Inc. in the United States and/or other countries. JSpell is a trademark of The Solution Café in the United States and/or other countries. Other product and company names mentioned herein may be the trademarks of their respective owners. No part of the contents of this project may be reproduced or transmitted in any form or by any means without the written permission of the publisher, Blackboard Inc. Blackboard Learn Release 9.1 - Help for Students - Page 2 © 2012 Blackboard Inc. Proprietary and Confidential. U.S. Patent No. 6,988,138. Additional Patents Pending. Contents Help for Students 1 Blackboard Learn Environment 10 Logging In to Blackboard Learn 10 Frequently Asked Questions 10 About the Gateway Page 10 How to Log In 11 Forget Your Password? 11 11 How to Retrieve Your Password About the Blackboard Learn Environment 13 My Places: Edit Personal Information and Settings 15 How to Edit Personal Information 15 How to Change Your Password 17 How to Personalize My Places 19 How to Change Personal Settings 21 How to Set Privacy Options 22 Course Catalog 24 Browsing the Course Catalog 24 Viewing a Course as a Guest 25 Course Menu 25 Course Menu Icons 26 Viewing New Content 27 Viewing the Course Map 28 Search for Users 29 How to Search for Other Students in Your Course Using the Roster 29 How to Search for Users in the User Directory 30 Screen Readers 31 Language Packs 31 How to Set a Language Pack Preference Accessibility 31 33 About the Structure of Blackboard Learn Pages 33 About Keyboard Navigation 34 Tabs and Modules 35 My Institution Tab 35 Exploring the Tools Panel 35 Exploring the Modules 36 Next Steps 37 Courses Tab 37 Blackboard Learn Release 9.1 - Help for Students - Page 3 © 2012 Blackboard Inc. Proprietary and Confidential. U.S. Patent No. 6,988,138. Additional Patents Pending. About Course Enrollments 37 About the Courses Tab 39 Customizing Tab Modules 40 How to Customize Module Layout 40 How to Personalize the Page 42 How to Add a Module 43 Next Steps 45 45 Working With Modules Editing Module Content 45 Minimizing a Module 45 Opening a Module in a New Window 45 Removing a Module 46 Accessing Information in a Module 46 Notifications 47 Exploring the Notifications Settings 47 How to Edit Notification Settings 48 Selecting Individual Notifications and Email Notifications 50 Common Notification Modules 51 What's New Module 51 To Do Module 52 About Organizations 52 Text Editor 53 Entering Text 53 Text Box Options 53 Copying and Pasting Text to Prevent Loss 53 Permitted File Names 54 Using the Text Editor 54 The Text Editor 54 Entering Text 55 Compatible Browsers 55 Copying and Pasting Text to Prevent Loss 55 Text Editor Features 55 Keyboard Shortcuts for the Text Editor 58 Inserting Multimedia Files from the Text Editor 60 Image Fields 61 MPEG or AVI Fields 61 QuickTime Fields 62 Audio Fields 62 Flash or Shockwave Fields 63 Blackboard Learn Release 9.1 - Help for Students - Page 4 © 2012 Blackboard Inc. Proprietary and Confidential. U.S. Patent No. 6,988,138. Additional Patents Pending. Linking to File Attachments from the Text Editor How to Link File Attachments from the Text Editor Using the Math and Science Notation Tool 63 63 65 MathML Equation Editor 65 Accessing the Equation Editor 66 Creating and Editing Equations 66 Running Spell Check in the Text Editor 67 Word Lists 67 Personal Word List and Cookie 68 Using Spell Check 68 Recognized Errors 68 Using the Content Editor 69 The Content Editor 69 Content Editor Availability 69 Copying and Pasting Text to Prevent Loss 70 Adding and Editing Content 70 Simple Content Editor Features 70 Advanced Content Editor Features 71 Working with Lists 74 Using Spell Check 74 Using Find and Replace 75 How to Use Links 76 Inserting Lines and Horizontal Rules 80 Adding Images 81 Adding Media Files 82 Adding Mashup Objects 85 Using the Math Editor 85 Working with Tables 86 Using Anchors 94 Advanced Functions 94 Using the Right-Click Contextual Menu 95 Keyboard Shortcuts for the Content Editor 96 Tools 98 About Course Tools 98 About Third Party and External Tools 98 Announcements 99 How to View Announcements Blogs How to Access a Blog 99 100 101 Blackboard Learn Release 9.1 - Help for Students - Page 5 © 2012 Blackboard Inc. Proprietary and Confidential. U.S. Patent No. 6,988,138. Additional Patents Pending. How to Create a Blog Entry 103 Viewing Blog Drafts 105 How to Comment on a Blog Entry 106 How to Edit a Blog Entry 108 How to Delete a Blog Entry 111 Viewing Blog Grades 112 Troubleshooting Blog Management 113 113 Calendar How to Open the Calendar 113 How to Create a Personal Event 114 How to Delete and Edit a Personal Event 116 How to View a Specific Date 117 Collaboration Tools 118 About Collaboration Tools 118 Virtual Classroom 120 Chat 131 Accessing Recorded Collaboration Sessions 137 Contacts 151 How to View Contacts 152 How to Create or Edit a Contact 152 How to Delete a Contact 154 How to Search for a Contact 154 Discussion Board 155 How to Access the Discussion Board 156 Viewing a Discussion Forum 157 Using List View and Tree View in Discussions 158 Viewing a Discussion Thread 160 About the Thread Detail Page 161 How to Create Threads in a Discussion Forum 163 How to Save Posts as Draft and Submit Later 165 How to Change the Displayed Threads 169 How to Reply to Discussion Posts 170 How to Rate Discussion Posts 173 How to Search Discussion Posts 175 How to Collect Discussion Posts 177 How to Filter Discussion Posts After Searching or Collecting 178 How to Sort Discussion Posts After Searching or Collecting 180 How to View Discussion Board Grades 182 How to Moderate Discussion Board Content 183 Blackboard Learn Release 9.1 - Help for Students - Page 6 © 2012 Blackboard Inc. Proprietary and Confidential. U.S. Patent No. 6,988,138. Additional Patents Pending. Email 186 Before You Begin 186 How to Send Email 187 Troubleshooting 188 Journals 188 How to Access a Journal 190 How to Create a Journal Entry 191 Viewing Journal Drafts 194 How to Comment on a Journal Entry 194 How to Edit a Journal Entry 196 How to Delete a Journal Entry 199 Viewing Journal Grades 201 Troubleshooting Journal Management 202 Messages 202 How to Create a Message 203 How to Create a Message Folder 205 How to View a Message 207 How to Reply to a Message 209 How to Forward a Message 211 How to Move a Message 214 How to Delete a Message 216 How to Print a Message 218 My Grades 220 How to Access My Grades 220 How to View Grade Details 221 My Grade Item Status 222 Search for Users 222 How to Search for Other Students in Your Course Using the Roster 222 How to Search for Users in the User Directory 223 Tasks 224 How to Open the Task List 225 How to Create or Edit a Personal Task 225 How to Sort the List of Tasks 228 How to Change the Status of a Task 229 How to Delete a Personal Task 230 How to View Task Details 231 Wikis 232 How to Create a Wiki Page 232 How to Edit Wiki Content 235 Blackboard Learn Release 9.1 - Help for Students - Page 7 © 2012 Blackboard Inc. Proprietary and Confidential. U.S. Patent No. 6,988,138. Additional Patents Pending. How to Link to other Wiki Pages 237 How to Comment on a Wiki Entry 240 How to View Your Contributions 242 How to View Grades for Wiki Contributions 245 Courses and Content 249 About Courses 249 About Course Content 249 Course Content Areas 251 Course Cartridges 252 Accessing a Course Cartridge 252 Troubleshooting Course Cartridge Issues 253 Lesson Plans 253 Learning Modules 255 Following a Sequential Path 255 Navigating within Learning Modules 255 Using the Table of Contents 256 How to Move the Table of Contents 256 Mashups 256 Default Mashup Types 257 How to Create a Mashup Item Using the Text Editor 257 Course Groups 261 About Course Groups 261 Managing Group Collaboration Sessions 268 Exchanging Files within a Course Group 275 Emailing a Course Group 278 Group Assignments 280 Tests and Assignments 298 Tests and Surveys 298 Question Types 298 Grading Questions 299 How to Take an Assessment 299 Timed Assessments 300 Feedback and Grades 302 Multiple Assessment Attempts 302 Presentation Option 302 Submitting Assignments 303 Frequently Asked Questions 303 How to Submit an Assignment 304 How to Save an Assignment as Draft and Submit Later 306 Blackboard Learn Release 9.1 - Help for Students - Page 8 © 2012 Blackboard Inc. Proprietary and Confidential. U.S. Patent No. 6,988,138. Additional Patents Pending. How to Edit or Resubmit an Assignment 311 How to View Assignment Grades and Feedback 314 Group Assignments 317 Frequently Asked Questions 317 How to Submit Work for a Group Assignment 318 How to Save a Group Assignment as Draft and Submit Later 321 How to Edit or Resubmit a Group Assignment 326 How to View Group Assignment Grades and Feedback 330 About SafeAssign 334 How SafeAssignments Work 335 How to Submit a SafeAssignment 336 How to View SafeAssignment Submissions 337 Digital Dropbox 341 Blackboard Learn Release 9.1 - Help for Students - Page 9 © 2012 Blackboard Inc. Proprietary and Confidential. U.S. Patent No. 6,988,138. Additional Patents Pending. Blackboard Learn Environment > Logging In to Blackboard Learn Blackboard Learn Environment Logging In to Blackboard Learn The first step in using Blackboard Learn is to log in to the system. Your school will provide you with the URL, username, and password. Note: You may be directed immediately to the My Institution tab. If so, you may also log in through a button on the header frame or a special portal module. IMPORTANT! Passwords enable access to personal information. To maintain security do not share passwords with others. Frequently Asked Questions What do I do if I can't log in? Please contact the computing help desk at your school. If you’re not sure how to contact them, look for the technology office on your school’s website or search the internet for your school’s name + Blackboard + help or support. About the Gateway Page The Gateway page welcomes you and provides a login button to access Blackboard Learn. You must have a valid username and password to log in. If the Gateway page does not appear, you may also log in through a button on the header frame or a special portal module. IMPORTANT! Cookies must be enabled within the web browser. Enable cookies through your browser's settings or options menu. Login: Use this function to log in to Blackboard Learn. Blackboard Learn Release 9.1 - Help for Students - Page 10 © 2012 Blackboard Inc. Proprietary and Confidential. U.S. Patent No. 6,988,138. Additional Patents Pending. Blackboard Learn Environment > Forget Your Password? Change Text Size: Display assistance in changing the size of the text displayed in the browser. High Contrast Setting: Change the display to assist low vision users. You can select whether to use your operating system's High Contrast settings or use Blackboard styles. Create a New Account: Create an account to use Blackboard Learn. View Course Catalog: View courses belonging to your preferred program of study. Preview as Guest: Preview Blackboard Learn without using a system account. You may be able to browse the catalog and preview courses as a guest but you will not have access to the entire course. How to Log In 1. Type your Username. 2. Type your Password. The maximum number of characters in a password is 32. Passwords are case sensitive. 3. Click Login. Result You are directed to the My Institution tab. Forget Your Password? You must complete the Lost Password page to obtain a new password. You will create a new password based on instructions received in an email. You must enter information in all the fields in the Username Option section or all of the fields in the Email Address Option section. How to Retrieve Your Password 1. Type the URL for Blackboard Learn into a web browser. 2. On the Gateway page, click Forget Your Password? Blackboard Learn Release 9.1 - Help for Students - Page 11 © 2012 Blackboard Inc. Proprietary and Confidential. U.S. Patent No. 6,988,138. Additional Patents Pending. Blackboard Learn Environment > Forget Your Password? 3. Type your first name and last name. 4. Type your username in the Username option or type your email address in the Email option. 5. Click Submit. Blackboard Learn Release 9.1 - Help for Students - Page 12 © 2012 Blackboard Inc. Proprietary and Confidential. U.S. Patent No. 6,988,138. Additional Patents Pending. Blackboard Learn Environment > About the Blackboard Learn Environment Result An email will be sent with instructions to change your password. The current password will remain active until it is changed by following the instructions. About the Blackboard Learn Environment The following are some things to keep in mind when using Blackboard Learn: l The Blackboard administrator at your school may disable certain tools within the application. If you encounter tools that you are unable to access, contact the administrator. l The openness of Blackboard Learn allows instructors, leaders, and administrators the option to customize the interface. The names for some items in Blackboard Learn may differ from those that you see in the documentation. l Building Blocks allow your school to integrate external applications, tools, content, and services into Blackboard Learn. Building Blocks are integrated in such a way that they appear in the interface like any other tool you can use. Browser Compatibility Information on supported web browsers, plug-ins, and operating systems for Blackboard Learn is available in the Student and Faculty Resource Center. Contact your school's computing help desk for information on which version of Blackboard Learn your school is using, as compatibility varies by version. Blackboard Mobile Learn can be used on a variety of mobile devices, including BlackBerry®, Android™, and iOS devices such as iPad, iPhone, and iPod Touch. Contact your school's computing help desk for information on whether your school has made Blackboard Mobile Learn available. Learning Your Way Around Blackboard Learn Release 9.1 - Help for Students - Page 13 © 2012 Blackboard Inc. Proprietary and Confidential. U.S. Patent No. 6,988,138. Additional Patents Pending. Blackboard Learn Environment > About the Blackboard Learn Environment Page header: The area at the top of the screen that contains the tabs, the My Places link, and the links for Home, Help, and Logout. To learn more, see More About the Page Header. Tabs: Blackboard Learn has two common tabs, the My Institution tab and the Courses tab. If your school licenses community engagement, the My Institution tab, Community tab, and Services tab are available. In addition, community engagement enables your school to create custom tabs. The Blackboard administrator at your school can rename the tabs. To learn more, see My Institution Tab. Course-to-Course Navigation: Use the course-to-course navigation feature to access all courses you are enrolled in. Click the Action Link next to the course title and select another course from the contextual menu. For example, if you are viewing the Discussion Board in one course and select another course from the contextual menu, you are taken to that course's Discussion Board. In addition, breadcrumbs track the most recently visited pages within a course. Course Menu: The panel on the left side of the interface contains links to all course content, such as Content Areas, individual tools, web links, course links, and module pages. To learn more, see Course Menu. Content frame: The larger area of the screen adjacent to the Course Menu that displays the selected Content Area, tool, or material. Action Bar: The rows at the top of the content frame, containing page-level actions, such as Create Thread in the Discussion Board or Submit in the Assignment tool. More About the Page Header The Blackboard Learn user interface is made up of components that allow you to easily navigate, enter data, edit items, and change options within Blackboard Learn. After logging into Blackboard, you will "land" on the My Institution page. Pages and the tabs that you access can be renamed by your Blackboard administrator. Tabs that are visible depend on what capabilities your school has licensed. Example: If your school licenses community engagement and you are a member of a club or organization, that club has the capability to create their own tab for club business within Blackboard Learn. The page header always contains the tabs, the My Places link, and the links for Home, Help, and Logout. Notice that even within a course, the page header remains the same. Tabs: Blackboard Learn has two common tabs, the My Institution tab, and the Courses tab. If your school licenses community engagement, the My Institution tab, Community tab, and Services tab are available. In addition, community engagement enables your school to create custom tabs and present different tabs to users based on Institution Roles. My Places: The My Places link provides users with quick and easy navigation to a variety of places within Blackboard Learn. Tasks available in My Places include changing your password and editing personal settings. Home: The Home link directs you to the Blackboard website where you can see information about our products and services as well as contact the support team. Help: The Help link can be set by the administrator at your school to point to school resources for providing assistance to users. Logout: You can use Logout to exit from Blackboard Learn. Blackboard Learn Release 9.1 - Help for Students - Page 14 © 2012 Blackboard Inc. Proprietary and Confidential. U.S. Patent No. 6,988,138. Additional Patents Pending. Blackboard Learn Environment > My Places: Edit Personal Information and Settings Printing Course Content Because Blackboard Learn is web-based, printing is handled through your web browser, or, if the content is an attached file such as a Microsoft® Word document, through that program. Most browsers have a "Help" option explaining more about printing. If you need assistance printing course content, contact your school's computing help desk. Paging Options You can edit the paging options to specify how many items appear on a page in Blackboard Learn. For example, you can determine how many forums appear on the main Discussion Board page. The default is 25 items per page and the maximum number of items is 1,000 per page. Clicking Show All displays all items and causes the other controls to disappear. For performance, the items per page should not be greatly expanded. Use the following steps to edit the paging options. 1. Click Edit Paging. 2. Type a number in the Items per page text box. If the number is greater than the total number of items, then all items appear. If the number is less than one, then one item appears. 3. Click OK. My Places: Edit Personal Information and Settings My Places provides you with quick and easy navigation to a variety of places within Blackboard Learn. This feature contains a customizable set of links to frequently accessed information and tools. My Places also allows you to edit your personal information and settings. Note: Your school may not allow you to change your personal information, password, or settings through Blackboard Learn. Because Blackboard Learn often shares data with other systems on campus, such as the registrar's office, it may be necessary to ensure that your information is the same everywhere. In this case, your school will have a different way to change your information. To learn more, please contact the computing help desk at your school. If you’re not sure how to contact them, look for the technology office on your school’s website or search the web for your school’s name + Blackboard + help or support. How to Edit Personal Information You can edit the information that appears in your account profile on the Edit Personal Information page. Changes made on this page are reflected throughout Blackboard Learn. For example, if you change your last name, the new last name appears in all courses you are enrolled in. Most of the personal information is optional. 1. Click the My Places link at the top of the page. 2. On the My Places page, select Personal Information. You can also access Personal Information on the Tools panel. Blackboard Learn Release 9.1 - Help for Students - Page 15 © 2012 Blackboard Inc. Proprietary and Confidential. U.S. Patent No. 6,988,138. Additional Patents Pending. Blackboard Learn Environment > My Places: Edit Personal Information and Settings 3. On the Personal Information page, select Edit Personal Information. 4. On the Edit Personal Information page, make changes to the appropriate fields. Note: Your school may not allow you to change your personal information through Blackboard Learn. Because Blackboard Learn often shares data with other systems on campus, such as the registrar's office, it may be necessary to ensure that your information is the same everywhere. In this case, your school will have a different way to change your information. To learn more, please contact the computing help desk at your school. If you’re not sure how to contact them, look for the technology office on your school’s website or search the web for your school’s name + Blackboard + help or support. 5. Click Submit. Blackboard Learn Release 9.1 - Help for Students - Page 16 © 2012 Blackboard Inc. Proprietary and Confidential. U.S. Patent No. 6,988,138. Additional Patents Pending. Blackboard Learn Environment > My Places: Edit Personal Information and Settings How to Change Your Password Blackboard recommends that you change your password periodically to ensure security. Do not use common personal information as your password, such as your name. 1. Click the My Places link at the top of the page. 2. On the My Places page, select Personal Information. You can also access Personal Information on the Tools panel. Blackboard Learn Release 9.1 - Help for Students - Page 17 © 2012 Blackboard Inc. Proprietary and Confidential. U.S. Patent No. 6,988,138. Additional Patents Pending. Blackboard Learn Environment > My Places: Edit Personal Information and Settings 3. On the Personal Information page, select Change Password. 4. On the Change Password page, type a new password for the account. The password must be at least one character and contain no spaces. 5. Type the password again to ensure accuracy. 6. Click Submit. Blackboard Learn Release 9.1 - Help for Students - Page 18 © 2012 Blackboard Inc. Proprietary and Confidential. U.S. Patent No. 6,988,138. Additional Patents Pending. Blackboard Learn Environment > My Places: Edit Personal Information and Settings Note: Your school may not allow you to change your password through Blackboard Learn. Because Blackboard Learn often shares data with other systems on campus, such as the registrar's office, it may be necessary to ensure that your information is the same everywhere. In this case, your school will have a different way to change your information. To learn more, please contact the computing help desk at your school. If you’re not sure how to contact them, look for the technology office on your school’s website or search the web for your school’s name + Blackboard + help or support. How to Personalize My Places You can upload an avatar which can be used to represent you throughout the system. 1. Click the My Places link at the top of the page. 2. On the My Places page, select Personal Information. You can also access Personal Information on the Tools panel. 3. On the Personal Information page, select Personalize My Places. Blackboard Learn Release 9.1 - Help for Students - Page 19 © 2012 Blackboard Inc. Proprietary and Confidential. U.S. Patent No. 6,988,138. Additional Patents Pending. Blackboard Learn Environment > My Places: Edit Personal Information and Settings 4. On the Personalize My Places page, you can add or change your personal avatar. Avatar images should be no larger than 150 pixels by 150 pixels. Select Use custom avatar image. 5. Click Browse My Computer. 6. Select the avatar image file and click Open. 7. You can display links to the courses that you are enrolled in My Places. Select My Courses. To limit the list to the most recently visited courses, type a number in the Show only courses visited since: days field. 8. Click Submit. Result Your personal avatar is displayed in My Places, Blogs, Journals, and within Notifications Modules (including What's New, Needs Attention, To Do, and Alerts). Blackboard Learn Release 9.1 - Help for Students - Page 20 © 2012 Blackboard Inc. Proprietary and Confidential. U.S. Patent No. 6,988,138. Additional Patents Pending. Blackboard Learn Environment > My Places: Edit Personal Information and Settings Note: Your school may not allow you to add an avatar to Blackboard Learn. To learn more, please contact the computing help desk at your school. If you’re not sure how to contact them, look for the technology office on your school’s website or search the web for your school’s name + Blackboard + help or support. How to Change Personal Settings The Change Personal Settings function allows you to manage the Text Editor, Language Pack, and the display of page instructions throughout the system. 1. Click the My Places link at the top of the page. 2. On the My Places page, select Personal Information. You can also access Personal Information on the Tools panel. 3. On the Personal Information page, select Change Personal Settings. Blackboard Learn Release 9.1 - Help for Students - Page 21 © 2012 Blackboard Inc. Proprietary and Confidential. U.S. Patent No. 6,988,138. Additional Patents Pending. Blackboard Learn Environment > My Places: Edit Personal Information and Settings 4. On the Change Personal Settings page, click On to enable the Text Editor, which allows you to create content through a simple editor when you enter content in text boxes throughout Blackboard Learn. 5. Select a User Language Pack from the drop-down list that is localized to your culture or accept the default. 6. To display page instructions for every page, click Yes. Page instructions are brief explanations of the features of a particular page. On some pages, there will be a link to More Help that will open a new window with additional steps on using the feature you are viewing. 7. Click Submit. How to Set Privacy Options Privacy Options allows you to choose the information you would like to make publicly available. This Blackboard Learn Release 9.1 - Help for Students - Page 22 © 2012 Blackboard Inc. Proprietary and Confidential. U.S. Patent No. 6,988,138. Additional Patents Pending. Blackboard Learn Environment > My Places: Edit Personal Information and Settings information appears in Rosters and Group pages. You may also select to make this information available in the User Directory. If an email address is not made available it will not appear in the Roster, Group pages, User Directory, the Collaboration tool or in any other part of the application. 1. Click the My Places link at the top of the page. 2. On the My Places page, select Personal Information. You can also access Personal Information on the Tools panel. 3. On the Personal Information page, select Set Privacy Options. 4. On the Set Privacy Options page, select the appropriate check boxes to make personal information visible to other Blackboard users. Blackboard Learn Release 9.1 - Help for Students - Page 23 © 2012 Blackboard Inc. Proprietary and Confidential. U.S. Patent No. 6,988,138. Additional Patents Pending. Blackboard Learn Environment > Course Catalog 5. To list your profile information in the user directory, select the check box. 6. To prevent other course members from contacting you by email, select the email option check box. 7. To prevent your name from being displayed in the course roster, select the check box. 8. Click Submit. Related Tutorials Editing Your Personal Information (Flash movie | 1m 58s | 3,429 KB) | Changing Your Password (Flash movie | 1m 32s | 3,117 KB) | Setting Your Privacy Options (Flash movie | 2m 09s | 3,709 KB) Course Catalog The Course Catalog lists all courses offered at the school in defined categories, such as semester and subject matter. If your school licenses community engagement, the Organization Catalog lists all organizations at the school in defined categories, such as organization type or semester availability. The catalog allows you to search for courses or organizations using a keyword or a specific category. The links in the catalog display instructor information and a course description. You may also be able to enroll, preview, or log in to a course depending on how your school customizes Blackboard Learn. Note: The administrator at your school may choose to use a different catalog or no catalog at all. Browsing the Course Catalog Click View Course Catalog on the Gateway page. Or, log in and open the Courses tab or the Community tab to be able to browse the listings. Blackboard Learn Release 9.1 - Help for Students - Page 24 © 2012 Blackboard Inc. Proprietary and Confidential. U.S. Patent No. 6,988,138. Additional Patents Pending. Blackboard Learn Environment > Course Menu Search Catalog: Use the drop-down lists to limit the search by parameters. Go: Click Go to search for a course. Browse Categories: Use the drop-down list to find courses belonging to a category, and click Go to start the search. Browse Terms: Use the drop-down list to find the available courses during a term, and click Go to start the search. Viewing a Course as a Guest You may be able to browse the catalog and preview courses as a guest. Click the link to a course to view it as a guest. Guests do not have access to the entire course. Note: Your instructor determines whether you are allowed to preview a course prior to enrollment so this option may not be available for all courses. Course Menu The Course Menu appears on the left side of a course and contains links to materials and tools within the course. Your instructor can customize the style of the Course Menu and the content and tools available to users. As such, your courses may look a bit different from each other and have different sets of tools available. Blackboard Learn Release 9.1 - Help for Students - Page 25 © 2012 Blackboard Inc. Proprietary and Confidential. U.S. Patent No. 6,988,138. Additional Patents Pending. Blackboard Learn Environment > Course Menu You can expand or collapse the Course Menu frame. Click or expand it to its fullest size. to collapse the Course Menu so it is out of sight Course Menu Icons At the top of the Course Menu is a set of icons that can be used to change the display of the Course Menu. The menu can be displayed as text links or buttons, as a Folder tree, or in a separate window. List View: The List View icon contains text links that lead to course materials and tools. Folder View: The Folder View icon uses icons and expandable folders to access content and tools. You can expand folders to reveal items and collapse to save space. Blackboard Learn Release 9.1 - Help for Students - Page 26 © 2012 Blackboard Inc. Proprietary and Confidential. U.S. Patent No. 6,988,138. Additional Patents Pending. Blackboard Learn Environment > Course Menu Display in a New Window: The Display in a New Window icon opens the Course Menu in a separate window. Refresh: The Refresh icon is used to view any new content added to the Course Menu. Note: Your instructor can determine the default view of the Course Menu, so these options may be unavailable. Viewing New Content When content is added to the Course Menu or the Course Map, that content does not appear for 20 minutes. To Blackboard Learn Release 9.1 - Help for Students - Page 27 © 2012 Blackboard Inc. Proprietary and Confidential. U.S. Patent No. 6,988,138. Additional Patents Pending. Blackboard Learn Environment > Course Menu ensure that you are viewing the latest content for a course, click Refresh. Viewing the Course Map The Course Map is a collapsible tree directory that is used for navigation within a course. You can open the Course Map from the Course Menu. When you use Virtual Classroom, the Course Map is called Map in the Tools list. The pop-up Course Map provides a view of the course content and available tools in Folder View. You can expand or collapse folders in the Course Map to help organize your view. You can browse and make selections from the Course Map when adding a course link to an Announcement, the Course Menu, or a course area, such as a Content Area, Learning Module, Lesson Plan, or folder. You can also view the Course Map when using the Collaboration tool and the Performance Dashboard. Blackboard Learn Release 9.1 - Help for Students - Page 28 © 2012 Blackboard Inc. Proprietary and Confidential. U.S. Patent No. 6,988,138. Additional Patents Pending. Blackboard Learn Environment > Search for Users Search for Users Note: Your instructor controls which tools are available. If these tools are not available, your instructor may have disabled them. To search for other students in your course, use the Roster. The name of each student is included in the Roster automatically. You cannot remove your name from the Roster, but you can choose to make your email address available. To search for other students and instructors in the system, use the User Directory. You can choose whether to be included and what information to share by setting your privacy options. To learn more, see How to Set Privacy Options. For your personal information to appear in the Roster or User Directory, it must be appear on the Edit Personal Information page. To learn more, see How to Edit Personal Information. How to Search for Other Students in Your Course Using the Roster 1. On the Course Menu, click Tools. 2. On the Tools page, click Roster. 3. On the Roster page, use the following parameters to search for users, or click Go to list all students: l First Name l Last Name l Contains l Equal to l Starts with l Not blank 4. Type a name or keyword in the text box. 5. Click Go. Blackboard Learn Release 9.1 - Help for Students - Page 29 © 2012 Blackboard Inc. Proprietary and Confidential. U.S. Patent No. 6,988,138. Additional Patents Pending. Blackboard Learn Environment > Search for Users How to Search for Users in the User Directory 1. On the Tools panel, click User Directory. 2. On the Users page, use the following parameters to search for users, or click Go to list all users: l Username l First Name l Last Name l Email l Contains l Equal to l Starts with 3. Type a name or keyword in the text box. 4. Click Go. Blackboard Learn Release 9.1 - Help for Students - Page 30 © 2012 Blackboard Inc. Proprietary and Confidential. U.S. Patent No. 6,988,138. Additional Patents Pending. Blackboard Learn Environment > Screen Readers Screen Readers Blackboard Learn has created a Screen Reader Tutorial to provide users who access the application through a screen reader with information to help them use the system successfully. To view the tutorial, see the Blackboard Learn Screen Reader Tutorial. Language Packs Language Packs present Blackboard Learn using language and cultural norms matched to different audiences. Language Packs are defined at the system level, the course level, and at the user level. At the system level, the administrator defines one language pack as the system default. This is the language that appears when no other language packs are specified at the course level or at the user level. At the course level, the instructor can set a language pack and enforce it. When a language pack is enforced, all users see that language pack. If the language pack is not enforced, and a user has a preferred language pack associated with their account, the user’s language pack preference overrides the course language pack. At the user level, individuals may select their preferred language pack. How to Set a Language Pack Preference 1. Click the My Places link at the top of the page. 2. On the My Places page, select Personal Information. You can also access Personal Information from the Tools panel. Blackboard Learn Release 9.1 - Help for Students - Page 31 © 2012 Blackboard Inc. Proprietary and Confidential. U.S. Patent No. 6,988,138. Additional Patents Pending. Blackboard Learn Environment > Language Packs 3. On the Personal Information page, select Change Personal Settings. 4. On the Change Personal Settings page, select a language pack from the drop-down list. 5. Click Submit. Blackboard Learn Release 9.1 - Help for Students - Page 32 © 2012 Blackboard Inc. Proprietary and Confidential. U.S. Patent No. 6,988,138. Additional Patents Pending. Blackboard Learn Environment > Accessibility Spell Check and Language Packs The Spell Check tool supports English (United States), English (Great Britain), French, and Spanish. The Spell Check tool does not work with other language packs. If Spell Check does not recognize the language pack it uses a supported dictionary. Accessibility Blackboard® is committed to ensuring that the platform is usable and accessible. The code and user interface design techniques are continually audited to ensure the application is usable by everyone, to the greatest extent possible, regardless of age, ability, or situation. Blackboard measures and evaluates accessibility levels using two sets of standards: Section 508 of the Rehabilitation Act issued from the United States federal government and the Web Content Accessibility Guidelines (WCAG 2.0) issued by the World Wide Web Consortium (W3C). Audits of our software releases are conducted by a third party to ensure the accessibility of the products. For Blackboard Learn Release 9.1's conformance with the accessibility standards under Section 508 of the Rehabilitation Act using the Voluntary Product Accessibility Template® (VPAT®) tool, see the VPAT for Blackboard Learn Release 9.1. To learn more about Blackboard’s commitment to accessibility, see http://www.blackboard.com/accessibility and http://blog.blackboard.com/accessibility. About the Structure of Blackboard Learn Pages A logical heading structure was put in place to properly structure the page and allow users to navigate using headings. Headings are used consistently throughout the application giving users the ability to quickly understand the structure of any page in the application and move to the appropriate section of the page or content item quickly and easily. As is required, a single H1 is provided to identify the page the user is looking at. In Blackboard Learn, the page title (example “Course Documents”) is always the H1. H2 headings are used to delineate major sections of a page. These headings are generally hidden and allow screen reader users to skip directly to each major page section. For example, there are two H2 headings on a Blackboard Learn Release 9.1 - Help for Students - Page 33 © 2012 Blackboard Inc. Proprietary and Confidential. U.S. Patent No. 6,988,138. Additional Patents Pending. Blackboard Learn Environment > Accessibility Course page: one for the Course Menu and one for the main content located immediately above the action bar on the content page. H3 headings are typically used as the title of content items or key content elements on a page. For example, the title of an assignment on a “Course Documents” page is an H3 so the user can easily find it. Note: In order to reduce the visual clutter on a page a number of elements are hidden until they receive either mouse or keyboard focus. Once focus is given these elements become active and follow typical keyboard interaction models. About Keyboard Navigation Industry standard keyboard interactions are used throughout Blackboard Learn to move between menus, open menus and select items within a menu. Keyboard navigation patterns may differ between browsers (Internet Explorer, Firefox, Safari, Chrome) but the interactions within any particular browser are common and consistent. Note: If you are using a Mac with Firefox or Safari and are having difficulty navigating using your keyboard you may need to review and update your operating system and browser settings to ensure they are properly configured for keyboard navigation. To learn more, see: l Firefox setup l Firefox keyboard navigation tips l Mac general setup Blackboard Learn Release 9.1 - Help for Students - Page 34 © 2012 Blackboard Inc. Proprietary and Confidential. U.S. Patent No. 6,988,138. Additional Patents Pending. Tabs and Modules > My Institution Tab Tabs and Modules My Institution Tab The My Institution tab contains tools and content. Several modules include content pulled from courses specific to each user. Remember that the Blackboard administrator at your school can rename tabs. The Institution tab is a type of Module Page that contains Modules that you select from a list. A Module can be a tool, such as a calculator, or it can display dynamic information such as grades, alerts, and announcements. You can personalize the content and layout of the My Institution tab. The options you set are the default settings that appear each time you login. While you can choose which modules appear, the Blackboard administrator at your school may restrict or require modules. In some instances, you may have access to several tabs that contain modules. These additional tabs include the same features for customizing the content and layout of modules. Tools: The Tools panel is the area that contains tools to manage information and communicate with other users. Module: Modules contain links that allow you to view information and navigate to your courses. The Blackboard administrator at your school determines what default modules will appear on the My Institution tab, so you may see different items. Add Module: Select modules to appear on the My Institution page. Personalize Page: The Personalize Page function allows you to change the color scheme of your page. Exploring the Tools Panel The Blackboard administrator at your school determines which Tools appear in the panel on the My Institution Blackboard Learn Release 9.1 - Help for Students - Page 35 © 2012 Blackboard Inc. Proprietary and Confidential. U.S. Patent No. 6,988,138. Additional Patents Pending. Tabs and Modules > My Institution Tab tab, so you may see different items. l Announcements: Use this tool to view important information, reminders, or updates posted by your instructor. For example, your instructor can use announcements to provide corrections and clarifications of materials, assignment due dates or exam schedules, or reminders or helpful tips. l Calendar: View the Calendar to see events that your instructor has added. You can also post private or personal events in the calendar. l Tasks: Add personal tasks using the Tasks tool. You can also use this tool to keep track of work that must be completed.. l My Grades: The My Grades page shows the status of gradable items such as tests, assignments, journal, and blog entries, and Discussion Board posts. l Send Email: Send email messages to other course members' external email addresses. l User Directory: The User Directory lists users within Blackboard Learn. Users only appear in the User Directory if they indicate that they want to be included on the Set Privacy Options page. l Address Book: Store contact information in the address book. The address book is empty until you create contacts. You must create a profile for anyone you want to add to your address book even if the contact is a Blackboard Learn user. l Personal Information: Use the Personal Information link to access and edit the same personal information found in the My Places link in the header. Exploring the Modules The My Institution tab contains modules. A Module can be a tool, such as a calculator, or it can display dynamic information such as grades, alerts, and announcements. Modules allow you to view information such as events, announcements, and a list of your courses. Administrators can also present more advanced modules, such as news channels or tools using the Content Collection. Modules contain links that allow you to navigate to areas in your courses. The Blackboard administrator at your school can rename modules and determine which will appear when you log in to your course for the first time. Blackboard Learn Release 9.1 - Help for Students - Page 36 © 2012 Blackboard Inc. Proprietary and Confidential. U.S. Patent No. 6,988,138. Additional Patents Pending. Tabs and Modules > Courses Tab My Announcements: The My Announcements module displays announcements from all courses in which you are enrolled, as well as school-wide announcements. It can also contain announcements from your school’s administrator. Announcements communicate important, time-sensitive information. When you click an announcement link, you are taken to the main Announcements page. My Courses: The My Courses module lists all the courses to which you have access. The list of courses should update based on the courses you are currently enrolled in. My Calendar: The My Calendar module displays calendar dates for courses in which you are enrolled and any personal events you have added. My Tasks: The My Tasks module lists tasks for all courses in which you are enrolled. Next Steps Personalize the placement, color, and selection of modules that appear on the My Institution or Notifications Dashboard tabs. To learn more, see Customizing Tab Modules. View updates for a course in a module. To learn more, see Common Notification Modules. Courses Tab The Courses tab contains tools and content. Several modules include information pulled from courses specific to each user. Remember that the Blackboard administrator at your school can rename tabs. About Course Enrollments Blackboard Learn Release 9.1 - Help for Students - Page 37 © 2012 Blackboard Inc. Proprietary and Confidential. U.S. Patent No. 6,988,138. Additional Patents Pending. Tabs and Modules > Courses Tab Course enrollments are handled by your school. If you are enrolled in a course but do not see it in the course list, or if you are enrolled in the incorrect course, contact your school's computing help desk for assistance. You cannot delete old or unwanted courses, but you can hide them from view. Follow these steps to hide courses in the Course List module. Note: Your school controls all options in Blackboard Learn, including whether you can customize modules. If you are unable to complete the steps, contact your school's computing help desk for assistance. 1. Click the Manage Course List Module Settings icon in the Course List module's heading. 2. Locate the row for the course you would like to hide and clear the check box in the Course Name column. 3. Ensure all check marks are cleared in that course's row. 4. Repeat for any other courses you would like to hide. 5. Click Submit. Note: If you would like to hide courses in a module on another tab, such as the My Courses module on the My Institution tab, you can follow these instructions for those modules. Blackboard Learn Release 9.1 - Help for Students - Page 38 © 2012 Blackboard Inc. Proprietary and Confidential. U.S. Patent No. 6,988,138. Additional Patents Pending. Tabs and Modules > Courses Tab About the Courses Tab Course Search: You can search for a course, and if allowed, preview the course. Type a keyword or text string in the text box, click Go, and the results appears on the Browse Course Catalog page. Course List: From the list, you can access any course you are enrolled in or teaching. For example, if you are a student in two courses and a Teaching Assistant in one course, your course list will be divided into the courses you are enrolled in and the courses in which you are a TA. Course Catalog: You can search the catalog for courses or organizations. Select a category link or click Browse Course Catalog to begin your search. On the Browse Course Catalog page, you can narrow your search by course name, ID, description, or instructor. Type a keyword or text string in the box, click Go, and the results appear. Blackboard Learn Release 9.1 - Help for Students - Page 39 © 2012 Blackboard Inc. Proprietary and Confidential. U.S. Patent No. 6,988,138. Additional Patents Pending. Tabs and Modules > Customizing Tab Modules If your school licenses community engagement, the organization catalog lists all organizations in categories, such as organization type or semester availability. Guests are able to browse the catalog and preview courses. Guests do not have access to the entire course. Instructors determine whether users are allowed to preview a course prior to enrollment. Note: The Blackboard administrator at your school may choose to use a different catalog or no catalog at all. Customizing Tab Modules You can personalize the placement, color, and selection of modules that appear on the My Institution or Notifications Dashboard tabs. The Notifications Dashboard tab appears only if your school licenses community engagement. How to Customize Module Layout You can reorder the modules on any tab using the drag-and-drop function or the Keyboard Accessible Reordering tool. Blackboard Learn Release 9.1 - Help for Students - Page 40 © 2012 Blackboard Inc. Proprietary and Confidential. U.S. Patent No. 6,988,138. Additional Patents Pending. Tabs and Modules > Customizing Tab Modules Using the Drag-and-Drop Function 1. Click and hold the header of a module to move it to a new location. The module is surrounded by a dashed line as it is moved. 2. Release the module to place it in its new location. Using the Keyboard Accessible Reordering Tool The Keyboard Accessible Reordering tool provides users with an alternative method to reorder items. The tool appears on the Action Bar wherever content can be reordered, such as on a module page, a content page, or the Course Menu. 1. On the Action Bar, click to access the pop-up Reorder: Modules window. 2. Select one of the modules. 3. Use the up and down arrow icons to move the module to a new position in a column list. -ORUse the right and left pointing arrows to move module between columns. Blackboard Learn Release 9.1 - Help for Students - Page 41 © 2012 Blackboard Inc. Proprietary and Confidential. U.S. Patent No. 6,988,138. Additional Patents Pending. Tabs and Modules > Customizing Tab Modules 4. Click Submit. 5. Click OK. How to Personalize the Page 1. Access the My Institution tab or another tab containing modules. 2. Click Personalize Page in the top right-hand corner. 3. On the Personalize page, select a color scheme from the Color Palette Library. 4. Click Submit. Blackboard Learn Release 9.1 - Help for Students - Page 42 © 2012 Blackboard Inc. Proprietary and Confidential. U.S. Patent No. 6,988,138. Additional Patents Pending. Tabs and Modules > Customizing Tab Modules How to Add a Module 1. Access the My Institution tab or another tab containing modules. 2. Click Add Module on the upper left-hand corner. 3. On the Add Module page, select the modules to appear on the tab. Options that are disabled have been set by the Blackboard administrator at your school and cannot be changed. 4. Click Submit. Blackboard Learn Release 9.1 - Help for Students - Page 43 © 2012 Blackboard Inc. Proprietary and Confidential. U.S. Patent No. 6,988,138. Additional Patents Pending. Tabs and Modules > Customizing Tab Modules Blackboard Learn Release 9.1 - Help for Students - Page 44 © 2012 Blackboard Inc. Proprietary and Confidential. U.S. Patent No. 6,988,138. Additional Patents Pending. Tabs and Modules > Working With Modules Next Steps You can edit, minimize, display in a separate window, and remove modules from a tab area. To learn more, see Working With Modules. Working With Modules Modules can be minimized, displayed in a separate window, or removed. Modules can be removed only if you have the option to do so. Some modules are required to display. Editing Module Content Click the Manage Module Settings icon located at the top of each module to edit the information for that specific module. Minimizing a Module Click the minimize (-) icon located at the top of each module to minimize a module. Opening a Module in a New Window Click the dual-window icon located at the top of each module to open it in a separate window. If the icon does not appear, then this option is not available for that module. Blackboard Learn Release 9.1 - Help for Students - Page 45 © 2012 Blackboard Inc. Proprietary and Confidential. U.S. Patent No. 6,988,138. Additional Patents Pending. Tabs and Modules > Working With Modules Removing a Module Click the remove icon (X) located at the top of each module to remove the module. Click Remove and a confirmation receipt appears when the process is complete. Removing a module does not mean deleting it. You can restore deleted modules by using the Add Module function. Modules that do not have a remove icon are required and cannot be removed. Accessing Information in a Module Click the link in the module window to display the information that you want to view. Information may display in Blackboard Learn Release 9.1 - Help for Students - Page 46 © 2012 Blackboard Inc. Proprietary and Confidential. U.S. Patent No. 6,988,138. Additional Patents Pending. Tabs and Modules > Notifications the same tab, in a separate window, or the link may direct you to another tab in Blackboard Learn. Notifications If allowed by the Blackboard administrator at your school, you can choose which items you want to be notified about and specify settings for each item. Notifications for specific tools and features can be delivered on your Blackboard Learn Institution dashboard, by email, or on your mobile device. WARNING! If the Blackboard administrator at your school has defined the notification settings, those settings will take precedence over your settings. About the Notification System From My Places, you can manage notification settings for all of the courses and organizations you are enrolled in. The Notification System is a framework for the delivery of notifications to Blackboard Learn users. When an event occurs in the system (such as an assignment being created, submitting a survey, or an overdue test), the Notification System informs you of what you need (and want) to know using one or more of available notification methods. The first and most important thing you need to understand about this system is that all enabled notifications are generated automatically whenever their associated event occurs. For example, when your instructor creates an assignment and makes it available, the system automatically creates the appropriate notifications. Exploring the Notifications Settings Click My Places then Edit Notifications Settings to display the Edit Notifications Settings page. Blackboard Learn Release 9.1 - Help for Students - Page 47 © 2012 Blackboard Inc. Proprietary and Confidential. U.S. Patent No. 6,988,138. Additional Patents Pending. Tabs and Modules > Notifications Edit General Settings: Defines the general notification settings such as email format, deletion schedule, and reminder schedule for courses and organizations. Edit Individual Course Settings: Displays the current notification settings for courses in which you are enrolled. Changes to the notification settings for a specific course can be made on this page. Bulk Edit Notification Settings: Select a set of courses or organizations to update and change the notification settings for them in one step. Edit Individual Organization Settings: Displays the current notification settings for organizations in which you are enrolled. Changes to the notification settings for a specific organization can be made on this page. How to Edit Notification Settings 1. Click the My Places link at the top of the page. 2. On the My Places page, select Edit Notification Settings. Blackboard Learn Release 9.1 - Help for Students - Page 48 © 2012 Blackboard Inc. Proprietary and Confidential. U.S. Patent No. 6,988,138. Additional Patents Pending. Tabs and Modules > Notifications 3. On the Edit Notification Settings page, select Edit General Settings. 4. On the General Settings page, you may elect to receive an email for each notification, or elect to receive a daily digest email that contains information on all of the notifications for that day. You have the ability to set the time for the daily digest. l Individual Messages: Emails will be sent for each notification. For Early Warning System details, unread Discussion Board messages, unread blog posts, and unread journal entries, however, the digest selection is necessary. l Daily Email Digest: All notifications will be collected and sent in a daily digest. 5. Set the number of days until a notification is automatically removed. 6. You can set Due Date reminders for notifications. Select Yes. This reminder will be emailed to you. Set the number of days before the Due Date to send an email. The email will be sent as a digest email or as individual emails, depending upon the option you select. 7. Click Submit. Blackboard Learn Release 9.1 - Help for Students - Page 49 © 2012 Blackboard Inc. Proprietary and Confidential. U.S. Patent No. 6,988,138. Additional Patents Pending. Tabs and Modules > Notifications Selecting Individual Notifications and Email Notifications It is possible to select specific notification types and emails that you will receive. All Notification types, by default, are turned On to display on the Dashboard. Thus, these notifications will display in the modules on the Notifications Dashboard page. All Email notification types, by default, are turned Off. If you turn on the notification for a specific tool or feature, an email will be sent out corresponding to that notification. For the following items, email notifications can only be sent out if daily digest email is selected: l Early Warning System Rule details l Unread Discussion Board messages l Unread blog posts l Unread journal entries After selecting the appropriate settings, click Submit to save these settings. Blackboard Learn Release 9.1 - Help for Students - Page 50 © 2012 Blackboard Inc. Proprietary and Confidential. U.S. Patent No. 6,988,138. Additional Patents Pending. Tabs and Modules > Common Notification Modules Common Notification Modules The following are common notification modules students can add to their Notifications Dashboard. Note: You may see The Alerts and Needs Attention modules on your course Home Page. These modules are for instructor use only and will contain no information. What's New Module Blackboard Learn Release 9.1 - Help for Students - Page 51 © 2012 Blackboard Inc. Proprietary and Confidential. U.S. Patent No. 6,988,138. Additional Patents Pending. Tabs and Modules > About Organizations The What's New module reports on additions and changes to course content. The module displays the number of new items for each content type and links to a page for each course. The module will show items within the last seven days. The What's New module may appear at the My Institution tab if your school licenses community engagement. The content types that are reported in the module are: l Assessments l Assignments l Blogs l Content l Discussion Board posts The What's New module reports information that is made available to the entire course. Content that becomes available to you after certain criteria are met is not reported in this module. The What's New module reports changes once a day. You can see what has changed the first time you log in for the day. Any changes made after you log in do not appear in the module until the next day unless you Refresh your browser. The updates you see for a course only display if the content is made available and you are a participant in the course. To Do Module The To Do module provides a chronological listing of upcoming due dates that students can use as the launching point for their daily course work. This module is divided into What's Past Due and What's Due. The What's Past Due area displays any assessment, assignment, or survey that has passed its due date with no submission. The What's Due displays information about any assessment, assignment, or survey that contains a due date. Note: The To Do module is not the same as the Tasks tool. To learn more about tasks, see Tasks. About Organizations Institutions have organizations of different types, from academic to special interest. Organizations in Blackboard Learn contain content and tools to keep you informed and in touch with other members of your organization. An organization looks exactly like a course. It has a: l Menu similar to the Course Menu l Home Page l Tools similar to Course Tools, like announcements and discussions to name a few. The organization leader and your institution administrator manage organization enrollments. You may self-enroll if that option has been enabled. Contact the organization leader or your institution administrator about enrollment. Once enrolled, only the leader or an administrator can unenroll a participant. Blackboard Learn Release 9.1 - Help for Students - Page 52 © 2012 Blackboard Inc. Proprietary and Confidential. U.S. Patent No. 6,988,138. Additional Patents Pending. Text Editor > Entering Text Text Editor Entering Text By default, Blackboard Learn formats text to 12-point, left-justified Arial font. Any other formatting must be done with HTML tags or using the Text Editor. Text boxes may appear using the Text Editor or with the options shown below. To learn more about the Text Editor, see Using the Text Editor. Text Box Options Smart Text, plain text, or HTML may be used in the Text Editor. Options at the bottom of the box allow you to switch the text entry format at anytime. Format Option Behavior Smart Text Smart Text automatically recognizes a link entered in the text box. Smart Text should be used if the intent is to display the text in the exact way that it is typed. Line breaks, tabbing, and other keyboard formatting will be retained with Smart Text. Smart Text recognizes the ENTER key as a paragraph tag and accepts HTML tags as well. Smart Text will also prompt you to load images if an image source tag appears. Web addresses entered as URLs are converted to links. The URL must begin with "http://" and there must be a space before the "http://" to distinguish it from the previous word. If an image tag, <IMG>, is entered in Smart Text, Blackboard Learn will automatically prompt you to upload the image. Plain Text Plain text displays text as it is written in the text area. Plain text does not render HTML code. HTML code will appear as text. Plain text strips any formatting from the text, except for line breaks. The result is completely unformatted text. This may be useful if you need to do a lot of copy and pasting of the content, or if the intent is to display code information. For example, if you want to show how to write something in HTML, plain text should be used to retain the HTML tags in the content. Plain text does not work with MathML or the equation editor. Changing a text box that includes a mathematical formula to plain text will make the formula unreadable. HTML Displays text as coded by the user using Hypertext Mark-up Language (HTML) tags. The HTML option should be used only if you know how to use HTML. The result will be content formatted by the HTML tags used. Preview shows you how the formatted text appears when rendered in the browser. Note: The Smart Text and plain text options are only available if your Blackboard administrator has turned off the Text Editor or if you do not have a Windows Operating System and Internet Explorer Version 5.x or a later. Note: It is not possible to display a file in a content item and add a Smart Text or plain text description. Add the description as a separate content item and then add the file in the next content item. Copying and Pasting Text to Prevent Loss To protect against losing work if a network connection loss or software error occurs, you may choose to type in an offline simple text editor, such as Notepad, and copy and paste your work into Blackboard Learn. Copying Blackboard Learn Release 9.1 - Help for Students - Page 53 © 2012 Blackboard Inc. Proprietary and Confidential. U.S. Patent No. 6,988,138. Additional Patents Pending. Text Editor > Using the Text Editor and pasting from fully-featured word processing programs such as Microsoft Word may insert hidden formatting that can cause display issues. You can add the desired formatting after the text has been pasted into and saved in Blackboard Learn's text editor. Alternately, you can select and copy all of the text typed in Blackboard Learn before submitting or saving. Use the mouse to select the text and then and right-click to copy the text, or press CTRL+A to select all of the text and then press CTRL+C to copy the text. On Mac systems, use the COMMAND key rather than CTRL. Permitted File Names Blackboard Learn allows the use of all characters in file names. However, your operating system and browser may limit the types characters accepted. For example, some browsers do not accept multi-byte characters, and some do not support extended character sets. Using the Text Editor The editor that you see depends on your school. Most schools use the Blackboard Learn Text Editor. Your screen reader will announce the Text Editor. To learn more, continue reading this topic. If your school has signed up for a limited field trial, the Content Editor will appear. Your screen reader will announce the Content Editor. To learn more, see The Content Editor. The Text Editor The Text Editor presents controls for adding and formatting text, equations, and multimedia files. When it is enabled, it appears throughout the system as the default editor when adding text through a text box. Note: The Blackboard administrator at your school and your instructor control whether this tool is available. If this tool has been turned off, it will not appear in the interface and will not be available for you to use. If the Text Editor does not appear, first check the following list of browsers to ensure that the current browser is compatible. If the Text Editor still does not appear, it has most likely been disabled by the Blackboard administrator at your school. Users who access the system through assistive technologies should use standard text entry options instead of the Text Editor. Administrators can disable the Text Editor and control the availability of the features (Spell Check, WebEQ, MathML, HTML Validation). It is possible that not all users will see all features. Blackboard Learn Release 9.1 - Help for Students - Page 54 © 2012 Blackboard Inc. Proprietary and Confidential. U.S. Patent No. 6,988,138. Additional Patents Pending. Text Editor > Using the Text Editor IMPORTANT! You have the option to attach different types of files to the Text Editor. Do not copy and paste a file from one text box to another. This will result in an error. Entering Text By default, Blackboard Learn will format text to 12-point, left-justified Arial. Any other formatting must be done using the Text Editor. Compatible Browsers The Text Editor is compatible with all the supported browsers for Blackboard Learn. Firefox does not permit users to access their computer's clipboard. l To cut, use CTRL-X, the contextual menu or the Edit menu in the browser's toolbar. l To copy, use CTRL-C, the contextual menu or the Edit menu in the browser's toolbar. l To paste, use CTRL-V the contextual menu or the Edit menu in the browser's toolbar. Macintosh users can use right-click paste on Firefox no matter where the clipboard content originates. Macintosh users may find that this does not fully resolve the problem, particularly because Firefox does not permit pasting text from Microsoft Office files on the Mac. To accomplish this task, paste the text into a basic text editor, such as TextEdit or Notepad, and then paste the text into the Text Editor. Safari does not permit users to access their computer's clipboard. l To cut, use CTRL-X, the contextual menu or the Edit menu in the browser's toolbar. l To copy, use CTRL-C, the contextual menu or the Edit menu in the browser's toolbar. l To paste, use CTRL-V the contextual menu or the Edit menu in the browser's toolbar. Copying and Pasting Text to Prevent Loss To protect against losing work if an Internet connection loss or software error occurs, you may choose to type in an offline simple text editor, such as Notepad, and copy and paste your work into Blackboard Learn. Copying and pasting from fully-featured word processing programs such as Microsoft Word may insert hidden formatting that can cause display issues. You can add the desired formatting after the text has been pasted into and saved in Blackboard Learn's text editor. Alternately, you can select and copy all of the text typed in Blackboard Learn before submitting or saving. Use the mouse to select the text and then and right-click to copy the text, or press CTRL+A to select all of the text and then press CTRL+C to copy the text. Text Editor Features The Text Editor has three collapsible rows of functions. The following tables define each function: Blackboard Learn Release 9.1 - Help for Students - Page 55 © 2012 Blackboard Inc. Proprietary and Confidential. U.S. Patent No. 6,988,138. Additional Patents Pending. Text Editor > Using the Text Editor Function Description Select a style for the text. The options correspond to standard HTML Style types. Select the size of the text. Select the font face for the text. Make selected text bold. Make selected text italic. Underline the selected text. Display text with a horizontal line through the characters. This font style is not supported by all browsers. Display text on the same line, but slightly below the current text. Display text on the same line, but slightly above the current text. Align text to the left. Align text in the center. Align text to the right. Begin typing on the left side of the Text box and text typed moves across the screen left to right. Begin typing on the right side of the Text box and text typed moves across the screen right to left. Create an ordered or numbered list or add a numbered list item. Create an unordered or bulleted list or add a bullet list item. Move text left. Move text right. Function Description Select the ABC check mark to open Spell Check. To learn more, see Running Spell Check in the Text Editor. Cut the selected items. Copy the selected items. Paste copied or cut content. Deletes formatting tags that are shown in the Pathfinder at the bottom of the text box. Select the formatting tag to delete in the Pathfinder and then click Clear Formatting to delete. This is useful when copying and pasting text from another application yields discrepancies in formatting. Select the circular arrow pointing to the left to undo the previous action. Select the circular arrow pointing to the right to redo the previous action. Blackboard Learn Release 9.1 - Help for Students - Page 56 © 2012 Blackboard Inc. Proprietary and Confidential. U.S. Patent No. 6,988,138. Additional Patents Pending. Text Editor > Using the Text Editor Function Description Add a hyperlink. Types include: file, ftp, gopher, http, https, mailto, news, telnet, and wais. Please keep in mind that when creating a hyperlink, the text that appears on the page is separate from the information about the link. Information about where the link points is stored in a tag that surrounds the text. Therefore, it is possible to change the link without changing the text that appears to users. Please be careful when constructing links to ensure that the text is consistent with where users will be taken when they click the link. Add a table. Add a horizontal line. Add a select color to the selected text. Click and select a symbol to be used in the text. Select text, click the Highlight Text icon, and select a color to use to set off the selected text. Open the WebEQ Equation Editor icon (vx) to add an equation. Equations cannot be added to a cell in a table. Instead, create the equation outside the table and then cut and paste the equation into the cell. To learn more, see Using the Math and Science Notation Tool. Open the MathML Equation Editor icon to add an equation. To learn more, see Using the Math and Science Notation Tool. Click the opposing chevrons icon (< >) to view and edit the text in the source code that is generated by the Text Editor. Click the icon again to restore the standard view. Preview the content as it will be seen by end users. Opens a new window that reports on the validation of the source coding. Validation of source code is run against XHTML 1.0 Strict rules. Not all reported errors will cause pages to malfunction; however, errors can affect the way a page appears, how style sheets are employed, and accessibility. Poorly formed HTML will be selected and can be corrected. The third row will only appear where it is possible to attach a file or link to a file. Blackboard Learn Release 9.1 - Help for Students - Page 57 © 2012 Blackboard Inc. Proprietary and Confidential. U.S. Patent No. 6,988,138. Additional Patents Pending. Text Editor > Using the Text Editor Function Description Add a file to the text area. The Insert Content Link page will appear. The system supports the following file types: .doc, .exe, .html, .htm, .pdf, .ppt, .pps, .txt, .wpd, .xls, .zip. l Browse My Computer: Select a file from the local machine. l Browse Course: If Course Files is the Course's storage repository, select a file from Course Files. l Browse Content Collection: If your school licenses content management, select a file from the Content Collection. l Source URL: Type a URL to create a link to a file outside of the local system. l Name of Link to File: Provide a descriptive name of the content is helpful for the user. This allows the user to read the link in context, rather than simply read the name of the file being linked to. l Alt Text: Provide text to describe what this image is for a visually impaired or blind user using assistive technology such as screen readers. All image and multimedia files should have alt text associated with them. l Launch in new window: Select whether to open the file in the current window or open a new browser window to display the file. Depending on your browser settings, some files may also open in a new tab. To learn more, see Linking to File Attachments from the Text Editor Add an image to the text area. The Insert Image page appears. The system supports the following file types: .gif, .jif, .jpg, jpeg, .png, .tiff, .wmf. Add MPEG/AVI media content to the text area. The Insert MPEG/AVI File page appears. The system supports the following file types: .avi, .mpg, .mpeg. To learn more, see Inserting Multimedia Files from the Text Editor. Add Apple QuickTime media to the text area. The Insert QuickTime File page appears. The system supports the following file type: .qt. To learn more, see Inserting Multimedia Files from the Text Editor. Add an audio file, such as .mp3, .midi or .wav to the text area. The Insert Audio File page appears. The system supports the following file types: .aiff, .asf, .mp3, .midi, .moov, .mov, .mp, .wav, .wma, .wmv. To learn more, see Inserting Multimedia Files from the Text Editor. Add Adobe Flash or Shockwave media to the text area. The Insert Flash/Shockwave File page appears. The system supports the following file types: .swa, .swf. To learn more, see Inserting Multimedia Files from the Text Editor. Add a Flickr Photo, SlideShare Presentation, or YouTube Video. The Search for page appears. The system supports any files available on YouTube, SlideShare, or Flickr. Keyboard Shortcuts for the Text Editor The Text Editor supports the keyboard shortcuts listed in the following table. Mac users should use the COMMAND key instead of the CTRL key (abbreviated as CMD in the table). Note: If the shortcut keys that move selected items one character left, right, up, or down are used, the object being moved will be absolutely positioned. An absolutely positioned element is determined by pixels, so moving it up once will move it up one pixel. Keyboard Shortcut Description RIGHT ARROW Move one character to the right. LEFT ARROW Move one character to the left. DOWN ARROW Move down one line. Blackboard Learn Release 9.1 - Help for Students - Page 58 © 2012 Blackboard Inc. Proprietary and Confidential. U.S. Patent No. 6,988,138. Additional Patents Pending. Text Editor > Using the Text Editor Keyboard Shortcut Description UP ARROW Move up one line. CTRL+RIGHT ARROW MAC: CMD+RIGHT ARROW Move right one word. CTRL+LEFT ARROW MAC: CMD+LEFT ARROW Move left one word. END Move to the end of the line. HOME Move to the start of the line. CTRL+DOWN ARROW MAC: CMD+DOWN ARROW Move down one paragraph. CTRL+UP ARROW MAC: CMD+UP ARROW Move up one paragraph. PAGE DOWN Move down one page. PAGE UP Move up one page. CTRL+HOME MAC: CMD+HOME Move to the beginning of the text. CTRL+END MAC: CMD+END Move to the end of the text. Selection SHIFT+RIGHT ARROW Extend the selection one character to the right. SHIFT+LEFT ARROW Extend the selection one character to the left. CTRL+SHIFT+RIGHT ARROW MAC: CMD+SHIFT+RIGHT ARROW Extend the selection right one word. CTRL+SHIFT+LEFT ARROW MAC: CMD+SHIFT+LEFT ARROW Extend the selection left one word. SHIFT+UP ARROW Extend the selection up one line. SHIFT+DOWN ARROW Extend the selection down one line. SHIFT+END Extend the selection to the end of the current line. SHIFT+HOME Extend the selection to the start of the current line. SHIFT+PAGE DOWN Extend the selection down one page. SHIFT+PAGE UP Extend the selection up one page. CTRL+SHIFT+END Extend the selection to the end of the document. CTRL+SHIFT+HOME MAC: CMD+SHIFT+HOME Extend the selection to the beginning of the document. CTRL+A MAC: CMD+A Select all elements in the document. Editing BACKSPACE Delete the selection. Or, if there is no selection, delete the character to the left of the mouse pointer. Blackboard Learn Release 9.1 - Help for Students - Page 59 © 2012 Blackboard Inc. Proprietary and Confidential. U.S. Patent No. 6,988,138. Additional Patents Pending. Text Editor > Inserting Multimedia Files from the Text Editor Keyboard Shortcut Description CTRL+BACKSPACE MAC: CMD+BACKSPACE Delete all of a word to the left of the mouse pointer. CTRL+C MAC: CMD+C Copy the selection. CTRL+V MAC: CMD+V Paste cut contents or copied contents. CTRL+X MAC: CMD+X Cut the selection. DELETE Delete the selection. INSERT Toggle between inserting and overwriting text. CTRL+Z MAC: CMD+Z Undo the most recent formatting command. CTRL+Y MAC: CMD+Y Redo the most recent undone command. CTRL+F MAC: CMD+F Find text. SHIFT+F10 Display the context menu. This is the same as a right-click. Formatting CTRL+B MAC: CMD+B Toggle bold formatting. CTRL+I MAC: CMD+I Toggle italic formatting. CTRL+U MAC: CMD+U Toggle underlining. Inserting Multimedia Files from the Text Editor When authoring content in the Text Editor, you can insert the following multimedia file types: l l Image o MPEG or AVI: MPEG (Moving Picture Expert Groups) files are audio-visual files in a digital compressed format. AVI (Audio Video Interleave) is Microsoft’s file format for storing audio and video data. o QuickTime: QuickTime is a video and animation system developed by Apple that supports most formats, including JPG and MPEG. Users with a PC will require a QuickTime driver to view QuickTime files. Macintosh users do not require this driver. Audio o Flash or Shockwave: Adobe Flash and Shockwave files support audio, animation and video. They are also browser independent. Browsers require specific plug-ins to run Flash and Shockwave files. The following table explains which functions in the File Attachment Toolbar of the Text Editor are used to add different file types. Blackboard Learn Release 9.1 - Help for Students - Page 60 © 2012 Blackboard Inc. Proprietary and Confidential. U.S. Patent No. 6,988,138. Additional Patents Pending. Text Editor > Inserting Multimedia Files from the Text Editor Function File Attachment Types .doc, .exe, .html, .htm, .pdf, .ppt, .pps, .rtf, .tiff .txt, .wmf, .wpd, .xls, .zip .gif, .jif, .jpg, .jpeg, .tiff, .wmf .asf, .avi, .mpg, .mpeg, .wmv .qt, moov, .mov .aiff, .asf, .au, .mpe, .mp3, .ra, .ram, .rm, .wav, .wma, .swf The options to control how a multimedia file displays, such as should it loop, should the controls display, will not be available after the file has been inserted. To edit these options, use the HTML view and edit the options directly. Image Fields The following table details the fields on the Insert Image page. Field Description Select Image Browse Click Browse to locate a file. Specify Source URL Enter a URL to create a link to a file outside the local system. Image Options Set the Width Enter the width of the image in pixels. Set the Height Enter the height of the image in pixels. Image Target URL Enter a URL to create a link to a file outside of the local system. Launch in new window Choose whether to display the image in a new window. Border Choose a border for the image. If None is chosen there will be no border around the image. Alt Text Alternate text is displayed if the image does not display and is read by screen readers. It is important to include for accessibility. MPEG or AVI Fields The following table details the fields on the Insert MPEG File page. Blackboard Learn Release 9.1 - Help for Students - Page 61 © 2012 Blackboard Inc. Proprietary and Confidential. U.S. Patent No. 6,988,138. Additional Patents Pending. Text Editor > Inserting Multimedia Files from the Text Editor Field Description Insert MPEG File Browse Click Browse to locate a file. Specify Source Enter a URL to create a link to a file outside of the local system. URL MPEG File Options Set the Width Enter the width of the video in pixels. Set the Height Enter the height of the video in pixels. AutoStart Select Yes to start playing when the page is opened. Select No to let users start playing manually after opening the page. Loop Choose whether the file repeats continuously. Controls Select the size of controls to appear to users. Controls must be available if users are to start the video manually. Alt Text Alternate text is displayed if the image does not display and is read by screen readers. It is important to include for accessibility. QuickTime Fields The following table details the fields on the Insert QuickTime File page. Field Description Insert QuickTime File Browse Click Browse to locate a file. Specify Source URL Enter a URL to create a link to a file outside of the local system. QuickTime File Options Set the Width Enter the width of the video. Set the Height Enter the height of the video. AutoStart Select Yes to start playing when the page is opened. Select No to let users start playing manually after opening the page. Loop Choose whether the file should repeat continuously. Controls Select to display controls. Alt Text Alternate text is displayed if the image does not display and is read by screen readers. It is important to include for accessibility. Audio Fields The following table details the fields on the Insert Audio File page. Field Description Insert Audio File Browse Click Browse to locate a file. Blackboard Learn Release 9.1 - Help for Students - Page 62 © 2012 Blackboard Inc. Proprietary and Confidential. U.S. Patent No. 6,988,138. Additional Patents Pending. Text Editor > Linking to File Attachments from the Text Editor Field Description Specify Source URL Enter a URL to create a link to a file outside of the local system. Audio File Options AutoStart Select Yes to start playing when the page is opened. Select No to let users start playing manually after opening the page. Loop Choose whether the file repeats continuously. Controls Select to display controls. Alt Text Alternate text is displayed if the image does not display and is read by screen readers. It is important to include for accessibility. Flash or Shockwave Fields The following table details the fields on the Insert SWF File page. Field Description Insert SWF File Browse Click Browse to locate a file. Specify Source URL Enter a URL to create a link to a file outside of the local system. SWF File Options Set the Width Enter the width of the Flash file. Set the Height Enter the height of the Flash file. AutoStart Select Yes to start playing when the page is opened. Select No to let users start playing manually after opening the page. Loop Choose whether the file repeats continuously. Set Quality Select the quality of the images that will appear to users. Note that the better the quality of an image the larger the file. Larger files take longer to open. Alt Text Alternate text is displayed if the image does not display and is read by screen readers. It is important to include for accessibility. Linking to File Attachments from the Text Editor One important feature in Blackboard Learn is the ability to attach files from inside the Text Editor. This enables both instructors and students to exchange text and other content within a course. Files can be attached from the local computer or as a URL link. How to Link File Attachments from the Text Editor You can include a link to a file attachment by clicking the Attach File function from the Text Editor. You can select a file from your computer or from Content Collection, or insert a file as a URL link. Blackboard Learn Release 9.1 - Help for Students - Page 63 © 2012 Blackboard Inc. Proprietary and Confidential. U.S. Patent No. 6,988,138. Additional Patents Pending. Text Editor > Linking to File Attachments from the Text Editor The following table details the fields on the Insert Content Link to File page. Field Description Select Content Link Browse Click Browse to locate a file. Specify Source URL Enter a URL to create a link to a file outside of the local system. For example: http://blackboard/images/picture1.jpeg. Content Link Options Name of Link to File Enter the name of the link that users click to access the attached file. Alt Text Enter text that appears when a pointer hovers over the link. Alternate text is important for accessibility. Launch in New Window Select Yes to have the file open in a new separate window. Select No to have the file open in the content frame. Blackboard Learn Release 9.1 - Help for Students - Page 64 © 2012 Blackboard Inc. Proprietary and Confidential. U.S. Patent No. 6,988,138. Additional Patents Pending. Text Editor > Using the Math and Science Notation Tool Using the Math and Science Notation Tool The Math and Science Notation Tool (WebEQ Equation Editor) is a general purpose equation editor. It enables you to use mathematical and scientific notation. You can add equations, edit existing equations, and move equations within the Equation Editor. The Java 2 Run Time Environment is required to use the Math and Science Notation Tool. For best performance on a Windows® operating system, use Internet Explorer 6.0 or later. For best performance on a Macintosh®: l Mac OS X v 10.2 or later l Install the MRJ Plug-in from http://homepage.mac.com/pcbeard/MRJPlugin/. You may receive a pop-up box when launching WebEQ that asks you to trust an applet provided by Design Science, the maker of WebEQ. If you click Always, the pop-up will no longer appear on that computer when launching WebEQ. MathML Equation Editor The MathML Equation Editor functions in the same way at the Math and Science Notation Tool. Instead of opening with the symbol buttons, a blank text box will appear where users can enter XML. Blackboard Learn Release 9.1 - Help for Students - Page 65 © 2012 Blackboard Inc. Proprietary and Confidential. U.S. Patent No. 6,988,138. Additional Patents Pending. Text Editor > Using the Math and Science Notation Tool Accessing the Equation Editor You can access the WebEQ Equation Editor by clicking the Math and Science Notation Tool icon. To insert XML, you can click the MathML Equation Editor icon. Tip: If an equation is more than one line or uses a large font size, the equation may be cut off when it appears on the page. Add an empty line after the final line in the equation to prevent this error. Creating and Editing Equations After an equation has been created it is copied and used again or copied and edited using the WebEQ Equation Editor features. The table below describes the functions available in the Math and Science Notation Tool. To . . . Then . . . create a name for the equation enter a name in the Equation Name field. To accept the default name do not make any changes. create an equation use the equation symbols available on the keyboard or in the toolbar to create equations. edit an existing equation select the equation from the Edit Equation drop-down list. The equation will appear in the editor. Click Edit to save the changes. submit the equation and its name click Add. Tip: If an equation is more than one line or uses a large font size, the equation may be cut off when it appears in a course. Add an empty line after the final line in the equation to prevent this error. Blackboard Learn Release 9.1 - Help for Students - Page 66 © 2012 Blackboard Inc. Proprietary and Confidential. U.S. Patent No. 6,988,138. Additional Patents Pending. Text Editor > Running Spell Check in the Text Editor Running Spell Check in the Text Editor The Spell Check function supports a full English dictionary, a supplemental word list configured by the Blackboard administrator at your school, and custom word lists that are stored on your local machine. The Spell Check function is available wherever you can enter blocks of text. It is also available as a module if your school licenses community engagement. When Spell Check is launched it will review the text block and sequentially bring up any words it does not recognize for review. Word Lists Misspelled words are determined by the following three sources: l Spell Check Dictionary: A full English dictionary that includes words that will not be flagged for correction. The dictionary is also the only source for suggestions. This dictionary cannot be edited. l Supplemental Word List: A list of additional terms added by the Blackboard administrator at your school that do not appear in the default dictionary. Blackboard Learn Release 9.1 - Help for Students - Page 67 © 2012 Blackboard Inc. Proprietary and Confidential. U.S. Patent No. 6,988,138. Additional Patents Pending. Text Editor > Running Spell Check in the Text Editor l Personal Word List: This word list is stored on each user’s local machine. Words are added to this list using the Learn function. The words in the personal word list are not flagged for correction. These words are not included as suggestions for misspelled words. Extensive personal word lists may slow performance of the Spell Check tool. Personal Word List and Cookie The personal word list is stored as a small file known as a "cookie" on your local computer. Cookies are commonly used by web browser applications to store information that needs to be saved between browser sessions and computer reboots. This cookie is not user or installation specific. Therefore, your personal word list will be available to you whenever you are using Spell Check as long as you are on the same computer. Also, if someone else logs onto the same computer, they will use the same personal word list. For example, if one person creates a personal word list on a computer in the computer lab, this word list will be available to everyone who uses this same computer in the lab. Note: The only way to transfer a personal word list to another computer is to copy the associated cookie file. For school-owned computers, this usually is not possible or permitted. Using Spell Check When Spell Check is launched, it reviews the text block and sequentially brings up any words it does not recognize for review. The following table details the functions available. Function Description Action Replace the occurrence of a word with a correction or suggestion Enter a correction in the Replace With field or select a suggestion from the list. Click Replace to change the word in the text to the word in the Replace With field. If the misspelled word appears later in the text block it will be flagged again for correction. Replace every occurrence of a word in the text with a correction or suggestion Enter a correction in the Replace With field or select a suggestion from the list. Click Replace All to change every occurrence of the word in the text with the word in the Replace With field. Ignore the word and not make a correction Click Ignore. The word will not be changed. If the word appears again in the text block it will be flagged for correction. Ignore every occurrence of the word in the text block Click Ignore All. The word will not be changed and Spell Check will not flag it for correction again in the text. Teach Spell Check to Click Learn. The word will be added to the personal word list. Whenever recognize the word as Spell Check is run on this computer, the word will be recognized as valid correct and not flagged. Close the spell check without finishing Click Finish. Recognized Errors Spell Check can recognize the following circumstances: Blackboard Learn Release 9.1 - Help for Students - Page 68 © 2012 Blackboard Inc. Proprietary and Confidential. U.S. Patent No. 6,988,138. Additional Patents Pending. Text Editor > Using the Content Editor l Double words are recognized as errors. l Irregular capitalization is not recognized as an error. l Initial capitalization at the beginning of sentences is not checked. l Words in ALL CAPS are checked for spelling errors. l Words that contain numbers are recognized as errors. l A word that appears in the supplemental or personal word list must be entered as a correction during a spell check (these words do not appear as suggestions). The Spell Check tool must be run again to verify that the word is spelled correctly. Using the Content Editor The editor that you see depends on your school. Most schools use the Blackboard Learn Text Editor. Your screen reader will announce the Text Editor. To learn more, see The Text Editor. If your school has signed up for a limited field trial, the Content Editor will appear. Your screen reader will announce the Content Editor. To learn more, continue reading this topic. The Content Editor The Content Editor presents controls for adding and formatting text, equations, tables, and multimedia files. The Content Editor has two view modes: simple mode and advanced mode, which are selected by using the Show More ( ) or Show Less ( ) button in the upper right corner of the top Content Editor action bar. The simple mode, described in Simple Content Editor Features, contains a minimal set of the most used text formatting functions. The advanced mode, described in Advanced Content Editor Features, includes every available formatting and object attachment function. Buttons for functions not currently available will be grayed out. For example, the buttons to apply or remove a hyperlink are available only when text or an object has been selected. Buttons for certain functions which can be turned on or off, such as the Spell Check function, are highlighted when selected and active Content Editor Availability Note: The Blackboard administrator at your school and your instructor control the Content Editor's features and availability. If you are having difficulty accessing the content editor, contact your school's computing help desk for assistance. Blackboard Learn Release 9.1 - Help for Students - Page 69 © 2012 Blackboard Inc. Proprietary and Confidential. U.S. Patent No. 6,988,138. Additional Patents Pending. Text Editor > Using the Content Editor If your school is not participating in the field trial, see Using the Text Editor. Copying and Pasting Text to Prevent Loss To protect against losing work if an Internet connection loss or software error occurs, you may choose to type in an offline simple text editor, such as Notepad, and copy and paste your work into Blackboard Learn. Alternately, you can select and copy all of the text typed in Blackboard Learn before submitting or saving. Use the mouse to select the text and then and right-click to copy the text, or press CTRL+A to select all of the text and then press CTRL+C to copy the text. If you are using a Mac, use the COMMAND key instead of CTRL. Adding and Editing Content By default, Blackboard Learn formats text to 12-point, left-justified Arial. Any other formatting must be done using the Content Editor's functions. With the cursor positioned in the content entry pane, there are four methods for adding, formatting, and editing text and objects: l Using the Content Editor function buttons. See Simple Content Editor Features and Advanced Content Editor Features. l Using the right-click contextual menu. See Using the Right-Click Contextual Menu. l Using keyboard shortcuts. See Keyboard Shortcuts for the Content Editor. l Editing the HTML code directly. See HTML Code View. Simple Content Editor Features The Content Editor's simple mode has a single row of functions. The following table defines each function: Function Description Make selected text bold. Make selected text italic. Underline the selected text. Select the font face for the text. Click the down arrow next to the displayed current font to select from a list of all available fonts. Select the size of the text. Click the down arrow next to the displayed current font size to select from a list of all available font sizes. Set the text color. Click the down arrow next to the text color button to select a different text color. Create an unordered or bulleted list or add a bullet list item. For more information, see Working with Lists. Blackboard Learn Release 9.1 - Help for Students - Page 70 © 2012 Blackboard Inc. Proprietary and Confidential. U.S. Patent No. 6,988,138. Additional Patents Pending. Text Editor > Using the Content Editor Function Description Create an ordered or numbered list or add a numbered list item. For more information, see Working with Lists. Begin the automatic Spell Check. Click the down arrow next to the Spell Check button to select a different language. For more information, see Using Spell Check. Add a new or edit an existing hyperlink. For more information, see How to Use Links Remove a hyperlink from the selected text or object. Open the Context Editor help information pop-up display. Expand the Content Editor window to fill the entire browser frame. Switch to the advanced formatting and content entry button set. Advanced Content Editor Features The Content Editor expanded to show its advanced features has four rows of functions. The following tables describe each function: Row 1 Function Description Make selected text bold. Make selected text italic. Underline the selected text. Display text with a horizontal line through the letters (strikethrough). Select a paragraph style for the text. Click the down arrow next to the displayed current style to select from a list of all available styles Select the font face for the text. Click the down arrow next to the displayed current font to select from a list of all available fonts. Select the size of the text. Click the down arrow next to the displayed current font size to select from a list of all available font sizes. Blackboard Learn Release 9.1 - Help for Students - Page 71 © 2012 Blackboard Inc. Proprietary and Confidential. U.S. Patent No. 6,988,138. Additional Patents Pending. Text Editor > Using the Content Editor Row 1 Function Description Set the text color. Click the down arrow next to the text color button to select a different text color. Set the text highlight (background) color. Click the down arrow next to the highlight button to select a different highlight color. Open the Context Editor help information pop-up display. Expand the Content Editor window to fill the entire browser frame. Switch to the simple formatting and content entry button set. Row 2 Function Description Cut the selected items. Copy the selected items. Paste the most recently copied or cut items. Undo the previous action. Redo the previous action (available only if an action has been undone). Create an unordered or bulleted list or add a bullet list item. For more information, see Working with Lists. Create an ordered or numbered list or add a numbered list item. For more information, see Working with Lists.. Align text to the left margin. Align text in the center. Align text to the right. Align text to both the left and right margins. Move the text or object to the right (indent). Click again to indent further. Move the text or object to the left (outdent). Click again to outdent further. It is not possible to go beyond the left margin. Make the text into a superscript. Make the text into a subscript. Enter text to the right of the current cursor location (default). Enter text to the left of the current cursor location. Begin the automatic Spell Check. Click the down arrow next to the Spell Check button to select a different language. For more information, see Using Spell Check Clear all formatting, leaving only the plain text. Blackboard Learn Release 9.1 - Help for Students - Page 72 © 2012 Blackboard Inc. Proprietary and Confidential. U.S. Patent No. 6,988,138. Additional Patents Pending. Text Editor > Using the Content Editor Row 3 Function Description Search for and replace text. For more details, see Using Find and Replace. Add a new or edit an existing hyperlink. For more information, see How to Use Links Remove a hyperlink from the selected text or object. Add a thin horizontal line to the current cursor position, spanning the entire width of the text area. Add a thin centered line, setting width, height relative to the current position, and whether to use shadows. For more information, see Inserting Lines and Horizontal Rules. Click to show all non-printing characters. Click again to hide them from view. Format the text as a block quote. Open the Select Symbol pop-up. Select the symbol to insert at the current cursor position. Open the Insert Emoticon pop-up. Select the emoticon to insert at the current cursor position. Add a file to the text area. The Insert Content Link pop-up appears. The following file types are supported: .doc, .exe, .html, .htm, .pdf, .ppt, .pps, .txt, .wpd, .xls, .zip. You can add a file from your computer, from the Content Collection, or from a URL. Add an image to the text area, or edit an existing selected image. The Insert/Edit Image pop-up appears. Most of the common image types are supported, including .gif, .jpg, .bmp, .png, .tif. You can add images from your computer, from the Content Collection, or from a URL. For more information, see Adding Images. Add a media clip to the text area, or edit an existing selected media object. The Insert/Edit Media pop-up appears. Type: From the dropdown, select the type of media you want to add. The supported types include Flash (default), HTML 5 video, Quicktime, Shockwave, Windows Media, and Real Media. You can add media files from your computer, from the Content Collection, or from a URL. For more information, see Adding Media Files. Add a Mashup object to the text area. Click to display a drop-down list to pick from one of the supported Mashup object types: Flickr photo, Slideshare presentation, YouTube video, NBC content. A pop-up to search for the object appears. For more information, see Adding Mashup Objects. Open the visual math equation editor page, the WIRIS Formula Editor. For more information, see Using the Math Editor. Opens a preview window to enable you to see how the content will appear once published. Row 4 Function Description Click to open the Create/Modify Table pop-up display. For more information about tables, see Working with Tables. Click to open the Table Row Properties pop-up display. Click to open the Table Cell Properties pop-up display. Insert a blank row in the table above the current cursor position. Insert a blank row in the table after the current cursor position. Delete the current column from the table. If multiple columns are selected, all of them are deleted. Insert a blank column in the table to the left of the current cursor position. Blackboard Learn Release 9.1 - Help for Students - Page 73 © 2012 Blackboard Inc. Proprietary and Confidential. U.S. Patent No. 6,988,138. Additional Patents Pending. Text Editor > Using the Content Editor Row 4 Function Description Insert a blank column in the table to the right of the current cursor position. Delete the current column from the table. If multiple columns are selected, all of them are deleted. Merge two or more selected table cells into a single cell. Split previously merged table cells. If the cell or cells are not ones that were merged, nothing happens. Click to open the HTML Code View pop-up display. From there, you can edit the content HTML code directly. This feature is intended only for experienced web developers. For more information, see HTML Code View Position the cursor where you want the anchor to appear, and click to open the Insert/Edit Anchor popup. Anchors are used to position (anchor) other items and objects, such as images. For more information, see Using Anchors. Insert a non-breaking space at the current cursor position. Edit the Cascading Style Sheet (CSS). This feature is intended only for experienced web developers. For more information, see Advanced Image Settings. Working with Lists l Ordered/Numbered Lists: Creates an ordered or numbered list, or add a numbered list item. Click the down arrow next to the numbered list button ( ) to select between the available list ordering schemes. Choices include alphabetic, Roman numerals, and Greek symbols. l Bullet Lists: Creates an unordered or bullet list, or add a bullet list item. Click the down arrow next to the bullet list button ( ) to select between the available bullet list symbols. Using Spell Check The Spell Check button ( ) turns the automatic spell check function on or off. Words detected as potentially misspelled or not found in the spell check dictionary will be indicated throughout the text with wavy red underlining. If you resume typing text, the spell check function switches off. Click an underlined word to see a list of suggested corrections, to ignore the single instance, or to ignore all occurrences of the indicated word. Blackboard Learn Release 9.1 - Help for Students - Page 74 © 2012 Blackboard Inc. Proprietary and Confidential. U.S. Patent No. 6,988,138. Additional Patents Pending. Text Editor > Using the Content Editor Click the down arrow next to the Spell Check button to select a different spell check language dictionary. Note: The Blackboard administrator at your school determines which spelling dictionaries are available. Using Find and Replace Click the Find/Replace button ( Find/Replace pop-up displays. ) to search for matching text, and optionally replace it with other text. The Finding Text To search for text, on the Find/Replace pop-up, select the Find/Replace tab and enter the text to find. The radio buttons choose whether to search up or down from the current cursor position. Select the Match case option to match upper and lower case, or clear it to ignore case in matching the search text. Click Find next to locate the next match, or Cancel to close the window. You can also click the Replace tab to switch to the Replace text function. Replacing Text To search for and replace text, on the Find/Replace pop-up, select the Replace tab and enter the text to find and the text to replace it. The radio buttons choose whether to search up or down from the current cursor position. Select the Match case option to match upper and lower case, or clear it to ignore case in matching the search text. Blackboard Learn Release 9.1 - Help for Students - Page 75 © 2012 Blackboard Inc. Proprietary and Confidential. U.S. Patent No. 6,988,138. Additional Patents Pending. Text Editor > Using the Content Editor l Replace: Replace the next instance found. l Replace All: Replace every matched instance. l Find Next: Find the next match and highlight it, but do not change the text. You can also click the Find/Replace tab to switch to the search-only function. How to Use Links Select text or an object and click the Link button ( ) to add a new or edit an existing hyperlink. To remove a link, select the link and click the Remove Link button ( ). You can also link and unlink by using the right-click contextual menu. Note: The Link and Remove Link buttons are grayed out and unavailable unless text or an object has been selected. Clicking Remove Link for something that has no hyperlink does nothing and is ignored. On the Insert/Edit Link pop-up there are a number of controls and settings not only to define where the link goes, but how it is handled when clicked. Link General Settings On the General tab, you can specify a link to a website, a file from your computer, or an item in the course files. Blackboard Learn Release 9.1 - Help for Students - Page 76 © 2012 Blackboard Inc. Proprietary and Confidential. U.S. Patent No. 6,988,138. Additional Patents Pending. Text Editor > Using the Content Editor The Target drop-down enables you to select where to open the link: l Open in this window/frame l Open in a new window l Open in parent window/frame l Open in top frame, replacing all current frames Type an optional Title for the window or frame displayed when the link is clicked. Optionally, select a link Class, if alternate choices are available, otherwise the drop-down has only Not-Set. Link Popup Settings On the Popup tab, you can specify a Javascript URL to open a browser popup window when clicked. Blackboard Learn Release 9.1 - Help for Students - Page 77 © 2012 Blackboard Inc. Proprietary and Confidential. U.S. Patent No. 6,988,138. Additional Patents Pending. Text Editor > Using the Content Editor l Javascript popup: This box must be selected to enter the specifications for a Javascript-enabled pop-up window. l Popup URL: Enter the link (URL) to the target. l Window name: Optionally enter the name to be displayed as the title of the popup window, otherwise the title is left blank. l Size: Enter the size in horizontal and vertical pixels for the popup. If no values are entered, the target default will be used. l Position (X/Y): Enter the position on the screen to display the popup. The value “c/c” will center the popup. If left blank, the computer's operating system will decide where to put the popup relative to other open windows on the screen. Because screen resolutions can vary, do not use this setting unless there is a compelling reason to do so. l Options: o Show location bar: Include a URL address bar. Only enable this if you want students to be free to navigate away from the current course content. o Show menu bar: Include a standard browser menu bar. This should be enabled only if browser functions such as save, print, and so on are actually needed. o Show toolbars: Include browser toolbars. This should also only be enabled if actually needed. o Show status bar: Show the browser status bar. The main reason not to include this is to reduce clutter and screen space requirements for the popup. o Show scrollbars: Include vertical and/or horizontal scrollbars in the popup. Select this option if the target content will not fit in the default or specified popup window size. o Make window resizable: Allow the student to resize the popup. Blackboard Learn Release 9.1 - Help for Students - Page 78 © 2012 Blackboard Inc. Proprietary and Confidential. U.S. Patent No. 6,988,138. Additional Patents Pending. Text Editor > Using the Content Editor o Dependent: Restricts the popup only to function with the current browser type (Internet Explorer, Firefox, Safari, and so on). This setting should not be enabled unless the content is not compatible with alternative browsers. o Insert ‘return false’: Prevents any further actions or events from taking place in the popup window. Usually this setting is not needed, except in certain legacy compatibility situations. Link Events Settings On the Events tab, you can specify links to be followed or files to be run when certain conditions occur, such as key presses, mouse clicks, or window focus is changed. Note: This capability is not usually needed, and is intended only for experienced web developers. Advanced Tab The Advanced tab allows you to set a number of advanced properties for the link, including ID, style, classes, language codes, and much more. Blackboard Learn Release 9.1 - Help for Students - Page 79 © 2012 Blackboard Inc. Proprietary and Confidential. U.S. Patent No. 6,988,138. Additional Patents Pending. Text Editor > Using the Content Editor Note: In general, you will not need to set or modify any of the advanced settings, and are intended only for experienced web developers. Inserting Lines and Horizontal Rules Line: Click the Line button ( width of the text area ) to add a thin horizontal line to the current cursor position, spanning the entire Horizontal Rule: Click the Horizontal Rule button ( ) to add a thin centered line. You can set: l Width in pixels or as a percentage of the total available width of the text area l Height of the line relative to the current position l Whether to have the line shadowed or not (default is with shadow) Use the Width drop-down list to select between pixels or percentage. Use the Height drop-down list to select between Normal, or a height increment from 1 to 5. Click Insert to add the line or Cancel to abort. Blackboard Learn Release 9.1 - Help for Students - Page 80 © 2012 Blackboard Inc. Proprietary and Confidential. U.S. Patent No. 6,988,138. Additional Patents Pending. Text Editor > Using the Content Editor Adding Images Click the Insert Image button ( ) to add an image to the text area, or edit an existing selected image. Another way to add an image is to use the right-click contextual menu. You can also select an existing image in the text, right-click it, and select Image from the contextual menu to edit its properties. The Insert/Edit Image pop-up appears. Most of the common image types are supported, including .gif, .jpg, .bmp, .png, .tif, and many others. Note: Use the more compact, compressed file formats whenever possible, such as .jpg, .png, or .gif, to reduce the time required to download the embedded image. General Image Settings On the General tab, once a specific image has been selected, a view of it is displayed in the Preview pane. l Browse My Computer: Click to select an image file from the local machine. l Browse Content Collection: If your school licenses content management, click to select a file from the Content Collection. l Image URL: Enter a URL to create a link to a file outside of the local system. Image description: Type a description for the image (optional, but recommended for accessibility readers). Title: Type a title for the image (optional). Appearance Settings The Appearance tab allows control over image placement and appearance. A sample thumbnail display on the right side of the pane shows how the various choices will appear. l Alignment: Controls the placement of the image relative to the nearby text. Choices include baseline, top, middle, bottom, text top, text bottom, left, and right. Blackboard Learn Release 9.1 - Help for Students - Page 81 © 2012 Blackboard Inc. Proprietary and Confidential. U.S. Patent No. 6,988,138. Additional Patents Pending. Text Editor > Using the Content Editor l Dimensions: The size the image is to be displayed, in pixels. If not set, the actual image size is used. If the constrain proportions box is checked, the image will be resized without horizontal or vertical distortion. l Vertical space: The margin (in pixels) to be reserved above and below the image. l Horizontal space: The margin (in pixels) to be reserved to either side of the image. l Border: Draws a border around the image, with line weight specified as pixels. l Style: Whenever any of the appearance settings are changed, this line shows the HTML code that will be used to format the image. You can also enter, alter, or fine-tune the code directly if necessary. Advanced Image Settings Advanced image settings allow you to specify an alternative image based on mouse activity, and to set additional identification, language, and link parameters. Normally, there is no need to set or change these settings. Adding Media Files Click the Insert Media button ( ) to add a media clip to the text area, or edit an existing selected media item. You can also select an existing media object in the text, right-click it, and select Edit Media from the contextual menu to edit its properties. The Insert/Edit Media pop-up appears. Blackboard Learn Release 9.1 - Help for Students - Page 82 © 2012 Blackboard Inc. Proprietary and Confidential. U.S. Patent No. 6,988,138. Additional Patents Pending. Text Editor > Using the Content Editor General Media Settings Type: From the drop-down list, select the type of media you want to add. The supported types include: l Flash (default) l HTML 5 video l Quicktime l Shockwave l Windows Media l Real Media After setting the media type: l File/URL: Type a URL to create a link to a media file outside of the local system. l Browse My Computer: Click to select a media file from the local machine. l Browse Content Collection: If your school licenses content management, click to select a media file from the Content Collection. l Dimensions: Specify the dimensions, in pixels, for the media to be displayed. If left blank, the media’s actual size will be used. Constrain proportions prevents the media from being distorted vertically or horizontally if resized. Once a specific image has been selected, a view of it is displayed in the Preview pane. Blackboard Learn Release 9.1 - Help for Students - Page 83 © 2012 Blackboard Inc. Proprietary and Confidential. U.S. Patent No. 6,988,138. Additional Patents Pending. Text Editor > Using the Content Editor Advanced Media Settings On the Advanced tab, you can set advanced display parameters, as well as a number of options specific to Flash media only. Advanced: l Id: Set an identification code for the media. l Name: Type a name for the media. l Align: Set whether the media is to be aligned top, right, bottom, or left. l Background: Set a background color for the media. l V-Space and H-Space: Set vertical and horizontal margins for space around the embedded media. Flash options: l Quality: Set the playback quality for the Flash media. Choices include high, low, autohigh, autolow, and best. l Scale: Selects a resizing option for Flash media. Choices include showall, noborder, exactfit, and noscale. l WMode: Sets a display mode for the media. Choices are window, opaque, and transparent. Blackboard Learn Release 9.1 - Help for Students - Page 84 © 2012 Blackboard Inc. Proprietary and Confidential. U.S. Patent No. 6,988,138. Additional Patents Pending. Text Editor > Using the Content Editor l SAlign: Sets the position alignment for the media within the Flash media player. Choices are Left, Top, Right, Bottom, Top Left, Top Right, Bottom Left, and Bottom Right. l Auto play: Select to have the Flash media play automatically upon being selected. l Loop: Set the media to loop (replay) after reaching the end. l Show menu: Show the Flash media player menu. l SWLiveConnect: This parameter is used only in older Flash media, and when selected allows the player and browser to exchange information.This parameter is not typically necessary. l Base and Flashvars: Manually configure the Flash options. These features are intended only for advanced web developers needing a high degree of control and customization over the Flash player appearance and behavior. Media Source Settings The Source tab enables you to enter custom media HTML code directly, and is intended only for advanced web developers. Adding Mashup Objects Click the Insert Mashup button ( object types: l Flickr Photo l SlideShare Presentation l YouTube Video l NBC Content ) to display a drop-down list to pick from one of the supported Mashup A pop-up displays, from which you can search for the selected Mashup type. To learn more about how students can use Mashups, see Mashups. Note: Availability of specific Mashup objects and types is determined by your school's Blackboard administrator. Once an item has been selected, you can set viewing and presentation options. Click Preview to see how the Mashup object will appear. Click Back to go back and select a different item. When you are satisfied with the selection and options, click Submit to continue, or Cancel to abort adding the Mashup. Using the Math Editor Click the Open Math Editor button ( ) to open the math equation editor pop-up, the WIRIS Formula Editor. This is a powerful mathematics editor which can enable you to compose formulas using a simple visual editing tool, and then embed these equations in the content as high-quality .png images. The tabs along the top of the page select between different elements: l General l Operators l Symbols l Big operations l Matrix mathematics l Arrows Blackboard Learn Release 9.1 - Help for Students - Page 85 © 2012 Blackboard Inc. Proprietary and Confidential. U.S. Patent No. 6,988,138. Additional Patents Pending. Text Editor > Using the Content Editor l Greek symbols l Superscript, subscript, and accents l Other miscellaneous math elements l Functions For additional information and help, click the Manual link on the equation editor page. This will take you to the WIRIS website user manual. Note: Javascript must be enabled for the math editor to function. Working with Tables Click the Create Table button ( ) to open the Create/Modify Table pop-up display. You can use the Create Table command from the contextual right-click menu. On the General tab, you can set the general properties for the table. Note that even after being created, the table can be modified directly using the table functions and commands. It is also possible to resize the table by clicking and dragging the table border anchors. Note: Most of the table function buttons are unavailable (grayed out) unless the cursor is positioned inside an existing table. Blackboard Learn Release 9.1 - Help for Students - Page 86 © 2012 Blackboard Inc. Proprietary and Confidential. U.S. Patent No. 6,988,138. Additional Patents Pending. Text Editor > Using the Content Editor Table General Properties include: l Columns: Type the initial number of columns for the table. l Rows: Type the initial number of rows for the table. l Cell Padding: Type the padding, in number of pixels, for the individual table cells. l Cell Spacing: Type the spacing, in number of pixels, to separate the table cells. l Alignment: Select the table alignment: Center, Left, or Right. If not set, the current paragraph alignment is used. l Border: Creates a simple black line border around the table. Type a number in pixels to determine the width of the table border. l Width: Sets the width of the table, in either pixels or percentage of the available display width. If left blank, the table is automatically sized as needed to fit the content. l Height: Sets the height of the table, in either pixels or percentage of the available display height. If left blank, the table is automatically sized as needed to fit the content. l Class: If selected, enables you to set the HTML class for the table. If your setup does not use classes, there is no need to use this setting l Table Caption: If enabled, the table is created with a caption cell at the top. The Advanced table creation tab enables you to set additional properties for the table. Blackboard Learn Release 9.1 - Help for Students - Page 87 © 2012 Blackboard Inc. Proprietary and Confidential. U.S. Patent No. 6,988,138. Additional Patents Pending. Text Editor > Using the Content Editor l Id: Type a table description or identifier. l Summary: Type a description for the table. l Style: Allows HTML code overrides for the placement, size, appearance, and border. l Language code: Assign a language code to the table (this is used in translations). l Background image: Use a graphic image to appear as a background for the table. You can type a URL to create a link to an image file outside of the local system. o Browse My Computer: Click to select an image file from the local machine. o Browse Content Collection: If your school licenses content management, click to select an image file from the Content Collection. l Frame: Sets the table frame parameter. Choices in the drop-down list include void, above, below, hsides, lhs, rhs, vsides, box, or border. l Rules: Sets rules for the table content. Choices in the drop-down list include none, groups, rows, cols, or all. l Language direction: Set whether text entered in the table goes from right to left, or left to right from the cursor position. l Border color: Set the color for the table border. l Background color: Set the background color for the table. Setting Row and Cell Properties Row properties settings affect an entire table row or any number of selected table rows, while cell properties affect the current table cell or any number of selected cells. Blackboard Learn Release 9.1 - Help for Students - Page 88 © 2012 Blackboard Inc. Proprietary and Confidential. U.S. Patent No. 6,988,138. Additional Patents Pending. Text Editor > Using the Content Editor Click the Row Properties button ( ) to open the Table row properties pop-up. From there you can set formatting parameters to control how the contents of a given table row (or selected rows) will appear. From the table row properties General tab you can set: l Row in table part: Whether the row is intended to be Table Body, Table Head (heading or label), or Table Foot (bottom of table). l Alignment: Set the row’s cell contents to left, center, or right alignment. l Vertical alignment: Set the row’s cell contents to top, center, or bottom alignment. l Class: Set the row content HTML class. This value is not needed if classes are not used. l Height: Manually set the height of the row. Otherwise, the row expands or contracts as needed to fit the contents. A drop-down list at the bottom of the Table row properties display allows you to select between: l Update the current row or selected rows only (default). l Update odd rows in the table. l Update even rows in the table. l Update all rows in the table. The Advanced tab enables you to set additional row properties. Blackboard Learn Release 9.1 - Help for Students - Page 89 © 2012 Blackboard Inc. Proprietary and Confidential. U.S. Patent No. 6,988,138. Additional Patents Pending. Text Editor > Using the Content Editor l Id: Type a row description or identifier. l Style: Allows HTML code overrides for the placement, size, appearance, and border. l Language direction: Set whether text entered in the row goes from right to left, or left to right from the cursor position. l Language code: Assign a language code to the row (this is used in translations). l Background image: Use a graphic image to appear as a background for the row. You can type a URL to create a link to an image file outside of the local system. o Browse My Computer: Click to select an image file from the local machine. o Browse Content Collection: If your school licenses content management, click to select an image file from the Content Collection. l Border color: Set the color for the row border. l Background color: Set the background color for the row. Click the Cell Properties button ( ) to open the Table cell properties pop-up. From there you can set formatting parameters to control how the contents of a given table cell (or selected cells) will appear. Blackboard Learn Release 9.1 - Help for Students - Page 90 © 2012 Blackboard Inc. Proprietary and Confidential. U.S. Patent No. 6,988,138. Additional Patents Pending. Text Editor > Using the Content Editor From the table cell properties General tab you can set: l Alignment: Set the row’s cell contents to left, center, or right alignment. l Cell type: Set the cell content type to either Data or Header. l Vertical alignment: Set the cell contents to top, center, or bottom alignment. l Scope: Expands the modification selection beyond an individual cell and applies the changes to a Column, Row, Column Group, or Row Group. l Width: Manually set the width of the cell. l Height: Manually set the height of the cell. l Class: Set the row content HTML class. This value is not needed if classes are not used. A drop-down list at the bottom of the Table cell properties display allows you to select between: l Update the current cell or selected cells only (default). l Update all cells in the row. l Update all cells in the table. The Advanced tab enables you to set additional cell properties. Blackboard Learn Release 9.1 - Help for Students - Page 91 © 2012 Blackboard Inc. Proprietary and Confidential. U.S. Patent No. 6,988,138. Additional Patents Pending. Text Editor > Using the Content Editor l Id: Type a cell description or identifier. l Style: Allows HTML code overrides for the placement, size, appearance, and border. l Language direction: Set whether text entered in the cell goes from right to left, or left to right from the cursor position. l Language code: Assign a language code to the cell (this is used in translations). l Background image: Use a graphic image to appear as a background for the cell. You can type a URL to create a link to an image file outside of the local system. o Browse My Computer: Click to select an image file from the local machine. o Browse Content Collection: If your school licenses content management, click to select an image file from the Content Collection. l Border color: Set the color for the cell border. l Background color: Set the background color for the cell. Blackboard Learn Release 9.1 - Help for Students - Page 92 © 2012 Blackboard Inc. Proprietary and Confidential. U.S. Patent No. 6,988,138. Additional Patents Pending. Text Editor > Using the Content Editor Editing Tables Table Editing Button Description Click to open the Create/Modify Table pop-up. If clicked inside a table, a new table is created inside the first one. Click to open the Table Row Properties pop-up. Click to open the Table Cell Properties pop-up. Insert a blank row above the current cursor position. Insert a blank row after the current cursor position. Delete the current column from the table. If multiple columns are selected, all of them are deleted. Insert a blank column to the left of (before) the current cursor position. Insert a blank column to the right of (after) the current cursor position. Delete the current column from the table. If multiple columns are selected, all of them are deleted. Merge two or more selected cells into a single table cell. Split previously merged table cells. If the cell or cells are not ones that were merged, nothing happens. To resize a table, in addition to using table, row, or cell properties, another way to do this is to click and drag one of the table border anchors. These are positioned at each of the table corners (to make the entire table larger or smaller) and in the middle of each side—left, right, top, and bottom (to resize the table horizontally or vertically only). You can also right-click anywhere inside an existing table to see a contextual table editing menu, duplicating many of the functions provided by the Content Editor buttons. These include: l Create Table: Open the Create/Modify Table pop-up. If clicked inside a table, a new table is created inside the first one. l Table Properties: Open the Table Properties pop-up. l Delete Table: Delete the table at the current cursor location. l Cell: Open a submenu with cell-specific table functions. o o o Cell Properties: Open the Table Cell Properties pop-up. Split Cells: Split the currently selected cell (only works if the cell at the cursor location or the selected cells were previously merged. Merge Cells: Select to merge cells at the current cursor location. Blackboard Learn Release 9.1 - Help for Students - Page 93 © 2012 Blackboard Inc. Proprietary and Confidential. U.S. Patent No. 6,988,138. Additional Patents Pending. Text Editor > Using the Content Editor l Row: Open a submenu with row-specific functions. o Row Properties: Open the Table Row Properties pop-up. o Insert Row Before: Insert a blank row above the current cursor position. o Insert Row After: Insert a blank row below the current cursor position. o l Delete Row: Delete the current row. If multiple rows are selected, all of them are deleted. o Cut table row: Cut the current row or selected rows, and copy to the clipboard. o Copy table row: Copy the current row or selected rows, and copy to the clipboard. o Paste table row before: Paste the most recently cut or copied row or rows above the current cursor position. o Paste table row after: Paste the most recently cut or copied row or rows below the current cursor position. Column: Opens a submenu with column-specific functions. o Insert Column Before: Insert a blank column to the left of the current cursor position. o Insert Column After: Insert a blank column to the right of the current cursor position. o Remove Column: Delete the current column. If multiple columns are selected, all of them are deleted. Using Anchors Anchors are used to position (anchor) other items and objects, such as images. Position the cursor where you want the anchor to appear, and click the Anchor button ( ) to open the Insert/Edit Anchor pop-up. Type a name for the anchor and click Insert to add it. To modify an existing anchor, select it and click Anchor. To remove an anchor, select it and press Delete. Note: Deleting an anchor will also delete any object or text anchored to it. Advanced Functions HTML Code View Click the HTML Code View button ( ) to open the HTML Code View pop-up. From there, you can edit the content HTML code directly. When finished, click Update to apply your changes, or Cancel to abort. The Content Editor does perform some code verification, and will try to add or remove HTML tags as needed to keep the code valid and working. However, it is possible to enter invalid codes or tags, and the Content Editor's auto-correcting capabilities may not catch all instances and displayed results can be unpredictable. Note: This feature is intended mainly for experienced web developers. Editing CSS Click the Edit CSS button ( displays. ) to edit the Cascading Style Sheet (CSS) for the page. The Edit CSS pop-up Note: This feature is intended mainly for experienced web developers. Blackboard Learn Release 9.1 - Help for Students - Page 94 © 2012 Blackboard Inc. Proprietary and Confidential. U.S. Patent No. 6,988,138. Additional Patents Pending. Text Editor > Using the Content Editor From the Edit CSS pop-up, using the tabs and individual settings, it is possible to customize nearly all of the basic formatting defaults for the current Content Editor display. Each tab controls a different category of style overrides. l Text: Set the font face, size, style, weight, and aspects of text appearance. l Background: Use a background color or image, and set how it is displayed. l Block: Set formatting options at the paragraph level, including word and letter spacing, alignment, indents, and so on. l Box: Set defaults for drawn boxes. l Border: Set the style, width, and color for all aspect of table and object borders. l List: Set defaults for formatted lists. l Position: Set the overall page positioning, placement, and clipping preferences. When you are finished, click Apply or Update to make the changes, or Cancel to abort. Using the Right-Click Contextual Menu The right-click contextual menu provides access to some of the Content Editor's basic commonly-used functions, and varies depending on the location of the cursor, the content near it, and whether or not text or objects have been selected. l Cut: Cut the selected text or object. l Copy: Copy the selected text or object. l Paste: Paste the most recently cut or copied text or object. l Link: Visible only when text or an object has been selected, opens the Insert/edit link pop-up display. For more information, see How to Use Links. l Remove Link: Visible only when text or an object has been selected, removes any hyperlink. If there are no links present in the selected item, this command does nothing. l Image: Add or edit an image. For more details, see Adding Images. Blackboard Learn Release 9.1 - Help for Students - Page 95 © 2012 Blackboard Inc. Proprietary and Confidential. U.S. Patent No. 6,988,138. Additional Patents Pending. Text Editor > Using the Content Editor l Alignment: Opens a submenu, allowing you to align text to the left margin , or both margins . , center , right margin l Create Table: Open the Create/Modify Table pop-up display. For more details, see Working with Tables and for a list of right-click contextual menu commands associated with tables only, see Editing Tables. Note: Cut, copy, and paste functions may not be available in all browsers. Keyboard Shortcuts for the Content Editor The Content Editor supports the keyboard shortcuts listed in the following table. Please note that Apple computer users should use the COMMAND key instead of the CTRL key (in the table, these are indicated by "MAC:", and COMMAND is abbreviated as CMD). Note: If the shortcut keys that move selected items one character left, right, up, or down are used, the object being moved will be absolutely positioned. An absolutely positioned element is determined by pixels, so moving it up once will move it up one pixel. Keyboard Shortcut Description RIGHT ARROW Move one character to the right. LEFT ARROW Move one character to the left. DOWN ARROW Move down one line. UP ARROW Move up one line. CTRL+RIGHT ARROW MAC: CMD+RIGHT ARROW Move right one word. CTRL+LEFT ARROW MAC: CMD+LEFT ARROW Move left one word. END Move to the end of the line. HOME Move to the start of the line. CTRL+DOWN ARROW MAC: CMD+DOWN ARROW Move down one paragraph. CTRL+UP ARROW MAC: CMD+UP ARROW Move up one paragraph. PAGE DOWN Move down one page. PAGE UP Move up one page. CTRL+HOME MAC: CMD+HOME Move to the beginning of the text. CTRL+END MAC: CMD+END Move to the end of the text. Selection SHIFT+RIGHT ARROW Extend the selection one character to the right. SHIFT+LEFT ARROW Extend the selection one character to the left. CTRL+SHIFT+RIGHT ARROW MAC: CMD+SHIFT+RIGHT ARROW Extend the selection right one word. Blackboard Learn Release 9.1 - Help for Students - Page 96 © 2012 Blackboard Inc. Proprietary and Confidential. U.S. Patent No. 6,988,138. Additional Patents Pending. Text Editor > Using the Content Editor Keyboard Shortcut Description CTRL+SHIFT+LEFT ARROW MAC: CMD+SHIFT+LEFT ARROW Extend the selection left one word. SHIFT+UP ARROW Extend the selection up one line. SHIFT+DOWN ARROW Extend the selection down one line. SHIFT+END Extend the selection to the end of the current line. SHIFT+HOME Extend the selection to the start of the current line. SHIFT+PAGE DOWN Extend the selection down one page. SHIFT+PAGE UP Extend the selection up one page. CTRL+SHIFT+END Extend the selection to the end of the document. CTRL+SHIFT+HOME MAC: CMD+SHIFT+HOME Extend the selection to the beginning of the document. CTRL+A MAC: CMD+A Select all elements in the document. Editing BACKSPACE Delete the selection. Or, if there is no selection, delete the character to the left of the mouse pointer. CTRL+BACKSPACE MAC: CMD+BACKSPACE Delete all of a word to the left of the mouse pointer. CTRL+C MAC: CMD+C Copy the selection. CTRL+V MAC: CMD+V Paste cut contents or copied contents. CTRL+X MAC: CMD+X Cut the selection. DELETE Delete the selection. INSERT Toggle between inserting and overwriting text. CTRL+Z MAC: CMD+Z Undo the most recent formatting command. CTRL+Y MAC: CMD+Y Redo the most recent undone command. CTRL+F MAC: CMD+F Find text. SHIFT+F10 Display the context menu. This is the same as a right-click. Formatting CTRL+B MAC: CMD+B Select or clear bold formatting. CTRL+I MAC: CMD+I Select or clear italic formatting. CTRL+U MAC: CMD+U Select or clear underlining. Blackboard Learn Release 9.1 - Help for Students - Page 97 © 2012 Blackboard Inc. Proprietary and Confidential. U.S. Patent No. 6,988,138. Additional Patents Pending. Tools > About Course Tools Tools About Course Tools Tools appear throughout Blackboard Learn. You can access tools from inside a course or from a tab. Note: Your instructor controls which tools are available. If a tool is not available, your instructor may have disabled it. About Third Party and External Tools Your school can choose to connect extra tools to Blackboard Learn. Many of these tools are created by companies other than Blackboard. If you have questions, your school's computing help desk is the best place to start. For more information, click the links below to access the tool or company's website. Blackboard Mobile™ Blackboard Learn Release 9.1 - Help for Students - Page 98 © 2012 Blackboard Inc. Proprietary and Confidential. U.S. Patent No. 6,988,138. Additional Patents Pending. Tools > Announcements Blackboard Collaborate™ (formerly Wimba and Elluminate) Respondus® (including Respondus LockDown Browser™) Turnitin ® Announcements Note: Your instructor controls which tools are available. If this tool is not available, your instructor may have disabled it. Users and course group members can view important messages from instructors in the My Announcements module or through the Announcements tool. As a default module on the homepage, announcements are typically one of the first things you see when accessing your course. When you click an announcement link on the homepage, you are taken to the main Announcements page. Announcements are organized and displayed by: l Institution l Courses and Organizations l All Course announcements How to View Announcements 1. On the My Announcements module in the Home Page or in My Institution tab, click the Announcements link. -OROn the Tools panel, click Announcements. Blackboard Learn Release 9.1 - Help for Students - Page 99 © 2012 Blackboard Inc. Proprietary and Confidential. U.S. Patent No. 6,988,138. Additional Patents Pending. Tools > Blogs Blogs Note: Your instructor controls which tools are available. If this tool is not available, your instructor may have disabled it. A blog is your personal online journal. Each blog entry you make can include any combination of text, images, links, multimedia, Mashups, and attachments. Blogs are an effective means of sharing knowledge and materials created and collected by the group in the course. You can post entries and add comments to existing blogs. Use your blog to express your ideas and share them with the class. As the owner of a blog, you will create multiple entries over a period of time. Your instructor and course members can add comments. A blog can also be owned by a course or a group. In the Group area, all members of a group can create entries for the same blog, building upon one another. Any course member can read and comment on a Group blog, but cannot make entries if they are not a member of the Group. Your instructor can also offer comments and grade individual entries. The Blog topic page is divided into two main sections. You can view the Instructions in the content frame. Click the X to collapse the field. In the side panel, you can view information about the blog. You can expand and collapse sections in the side panel using the double arrows. Blackboard Learn Release 9.1 - Help for Students - Page 100 © 2012 Blackboard Inc. Proprietary and Confidential. U.S. Patent No. 6,988,138. Additional Patents Pending. Tools > Blogs Create Blog Entry: Create a blog entry using the Create Blog Entry function. You can create another blog entry for a topic at any time. For example, your instructor may add a comment requesting that you clarify what has been written before a grade is assigned or suggest a topic for another entry. View Drafts: Access any entries saved as drafts. Click View Drafts on the Action Bar. Blog Entry: Blog entries appear in the content frame following the Instructions. Comments: After posting an entry, you can see if comments were made. Click the link to view comments. Comment: Add comments by clicking Comment. About this Blog: In the side panel, view the blog information in the About this Blog section. Blog Grade: The Blog Grade section appears if a blog is set to be graded. You can see if your blog entries have been graded. More Blogs: View other blog entries made by other course members in the More Blogs section. Index: View the titles of your selected entries for either the week or the month in the Index section, determined by the settings your instructor makes during blog creation. The most recent entry title appears first. How to Access a Blog There are three different types of blogs that you can access: Blackboard Learn Release 9.1 - Help for Students - Page 101 © 2012 Blackboard Inc. Proprietary and Confidential. U.S. Patent No. 6,988,138. Additional Patents Pending. Tools > Blogs l Course: All enrolled users are able to create blog entries. All enrolled users can add comments to blog entries. If you are removed from the course, you will not have access to any blogs. If you are removed from the course after individual blogs have been created, all your entries and comments will be deleted. If you are removed from a course after course blogs have been created, all your entries and comments will be retained, but the name of the author or commenter will be changed to "Anonymous." l Individual: Only the owner of the blog is able to create blog entries. All other users enrolled in the course are able to view and add comments. l Group: If your instructor enables the Blogs tool for the group, all group members can post blog entries and make comments on blog entries. Any course member can view group blogs, but they only have the option to add comments. Course members can only add posts to their Group blog. Note: Your instructor can edit and delete entries in any of the three blog types and delete any user comments. 1. On the Course Menu, click Blogs. -OROn the Course Menu, click Tools and then click Blogs. Blackboard Learn Release 9.1 - Help for Students - Page 102 © 2012 Blackboard Inc. Proprietary and Confidential. U.S. Patent No. 6,988,138. Additional Patents Pending. Tools > Blogs 2. On the Blogs listing page, click the name of the blog to open. How to Create a Blog Entry Only your instructor can create a blog, but once created, you can create entries. The blog topics appear in alphabetical order on the Blogs page. On the Blogs page, under each blog title, you can see if the blog belongs to a group, the course, or to individual students. Your instructor can use blog entries to provide structure for discussions on class topics and other issues. If allowed by your school, you can add an avatar which will appear with individual blogs. 1. On the Course Menu, click Blogs. -OROn the Course Menu, click Tools and then click Blogs. Blackboard Learn Release 9.1 - Help for Students - Page 103 © 2012 Blackboard Inc. Proprietary and Confidential. U.S. Patent No. 6,988,138. Additional Patents Pending. Tools > Blogs 2. On the Blogs list page, click the name of the blog to open. 3. On the Blog topic page, click Create Blog Entry. 4. On the Create Blog Entry page, type an Entry Title. 5. Type the text in the Entry Message text box. 6. Alternatively, in the Attach File field, attach a file using one of the following options: l To upload a file from your computer, click Browse My Computer. l To upload a file from the course's storage repository: If Course Files is the course's storage repository, click Browse Course. o -ORo If your school licenses content management, click Browse Content Collection. Note: Files added by students are private and stored in a secure location. These files are not accessible through the course. 7. Click Post Entry. -OR- Blackboard Learn Release 9.1 - Help for Students - Page 104 © 2012 Blackboard Inc. Proprietary and Confidential. U.S. Patent No. 6,988,138. Additional Patents Pending. Tools > Blogs Click Save Entry as Draft to save the entry for later posting. Note: If your instructor has associated a rubric with the blog and made it available to students, click View Rubric in the Blog Grade section to display grading criteria. If there is no associated rubric or your instructor has not made it available, the View Rubric button will not be visible. Viewing Blog Drafts You can save blog entries for later posting by clicking Save Entry as Draft. You can view these drafts by clicking View Drafts on the main blog page, then click the name of the blog entry. Blackboard Learn Release 9.1 - Help for Students - Page 105 © 2012 Blackboard Inc. Proprietary and Confidential. U.S. Patent No. 6,988,138. Additional Patents Pending. Tools > Blogs How to Comment on a Blog Entry You can comment on one another’s blog entries, whether they belong to an individual, the course, or a group. Your instructor determines if comments can be made anonymously and if you have the permission to delete blog comments. 1. On the Course Menu, click Blogs. -OROn the Course Menu, click Tools and then click Blogs. 2. On the Blogs page, click the name of the blog to open. Blackboard Learn Release 9.1 - Help for Students - Page 106 © 2012 Blackboard Inc. Proprietary and Confidential. U.S. Patent No. 6,988,138. Additional Patents Pending. Tools > Blogs 3. On the Blog topic page, select a blog to view by selecting the user’s name in the side panel under More Blogs. The user’s blog entries open in the content frame. 4. Click Comment for the appropriate post. 5. Type a comment in the Comment field. 6. Click Add. Blackboard Learn Release 9.1 - Help for Students - Page 107 © 2012 Blackboard Inc. Proprietary and Confidential. U.S. Patent No. 6,988,138. Additional Patents Pending. Tools > Blogs How to Edit a Blog Entry Your instructor will determine if you are allowed to edit your blog entries. If you edit gradable blog entries, the original graded entry will be lost. If you edit an entry be sure to mark it as New so others will know you changed the post and read the new content. 1. On the Course Menu, click Blogs. -OROn the Course Menu, click Tools and then click Blogs. Blackboard Learn Release 9.1 - Help for Students - Page 108 © 2012 Blackboard Inc. Proprietary and Confidential. U.S. Patent No. 6,988,138. Additional Patents Pending. Tools > Blogs 2. On the Blogs page, click the name of the blog to open. 3. On the Blog topic page, select Edit from the contextual menu for the blog entry. Blackboard Learn Release 9.1 - Help for Students - Page 109 © 2012 Blackboard Inc. Proprietary and Confidential. U.S. Patent No. 6,988,138. Additional Patents Pending. Tools > Blogs 4. On the Edit Blog Entry page, make the necessary changes. 5. Click Post Entry. Blackboard Learn Release 9.1 - Help for Students - Page 110 © 2012 Blackboard Inc. Proprietary and Confidential. U.S. Patent No. 6,988,138. Additional Patents Pending. Tools > Blogs How to Delete a Blog Entry Your instructor will determine if you are allowed to delete your blog entries. If you delete gradable blog entries, the original graded entry will be lost. 1. On the Course Menu, click Blogs. -OROn the Course Menu, click Tools and then click Blogs. 2. On the Blogs page, click the name of the blog to open. Blackboard Learn Release 9.1 - Help for Students - Page 111 © 2012 Blackboard Inc. Proprietary and Confidential. U.S. Patent No. 6,988,138. Additional Patents Pending. Tools > Blogs 3. On the Blog topic page, select Delete from the contextual menu for the blog entry. This action is final and cannot be undone. Viewing Blog Grades When your blog entries have been graded, you can view your grade in two places. The grading information appears under the Blog Grade section on the Blog topic page and in the My Grades tool. Any feedback and the date the grade was assigned also appear in these areas. If your instructor has used a rubric for grading and made it available to students, click View Rubric to display detailed grading information. Blackboard Learn Release 9.1 - Help for Students - Page 112 © 2012 Blackboard Inc. Proprietary and Confidential. U.S. Patent No. 6,988,138. Additional Patents Pending. Tools > Calendar If there is no associated rubric or your instructor has not made it available, the View Rubric button will not be visible Troubleshooting Blog Management l If your instructor deleted the blog while you are posting, the blog and all comments are deleted. l If a blog is made unavailable while you are posting, the blog remains visible to your instructor in Edit view but is not displayed to you. l If the Allow Users to Edit and Delete Entries setting is changed, entries remain but you cannot edit them. l If the Allow Users to Delete Comments setting is changed, comments remain but you cannot edit them. Related Tutorials Creating a Blog Entry (Flash movie | 2m 35s | 8,225 KB) Calendar Note: Your instructor controls which tools are available. If this tool is not available, your instructor may have disabled it. The Calendar tool allows you to view events by day, week, month, or year. You can view and organize upcoming and past events into categories. You will see different options in the calendar depending on where you access it. When you access the calendar outside of a course, you can view all items on your calendar and have the options to add and modify personal events. When you access the calendar through a course only those calendar items that relate to your course appear. Course Calendar events appear to all members of the course. Common entries include upcoming tests, due dates for assignments, or special lectures. If you access the calendar while in your course, you will only see the entries you have added. If you access the calendar from the Tools panel in the My Institution tab, it includes the following: l Your personal entries l Entries for all courses in which you are enrolled l Entries for any organizations in which you are enrolled l Institution-wide events How to Open the Calendar 1. On the Course Menu, click Tools. Blackboard Learn Release 9.1 - Help for Students - Page 113 © 2012 Blackboard Inc. Proprietary and Confidential. U.S. Patent No. 6,988,138. Additional Patents Pending. Tools > Calendar 2. On the Tools page, click Calendar. -OROn the Tools panel, select Calendar. How to Create a Personal Event 1. On the Tools panel, click Calendar. 2. On the Personal Calendar page, click Create Personal Event. Blackboard Learn Release 9.1 - Help for Students - Page 114 © 2012 Blackboard Inc. Proprietary and Confidential. U.S. Patent No. 6,988,138. Additional Patents Pending. Tools > Calendar 3. On the Create Personal Event page, type the Event Name. 4. Type a Description. 5. Use the Date and Time fields to select an Event Time or use the Date Selection Calendar to select the date, and Time Selection Menu to select the time. 6. Click Submit. Blackboard Learn Release 9.1 - Help for Students - Page 115 © 2012 Blackboard Inc. Proprietary and Confidential. U.S. Patent No. 6,988,138. Additional Patents Pending. Tools > Calendar How to Delete and Edit a Personal Event 1. On the Tools panel, click Calendar. 2. To delete a personal event, on the Personal Calendar page, navigate to the date of the event to delete. Select Delete from the contextual menu for the event. -ORTo edit a personal event, on the Personal Calendar page, navigate to the date of the event to edit. Select Edit from the contextual menu for the event. Blackboard Learn Release 9.1 - Help for Students - Page 116 © 2012 Blackboard Inc. Proprietary and Confidential. U.S. Patent No. 6,988,138. Additional Patents Pending. Tools > Calendar How to View a Specific Date Students can view the calendar by day, week, month, year, or by specific date. If viewed by month, only the first few characters of the event title appear on the Calendar. Click the link for details. 1. On the Tools panel, click Calendar. 2. On the Personal Calendar page, click Jump To. 3. On the Calendar Quick Jump pop-up window, type a date in the Select a Date field (using the mm/dd/yyyy format) or use the Date Selection Calendar to select a date. 4. Select the Month, Week, or Day options to Select the type of view. Blackboard Learn Release 9.1 - Help for Students - Page 117 © 2012 Blackboard Inc. Proprietary and Confidential. U.S. Patent No. 6,988,138. Additional Patents Pending. Tools > Collaboration Tools 5. Click Submit. Collaboration Tools About Collaboration Tools The Collaboration tools allow you to participate in real-time lessons and discussions. Examples of these sessions include real-time lessons, online discussions, TA sessions, and live question and answer forums. Archives of previous sessions are also available for review. Guest speakers can lead sessions using the Collaboration tools. You can search for and join Collaboration sessions and view session archives. Course groups can also use the Collaboration tools for private sessions open only to course group members. The following Collaboration tools are available. l Virtual Classroom: Virtual Classroom is a shared online environment where you can participate in a real-time discussion with other users, access the web, and engage in question and answer sessions. You may also access the whiteboard to display text and images. l Chat: Chat is an exchange of text messages online, and part of the Virtual Classroom. Access the Chat separately from the Virtual Classroom. Chat allows you to open just the chat function. Note: An accessible version of the Virtual Classroom tool is available. A link to this version appears when you join a session on the Collaboration Sessions page. Before You Begin l The Java 2 RunTime Environment is required to use the Collaboration tools. The plug-in may be downloaded from the page that appears when you join a Collaboration session. You must enable popups to successfully run a Collaboration tool. l For those users that want to use Safari, you must disable the Pop-Up Window Blocking. Accessing the Collaboration Sessions Area On the Course Menu, select Tools. On the Tools page, select Collaboration. Blackboard Learn Release 9.1 - Help for Students - Page 118 © 2012 Blackboard Inc. Proprietary and Confidential. U.S. Patent No. 6,988,138. Additional Patents Pending. Tools > Collaboration Tools Filter: You can filter the sessions listed on the page. Click the arrow next to the drop-down list and select the type of session to display and click Go: l Show All: The default filter that displays all of the Collaboration sessions. l Available Sessions: Displays all of the sessions that are in use. l Session with Recordings: Displays completed sessions that have an archive. l Future Sessions: Displays sessions that are scheduled to take place in the future. Search: You can search for a specific session by clicking the Session Name, Start Date, or End Date option and then type a value in the field. Click Search. Join: You can enter a session by clicking the Session Name. Recordings: You can access the recordings for a session. Select Recordings from the contextual menu for the session. User Roles By default, participants are Active Users when they enter a collaboration session. At any time, your instructor can change your role to Passive. Passive Users can view the exchange, but can contribute only if they raise their hands and are granted permission by the Moderator. Your instructor might change your role to Passive if you are dominating the conversation or responding inappropriately. The following three roles are available in a collaboration session: l The Moderator is represented by a globe icon. The Moderator is typically the instructor. The Moderator can modify participant roles, grant passive users permission to participate, expel users, and record and end the session. l An Active User is represented by a full color icon. By default, Active Users can send messages as often as they like during a chat session. l A Passive User is represented by a gray toned icon. Passive Users can observe the chat exchange, but must raise their hands to request permission to send messages. If more than one student raises their hands, numbers are assigned to the icons to represent the order they raised their hands. Blackboard Learn Release 9.1 - Help for Students - Page 119 © 2012 Blackboard Inc. Proprietary and Confidential. U.S. Patent No. 6,988,138. Additional Patents Pending. Tools > Collaboration Tools Virtual Classroom About Virtual Classroom Note: Your instructor controls which tools are available. If this tool is not available, your instructor may have disabled it. You can ask questions, draw on the whiteboard, and participate in breakout sessions from the Virtual Classroom. Note: Before joining a Virtual Classroom session, follow the checklist below to make sure that your computer is set up properly. l Be sure to turn off any pop-up blockers that may be enabled on your Internet browser. Don't forget to disable any additional pop-up blockers that may be enabled in your browser toolbar, for example, Yahoo or Google toolbars. l Make sure that you have the required Sun Java plug-in. l Try joining the Virtual Classroom session well in advance of the scheduled session to ensure that the tool loads properly. How to Open the Virtual Classroom 1. On the Course Menu, select Tools. 2. On the Tools page, click Collaboration. Blackboard Learn Release 9.1 - Help for Students - Page 120 © 2012 Blackboard Inc. Proprietary and Confidential. U.S. Patent No. 6,988,138. Additional Patents Pending. Tools > Collaboration Tools 3. On the Collaboration Sessions page, click the Session Name next to a Virtual Classroom session. Virtual Classroom Areas When you launch the Virtual Classroom, it appears in a new window. Blackboard Learn Release 9.1 - Help for Students - Page 121 © 2012 Blackboard Inc. Proprietary and Confidential. U.S. Patent No. 6,988,138. Additional Patents Pending. Tools > Collaboration Tools Menu Bar: Allows your instructor to control the Virtual Classroom. This includes managing participation, selecting user access rights, ending the sessions, and monitoring breakout sessions. Recording Tool: Allows you to record Virtual Classroom sessions. Tools: Includes all the tools used during the Virtual Classroom session. This includes accessing the Course Map, utilizing the Whiteboard, searching for websites, and asking and answering questions. Chat: Allows you to compose messages, raise hand to ask questions, and activate private messages. Virtual Classroom Menu Bar and Record Menu Group Collaboration Sessions have additional Session Manager features including a Menu Bar and a Record Menu. Menu Bar Only users with active privileges can access the options on the menu bar. Blackboard Learn Release 9.1 - Help for Students - Page 122 © 2012 Blackboard Inc. Proprietary and Confidential. U.S. Patent No. 6,988,138. Additional Patents Pending. Tools > Collaboration Tools l View: Choose an option for viewing personal messages in the Virtual Classroom. Select Show inline to view private messages within the chat area. Select Show in separate frame to view private messages in a separate window. l Controls: Allows the session moderator to select the features each user may access. l Clear: Erase the user's chat display. l End: Ends the Collaboration session. l Breakouts: Create a breakout room for a group of users. o Select the check boxes for the users who will participate in the breakout session. You may only join a breakout session if you are selected by the session's creator. o Users who enter a breakout session are still active in the main Virtual Classroom session. If a breakout session is closed users are still active in the main session. Breakout sessions default to the same settings as the main session. Record Menu You can record and save the sessions created in groups. Recordings can be started, paused, and stopped during the session. A session can have more than one archive. The following table details the functions available with Record menu. Function Action Click Begins recording to create the transcript. Information is recorded as participants exchange messages. More than one recording can be created per session. Note: Clicking the Begins recording function again when recording is already in progress will stop the recording. Click Pauses Recording to temporarily stop the recording. The chat display panel and the transcript will indicate the recording has been paused. Click it again to resume recording. Click Stops Recording to end the recording. Once a chat session has been stopped, it is not possible to add to the recording. Tip: If you end a recording in error, simply click the Begins recording function to start another transcript. Title the next recording "Part Two" or "Continued." Click Bookmark to add comments to the recording. For instance, make a note that you are about to introduce a new topic. When adding bookmark comments, remember students can view recordings. Bookmarks will appear in a different color than the chat text. Virtual Classroom Tools If granted access to these tools by your instructor, you can view the Course Map, use the Whiteboard, access websites, and ask questions. Classroom tools appear on the left side of the Virtual Classroom. To begin using items in the Tools area, click the name of the tool. Blackboard Learn Release 9.1 - Help for Students - Page 123 © 2012 Blackboard Inc. Proprietary and Confidential. U.S. Patent No. 6,988,138. Additional Patents Pending. Tools > Collaboration Tools Virtual Classroom Course Map The Course Map enables you to browse the course while in a Virtual Classroom. You must have active privileges to use the Course Map in a Virtual Classroom. Blackboard Learn Release 9.1 - Help for Students - Page 124 © 2012 Blackboard Inc. Proprietary and Confidential. U.S. Patent No. 6,988,138. Additional Patents Pending. Tools > Collaboration Tools The following table details the available functions in the Course Map. Function Action Display an element on the map to all users Click the Content Area in the Map and select Display To Users in the drop-down list. Click Go. Display an element on the map in a separate window Click the Content Area in the Map and select Preview in New Window in the dropdown list. Click Go. The new window is only visible to the user who opens it. Refresh the map during a Collaboration session Select Refresh Tree in the drop-down list. Click Go. This edits the map to match the Course Menu. Virtual Classroom Whiteboard The Virtual Classroom Whiteboard enables you to present different types of information as you would on a whiteboard in a classroom. Using the tools in the Whiteboard tools palette, you can draw images, type text, and present equations. Your instructor determines whether these functions are available. Blackboard Learn Release 9.1 - Help for Students - Page 125 © 2012 Blackboard Inc. Proprietary and Confidential. U.S. Patent No. 6,988,138. Additional Patents Pending. Tools > Collaboration Tools The following table details the tools available for use on the Whiteboard. Function Description Action Select an item Click the Arrow tool and then click on an item for selection. You can perform the following options on selected items: l Enlarge: Click one of the small black boxes that surround the item and drag it to the desired size. l Move: Click the item and move it to the appropriate location. l Cut: Click the Whiteboard item and then click the Cut icon. l Copy: Click the Whiteboard item and then click the Copy icon. l Paste: Click the Whiteboard item and then click the Paste icon. l Delete: Click the Whiteboard item, click the selected object, and then click the Delete icon. l Group items: Click the Whiteboard items and then click the Group icon. l Ungroup: Click a Whiteboard item in a group and then click the Ungroup icon. l Bring front: Click the Whiteboard item, click the selected object, and then click the Bring to front icon. l Bring back: Click the Whiteboard item, click the selected object, and then click the Send to back icon. l Select all figures on the Whiteboard and then click the Selects all Figures icon. Draw free hand Click the Pen tool. Choose the color of the pen in the Fill Color drop-down list. Type text using the keyboard Click the text tool (T) and then click the Whiteboard area. A Whiteboard Text Input box appears. Type the text in the box and click Insert. Use the options in the Tools palette to select color, font, and size. Draw a straight line Click the Slanted Line tool. Draw a square Click the Square tool. Choose the color of the square from the Fill Color drop-down list. Draw a circle Click the Oval tool. Choose the color of the circle from the Fill Color drop-down list. Input an equation Click The Math and Science Equation Editor icon (?). The Equation Editor appears. Input the equation and click Insert Equation. Blackboard Learn Release 9.1 - Help for Students - Page 126 © 2012 Blackboard Inc. Proprietary and Confidential. U.S. Patent No. 6,988,138. Additional Patents Pending. Tools > Collaboration Tools Virtual Classroom Group Browser The Group Browser enables you to collaboratively browse the web. This tool opens a URL that is viewable by all users. URLs used in the session are recorded in the archive if one is created. The Blackboard administrator determines whether this function is made available to users. How to Open a Website Type the URL in the Enter Address field. Click Go. How to Choose Where to Display the Website Click Display To Users to display the website in the Whiteboard, or click Preview in New Window to open the website in a new browser window. The preview window is only displayed to the user that opened it. Blackboard Learn Release 9.1 - Help for Students - Page 127 © 2012 Blackboard Inc. Proprietary and Confidential. U.S. Patent No. 6,988,138. Additional Patents Pending. Tools > Collaboration Tools How to Ask a Question in the Virtual Classroom If allowed by your instructor, you can ask questions during the session. As you submit questions during the session, your instructor can view and respond to them. 1. On the Ask Question area, click Compose. 2. On the Submit Question pop-up window, type the question in the text box. 3. Click Send. Blackboard Learn Release 9.1 - Help for Students - Page 128 © 2012 Blackboard Inc. Proprietary and Confidential. U.S. Patent No. 6,988,138. Additional Patents Pending. Tools > Collaboration Tools Virtual Classroom Question Inbox Questions from users are sent to the Question Inbox during the Virtual Classroom session. The Question Inbox is used to manage and respond to questions during a Collaboration session. How to Respond to a Question 1. In the From list, click the username. 2. Click the Respond to Question icon. 3. On the Respond to Question pop-up window, type your message in the Response text box. 4. Click Send. Blackboard Learn Release 9.1 - Help for Students - Page 129 © 2012 Blackboard Inc. Proprietary and Confidential. U.S. Patent No. 6,988,138. Additional Patents Pending. Tools > Collaboration Tools How to Delete a Question 1. In the From list, click the username. 2. Click the Delete icon. How to View Unanswered Questions Select the check box next to Show unanswered only. Blackboard Learn Release 9.1 - Help for Students - Page 130 © 2012 Blackboard Inc. Proprietary and Confidential. U.S. Patent No. 6,988,138. Additional Patents Pending. Tools > Collaboration Tools Respond to Question Fields When you click the Respond to Question icon, the Respond to Question window appears. Question: Display the question that was submitted. Response: Use to provide the response to the question. Private: Select this check box to make the response to the question private. If marked private, the response is only sent to the person who submitted the message. Send: Send the response to the person who submitted the message. Chat Note: Your instructor controls which tools are available. If this tool is not available, your instructor may have disabled it. The Chat tool allows you to interact with other users using a text-based chat. Chat is part of the Virtual Classroom. It can also be accessed separately. Some of the functions in the Chat are limited to those users with an active role. How to Join Chat 1. On the Course Menu, click Tools. 2. On the Tools page, click Collaboration. Blackboard Learn Release 9.1 - Help for Students - Page 131 © 2012 Blackboard Inc. Proprietary and Confidential. U.S. Patent No. 6,988,138. Additional Patents Pending. Tools > Collaboration Tools 3. On the Collaboration Sessions page, click the Session Name next to a Chat session. How to Send a Chat Message 1. On the Course Menu, click Tools. 2. On the Tools page, click Collaboration. Blackboard Learn Release 9.1 - Help for Students - Page 132 © 2012 Blackboard Inc. Proprietary and Confidential. U.S. Patent No. 6,988,138. Additional Patents Pending. Tools > Collaboration Tools 3. On the Collaboration Sessions page, click the Session Name next to a Chat session. 4. On the Chat window, type your message in the Compose text box. 5. Click Send. Blackboard Learn Release 9.1 - Help for Students - Page 133 © 2012 Blackboard Inc. Proprietary and Confidential. U.S. Patent No. 6,988,138. Additional Patents Pending. Tools > Collaboration Tools Sending a Private Message You can send private messages to other users if your instructor enables this tool in the session controls. Private messages are not recorded or archived. Note: Only users who have an active role can send private messages. Blackboard Learn Release 9.1 - Help for Students - Page 134 © 2012 Blackboard Inc. Proprietary and Confidential. U.S. Patent No. 6,988,138. Additional Patents Pending. Tools > Collaboration Tools Viewing User Information The User Information pop-up window displays personal information about a user such as name, email address, and any other information the user has chosen to add to their profile. On the Participants column, click the name of the user. Click User Info in the Chat area and the User Information pop-up window appears. Blackboard Learn Release 9.1 - Help for Students - Page 135 © 2012 Blackboard Inc. Proprietary and Confidential. U.S. Patent No. 6,988,138. Additional Patents Pending. Tools > Collaboration Tools Chat Functions The following table details the functions available in the Chat. Function Action Enter a message for the class to read Type the message in the Compose field. Click Send. The message appears in the chat area. There is 1000 character limit for chat messages. Become an Active user Click the hand symbol. A hand appears next to the username. The moderator clicks on the hand to make the user active. View user information Select a username in the participant list and click User Info. Send a private message to a user Select a username in the participant list and click Private Message. Blackboard Learn Release 9.1 - Help for Students - Page 136 © 2012 Blackboard Inc. Proprietary and Confidential. U.S. Patent No. 6,988,138. Additional Patents Pending. Tools > Collaboration Tools Accessing Recorded Collaboration Sessions Note: Your instructor controls which tools are available. If this tool is not available, your instructor may have disabled it. Recording sessions allow you to review the discussions and questions raised during a Collaboration session. Sessions are listed by date. Recordings created by groups using Collaboration tools can be deleted by any group member. How to Access Collaboration Session Recordings 1. On the Course Menu, select Tools. 2. On the Tools page, click Collaboration. 3. On the contextual menu for the session, select Recordings. 4. On the Session Recordings page, select the Recording Name of the recording that you want to view. Blackboard Learn Release 9.1 - Help for Students - Page 137 © 2012 Blackboard Inc. Proprietary and Confidential. U.S. Patent No. 6,988,138. Additional Patents Pending. Tools > Collaboration Tools How to Access Collaboration Session Recordings for a Group 1. Access your group in the Groups page, or in My Groups panel. Blackboard Learn Release 9.1 - Help for Students - Page 138 © 2012 Blackboard Inc. Proprietary and Confidential. U.S. Patent No. 6,988,138. Additional Patents Pending. Tools > Collaboration Tools 2. On the Group Tools, select Collaboration. 3. On the contextual menu for the session, select Recordings. 4. On the Session Recordings page, select the Recording Name of the recording that you want to view. Blackboard Learn Release 9.1 - Help for Students - Page 139 © 2012 Blackboard Inc. Proprietary and Confidential. U.S. Patent No. 6,988,138. Additional Patents Pending. Tools > Collaboration Tools How to Create a Recording 1. Access your group in the Groups page, or in My Groups panel. Blackboard Learn Release 9.1 - Help for Students - Page 140 © 2012 Blackboard Inc. Proprietary and Confidential. U.S. Patent No. 6,988,138. Additional Patents Pending. Tools > Collaboration Tools 2. On the Group Tools, select Collaboration. 3. On the Collaboration Sessions page, click the session name to join. Blackboard Learn Release 9.1 - Help for Students - Page 141 © 2012 Blackboard Inc. Proprietary and Confidential. U.S. Patent No. 6,988,138. Additional Patents Pending. Tools > Collaboration Tools 4. After joining the session, click the Begin recording function. 5. On the Name Recording pop-up window, type the name of the recording or the date it was created. 6. Click OK. How to Search for a Recording 1. Access your group in the Groups page, or in My Groups panel. Blackboard Learn Release 9.1 - Help for Students - Page 142 © 2012 Blackboard Inc. Proprietary and Confidential. U.S. Patent No. 6,988,138. Additional Patents Pending. Tools > Collaboration Tools 2. On the Group Tools, select Collaboration. Blackboard Learn Release 9.1 - Help for Students - Page 143 © 2012 Blackboard Inc. Proprietary and Confidential. U.S. Patent No. 6,988,138. Additional Patents Pending. Tools > Collaboration Tools 3. On the contextual menu for the session, select Recordings. Blackboard Learn Release 9.1 - Help for Students - Page 144 © 2012 Blackboard Inc. Proprietary and Confidential. U.S. Patent No. 6,988,138. Additional Patents Pending. Tools > Collaboration Tools 4. On the Session Recordings page, click the Recording Name or Date Created option in the Search by field. 5. Type the name of the recording or the date it was created. 6. Click Search. How to Edit a Recording 1. Access your group in the Groups page, or in My Groups panel. Blackboard Learn Release 9.1 - Help for Students - Page 145 © 2012 Blackboard Inc. Proprietary and Confidential. U.S. Patent No. 6,988,138. Additional Patents Pending. Tools > Collaboration Tools 2. On the Group Tools, select Collaboration. Blackboard Learn Release 9.1 - Help for Students - Page 146 © 2012 Blackboard Inc. Proprietary and Confidential. U.S. Patent No. 6,988,138. Additional Patents Pending. Tools > Collaboration Tools 3. On the contextual menu for the session, select Recordings. Blackboard Learn Release 9.1 - Help for Students - Page 147 © 2012 Blackboard Inc. Proprietary and Confidential. U.S. Patent No. 6,988,138. Additional Patents Pending. Tools > Collaboration Tools 4. On the Session Recordings page, select Edit from the contextual menu for the appropriate recording. 5. On the Recording Properties page, type a name in the Recording Name field. 6. Choose whether to Permit Participants to View Recording. 7. Click Submit. Blackboard Learn Release 9.1 - Help for Students - Page 148 © 2012 Blackboard Inc. Proprietary and Confidential. U.S. Patent No. 6,988,138. Additional Patents Pending. Tools > Collaboration Tools How to Delete a Recording 1. Access your group in the Groups page, or in My Groups panel. 2. On the Group Tools, select Collaboration. Blackboard Learn Release 9.1 - Help for Students - Page 149 © 2012 Blackboard Inc. Proprietary and Confidential. U.S. Patent No. 6,988,138. Additional Patents Pending. Tools > Collaboration Tools 3. On the contextual menu for the session, select Recordings. Blackboard Learn Release 9.1 - Help for Students - Page 150 © 2012 Blackboard Inc. Proprietary and Confidential. U.S. Patent No. 6,988,138. Additional Patents Pending. Tools > Contacts 4. On the Session Recordings page, select Delete from the contextual menu for the appropriate recording. 5. On the Delete Recording page, click Delete to confirm the deletion. Contacts Note: Your instructor controls which tools are available. If this tool is not available, your instructor may have disabled it. You can store contact information in an address book. The address book is empty until you create contacts. You must create a profile for anyone you want to add to your address book, even if the contact is a Blackboard Learn user. Blackboard Learn Release 9.1 - Help for Students - Page 151 © 2012 Blackboard Inc. Proprietary and Confidential. U.S. Patent No. 6,988,138. Additional Patents Pending. Tools > Contacts How to View Contacts 1. On the Course Menu, click Tools. 2. On the Tools page, click Contacts. -OROn the Tools panel, click Address Book. How to Create or Edit a Contact 1. On the Tools panel, select Address Book. 2. On the Address Book page, click Create Contact. Blackboard Learn Release 9.1 - Help for Students - Page 152 © 2012 Blackboard Inc. Proprietary and Confidential. U.S. Patent No. 6,988,138. Additional Patents Pending. Tools > Contacts -ORTo edit an existing contact, on the Address Book page, select Edit in the contextual menu for the contact. The following table lists the available fields that may appear. Fields can be changed by the Blackboard administrator. Field Description Personal Information First Name [r] Contact’s first name. Last Name [r] Contact’s last name. Email Contact’s email address. Other Information Company Contact’s company. Job Title Contact’s job title. Address Contact’s address. Blackboard Learn Release 9.1 - Help for Students - Page 153 © 2012 Blackboard Inc. Proprietary and Confidential. U.S. Patent No. 6,988,138. Additional Patents Pending. Tools > Contacts Field Description Address (cont.) Contact’s additional address information. City Contact’s city. State/Province Contact’s state or province. Zip/Postal Code Contact’s ZIP code or postal code. Country Contact’s country. Website URL of the contact’s personal website. When adding a URL, include the HTTP protocol. For example: http://www.blackboard.com Home Phone Contact’s home phone number. The phone number displays exactly as entered. Work Phone Contact’s work phone number. The phone number displays exactly as entered. Work Fax Contact’s fax number. The fax number displays exactly as entered. Mobile Phone Contact’s mobile phone. The phone number displays exactly as entered. 3. Click Submit. How to Delete a Contact Note: This action is final and cannot be undone. 1. On the Tools panel, click Address Book. 2. On the Address Book page, click Delete in the contextual menu for a contact. How to Search for a Contact The Address Book contains a search function on the Action Bar. You may search using different variables selected from the search tabs. 1. On the Tools panel, click Address Book. 2. On the Address Book page, search using the Last Name or Email options of your contact. Blackboard Learn Release 9.1 - Help for Students - Page 154 © 2012 Blackboard Inc. Proprietary and Confidential. U.S. Patent No. 6,988,138. Additional Patents Pending. Tools > Discussion Board 3. Click Go. Discussion Board Note: Your instructor controls which tools are available. If this tool is not available, your instructor may have disabled it. The Discussion Board is a tool for sharing thoughts and ideas about class materials. The main Discussion Board page displays a list of available discussion forums that may appear anywhere in the course. A forum is an area where a topic or a group of related topics are discussed. A Discussion Board can contain one or more forums. For each forum, displays the total number of posts, the number of unread posts, and the number of users who have participated in the forum. Forum title: Click the forum title to view the messages. Forums containing unread posts appear in bold. Total Posts / Total Participants: View data on the number of posts and participants. Blackboard Learn Release 9.1 - Help for Students - Page 155 © 2012 Blackboard Inc. Proprietary and Confidential. U.S. Patent No. 6,988,138. Additional Patents Pending. Tools > Discussion Board Unread Posts: The Unread Posts column provides one-click access to the forum’s unread messages. Within each forum, users can create multiple threads. A thread includes the initial post and any replies to it. When creating a forum, your instructor has the option of allowing or not allowing you to start threads. Generally, the purpose of the forum will dictate whether or not you can start threads. A moderated, graded forum used to evaluate student performance will be tightly controlled, and you cannot create threads. Other forums are designed for users to share opinions and thoughts on tangential or unrelated topics. Course groups can have their own Discussion Boards that can be created using the Groups tool. Group Discussion Boards are available only to users who are members of the group. If a group Discussion Board is available, access it from the groups link in the Course Menu or in the My Groups area. Note: When moving through the different parts of the Discussion Board, use the internal navigation, such as the breadcrumbs, Course Menu, and other page links to return to a previous page. Using the browser navigation controls can result in page load errors. How to Access the Discussion Board 1. On the Course Menu, click Discussions. -OROn the Course Menu, click Tools and then click Discussion Board. Blackboard Learn Release 9.1 - Help for Students - Page 156 © 2012 Blackboard Inc. Proprietary and Confidential. U.S. Patent No. 6,988,138. Additional Patents Pending. Tools > Discussion Board Viewing a Discussion Forum When you access a forum in the Discussion Board, a list of threads appears with the following information: l Date: Displays the date that the thread was created. l Thread: Displays the name of the thread. l Author: Displays the name of user who created the thread. l Status: Indicates whether the thread is published, locked, hidden, or a draft. l Unread Posts: Displays the number of posts not yet accessed. l Total Posts: Includes both read and unread posts. Blackboard Learn Release 9.1 - Help for Students - Page 157 © 2012 Blackboard Inc. Proprietary and Confidential. U.S. Patent No. 6,988,138. Additional Patents Pending. Tools > Discussion Board Forum Features Use the breadcrumbs to navigate to a previous page. Do not use the browser navigation controls; page load errors may occur. Use the Action Bar functions to perform various actions, including: l Create Thread: Add a new thread to a forum. l Search: Search for Discussion Board content. The search field is collapsed by default to save screen space. l Thread Actions: Make a selection from the drop-down list. Edit the status of the selected threads and perform other actions, such as marking threads read or unread and setting or clearing flags. Flags mark threads for later attention. l Collect: Gather selected threads onto one page where posts can be sorted, filtered, or printed. Select one or more threads or select the check box in the header row to select all threads for an action, such as collecting. Click a thread title to read the posts. Forum titles containing unread posts appear in bold type. Click Edit Paging to determine the number of items to view per page. Type a number in the box and click Go. Click the X to close the pop-up box. Using List View and Tree View in Discussions After you click a forum title, a page loads displaying all forum threads. You can view the page in either List View or Tree View. This choice remains in effect until you change it and you may change it at any time. On the forum page, in the upper-right corner, toggle between the two views. Blackboard Learn Release 9.1 - Help for Students - Page 158 © 2012 Blackboard Inc. Proprietary and Confidential. U.S. Patent No. 6,988,138. Additional Patents Pending. Tools > Discussion Board List View Click List View to present the threads in a table format. Threads containing any unread posts appear in bold type. From the Action Bar, you can create threads, or collect posts. Depending on the settings your instructor made when creating the forum, different functions appear on the Action Bar. For example, if your instructor allowed tagging, a Tags function appears. To sort a column, click the column heading or caret. Select a thread and make a selection from the Thread Actions drop-down list. You can select multiple threads or select the check box in the header to select all threads. The actions include: l Marking threads read or unread. l Setting or clearing flags. Flags mark threads for later attention. Tree View Click Tree View to show the thread starter messages and their replies. From the Action Bar, you can create threads, or collect posts. Blackboard Learn Release 9.1 - Help for Students - Page 159 © 2012 Blackboard Inc. Proprietary and Confidential. U.S. Patent No. 6,988,138. Additional Patents Pending. Tools > Discussion Board You can expand and collapse threads by using the plus and minus icons next to the titles. If a thread starter message contains unread posts, the thread starter title appears in bold type. On the Action Bar, use the Collapse All and Expand All options to hide or view all posts included in all threads. Select a thread and make a selection from the Message Actions drop-down list on the Action Bar. You can select multiple threads or select the check box in the header to select all threads. Actions include marking threads read or unread and setting or clearing flags. Flags mark threads for later attention. Viewing a Discussion Thread When you click a thread, the Thread Detail page appears. The page is divided into three sections: Section 1: The Action Bar contains functions that allow you to select, flag, mark read/unread, and collect posts. Section 2: The Message List contains a list of all the posts in a thread, beginning with the initial post. The selected post is highlighted. Use the plus and minus icons to expand and collapse the posts. Section 3: The Current Post contains the text of the selected post and information about the post. Blackboard Learn Release 9.1 - Help for Students - Page 160 © 2012 Blackboard Inc. Proprietary and Confidential. U.S. Patent No. 6,988,138. Additional Patents Pending. Tools > Discussion Board About the Thread Detail Page On the Thread Detail page, you can navigate from post to post, adjust your view of the page, view information about the selected post, and reply to others. Blackboard Learn Release 9.1 - Help for Students - Page 161 © 2012 Blackboard Inc. Proprietary and Confidential. U.S. Patent No. 6,988,138. Additional Patents Pending. Tools > Discussion Board On the Action Bar, you can access functions such as Subscribe, Unsubscribe, or Search. When subscribed to a thread, you receive an email alert when a post is updated or a reply is posted. Your instructor must enable this function when creating a forum. The search field is hidden by default to save screen space. Select one or more threads and make a selection in the Message Actions drop-down list. Actions include marking threads read or unread and setting or clearing flags. Flags mark threads for later attention. You can also use the functions for collecting posts and selecting all posts. Arrange your view using the icons on the Action Bar. l Swap Up or Down: Switches the message tree section and the reply section of the screen. l Hide or Restore to Minimum: Collapses or displays the message tree section of the screen. l Maximize or Minimize: Displays the message tree fully or just a portion of the message tree. Use the Move to previous message or Move to next message arrows for navigating between messages in the thread. Blackboard Learn Release 9.1 - Help for Students - Page 162 © 2012 Blackboard Inc. Proprietary and Confidential. U.S. Patent No. 6,988,138. Additional Patents Pending. Tools > Discussion Board Click Parent Post to display or hide the parent message in the thread. How to Create Threads in a Discussion Forum Forums have many settings that control who can post, and what other types of actions you can take, such as editing your own threads, posting anonymously, or rating posts. Depending on which forum settings your instructor has selected, you may be allowed to create a new thread. 1. On the Course Menu, click Discussions. 2. On the Discussion Board page, click the name of the forum. 3. On the Forum page, click Create Thread. 4. On the Create Thread page, type a Subject. 5. In the Message text box, type your reply. You can use the Text Editor functions to format the text and add files, images, web links, multimedia, and Mashups. 6. Alternatively, under Attachments, attach a file using one of the following options: Blackboard Learn Release 9.1 - Help for Students - Page 163 © 2012 Blackboard Inc. Proprietary and Confidential. U.S. Patent No. 6,988,138. Additional Patents Pending. Tools > Discussion Board l To upload a file from your computer, click Browse My Computer. l If your school licenses content management, click Browse Content Collection. 7. Click Submit to create the thread. Result The newly created thread appears in the forum. Note: If your instructor has associated a rubric with the discussion forum or thread and made it available to students, you can view grading criteria before beginning work. Click Grading Information to access the forum or thread's Grade page. Click View Rubric in the Forum Grade or Thread Grade section to display grading criteria. Blackboard Learn Release 9.1 - Help for Students - Page 164 © 2012 Blackboard Inc. Proprietary and Confidential. U.S. Patent No. 6,988,138. Additional Patents Pending. Tools > Discussion Board If there is no associated rubric or your instructor has not made it available, the View Rubric button will not be visible. How to Save Posts as Draft and Submit Later The Save Draft function is available if you need to return to your post at a later time. This function saves your comments and files on the page. When you finish your post, you must click Submit to publish the thread in the forum. Saving a Post as Draft 1. On the Course Menu, click Discussions. 2. On the Discussion Board page, click the name of the forum. 3. On the Forum page, click Create Thread. Blackboard Learn Release 9.1 - Help for Students - Page 165 © 2012 Blackboard Inc. Proprietary and Confidential. U.S. Patent No. 6,988,138. Additional Patents Pending. Tools > Discussion Board 4. On the Create Thread page, type a Subject. 5. In the Message text box, type your reply. You can use the Text Editor functions to format the text and add files, images, web links, multimedia, and Mashups. 6. Alternatively, under Attachments, attach a file using one of the following options: l To upload a file from your computer, click Browse My Computer. l If your school licenses content management, click Browse Content Collection. 7. Click Save Draft to store a draft of the post and continue working later. Blackboard Learn Release 9.1 - Help for Students - Page 166 © 2012 Blackboard Inc. Proprietary and Confidential. U.S. Patent No. 6,988,138. Additional Patents Pending. Tools > Discussion Board Submitting a Draft Post 1. Return to the Forum page. On the Forum page, point to Display to access the drop-down list. 2. Select Drafts Only to view the saved post. 3. On the Thread column, click the name of the draft post. Blackboard Learn Release 9.1 - Help for Students - Page 167 © 2012 Blackboard Inc. Proprietary and Confidential. U.S. Patent No. 6,988,138. Additional Patents Pending. Tools > Discussion Board 4. On the Thread Detail page, click the post's title. The post appears in the Current Post portion of the content frame. You can view the text of the post and information about the post, such as the Author and Posted Date. 5. Click Edit. 6. On the Edit Post page, make the necessary changes in your post. You can use the Text Editor functions to format the text and add files, images, web links, multimedia, and Mashups. 7. Click Submit. Blackboard Learn Release 9.1 - Help for Students - Page 168 © 2012 Blackboard Inc. Proprietary and Confidential. U.S. Patent No. 6,988,138. Additional Patents Pending. Tools > Discussion Board How to Change the Displayed Threads Your instructor sets the thread status as published, hidden, or draft, but you can choose which type of threads will appear. By default, published threads appear. 1. On the Course Menu, click Discussions. 2. On the Discussion Board page, click the name of the forum. Blackboard Learn Release 9.1 - Help for Students - Page 169 © 2012 Blackboard Inc. Proprietary and Confidential. U.S. Patent No. 6,988,138. Additional Patents Pending. Tools > Discussion Board 3. On the Forum page, select List View. 4. On the Action Bar, point to Display to access the drop-down list. 5. Select the type of threads to view in the forum. l Published: A post with a Published status is available to users. l Hidden: A thread that is locked and not visible by default. You may choose to display Hidden threads in List View. Hidden threads cannot be edited, even if editing has been enabled for the thread. Hiding threads helps you find relevant content, as unneeded content is hidden from view. l Draft: A Draft thread is saved to Blackboard Learn by the author for future editing, but is not submitted for publication. It becomes available to other users when it is published. Result The forum page displays only those threads that have the status selected from the Display drop-down list. How to Reply to Discussion Posts Blackboard Learn Release 9.1 - Help for Students - Page 170 © 2012 Blackboard Inc. Proprietary and Confidential. U.S. Patent No. 6,988,138. Additional Patents Pending. Tools > Discussion Board Note: You can reply to published threads, but cannot reply to locked or hidden threads. 1. On the Course Menu, click Discussions. 2. On the Discussion Board page, click the name of the forum. 3. On the Forum page, click the name of the thread. 4. On the Thread Detail page, click a post's title. The post appears in the Current Post portion of the content frame. You can view the text of the post and information about the post, such as the Author and Posted Date. 5. Click Reply. Alternatively, click Quote to include the post's text as part of your reply. Blackboard Learn Release 9.1 - Help for Students - Page 171 © 2012 Blackboard Inc. Proprietary and Confidential. U.S. Patent No. 6,988,138. Additional Patents Pending. Tools > Discussion Board 6. On the Reply to Post page, click View Original Post on the Action Bar to include the original message on the page while replying. Click Close Original Post to hide the original post from view. If needed, edit the Subject. 7. In the Message text box, type your reply. You can use the Text Editor functions to format the text and add files, images, web links, multimedia, and Mashups. 8. Alternatively, under Attachments, attach a file using one of the following options: l To upload a file from your computer, click Browse My Computer. l If your school licenses content management, click Browse Content Collection. 9. Click Save Draft to store a draft of the post or click Submit to post the reply. After submitting, you cannot edit or delete your post unless your instructor has enabled those features for the forum. If enabled, Edit or Delete appear next to Reply when viewing your post. Blackboard Learn Release 9.1 - Help for Students - Page 172 © 2012 Blackboard Inc. Proprietary and Confidential. U.S. Patent No. 6,988,138. Additional Patents Pending. Tools > Discussion Board Result Your reply appears on the Thread Detail page, indented under the parent post. If you attached a file, a paper clip icon appears in the post's row. Click the title to open the post in the Current Post portion of the content frame. Use the Move to previous and Move to next arrows to view another post or use the breadcrumbs to return to the forum or the Discussion Board page. How to Rate Discussion Posts You can use the Discussion Board for peer review. Students start threads and include their work in their initial posts. Other users review the work, assign a rating to the initial post, and may include comments in a response. Blackboard Learn Release 9.1 - Help for Students - Page 173 © 2012 Blackboard Inc. Proprietary and Confidential. U.S. Patent No. 6,988,138. Additional Patents Pending. Tools > Discussion Board Rating posts also allows you to focus on messages considered informative or useful by others. Depending on the forum settings, you can rate a post using a five star system. Your instructor can also rate posts. 1. On the Course Menu, click Discussions. 2. On the Discussion Board page, click the name of the forum. 3. On the Forum page, click the name of the thread. 4. On the Thread Detail page, click a post's title. The post appears in the Current Post portion of the content frame. Blackboard Learn Release 9.1 - Help for Students - Page 174 © 2012 Blackboard Inc. Proprietary and Confidential. U.S. Patent No. 6,988,138. Additional Patents Pending. Tools > Discussion Board 5. For Your Rating, select one to five stars. You can add and delete stars at any time. Result Your rating is now included in the Overall Rating, which is the combined rating of all users. The individual rating appears in Your Rating. Use the Move to previous and Move to next arrows to view another post. How to Search Discussion Posts You can search for specific text—a phrase, word, part of a word, or a name —in the Discussion Board. The results appear on a Search Results page. 1. On the Course Menu, click Discussions. 2. On the Discussion Board page, click Search. The Search field expands. 3. In the Search text box, type search criteria, including any keywords or names you want to find. 4. In the drop-down list, select an area to search. Blackboard Learn Release 9.1 - Help for Students - Page 175 © 2012 Blackboard Inc. Proprietary and Confidential. U.S. Patent No. 6,988,138. Additional Patents Pending. Tools > Discussion Board l Current Discussion Board l All Forums in Course 5. To further narrow your search results, select the After and Before check boxes to enable the date and time selections. Type dates and times in the boxes or use the pop-up Date Selection Calendar and Time Selection Menu to select dates and times. 6. Click Go. Result On the Search Results page, you can read and print the results. On the Action Bar, click Print Preview to open the page in a new window in printer-friendly format. Posts print in the order they appear on the page. To select which posts appear and in which order, you can filter and sort posts using the Filter function and the Sort by and Order drop-down lists on the Action Bar. On this page, you can also reply to posts and mark messages read or unread. Click the Quote function to include the post's text as part of your reply. To view the responses to a post, click the post's hyperlinked title to navigate to the Thread Detail page. You can also select the check box to collect multiple posts for reading or printing. Blackboard Learn Release 9.1 - Help for Students - Page 176 © 2012 Blackboard Inc. Proprietary and Confidential. U.S. Patent No. 6,988,138. Additional Patents Pending. Tools > Discussion Board How to Collect Discussion Posts On the Thread Detail page, you can read only one post at a time. Use the Collect function to read multiple posts from the same page. Once posts are collected, you can filter, sort, and print them. 1. On the Course Menu, click Discussions. 2. On the Discussion Board page, click the name of the forum. 3. On the Forum page, click the name of the thread. 4. On the Thread Detail page, select the check boxes of the posts to collect. If a post has replies and you want them to appear on the Collection page, click the plus sign to expand the post and select the check boxes for those messages. Note: To select all the posts in a thread, click Select: All above the Message List. All check boxes for all the posts are selected whether they are expanded or collapsed. 5. On the Action Bar, click Collect. Blackboard Learn Release 9.1 - Help for Students - Page 177 © 2012 Blackboard Inc. Proprietary and Confidential. U.S. Patent No. 6,988,138. Additional Patents Pending. Tools > Discussion Board Note: The Collect function is also available in the forum page, where it is used to gather all the postings made to different threads. Once collected, sort the messages to further organize them. Result On the Search Results page, you can read and print the results. On the Action Bar, click Print Preview to open the page in a new window in printer-friendly format. Posts print in the order they appear on the page. To select which posts appear and in which order, you can filter and sort posts using the Filter function and the Sort by and Order drop-down lists on the Action Bar. On this page, you can also reply to posts and mark messages read or unread. Click the Quote function to include the post's text as part of your reply. To view the responses to a post, click the post's hyperlinked title to navigate to the Thread Detail page. How to Filter Discussion Posts After Searching or Collecting You can filter collected posts to narrow your search results or sort a collection. If you print the posts after filtering, the posts print in the order they appear on the page. Note: If the author or authors of some posts are no longer enrolled in the course, the posts may appear out of order. 1. On the Course Menu, click Discussions. 2. On the Discussion Board page, click the name of the forum. Blackboard Learn Release 9.1 - Help for Students - Page 178 © 2012 Blackboard Inc. Proprietary and Confidential. U.S. Patent No. 6,988,138. Additional Patents Pending. Tools > Discussion Board 3. On the Forum page, click the name of the thread. 4. On the Thread Detail page, select the check boxes of the posts to collect. 5. On the Action Bar, click Collect. Note: The Collect function is also available from the forum page, where it is used to gather all the postings made to different threads. Once collected, sort the messages to further organize them. Blackboard Learn Release 9.1 - Help for Students - Page 179 © 2012 Blackboard Inc. Proprietary and Confidential. U.S. Patent No. 6,988,138. Additional Patents Pending. Tools > Discussion Board 6. On the Collection page, click the Filter function on the Action Bar to expand the field and select options from the following drop-down lists: l Author: Select All or select an author. l Status: Show All or select a status. l Read Status: Select Show All, Read, or Unread posts. l Tags: Show All tags or select a tag. 7. Click Go to apply the selections. You can further organize the results using the Sort by and Order drop-down lists. 8. Click the X to close the Filter field. Note: You can select Tags if your instructor has enabled post tagging for the forum. How to Sort Discussion Posts After Searching or Collecting To narrow your search results or sort a collection, you can use the Sort by and Order drop-down lists. If you print the posts after sorting, the posts print in the order they appear on the page. Note: If the author or authors of some posts are no longer enrolled in the course, the posts may appear out of order. Blackboard Learn Release 9.1 - Help for Students - Page 180 © 2012 Blackboard Inc. Proprietary and Confidential. U.S. Patent No. 6,988,138. Additional Patents Pending. Tools > Discussion Board 1. On the Course Menu, click Discussions. 2. On the Discussion Board page, click the name of the forum. 3. On the Forum page, click the name of the thread. 4. On the Thread Detail page, select the check boxes of the posts to collect. 5. On the Action Bar, click Collect. Note: The Collect function is also available from the forum page, where it is used to gather all the postings made to different threads. Once collected, sort the messages to further organize them. Blackboard Learn Release 9.1 - Help for Students - Page 181 © 2012 Blackboard Inc. Proprietary and Confidential. U.S. Patent No. 6,988,138. Additional Patents Pending. Tools > Discussion Board 6. On the Collection page, point to Sort by on the Action Bar to access the drop-down list. Select an option: l Author's Last Name l Author's First Name l Subject l Date of Last Post l Thread Order 7. On the Action Bar, point to Order to access the drop-down list. Sort posts in ascending or descending order. How to View Discussion Board Grades 1. On the Course Menu, click Tools. 2. On the Tools page, click My Grades. Blackboard Learn Release 9.1 - Help for Students - Page 182 © 2012 Blackboard Inc. Proprietary and Confidential. U.S. Patent No. 6,988,138. Additional Patents Pending. Tools > Discussion Board 3. If your posts to the forum have not been graded, the Grade column contains a symbol indicating its status. If your post has been submitted and graded, the grade appears in the Grade column. To view more detail, click the link to see the post's Grade Forum page. This page includes: l Forum Statistics: This section shows information about your posts, such as Date of Last Post, Average Post Length, and Average Post Position. l Forum Grade: This section provides information about your Grade, instructor's Feedback, and Grading Notes. l Contributors: This section shows other users who participated in the forum. Note: If you see feedback for an item but do not see a grade, contact your instructor. Note: If your instructor has used a rubric for grading, click View Rubric to display detailed grading information. If there is no associated rubric or your instructor has not made it available, the View Rubric button will not be visible. How to Moderate Discussion Board Content As an discussion Moderator, your role is to facilitate the conversation and exchange of ideas on the Discussion forum. You need to ensure that participants feel comfortable to share, while also monitoring responses and keeping everyone focused and on track. At the same time, you want to be careful not to dominate or impede the flow of the discussion. Occasionally, participants may introduce material to the Discussion Board that is inappropriate for the class discussion. Depending on the maturity and the sensitivity of the participants in your course, it can be important to review participant posts for inappropriate content before sharing posts with the rest of the class. Blackboard Learn Release 9.1 - Help for Students - Page 183 © 2012 Blackboard Inc. Proprietary and Confidential. U.S. Patent No. 6,988,138. Additional Patents Pending. Tools > Discussion Board When a moderated forum is created, all posts to the forum are added to a Moderation Queue. The Moderator reviews each post and does one of the following: l Publishes the post. l Returns the post to the sender without a message. l Returns the post to the sender with a message. The Moderator can delete, edit, and lock posts in a forum, even if the forum does not use the Moderation Queue. How to Moderate Posts 1. After posts have been submitted, access the forum. In the Moderator view, no posts appear because the messages are waiting approval. On the Action Bar, click Moderate Forum. Note: The Moderate Forum function appears only to those users who have a forum role of Manager or Moderator. In the student view, the author can see the post in Tree View with a reminder it is in the Moderation Queue. 2. On the Moderation Queue page, the posts appear in alphabetical order by title. Click the column title or caret to sort by post title, author, or date. To review a post, click Moderate. 3. On the Moderate Post page, read the post and select the Publish or Return option. Published messages are immediately posted to the thread. Blackboard Learn Release 9.1 - Help for Students - Page 184 © 2012 Blackboard Inc. Proprietary and Confidential. U.S. Patent No. 6,988,138. Additional Patents Pending. Tools > Discussion Board 4. Optionally, type feedback in the text box. You can use the Text Editor functions to format the text, link to files in Course Files or the Content Collection, and include web links, multimedia, and Mashups. Note: Though feedback is optional, this is an opportunity to provide guidance, ask questions, redirect a student's focus, and explain why a post was returned. 5. Click Submit. Result Returned posts no longer appear in the Moderation Queue. Students see their returned posts in the forum. When returned posts are opened, students see an explanation, if feedback was included, and they can create new threads as needed. Blackboard Learn Release 9.1 - Help for Students - Page 185 © 2012 Blackboard Inc. Proprietary and Confidential. U.S. Patent No. 6,988,138. Additional Patents Pending. Tools > Email Related Tutorials Creating a New Discussion Board Thread (Flash movie | 1m 52s | 4,750 KB) | Replying to a Discussion Board Thread (Flash movie | 1m 59s | 5,083 KB) | Creating a Discussion Board Post (Flash movie | 2m 40s | 5,135 KB) | Organizing Discussion Board Posts (Flash movie | 2m 27s | 4,624 KB) | Viewing Discussion Board Grades (Flash movie | 1m 38s | 3,181 KB) Email The Email tool allows you to send email to other people in your course from within Blackboard Learn without launching an external email client, such as Gmail or Yahoo. Emails can be sent to individual users or to groups of users. A copy of this email is sent to the sender by default. IMPORTANT! Blackboard Learn keeps no record of sent or received emails. When you receive or send an email, the email will appear in the Inbox of your external email client. Keep a copy of important messages in case you need them at a later date. Note: Your instructor controls which tools are available. If this tool is not available, your instructor may have disabled it. You can send email to the following people in a course: l All Users: Sends email to all users in the course. l All Groups: Sends email to all of the groups in a specified course. l All Teaching Assistant Users: Sends email to all of the Teaching Assistants in a specified course. l All Student Users: Sends an email to all students in the course. l All Instructor Users: Sends email to all of the instructors for a specified course. l Select Users: Sends email to select users. l Select Groups: Sends email to select groups. Note: Recipients of each email will not see the email addresses of other recipients. Before You Begin l Blackboard Learn will NOT recognize files or email addresses with spaces or special characters, such as #, &, %, and $. In general, use only alphanumeric file names and addresses in Blackboard Blackboard Learn Release 9.1 - Help for Students - Page 186 © 2012 Blackboard Inc. Proprietary and Confidential. U.S. Patent No. 6,988,138. Additional Patents Pending. Tools > Email Learn. l Do not send email through Blackboard Learn without content in the subject line. Leaving the subject line blank can prevent the message from being delivered. How to Send Email 1. On the Course Menu, click Tools. 2. On the Tools page, click Send Email. Note: You can also access the Send Email feature for all of your courses through the Tools panel on the My Institution tab. The Email tool may also be available directly from the Course Menu when added by your instructor. 3. From the Select Users or Select Groups page, select the recipients in the Available to Select box and click the right-pointing arrow to move them into the Selected box. A back arrow is available to move a user out of the recipient list. Click Invert Selection and the selected users are no longer highlighted and those users that were not selected will be highlighted. Tip: For Windows, to select multiple users in a list, press the SHIFT key and click the first and last users. To select users out of sequence, press the CTRL key and click each user needed. For Macs, use the COMMAND key instead of the CTRL key. You can also use the Select All function to send an email to all users. 4. Type your Subject. 5. Type your Message. A copy of the message is sent to the sender. A receipt page appears after the message is sent listing all recipients. The receipt page does not confirm that users received the message. It only confirms that the message was sent. 6. Click Attach a File to browse for files from your computer. You can attach multiple files. After you add one file, the option to attach another file appears. 7. Click Submit. Blackboard Learn Release 9.1 - Help for Students - Page 187 © 2012 Blackboard Inc. Proprietary and Confidential. U.S. Patent No. 6,988,138. Additional Patents Pending. Tools > Journals Troubleshooting l Your email address is not visible unless you choose to make it visible to course members. Find this setting in the page header at: My Places > Personal Information > Set Privacy Options. From this page, you can choose the information you want course members to see. l You can change your external email address used in your course. Change your email address by going to My Places > Personal Information > Edit Personal Information. Type your preferred email address and click Submit. l Email clients, such as Gmail or Yahoo, may identify email from Blackboard Learn as junk mail and either automatically delete the email or move it to a junk mail folder. If you have problems, check your user preferences or options for settings regarding the handling of junk email. Journals Note: Your instructor controls which tools are available. If this tool is not available, your instructor may have disabled it. Journals are a personal space for you to communicate privately with your instructor. You can also use a journal as a self-reflective tool to post your opinions, ideas, and concerns about your course, or discuss and analyze Blackboard Learn Release 9.1 - Help for Students - Page 188 © 2012 Blackboard Inc. Proprietary and Confidential. U.S. Patent No. 6,988,138. Additional Patents Pending. Tools > Journals course related materials. For example, you can describe problems you faced and how you solved them. Your instructor can direct journal entries to be more formal in nature and narrower in focus by listing topics for discussion. Your instructor can choose to make journal entries public, allowing all course members to view all entries. You can read what other students wrote and build on those ideas. When used in the group area, members of a group can view and comment on each other’s entries for a group journal. The group can communicate with their instructor as a whole and all members can benefit from the comments made. Your instructor can grade group journals and apply the grade to every member of the course group. Journal entries can also be used specifically for communication. In either instance, you can make multiple entries for one journal topic. The Journal topic page is divided into two main sections. You can view the Instructions in the content frame. Click the X to collapse the Instructions. In the side panel, you can view information about the journal. Expand and collapse sections in the side panel using the double arrows. Create Journal Entry: Create a journal entry using the Create Journal Entry function. You can make another journal entry for a topic at any time. For example, your instructor may add a comment requesting that you clarify what has been written before a grade is assigned or suggest a topic for another entry. View Drafts: Access any entries saved as drafts. Click View Drafts on the Action Bar. Journal Entry: Your journal entries appear in the content frame following the Instructions. Comments: Following an entry, you can see if comments were made. Click the link to view comments. Comment: You can add comments by clicking Comment. About this Journal: In the side panel, view the journal information in the About this Journal section. Blackboard Learn Release 9.1 - Help for Students - Page 189 © 2012 Blackboard Inc. Proprietary and Confidential. U.S. Patent No. 6,988,138. Additional Patents Pending. Tools > Journals Journal Grade: The Journal Grade section appears if a journal is set to be graded. You can see if your journal entries have been graded.. More Journals: View other journal entries made by other course members in the More Journals section. Index: View the titles of your selected entries for either the week or the month in the Index section, determined by the settings your instructor selects during journal creation. The most recent entry title appears first. How to Access a Journal 1. On the Course Menu, click Journals. -OROn the Course Menu, click Tools and then click Journals. 2. On the Journals listing page, select a journal to open. Blackboard Learn Release 9.1 - Help for Students - Page 190 © 2012 Blackboard Inc. Proprietary and Confidential. U.S. Patent No. 6,988,138. Additional Patents Pending. Tools > Journals How to Create a Journal Entry Only your instructor can create a journal topic, but once created, you can create entries. The journal topics appear in alphabetical order on the Journals listing page. Create and post journal entries or save them in draft form for later posting. 1. On the Course Menu, click Journals. -OROn the Course Menu, click Tools and then click Journals. Blackboard Learn Release 9.1 - Help for Students - Page 191 © 2012 Blackboard Inc. Proprietary and Confidential. U.S. Patent No. 6,988,138. Additional Patents Pending. Tools > Journals 2. On the Journals listing page, select a journal to open. 3. On the Journal topic page, click Create Journal Entry. 4. On the Create Journal Entry page, type an Entry Title. 5. Type the text in the Entry Message text box. 6. Alternatively, in the Attach File field, attach a file using one of the following options: l To upload a file from your computer, click Browse My Computer. l To upload a file from the course's storage repository: o If Course Files is the course's storage repository, click Browse Course. -OR- o If your school licenses content management, click Browse Content Collection. Blackboard Learn Release 9.1 - Help for Students - Page 192 © 2012 Blackboard Inc. Proprietary and Confidential. U.S. Patent No. 6,988,138. Additional Patents Pending. Tools > Journals Note: Files added by students are private and stored in a secure location. These files are not accessible through the course. 7. Click Post Entry. -ORClick Save Entry as Draft to save the entry for later posting. Note: If your instructor has associated a rubric with the journal and made it available to students, click View Rubric in the Journal Grade section to display grading criteria. If there is no associated rubric or your instructor has not made it available, the View Rubric button will not be visible. Blackboard Learn Release 9.1 - Help for Students - Page 193 © 2012 Blackboard Inc. Proprietary and Confidential. U.S. Patent No. 6,988,138. Additional Patents Pending. Tools > Journals Viewing Journal Drafts You can save journal entries to post later by clicking Save Entry as Draft. You can view these drafts by clicking View Drafts on the main journal page. How to Comment on a Journal Entry You can create comments to journal entries if commenting is allowed by your instructor. You can add a comment after your instructor comments on an entry to continue the conversation. You cannot make comments on another user’s journal entry, even if the journal has been made public. Users can only comment on another user’s entry when they are members of a group. For group journals, all group members and their instructor are allowed to make comments on individual entries. 1. On the Course Menu, click Journals. -OROn the Course Menu, click Tools and then click Journals. Blackboard Learn Release 9.1 - Help for Students - Page 194 © 2012 Blackboard Inc. Proprietary and Confidential. U.S. Patent No. 6,988,138. Additional Patents Pending. Tools > Journals 2. On the Journals listing page, select a journal to open. 3. On the Journal topic page, click Comment for the selected entry. 4. Type a comment in the Comment field. 5. Click Add. Blackboard Learn Release 9.1 - Help for Students - Page 195 © 2012 Blackboard Inc. Proprietary and Confidential. U.S. Patent No. 6,988,138. Additional Patents Pending. Tools > Journals How to Edit a Journal Entry You can edit your journal entries if your instructor allows it. However, if you edit gradable journal entries, the original graded entry will be lost. 1. On the Course Menu, click Journals. -OROn the Course Menu, click Tools and then click Journals. Blackboard Learn Release 9.1 - Help for Students - Page 196 © 2012 Blackboard Inc. Proprietary and Confidential. U.S. Patent No. 6,988,138. Additional Patents Pending. Tools > Journals 2. On the Journals listing page, select a journal to open. 3. On the Journal topic page, select Edit from the contextual menu for the journal entry. Blackboard Learn Release 9.1 - Help for Students - Page 197 © 2012 Blackboard Inc. Proprietary and Confidential. U.S. Patent No. 6,988,138. Additional Patents Pending. Tools > Journals 4. On the Edit Journal Entry page, make the necessary changes. 5. Click Post Entry. Blackboard Learn Release 9.1 - Help for Students - Page 198 © 2012 Blackboard Inc. Proprietary and Confidential. U.S. Patent No. 6,988,138. Additional Patents Pending. Tools > Journals How to Delete a Journal Entry You can delete your journal entries if your instructor allows it. However, if you delete gradable journal entries, the original graded entry will be lost. 1. On the Course Menu, click Journals. -OROn the Course Menu, click Tools and then click Journals. Blackboard Learn Release 9.1 - Help for Students - Page 199 © 2012 Blackboard Inc. Proprietary and Confidential. U.S. Patent No. 6,988,138. Additional Patents Pending. Tools > Journals 2. On the Journals list page, select a journal to open. 3. On the Journal topic page, select Deletefrom the contextual menu for the journal entry. This action is final and cannot be undone. Blackboard Learn Release 9.1 - Help for Students - Page 200 © 2012 Blackboard Inc. Proprietary and Confidential. U.S. Patent No. 6,988,138. Additional Patents Pending. Tools > Journals Viewing Journal Grades When your journal entries have been graded, you can view your grade in two places .The grading information appears under the Journal Grade section on the Journal topic page and in the My Grades tool. Any feedback and the date the grade was assigned also appear in these areas. Note: If your instructor has used a rubric for grading and made it available to students, click View Rubric to display detailed grading information. Blackboard Learn Release 9.1 - Help for Students - Page 201 © 2012 Blackboard Inc. Proprietary and Confidential. U.S. Patent No. 6,988,138. Additional Patents Pending. Tools > Messages If there is no associated rubric or your instructor has not made it available, the View Rubric button will not be visible Troubleshooting Journal Management l If your instructor deleted the journal while you are posting, the journal and all comments are deleted. l If a journal is made unavailable while you are posting, the journal remains visible to your instructor in Edit view but is not displayed to you. l If the Allow Users to Edit and Delete Entries setting is changed, entries remain but you cannot edit them. l If the Allow Users to Delete Comments setting is changed, comments remain but you cannot edit them. Messages Note: Your instructor controls which tools are available. If this tool is not available, your instructor may have disabled it. The Blackboard Learn Messages tool provides you with a familiar, email-like environment that you can use for course communication. Accounts are automatically created for each member of the course, and messages are sent and received using that account. This provides additional privacy because external email addresses are not used, so external factors will not affect course communication. You cannot receive messages outside your course and you are not notified if you receive a new message, so make routine checks for new messages. Messages are usually accessed through the tools area of a course. However, your instructor can restrict access or create a link on the Course Menu so that messages are directly accessible. Blackboard Learn Release 9.1 - Help for Students - Page 202 © 2012 Blackboard Inc. Proprietary and Confidential. U.S. Patent No. 6,988,138. Additional Patents Pending. Tools > Messages Create Message: Use the Create Message function to create new messages. Create Folder: Use the Create Folder function to add a new folder. You can use folders to organize messages. Inbox: The Inbox folder opens with a list of messages received. Sent: The Sent folder opens with a list of messages that you sent. Delete Folder/Delete: The Delete Folder or Delete function in the folder contextual menu removes the folder. To delete personal folders, select the check box next to each folder to delete. Then, click Delete Folder on the Action Bar. The folders, and any messages in the folders, are deleted. Edit: The Edit function changes the name of a personal folder. It is not possible to modify the name of the Inbox folder or Sent folder. How to Create a Message You can send messages to course members using the Messages tool. Using the Messages tool instead of the Email tool can also be more reliable. Incorrect or out-of-date student email addresses will not affect course communication. 1. On the Course Menu, click Tools. 2. On the Tools page, click Messages. Blackboard Learn Release 9.1 - Help for Students - Page 203 © 2012 Blackboard Inc. Proprietary and Confidential. U.S. Patent No. 6,988,138. Additional Patents Pending. Tools > Messages 3. On the Messages page, click Create Message. 4. On the Compose Message page, click To, and a list of course members appears. 5. In the Select Recipients: To line box, select the recipients and click the right-pointing arrow to move them to the Recipients box. You can use the Cc, and Bcc functions to send the message to those users that may be interested in the message, but are not the primary recipients. When using Bcc, other recipients do not know that the users listed in the Bcc field are receiving the message. 6. Type a Subject. 7. Type a message. Optionally, you can use the Text Editor to format the Body text. 8. Click Browse to select a file to attach to the message. If the message is a reply or a forward, you have the option of including the original attachment. 9. Click Submit. Blackboard Learn Release 9.1 - Help for Students - Page 204 © 2012 Blackboard Inc. Proprietary and Confidential. U.S. Patent No. 6,988,138. Additional Patents Pending. Tools > Messages Tip: For Windows, to select multiple users in a row, press the SHIFT key and click the first and last names. To select users out of sequence, press the CTRL key and click each name needed. For Macs, press the COMMAND key instead of the CTRL key. You can also select all course members with the Select All function. How to Create a Message Folder You can create personal folders to help organize your messages. Personal folders are only for storing messages. Messages received always appear in the Inbox folder first and messages sent always appear in the Sent folder. Once a message appears, it can be moved into a personal folder. Blackboard Learn Release 9.1 - Help for Students - Page 205 © 2012 Blackboard Inc. Proprietary and Confidential. U.S. Patent No. 6,988,138. Additional Patents Pending. Tools > Messages 1. On the Course Menu, click Tools. 2. On the Tools page, click Messages. 3. On the Messages page, click Create Folder on the Action Bar. 4. On the Add Folder page, type the name of the new personal folder in the Name box. 5. Click Submit. Blackboard Learn Release 9.1 - Help for Students - Page 206 © 2012 Blackboard Inc. Proprietary and Confidential. U.S. Patent No. 6,988,138. Additional Patents Pending. Tools > Messages How to View a Message 1. On the Course Menu, click Tools. 2. On the Tools page, click Messages. 3. On the Messages page, select a folder. Blackboard Learn Release 9.1 - Help for Students - Page 207 © 2012 Blackboard Inc. Proprietary and Confidential. U.S. Patent No. 6,988,138. Additional Patents Pending. Tools > Messages 4. On the Folder page, click the link in the message's Subject column. Blackboard Learn Release 9.1 - Help for Students - Page 208 © 2012 Blackboard Inc. Proprietary and Confidential. U.S. Patent No. 6,988,138. Additional Patents Pending. Tools > Messages How to Reply to a Message 1. On the Course Menu, click Tools. 2. On the Tools page, click Messages. 3. On the Messages page, select a folder. 4. On the Folder page, click the link in the message's Subject column. Blackboard Learn Release 9.1 - Help for Students - Page 209 © 2012 Blackboard Inc. Proprietary and Confidential. U.S. Patent No. 6,988,138. Additional Patents Pending. Tools > Messages 5. On the View Message page, click Reply to compose a message to the sender or Reply All to reply to the sender and all other recipients of the message already populated in the To: field. Note: You can add other users to the message. The text of the message is already populated with the text of the original message. You can add additional text. 6. On the Reply to Message page, compose your message. 7. Click Submit. Blackboard Learn Release 9.1 - Help for Students - Page 210 © 2012 Blackboard Inc. Proprietary and Confidential. U.S. Patent No. 6,988,138. Additional Patents Pending. Tools > Messages How to Forward a Message 1. On the Course Menu, click Tools. 2. On the Tools page, click Messages. Blackboard Learn Release 9.1 - Help for Students - Page 211 © 2012 Blackboard Inc. Proprietary and Confidential. U.S. Patent No. 6,988,138. Additional Patents Pending. Tools > Messages 3. On the Messages page, select a folder. 4. On the Folder page, click the link in the message's Subject column. Blackboard Learn Release 9.1 - Help for Students - Page 212 © 2012 Blackboard Inc. Proprietary and Confidential. U.S. Patent No. 6,988,138. Additional Patents Pending. Tools > Messages 5. On the View Message page, click Forward to send a copy of the message to someone else. 6. On the Forward Message page, select the recipients in the Select Recipients: To line box and click the right-pointing arrow to move them to the Recipients box. 7. Click Submit. Blackboard Learn Release 9.1 - Help for Students - Page 213 © 2012 Blackboard Inc. Proprietary and Confidential. U.S. Patent No. 6,988,138. Additional Patents Pending. Tools > Messages Tip: For Windows, to select multiple users in a row, press the SHIFT key and click the first and last names. To select users out of sequence, press the CTRL key and click each name needed. For Macs, press the COMMAND key instead of the CTRL key. You can also select all course members with the Select All function. How to Move a Message You can move messages from any folder to a personal folder. Using personal folders is a good way to organize messages so they are easy to find later. Use the Move Message function to move messages from one folder to another. Messages cannot be moved to the Sent folder or the Inbox folder. 1. On the Course Menu, click Tools. 2. On the Tools page, click Messages. Blackboard Learn Release 9.1 - Help for Students - Page 214 © 2012 Blackboard Inc. Proprietary and Confidential. U.S. Patent No. 6,988,138. Additional Patents Pending. Tools > Messages 3. On the Messages page, click a folder to view the messages in that folder. 4. On the Folder page, select the check box for each message and click Move. Blackboard Learn Release 9.1 - Help for Students - Page 215 © 2012 Blackboard Inc. Proprietary and Confidential. U.S. Patent No. 6,988,138. Additional Patents Pending. Tools > Messages 5. On the Move Message page, select a folder from the Select a Personal Folder drop-down list. This is the folder where you will store your messages. The messages are removed from the old folder after they are moved to the new folder. 6. Click Submit. How to Delete a Message 1. On the Course Menu, click Tools. 2. On the Tools page, click Messages. Blackboard Learn Release 9.1 - Help for Students - Page 216 © 2012 Blackboard Inc. Proprietary and Confidential. U.S. Patent No. 6,988,138. Additional Patents Pending. Tools > Messages 3. On the Messages page, click a folder to view the messages in that folder. 4. On the Folder page, select the check box for each message and click Delete. Note: This action is final and cannot be undone. Blackboard Learn Release 9.1 - Help for Students - Page 217 © 2012 Blackboard Inc. Proprietary and Confidential. U.S. Patent No. 6,988,138. Additional Patents Pending. Tools > Messages How to Print a Message 1. On the Course Menu, click Tools. 2. On the Tools page, click Messages. 3. On the Messages page, select a folder. Blackboard Learn Release 9.1 - Help for Students - Page 218 © 2012 Blackboard Inc. Proprietary and Confidential. U.S. Patent No. 6,988,138. Additional Patents Pending. Tools > Messages 4. On the Folder page, click the link in the message's Subject column. 5. On the View Message page, click Print. The message is printed using the web browser's print settings. Blackboard Learn Release 9.1 - Help for Students - Page 219 © 2012 Blackboard Inc. Proprietary and Confidential. U.S. Patent No. 6,988,138. Additional Patents Pending. Tools > My Grades My Grades Note: Your instructor controls which tools are available. If this tool is not available, your instructor may have disabled it. The My Grades page shows the status of gradable items, such as tests, assignments, journal and blog entries, and discussion posts. The My Grades page may include item names, details, due dates, student and instructor dates of activity, posted grades, points possible, links to rubrics used for grading, and your instructor's comments about the items. How to Access My Grades Accessing My Grades From Within Your Course 1. On the Course Menu, click Tools. 2. On the Tools page, click My Grades. Accessing My Grades From Outside Your Course 1. On the My Institution tab, click My Grades on the Tools panel. 2. On the My Courses/Organizations page, click the name of your course. Blackboard Learn Release 9.1 - Help for Students - Page 220 © 2012 Blackboard Inc. Proprietary and Confidential. U.S. Patent No. 6,988,138. Additional Patents Pending. Tools > My Grades How to View Grade Details 1. On the Course Menu, click Tools. 2. On the Tools page, click My Grades. 3. If your assignment has not been graded, the Grade column contains a symbol indicating its status. If your assignment has been submitted and graded, the grade appears in the Grade column. To Blackboard Learn Release 9.1 - Help for Students - Page 221 © 2012 Blackboard Inc. Proprietary and Confidential. U.S. Patent No. 6,988,138. Additional Patents Pending. Tools > Search for Users view more detail, click the link to see the assignment's Review Submission History page. This page includes: l Instructor Feedback: This section lists your grade and any feedback provided by your instructor. l Attached Files: This section provides links to open or download any files attached by you or your instructor. For example, your instructor might provide comments in a file that you submitted with your assignment. Note: If you see feedback for an item but do not see a grade, contact your instructor. My Grade Item Status The following table describes the symbols appearing on the My Grades page. Symbol Description - Item has not been completed. No information is available. Item is completed, but will not have a grade (for items such as surveys). Item has been submitted. This item is waiting to be reviewed by your instructor. -ORItem has been submitted. Your instructor may review this item but may not be provided a grade (for items such as surveys). Grade Item has been graded. Click the grade to view detailed feedback. Attempt is in progress. This item has not been submitted. To submit the item, see Submitting a Draft Assignment. Grade is exempted for this user. If you do not complete this assignment, it will not affect your grade. Error has occurred. Contact your instructor. Related Tutorials Checking Your Grades (Flash movie | 2m 18s | 4,007 KB) Search for Users Note: Your instructor controls which tools are available. If these tools are not available, your instructor may have disabled them. To search for other students in your course, use the Roster. The name of each student is included in the Roster automatically. You cannot remove your name from the Roster, but you can choose to make your email address available. To search for other students and instructors in the system, use the User Directory. You can choose whether to be included and what information to share by setting your privacy options. To learn more, see How to Set Privacy Options. For your personal information to appear in the Roster or User Directory, it must be appear on the Edit Personal Information page. To learn more, see How to Edit Personal Information. How to Search for Other Students in Your Course Using the Roster 1. On the Course Menu, click Tools. Blackboard Learn Release 9.1 - Help for Students - Page 222 © 2012 Blackboard Inc. Proprietary and Confidential. U.S. Patent No. 6,988,138. Additional Patents Pending. Tools > Search for Users 2. On the Tools page, click Roster. 3. On the Roster page, use the following parameters to search for users, or click Go to list all students: l First Name l Last Name l Contains l Equal to l Starts with l Not blank 4. Type a name or keyword in the text box. 5. Click Go. How to Search for Users in the User Directory 1. On the Tools panel, click User Directory. Blackboard Learn Release 9.1 - Help for Students - Page 223 © 2012 Blackboard Inc. Proprietary and Confidential. U.S. Patent No. 6,988,138. Additional Patents Pending. Tools > Tasks 2. On the Users page, use the following parameters to search for users, or click Go to list all users: l Username l First Name l Last Name l Email l Contains l Equal to l Starts with 3. Type a name or keyword in the text box. 4. Click Go. Tasks Note: Your instructor controls which tools are available. If this tool is not available, your instructor may have disabled it. The Tasks page organizes projects (referred to as tasks), defines task priority, and tracks task status. Your instructors can assign tasks to users participating in their course. Tasks can also be assigned to all members of a course group. From the Tools panel you can view all of your tasks, including those from the courses you are participating in, tasks posted by the Blackboard administrator at your school, and your personal tasks. You can create your own tasks and post them to the Tasks page. When you access tasks through the course, you view tasks for that specific course. Blackboard Learn Release 9.1 - Help for Students - Page 224 © 2012 Blackboard Inc. Proprietary and Confidential. U.S. Patent No. 6,988,138. Additional Patents Pending. Tools > Tasks Note: The Tasks tool is not the same as the To Do module. To learn more about the To Do module, see To Do Module. How to Open the Task List 1. On the Course Menu, click Tools. 2. On the Tools page, click Tasks. -OROn the Tools panel, click Tasks. How to Create or Edit a Personal Task 1. On the Tools panel, click Tasks. Blackboard Learn Release 9.1 - Help for Students - Page 225 © 2012 Blackboard Inc. Proprietary and Confidential. U.S. Patent No. 6,988,138. Additional Patents Pending. Tools > Tasks 2. To create a task, on the Tasks page, click Create Personal Task. -ORTo edit an existing task, click Edit from the contextual menu for a particular task. Blackboard Learn Release 9.1 - Help for Students - Page 226 © 2012 Blackboard Inc. Proprietary and Confidential. U.S. Patent No. 6,988,138. Additional Patents Pending. Tools > Tasks Note: You can only edit personal tasks. 3. On Create Personal Task page, type your Task Name. 4. Type a Description. 5. Type a Due Date or use the Date Selection Calendar to set the due date. 6. Select the level of priority for your task from the Priority drop-down list. 7. Click Submit. Blackboard Learn Release 9.1 - Help for Students - Page 227 © 2012 Blackboard Inc. Proprietary and Confidential. U.S. Patent No. 6,988,138. Additional Patents Pending. Tools > Tasks How to Sort the List of Tasks 1. On the Tools panel, click Tasks. 2. On the Tasks page, click the drop-down arrow and select a task category. Categories include: All Tasks, My Tasks, and By Course. Blackboard Learn Release 9.1 - Help for Students - Page 228 © 2012 Blackboard Inc. Proprietary and Confidential. U.S. Patent No. 6,988,138. Additional Patents Pending. Tools > Tasks How to Change the Status of a Task 1. On the Tools panel, click Tasks. 2. On the Tasks page, select the tasks and click Status to select the current status: Set Not Started, Set In Progress, and Set Complete. Blackboard Learn Release 9.1 - Help for Students - Page 229 © 2012 Blackboard Inc. Proprietary and Confidential. U.S. Patent No. 6,988,138. Additional Patents Pending. Tools > Tasks How to Delete a Personal Task Note: This action is final and cannot be undone. 1. On the Tools panel, click Tasks. Blackboard Learn Release 9.1 - Help for Students - Page 230 © 2012 Blackboard Inc. Proprietary and Confidential. U.S. Patent No. 6,988,138. Additional Patents Pending. Tools > Tasks 2. On the Tasks page, select Delete in the contextual menu for a task. How to View Task Details 1. On the Tools panel, click Tasks. 2. On the Tasks page, select a task. Blackboard Learn Release 9.1 - Help for Students - Page 231 © 2012 Blackboard Inc. Proprietary and Confidential. U.S. Patent No. 6,988,138. Additional Patents Pending. Tools > Wikis Related Tutorials Stay Organized by Managing Your Course and Personal Tasks (Flash movie | 3m 02s | 4,994 KB) Wikis Note: Your instructor controls which tools are available. If this tool is not available, your instructor may have disabled it. A wiki is a collaborative tool that allows you to contribute and modify one or more pages of course related materials. The wiki page is an area where users can collaborate on content. Users within a course can create and edit wiki pages in the course or within a course group. Instructors and students can offer comments and your instructor can grade individual work. How to Create a Wiki Page 1. On the Course Menu, click Tools. 2. On the Tools page, click Wikis. Blackboard Learn Release 9.1 - Help for Students - Page 232 © 2012 Blackboard Inc. Proprietary and Confidential. U.S. Patent No. 6,988,138. Additional Patents Pending. Tools > Wikis 3. On the Wikis listing page, select a wiki title. 4. On the Wiki topic page, click Create Wiki Page. Blackboard Learn Release 9.1 - Help for Students - Page 233 © 2012 Blackboard Inc. Proprietary and Confidential. U.S. Patent No. 6,988,138. Additional Patents Pending. Tools > Wikis 5. On the Create Wiki Page, type a Name for the wiki page. 6. Type text in the Content text box. You can use the Text Editor functions to format the text and include files, images, web links, multimedia, and Mashups. 7. Click Submit. Note: If your instructor has associated a rubric with the journal and made it available to students, click My Contributions page, click View Rubric in the Grade section to display grading criteria. Blackboard Learn Release 9.1 - Help for Students - Page 234 © 2012 Blackboard Inc. Proprietary and Confidential. U.S. Patent No. 6,988,138. Additional Patents Pending. Tools > Wikis If there is no associated rubric or your instructor has not made it available, the View Rubric button will not be visible. How to Edit Wiki Content Any course member can edit a course wiki page and any group member can edit a group wiki page. All course members, including your instructor, edit in the same way. When a wiki page is being edited by one user, it is locked to prevent others from editing the same page. If you try to edit a page someone else is editing, you are informed that the page is currently being edited by another user. 1. On the Course Menu, click Tools. 2. On the Tools page, click Wikis. 3. On the Wikis listing page, select a wiki title. Blackboard Learn Release 9.1 - Help for Students - Page 235 © 2012 Blackboard Inc. Proprietary and Confidential. U.S. Patent No. 6,988,138. Additional Patents Pending. Tools > Wikis 4. On the Wiki topic page, select the wiki page to edit. 5. Click Edit Wiki Content. 6. On the Edit Wiki Page, make the necessary changes. 7. Click Submit to save your work. Blackboard Learn Release 9.1 - Help for Students - Page 236 © 2012 Blackboard Inc. Proprietary and Confidential. U.S. Patent No. 6,988,138. Additional Patents Pending. Tools > Wikis Note: If your instructor has associated a rubric with the journal and made it available to students, click My Contributions, then click View Rubric in the Grade section to display grading criteria. If there is no associated rubric or your instructor has not made it available, the View Rubric button will not be visible. How to Link to other Wiki Pages If the wiki consists of many pages, it can be helpful to insert a link to that page right on the page currently being viewed. You can only create links to other wiki pages when at least two pages exist. The link icon appears in the text editor of the page you are working on. 1. On the Course Menu, click Tools. 2. On the Tools page, click Wikis. Blackboard Learn Release 9.1 - Help for Students - Page 237 © 2012 Blackboard Inc. Proprietary and Confidential. U.S. Patent No. 6,988,138. Additional Patents Pending. Tools > Wikis 3. On the Wiki listing page, select a wiki title. 4. On the Wiki topic page, select the wiki page where you want to place the link. The wiki page opens in the content frame. 5. Click Edit Wiki Content. Blackboard Learn Release 9.1 - Help for Students - Page 238 © 2012 Blackboard Inc. Proprietary and Confidential. U.S. Patent No. 6,988,138. Additional Patents Pending. Tools > Wikis 6. On the Edit Wiki Page, position your mouse pointer where you want to add a link to another wiki page. 7. Click the Link to Wiki page function in the Text Editor, represented by several sheets of paper. If there is only one page in the wiki, this function is disabled. 8. On the Insert Wiki Page Link pop-up window, select the wiki page to link to from the drop-down list. 9. Optionally, type a name for the link in the Rename Wiki Page Link text box. If you do not rename the link, the original page title is used as the link. 10. Click Submit. The link appears in the Text Editor. Blackboard Learn Release 9.1 - Help for Students - Page 239 © 2012 Blackboard Inc. Proprietary and Confidential. U.S. Patent No. 6,988,138. Additional Patents Pending. Tools > Wikis 11. On Edit Wiki Page, click Submit. The new page with the link is added to the wiki. How to Comment on a Wiki Entry 1. On the Course Menu, click Tools. Blackboard Learn Release 9.1 - Help for Students - Page 240 © 2012 Blackboard Inc. Proprietary and Confidential. U.S. Patent No. 6,988,138. Additional Patents Pending. Tools > Wikis 2. On the Tools page, click Wikis. 3. On the Wikis listing page, select a wiki title. 4. On the Wiki topic page, select the wiki page where you want to place your comment. The wiki page opens in the content frame. 5. Click Comment following the user’s entry. 6. Type your comments in the Comment text box. 7. Click Add. To view all the comments, expand the Comments link. Blackboard Learn Release 9.1 - Help for Students - Page 241 © 2012 Blackboard Inc. Proprietary and Confidential. U.S. Patent No. 6,988,138. Additional Patents Pending. Tools > Wikis How to View Your Contributions You can view a list of all the pages and versions you have contributed or modified and determine if edits need to be made. 1. On the Course Menu, click Tools. 2. On the Tools page, click Wikis. Blackboard Learn Release 9.1 - Help for Students - Page 242 © 2012 Blackboard Inc. Proprietary and Confidential. U.S. Patent No. 6,988,138. Additional Patents Pending. Tools > Wikis 3. On the Wikis listing page, select a wiki title. 4. On the Wiki topic page, click My Contribution on the Action Bar. On the My Contribution page, you can view information about your contribution to the wiki in the content frame and the side panel. Blackboard Learn Release 9.1 - Help for Students - Page 243 © 2012 Blackboard Inc. Proprietary and Confidential. U.S. Patent No. 6,988,138. Additional Patents Pending. Tools > Wikis The My Contribution Page Display Pages: All pages and versions that you added and modified are listed in the Display Pages. Use the Display Pages drop-down list on the Action Bar to narrow what is shown in the My Contribution page. Page Version: In the Page Version column, page titles appear with their corresponding version numbers. Click a title to view the page without annotated changes. The page opens in a new window. By default, the most recent page version is listed first. Blackboard Learn Release 9.1 - Help for Students - Page 244 © 2012 Blackboard Inc. Proprietary and Confidential. U.S. Patent No. 6,988,138. Additional Patents Pending. Tools > Wikis User's Modification: In the User’s Modifications column, click a link to compare a page to its previous version. The Page Comparison opens in a new window. Click the Legend tab to view the comparison with a legend or explanation of the formatting used to communicate version differences. About This Wiki: In the About This Wiki section, the you can view wiki information, how many pages you added and edited, and how many comments you added to the wiki. Participation Summary: In the Participation Summary section, you can view Words Modified, which tallies any word added, deleted, or edited in all pages and each page’s versions, available in number count and percentage. Total Page Saves includes any time Submit is clicked on any Edit Wiki Page in the wiki—regardless of content being changed—available in number count and percentage. Grade: The Grade section appears if the wiki is set to be graded. How to View Grades for Wiki Contributions Once wiki contributions have been graded, you can view the grade in two places. The grading information appears on the My Contribution page and in the My Grades tool. 1. On the Course Menu, click Tools. 2. On the Tools page, click Wikis. 3. On the Wikis listing page, select a wiki title. Blackboard Learn Release 9.1 - Help for Students - Page 245 © 2012 Blackboard Inc. Proprietary and Confidential. U.S. Patent No. 6,988,138. Additional Patents Pending. Tools > Wikis 4. On the Wiki topic page, click My Contribution on the Action Bar. On the My Contribution page's Grade section, you can view the assigned grade for the contributions listed in the content frame, feedback, and the date the grade was assigned. Blackboard Learn Release 9.1 - Help for Students - Page 246 © 2012 Blackboard Inc. Proprietary and Confidential. U.S. Patent No. 6,988,138. Additional Patents Pending. Tools > Wikis Note: If your instructor has used a rubric for grading and made it available to students, click View Rubric to display detailed grading information. If there is no associated rubric or your instructor has not made it available, the View Rubric button will not be visible Blackboard Learn Release 9.1 - Help for Students - Page 247 © 2012 Blackboard Inc. Proprietary and Confidential. U.S. Patent No. 6,988,138. Additional Patents Pending. Tools > Wikis Related Tutorials Creating and Editing a Wiki Page (Flash movie | 2m 40s | 4,329 KB) | Pages (Flash movie | 2m 10s | 16,272 KB) Linking Wiki Blackboard Learn Release 9.1 - Help for Students - Page 248 © 2012 Blackboard Inc. Proprietary and Confidential. U.S. Patent No. 6,988,138. Additional Patents Pending. Courses and Content > About Courses Courses and Content About Courses Courses contain content and tools for your learning experience. Your instructor manages the course through the Course Menu and Control Panel. While your instructor has control over the course, the Blackboard administrator at your school can set defaults that can restrict or require specific features and tools. A course consists of the Course Menu and a content frame. The Course Menu links to content and tools and the content frame will display the feature you select. Course Menu: The Course Menu appears on the left side of a course and contains links to materials and tools within the course. Content Frame: The content frame occupies most of the screen to display the current view. You will interact with content from this screen. Content Area: Content Areas are top-level containers that organize and store course content, such as lecture notes, assignments, and tests. The content appears in the content frame. About Course Content A Content Item is any type of file, text, image, or link that appears to users in a Content Area, Learning Module, Lesson Plan, or folder. Your instructors can add a number of different types of content to these course areas. Types of Content You can view different types of content in a Content Area. All content shares a few similarities. Each piece of content has a name and description. Many types of content allow your instructor to set options, such as availability and date restrictions. Note: Icons may be different at your institution because the Blackboard administrator at your school has the option to select which icons to use. Blackboard Learn Release 9.1 - Help for Students - Page 249 © 2012 Blackboard Inc. Proprietary and Confidential. U.S. Patent No. 6,988,138. Additional Patents Pending. Courses and Content > About Course Content Content Icon Type Description Item A general piece of content, such as a file, image, text, or link. A description and other items may be attached. File An HTML file to be used in the course. These files can be viewed as a page within the course or as a separate piece of content in a separate browser window. Audio Audio file that can be played in a page. If Autostart and Loop are both set to Yes, the audio file plays when you open the page and continues to play until you stop it or navigate away from the page. Image Image file that can be shown on the page. Video Video file that you can view. The video player appears directly on the page. URL Link to a website or resource to provide a quick access point to relevant materials. Learning Module A set of content that focuses on a specific subject that you can navigate at your own pace. Instructors can set the path so students must view content in a specific order, or permit users to view the content in any order. All types of content, including items, assignments, and tests can be viewed in a Learning Module. Lesson Plan A Lesson Plan is a special type of content that combines information about the lesson itself with the curriculum resources used to teach it. Syllabus An outline of a course of study. It can contain course information, objectives, instructor contact information, assignments, class meeting dates, and textbook information. Course Link A shortcut to an item, tool, or area in a course. A Course Link provides a quick access point to relevant materials and tools. Content Folder A Content Folder is a way of organizing content items. Content folders and subfolders set up a hierarchy to group related material together. Content folders can be used to group material based on a theme, such as media clips. Content folders can also be used to group material based on a schedule, for example, placing all items for "week 1" together. Using folders to organize content items can make materials easier to find and reduce the length of a Content Area page. Blank Page A Blank Page can be added and customized based on the needs of the course.. Module Page Module Pages are specialized content pages that present content in a module box. The modules that appear on this page can be arranged in any order. Module Pages can be personalized by students if the instructor permits it. Tool A shortcut to a specific tool in the course, such as the Discussion Board or Blogs. The link brings students to that tool and away from the content they are viewing. Instructors can also link to the Tools page, which provides links to all available tools. Flickr® Photo A link to a site for viewing and sharing photos and images. SlideShare A link to a site for viewing and sharing Microsoft® PowerPoint®, Microsoft® OpenOffice, or Presentation Adobe® PDF presentations. YouTube™ Video A link to a site for viewing and sharing online videos. Content Availability Your instructors can limit the availability of content items based on date, time, individual users, course groups, and performance on graded items. This means that the content displayed in the Course Menu or Content Areas can change over time. For example, your instructor restricts access to a piece content until you complete a unit Blackboard Learn Release 9.1 - Help for Students - Page 250 © 2012 Blackboard Inc. Proprietary and Confidential. U.S. Patent No. 6,988,138. Additional Patents Pending. Courses and Content > Course Content Areas test. The content appears after you complete the test. There are further settings that can be added such as only making the item appear after you complete the test and score at least a 70 percent. If you have questions about content that your instructor mentions should be available, make sure to ask them if it has been made available to everyone or based on specific criteria. Review Status Review Status allows your instructor to track interaction with specific content items and may affect the release of additional content. For example, your instructor enables Review Status for an article added to a Content Area and made the release of a quiz contingent upon you reviewing the article. After you mark the article Reviewed, the quiz appears. A Mark Reviewed option appears on the item when it is opened. After reviewing the item, select the option to mark it as Reviewed. Note: You can switch between Reviewed and Mark Reviewed. Use this option if you want to go back to a content item and review it again. Your instructor only views the current setting. If the item is marked Reviewed, then switched to Mark Review, your instructor does not see that the item was marked Reviewed at any time. Course Content Areas Content Areas are top-level containers that organize and store course content, such as lecture notes, assignments, and tests. Content Areas that are available to users make up the Course Menu that appears as links in the frame on the left side of the course. To access a Content Area, click its name on the Course Menu. The content appears in the content frame. Typical Content Areas that you might see are Instructor Info, Assignments, Tests, My Grades, and the names of units that correspond to the work you will complete throughout your course. Your instructor or administrator creates the names of the areas in a course, which may differ from the names shown in this section. The Content Area names can also change course by course within your institution. Content Area Organization You can access a Content Area item by clicking its link in the course menu, such as a Discussion Board or a file. Your instructors can further organize content using folders, subfolders, Learning Modules, or Lesson Plans. Blackboard Learn Release 9.1 - Help for Students - Page 251 © 2012 Blackboard Inc. Proprietary and Confidential. U.S. Patent No. 6,988,138. Additional Patents Pending. Courses and Content > Course Cartridges Breadcrumbs As items and links are viewed in a Content Area, use the breadcrumbs to navigate to previous pages. Course Cartridges Your instructors have the option of using Course Cartridge content in their courses. This content is created by third party publishers and is available for instructors to download. When you access this content within a course, you are prompted for an Access key. Cartridge content often includes: l Slides l Documents l Quiz questions l Lists of relevant links Accessing a Course Cartridge To access a Course Cartridge, you must be enrolled in the course and have an Access Key to open the course material. When you attempt to access Course Cartridge content the first time, you will be prompted for a key. The publisher of the Course Cartridge provide the Access Key for a course. The Access Key for a Course Cartridge may be found in the course text book or on the publisher’s website. After you enter the key, you can open any content in the course that comes from that Course Cartridge. Blackboard Learn Release 9.1 - Help for Students - Page 252 © 2012 Blackboard Inc. Proprietary and Confidential. U.S. Patent No. 6,988,138. Additional Patents Pending. Courses and Content > Lesson Plans Troubleshooting Course Cartridge Issues If you are having difficulty with your Course Cartridge, you can contact any of the following resources for help. l The company that publishes the Course Cartridge. l Your school's computing help desk or bookstore (where you purchased the text or Access Key). l Your instructor. While the publisher controls Access Keys and Cartridge content, your instructor, campus computing help desk, or campus bookstore may be able to help you contact the publisher directly or provide other assistance. Lesson Plans A Lesson Plan is a container for content similar to a Content Area or folder. This allows you to view the lesson profile, objectives, and content items you need to complete a lesson. Your instructor can provide you with information on how your knowledge will be measured, the needed materials, the duration of the instruction, and what you should have learned after the instruction. Typically, Lesson Plans are added to Content Areas, but they can be added to Learning Modules and folders. The Lesson Plan appears first in the content list and has its own unique icon. If a description was added to the Lesson Plan when it was created, it appears following the title. 1. Select the Content Area from the Course Menu that holds the Lesson Plan. For example, Week 2. 2. Click the name of the Lesson Plan. Blackboard Learn Release 9.1 - Help for Students - Page 253 © 2012 Blackboard Inc. Proprietary and Confidential. U.S. Patent No. 6,988,138. Additional Patents Pending. Courses and Content > Lesson Plans The Lesson Plan’s general information and content items are organized following the title. The top portion contains general information about the lesson, while the bottom contains content items. In this example, the content items for the lesson are shown with icons and text. Your instructor can select Icons Only, Text Only, or Icons and Text for the content view. By default Lesson Plans have four sections: l Instructional Level l Instructor Blackboard Learn Release 9.1 - Help for Students - Page 254 © 2012 Blackboard Inc. Proprietary and Confidential. U.S. Patent No. 6,988,138. Additional Patents Pending. Courses and Content > Learning Modules l Subject Area l Objectives Your instructor may customize the sections in the lesson plan, so you may see different sections. Learning Modules A Learning Module is an organized collection of content presented together. Learning Modules are shells in which other content items such as files, folders and tools are added. It can support a course goal, a course objective, a subject, a concept, or a theme. Learning Modules enable you to follow a structured path for progressing through content. Following a Sequential Path The sequential path may be enforced or you may be allowed to access any item at any time. For example, your instructor may set up a Learning Module on Astronomy. This unit walks you through a series of articles about Astronomy, displays media files, and finally presents an assessment about the information covered. You must move through the contents in this order if the sequential path is enforced. You will know if there is a set path because only the link immediately following the page you are viewing is available. If the sequential path is not enforced, all the links will be available. Navigating within Learning Modules To move from page to page within a module, click the right and left arrow buttons on the top right of the content area. Example: The button will appear next to the "Page 1 of 3" text. Note: The name of a folder or subfolder will count as a page. For example, if the Learning Module contains two folders, each containing one file, there will be a total of 4 pages. It is also possible to navigate by clicking the name of the page in the Table of Contents instead of clicking the forward or back arrow buttons. Blackboard Learn Release 9.1 - Help for Students - Page 255 © 2012 Blackboard Inc. Proprietary and Confidential. U.S. Patent No. 6,988,138. Additional Patents Pending. Courses and Content > Mashups Using the Table of Contents The Table of Contents displays next to the Course Menu on the left-hand side of the page. It can also be moved below the Learning Module content area. There are three display options available on the header of the Table of Contents: l Minimize l Maximize l Move to the bottom or the left How to Move the Table of Contents Click the button with the arrow pointing down ( ) to move the Table of Contents to the bottom of the page. To move the Table of Contents back to the left, click the left-facing arrow ( ). The move to the left option will reposition the Table of Contents to the left of the content area. Note: Your instructors can organize the Table of Contents however they see fit. The Table of Contents can be displayed using roman numerals, numbers, letters, or any combination of the three. Mashups Note: Your instructor controls which tools are available. If this tool is not available, your instructor may have disabled it. A Mashup combines elements from two or more sources. When you view a YouTube™ video in a Blackboard Learn course as part of the course content, you are experiencing a Mashup. Mashups can also include Flickr® photos and SlideShare presentations. You can use this content in a variety of ways within a course: a standalone piece of content, part of a test question, a topic in a Discussion Board, or as part of an assignment. For example, you can include a clip of your favorite movie in a journal entry. Mashups are displayed in the following ways: Blackboard Learn Release 9.1 - Help for Students - Page 256 © 2012 Blackboard Inc. Proprietary and Confidential. U.S. Patent No. 6,988,138. Additional Patents Pending. Courses and Content > Mashups l Embed: The Mashup displays directly on the page. l Thumbnail: A small picture of the Mashup displays on the page with controls to launch it. l Text Link with Player: A link to the Mashup is displayed on the page. Click the link to launch the Mashup. Mashups are added through the Text Editor. Default Mashup Types Blackboard Learn supports any file type available on the following websites: l Flickr: A website for viewing and sharing photos and images. l SlideShare: A website for viewing and sharing slide presentations and documents. l YouTube: A website for viewing and sharing online videos. The Blackboard administrator at your school may enable other types of Mashups. How to Create a Mashup Item Using the Text Editor 1. Navigate to an assignment, journal, or other piece of content, for example, Lesson 1: Ocean Exploration. 2. On the Upload Assignment page, click Add Mashup in the third row of Text Editor functions. 3. Select Flickr Photo, SlideShare Presentation, or YouTube Video. Blackboard Learn Release 9.1 - Help for Students - Page 257 © 2012 Blackboard Inc. Proprietary and Confidential. U.S. Patent No. 6,988,138. Additional Patents Pending. Courses and Content > Mashups 4. On the Search for Mashup pop-up window, search for content. Type the content name in the Search box and click Go. 5. On the Search Results page, you can click Preview to examine the items, or click Select to include the appropriate item. Blackboard Learn Release 9.1 - Help for Students - Page 258 © 2012 Blackboard Inc. Proprietary and Confidential. U.S. Patent No. 6,988,138. Additional Patents Pending. Courses and Content > Mashups 6. On the Create Mashup Item page, change the Name of the item. This is a required field. 7. Set the Mashup Options. 8. Click Submit. Blackboard Learn Release 9.1 - Help for Students - Page 259 © 2012 Blackboard Inc. Proprietary and Confidential. U.S. Patent No. 6,988,138. Additional Patents Pending. Courses and Content > Mashups 9. On the Upload Assignment page, click Submit. Blackboard Learn Release 9.1 - Help for Students - Page 260 © 2012 Blackboard Inc. Proprietary and Confidential. U.S. Patent No. 6,988,138. Additional Patents Pending. Courses and Content > Course Groups Result The Mashup appears with your content. If the Mashup does not appear or displays an error after initially appearing, it is possible that the URL has changed or the item was deleted from Flickr, SlideShare, or YouTube. Course Groups About Course Groups Your instructor can create groups of students within a course. Groups usually consist of a smaller group of users in a course, such as study groups or project groups. These course groups have their own area in the course to collaborate. These spaces are equipped with tools that can assist each group member. Within Group page, you may: l Send email l Exchange files l Enter discussion forums l Enter collaboration sessions l Change the position of individual modules by dragging and dropping Blackboard Learn Release 9.1 - Help for Students - Page 261 © 2012 Blackboard Inc. Proprietary and Confidential. U.S. Patent No. 6,988,138. Additional Patents Pending. Courses and Content > Course Groups Your instructor can provide Communication and Collaboration tools that only group members can access, such as a private File Exchange area, a Group Discussion Board, and a Group Journal. Your instructor will either place you into a group by selecting your group for you, assigning students in random groups or allowing you to select the group you want to join. Frequently Asked Questions How do I remove myself from a group? Once you are enrolled in a group, only your instructor can remove you from the group.This applies to self-enroll and student-created groups as well. Contact your instructor about leaving a group. How can I add users to a group I created? If you create a group within your course for other classmates to join, they will have to self-enroll in the group by clicking Sign Up under the Group name in the list of Groups. How do I join a group one of my classmates created? Find the group listed on the Groups page and click Sign Up. The Group will display on your My Groups control panel. How do I remove someone from a group I created? You do not have the ability to remove classmates from a group you created. Talk to your instructor about removing a classmate that shouldn't be in your Group. Accessing Groups You can only access a group within a course, and there are several ways to access a group. Blackboard Learn Release 9.1 - Help for Students - Page 262 © 2012 Blackboard Inc. Proprietary and Confidential. U.S. Patent No. 6,988,138. Additional Patents Pending. Courses and Content > Course Groups Groups page link: The Groups page link appears on the Course Menu or in a Content Area. The Groups page lists all available groups and sign-up sheets for self-enroll groups. My Groups panel: The My Groups panel appears following the Course Menu. The My Groups panel provides direct links to the group space for each group you belong to. You can expand the panel to reveal all the tools that are available for the group to use. If you are enrolled in a group, the panel appears automatically. Group Link: A Group Link is a link to a single group, sign-up sheet, or the Groups page made available in a course area. Group Homepage The group homepage is the center for group activity and can contain a description of the group, a list of members, and tools. If your instructor permits, this page can be customized by adding a banner, selecting a color scheme, and adding Personal Modules, such as My Calendar or Report Card, which are visible only to the member who added the modules. Access Group Tools and Group Members here. Blackboard Learn Release 9.1 - Help for Students - Page 263 © 2012 Blackboard Inc. Proprietary and Confidential. U.S. Patent No. 6,988,138. Additional Patents Pending. Courses and Content > Course Groups Group Tools Each group has its own space in the course to work together. When inside your group, you will find the tools your instructor has made available to you. Your instructor may not turn on all the available tools. Be sure to ask about any tools you want to use but do not find on your groups page. Review any instructions provided by your instructor on how to use these tools to complete group work. Tools that can be made available to a group include: l Collaboration: Users within the group can create and attend chat sessions and virtual classroom sessions. l File Exchange: Group members and your instructor can share files in this area. All members, as well as your instructor, can add files. They can also delete files, regardless of who added them. l Group Blog: In the group area, all members of a group can create entries for the same blog, building on one another. Any course member can read and comment on a group blog, but cannot make entries if they are not a member of the group. Your instructor can select the grade option for group blogs. Blackboard Learn Release 9.1 - Help for Students - Page 264 © 2012 Blackboard Inc. Proprietary and Confidential. U.S. Patent No. 6,988,138. Additional Patents Pending. Courses and Content > Course Groups l Group Discussion Board: Users within the group can create and manage their own forums and discuss topics with only the group members. l Group Journal: When used in the group area, all members of a group can view each other's entries, but the group journal can only be viewed by the group and your instructor. Your instructor can select the grade option for journals. l Group Task: Users within the group can create tasks that are distributed to all group members. l Group Wiki: Users within the group can edit, and view their group wiki. Your instructor can view and edit a group wiki and can select the grade option for group wikis. l Send Email: Users within the group can email individual members or the entire group. How to Open a Group Page 1. On the Course Menu, select the Content Area that holds the group. 2. On the Groups page, click the name of a group. -OROn the My Groups panel, click the name of a group. How to Create a Group You can create course groups that other users in the course can sign up to join on the Groups page. 1. On the Course Menu, select the Content Area that holds the group. 2. On the Groups page, click Create Group. Blackboard Learn Release 9.1 - Help for Students - Page 265 © 2012 Blackboard Inc. Proprietary and Confidential. U.S. Patent No. 6,988,138. Additional Patents Pending. Courses and Content > Course Groups 3. On the Create Self-Enrollment Group page, type the group Name. 4. Type a Description of the group. 5. Type a Name of Sign-up Sheet. 6. Type Sign-up Sheet Instructions. 7. Type the Maximum Number of Members. 8. Click Submit. Blackboard Learn Release 9.1 - Help for Students - Page 266 © 2012 Blackboard Inc. Proprietary and Confidential. U.S. Patent No. 6,988,138. Additional Patents Pending. Courses and Content > Course Groups Signing Up to Join a Course Group Your instructor can choose whether to allow you to self-enroll in a course group. The instructor also has the option to display the names of other members of the group to help you choose which group to join. The instructor can choose whether to display the sign-up sheet on the groups listing page and add the sign-up sheet as a link from other areas, such as a Content Area, folder, Learning Module, or Lesson Plan. On the Groups page, click Sign Up to access the sign-up sheet. On the Sign Up Sheet page, when you click Sign Up, you are automatically added to the group. Blackboard Learn Release 9.1 - Help for Students - Page 267 © 2012 Blackboard Inc. Proprietary and Confidential. U.S. Patent No. 6,988,138. Additional Patents Pending. Courses and Content > Course Groups Managing Group Collaboration Sessions The Group Collaboration Sessions have all of the same features as those in the course. All group members are moderators in Group Collaboration Sessions. Therefore, all group members can manage sessions and access all of the available tools. Groups can schedule sessions for specific dates and times. The Create Collaboration Session page and Edit Collaboration Session page function in a similar manner. The Create Collaboration Session page opens with empty fields while the Edit Collaboration Session page opens an existing session. Blackboard Learn Release 9.1 - Help for Students - Page 268 © 2012 Blackboard Inc. Proprietary and Confidential. U.S. Patent No. 6,988,138. Additional Patents Pending. Courses and Content > Course Groups How to Create or Edit Collaboration Sessions 1. Access your group in the Groups page, or in the My Groups panel. 2. On the group homepage, click Collaboration from Group Tools. Blackboard Learn Release 9.1 - Help for Students - Page 269 © 2012 Blackboard Inc. Proprietary and Confidential. U.S. Patent No. 6,988,138. Additional Patents Pending. Courses and Content > Course Groups 3. To create a new Collaboration session, click Create Collaboration Session. -ORTo edit an existing Collaboration session, in the contextual menu for the session, click Edit. Blackboard Learn Release 9.1 - Help for Students - Page 270 © 2012 Blackboard Inc. Proprietary and Confidential. U.S. Patent No. 6,988,138. Additional Patents Pending. Courses and Content > Course Groups 4. On the Create Collaboration Session page, type or edit the name of the new session. 5. Select the dates of availability. A start and end date and time for the collaboration session can be set but is not required. If these are not selected then the session is always open and available for users. Click the Start After check box to choose a date and time to begin the collaboration. Click the Date Selection Calendar and select a date. Select the time to begin the session from the Time Selection Menu. Click the End After check box to choose when the session ends. Click the Date Selection Calendar and select a date. Select the time to end the session from the Time Selection Menu. 6. Select Yes to make the session available. 7. Select the Collaboration tool for this session: Virtual Classroom or Chat. 8. Click Submit. Blackboard Learn Release 9.1 - Help for Students - Page 271 © 2012 Blackboard Inc. Proprietary and Confidential. U.S. Patent No. 6,988,138. Additional Patents Pending. Courses and Content > Course Groups How to Delete a Collaboration Session 1. You can access your group in the Groups page, or in the My Groups panel. Blackboard Learn Release 9.1 - Help for Students - Page 272 © 2012 Blackboard Inc. Proprietary and Confidential. U.S. Patent No. 6,988,138. Additional Patents Pending. Courses and Content > Course Groups 2. On the group homepage, click Collaboration from Group Tools. Blackboard Learn Release 9.1 - Help for Students - Page 273 © 2012 Blackboard Inc. Proprietary and Confidential. U.S. Patent No. 6,988,138. Additional Patents Pending. Courses and Content > Course Groups 3. To delete a Collaboration session, in the contextual menu for the session, click Delete. This action is final and cannot be undone. Blackboard Learn Release 9.1 - Help for Students - Page 274 © 2012 Blackboard Inc. Proprietary and Confidential. U.S. Patent No. 6,988,138. Additional Patents Pending. Courses and Content > Course Groups Exchanging Files within a Course Group File Exchange enables you to exchange files with other members of a group, including the instructor. How to Add a File to the File Exchange 1. On the Course Menu, select the Content Area that holds the group. 2. On the Groups page, click a group name. 3. On the Group Tools module, click File Exchange. 4. On the File Exchange page, click Add File. Blackboard Learn Release 9.1 - Help for Students - Page 275 © 2012 Blackboard Inc. Proprietary and Confidential. U.S. Patent No. 6,988,138. Additional Patents Pending. Courses and Content > Course Groups 5. On the Add File page, type the name of the file in the Name field. 6. In the Attach File field, click Browse My Computer and select the file to upload from your computer. If you have access to the Content Collection, click Browse Content Collection and select the file to upload. 7. Click Submit. How to Delete a File 1. On the Course Menu, select the Content Area that holds the group. 2. On the Groups page, click a group name. Blackboard Learn Release 9.1 - Help for Students - Page 276 © 2012 Blackboard Inc. Proprietary and Confidential. U.S. Patent No. 6,988,138. Additional Patents Pending. Courses and Content > Course Groups 3. On the Group Tools module, click File Exchange. 4. On the File Exchange page, click Delete from a file's contextual menu. Blackboard Learn Release 9.1 - Help for Students - Page 277 © 2012 Blackboard Inc. Proprietary and Confidential. U.S. Patent No. 6,988,138. Additional Patents Pending. Courses and Content > Course Groups Emailing a Course Group Instructors and course group members can send email messages to selected group members or the entire group. IMPORTANT! Blackboard Learn keeps no record of sent emails. You will receive a copy of your email in the Inbox of your external email account. Keep a copy of important messages in case you need them at a later date. How to Send an Email Message Within a Course Group 1. Access your group from the Groups page or from the My Groups panel. 2. On the Group Tools module, click Send Email. Blackboard Learn Release 9.1 - Help for Students - Page 278 © 2012 Blackboard Inc. Proprietary and Confidential. U.S. Patent No. 6,988,138. Additional Patents Pending. Courses and Content > Course Groups 3. On the Send Email page, select the recipients from the Available to Select box and click the right-pointing arrow to move them into the Selected box. Tip: For Windows, to select multiple users in a list, press the SHIFT key and click the first and last users. To select users out of sequence, press the CTRL key and click each user needed. For Macs, press the COMMAND key instead of the CTRL key. Blackboard Learn Release 9.1 - Help for Students - Page 279 © 2012 Blackboard Inc. Proprietary and Confidential. U.S. Patent No. 6,988,138. Additional Patents Pending. Courses and Content > Course Groups 4. Type a Subject. 5. Type the Message. 6. In the Attachments field, click Attach a file and select the file to upload from your computer. 7. Click Submit. Group Assignments You can submit your work to complete group assignments in the following ways: l Text typed on the Upload Assignment page. l Files attached from your computer or from the Content Collection. l A combination of both text and attached files. Assignments list the name, description, and attachments for course work. You can also choose to include comments for your instructor. The grade provided by your instructor for the final assignment is given to every member of the group. Frequently Asked Questions Why can't I open our group assignment? Please contact the computing help desk at your school. They can help you troubleshoot and download any application you might need. If you’re not sure how to contact them, look for the technology office on your school’s website or search the web for your school’s name + Blackboard + help or support. You may also check to make sure you are using a supported Internet browser and operating system for the version of Blackboard that your school is using. Blackboard Learn Release 9.1 - Help for Students - Page 280 © 2012 Blackboard Inc. Proprietary and Confidential. U.S. Patent No. 6,988,138. Additional Patents Pending. Courses and Content > Course Groups Why can't I find our group assignment? Your instructor might make an assignment unavailable until after a certain date or until other criteria has been met. For example, you might have to mark a lecture as reviewed before you can access the assignment. Please contact your instructor for more information. My instructor did not receive our group assignment. What do I do? You must discuss this issue with your instructor. To see the step-by-step instructions for submitting a group assignment, see How to Submit Work for a Group Assignment. How do I edit or resubmit a group assignment? Editing a group assignment requires you to resubmit the assignment, and not all assignments can be resubmitted. If your instructor has not allowed you to submit an assignment more than once and you made a mistake when submitting the assignment, you must contact your instructor to ask for the opportunity to resubmit the assignment. If your instructor has allowed you to submit an assignment more than once, you will see a Start New Submission function on the Review Submission History page. You access this page by clicking the assignment link in your course. To learn more, see How to Edit or Resubmit a Group Assignment. How do I know whether my assignment has been graded? On the Course Menu, click Tools, and then click My Grades. If your assignment has not been graded, the Grade column contains a symbol indicating its status. If your assignment has been submitted and graded, the grade appears in the Grade column. To view more detail, click the link to see the assignment's Review Submission History page. To learn more, see How to View Group Assignment Grades and Feedback. How to Submit Work for a Group Assignment 1. On the Course Menu, select the Content Area that holds the group assignment, for example, the Group Assignments Content Area. Click the name of the assignment. -OR1. In the My Groups panel, select your group name. On the group homepage, click the name of the assignment in the Group Assignments section. Blackboard Learn Release 9.1 - Help for Students - Page 281 © 2012 Blackboard Inc. Proprietary and Confidential. U.S. Patent No. 6,988,138. Additional Patents Pending. Courses and Content > Course Groups 2. On the Upload Assignment page, review the instructions and download any files provided by your instructor and complete the assignment using one or both of the following: l In the Submission box, type your response. You can use the Text Editor functions to format the text and include files, images, web links, multimedia, and Mashups. l If your response to the assignment is in a separate file, click Browse My Computer and select a file to attach. If you attach a file, type a Link Title. If the box is left blank, the file name becomes the link. Follow any instructions that your instructor provided for naming your file. Note: The Do not attach option appears next to an uploaded file. If you have selected an incorrect file, you can remove it with this option. If the same file is attached to your assignment more than once, the new file is saved with a number appended to the name. For example, history_assignment(1).doc. Note: If your instructor is using a rubric and has made it available to students, click the View Rubric button to view grading criteria. 3. Optionally, in the Comments box, type your comments. Blackboard Learn Release 9.1 - Help for Students - Page 282 © 2012 Blackboard Inc. Proprietary and Confidential. U.S. Patent No. 6,988,138. Additional Patents Pending. Courses and Content > Course Groups WARNING! If your instructor has not allowed multiple attempts, assignments can be submitted only once. Ensure that you have attached any required files to your assignment before you click Submit. 4. Click Submit. WARNING! When you finish your assignment, you must click Submit. If you do not, your instructor will not receive your completed assignment. Blackboard Learn Release 9.1 - Help for Students - Page 283 © 2012 Blackboard Inc. Proprietary and Confidential. U.S. Patent No. 6,988,138. Additional Patents Pending. Courses and Content > Course Groups How to Save a Group Assignment as Draft and Submit Later The Save as Draft function is available if you need to return to your group assignment at a later time. This function saves your comments and files on the page. When you finish your assignment, you must click Submit. If you do not, your instructor will not receive your completed assignment. Blackboard Learn Release 9.1 - Help for Students - Page 284 © 2012 Blackboard Inc. Proprietary and Confidential. U.S. Patent No. 6,988,138. Additional Patents Pending. Courses and Content > Course Groups Saving a Group Assignment as a Draft 1. On the Course Menu, select the Content Area that holds the group assignment, for example, the Group Assignments Content Area. Click the name of the assignment. 2. On the Upload Assignment page, download any files provided by your instructor and complete the assignment using one or both of the following: l In the Submission box, type your response. You can use the Text Editor functions to format the text and include files, images, web links, multimedia, and Mashups. l If your response to the assignment is in a separate file, click Browse My Computer and select a file to attach. If you attach a file, type a Link Title. If the box is left blank, the file name becomes the link. Follow any instructions that your instructor provided for naming your file. Note: The Do not attach option appears next to an uploaded file. If you have selected an incorrect file, you can remove it with this option. If the same file is attached to your assignment more than once, the new file is saved with a number appended to the name. For example, history_assignment(1).doc. 3. Optionally, in the Comments box, type your comments. 4. Click Save as Draft to save your changes and continue working later. Blackboard Learn Release 9.1 - Help for Students - Page 285 © 2012 Blackboard Inc. Proprietary and Confidential. U.S. Patent No. 6,988,138. Additional Patents Pending. Courses and Content > Course Groups 5. When you reach the Review Submission History page, click OK. Blackboard Learn Release 9.1 - Help for Students - Page 286 © 2012 Blackboard Inc. Proprietary and Confidential. U.S. Patent No. 6,988,138. Additional Patents Pending. Courses and Content > Course Groups Submitting a Draft Assignment 1. Return to the group assignment link in the Content Area that holds the assignment. 2. On the Review Submission History page, click Continue Current Submission. Blackboard Learn Release 9.1 - Help for Students - Page 287 © 2012 Blackboard Inc. Proprietary and Confidential. U.S. Patent No. 6,988,138. Additional Patents Pending. Courses and Content > Course Groups 3. On the Upload Assignment page, make the necessary changes in your assignment. 4. Optionally, in the Comments box, type your comments. WARNING! If your instructor has not allowed multiple attempts, assignments can be submitted only once. Ensure that you have attached any required files to your assignment before you click Submit. 5. Click Submit. The Review Submission History page appears showing the information about your submitted assignment. WARNING! When you finish your assignment, you must click Submit. If you do not, your instructor will not receive your completed assignment. Blackboard Learn Release 9.1 - Help for Students - Page 288 © 2012 Blackboard Inc. Proprietary and Confidential. U.S. Patent No. 6,988,138. Additional Patents Pending. Courses and Content > Course Groups How to Edit or Resubmit a Group Assignment Editing a group assignment requires you to resubmit the assignment, and not all assignments can be resubmitted. If your instructor has not allowed you to submit a group assignment more than once and you made a mistake when submitting the assignment, you must contact your instructor to ask for the opportunity to resubmit the assignment. Blackboard Learn Release 9.1 - Help for Students - Page 289 © 2012 Blackboard Inc. Proprietary and Confidential. U.S. Patent No. 6,988,138. Additional Patents Pending. Courses and Content > Course Groups Your instructor may allow you to submit a group assignment more than once for a variety of reasons. For example, your instructor can provide comments on your first draft so that you can try to improve your work. Your instructor can choose to use either the highest graded attempt or the last graded attempt for your grade. If your instructor has allowed you to submit a group assignment more than once, you will see a Start New Submission function on the Review Submission History page. You access this page by clicking the group assignment link in your course. 1. Return to the group assignment link in the Content Area that holds the assignment. 2. Click the name of the assignment. 3. On the Review Submission History page, view the details of your first submission. Click Start New Submission. Blackboard Learn Release 9.1 - Help for Students - Page 290 © 2012 Blackboard Inc. Proprietary and Confidential. U.S. Patent No. 6,988,138. Additional Patents Pending. Courses and Content > Course Groups 4. On the Upload Assignment page, download any files provided by your instructor and complete the assignment using one or both of the following: l In the Submission box, type your response. You can use the Text Editor functions to format the text and include files, images, web links, multimedia, and Mashups. l If your response to the assignment is in a separate file, click Browse My Computer and select a file to attach. If you attach a file, type a Link Title. If the box is left blank, the file name becomes the link. Follow any instructions that your instructor provided for naming your file. Note: The Do not attach option appears next to an uploaded file. If you have selected an incorrect file, you can remove it with this option. If the same file is attached to your assignment more than once, the new file is saved with a number appended to the name. For example, history_assignment(1).doc. 5. Optionally, in the Comments box, type your comments. WARNING! Ensure that you have attached any required files to your assignment before you click Submit. 6. Click Submit. Blackboard Learn Release 9.1 - Help for Students - Page 291 © 2012 Blackboard Inc. Proprietary and Confidential. U.S. Patent No. 6,988,138. Additional Patents Pending. Courses and Content > Course Groups WARNING! When you finish your assignment, you must click Submit. If you do not, your instructor will not receive your completed assignment. 7. On the Review Submission History page, you can see all of your submissions listed by date and time. To view the details of a submission, click the plus sign next to an attempt. Blackboard Learn Release 9.1 - Help for Students - Page 292 © 2012 Blackboard Inc. Proprietary and Confidential. U.S. Patent No. 6,988,138. Additional Patents Pending. Courses and Content > Course Groups How to View Group Assignment Grades and Feedback Blackboard does not score assignments automatically. Each assignment needs to be reviewed by your instructor. You can review the information provided by your instructor in My Grades or on the assignment's Review Submission History page. Accessing My Grades From Within Your Course 1. On the Course Menu, click Tools 2. On the Tools page, click My Grades. Blackboard Learn Release 9.1 - Help for Students - Page 293 © 2012 Blackboard Inc. Proprietary and Confidential. U.S. Patent No. 6,988,138. Additional Patents Pending. Courses and Content > Course Groups Accessing My Grades From Outside Your Course 1. On the My Institution tab, click My Grades on the Tools panel. 2. On the My Courses/Organizations page, click the name of your course. Blackboard Learn Release 9.1 - Help for Students - Page 294 © 2012 Blackboard Inc. Proprietary and Confidential. U.S. Patent No. 6,988,138. Additional Patents Pending. Courses and Content > Course Groups Reviewing Your Grade l If your group assignment has not been graded, the Grade column contains a symbol indicating its status. l If your group assignment has been submitted and graded, the grade appears in the Grade column. You can also see your instructor's feedback in the Comments column. Reviewing Your Grade From the Group Homepage You can also view your grade and any feedback provided by your instructor in the assignment's Review Submission History page. If your instructor attached a file, you must access it from the group assignment link on the group homepage. 1. On the My Groups panel, click the name of your group. 2. On the group homepage, click the name of your group assignment. The Review Submission History page includes: l Instructor Feedback: This section lists your grade and any feedback provided by your instructor. l Attached Files: This section provides links to open or download any files attached by you or your instructor. For example, your instructor might provide comments in a file that you Blackboard Learn Release 9.1 - Help for Students - Page 295 © 2012 Blackboard Inc. Proprietary and Confidential. U.S. Patent No. 6,988,138. Additional Patents Pending. Courses and Content > Course Groups Blackboard Learn Release 9.1 - Help for Students - Page 296 © 2012 Blackboard Inc. Proprietary and Confidential. U.S. Patent No. 6,988,138. Additional Patents Pending. Courses and Content > Course Groups Accessing the Review Submission History Page from Group Assignments 1. Return to the group assignment link in the Content Area that holds the assignment. 2. Click the name of the assignment. Note: If your instructor has used a rubric for grading and has made it available to students, click View Rubric to display detailed grading information. My Grades Item Status The following table describes the symbols appearing on the My Grades page. Symbol Description - Item has not yet been completed. No information is available. Item has been completed, but will not have a grade (for items such as surveys). Item has been submitted. This item is waiting to be reviewed by your instructor. -ORItem has been submitted. Your instructor may review this item but may not be provided a grade (for items such as surveys). Grade Item has been graded. Click the grade to view detailed feedback. Attempt is in progress. This item has not been submitted. To submit the item, see Submitting a Draft Assignment. Grade is exempted for this user. If you do not complete this assignment, it will not affect your grade. Error has occurred. Contact your instructor. Blackboard Learn Release 9.1 - Help for Students - Page 297 © 2012 Blackboard Inc. Proprietary and Confidential. U.S. Patent No. 6,988,138. Additional Patents Pending. Tests and Assignments > Tests and Surveys Tests and Assignments Tests and Surveys You can find tests and surveys (referred to collectively as assessments) in any Content Area, Learning Module, Lesson Plan, or folder. Tests are used to assess your knowledge. Your instructor assigns point values to questions. Your answers are submitted for grading, and the results are recorded in the Grade Center. Surveys can be used for polling purposes and evaluations. This type of assessment is not graded. WARNING! Do not refresh the page, close the window, or click the browser's back button while taking an assessment. If you experience problems during a test or survey, please contact your instructor. Question Types There are many types of questions that can be included in an assessment. l Calculated Formula: Contains a formula with a number of variables. The correct answer can be a specific value or a range of values. l Calculated Numeric Response: Resembles a fill-in-the-blank question except a number is entered to complete the statement. The correct answer can be a specific number or within a range of numbers. The answer must be numeric (42 instead of forty-two) . l Either / Or: A statement with a pre-defined choice of two answers (Yes/No, On/Off). l Essay: A question where the answer must be typed in a text box. l File Response: Uploaded files are used to respond to the question. l Fill in Multiple Blanks: Multiple responses are inserted into a sentence or paragraph. l Fill in the Blank: A statement that requires an answer to complete it. Answers are evaluated based on an exact text match. l Hot Spot: A specific point on an image is used to indicate the answer. For example, selecting all the countries in South America by clicking on each one on a map. l Jumbled Sentence: A sentence with a number of variables within it. l Matching: Two columns of items where each item in the first column must be matched to an item in the second column. l Multiple Answer: A number of choices with one or more correct answers. l Multiple Choice: Allows a number of choices with one correct answer. Indicate the correct answer by selecting the correct answer. l Opinion Scale / Likert: A rating scale used to measure attitudes or reactions. l Ordering: A question that requires users to provide an answer by selecting the correct order of a series of items. l Quiz Bowl: An answer appears; the users responds with a who, what, or where question to respond. l Short Answer: Similar to Essay questions; answer length is limited. l True / False: A statement with the option to choose either true or false. True/False answer options are limited to the words True and False. Blackboard Learn Release 9.1 - Help for Students - Page 298 © 2012 Blackboard Inc. Proprietary and Confidential. U.S. Patent No. 6,988,138. Additional Patents Pending. Tests and Assignments > Tests and Surveys Grading Questions The majority of questions in assessments are auto-graded. Your instructor defines the correct answers and assigns a certain number of points to each question when the assessment is created. The system validates your answers against the key and assigns the score. You may find out your score on an assessment immediately after completing it if all questions are auto-graded and your instructor releases this information. Essay questions, file response, and short answer questions are not auto-graded, meaning that your instructor must grade these questions manually. After you submit an assessment, your instructor reviews these questions and manually provides a score. If an assessment contains these question types, the grade for the assessment is not immediately available after the assessment is submitted. If your instructor has associated a rubric with an Essay, File Response, or Short Answer question and made it available, a View Rubric button will appear next to the Save Answer button. Click View Rubric to review the criteria your instructor has chosen. How to Take an Assessment Assessments are located within Content Areas in a course. Note: Contact your instructor if you encounter issues or problems while taking your assessment. 1. Navigate to an assessment and click the link associated with it. 2. Click Begin to take the assessment. 3. Your instructor may choose to have you type a password to begin taking an assessment. If necessary, type the valid password and click Submit to begin the assessment. The assessment continues to prompt for a valid password until the correct one is provided. Blackboard Learn Release 9.1 - Help for Students - Page 299 © 2012 Blackboard Inc. Proprietary and Confidential. U.S. Patent No. 6,988,138. Additional Patents Pending. Tests and Assignments > Tests and Surveys 4. As you work, answers will be saved automatically, or you can click the Save button by each question or the Save All Answers button at the top or bottom of the page as you work. 5. Click Save and Submit when you complete the assessment. WARNING! Do not use the browser's Back button during an assessment. This may cause loss of data. If you have difficulties while taking an assessment, contact your instructor. Note: If your instructor has associated a rubric with an Essay, File Response, or Short Answer question on a test, click View Rubric to display grading criteria. Timed Assessments If your instructor chooses a timed assessment, the scheduled time is included in the instructions before you begin. You will also be notified of the instructor's choice of Timer Setting, which determines whether the assessment saves and submits automatically when time expires, or if you have the option to continue beyond the time limit. Blackboard Learn Release 9.1 - Help for Students - Page 300 © 2012 Blackboard Inc. Proprietary and Confidential. U.S. Patent No. 6,988,138. Additional Patents Pending. Tests and Assignments > Tests and Surveys There is no automatic penalty for continuing beyond the time limit, however, final scoring decisions are made by your instructor. Talk to your instructor if you have questions about this setting. The total time you spend on the assessment is recorded and available to the instructor when the test is submitted. Note: If you save and exit the assessment, the timer continues running. If you start your test on Tuesday, save and exit it, then complete it on Thursday the timer will show that it took you 48 hours to complete the assessment. If the auto-submit feature is selected, when the timer runs out, the test saves and submits and the Test Submitted page displays. If the option is not selected, a pop-up window will appear with the choice to submit or continue. The remaining time appears on the assessment page. Click the chevron next to the timer to collapse or expand it. Timer warnings will appear when half the time, five minutes, one minute, and thirty seconds remain. When the remaining time reads 1 minute, 30 seconds, the status bar will turn yellow. At 1 minute, the warning will be red, and at 30 seconds, both the status bar and the warning will be red. If the timer is collapsed, the color changes will not be visible. Blackboard Learn Release 9.1 - Help for Students - Page 301 © 2012 Blackboard Inc. Proprietary and Confidential. U.S. Patent No. 6,988,138. Additional Patents Pending. Tests and Assignments > Tests and Surveys Feedback and Grades The performance results you receive after completing a test depend on the options selected by your instructor. For example, your instructor may only show the final score for one test, while for another test the final score and correct answers are displayed. Feedback includes one or more of the following: l Final score for the test l Answers submitted l Correct answers l Feedback for the questions To access Feedback and Grade information, select the test in the Content Area or use the My Grades tool. Note: If your instructor has used a rubric for grading an Essay, File Response, or Short Answer test question and has made it available to students, click View Rubric while viewing the graded test to display detailed information. Multiple Assessment Attempts You may be allowed to take an assessment multiple times. If multiple attempts are allowed, this is noted at the top of the assessment. Your instructor may also set a limit on the number of attempts, which will also be noted at the top. A link to take the test again appears if the test is re-opened. Your instructor determines if one or more of the test attempt scores are recorded in the Grade Center. Presentation Option Force Assessment Completion If Force Completion is enabled, you must complete the assessment the first time it is launched. If Force Completion is enabled, this is noted at the top of the assessment. You may not exit the assessment and continue working on it at a later date. The Save function is available for you to save the assessment as you work through it, but you may not exit and re-enter the assessment. Backtrack Prohibited You may not go back to questions you have already answered if backtracking is prohibited. If backtracking is prohibited, this is noted at the top of the assessment. When you take an assessment that does not allow backtracking, an error appears if you attempt to use the Back function within the assessment. Assessment Presentation Your instructor has two different options for presenting Assessments: all-at-once and one-at-a-time. All-at-once assessments present all of the questions at the same time. The following options are available while taking this type of assessment: Function Action Store answers Select Save All Answers. A Saved icon appears in the Question Status Indicator. Answers may be changed after they are saved. Finish the assessment Select Save and Submit. You receive a confirmation followed by a receipt page stating that the assessment has been completed. Blackboard Learn Release 9.1 - Help for Students - Page 302 © 2012 Blackboard Inc. Proprietary and Confidential. U.S. Patent No. 6,988,138. Additional Patents Pending. Tests and Assignments > Submitting Assignments One-at-a-time assessments present questions separately, only one question appears on the screen. You decide when you are ready to move onto the next question. The following options are available while taking this type of assessment: Function Action Navigate through questions Use the navigation arrows (<<, <, >, or >>). The Question/Section Indicator describes the current location in the assessment and the overall number of questions. If backtracking is prohibited, these arrows do not appear. Save answers Select Save All Answers. Questions answered up to this point are saved. Finish the Select Save and Submit. You receive a confirmation followed by a receipt page stating the assessment assessment has been completed. Question Completion Status The Question Completion Status indicator provides you with a quick up-to-date look at complete or incomplete questions in an assessment at all times. The status of which questions have been answered is displayed at the top of the page. Click the chevron next to the Question Completion Status to collapse or expand it. When you answer a question and move to the next question in a question-by-question assessment, the status box is edited on the next page to show that the previous question was answered. If you do not answer a question and move on to the next page in a question-by-question assessment, the status box will show on the next page that the previous question was not answered. Navigate between questions by clicking on the question number in the status indicator. When you take an all-at-once assessment (an assessment where the questions all appear on the same page), click Save Answer to save a specific question without scrolling to the bottom of the page to save. Saving either a single question or all of the questions that have been answered (with the Save All Answers at the top or bottom of the page) changes the status indicator to show which questions have been completed. Submitting Assignments The Assignments tool is used to present a variety of learning activities to you as a student, allowing you to view and submit assignments from one location. You can submit assignments in the following ways: l Provide text on the Upload Assignment page. l Files attached from your computer or from the Content Collection. l A combination of both text and attached files. Assignments list the name, description, and attachments for class work. Your instructor will provide you all the information you need to complete the assignment. You can also choose to include comments for your instructor before you submit your work. Frequently Asked Questions Blackboard Learn Release 9.1 - Help for Students - Page 303 © 2012 Blackboard Inc. Proprietary and Confidential. U.S. Patent No. 6,988,138. Additional Patents Pending. Tests and Assignments > Submitting Assignments Why can't I open my assignment? Please contact the computing help desk at your school. They can help you troubleshoot and download any application you might need. If you’re not sure how to contact them, look for the technology office on your school’s website or search the web for your school’s name + Blackboard + help or support. Check to make sure you are using a supported Internet browser and operating system for the version of Blackboard that your school is using. Why can't I find my assignment? Your instructor might make an assignment unavailable until after a certain date or until other criteria has been met. For example, you might have to mark a lecture as reviewed before you can access the assignment. Please contact your instructor for more information. How do I check to be sure my assignment was submitted? After submitting an assignment, you can check to make sure it was uploaded and saved properly. Click the name of the assignment as if you were going to submit it again. Previous submission attempts are listed under Review Submission History. If you have questions about your attempts or the assignment, contact your instructor for assistance. My instructor did not receive my assignment. What do I do? You must discuss this issue with your instructor. To see the step-by-step instructions for submitting an assignment, see How to Submit an Assignment. How do I edit or resubmit an assignment? Editing an assignment requires you to resubmit the assignment. Not all assignments can be resubmitted. If your instructor has not allowed you to submit an assignment more than once and you made a mistake when submitting the assignment, you must contact your instructor to ask for the opportunity to resubmit the assignment. If your instructor has allowed you to submit an assignment more than once, you will see a Start New Submission function on the Review Submission History page. You access this page by clicking the assignment link in your course. To learn more, see How to Edit or Resubmit an Assignment. How do I know whether my assignment has been graded? On the Course Menu, click Tools, and then click My Grades. If your assignment has not been graded, the Grade column contains a symbol indicating its status. If your assignment has been submitted and graded, the grade appears in the Grade column. To view more detail, click the link to see the assignment's Review Submission History page. To learn more, see How to View Assignment Grades and Feedback. How to Submit an Assignment When you finish your assignment, you must click Submit. If you do not, your instructor will not receive your completed assignment. Blackboard Learn Release 9.1 - Help for Students - Page 304 © 2012 Blackboard Inc. Proprietary and Confidential. U.S. Patent No. 6,988,138. Additional Patents Pending. Tests and Assignments > Submitting Assignments 1. On the Course Menu, select the Content Area that holds the assignment, for example, the Assignments Content Area. 2. Click the name of the assignment. 3. On the Upload Assignment page, review the instructions and download any files provided by your instructor and complete the assignment using one or both of the following: l In the Submission box, type your response. You can use the Text Editor functions to format the text and include files, images, web links, multimedia, and Mashups. l If your response to the assignment is in a separate file, click Browse My Computer and select a file to attach. If you attach a file, type a Link Title. If the box is left blank, the file name becomes the link. Follow any instructions that your instructor provided for naming your file. Note: The Do not attach option appears next to an uploaded file. If you have selected an incorrect file, you can remove it with this option. If the same file is attached to your assignment more than once, the new file is saved with a number appended to the name. For example, history_assignment(1).doc. Note: If your instructor is using a rubric and has made it available to students, click the View Rubric button to view grading criteria. 4. Optionally, in the Comments box, type comments to your instructor. WARNING! If your instructor has not allowed multiple attempts, assignments can be submitted only once. Ensure that you have attached any required files to your assignment before you click Submit. 5. Click Submit. Blackboard Learn Release 9.1 - Help for Students - Page 305 © 2012 Blackboard Inc. Proprietary and Confidential. U.S. Patent No. 6,988,138. Additional Patents Pending. Tests and Assignments > Submitting Assignments WARNING! When you finish your assignment, you must click Submit. If you do not, your instructor will not receive your completed assignment. 6. A success message appears, confirming the assignment submission. How to Save an Assignment as Draft and Submit Later The Save as Draft function is available if you need to return to your assignment at a later time. This function saves your comments and files on the page. When you finish your assignment, you must click Submit. If you do not, your instructor will not receive your completed assignment. Saving an Assignment as Draft 1. On the Course Menu, select the Content Area that holds the assignment, for example, the Assignments Content Area. 2. Click the name of the assignment. Blackboard Learn Release 9.1 - Help for Students - Page 306 © 2012 Blackboard Inc. Proprietary and Confidential. U.S. Patent No. 6,988,138. Additional Patents Pending. Tests and Assignments > Submitting Assignments 3. On the Upload Assignment page, download any files provided by your instructor and complete the assignment using one or both of the following: l In the Submission box, type your response. You can use the Text Editor functions to format the text and include files, images, web links, multimedia, and Mashups. l If your response to the assignment is in a separate file, click Browse My Computer and select a file to attach. If you attach a file, type a Link Title. If the box is left blank, the file name becomes the link. Follow any instructions that your instructor provided for naming your file. Note: The Do not attach option appears next to an uploaded file. If you have selected an incorrect file, you can remove it with this option. If the same file is attached to your assignment more than once, the new file is saved with a number appended to the name. For example, history_assignment(1).doc. 4. Optionally, in the Comments box, type your comments. 5. Click Save as Draft to save your changes and continue working later. Blackboard Learn Release 9.1 - Help for Students - Page 307 © 2012 Blackboard Inc. Proprietary and Confidential. U.S. Patent No. 6,988,138. Additional Patents Pending. Tests and Assignments > Submitting Assignments 6. When you reach the Review Submission History page, click OK. Blackboard Learn Release 9.1 - Help for Students - Page 308 © 2012 Blackboard Inc. Proprietary and Confidential. U.S. Patent No. 6,988,138. Additional Patents Pending. Tests and Assignments > Submitting Assignments Submitting a Draft Assignment 1. Return to the assignment link in the Content Area that holds the assignment. 2. On the Review Submission History page, click Continue Current Submission. 3. On the Upload Assignment page, make the necessary changes in your assignment. 4. Optionally, in the Comments box, type your comments. WARNING! If your instructor has not allowed multiple attempts, assignments can be submitted only once. Ensure that you have attached any required files to your assignment before you click Submit. 5. Click Submit. The Review Submission History page appears showing the information about your submitted assignment. Blackboard Learn Release 9.1 - Help for Students - Page 309 © 2012 Blackboard Inc. Proprietary and Confidential. U.S. Patent No. 6,988,138. Additional Patents Pending. Tests and Assignments > Submitting Assignments WARNING! When you finish your assignment, you must click Submit. If you do not, your instructor will not receive your completed assignment. 6. A success message appears, confirming the assignment submission. Blackboard Learn Release 9.1 - Help for Students - Page 310 © 2012 Blackboard Inc. Proprietary and Confidential. U.S. Patent No. 6,988,138. Additional Patents Pending. Tests and Assignments > Submitting Assignments How to Edit or Resubmit an Assignment Editing an assignment requires you to resubmit the assignment, and not all assignments can be resubmitted. If your instructor has not allowed you to submit an assignment more than once and you made a mistake when submitting the assignment, you must contact your instructor to ask for the opportunity to resubmit the assignment. Your instructor may allow you to submit an assignment more than once for a variety of reasons. For example, your instructor can provide comments on your first draft so that you can try to improve your work. Your instructor can choose to use either the highest graded attempt or the last graded attempt for your grade. If your instructor has allowed you to submit an assignment more than once, you will see a Start New Submission function on the Review Submission History page. You access this page by clicking the assignment link in your course. 1. Return to the assignment link in the Content Area that holds the assignment. 2. Click the name of the assignment. 3. On the Review Submission History page, view the details of your first submission. Click Start New Submission. Blackboard Learn Release 9.1 - Help for Students - Page 311 © 2012 Blackboard Inc. Proprietary and Confidential. U.S. Patent No. 6,988,138. Additional Patents Pending. Tests and Assignments > Submitting Assignments 4. On the Upload Assignment page, download any files provided by your instructor and complete the assignment using one or both of the following: l In the Submission box, type your response. You can use the Text Editor functions to format the text and add files, images, web links, multimedia, and Mashups. l If your response to the assignment is in a separate file, click Browse My Computer and select a file to attach. If you attach a file, type a Link Title. If the box is left blank, the file name becomes the link. Follow any instructions that your instructor provided for naming your file. Note: The Do not attach option appears next to an uploaded file. If you have selected an incorrect file, you can remove it with this option. If the same file is attached to your assignment more than once, the new file is saved with a number appended to the name. For example, history_assignment(1).doc. 5. Optionally, in the Comments box, type your comments. WARNING! Ensure that you have attached any required files to your assignment before you click Submit. 6. Click Submit. Blackboard Learn Release 9.1 - Help for Students - Page 312 © 2012 Blackboard Inc. Proprietary and Confidential. U.S. Patent No. 6,988,138. Additional Patents Pending. Tests and Assignments > Submitting Assignments WARNING! When you finish your assignment, you must click Submit. If you do not, your instructor will not receive your completed assignment. 7. On the Review Submission History page, you can see all of your submissions listed by date and time. To view the details of a submission, click the plus sign next to an attempt. Blackboard Learn Release 9.1 - Help for Students - Page 313 © 2012 Blackboard Inc. Proprietary and Confidential. U.S. Patent No. 6,988,138. Additional Patents Pending. Tests and Assignments > Submitting Assignments How to View Assignment Grades and Feedback Assignments are not graded automatically. Each assignment needs to be graded by your instructor. You can review the information provided by your instructor in My Grades or on the assignment's Review Submission History page. Accessing My Grades From Within Your Course 1. On the Course Menu, click Tools. 2. On the Tools page, click My Grades. Blackboard Learn Release 9.1 - Help for Students - Page 314 © 2012 Blackboard Inc. Proprietary and Confidential. U.S. Patent No. 6,988,138. Additional Patents Pending. Tests and Assignments > Submitting Assignments Accessing My Grades From Outside Your Course 1. On the My Institution tab, click My Grades on the Tools panel. 2. On the My Courses/Organizations page, click the name of your course. Blackboard Learn Release 9.1 - Help for Students - Page 315 © 2012 Blackboard Inc. Proprietary and Confidential. U.S. Patent No. 6,988,138. Additional Patents Pending. Tests and Assignments > Submitting Assignments Reviewing Your Grade l If your assignment has not been graded, the Grade column contains a symbol indicating its status. l If your assignment has been submitted and graded, the grade appears in the Grade column. To view more detail, click the link to see the assignment's Review Submission History page. This page includes: o Instructor Feedback: This section lists your grade and any feedback provided by your instructor. o Attached Files: This section provides links to open or download any files attached by you or your instructor. For example, your instructor might provide comments in a file that you submitted with your assignment. Note: If your instructor has used a rubric for grading and has made it available to students, click View Rubric to display detailed grading information. Accessing the Review Submission History Page from the Assignment 1. Return to the assignment link in the Content Area that holds the assignment. 2. Click the name of the assignment. My Grades Item Status The following table describes the symbols appearing on the My Grades page. Symbol Description - Item has not yet been completed. No information is available. Item has been completed, but will not have a grade (for items such as surveys). Item has been submitted. This item is waiting to be reviewed by your instructor -ORItem has been submitted. Your instructor may review this item but may not be provided a grade (for items such as surveys). Grade Item has been graded. Click the grade to view detailed feedback. Attempt is in progress. This item has not been submitted. To submit the item, see Submitting a Draft Assignment. Grade is exempted for this user. If you do not complete this assignment, it will not affect your grade. Error has occurred. Contact your instructor. Blackboard Learn Release 9.1 - Help for Students - Page 316 © 2012 Blackboard Inc. Proprietary and Confidential. U.S. Patent No. 6,988,138. Additional Patents Pending. Tests and Assignments > Group Assignments Related Tutorials Submitting Assignments (Flash movie | 2m 43s | 5,775 KB) Group Assignments You can submit your work to complete group assignments in the following ways: l Text typed on the Upload Assignment page. l Files attached from your computer or from the Content Collection. l A combination of both text and attached files. Assignments list the name, description, and attachments for course work. You can also choose to include comments for your instructor. The grade provided by your instructor for the final assignment is given to every member of the group. Frequently Asked Questions Why can't I open our group assignment? Please contact the computing help desk at your school. They can help you troubleshoot and download any application you might need. If you’re not sure how to contact them, look for the technology office on your school’s website or search the web for your school’s name + Blackboard + help or support. You may also check to make sure you are using a supported Internet browser and operating system for the version of Blackboard that your school is using. Why can't I find our group assignment? Your instructor might make an assignment unavailable until after a certain date or until other criteria has been met. For example, you might have to mark a lecture as reviewed before you can access the assignment. Please contact your instructor for more information. My instructor did not receive our group assignment. What do I do? You must discuss this issue with your instructor. To see the step-by-step instructions for submitting a group assignment, see How to Submit Work for a Group Assignment. How do I edit or resubmit a group assignment? Editing a group assignment requires you to resubmit the assignment, and not all assignments can be resubmitted. If your instructor has not allowed you to submit an assignment more than once and you made a mistake when submitting the assignment, you must contact your instructor to ask for the opportunity to resubmit the assignment. If your instructor has allowed you to submit an assignment more than once, you will see a Start New Submission function on the Review Submission History page. You access this page by clicking the assignment link in your course. To learn more, see How to Edit or Resubmit a Group Assignment. How do I know whether my assignment has been graded? On the Course Menu, click Tools, and then click My Grades. If your assignment has not been graded, the Grade column contains a symbol indicating its status. If your assignment has been submitted and graded, the Blackboard Learn Release 9.1 - Help for Students - Page 317 © 2012 Blackboard Inc. Proprietary and Confidential. U.S. Patent No. 6,988,138. Additional Patents Pending. Tests and Assignments > Group Assignments grade appears in the Grade column. To view more detail, click the link to see the assignment's Review Submission History page. To learn more, see How to View Group Assignment Grades and Feedback. How to Submit Work for a Group Assignment 1. On the Course Menu, select the Content Area that holds the group assignment, for example, the Group Assignments Content Area. Click the name of the assignment. -OR1. In the My Groups panel, select your group name. On the group homepage, click the name of the assignment in the Group Assignments section. Blackboard Learn Release 9.1 - Help for Students - Page 318 © 2012 Blackboard Inc. Proprietary and Confidential. U.S. Patent No. 6,988,138. Additional Patents Pending. Tests and Assignments > Group Assignments 2. On the Upload Assignment page, review the instructions and download any files provided by your instructor and complete the assignment using one or both of the following: l In the Submission box, type your response. You can use the Text Editor functions to format the text and include files, images, web links, multimedia, and Mashups. l If your response to the assignment is in a separate file, click Browse My Computer and select a file to attach. If you attach a file, type a Link Title. If the box is left blank, the file name becomes the link. Follow any instructions that your instructor provided for naming your file. Note: The Do not attach option appears next to an uploaded file. If you have selected an incorrect file, you can remove it with this option. If the same file is attached to your assignment more than once, the new file is saved with a number appended to the name. For example, history_assignment(1).doc. Note: If your instructor is using a rubric and has made it available to students, click the View Rubric button to view grading criteria. 3. Optionally, in the Comments box, type your comments. Blackboard Learn Release 9.1 - Help for Students - Page 319 © 2012 Blackboard Inc. Proprietary and Confidential. U.S. Patent No. 6,988,138. Additional Patents Pending. Tests and Assignments > Group Assignments WARNING! If your instructor has not allowed multiple attempts, assignments can be submitted only once. Ensure that you have attached any required files to your assignment before you click Submit. 4. Click Submit. WARNING! When you finish your assignment, you must click Submit. If you do not, your instructor will not receive your completed assignment. Blackboard Learn Release 9.1 - Help for Students - Page 320 © 2012 Blackboard Inc. Proprietary and Confidential. U.S. Patent No. 6,988,138. Additional Patents Pending. Tests and Assignments > Group Assignments How to Save a Group Assignment as Draft and Submit Later The Save as Draft function is available if you need to return to your group assignment at a later time. This function saves your comments and files on the page. When you finish your assignment, you must click Submit. If you do not, your instructor will not receive your completed assignment. Blackboard Learn Release 9.1 - Help for Students - Page 321 © 2012 Blackboard Inc. Proprietary and Confidential. U.S. Patent No. 6,988,138. Additional Patents Pending. Tests and Assignments > Group Assignments Saving a Group Assignment as a Draft 1. On the Course Menu, select the Content Area that holds the group assignment, for example, the Group Assignments Content Area. Click the name of the assignment. 2. On the Upload Assignment page, download any files provided by your instructor and complete the assignment using one or both of the following: l In the Submission box, type your response. You can use the Text Editor functions to format the text and include files, images, web links, multimedia, and Mashups. l If your response to the assignment is in a separate file, click Browse My Computer and select a file to attach. If you attach a file, type a Link Title. If the box is left blank, the file name becomes the link. Follow any instructions that your instructor provided for naming your file. Note: The Do not attach option appears next to an uploaded file. If you have selected an incorrect file, you can remove it with this option. If the same file is attached to your assignment more than once, the new file is saved with a number appended to the name. For example, history_assignment(1).doc. 3. Optionally, in the Comments box, type your comments. 4. Click Save as Draft to save your changes and continue working later. Blackboard Learn Release 9.1 - Help for Students - Page 322 © 2012 Blackboard Inc. Proprietary and Confidential. U.S. Patent No. 6,988,138. Additional Patents Pending. Tests and Assignments > Group Assignments 5. When you reach the Review Submission History page, click OK. Blackboard Learn Release 9.1 - Help for Students - Page 323 © 2012 Blackboard Inc. Proprietary and Confidential. U.S. Patent No. 6,988,138. Additional Patents Pending. Tests and Assignments > Group Assignments Submitting a Draft Assignment 1. Return to the group assignment link in the Content Area that holds the assignment. 2. On the Review Submission History page, click Continue Current Submission. Blackboard Learn Release 9.1 - Help for Students - Page 324 © 2012 Blackboard Inc. Proprietary and Confidential. U.S. Patent No. 6,988,138. Additional Patents Pending. Tests and Assignments > Group Assignments 3. On the Upload Assignment page, make the necessary changes in your assignment. 4. Optionally, in the Comments box, type your comments. WARNING! If your instructor has not allowed multiple attempts, assignments can be submitted only once. Ensure that you have attached any required files to your assignment before you click Submit. 5. Click Submit. The Review Submission History page appears showing the information about your submitted assignment. WARNING! When you finish your assignment, you must click Submit. If you do not, your instructor will not receive your completed assignment. Blackboard Learn Release 9.1 - Help for Students - Page 325 © 2012 Blackboard Inc. Proprietary and Confidential. U.S. Patent No. 6,988,138. Additional Patents Pending. Tests and Assignments > Group Assignments How to Edit or Resubmit a Group Assignment Editing a group assignment requires you to resubmit the assignment, and not all assignments can be resubmitted. If your instructor has not allowed you to submit a group assignment more than once and you made a mistake when submitting the assignment, you must contact your instructor to ask for the opportunity to resubmit the assignment. Blackboard Learn Release 9.1 - Help for Students - Page 326 © 2012 Blackboard Inc. Proprietary and Confidential. U.S. Patent No. 6,988,138. Additional Patents Pending. Tests and Assignments > Group Assignments Your instructor may allow you to submit a group assignment more than once for a variety of reasons. For example, your instructor can provide comments on your first draft so that you can try to improve your work. Your instructor can choose to use either the highest graded attempt or the last graded attempt for your grade. If your instructor has allowed you to submit a group assignment more than once, you will see a Start New Submission function on the Review Submission History page. You access this page by clicking the group assignment link in your course. 1. Return to the group assignment link in the Content Area that holds the assignment. 2. Click the name of the assignment. 3. On the Review Submission History page, view the details of your first submission. Click Start New Submission. Blackboard Learn Release 9.1 - Help for Students - Page 327 © 2012 Blackboard Inc. Proprietary and Confidential. U.S. Patent No. 6,988,138. Additional Patents Pending. Tests and Assignments > Group Assignments 4. On the Upload Assignment page, download any files provided by your instructor and complete the assignment using one or both of the following: l In the Submission box, type your response. You can use the Text Editor functions to format the text and include files, images, web links, multimedia, and Mashups. l If your response to the assignment is in a separate file, click Browse My Computer and select a file to attach. If you attach a file, type a Link Title. If the box is left blank, the file name becomes the link. Follow any instructions that your instructor provided for naming your file. Note: The Do not attach option appears next to an uploaded file. If you have selected an incorrect file, you can remove it with this option. If the same file is attached to your assignment more than once, the new file is saved with a number appended to the name. For example, history_assignment(1).doc. 5. Optionally, in the Comments box, type your comments. WARNING! Ensure that you have attached any required files to your assignment before you click Submit. 6. Click Submit. Blackboard Learn Release 9.1 - Help for Students - Page 328 © 2012 Blackboard Inc. Proprietary and Confidential. U.S. Patent No. 6,988,138. Additional Patents Pending. Tests and Assignments > Group Assignments WARNING! When you finish your assignment, you must click Submit. If you do not, your instructor will not receive your completed assignment. 7. On the Review Submission History page, you can see all of your submissions listed by date and time. To view the details of a submission, click the plus sign next to an attempt. Blackboard Learn Release 9.1 - Help for Students - Page 329 © 2012 Blackboard Inc. Proprietary and Confidential. U.S. Patent No. 6,988,138. Additional Patents Pending. Tests and Assignments > Group Assignments How to View Group Assignment Grades and Feedback Blackboard does not score assignments automatically. Each assignment needs to be reviewed by your instructor. You can review the information provided by your instructor in My Grades or on the assignment's Review Submission History page. Accessing My Grades From Within Your Course 1. On the Course Menu, click Tools 2. On the Tools page, click My Grades. Blackboard Learn Release 9.1 - Help for Students - Page 330 © 2012 Blackboard Inc. Proprietary and Confidential. U.S. Patent No. 6,988,138. Additional Patents Pending. Tests and Assignments > Group Assignments Accessing My Grades From Outside Your Course 1. On the My Institution tab, click My Grades on the Tools panel. 2. On the My Courses/Organizations page, click the name of your course. Blackboard Learn Release 9.1 - Help for Students - Page 331 © 2012 Blackboard Inc. Proprietary and Confidential. U.S. Patent No. 6,988,138. Additional Patents Pending. Tests and Assignments > Group Assignments Reviewing Your Grade l If your group assignment has not been graded, the Grade column contains a symbol indicating its status. l If your group assignment has been submitted and graded, the grade appears in the Grade column. You can also see your instructor's feedback in the Comments column. Reviewing Your Grade From the Group Homepage You can also view your grade and any feedback provided by your instructor in the assignment's Review Submission History page. If your instructor attached a file, you must access it from the group assignment link on the group homepage. 1. On the My Groups panel, click the name of your group. 2. On the group homepage, click the name of your group assignment. The Review Submission History page includes: l Instructor Feedback: This section lists your grade and any feedback provided by your instructor. l Attached Files: This section provides links to open or download any files attached by you or your instructor. For example, your instructor might provide comments in a file that you Blackboard Learn Release 9.1 - Help for Students - Page 332 © 2012 Blackboard Inc. Proprietary and Confidential. U.S. Patent No. 6,988,138. Additional Patents Pending. Tests and Assignments > Group Assignments Blackboard Learn Release 9.1 - Help for Students - Page 333 © 2012 Blackboard Inc. Proprietary and Confidential. U.S. Patent No. 6,988,138. Additional Patents Pending. Tests and Assignments > About SafeAssign Accessing the Review Submission History Page from Group Assignments 1. Return to the group assignment link in the Content Area that holds the assignment. 2. Click the name of the assignment. Note: If your instructor has used a rubric for grading and has made it available to students, click View Rubric to display detailed grading information. My Grades Item Status The following table describes the symbols appearing on the My Grades page. Symbol Description - Item has not yet been completed. No information is available. Item has been completed, but will not have a grade (for items such as surveys). Item has been submitted. This item is waiting to be reviewed by your instructor. -ORItem has been submitted. Your instructor may review this item but may not be provided a grade (for items such as surveys). Grade Item has been graded. Click the grade to view detailed feedback. Attempt is in progress. This item has not been submitted. To submit the item, see Submitting a Draft Assignment. Grade is exempted for this user. If you do not complete this assignment, it will not affect your grade. Error has occurred. Contact your instructor. About SafeAssign SafeAssign compares submitted assignments against a set of academic papers to identify areas of overlap between the submitted assignment and existing works. Safe Assign is used to prevent plagiarism and to create opportunities to help students identify how to properly attribute sources rather than paraphrase. SafeAssign is effective as both a deterrent and an educational tool. Blackboard Learn Release 9.1 - Help for Students - Page 334 © 2012 Blackboard Inc. Proprietary and Confidential. U.S. Patent No. 6,988,138. Additional Patents Pending. Tests and Assignments > About SafeAssign How SafeAssignments Work SafeAssign is based on a unique text matching algorithm capable of detecting exact and inexact matching between a paper and source material. SafeAssignments are compared against several different databases, including: l Internet: Comprehensive index of documents available for public access on the Internet l ProQuest ABI/Inform database: More than 1,100 publication titles and about 2.6 million articles from 1990s to present time, updated weekly (exclusive access) l Institutional document archives: Contains all papers submitted to SafeAssign by users in their respective institutions l Global Reference Database: Contains papers that were volunteered by students from Blackboard client institutions to help prevent cross-institutional plagiarism Global Reference Database Blackboard’s Global Reference Database is a separate database where students voluntarily donate copies of their papers to help prevent plagiarism. It is separated from each institution’s internal database, where all papers are stored by each corresponding institution, and students are free to select the option to check their papers without submitting them to the Global Reference Database. Students submit their papers to the database voluntarily and agree not to delete papers in the future. Submissions to the Global Reference Database are extra copies that are given voluntarily for the purpose of helping with plagiarism prevention. Blackboard does not claim ownership of submitted papers. SafeAssign Originality Reports After a paper has been processed, a report will be available detailing the percentage of text in the submitted paper that matches existing sources. It also shows the suspected sources of each section of the submitted paper that returns a match. Instructors can delete matching sources from the report and process it again. This may be useful if the paper is a continuation of a previously submitted work by the same student. Because SafeAssign identifies all matching blocks of text, it is important to read the report carefully and investigate whether or not the block of text is properly attributed. Interpreting SafeAssign Scores Sentence matching scores represent the percentage probability that two phrases have the same meaning. This number can also be interpreted as the reciprocal to the probability that these two phrases are similar by chance. For example, a score of 90 percent means that there is a 90 percent probability that these two phrases are the same and a 10 percent probability that they are similar by chance and not because the submitted paper includes content from the existing source (whether or not it is appropriately attributed). Overall score is an indicator of what percentage of the submitted paper matches existing sources. This score is a warning indicator only and papers should be reviewed to see if the matches are properly attributed. l Scores below 15 percent: These papers typical include some quotes and few common phrases or blocks of text that match other documents. These papers typically do not require further analysis, as there is no evidence of the possibility of plagiarism in these papers. l Scores between 15 percent and 40 percent: These papers include extensive quoted or paraphrased material or they may include plagiarism. These papers should be reviewed to determine if the matching content is properly attributed. Blackboard Learn Release 9.1 - Help for Students - Page 335 © 2012 Blackboard Inc. Proprietary and Confidential. U.S. Patent No. 6,988,138. Additional Patents Pending. Tests and Assignments > About SafeAssign l Scores over 40 percent: There is a very high probability that text in this paper was copied from other sources. These papers include quoted or paraphrased text in excess and should be reviewed for plagiarism. Grade Center Integration SafeAssignments are created with associated Grade Center items. The score is then recorded in the Grade Center. How to Submit a SafeAssignment Note: You can only submit a SafeAssignment once. If you would like to edit, delete, or resubmit a SafeAssignment, contact your instructor and request that they clear your first submission. 1. On the Course Menu, select the Content Area that holds the SafeAssignment, for example, the Assignments Content Area. 2. On the Assignments page, look for the SafeAssignment and click View/Complete. 3. On the Upload SafeAssignment page, optionally, type your comment in the Comment box. 4. Click Browse to select a file to attach as your submission. 5. Optionally, select the Global Reference Database check box to upload your paper to the Global Reference Database. Note: Submitting to the SafeAssign Global Reference Database allows papers from other institutions to be checked against your paper to protect the originality of your work across institutions. 6. Click Submit. Blackboard Learn Release 9.1 - Help for Students - Page 336 © 2012 Blackboard Inc. Proprietary and Confidential. U.S. Patent No. 6,988,138. Additional Patents Pending. Tests and Assignments > About SafeAssign Note: After you submit SafeAssignments, there is a slight delay between the upload and the availability of the SafeAssign report. Results are normally available within 10-15 minutes. How to View SafeAssignment Submissions Your submissions and the SafeAssign reports associated with submissions are viewable by accessing the SafeAssignment after submitting your paper. Note: This option is only available if allowed by your instructor. Viewing a SafeAssign Submission 1. Return to the assignment link in the Content Area that holds the SafeAssignment, for example, the Assignments Content Area. 2. On the Assignments page, look for the SafeAssignment and click View/Complete. The View SafeAssignment page appears. This page includes: l Assignment Information: This section displays the name of the SafeAssignment and its description. l Submitted Work: This section provides link to the following : o Text: Select this option to view your paper and comments. o File: Select this option to download the submission. Blackboard Learn Release 9.1 - Help for Students - Page 337 © 2012 Blackboard Inc. Proprietary and Confidential. U.S. Patent No. 6,988,138. Additional Patents Pending. Tests and Assignments > About SafeAssign o Matching: The percentage listed is the percentage of your paper that matches other sources. Read the full report to determine if the matching is properly attributed. o SA Report: Select this option to view the full SafeAssign report. l View Grade: This section lists the grade given by your instructor. l Instructor's Feedback: This section lists any feedback, and provides links to open or download any files attached by your instructor.. Viewing a SafeAssign Report SafeAssign Report provides detailed information about the matches found between your submitted paper and existing sources. The SafeAssign Report identifies all matching blocks of text. It is your and your instructor's responsibility to investigate whether the matching text is properly referenced or not. Detailing every match prevents detection errors due to differences in citing standards. Blackboard Learn Release 9.1 - Help for Students - Page 338 © 2012 Blackboard Inc. Proprietary and Confidential. U.S. Patent No. 6,988,138. Additional Patents Pending. Tests and Assignments > About SafeAssign 1. Return to the View SafeAssignment page. 2. On the View SafeAssignment page, click the green check mark link under SA Report. The SA Report provides extensive information to help you determine whether you are appropriately citing your works. This page includes: l Paper Information: This section lists data about the paper, such as the author, percent matching, and when it was submitted. This section also includes options for downloading the report, emailing the report, or viewing a printable version. Note that the printable version may be the most effective view of the report for those users that rely on assistive technologies to access Blackboard Learn. l Suspected Sources: This section lists the original sources that match sections of the submitted paper. l o To display the original work, click on the source title. o To display the related phrase within your paper, click the magnifying glass. Paper Text: This section shows the submitted paper. All matching blocks of text are identified and numbered. Click a phrase to display the Source Comparison Window which provides a direct comparison between your paper’s phrase and the source document it matches. Blackboard Learn Release 9.1 - Help for Students - Page 339 © 2012 Blackboard Inc. Proprietary and Confidential. U.S. Patent No. 6,988,138. Additional Patents Pending. Tests and Assignments > About SafeAssign Blackboard Learn Release 9.1 - Help for Students - Page 340 © 2012 Blackboard Inc. Proprietary and Confidential. U.S. Patent No. 6,988,138. Additional Patents Pending. Tests and Assignments > Digital Dropbox Interpreting the Overall SafeAssign Score The overall SafeAssign score indicates the percentage of the submitted paper that matches existing sources. l Scores below 15 percent: These papers typically include some quotes and few common phrases or blocks of text matching other documents. l Scores between 15 percent and 40 percent: These papers include extensive quoted or paraphrased material or they may include plagiarism. l Scores over 40 percent: There is a very high probability that text in this paper was copied from other sources. These papers include quoted or paraphrased text in excess. Digital Dropbox The Digital Dropbox has been replaced by the Assignments tool in Blackboard Learn, Release 9.1. If your instructor has asked you to submit something to the Digital Dropbox, please contact them for alternative instructions. Blackboard Learn Release 9.1 - Help for Students - Page 341 © 2012 Blackboard Inc. Proprietary and Confidential. U.S. Patent No. 6,988,138. Additional Patents Pending.