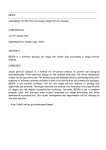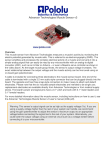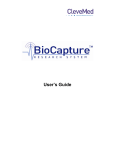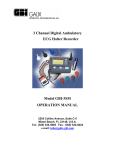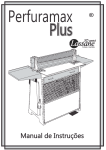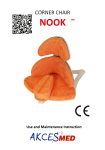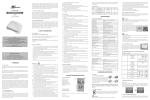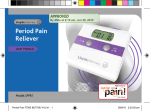Download User Manual
Transcript
User Manual
Bitalino
Title: OpenSignals User Manual - Bitalino
Author: Plux – Wireless Biosignals, S.A.
Last edited: May, 2014
OpenSignals version: 1.3.1
OpenSignals Manual
Plux – Wireless Biosignals
Index
3
OpenSignals Manual
Plux – Wireless Biosignals
1. Introduction
Plux – Wireless Biosignals, S.A. creates innovative products for Physiotherapists and
Researchers, by developing advanced biosignal monitoring platforms that integrate
wearable body sensors, such as electromyography (EMG) and electrocardiography (ECG),
combined with wireless connectivity and software applications to deliver real value
recognized by its target markets.
OpenSignals is, then, the software responsible for the handle of all the data
acquisition, visualization and processing while using Plux’s biosignal platforms. The
purpose of this manual is to introduce the reader on how to fully work with OpenSignals,
exploring all its features and options. This version of the manual covers the OpenSignals
version release for Bitalino.
4
OpenSignals Manual
Plux – Wireless Biosignals
2. Installation
2.1.
Requirements
Operating System: Windows x86-32 bit, Windows x86-64 bit.
2.2.
Installing OpenSignals
OpenSignals may be found online, under the following link:
OpenSignals 1.3.1 Core:
http://downloads.plux.info/OpenSignalsBIT/OpenSignalsSetup1.3.1.0.exe
Download the file, run it, and follow the instructions to automatically install the
software on your computer.
2.3.
Updating OpenSignals
OpenSignals is separated in two parts:
Core: OpenSignals “environment” with all the required libraries and secondary
software, such as python and google chrome. OpenSignals Core is rarely changed and
represents around 95% of the software size.
Source: OpenSignals “behavior” with the visuals and instructions. OpenSignals
Source may be changed often. In terms of size, it represents the remaining 5% of the
software.
Such separation allows us to automatically update OpenSignals, after installed on
your computer, without disturbing your workflow or wasting your precious time. We do
this by automatically downloading the last Source on software startup; due to its
relatively small size (5% of software), you won’t even notice it.
After downloading and installing the Core mentioned before (See 2.2 Installing
OpenSignals), an Internet connection is still required to download the last Source.
Whenever the OpenSignals Core is changed, it is up to you to decide when and if
the new Core should be downloaded and installed (See Figure 2.1) – this is because it may
take some time to complete. If you decide to install the new Core, wait until the download
completes. When the download is completed, the setup is started for you; just follow the
5
OpenSignals Manual
Plux – Wireless Biosignals
installation instructions to automatically install the software on your computer. Again, an
Internet connection is required to download the new Source for the new Core.
Figure 2.1: Waiting for user command to: download the new Core or continue using the outdated
one.
Even if you decide to reject the new Core, the last Source for your current one is
still downloaded and installed.
6
OpenSignals Manual
Plux – Wireless Biosignals
3. Introducing OpenSignals
3.1.
Welcome to OpenSignals
If the software was correctly installed, you should find an icon for OpenSignals: use it
and welcome to OpenSignals!
Figure 3.1: Main page for OpenSignals.
From this main page, you have access to:
Acquisition: Real time acquisition of biosignals using a Bitalino. An in-depth
tutorial of acquisition mode is given in 4. Acquisition.
Visualization: Previously acquired signals may be viewed here. For more
information consult 5. Visualization.
3.2.
File formats
OpenSignals uses two types of file formats:
Text file format (.txt extension): Holds information regarding the acquisition process
(sampling frequency, sampling resolution and time/date), the device (mac address and
device type) and, of course, the biometric data.
7
OpenSignals Manual
Plux – Wireless Biosignals
HDF5 file format (.h5 extension): Holds additional metadata like device events (digital
output changes) and channel settings (sensors, gains, offsets, units and labels).
8
OpenSignals Manual
Plux – Wireless Biosignals
4. Acquisition
4.1.
Real Time Acquisition Page
Figure 4.1: Acquisition page for OpenSignals
Accessing this page will open a connection with your Bitalino device and start
retrieving the data in real time. The channels that are being acquired, its labels and
conversion formulas may be configured in the
configuration page (See 4.2 Acquisition
Configuration Page). The bottom of the page displays the 4 digital inputs that are being
received and allows you to change the 4 digital outputs by toggling the respective radio
box.
Additionally, it is possible to hide/show a channel by pressing its respective
number on the keyboard or expand a single channel by double clicking it.
Button
Description
Home button: Redirects to the main page.
Configuration button: Redirects to the configuration page for
acquisition.
9
OpenSignals Manual
Plux – Wireless Biosignals
Y axis compress button: Reduces de Y axis range (Shortcut: Down
Arrow).
Y axis expand button: Extends de Y axis range (Shortcut: Up Arrow).
X axis compress button: Reduces de X axis range (Shortcut: Left
Arrow).
X axis expand button: Extends de Y axis range (Shortcut: Right Arrow).
Start/Stop button: Starts/Stops the acquisition
Whenever you stop the acquisition, a pop-up will spawn with the options to save
you file. The generated filename will be composed by the File Prefix, Tag and Timestamp:
{File Prefix}_{Tag}_{Timestamp}.h5 (See Figure 4.2). The file will be saved under the File
Path directory. Both the Tag list and the File Path may be previously configured in the
configuration page (See 4.2 Acquisition Configuration Page).
Figure 4.2: Data save pop-up.
4.2.
Acquisition Configuration Page
This page is separated in 4 sub-sections (Figure 4.3):
Device identification: Contains the list of all devices added to OpenSignals and which
of these devices is going to acquire once in the Acquisition mode.
Save to: The path on where the created files are being saved to. Additionally, it allows
you to predefine a list of tags to better identity your files, define the file type and write
comments to file.
Acquisition configuration: Acquisition properties.
10
OpenSignals Manual
Plux – Wireless Biosignals
Channel configuration: You can configure each channel in this section.
These sub-modules are explained in-depth on the next sections. All of your
configurations are automatically and instantly saved upon change, so you don’t have to
worry about re-configuring your acquisitions and devices.
Using the begin acquisition button in the bottom of this page will redirect you to the
Acquisition mode.
Figure 4.3: Configuration page for acquisition.
1.1.1.
Device identification
Figure 4.4: Configuration page for acquisition. Device identification.
11
OpenSignals Manual
Plux – Wireless Biosignals
On the right side of this section, there is a list containing your devices. Click over
each one of them to select them for acquisition. To remove a device from this list, simply
use the
next to it. To add a new device, use the
under the list; this will
open a popup to help you search for nearby devices and attach new ones to the software
(Figure 4.5).
Figure 4.5: Configuration page for acquisition. Add device popup.
It is possible to either type in the mac address of the device or
nearby devices and pick one. Use
cancel the action.
search for
to check and add the device to the list or
to
Since the device is a BITalino, it is required to pair the device with the computer
before this step may take place. To do this, open the Windows Bluetooth device finder and
search for devices in range. Pair with the BITalino using the pairing code 1234 (Figure 4.6).
Figure 4.6: Pairing a BITalino device with the computer.
Under selected devices is the device that will be acquiring once in the Acquisition
mode. Clicking over it will de-select it and place it back in the available devices list.
12
OpenSignals Manual
1.1.2.
Plux – Wireless Biosignals
Save to
Figure 4.7: Configuration page for acquisition. Section for tags, file path, file type and comments.
Directory path: The path to where the files created during acquisition are being
saved to is set here. It is possible to either manually insert the path or use
to
select a directory from the computer’s file system.
Tag list: An editable list of tags that may be used during Acquisition mode to
name the created files; such allows one to better identify each created file. Click over
each tag to remove it. To add one, use
to open the popup shown below
(Figure 4.8).
Figure 4.8: Configuration page for acquisition. Section for tags, file path, file type and comments. Add
tag popup.
File extension to save: The extension for the files created during acquisition.
Possibilities are .txt or .h5. More information on these options may be found at 3.2 File
formats.
Comments: Any additional information to be added to the file. It is only available
when using .h5 extension files.
13
OpenSignals Manual
1.1.3.
Plux – Wireless Biosignals
Acquisition configuration
Figure 4.9: Configuration page for acquisition. Section for acquisition configuration.
Sampling frequency: Number of samples per second. Possible values are 1, 10, 100
and 1000 Hz.
1.1.4.
Channel configuration
Whenever a device is selected for acquisition, its channel configuration is
presented for editing. Each device has its own “channel configuration memory”, so you
don’t need to worry about reconfiguring a device’s channels after you de-select and reselect it.
Figure 4.10: Configuration page for acquisition. Section for channel configuration.
BITalino devices have 6 analog channels that may be used to acquire biosignals;
select which ones you would like to acquire from. Set the labels (the channel’s name tag)
in the input boxes and set the sensors using each channel’s respective combo box. As a
sensor, it is possible to select one of the following: CUSTOM, ECG, EMG, EDA, ACC, LUX
and ABAT. By selecting each one (except CUSTOM), the respective conversion formula will
be applied to the signal. CUSTOM allows you to configure the conversion formula by
clicking
and defining the formula’s offset, gain and unit (Figure 4.11). The
conversion parameters are saved for each channel of each device, so there is no need in
redefining them.
14
OpenSignals Manual
Plux – Wireless Biosignals
Figure 4.11: Configuration page for acquisition. Section for channel configuration. Pop-up for
customizing a channel’s conversion formula.
BITalino has 4 digital outputs that may be defined by toggling it on/off while in
the configuration page. It is also possible to toggle each one of them in real-time, while in
Acquisition mode.
15
OpenSignals Manual
Plux – Wireless Biosignals
5. Visualization
The Visualization page allows you to view a previously acquired signal by opening its
respective file, created during acquisition. To change which file is being open, change it in
the
configurations (See 5.2 Visualization Configuration)
5.1.
Visualization Page
Figure 5.1: Visualization page.
The key mapped shortcuts and page buttons are explained below:
Double click channel: Vertically expands the channel.
(Keyboard) + : Zooms in all channels.
(Keyboard) - : Zooms out all channels.
(Keyboard) [1 – 8] : Fades in/out channel [1 – 8].
Button
Description
Home button: Redirects to the main page.
Configuration
visualization.
button:
Redirects
to
configuration
page
for
16
OpenSignals Manual
5.2.
Plux – Wireless Biosignals
Visualization ConfigurationPage
This page allows you to select a file from your local file system.
Files under the HDF5 format (.h5 extension) are ready to open. Simply select
which channels are to be displayed and open the file. You will be redirected to the
Visualization Mode using the selected file (Figure 5.2).
Figure 5.2: Channel selection for visualization of a previous acquisition file (.txt).
Files under the Text format (.txt extension) must undergo a small conversion step
into HDF5 format. The new .h5 file is created under the same directory but it has no
additional metadata regarding channel settings (See 3.2 File formats). Upon selection of
the file, you may choose which channels are to be displayed and begin the conversion
(Figure 5.3). You will be redirected to the Visualization Mode using the converted .h5 file.
Figure 5.3: Channel selection for visualization of a previous acquisition file (.h5)
17