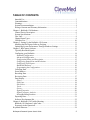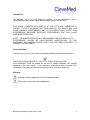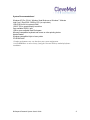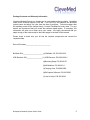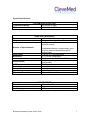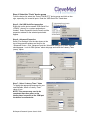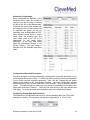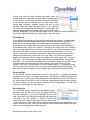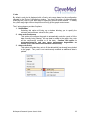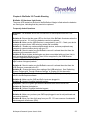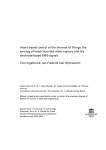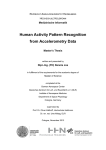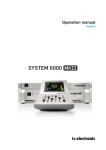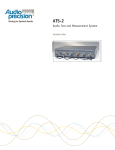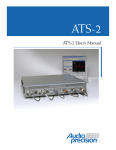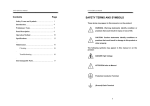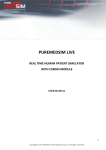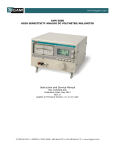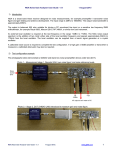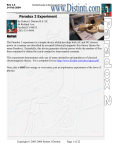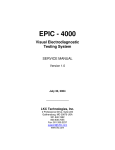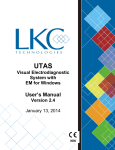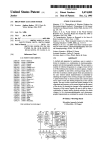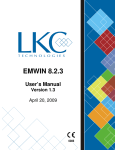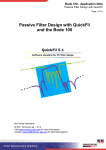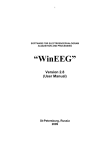Download BioCapture User Guide
Transcript
User’s Guide Telephone: (216) 791-6720 or Toll-free 1-877-CleveMed (1-877-253-8363) 9:00 a.m. - 5:00 p.m. EST Monday – Friday Fax: (216) 791-6739 E-Mail: Customer Support: [email protected] Sales: [email protected] Web: http://www.CleveMed.com Cleveland Medical Devices Inc. 4415 Euclid Avenue, 4th Floor Cleveland, Ohio 44103 EMERGO EUROPE Molenstraat 15 2513 BH, The Hague The Netherlands Phone: +31-70-345-8570 Fax: +31-70-346-7299 392-0028 Rev. C DCO 898 © Cleveland Medical Devices Inc. 2011 BioCapture Research System User’s Guide 1 TABLE OF CONTENTS Intended Use ................................................................................................................... 3 Contraindications ............................................................................................................ 3 Warnings ......................................................................................................................... 3 System Recommendations .............................................................................................. 4 Package Contents and Warranty Information ................................................................. 5 Chapter 1: BioRadio 150 Hardware .................................................................................... 6 General Device Description ............................................................................................ 6 System Specifications ..................................................................................................... 7 User Unit ......................................................................................................................... 8 Channel Input Types ....................................................................................................... 8 USB Receiver................................................................................................................ 10 Chapter 2: Setting Up the BioRadio 150 System.............................................................. 11 Installing the BioCapture Software Program ................................................................ 11 Optimizing System Performance Through Windows Settings ..................................... 11 Chapter 3: BioCapture Software ....................................................................................... 13 Typically Recorded Signals .......................................................................................... 13 Configuring your BioRadio .......................................................................................... 14 Standard Configuration ............................................................................................ 14 Advanced Configuration ........................................................................................... 15 Configuration Name and Description ....................................................................... 15 Configuring Sample Rate and Resolution ................................................................. 15 Configuring Fixed Inputs .......................................................................................... 16 Bandwidth Indicator ................................................................................................. 16 Programming the Configuration............................................................................... 16 Collecting Data ............................................................................................................. 16 Event Markers ............................................................................................................... 17 Recording Data ............................................................................................................. 17 Reviewing Data............................................................................................................. 17 Data Display.................................................................................................................. 18 Filters ........................................................................................................................ 18 Grid Lines ................................................................................................................. 18 Plot Colors ................................................................................................................ 18 Y-axis......................................................................................................................... 19 Cursor ....................................................................................................................... 20 Signal Properties ...................................................................................................... 20 Signal Frequency Analysis........................................................................................ 21 Saving/Recalling Sessions ........................................................................................ 21 Exporting Data .............................................................................................................. 21 Software Development Kit ........................................................................................... 22 Chapter 4: BioRadio 150 Trouble Shooting ..................................................................... 23 BioRadio 150 Hardware Light Codes ........................................................................... 23 Frequently Asked Questions ......................................................................................... 23 Keyboard Shortcuts ........................................................................................................... 24 BioCapture Research System User’s Guide 2 Intended Use The BioRadio 150 is not FDA cleared to market. It is not intended for use in experimentation that involves human testing without specific IRB approval. THIS DEVICE COMPLIES WITH PART 15 OF THE FCC RULES. OPERATION IS SUBJECT TO THE FOLLOWING TWO CONDITIONS: (1) THIS DEVICE MAY NOT CAUSE HARMFUL INTERFERENCE, AND (2) THIS DEVICE MUST ACCEPT ANY INTERFERENCE RECEIVED, INCLUDING INTERFERENCE THAT MAY CAUSE UNDESIRED OPERATION. NOTE: THE MANUFACTURER IS NOT RESPONSIBLE FOR ANY RADIO OR TV INTERFERENCE CAUSED BY UNAUTHORIZED MODIFICATIONS TO THIS EQUIPMENT. SUCH MODIFICATIONS COULD VOID THE USER’S AUTHORITY TO OPERATE THE EQUIPMENT. Contraindications Interference may occur in the vicinity of equipment marked with the following symbol: This device complies with CFR 47 – Part 15, 15.109(b), 15.249 and 15.247. Such interference could be caused by the use of multiple BioRadio 150 systems operating in the same vicinity. If you experience interference refer to chapter 3 for information on the radio link and how to reprogram the transmission frequency. Warnings Improper routing of leads may result in a choking hazard. Do not use in conjunction with a defibrillator. BioCapture Research System User’s Guide 3 System Recommendations* Windows XP Pro (32 bit), Windows Vista Business or Windows 7 Ultimate Intel Core 2 Duo 6300 1.86GHz CPU (or equivalent) 1GB (2GB for 64-bit systems) RAM 1024 X 768 or greater display resolution One available USB 2.0 port 1GB or more available Hard Disk space Microsoft compatible keyboard and mouse or other pointing device Adobe Reader Windows compatible inkjet or laser printer CD-ROM Drive** * Product performance may vary based on your system configuration. **A CD-ROM Drive is not necessary if using the electronic delivery method of software installation. BioCapture Research System User’s Guide 4 Package Contents and Warranty Information Cleveland Medical Devices Inc. thanks you for your recent product purchase. CleveMed offers phone technical support (9:00 AM – 5:00 PM EST) and warrants the BioRadio system (parts and labor) one year from the date of purchase. Technical support after the warranty period will be charged hourly. Contact CleveMed for hourly rates. For your benefit, we recommend that you record the pertinent details below. If necessary, this information will allow us to better serve your needs. We highly recommend that you staple a copy of the sales receipt to the blank pages in the back of this manual. Please check to make sure your kit has the required components and records the requested data. Date of Purchase:___________________________ BioRadio S/N:______________________(1) BioRadio 150, P/N 502-0130 USB Receiver S/N:_________________ (1) USB Receiver, P/N 502-0199-1 (1)Mounting Strap, P/N 502-0107 (2)AA Batteries, P/N 042-0111 (1)Carrying Case, P/N 088-0009 (1)BioCapture Software, P/N 360-0025 (1) User’s Guide, P/N 392-0028 BioCapture Research System User’s Guide 5 Chapter 1: BioRadio 150 Hardware General Device Description The BioRadio 150 is a wireless data acquisition system capable of recording, displaying, and analyzing physiological signals from users in real time. Using sophisticated wireless and miniaturization technologies, the BioRadio 150 provides physiological data acquisition that is untethered, thus allowing subjects to move freely while monitoring the physiological signals on the PC. USB Receiver Snap Electrodes Antenna User Unit The BioRadio System The BioRadio 150 consists of two hardware components: the BioRadio 150, or User Unit, and USB Receiver; and a software component: BioCapture Software. The User Unit is worn by the subject and is responsible for acquiring the physiological signals from sensors or surface electrodes attached on the body. The User Unit amplifies, samples, and digitizes the physiological signals and wirelessly transmits them to the USB Receiver. The USB Receiver connected to a USB port receives the data and forwards it to the PC for display and analysis. The BioCapture software displays and stores the data on the PC. BioCapture Research System User’s Guide 6 System Specifications SYSTEM SPECIFICATIONS 100 feet line of sight* 2.4-2.484 GHz ISM Band Transmission Range: RF Band: USER UNIT (BIORADIO) 5.25”x 2.5” x 1.1” (not including antenna) 210 grams (7.4 oz.) with batteries 8 configurable channels (external sensors) Dimensions: Weight: Number of Input Channels: 4 embedded channels: accelerometer, pulse oximetry, pressure based airflow and DC auxiliary input ± 750 µV to ± 2V (configurable) 8, 12, 16 bits, configurable < 2 µV peak-to-peak (0.5 Hz - 100 Hz) 128-960 samples per second per channel (configurable) 90 dB 2 AA alkaline batteries 8 hours continuous use > 20 MΩ at 10 Hz 0.5 Hz - 250 Hz (-3 dB attenuation) Input Range: Resolution: Noise: Sampling Rate: CMRR: Power Source: Battery Life: Input Impedance: Filter Input Bandwidth: USB RECEIVER Dimensions: Weight: Power Supply: 2.7” x 0.9” x 0.3” 0.3 oz. USB powered from the computer * Transmission distance varies based on the operating frequency and the building architecture. BioCapture Research System User’s Guide 7 User Unit The BioRadio has a total of 15 acquisition channels. It acquires data from up to 8 programmable differential input channels typically used for recording biopotentials such as ECG (electrocardiography), EEG (electroencephalography), or EMG (electromyography). In addition there are several transducers embedded into the system including a dual-axis accelerometer which is also used to calculate the orientation of the BioRadio, a differential pressure based airflow sensor, and a pulse oximetry processing board. The BioRadio incorporates wireless technology in the 2.4GHz band. The BioRadio is powered by two AA batteries which provide a minimum of 8 hours of use. The BioRadio is turned ON/OFF with a toggle switch located on the side of the enclosure. A green light indicates when the Unit is on. Channel Input Types The types of physiological signals that can be recorded require surface electrodes or transducers placed on various locations of the body and can be further divided into four categories: Category 1: Category 2: Category 3: Category 4: Category 5: Eight (8) configurable biopotential signals 1 oxygen saturation sensor (SpO2) 1 airflow sensor (differential) 1 auxiliary DC input Dual axis accelerometry The first category of input channels, biopotentials, require the use of surface electrodes such as snap-type electrodes or gold cup electrodes that attach to the body on one end and plug directly into the BioRadio on the other end. The signals that can be recorded include, but are not limited to, the Electroencephalogram (EEG), Electromyogram (EMG) and Electrocardiogram (ECG). The image on page 5 illustrates an example of 4 biopotential signals connected to the BioRadio: 2 EMG (arms), 1 ECG (chest), and 1 EEG (head). The user has the capability to configure the BioRadio 150 data acquisition hardware to best capture the various physiological inputs, such as AC/DC coupling, input ranges, sampling frequencies, and resolution (see Chapter 3). While these inputs are typically used for biopotentials recordings, they can also be used as general purpose inputs for wireless data acquisition with a maximum input range of +/- 2 volts. The second category, the blood oxygen saturation sensor (SpO2), is specific to the BioRadio 150 system. This requires an additional accessory that attaches to the finger and records blood oxygen saturation and pulse rate. The airflow sensor uses an off-the-shelf cannula to monitor the User’s breathing using a differential pressure sensor. An auxiliary DC input can be used to connect other monitors, such as blood pressure monitors, capable of producing an analog output voltage (0-1.7 V). BioCapture Research System User’s Guide 8 Finally, the unit integrates a dual axis accelerometer. This sensor provides both raw acceleration data (provided in DAQ counts, not calibrated acceleration) and also a position channel to indicate the orientation of the unit based on the accelerometer data. Airflow inputs (differential pressure) Antenna SpO2 Input (Oxygen Saturation and Pulse Rate) Patient Ground CH 1 +-, to CH 8 +-, Channels for differential biopotential inputs. Auxiliary DC input (not shown, underneath the GND connector) On/Off Switch The BioRadio 150 User Unit. BioCapture Research System User’s Guide 9 USB Receiver The USB Receiver plugs into the computer USB port. The USB Receiver is responsible for receiving the data from the User Unit and sending it to the PC. The USB Receiver is powered from the PC and thus has no external power supply. Also, the USB Receiver has no ON/OFF switch or any other user accessible parts. Once plugged into the PC, the USB Receiver is automatically detected by the PC and waits for data from the User Unit. User Unit / USB Receiver match – Device ID The User Unit is assigned or “matched” to the specific USB Receiver it is shipped with. It will not communicate with any other USB Receiver. A Device ID printed on each Unit will help the user ensure a “match” between the User Unit and the USB Receiver. The Device ID on the USB Receiver is a two letter ID (such as AA). The Device ID on a “matched” User Unit consists of the same two letters (AA). The BioRadio 150 USB Receiver BioCapture Research System User’s Guide 10 Chapter 2: Setting Up the BioRadio 150 System Installing the BioCapture Software Program 1. Insert the BioCapture installation CD-ROM into your computer’s CD-ROM drive. 2. The installation should automatically start. If it doesn’t, browse to “My Computer”, “BioCapture”, then double-click on the SETUP.exe file. 3. Follow the on-screen prompts to install the software. Optimizing System Performance Through Windows Settings The BioRadio system requires some adjustments to the USB serial port driver to optimize system performance. This procedure outlines how to make the changes. The changes will allow the software to more consistently find the USB Receiver, which is connected to the computer over the USB port. Step 1: Connecting the USB Receiver Insert the USB Receiver into a USB port on your computer. Step 2: Open the Computer Management window To open the device manager, right-click on the “My Computer” icon on the desktop or in the start menu (This depends on whether your system is setup for “classic” view or not). Select “Manage.” The Computer Management console should appear. Step 3: Open the Device Manager From the left hand pane of the Computer Management console, select “Device Manager” and the right hand pane should show a list of device categories. BioCapture Research System User’s Guide 11 Step 4: Select the “Ports” device group From the device list, select the “Ports (COM & LPT)” device group and click on the + sign, expanding it to reveal all ports. Note the “USB Serial Port” listed there. Step 5: Get USB Serial Port properties Right-click on the device named “USB Serial Port (COMX)”, where X is a system assigned port number. Select Properties from the menu and the properties window for the selected port should appear. Step 6: Advanced Properties Select “Port Settings” from the tabs shown at the top of the properties window and look for the “Advanced” button. Click “Advanced” and the “Advanced Settings for COMX” window should appear. Look for “BM Options” about mid-page and notice the “Latency Timer (msec)” option. Step 7: Select “Latency Timer” Value To enable the appropriate response for your new BioRadio, select a “Latency Timer” value of 1ms. NOTE: This process may need to be completed more than once, as the latency timer is specific to the COM port the device is connected to. BioCapture Research System User’s Guide 12 Chapter 3: BioCapture Software The BioCapture software allows the user to collect, display, save and analyze physiological data collected from the BioRadio. The intuitive design provides access to hardware configuration, data collection, review and analysis. Typically Recorded Signals The BioCapture system is capable of recording any combination of physiological signals. The following is a list of physiological signals that can be recorded along with the supplies necessary for recording. Physiological Signal ECG or Electrocardiogram: electrical activity of the heart EMG or Electromyogram: electrical activity of the muscle EEG of Electroencephalogram: electrical activity of the brain EOG or Electro-oculogram: electrical activity of the eye Blood Pressure Step or Jump Force Grip Strength Pressure Based Airflow Temperature Based Airflow Chest or Abdominal Respiratory Effort Lung or Airflow Volume Blood Oxygen Saturation (SpO2) Heart Rate Supplies Necessary snap electrode leads, cloth snap electrodes, skin prep snap electrode leads, cloth snap electrodes, skin prep gold cup electrodes, conductive paste, skin prep snap electrode leads, cloth snap electrodes, skin prep Blood Pressure Cuff, Transducer Interface Cable Force Plate, Transducer Interface Cable Hand Dynamometer, Transducer Interface Cable Nasal/Oral Airflow Cannula Nasal/Oral Thermocouple Respiratory Effort Belt Spirometer, Transducer Interface Cable Pulse Oximeter Sensor Pulse Oximeter Sensor For additional information regarding these signals or how to purchase the supplies necessary, please contact your sales representative at [email protected] . BioCapture Research System User’s Guide 13 Configuring your BioRadio Configuration of your BioRadio is performed through the Configuration Window, accessible from the tool bar or device menu. First, click the “Connect” button along the top tool bar. Once the software has located your device, the “Device Config” option becomes available. When selected, a window will open providing two channel configuration options: Standard and Advanced. Standard Configuration When configuring your BioRadio in the Standard View, first select the number of channels you will be using by clicking the box next to the channel label. If desired, the name of the channel can be changed in the Custom Name field to represent the signal you will be recording, such as Respiration or ECG. Each channel should have a unique name. The Standard Configuration provides pre-set configurations for specific physiological signals, such as ECG, EMG, EEG, EOG, GSR and SkinTemp. Selecting one of these options from the drop down menu will automatically set the optimal configuration parameters for that signal as well as the filter settings. BioCapture Research System User’s Guide 14 Advanced Configuration When configuring the BioRadio in the Advanced View, select the number of channels you will be using by clicking the box to the left of the channel label. If desired, the name of the channel can be changed in the Custom Name field to represent the signal you will be recording, such as Respiration or ECG. Each channel should have a unique name. Next, the coupling type and input range need to be set to be appropriate for the signal being measured. In the Type field, select either AC (Alternating Current) or DC (Direct Current). The input range is selected from the available drop down menu. Configuration Name and Description You have the option of entering and storing a configuration name and description to your saved session file for later review. To utilize this feature enter the name and description of your choice into their respective textboxes. Then, click the “Program Device” button located at the bottom of the Configuration Window. Once the Configuration Window closes navigate to the File menu and select “Save Session”. Enter a filename and click “Save”. To recall the session, make sure your device is connected then navigate to the Open menu and select “Session”. Select the file from the list in the Open window and click Open. To review the name and description, open the Configuration Window. Configuring Sample Rate and Resolution The channels on your BioRadio can be set to various sampling rates from 128 to 960 samples per second. The resolution can also be configured to 4, 8, 12 or 16 bits. BioCapture Research System User’s Guide 15 Choose a sampling rate and bit resolution appropriate for your application. For example, an EEG signal can be captured with 256 samples per second at 12 bit resolution whereas an EMG signal would need to be captured with a higher sampling rate of 960 Hz. All channels are sampled simultaneously at the set sampling rate. Likewise, the resolution, the number of data bits used in recording each sample, is a common setting for all fast inputs. Configuring Fixed Inputs Your BioRadio is equipped with built in transducers for providing additional preprogrammed channels: a differential pressure sensor for measuring airflow, a dual axis accelerometer, body position, heart rate, and SpO2. These inputs are sampled at 1/10th the rate of the eight programmable inputs. To program your BioRadio to collect data from these inputs, click the box to the left of the signal name. Accelerometer data is made up of two values: X and Y coordinates. Both values are displayed when the Accelerometer is enabled and each is recorded independently when data is saved to file. Body Position is calculated for a subject wearing the BioRadio positioned on the chest facing upward and outward. The position is recorded numerically as a value between 0 and 4, where each number indicates a position: 0: Supine 1: Right side 2: Left side 3: Prone 4: Upright Bandwidth Indicator When finished entering the configuration, ensure that the indicator on the left states that there is enough bandwidth to transmit the information you have selected. If there is not enough bandwidth, the indicator will turn red. In this instance, lessen the amount of data being transmitted. Some options are lowering the sampling rate, lowering the resolution or de-selecting a channel. Programming the Configuration To finish, click the “Program Device” button at the bottom of the screen. The main window will now appear with the channels displayed for the selected configuration. Collecting Data Once the device configuration is complete, click the green arrow in the tool bar to start data acquisition. Clicking the blue square will stop data acquisition. BioCapture Research System User’s Guide 16 During both real time data collection and data review, the window size can be adjusted using the Graph Timespan option in the tool bar. In data review, window sizes from one second to ten minutes can be selected from the drop down menu. During data collection, available ranges are one to sixty seconds. When the Graph Timespan is set to 1 or 5 seconds, the x-axis will be displayed in increments of milliseconds. Any other timespan selection will display the x-axis in increments of seconds. Additionally, you can also collect data with the x-axis set to either elapsed time or real time display using the Time Scale option in the View menu. Event Markers If you would like to indicate an event that occurred within your dataset, a feature called Event Markers has been added to BioCapture. Any Event Markers you would like to create are entirely customizable. This feature can be accessed by selecting Edit → Event Markers in the main menu bar before the start of acquisition. After opening the Event Markers box, ‘Press a key’ flashes. Press a key you would like to use to indicate an event during data collection. Once you select the key, you will be prompted to enter the name of the event, as well as a color to correspond with that event. You must choose a unique key, event name, and color for each event you add. Once you have selected your desired key, name, and color, click “Add.” You will see your selection appear in the list below. Once you are done adding new events, press “OK.” Failure to click “Add” / “OK” will prevent your new events from being added/saved. During data acquisition, you can press the appropriate key to indicate the event you specified. Upon navigating away from acquisition you will be asked if you would like to save your session. Click ‘Yes’ if you would like your event markers saved. It is important to note that you can only review the events if you are recording data (see Recording Data). You also have the option of exporting event markers with your data (see Exporting Data). Recording Data To record data, click the record icon (red dot) in the tool bar. A window will appear prompting you to enter a file name and location. BioCapture recording files have the extension .bcr. Once a name and location have been selected, data will be scrolling on the screen and the red dot icon will be outlined, indicating that data is being recorded. To stop recording, click the record icon and the outline will disappear. To stop data collection, click the stop icon (blue square). Reviewing Data To review data, open a recording file by selecting Open → Recording from the File menu or the File Open icon in the tool bar. Navigate to your saved recording file and click open. BioCapture will read the recording file and display the recording in the main window. In order to easily review events that were added during data collection, select View → Event Navigator. This window lists all recorded events during data acquisition. If you double click on a specific event, the BioCapture review window automatically adjusts to take you to the selected event within the data. BioCapture Research System User’s Guide 17 Data Display Whether you are viewing real time data or reviewing saved data, various display options are available by right-clicking the plot area to show the graph context menu. Filters You can apply various filters to your signal according to your application. When using a preset configuration from the Standard View of the configuration window, a filter may have been automatically been applied to your signal. To add, modify, or remove a filter, select Custom Filters option from the menu. The custom filter dialog offers four types of filters: Lowpass: allows low frequencies to pass through Highpass: allows high frequencies to pass through BandPass: allows signals within a certain frequency band pass through by combining a high and low pass filter Bandstop: prevents certain bands from passing through Once the type of filter is selected, one of five filter designs can be chosen: Elliptic: equiripple behavior in both the passband and the stopband Bessel: linear filter with a maximally flat group delay, or maximally linear phase response Butterworth: has a frequency response as flat as possible in the passband Chebyshev: a steeper roll-off and more passband or stopband ripple Inverse Chebyshev: flatter in the passband than the Butterworth Depending on your chosen filter type and design, other input fields are enabled to set that filter’s specific settings, such as order and cutoff. There is also an option named Notch Filter. This can be accessed by right clicking in the graph display or in the menu bar by clicking on the Notch Filter icon. The Notch Filter allows all frequencies except those centered in a stop band around a specific frequency to pass. There are two specific frequencies provided for the notch filter: 50 Hz and 60 Hz. Grid Lines You can enable or disable Grid Lines on a plot by selecting the Grid Lines option from the graph context menu. Plot Colors The Plot Line Color and Plot Area Color options allow you to select a color for the graph line and graph background color. BioCapture Research System User’s Guide 18 Y-axis By default, each plot is displayed with a fixed y-axis range based on the configuration selected in the Device Configuration window. You have the option of either manually modifying the y-axis to your own range or specifying an auto-scale method. To modify the y-axis range right-click on the plot area to bring up the graph context menu. The Y-axis submenu provides 3 options: 1. Set Min/Max Selecting this option will bring up a window allowing you to specify the minimum and maximum values for the y axis. 2. Auto-scale Continuous This option will configure the graph to automatically scale the y-axis to fit the data currently being charted. As new data is added to the graph, the y-axis will be continuously modified to fit the data. Caution: this option is processor-intensive, and may cause performance degradation on slower PCs if used on several channels concurrently. 3. Auto-scale Quick This option will scale the y-axis to fit the data which has already been plotted to the graph. The y-axis is not continuously modified as additional data is plotted. BioCapture Research System User’s Guide 19 Cursor Selecting the Cursor option will cause the plot cursor to appear. You can drag the cursor along the plot line to see values at specific points along the graph. The cursor is most useful when reviewing data since the data is still. In real time the cursor will quickly disappear to the left as more data is plotted to the graph. Signal Properties The signal properties option will bring up a window where additional signal properties can be configured. From this dialog, you can specify a gain and offset to be applied to the signal. You can also set a new units label that will be applied to the graph. BioCapture Research System User’s Guide 20 Signal Frequency Analysis When acquiring live data or reviewing a recording, a power spectrum graph can be displayed by double-clicking on the signal plot to be analyzed. In the figure below, two 10 Hz square wave signals are being analyzed. There is also a Toggle Power Spectrum tool built into BioCapture. This can be accessed by clicking on the icon located in the menu bar. The Toggle Power Spectrum tool adds or removes power spectra for all plots simultaneously. Saving/Recalling Sessions You have the option to save your data display selections and use them at a later time. To utilize this feature, customize the data display window to your specifications. For instance adjust the filters, change the plot color and enable the grid lines. Navigate to the File menu and select “Save Session”. Enter a filename and click “Save”. To recall the session, make sure your device is connected then navigate to the Open menu and select “Session”. Select the file from the list in the Open window and click Open. Your customized display options will be visible. Exporting Data You can export recording data to a comma-delimited spreadsheet (.csv) file. To do this, open a saved recording. Then click Data → Export to display the export data dialog. From this dialog you can select the channels to be exported and then select a destination file for your exported data. In addition to selecting which channels you would like to export, you can also select whether or not you want to include a column for real time, elapsed time, or both. Furthermore, you are given the option of exporting events that have been indicated during data collection. When exported, the events are indicated by a “1” when they occur. Otherwise, the event is indicated by a “0.” Note: You may see BioCapture Research System User’s Guide 21 a default value of 9999999 within your data. The software automatically assigns this value during the times data acquisition is lost. If you see an SPO2 value of 127 and a heart rate value of 511 in your data file then the sensor was not attached to the subject’s finger. Software Development Kit CleveMed provides a software development kit (SDK) free of charge with the purchase of your BioCapture system. The SDK includes drivers for LabView and Matlab providing the ability to create custom software applications using the BioRadio. The user can control BioRadio communications and acquisition and collect acquired data in real time. Also included in the SDK is example code demonstrating how to utilize the Virtual Instruments (VIs) and M-files in a program to acquire, plot and process the BioRadio Data. These drivers can be downloaded from the CleveMed website at: http://www.clevemed.com/BioCapture/sdk.shtml. BioCapture Research System User’s Guide 22 Chapter 4: BioRadio 150 Trouble Shooting BioRadio 150 Hardware Light Codes The green LED located on the front of the BioRadio will begin to flash when the batteries are running low, indicating that they need to be replaced. Frequently Asked Questions Symptom: The BioRadio device will not connect or a data acquisition device is not found. Solution A: Ensure that the green LED on the front of the BioRadio illuminates when the device is turned on. If it is not, the batteries need to be replaced. Solution B: Make sure the USB Receiver is recognized by your PC. Check your device manager to ensure that a USB serial port exists and is enabled. Solution C: Disable any modems and Bluetooth devices, as these peripherals may compete for communication priority with your PC. Solution D: Check to make sure the BioRadio user unit is at least three feet from the computer unit connected to the PC. Solution E: Other wireless technologies may have cross talked with your User Unit, in such a manner that affects how your User Unit is recognized by the USB Receiver. Contact CleveMed technical support. Symptom: The data in the BioCapture software shows a flat signal and/or indicates a high number of dropped packets. Solution A: Check to make sure the BioRadio user unit is at least three feet from the USB Receiver connected to the PC. Solution B: Change the latency timer setting of the USB serial port. See “Optimizing System Performance Through Windows Settings” in Chapter 2 of this document. Symptom: The Test Pack does not output a 10Hz 150uV (300uV peak to peak) square wave in the BioCapture software. Solution A: Make sure the GND and SpO2 inputs are plugged in. Solution B: Contact CleveMed technical support. Symptom: There is no green light when the BioRadio User Unit is turned ON Solution A: Replace the batteries. Solution B: Contact CleveMed technical support. Symptom: The data, in BioCapture, resembles a lot of noise. Solution A: Make sure you have your GND input plugged in and is well positioned and secured on the body. Solution B: Move your User Unit away from your PC. PCs are a source of substantial electromagnetic interference (EMI). BioCapture Research System User’s Guide 23 Keyboard Shortcuts AutoScale all graphs Ctrl-A Show online help F1 BioCapture Research System User’s Guide 24