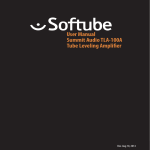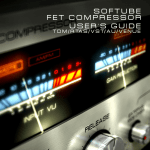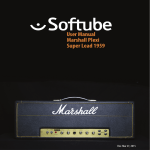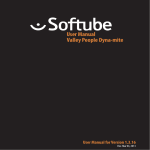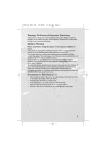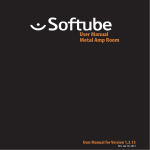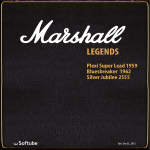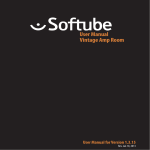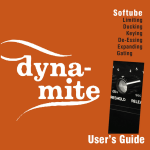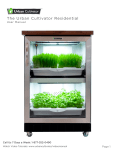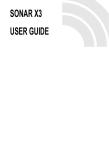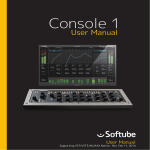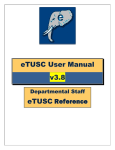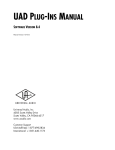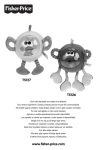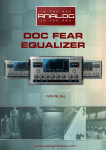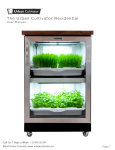Download Softube User Manual
Transcript
User Manual Supporting VST/VST3/AU/AAX Native and AAX DSP. Rev. Oct 20, 2015 Softube User Manual © 2007-2015. Amp Room is a registered trademark of Softube AB, Sweden. Softube is a registered trademark of Softube AB, Sweden. All visual and aural references to the Valley People Dyna-mite, Trident A-Range, Tonelux and Tilt are trademarks being made with written permission from PMI Audio. The Tonelux and Tilt logo, the Valley People, Dyna-mite and associated logos, and the Trident, A-Range and Triangle logo are trademarks of PMI Audio Group, used under license. Tube-Tech is a registered trademark of Lydkraft ApS, Denmark. EMI and Abbey Road are trademarks of EMI (IP) Limited. REDD, RS127 and RS135 are trademarks of EMI (IP) Limited. SSL and Solid State Logic are registered trademarks, SL 4000 is a trademark of Red Lion 49 Ltd. Mutator and Mutronics are trademarks of Mutronics Group Ltd. All specifications subject to change without notice. All Rights Reserved. Other company and product names mentioned herein are trademarks of their respective companies. Mention of third-party products is for informational purposes only and constitutes neither an endorsement nor a recommendation. Softube assumes no responsibility with regard to the performance or use of these products. Softube products are protected by patents SE526523 and SE525332, and related patents/patent applications, including WO06054943, US11/667360, US20040258250, EP1492081, EP1815459, and JP2004183976. Your rights to the software are governed by the accompanying software license agreement (End User License Agreement). Disclaimer Every effort has been made to ensure that the information in this manual is accurate. However, there are a chance that we have made mistakes, and we hope that you understand that we are only humans. Please let us know about the mistake, and we’ll fix it in the mix (or in the next version of this manual). Support On the Softube website (www.softube.com) you will find answers to common questions (FAQ) and other topics that might interest you. Support questions can be posted at http://www.softube.com, where we will help you as fast as we can! Web: www.softube.com E-mail: [email protected] Phone: +46 13 21 1623 (9 am – 5 pm CET) SOFTUBE USER’S GUIDE | Contents 1 Installation and Authorization 7 5 Step 1. License Registration . . . . . . . . . . . 7 Step 2. Transfer License to iLok . . . . . . . . . . . . . 7 Step 3. Installation on Mac OS X . . . . . . . . . . . . . 8 Step 3. Installation on Windows . . . . . . . . . . . . . 9 Step 4. Activate Plug-Ins . . . . . . . . . . . . . . . 10 System Requirements . . . . . . . . . . . . . . . . . 12 VENUE System Requirements. . . . . . . . . . . . . 12 AAX DSP Supported Sample Rates . . . . . . . . . . . 13 Plug-In Latencies . . . . . . . . . . . . . . . . . . . 14 6 2 User Interface 15 Menu Row. . . . . . . . . . . . . . . . . . . . . . 15 Key Commands. . . . . . . . . . . . . . . . . . . . 18 3 4 Abbey Road Studios Brilliance Pack 19 Foreword by Peter Cobbin . . . . . . . . . . . . . . . Introduction . . . . . . . . . . . . . . . . . . . . . RS127 Rack. . . . . . . . . . . . . . . . . . . . . RS127 Box. . . . . . . . . . . . . . . . . . . . . . RS135. . . . . . . . . . . . . . . . . . . . . . . . Credits. . . . . . . . . . . . . . . . . . . . . . . . 19 21 21 22 7 23 23 Active Equalizer 25 User Interface. . . . . . . . . . . . . . . . . . . . . Knobs. . . . . . . . . . . . . . . . . . . . . . . . Buying Recommendations. . . . . . . . . . . . . . . Credits. . . . . . . . . . . . . . . . . . . . . . . . 25 26 27 27 8 Acoustic Feedback and Acoustic Feedback Deluxe 29 Introduction . . . . . . . . . . . . . . . . . . . . . Getting Started. . . . . . . . . . . . . . . . . . . . Playing Techniques . . . . . . . . . . . . . . . . . . User Interface. . . . . . . . . . . . . . . . . . . . . Using MIDI . . . . . . . . . . . . . . . . . . . . . . FAQ . . . . . . . . . . . . . . . . . . . . . . . . . Credits. . . . . . . . . . . . . . . . . . . . . . . . 29 30 30 31 33 34 35 Bass Amp Room 37 Introduction . . . . . . . . . . . . . . . . . . . . . User Interface. . . . . . . . . . . . . . . . . . . . . The Amplifier. . . . . . . . . . . . . . . . . . . . . The Cabinets. . . . . . . . . . . . . . . . . . . . . The Mix Panel. . . . . . . . . . . . . . . . . . . . . Bypassing Amps or Cabs. . . . . . . . . . . . . . . . Block Diagram. . . . . . . . . . . . . . . . . . . . Buying Recommendations. . . . . . . . . . . . . . . Credits. . . . . . . . . . . . . . . . . . . . . . . . 37 38 39 40 41 42 43 44 44 Console 1 45 The SSL SL 4000 E Channel. . . . . . . . . . . . . . . 46 More Information. . . . . . . . . . . . . . . . . . . 46 FET Compressor 47 Introduction . . . . . . . . . . . . . . . . . . . . . User Interface. . . . . . . . . . . . . . . . . . . . . Tweaking Tips. . . . . . . . . . . . . . . . . . . . Block Diagram. . . . . . . . . . . . . . . . . . . . 47 48 52 53 iii iv | Table of Contents Credits. . . . . . . . . . . . . . . . . . . . . . . . 53 9 Fix Doubler Using Multiple Outputs . . . . . . . . . . . . . . . . Presets. . . . . . . . . . . . . . . . . . . . . . . Setup window. . . . . . . . . . . . . . . . . . . . Credits. . . . . . . . . . . . . . . . . . . . . . . . Block Diagram. . . . . . . . . . . . . . . . . . . . ALM/Filter Echo times chart. . . . . . . . . . . . . . 55 User Interface. . . . . . . . . . . . . . . . . . . . . 56 Tweaking tips. . . . . . . . . . . . . . . . . . . . . 57 Credits . . . . . . . . . . . . . . . . . . . . . . . 58 10 Fix Flanger 59 13 12 Focusing Equalizer 65 Work Flow. . . . . . . . . . . . . . . . . . . . . . Knobs. . . . . . . . . . . . . . . . . . . . . . . . Meters . . . . . . . . . . . . . . . . . . . . . . . Differences Between Passive and Active. . . . . . . . . Finally, a Note on Modeling . . . . . . . . . . . . . . Credits. . . . . . . . . . . . . . . . . . . . . . . . 67 68 69 70 70 70 14 Heartbeat71 Getting Started. . . . . . . . . . . . . . . . . . . . Sound Architecture. . . . . . . . . . . . . . . . . . Utility Section . . . . . . . . . . . . . . . . . . . . The Instruments . . . . . . . . . . . . . . . . . . . Bass Drum 1 “BD 1”. . . . . . . . . . . . . . . . . . Bass Drum 2 “Kick” . . . . . . . . . . . . . . . . . . Snare/Rimshot “SD RIM”. . . . . . . . . . . . . . . . Snare/Clap “SD CLP”. . . . . . . . . . . . . . . . . . Hihats . . . . . . . . . . . . . . . . . . . . . . . . Percussion 1 and 2 “Perc”. . . . . . . . . . . . . . . Cymbal. . . . . . . . . . . . . . . . . . . . . . . The Mixer . . . . . . . . . . . . . . . . . . . . . . Auto Layer Machine. . . . . . . . . . . . . . . . . . The Effects . . . . . . . . . . . . . . . . . . . . . . Valley People Dyna-mite. . . . . . . . . . . . . . . Filter Echo . . . . . . . . . . . . . . . . . . . . . . TSAR-1D Reverb. . . . . . . . . . . . . . . . . . . Master Bus. . . . . . . . . . . . . . . . . . . . . . Velocity. . . . . . . . . . . . . . . . . . . . . . . Time Gate . . . . . . . . . . . . . . . . . . . . . . 74 75 77 78 79 80 81 82 83 84 85 86 87 89 90 92 93 94 95 96 101 Introduction . . . . . . . . . . . . . . . . . . . . 101 User Interface. . . . . . . . . . . . . . . . . . . . 102 The Amplifier. . . . . . . . . . . . . . . . . . . . 104 The Cabinets. . . . . . . . . . . . . . . . . . . . 105 The Microphones. . . . . . . . . . . . . . . . . . 106 The Balancing Stereo Preamps. . . . . . . . . . . . 106 Mono and Stereo Operation . . . . . . . . . . . . . . 107 Bypassing Amps or Cabs. . . . . . . . . . . . . . . 108 Buying Recommendations. . . . . . . . . . . . . . 108 Credits. . . . . . . . . . . . . . . . . . . . . . . 108 User Interface. . . . . . . . . . . . . . . . . . . . . 60 Tweaking tips. . . . . . . . . . . . . . . . . . . . . 63 11 Metal Amp Room 96 97 97 97 98 99 Mutronics Mutator 109 Overview. . . . . . . . . . . . . . . . . . . . . . 109 Knobs and Switches. . . . . . . . . . . . . . . . . 110 Operation of the Mutator . . . . . . . . . . . . . . . 115 Envelope Follower. . . . . . . . . . . . . . . . . . 115 Filter Sweep. . . . . . . . . . . . . . . . . . . . . 116 The Low Frequency Oscillators (LFO) . . . . . . . . . . 117 Block Diagram. . . . . . . . . . . . . . . . . . . . 118 Credits. . . . . . . . . . . . . . . . . . . . . . . 118 15 Passive Equalizer 119 Knobs. . . . . . . . . . . . . . . . . . . . . . . 119 Buying Recommendations. . . . . . . . . . . . . . 120 Credits. . . . . . . . . . . . . . . . . . . . . . . 120 16 Spring Reverb 121 Introduction . . . . . . . . . . . . . . . . . . . . 121 User Interface. . . . . . . . . . . . . . . . . . . . 122 Tweaking Tips. . . . . . . . . . . . . . . . . . . . 123 Credits. . . . . . . . . . . . . . . . . . . . . . . 124 SOFTUBE USER’S GUIDE | 17 Summit Audio Grand Channel 125 23 The Tone Sculpter. . . . . . . . . . . . . . . . . . 125 User Interface. . . . . . . . . . . . . . . . . . . . 126 Signal Routing . . . . . . . . . . . . . . . . . . . 127 Credits. . . . . . . . . . . . . . . . . . . . . . . 128 18 Summit Audio EQF-100 Full Range Equalizer 19 Summit Audio TLA-100A Compressor 20 Tonelux Tilt Transient Shaper 22 Trident A-Range 25 26 Tube-Tech Classic Channel 173 Tube-Tech CL 1B Compressor 177 Foreword by John G. Petersen . . . . . . . . . . . . . 177 About the CL 1B. . . . . . . . . . . . . . . . . . . 177 User Interface. . . . . . . . . . . . . . . . . . . . 178 Suggested Applications . . . . . . . . . . . . . . . 180 Mono and Stereo Operation . . . . . . . . . . . . . . 180 Credits. . . . . . . . . . . . . . . . . . . . . . . 181 27 Tube-Tech ME 1B Midrange Equalizer 183 Introduction . . . . . . . . . . . . . . . . . . . . 183 User Interface. . . . . . . . . . . . . . . . . . . . 184 Filter Graphs. . . . . . . . . . . . . . . . . . . . 186 Buying Recommendations. . . . . . . . . . . . . . 186 Credits. . . . . . . . . . . . . . . . . . . . . . . 186 149 Foreword by Malcolm Toft. . . . . . . . . . . . . . 149 Background . . . . . . . . . . . . . . . . . . . . . 149 User Interface. . . . . . . . . . . . . . . . . . . . 150 Buying Recommendations. . . . . . . . . . . . . . 153 Credits. . . . . . . . . . . . . . . . . . . . . . . 153 169 User Interface. . . . . . . . . . . . . . . . . . . . 173 Gain Staging. . . . . . . . . . . . . . . . . . . . 175 Sidechain and the Equalizers. . . . . . . . . . . . . 175 Credits. . . . . . . . . . . . . . . . . . . . . . . 175 143 Shaping vs. Compressing. . . . . . . . . . . . . . . 143 Typical Use Cases. . . . . . . . . . . . . . . . . . 146 Stereo/Mono Operation. . . . . . . . . . . . . . . 147 Block Diagram. . . . . . . . . . . . . . . . . . . . 147 Credits. . . . . . . . . . . . . . . . . . . . . . . 147 Tube Delay Introduction . . . . . . . . . . . . . . . . . . . . 169 User Interface. . . . . . . . . . . . . . . . . . . . 170 Block Diagram. . . . . . . . . . . . . . . . . . . . 172 137 Foreword by Paul Wolff . . . . . . . . . . . . . . . . 137 Introduction . . . . . . . . . . . . . . . . . . . . 138 User Interface. . . . . . . . . . . . . . . . . . . . 138 Tilt Live . . . . . . . . . . . . . . . . . . . . . . . 140 Buying Recommendations. . . . . . . . . . . . . . 141 Credits. . . . . . . . . . . . . . . . . . . . . . . 141 21 24 133 More Than a TLA-100A. . . . . . . . . . . . . . . . 133 User Interface. . . . . . . . . . . . . . . . . . . . 134 Mono and Stereo Operation . . . . . . . . . . . . . . 136 Credits. . . . . . . . . . . . . . . . . . . . . . . 136 155 Introduction . . . . . . . . . . . . . . . . . . . . 156 Anatomy of a Reverb . . . . . . . . . . . . . . . . . 156 User Interface at a Glance. . . . . . . . . . . . . . . 157 Reverb Parameters. . . . . . . . . . . . . . . . . . 158 Presets. . . . . . . . . . . . . . . . . . . . . . . 164 TSAR-1R Reverb. . . . . . . . . . . . . . . . . . . 167 Automation . . . . . . . . . . . . . . . . . . . . . 168 Mono and Stereo Operation . . . . . . . . . . . . . . 168 Credits. . . . . . . . . . . . . . . . . . . . . . . 168 129 Introduction . . . . . . . . . . . . . . . . . . . . 129 Applications. . . . . . . . . . . . . . . . . . . . . 131 Mono and Stereo Operation . . . . . . . . . . . . . . 132 Credits. . . . . . . . . . . . . . . . . . . . . . . 132 TSAR-1 Reverb and TSAR-1R Reverb 28 Tube-Tech PE 1C “Pultec” Equalizer 187 Foreword by John G. Petersen . . . . . . . . . . . . . 187 v vi | Table of Contents Introduction . . . . . . . . . . . . . . . . . . . . 187 User Interface. . . . . . . . . . . . . . . . . . . . 188 Buying Recommendations. . . . . . . . . . . . . . 190 Credits. . . . . . . . . . . . . . . . . . . . . . . 190 29 Valley People Dyna-mite 191 Basic Limiting . . . . . . . . . . . . . . . . . . . . 193 Basic Expanding . . . . . . . . . . . . . . . . . . . 194 Switches. . . . . . . . . . . . . . . . . . . . . . 195 Knobs. . . . . . . . . . . . . . . . . . . . . . . 197 Limiting Modes. . . . . . . . . . . . . . . . . . . 199 Expanding Modes. . . . . . . . . . . . . . . . . . 202 Mono and Stereo Operation . . . . . . . . . . . . . . 205 Buying Recommendations. . . . . . . . . . . . . . 205 Credits. . . . . . . . . . . . . . . . . . . . . . . 205 30 Vintage Amp Room 207 Introduction . . . . . . . . . . . . . . . . . . . . 207 User Interface. . . . . . . . . . . . . . . . . . . . 208 White Amp . . . . . . . . . . . . . . . . . . . . . 210 Brown Amp . . . . . . . . . . . . . . . . . . . . . 211 Green Amp. . . . . . . . . . . . . . . . . . . . . 213 Bypassing Amps or Cabs. . . . . . . . . . . . . . . 215 Buying Recommendations. . . . . . . . . . . . . . 215 Credits. . . . . . . . . . . . . . . . . . . . . . . 215 31 Other Platforms 217 Reason Rack Extensions. . . . . . . . . . . . . . . 217 Cakewalk Sonar ProChannel . . . . . . . . . . . . . 217 UAD Powered Plug-Ins. . . . . . . . . . . . . . . . 218 TC Electronic PowerCore. . . . . . . . . . . . . . . 218 32 Control Surfaces Introduction . . . . . . . . . . . . . . . . . . . Active Equalizer. . . . . . . . . . . . . . . . . FET Compressor . . . . . . . . . . . . . . . . . Focusing Equalizer . . . . . . . . . . . . . . . . Passive Equalizer . . . . . . . . . . . . . . . . . Summit Audio Grand Channel EQ Section . . . . . . Summit Audio Grand Channel Compressor Section. . Summit Audio EQF-100 Full Range Equalizer. . . . . . 226 Summit Audio TLA-100 Tube Leveling Amplifier. . . . . 227 Tonelux Tilt and Tilt Live. . . . . . . . . . . . . . . 228 Trident A-Range Equalizer. . . . . . . . . . . . . . 229 Tube-Tech Classic Channel EQ Section . . . . . . . . . 230 Tube-Tech Classic Channel Compressor Section. . . . . 231 Tube-Tech CL 1B Compressor . . . . . . . . . . . . . 232 Tube-Tech ME 1B Mid Range Equalizer. . . . . . . . . 233 Tube-Tech PE 1C “Pultec” Equalizer. . . . . . . . . . . 234 Valley People Dyna-mite. . . . . . . . . . . . . . . 235 219 . . . . . . . 219 . 220 . 221 . 222 223 224 225 33 END USER LICENSE AGREEMENT ccxxxvii | 7 1 Installation and Authorization Step 1. License Registration If you bought the product from a dealer you will have to register it in order to transfer it to your iLok account. 1. Go to http://softube.com/register to transfer the license to your iLok account. You will need the License Code that you got from the dealer, your iLok.com User ID, and your iLok USB dongle. Follow the instructions on the web page and continue with step 2 below. Step 2. Transfer License to iLok If you bought the product online from the Softube webstore and have got the confirmation e-mail, the license will already be registered, and you can skip the first step. 2. Make sure that you have the latest version of iLok License Manager installed on your computer. It can be found at http://www. ilok.com. 3. Launch the iLok License Manager application on your computer. Drag and drop the newly received license to the iLok icon that represents the physical iLok where you want to put the license. 4. Download the latest version of Softube Plug-ins Control from http://www.softube.com/download. The installer includes all Softube’s plug-ins and will let you easily install any plug-ins you have bought a license for. 8 | INSTALLATION AND AUTHORIZATION Step 3. Installation on Mac OS X The same installer and Softube Plug-Ins Control application is used for both 32- and 64-bit plug-ins. 1. Choose which format you want to download: VST/AU/aax: Installs VST, VST3, AU (Audio Units), AAX and AAX DSP formats for both 32- and 64-bit hosts. Used in for example Pro Tools, Logic, Cubase, Studio One, Ableton Live, etc. RTAS: Installs RTAS plug-ins for Pro Tools 9 2. Run the installer and step through the instructions. You will be asked to enter the username and password. 3. When the installer is finished, it will start the Softube Plug-Ins Control application, in which you can choose which plug-ins you want to show up in your host software. You can always go back and start the Softube Plug-Ins Control application again! It is located in the Applications folder. Softube Plug-Ins Control (Step 4. Activate Plug-Ins) SOFTUBE USER’S GUIDE | Step 3. Installation on Windows 1. Choose which format you want to download: VST/AAX 32-bit: Installs VST, VST3, AAX and AAX DSP formats for 32-bit applications. Use with 32-bit compatible hosts. VST/AAX 64-bit: Installs VST, VST3, AAX and AAX DSP formats for 64-bit applications. Use with 64-bit compatible hosts. RTAS: Installs RTAS plug-ins for Pro Tools 9 2. Run the installer and step through the instructions. You will be asked to enter the username and password. 3. Before the final step it will start the Softube Plug-Ins Control application, in which you can choose which plug-ins you want to install. You can always go back and start the Softube Plug-Ins Control application again! It is located in the Applications folder. Softube Plug-Ins Control (Step 4. Activate Plug-Ins) 9 10 | INSTALLATION AND AUTHORIZATION Step 4. Activate Plug-Ins After installation has finished the Softube PlugIns Control will automatically open. If that doesn’t happen, please open it from the Applications folder. The Softube Plug-Ins control will help you to activate those products or plug-ins that you want to be visible in your host software. Activate only the products that you have licenses for. You can also access the Softube Plug-Ins Control from the “About” box in the plug-ins. See “About Box” on page 16 for more information. Products 1. Select product(s) from the “Products” list. If you have a previously installed product, it will already be activated. 2. You can remove plug-ins from the “Active Plugins” list by clicking on the red minus button. 3. Click OK to save changes and exit. 4. The Plug-Ins Control application is available in your applications folder. Start the application to make activate or de-activate plug-ins. If you would like to remove a plug-in after an expired demo license, just start the Softube Plug-Ins Control and remove it from the Active Plug-Ins list. Active Plug-ins Cancel OK SOFTUBE USER’S GUIDE | Products A list of all Softube products. Clicking on a bundle will activate all plug-ins in that bundle. Active Plug-Ins A list of plug-ins that will be visible in your host software. OK Save changes and exit Cancel Discard changes and exit If you want to activate all plug-ins except one or two, it is faster to click on the “All Products” item from the Products list and then de-activate the plug-ins you don’t wish to install. 11 System Requirements VENUE System Requirements Version 2.0 of the Softube plug-ins have the following minimum requirements: The following Softube products are available for the Avid VENUE consoles. This table shows the maximum processor usage or the number of instances in mono on 44.1/48 kHz. All native versions • Mac OS X 10.7 or newer • Windows 8 or newer, Windows 7 (latest Service Pack, 32/64 Bit) • • • • Product Acoustic Feedback Deluxe Intel Core Duo, AMD Athlon 64 X2 or newer FET Compressor Tonelux Tilt Screen resolution larger than 1280x800 Tonelux Tilt Live Any VST, VST3, AU or AAX (Pro Tools 10.3.7, 11.0.2 or higher) compatible host apTrident A-Range plication Tube-Tech PE 1C iLok USB key (except for Console 1 and Mix Vintage Amp Room Bundle) and the latest iLok License Manager Core Accel < 68% < 31% 3 inst. 10 inst. – < 66% < 77% 8 inst. 1 inst. – (download them from www.ilok.com) • Broadband internet access for downloading installer and register licenses. Please, make sure that you always use the latest iLok License Manager. It is not included in the Softube installer, but can be downloaded from www.ilok.com. All Softube plug-ins support both 32- and 64-bit hosts and operating systems. Supported sample rates: 44.1, 48, 88.2, 96, 176.4 and 192 kHz, in both mono and stereo. Windows XP and Vista are no longer officially supported. Please note that the VENUE/TDM products have been discontinued! < 35% 18 inst. 4 inst. < 62% SOFTUBE USER’S GUIDE | AAX DSP Supported Sample Rates The following sample rates are currently supported for the AAX DSP format. 44.1/48 kHz Active Equalizer Acoustic Feedback Acoustic Feedback Deluxe Bass Amp Room FET Compressor Focusing Equalizer Metal Amp Room Passive Equalizer Spring Reverb Summit Audio Grand Channel Summit Audio EQF-100 Summit Audio TLA-100A Tonelux Tilt Tonelux Tilt Live Trident A-Range TSAR-1 & TSAR-1R Reverb Tube Delay Tube-Tech Classic Channel Tube-Tech CL 1B Tube-Tech ME 1B Tube-Tech PE 1C Valley People Dyna-mite Vintage Amp Room White Amp √ 88.2/96 kHz 176.4/192 kHz √ (mono) √ √ (mono) √ (mono) √ √ √ (mono) √ √ √ √ √ √ √ √ √ √ √ √ √ √ √ √ (mono) √ √ √ √ √ √ √ √ √ √ √ √ √ √ √ √ √ √ √ √ (mono) √ √ √ √ √ √ √ √ √ √ √ √ √ √ √ √ = sample rate supported in both mono and stereo. √ (mono) = sample rate only supported in mono. Use “multi-mono” for stereo. √ √ √ √ √ (mono) √ (mono) 13 Plug-In Latencies This table shows the plug-in latency in samples. These numbers are also reported to the DAW. Active Equalizer Acoustic Feedback Acoustic Feedback Deluxe Bass Amp Room FET Compressor Focusing Equalizer Metal Amp Room Mutator Passive Equalizer Spring Reverb Summit Audio Grand Channel Summit Audio EQF-100 Summit Audio TLA-100A Tonelux Tilt Tonelux Tilt Live Trident A-Range TSAR-1 & TSAR-1R Reverb Tube Delay Tube-Tech Classic Channel Tube-Tech CL 1B Tube-Tech ME 1B Tube-Tech PE 1C Spring Reverb Summit Audio TLA-100A Valley People Dyna-mite Vintage Amp Room 44.1/48 kHz 88.2/96 kHz 176.4/192 kHz 8 samples 0 (no latency) 0 (no latency) 0 0 0 0 3 4 4 3 3 8 0 8 4 4 0 0 4 0 3 4 4 12 12 0 4 4 3 0 0 0 0 0 0 0 0 4 0 4 0 0 0 0 0 4 0 8 8 0 4 0 0 0 0 0 0 0 0 0 0 0 0 0 0 0 0 0 0 0 0 0 0 0 0 0 0 | 15 2 User Interface Softube plug-ins are “what you see is what you get” products. You should be able to intuitively learn the products within minutes, so that you can work fast and efficient with them. There are a couple of things that remain the same for all of our plug-ins, like keyboard commands and menu row. These will be explained in this chapter. For detailed information of a particular plug-in, please see its chapter. Menu Row In the bottom of the plug-in interface, you will see a thin black row with some buttons. We’ll use the Dyna-mite plug-in as example, but the same goes for all plug-ins. About Box Open the “About” Box with version info, check for updates and plug-ins control center. Value Display Displays the knob value when the mouse is pointing at the knob. Setup Changes global options for all instances of that plug-in. Quick Guide Opens the Quick Guide (if applicable) in a PDF reader. Open Manual Opens the User Manual in a PDF reader. “About” Box with Check Updates and Plug-ins Control Value Display Setup Open Quick Guide (if applicable) Open Manual in PDF reader 16 | USER INTERFACE About Box Clicking on the Softube logo opens the “About” box, with information about the current version, trademarks and legal yada-yada. That’s not really interesting, but the cool stuff is the buttons on the bottom row. Check Updates Opens the web browser and checking with softube.com if there are newer versions of this plug-in and all other Softube plug-ins that you have installed. Plug-Ins Control Opens the Plug-Ins Control application, which allows you to install, de-activate, check for updates, change install locations, etc. For more information, please see the Installation chapter. Newsletter Opens the web browser and lets you sign up for our newsletter, so that you will be the first to know about new products, tips & tricks, updated versions, etc. OK Closes the “About” box. SOFTUBE USER’S GUIDE | Setup In the Setup window you can change settings that will affect all instances of that particular plug-in. If you for example de-select the “Show Value Display” option in the Valley People Dyna-mite plug-in the value display will be off for all Dyna-mites on your system until you select that option again. The different options vary between Windows and Mac, and also different formats and plug-ins. The most common options are: Enable External Sidechain Support: If you want to use external sidechaining in VST2. Show Value Display: Enables the parameter and value display in the bottom row of the plug-in. Prefer COCOA GUI: 32-bit Mac Only. Tries to use a newer graphics system. Select this if you experience problems with the user interface. You need to restart your host software (DAW) before the changes to fully take effect! If you messed something up and manually need to set these options, you’ll find them in text format in the following locations: Mac OS: ~/Library/Application Softube Support/ Windows: username\Application Data\ 17 18 | USER INTERFACE Key Commands Plug-In Specific Key Commands All numbers and labels in the plug-in are clickable. This allows you to easy select a setting by clicking on the wanted value. Hovering above a label will turn the mouse pointer into a pointing hand. In many plug-ins, you can shift-click on a knob or a switch to get some extra functionality Mouse Metal Amp Room Shift-click and drag a mic will move both mics simultaneously. All Amp Rooms Up/Down or Mouse Wheel Change a parameter, such as a knob or a switch. Shift-click in the cabinet background will change cabinet (or amp) without any animations Focusing Equalizer Shift-click on the Low and High Cut faders will move both faders simultaneously. Keyboard Fine Adjust ⌘ (Mac) or Ctrl (Win), while changing the parameter value. Reset to Default Alt, while clicking on the knob or fader. Pro Tools Specific Commands Automation Control Window Ctrl+Alt+win+click (Win) or Ctrl+⌘+Alt+click (Mac) Show Automation Track Ctrl+win+click (Win) or Ctrl+⌘+click (Mac) Mutronics Mutator Shift-click on a parameter changes that parameter for both the left and right channels. | 19 3 Abbey Road Studios Brilliance Pack Foreword by Peter Cobbin “Welcome to a little Abbey Road brilliance. Throughout the ‘60s there were a number of small boxes dotted around Abbey Road Studios, which were simply known as ‘Brilliance’ or ‘Presence’ boxes. In this era, engineers were looking for ways of adding presence to their recordings, especially in popular music. Enter the Brilliance boxes: these simple passive equalizers were portable versions of the grey RS127s that were rack-mounted into the studio control room patchbays. They were designed to give Abbey Road Studios recording engineers additional frequencies that were not found on the EMI REDD studio mixing desks of the time. Meet Lester Lester Smith is a technical engineer at Abbey Road Studios and, amongst other things, is the custodian of our vintage equipment and microphone collection. 20 | ABBEY ROAD STUDIOS BRILLIANCE PACK In recent years, while working on various Beatles and John Lennon-related mix projects, Lester introduced me to these little boxes. My assistants Mirek Stiles and Sam O’Kell had observed that, in various ‘60s setup sheets, the prevailing EQ was marked as “RS127”. This equalizer was the 127th item made in-house by EMI for the Recording Sector. Keen to try these, Lester blew 40 years of dust from some of the boxes and wired them into our patchbay via the old ‘Siemens’ connectors and presto – instant zing! The large cut and boost control made it very easy to hear an immediate presence. Put simply – they’re brilliant! through an EMI interfacing transformer. The transformer “effect” exaggerated the EQ curves. The Sixties were an adventurous period in our history. Rule books were put aside and considerable experimentation by engineers helped shape ways and means of producing sounds not heard before. Following this spirit of experimentation, our latest plug-in suite provides today’s engineer and musician with a bundle of little boxes straight from this era. The RS127 was primarily made to supplement the 5 kHz REDD desk EQ, and proved to be immensely useful and popular. However, there was still a need to boost frequencies between 5 kHz and 10 kHz. The RS127s The green and grey RS127s have identical circuits and controls. The grey has a chrome rack handle that made it convenient to plug into the control room patch-bays. There were usually two of these in each room, but due to their popularity additional EQ was often needed, and so stand-alone boxes were made to achieve this. These were painted green. Because of their portability, they were often used throughout the studio complex; not just in the studios themselves but also in the mastering, transfer and post-production rooms. The RS127 is well documented in the highly recommended “Recording The Beatles” book (Kevin Ryan & Brian Kehew, Curvebender Publishing, 2006) which also refers to the change in line level and EMI standard impedance that has taken place since the early Sixties. By happy accident, when comparing the green and grey units, we heard a dramatic difference when one of them was passed And so, in the spirit of the ‘60s, we have included this “not so precise” effect by providing two RS127 plug-ins: the grey rack version and the green standalone unit with the transformer effect. I have seen old setups where engineers used two RS127s in series for heavy EQ treatment, and I can highly recommend using these EQs on guitars, keyboards and vocals. If you find that +/-10 dB is not enough, do what they did back then – use two of them! The RS135 EMI 8 kHz boost boxes were widely used but little was know about them. Only recently, when putting this project together, Lester removed the 8 kHz label (incidentally, made with a Dymo prototype) and found on the reverse that these boxes were in fact originally RS135s. Our researchers have shown that these boxes were designed for a 16.4 kHz boost, but modifications made at the time choked this frequency by half – enabling engineers to boost signals at 8 kHz. We have decided to add this to our ‘Brilliance’ suite, thus completing the range of presence EQs that were significantly used at Abbey Road Studios in the ‘60s. Peter Cobbin, Director of Engineering, Abbey Road Studios April 2008 SOFTUBE USER’S GUIDE | Introduction The Brilliance Pack brings these classic EQs to modern audio workstations, providing authentic emulations of the hardware units. The pack consists of three plug-in modules: RS127 Rack The RS127 Rack plug-in is a recreation of the original Brilliance Control rack modules which were installed in the studio control rooms. RS127 Box The RS127 Box plug-in recreates the standalone Brilliance Control and includes the exaggerated EQ curves caused when it is used with an EMI interfacing transformer. RS135 The RS135 plug-in recreates the 8 kHz boost boxes, which were originally designed as 16.4 kHz boost units but later modified by Abbey Road engineers to work at 8 kHz. Frequency (kc/s) This control sets the centre frequency at which the plug-in will boost or cut in kilocycles per second - (kHz). The available settings are 2.7, 3.5 and 10 kc/s (kHz). The default setting is 3.5. Gain (dBs) This control sets the amount of boost or cut which takes placed at the selected frequency in decibels. It can be set to +/- 10 dB in 2 dB steps. The default setting is 0. Gain RS127 Rack The RS127 Rack plug-in recreates the original Brilliance Control. It boosts with a broad or ‘blunt’ bell-curve response and gives a ‘medium blunt’ bellcurve on the cut settings. Frequency 21 22 | ABBEY ROAD STUDIOS BRILLIANCE PACK RS127 Box The ‘RS127 Box’ plug-in recreates the standalone RS127 unit along with effects caused by interaction between components in the RS127 and an interfacing transformer. Gain effect has been replicated in the RS127 Box plug-in. The actual centre frequencies are 2.9 kHz, 4.2 kHz and 11.5 kHz. Gain (dB) This control sets the amount of boost or cut which takes placed at the selected frequency in decibels. It can be set to +/- 10 dB in 2 dB steps. The default setting is 0. The ‘transformer effects’ can be heard clearly at the higher boost settings, at which the plug- in gives a sharper ‘Q’ or bandwidth. At these settings, there is also significantly more boost than given by the same settings on the RS127 Rack plug-in. Frequency Frequency (kc/S) As on the RS127 Rack plug-in, this sets the centre frequency at which the plug-in will boost or cut in kilocycles per second (kHz). As on the RS127 Rack, the available settings are 2.7, 3.5 and 10 kc/s (kHz), but the interfacing transformer causes the centre frequencies to change and this SOFTUBE USER’S GUIDE | RS135 Credits The RS135 plug-in provides an accurate model of the EMI 8 kHz boxes. It has a single control, which sets the amount of boost, and provides the same ‘medium sharp’ bell-shape characteristic as the original boxes. Abbey Road Studios – product development and documentation, Niklas Odelholm – modeling, Oscar Öberg – DSP programming. Torsten Gatu – framework programming. Arvid Rosén – framework programming. Ulf Ekelöf – 3D rendering. Gain The Gain control sets the amount of boost in decibels. It provides up to 10 dB of boost in 2 dB steps. The default setting is 0. EMI and ABBEY ROAD are trademarks of EMI (IP) Limited. REDD, RS127 and RS135 are trademarks of EMI (IP) Limited. Gain 23 | 25 4 Active Equalizer The Active Equalizer is modeled from a Swiss console equalizer, a Filtek Labo mk.5, with three adjustable bands, a low cut, and a high cut. It is a very solid construction and is very different from the Passive Equalizer. Where the knobs of the Passive Equalizer all influence each other (much like the tonestack of a guitar amp), the Filtek was built to minimize such effects. For instance, if you set the frequencies of the Low and Mid-filters so that they overlap, and cut both bands at –16dB, you won’t get a doubled effect (–32dB) – you will still just have a cut at around 16dB. This is very different from how other (especially digital) equalizers usually work. And it is of course a big part of its sound. Low Band Mid Band For more info about this product, please see the chapter about the Focusing Equalizer. User Interface The Active Equalizer has three full parametric bands, a low frequency band (50-500 Hz), a mid band (380-3800 Hz) and a high frequency band (1.8-18 kHz) all controlled with a gain control (-16 to 16 dB), a frequency selector and a width/bypass switch. You also get two cut filters (18 dB/oct) and an output volume control. High Band Output Gain Control Frequency Select Width/Bypass Select Low Cut High Cut 26 | ACTIVE EQUALIZER Knobs The three bands are equal, apart from their frequency ranges, and they all contain a gain control (labeled “+ dB –“), a frequency control (labeled “Hz” for the Low and Mid band, and “kHz” for the High band), and a width and bypass control (the switch beneath the knobs). Gain Control Boost or cut in 2 dB steps (from –16 to +16 dB). Please note that all knobs are placed as if they are up side down. It isn’t our fault – the original looked that way! Frequency Select Use this to set the center frequency of the bands. Unlike most of our stuff, where we model a real unit with all its quirks and the labels never match reality, this sturdy unit actually does what it say it does! Width/Bypass Select The switch lets you select between a sharp curve (leftmost position), bypass (middle position) and a blunt curve (rightmost position). Low Cut An 18dB/octave filter with selectable bypass, ranging from Bypass, 80 Hz, 180, 240, 320 to 500 Hz. High Cut An 18dB/octave filter with selectable bypass, ranging from 5 kHz, 8, 10, 12, 15 kHz and finally bypass in the 3 o’clock position. Output Output volume. Goes from nothing to +12 dB. At the 12 o’clock position, it’s set at 0 dB, and going clock wise will increase the output volume by +2dB for each mark. Please note that all gain controls range from –16 to +16dB, which is a quite big range, so please take it easy with the gain controls. In many cases, 6 or 9dB is the maximum gain you’ll need. SOFTUBE USER’S GUIDE | Buying Recommendations If you like the sound of the Active Equalizer and would like to get your hands on it, you should look for the Filtek Labo mk.5 console equalizer. It’s a remarkably small and versatile equalizer with a very distinct sound. All product names used are trademarks of their respective owners, and in no way constitutes an association or affiliation with Softube. Filtek and Labo trademarks are solely used to identify the products whose sound was studied during the sound modeling development of the Passive-Active Pack. Credits Oscar Öberg – modeling. Arvid Rosén – modeling. Niklas Odelholm – graphics design. Torsten Gatu – concept. Ulf Ekelöf – graphics rendering. Thanks to Stefan Fandén and the crew at Deluxe Music for letting us borrow the gear! 27 | 29 5 Acoustic Feedback and Acoustic Feedback Deluxe Introduction Real acoustic feedback appears when the sound waves from the cabinet hit the strings with enough energy (accomplished by playing loud enough) and with the right phase (accomplished by positioning the guitar at the correct distance from the cabinet). The difficult part with acoustic feedback on moderate volumes is therefore to get feedback on the desired notes—it is easy to get feedback, but if you for example need to get it on the high D, you have to find the exact distance so that the string vibrations and sound waves don’t cancel each other. The rumour is that when Robert Fripp recorded the feedback parts on Bowie’s Heroes, he made markings all over the floor in order to find the right position for different notes... The Acoustic Feedback simulator is a mathematical model of real acoustic feedback. We have modeled how the sound waves hit the strings, how the strings interact with the amplifier and how the sound waves travel through the air back to the guitar again. But the only thing we couldn’t model is the distance between the guitar player and the cabinet (computer?). So to solve this we made an “auto-positioner”, pretty much like a Brian Eno running around with the cabinet so that Robert Fripp didn’t have to move between the different markings on the floor. So with all these parts put together, we present to you the Acoustic Feedback plug-in! 30 | ACOUSTIC FEEDBACK AND ACOUSTIC FEEDBACK DELUXE Getting Started Playing Techniques 1. Make sure that you have a good guitar signal in to your audio interface. Use a line box or DI with a high impedance input (more than 500 kilohms). The basic techniques in order to get the most natural sound from the Acoustic Feedback simulator are: • Don’t push it. If there isn’t any energy left in your strings (ie. the strings have nearly stopped moving) the plugin won’t be able to feedback on the correct note. End your notes after a while by muting the strings or pick another note. Don’t let them ring infinitely. • No hum or noise. Noise interferes with the feedback and shortens the lifetime of it. A short sustain (ie. dead strings) will also shorten the feedback lifetime. • Play nice, single string and always end your notes deliberately. Sloppy playing is not rewarded! • Notes played on low-numbered frets usually have longer sustain than notes that are played high up (for example above 15th fret). • No chords! 2. If the guitar signal is too low (with peaks lower than 12 dB), use a volume plugin or compressor to boost the signal. 3. Insert the Acoustic Feedback on your guitar track in your favourite host software, and set all controls to the 12 o’clock position. 4. Insert Vintage Amp Room or your favorite amp modeler after the Acoustic Feedback. 5. Try some single string notes, such as the E on the 9th fret on the G string. Strike the note and wait for the feedback to appear. If it takes too long time, increase the Feedback knob. If the feedback is too fast and aggressive—decrease it instead. Bend the note to see how that affects the feedback. If you do have a sloppy playing style, you will have to increase the Tolerance control to make the effect trigger more easily. The downside is that it doesn’t always end very naturally. The feedback effect volume is independent of the input guitar volume! If you have a low guitar input volume, you will need to lower the Mix control in order to get a good balance between the clean guitar signal and the feedback effect. SOFTUBE USER’S GUIDE | Mix Feedback Tolerance & Tolerance Indicator User Interface Mix The mix between the dry (original) and wet (feedback) guitar sound. Feedback Adjusts how aggressive the feedback is Tolerance Adjusts how easy it is to achieve feedback (and how tolerant it is with sloppy playing. Tolerance Indicator When the light is on, you got full feedback. When it starts to fade it’s time to end the note. 31 32 | ACOUSTIC FEEDBACK AND ACOUSTIC FEEDBACK DELUXE Mix Controls the balance between the feedback and the original signal. Outputs only the clean guitar sound when set on dry, and only the feedback effect when set to WET. Set this control so that the balance between the guitar and the feedback sounds natural. This knob is usually set somewhere in the green area. Try playing around with Mix set fully on WET. You can get some pretty interesting results from that... Feedback Controls how fast the feedback builds up. This corresponds in the real world to the volume of the real amplifier. Low settings will give subtle harmonics, and high settings will give an aggressive feedback. Feedback = SUBTLE (Yellow area): The feedback will usually not buildup and the effect will be very subtle. Feedback = NATURAL (Green area): The feedback will have a slow buildup time and act quite naturally, although it might be hard to get feedback on all notes. Feedback = WILD (Red area): The feedback will have a faster buildup time and it will be quite easy to get the feedback effect on most notes, but sometimes it won’t sound very natural. How the Feedback control works depends greatly on your guitar, preamp, volume, what note you play etc. Tolerance Controls how easy it is to maintain the feedback while changing notes, bending, doing vibratos etc. This corresponds in the real world to a combination of the distance between the speaker and guitar, but also the volume of the amp. When set at the lowest setting, it will only feedback on stable notes, and when set at the highest setting, it will feedback on most things, even noise or background hum. Tolerance = MODERATE (Yellow): Feedback only on very stable notes. Tolerance = NORMAL (Green): Feedback on vibratos, bends and slides. This usually gives the most natural sounding feedback. Tolerance = RAMPANT (Red): Wild and unpredictable feedback. Sometimes. If you find it too hard to get feedback, you can do one of three things: 1. Increase the Feedback control (to make the effect appear faster) 2. Increase the Tolerance control (to make the effect more tolerant towards note changes and different playing techniques. 3. Increase the input volume by increasing the gain of your preamp or using a volume plugin before Acoustic Feedback. The timbre of the feedbacking tone will change slightly if you change the Tolerance control during a feedback. This can sound abrupt and unnatural, so it’s better to only change the Tolerance when no note is feedbacking. Tolerance Indicator The Tolerance Indicator indicates when a feedback is on its way, and when the feedback is about to die. If the Tolerance Indicator starts to fade, make sure that you end your note deliberately, before any strange sounds appear. This is specially helpful when you have a high Feedback or Tolerance setting. SOFTUBE USER’S GUIDE | Harmonic Selector (Deluxe only) Using MIDI Although the Acoustic Feedback doesn’t have any built-in MIDI support, it supports automation, and is therefore easy to control via MIDI in a number of hosts. The most effective (and fun) way to control the Acoustic Feedback is by using an expression control pedal. Expression Pedal Controls which harmonic that will dominate the feedback. In the real world, this can sometimes be controlled by changing the distance from your guitar to the amplifier. In a world built up by zeros and ones, this is done by pushing a button (or five). 16’ = Suboctave. This knob will add a subtle harmonic one octave below the fundamental. If only this harmonic is selected, the plugin will never start a feedback, but if it’s selected in conjunction with other harmonics you’ll get a very growly feedback. Use this as a you would use the “nitro” button in your favourite car racing video game. 8’ = Fundamental. This will give you feedback on the fundamental, ie., the same note as you are playing. 5 1/3’ = One fifth above fundamental. This will give you a feedback on the fifth above the fundamental. Works best in conjunction with the 16’ button. 4’ = One octave above fundamental 2 2/3’ = One octave and a fifth above fundamental. It is very easy to control the feedback effect by assigning the Feedback control to an expression pedal (a MIDI volume pedal). Connections If you don’t have an expression pedal connected to your system, you will need: 1. Expression pedal. The cheap ones cost about €30 and work perfectly fine. 2. Expression pedal input. These connectors are usually found on MIDI keyboards, so take a look at the back of your keyboard to see if you have a 1/4” stereo jack with “Expression” or “Foot Control” written on it. Connect the expression pedal to the MIDI device, and use the MIDI control section in your host software to assign the control number and MIDI channel to the feedback effect. Feedback control 1. Assign the expression pedal to the Feedback control. 2. Set the Tolerance control to 1 (Natural). 3. When ever you want to get the feedback started, push the pedal (hence increasing the Feedback control). 4. The feedback effect will decrease as soon as you 33 34 | ACOUSTIC FEEDBACK AND ACOUSTIC FEEDBACK DELUXE lower the Feedback control. MIDI Automation and Touch-Ups To really get the sound you want without controlling it with an expression pedal, you might want to use the automation feature in your audio sequencer. 1. Start out by setting the Acoustic Feedback on a setting that you find works most of the time and record your guitar track. 2. For parts that you don’t want any feedback on, set the Feedback control to 0%. 3. On parts where you desperately need feedback, but your current setting doesn’t give it to you, set the Tolerance to max, and gradually increase the Feedback during the duration of the note you’re playing. FAQ I don’t get any feedback? What am I doing wrong? It could depend on a lot of things, but you can start by setting the all controls fully clockwise; Mix = WET, Feedback = WILD and Tolerance = RAMPANT. Then you will only hear the feedback effect with the most aggressive settings on the feedback algorithm. Make sure that you have enough input gain on your guitar signal, and strike a single note, for instance the open B string, and listen for the feedback. When you have learned to get the feedback, decrease the controls one by one until you get a natural sounding feedback. The feedback is too aggressive and doesn’t build up in a realistic way 4. Just before the note ends, do a quick fade out with the Feedback control, and if necessary set the Tolerance control back to it’s previous settings. If the feedback comes too fast, decrease the Feedback control. It can be a bit difficult to find that sweetspot since it depends on your guitar, but it’s usually located somewhere in the green area. This way you can have “uncontrollable” settings, but by just using them on specific notes, you will avoid troublesome noteendings and strange noises. The feedback doesn’t blend in with the sound Sometimes it is easier to use the Mix control to fade the effect in and out, but the Feedback control will always give more realistic results. This has probably to do with one of two things: 1. The Mix control is set too high so the feedback effect is too loud compared to the guitar signal. Decrease the Mix control. 2. The Feedback control is set too high, so that the feedback doesn’t build up naturally. Decrease the control. The feedback doesn’t stop when I change notes If the Tolerance switch is set at RAMPANT, lower it to NATURAL or MODERATE.The Tolerance controls how easy the feedback aborts when you change notes. If it doesn’t help, and you really want the feedback to abort, make sure that you strike the strings when SOFTUBE USER’S GUIDE | you change notes. Hammer-ons or pull-offs are not always enough to abort the feedback effect. The feedback ends in mysterious ways... Decrease the Tolerance control and make sure that you end your notes deliberately. If you mute the strings using your left hand, make sure that you don’t end up with a harmonic instead. If you for example play on the 13th fret, you might end up with a 12th fret harmonic when you mute the strings, which will cause the plugin to feedback on the 12th fret harmonic note. How to feedback on chords? You don’t. Well, sometimes it works, sometimes it doesn’t. If you need a feedback on a chord, you could record it by using two takes. On the first take you play the chord without the feedback effect, and on the second take you play a single string from the chord with the feedback effect. With some creative mixing you can make this sound very realistic. How do I control what harmonic the effect feedbacks on? There aren’t any “intelligent” algorithms to decide harmonic, it’s more of a “survival-of-the-fittest” kind of thing. The strongest harmonic content of the note from your guitar usually survives in the end. The basic rule is that lower notes usually have a high harmonic feedback, and high notes have a low harmonic (or the fundamental) feedback. How do I get that big Woodstock sound? The Acoustic Feedback together with the White Amp from Vintage Amp Room is a good start, you can make the amp sound a little larger by setting the mic in a far-field position, but to really get that arena feeling you will have to add some stereo slapback delays and a bit of stadium reverb. Credits Ulf Kilberg – mathematical modeling and research. Niklas Odelholm – modeling and sound design. Oscar Öberg – modeling. Torsten Gatu – interface and framework programming. Arvid Rosén – framework programming. Per Connman – prototype modeling. Ulf Ekelöf – 3D rendering and graphics. 35 | 37 6 Bass Amp Room Introduction WHEN WE DESIGNED BASS AMP ROOM we had two goals in mind. The first goal was to give the user the best possible sound quality and state-of-the-art physical modeling. The other, equally important goal was to give the user a plugin that was intuitive and allowed for a really fast work flow. Time is money, but cutting down on time shouldn’t have to mean that you need to accept poor results. At least not with Bass Amp Room. And having an amp model that behaves just like the real thing will definitely speed up the work process, since you probably already know how to use it. In short, you need the same skills to master this software as you need when dealing with the real studio setup. You can get back to doing what you do best, because music production should be about using your ears, not your computer skills. WE HAVE IMAGINED TWO TYPES OF USERS. The first wants the best possible amp modeling and is willing to spend time tweaking the sound of each bass track. By working the mics, amp and D.I. tone controls, and, perhaps most importantly, the blend between the D.I. and amp, this user gets full control over the sound without ever losing it’s authenticity. The second user is one who, just like the previous user, wants the best possible amp modeling, but recognizes the fact that he/she cannot spend too much time tweaking it. That is why we have, for example, only a single tone control knob on the D.I. and a one-knob limiter. Don’t be fooled by the simplicity, however; you still have the ability to create a unique signature sound. The strength lies in the very easy individual blocks (the amp, the D.I., the cabs and mics) and the ability to mix and match between them. 38 | BASS AMP ROOM User Interface Apart from a good sound, work flow is a crucial element of our design – the amps and mics should work just as they do in a real studio. We have tried to imitate this as much as it is possible in a computer environment, and if you have experience working in real studios, you will notice that Bass Amp Room handles and sounds just the way you expect it to. Amp Panel (Top Area) In the Amp Panel, you can alter the settings of the amp by clicking the knob and dragging the mouse up and down, or left to right. Switches can be switched either by clicking on them, or by clickand dragging the mouse. In some hosts you can change the behavior of the mouse, but the default behavior of Bass Amp Room is the one described above. Clicking on the background while holding the Shift-key toggles through the cabs without any sliding animations. Mix Panel (Bottom Area) In the mix panel, you can change the balance between the amplifier signal and the D.I. signal. The tonality of the D.I. signal can be changed with the three EQ knobs and the compressor/limiter. You can also change the phase of the amplifier signal and adjust the output volume. Amp Panel Room View Room View (Middle Area) In the Room View you can do two things: select the other cabinet or change the mic’s position. Mic Position When the mouse is located over a mic stand, the mouse pointer changes to an “updown”arrow and the mic gets a copper/goldish glow. Click-and-drag the mouse up or down to change the position of the mic stand. The microphone moves along a predetermined path, so you only need to move the mouse up or down, not to the left or right. Cabinet Selection You can change the cabinet by clicking on the background and dragging the mouse to the left or right. The mouse pointer becomes a “left-right” arrow when you are pointing at the background to indicate that it is possible to change cabinet. DI and Mix Panel SOFTUBE USER’S GUIDE | High/Low Normal Volume Bass The Amplifier The amplifier that we chose to model is actually a guitar amplifier, but because of its very characteristic “non-fizzy” distortion and specialsounding tone stack, it’s been very popular among bass players during the last decades. When the High/Low switch is set to HIGH, the amplifier will work and act just like the real thing. The LOW mode is the same amplifier with a slightly different input stage, one which lowers the input gain a little bit while adding some warmth to the signal. The LOW mode gives you a fat bass sound without too much distortion. Use the two “volume” controls as a means of dialing in the right amount of distortion, not to change the actual volume. More Normal Volume gives you greater preamp distortion, and more Master Volume gives you greater power amp distortion. High/Low Use this switch to select either the attenuated channel (LOW) or the regular channel (HIGH). Normal Volume This knob controls the amount of preamp distortion, and is usually called “Gain” on more modern amps. Use it to dial in Middle Treble Master Volume the amount of distortion you want. Bass, Middle, Treble These knobs are the tone controls of the amplifier. A common setting is Bass on full, Middle on min, and Treble somewhere in between. Master Volume Adjusts the amount of power amp distortion. With a massive amount of Master and Normal Volume, the amp will start sound like it’s about to break. Unless you really want that kind of distortion you’ll find that a Master Volume at 12 o’clock will suit most of your needs. Master Volume won’t distort much unless you increase the Normal Volume. Just like the real amp. 39 40 | BASS AMP ROOM The Cabinets Positioning the Mic Click and drag left/right on the background to change cabinets. By changing the mic position, you can get lots of different sounds from a single cabinet. How the sound changes depends on the cabinet and the room, but there are some common features for all the cabs in Bass Amp Room: Close Off Axis: The position with most bass and the least amount of highs. Close On Axis: Moving the mic towards the on axis position will gradually give you more highs and a more pronounced mid. Usually the most “focused” sound. 8x10 The industry standard 8x10” doesn’t need much presentation. With a fat sound and lots of low end, this is the goto cabinet for many bass players. 4x12 The regular 4x12” cabinet is preferred by many bass players over the industry standard 8x10”. It has a more focused sound than the 8x10”, and although it’s a bit thinner than the 8x10”, it is often easier to work with in a mix. 1x12 This is the odd bird among the cabinets. While trying out cabinets for Bass Amp Room, we felt that we needed to listen to something completely different just to clear our minds. We found this old openback 1x12”, plugged it in, and immediately fell in love with the sound. Some sort of ‘60s sound with lots of room. And you can dial in more low end if you need it just by moving the mic more to the off axis position. Far Field: Moving away from the cabinet will give you more room ambiance and often (but not always) a thinner sound. If you find that the selection of cabinets isn’t enough for you, you can always bypass the cabinet in Bass Amp Room and use the cabinets from one of our other Amp Room plugins (with the amp modeling bypassed). SOFTUBE USER’S GUIDE | Low Cut Tone High Cut Limiter DI/Amp Balance Solo DI The Mix Panel SO, WHAT ELSE DO YOU NEED EXCEPT a good sounding amp? Since a lot of engineers and producers prefer to work with both the raw D.I. signal and the mic:ed signal (using the amp signal for character and the D.I. signal for focus or low end), we decided to incorporate that work flow into Bass Amp Room. But instead of having two tracks (one with the microphone signal and one with the direct bass line), you can easily blend the two signals directly in Bass Amp Room. And, to make life easier, we added a couple of very powerful tone controls and a state oftheart singleknob compressor in the D.I. section. That way you will be able to get a really good bass sound just by using the D.I! Direct Inject (D.I.) Knobs Low Cut A 12dB/octave low cut filter. This control is intended for filtering out unwanted frequencies, but can, of course, be used more creatively. Keep increasing the knob until you cannot hear any difference in the sound. When you start to Output Volume Solo Amp Phase Invert (Amp) lose the low end, stop and go back a couple of millimeters (yes, we are metric). High Cut Same as the Low Cut, but for high frequencies. Tone When this knob is set at 12 o’clock (FLAT), it doesn’t change the sound at all. Turning it clockwise will give you a fatter and more scooped sound much like the tone stack in the amplifier. Turning it counter- clockwise will give you a sound with lots of mid. Changing the Low Cut and High Cut will drastically change the characteristics of the Tone knob. Technically speaking, the center frequencies of the Tone knob filters will change when you change the bandwidth (the settings of Low and High Cut combined). Limiter Use the limiter to increase the amount of compression. This function can, for instance, be 41 42 | BASS AMP ROOM used to limit the peaks of the D.I. signal, and would then be set somewhere around 12 o’clock, depending on the level of the input signal. With a higher setting you will get a longer sustain on each note. Limiter LED The LED on the top right of the Limiter knob indicates when the limiter is working (like a gain reduction meter). Mix Knobs D.I./Amp Balance This fader sets the balance between the D.I. signal and the amp signal. Use the Solo knobs to audition each channel (post fader). Solo Click the Solo texts to solo either the Direct Inject channel or the Amplifier (and cabinet) channel. You can only solo one channel at a time, so by soloing one channel you automatically un-solo the other channel. Phase Invert (Amp) Inverts the phase of the amp signal. Changing the relative phase between the D.I. signal and amp signal will often completely change the sound. If you have a hard time trying to find a good blend between the two signals, try flipping the Phase Invert. It usually makes a big difference to the sound. Phase invert! If you have the balance fader somewhere in the middle, you should make it a habit to toggle the Phase Invert switch. It can make a huge difference to the sound. Output Sets the output volume. It goes from 3 2 dB to +32 dB, except at the minimum position where it turns off the output signal completely. Output Peak LED The Output Peak LED indi- cates when the output signal peaks at 0 dBFS. Bass Amp Room will not clip the peaks, it is only an indication. Bypassing Amps or Cabs You can choose to bypass the amp or the cabinet by selecting amp bypass or cab bypass from the small box in the lower right corner. This is very useful if you want to use Bass Amp Room with an external speaker (or speaker plugin) or if you just want to add a cabinet simulation to a track, such as a recorded lineout from your amplifier. This will not bypass the D.I. section, since that can be easily done by setting the D.I./Amplifier Fader all the way to the right (on AMPLIFIER). By bypassing the cabinets in Bass Amp Room, you can use the cabinets from the other Amp Room plugins. Just insert, for example, Metal Amp Room (with bypassed amplifier) on the track after Bass Amp Room (with a bypassed cabinet). SOFTUBE USER’S GUIDE | Block Diagram The bass signal (Main Input) is split up into two identical signals, one that goes to the amp (top section) and one to the D.I. (bottom section). The two signals are mixed with the D.I./Amp Balance fader. HIGH/LOW, NORMAL VOLUME, BASS, MIDDLE, TREBLE, MASTER VOLUME AMPLIFIER MAIN INPUT BYPASS AMP CAB SWITCH, MIC POSITION PHASE INVERT PHASE INVERT CABINET BYPASS CAB DI LIMITER LIMITER MAIN OUTPUT DI TONE CTRL LOW CUT, HIGH CUT, TONE D.I./AMP BALANCE SOLO BUTTONS OUTPUT VOLUME 43 44 | BASS AMP ROOM Buying Recommendations Credits If you like the sound from Bass Amp Room and would like to get that sound using the real deal (let’s face it, a real amp is always sexier than a plug-in), here are some buying recommendations. Niklas Odelholm – modeling and sound design. Oscar Öberg – compressor modeling, framework programming. Torsten Gatu – interface programming. Arvid Rosén – framework programming. Ulf Ekelöf – 3D rendering. Amplifier If you like this characteristic fat distortion and scooped-out tone stack, I would suggest that you get a two-channel Hiwatt DR103 from the late ‘70s/early ‘80s. Cabinets and Mic The leftmost cabinet was modeled after the industry standard of bass cabinets: the Ampeg 8x10” SVT810. If you like the 4x12 sound, I’d suggest that you try out a couple of different 4x12s, because we have absolutely no clue what kind of 4x12 we measured. It sounded excellent, had no labels on, and wasn’t for sale... The small cabinet was a half-open 1x12” cabinet with a Celestion 20W/15ohm driver. But you will also need a good sounding mic to get a good bass sound, and in our opinion nothing beats the Sennheiser MD421! D.I. and Mix Panel The tone controls of the D.I. and limiter was made by us and have no hardware counterpart. Room If you like the sound of the room, make sure to schedule a session at Care Of Sound in Norrköping. Brand names are trademarks or registered trademarks of their respective owners. | 45 7 Console 1 Softube Console 1 is a new type of audio mixer. It is a hardware used together with your favorite digital audio workstation (DAW), and just like a traditional mixing console, you can route any or all DAW tracks to Console 1 and mix them from within that system. This gives you access to Console 1’s world class sounding effects sections and lets you control everything from the hardware unit, using physical knobs and buttons. There is a separate manual for Console 1. You’ll find it by clicking on the Console 1 menu item, or on www.softube.com. 46 | CONSOLE 1 So what Console 1 gives you is the great sound that has made Softube world famous, in addition to a tactile and intuitive workflow that speeds up your mix work substantially compared to mouse mixing on the computer. The SSL SL 4000 E Channel Included in your purchase is Softube’s model of a Solid State Logic SL 4000 E, one of the most famous and coveted mixing consoles in the world. SL 4000 E consoles have been installed in hundreds of the world’s leading studios, and it is said that Solid State Logic’s 4000 series have been used on more platinum selling records than all other console models combined! This is for good reason. The SL 4000 E has a signature sound that is transparent enough to work for all music styles, but still adds its touch of luxury. Things simply sound like a record when they’ve been run through the SL 4000 E. With Console 1, you get the famous black knob E242 equalizer, the classic channel compressor, the very musical gate/expander and the sweet high/low cut filters from the SL 4000 E channel. We also modeled the unique harmonics, distortion and nonlinearities you get from running the SL 4000 E into overdrive. Controlled by Console 1’s Drive knob, you can use it subtly on all channels to glue the mix together like a slightly overdriven SL 4000 E does, or not so subtly to add edge and presence to selected sounds. In addition, you get Softube’s unique Transient Shaper, which is not modeled off the Solid State Logic SL 4000 E or any other unit for that matter. Softube’s model of the Solid State Logic SL 4000 E channel is only available as part of the Console 1 system and not as a single plug-in. Softube will continuously release more channel strip models to be used with Console 1, that can be purchased separately. More Information For more information, please visit www.softube. or the Console 1 specific manual. com | 47 8 FET Compressor Introduction THE FET COMPRESSOR IS BASED ON the most famous hardware FET compressor, and very much effort has been spent modeling the real hardware to make sure that this one sounds exactly the same. If you only use the big knobs and the six fixed ratios you’ll get exactly the same analog sound and functionality as the real deal. But that’s just the beginning. With the help of digital technology we have added some useful features that still have that analogue sound – but features that would’ve been hard or even impossible to implement with analog electronics. That way you will be able to get the best of two worlds. (Not even mentioning how ridiculously many FET Compressors you will be able to fit into your project without running low on CPU.) Not convinced yet? Set the Input on MAX, Ratio on ALL. Listen. Design Philosophy THERE ARE THREE MAIN IDEAS behind this design: first of all, we wanted to make an analog sounding digital compressor. Nothing must stand in the way of the sound. Every single part of the simulation contributes to making this piece unique. The extremely fast attack, all the subtle (and sometimes not so subtle) distortion that comes from the different parts of the compressor and the extremely careful way the signal is handled and conditioned through out the signal chain. Second, we added features to make this product even more versatile and unique. The enhanced ratio, parallel compression, detector filtering and lookahead are such features. Third, these features must not stand in the way of the usability. The fewer knobs the better, and the faster the user gets the sound they want, the better. This boils down to a single main objective: Every user should be able to get a good sound within seconds, and no user should be afraid to mess up the sound. An amateur should be able to make this sound just as good as a pro. And yeah, it has to look good. In order to achieve these objectives we had to put special effort into the modeling. The original hardware has some quite quirky circuits, and a lot of its sound comes from far from ideal components and design. A lot of new ideas were developed during the modeling, and with the help of our expert listener and “golden ears” Dan Lumbye, we managed to put together a piece of software that should please even the most critical ears. 48 | FET COMPRESSOR Input Volume Ratio Input VU Attack Time Gain Reduction VU Release Time User Interface THE CONTROLS OF the FET Compressor are divided into two sections. First of all we have the big knobs (Input, Ratio, Attack, Release and Output), which are the knobs that you will use every time you use the compressor. These knobs are pretty standard and you probably already know what they do. Then we have the smaller knobs (External Sidechain, Low Cut, High Cut, Lookahead, and Parallel Inject), which don’t have to be tweaked every time you use the compressor. You don’t even have to feel bad if you never touch them. People have managed to make hit records for 40 years without them. Nevertheless, they are extremely useful, and soon you’ll have a hard time understanding how you ever could’ve managed without them. In addition to this, we also added some metering so that you can monitor your signal all the time. An Output Volume Parallel Inject Output Peak Meter Low Cut High Cut Lookahead External Sidechain Volume input VU meter (which is fun to drive into the reds all the time) and a stereo output peak meter make sure that you always know what is going on with your signal. Input The Input knob on this compressor works both as a gain control and a threshold control. If you increase the Input volume you will also increase the gain reduction, which makes it work sort of like a combination of a gain knob and a reversed threshold knob. You can drive the INPUT VU far into the reds without any unwanted digital clipping. Just make sure that the OUTPUT PEAK meter doesn’t indicate any clipping. (If it does, just lower the Output volume a bit.) The Input knob also works as a threshold control. More input gain will give you more gain reduction. If you drive the input volume so that the VU start SOFTUBE USER’S GUIDE | hitting the reds you will also add more distortion to the signal. If you want lots of distortion we recommend you to also set the Ratio knob on ALL. More input gain also means more distortion (in a good way). Ratio At a first glance, the Ratio knob on the FET Compressor seems to work a little bit different than its hardware counterpart. The biggest difference is that the Ratio knob is continuous, meaning that it’s possible to select settings between different fixed ratios, for instance between 12:1 and 20:1. Furthermore, it’s also possible to select settings between 20:1 and the famous “All buttons in” setting. If you would rather use the “predefined” settings that are identical to those on the original hardware: 1:1, 4:1, 8:1, 12:1, 20:1 and ALL, just click on the labels to jump directly to those settings. “All Buttons In” Mode The ALL mode is a peculiarity found on this type of compressor. Originally the different ratios were selected with push buttons, which made some mix engineers try out what happens if you press all buttons at once. From a technical perspective, pushing all buttons at the same time makes all bias levels go berserk. From a sound perspective, this means that you will get a very pumping compression with lots of distortion. This mode is often called the “British mode”. By setting the Ratio somewhere between 20:1 and ALL you’ll get a sound that’s definitely unique for this product. Attack and Release Use the Attack and Release controls to change how fast the compressor starts to compress (Attack) and how fast it should recover from the gain reduction (Release). The attack time on this unit is very fast, ranging from about 20 μs at the fastest setting to about 800 μs (that’s micro-seconds!) on its slowest setting. Other kinds of compressors often have much slower attack times. In comparison to the attack time the release times are much slower – ranging between 50 ms and 1.1 s. Please note that these numbers only give a general idea of the attack and release times. In practice (and just like in the modeled hardware), the attack and release times will be program dependent, ie. depend on the characteristics of the input signal. Since a fast attack and release time leads to a fast gain reduction, sometimes those settings will cause unwanted “clipping effects”. To remove this unwanted side effect, you can either slow down the release time or add some look ahead to the detector circuit. (See “Lookahead”). Input and Gain Reduction VU meters The Input VU meter is used to monitor the input signal. If a stereo signal is present, the meter will display the maximum energy of both signals. This may seem like a drawback, but since the gain reduction circuit (a.k.a. “detector” or ”side chain”) works in mono, the VU will actually display the same thing the detector sees. (Unless you start fiddling with the small knobs, but we’re not there yet.) The Gain Reduction meter is used to monitor the amount of gain reduction in the compressor. The FET Compressor has only one detector, so if a stereo signal is present the gain reduction will be the same for both channels. This prevents unwanted distortion of the stereo image. 49 50 | FET COMPRESSOR If the Ratio knob is set at ALL, the Gain Reduction meter won’t show the same results as the original hardware. Instead it will display the actual gain reduction (which the original unit doesn’t). You will also notice that the Gain Reduction sometimes display positive values when the Ratio is set at ALL, which is correct. The ALL mode does indeed have negative gain reduction (=positive gain) for some settings. Output In comparison to the Input knob, the Output knob doesn’t do much more than just adjusting the output volume. Keep a close look on the OUTPUT PEAK meter while adjusting the output volume to avoid unwanted digital clipping. It is good practice to keep the levels below 0 dB, even if you are using a (native) host that allows level above 0 dB. Output Peak Meter The output peak meter is a fast peak meter with hold values. Single peak values up in the reds (at 0 dB) are okay, but don’t push it. This meter will display the left and right channel on the left and right meter if you use the plugin in STEREO mode, otherwise it’ll just show the same MONO signal on both meters. Detector Controls The most important part of any compressor is the detector. It is the detector that decides how the compressor should compress. All controls except the Output (and Parallel Inject) control the detector, but in this plugin we have chosen to bundle the four advanced knobs together and call them “detector controls”. Common to all these controls is that they can be turned off by setting them in the OFF position. Their status LED will light up when ever they are active. Don’t be afraid to keep these controls in the OFF position. Use these controls if there is something particular that you’d like to achieve or something that needs to be fixed. (If it ain’t broken, don’t fix it!) External Side Chain In some plugin formats, such as RTAS, VST3 and AU, it is possible to use an external signal as input to the detector. This is very common if you for instance want to compress a bass line using the bass drum as the trigger to the compressor. In that case, the bass line will be compressed when ever the bass drum is hit. Even if an external side chain signal is present, you will have to activate the external side chain by increasing the External Side Chain knob until the LED lights up. If the External Side Chain knob is in its OFF position, the detector will always use the regular input. Use the External Side Chain knob to set the input volume of the external signal (for instance the bass drum track). A higher input volume will lead to more gain reduction, just like the Input knob works without an external side chain. Monitor the Gain Reduction VU Meter when you set the level of the external side chain. Just increase the External Side Chain until you get enough gain reduction. Low Cut and High Cut The Low and High Cut can be used to filter the signal before it reaches the detector. A good practice can be to remove some of the (unwanted) low frequencies so that they don’t affect the gain reduction. Another trick is to apply filtering so that only certain frequencies cause the detector to compress the signal. If you for example compress a drum kit, SOFTUBE USER’S GUIDE | you might want to keep the boominess of the bass drum, but compress the cymbals and snare. Set the Low Cut to 200-300 Hz so that the bass drum will get filtered out before it reaches the detector. is to slow down the attack and release times but now you have another tool to use. By adding a little lookahead to the detector, many of these side effects can be avoided. Please keep in mind that Low Cut and High Cut don’t alter the direct signal, just the signal that enters the detector. Parallel Inject Please note that the 200 and 1000 Hz settings on the Low and High Cut knobs corresponds to the knob being set at 12 o’clock (where the little indicator lines are located). The easiest way to get to that setting is to click on the 200 or 1000 label on the panel. Lookahead The Lookahead can be used if the fastest attack time isn’t fast enough, for instance if you want to apply some heavy limiting to a signal. The Lookahead will delay the signal path outside of the detector by up to 1 ms, leaving the detector signal unaffected. This has two effects: 1. The output signal will be delayed by up to 1 millisecond. 2. The detector will “see” the undelayed signal, but reduce the gain on the delayed signal. This means that the detector will be able to compress the signal before the actual transient comes (since the actual transient has been delayed). The Lookahead time corresponds to the total latency of the plugin. The plugin will not report this latency to the host, since almost no hosts support compensating for a delay that depends on a parameter. Some very fast Attack/Release settings will cause a “crackling” sound on transients, often sounding like some sort of digital clipping or saturation somewhere in the signal chain. This is very typical for this kind of compressor, but is usually an unwanted effect. The normal way to get rid of this “side effect” Parallel Compression is a technique where you blend the compressed signal with the original signal. Say that you have a heavily compressed drum track where all the transients have been lost (compressed). By adding a little bit of parallel compression you can blend in the original signal (with the original transients) with the highenergy compressed signal (without transients) and thus get the best of both worlds. This is a technique that is very easy to achieve with a sendbus, but this baby does a little bit more than that. First of all, you won’t get any problem with the Lookahead since the dry signal is delayed with the same delay time as the compressed signal. Then the dry signal will be affected by the same analogue modeling mojo as the compressed one, which means that some of the distortion and coloring of the compressor will also have a an effect on the dry signal. And at last, the Output Peak meter will of course show the sum of these signals, so that you can set a proper output level. Whenever you change the gain reduction (for example by changing the Input volume) you will need to change the Parallel Inject since the volume of the compressed signal has changed. But be careful sometimes the dry signal is much louder than the compressed signal! Status Indicators The FET Compressor comes with a couple of handy status labels, located in the VU meter section. Remote (Pro Tools only) Whenever automation is used, or if an external 51 52 | FET COMPRESSOR control surface is connected, the Remote status indicator will light up. The knobs that are being controlled will also get a thin frame around them. External This indicator displays when an external side chain is present. Whenever an external side chain is present, it is possible to use the External Side Chain knob to set the amount of gain of the external signal to the detector. In Pro Tools it will light up whenever you have connected a side chain bus to the plugin. This indicator will always be lit in hosts that use the Audio Unit (AU) format. In VST, it will light up if the host accepts side chain inputs, but this doesn’t work for all VST hosts... So it goes. Stereo The Stereo indicator lights up if the compressor was instantiated in stereo mode. Tweaking Tips We didn’t want to include too much of the standard “this is how a compressor work” theory, but rather focus on the parts that make this plugin special. Here are our favorite tweaks. I want distortion! There are two types of distortion in a compressor like this, first we have the input and output stage distortion and second the (frequency dependent) distortion caused by the compressing. To get the first type of distortion, just increase the Input until you get enough distortion. You can even have Ratio set to 1:1 (=no compression). The other type of distortion is usually caused by a fast attack and release time. If you set Ratio on ALL and Release on FAST, you’ll get the fastest release time possible. Try the Distortion presets. The compressor isn’t fast enough If you find that the Attack time isn’t fast enough (doesn’t squash all the transients), increase the Lookahead until you’re satisfied. The compressor is too fast The Attack times get slower if Ratio is set on ALL, so in order to get a late attack set Ratio on ALL. If you want to increase the transients but compress the rest of the signal, use the “all buttons in” mode. Try the Transient presets. It makes crackling sounds on the transients This is because of the extremely fast attack time. First you can slow down the Attack times so that the gain reduction becomes not as abrupt as it was. To compensate for the slower attack time, increase the Lookahead. All the energy and attack of each note disappears It is a fast compressor and chances are that it will compress fast transients (yeah?). That’s why we added the Parallel Inject. By increasing the Parallel Inject you can blend in a little bit of the original signal (with the original transients). Try to balance it so that you get the transients from the dry path and the rest of the signal from the compressed path. All the energy and attack of each note disappears (pt. II) Another trick you could try, if you’d like to restore some of the transients is to narrow down the detectors frequency bands by adding some Low Cut and High Cut filtering. It doesn’t work on all program material, but it’s worth a try. I want some cool drum bus tricks Ok, here are our favorites: SOFTUBE USER’S GUIDE | 1. Fat Bass Drum: Apply heavy compression on your drum bus. Increase the Low Cut knob until the bass drum doesn’t trigger the compressor (at about 200-300 Hz). In most cases, this will make the bass drum sound fatter and louder compared to the rest of the kit. 2. Pumping Drums: Set Ratio on ALL, Release on SLOW and adjust the Input until you’re satisfied. Blend in some dry signal with Parallel Inject. 3. Sustained Drums with Transients: Apply heavy 20:1 compression with fast release and attack times, blend in some transients with Parallel Inject. Adding color Finally you shouldn’t be afraid of using this plugin in the 1:1 mode. You won’t get any compression, but it will color the sound. And the meters look nice too. depicts the functionality of the plugin – the inner workings are quite different. The experienced reader will for example notice that some parts, like the feedback connection of the compressor, have been omitted in the illustration for the sake of clarity. Credits Oscar Öberg – modeling and implementation. Torsten Gatu – framework programming. Niklas Odelholm – framework programming and graphic design. Arvid Rosén – framework programming. Ulf Ekelöf – 3D rendering and graphics. Dan Lumbye – A/B testing. Stefan Fandén – feature hunter. Thanks to Lars Nygaard and Anders Bech at Cyberfarm (DK) and Per Åkesson at Care Of Sound Studio for letting us use and abuse their equipment. Block Diagram Below is a block diagram over the FET Compressor functionality. Please note that this illustration INPUT VU METER GAIN REDUCTION VU METER OUTPUT PEAK METER LOOKAHEAD DRY MAIN INPUT MAIN OUTPUT DELAY WET GAIN REDUCTION PARALLEL INJECT INPUT DETECTOR EXTERNAL OFF SIDE CHAIN INPUT EXTERNAL ON EXTERNAL SIDE CHAIN LOW CUT, HIGH CUT RATIO, ATTACK, RELEASE OUTPUT 53 | 55 9 Fix Doubler Double tracking or overdubbing of tracks and instruments is a studio practice that goes back to the early roots of recording. Although pioneers like Les Paul experimented with overdubbing on recordings during the 1930s and 1940s, this method wasn’t adopted as a studio practice until the arrival of the multi-channel tape recording machines. While overdubbing became a studio standard, especially on lead vocals, time constraints and demands from musicians led to the next innovation in dubbing: Auto Doubling. While some engineers already had experimented with short slap-back echo to achieve a similar effect, this technique was further developed in the 1960s with the “Artificial Double-Tracking” of Abbey Road Studios. With the rise of digital signal processing in the 1970s, these techniques were further developed and gave birth to the first digital harmonizers and doublers. Dedicated digital units were also developed by this time, but were strictly limited to studio works due to their size. Later, the Flanger effect, a side-effect of auto doubling, was popularized as an effect for guitar and drums. This plug-in is based on the Real Time Auto Doubler AD-2 by Paul Wolff. It was a unique hardware designed to do classic tape-style doubling, and quickly became loved by musicians and sound engineers, but unfortunately never made it into serial production. The Fix Doubler is what the AD-2 was, and more. Paul Wolff has expanded the original concept and introduced several new techniques in order to give you a auto doubler that combines a classic sound with the versatility of the digital world.The Fix Doubler delivers texture and extraordinary richness on vocals and polyphonic instruments. 56 | FIX DOUBLER Engage Stereo Dual Sweep Auto Double Delay Meter Waveform Type Triangle, Sine, Random Mix Regen Delay Offset User Interface The Fix Doubler panel contains the following ten controls. Mix Sets the balance between the doubled and the direct signal. Set it to input to only get the input sound, or fully to delay to only hear the delayed signal. Set it somewhere in the middle (30-70%) to get a nice doubling effect. Sweep Rate Engage Use Engage as a smooth by- pass if you want to turn on or off the effect during a song. Stereo Turn on to widen the stereo image, or turn a mono signal into a stereo signal. Make sure to insert the plug-in as a Stereo or a Mono-To-Stereo plug-in for the widening effect to work. Dual Sweep can also be used to widen the stereo image or turn a mono signal into stereo. SOFTUBE USER’S GUIDE | Regen Sets the amount of delay feedback. Turning Regen up makes the effect sound fuller, but too much Regen will make it sound flangy and hollow. This control is not active (greyed out) when Auto Double is in use. Auto Double Turns on and off the Auto Double mode. The Auto Double mode will put the secret sauce in the stew and make everything sound great! Dual Sweep Turn this on to get two inde- pendent doublers out of phase with each other for the left and right channel. This can make the doubling effect sound fuller, and also create a nice stereo effect for mono tracks. Sweep Type Selects the type of waveform used for the sweep: TRIANGLE, SINE and RANDOM. TRIANGLE: Constant pitch during the sweep, suitable for low Sweep settings and Dual Sweep. Delay Offset Sets the delay offset of the doubled signal. Longer delay times will yield a more slap back kind of doubling while shorter delay times will sound more flanger-like. SINE: Pitch is changing throughout the whole sweep, nice on monophonic instruments and higher Sweep settings. RANDOM: The pitch shift is random, and will sound more natural when used sparingly. Low Sweep and Rate is preferred for this one. Sweep Sets the balance between the fixed Delay Offset and the sweep. Turning this knob clockwise will cause the sweep to affect the doubled signal more. Rate Sets the speed of the sweep, ranging from 0.01 milliseconds to 6 milliseconds. The sweep amount is also reversely affected by sweep rate (see below), so that faster rates makes the sweep less apparent. This is by design to ensure a more natural doubling sound and a constant pitch change in the delayed signal. Tweaking Tips Here are a few pointers to guide you when using the Fix Doubler: Delay Offset Using 20 to 45 milliseconds of delay and subtly mixing the delayed signal with the original tends to “fatten up” the sound, especially when using the Stereo or Dual Sweep modes. This creates an illusion of more than one singer or player and is also an excellent method of adding lushness to string or 57 58 | FIX DOUBLER horn sections. Instruments with sharp transients, such as rhythm guitars or drums, will typically require a shorter delay, vocals medium delays, and strings and horns slightly longer delay times. by using the auto double function while setting the delay offset at a low setting (around 20–30 milliseconds), Rate at around 3–4 Hz and Sweep almost all the way to Offset. Mix Tape Wow and Flutter Mix ratio is essential to the perceived “fatness” of the resulting signal. A completely wet signal (Mix fully clock-wise) can be OK when using more extreme settings in order to create vibrato effects, but normally a mix between 20% and 50% is recommended to create a subtle, natural sounding vocal doubling or chorus. By using a short Delay Offset at around 7 ms, Sweep set to 2–3%, random waveform with slow Rate, and Mix fully clockwise, you will get a tape machine like wow and flutter effect. Sweep The Sweep is the key ingredient when creating a subtle or fat doubling chorus. Too much Sweep, and it will sound pitchy and wobbly, too little and you’ll just get a slap back echo effect. Chorus Effect A natural sounding chorus effect is easily obtained Vibrato A vibrato effect can be achieved by using a completely wet signal, a fast sweep (Rate at 5–6 Hz), Sweep at 5–10%, and Sine or Triangle waveforms. Use Delay Offset and Regen to get different characters of vibrato. Credits Paul Wolff – idea and original reference. Arvid Rosén – model analysis and implementation. Niklas Odelholm – programming and GUI. Kristofer Ulfves – User manual and initial testing. Paul Shyrinskykh – quality assurance. Ulf Ekelöf – 3D rendering and graphics. Original Auto Doubler hardware, the Real Time Auto Doubler AD-2 from 1979. | 59 10 Fix Flanger Flanging is a modulation effect that has fascinated music creators and sound engineers for decades. The instantly recognizable “swoosh” sound of a flanger has been widely used both subtly, to add weight and depth to horn sections, as well as heavily for very obvious sci-fi sweeps on everything from the sacral synths of Jean Michel Jarre to the big drums of Led Zeppelin. The first flanging experiments are attributed to legendary guitarist and sound engineer Les Paul in the 1940s. But it was during the recordings of the Beatles classic Revolver that the effect was achieved when John Lennon and studio engineer Ken Townsend played back the same sound through two synchronized tape machines, and lightly pressed the flange of one of the playback reels about 20ms while recording onto a third machine. This slight delay mixed with the original signal caused a flanging effect-a swirly, metallic jet type of sound. In the 1970s, dedicated flanging machines came up but were limited to studios due to their large physical size. Later, the flanger was popularized by the flanger guitar pedals that relied heavily on analog delay with the bucket brigade echo technique. In 1979 Paul Wolff formalized a vision. This vision was a flanging and doubler unit with the sound and user experience of classic tape flanging and vocal doubling, but with the advantages of electronic circuits rather than mechanical tape reels. This vision was turned into a few hardware boxes loved among musicians and sound engineers alike, but they unfortunately never made it into mass production. The Fix Flanger and Doubler is the reincarnation of his vision, two great plug-in effects featuring the versatility of digital world combined with warmth of the analog world. For more information regarding the Fix Doubler, please see the Fix Doubler chapter. 60 | FIX FLANGER Delay Engage Polarity Stereo Mix Regen Flange Meter Envelope Tap Delay Offset User Interface The Fix Flanger consists of two main sections, Auto Sweep and the Manual Sweep. These sections both control the flanging effect, but Auto Sweep acts more like a regular LFO swept flanger, while Manual Sweep lets you control the flange just like you would if you had two synchronized tape machines. Outside of these sections you have two controls that globally affects the amount of flanging, Mix and Regen. Tap/4 Sweep VSO Mode Offset Mode Rate VSO Auto/Man. Sweep Servo Mix Sets the balance between the flanger and the direct signal. The plug-in only outputs the original signal when set to input, and only the delayed signal when set to DELAY. To hear the flanging effect between the input and the delayed signal, make sure that you set Mix somewhere around 50%. SOFTUBE USER’S GUIDE | Auto Sweep Section Global Parameters Regen Sets the amount of delay feed- back in use. Full positive or negative regeneration will set the flanger into self oscillation. It’s a nice effect, but watch your speakers! Engage Use Engage as a smooth bypass if you want to turn on or off the effect during a song. The DAW’s built-in bypass can cause artifacts when turning on/off the Fix Flanger. Delay Polarity This is the polarity of the feedbacked signal. Different polarity of the feedback results in different sound of the flanging effect. Stereo Enable Stereo to get a wider stereo image. If you are using a stereo input and output, you will get a wider and more vivid image. If you are using a mono input with a stereo output, the Stereo function will make a stereo signal from your mono input. If you are using this function in monoto-mono, the flanging will sound a bit fuller and a tad different, but won’t make much sense otherwise. Auto Sweep section Envelope Use Envelope if you want the level of the input signal to affect the flange. With Envelope active, a loud sound will 61 62 | FIX FLANGER force the delay of the flange towards zero, which is a very cool effect on drums. Use sparingly to get a more random flange effect on for instance vocals. Delay Offset Sets the starting point of the auto sweep. With Delay Offset set to 0, the sweep will be both positive (delayed signal) and negative (pre-delay). If you just want a typical delayed flange, set Delay Offset to a positive value. Sweep Sets the balance between the Delay Offset and auto sweep. When Sweep is set all the way counter-clockwise, the Delay Offset determines the delay time of the flange. When set all the way clockwise, the full range of the sweep will make the delayed signal sweep back and forth +/- 15 milliseconds across the zero crossing point. Rate Set the sweep rate, ranging from 0.01 Hz (100 seconds) to 4 Hz (¼ second). Tap Tap repeatedly to set the sweep rate. This button cannot be automated. Tap /4 Divide the current sweep rate by four. This button cannot be automated. While using the envelope, the best results are often achieved by using a moderate amount of envelope modulation on the flange. Manual Sweep section VSO In Offset Mode the VSO knob sets the delay. In VSO mode, it sets the speed of the delay change (see “VSO Mode” below). Auto/Man. Sweep Sets the balance between Auto sweep section and the Manual sweep section. When set fully anti-clockwise, only the Auto section will affect the delayed signal. And of course, when set fully clockwise, only the Manual Sweep section will affect the delayed signal and thus the flange effect. Servo The amount the delay bounces when the delay is changed. When set fully clockwise, this knob will induce a form of “sluggishness” and smoothness when quickly changing the offset or simulated speed of the slaved tape (VSO). Servo will also affect the parameters on the Auto sweep, but to a lesser degree. VSO mode In VSO Mode, the VSO knob emulates how a VSO (Variable Speed Oscillator) knob works on a tape machine. By SOFTUBE USER’S GUIDE | Manual Sweep Section Auto Sweep Section having two tape machines, where you vary the speed of one machine while blending both outputs together, you achieved the original Beatles style tape flanging. The VSO Mode emulates this behavior. This means that rather than directly setting the delayed offset between the dry and delayed signal, the VSO knob will set the relative speed of the slaved tape recorder and thereby creating slightly different kind of flange behavior. When the VSO knob is set to -50 ms, also marked HALT, the tape reel will stop. Offset Mode In Offset Mode the VSO can be used to directly set the delay the audio, ranging from -50 to 50 ms. Tweaking tips The Flange effect is highly dependent of the setting of the Mix knob, since the typical hollow flange is created by the differences between the delayed input and the original input. Since the Fix Flanger can delay the signal with negative delay times, the dry signal passing through the plug-in will always have a 50 millisecond latency (look-ahead) which makes it less suitable for using live. However, Fix Flanger will always work well as post-recording treatment, and all major DAWs will automatically correct this latency. Through-Zero Flanging For true “through-zero flanging” set the Mix balance to 50%, use negative Delay Polarity (lamp indicator is on) and set Regen to off. This will completely cancel out the signal when the delay passes through 0 milliseconds. 63 64 | FIX FLANGER Using the VSO mode Since VSO mode emulates much how an old-school tape flanging rig works, one has to imagine flanging as trying to keep “the second tape-machine” in near sync by speeding up and slowing down its speed against the dry signal. This is achieved by looking at the flange meter and trying to keep the flange as much as possible in the middle by “chasing” the through-zero pass-through with the VSO knob. The servo motor emulation amount can also be handy in order to induce some natural “motor lag” when chasing the flange up and down the sonic spectrum. By using VSO mode with a completely wet signal (Mix set to delay), you can emulate a tape stop by turning the VSO knob all the way counterclockwise. Chorus Effect By using the auto sweep section and setting the Sweep knob almost fully to offset (2 – 5%), you’ll get a nice chorus-like effect. Adjust the Mix between 25-75% to set the amount of the effect. Delay Offset should be around 10–15 ms, but by setting it to positive or negative offset you can get different styles of chorus. Credits Paul Wolff – idea and original reference. Arvid Rosén – model analysis and implementation. Niklas Odelholm – programming and GUI. Kristofer Ulfves – User manual and initial testing. Ulf Ekelöf – 3D rendering and graphics. Paul Shyrinskykh – quality assurance. | 65 11 Focusing Equalizer There are many equalizers out there. Some are extremely advanced with built-in spectrum analyzers and intelligent super modes. Others are simple and nothing more than your average digital equalizer. While some claim to possess super powers, the differences are usually just in the user interfaces, and not always in the sound. Others claim that there is only one way to make a digital equalizer, and therefore every digital equalizer sounds the same. That’s not true. Modeling a three band parametric equalizer is more than taking the three separate bands and putting them together. The real electronics interact with each other so that the sum becomes more than its parts, and this sum isn’t possible to re-create by stacking up a bunch of standard digital equalizers. We set out to model two vintage equalizers as exactly as possible. The result are the passive and active equalizer that are probably installed on your computer right now. The active is the most traditional of the two. Use it as a standard equalizer and feel comfortable about it sounding the way the real gear does. The passive is a bit more quirky but just fantastic sounding. An excellent help when you need that glimmering high-end or warm low bottom or je ne sais quoi... If you combine these two, you’ll get what we call the focusing equalizer. It is designed to be a fast and efficient work horse that immediately produces the desired results. The combination of three bands that automatically follows the High and Low cuts and a compressor-saturator-distortion-mojomaker- tool makes it great tool to tidy up and fix your tracks. We hope that you’ll enjoy this set of equalizers and that you will find that they are excellent additions to your toolkit that will help you make great sounding music! 66 | FOCUSING EQUALIZER The Trio (“Passive-Active Pack”) The Focusing Equalizer is a part of a trio together with the Passive Equalizer and the Active Equalizer. The Pass ive and Acti ve have very different sounds, while this unit combines these two into a new type of equalizer with a classic sound. We can assure you that there are no other equalizer plug-ins that sound like these. At a first glance, you will notice that these three units don’t look like your average equalizer, and at a closer inspection you’ll see that the knobs behave in a peculiar way. This is because we have chosen to keep the way the original units worked, and while it feels quirky in the beginning you will get used to it pretty fast. The Story The Focusing Equalizer was actually the main goal of this project. We have had the idea for a long time, and we developed prototype after prototype to try the concept. It sounded good, but we had a hard time getting the right character. While showing it to one of our main dealers in Stockholm he asked us what kind of filters we used and why we didn’t model a great sounding passive equalizer and put that inside the Focusing Equalizer instead of the off-the-shelf EQ algorithm we used in the prototype. At the store he had tons of equalizers and we listened to almost all of them, not really satisfied with what we heard. At the end of the visit he brings this Neu10 50 100 mann and says, “Oh, I almost forgot this one. We had it here for some reparations, but the customer won’t notice if you borrow it for a while!” We fell instantly in love with the sound, and when we put it inside the Focusing Equalizer we immediately got what we had been looking for. One drawback with the Neumann is that it isn’t very sharp, and sometimes difficult to use to really control and shape the sound. One of the runner-up equalizers we tried was the Filtek, but we didn’t really want to model it because of the extreme complexity. Eventually (and with some persuasion from our testers) we realized that the Filtek was exactly the counterpart to the Neumann that was needed for the Focusing Equalizer and the Passive-Active Pack. What Is Unique About the Focusing Equalizer? The combination of three bands that automatically follows the high and low cuts. So if you set your low cut at 2 kHz, the low band will automatically get a center frequency at or above 2 kHz. The mid band will have its center frequency somewhere between the high and low cut. Sounds easy enough? The graph below shows two settings, using the active filter type. Low and High Bands are on full boost, and Mid Band on full cut. The difference between red and green graph is the settings of the Low and High Cuts, 50 Hz-12 kHz (green) and 200 Hz-10kHz (red), respectively. As you can see, the mid dip follows the settings of the cuts. 500 1k 5k 10k 50k SOFTUBE USER’S GUIDE | Work Flow at a Glance 1. Set the frequency range with High and Low Cut. This will automatically change the frequencies of the Low, Mid and High bands). 2. Choose Equalizer Type (tip: start with Active) 3. Adjust the equalization (Low, Mid, and High Gain) 4. Toggle Equalizer Type to hear how the sound changes 5. Add some Saturation if needed. Work Flow Step 2: Set Equalizer Type First of all, you should disregard the Saturation controls and only focus on the Low and High Cut faders. Try to set these so that you filter out all the unwanted parts of the signal. For most instruments other than bass and bass drum, you can go pretty high up with the Low Cut without really changing the sound. By setting the Equalizer Type to Passive you will get a smooth and musical cut, while on the Active setting you get a more brutal filtering, more like a standard parametric equalizer. When you have set the right character of your track, you can toggle between the Active and Passive Equalizer Type, to see what character you prefer. In general, the Active is most suitable for narrow, focused sounds, while the Passive is more suitable for wider sounds. The Passive has (in our ears) an acoustic feel with a typical 60’s glow, while the Active typically gives you a controlled 70’s hard hitting sound. Step 1: Frequency Range Adjust (Low and High Cut) and Equalization After adjusting the High and Low Cut faders, the next step is to use the Low, Mid, and High Gain to shape the signal. These equalizer bands have been automatically set to natural frequencies within the selected frequency band. In practice, this means that the Low, Mid and High will always make sense. If the Low Cut is set at 1 kHz and High Cut at 5 kHz, the center frequencies of the Low, Mid and High will always be within the 1 and 5 kHz range. Try to avoid setting the Low and High Gain on full blast while using the Passive equalizer type. By doing this, you will effectively cancel any effect from the Mid Gain. Step 3: Use the Saturation and Saturation Type The Saturation knob is a very effective way of boosting the energy of the signal. You can use the small saturation meter in the top-left corner of the frequency range window to see how hard it is working. It is not necessary to use the saturation at all, but it is a very useful feature. 67 68 | FOCUSING EQUALIZER Saturation Knobs Saturation Type Low and High Cut Low Gain Mid Gain Output Volume High Gain Equalizer Type Saturation Sets the amount of saturation. The saturation circuit is completely bypassed if the knob is set in the minimum position. Saturation Type With keep low you will be able to distort the track without getting a farty bass sound. Keep high will do the same, but for high frequency material. Neutral will not do anything special with either the high or low frequencies. Low and High Cut 6dB/octave (Passive mode) or 18dB/octave filters (Active mode). Low, Mid and High Adjust the gain of the filters. The Low and High Gain will only boost the low and high frequencies. If you need to cut, you will have to use the Low and High Cut faders. Equalizer Type Choose between the passive type or an active type equalizer. Affects all equalizer controls, but not the saturation circuit. You can also bypass the entire EQ circuit (and just use the saturation circuit) by setting this in the off position. Output Output volume. Goes from nothing to +12 dB. At the 12 o’clock position, it’s set at 0dB, and going clock wise will increase the output volume by +2 dB for each mark. SOFTUBE USER’S GUIDE | Meters The Focusing Equalizers have the following meters and status indicators. Saturation Meter This meter lights up whenever the saturation circuit is active and is adding saturation to the signal. Use this more as a visual indication than an absolute measurement of the amount of saturation. Frequency Range Guides These “tuner looking” guides help you see your selected frequency range. Stereo Indicator Lights up if the plug-in has been activated in stereo mode. Remote Control Indicator (Pro Tools only) Whenever automation is used, or if and external control surface is connected, the Remote status indicator will light up and the (remotely controlled or automated) knobs will get a thin colored frame. Output Peak Meter The output peak meter is a fast peak meter with hold values. If you use the plug-in in mono mode the left and right meter will show the same mono signal on both meters. Saturation Meter Remote Control Stereo Indicator Indicator Frequency Range Guides Output Peak Meter 69 70 | FOCUSING EQUALIZER Differences Between Passive and Active This table highlights some of the differences between the three equalizers. Please note that there are a lot of other differences that make up for the characteristic sounds, and not many of these are easy to put in a table like this. 1) The Passive EQ doesn’t have any cutting bell filters. 2) “Constant Q” wasn’t defined at the time that the Filtek was built, but it shows many properties of a “Constant Q” equalizer. 3) The cut filters are shelving in the Passive Equalizer (due to parasitic resistance in the inductor) while this (unwanted?) property have been removed in the Focusing Equalizer. capture the entire behavior of a unit in one big sweep. The disadvantage is that the math can get very complicated, even for circuits that doesn’t look complicated at all. Even a simple thing like a bypass (such as in the Filtek) is complicated and causes problems when modeled, and it would be easy for us to take a short cut and mimic stuff when the modeling gets tough. But we don’t do that at Softube, because we believe that you can hear the difference. So we do real modeling, for good and for worse. Credits Niklas Odelholm – modeling and graphics design. Torsten Gatu – concept. Oscar Öberg – framework programming. Arvid Rosén – framework programming. Ulf Ekelöf – graphics rendering. Thanks to Stefan Fandén and the crew at Deluxe Music for letting us borrow the gear! Finally, a Note on Modeling There are lots of buzzwords when it comes to recreating old gear in the digital domain. Many are those who claim they “model” stuff, few are those who actually do it. The advantage of real, componentbased, physical/mathematical modeling is that you Active Equalizer Passive Equalizer Focusing Equalizer Symmetrical Bell Shapes Yes N/A (1) Constant Q High/Low Cut Yes, sort of (2) No Symmetrical (Active), Non-symmetrical (Passive) Filter Types Bell 3-pole filters Shelving 6 dB/oct. (High/Low) Isolated Bands 18 dB/oct. Yes Shelving, 6 dB/oct. (3) Bell 1-pole filter (Presence) No 6 dB (Passive), 18 dB (Active) | 71 12 Heartbeat Synthesized sounds and imaginary worlds have inspired musicians since the mid 1900s when Dr. Bob Moog invented the first ever voltage controlled synthesizer modules, and eventually launched the electronic synthesizer as a new instrument into the limelight of every day musicians. Around the same time, electronic organ-makers looked into ways of electronically reproducing drums and rhythmic sounds. In the 70s, the electronic drum machine made its way into the public mind and electronic drum production could soon be heard in everything from disco, electro and hip-hop to pop and rock. This legacy of finding new and exiting electronic percussive sounds is something we want to convey in Softube Heartbeat—the joy and excitement of exploring new and interesting percussive worlds by looking back at history, but at the same time adding something new to the concept. 72| HEARTBEAT Introduction Heartbeat is an innovative software drum synth with a familiar, yet unique, sound character. A world class effects section is included, as well as the innovative Auto Layer Machine which will take your beats to unexpected places. While Heartbeat draws inspiration from the best analog drum synths from the 1980s, it does not emulate any existing drum machine. The sound mostly originates from Softube’s own modeled analog synthesis, which has been augmented with carefully selected waveforms. The core of Heartbeat consists of the eight instruments. You will find two different bass drum instruments, which can be as punchy and deep as you want them, but are also perfectly capable of producing snappy and hard hitting woody textures. The two dedicated snare drum instruments have six parameters each which allows you to achieve anything from edgy rimshots, soft and whispery snare rolls to machine-like claps. The two percussion instruments are identical and can be used to model anything from 80s style synthetic toms to cowbells and noise drops. And just like the other instruments, the hihat and cymbal channels offer flexible synthesis engines—tweak to your heart’s desire! But the idea behind Heartbeat is to make it a onestop shop for your beat creation, so we also added an effects section and the innovative Auto Layer Machine. SOFTUBE USER’S GUIDE | Drum Channels 73 Master Bus Utility Auto Layer Machine Instruments Valley People Dyna-mite Filter Echo Mixer TSAR-1D Reverb Global Heartbeat’s Sections The left half of Heartbeat’s graphical interface is taken up by the eight Drum Channels. These all consist of (from top to bottom) the Utility section, the Instrument and the Mixer Channel. By default, the Mixer Channels’ outputs are summed and sent to the included Valley People Dyna-mite compressor/limiter/gate (read more below), and then on to the Master Channel on the right side of the interface. Below the Valley People Dyna-mite unit are the Filter Echo and the TSAR-1D Reverb effects. Each mixer channel has send knobs (labeled Echo and Rev respectively), that determine the level of sound that is being fed from the respective channels into the two send effects. The output of the send effects is then summed with the output of each Drum Channel, and fed into the Master Bus. Above the Valley People Dyna-mite unit you will find the Auto Layer Machine. This is a device that can be used to layer sounds or trigger a chain of events, in order to create new sound textures or create automatic fill patterns in up to four steps. By pulling the Chaos slider to the right, an element of randomness is introduced—so Heartbeat has a mind of its own and might give you some unexpected results. 74| HEARTBEAT Getting Started If you’re familiar with working with software instruments, this section may be all you need to get started. Refer to the in-depth parts of this manual to learn the details. After you have finished installing Heartbeat, open a new song in your DAW, and launch Heartbeat which you will find in the DAW’s software instruments folder. Setting up MIDI Heartbeat is by default set up so the eight Instruments respond to the MIDI notes that are most commonly used for drum machines and drum software. The red text in the Utility section (the black square at the top of each Drum Channel) displays the MIDI note set up for each Instrument. If you would like to change it, click and hold the red text, and pull up or down. Or click Learn and strike the desired key/pad on your MIDI controller to assign this key/pad to the Instrument. Please note that the Hihats instrument receives input from two different MIDI channels, as it can be used for both closed and open hihat sounds. If you don’t have a MIDI keyboard or pad controller available, you can use your mouse to click the green arrow in the Utility section, which will trigger the sound. Learn Preset sets for that specific Instrument or effect. There are also presets available for entire Heartbeat kits (with settings for all eight instruments, effects, levels and master settings) via the usual preset function in your DAW. Instrument and mixer In the Instruments sections, you will see the settings for the instruments. These are all clearly labeled and adjusting them will yield apparent changes to the sound. Below these are the Mixer Channels with effects sends, a one-knob EQ (adapted for each Instrument) and an auto-pan function called Ping/Pong. The Pan knob and volume fader acts as you would expect, as do the Solo and Mute buttons. Effects The parameters of the three effects are clearly labeled. The Pre button to the right of Filter Echo and TSAR-1D inserts these effects before the Valley People Dynamite, which means the reverb and echo tails are also affected by Dyna-mite’s processing. Master bus MIDI note Play Presets Clicking the white arrow will open a list of pre- The output from the Instruments and the effects are all summed in the Master Bus. Mono Cut collapses any stereo sounds below the selected cutoff frequency into mono, to ensure phase compatibility in the important lower frequencies. Width makes the SOFTUBE USER’S GUIDE | 75 Global parameter entire stereo image wider or narrower. Global parameters At the bottom of the graphical user interface, you can determine Heartbeat’s overall sensitivity to MIDI velocity, as well as separately determine how much velocity will affect Pitch, Attack and Decay. Time Gate can shorten all Instrument sounds independently of their velocity to create a stuttery, machine-like sound—very useful for creating variation to the sound by quickly adjusting a single knob. Auto Layer Machine Auto Layer Machine can be used to easily layer sounds from two or more Instruments for new textures, or to trigger flams or autofills. A quick way of learning what it does is to try the different factory presets and note the differences to their settings. Click the white arrow in the Utility section of one of the four Auto Layer Machine channels, and play the pattern by clicking the green arrow, or hitting the MIDI key assigned to that Auto Layer Machine channel (as indicated in red text in the Utility section). Refer to the detailed section for further information. Keyboard shortcuts All knobs in can be reverted back to its presetsettings by alt-clicking on the parameter. Fine-adjust any parameter in Heartbeat by ctrlclicking (Windows) / Cmd-clicking (Mac OS). By clicking the Setup button below the Heartbeat logo, you can choose some basic settings for Heartbeat, such as turning off the tool tip pop-up windows. Sound Architecture See the image below for a description of the signal flow. The incoming MIDI signals can trigger either the instruments or the Auto Layer Machine. If an Auto Layer Machine channel is triggered, this in 76| HEARTBEAT turn triggers the instruments. After the trigger, the instruments generate drum sounds that is routed to the corresponding mixer channels, and then routed through different paths: 1. The main signal (red) is sent through the mixer channel’s volume fader and mixed with the other instruments, sent to the Valley People Dyna-mite, gets summed with the signal from the send effects, passes through the Master Bus and is eventually sent out via Heartbeat’s Main Out to the DAW channel. 2. If the user chooses to, one signal is sent via the mixer channel’s Rev send to the TSAR-1D Reverb and another is sent via the mixer channel’s Echo send to the Filter Echo (orange). 3. One signal (blue) is sent pre-fader to the respective instruments’ Separate Output, to be used as an isolated signal in your DAW, if this is supported by your DAW. If the TSAR-1 Reverb or Filter Echo’s Pre buttons are activated, the output from the effects are instead routed to the Dyna-mite, instead of directly to the Master Bus section If Duck is set to Bass Drums, Bass Drums 1 and 2 are also routed to the sidechain of Dyna-mite, where it controls Dyna-mite’s behavior. For a more detailed overview, please see “Block Diagram” on page 98. MIDI Trigger Trigger Trigger Audio Separate Outputs Main Out SOFTUBE USER’S GUIDE | Utility Section The Utility section is the black field on top of each Drum Channel (and Auto Layer Machine channel). Learn The Learn function is a quick way to assign a key on your MIDI keyboard or pad controller so it triggers the corresponding Instrument, in case you would like to change it from the factory settings. Click Learn, which will start blinking to indicate that it is awaiting an incoming MIDI note. Press the MIDI key on your keyboard controller (or strike the pad on your MIDI pad controller) that you want to assign to the Instrument. The MIDI Note indicator (red text below the Learn button) will show the new MIDI note you assigned to the Instrument, and the Instrument will now respond to incoming MIDI data on that note number. Please note that the Hihats instrument has two Learn buttons, as it can be used for both closed and open hihat sounds. MIDI Note The red MIDI Note indicator is located just below the Learn button, and tells you which MIDI note is assigned to the corresponding Instrument. You can change this by clicking, holding and dragging up/down the MIDI note number, as an alternative to using the Learn function explained above. Channel Presets (white arrow) Click the white arrow to open the channel presets pop-up menu. This reveals a small selection of presets for each individual Instrument, intended as starting points for your own sound creation. Since both percussion channels use the same sound architecture, they also share the same channel presets. The same goes for the Auto Layer Machine channels. Only the Instrument parameters and the Equalizer (EQ) are affected by the channel presets. The effect sends (Rev, Echo), Ping/Pong, Pan, Volume, Mute and Solo are unaffected. Play (green arrow) Clicking the green arrow will trigger the corresponding Instrument with maximum velocity. This function is handy when auditioning Instrument sounds without a MIDI keyboard or pad controller connected to the computer. Learn MIDI Note Channel Preset Play 77 78| HEARTBEAT The Instruments The eight drum instruments occupy most of the upper left part of Heartbeat’s graphical user interface. From left to right, you will find two different bass drum channels, two snare drum channels of which one is more suitable for typical snare sounds and the other leans towards clap sounds, a hihats channel (with both open and closed hihat sounds), two identical and very versatile synth percussion channels and finally a cymbal channel. Below, you will find a detailed description of each of these Instruments. Bass Drums Snare Drums Hihat The equalizer (EQ) is an integral to the Heartbeat sound and should be thought of as part of the drum sound. Percussion Cymbal SOFTUBE USER’S GUIDE | Bass Drum 1 “BD 1” Bass Drum 1 is highly flexible and was inspired by a well known Japanese drum machine from 1984 that went more or less unnoticed until the end of the 80s, when it became the core of the new house music scene of Chicago, Detroit and New York. Its sound stems from a modeled analog synthesized tone with a slight drop in pitch in its decay, augmented with a waveform attack transient. Harmonics Adds harmonics/distortion to the synthesized tone. Can go from subtle overtones into harsh and bit-crunchy territory above the 12 o’clock position. EQ Boosts or cuts the low fre- quencies of the bass drum. Decay Sets the duration of the bass drum sound. Turn counterclockwise for short popping sounds and clockwise for longer ones. Attack Sets the level of the attack transient waveform. Attack Type Sets the character of the at- tack transient. Turn counterclockwise for electronic style, harsher sounds, and clockwise for more “woody” and acoustic sounds. Pitch Sets the initial pitch of the modeled analog synthesis. Bend Turn clockwise for a fast pitch bend that goes up and then down again. Set fully counterclockwise to bypass. To create short percussion-like sounds , set the Eq counter-clockwise to remove the bottom end from the bass drum, . House music kick drum Characteristic of the house music kick drum is its short and distinct snappy attack along with its moderate decay. By changing Decay, Bend and Harmonic you’ll get different and useful variations. Decay: 25% Attack: 50% Attack Type: 0% Pitch: pretty much what ever you like, but 0% will do. Bend: 50% Harmonics: anywhere between 0% to 20% will do. EQ: 30% Acoustic style kick drum The acoustic bass drum is short and dry. Decrease the Attack volume if you want the impact to be a bit smoother. Decay: 10% Attack: 100% Attack Type: 71% Pitch: -75% Bend: 84% Harmonics: 0% (clean) EQ: 0% 79 80| HEARTBEAT Bass Drum 2 “Kick” The second bass drum is circuit modeled from a classic Japanese drum machine from the early 1980s. It has been heavily used in many genres, ranging from electro and hip-hop to techno and R&B. Decay Sets the duration of the bass drum sound. Turn counterclockwise for short popping sounds and clockwise for longer ones. Attack Adjusts the filter level of initial click transient. Turn counterclockwise for a darker and more subdued click character, and clockwise for a more edgy and apparent click. Pitch Sets the pitch of the bass drum sound. Harmonics Sets the amount of clipping distortion. EQ Boosts or cuts the low fre- Electronic style booming kick drum Bass Drum 2 is very suited for this type of booming electronic sounds with long Decay times. Decay: 100% Attack: 20% Pitch: -32% Harmonics: 0% (clean) EQ: 35% Techno style kick drum Short and distinct kick that will cut through any mix. Decay: 10% Attack: 100% Pitch: -45% Harmonics: 0% (clean) EQ: 0% quencies of the bass drum. Hollow distorted kick drum This setting makes the bass drum sound more like a synth bass. By using Velocity To Pitch in combination with this bass drum it is possible to create nice sounding deep baselines. Decay: 73% Attack: 100% Pitch: 100% Harmonics: 100% (clean) EQ: -100% SOFTUBE USER’S GUIDE | 81 Snare/Rimshot “SD RIM” The Snare/Rimshot channel blends snare drum waveforms with modeled analog synthesis in a highly flexible manner. The balance between them is determined by the slider at the top, and the Wave and Synth portions each have three knobs that adjust their respective sound character—green for Wave and blue for Synth. Wave/Synth Sets the balance between the waveform and synthesized portion of the drum sound. Type Sets the character of the sound. Wave (green knob) ranges from a rattling snare to a hard rimshot, Synth (blue knob) takes the sound from a pitched note to a noise sound. Pitch Sets the pitch for each sound, and the cutoff for the noise in the synthesized part. Decay Sets the duration of the Wave and Synth parts respectively. Turn counterclockwise for short popping sounds and clockwise for longer ones. House snare A snare sound close to that of a very popular drum machine from the 80s. Wave/Synth: -42% Wave type: -34% Synth type: 0% (TONE) Wave pitch: 0% Synth pitch: -27% Wave decay: 100% Synth decay: 21% EQ: 39% Acoustic Style Snare A more acoustic sounding snare drum. Wave/Synth: -13% Wave type: -60% Synth type: -57% Wave pitch: -52% Synth pitch: -55% Wave decay: 77% Synth decay: 72% EQ: -21% EQ Boosts or cuts the frequency range where most of the snare drum’s tonal content is found. The neutral setting is at 12 o’clock, turn counterclockwise to cut this frequency range (emphasizing the snare/noise character) and clockwise to boost (emphasizing the tonal character). Create dynamic and interesting sounds by combining a wave portion with short decay with a synth portion with long decay, and vice versa. 82| HEARTBEAT Snare/Clap “SD CLP” The second snare drum is the Snare/ Clap and works similarly to the Snare/Rimshot. However, both the Wave and Synth portions of the Snare/Clap have a different sound character which lends itself more to clap style sounds. Create a double-clap sound by using a clap wave combined with a synthesized clap. House Clap A clap sound close to that of a very popular drum machine from the 80s. Wave/Synth: -80% Wave type: 100% (CLAP) Synth type: 100% (CLAP) Wave pitch: -7% Synth pitch: 80% Wave decay: 100% Synth decay: 57% EQ: 71% Drummachine Snare An 80s style digital sounding snare drum. Wave/Synth: -64% Wave type: -35% Synth type: 0% (SNARE) Wave pitch: 0% Synth pitch: -20% Wave decay: 64% Synth decay: 36% EQ: 76% Wave/Synth Sets the balance between the waveform and synthesized portion of the drum sound. Type Sets the character of the sound. Wave (green knob) ranges from different snare sounds to tight claps, while Synth (blue knob) takes the sound from a slightly noisy tonal character to a dark and sluggish clap sound. Pitch Sets the pitch for each sound, and the cutoff for the noise in the synthesized part. Decay Sets the duration of the Wave and Synth parts respectively. Turn counterclockwise for short popping sounds and clockwise for longer ones. For the Synth portion of the sound, longer Decay times also decreases the tightness of the clap, which gives it an even more loose and sluggish character. EQ Boosts or cuts the frequency range where most of the snare drum’s tonal content is found. The neutral setting is at 12 o’clock, turn counterclockwise to cut this frequency range (emphasizing the snare/noise character) and clockwise to boost (emphasizing the tonal character). SOFTUBE USER’S GUIDE | Hihats EQ Boosts or cuts the frequency The Hihats instrument of Heartbeat can make both closed and open hi-hat sounds. One sound chokes the other. So if the open hi-hat is played, followed by the closed hi-hat the open hi-hat will be immediately cut off by the closed hi-hat. The Hihats are laid out in the same way as the two snare drums (Snare/Rimshot and Snare/Clap), with a crossfade slider at the top which sets the balance between hi-hat waveforms (Wave), and sounds generated by modeled analog synthesis (Synth). As with the snare drums, the green knobs affect the Wave portion and the blue knobs affect the Synth portion of the sound. range where most of the hihat’s tonal content is found. The neutral setting is at 12 o’clock, turn counterclockwise to cut this frequency range (emphasizing the noise character) and clockwise to boost (emphasizing the tonal character). Combine the transient of the wave with a longer, noisy, decay of the synth part to get dirty nice hi-hat sounds. Wave/Synth Sets the balance between the waveform and synthesized portion of the hi-hat sound. Type Sets the character of the sound. Wave (green knob) ranges from classic drum machine-like hi-hat sounds to a more acoustic sounding character. Synth (blue knob) takes the sound from a cluster of high pass filtered pulse waveforms in the far counterclockwise setting, to a filtered white noise when turned clockwise. Pitch Sets the pitch for the Wave sound (green knob), and sweeps a low cut filter for the Synth portion (blue knob). Decay Sets the duration of the Wave and Synth parts respectively. Turn counterclockwise for short popping sounds and clockwise for longer ones. Synthesized Hi-hat A sound similar to that of a very popular early 80s drum machine. Wave/Synth: 93% Wave type: -45% Synth type: 52% Wave pitch: 57% Synth pitch: 68% Wave decay: 6% Synth decay: 24% EQ: 86% Digital Hi-hat Dry 80s drum machine style hihat. Wave/Synth: 33% Wave type: 3% Synth type: 100% (NOISE) Wave pitch: -4% Synth pitch: 74% Wave decay: 66% Synth decay: 6% EQ: -49% 83 Percussion 1 and 2 “Perc” The two Percussion instruments are identical to each other, so the information given here covers them both. They are highly flexible instruments that draws a lot of inspiration from a lesser known, but very powerful, Japanese synth percussion unit from the early 80s. The sound of the Percussion 1 and 2 are purely generated from modeled analog synthesis. Mode This dial selects one of the following five modes. SINGLE: Employs a single triangle wave oscillator. This is great for disco style toms, additional bass drums and short harmonic snaps. DUAL: Employs two triangle wave oscillators with a fixed pitch ratio between them. This is ideal for cowbell, agogo bell and marimba type of sounds. FM: One oscillator is frequency modulated by the other with a fixed ratio. This is useful for disharmonic metal-like sounds. FM+N: The same as above, but with added noise. Can be used to generate otherworldly metallic sounds. NOISE: White noise. This is good for generating shakers, thunderous snares and special effects. Decay Sets the duration of the sound. Pitch Sets the initial pitch of the oscillators. Tone Sets the initial cutoff frequency of the low-pass filter. Time Sets the speed of the pitch bend and in noise mode the speed of the filter-sweep. Range Sets the amount of pitch bend or filter-sweep in noise-mode. Up/Down Sets if the bend goes upwards or downwards (filter sweep in noise mode). EQ Boosts or cuts the frequency range where most of the drums tonal content is found. The neutral setting is at 12 o’clock, turn counterclockwise to cut this frequency range (emphasizing the noise character) and clockwise to boost (emphasizing the tonal character). The percussion modules without the bend (Range at zero) in combination with the Velocity To Pitch parameter makes it possible to create small pseudomelodies and baselines. SOFTUBE USER’S GUIDE | Cymbal The sound of Heartbeat’s Cymbal is purely generated by modeled analog synthesis. It draws inspiration from several early 80s Japanese drum machines. But the Ring parameter has been added for the ability to get a more bell-like high pitched ringing sound. Decay Sets the duration of the sound. Ring Sets the amount of “ring” character. Pitch Adjusts the filtered mix of the harmonics within the cymbal sound. EQ Boosts or cuts the frequency range where most of the cymbals tonal content is found. The neutral setting is at 12 o’clock, turn counterclockwise to cut this frequency range (emphasizing the noise character) and clockwise to boost (emphasizing the tonal character). A high setting of Ring makes the cymbal sound more like a ride cymbal, while a low setting makes the cymbal more vintage drum box sounding. Noise Hat Using the cymbal as an extra noisy drum-machine like hihat. Decay: 0% Ring: 0% Pitch: 100% EQ: 100% Noise Ride A cymbal sound close to that of a very popular drum machine from the 80s. Decay: 14% Ring: 10% Pitch: 40% EQ: 48% Short and Sweet Short cymbal sound with some ringing. Decay: 20% Ring: 34% Pitch: 53% EQ: -47% 85 86| HEARTBEAT The Mixer The Mixer section takes up most of the lower left part of the Heartbeat graphical user interface. The parameters are identical for all eight mixer channels, with the exception of the EQ (equalizer) which is tuned for each individual instruments, although the knobs look identical. EQ Adjusts the equalizer setting. It is tuned for each channel and optimized to work with the sweet spots of the individual instruments. Rev Sets the signal level being sent from each instrument to the TSAR-1D Reverb unit, and therefore how much reverb is added to the instrument. The Rev send is post-fader, meaning that the send level is also affected by the setting of the Volume fader. This keeps the proportion between the direct sound and the reverb intact even if the Volume fader is turned up or down. Echo Sets the signal level being sent from each instrument to the Filter Echo, and therefore how much delay is added to the instrument. The Echo send is post-fader, meaning that the send level is also affected by the setting of the Volume fader. This keeps the proportion between the direct sound and the reverb intact even if the Volume fader is turned up or down. Ping/Pong The automated panning function. Sets the amount of automatic panning for each drum hit. Pan The initial position of the instrument in the stereo panorama. Volume fader Sets the volume of the instrument. Solo (S) Activating Solo for a mixer channel mutes all othter channels (unless they are also in Solo mode). Mute (M) Activating Mute for a mixer channel turns off the sound from this channel. SOFTUBE USER’S GUIDE | Auto Layer Machine Auto Layer Machine takes up most of the upper right part of the graphical user interface. It can be used to easily layer sounds from two or more instruments for new textures, or to trigger flams or auto-fills—you could compare it to a basic MIDI sequencer. Auto Layer Machine consists of four channels, each with its individual MIDI note number assigned. The four channels are divided into a Drum and a Delay column. In the Drum column you will find four slots per channel. Hitting the assigned MIDI key will make the corresponding Auto Layer Machine channel generate a chain of events, moving from the top slot to the bottom one (in its default state). Each trigger will be slightly lower in velocity which is apparent when using the Velocity parameters. Get started! The easiest way to understand what the Auto Layer Machine does is by trying the settings in the factory preset you will have every time you launch a new instance of Heartbeat. Here, the four Auto Layer Machine channels are set up to perform different tasks. Layering Hit the MIDI key A1 to trigger the first Auto Layer Machine channel (or click its green arrow in the Utility section, the black field above the channel). You will hear that this triggers three of the instruments—Snare/ Rimshot, Snare/Clap and Percussion 1—simultaneously. This creates a layered sound. You can also see the names of these three instruments in three of the slot windows of the first Auto Layer Machine channel, indicating that the slots have been assigned to these instruments. Patterns and fills If you instead trigger the second Auto Layer Machine channel, by hitting A#1, you will hear the closed and open Hihats playing a short pattern with four hits. Again, you can see in the slots that they are assigned to the closed and open Hihats. But unlike the first channel, they were not playing simultaneously—a delay was added for each step. This is done with the knobs in the Delay column, to the right of each slot. The Delay knobs set how long it takes after a slot has been triggered until it passes on the trigger impulse to the slot below it. In the first Auto Layer Machine channel, you will see that the Delay knobs are all set to LAYER (fully counter clockwise), meaning that there is no delay from one slot to the next—the instruments are triggered simultaneously. But in the second channel, they have other positions, which is what creates the delay between the instruments being triggered, and thus creates the small pattern you hear each time you trigger the channel. If you change the positions of the Delay knobs, you will hear the short pattern change accordingly. Velocity The Instrument in the first Auto Layer Machine slot will be triggered with the velocity of the incoming MIDI note. For each subsequent step in the Auto Layer Machine, the velocity will automatically drop by a predefined amount. This means that if the incoming MIDI note has a very low velocity to begin with, the subsequent steps might drop below 0 velocity, and thus not trigger the Instrument at all. 87 88| HEARTBEAT On Turns on and off the Auto Layer Machine. You can save some CPU power by turning the Auto Layer Machine off when not in use. Slot window The slot windows in the Drum column indicates and determines which of Heartbeat’s instruments is triggered via the slot. Click or shift-click to select next or previous instrument. You can bypass the slot entirely by selecting OFF. It is also possible to click and drag to scroll back and forth among the instruments. Delay Determines how long it takes after an instrument has been triggered until it passes on the trigger impulse to the slot below it. By setting it to zero (the knob indicator pointing at LAYER), there is no delay, so the two instruments are triggered at the same time and thus layered. By turning it clockwise, the following trigger will be more delayed. Use this to create flams or automatic fill patterns. When the indicator is by the orange part of the marking, the delay is expressed in milliseconds in the tooltip window that pops up. Turn it to the blue side to set the delay expressed as beat divisions of the DAW project’s tempo. Chaos In its default state with the slider set all the way to the left, the trigger impulses move from the top to the bottom as indicated by the orange arrow underneath the Chaos slider. Moving the slider a bit to the right will enable the Auto Layer Machine to reverse the direction of the triggers so that some triggers will randomly populate upwards instead of only downwards. Moving the slider even further will make the trigger impulses “spill” over to the adjacent Auto Layer Machine channels, as indicated by the arrows. In its far right position, you will have full chaos with triggers sent everywhere in a rather unpredictable manner. Even more so if you have all four Chaos sliders to the far right! SOFTUBE USER’S GUIDE | The Effects Heartbeat includes three different effect units: The Valley People Dyna-mite compressor/limiter/gate, the TSAR-1D reverb and the Filter Echo. These are shared by all the drums. The signal level sent from each drum to the TSAR-1D and the Filter Echo is set with the Rev and Echo knobs in each mixer section. Valley People Dyna-mite is inserted across the stereo sum of all the instruments, so as long as it’s activated it affects all instruments (apart from the bass drums when Duck is set to Bass Drums). 89 90| HEARTBEAT Valley People Dyna-mite The Valley People Dyna-mite built into Heartbeat is a specially adapted version of the Valley People Dyna-mite plug-in, separately available from Softube. The original analog Valley People Dyna-mite unit came out in the early 80s and was a very popular tool for gating/expanding, compressing/limiting and ducking—highly loved for its ability to compress sounds with fierce aggression, and to gate in an ultra-musical manner. The Heartbeat version features four operating modes: Compression A compressor is basically an automatic volume control, which turns down strong sounds but leaves the weaker sounds unaffected. This makes the dynamic range of the sound (the difference between strong and weak parts) smaller, which is why it’s called compression. Using compression lightly can make the sound compact and coherent (often described as glueing the sounds together), while using it heavily can create an aggressive mash. With the Mode switch set to SLOW, the Dyna-mite will act as a compressor with a slow attack. This lets the initial transient of the sound through before Dyna-mite reacts and starts compressing, resulting in a punchy and snappy sound. The Threshold knob sets the threshold level. Any time a sound reaches above this level, Dyna-mite will start compressing—so a high threshold setting will only affect the strongest peaks, while a low threshold setting will affect most of the incoming sound, resulting in a very apparent compression. The Release knob determines the time it takes for the Dyna-mite to recover after it has compressed. This can be used to emphasize the rhythmic feel of the beat, making the Dyna-mite “breathe” in time with the music. Limiting A limiter is a very fast compressor that uncompromisingly slams down the sound any time it exceeds the threshold level. Its original use was to protect loudspeakers from sharp sound spikes that could potentially damage them, but it can also be used creatively for music mixing. Set Dyna-mite’s Mode switch to FAST, and it will act like a limiter. Compared to the Slow mode, you will note that the Dyna-mite now doesn’t let the initial transient of the sound through. Instead, the sound hits a brick wall, creating an aggressive and pumping sound— even more so with a low threshold setting. Gating With the Mode switch set to GATE, Dyna-mite SOFTUBE USER’S GUIDE | will shut off the sound completely if it drops below the threshold level (set by the Threshold knob), and open up as soon as the sound rises above the same level. This can be used to make sounds appear shorter (for example creating gated reverb effects), and to get rid of low-level sounds for a cleaner and more focused impression. If the Dyna-mite is set to gate out the weaker sounds entirely, the Range knob can be used to mix them back in, but at a lower level than they originally had. This is called expansion— you expand the dynamic range of the mix by making the weak sounds (the ones below the threshold level) weaker, and thus in comparison making the strong sounds (above the threshold level) stronger. So an expander is basically a compressor in reverse. This can be used to enhance and alter the dynamic feel of a drum beat. Ducking Ducking is the effect of one sound source controlling the output volume of another. In its Heartbeat version, Dyna-mite can be set to let the bass drum channels duck the others. By setting the Duck switch to BASS DRUMS and the Mode switch to either FAST or SLOW, every time a hit from one of Heartbeat’s bass drums is strong enough to reach above the threshold level, the sound level of all the other instruments will be turned down by Dynamite. This creates a pumping and energetic effect that is prominently used in a lot of electronic dance music. The Mode switch can also be set to GATE while the Duck switch is set to BASS DRUMS. In this case, the gate opens up every time the bass drum hits, and shuts off the sound of the other instruments between the bass drum hits. On Turns Dyna-mite on or off. Presets Clicking the button with the white arrow below the On button brings up Dyna-mite’s preset menu. It contains some examples of applications of Dyna-mite compressor which are good starting points for further tweaking. Threshold Sets the threshold level, above which the Dyna-mite starts to limit or compress (in Fast or Slow modes), or lets the sound through (in Gate mode). Release Adjusts the time it takes to restore the original gain after gating/compressing. Duck Activates/deactivates bass drum ducking, which makes the bass drums affect Dynamite’s processing of all the other instruments. Mode Sets the main mode of operation: Gate, Fast (limit) or Slow (compress). Range Sets the maximum amount of gain reduction. Output Sets the output volume. If necessary, turn this up to compensate for the volume loss caused by compressing/limiting. 91 92| HEARTBEAT Filter Echo Filter Echo is a gritty little delay effect with a resonant lowpass filter in its feedback loop. The filter can be set to near self-oscillation for that lo-fi sound. Mute (M) Turns off the sound of the Filter Echo. Solo (S) Solos the sound of the Filter Echo. Pre Places the Filter Echo before Dyna-mite in the effects chain, which means Filter Echo’s sound will also be affected by Dyna-mite’s processing. When the Pre button is not activated, the Filter Echo’s output will be post the Master Bus Saturation effect, but before the Master Bus equalizer. Presets Clicking the button with the white arrow below the Pre button brings up Filter Echo’s preset menu. It contains some examples of Filter Echo settings that are good starting points for your tweaking. Time Determines the delay time, how long time passes between each delay “hit”. In the left half of the knob’s path, the range is from 1 to 1000 milliseconds. In the right side, the delay time can be set in divisions of the DAW tempo, ranging from 1/64 to 1/2 beat. The latter is useful for setting the delay to act in time with the song. Feedback This set the amount of feedback, how many delay repeats there will be. It ranges from one repetition to roughly 10 repetitions at full feedback. Cutoff Sets the cutoff frequency of the low-pass filter. Resonance Sets the resonance of the low-pass filter. Volume Sets the output volume. SOFTUBE USER’S GUIDE | TSAR-1D Reverb The TSAR-1D is a version of Softube’s acclaimed TSAR-1 Reverb, adapted for use with Heartbeat. For more information, please see page 155. TSAR1 Reverb is available as a separate plug-in from Softube. Mute (M) Turns off the TSAR-1D. Solo (S) Solos the TSAR-1D reverb. Pre Places the TSAR-1D before Dyna-mite in the effect chain, which means that the reverb will also be affected by Dynamite. When the Pre button is not activated, TSAR-1D’s output will be after the master saturation, but before the master equalizer. Presets Clicking the button with the white arrow below the Pre button brings up TSAR-1D’s preset menu. Predelay Determines the time between the dry signal and the reverb tail. Set to 0, there is no delay. Delayed settings are often used to achieve the impression of a large room, by making the reverb tail arrive later. Time Sets the duration of the reverb sound, from short to long. Density Adjusts is the thickness and smoothness of the reverb. Tone Overall tone of the reverb signal. Low Cut Applies a low cut filter to the reverb sound, taking away the lower frequencies that might make the sound cluttered and undefined. High Cut Applies a high cut filter to the reverb sound, taking away the higher frequencies that might make the reverb sound take up too much space in the mix. Output Vol Output volume of the reverb. 93 94| HEARTBEAT Master Bus The Master Bus is the section on the far right of Heartbeat’s graphical user interface. This affects the main output of Heartbeat, letting you add saturation, make EQ adjustments to the overall sound and more. Saturation Sets the amount of saturation applied to the entire drum mix, post the Dyna-mite compressor. It mimics the saturation that can be achieved by devices using electronic vacuum tubes, which results in a pleasing and thick saturation. High Cut Applies a high cut filter to Heartbeat’s output, which cuts treble frequencies and makes the overall sound darker. This is very similar to the High Cut function of a DJ mixer. High Gain Boosts the treble frequencies. Mid Freq Sets the center frequency of the midrange equalizer filter. Mid Gain Boosts the midrange at the frequency determined by the Mid Freq knob. Low Gain Boosts low frequencies. Low Cut Applies a low cut filter, which cuts bass frequencies and makes the overall sound thin- ner. This is very similar to the Low Cut function of a DJ mixer. Mono Cut Determines a cutoff frequency below which everything is summed to mono. This is a great way to ensure that your mix will sound solid on any playback system, since it guarantees that you will have no phase issues in the low end of the frequency spectrum. Width At 12 o’clock, Width is disabled and all stereo settings work as expected. Turning it counterclockwise gradually makes the sound become more mono. Turning it clockwise makes the sound wider. Master Out Master fader which controls the volume of Heartbeat’s main output. SOFTUBE USER’S GUIDE | Velocity At the lower left of Heartbeat’s graphical user interface, below the mixer section, are the global Velocity parameters. These knobs determine how responsive Heartbeat will be to the velocity of the incoming MIDI signals—i.e., how strong or soft the incoming MIDI note is. The Velocity settings are global for Heartbeat’s instruments, meaning that they effect them all simultaneously. Velocity Sets how strongly the veloc- ity of the incoming MIDI note affects the volume of the instrument being triggered. Setting this to 0% (fully counterclockwise) will result in no volume difference of the sounds, regardless of the velocity. Conversely, when Velocity is set to 100% (fully clockwise), the Instruments will respond very dynamically to the velocity. So in this setting, higher velocities give louder sounds. To Pitch Sets how the initial pitch of Heartbeat’s instruments is affected by velocity. In its 12 o’clock position, velocity has no effect on pitch. Turning it counterclockwise will result in higher velocities giving the sounds a lower initial pitch. Conversely, turning it clockwise will result in higher velocities giving the sounds a higher initial pitch. To Attack Sets the amplitude of the attack portion of the instrument’s sounds. In its 12 o’clock position, velocity has no effect on attack levels. Turning it counterclockwise will result in higher velocities giving lower attack amplitude. Conversely, turning it clockwise will result in higher velocities giving the sounds a higher attack amplitude. This applies only to instruments that have the Attack parameter To Decay Sets how the decay time of Heartbeat’s instruments is affected by velocity. In its 12 o’clock position, velocity has no effect on decay time. Turning it counterclockwise will result in higher velocities giving the sounds shorter decay times. Conversely, turning it clockwise will result in higher velocities giving the sounds longer decay times. 95 96| HEARTBEAT Time Gate Time Gate is a fun and useful function that cuts the decay short of all instruments globally. This creates a jerky and chopped up cool sound reminiscent of old 80s sample-based drum machines with very small memory. Since Time Gate is controlled by a single knob, it offers a quick way of altering the sound of the entire beat—this is not least useful for live applications. Using Multiple Outputs Heartbeat is designed to be a one-stop shop for drum sound creation, where the resulting sound package comes out of a single stereo output. But for added flexibility, it is also possible to send the individual instruments through separate outputs, and have them appear on individual mixer channels in your DAW. The separate outputs can be used in situations where you would like to add mix effects from your DAW to the individual instrument sounds of Heartbeat—for example if you have a particular reverb plug-in in your DAW that you would like to use for the snare drums, and only for the snare drums. Or if you want Heartbeat’s bass drums to duck all the other sound sources in your song, such as synths and vocals. When using separate outputs, the signal from the instrument is being split into two. One is sent the usual way through Heartbeat, via the volume fader and the effects to Heartbeat’s Master Bus. The other one is sent to the direct output. This is tapped out of the Drum Channel mixer pre-fader. This means that the Drum Channel volume fader (as well as the Solo and Mute buttons) will not affect the signal being fed to the direct output. If you want an instrument sound to only be sent to the direct output, and not appear in your main Heartbeat mix at the same time, you can set the corresponding Drum Channel’s volume fader to zero, or press its Mute button. Sending effects to a separate output If you want all the instruments on separate outputs, and also get the send effects (Filter Echo and TSAR-1D) as a separate stereo signal, in total 8 + 1 stereo pairs, you can achieve this using the Solo buttons for the Filter Echo and TSAR-1D—then you will only have the outputs of these sent to Heartbeat’s Master Bus. Using multiple outputs Your DAW will automatically detect that Heartbeat has a total of nine stereo outputs—the Main Output, plus a stereo pair for each of the eight instruments. These outputs are named in accordance with the Drum Channels: • Bass Drum 1 • Bass Drum 2 • Snare Rimshot • Snare Clap • Hihats • Percussion 1 • Percussion 2 • Cymbal The different DAWs all have their own particular ways of handling instruments with multiple outputs, such as Heartbeat. Therefore, please refer to your DAW’s manual to learn how to use Heartbeat’s multiple outputs on your particular system. SOFTUBE USER’S GUIDE | Presets Heartbeat features 50 different preset drum kits, ranging from classic drum machine sound-a-likes to more contemporary sounds of all kinds. They also contain settings for the effects as well as programmed Auto Layer Machine settings. Each preset name begins with a two-letter acronym of the name of the creator. They are: Enable Tooltip Toggles Tooltips on and off. These are the small pop-up windows that appear when hovering the mouse pointer over most of Heartbeat’s controls. Show Value Display Toggles the value display in lower left corner of Heartbeat on and off. KU Kristofer Ulfves, Softube CB Christoffer Berg (Depeche Mode, The Knife, Hird) DG David Giese ( Joxaren, Flogsta Danshall) TB Tomas Boden (Differnet, Liminals) Setup window Clicking the Setup tab in the bottom right corner of Heartbeat’s graphical user interface will bring up the setup configuration menu. Some of the changes made here will only take effect after relaunching Heartbeat. Always Use Small GUI This toggles between bigger and smaller versions of the graphical user interface. We recommend that you check this box if you use Heartbeat on a small computer screen, such as a laptop screen. Credits Oscar Öberg – product lead and signal processing. Kristofer Ulfves – research, sound design, presets and user manual. Niklas Odelholm – graphic design and presets. Patrik Holmström – GUI programming. Henrik Andersson Vogel – user manual and marketing. Paul Shyrinskykh – quality assurance. Arvid Rosén – framework programming. Ulf Ekelöf – graphics rendering. Torsten Gatu – framework programming. Mattias Danielsson – technical support. Johan F. Antoni – help with initial concept. Andreas Tilliander – hardware reference. Tomas Boden – testing and presets. Christoffer Berg – testing and presets. David Giese – testing and presets. Jakob Herrman – sound reference. Marcus Schmahl – demo and feedback 97 98| HEARTBEAT Block Diagram Send Effect Pre/Post This is a simplified block diagram of the Heartbeat functionality and signal paths. If the send effects (TSAR-1 Reverb and Filter Echo) are set to Pre (Pre button is blue), the outputs from the effects are routed to the input of the compressor. MIDI notes are received by the Auto Layer Machine and the Drum Channels. Audio from the Drum Channels are routed both to the separate outputs as well as to the Valley People Dyna-mite. If the send effects’ Pre button is off (Pre button is gray), the output from the effects are routed directly to the master section, but after the saturation circuit. Bass Drum Ducking If Dyna-mite’s Duck switch is set to Bass Drums, the audio from the bass drums are being routed to the external sidechain of the Dyna-mite, as well as being mixed together with the output of the Dynamite. Bass Drum Duck ON MIDI Input BASS DRUM 1 EQ MIX BASS DRUM 2 EQ MIX SNARE/RIMSHOT AUTO LAYER MACHINE EQ MIX SNARE/CLAP EQ MIX HIHATS EQ MIX External Sidechain Input DYNA-MITE SATURATION Saturation PERCUSSION 1 EQ Pre ON MIX Pre OFF TSAR-1D PERCUSSION 2 EQ MIX CYMBAL EQ MIX FILTER ECHO Filter Echo Send TSAR-1D Send Separate Outputs EQ Stereo Width Mono Cut Master Volume MASTER SECTION Audio Output SOFTUBE USER’S GUIDE | ALM/Filter Echo times chart Name 1/64 1/32 1/16 1/16+ 1/8T1/8T 1/16D Length 64th note 32th note 16th note 16th note slightly short 8th note triplet 8th triplet dotted 16th note Swing value 1/8 1/8+ 1/4T1/4T 1/8D 8th note 8th note slightly short quarter note triplet quarter note triplet dotted 8th note 54% swing 8th note with 62% swing 8th note with 66% swing 8th note with 75% swing 1/4 1/2T 1/4D quarter note half note triplet dotted quarter note 4th note with 66% swing 4th note with 75% swing 1/2 half note 54% swing 16th note with 62% swing 16th note with 66% swing 16th note with 75% swing length of a 16th plus a 32th note length of a 8th plus a 16th note length of a quarter plus a 8th note 99 |101 13 Metal Amp Room Introduction METAL AMP ROOM IS JUST WHAT IT SAYS IT IS. It’s an amp room, just like the other Softube plugins Vintage and Bass Amp Room, but it’s designed for Metal. It consists of three parts, of which the first part is the amp itself. It was carefully selected to have a aggressive sound with a smooth high end and never ending sustain, and special care was taken to make sure that the palm mute playing style hits you right in the stomach. We also added a lower gain (not to confuse with low gain!) preamp to accommodate for a more traditional playing style. Second, and perhaps the most important of the building blocks, are the cabinets. You can choose between two different fourbytwelve cabinets, and each cabinet has two mics. A dynamic microphone for the classic metal sound, and a condenser mic with a fuller and richer sound. Just playing around with different cabinets and mic settings is a science in itself, and we have worked really hard to make it as easy as possible for you to find the sound you look for. To make this even easier, we had to design the third building block – the BALANCING STEREO PREAMP. This is basically two channel strips with a volume, a pan and a phase control each, that we combined into a single channel strip with a MIC BALANCE control instead of two volumes and a STEREO WIDTH control instead of two pan knobs. Just to make the handling easy, without compromising the sound. And like our other products, such as Vintage Amp Room, Metal Amp Room has none of the added gadgets or weird-sounding presets sometimes found in simulation software. Focusing on quality and accuracy, it gives you a hard hitting metal sound that is authentically raw. The goal is not to give you a preproduced, ultimate guitar sound, but to provide you with the ultimate tool to create your own. Because after all, only you know exactly what sound you want. 102 | METAL AMP ROOM Product Philosophy User Interface Everything about this product is authentic. The raw and dynamic sound is an absolute replica of what you would get if you had this amp and these cabinets set up in a real studio. What you see on the screen are photorealistic 3Drenderings of the complete setups, and you get to move actual mics around when deciding which positions are best, from near field offaxis to far field and back, continuously, without preset positions. SIMPLICITY WAS THE GOAL when we developed this product–the amps and mics should work just as they do in the real studio. We have tried to imitate that as far as it is possible, and if you have experience of working in real studios, you will notice that Metal Amp Room handles and sounds just the way you expect it to. The idea is that using Metal Amp Room should be like working directly with this amplifier set up in a real studio, with two microphones in front of each cabinet, connected to your DAW. And we kept it simple. It has no knobs with dubious or unintuitive functionality, and no added gadgets or ridiculously fakesounding effects. We simply provide you with the same tools you have in a real studio, but in digital form. Then it’s up to you to add compressors, EQ’s, reverb, or any other effects, to get the sound you want. In short, you need the same skills to master this software as you need when dealing with a real studio setup. You can get back to doing what you do best, because music production is about using your ears, not your computer skills. Amp Panel Room View Supernormalize The “supernormalize” feature makes sure that the output signal from Amp Room always has a reasonable volume. From a user perspective, this primarily means that the output never exceeds 0 dB and you don’t have to fiddle with tons of output volume knobs. And even with low settings on the gain knob the output volume will be within a reasonable level and ready for digital recordings. Compare this to the real amp, which easily can have a dynamic range of 100 dB. From a technical perspective, this means that the signal path within Amp Room always has the highest dynamic range possible, and you won’t lose any bits on the way. Mic Panel SOFTUBE USER’S GUIDE | 103 Amp Panel (Top Area) In the amp panel you can alter the settings of the amp by clicking the knob and dragging the mouse up and down or left to right. Switches will be switched either by clicking on them, or by click- and-dragging the mouse. In some hosts you can change the behaviour of the mouse, but the default behaviour of Metal Amp Room is the one described above. Room View (Middle Area) Linked Mics If you press and hold Shift while moving a mic, the other mic will also move to the same position respectively. Cabinet Selection You can change the cabinet by clicking on the background and dragging the mouse to the left or right. The mouse pointer becomes a “left-right” arrow when you are pointing at the background to indicate that it is possible to change cabinet. In the room view you can do two things, select the other cabinet or change the mic’s positions. Mic Panel (Bottom Area) Mic Position When the mouse is located over the mic stand, the mouse pointe changes to an “up-down”arrow and the mic gets a red lightsaber glow. Click and drag the mouse up or down to change the position of the mic stand. The microphone moves along a predetermined path, so you only need to move the mouse up or down, just as if you were changing a knob. In the mic panel you can change the balance and volume of the two microphones by setting the level from the two mics with the fader or the using the knob to alter the stereo width. The mic panel follows the cabinet selection so that you can have different settings for the different cabinets. Clicking on the background while holding the Shift-key toggles through the cabs without any sliding animations. 104 | METAL AMP ROOM Lead/Rhythm Channel Select Gain Bass Deep Bass Scoop Mids Middle Treble The Amplifier THE AMPLIFIER SIMULATED IN THIS PLUG-IN is actually a hybrid between two different amps, where the LEAD channel (Lead = ON) represents one whole amp, and the RHYTHM channel (Lead = OFF) is a simulation of the same amp but with the input stage taken from an amplifier with a lower gain. The LEAD channel is the main channel – the one to go to – and extreme care has been taken to make sure that the palm muted guitar hits you right in your face. The RHYTHM channel represents a more classic rock sound, and is perfect for chords containing more than the root and the fifth... We also took the liberty to add our own noise gate to the amplifier. It was specifically developed for guitar and focus on an extremely fast response. You will notice that the gate closes (turns off the volume) more slowly if you let your notes decay slowly than if you mute your notes. So you can both play fast riffs and have the gate kick in between the chords, and play slow solos with a not so aggressive gate – all on the same setting. Gate Depth Presence Gain This knob controls the amount of distortion. When you have selected the RHYTHM channel, the Gain knob can be used to adjust the amount of preamp distortion. When you have selected the LEAD channel, the Gain knob is mostly used to shape the character of the distortion. When the Gain knob is set at 9 o’clock, you’ll get a tight distortion with a fast response. As you increase the Gain you will get more distortion, but it won’t be as tight as in the lower settings. A reasonable setting is around 12 o’clock. Lead This switch selects between the RHYTHM channel (light is off ) and the LEAD channel (light is lit). SOFTUBE USER’S GUIDE | 105 Bass, Middle, and Treble These knobs are the tone controls of the amplifier. This circuit is located after the preamp distortion and is used to shape the sound of the preamp distortion. Deep Boosts the ultra low frequencies. Scoop Scoops out the mid to create a tighter sound. Depth, Presence These are used to control the amount of low and high frequencies in the feedback loop of the power amp and thus the amount of bass and treble in the power amp. Turn them up to get a low or a high frequency boost. Gate A noise gate specifically de- signed for a guitar input. Mute your guitar and turn up the knob until the noise disappears. The Gate is program-dependent, which means that if you play fast and tight riffs and end your notes distinctly, you will get a very fast gate. If you on the other hand play sustained notes, the gate will close more gently. The Cabinets The Metal Cabinet The left cabinet is called the Metal Cabinet since it has a stylish metal grille and an uncompromising metal sound. This is a predictable cabinet in the sense that there are very few surprises as you move the mics around. The Metal Cabinet will give you an emphasis on midrange frequencies, which makes it excellent for modern, tight styles. Very little post-processing (in the form of EQs, etc.) is usually needed since the raw sound has a produced character. Just do some minor tweaks to make it fit in the mix and you will be fine. The Black Cabinet To the right is the Black Cabinet, which has a classic rock 4x12 sound. With this one, there are plenty of bass resonances as you move the mics around, producing a lively, sometimes almost unruly sound. To get a vintage sound, set the balance all the way to Mic One or blend in Mic Two to get a more scooped sounds. Depending on how the rest of the mix sounds and the exact positions of the mics, the Black Cabinet could need a bit of work with the amp’s tone stack and perhaps some external EQing to blend in properly. 106 | METAL AMP ROOM Mic Balance Stereo Width Phase Invert The Microphones Mic One Mic One (to the left in both cabinet views) is a classic dynamic microphone. It has a tight mid range that often makes out the core of the sound. The character is focused and controlled when the mic is close to the cabinet, and gets a thinner ambient room quality (Metal Cabinet) or more boomy and unpredictable (Black Cabinet) as it is moved back. This mic is very directional, so when it is between the close onaxis and offaxis positions, small changes in angle will have a big effect on the sound. Mic Two Mic Two (to the right) is a condenser microphone. Use it to add some scooped character to the mid range of Mic One or use it alone for a more open, broader, highbandwidth sound. Just like Mic One, the character is focused when the mic is close to the cabinet and gets more room ambiance (Metal Cabinet) or more boomy (Black Cabinet) as it is moved back. The far-field sound is still more controlled than the far-field sound of Mic One though. The Balancing Stereo Preamps EACH CABINET HAS THE “Balancing Stereo Preamp”. It isn’t modeled after some particular piece of gear, but was instead designed to make it as easy as possible to tailor the sound from the two microphones. The main ideas are: 1. It should be ridiculously easy to use without having to worry about anything but the sound you want to get. 2. It should be easy to monitor each mic (which is done by moving the Mic Balance fader fully to each side). 3. It should be easy to blend the mics and still get a stereo image that is balanced to the center. Mic Balance Fades between the two mics. If it’s fully to the left you’ll get the sound from the left mic, and if it’s set to the right you’ll get the sound from the rightmost mic. If the Stereo Width knob is set at MONO, this is exactly like an ordinary cross fader. Set it as in the picture above, and you’ll get about 75% of the left mic (MIC ONE) and 25% of the right mic (MIC TWO). Stereo Width This knob alters the stereo width of the signal. Phase Invert This switch inverts the phase of MIC TWO. SOFTUBE USER’S GUIDE | 107 Example Settings Mono and Stereo Operation One Mic Metal Amp Room is designed to be a MONO-TOSTEREO plug-in. One guitar input, two mic outputs. Mic Balance=0 (LEFT) Stereo Width=anything Only the left mic is selected, and since we only have one source (the left mic) the Stereo Width knob won’t do anything and we will have the same output in both the left and right channel. Both Mics, Mono Output Mic Balance=0.5 (MIDDLE) Stereo Width=0 (MONO) With the Mic Balance in the middle, we have an equal amount of both mics, and since the Stereo Width is MONO, both the left and the right channel will sound the same. Both channels will have 50% of the left mic and 50% of the right mic. Full Separation Mic Balance=0.5 (MIDDLE) Stereo Width=1 (STEREO) We’re in full stereo and equal amount of both mics. The left mic (MIC ONE) will only be heard in the left channel, and the right mic (MIC TWO) in the right channel. Half and Half Mic Balance = 0.5 (MIDDLE) Stereo Width = 0.5 (halfway between STEREO and MONO) Equal amount of both mics, but since the Stereo Width control isn’t fully in stereo, we will have some bleed between the two channels. The left channel will contain about 75% of the left mic and 25% of the right mic, and vice versa with the right channel. For best results, and if possible, insert the plug-in as mono-to-stereo or a stereo. If it has been inserted as a stereo plug-in, it will sum the two inputs (left and right) before processing the audio. Using Pan and Balance Be careful when you use the balance control of the stereo track. If you for instance have a great stereo sound using both the left and right mic, and then balances the track using the balance control in your host, you will change the sound of the output. For instance, if you want the output from Metal Amp Room to be fully panned to the right, set the Stereo Width control to MONO before you balance it to a side. Rule of thumb is that if your balance the stereo track halfway to one side, the Stereo Width control should be set halfway between MONO and STEREO. If you balance the stereo output using the mixer in your DAW, some stereo information will get lost. Use the Stereo Width control to compensate for that. If you balance the track fully towards one side, set Stereo Width = MONO. If you balance the track halfway towards one side, set Stereo Width half-way between STEREO and MONO. 108 | METAL AMP ROOM Bypassing Amps or Cabs You can choose to bypass the amp or the cabinet by selecting amp bypass or cab bypass from the small box in the lower right corner. This is very useful if you want to use Metal Amp Room with an external speaker (or speaker plugin) or if you just want to add a cabinet simulation to a track, such as a recorded lineout from your amplifier. By bypassing the cabinets in Metal Amp Room, you can use the cabinets from the other Amp Room plugins. Just insert, for example, Bass Amp Room (with bypassed amplifier) on the track after Metal Amp Room (with a bypassed cabinet). Buying Recommendations If you like the sound from Metal Amp Room and would like to get that sound using the real deal (let’s face it, a real amp is always sexier than a plugin), here are some buying recommendations. Amplifier The sound of the amplifier is very much inspired by the one and only metal amp, the Engl Powerball. To get a nice rhythm channel, we utilized our soldering gear and bred our own JCM800/Powerball mutant. Metal Cabinet If the Metal Cabinet is your thing, run out and get a slanted Engl E 412 V 4x12 cabinet for live gigs. Black Cabinet For that classic vintage sound, we recommend a brand new straight Marshall 4x12 cabinet. Room The room is a very important part of the sound, and we had the opportunity of visiting The Haunted while they were laying down tracks for their new album in the In Flames studio (previously known as Studio Fredman). Tue Madsen and Patrik Jensen made sure that all the cabs and the microphones sounded just the way they should. You cannot get more metal than that. ENGL is a registered trademark of Beate Ausflug and Edmund Engl. MARSHALL is a registered trademark of Marshall Amplification PLC. Gate and Preamp The noise gate and balancing preamp was developed by Softube, and has not yet had the chance to be embodied in a real piece of gear. Credits Niklas Odelholm – modeling and sound design. Oscar Öberg – concept, preamp modeling, sound and DSP-programming. Arvid Rosén – power amp modeling and sound programming. Torsten Gatu – interface and DSP programming. Ulf Ekelöf – graphics programming and 3D rendering. Patrik Jensen – amp selection and sound design. Tue Madsen – sound design and cabinet measurements. |109 14 Mutronics Mutator The Mutronics Mutator was an analog hardware unit that gained a lot of popularity among musicians, music producers and recording engineers in the 1990s and early 2000s. It can clearly be heard on records that had a big part in defining that era, with artists such as Radiohead, U2, Nine Inch Nails, Depeche Mode, Chemical Brothers and Daft Punk among its users. Production of the hardware ceased in 2007 since a vital component was discontinued by the component manufacturer, and it has only been available in the second hand market since then. In the development work with the Mutator plugin, Softube has worked closely with Mutronics to ensure that every little nuance of the original unit is faithfully captured. But we also made a few modern additions that makes the plug-in even more useful. Overview The Mutator is a stereo analog filter and envelope follower with full control facilities. It contains two independent voltage controlled filters, similar to those found in analog synthesizers, which can be used to treat any external sound source. Each filter can be controlled from its own associated low frequency oscillator (LFO) and/or its own envelope follower section. The envelope follower essentially controls the filter and/or volume based on the amplitude of the incoming (internal) sound source, or on an external sound source that is fed into the unit’s sidechain. This external signal can be any audio source, eg. a drum sound, a guitar, a synth, a sampler output, or even a microphone. Thus the envelope characteristics of one sound can be superimposed onto the filtering contour of another. Another switch on the envelope follower selects envelope follow mode or gate mode—in which the circuit detects whether a signal is above a certain threshold level before switching on. In gate mode, the device can operate much like a dedicated noise gate unit, with the added capabilities of the analog filters. The LFOs have four different sweep waveforms each and may be switched via a stereo link to produce stereo panning effects. The Mutator has two channels. The upper row of buttons control the left channel, the second row controls the right channel. It is possible to synchronize the LFO of the left to the right channel, as well as to the DAW host’s song tempo. The lowest row of knobs are additions Softube made to the plug-in, that were not part of the analog hardware. These include tempo syncing to the DAW host and a Mix button that lets the user blend the original sound with the mutated. 110 | MUTRONICS MUTATOR Knobs and Switches The front panel controls for the Mutator are identical for both channels, with the exception of the Link switch which is detailed below. Envelope Follower Env Source Selects which signal drives the envelope follower circuit. In Int (internal) position, the sound source is also used as the control signal for the envelope follower. So with the Env Source switch set to Int, the filter section reacts to the amplitude of the sound source itself. In Ext (external) position, the envelope curve is determined by the incoming sidechain signal. Env/Gate In Env (envelope) mode, the envelope follower acts as its name implies, precisely following the amplitude of the control signal and producing a rapidly varying control signal which can be used to sweep the cut off frequency of the filter and/or volume level of the VCA. In Gate mode, the envelope follower is either full on or completely off, depending on whether the control signal is above or below the gate threshold as set by the sensitivity control. Envelope Follower LFO Filter Section Left Channel Right Channel LFO Tempo Sync Output Section SOFTUBE USER’S GUIDE | 111 Sensitivity In Env mode, this sets the optimum drive level for the envelope follower circuit. Too low and the Envelope LED only glows faintly, too high and the LED is driven hard. The optimum setting is when the LED peaks in brightness at the loudest points of the control signal. In Gate mode the sensitivity control sets the threshold level at which the gate operates. Attack This adds an attack time (fade-in) at the front of the envelope. When set to zero (fully anti-clockwise) it has no effect on the envelope contour—fully clockwise it gives up to two seconds of fade-in. Envelope LED The brightness of this follows the envelope contour produced by the envelope follower. It is useful for setting the sensitivity control and visually displays the effects of changing the Attack and Release controls. Release This adds a variable release “tail” to the envelope. Even after the control input signal has died away, up to five seconds of fade-out may be added by this control. Setting this control to small amounts can be useful for smoothing out rapidly changing envelopes when in Env mode. Env Source Sensitivity Env/Gate Attack Release Envelope LED LFO (Low Frequency Oscillator) Rate This changes the sweep rate of the low frequency oscillator, from about one cycle every ten seconds to 100 cycles per second. Note that when the Link switch is on, only the Rate control of the left (upper) channel has any effect as it is being used to control both channels. Rate LED A bright LED indicates that the LFO is at the peak of the waveform (high pitch, if it controls the frequency, or high volume if it controls the VCA). Waveform Selects between the four available low frequency oscillator waveforms—Triangle, Square, Ramp up and Ramp down. Note that when the Link switch is on, only the Waveform control of the left (upper) channel has any effect as it is being used to control both channels. LFO Depth Determines the amount of LFO sweep sent to the filter and/or voltage controlled amplifier. Link Normal/Invert Only on the left channel! Via the Link In/Out switch, the LFO of the left channel can be sent to the bottom channel (right). The Link Normal/Invert switch inverts the output of the left LFO, which is being sent to the right channel. This means that every time the left channel LFO is at its peak, the right channel’s LFO is at its lowest phase. Link In/Out Only on the right channel! When set to In, The left channel LFO is sent to both chan- nels (for stereo effects). This means that the Rate and Waveform settings of the left channel affect both channels. When set to Out, the LFOs affect their respective channel. Please note that all other settings are still active for each channel, Link In/Out only links the two LFOs. VCA/Both/VCF Selects whether the output of the LFO sweeps the voltage-contolled amplifier, the voltage-controlled filter, or both simultaneously. SOFTUBE USER’S GUIDE | 113 Filter Section Env Sweep Determines the amount of filter frequency sweep (up or down) being sent to the voltage controlled filter from the envelope follower. Cut Off Frequency This sets the centre roll-off frequency of the voltage-controlled filter. Resonance Sets the Resonance (or Q) of the VCF. High values produce self-oscillation. VCA In/Out Selects whether the final output goes through the voltage-controlled amplifier or is taken from the VCF output. Link Normal/Invert Rate Waveform Rate LED LFO Depth VCA/Both/VCF Cut Off Env Sweep Frequency VCA In/Out Link Out/In LFO SECTION Resonance FILTER SECTION 114 | MUTRONICS MUTATOR Tempo Sync Output Section Tempo Sync On/Off Setting Tempo Sync to On means that the LFO rate of both channels are synchronized to the DAW host’s tempo. With this set to On, the Rate knobs of both channels are deactivated. Tempo Sync Allows the user to set the speed of the LFO in sub divisions of the DAW host’s tempo. Width This is essentially a Mid/Side matrix. Set to 0 (noon), the channels are panned hard left and right, respectively. When turned counter clockwise, the channels are both panned gradually towards the center. Both channels reach the center when the knob is turned fully counter clockwise. Turning it clockwise increases the apparent spread of the channels, making them sound as if they are wider than the actual loudspeaker placement. Dry/Wet Mix Turned fully clockwise, you will hear only the sound of the Mutator itself, which is how the original hardware worked. By turning the knob counterclockwise, you can blend in the original, unaffected sound source to your liking. Volume Sets the overall output volume of the Mutator plug-in. Tempo Sync On/Off Tempo Sync Width Dry/Wet Mix Volume SOFTUBE USER’S GUIDE | 115 Operation of the Mutator Even though the Mutator has a lot of knobs and switches, it’s really very easy to operate. Basic idea is this: What do we want to change? Amplitude and/or cut-off frequency? We can change the amplitude by enabling the VCA (voltage controlled amplifier), or change the cut-off frequency of the filter by enabling the VCF (voltage controlled filter). How do we want to change it? We can change it either by letting the “loudness” of the input signal determine the change, by using the envelope follower. Or we can let a low frequency waveform, the LFO, determine the change. Or both at the same time. on how to set up a plug-in to accept an incoming sidechain signal. Setting Sensitivity Control If the mode switch is in Env position (and Attack and Release set to 0), turning up the Sens control will cause the LED to light when a signal is present—its brightness following the loudness of the signal. For optimum performance, set the Sens control so that the LED reaches maximum brightness when the signal appears loudest. You may have to back the dial off slightly counter clockwise, as driving the circuit too hard will cause the LED to stay on maximum brightness even if the signal strength isn’t quite at maximum. Input Signal SENS. CONTROL LED Output of ENVELOPE FOLLOWER Envelope Follower As previously mentioned, an envelope follower continuously tracks the amplitude of a signal and uses this envelope contour to control the cut off frequency of the filter. The signal that forms the base of this process is called the control signal. The control signal can either be the incoming signal itself (Env Source is set to Int) or an external signal that is fed to the Mutator using the sidechain functionality (Env Source is set to Ext). Extracting the countour from the internal signal could for example be used to create an auto-wah type of effect, where the louder parts of the sound source makes the cut off frequency of the filter move upwards. A use case for the Ext setting would be to insert the Mutator on a piano track, and have the filter envelope on the piano be controlled by a drum loop on another track. In this case, the filtering on the piano would occur in time with the drum loop. Please refer to your DAW manual for instructions Input Signal GateInput Mode Signal Mode LED OutputOutput of ENVELOPE FOLLOWER SENS. CONTROL of ENVELOPE FOLLOWER If the mode switch is now GATEflicked to the Gate position, the LED will come on at maximum brightness when a signal is present and ENV be completely off when the signal falls low. Thus the output of the envelope follower will look like the diagrams below depending on the switch position. Input Signal Mode Zero ATTACK and zero RELEASE GATE Some ATTACK and zero RELEASE ENV Large ATTACK and zero RELEASE Some ATTACK and some RELEASE Output of ENVELOPE FOLLOWER Input Signal Mode Output of ENVELOPE FOLLOWER 116 | MUTRONICS MUTATOR GATE Large ATTACK and zero RELEASE ENV Some ATTACK and some RELEASE mined by the Cut Off knob. Attack and Release in GATE Mode In Gate mode, increasing the Attack and/or ReThe same Zero ATTACK andincoming large RELEASEenvelope could produce entirely lease controls will change the shape of the output as different effects on the sound depending on the shown below. settings of the Env. Sweep and Cut Off controls, for example: Zero ATTACK and zero RELEASE Input Envelope ENV. SWEEP Filter Envelope CUT OFF Auto-Wah Effect Some ATTACK and zero RELEASE Large ATTACK and zero RELEASE Percussive Decay (Long Attack, Fast Release) Some ATTACK and some RELEASE If the Env Sweep control is set to 0, the filter cut off frequency will be manually changed by the Cut Off control. Zero ATTACK and large RELEASE The Resonance control allows a variable resonant peak to be added to the filter response, similar to that produced by an analogue synthesiser filter. At As you can see, a versatile range of envelope shapes low settings the sound will appear fatter with subtle may be constructed from the original gate shape. Audio Input treble roll-off, much like a tone control. At higher CUT OFF Filter Envelope lope ENV. SWEEP Attack and Release in ENV Mode settings a noticeable “twang” will be heard as the External Sidechain Input filter is swept, and at the highest settings the filter In Env mode, the Attack and Release controls Auto-Wah off frequency. work as described above, but super-impose theirEffect will begin to self-oscillate at its VCFcut (24 dB/oct) contours on top of the original envelope shape of Env Source INT the signal. This can be very useful for smoothing out EXT VCF Both VCA LFO sign Percussive st Release) fast “wobblers” from a complex envelope! Decay Resonance After the filter stage, there is a voltage controlled VCA/Both/VCA amplifier (VCA) which, when switchedCut-Off in, controls Sens Attack ENVELOPE FOLLOWER the final output volume of that channel. The VCA is Release driven by the output of the envelope follower with The output of the envelope follower section is sent Rate Sweep is fed to the Env Sweep to its voltage controlled filter via the envelope sweep the same envelope thatEnv. Wavefo LFO control. IfENV an external source is selected for the encontrol in the filter section. This control has a centre GATE Depth velope follower, and the gate mode is selected, and zero (at noon) with both positive and negative sweep amounts available. Thus the arriving envelope the VCA is switched in, the treated sound will be gated in and out by the external contour can sweep the filter cut off frequency up or Envelope follower signal control signal. down from its original setting—which is deterThe filter section can be effectively bypassed by Audio Input Envelope LED Rate LED VCA In/Out Switch Filter Sweep VCF l Sidechain Input VCF (24 dB/oct) VCA VCA Audio Output SOFTUBE USER’S GUIDE | 117 turning Cut Off full up and its resonance to zero. Set this way, the VCF becomes “transparent” and with the VCA switched in, the Mutator will function as a dedicated noise gate. If the cut off and resonance are altered, a filter sweep will combine with the gated effect. The Low Frequency Oscillators (LFO) The Mutator has two separate LFOs, one for each channel. The low frequency oscillators can automatically sweep the filter cut off (and/or VCA volume). Four waveforms are available: Triangle, square, ramp up and ramp down. The sweep speed is controlled by the Rate control and the sweep range is adjusted by the Depth control. The LFO output may be sent to the VCF cut off , the VCA level, or to both depending on the position of the VCA/Both/VCF switch. Linking the LFOs The LFOs of the two channels can be linked, in order to make them work in tandem. Note that the Link switches on the two channels are labeled differently and are used for different settings. The Link In/Out switch on the right channel (the second row of knobs) activates or deactivates linking. When activated, in the In position, the LFO of the left channel affects both channels simultaneously. So with this setting, the LFO Rate and LFO Waveform of the right channel are deactivated. With this Link switch set to Out, both channels’ LFOs operate independently of each other. The Link Normal/Invert switch on the left channel (upper row of knobs) can be switched between Normal and Inverted. In Normal mode, the LFO affects both channels in exactly the same way. In Inverted mode, the LFO’s sweep is inverted for the right channel, essentially turning the waveform upside down. So every time the waveform is peaking on the left channel, it will be at its lowest level on the right channel, and vice versa. Tempo Syncing the LFO By turning on the Tempo Sync On/Off switch, the LFO rate controls are overrided by the DAW’s tempo information and the Rate is no longer doing anything. By switching the Tempo Sync knob you can change the full period of one waveform to become a 1/16th note, 1/8th note, quarter notes, and all the way up to 4 bars. For extreme settings (say 4 bars at 30 BPM) the waveforms of the LFO might change a bit. Resetting Waveform By hitting play, most DAW’s will send a reset command to the plug-in which will make the LFO start from scratch. For example, if the Tempo Sync is set at 1 bar, you will get a different result if you start playback on the downbeat or in the middle of the bar. Output Section The output section consists of a Volume control, a Stereo Width and a Dry/Wet Mix. If the left and right channels coming from the Mutator are very different, and you want to reduce the stereo width, the natural way would be to set the Stereo Width to somewhere between Mono and 0, but in many cases you can achieve a similar (but not exactly the same) effect by settings the Stereo Width more to the Wide setting. The main difference between Mono and Wide is that in both channels will output L+R in Mono, while in Wide one L channel will output L-R, while the other channel outputs the negated signal R-L. Some ATTACK and some RELEASE 118 | MUTRONICS MUTATOR Zero ATTACK and large RELEASE Block Diagram Credits The block diagram is a simplification ofFilter how it CUT OFF Envelope ENV. SWEEP really works, but a useful help to figure out which knob to adjust. Arvid Rosén – modeling. Henrik Andersson Vogel – manual, project management. Niklas Odelholm – graphics design, presets, math stuff. Paul ShyrinAuto-Wah skykh Effect – quality assurance. Oscar Öberg – math stuff. Russ Hughes, Erik Putrycz and Paul Russell – preset design. Ulf Ekelöf – graphics rendering. Percussive Torsten Gatu – framework programming. Patrik Decay Holmström – framework programming. Mattias Danielsson – technical support. Input Envelope One thing to note is that the Env Sweep control only affects the envelope follower, not the LFO. (Long Attack, Fast Release) Audio Input VCF External Sidechain Input VCF (24 dB/oct) Env Source EXT INT VCA VCF Both VCA LFO signal Resonance Sens Attack Release Env. Sweep GATE VCA/Both/VCA Cut-Off ENVELOPE FOLLOWER ENV Rate Waveform Depth LFO Envelope follower signal Envelope LED Rate LED VCA VCF/VCA Audio Output |119 15 Passive Equalizer For more info about this product, please see the chapter about the Focusing Equalizer. Knobs The Passive Equalizer, modeled from a Neumann PEV 930 console equalizer, has a very wide sound with a warm low end and a sparkling top. Excellent for adding that extra sparkle a track or a mix might need. The Mid set at 700Hz will give you a fat 70’s sounding snare drum. Technically speaking, the High and Low filters are more of a shelving type than a bell filter, and the Mid filter is widest at low frequency settings, while getting more sharp for higher frequencies. Since this is a passive circuit, all knobs will interfere with each other and changing something in the treble might do something in the bass or mid as well. Low Cut/Boost This knob will either cut or boost the low frequencies. The original unit is labeled as if it boosts or cuts with 3dB steps at 60 Hz, but in reality it changes the frequency of a shelving filter so that the attenuation/gain at 60 Hz will change. It would be more correct to label it with a fixed gain and a variable frequency, but we decided to leave it as it was on the original unit. And due to the non-ideal components in the unit, it does more things The smooth and sparkling high boost filter is great for making up for a dull and lifeless track. Low Gain Mid Boost Mid Frequency High Gain Output Volume 120 | PASSIVE EQUALIZER than that but that’s too technical to put in a user’s guide... Presence (Gain Control) Use this to set the gain of the presence circuit in 2 dB steps (from 0 to +8 dB) Presence (Frequency Selector) Set the center frequency of the presence circuit (0.7, 1, 1.4, 2, 2.8, 4 and 5.6 kHz). The center frequency and gain have a tendency to move if you increase the High knob... High Cut/Boost Boost or cut the high frequencies. Just like the Low knob, this is more of a shelving type filter than a bell type. Boosting the High will change the character of the Presence. Output Output volume. Goes from nothing to +12 dB. At the 12 o’clock position, it’s set at 0 dB, and going clock wise will increase the output volume by +2 dB for each mark. The Presence filter is widest at low frequency settings (0.7 kHz) while getting sharper at higher settings (5.6 kHz). The 0.7 kHz setting is excellent for getting a fat snare drum sound. Buying Recommendations If you like the sound of the Passive Equalizer and would like to get your hands on the real stuff (which is an excellently built and beautifully crafted unit), you should look for a Neumann PEV 930-00 console equalizer. It’s a fantastic sounding unit. All product names used are trademarks of their respective owners, and in no way constitutes an association or affiliation with Softube. The Neumann and PEV trademarks are solely used to identify the products whose sound was studied during the sound modeling development of the Passive-Active Pack. Neumann® is a registered trademark of Georg Neumann GmbH. Credits Niklas Odelholm – modeling and graphics design. Torsten Gatu – concept. Oscar Öberg – framework programming. Arvid Rosén – framework programming. Ulf Ekelöf – graphics rendering. Thanks to Stefan Fandén and the crew at Deluxe Music for letting us borrow the gear! |121 16 Spring Reverb Introduction The spring reverb was an essential part of almost all albums produced before the age of digital processing. With a sound that doesn’t sound at all like a reallife reverberation, it has made its way into the music production halloffame just because of its peculiar character. There is really no reverb that sounds like a spring reverb, and if you want to get a vintage vibe on your production, that’s about the only way to go. The Spring Reverb plugin can for example be used as an insert effect together with the Brown amp from Vintage Amp Room in order to get a really bluesy sound, or as a send effect on vocal tracks to get that vintage vibe. The Springs and Tension parameters let you morph between a typical guitar amp reverb and a smoother studio reverb, thus making the Spring Reverb plugin a very versatile tool in your studio rack. As with all our products, Spring Reverb is the result of exhaustive research. It was developed after nearly a year’s analysis of the mathematics and mechanics of spring reverbs. New simulation techniques had to be developed in order to simulate the springy characteristics of the reverb, and we’re proud to say that we found what makes a spring sound springy. The user interface was designed to be as simple as possible, with a small set of parameters that make a difference. The Tension and Springs parameters are additions that we didn’t find on any real reverb, but that we just couldn’t live without. 122 | SPRING REVERB Mix (Dry/Wet) Bass Treble Springs Tension Shake! User Interface The Spring Reverb has the following controls: Mix, Springs, Tension, Shake, Bass, and Treble. The following pages will give you a brief description of all the controls. Mix Controls the balance between the reverb and the direct signal. Outputs only the original signal when set to DRY, and only the reverb effect when set to WET. Set this control to blend the wanted amount of reverb with the dry signal. Make sure that you set Mix fully clockwise on WET every time you use Spring Reverb as a send effect. Springs Controls the number of springs in use. There are three sets of springs in the reverb unit and you can choose how many of the sets you would like to use. Set the control to ONE for a more pronounced springy sound and to THREE for a smoother sound. Together with the Tension slider, this control is an excellent tool to change the overall character of the reverb. With Springs set to TWO and Tension in the leftmost position, you will get a typical Accutronics® Type 4 sound, as used in many American guitar amps. SOFTUBE USER’S GUIDE | 123 ing the Tension parameter will change the sound of the strings from slow and smooth (left) to quick and harsh (right). The idea behind this parameter is that you are able to get the sounds from many different reverb tanks by just changing the tension and the number of springs. A cheap guitar reverb tank will usually have a high tension and two springs, while a more expensive reverb tank might have three springs and a lower tension. Shake BOOOM! Since we don’t want you to smack your computer to get that thunderous springsbeing- shaken sound, Spring Reverb features a slider that can be used to accomplish the same thing safely. Fully automatable of course. Be aware that when the slider is moved to a position other than halfway between far left and right, the reverb will go “spoing”, so storing presets with this knob set to something other than in the middle, it will produce a (perhaps unwanted) noise when the preset is loaded. For this and other reasons, when the slider is adjusted in the GUI it will spring (ha!) back to the middle when the mouse button is released. This does not work when the parameter is being controlled by a MIDI surface or other controller. The Bass and Treble controls do not affect the sound of the shake effect, since they are applied before the signal goes into the reverb tank. For the most violent shake effect: set Tension to the left and Springs on three before you use the Shake parameter. Tension Tunes up or down the tension off all three springs. Adjust- Bass and Treble Controls equalization of the wet signal. In general you would need to lower the Treble if you use the reverb on percussive sounds, while too much Bass will make the reverb sound very dark and take up a lot of energy in the mix. Tweaking Tips There are a couple rules of thumb to achieving the sound you desire with Spring Reverb. Mix Mix is without doubt the setting that will have the biggest impact on the overall sound you achieve and probably the one that is hardest to master. First of all, when used as an insert effect, the Mix knob will typically be set between 0 and 20%. It is easy to drench your recording with a reverb that is as characteristic as Spring Reverb. 124 | SPRING REVERB When used as a send effect, the Mix knob should be set to 100%, but the send/return volumes of your DAW should be kept low. Easy does it! Controlling the Character In terms of character, Spring Reverb goes from vintage grit, full of character, to semismooth, still with character but toned down. The grittier sounds are for example great with electric guitars, electric pianos, and vocals. Setting the Springs knob low and Treble high will bring out the spring characteristic, producing more pronounced echoes. Then Bass can be used to shape the overall frequency characteristic and Tension to control the length of time it takes for the reverb to stop ringing. For more percussive sounds, such as drums or a full mix, the character will probably need a bit of toning down. Bring the Springs knob all the way up to let the echoes of the three springs intermingle and create a more solid reverb tail. Then reduce Treble to decrease the metallic character and finally do final tweaks with Tension and Bass. Using Spring Reverb with Vintage Amp Room Spring Reverb is an excellent companion to the Brown amp in Vintage Amp Room. In the real amplifier, the spring reverb is placed in between the preamp and power amp. With the Spring Reverb plugin, you can use it both as an insert before Vintage Amp Room and as an insert after Amp Room and get very different results. Placing Spring Reverb before Vintage Amp Room If you place Spring Reverb before Vintage Amp Room, the reverb effect will be distorted in the same way as the guitar signal, and you will usu- ally need to lower the Mix knob and use a bit less Treble than if you place it after the plugin. This placement will often make the reverb sound more authentic, although it is a bit harder to dial in. Placing Spring Reverb after the Vintage Amp Room This is the “normal” way to use Spring Reverb. All presets have been tailored to suit this use. Just place Spring Reverb (preset: “Guitar Dirty”) after Vintage Amp Room (preset: “Brown Blues”) and you’ll get the most authentic blues sound available from a plug-in. Don’t forget to use a beaten up ol’ guitar with single coil mics. Chorus-y Effect It is very easy to get a very special chorus effect if you automate the Tension knob. Since many hosts (such as Cubase and Pro Tools) have the ability to write in automation curves that are sinusoidal or triangleshaped, it is very easy to get an unique sounding chorus effect from Spring Reverb. Credits Peter Möller – research and mathematical modeling. Torkel Svensson – research and mechanical analysis. Oscar Öberg – modeling and implementation. Torsten Gatu – framework programming. Niklas Odelholm – framework programming and graphic design. Arvid Rosén – framework programming. Ulf Ekelöf – 3D rendering and graphics. |125 17 Summit Audio Grand Channel The Tone Sculpter We knew from the outset of our development of the TLA-100A compressor that we wanted to create a beautiful looking, extremely versatile and gorgeous sounding channel strip plug-in which would combine the TLA and the EQ beast known as the EQF-100. But the EQF-100 proved to be a more difficult creature than we had first imagined. After having modeled plenty of equalizers we felt confident that absolutely nothing could surprise us and that we would keep all deadlines. We couldn’t have been more wrong. The passive design of the EQF-100 was intricate, well-designed and just as beautiful as we thought it would be. We just didn’t realize how complicated it was. But after plenty of work developing a new technique for modeling of big passive circuits we feel confident that you will enjoy this monster. EQF-100 Full Range Equalizer Four full bands of equalization, two cut filters, two VU meters and a warm output distortion makes this equalizer extremely versatile. It can be used on any type of source, and once you get to know it, it will become your best friend. TLA-100A Tube Leveling Amplifier It doesn’t have many knobs, but can create a vast amount of different sounds. With an opto-like compression circuit, you’ll get a smooth compression with a very soft knee. But due to its modern and intricate design you can set it to be faster than any other opto-compressor, which makes it more versatile than its competitors. Different Kinds of Distortion The TLA-100A has a separate saturation control which lets you adjust the headroom of the unit, so that you can go from a clean sound with almost no audible distortion at all, to a fully saturated leaveno-transients-intact sound. The distortion in the TLA is therefore well-suited for taming transients in drums, but maybe not the first choice when you need to warm up a vocal track. 126 | SUMMIT AUDIO GRAND CHANNEL The distortion of the EQF100 has a totally different character. Boost the EQ, or crank up the output volume and you’ll get a warm and fat type of distortion, due to its strong 2nd order harmonic, that is very well suited for vocals, bass or brass. EQF-100 Full Range Equalizer TLA-100A Tube Leveling Amplifier User Interface The user interfaces of the individual units are the same as the individual plug-ins, so please see their respective chapter for more information. TLA-100A Extra Panel Bypass and Routing Panel EQF-100 Full Range Equalizer A fully parametric four band equalizer with two cut filters. TLA-100A Tube Leveling Amplifier The classic TLA-100 compressor with adjustable attack and release times and a smooth soft knee character. TLA-100A Extra Panel The additional panel adds modern features to a classic compressor. Detector low cut, parallel compression and an adjustable saturation. Bypass and Routing Panel The routing panel is used for engaging or bypassing the separate units, and also to select the processing order. EQ Bypass Bypasses the EQF-100 equalizer. Right position: bypassed. Left position: engaged. Compressor Bypass Bypasses the TLA-100A compressor. Right position: EQ Bypass Compressor Bypass Compressor Before EQ SOFTUBE USER’S GUIDE | 127 bypassed. Left position: engaged. EQ Before Compressor Compressor Before EQ Selects if the equalizer should process the sound before the compressor (default) or the other way around. Left position: Eq before compressor. Right position: compressor before eq. It is also possible to click on the pilot lamps of each unit to engage or bypass them. Signal Routing The signal routing is very straight forward, except for the VU meters on the EQF-100, which are always placed at the master input and the master output. See the block diagram for more information. Gain Staging There are two main volume controls on this unit, the Output Volume on EQF-100 and the Gain knob on the TLA-100A. The best way to use these volume controls is to make sure the apparent audio level stays approximately the same when you bypass the unit. That way it will be easier to bypass and compare the audio, and also to switch order of the compressor and equalizer. EQ Before Compressor INPUT VU INPUT VU Gain Reduction VU OUTPUT VU Gain Reduction VU OUTPUT VU EQ Output Tubes EQ Output Tubes EQ EQ Controls EQ Output Volume EQ EQ Controls Output INPUT VU Gain Reduction VU Volume Comp. Output Tubes EQ Bypass EQ Bypass COMP. Comp. Output Tubes Compressor Saturation Gain COMP. Controls Compressor Saturation Gain Controls Compressor Before EQ INPUT VU Gain Reduction VU Comp. Output Tubes Compressor Saturation Gain COMP. Controls Compressor Saturation Gain Controls Comp. Bypass OUTPUT VU OUTPUT VU Comp. Output Tubes COMP. Comp. Bypass EQ Output Tubes Comp. Bypass Comp. Bypass EQ EQ Controls EQ Controls EQ Output Tubes EQ Output Volume EQ Output Volume EQ Bypass EQ Bypass 128 | SUMMIT AUDIO GRAND CHANNEL VU Meter Calibration Just like the stand-alone TLA-100A plug-in, the Grand Channel’s VU meters are calibrated so that a -9dBRMS signal reads 0 VU. Sidechain and the Equalizer No, the equalizer does not affect the external sidechain of the compressor. Credits Oscar Öberg – modeling, Arvid Rosén – modeling, Niklas Odelholm – modeling, Mattias Danielsson – testing, Torsten Gatu – framework programming, Ulf Ekelöf – 3D rendering. |129 18 Summit Audio EQF-100 Full Range Equalizer Introduction It’s always difficult to describe how an equalizer sounds, but everyone we’ve asked has described the EQF-100 in the almost the same way, with rich, creamy, and smooth being the most common adjectives. And there is definitely some sort of magic in this equalizer. With a wide bandwidth setting you’ll experience an open sound that will breathe life into your tracks, while a narrower bandwidth gives you a no compromise solution for precision tone shaping. The four full bands of equalization plus the low and high cut gives you plenty of flexibility for any track or style. Add a tube stage amplification to perfect the rich tone that comes from the passive EQ design and you’ll get a warm and fat distortion when the output VU meter hits the red. Added Functionality To make an already sexy equalizer even sexier, we decided to add two beautiful VU meters to the unit. We also added the Output Volume, so that you easily can level match the equalizer. A Note on Distortion As usual we have included all the distortion that the original unit has, with most of the distortion occuring at the output of the EQ. We’ve calibrated the distortion so that it will start to saturate when the output VU meter goes up above 0 into the red area. If you do a lot of boosting with the EQ bands and get too much distortion, you can always lower the output volume in order to lower the distortion. The distortion will kick in at around -3 to 0 dBFS. The sound of the distortion in this unit is very thick and woody, as opposed to thin and metallic, which in technical terms means that it contains a strong 2nd order harmonic. For example, the distortion in the TLA-100 compressor has a different character, with more edge than the EQF-100. 130 | SUMMIT AUDIO EQF-100 FULL RANGE EQUALIZER User Interface The user interface consists of four separate bands of equalization (low, low mid, high mid, and high), two cut filters (high and low), the meter section and the Output Volume. VU Meter and Output Volume Low Band High Mid Band Low Mid Band High Band Low and High Cut Type Shelving/Bell Hz, kHz Frequency selector Bandwidth Gain Boost/Cut SOFTUBE USER’S GUIDE | 131 Frequency Bands Low and High Cut Each of the four frequency bands consists of seven fixed frequencies with fully adjustable bandwidth (Q) and gain. All bands can be bypassed separately. The lowest and highest bands can also be set to shelving mode. Each cut filters consists of three set frequencies and bypass. Filter - Hz Low Cut Determines the low frequency cut off. Hz, kHz Frequency selector Selects one of seven frequen- Filter - Hz High Cut Determines the high frequen- cies on which the band boost/ attenuate and bandwidth controls operate. Bandwidth Determines how much of the frequency spectrum is affected by the boost or cut operation. 0 is a narrow bandwidth and 10 is a wide bandwidth. Gain Determines the amount of boost or cut that takes place. Boost/Cut This switch sets the section for boost or cut; the center position turns the sections off. Type Shelving/Bell Changes the high or low band between a shelf or peak type of response curve. This switch is only available for the highest and lowest bands! cy cut off. Output Section Output Volume Adjusts the output volume (before the output distortion) from -30 to +10 dB. If you want more distortion, just increase the Output Volume until the output VU meter hits the red area! Applications The following paragraphs are from the original hardware manual, but are of course just as valid for the plug-in as for the hardware. (Well, except for all that stuff about hooking up XLR cables.) Basic setup Plug the EQF-100 directly into the insert jack on the mixing console. Put the insert send into the XLR input, and the XLR output back into the insert return of the desired channel. If outboard preamps are being used, try sending the output of the preamp into the EQF-100. This EQ is also perfect before or after a compressor, and for side chain effects such as de-essing. 132 | SUMMIT AUDIO EQF-100 FULL RANGE EQUALIZER Boosting a frequency Select which frequency you want to boost, put the Boost/Cut/Bypass switch to plus and increase the gain. Use the bandwidth control to affect more or less of the surrounding frequencies. A lower number on the bandwidth knob means a narrower bandwidth. If the frequency you want to boost is on the high or low band, set the Shelving/Resonant switch to resonant. Setting up a low or high filter Set all four Boost/Cut/Bypass switches to Out. Adjust the two filter settings to the desired frequencies. Notch filtering Find the approximate frequency to be attenuated (low, mid-low, mid- high, high). Set the bandwidth to wide (ten), the Boost/Cut/Bypass switch to Cut (minus), and the filter type to resonant (high and low bands only). Turn the gain all the way up (for the highest amount of cut) and start narrowing the bandwidth. Use the frequency select and bandwidth to narrow in on the frequency to be attenuated. Decrease the gain knob (decreasing the amount of cut) until the frequency is cut with the least effect on the surrounding frequencies. Low or high shelving Set the low or high EQ sections to shelving filter. Select the frequency where roll-off or boosting is to begin. Select plus or minus on the Boost/Cut/ Bypass switch and turn up the gain knob to cut or boost above the high frequency selected or below the selected low frequency. Mono and Stereo Operation The Summit Audio EQF-100 plug-in can operate in both stereo and mono modes. In stereo both channels are linked, but processed individually. How the different modes (stereo, mono and mono-to- stereo) are selected depends on your host software. Credits Arvid Rosén – modeling, Niklas Odelholm – extra features and modeling, Mattias Danielsson – testing, Torsten Gatu – framework programming, and Oscar Öberg – framework programming, Ulf Ekelöf – 3D rendering. |133 19 Summit Audio TLA-100A Compressor More Than a TLA-100A THis SUMMIT COMPRESSOR IS A CLASSIC, but we felt that there are a couple of features that could really bring this unit into the 21st century. So we decided to add an extra panel below the unit. If you don’t care about fancy features, just disregard that panel and the TLA-100A will work just as the original unit. Low Cut It is always handy to have the ability to filter out the lowest frequencies so that the compressor doesn’t react on them. Here you also have the possibility to choose whether you want to put the low cut on the entire signal (just as if you would have had a Low Cut inserted before the TLA-100 plug-in) or put on just the detector part of the compressor (a.k.a. “sidechain filtering”) Parallel Inject = Parallel Compression Parallel compression, ie. mixing a compressed signal together with the original signal, is a standard practice today. So instead of using several mix buses to achieve this we added a knob. Saturation = Headroom = Mix Level Adjust It’s always difficult to choose what level the virtual 0 VU should correspond to in the digital world. Some people use drum loops that peak at 0 dBFS, while others use material recorded at -24 dBFS. That’s why we added the Saturation control. With that control you can tune the headroom and the amount of saturation from the tube output stage in the compressor. Without it, you would have to use the Gain control to set the desired amount of distortion and compensate for that loss or increase in volume with a separate volume control. The Saturation does all that. In one knob. 134 | SUMMIT AUDIO TLA-100A COMPRESSOR User Interface The user interface consists of two panels, the upper panel, containting the original TLA-100A knobs and switches, and the lower panel that offers extra functionality. Attack Release Meter Select Gain (Output volume) Reduction/Output Meter Gain Reduction Sidechain Upper Panel Attack A three position switch with fast, medium and slow settings, which corresponds to the time it takes the compressor to respond to the input signal. Release Controls the time it takes the compressor to return to unity again. A three position switch with fast, medium and slow settings. The release time is also effected by the program material. The slower the release time setting, the more the program material determines the release time. Meter Select Allows monitoring the output level (output) or the amount of gain reduction taking place (reduction). Gain Output volume. Unity gain is at “25”. The value display in the lower menu bar will show 0.0 dB. Gain Reduction Sets the amount of gain reduction and the operating point where gain reduction begins. The higher the gain reduction, the higher the ratio becomes. Works almost like a threshold control. SOFTUBE USER’S GUIDE | 135 Sidechain If you have an external sidechain present, switch to ext to use the external sidechain as target signal for the compressor. Use when you want a signal to duck under the external signal (for instance ducking strings under a bass drum, or music under a voice over). Lower Panel Low Cut Adds a low cut filter on either the detector or the input. From off to 600 Hz. Off disables the low cut functionality. Low Cut Selector Select if the low cut filter should affect the input: like a normal low cut filter placed before the TLA-100A, or just the detector so that low frequencies doesn’t trigger the compressor. Saturation Sets the amount of headroom in the unit. If you need more distortion, turn up this knob. Distortion can sometimes be very useful together with slower attack times when you get loud transients. Use the Saturation knob to limit the transients. Saturation LED Indicates distortion at the output. You will get the best result if the saturation is used sparingly on percussive sounds, like a drum bus. Let it take care of occasional peaks, and do not run it too hot. Parallel Inject Adds the un-affected dry signal to the compressed (wet) signal. If you are using the compressor to shape the sound instead of compressing the volume (a rather normal use case these days), it is often useful to blend some of the original signal with the compressed track. An overcompressed drum track has few transients, which will make it sound dull and without energy, but if you blend some of the original transients into that track you’ll get the energy back while maintaining the overcompressed sound. Low Cut (Frequency) Low Cut Selector Saturation Saturation LED Parallel Inject 136 | SUMMIT AUDIO TLA-100A COMPRESSOR Parallel Inject Output GAIN RED. Input Low Cut Saturation Gain DETECTOR External Sidechain Input Sidechain Attack, Release, Gain Reduction Block Diagram Credits The drawing above illustrates the functionality of the plug-in. Green lines illustrate the main signal path and red labels the parameters. Oscar Öberg – modeling, Niklas Odelholm – extra features and testing, Torsten Gatu – framework programming, and Arvid Rosén – framework programming, Ulf Ekelöf – 3D rendering. The Low Cut parameters switch between either the detector low cut filter or the input filter. Only one of the low cut filters is active at a time or both bypassed (by setting the Low Cut frequency parameter to off ). Mono and Stereo Operation The Summit Audio TLA-100A plug-in can operate in both stereo and mono modes. In stereo mode the plug-in will work as the real unit in “stereo link” mode. This means that both channels will get the same amount of gain reduction (which will preserve your stereo image). How the different modes (stereo, mono and mono-to-stereo) are selected depends on your host software. |137 20 Tonelux Tilt Foreword by Paul Wolff After the success of the TILT control on the MP1 and MP1a Mic Preamps, I felt that a rack mount unit would be a nice addition to the Tonelux product line. The decision was made to make it an 8 channel unit, with polarity, in/out and access with D-subs for ease of use. After using the TILT rack unit on a few sessions, I was shocked at how useful it was, and how smooth and sweet it made tracks. I tried it on everything from Bass to Overheads, Guitars, Vocals etc. It did so much with only one knob that the only logical move was to make a plug in. While designing the features, Softube and Tonelux thought that having a few extra options would really fill out the module. We decided to model the transformer in the Tonelux products, and added a very smooth high and low pass filter, not to fix problems, but to have the ability to use a filter that sounded like it wasn’t there. On top of that, we added a loudness feature to the TILT knob, allowing the engineer to boost both low and high at the same time, much like a loudness control used in post production, to simulate near and far positioning. So far, the few friends that we have sampled it to have loved it, with comments like “it’s just smooth” or “beautiful on over heads, just enough sheen”. After showing the TILT rack unit at a trade show, it was suggested that we consider a live version, which might include some different features, one of which was a way of limiting the boost, but retaining the TILT effect, to prevent feedback in wedges and side fills, so Softube came up with a unique “BOOST CEILING” control, where you can set the amount of maximum boost above normal, to prevent feedback, but when using in-ear monitoring you can still have the original effect. It works really well to compensate ear fatigue without altering a complex EQ or certain individual channel EQs. It never really gets “louder”, it just gets “clearer”. Paul Wolff Designer and Founder of Tonelux 138 | TONELUX TILT Tilt EQ In Tilt High Pass Low Pass Output Gain Phase Invert Shape Tilt/Loud Select 12 dB/oct Select Filter In Introduction User Interface THE TONELUX TILT PLUG-IN IS a joint development effort between Tonelux designer Paul Wolff and Softube, bringing the famous Tonelux sound to the digital world. The innovative Tilt design was first featured on the Tonelux MP1a discrete mic preamp module and has been a godsend for engineers and producers that need to take control of their sound in a fast and effective manner. Often, the Tilt knob is all you need to make a track sit better in a mix or to make a track “warmer” or “cooler” and it’s perfect in a live situation where you need to tweak the whole mix to adjust for ear fatigue. TheTILT is all about getting the sound you want fast and easy. The interface is made up of three sections which will give you flexible and powerful control of your sound. The TILT plug-in features not only the original Tilt design but also adds a couple of new features. A special “Live” version of the TILT plug-in is included which is optimized for the DIGIDESIGN VENUE system and contains features requested by live sound engineers. The TILT also includes modeling of the transformer found in the MP1a mic preamp, which adds a subtle distortion for bass frequencies that fattens up the low end of a track. First section: Tilt Eq In, Shape and Tilt. Second section: High Pass, Low Pass, 12 dB/oct and Filter In. Third section: Gain and Polarity Invert. Want to do a fast mix? Try inserting a TILT on each track of your mix and you’ll find that often the Tilt knob is the only EQ you’ll need. SOFTUBE USER’S GUIDE | 139 Tilt Section The Tilt section consists of Tilt Eq In, which engages the Tilt/Loud equalizer, the Shape switch, which lets you select between a Tilt style equalizer or a Loudness equalizer, and finally the Tilt knob, with which you adjust the amount of the equalization Loudness Equalization By pressing the Shape button, making it unlit, the function of the Tilt knob is changed from Tilt to Loud. The Loud setting changes the shape of the filter to that of a loudness control, meaning that when you turn the Tilt knob clockwise you will get more bass and more treble and turning it counterclockwise will give you less of both. When using the Tilt knob less is more! Remember that when for example cutting high frequencies, the perception can be that you’re boosting low frequencies. Thus you will have double effect when turning the Tilt knob. Tilt Equalization The Tilt control rebalances the whole sound of a track with just one twist of a knob, going from a bright and shimmering top to a warm and wide low-end. The filter of the Tilt is shaped so when one end of the frequency spectrum goes down, the other end goes up, thus cutting frequencies in one end while boosting in the other. The center frequency of this In Tilt shape mode and the Tilt knob fully clock-wise (at 4 o’clock), you will get a high frequency boost and a low frequency cut. equalizer has been carefully selected to work on a wide range of material and provides a safe way of altering your sound without it getting too harsh or too boomy. The gain of the filter goes from 0 to 6 dB. In Loud shape mode and the Tilt knob fully clock-wise (at 4 o’clock), you will boost both high and low frequencies. Turning the Loud control from min to max can give the illusion of a sound going from far away to up close. This is a handy effect for post production. The EQ In button will engage or disengage the Tilt/Loud filter making A/B comparisons easy. Try using the Loud filter with different settings on different sounds that needs to be separated. For example, imagine a guitar track and drum track getting in the way of each other. Boost the Loud filter on the drums and cut it on the guitar will place the two in the mix with less clashing frequencies. 140 | TONELUX TILT Filter Section changing the actual volume of the mix. The filter section with its two filters will further shape the sound or help you get rid of problematic frequencies in a track. The Low Pass filter cut-off frequency goes from 16 Hz to 1 kHz and will attenuate the signal 6dB per octave. When the 12 dB/ Oct switch is engaged the signal will be attenuated 12 dB per octave. The High Pass filter cut-off frequency goes from 20 kHz to 500 Hz and is set to attenuate the signal 6 dB per octave. By engaging/disengaging the Filter In button the HP and LP filters will be enabled or in bypass respectively. Output Section Depending on what version of the TILT you are running, the TILT or TILT LIVE, the knob in the output section will be either a Gain control (TILT) or a Boost Ceiling control (TILT LIVE). The Boost Ceiling is explained below in the TILT LIVE section. The Gain control is a standard make up gain going from -6 dB to +6 dB. The Polarity Invert button inverts the phase when pressed (lit up). Tilt Live The TILT LIVE plug-in is optimized for the Avid VENUE system and contains features requested by live sound engineers. The TILT LIVE version does not include the transformer modeling to preserve DSP power and features the Boost Ceiling control. The TILT LIVE is perfect for in-ear systems when you want to tweak the mix to adjust for ear fatigue, without In normal operating mode (Boost Ceiling on full), the filters in the Tilt/Loud circuit will attenuate some frequencies while boosting others, just like the normal TILT plug-in. For live performance purposes this can be a drawback, since boosting frequencies can sometimes cause feedback in a live monitoring system. By setting the Boost Ceiling on min, you have limited the amount of boost to 0 dB, ie., no boost at all. Whatever setting you put on the TILT LIVE plug-in, it will never boost any frequencies. For monitor systems on stage the TILT LIVE can help you changing the balance of a mix without having to risk getting feedback from increasing the volume. Boost Ceiling When using the TILT LIVE the Gain control will be replaced with a Boost Ceiling control. The Boost Ceiling control makes the Tilt filter behave differently depending on the Boost Ceiling setting. When the Boost Ceiling is at its minimum the au- SOFTUBE USER’S GUIDE | 141 dio level will never be amplified. The filters will have the same shape but will always be below 0 dB. When the Boost Ceiling is set to its maximum it will work as the ordinary TILT. When set between, there will be some boosting of frequencies, but never more than you dialed in. 6 dB 0 dB sounding Tonelux MP1a mic preamp module that features the Tilt filters, or the eight channel Tonelux Tilt rack unit. 3 dB 0 dB 0 dB 0 dB Tilt filter curves for different settings of the Boost Ceiling knob. Top: Boost Ceiling at “In Ear” setting (6 dB), middle: 3 dB, and bottom 0 dB (“Wedge” setting) Buying Recommendations The TILT and TILT LIVE plug-ins aren’t based on a single piece of hardware. Designer Paul Wolff wanted to create some extra functionality for the plug-in version of his Tilt module, and worked night and day to design a hardware prototype that is the basis of these two plug-ins. However, if you are desperate to find the Tilt control in a hardware package, we can strongly recommend the fantastic Here you can see the eight channel Tilt unit by Tonelux, and below is a photo of the prototype Paul Wolff sent us. It looks like, well, a prototype, but sounds fantastic! Credits Niklas Odelholm – modeling, Oscar Öberg – DSP programming. Torsten Gatu – framework programming. Arvid Rosén – framework programming. Ulf Ekelöf – 3D rendering. Original hardware was designed by Paul Wolff at Tonelux. |143 21 Transient Shaper One of the most popular features of the Console 1 is the addition of the Transient Shaper in the Shape section. The ability to quickly get expanding or compressing effects by a quick tweak of a single knob is extremely useful and in many cases completely eliminates the need for additional dynamics processing. While developing the original Transient Shaper for Console 1 we discovered that the underlying algorithm was a very powerful dynamics tool, and that with a couple of small additions we could unleash the true power of it. And in true Softube spirit we wanted to make a product with few simple controls that become a powerful combination that allows you to completely transform your audio track. The secret ingredient? A cross-over section for the punch or sustain to affect the high or low frequencies. Try it out yourself, and you’ll notice how powerful it is. Add a bit of high frequency sustain to some strings or voice. Remove some low frequency sustain on overheads, or combine the two by increasing the high frequency punch and removing some low sustain on a kick. Shaping vs. Compressing So how is the Transient Shaper different from your standard dynamics tools, like a compressor? First, it is level independent. This means that it doesn’t need a threshold control and will react the same even if you change the gain of your track. Furthermore, it doesn’t care about the overall level of a track, it only cares about the transients (Punch) or lack of transients (Sustain). While it might be easy to think of the Sustain and Punch as “threshold” controls on a auto make-up compressor, it is simply wrong to do so. For example, going from the minimum setting on the Sustain up to the maximum, you will start with an effect that is more related to expanding than compressing, and end up with something that sounds similar to a hard “all buttons in” mode compression. But while it might sound similar to compression and expanding, that’s not really what it is, but we won’t delve further into those details today. 144 | TRANSIENT SHAPER Knobs and Switches Here is a brief overview of the knobs and switches of the Transient Shaper. Sustain Increase or decrease the amount of sustain in the audio. A setting below 0 dB will effectively reduce sustain, for example unwanted ringing in toms or a kick drum. A setting above 0 dB adds more sustain. Sustain Band Select if the Sustain should affect high frequencies, low frequencies or the whole sound (full bandwidth). Increasing high frequency sustain will make a audio source sound more vibrant without cluttering up your mix. Punch Increase or decrease the transients. Add Punch to get more pronounced transients, for example to make it sound as if the drummer is hitting the drums harder. Lower the punch to make the drum hits softer. Punch is only effective on sounds with fast transients, like a drum kit or plucked bass. For “slower” instruments, like voice or piano, it is more effective to work with the Sustain control instead of the punch, although it is possible to soften hard sounds in a vocal track by reducing punch. Sustain Sustain Band Gain Change Clip LED Output Level Punch Punch Punch Band Type Crossover Output Level Clip on output SOFTUBE USER’S GUIDE | 145 Punch Band Select if the Punch should af- fect high frequencies, low frequencies, or the whole sound (full bandwidth). Increasing high frequency punch is an effective way of adding more “click” to an audio source, such as a kick drum, while decreasing high frequency punch is very useful to tame sharp transients without taking away too much energy from them. Punch Type Adjust the timing of the punch. A slow punch type is smoother while the fast punch is more aggressive. Crossover The center frequency of the crossover filter. Level Output volume Clip Turn on or off output distor- tion. When on, the output soft clips at 0 dB. Clipping in conjunction with increased transients is a very nice way of adding power to each transient without getting too loud output levels. Clipping is indicated by the Clip LED in the meter window. It is also a good idea to set Clip to Clip On when you’re dealing with really loud transients. Meters Gain Change These two meters indicate the gain change in the High and Low frequency bands. Clip LED Indicates if the output is clipping Output Volume Output peak metering Slow vs. Fast Punch There are two main differences between slow and fast Punch Type, 1. Transient detection: the fast punch has faster detection, and is better at detecting sharp transients. If the source transient has a slow build-up, it is better to use the slow mode, since fast mode will miss a slow transient. 2. Transient shaping: the fast punch will shape a shorter part of the transient than the slow punch, and will therefore sound snappier, as compared to the more fat punch from the slow mode. Typical Use Cases Drum Kit Enhancement Here are a couple of typical use cases for the Transient Shaper. If you want to shape the entire drum kit, you’ll need to try both slow and fast Punch Type to see which one is best suited for your recording. Just add a tiny bit of punch for the high frequencies: Kick Drum To get more click in the kick, add some punch in the high band: Punch: + Punch Band: High Punch Type: Fast Crossover: 700 Hz Clip: On Snare Drum Decrease low frequency rumble and ringing by decreasing sustain for the low band: Sustain: Sustain Band: Low A snare often needs a slower punch to increase the “fatness” of the attack. Let the output clip if the level gets too high, distortion on a snare drum works very good when you want to beef up a drum track: Punch: + Punch Band: Wide Punch Type: Slow Clip: On Overheads Add room and shimmer. Avoid amplifying the low frequency rumble by only increasing the sustain for the high band: Sustain: + Sustain Band: High Crossover: 1-2 kHz Punch: 1-4 dB Punch Type: slow or fast Punch Band: high Crossover: 2-4 kHz Vocals Add shimmer and breath: Sustain: + Sustain Band: High Crossover: 1-2 kHz Tame plosives by decreasing the punch for the entire signal. The punch detector will only react on the worst offenders, leaving most of the vocal track intact: Punch: Punch Band: Wide Punch Type: Slow Bass Guitar Add body by increasing the low frequency sustain: Sustain: + Sustain Band: LOW Crossover: 100-200 Hz SOFTUBE USER’S GUIDE | 147 Stereo/Mono Operation Credits The Transient Shaper operates in both stereo and mono. The sustain detector operates on the combined Left + Right signal, while the punch detector operates in true stereo. Niklas Odelholm – concept, modeling, sound design. Paul Shyrinskykh – quality assurance. Patrik Holmström – framework programming. Henrik Andersson Vogel – presets and marketing. Arvid Rosén – framework programming. Oscar Öberg – framework programming. Ulf Ekelöf – graphics rendering. Torsten Gatu – framework programming. Mattias Danielsson – technical support. Block Diagram The block diagram is a simplification of how it really works, but a useful help to figure out which knob to adjust.  Sustain Sustain Band SUSTAIN DETECTOR (mono) HIGH WIDE LOW HIGH WIDE LOW PUNCH DETECTOR (stereo) High Frequency Gain Low Frequency Gain Audio Input LO GAIN CHANGE -20 Punch Band Punch Punch Type 0 +20 HI HIGH VCA CROSSOVER LOW VCA Crossover Frequency CLIP OFF SOFT CLIP Audio Output CLIP ON Clip Output Level -48 clip OUTPUT LEVEL -6 0 dB L R |149 22 Trident A-Range Foreword by Malcolm Toft Background I have evaluated the Softube Trident ARange equaliser plug-in at my studio with some very experienced recording engineers. After exhaustive listening tests with many different instruments and vocals, I am pleased to say that we all agree this is an incredibly accurate software recreation of my original A-Range design from 1971. The Trident™ A-Range® is a legendary piece of equipment. As only thirteen A-Range consoles were ever made, it remains a holy grail for sound engineers and producers around the world that hope to create equal works of art to those that were originally recorded on the A-Range – David Bowie’s Ziggy Stardust, Queen, Elton John, the list goes on... It exhibits all of the nuances of tone from the original, right down to the ‘saturation’ control which emulates the overdriven artifacts from the original when large amounts of equalisation are applied or the input is driven hard. The A-Range was originally designed in the early 70’s for Trident Studios in London by Malcolm Toft and Barry Porter. Toft was employed as a sound engineer at Trident Studios and when the studio needed a 24 track recording console, he started Trident Audio Developments to design and build the Trident A-Range. Other products followed and found their way to studios around the world. Toft remains active to this day, developing products under the Trident name. Well done to all the guys at Softube. Professor Malcolm Toft Original designer of the Trident A-Range console Torquay, Devon, England December 17, 2009 The A-Range plug-in from Softube is the first and only native plug-in that has been fully endorsed by Toft and Trident Audio. 150 | TRIDENT A-RANGE About the Trident A-Range The plug-in version of the A-Range is modeled after a channel on one of the original 13 Trident A-Range consoles. This particular channel strip is channel number 15 from Sweet Silence Studio ‘B’ in Denmark and was borrowed from Danish producer Flemming Rasmussen. The A-Range console has been in Rasmussen’s care for a long time and used by Flemming Rasmussen when recording albums such as Metallica’s Ride the Lightning, Master of Puppets and ...And Justice for All. The A-Range channel features four bands of equalization and high and low pass filters, the sound of the filters are often referred to as “colorful” and “musical”. When running a hot enough signal through the original unit and boosting the bands it is possible to get it to distort, the sound is a hairy and effective saturation that is just right in some situation and just wrong in others! Even though the unit was never designed to distort, it has definitely been used this way by renowned producers and we thought it was only appropriate to stay true to the original unit and add the saturation to the plug-in as an option! User Interface The layout of the A-Range equalizer is simple and easy. You have four different bands of equalization, with a frequency selector knob and a gain fader each. Low and High Pass filters can be activated by pressing the off-white buttons, and a handy Phase Invert switch is found on the right side of the panel. The Saturation knob engages the console saturation, and is best used as a subtle effect. If you don’t wish to get saturation, just put it in the OFF position and all saturation circuits will be de-activated. The A-Range console was actually designed to have very little distortion, but it was nevertheless possible to crank up the input volume and equalization bands to make it distort, an effect that has been of much use in lots of recordings. The actual amount of saturation depended heavily on the audio material and amplification before the console, so we added the Saturation knob to make things easier for you. If all bands are set to zero gain, Saturation on its default position (12 o’clock) and Output Volume on 0 dB, the A-Range plug-in will have unity gain. SOFTUBE USER’S GUIDE | 151 High Freq. High Gain Low Pass High Mid Freq. High Mid Gain Low Mid Freq. Low Mid Gain Low Freq. Low Gain The four equalizer bands have two controls each – a “frequency selector” knob and a gain fader. The fader will boost the signal up to 15 dB by dragging the fader to the right and attenuate the signal by 15 dB by dragging it to the left. Output Phase Invert Volume High Pass Saturation LED Saturation The bell filters interacts with each other in a rather funny way. For example, even if the gain of the Low Mid Band is set to zero, changing the frequency of that band will affect the frequency response of the High Mid Band filter significantly. The results are quite unpredictable and this is part of the reason for the unusual sound of the A-Range! Low Mid Band Bell type with the following center frequencies: 2 kHz, 1 kHz, 500 Hz and 250 Hz. High Shelving Band The frequency options for the High Shelving Band are 15 kHz, 12 kHz, 10 kHz and 8 kHz. When boosted, the High Shelving Band gives a beautiful high-end shimmer to just about any material. Don’t be afraid to try it on a master bus, as the result can be fantastic! High Mid Band Bell type with the following center frequencies: 9 kHz, 7 kHz, 5 kHz and 3 kHz. Low Shelving Band The frequency options for the Low Shelving Band are 150 Hz, 100 Hz, 80 Hz and 50 Hz. 152 | TRIDENT A-RANGE Low Pass and High Pass Filters The Low Pass and High Pass filters are controlled by three buttons respectively, which sets the cut-off frequency for the filters – 15 KHz, 12 kHz and 9 kHz for the Low Pass and 100 Hz, 50 Hz and 25 Hz for the High Pass. The cutoff characteristic is unusual and not exactly coherent but the slope is about 12 dB per octave. The three settings work independently and can be used in any combination which means that the more buttons you engage, the more attenuation you get. For example, pressing all three Low Pass buttons will actually result in a filter with an even lower cut-off frequency than 9 kHz. Phase Invert The Phase button inverts the phase when pressed. Saturation The Saturation or distor- tion of the A-Range is placed after the equalizer bands and is depending on the gain settings of the bands. A louder or “hotter” signal will make the unit distort more and a weaker signal will make it distort less. To be able to handle signals of different volumes and to make up for equalizer band settings we added a Saturation knob that basically is a volume compensated input gain for the saturation circuits. The LED next to the saturation knob indicates when the signal is being distorted. If you want to be sure not to add any saturation to the sound, click the OFF label and the saturation circuit will be bypassed. You will get the best result if the saturation is used sparingly on percussive sounds, like a drum bus. Let it take care of occasional peaks, and do not run it too hot. Output Volume The Output knob controls the output volume from the plugin. The range of the output volume is -30 dB to 10 dB. SOFTUBE USER’S GUIDE | 153 VENUE Stereo Operation Credits VENUE stereo is not supported due to DSP limit constraints. You will need to use the MULTI-MONO mode instead of STEREO mode. Normal STEREO mode is however available in AAX. Niklas Odelholm – modeling, Oscar Öberg – DSP programming and modeling. Torsten Gatu – framework programming. Arvid Rosén – framework programming. Ulf Ekelöf – 3D rendering. Original hardware was designed by Malcolm Toft and Barry Porter at Trident Audio Developments. The original unit is owned by Flemming Rasmussen at Sweet Silence Studios. Buying Recommendations We always make buying recommendations in our manuals for a hardware equivalent of the plug-in. In this case, it’s really simple and really hard – If you can find an A-Range channel and can afford it, get it! ALL VISUAL AND AURAL REFERENCES TO THE TRIDENT A-RANGE ARE TRADEMARKS BEING MADE WITH WRITTEN PERMISSION FROM PMI AUDIO. THE TRIDENT, A-RANGE AND TRIANGLE LOGO ARE TRADEMARKS OF PMI AUDIO GROUP, USED UNDER LICENSE. ALL SPECIFICATIONS SUBJECT TO CHANGE WITHOUT NOTICE. ALL RIGHTS RESERVED. This is a photo of channel 15 and 18 from one of the original Trident A consoles. These two are the ones we measured for the A-Range plug-in. A few cosmetic changes have been made to these units while at the Sweet Silence Studios: the original flip switches on the Mute button has been changed to big red switches, the gray fader handles have been changed to bright yellow, and three frequency selector knobs have also been replaced. But it has the original face plate color, a strange but beautiful aubergine-style purple! |155 23 TSAR-1 Reverb and TSAR-1R Reverb FOR A LONG TIME WE HAD A DREAM about creating the perfect reverb. The most obvious requirement was of course that it should sound extremely good—like a natural room, and better. The reverb tail should be classy and natural, but yet lush and vibrant. It should range all the way from sophisticated halls to a more modulated, sparse and dreamy reverberation. A reverb that surrounds the listener just as a real room does. While experimenting with different novel reverb designs we realized that the biggest challenge would be to create a product that our users actually could learn how to use. And that led us to the second requirement: it need to be easy to use! We didn’t want a reverb with fifty parameters, so complicated that no-one ever dares to change anything, and by that forces the user to use presets. So once the algorithm was finished we started the work of getting it down to a few, but meaningful, parameters. But don’t be fooled by its simplicity, it’s one of the most powerful reverbs ever released. After the original reverb, the TSAR-1, was finished, we decided to go even further and make a natural sounding reverb with just three parameters—and that became the TSAR-1R. It has the same astounding sonic qualities as the TSAR-1 (it’s exactly the same algorithm), but focuses solely on natural spaces. And with only three parameters: Time, Predelay and Color, getting a good reverb has never been easier. 156 | TSAR-1 REVERB AND TSAR-1R REVERB Introduction Anatomy of a Reverb TSAR-1 STANDS FOR True Stereo Algorithmic Reverb Model 1, and that’s just what it is. But TSAR is easier to remember than, well, what ever it stands for... Every Reverb Designer has her own way of implementing the user adjustable parameters, but many parameters are the same in most reverb designs and are today just as common in reverbs as bass and treble are in a guitar amp. True Stereo Both the left and right channels contribute uniquely to the left and right outputs, so the right channel doesn’t only affect the right channel but also the left side. Unlike many other reverbs, which might have a two different engines for the left and right sides, or just one engine with different outputs for the left and right sides, a true stereo reverb needs four unique engines to process the audio. This is true stereo, and this is what the TSAR-1 engine does. Algorithmic Reverb Even if there are tons of convolution reverbs out there, and anyone with a simple piece of software can create their own set of impulses, there are nothing that compares to a well designed algorithmic reverb. An impulse response is indeed a very good finger print of a room’s acoustics, and does a good job in mimicking a sampled space if you have a completely dry recording. You’ll get all the echoes, tails and coloration of that room. An algorithmic reverb is on the other hand designed to add space or ambience to a recording without coloring the dry signal and without interfering with the already recorded ambience. The ability to tailor the reverb to co-exist with the recorded ambience is one of the strengths of an algorithmic reverb, and one very strong reason to why you will always need well designed algorithmic reverbs. Predelay The Predelay sets the time between the dry signal and the reverb tail. It is often used to achieve the impression of a large room, by making the reverb tail arrive later. A 34 ms predelay corresponds to the time it takes for the sound to travel 10 m. In modern music production, predelay is often used to achieve rhythmic effects, often set at longer times. An 8th notes slap back each in 120 bpm corresponds to a 250 ms predelay. Reverb Time/Decay Time This is the time it takes for the volume of the reverb tail to drop 60 dB. A real world analogy for the reverb time could be how much the walls of a room reflect the sound. A big room with much acoustic treatment has shorter reverb time than a stone-wall church of the same size. Density/Size/Diffusion/Shape These parameters are used to adjust the sound of the reverb tail. A room with a large size often have longer time between reflections than a small room, and the sound of the reverb becomes less dense. Low density reverbs are very handy if you need a reverb with a long tail that doesn’t take up too much energy in a mix. Diffusion alters the build-up of the reverberation, and can have a dramatic effect on percussive sounds. Early Reflections The early reflections are the very first echoes that reach the listener and help the listener to decide the size of the room. SOFTUBE USER’S GUIDE | 157 User Interface at a Glance Early Reflections Type The early reflections give the user a sense of the room dimensions. Early Reflections Mix The mix between the early reflections and reverb tail. Diffusion High diffusion gives a smoother sound, but also a sound that takes more space in the mix. Modulation Normal mode is RANDOM , but you can set it to SLOW or FAST for a more chorus-y effect. Reverb Mix The mix between the direct signal and the reverb signal (including early reflections). Output Volume Sets the output volume of everything (including dry signal). Predelay The amount of delay between the early reflections and reverb tail. Time The time it takes for the reverb tail to decay. Density Higher density gives a thicker, smoother reverb with more reflections, but also the impression of a smaller room. Reverb Tone Adjusts the tonality/color of the reverb tail. High Cut Limits the high frequencies for both the tail and early reflections. 158 | TSAR-1 REVERB AND TSAR-1R REVERB Reverb Parameters Predelay Sets the time between the dry signal and the reverb tail. The early reflections (gray in the illustration) are not affected by the Predelay setting. For a natural sound, there should not be a distinct gap between the initial echos (either from early reflections or from the dry signal) and the Predelay. Depending on the the character of the dry signal and the Early Reflections Type, the Predelay should usually be set below 50 ms. 0 ms 50 ms 200 ms Predelay Predelay and Early Reflections Since the early reflections are not affected by the Predelay and by themselves have an inherent and independent delay, you need to tune the Predelay so that it match the length of the early reflections to get a natural sound. For the largest early reflections type, a time of 40–80 ms can be useful. See the Early Reflections section for more info. Predelay as an Effect The Predelay is often used to achieve a rhythmic effect, such as a slap back echo on a snare drum, and then with much longer times (about 80–250 ms). A shorter Reverb Time, with Diffusion and Density set to LOW makes this echo more distinct. Short Medium Long Reverb Time SOFTUBE USER’S GUIDE | 159 ms Reverb 0Time 50 ms 200 ms Predelay Sets the decay time of the reverb tail. A longer reverb time gives the impression of a room with more reflective surfaces. If a long Reverb Time is used together with a low Density, you will get the sound of a large hall. If you on the other hand have a short Reverb Time and high Density, you will get the sound of a small, tight, studio. Short Medium Long Reverb Time Large Hall Setting A large hall has often both a long Reverb Time and a lower Density. Set Reverb Time to 1.8–5 s and Density to 25–40%. Early Reflections on LARGE and about 40 ms Predelay enhances this effect. Room and Chamber Settings A shorter Reverb Time and higher Densities, you get the sound of a room or a chamber. A typical room has less than 1 s Reverb Time and a Density above 50%. RT60 RT60 is a measurement of the time it takes for the reverb tail to decay 60 dB. The time specified in the display is an approximate RT60 measurement, since the actual RT60 time also depends on the Tone, Density, High Cut and Diffusion controls. As usual, use your ears instead of depending on numerical displays. Sparse Low High Density Short Medium Long Reverb Time 160 | TSAR-1 REVERB AND TSAR-1R REVERB Density Sets the density, “thickness”, or “smoothness” of the reverb tail. A low Density is similar to the sound of a large space, while a high Density corresponds to a small space. Sparse Low High Density Low Density Reverbs To avoid coloration and muddy-ness in a mix, it is often good to use a less dense reverb. On a non-percussive or legato instrument, such as strings or voice, a sparse reverb will often sound clearer than a dense reverb. Less dense reverbs take up less energy in a mix and is often easier to use, even if they may sound a bit unnatural on its own. Density vs. Size Use a high density reverb to get the sound of a small space, and a low density reverb to get the sound of a large space. Plate and Chamber Settings To get a sound similar to that of a vintage plate or an echo chamber, you will often need higher density reverbs. Gated Style Reverbs A “gated reverb” is an effect where you gate the reverb signal with the High dry signal as side chain to achieve an Low Diffusion Diffusion abrupt cut-off of the reverb tail. You can mimic this sound by setting Reverb Time to its shortest value and Density below 20%. SOFTUBE USER’S GUIDE | 161 Reverb Tone Earlies Mix: 25% Earlies Mix: 75% Use the Tone control to adjust which frequencies that have the longest reverb Mix: times.25% With a BRIGHT setEarlies Earlies Mix: 75% ting, the high frequencies will decay more slowly, and vice versa with the the DARK setting. Settings between NEUTRAL and DARK will often give the most natural sounding reverb tails. The Reverb Tone will only affect the reverb tail, not the early reflections. frequency frequency Bright Bright Neutral Neutral Dark Dark time time High Cut Sets high frequency attenuation for both the reverb tail and the early reflections. A cut in the high frequencies often results in a more natural sound. frequency frequency time time 162 | TSAR-1 REVERB AND TSAR-1R REVERB 0 ms Low Diffusion 50 ms Diffusion 200High ms Predelay Early Reflections The early reflections give the listener a perception of the geometry and space. Set the type of geometry with the ER Type switch and the blend between late and early reflections with the ER Mix. If your material was recorded in a nice room with lots of early reflections, you might not want to impose a new set of early reflections on the recording, and you can thus lower the amount of earlies, or completely turn them off. Small Earlies Short Medium LargeLong Earlies Reverb Time For a close mike recording with very little ambience, early reflections can be very effective in placing the recorded material in a space. ER Type vs. Predelay Since the early reflections have built-in delays, it is often necessary to adjust the Earlies Mix: 25% Earlies Mix: 75% Predelay according to the ER Type. A large ER Type may need a longer Predelay than a small ER Type. The approximateLow delay times for High the Density three Sparse different ER Types are listed below: frequency SMALL: 9–16 ms, MEDIUM: 30–70 ms, LARGE: 45–80 ms Diffusion Sets the amount of “smear” in the reverb. Low diffusion leads to a more immediate sound, sometimes with distinct reflections if the Density is low. Set Diffusion to high to enhance the sound of percussive sounds. Bright Neutral Dark time Low Diffusion High Diffusion Although high diffusion often leads to a more natural sounding reverb, it will also frequency make the reverb take up a bigger place in the mix, which sometimes result in a muddier sound. If you, for your application, don’t hear much difference between different settings of Diffusion, you might as well leave it at LOW. time SOFTUBE USER’S GUIDE | 163 Modulation Parameter Display Select between three different types of modulation: The display shows the name of the parameter, the value of the parameter, as well as the previous value. RANDOM: Designed to give a lush and uncolored reverb, without any “pitchy” or “chorus-y” effects. The default setting for most purposes. SLOW: A more chorus-like modulation with a slow modulation rate. Suitable for extremely long reverb times and legato instruments. FAST: Same type of modulation as SLOW, but with a faster modulation rate. All three types of modulation are based on randomization, but RANDOM is just a bit more random than the other two... Reverb Mix Sets the mix between the direct and effect signal (reverb + early reflections). When using the TSAR1 as a send effect, the Reverb Mix should always be set at 100% (wet). If you use it as an insert effect, a setting between 15–40% is a good starting point. Output Volume The Output Volume affects both the direct and effect signal. Usually you can just leave it at 0 dB, but if the output peak meter is going up in the reds it might be a good idea to lower the volume. Input and Output Meters The meters on both sides of the display shows the input (left hand side) and output (right hand side) peak levels for both the left and right channel. The meters have a red indicator at 0 dB. As soon as you start to change a parameter, the display will light up and the former setting will be displayed within the parentheses. While the display is lit up, the former setting will not be over-written. By clicking on the parameter display, you revert the setting to the previous value. After one second without changing parameters, the display will get dimmed again. 164 | TSAR-1 REVERB AND TSAR-1R REVERB Presets Modern Presets The presets are divided into two sections, the modern and the vintage section. The modern presets focus on application (drums, vocals, orchestral sounds, etc) and the vintage presets mimic sounds from vintage units. The modern presets have been designed with a -6 dB reference level, ie., with all faders set at 0 dB the send levels are set at -6 dB. This corresponds to a Mix level of 27% if the plug-in is used as an insert. Ambience Dark Opening up the low end is the most transparent way to add space to a source. Drum Chamber If you need a little more reverb on the snare or kit than what a room is giving you, but not a full blown plate, the chamber splits the difference and sits down nicely in the mix. Drum Plate Sometimes the snare or kit just needs a plate. Here it is. Drum Room Dryer recordings can still benefit from a little room sound on the snare or kit. Used in the right amount, it can make a good recording great, without adding any apparent reverb. Guitar Hall A small hall that is the perfect performance space for any acoustic string instrument. Works well with electrics too, when you want to hear the reverb. Guitar Room Widen up electric guitar tracks, or provide a little chorused ambience for acoustics. Hall Dark If your source has a lot of sharp transients that are jumping out of the track using the other halls, then this is the one to use. This one is very smooth. SOFTUBE USER’S GUIDE | 165 Hall Large Synth Club This is the place for large orchestral works. The hall is large enough to really let the low end unroll but with a short enough reverb time to retain clarity. age units. Short and full of sizzle. Use this when you want to highlight the source or excite the top end. Hall Medium Brighter and a little less reverb time than the larger hall, this one adds even more clarity to orchestral work. This is the hall to use for vocal ensembles, opera or spoken word. Jazz Club Perfect club size space for any performance. Just a hint of slap back to add a live feel. Percussion Chamber Highly diffused chamber designed for wood blocks, bells or hand slapped percussion sources. Scoring Stage The sound of an A-B mic’d scoring stage. Large and bright, this is the space to use for orchestral production of all sizes for film, or TV. Studio A A large studio tracking room big enough for the whole band. Well treated and very smooth, particularly in the high end. Studio B A smaller brighter tracking room ideal for the solo performer. Synth Chapel Long bright and clear with some sizzle. Huge size means huge bass as well in this one. Synth Church Similar to the chapel, but with a darker decay and more movement in the tail. Vocal Chamber If you need a little more reverb on the vocal than what a room is giving you, this chamber is a good alternative. Vocal Church A nice long bright church ideal for solo vocals or spoken word. The large predelay helps to retain clarity. Vocal Plate Bright and dense. This reverb is meant to be heard. Vocal Whisper When used in small amounts, this one brings the sizzle of the performance right up to your ear. 166 | TSAR-1 REVERB AND TSAR-1R REVERB Vintage Presets from the early 1980s. Great for snare and toms. In this set of presets we have tried to mimic the sound from old vintage units. We chose to keep the brand names in the presets so that you see where we got the inspiration from. EMT Hall Similar to the EMT 250 digital reverb, great on anything. 224 Small Concert Hall Similar to an early EMT mechanical plate reverb. Rich lows and sparkling highs. Spacious and expansive—low density initially then builds to a smooth reverb tail. 224 Large Concert Hall A large empty concert hall with long rolling waves of reverberation. 224 Plate Smooth and sweet, great on percussion. 224 Room A medium room/chamber type ambience. Ambience LRG Ambience MED Ambience SM Carefully tuned and shaped, these add a subtle presence without sounding too wet. AMS Ambience Similar to the “Ambience” preset of the old AMS RMX16 reverb. Great on vocals. Church Dark Hall Dark Stage These are medium sized spaces with a warmer and more natural ambience than the vintage simulations. Great for spoken word. Digital Snare Rock Toms Similar to a very rare and expensive SONY reverb EMT Plate Gate Gate Kick Gate Snare Three gated reverb effects, one general purpose, one optimized for kick drum, and one for snare drum. Plate Small A tight plate type reverb, very dense and fairly bright. SOFTUBE USER’S GUIDE | 167 TSAR-1R Reverb THE TSAR-1R REVERB USES THE SAME algorithm as its big brother, but is controlled by just three reverb parameters. Predelay The Predelay has the same function as the TSAR-1 Reverb, but is limited to 200 ms maximum delay time (which is more than enough for natural sounding reverbs). Time Instead of just altering the Reverb Time parameter from TSAR-1, this Time parameter adjusts an internal predelay, the early reflections, diffusion, density and decay time. All these parameters have been meticulously fine-tuned to give as natural sounding result as possible for every setting. Use the Time parameter to decide which type of space you want to set your instrument in. Don’t be afraid of large halls. If you get too much reverb with a high Time setting, use the Reverb Mix or the send volume to decrease the amount of reverb. Color Set the overall tonal character of the reverb. BRIGHT is useful for strings and vocals, or when you want to give the perception of a highly reflective room, NEUTRAL for normal halls or studios, and DARK for smaller spaces with a lot of acoustic damping. 168 | TSAR-1 REVERB AND TSAR-1R REVERB Automation The TSAR-1 and TSAR-1R plug-ins fully support automation. But parts of the reverb becomes muted when parameters change in order to suppress noise artifacts (“zipper noise”). Do not use automation to modulate or gradually change parameters. A constantly moving parameter can lead to the reverb being muted. Mono and Stereo Operation The TSAR-1 Reverb plug-in is a true stereo reverb and for best performance you should always use it with a stereo output (even if you have a mono input). But it does work in both stereo and mono. How the different modes (stereo, mono and mono-to- stereo) are selected depends on your host software. In most hosts you can select these when you select the plug-in. In other cases, inserting one the plug-in on a mono track will usually make it use the MONO mode, while selecting it on a stereo track makes it use the STEREO mode. Credits Oscar Öberg, Niklas Odelholm, Torsten Gatu, and Arvid Rosén. |169 24 Tube Delay Introduction The delay audio effect has a long history going back to the times when recording engineers would experiment with analog tape to get a decaying echo effect. Later on, standalone tape delay units were built and even later, delay created with digital technology became possible. Vacuum tubes, or valves, used in audio equipment are known for their unique sonic imprint on sound, something we perceive as “warmth” when the signal passing through it is overdriven. Tube Delay is a marriage between analog and digital, combining the warmth and natural compression from tubes with the features and versatility of a digital delay. There are three tube sections in Tube Delay, one in the direct signal section, one in the delay feedback loop and one after the feedback loop. The tube sections are created with Softube’s patented modeling technology and gives a faithfully recreated sound of a “real” tube preamp. So, think of Tube Delay as a tube preamp with an added delay section. The tubes in the delay section deteriorates the signal and you can even add more distortion after the delay before blending it with the direct signal passing through the preamp. The effect is perfect for fattening vocal tracks, adding slapback echo to drums or getting a gritty delay for guitars! 170 | TUBE DELAY Delay Time Feedback Dry/Wet Mix Direct (Dry) Drive Treble Delay (Wet) Drive Bass User Interface Output Tempo Volume Sync Mix Controls the balance between the delay and the direct signal. Outputs only the original signal through the tube preamp section when set on DRY, and only the delay effect with added tube saturation when set to WET. Set this control to blend the wanted amount of delay with the dry signal. Remember! Since there are drive controls for both wet and dry signal paths that affects the volume, you might need to readjust the Mix after changing the Drive controls. Direct Drive (top knob) Controls the amount of tube drive in the dry signal path. Because the dry signal path is really a model of a tube preamp, you can use the dry signal path to color or distort audio passing through it like you might use a “real” tube preamp. Try moving the Mix control to full left and notice the coloring of the dry signal path when adjusting Direct Drive. This can be useful to just add some warmth to a single track or even a whole mix. Delay Drive (bottom knob) Controls the amount of tube drive in the wet signal path. Use Delay Drive to add color or distortion to the delay signal. This can make the delay signal stand out in a mix and give it a sound that ranges from organic to smashed. Delay Drive affects the signal after the delay line feedback loop and will thus add distortion to all repetitions of the delay. SOFTUBE USER’S GUIDE | 171 Delay Time and Tempo Sync Controls the length of the de- lay in milliseconds or syncs to host tempo. The total length of delay after the original signal in Tube Delay is one second. In millisecond mode (Tempo Sync off ), Delay Time will adjust the time from 1 to 1000 ms. The first half of the control goes from 1 to 100 ms, the second half goes from 101 to 1000 ms. This gives tweaking in the 1 to 100 ms range a greater resolution. Common Delay Time settings are around 40 ms for a doubling effect and roughly 100 to 250 ms for a slapback echo. When the Tempo Sync switch is ON (the “up” position), Delay Time is synced to the tempo setting of the host application. The Delay Time knob sets the length of the delay in these fractions of a measure: 1/16, 1/12, 1/8, 1/6, 1/4, 1/3 and 1/2.The maximum delay time is still one second though. To get to these values directly, simply click the numbers around the knob. It’s also possible to get values in between the fractions by adjusting the knob. Some hosts don’t support reporting Tempo information to the plugin, in these cases a warning will be displayed. Tempo Sync Here are some examples of the resulting delay time for a given host tempo when the Tempo Sync switch is set to ON (upwards position). 1/16 1/12 1/8 1/6 1/4 1/3 1/2 60 BPM 80 100 120 140 250 ms 188 150 125 107 333 500 250 167 143 667 375 200 500 400 333 286 1s (1 s) (1 s) 750 1s (1 s) 300 600 800 (1 s) 250 500 667 1s 214 429 571 857 1/12 is the equivalent of an eighth note triplet. 1/6 is a quarter note triplet (a common reggae/dub delay rhythm). 1/3 is a half-note triplet. Feedback Controls the amount of delay repetitions. The higher this setting is, the higher the amount of delay is returned to the input of the delay line. Feedback goes from no repetitions (just a single delay) to a full feedback with never-ending repetitions. Tone Settings - Bass and Treble Controls equalization of the input of the effect. This affects both dry and wet signal paths and thus also the amount of distortion. Output Volume Set the level of the output of the plug-in. 172 | TUBE DELAY Block Diagram Credits Block diagram of the Tube Delay effect. As you can see, the dry signal (direct signal) isn’t very dry, it is affected by both the tone stack and the tube circuits in the Direct Drive knob. Torsten Gatu – sound design and framework programming. Oscar Öberg – modeling and framework programming. Niklas Odelholm – framework programming and graphic design. Arvid Rosén – framework programming. Ulf Ekelöf – 3D rendering and graphics. Henrik Midtgaard – concept. For simplicity, the Tone control has been depicted as the last stage after the Mix knob. In reality, the Tone control is embedded within all tube stages, and will thus affect all distortion. DIRECT DRIVE DIRECT SIGNAL DRY/WET MIX DELAY TIME INPUT OUTPUT TONE (BASS/TREBLE) DELAYED SIGNAL DELAY DRIVE FEEDBACK |173 25 Tube-Tech Classic Channel The Tube-Tech Classic Channel contains three different Tube-Tech products, the opto- compressor CL 1B and two Pultec clones; the PE 1C program equalizer (the “classic” Pultec) and the ME 1B mid-range equalizer. On their own, these products immediately and easily produce a beautiful result, and combined they become an extremely powerful tool that lets you shape the sound of a track, bus or the whole mix. As well as providing these beauties as separate plugins, we also chose to combine them into a single powerful plug-in—the Classic Channel. The Classic Channel lets you bypass or engage any of the units, as well as change their order. By bypassing them, they won’t take up any of your precious CPU, so you can might as well get used to always use the Classic Channel whenever you need just some CL 1B mojo or Pultec vibe. It makes it easier to add some eq or compression if necessary at a later stage... Take the time to get to know the individual units and we assure you that you won’t get disappointed. There is something about these designs that just make your tracks sound just the way they should... And that’s just the reason to why we chose to emulate them. A Note on Terminology We have chosen to keep all the labels in the user interface faithful to the original units, even when discrepancies occur. The kilohertz label on the PE 1C is for example labeled “KCS” (kilocycles per second), while it’s labeled “kHz” on the ME 1B. Both the peak filters on the ME 1B are labeled as “High Frequency” and “Low Frequency”, while they are referred to in the manual as “High Mid Frequency” and “Low Mid Frequency” in order to separate them from the real high and low frequency filters in the PE 1C. User Interface The user interfaces of the three individual units are the same as the individual plug-ins, so please see their respective chapter for more information. 174 | TUBE-TECH CLASSIC CHANNEL PE 1C “Pultec” program equalizer Primary use: Tame the top and low end. Sculpt the overall character of the sound. Use as a high frequency boost. PE 1C “Pultec” Equalizer ME 1B mid-range equalizer Primary use: More exact sound sculpting than the PE 1C. Vocal and snare drum equalization in the 200Hz—7kHz range. ME 1B Midrange Equalizer CL 1B opto compressor CL 1B Opto Compressor Primary use: It’s a compressor... Bypass and routing panel The routing panel is used for engaging or bypassing the separate units, and also to select the processing order. Program EQ In Engages the PE 1C “Pultec” program equalizer. Up position: ENGAGED. Down position: BYPASS. Mid EQ In Engages the ME 1B mid range equalizer. Up position: ENGAGED. Bypass and Routing Panel EQ Before Compressor Compressor Before EQ Selects if the equalizers should process the sound before the compressor (default position) or the other way around. Left position: EQ BEFORE COMPRESSOR. Right position: COMPRESSOR BEFORE EQ. It is also possible to click the lamps of each unit to engage or bypass them. Compressor In Engages the CL 1B compressor. Up position: ENGAGED. Program EQ In Compressor In EQ Before Compressor/ Compressor Before EQ SOFTUBE USER’S GUIDE | 175 Gain Staging You might get confused by the three different gain controls on the units (PE 1C: Output Gain, ME 1B: Output Gain and CL 1B: Gain). All these volume controls are controlling the output volume of each unit. If the equalizers are inserted before the compressor, their Output Gain controls will affect the Threshold and gain reduction of the compressor. If they are inserted after the compressor, they will of course not affect the operation of the compressor. The best way to use these volume controls is to make sure the apparent audio level stays approximately the same when you bypass the unit. That way it will be easier to bypass and compare the audio, and also to switch order of the compressor and equalizers. CL 1B Compressor Gain Staging Just like the stand-alone CL 1B plug-in, the Classic Channel’s CL 1B is calibrated so that a -18dBFS signal reads 0 VU. Sidechain and the Equalizers No, the equalizers does not affect the external sidechain of the compressor. Credits Niklas Odelholm – modeling, Arvid Rosén – modeling. Torsten Gatu – framework programming. Oscar Öberg – modeling. Ulf Ekelöf – 3D rendering. Original hardware was designed by John G. Petersen at Tube-Tech/Lydkraft ApS, Denmark. TUBE-TECH IS A REGISTERED TRADEMARK OF LYDKRAFT ApS, DENMARK. ALL SPECIFICATIONS SUBJECT TO CHANGE WITHOUT NOTICE. ALL RIGHTS RESERVED. |177 26 Tube-Tech CL 1B Compressor Foreword by John G. Petersen After several years of consideration, we decided that the time had come to introduce a plugin of our TUBE-T ECH CL 1B. The development of the plugin was initialized in November 2006, as a cooperation between Lydkraft, Softube and TC Electronic. Hearing the result, we found that Softube was able to reach the difficult goal of making a plugin of the CL 1B which came extremely close to the original sound and gave the user all the characteristics of the hardware. After very serious testing of the software, the plugin was released late 2007. To take this project one major step further, we decided in early spring 2009 to release a VST/AU/RTAS version of the plugin, and once again placed the developing task in the hands of Softube. We are very impressed by the skills of these young guys from Sweden and we feel excited that the quality of the CL 1B is now available for all workstation users. We hope you will enjoy the excellence of the TUBE- TECH CL 1B plugin. Yours sincerely, John G. Petersen President, Lydkraft/Tube-Tech About the CL 1B The hardware CL 1B differs from many other compressors in that the gainreduction element is made from a nonsemiconductor component, which in itself has a very low harmonic distortion and none of the nonlinearity problems involved when using most semiconductor elements. All parts of these equally important design choices have of course been painstakingly modeled when creating the CL 1B plugin. Another thing that is special about the CL 1B is the Attack/Release Select switch which allows the user to switch between a manual and a fixed attack/ release setting, but also makes it possible for the user to combine both the fixed and manual settings. This gives a feature not normally obtained in other compressors: In the combined mode the attack and release controls makes it possible to obtain complex program dependent releasetime slopes where a fast peak results in a fast release and vice versa. 178 | TUBE-TECH CL 1B COMPRESSOR Gain User Interface Attack Time Ratio Threshold Meter Select VU Meter Release Time Attack/Release Sidechain Select Bus Select Gain The Gain control is used to “make up” for the gain loss, which takes place when the unit is compressing. It is placed after the gainreduction circuit and therefore has no influence on the threshold setting. The Gain control is continuously variable from off to +30 dB. Ratio The Ratio control varies the ratio by which the input signal is compressed. If the ratio selected is 2:1, and the input signal increases 10 dB, the output signal is only increased by 5 dB. The Ratio control is continuously variable from 2:1 to 10:1. Threshold The threshold is the point where the compressor begins its action. It is defined as the point where the gain is reduced by 1 dB. The Threshold control is continuously variable from +20 dB to –40 dB. Meter Select Select what the VU meter should display: Input: The meter shows the input level. Compression: The VU meter is showing the gain reduction. Output: The meter shows the output level. Please note that it does not show peak or true RMS, it is a VU meter and behaves just like the original unit. The meter and the plugin is calibrated so that a sine wave showing 0 VU at the output corresponds to a –18 dBFS output signal. Correspondingly, a 18 dBFS sine at the input will show 0 VU if the meter is set at showing the input signal. SOFTUBE USER’S GUIDE | 179 Attack Time The Attack control chooses how fast/slow the compressor responds to an increase in the input signal. It is continuously variable from 0.5 to 300 milliseconds. Release Time The Release control sets how fast/slow the compressor responds to a decrease in the input signal. It is continuously variable from 0.05 to 10 seconds. Attack/Release Select This switch selects how the compressor reacts to an increase (attack) or a decrease (release) of the input signal. There are three settings of this switch: FIXED: Attack time: 1 millisecond Release time: 50 milliseconds. MANUAL: Attack time: From 0.5 to 300 milliseconds Release time: From 0.05 seconds to 10 seconds. FIX./MAN: This setting combines the release times of fixed and manual mode. The attack time is as it is in the fixed mode. The FIX./MAN. mode always has a fast attack, but it is possible to obtain a release time that depends on the input signal, for example get a fast release when the peak disappears, then superseded shortly thereafter by the release time selected by the Release control. The time the peak disappears to the point where the selected Release time takes over, is dependent upon the setting of the Attack control. That is, the Attack control changes function from a pure attack control to a control of the delayed release with the same time range. Turn the Attack control clockwise to increase the time before the Release control takes over. Decrease the Attack control to shorten the time before the Release control takes over. This function is valid only if the time of the peak is shorter than the setting of the Attack control. If the peak of the program is longer, or if the Attack control is set at its minimum position, it will respond just as in the MANUAL mode. The FIX./MAN. mode acts as an automatic release function with a constant fast attack time and fast release time for short peaks and longer release times for longer peaks. This settings is mainly intended for use on program material (overall compression). 180 | TUBE-TECH CL 1B COMPRESSOR Sidechain Bus Select This knob has two settings: INTERNAL: Normal mode. The compression depends on the same material as is being compressed. EXTERNAL: Use an external side chain (if your hosts supports it) to control the gain reduction. In many plugin formats, such as RTAS, VST3 and AU, it is possible to use an external signal as input to the detector. This is very common if you for instance want to compress a bass line using the bass drum as the trigger to the compressor. In that case, the bass line will be compressed whenever the bass drum is hit. Monitor the Gain Reduction VU Meter when you set the threshold, since the Input VU Meter will show the original input signal. Just work with the Threshold knob until you get enough gain reduction. Even if an external side chain signal is present, you will have to activate the external side chain by setting the Sidechain Bus Select to EXTERNAL. Suggested Applications Here you will find suggestions on various applications of the Tube-Tech CL 1B compressor plugin. They are given as a convenient guide that enables you to familiarize yourself with the different aspects of using the compressor. We have not mentioned specific settings of the Gain and Threshold as they are dependent on the input levels. Instead we have specified how much compression in dB we feel is needed for the various examples. These examples were taken from the CL 1B hardware manual, and are of course just as valid for the plug-in as for the real unit. Overall Compression (Final Mix) Compression needed: 3-4 dB Attack/Release Select: FIX./MAN. Attack: 2 o’clock Release: 10 o’clock Ratio: 9 o’clock Standard Compression (Bass, Piano, Guitar, Keys and Vocals) Compression needed: 4-5 dB Attack/Release Select: MANUAL Attack: 2 o’clock Release: 10 o’clock Ratio: 10-2 o’clock Heavy Compression on Instruments (Line Guitar and Piano) Compression needed: 10 dB Attack/Release Select: MANUAL Attack: 7 o’clock Release: 1 o’clock Ratio: 3 o’clock Compression of Drums (Snare and Bass Drum) Compression needed: 2-3 dB Attack/Release Select: FIXED Attack: – Release: – Ratio: 9-12 o’clock Mono and Stereo Operation In stereo mode, the gain reduction of the left and right channel is always linked, in order to reduce stereo image shifting. The gain reduction used will be calculated from a combination of the two channels, just as if two hardware CL 1B had been linked together using a sidechain bus. SOFTUBE USER’S GUIDE | 181 Credits Arvid Rosén – modeling. Oscar Öberg – modeling and DSP programming. Torsten Gatu – framework and DSP programming. Niklas Odelholm – GUI and framework programming. Ulf Ekelöf – 3D rendering. Original hardware was designed by John G. Petersen at Lydkraft ApS. TUBE-TECH IS A REGISTERED TRADEMARK OF LYDKRAFT ApS, DENMARK. ALL SPECIFICATIONS SUBJECT TO CHANGE WITHOUT NOTICE. ALL RIGHTS RESERVED. |183 27 Tube-Tech ME 1B Midrange Equalizer Introduction “Why do I need another eq?” Well... That is certainly not a new question. But for some reason the Pultec design of equalizers have managed to survive through the decades. The original Pultecs were built in the fifties and Tube-Tech has been making their Pultec clones since the mid eighties. Since the first Pultecs came out there have been tons of inventions that could have rendered this design useless: transistors, op-amps, circuit board designs, fully parametric designs, total recall, and the list goes on. But for some reason, the Pultec character is still desired in pro studios all over the world. So do you need another eq? There are certainly stuff going on in the Tube-Tech ME 1B that is unique, but its biggest mojo is that it is so well-designed that almost whatever setting you use, it will sound good. And that is good product design, and probably the reason to why everybody needs a Pultec style equalizer. About the ME 1B Just like the PE 1C Pultec equalizer, the Tube-Tech ME 1B is a passive, tube-based equalizer. It was designed to accompany the PE 1C equalizer, and provide control over the frequencies that the PE 1C doesn’t adjust. On its own it’s a great tool to shape the mid- range of any audio material, and together with the PE 1C it becomes a versatile and full featured equalizer. The focus of the PE 1C, “program equalizer”, is the shelving filters and the mid-range boost. It cannot attenuate the mids, and you don’t have the ability to get bell shaped filter curves in the lows and highs. The ME 1B solves all these drawbacks by offering the user three bands of equalization: low frequency boost (200–1000Hz), an almost full range sweepable cut (200–7000Hz) and a high frequency boost (1.5-5kHz). Together they are strong. 184 | TUBE-TECH ME 1B MIDRANGE EQUALIZER User Interface The user interface of the ME 1B is pretty straight forward. You have three different sections, the Low Frequency Peak, Mid Frequency Dip and the High Frequency Peak. The only confusing thing is that the mid section never boosts, but always attenuate the selected frequency. The other two sections, low and high frequency, boost the frequencies. But as soon as you start to use the ME 1B in conjunction with the PE 1C you’ll find that these sections will complement the PE 1C. In addition to this you get an Output Gain control. It isn’t included in the original hardware, but is useful in a plug-in. Low Freq. Low Peak Mid Freq. Mid Dip High Freq. High Peak Output Gain Low Frequency Section Mid Frequency Section High Frequency Section Low Frequency Section The low frequency section consists of a sweepable bell shaped peak filter and a gain knob. Low Frequency Sets the center frequency of the peak filter. The frequency settings are 200 Hz, 300 Hz, 500 Hz, 700 Hz and 1 kHz. All these frequencies overlap with settings in the Mid Frequency. Low Peak The right hand knob adjusts the amount of gain in the peak filter. Adjustable from 0 dB to about 10 dB. Mid Frequency Section The mid frequency section consists of a sweepable and attenuating bell shaped filter and a gain knob. With the gain set at 10 you get full attenuation (about -10 dB) from the mid filters. SOFTUBE USER’S GUIDE | 185 Mid Frequency Sets the center frequency of the dip filter. The frequency settings are 200, 300, 500, 700, 1000 Hz (overlaps the low frequency section), 1.5, 2, 3, 4, 5 kHz (overlaps the high frequency section) and finally 7 kHz. Mid Dip Sets the amount of attenuation at the selected frequency. Ranges from 0 dB to about -10 dB. High Frequency Section The high frequency section consists of a sweepable bell shaped peak filter and a gain knob. High Frequency Sets the center frequency of the peak filter. The frequency settings are 1.5, 2, 3, 4, and 5 kHz. High Peak Sets the amount of gain in the peak filter. Adjustable from 0 dB to about 8 dB. The exact gain depends on the frequency setting. Output Section Output Gain The output gain wasn’t included in the original ME 1B, but it is pretty useful to have a gain control, especially when you want to A/B between bypassed and engaged mode. Ranges from -10 dB to +10 dB. 186 | TUBE-TECH ME 1B MIDRANGE EQUALIZER Filter Graphs 6 It is worth to note that the exact shape of these curves depend on three things: 0 −2 2 2. The frequency of the peak or dip filter. Buying Recommendations The best way to get as close as possible to the original Pultec Midrange EQ sound in hardware is to get the ME 1B from Tube-Tech. They make great gear. Period. Every time we get to borrow TubeTech stuff we immediately fall in love and want to keep it. Credits Niklas Odelholm – modeling, Arvid Rosén – modeling. Torsten Gatu – framework programming. Oscar Öberg – framework programming. Ulf Ekelöf – 3D rendering. Original hardware was designed by John G. Petersen at Tube-Tech/Lydkraft ApS, Denmark. TUBE-TECH IS A REGISTERED TRADEMARK OF LYDKRAFT ApS, DENMARK. ALL SPECIFICATIONS SUBJECT TO CHANGE WITHOUT NOTICE. ALL RIGHTS RESERVED. 100 Mid Frequency Dip (500 Hz) 1000 10k 1000 10k 1000 10k 0 −2 dB −4 −6 −8 −10 −12 12 100 Low Frequency Boost (500 Hz) 10 8 dB In order to satisfy most setups, we chose to model the impedance so that you can get a little bit more gain or attenuation from the filters. That way you can always back it off a bit, if you need the plug-in to match exactly to your hardware setup. 4 2 1. What other knobs are set at (they depend on each other). 3. The output impedance of the amplifier that is driving (inserted before) the real ME 1B. High Frequency Boost (1.5 kHz) 8 dB Here are some examples of the filter curves for different gain settings. 10 6 4 2 0 −2 100 |187 28 Tube-Tech PE 1C “Pultec” Equalizer Foreword by John G. Petersen In the eighties I got really fascinated by the design and quality of classic tube processors such as Pultec and Teletronics. I felt there was a need to continue that tradition. TUBETECH Program Equalizer PE 1A (now PE 1C) was my first unit in production, and it started me off designing the whole TUBETECH range. We are excited to experience the PE 1C in the digital domain and impressed once again by the skills of Softube. the famous PE 1C has now entered the digital world with the PE 1C plug- in! About the PE 1C The Tube-Tech PE 1C is a passive, tube-based equalizer suitable for many different sources ranging from bass drums and guitars to vocals. The equalizer features a Low Frequency section made up of two low shelf filters which can be combined to attenuate and boost at the same time. Yours sincerely, John G. Petersen President, Lydkraft/Tube-Tech Introduction “Tube-Tech is Pultec.” This is a quote from when the very first Tube-Tech product, the PE 1A, was promoted back in 1985. The vintage US made Pultec EQ 1P (designed and sold during the fifties) was the inspiration for Tube-Tech designer and founder John Petersen who was determined to produce a modern unit that could capture the magic of the original Pultec. The final testing, before shipping the PE 1A, was the EQ 1P and the PE 1A on different channels on a stereo track, making sure that each and every setting behaved exactly the same. Today, decades later, the PE 1C (with minimal changes from the PE 1A) is still in production and These filters are actually bit apart in frequency even if they are controlled by the same frequency selector. The High Frequency section has a peak and shelving filter working in parallel, which provides a smooth top end while not getting too bright. The ability to combine the different filters and sections is what gives the PE 1C its characteristic sound and is something which plays a crucial part in explaining the classic Pultec sound. 188 | TUBE-TECH PE 1C “PULTEC” EQUALIZER User Interface The user interface of the PE 1C, or of a Pultec for that matter, can be confusing if you haven’t used a Pultec before. First you have a low frequency section where you select the frequency with one knob, and boost and attenuate frequencies with two different knobs. The high frequency section is made up of two subsections, the boost and the attenuation section. If you want to boost high frequencies, you select the frequency with the High Frequency knob, the width or “Q” of the bell filter with the Bandwidth knob, and then the amount of boosting with the Boost knob. You’ll get a bell shaped boost filter for mid to high frequencies. But for cutting high frequencies you only get three frequency, choices selectable with the Atten Sel knob. The amount of high frequency attenuation is dialed in with the Atten knob. This section gives you a high shelving type filter. In addition to this you get an Output Gain control. It isn’t included in the original hardware, but we thought it might be useful in a plug-in. Low Frequency Section Boost The Boost knob goes from 0 to 14 dB and controls a low shelf filter with a cutoff frequency that is actually a little lower than the ones that are printed on the panel. This gives the unit a unique frequency response when combined the the Atten setting. Atten The Atten knob will attenuate the signal 0 to -18 dB using a low shelf filter. Low Frequency Sets the cut-off frequency for the low frequency Boost and Atten controls. The frequency settings are 20 Hz, 30 Hz, 60 Hz and 100 Hz. By increasing both the Boost (blue curve) and Atten (black curve) knobs at the same time, you’ll get the very Pultec specific sound (red curve), sometimes referred to as the “Low End Trick”, which is commonly used for equalizing bass drum. Tube-Tech has some nice instruction videos about this on their web site. High Frequency Section Boost Controls the gain for a boost peak filter that goes from 0 to 18 dB for sharp bandwidth and 0 to 10 dB for broad bandwidth. Bandwidth Sets the width, or Q, of the Boost peak filter. Goes from SHARP to BROAD. SOFTUBE USER’S GUIDE | 189 Low Frequency Section Boost Atten Low Frequency High Frequency Section Boost High Frequency Attenuation Atten Select Atten Frequency Bandwidth High Frequency Output Gain High Frequency Sets the cut-off frequency for the high frequency Boost control. The frequency set- tings are 1 kHz, 1.5 kHz, 2 kHz, 3 kHz, 4 kHz, 5 kHz, 8 kHz, 10 kHz, 12 kHz and 16 kHz. High Frequency Attenuation Atten The Atten knob will attenuate the signal 0 to 18 dB using a high shelf filter. Atten Sel Sets the cut-off frequency for the high frequency Atten control. The frequency settings are 5 kHz, 10 kHz and 20 kHz. Output Gain Section Output Gain The Output Gain knob controls the output volume from the plug-in. The range of the output volume is -10 dB to 10 dB. 190 | TUBE-TECH PE 1C “PULTEC” EQUALIZER Buying Recommendations Credits The best way to get as close as possible to the original Pultec sound in hardware is to get the PE 1C from Tube-Tech. As mentioned on Tube-Tech’s web page, the sound of a PE 1C is exactly like the sound of a brand-new Pultec—not a dusty, old, and unserviced Pultec. The difference is that a meticulously serviced Pultec has a wide and open frequency response, without graininess or harshness. The PE 1C is not a dull and muddy old school equalizer, it’s in fact pretty much the opposite! Arvid Rosén – modeling, Oscar Öberg – DSP programming. Torsten Gatu – framework programming. Niklas Odelholm – DSP programming. Ulf Ekelöf – 3D rendering. Original hardware was designed by John G. Petersen at Tube-Tech/Lydkraft ApS, Denmark. Anyway, Tube-Tech makes great gear. Period. Every time we get to borrow Tube-Tech stuff we immediately fall in love and want to keep it. TUBE-TECH IS A REGISTERED TRADEMARK OF LYDKRAFT ApS, DENMARK. ALL SPECIFICATIONS SUBJECT TO CHANGE WITHOUT NOTICE. ALL RIGHTS RESERVED. |191 29 Valley People Dyna-mite If you haven’t used the Dyna-mite before, you will feel extremely confused. DON’T PANIC! As soon as you have acquainted yourself with the slightly weird layout and panel labels, you will learn how to master this powerful tool, and soon you will feel comfortable in knowing that you belong to the music industry’s version of the “Trekkies”, ie., the Valley People fanatics. Take your time to look through this chapter (start with “About the Valley People Dyna-mite” and “User Interface Overview”) to get acquainted with the normal modes of operation). During the learning period you will go through these steps: 1. Utter confusion. Desparation. Did I really pay for this? Solution: Read “Basic Limiting”, “Basic Expanding” and “User Interface”. It’s just three pages. Listen to the sound examples on the Softube web site. 2. Pride. You have learned what the controls do. You think you master every aspect of it. Solution: Read the entire manual, as well as the manual for the original hardware (it’s included in the installer). 3. Awe. You realize all the potential that is in this little thing, and start to think about all the cool things you can do with it. Solution: Do it! But don’t despair. It doesn’t take much time to learn how to use it, it’s just that the first 15 minutes can be a bit confusing. Final word from the developers: Expanding is the new black! About the Valley People Dyna-mite The Dyna-mite was designed for two main purposes: limiting and expanding. You choose limiting or expanding by setting the Mode switch in either the limit or Exp mode. Threshold, Release and Output works as in any limiter or expander. Range is a nice addition that enables you to limit the maximum amount of gain reduction. You can set the type of detector with the Detector Type switch (the switch closest to the Range knob). AVG is smoother and slower than PEAK. GATE is a mode that works best in the exp mode. With the Det Source switch you select if you want to use the normal, internal, source (int) or use an external side-chain (ext). With an external source you can do many fun things, including keying and ducking. You will always get a brief explanation about the current mode in the “Modes Display” beneath the unit. 192 | VALLEY PEOPLE DYNA-MITE Threshold Detector Release Source Detector Mode Type Range Output Clip LED Modes Display Gain Reduction Meter User Interface Overview Threshold Adjusts the level at which the Dyna-mite starts to expand or limit. Release Adjusts the time it takes to restore the gain after expansion/limiting. Detector Source Set it to INT (normal operat- ing mode) as a start. DS-FM and EXT are advanced modes. Mode Selects main mode. EXP=Expander/Gate, OUT=Bypass, LIMIT=Limiter. Detector Type Three different ways to detect the signal. Play around and try them out. Range Sets maximum amount of gain reduction. Advanced. Leave at 60 dB as a start. Output Sets output volume. Lower the volume if the output clips to much. Modes Display Shows quick help and parameter values. Gain Reduction Meter Displays the current amount of gain reduction. Clip LED Lights up when the output signal is clipping. For more detailed explanations of each knob, please see the following chapters. SOFTUBE USER’S GUIDE | 193 Basic Limiting Limiting is a hard Inf:1 ratio compression that can be used to increase the apparent volume, or to even out dynamic differences in a track. It works by reducing the gain for passages that are louder than the selected threshold. The limiting mode on the Dyna-mite is often used to squash drum tracks. Mode: limit (limiting) Detector Source: INT (internal source) Detector Type: AVG (slow attack) or PEAK (fast attack) Threshold: Adjust to set amount of limiting (as read from the GAIN REDUCTION meter). Release: Adjust to set release time Range: 60 dB Output: 0—15 dB Procedure 1. Set Threshold until you get the desired amount of limiting, as red on the LED array. 2. Set the Output volume until you get the desired output volume. 3. Set the Release control by ear. If you get too much pumping, increase the release time. 4. Toggle the Detector Type between avg and peak to get different attack times. 194 | VALLEY PEOPLE DYNA-MITE Basic Expanding Expanding is when you let the Dyna-mite reduce the gain for passages that are below the select threshold. You can use it as a soft noise gate, use it more aggressively as a hard guitar/drum gate, or you can use to expand the total dynamics of a track. Mode: EXP (expanding) Detector Source: INT (internal source) Detector Type: AVG (slow attack), PEAK (fast attack), or gate (hard noise gate, fast attack) Threshold: Adjust to set the threshold of expansion Release: Adjust to set release time Range: 60—20 dB Output: –15—0 dB Procedure 1. Set the Release and Range to their min positions (CCW). 2. Adjust the Threshold so that the desired signals don’t light up any LEDs (no gain reduction), while the undesired signals (noise) cause gain reduction (LED array lights up). 3. Set the Release control by ear: too fast release time can cause unwanted, abrupt, effects when the signal goes down below the Threshold. 4. Set the Range to get the desired amount of maximum attenuation. 5. Toggle the Detector Type (avg, peak, gate) to get different kinds of gating effects. SOFTUBE USER’S GUIDE | 195 Switches All three switches work independently of each other, so don’t be alarmed. Once you know what each switch does, the Dyna-mite will be easy to operate. Detector Source (INT, DS-FM, EXT) Determines the source of the detector. INT Internal source, normal operating mode for noise gating, expanding or limiting. The gain reduction circuit acts upon the same signal that is fed to the detector. DS-FM Internal source, but with a detector filter that boosts the high frequencies, thus making it easier for high frequencies to trig the detector. This mode can be used for de-essing, or it can be used rather creatively when increased sensitivity to high frequencies is desirable. EXT External source, or “side-chaining”. The detector is fed a separate signal (a side- chain) and calculates the gain reduction from this signal. This gain reduction is then applied to the main signal. This is used for keying (side-chain expanding) and ducking (side-chain compression) modes. Mode (EXP, OUT, LIMIT) Determines if the Dyna-mite should expand or limit the sound. EXP Expander mode. Reduce gain for signals below Threshold. OUT Bypass. Output volume knob and output stage clipping still active. LIMIT Limiting mode. Reduce gain for signals increasing above Threshold. 196 | VALLEY PEOPLE DYNA-MITE Detector Type (GATE, PEAK, AVG) This switch determines the ratio and attack times of the detector. GATE Fast and aggressive attack. This is the most extreme mode. Fast attack time (about 50 µs). In LIMIT mode, the ratio is negative (1:–20), which means that for every dB above threshold, the output signal will be reduced by 20 dB! In EXP mode, you’ll have a hard noise gate with a 1:20 ratio. So for every dB below the threshold, the signal will be reduced by another 19 dBs. PEAK Fast attack time (about 50 µs), useful for hard limiting of transient material. Inf:1 ratio in LIMIT mode, and 1:2 ratio in EXP modes (for soft noise gating). AVG Slow attack. A slower and more complex attack time (about 1–15 ms). Inf:1 ratio in LIMIT mode, and 1:2 ratio in EXP modes (for soft noise gating). Detector Type=GATE can be confusing in the beginning, but you can see it this way: In EXP mode, the signal gets gated when the level drops below the threshold (that’s normal). In LIMIT mode, the signal gets gated when the level goes above the threshold (that’s weird). SOFTUBE USER’S GUIDE | 197 Knobs Range Threshold This innovative control limits the maximum gain reduction. It varies from 0 dB (no gain reduction) to 60 dB possible gain reduction. Classic threshold control. Determines the signal level above which Limiting, or below which Expanding action begins. Variable from –40 dBv to +20 dBv, which in a plug-in translates to about –60 dBFS to 0 dBFS. A full scale (0 dBFS) sine wave, with Threshold set at max (+20 dBv), will cause the Dyna-mite to just start to limit or expand. The exact values depends on the mode selected. VCA Gain Coupling (a.k.a. Auto Make-Up Gain) In internal limit and DS-FM modes, the Dyna-mite engages the VCA Gain Coupling which acts like an automatic make-up gain. OUT (dB) ZONE 2 FULL LIMITING This control is very useful when expanding, gating or keying. If you use the Keying mode (ext, exp, AVG/PEAK) to, for example, duck a background music score whenever a narrator speaks, you can set the Range control to 15 dB to prevent the music to be reduced by more than 15 dB. In the original hardware, the Range control was only available in the EXP mode and left out in the LIMIT mode. This was probably due to implementation difficulties, so we decided to introduce the Range knob to the other modes as well. (To get the plug-in to behave exactly like the hardware, just set the Range knob back to 60 dB in the limit modes.) Advanced: Range Knob in Limiting Mode (Zones) ZONE 1 NO LIMITING ZONE 3 NO LIMITING When limiting, the Range control gives you a very powerful tool to create a “zone” in which the limiting occurs. If you for example limit a drum track and the Gain Reduction meter reads 40 dB in the peaks, you can set the Range control to 25 dB and thus get three different zones: 1. No limiting when the drums are below –40 dB 2. Inf:1 limiting in the range –40 dB to –15 dB -40- 15 IN (dB) 3. No limiting for peaks exceeding –15 dB 198 | VALLEY PEOPLE DYNA-MITE Since the peaks in the third zone would cause a gain reduction above the limit of 25 dB, and the Range is set at 25 dB, no further gain reduction will occur. The effect is that you have a very effective limiting in zone 2, but with the transients of zone 3 being let through. It’s different, but sounds somewhat similar to that of a parallel or “New York style” compression. Release Classic release time control. Determines the rate at which a gain is restored after Limiting or Ducking, as well as the rate at which gain is reduced after Gating, Keying or Expansion attacks. Variable from 50 ms to 5 sec/20dB. Anticipatory Release Computation. With fast release time settings and certain material, the gain reduction will follow the signal envelope too tightly, and “pumping” will occur. To escape these effects, yet still allow the user to select rapid release times, Valley International developed a proprietary circuit scheme known as Anticipatory Release Computation (ARC). It analyzes the program input and anticipate conditions which would cause either waveform gain modulation or excessively rapid pumping, and computes a different release envelope in order to prevent, or greatly diminish, these effects. Technical explanations apart, the ARC circuit is definitely a big part of the famous Dyna-mite sound. Output Output volume control. Ranges from –15 dBv to +15 dBv. In limiting modes (limit and ds-fm), the output volume will be automatically corrected to fit with the chosen Threshold level. In all other modes, the Output volume will act as a simple gain control. You will soon find that this auto make-up feature is very handy, since it is extremely easy to make changes to the amount of limiting (with the Threshold control) without disturbing the balance of the mix. Clip Indicator The plug-in features an accurate model of the output stage in the hardware. So whenever the hardware would clip, the plug-in will as well. This is indicated by a clip LED, and just as with the hardware, it is possible for the clip LED to flash, even with very heavy limiting, because the transients will in some cases slip through (for example in the AVG mode). The original manual states: “The clipping signal is [often] of exceedingly short duration, and is, in all probability, fully inaudible. Any decision to lower the output level because of sporadic flashing of the clip LED should be based upon what you hear. If the signal sounds “clean”, you are probably better off to leave the output level alone.” Times change, and today we often strive for a “dirtier” sound with distortion and clipping, so feel free to crank up the Output volume and experience the brutal distortion of the original Dyna-mite hardware... SOFTUBE USER’S GUIDE | 199 Limiting Modes Classic Limiting There are two basic limiting modes: the AVG and PEAK detection. On top of this, you can use the built-in pre-emphasis high frequency filter (Detector Source = DS-FM) together with the internal signal. You can also use an external side chain to trigger the limiter (Detector Source = EXP), which is usually called ducking. Finally, you can set the Detector Type to gate, which will give you negative limiting. Mode: limit Detector Type: AVG/PEAK Detector Source: INT OUT (dB) AVG and PEAK mode: Inf:1 Limiting GATE mode: 1:-20 Limiting THRESHOLD IN (dB) In theory, the difference between AVG and PEAK lies basically in the way the detector calculates the envelope of the signal. AVG uses Linear Integration Detection, a proprietary method that Valley International developed, while PEAK uses a more traditional “log-of-the-absolute-value” method. In practice, the differences lies in the timing. AVG is a bit slower, has a more natural sound, but can be tricky to work with. PEAK is faster and behaves more like a traditional limiter. You can always toggle between the peak and avg modes and listen to the difference. Threshold: Adjust to material Release: Usually short, 0.05-0.5 sec Range: Typically 60 dB (see section about “Zones” for usage) Output: Adjust to material, typically above 0 dB. These are the classic limiting modes. If the detector is in PEAK mode, you will be able to raise the total volume more than in AVG mode, but the waveforms will be more distorted than in AVG mode. In AVG mode it is easier to get a more transparent limiting, but it is also easier to get The limiter will let the fastest lots of punch in a drum transients slip through, track since the slower especially in AVG mode. These attack time will let the transients will be caught by transients through. The the output clipping, and if they original manual recomare very short in duration, the mends the AVG position effect of the clipping will be except when you have very inaudible. transient sounds. Level Limiting (INT, LIMIT, AVG) Peak Limiting (INT, LIMIT, PEAK) Ratio = Inf:1, Automatic make-up gain during limiting. Range control forced to 60 dB on hardware unit, but active in the plug-in. AVG mode is good for transparent limiting, or added punch to a bass line or drum track. PEAK mode is good for hard limiting, for example adding length to a snare drum sound or to limit fast transients. 200 | VALLEY PEOPLE DYNA-MITE De-Essing and Classic Limiting With Pre-Emphasis Filtering Mode: limit Detector Type: AVG/PEAK Detector Source: ds-fm Threshold: Adjust to material, normally about 6—10 dB of gain reduction. Release: Usually short, 0.05-0.5 sec Range: Usually 60 dB Output: Adjust to material This is a setting that’s very useful for vocal de-essing, but also whenever you need to limit high frequency sounds (such as controlling cymbal levels). The DS-FM filter only boosts the high frequencies on the signal that enters the detector. The main signal (the one you can listen to) is not affected by this filter. De-essing (DS-FM, LIMIT, AVG) Limiting High Frequency Sounds (DS-FM, LIMIT, PEAK) Ratio = Inf:1. Automatic make-up gain during limiting. High frequency EQ inserted in detector path. Range control forced to 60 dB on hardware unit. AVG mode: Good for vocal de-essing. The original manual says: “It is important to note that the use of Linear Integration Detection [ie. the AVG mode] provides a much more effective mechanism for de-essing than does the conventionally used peak detection.” The reason for this is that the AVG mode’s slower response time won’t limit transient high frequency sounds (like a ‘t’), but will limit longer high frequency sounds (like in ‘sss’). PEAK mode: Good for drum track limiting, if you want to limit the cymbal sibliants. Setup a good limiting without using the DS-FM mode, and then toggle between INT and DS-FM to hear which one you like the best. SOFTUBE USER’S GUIDE | 201 Side-Chain Limiting/Ducking Mode: limit Detector Type: avg/peak/gate Detector Source: EXT Threshold: Setup the threshold level according to your side chain source level. Release: Tune by ear. Classic voice-over usually needs longer release times than ducking strings ducking under a 4/4 bass drum. Range: Use it! Set it to the desired maximum amount of ducking (in dB). Output: – A rather normal procedure is to let one track “duck” below another. For example ducking a synth pad by the strike of the bass drum (good use for the gate mode). Another classic example is using it to duck background music below a voice-over (good use for the avg mode). Operating procedure (from the original manual): “In setting up for the Ducking operation, one would normally start with the Range at maximum (CCW) the Release time at minimum (CCW), and the Threshold at maximum (CW). After applying both signal sources, the Threshold would be adjusted such that a reliable full duck were achieved on each external signal passage. The operator [that’s you!] would then adjust the Range control for the desired depth of duck, and the Release control for the desired recovery rate.” AVG/PEAK MODE: Inverse Envelope Follower (EXT, LIMIT, AVG/PEAK) Signal gain is determined by the level of the side chain signal. A 1 dB increase of the side chain signal level (over Threshold) causes a 1 dB decrease in signal gain. AVG mode gives the “nicest” and “friendliest” ducking mode. PEAK mode gives a faster ducking that might crackle for some settings. GATE MODE: Hard Ducking (EXT, LIMIT, GATE) A 1 dB increase of the side chain signal level (over Threshold) causes a 20 dB decrease in signal gain. PEAK detection. Extreme ducking. Each time the side chain signal goes just a teeny bit above Threshold, the main signal will be almost entirely gated. Can be quite effective together with a limited gain reduction, as set by the Range knob. 202 | VALLEY PEOPLE DYNA-MITE Expanding Modes The expansion modes is operated in a very similar way to the limiting modes, with the big exception that it is, well, expanding rather than limiting. Another exception is that the gate mode actually gates the signal in the exp mode, while it in the limit mode acts like a negative ratio limiter. OUT (dB) Weird Limiting Mode: limit Detector Type: gate Detector Source: DS-FM or INT In the category “Weird Limiting” we can find the negative ratio stuff. The negative limiting mode is a very special case, and is normally used together with longer release times and the Range control. In some settings, specifically with long release times and a Range at about 10–15 dB, you can get a very crackling sound. Increase the Range or the Release time to avoid this. Negative Limiting for “Organ Effects” (INT, LIMIT, GATE) Modified Negative Limiting (DS-FM, LIMIT, GATE) Ratio = 1:-20. As input signal exceeds Threshold, a 1 dB increase causes a 20 dB decrease in output level. This is the mode that is the hardest to find some use for. It crackles and pops a lot, and one might suspect when reading the original manual that this is a mode that wasn’t planned when designing the gear. More like “Wait, what happens if you use the gate together with the limiting mode? Ahh...” AVG and PEAK mode: 1:2 Expanding RANGE GATE mode: 1:20 Expanding GATE mode used with Range control THRESHOLD IN (dB) Classic Expansion/Noise Gating Mode: Exp Detector Type: avg/peak/gate Detector Source: INT/DS-FM Threshold: Adjust so that the desired sound levels extinguish all lights on the Gain Reduction LED array. Release: Start with minimum setting, and then adjust “by ear”. Range: Start with 60 dB, adjust to decrease the effect caused by the gating. Output: Usually below 0 dB In the classic noise gating mode you have three different settings of the Detector Type: avg, peak and gate. The gate mode is the most brutal mode, SOFTUBE USER’S GUIDE | 203 and is pretty efficient to use on drums or heavy metal guitar if you want a more aggressive sound, but it should be regarded more as a creative tool rather than a problem solver. In all of these modes you can toggle between int and ds-fm to get different weighting of the frequencies. Setting the Detector Source in dsfm mode will make the expander trig more easily on high frequencies, which can be a good thing if you for example are gating a drum beat and want to avoid gating the high frequency cymbals. Since noise often have a lots of high frequency content, you should set it to int if you want to do actual noise gating. But you probably want to use it more creatively anyway... If the attack of the instrument is moderate to fast, such as with drums or certain types of guitar, it is better to use this peak mode. The faster attack time in peak mode assures that the gain is fully restored when the transient strikes. This mode can be pretty nice to use if you want to shorten the decay of a sound, such as a bass line or steel stringed acoustic guitar. With this mode you can get a standard Jazz Bass to sound like a damped Hofner string bass, or a steel stringed $3000 Martin to sound like a $30 banjo... Just set the Release time so that you get the right amount of decay. GATE MODE: Hard Noise Gating (INT/DS-FM, EXP, GATE) AVG MODE: Soft Noise Gating (INT/DS-FM, EXP, AVG) Ratio = 1:2. A signal x dB below Threshold, will be attenuated another x dBs. The least obtrusive noise gate. Good for classic noise gating with sources that doesn’t have strong transients (such as voice and strings). Use on slow to medium attack sounds. PEAK MODE: Soft Noise Gating with Faster Attack Time (INT/DS-FM, EXP, PEAK) Ratio = 1:2. A signal x dB below Threshold, will be attenuated another x dBs. Ratio = 1:20, PEAK detection of input signal. A signal x dB below Threshold, will be attenuated another x dBs. Use this setting as a traditional, boring hard noise gate, or... use it to create hard hitting beats from almost any drum track! Set a short release time and aggressive gating, and set the Output volume high to get some distortion. Stack up many Dyna-mites with different amounts of distortion and release times to get fat snare and bass drum sounds... Toggle the DS-FM switch to include/exclude cymbals. 204 | VALLEY PEOPLE DYNA-MITE Keying Modes Mode: Exp Detector Type: avg/peak/gate Detector Source: EXT While most people are accustomed to ducking, a.k.a side chain compression—for example ducking a synth pad when the bass drum strikes, the art of keying is still somewhat of a hidden secret for most people. I mean, how many times have you heard Oprah talk about the benefits of keying? Keying is when you let your main track (say a bass line) follow the envelope of the side chain track (for example a bass drum). So with this example, the bass line will be gated whenever the bass drum is silent, and whenever the bass drum strikes, so will the bass line. AVG MODE: Envelope Following Soft Keying (EXT, EXP, AVG) Signal gain is determined by the level of the side chain signal. A 1 dB increase of the side chain signal level (over Threshold) causes a 1 dB increase in signal gain. AVG mode has (as usual) a more natural sound, but will slow down the attack of the main signal. Use when you don’t need a fast attack time when opening the gate. PEAK MODE: Envelope Following Soft Keying with Faster Attack (EXT, EXP, PEAK) Signal gain is determined by level of the side chain signal. A 1 dB increase of the side chain signal level (over Threshold) causes a 1 dB increase in signal gain. The extremely fast attack time will assure that the keyed signal has full gain when the attack of the side chain signal arrives, but this can sometimes cause the transient to “pop” or “crack” when the gate opens. This is usually not a problem if your mix consists of both the keyed and the side chain signal, since the real transient from the side chain signal will be audible at the same time as the (unwanted) “pop” sound. GATE MODE: Hard Keying (EXT, EXP, GATE) Signal gain is determined by level of the side chain signal. A 1 dB increase of the side chain signal level (over Threshold) causes a 20 dB increase in signal gain. PEAK detection. Same fast attack times as the Soft Keying mode with peak detection, but a much more aggressive on/off type of gate. Before the age of the DAW, it was very useful when you needed to tighten up poorly performed background vocals or horn sections. Use the player with the best timing as key, and use the Hard Keying mode on the other players to assure that all off-time notes are being gated. Today, it’s just a cool effect. SOFTUBE USER’S GUIDE | 205 Mono and Stereo Operation Credits Inserting the Dyna-mite in Stereo mode makes it behave just as the real unit in “Stereo Couple” mode. Oscar Öberg – modeling, Niklas Odelholm – graphics programming. Torsten Gatu – framework programming. Arvid Rosén – modeling and framework programming. Ulf Ekelöf – 3D rendering. Original hardware was designed by Valley People Incorporated. Buying Recommendations The Valley People Dyna-mite is a very cool and affordable hardware limiter/expander. Many people don’t know how to use it and say they don’t like it just because they cannot operate it. Once you’ve learned the plug-in you will have no problem at all to operate the real hardware, so if you find a unit— make sure you pick it up! (The thing on top of the unit is a description of all the different modes, the same texts that are displayed in our nifty little display.) ALL VISUAL AND AURAL REFERENCES TO THE VALLEY PEOPLE DYNA-MITE ARE TRADEMARKS BEING MADE WITH WRITTEN PERMISSION FROM PMI AUDIO. THE VALLEY PEOPLE, DYNA-MITE AND ASSOCIATED LOGOS ARE TRADEMARKS OF PMI AUDIO GROUP, USED UNDER LICENSE. ALL SPECIFICATIONS SUBJECT TO CHANGE WITHOUT NOTICE. ALL RIGHTS RESERVED. |207 30 Vintage Amp Room Introduction Product Philosophy Straightforward and simple, Vintage Amp Room emulates three great guitar amps in a complete studio setup with speaker cabinets and fully flexible microphone positioning. It’s easy to use for live performances and recordings, as well as for re amping and lastminute tweaking. Everything about this product is authentic. The raw and dynamic sound is an absolute replica of what you would get if you had these amps set up in a real studio. What you see on the screen are photorealistic 3Drenderings of the complete setups, and you get to move an actual mic around when deciding which position is best, from near field offaxis to far field and back, continuously, without preset positions. Amp Room has none of the added gadgets or weirdsounding presets sometimes found in simulation software. Focusing on quality and accuracy, it simulates three amps, with sounds that are timeless and authentically raw. The goal is not to give you a preproduced, ultimate guitar sound, but to provide you with the ultimate tool to create your own. Because after all, only you know exactly what sound you want. The idea is that using Amp Room should be like working directly with these amplifiers set up in a real studio, with a microphone in front of the cabinet, connected to your DAW. And we kept it simple. Amp Room has no knobs with dubious or unintuitive functionality, and no added gadgets or ridiculously fakesounding effects. 208 | VINTAGE AMP ROOM The sound of the amps has not been tampered with, because we don’t give you a preproduced, ultimate guitar sound. We simply provide you with the tools: three great, classic amplifiers, in digital form. Then it’s up to you to add compressors, EQs, reverb, or any other effects, to get the sound you want. In short, you need the same skills to master this software as you need when dealing with a real studio setup. You can get back to doing what you do best, because music production is about using your ears, not your computer skills. real studio. Unfortunately, moving a mouse cursor on a 17” LCD screen isn’t exactly like grabbing the real mic stand in a cozy studio. Nevertheless, we have tried to imitate that feeling as far as it is possible, and if you have experience of working in real studios, you will notice that Amp Room handles and sounds the way you expect it to do. Amp Panel Supernormalize The “supernormalize” feature (from the beginning the internal name of a slightly magic component of our model building toolbox), makes sure that the output signal from Amp Room always has a reasonable volume. From a user perspective, this means that the Amp Room never clips the signal (unwanted digital distortion). Also, the output volume is normalized, so even with low settings on the Volume knob in Amp Room, the output volume will be within a reasonable level and ready for digital recordings. Compare this to the real amp, which easily can have a dynamic range of 100 dB. From a technical perspective, this means that the signal path within Amp Room always has the highest dynamic range possible, and you won’t lose any bits on the way. User Interface Simplicity has been the goal when we developed this product; the amps and mics should work just as they do in the Room View SOFTUBE USER’S GUIDE | 209 Amp Panel (Top Area) In the Amp Panel you can alter the settings of the amp by clicking the knob and dragging the mouse up and down. Switches will be switched either by clicking on them, or by click-and-dragging the mouse up and down. Room View (Bottom Area) In the Room View you can do two things, select one of the other amps or change the mic position. Mic Position When the mouse is located over the mic stand, the mouse pointer changes to an “up-down” arrow. Clickand drag the mouse up or down to change the position of the mic stand. The microphone moves along a predetermined path, so you only need to move the mouse up or down, just as if you were changing a knob. Amp Selection You can change amp by clicking on the background and dragging the mouse to the left or right. The mouse pointer becomes a “left-right” arrow when you are pointing at the background to indicate that it is possible to change amplifier. 210 | VINTAGE AMP ROOM White Amp White is based on an allround great amp, a classic that set the industry standard for classic, distorted rock’n’roll sounds. The genius is its simplicity. It’s stripped down to the bare essentials – all tubes, only one channel, and no reverb or any other built-in effects. Soundwise, it goes from mad screaming preamp shred, to warm, speakersabouttobreak poweramp distortion. Perfect when you need a characteristically distorted edge and a powerful roar. First Use Set all parameters in the middle (12 o’clock). Turn down the Master Volume a little bit (to 10 o’clock) and play your guitar while changing the Pre Amp Volume. The sound goes from almost HiFi clean on low Pre Amp Volume settings, to a crunchy distortion (Pre Amp Volume in the middle), and finally to a high-gain setting with Pre Amp Volume on max. If you want an even meaner distortion, turn down the Middle and turn up the Master Volume. The sound will change quite dramatically when you start moving the mic away from the cabinet, since certain frequencies will cancel each other out due to interference between the four speaker drivers. Presence Bass Middle Treble Master Volume Pre-Amp Volume Knobs The functionality of the knobs on the front panel of the plugin correspond exactly to the front panel of the real amplifier. Presence The presence is used to control the feedback loop and thus the amount of treble in the power amp. Turn it up to get a high frequency boost. SOFTUBE USER’S GUIDE | 211 Bass, Middle, and Treble These knobs are the tone control of the amplifier. This circuit is located after the preamp distortion and is used to shape the sound of the preamp distortion. Master Volume This knob controls the amount of power amplifier distortion. The power amp distor- tion is usually a little bit dirtier than the preamp distortion and gives a crunchier sound that sounds amazing for chords. Set the Pre Amp Volume to a low setting and turn up the Master Volume to the max to get that typical power amp distortion. Pre Amp Volume This knob controls the amount of preamplifier distortion, but since a high output from the preamplifier also makes the power stage distort, this also affects the power amplifier distortion. The preamp distortion is typically much “tighter” than the crunchy power amp distortion. To get a tight preamp distortion, you’ll have to turn down the Master Volume while maxing the Pre Amp Volume. Brown Amp Brown is based on one of the most versatile classic amplifiers in music history. It’s been used in all kinds of genres, and with all kind of instruments, thanks to a sound that is clean, crisp and clear, but also warm, thick and punchy. Brown can produce anything from the clearest countrystyle sound for steelguitars to a dirty, bluesy guitar sound. It works for both funky rhythms and mellow electric piano chords. It’s got a notoriously warm sound with a massive bass and a shimmering treble. Versatility embodied, it can do more or less whatever you want it to do. Except high gain heavy metal. And baking pizzas. First Use Set all knobs in the middle (at 12 o’clock). Set the microphone in a far field position (click the mic and drag the mouse downwards). Turn on the Vibrato and Bright switches. You should hear a bluesy sound with lots of room ambiance and a nice transition between distortion and a clean sound. Change the Volume to get more or less distortion and move the microphone closer to the cabinet to get a “tighter” sound with more bass frequencies. 212 | VINTAGE AMP ROOM Bright Volume Treble Middle Bass Vibrato On/Off Vibrato Speed Vibrato Intensity Knobs The functionality of the knobs on the front panel of the plugin corresponds to the front panel of the real amplifier, except the spring reverb, which hasn’t been included in this plugin. We have also added a “Vibrato” switch, which on the real amplifier is a foot switch. There is also a difference when all the tone controls are set at 0, see “Treble, Middle, and Bass” below. Volume This amplifier doesn’t have a Master Volume control, so the Volume knob controls both the preamplifier and power amplifier distortion. Bright Turn on this switch to get a high frequency boost. Works only at low to moderate Volume settings. Treble, Middle, and Bass These knobs are the tone control of the amplifier, but they also control the amount of distortion. If you, for example, have too much distortion in the bass frequencies, try turning down the Bass knob. (Electrically speaking, the tone controls are located before the preamp distortion.) The tone controls behave exactly like the real thing, except when all the controls are set fully counter clockwise. On the real amp, the amplifier would have become silent, as if you turned down the volume. A lot of reasons made us exclude this “feature,” so now when you turn the Treble, Middle and Bass knobs fully counter clockwise, that actually corresponds to the knobs being set to a little bit over nothing on the real amp. Vibrato, Speed and Intensity Turn on the vibrato (which is in fact a tremolo) by turning on the Vibrato switch. Use Speed to control the speed of the tremolo, and Intensity to control the amount of the tremolo effect. SOFTUBE USER’S GUIDE | 213 Green Amp Green is packed with character and produces a pleasant guitar sound with warm yet intense poweramp distortion. Its edginess makes it shine through in mixes, without drowning out other instruments. Green is based on a famous britpop amplifier from the middle of the 60’s. It has three different channels (“VibTrem”, “Normal” and “Brilliant”) with two inputs each, and normally a guitar player will connect the guitar to the “VibTrem” input and patch the signal to the other two channels. We have simulated the amplifier exactly this way; the guitar connected to the “VibTrem” input and patched to the other two channels. amp was so kind as to carve out “HI” and “LO” in the metal panel so that he would remember this. We have of course included this feature in Amp Room. First Use Turn on the vibrato/tremolo effect (Vib-Trem Off-On) and select the tremolo effect (VibTrem Switch pointing at “Trem”). Set the Vib-Trem Volume knob in the middle position and all other knobs in the minimum position. Now adjust the Brilliant Volume to get a good balance between the tremolo effect and a clean sound. To complicate things further, this amp doesn’t have a normal tone stack (EQ) but a single tone control which attenuates high frequencies when turned clockwise (different to what one would expect of a tone control). The previous owner of the original Vib/Trem Off/On Vib/Trem Speed Vib/Trem Switch Vib/Trem Ch. Volume Normal Ch. Volume Brilliant Ch. Volume Tone 214 | VINTAGE AMP ROOM Knobs The functionality of the knobs on the front panel of the plugin corresponds exactly to the front panel of the real amplifier, except that we have added the foot switch as a “Vib-Trem Off-On” switch. Vib-Trem Off-On Turn on the vibrato or tremolo effect by moving this switch clockwise. Vib-Trem Speed Three way switch that sets the speed of the vibrato or tremolo effect. Vib-Trem Switch Select between a vibrato and a tremolo effect. Unlike the makers of the Brown amp, the guys who built this amp actually knew the difference between a tremolo effect (amplitude modulation of a signal) and a vibrato effect (frequency modulation of a signal). Although this vibrato effect doesn’t sound anything like a real-world vibrato (operasingerstyle vibrato), it’s a lovely effect that gives the sound that special touch. Vib-Trem Volume Volume control of the Vib-Trem channel. This channel is basically the only one of the three channels that has any preamp distortion worth talking of. Normal Volume Volume control of the Normal channel. Except for the fuzz-like poweramp distortion on higher volume settings, this channel is very clean and doesn’t change the guitar sound so much. Brilliant Volume Volume control of the Brilliant channel, which has a much brighter sound than the Normal channel. Tone The Tone knob cuts high frequencies when it’s turned clock wise. Use the Vib-Trem Volume to get the distortion you want, and then use the Normal and Brilliant Volume as a bass and treble control. If you want a more fuzz-like distortion, use only the Normal and Brillant channel. SOFTUBE USER’S GUIDE | 215 Bypassing Amps or Cabs You can choose to bypass the amp or the cabinet by selecting amp bypass or cab bypass from the small box in the lower right corner. This is very useful if you want to use Vintage Amp Room with an external speaker (or speaker plugin) or if you just want to add a cabinet simulation to a track, such as a recorded lineout from your amplifier. By bypassing the cabinets in Vintage Amp Room, you can use the cabinets from the other Amp Room plugins. Just insert, for example, Bass Amp Room (with bypassed amplifier) on the track after Vintage Amp Room (with a bypassed cabinet). Buying Recommendations If you like the sound from Amp Room and would like to get that sound using the real deal (let’s face it, a real vintage amp is always sexier than a plugin), here are some buying recommendations. White If you like the sound of the White amp, we recommend you to buy a Marshall JCM800 2203 with a 1960A 4x12” cabinet. Nothing beats the roar from a 100W valve amp. Brown Likewise, if Brown is your favorite, we strongly recommend a 1966 Fender Twin Reverb combo with a 2x12” cabinet. Green Nothing beats the real stuff, and that quirky vibrato calls for a Vox AC30/6 Treble from the middle of the 60’s, perhaps suited with a pair of new Celestion Blue drivers. Room And finally, if you like the sound of the room in which the cabinets we’re measured, you better call Soulmine Studios in Linköping and book some studio hours. Just tell them to set things up just as they did for the guys from Softube, and you’ll be fine from there... MARSHALL IS A TRADEMARK OF MARSHALL AMPLIFICATION PLC. FENDER IS A TRADEMARK OF FENDER MUSICAL INSTRUMENTS CORPORATION. VOX IS A TRADEMARK OF KORG (UK) LIMITED. CELESTION IS A REGISTERED TRADEMARK OF KH TECHNOLOGY CORPORATION. Credits Oscar Öberg – concept, preamp modeling, sound and DSP-programming. Niklas Odelholm – cabinet and microphone modeling and sound design. Arvid Rosén – power amp modeling and sound programming. Torsten Gatu – interface and DSP programming. Per Connman – amp selection and modeling. Anders – graphics programming. Ulf Ekelöf – graphics programming and 3D rendering. Micko – 3D rendering. Papa Bear – collages and graphic profiling. |217 31 Other Platforms Reason Rack Extensions A lot of Softube products are also available as Rack Extensions (RE) for Propellerhead’s host Reason. The sound quality and features are the same as in other plug-in formats. Rack Extensions are only sold through the Propellerhead web store. The Rack Extensions licenses are completely separate from our VST/AU/RTAS/AAX licenses, are sold separately, and cannot be transferred. For more information about Rack Extensions, please visit www.propellerheads.se. Products Currently Available Tube-Tech Classic Channel, Trident A-Range, Saturation Knob, FET Compressor, TSAR-1 Reverb, TSAR-1R Reverb, Valley People Dyna-mite, Spring Reverb, and Tube Delay are currently avail- able in the Rack Extensions format. Cakewalk Sonar ProChannel ProChannel is an intramix interface for VST plug-ins, with easy accessible knobs directly in the mixer. ProChannel compatibility is included in the normal VST/AU license, and no separate installer is needed. The ProChannel versions of the FET Compressor 218 | OTHER PLATFORMS and Focusing Equalizer do not include all parameters, but the full VST versions are installed at the same time as the ProChannel modules, and you can easily access them from the inserts menu. Products Currently Available The products included in the Mix Bundle: TSAR1R Reverb, Passive Equalizer, Focusing Equalizer, Active Equalizer and FET Compressor are available with a ProChannel compatibility. Saturation Knob is included in Sonar X1 Producer Expanded. UAD Powered Plug-Ins All Amp Room plug-ins (Vintage, Metal and Bass Amp Room), Tonelux Tilt and Tilt Live, Valley People Dyna-mite, and Summit Audio TLA-100A are currently been available for the UAD Powered Plug-Ins platform and Apollo High-Resolution Audio Interface. TC Electronic PowerCore Vintage Amp Room has previously been available for PowerCore, but is no longer sold or supported. |219 32 Control Surfaces Introduction These sections outline the Avid ICON control surface mappings for the center sections. Some buttons on the ICON is not included in this overview, such as the “Link” and “Sidechain” buttons, but can have controls mapped to them anyway. 220 | CONTROL SURFACES Active Equalizer D-Command EQ Center Section Page 1 LF/HPF Low Width LMF/MF HMF/Lvl Mid Width Q Low Gain Frequency LF/HPF LMF/MF HMF/Lvl Q Q/In HF/LPF High Width Q/In Low Frequency Mid Freq. Frequency HF/LPF D-Command EQ Center Section Page 2 Frequency/Out Mid Gain High Freq Low Cut Frequency Frequency Frequency Frequency/Out Frequency Output Volume High Cut High Gain Gain Gain Gain Gain Gain Gain Gain Gain In In In In In In In In MF HMF HF LPF Levels D-Control EQ Center Section HPF LF LMF Low Width Mid Width Q High Width Q Q Low Cut Low Frequency Mid Freq. Frequency In Frequency Frequency Input High Freq High Cut Output Volume Frequency Frequency Frequency Frequency Low Gain Mid Gain Gain Gain Gain Gain Gain In In In In In High Gain In Output SOFTUBE USER’S GUIDE | 221 FET Compressor D-Command Compressor/Gate Center Section Page 1 Page 2 Parallel Inject Attack Output Knee/Hyst Attack Gain/Hold Q Q In Ratio Release Input Low Cut High Cut Output Ratio/Range Release Thres Freq Freq Out External SC Lookahead Input D-Control Compressor/Gate Center Section Low Filter Hi Filter Levels Parallel Inject Attack Output Low Cut High Cut Input Knee/Hyst Attack Gain/Hold Frequency Frequency Input Output Output Ratio Release Input Ratio/Range Release Threshold External SC Lookahead Q/Slope Q/Slope 222 | CONTROL SURFACES Focusing Equalizer D-Command EQ Center Section Page 1 LF/HPF LMF/MF HMF/Lvl HF/LPF D-Command EQ Center Section Page 2 LF/HPF LMF/MF HMF/Lvl HF/LPF Saturation Saturation Type Q Q/In Low Cut Frequency Low Gain Q Equalizer Type Output Volume High Cut Frequency Frequency/Out Mid Gain Frequency Q/In Frequency Frequency Frequency/Out Frequency High Gain Gain Gain Gain Gain Gain Gain Gain Gain In In In In In In In In MF HMF HF LPF Levels D-Control EQ Center Section HPF LF LMF Saturation Q Frequency In Q Q Input Saturation Type Equalizer Type Low Cut High Cut Frequency Frequency Frequency Frequency Frequency Low Gain Mid Gain Gain Gain Gain Gain Gain In In In In In Output Volume Frequency High Gain In Output SOFTUBE USER’S GUIDE | 223 Passive Equalizer D-Command EQ Center Section Page 1 LF/HPF LMF/MF HMF/Lvl Q Q/In HF/LPF D-Command EQ Center Section Page 2 LF/HPF LMF/MF HMF/Lvl Q Q/In Mid Freq. HF/LPF Output Volume Frequency Frequency Frequency/Out Low Gain Mid Gain Gain Gain Gain In In In Frequency Frequency Frequency Frequency/Out Frequency Gain Gain Gain Gain Gain In In In In In LMF MF HMF HF LPF Levels Q Q Q High Gain D-Control EQ Center Section HPF LF Input Mid Freq. Frequency In Output Volume Frequency Frequency Frequency Frequency Frequency Low Gain Mid Gain Gain Gain Gain Gain Gain In In In In In Frequency High Gain In Output 224 | CONTROL SURFACES Summit Audio Grand Channel EQ Section Link button controls Compressor Before EQ D-Command EQ Center Section Page 1 LF/HPF LMF/MF HMF/Lvl HF/LPF D-Command EQ Center Section Page 2 LF/HPF LMF/MF HMF/Lvl Q Q/In HF/LPF Low Low Mid High Mid High Bandwidth Bandwidth Bandwidth Bandwidth Low Type Q Q/In High Type Low Frequency Low Mid Frequency High Mid Frequency High Frequency Low Cut Frequency Frequency Frequency/Out Frequency Frequency Low Gain Low Mid Gain High Mid Gain High Gain Gain Gain Gain Gain In In In Boost/Out/Cut Boost/Out/Cut Output Volume High Cut Frequency Frequency/Out Frequency Gain Gain Gain Gain In In In In In MF HMF HF LPF Levels Boost/Out/Cut Boost/Out/Cut EQ Bypass D-Control EQ Center Section HPF LF LMF Low Low Mid Bandwidth Bandwidth High Mid High Bandwidth Bandwidth Low Type Q Low Cut Low Frequency Low Mid Frequency Frequency Frequency Frequency Low Gain Low Mid Gain Gain Gain Gain In In In EQ Bypass Boost/Out/Cut Boost/Out/Cut In Q Frequency Q High Type Input High Mid Frequency High Frequency High Cut Output Volume Frequency Frequency Frequency Output High Mid Gain High Gain Gain Gain In In Boost/Out/Cut Boost/Out/Cut In SOFTUBE USER’S GUIDE | 225 Summit Audio Grand Channel Compressor Section Link button controls Compressor Before EQ D-Command Compressor/Gate Center Section Page 1 Page 2 Compressor Compressor Saturation Bypass Before EQ Parallel Inject Attack Gain Knee/Hyst Attack Gain/Hold Q Release Gain Reduction Low Cut Frequency Release Thres Freq Ratio/Range Q In Gain Freq Out D-Control Compressor/Gate Center Section Low Filter Parallel Inject Attack Gain Low Cut Frequency Knee/Hyst Attack Gain/Hold Frequency Hi Filter Levels Saturation Frequency Input Gain Output Ratio/Range Release Gain Reduction Release Threshold Compressor Compressor Bypass Before EQ Q/Slope Low Cut Selector Q/Slope 226 | CONTROL SURFACES Summit Audio EQF-100 Full Range Equalizer The “Type” switch is inverted. Bell type filter is on and shelving type is off. D-Command EQ Center Section Page 1 LF/HPF LMF/MF HMF/Lvl HF/LPF D-Command EQ Center Section Page 2 LF/HPF LMF/MF HMF/Lvl Q Q/In HF/LPF Low Low Mid High Mid High Bandwidth Bandwidth Bandwidth Bandwidth Low Type Q Q/In High Type Low Frequency Low Mid Frequency High Mid Frequency High Frequency Low Cut Frequency Frequency Frequency/Out Frequency Frequency Low Gain Low Mid Gain High Mid Gain High Gain Gain Gain Gain Gain In In In Boost/Out/Cut Boost/Out/Cut Output Volume High Cut Frequency Frequency/Out Frequency Gain Gain Gain Gain In In In In In MF HMF HF LPF Levels Boost/Out/Cut Boost/Out/Cut D-Control EQ Center Section HPF LF LMF Low Low Mid Bandwidth Bandwidth High Mid High Bandwidth Bandwidth Low Type Q Low Cut Low Frequency Low Mid Frequency Frequency Frequency Frequency Low Gain Low Mid Gain Gain Gain Gain In In In Boost/Out/Cut Boost/Out/Cut In Q Frequency Q High Type Input High Mid Frequency High Frequency High Cut Output Volume Frequency Frequency Frequency Output High Mid Gain High Gain Gain Gain In In Boost/Out/Cut Boost/Out/Cut In SOFTUBE USER’S GUIDE | 227 Summit Audio TLA-100 Tube Leveling Amplifier D-Command Compressor/Gate Center Section Page 1 Page 2 Parallel Inject Attack Gain Knee/Hyst Attack Gain/Hold Q Release Gain Reduction Low Cut Frequency Release Thres Freq Ratio/Range Saturation Q In Gain Freq Out D-Control Compressor/Gate Center Section Low Filter Parallel Inject Attack Gain Low Cut Frequency Knee/Hyst Attack Gain/Hold Frequency Hi Filter Levels Saturation Frequency Input Gain Output Ratio/Range Release Gain Reduction Release Threshold Q/Slope Low Cut Selector Q/Slope 228 | CONTROL SURFACES Tonelux Tilt and Tilt Live D-Command EQ Center Section Page 1 LF/HPF LMF/MF HMF/Lvl HF/LPF D-Command EQ Center Section Page 2 LF/HPF LMF/MF HMF/Lvl HF/LPF Shape Q Q/In 12 dB/oct Q HP Freq. Frequency Frequency Frequency/Out Frequency Frequency Q/In Gain/Boost Frequency LP Freq Frequency/Out Frequency Gain Gain Tilt Gain Gain Gain Gain Gain Gain In In In In Filter In In TiltInEQ In In Filter In In MF HMF HF LPF Levels D-Control EQ Center Section HPF LF LMF Shape Q Q Q Input 12 dB/oct HP Freq. Frequency LP Freq Frequency Frequency Frequency Frequency Frequency Gain Gain Gain In In In Frequency Tilt Filter In In Gain Gain In In Tilt EQ In Filter In In Gain/Boost Output SOFTUBE USER’S GUIDE | 229 Trident A-Range Equalizer D-Command EQ Center Section Page 1 LF/HPF LMF/MF HMF/Lvl HF/LPF D-Command EQ Center Section Page 2 LF/HPF LMF/MF HMF/Lvl HF/LPF Saturation Phase Inv. Low Freq. Frequency Low Gain Gain HPIn50 Q Q/In Q Lo Mid Freq. Hi Mid Freq. High Freq Frequency Frequency/Out Frequency Q/In Output Volume Frequency Frequency Frequency/Out Frequency Gain Lo Mid Gain Hi Mid Gain High Gain Gain Gain Gain Gain Gain Gain HPIn100 LPIn9k LPIn12k HPIn25 In In LPIn15k MF HMF HF LPF Levels D-Control EQ Center Section HPF LF LMF Saturation Phase Inv. Q Q Low Freq. Lo Mid Freq. Frequency HPIn25 Frequency Frequency Low Gain Lo Mid Gain Gain Gain HPIn 50 HPIn100 Q Hi Mid Freq. Frequency Frequency Hi Mid Gain Gain Gain In LPIn9k Input High Freq Frequency Output Volume Frequency High Gain Gain LPIn12k LPIn15k Output 230 | CONTROL SURFACES Tube-Tech Classic Channel EQ Section Tube-Tech PE 1C controls are colored red, ME 1B controls in blue. Compressor Before EQ switch is linked to the “Link” switch on the D-Control. D-Command EQ Center Section Page 1 LF/HPF LMF/MF HMF/Lvl Low Atten HF/LPF D-Command EQ Center Section Page 2 LF/HPF LMF/MF High Bandwidth HMF/Lvl HF/LPF Output Gain High Atten Q Q/In Q Low Freq. Low Freq High Freq High Freq Frequency Frequency Frequency/Out Frequency Low Boost Low Peak High Peak High Boost Gain Gain Gain Gain Gain In In In In MF Mid Freq Frequency Frequency Q/In Output Gain Atten Sel Frequency/Out Frequency Mid Dip Gain Gain In In In In HMF HF LPF Levels ME1B In Gain PE1C In D-Control EQ Center Section HPF LF LMF Low Atten Frequency In High Bandwidth High Atten Output Gain Q Q Q Low Freq. Low Freq Mid Freq High Freq Frequency Frequency Frequency Frequency Low Boost Low Peak Mid Dip High Peak Gain Gain Gain Gain Gain In In In In In ME1B In Input High Freq Frequency Atten Sel Output Gain Frequency High Boost PE1C In In Output SOFTUBE USER’S GUIDE | 231 Tube-Tech Classic Channel Compressor Section D-Command Compressor/Gate Center Section Page 1 Page 2 Select Attack/Rel. Attack Gain Meter Knee/Hyst Attack Gain/Hold Q Q In Ratio Release Threshold Ratio/Range Release Thres Freq Freq Out D-Control Compressor/Gate Center Section Select Attack/Rel. Attack Gain Knee/Hyst Attack Gain/Hold Low Filter Hi Filter Levels Frequency Frequency Input Output Ratio Release Threshold Meter Ratio/Range Release Threshold Q/Slope Q/Slope 232 | CONTROL SURFACES Tube-Tech CL 1B Compressor D-Command Compressor/Gate Center Section Page 1 Page 2 Select Attack/Rel. Attack Gain Meter Knee/Hyst Attack Gain/Hold Q Q In Ratio Release Threshold Ratio/Range Release Thres Freq Freq Out D-Control Compressor/Gate Center Section Low Filter Select Attack/Rel. Attack Gain Meter Knee/Hyst Attack Gain/Hold Frequency Hi Filter Levels Frequency Input Output Ratio Release Threshold Ratio/Range Release Threshold Q/Slope Q/Slope SOFTUBE USER’S GUIDE | 233 Tube-Tech ME 1B Mid Range Equalizer D-Command EQ Center Section Page 1 LF/HPF LMF/MF HMF/Lvl Q Q/In Low Frequency Mid Freq. Frequency Low Peak Frequency HF/LPF D-Command EQ Center Section Page 2 LF/HPF LMF/MF HMF/Lvl Q Q/In High Freq Frequency/Out Mid Dip Frequency HF/LPF Output Gain Frequency Frequency Frequency/Out Frequency High Peak Gain Gain Gain Gain Gain Gain Gain Gain In In In In In In In In LMF MF HMF HF LPF Levels Q Q Q D-Control EQ Center Section HPF LF Low Frequency Mid Freq. Frequency In Input High Freq Frequency Frequency Frequency Frequency Frequency Low Peak Mid Dip Gain Gain Gain Gain Gain In In In In In Output Gain Frequency High Peak In Output 234 | CONTROL SURFACES Tube-Tech PE 1C “Pultec” Equalizer D-Command EQ Center Section Page 1 LF/HPF LMF/MF HMF/Lvl HF/LPF D-Command EQ Center Section Page 2 LF/HPF LMF/MF HMF/Lvl Q Q/In HF/LPF Bandwidth Q Q/In High Freq Low Frequency Frequency Frequency Frequency/Out Low Boost Low Atten High Boost Gain Gain Gain In In In Atten Sel Frequency Output Gain Frequency Frequency Frequency/Out Frequency Gain Gain Gain Gain Gain In In In In In MF HMF HF LPF Levels High Atten D-Control EQ Center Section HPF LF LMF Bandwidth Q Q High Freq Low Frequency Frequency In Q Frequency Frequency Input Atten Sel Frequency Frequency Frequency Low Boost Low Atten Gain Gain Gain Gain Gain In In In In In Output Gain Frequency High Boost High Atten In Output SOFTUBE USER’S GUIDE | 235 Valley People Dyna-mite D-Command Compressor/Gate Center Section Page 1 Mode Detector Type Output Knee/Hyst Attack Gain/Hold Range Ratio/Range Release Release Page 2 Q Q In Freq Freq Out Threshold Thres D-Control Compressor/Gate Center Section Mode Detector Type Output Knee/Hyst Attack Gain/Hold Low Filter Hi Filter Levels Frequency Frequency Input Output Range Release Threshold Ratio/Range Release Threshold Q/Slope Q/Slope SOFTUBE USER’S GUIDE |ccxxxvi 33 END USER LICENSE AGREEMENT This End User License Agreement ("Agreement") is a contract between you, either individual or single entity, and Softube AB ("Licensor"), a Swedish corporation regarding use of the accompanying software ("Software"). Please read through this Agreement carefully before installation and use of the Software. BY ACCEPTANCE OF THIS AGREEMENT OR by installation and/or use of the Software (THE EARLIEST OF SUCH ACTS CONSTITUTING THE EFFECTIVE DATE OF THIS AGREEMENT), you agree to be bound by the terms and conditions of this Agreement. Should you not accept the terms and conditions set forth in this Agreement, do not install the Software and delete the Software from your computer and any copies thereof. 1. The Software may not be used without a software license key. You may purchase a software license key from Licensor at the terms and conditions from time to time applied by the Licensor, which entitles you to use the Software on a perpetual basis ("Perpetual License"). You may also receive a temporary software license key which is intended to give you an opportunity to test and evaluate the Software ("Evaluation License"). Such Evaluation License is provided at the terms and conditions from time to time applied by Licensor. Please note that you are responsible for the software license key received and Licensor will not replace any lost software license keys. 2. Licensor and/or its licensors own all copyrights in and to the Software. The Software is protected by copyright laws and international copyright treaties, as well as other intellectual property laws and treaties. Any and all intellectual and other property rights to and in the Software vest in and shall remain vested in Licensor or its licensors. The Software is licensed, not sold. 3. Title and copyrights in and to the Software (including any images, photographs, animations, video, audio, music, and text incorporated into the Software), accompanying printed materials, and any copies End-Users are permitted to make herein are owned by Licensor or its licensors. 4. No right, title or interest in or to any trademark, service mark, logo, or trade name of Licensor or its licensors is granted to End-Users. 5. The End-User is granted a non-exclusive and nontransferable right to use the Software. 6. The End-User may not copy or reproduce the Software. The End-User may not transfer, sell, distribute, lend, rent, lease or in other way, directly or indirectly, dispose of the Software or any derivative work of the Software. 7.The End-User may not alter or modify the Software and may not analyze, reverse engineer, decompile or disassemble the Software or any part of the Software, incorporate the Software into any other application software, or print out the Software, except and only to the extent that such activity is expressly permitted by applicable law notwithstanding this limitation. 8. The End-User may use the Software for only as many simultaneous users, servers or other limiting parameters as are set out in the instructions of Licensor according to the Agreement or otherwise. 9. The Software is installed on computer(s)/server(s) according to what is set forth in the agreement with the Licensor. 10. Except as provided for the Evaluation License, the license will continue until it is terminated. Licensor may terminate the license if you fail to comply with the terms of this Agreement. You may terminate the license at any time and for any reason. Upon termination by either party, you must delete the Software from your computer and any copies thereof. 11. Licensor warrants the media on which the Software is recorded to be free from defects in material and workmanship under normal use for a period of ninety (90) days from the date of purchase as evidenced by a copy of the receipt. Licensor’s entire liability and your exclusive remedy will be replacement of the media not meeting the Licensor’s limited warranty and which is returned to Licensor or an authorized representative of Licensor with a copy of the receipt. Licensor will have no responsibility to replace any media damaged by accident, abuse or misapplication. 12. The Software is provided strictly "AS IS," without warranty of any kind. ALL EXPRESSED OR IMPLIED REPRESENTATIONS AND WARRANTIES, INCLUDING ANY IMPLIED WARRANTY OF ccxxxviii | END USER LICENSE AGREEMENT MERCHANTABILITY, FITNESS FOR A PARTICULAR PURPOSE OR NON-INFRINGEMENT, ARE HEREBY EXCLUDED. LICENSOR DOES NOT WARRANT THAT THE FUNCTIONS CONTAINED IN THE SOFTWARE WILL MEET YOUR REQUIREMENTS, OR THAT THE OPERATION OF THE SOFTWARE WILL BE INTERRUPTED OR ERROR-FREE, OR THAT DEFECTS IN THE SOFTWARE WILL BE CORRECTED. FURTHERMORE, LICENSOR DOES NOT WARRANT OR MAKE ANY REPRESENTATIONS REGARDING THE USE OR THE RESULTS OF THE USE OF THE SOFTWARE OR RELATED DOCUMENTATIONS IN TERMS OF THEIR CORRECTNESS, ACCURACY, RELIABILITY OR OTHERWISE. NOR ORAL OR WRITTEN INFORMATION OR ADVICE GIVEN BY LICENSOR OR AN AUTHORIZED REPRESENTATIVE OF LICENSOR SHALL CREATE A WARRANTY OR IN ANY WAY INCREASE THE SCOPE OF THIS WARRANTY. SHOULD THE SOFTWARE PROVE DEFECTIVE, YOU (AND NOT LICENSOR OR AN AUTHORIZED REPRESENTATIVE OF THE LICENSOR) ASSUME THE JURISDICTIONS. SOME STATES DO NOT ALLOW THE EXCLUSION OF IMPLIED WARRANTY, SO THE ABOVE EXCLUSION MAY NOT APPLY TO YOU. 13. NEITHER LICENSOR NOR ITS LICENSORS SHALL BE LIABLE FOR ANY DAMAGES SUFFERED BY YOU OR ANY THIRD PARTY AS A RESULT OF USE OR INABILITY TO USE THE SOFTWARE. IN NO EVENT WILL LICENSOR NOR ITS LICENSORS BE LIABLE FOR ANY LOST REVENUE, PROFIT OR ANTICIPATED SAVINGS, DATA, OR FOR DIRECT, INDIRECT, SPECIAL, CONSEQUENTIAL, INCIDENTAL OR PUNITIVE DAMAGES, HOWEVER CAUSED AND REGARDLESS OF THE THEORY OF LIABILITY, ARISING OUT OF THE USE OF OR INABILITY TO USE SOFTWARE, EVEN IF THAT PARTY HAS BEEN ADVISED OF THE POSSIBILITY OF SUCH DAMAGES. IN ANY CASE LICENSORS ENTIRE LIABILITY UNDER ANY PROVISION OF THIS AGREEMENT SHALL BE LIMITED TO THE AMOUNT ACTUALLY PAID BY YOU TO LICENSOR FOR THE SOFTWARE LICENCE KEY. 14. This Agreement shall be governed and construed in accordance with the laws of Sweden. Acknowledgements and Licenses zlib.h interface of the ‘zlib’ general purpose compression library version 1.2.8, April 28th, 2013. Copyright © 1995-2013 Jean-loup Gailly and Mark Adler Portions of this software are copyright © 2006 The FreeType Project (www.freetype.org). All rights reserved. WonderGUI used under commercial license © Tord Jansson libpng versions 1.2.6, August 15, 2004, through 1.6.12, June 12, 2014, are copyright © 2004, 2006-2014 Glenn Randers-Pehrson, and are distributed according to the same disclaimer and license as libpng-1.2.5 with the following individual added to the list of contributing authors: Cosmin Truta, Simon-Pierre Cadieux, Eric S. Raymond, Gilles Vollant, Tom Lane, Glenn RandersPehrson, Willem van Schaik, John Bowler, Kevin Bracey, Sam Bushell, Magnus Holmgren, Greg Roelofs, Tom Tanner, Andreas Dilger, Dave Martindale, Guy Eric Schalnat, Paul Schmidt, Tim Wegner Some code copyright © 2008 The NetBSD Foundation, Inc. VST is a trademark and software of Steinberg Media Technologies GmbH Mac OS X headers are covered under the Apple Public Source License (APSL) available at http://www.publicsource.apple.com/apsl/ SOFTUBE USER’S GUIDE |ccxxxix Softube AB, S:t Larsgatan 9D, 582 24 Linköping, Sweden. www.softube.com