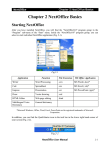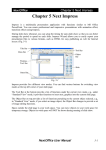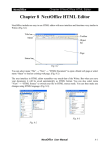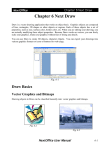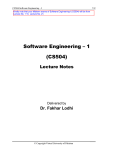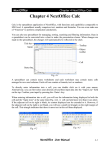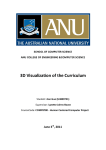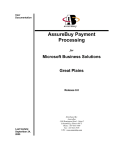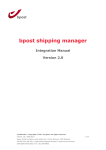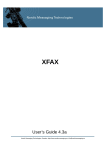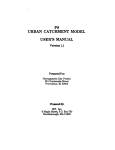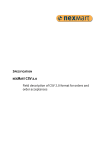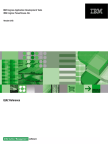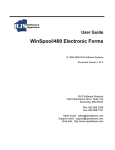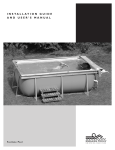Download Chapter 12 NextOffice IntelliForm
Transcript
NextOffice Chapter 12 NextOffice IntelliForm Chapter 12 NextOffice IntelliForm SME Business Scenarios Many SME today still use spreadsheets to track their valuable business data, such as order details. Although database technologies for PC and small work group have been existing in the IT industry for a long time, they are never very popular in (small) SME companies. On one side, database technologies provide certain advantages, such as: • Better management of business data/information. • Better scalability which can be extended easily along with the growth of business. • Business data analysis flexibility. On the other side, the trade-offs are: Database is technically too complicated for non-IT users and therefore usually requires someone to act as a Database Administrator. • Customizing of database applications usually involves professional programmers and is quite expensive to a SME company. • Most SME are already too busy with activities that generate direct revenues. Information technologies, such as database, which even though may in long run improve their overall productivity, are not in their top priority lists in short and medium terms. Solutions for small SME are better to be conceptually simple and easy to be managed because additional head count, like DBA, may not be justifiable. In SME offices, the most common front office applications are Word Processing, Spreadsheet, Email, and the most common back office applications are AR and AP related applications because these functions tie to SME's direct cash flow. Today, many SME are still spending a lot of time in preparing documents by copy-and-paste data from one document to another. For example, an invoice and a “delivery note” have many information (such as customer name, address, order items, etc.) in common but, without an integrated application, an office worker may have to copy (or re-type) the information from an invoice in order to generate the delivery note. Any type of automation towards this direction will significantly improve the productivity of SME. In addition, if the SME have to somehow select and filter information from invoices to perform some sort of data analysis (such as to evaluate the credit line of customer), it will be very painful without some sort of automation. IntelliForm is therefore developed with the above rationale in mind and is targeted to improve productivity for SME. NextOffice User Manual 12-1 NextOffice Chapter 12 NextOffice IntelliForm IntelliForm Structure IntelliForm models the SME data using spreadsheets. Even though NextOffice has a very sophisticated architecture that supports various database systems (e.g. MySQL, Firebird), we have not adopted a database approach to build IntelliForm because a database approach is not easily manageable for most SME office workers. Taking the Account Receivable functions as an example: • The pre-sales process will involve submission of product information/catalogs, issuing of quotations, negotiations with the customers, exchanging correspondences and finally a sales engagement realized by a purchase order. • During the fulfillment process, a delivery note is issued together with the service/goods shipped. Then followed by an invoice, and maybe an official receipt or statement on payment received. In IntelliForm, we model the Invoice database by a spreadsheet. The invoice spreadsheet contains information to fully/partially generate the following documents: • • • • • • Invoice (Fig.12-1) Packing List Delivery Note (Fig.12-2) Certificate Of Origin Shipping Note Official Receipt Fig.12-1 Fig.12-2 Through NextOffice automation, what a SME office user has to do is to: 12-2 NextOffice User Manual NextOffice • Chapter 12 NextOffice IntelliForm Select a record by picking an entry in the Invoice spreadsheet (Fig.12-3) Fig. 12-4 Fig. 12-3 • Click on “IntelliForm” icon (Fig. 12-4) on the Tool Bar to pop-up a dialog. • Select the desired document in the pop-up dialog. (Fig. 12-5) Fig. 12-5 IntelliForm will then automatically generate the required document. Data is extracted from the Invoice spreadsheet and merged with a document or template (e.g, if you select to generate an invoice, the data will be merged with the “Invoice” template). User can edit the template using Writer and then save the template. The most significantly benefit to SME users may be in statistical analysis. Account Receivables usually come from fulfilled orders and are dependent on the credit terms of the orders. Without an efficient AR management system, SME will not be able to track AR efficiently if the number of orders increases. When Receivables are not tracked correctly and efficiently, it is a potential risk in cash flow management. NextOffice User Manual 12-3 NextOffice Chapter 12 NextOffice IntelliForm In our Invoice IntelliForm, intelligence is built into the Invoice spreadsheet, a SME user can easily generate the following reports by simply clicking a few buttons: • • • • • • AR Overdue Summary Report (Fig. 12-6) AR (7 Days) Overdue Report AR (14 Days) Overdue Report (Fig. 12-7) AR (30 Days) Overdue Report AR (60 Days) Overdue Report AR (90 Days) Overdue Report Fig. 12-6 Fig. 12-7 IntelliForm automatically handles the complex calculation involved in the background. Customization on IntelliForm Every IntelliForm requires certain customizations, including: 1. Personal data customization 2. Template layout customization (e.g. adding company logo). 3. Spreadsheet data customization Personal Data Customization During the installation of NextOffice, you will be prompted to enter your personal detail. However, you may have chosen to skip this step. When using IntelliForm, your personal detail is required because they will be part of the information shown on the output documents and reports. The steps to customize your personal information are: 12-4 NextOffice User Manual NextOffice Chapter 12 NextOffice IntelliForm • In NextOffice, select menu “Tool” → “Option” → “NextOffice” → “User Data”. • In the pop-up “User Information” dialog box (Fig. 12-8) , fill in your personal detail. Fig. 12-8 Fields Description Company Your company name to be shown on the headers of the templates and reports. Name/Surname Your name to be shown in letter templates. Address Your company address to be shown on the headers of the templates and reports. Country Your country name (part of the company address) to be shown on the templates and reports. Title Your title to be shown in letter templates. Office Phone Number Your phone number to be shown on the headers of the templates and reports. Fax Number Your fax number to be shown on the headers of the templates and reports Email Address Your email address to be shown on the headers of the templates and reports NextOffice User Manual 12-5 NextOffice Chapter 12 NextOffice IntelliForm Template Layout Customization IntelliForm comes with more than 30 template documents. In most cases, each of the template is for a single purpose. For example, the “Invoice” template is for generating the invoice only; the “Delivery Note” template is for generating the “Delivery Note” only. The “Report” template is an exception, it is for all report generation. IntelliForm templates are stored under your Windows personal folder, under the sub-folder name “NextOffice9.0\user\templates”. For example, if your Windows is in “C:” drive and your user name is “Demo”, the template documents will be found in “C:\Documents and Settings\demo\Application Data\NextOffice9.0\user\templates” (Fig. 12-9) The steps to customize a template's layout are: • Select menu “File”→ “Open” • In the “Open File” dialog box, pick your desired template. (Fig. 12-10) Fig. 12-9 • Fig. 12-10 The selected template will then be loaded for editing. (Fig. 12-11). You can change its layout as if you were working on a text document. For example, you can replace the logo in the top left corner with your company logo. Fig. 12-11 12-6 NextOffice User Manual NextOffice • Chapter 12 NextOffice IntelliForm After you have made the change, select menu “File” → “Save” to save your changes to the template document. You can verify your changes re-loading the template document: • Select menu “File”→ “Open” and pick the template document which you have just changed. • Confirm the changes are done. If not, repeat the procedures stated in “Template Layout Customization” and make sure you save the change. User Fields Customization Every template in IntelliForm may carry two types of fields: – Sender Fields (which are defined in menu “Tool” → “Options” → “NextOffice” → “User Data”) – User Defined Fields You need to setup the data linkage between the fields and your data source. In IntelliForm, data sources are your spreadsheets. Inserting Sender Fields For example, if you would like to insert your office number into a template document, what you have to do is to insert the sender field named “Office Number” in the right position in your document. This is done by the following steps: • Open your template document for editing • Position your cursor to the location where you would like to insert the “Office Number”. • Select menu “Insert” → “Fields” → “Others” to bring up the “Insert Field” dialog box. • In the “Insert Field” dialog box (Fig. 12-12), select the “Document” tab, under “Field Type”, select “Sender” and under “Select” list, pick “Office Phone”. • Finally, select the “Insert” button to insert the selected field into the cursor position. Fig. 12-12 NextOffice User Manual 12-7 NextOffice Chapter 12 NextOffice IntelliForm User Defined Fields Customization Taking the “Delivery Note” as an example, we would like to merge the customer's detail, such as the company name, into the Delivery Note document. The customer detail is defined in the “Invoice” spreadsheet. The following user-defined fields are defined by NextOffice in our templates: Field Name in Templates InvoiceNbr Corresponding Fields Names in IntelliForm Invoice No. Description Invoice number in the “Invoice” spreadsheet InvoiceDate Date Invoice date in the “Invoice” spreadsheet PONbr PO No. Purchase Order number in the “Invoice” spreadsheet PODate PO date Purchase Order date in the “Invoice” spreadsheet OrderDate Sales Order No. Order issue date in the “Invoice” spreadsheet CustomerName Company Name Company name in the “Invoice” spreadsheet or “Vendor” spreadsheet Address1 Address 1 Address line 1 in the “Invoice” or “Vendor” or “Contact” spreadsheet Address2 Address 2 Address line 2 in the “Invoice” or “Vendor” or “Contact” spreadsheet Address3 Address 3 Address line 3 in the “Invoice” or “Vendor” or “Contact” spreadsheet Address4 Address 4 Address line 4 in the “Invoice” or “Vendor” or “Contact” spreadsheet CustomerContact Contact Person Contact person name in the “Invoice” spreadsheet CustomerTelephone Tel. No. Contact person phone number in the “Invoice” spreadsheet CustomerFax Fax No. Contact person fax number in the “Invoice” spreadsheet SupplierNbr Supplier No. Supplier number assigned by the order issuer in the “Invoice” spreadsheet ShippedBy Shipped By Specify the shipment method in the “Invoice” spreadsheet ShipFrom From Specify the originating port in the “Invoice” spreadsheet 12-8 NextOffice User Manual NextOffice Field Name in Templates Chapter 12 NextOffice IntelliForm Corresponding Fields Names in IntelliForm Description ShipTo To Specify the destination port in the “Invoice” spreadsheet ShipOn N/A PaymentTerm Payment Term Payment term in the “Invoice” spreadsheet DueDate Due Date Invoice due date in the “Invoice” spreadsheet ItemNbr Item No. 1 The item number, if any, assigned by the order issuer. Item1 Item 1 For multiple item order, the 1st item description in the “Invoice” spreadsheet. Qty1 Quantity 1 For multiple item order, the quantity description of the 1st item in the “Invoice” spreadsheet. UnitPrice1 Unit Price 1 For multiple item order, the unit price description of the 1st item in the “Invoice” spreadsheet. Amount1 "Amount 1 For multiple item order, the amount description for the 1st item in the “Invoice” spreadsheet. DeliveryNbr N/A Delivery note number in the “Invoice” spreadsheet DeliveryDate N/A Delivery date, if any, in the “Invoice” spreadsheet DeliveryMethod N/A Delivery method, if any, in the “Invoice” spreadsheet DeliveryTo N/A Delivery address, if any, in the “Invoice” spreadsheet ShipCondition N/A ShippingMark N/A Total Total Total amount in dollar for the order. PaymentReceived Payment Received A “Y” indicates payment received for the order. LCNbr L/C number, if any, in the “Invoice” spreadsheet. LC No. LCDate LC Date L/C date, if any, in the “Invoice” spreadsheet. LCBank Issuing Bank L/C issuing bank, if any, in the Invoice spreadsheet. You have to insert user defined fields into the right positions in the “Delivery Note” and setup the linkage between the “Delivery Note” and the “Invoice” spreadsheet. The linkage setup is quite complicated and requires programming skill. Fortunately, this “field - data” linkage had already setup in IntelliForm. What you have to do is to insert only the user-defined fields. NextOffice User Manual 12-9 Chapter 12 NextOffice IntelliForm NextOffice This is done by the following procedure (taking Invoice Number as an example): • Open your template document for editing. • Position your cursor to the location where you would like to insert the “Invoice Number”. • Select menu “Insert” → “Fields” → “Others” to bring up the “Insert Field” dialog. • In the “Insert Field” dialog box, select the “Variables” tab, under “Field Type”, select “User Defined” and under “Select” list, pick “InvoiceNbr”. (Fig. 12-13) Fig. 12-13 • Finally, select the “Insert” button to insert the selected field into the cursor position. Spreadsheet Customization The intelligence of IntelliForm had built into the spreadsheet. Therefore, if you would like to deploy IntelliFom, you must plot you existing data to the IntelliForm spreadsheet. Currently, we have created 4 different spreadsheets: • • • • AR Processing – Invoice Spreadsheet AP Processing – Vendor Payable Spreadsheet Inventory Tracking – Inventory Movement Spreadsheet Customer Correspondences Handling – Contact Spreadsheet 12-10 NextOffice User Manual NextOffice Chapter 12 NextOffice IntelliForm The column names of each spreadsheet must remain unchanged. The positions of the column are better to remain unchanged. The names and positions are crucial to the data linkage setup between the spreadsheets and the template documents. Take Invoice spreadsheet as an example. If you would like to create everything from scratch : • Select menu “File” → “New” → “Templates”. • In the pop-up dialog, select “Intelliform” (Fig. 12-14, 12-15) catalog and then pick the template (in this example, it should be “Invoice”). • A copy of the document derived from your selected template will be created. Fig. 12-14 Fig. 12-15 • Delete data starting from row 2 downwards. • Select menu to save the newly create spreadsheet in a different name. • Now you can enter your data starting from Row 2. If you would like to migrate your existing data to an IntelliForm spreadsheet, the steps are: • Select menu “File” → “New” → “Templates”. • In the pop-up dialog, select “Intelliform” (Fig. 12-14) catalog and then pick the template (in this example, it should be “Invoice”). • A copy of the document derived from your selected template will be created for editing. • Select menu to save the newly create spreadsheet in a different name. • Open your existing spreadsheet containing live data, cut-and-paste column by column into the newly create IntelliForm spreadsheet. You have to carefully to fill in information that are required by IntelliForm spreadsheet but that do not exist in your existing spreadsheet. NextOffice User Manual 12-11 NextOffice Chapter 12 NextOffice IntelliForm Operating IntelliForm The following sections describe the procedures to use IntelliForm spreadsheet to generate template documents and reports. Account Receivable Processing – Invoice Spreadsheet 1. Open your order spreadsheet. You will see the “IntelliForm” icon being loaded automatically into your Tool Bar. 2. If you want to generate documents pertaining to only a single order record, highlight that record and click the “IntelliForm” icon (Fig. 12-16) . If you would like to generate reports, simply press the “IntelliForm” icon. 3. A “Select Form” dialog box (Fig. 12-17) will be popped up, pick you choice and press <Next> button to continue. The required document or report will be generated. You can further touch up on the output document before printing or distribution. Fig. 12-16 Fig. 12-17 The following documents are available in the Invoice spreadsheet: • • • • • • • Certificate of Origin Delivery Note Invoice with LC Details Invoice without LC Details Official Receipt Packing List Shipping Advise 12-12 NextOffice User Manual NextOffice Chapter 12 NextOffice IntelliForm The following reports are available in the Invoice spreadsheet: • • • • • • AR (7 Days) Overdue Report AR (14 Days) Overdue Report (Fig. 12-18) AR (30 Days) Overdue Report AR (60 Days) Overdue Report AR (90 Days) Overdue Report AR All Overdue Report (Fig. 12-19) Fig. 12-18 Fig. 12-19 AP Processing – Vendor Payable Spreadsheet 1. Open your “Vendor Payable” spreadsheet. You will see the “IntelliForm” icon being loaded automatically into your Tool Bar. 2. If you would like to generate reports, simply click the “IntelliForm” icon. Fig. 12-20 Fig. 12-21 NextOffice User Manual 12-13 NextOffice Chapter 12 NextOffice IntelliForm 3. A “Select Form” dialog box (Fig. 12-21) will be popped up, pick you choice and press <Next> button to continue. The required document or report will be generated. You can further touch up on the output report before printing or distribution. The following reports are available in the “Vendor Payable” spreadsheet: • • • • • • • • Cash Out Flow Report AP (7 Days) Settlement Report AP (14 Days) Settlement Report AP (30 Days) Settlement Report AP (60 Days) Settlement Report AP (90 Days) Settlement Report AP All Settlement Report (Fig. 12-22) AP All Settlement Report by Job ID (Fig. 12-23) Fig. 12-22 Fig. 12-23 Customer Correspondence Handling – Contact Spreadsheet 1. Open your “Contact” spreadsheet. You will see the “IntelliForm” icon being loaded automatically into your tool bar. 2. If you would like to generate template documents, simply click the “IntelliForm” icon. (Fig. 12-24) Fig. 12-24 Fig. 12-25 12-14 NextOffice User Manual NextOffice 3. Chapter 12 NextOffice IntelliForm A “Select Form” dialog box (Fig. 12-25) will be popped up, pick you choice and press <Next> button to continue. The required documents will be generated. You can further touch up on the output document before printing or distribution. The following documents are available in the order spreadsheet: • • • • • • • • • • • Follow-up on Proposal 2nd Follow-up on Proposal Reply to Product Inquiry (Sample 1) (Fig. 12-26) Reply to Product Inquiry (Sample 2) Confirmation of Meeting Minutes Confirmation of Contract Thank you for inquiry here is the catalog Rejection of Counter Proposal (Fig. 12-27) Rejection of Proposal Request to Contract for Reference Request to Consider Our Bid Proposal Fig. 12-26 Fig. 12-27 NextOffice User Manual 12-15 NextOffice Chapter 12 NextOffice IntelliForm Human Resource Handling – Employee Spreadsheet 1. Open your “Employee” spreadsheet. You will see the “IntelliForm” icon being loaded automatically into your tool bar. 2. If you would like to generate template documents, simply press the “IntelliForm” icon. (Fig. 12-28) Fig. 12-28 Fig. 12-29 3. A “Select Form” dialog box (Fig. 12-29) will be popped up, pick you choice and press <Next> button to continue. The required documents will be generated. You can further touch-up on the output document before printing or distribution. The following documents are available in the order spreadsheet: • • • • • Employment Letter (Fig. 12-30) Promotion Notification Employee Invention Agreement Employee Non-compete Agreement (Fig. 12-31) Request Employee to Attend Seminar Fig. 12-30 12-16 Fig. 12-31 NextOffice User Manual