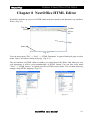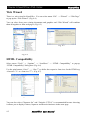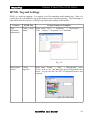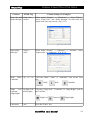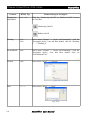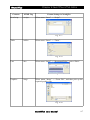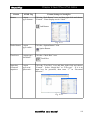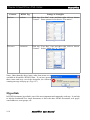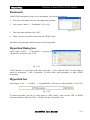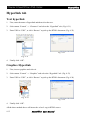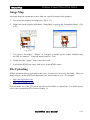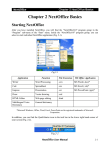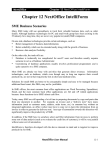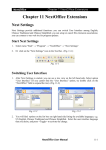Download NextOffice HTML Editing
Transcript
NextOffice Chapter 8 NextOffice HTML Editor Chapter 8 NextOffice HTML Editor NextOffice includes an easy to use HTML editor with user interface and functions very similar to Writer. (Fig. 8-1) Title bar Toolbar Menu Object bar Page Status bar Fig. 8-1 You can select menu “File” → “New” → “HTML Document” to open a blank web page or select menu “Open” to load an existing web page. (Fig. 8-2) The user interface in HTML editor resembles very much that of the Writer. But when you save your document, it will be saved automatically as HTML format. You can also select menu “View” → “HTML Source” to switch your file to HTML source mode. You can then make any changes using HTML language. (Fig. 8-3) Fig. 8-3 Fig. 8-2 NextOffice User Manual 8-1 NextOffice Chapter 8 NextOffice HTML Editor Web Wizard There is a web wizard in NextOffice. You can select menu “File” → “Wizard” → “Web Page” to pop-up the “Web Wizard”. (Fig. 8-4) You can select from your existing documents and graphics and “Web Wizard” will combine them all together to form web pages. (Fig. 8-5) Fig. 8-5 Fig. 8-4 HTML Compatibility Select menu “Tools” → “Options” → “Load/Save” → “HTML Compatibility” to pop-up “HTML Compatibility” dialog box. (Fig. 8-6) Use the spin buttons “Size 1”, ..., “Size 7” to define the respective font sizes for the HTML tag <font size="1"> to <font size="7">. (Fig. 8-7) Fig. 8-7 Fig. 8-6 You can also select “Character Set” and “Unicode (UTF-8)” is recommended because choosing it allows you to display Chinese, Japanese and Korean characters in the same page. 8-2 NextOffice User Manual NextOffice Chapter 8 NextOffice HTML Editor HTML Tag and Settings HTML is a mark-up language. It is simply a text file containing small markup tags. Since it is restricted by the tag definition, not all the formats can be displayed properly. The following is a table which lists the reference of HTML tags and format settings in NextOffice: Contents Title, Document information HTML Tag Format Settings in NextOffice <title>, <meta Select menu “File” → “Properties” → “Description” → name> “Title”, “Subject”, “Keywords” or “Comments”. Fig. 8-8 Background colour <body bgcolor> Select menu “Format” → “Page” → “Background”, select “Color” next to “As” and then pick up the background color below. Or you can click “No Fill” if background color is not required. Fig. 8-9 NextOffice User Manual 8-3 NextOffice Chapter 8 NextOffice HTML Editor Contents HTML Tag Background graphics <body background> Format Settings in NextOffice Select menu “Format” → “Page” → “Background”, select “Graphic” next to “As” and then click on “Browse” to pick up background graphics file. Fig. 8-10 Color hyperlink of <body link/vlink> Select menu “Format” → “Styles and Formatting” to pop-up “Styles and Formatting” dialog box. Click the “Character Styles” icon, and then select “Internet Link” or “Visited Internet Link”. Right-click and choose “Modify”. Fig. 8-11 Font type and <font face>, size <font size> Select menu “Format” → “Character” → “Font”, select “Font” and “Size” for font type and size respectively. Fig. 8-12 8-4 NextOffice User Manual NextOffice Contents Chapter 8 NextOffice HTML Editor HTML Tag Font color and <font color>, Strike through <strike> Format Settings in NextOffice Select menu “Format” → “Character” → “Font Effects”, select “Font Color” and “Strike through” for font color and single strike line respectively. (Fig. 8-13) Fig. 8-13 Superscript, subscript <super>, <sub> Select menu “Format” → “Character” → “Position”, select “Superscript” or “Subscript”. (Fig. 8-14) Fig. 8-14 Bold, Italic, <b>, <i>, <u> Click the “Bold”, “Italic” or “Underline” icon on the Tool Underline Bar. Bold Align Left, <p align=left/ center/right> Centered, Align Right <br> Underline Click the “Align Left”, “Centered” or “Align Right” icon on the Tool Bar. Align Left Line break Italic Centered Align Right Press the “Enter” key. NextOffice User Manual 8-5 NextOffice Chapter 8 NextOffice HTML Editor Contents Numberings and Bullets HTML Tag <ol>, <ul> Format Settings in NextOffice Click the “Numbering On/Off” or “Bullets On/Off” icon on the Tool Bar. Numbering On/Off Bullets On/Off Heading <h1>, ..., <h6> Select menu “Format” → “Styles and Formatting”, click the “Paragraph Styles” icon and then double click on “Heading 1”, ..., “Heading 6”. Preformatted <pre> Select menu “Format” → “Styles and Formatting”, click the “Paragraph Styles” icon and then double click on “Preformatted Text”. Section <div> Select menu “Insert” → “Section”. Fig. 8-15 Note <!-- --> Select menu “Insert” → “Note”. Fig. 8-16 8-6 NextOffice User Manual NextOffice Contents JavaScript Chapter 8 NextOffice HTML Editor HTML Tag <script> Format Settings in NextOffice Select menu “Insert” → “Script”. Fig. 8-17 Table <table> Select menu “Insert” → “Table”. Fig. 8-18 Line <hr> Select menu “Insert” → “Horizontal Ruler”, select “Plain”. Fig. 8-19 Graphics <img> Select menu “Insert” → “From File”, and then pick up the required graphics file. Fig. 8-20 NextOffice User Manual 8-7 NextOffice Chapter 8 NextOffice HTML Editor Contents Applet HTML Tag <applet> Format Settings in NextOffice Select menu “Insert” → “Object” → “Applet”. Fig. 8-21 Form Items You can make use of the “Controls” tool bar to insert form item. To activate the “Control” tool bar, click the arrow next to the “Control” icon on the tool bar. (Fig. 8-22) Fig. 8-22 8-8 NextOffice User Manual NextOffice Content Button Chapter 8 NextOffice HTML Editor HTML Tag Format Settings in NextOffice <input type=button> Click the “Push Button” icon, and then right click and choose “Control”. Enter display text in “Label”. Push Button Fig. 8-23 Radio Button Check box Input box, Password input box <input type=radio> Click the “Option Button” icon. <input type= checkbox> Click the “Check Box” icon. <input type=text/ password> Click the “Text Box” icon and then right click and choose “Control”. Select “Single-line” as “Text type”. If it is an input box for password, then enter “*” in “Password character”. Option Button Check Box Fig. 8-24 NextOffice User Manual 8-9 NextOffice Chapter 8 NextOffice HTML Editor Contents List box HTML Tag <select> Settings in NextOffice Click the “List Box” icon, and then right click to choose “Control”. Enter options for list box in “List entries”. Fig. 8-25 Text area <textarea> Click the “Text Box” icon and then right click to choose “Control”. Select “Multi-line” in “Text type”. Fig. 8-26 Notes: Other than the above items, other form items are not available in NextOffice HTML Editor. If you have inserted those items and have saved the document, the following warning message will pop up. (Fig. 8-27) Fig. 8-27 Hyperlink In HTML document, hyperlink is one of the most important and commonly used tags. It can help to link the bookmarks in a single document, or link with other HTML documents, web pages, email addresses, newsgroups, etc. 8-10 NextOffice User Manual NextOffice Chapter 8 NextOffice HTML Editor Bookmark If the HTML document is large, to ease navigation, we can insert bookmark. 1. First, move the mouse cursor to the appropriate position. 2. Select menu “Insert” → “Bookmark” (Fig. 8-28) 3. Enter the name and then click “OK”. 4. Then <a name> tag will be inserted in the HTML source. Fig. 8-28 NextOffice provides three different ways to insert hyperlink: Hyperlink Dialog box Select menu “Insert” → “Hyperlink” to pop-up the “Hyperlink” dialog box (Fig. 8-29) Fig. 8-29 Click “Internet” to insert links with other web pages. Click “Mail & News” to insert links to email or newsgroup. Click “Document” to insert links with bookmarks or other HTML documents. Hyperlink bar Select menu “View” → “Toolbar” → “Hyperlink Bar” will activate “Hyperlink Bar”. (Fig. 8-30) Fig. 8-30 To insert hyperlink, you have to enter name in “URL Name”, enter website URL or HTML document name in “Internet URLs”. Finally click the “Hyperlink” icon. NextOffice User Manual 8-11 NextOffice Chapter 8 NextOffice HTML Editor Hyperlink tab Text hyperlink 1. First, enter the name of hyperlink and then select the text. 2. Select menu “Format” → “Character” and select the “Hyperlink” tab. (Fig. 8-31) 3. Enter URL in “URL”, or click “Browse” to pick up the HTML document. (Fig. 8-32) Fig. 8-32 Fig. 8-31 4. Finally click “OK”. Graphics Hyperlink 1. First, insert a graphics and select it. 2. Select menu “Format” → “Graphics” and select the “Hyperlink” tab. (Fig. 8-33) 3. Enter URL in “URL”, or click “Browse” to pick up the HTML document. (Fig. 8-34) Fig. 8-33 Fig. 8-34 4. Finally click “OK”. All the three method above will insert the <a href> tag in HTML source. 8-12 NextOffice User Manual NextOffice Chapter 8 NextOffice HTML Editor Image Map An image map can contain one or more links on a specified region of the graphics. 1. First select the graphics for image map. (Fig. 8-35) 2. Right click on the graphics and choose “ImageMap” to pop-up the “ImageMap Editor”. (Fig. 8-36) Fig. 8-36 Fig. 8-35 3. You can use “Rectangle”, “Ellipse” or “Polygon” to define specific region, and then enter the URL in “Address”. Enter the display name in “Text”. 4. Finally click the “Apply” icon to store the record. 5. It will insert HTML tag <map> and <area> in the HTML source. File Uploading HTML documents have to uploaded on the server in order to be browse by the public. There are many websites on the WWW which provides free web hosting services. For example: • • http://www.geocities.com http://www.fortunecity.com You can make use of the FTP client provided in NextOffice to upload file. For details please refer to the section about FTP client in Chapter 11. NextOffice User Manual 8-13