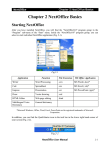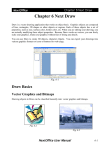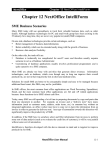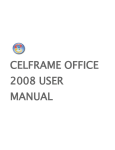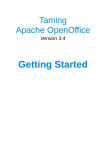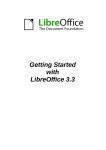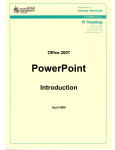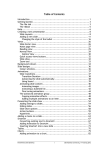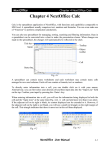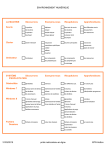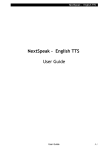Download NextImpress Impress
Transcript
NextOffice Chapter 5 Next Impress Chapter 5 Next Impress Impress is a multimedia presentation application with functions similar to MS Office PowerPoint. You can create professional and impressive presentations with animation effect, transition effects using Impress. During slide show rehearsal, you can setup the timing for auto-slide show so that you can better manage the period to spend on each slide. Impress Wizard allows you to easily export your presentation files to various formats, such as HTML for easy publishing on web for Internet access. (Fig. 5-1) Title Bar Tool Bar Menu Bar Object Bar Floating Tool Bar Slide Status Bar Fig. 5-1 Impress provides five different view modes. You can find various buttons for switching view modes at the top left corner of your slide page. The Tool Bar at the bottom provide a list of functions under the current view mode, e.g., under “Standard View” mode, it provides functions to insert text, graphics into the current slide page. The Object Bar on top provides a list of functions pertaining to the current object selected, e.g., in “Standard View” mode, if you select an image object, the Object Bar changes to provide a set of image editing functions. Space outside the slide page is your work space. You can move objects to your work space for temporary storage. Objects in work space will NOT be shown during running of slide show. NextOffice User Manual 5-1 NextOffice Chapter 5 Next Impress Creating New Presentation using Wizards Presentation Wizard When you start a new presentation document, Impress Wizard will take over to guide you step by step to create an outline structure for your presentation. 1. If Wizard does not show up, you can select menu “File” → “Wizards” → ”Presentation” to start it. (Fig. 5-2) Fig. 5-2 2. In the first page (Fig. 5-3), you can select to create a blank presentation or use an existing template. If you want to use an existing template, pick an appropriate one from the template list, such as “New Product”, and press <OK> to continue. (Fig. 5-4) Fig. 5-3 3. Fig. 5-4 In the second page, you have the options to choose your presentation background style. The background style that you select will be applied to every slide in your presentation. The style includes any font style, color, etc. Of course, you can customize the setting for individual slide afterward. In this page, you can also select the output media for your presentation, such as transparency, screen or paper and size of your page. Border settings will change according to your selection. Then press <OK> to continue. (Fig. 5-5) Fig. 5-5 5-2 Fig. 5-6 NextOffice User Manual NextOffice Chapter 5 Next Impress 4. In the third page, you can setup the transition effect and transition speed. If you have select transparency or paper as output media, transition effect and speed will not be applicable. If you have checked “Preview” check box, you can preview the result of your setting in the preview window. Then select the transition mode, “manual” means that you will be making the slide transition manually, select “automatic” if you want to make the transition automatic according to your time setting. Then press <OK> to continue. (Fig. 5-6) 5. In the forth page, enter basic information of your presentation. These information will appear in the first slide of your presentation. Then press <OK> to continue. (Fig. 5-7) Fig. 5-7 Fig. 5-8 6. In the fifth page and also the last page, you can check your previous selection including all slides (if any) selected. You can choose to delete any of the selected slides. If you want to exclude any slide, simply un-check the check box besides the slide description. If you check on the “merge” check box, a summary slide containing all the titles of every slide will be created. Finally, press <OK> to complete the slide creation. (Fig. 5-8) 7. Now you can proceed to edit the content of each slide, save it, print it and run the slide show. Create a New Presentation from Scratch Other than using Impress Wizard to create presentation from an existing presentation templates, you may also create a blank new presentation from scratch. 1. Select menu “File” → “New” → “Presentation”, a blank new presentation will be created. (If Presentation Wizard shows up, you can check the “Do not display this dialog next time” check box, next time when you create a new presentation, the Presentation Wizard will be bypassed). (Fig. 5-9) 2. Select menu “Format” → “Change Page Layout” to open the “Page Layout” dialog box (Fig. 5-10). If the previous step activates Wizard, select “blank Presentation”, press <OK> will automatically open the “Page Layout” dialog box. NextOffice User Manual 5-3 NextOffice Chapter 5 Next Impress Fig. 5-9 Fig. 5-10 3. Pick your desired layout and press <OK>. Different slide layout provides different place holders. Click on “Image Place holder” to open the “Open File” dialog box and pick the image to be inserted. Click on the “Text Place holder” to enter text at the position. Click on the “Title Place holder” to enter title. If necessary, select menu “Slide Show” → “Effects” to add in special effects such as “Move along curve” effect. 4. To edit the contents of another slide, repeat the above procedures. Insert New Slide Follow the above procedure to prepare your slide page by page. To insert a new slide: 1. In the lower part of your document window, there is a tab marked “Page X”, such as “Page 1”, right click on it to bring up a dialog box. (Fig. 5-11) 2. In the pop-up dialog box, select “Insert Slide” to insert a new slide page. Pick the page style you want and press <OK> to continue. (Fig. 5-12) Fig. 5-12 Fig. 5-11 Delete Slide Page / Change Layout In Step 2 above, you can also select to delete your slide page or rename your slide page. 5-4 NextOffice User Manual NextOffice Chapter 5 Next Impress Inserting Graphics and Text Inserting Graphics If you already have an image place holder in your slide page, simply click on it to pop-up the “Open File” dialog box and pick your image file. You may choose to preview your image first (Fig. 5-14)。 Alternatively, you can use menu “Insert” → “Graphics”. If you want special effect, select menu “Slide show” → “Effect” to add special effect, such as “Melting” effect. Fig. 5-14 Fig. 5-13 Inserting Text If you already have a text place holder in your slide page, simply click on it and enter your text. (Fig. 5-15) If needed, select menu “Slide Show” → “Effect” to apply special effects to your text object, such as “Emerge from left”. Fig. 5-16 Fig. 5-15 If there is no text place holder, you can select the “Text” icon on the bottom Tool Bar (Fig. 5-16) and select the text type and then drag it into your slide page. NextOffice User Manual 5-5 NextOffice Chapter 5 Next Impress Text Fontwork Effect You can set different fontwork effects to your text objects. Click on the “Gallery” icon in the Tool Bar to open the gallery and pick “Fontwork” theme. Select your desired effect and drag it into the slide page and overwrite the text content. (Fig. 5-17) Fig. 5-17 Text 3D Effect You can set different text 3D effect. First select the text, right click on it to bring up a menu and select “3D Effect” (Fig. 5-18). In the pop-up dialog box, select your desired effect. (Fig. 5-19) Fig. 5-19 Fig. 5-18 5-6 NextOffice User Manual NextOffice Chapter 5 Next Impress Use Bullets If you are using Impress Wizard to create your presentation, bullets will be inserted automatically into your documents whenever a list of paragraphs is expected. What you need to do is to click on the text place holder, enter your text and press <Enter> to jump to next paragraph. You can change the default bullet settings: select the paragraphs which you want to change and then select menu “Format” → “Numbering/Bullets” (Fig. 5-20). In the “Numbering/Bullets” dialog box, select “Bullets” and pick your desired bullet pattern (Fig. 5-21). Fig. 5-20 Fig. 5-21 If you want to insert some special bullets, you can select “Customize” tab. Under the “Number” column, select “Graphics” → “From File”. You can then pick any bullets defined in your gallery. (Fig. 5-22, Fig. 5-23) Fig. 5-22 Fig. 5-23 NextOffice User Manual 5-7 NextOffice Chapter 5 Next Impress Setup Paragraph Spacing You can adjust paragraph spacing. First, select the paragraphs to be adjusted and then press the “Decrease Spacing” or “Increase Spacing” icon on the Object Bar. (Fig. 5-25). You can also apply indentation to your paragraphs by pressing the “Increase Indent” or “Decrease Indent” icons. Fig. 5-24 Fig. 5-25 Insert Special Fields Select menu “Insert”→ “Fields” to insert special fields such as “Page Number”, “Date”, etc into your slide page. (Fig. 5-26, Fig. 5-27) Fig. 5-27 Fig. 5-26 Insert Geometric Object Click on the “Rectangle” or “Ellipse” icon in the bottom Tool Bar to select your desired geometric object and drag it into your slide. (Fig. 5-28, Fig. 5-29) Fig. 5-28 Fig. 5-29 5-8 NextOffice User Manual NextOffice Chapter 5 Next Impress Different Types of Presentation View Mode On the upper left hand corner of your slide page is a number of tab for switching to different view modes. (Fig. 5-30): Fig. 5-30 Standard View Mode In “Standard View” mode you can edit your slide page, such as add text and images. The Object Bar on top will change to provide different functions as you select different type of objects. (Fig. 5-31) Fig. 5-31 Outline View Mode ”Outline View” mode shows the overall outline of your presentation. You can easily examine the overall structure of your presentation in this mode. (Fig. 5-32) Fig. 5-32 NextOffice User Manual 5-9 NextOffice Chapter 5 Next Impress Slide View Mode In “Slide View” mode, you can have an overview of your whole presentation. You can insert or delete slide page. You can also hide or show any slide by first selecting the slide and then clicking on the “Show/Hide Slide” icon on the Object Bar. (Fig. 5-33) Fig. 5-33 In the Object Bar, you can setup: 1. Different slide transition modes. 2. Transition Speed. 3. If automatic transition is selected, you can set the desired transition time. (Fig. 5-34) Fig. 5-34 Notes View Mode In “Notes View” mode, you can insert notes underneath the slide page for use while running your slide show. When printing the presentation, whether to print out these notes is up to you.。(Fig. 5-35) Fig. 5-35 5-10 NextOffice User Manual NextOffice Chapter 5 Next Impress Handout View Mode In “Handout View” mode, you can print out the slides as handout for distribution to your audience. (Fig. 5-36) Fig. 5-36 Setting Slide Transition You can customize different slide transition mechanism to make your presentation more interesting. 1. Select menu “View” → “Slide Sorter” to enter the “Slide View” mode. 2. In the Object Bar, select different transition effect, such as rehearse timing, hide/show slide. If you need more function, select menu “Slide show” → “Slide Transition” (Fig. 5-37). 3. The “Slide Transition” pane appears on the right, you can have more choices, such as speed, sound, etc. (Fig. 5-38) 4. Select desired effect in the “Apply to Selected slides” list box. If you would like to preview the chosen effect, click on the <Play> button. (Fig. 5-39) NextOffice User Manual 5-11 Chapter 5 Next Impress NextOffice Customizing Animation You can select to apply different animation effects for various objects, such as text, images, graphics, etc in your presentation. For example, you can make the title appear “Fly in”. 1. Select “View” → “Normal” or click on the “Normal” tab on the top left hand corner of the slide page. 2. Select menu “Slide show” →”Custom Animation” (Fig. 5-40). 3. Then select the object and press the “Add” button under the “Custom Animation” pane. (Fig. 5-41) 4. If you would like to preview the chosen effect, click on the <Play> button. 5-12 NextOffice User Manual NextOffice Chapter 5 Next Impress Customize Presentation for Different Types of Audiences The same presentation sometimes can be used for different types of audiences, e.g., if you are doing a presentation on new technologies, you may use the same presentation for management, salesmen, technicians by varying the level of technical detail covered. 1. Select menu “Slide Show” → “Custom Slide Show”. (Fig. 5-42) 2. In the “Custom Slide Show” dialog, select <New> button. (Fig. 5-43) 3. Enter the name for the customized presentation, then pick the slides from the “Existing Slides” list box to be included in your customized presentation, press <OK> to confirm. 4. If you want to playback a customized slide show, select menu “Slide Show” → “Custom Slide Show”, pick your desired slide show from the list box below and press the <Start> button. Editing a Presentation Create Presentation Templates Business presentation usually has to follow certain company standards, such as company logo on top. The quickest way to stick to these standard is to use templates. 1. First create your presentation, select “File” → “New” to open a new presentation. 2. Select menu “View” → “Master” → “Slide Master”. Then load an image, such as company logo into your document, re-size it to the right size and position it in the right place. (Fig. 544) 3. Select menu “File” → “Template” → “Save”.(Fig. 5-45) NextOffice User Manual 5-13 Chapter 5 Next Impress 4. NextOffice In the “Document Templates” dialog box, enter a new name for the template and then press <OK> to confirm. Apply different presentation backgrounds You can use different backgrounds in the same presentation. Steps are: 1. First open your presentation to select the slide to be changed. 2. Select menu “Format” → “Styles” → “Slide Design”. (Fig. 5-46) 3. Press the <Load> button, select “presentation backgrounds” from the “Catalogs” list box on the left, then select the desired background from the right. Press <OK> to apply the selected background for the current slide. (Fig. 5-47) 4. If you want to select other backgrounds, repeat the above steps . (Fig. 5-48) 5-14 NextOffice User Manual NextOffice Chapter 5 Next Impress Fig. 5-48 Inserting Slides from Another Presentation Steps are: 1. First, open the presentation which you want to select slides to be inserted to another presentation and switch it “Slide View” mode. 2. Select the desired slides. (Fig. 5-49) and press your mouse right button to bring up a menu, select “Copy” option. 3. Then open the presentation which you would like to insert selected slides to. Switch it to “Slide View” Mode. 4. Position your cursor to where you would like to insert the selected slides. Press your mouse right button to bring up a menu, select “Paste” option. (Fig. 5-50) Fig. 5-49 Fig. 5-50 NextOffice User Manual 5-15 NextOffice Chapter 5 Next Impress Editing Outline Style You can through editing the presentation page styles to change the look and feel of your presentation in several simple steps. For example, you can change the typefaces, font sizes of “Outline 1”. Steps are: 1. First open your presentation. (Fig. 5-51) 2. Select menu “Format” → “Style” → “Catalog” → “Outline 1” → “Modify”. (Fig. 5-52) Fig. 5-51 3. Fig. 5-52 Press <OK> to confirm. Edit Templates You can change the outlook of any style, e.g., change the typeface of your heading to Arial 44pt. Select menu “Format” → “Style” → “Catalogs”. In the “Page Styles” dialog box, select the desired style, such as “Heading 1”, then press <Modify> to bring up the “Style” dialog. (Fig. 553) Fig. 5-53 In the “Style” dialog box, you can change the typeface, font size, font style, effects and character spacing, etc. 5-16 NextOffice User Manual NextOffice Chapter 5 Next Impress Setup Animation Effects Show Time You can change the animation effects in a slide page. First, select an animation object and then menu “Slide show” → “Animation”. In the “Animation” dialog box, set the showing times for different animation objects. (Fig. 5-54) Fig. 5-54 Setup Interaction Effects You can change the interaction effects in a slide page. First, select the object and then menu “Slides show” → “Interaction”. In the “Interaction” dialog box, set different interaction effects, e.g. “Exit Presentation” upon clicking the mouse on the object. (Fig. 5-55) Fig. 5-55 Print Presentation 1. Select menu “File” → “Print”, select your target printer to output your presentation. (Fig. 556) 2. Press <Others> more additional settings, such as printing the contents as hand-outs.(Fig. 5-5 7) Fig. 5-56 Fig. 5-57 NextOffice User Manual 5-17 Chapter 5 Next Impress NextOffice Use Writer Document as Outline You can send the outline headings of a Writer document to a presentation. Simply open the Writer document and then select menu “File” → “Send” → “Outline to Presentation” (Fig. 5-58) Fig. 5-58 5-18 NextOffice User Manual