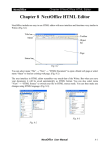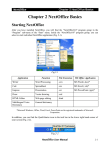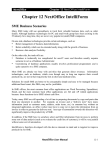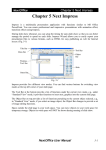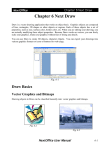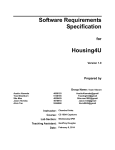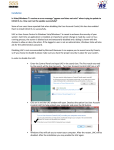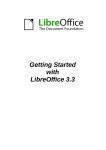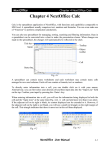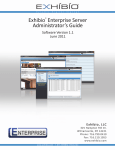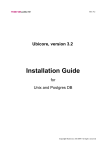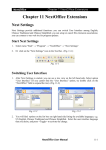Download NextOffice Database
Transcript
NextOffice Chapter 10 NextOffice Base Chapter 10 NextOffice Base NextOffice Base is the database application in NextOffice. You can create new database or connect to different kinds of existing databases. Besides, you can also manage tables, queries, forms and reports in database files. (Fig. 10-1) Fig. 10-1 Database is used for storage of large amount of information. Its specially designed structure can help to manage, update and retrieve information quickly. Structures Query Language (SQL) is a standard query language used in database for management and accessing information. It can be used in many different types of database systems. Database Wizard Select menu “File” → “New” → “Database” to pop-up the “Database Wizard” (Fig. 10-2). You can follow the guideline and steps of the wizard to setup database file easily. The detailed steps for the wizard are as follows: Fig. 10-2 NextOffice User Manual 10-1 NextOffice Chapter 10 NextOffice Base Create New Database Database wizard can be used to create a new database. 1. First activate the “Database Wizard”. 2. Under step “1. Select database”, select “Create a new database” and then click “Next”.(Fig. 10-3) 3. Under step “2. Save and proceed” (Fig. 10-4), you can choose to register the database in NextOffice. Registered database can be used in other applications of NextOffice. Finally click “Finish”. 4. Select the path and enter the name for the database files. Click “Save” to complete the process. Fig. 10-3 Fig. 10-4 Connect to Existing Database NextOffice provides many different interfaces for connecting databases, such as ODBC, MS Access, JDBC, spreadsheet documents, text files, dBase, address book, etc. Database MySQL, FireBird, Postresql, Oracle, MS SQL... Database Server ODBC JDBC CVS dBase Calc Ado Address Book Next Office Front-End ... Next Office Front-End Interface 10-2 NextOffice User Manual NextOffice Chapter 10 NextOffice Base Set up ODBC Connection In Windows, the most commonly used interface is ODBC. To use ODBC interface, you have to first install the driver provided by database manufacturer. And then do the required configuration in Windows. Taking MySQL as an example. You have to install the “MySQL ODBC Driver”, then: 1. Click the start menu and choose “Control Panel” to pop-up the “Control Panel” dialog box (Fig. 10-5). Then double click on the “Administrative Tools” icon. 2. Double click on “Data Sources (ODBC)” icon. (Fig. 10-6) Fig. 10-5 3. Fig. 10-6 Select the “User DSN” tab, and then click “Add”. (Fig. 10-7). Select “MySQL” as the driver. (Fig. 10-8) Fig. 10-8 Fig. 10-7 NextOffice User Manual 10-3 NextOffice Chapter 10 NextOffice Base 4. Enter the following information and then click <OK>. (Fig. 10-9) Fig. 10-9 Using “Database Wizard” setup the connection: 1. Activate “Database Wizard”. 2. Under step “1. Select database” (Fig. 10-10), select “Connect to an existing database”. Also select “ODBC” for “Database type”, click “Next”. 3. Under step “2. Set up ODBC connection” (Fig. 10-11), click “Browse” to pick up the ODBC database you wish to connect. Then click “Next”. Fig. 10-10 10-4 Fig. 10-11 NextOffice User Manual NextOffice Chapter 10 NextOffice Base 4. Under step “3. Set up user authentication” (Fig. 10-12), enter the “User name”. If you do not create new user, you can enter the default user “root”. You are recommended to check the “Password required” check box for security issue. 5. To test the connection, press the “Test Connection” button in the bottom right corner. When it is successfully established, click “Next”. (Fig. 10-13) Fig. 10-13 Fig. 10-12 6. Under step “4. Save and proceed” (Fig. 10-14), click “Finished” to save the database file. Fig. 10-14 Set up MS Access Connection It is easy to connect to MS Access. You have to first activate the “Database Wizard”: 1. Under step “1. Select database” (Fig. 10-15), select “Connect to an existing database”. Select “Microsoft Access” for “Database type”, click “Next”. 2. Under step “2. Set up Microsoft Access connection” (Fig. 10-16), click “Browse” to pick up the Access file (*.mdb). Then click “Next”. NextOffice User Manual 10-5 NextOffice Chapter 10 NextOffice Base Fig. 10-15 3. Fig. 10-16 Under step “3. Save and proceed”, click “Finished” to save the database file. (Fig. 10-17) Fig. 10-17 Set up JDBC Connection In NextOffice Base, you are able to connect to JDBC database. You have to first download the required jar files and settings in NextOffice. 1. Select menu “Tools” → “Options” → “NextOffice” → “Java”. (Fig. 10-18) 2. Click on “Class Path” to pop-up “Class Path” dialog box (Fig. 10-19). Click “Add Archive” for single jar file or click “Add Folder” for the path of jar files. 10-6 NextOffice User Manual NextOffice Chapter 10 NextOffice Base Fig. 10-19 Fig. 10-18 3. You have to restart NextOffice so the new or modified values can take effect (Fig. 10-20). You have to close all the NextOffice applications, including the “Quickstarter” on the bottom right hand corner. Fig. 10-20 After setting up JDBC driver, you can now activate the “Database Wizard”: 1. Under step “1. Select database” (Fig. 10-21), select “Connect to a existing database” and select “JDBC” for “Database type”. Then click “Next”. 2. Under step “2. Set up JDBC connection” (Fig. 10-22), enter “Datasource URL” and “JDBC driver class”. Fig. 10-21 3. Fig. 10-22 You can click on the “Test Class” button to carry out the JDBC driver test. If the driver is successfully loaded, click “Next”. (Fig. 10-23) NextOffice User Manual 10-7 NextOffice Chapter 10 NextOffice Base 4. Under step “3. Set up user authentication” (Fig. 10-24), enter the “User name”. You are recommended to check the “Password required” check box for security issues. Fig. 10-23 Fig. 10-24 5. To test the connection, press the “Test Connection” button in the bottom right corner. When it is successfully established, click “Next”. (Fig. 10-25) 6. Under step “4. Save and proceed” (Fig. 10-26), click “Finished” to save the database file. Fig. 10-25 Fig. 10-26 Set up dBase Connection dBase treats the whole folder as a whole. One single DBF file represents one single table. dBase is easy to setup and manage, but is not a suitable format for large database. 1. Activate “Database Wizard”. 2. Under step “1. Select database” (Fig. 10-27), select “Connect to a existing database” and select “dBASE” for “Database type”. Then click “Next”. 10-8 NextOffice User Manual NextOffice 3. Chapter 10 NextOffice Base Under step “2. Set up dBASE connection” (Fig. 10-28), click “Browse” to pick up the path of the dBase database. Then click “Next”. Fig. 10-27 4. Fig. 10-28 Under step “3. Save and proceed” (Fig. 10-29), click “Finished” to save the database file. Fig. 10-29 Set up Spreadsheet Connection NextOffice spreadsheet documents or MS Excel files can also set up as database. One single worksheet represents one single table. 1. Activate “Database Wizard”. 2. Under step “1. Select database” (Fig. 10-30), select “Connect to a existing database” and select “Spreadsheet” for “Database type”. Then click “Next”. NextOffice User Manual 10-9 NextOffice Chapter 10 NextOffice Base 3. Under step “2. Set up Spreadsheet connection” (Fig. 10-31), click “Browse” to pick up the spreadsheet file. If the file is password-protected, you have to check the “Password required” check box. Click “Next”. Fig. 10-30 Fig. 10-31 4. Under step “3. Set up user authentication” (Fig. 10-32), you can test the connection by pressing the “Test Connection” button in the bottom right corner. When it is successfully established, click “Next”. 5. Under step “4. Save and proceed” (Fig. 10-33), click “Finished” to save the database file. Fig. 10-32 Fig. 10-33 Set up Text File Connection In a text file database, data is stored in formatted text file, where each record comprises a row. The data fields are divided by separators such as “;” or “:”. Similar as dBASE database, the folder is treated as a whole. One single text file represents one single table. 10-10 NextOffice User Manual NextOffice Chapter 10 NextOffice Base 1. Activate “Database Wizard” 2. Under step “1. Select database” (Fig. 10-34), select “Connect to a existing database” and select “Text” for “Database type”. Then click “Next”. 3. Under step “2. Set up a connection to text files” (Fig. 10-35), click “Browse” to pick up the path of the text files database. Then click “Next”. Fig. 10-34 Fig. 10-35 4. You are also required to specify the type of files, and select the field separator, text separator, decimal separator and thousands separator. After that, click “Next”. 5. Under step “3. Save and proceed” (Fig. 10-36), click “Finished” to save the database file. Fig. 10-36 Set up Address Book Connection You can use the “Address Book Data Source Wizard” to connect the address book in Windows: NextOffice User Manual 10-11 NextOffice Chapter 10 NextOffice Base 1. Select menu “File” → “Wizard” → “Address Data Source” to pop-up “Address Book Data Source Wizard”. (Fig. 10-37) 2. First, select the type of your address book. For example, select “Windows system address book” for “Outlook Express”, select “Outlook address book” for “Outlook”, select “Mozilla/Netscape” for “Mozilla/Netscape”, etc. Then click “Next”. (Fig. 10-38) Fig. 10-38 Fig. 10-37 3. Click “Browse” to pick up the location and enter the name of the database file. Finally, click “Finished”. (Fig. 10-39) Fig. 10-39 Notes: Address book database is read-only. You are not allowed to modify the address record. Database Objects There are four database objects included in Base. Each object has its own functions and features. Table For a newly created database, you must first create table for it. 10-12 NextOffice User Manual NextOffice Chapter 10 NextOffice Base Create Table in Design View For example, create an address book with fields “Name”, “Telephone”, “Address” and “Birthday”: 1. Click “Create Table in Design View” under “Task” to pop-up the “Table Design” dialog box. (Fig. 10-40) 2. Enter “Field Name” and select the appropriate “Field Type” (Fig. 10-41). For example, select “Text [varchar]” for “Name” field and select “Date [date]” for “Birthday” field. Fig. 10-40 Fig. 10-41 3. You can further configure the field in “Field Properties”. Guidelines for each field property are shown on the right. (Fig. 10-42) 4. Each table must have primary key. To define, for example, “Name” as primary key, you have right click on “Name” and choose “Primary Key” (Fig. 10-43). Then, A small key will appear next to “Name”. Fig. 10-43 Fig. 10-42 NextOffice User Manual 10-13 NextOffice Chapter 10 NextOffice Base 5. Click the “Save” icon and enter the table name to save the table design. (Fig. 10-44) Fig. 10-44 Edit Table Design You can modify the table design at any time: 1. Right click on the table name and choose “Edit”. (Fig. 10-45) 2. Right click on the left of the “Field Name”. You can select “Delete” to delete the field, or select “Insert Rows” to insert new field. (Fig. 10-46) Fig. 10-46 Fig. 10-45 3. For example, insert a new field “Mobile”. So select “Insert Rows” and then enter “Mobile” for the “Field Name” and select “Decimal [decimal]” as the “Field Type”. (Fig. 10-47) Fig. 10-47 4. Finally, click the “Save” icon. 10-14 NextOffice User Manual NextOffice Chapter 10 NextOffice Base Notes: NextOffice Base only provides limited table design functions. You are allowed to add or delete field, but not allowed to modify the field settings. Index Index can help to increase the speed of query. You are recommended to create index for fields frequently used in query. To navigate index settings, you can select menu “Tools” → “Index Design” in the “Table Design” dialog box. (Fig. 10-48) An index called “PRIMARY” is automatically created for primary key. You can also create your own index by clicking on the “New Index” icon. (Fig. 10-49) Fig.10-49 Fig.10-48 Use Wizard to Create Table You can make use of wizard to create table. 1. Click on the “Use Wizard to Create Table” under “Task” to pop-up “Table Wizard”. (Fig. 10-50) 2. Under step “1. Select fields” (Fig. 10-51), you can pick up suitable tables and fields from category “Business” or “Personal”. For example, to create an address book, you can select sample table “Addresses” under category “Personal”. Click “>”, “>>”, “<” or “<<” button to select desired fields. Then click “Next”. Fig. 10-51 Fig. 10-50 NextOffice User Manual 10-15 NextOffice Chapter 10 NextOffice Base 3. Under step “2. Set types and formats” (Fig. 10-52), you can further configure the “Field information” such as “Field Type”, “Entry Required”, “Length”, etc. Then click “Next”. 4. Under step “3. Set primary key” (Fig. 10-53), check the “Create a primary key” check box to set up primary key. You can choose “Automatically add a primary key” or “Use an existing field as a primary key”. Then click “Next”. Fig. 10-52 5. Fig. 10-53 Finally enter the table name. (Fig. 10-54) Fig. 10-54 Query Query can display some specified data records, or just display some required fields. If required, it can also sort the data records. A query can contain more than one table. Create Query in Design View For example, create a query to display all the leave record of employee: 10-16 NextOffice User Manual NextOffice Chapter 10 NextOffice Base 1. Click on “Query” under “Database”, and then click on “Create Query in Design View” under “Task” to pop-up the “Query Design” dialog box. (Fig. 10-55) 2. In the “Query Design” dialog box, select the required tables in “Add table” dialog box, for example, “employee” and “leavehistory”. Then click “Close” to close the “Add Table” dialog box. (Fig. 10-56) Fig. 10-55 3. Fig. 10-56 If there are data relations between a field in one table and a field in another table, you have to define the relations in the query. Select menu “Insert” → “New Relation” (Fig. 10-57) to pop-up “Join Properties” dialog box. In our example, “Fields involved” are the “EMP_NO” fields in both tables (Fig. 10-58). Alternatively, you can use the mouse to drag from “EMP_NO” field in “employee” to “EMP_NO” field in “leavehistory”. Fig. 10-57 Fig. 10-58 4. Enter the field information for the query. NextOffice User Manual 10-17 NextOffice Chapter 10 NextOffice Base The detailed description for all fields: Field : Field used in the query. Alias : Display name for field. It can be different from the original field name. Table : Table of the particular field. Sort : Sorting method used in query, can be “ascending” or “descending”. Visible : Display the field in the query or not. Function : Function used in query, e.g. “Count”, “Max”, “Min”, etc. Criterion : Criterion of query. If more than one criterion, enter it in “Or”. 5. Click the “Run Query” icon on the Tool Bar. The query result will display on the top of the “Query Design” dialog box. (Fig. 10-59) 6. Select menu “View” → “Preview” to close the query result. Click the “Save” icon and enter query name to save the query. (Fig. 10-60) Fig. 10-60 Fig. 10-59 Use Wizard to Create Query We still apply the leave record example here: 1. Click “User Wizard to Create Query” under “Task” to pop-up “Query Wizard” dialog box. (Fig. 10-61) 2. Under step “1. Field selection”, select the desired tables and fields for the query. In this case, select fields “FIRST_NAME” and “LAST_NAME” from table “employee”, and fields “START_DATE” and “END_DATE” from table “leavehistory”. Then click “Next” (Fig. 1062) Fig. 10-61 Fig. 10-62 10-18 NextOffice User Manual NextOffice Chapter 10 NextOffice Base 3. Under step “2. Sorting order”, select the sorting order. Then click “Next”. (Fig. 10-63) 4. Under step “3. Search conditions”, select the search conditions such as “is equal to”, “is smaller than”, ..., “like”. Then click “Next”. (Fig. 10-64) Fig. 10-63 Fig. 10-64 5. Under step “7. Aliases”, enter the display name of each field. It can be different from the original one. Then, click “Next”. (Fig. 10-65) 6. Under step “8. Overview”, check the overall settings. If it is OK, click “Finish”. (Fig. 10-66) Fig. 10-65 Fig. 10-66 Create Query in SQL View If you know the syntax of SQL, you can enter SQL command directory to create query. 1. Click “Create Query in SQL View” under “Task” to pop-up “Query Design” dialog box. (Fig. 10-67) 2. Enter the SQL command in the dialog box. (Fig. 10-68) NextOffice User Manual 10-19 NextOffice Chapter 10 NextOffice Base Fig. 10-67 Fig. 10-68 3. Click the “Run Query” icon to show the query result. (Fig. 10-69) Fig. 10-69 4. Select menu “View” → “Preview” to close the query result. Click the “Save” icon on the Tool Bar to save the query. Notes: You can switch between “Design View” and “SQL View” by clicking on the icon “Switch Design View On/Off”. Form Form provides an alternative presentation for data entries. It can ease the process to input new or edit data using a form. Create Form in Design View Click “Form” under “Database” and then click “Create Form in Design View” under “Task” to open a blank document (Fig. 10-70). You can insert desired form items like labels or push buttons. Fig. 10-70 10-20 NextOffice User Manual NextOffice Chapter 10 NextOffice Base Use Wizard to Create Form You can use “Form Wizard” to create form: 1. Click “Use Wizard to Create Form” under “Task” to pop-up “Form Wizard”. (Fig. 10-71) 2. Under step “1. Field selection” (Fig. 10-72), select required “Tables or queries”. Click the button “>”, “>>”, “<” or “<<” to pick the desired fields under “Available fields”. Then click “Next”. Fig. 10-71 Fig. 10-72 3. Under step “2. Set up a subform” (Fig. 10-73), you can “Add Subform”. A subform is a form that is inserted in another form. If not required to add subform, the “Form Wizard” will jump to step 5. Click “Next”. 4. Under step “3. Add subform fields” (Fig. 10-74), select required “Tables or queries”. Click the button “>”, “>>”, “<” or “<<” to pick the desired fields under “Available fields”. Then click “Next”. Fig. 10-73 Fig. 10-74 NextOffice User Manual 10-21 NextOffice Chapter 10 NextOffice Base 5. Under step “4. Get joined fields” (Fig. 10-75), select the joined fields in tables. Then, click “Next”. 6. Under step “5. Arrange controls” (Fig. 10-76), select the arrangement for the main form and subform. The result is shown on the background document. Click “Next”. Fig. 10-75 Fig. 10-76 7. Under step “6. Set data entry” (Fig. 10-77), select the data entry mode. It can be “used for entering new data only”, “Do not allow modification”, “Do not allow deletion” or “Do not allow addition”. Then click “Next”. 8. Under step “7. Apply styles” (Fig. 10-78), select the style of your form. Similar to step 5, you can preview the result on the background document. Click “Next”. Fig. 10-77 Fig. 10-78 10-22 NextOffice User Manual NextOffice 9. Chapter 10 NextOffice Base Finally under step “8. Set name” (Fig. 10-79), enter the name for the form and click “Finish”. Fig. 10-79 Using Form You can find the “Navigation Tool Bar” at the bottom of a form. It can help to insert, modify, delete and manage data entries. (Fig. 10-80) Fig. 10-80 1. Select Record You can enter the number of records in the “Absolute Record” field on the left most. Or you can click the icon “First Record”, “Previous Record”, “Next Record” and “Last Record” for specified record to display. NextOffice User Manual 10-23 Chapter 10 NextOffice Base NextOffice First Record Previous Record Next Record Last Record 1. Insert record Click the “New Record” icon to open a blank form. After entering, click the “Save Record” icon to save the newly added record. New Record 3. Modify record First, move to the data record you wish to change. Enter new information in the fields and click the “Save Record” icon to save the modification. Save Record 4. Delete Record First move to the data record you wish to delete. Click the “Delete Record” icon and choose <Yes> to confirm the deletion. Delete Record 5. Search, Filter and Sort Record You can click the “Find Record” icon for searching, click the “AutoFilter” for filtering, and click “Sort Ascending”, “Sort Descending” or “Sort” icon for sorting. 10-24 NextOffice User Manual NextOffice Chapter 10 NextOffice Base Find Record AutoFilter Sort Ascending, Sort Descending Sort 6. Form-Based Filters If there are more than one filter criteria, you can make use of “Form-Based Filters”. For example, filter out data entries with “EMP_NO>10100” or “FIRST_NAME='Terry'”. 1. Click the “Form-Based Filters” icon to open a blank form. You will find that the icons on Tool Bar change as well. Form-Based Filters 2. Enter the filter criteria here. In our example, enter “>10100” in “EMP_NO” field and “'Terry'” in “FIRST_NAME” field. (Fig. 10-81) 3. Click the “Filter Navigation” icon to pop-up the “Filter Navigator”. Since the two criteria are connected by “or”, you have to drag one of them under “Or”. (Fig. 10-82) Form Navigation Fig. 10-81 Fig. 10-82 4. Finally click the “Apply Form-Based Filter”. Apply Form-Based Filter NextOffice User Manual 10-25 NextOffice Chapter 10 NextOffice Base 7. Data source as Table Click the “Data source as Table” icon to display all the data records in table format on the top. Data source as Table Report Use Wizard to Create Form Using “Report Wizard” can create form easily: 1. Click the “Use Wizard to Create Form” under “Task” to pop-up the “Report Wizard”. (Fig. 10-83) 2. Under step “1. Field selection” (Fig. 10-84), select required “Tables or queries” and click the button “>”, “>>”, “<” or “<<” to pick the fields under “Available fields”. Click “Next”. Fig. 10-84 Fig. 10-83 3. Under step “2. Labeling fields” (Fig. 10-85), enter display name of fields and click “Next”. 4. Under step “3. Grouping” (Fig. 10-86), add grouping level and then click “Next”. Fig. 10-85 10-26 Fig. 10-86 NextOffice User Manual NextOffice Chapter 10 NextOffice Base 5. Under step “4. Sort Options” (Fig. 10-87), select the sorting options for the report. Then click “Next”. 6. Under step “5. Choose Layout” (Fig. 10-88), select the “Layout of data”, “Layout of headers and footers” and “Orientation”. The result is shown on the background document. Click “Next”. Fig. 10-87 7. Fig. 10-88 Under step “6. Save report” (Fig. 10-89), enter the “Title of report” and select from “Static report” or “Dynamic report”. Finally click “Finish”. Fig. 10-89 Using Database in other Applications Register Database To register new database or edit the registered database, select menu “Tools” → “Options” → “NextOffice Base” → “Databases”. (Fig. 10-90) You can click the “New” icon to register new database (Fig. 10-91), click the “Delele” icon to cancel the registration or click the “Edit” icon to edit registered database. NextOffice User Manual 10-27 NextOffice Chapter 10 NextOffice Base Fig. 10-91 Fig. 10-90 Activate and Browse Data Sources You can activate the data sources tool in NextOffice by selecting menu “View” → “Data Sources” (Fig. 10-92), or clicking the “Data Sources” icon on the Tool Bar. (Fig. 10-93) Fig. 10-93 Fig. 10-92 On the left you can see the “Data Source Explorer”. All the registered databases are listed here. Click the “+” sign to display more options. If you select a table or query, the contents of the table or query will be shown on the right (Fig. 10-94). You can also input new data record here. Right click on the database name and choose “Edit Data Base File” will open that particular database file. Fig. 10-94 10-28 NextOffice User Manual NextOffice Chapter 10 NextOffice Base Table Data bar At the top margin is the “Table Data bar” (Fig. 10-95). It consists of searching, sorting and filtering tools for you to select your desired data records. Fig. 10-95 Find Record Sort Filter Find record Click the “Find Record” icon on the bar to pop-up the “Record Search” dialog box (Fig. 10-96). The “Record Search” dialog box contains “Search for”, “Where to search” and “Settings”. Fig. 10-96 Under “Search for”, you can enter the searching target. It can be a text, NULL or not NULL. Under “Where to search”, you can select to search all fields or a particular field. Under “Settings”, you can select more options like “Match case”, “Search backwards”, “From top”, etc. NextOffice User Manual 10-29 NextOffice Chapter 10 NextOffice Base Sort Select the field you wish to sort. Then click the “Sort Ascending” and “Sort Descending” icon on the bar for rapid sorting. If there is more than one field required sorting, you can click the “Sort” icon to pop-up the “Sort Order” dialog box. You can select up to three sorting criteria in the dialog box. (Fig. 10-97) Fig. 10-97 Filter Filter includes “AutoFilter” and “Default Filter”. Using “AutoFilter” is simple. You just have to select the field you wish to filter and click the “AutoFilter” icon on the bar. “Default Filter” allows you to enter at most three filtering criteria. Click the “Default Filter” icon to pop-up “Default Filter” dialog box. After entering the filtering criteria then click the <OK> button. (Fig. 10-98) Fig. 10-98 Click the “Remove Filter/Sort” icon to delete filter and click the “Apply Filter” icon to activate or close the filter. 10-30 NextOffice User Manual NextOffice Chapter 10 NextOffice Base Insert Data Source Text Document To insert data source entries in Text Document: 1. Activate the data source tool and select the desired table or query. 2. If required, sort or filter the data records. (Fig. 10-99) 3. Pick the data records you wish to insert in text document. If more than one record, you can press the “Ctrl” key to select more. Or you can click the gray rectangle on the top left corner to select all records. 4. Drag the records to the text document to pop-up the “Insert Database Columns” dialog box. (Fig. 10-100) Fig. 10-99 Fig. 10-100 5. In the dialog box, you can select to insert data as “Table”, “Fields” or “Text”. Click the “>”, “>>”, “<” or “<<” button to pick the fields you wish to insert. Finally click “Finish”. (Fig. 10-101) Fig. 10-101 NextOffice User Manual 10-31 NextOffice Chapter 10 NextOffice Base If you drag the field name to the text document, a form letter field will be inserted. Spreadsheet To insert data source entries in Text Document: 1. Activate the data source tool and select the desired table or query. 2. If required, sort or filter the data records. (Fig. 10-102) 3. Pick the data records you wish to insert in text document. If more than one record, you can press the “Ctrl” key to select more. Or you can click the gray rectangle on the top left corner to select all records. 4. Drag the data records to spreadsheet. (Fig. 10-103) Fig. 10-102 Fig. 10-103 If you drag the field name to the spreadsheet, a form label and text box will be inserted. Mail Merge You can make use of the mail merge function to a large number of new documents: 1. Move the mouse cursor to the position you wish to insert data field. Then select menu “Insert” → “Fields” → “Other” to pop-up the “Fields” dialog box. (Fig. 10-104) 2. Select the “Database” tab, and click on “Mail merge fields” on the left. You can click the “+” sign on the right to display more options to choose. Select your desired database and table, and then the field you wish to insert. Click “Insert” to insert and then click “Close” to close the dialog box. (Fig. 10-105) 10-32 NextOffice User Manual NextOffice Chapter 10 NextOffice Base Fig. 10-105 Fig. 10-104 3. The inserted field will now be shown in the document. Select menu “File” → “Print” to popup a dialog box with message “Do you want to print a form letter?” (Fig. 10-106). Click <Yes>. 4. “Mail Merge” dialog box will then appear (Fig. 10-107). You can select the particular data records you wish to print or select “All” to print out all records. Finally click <OK> to print out the form letter documents. Fig. 10-106 Fig. 10-107 NextOffice User Manual 10-33