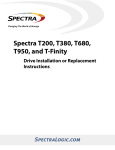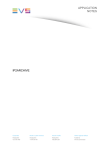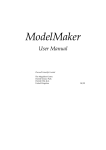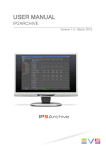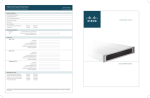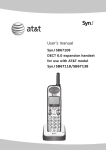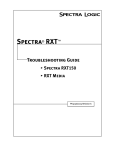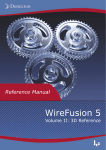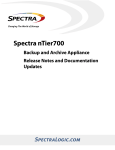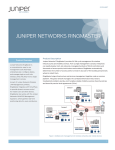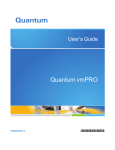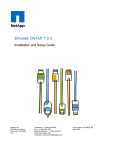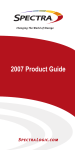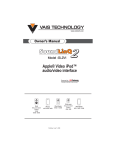Download Spectra T50e Library - Assisted Self
Transcript
Spectra T50e Assisted Self-Maintenance (ASM) Guide PN 90970023 Revision A Notices Except as expressly stated herein, Spectra Logic Corporation makes available this Spectra® library and associated documentation on an “AS IS” BASIS, WITHOUT WARRANTY OF ANY KIND, EITHER EXPRESSED OR IMPLIED, INCLUDING BUT NOT LIMITED TO THE IMPLIED WARRANTIES OF MERCHANTABILITY OR FITNESS FOR A PARTICULAR PURPOSE, BOTH OF WHICH ARE EXPRESSLY DISCLAIMED. In no event shall Spectra Logic be liable for any loss of profits, loss of business, loss of use or data, interruption of business, or for indirect, special, incidental or consequential damages of any kind, even if Spectra Logic has been advised of the possibility of such damages arising from any defect or error. Information furnished in this manual is believed to be accurate and reliable. However, no responsibility is assumed by Spectra Logic for its use. Due to continuing research and development, Spectra Logic may revise this publication from time to time without notice, and reserves the right to change any product specification at any time without notice. If you do not agree to the above, do not use the Spectra library; instead, promptly contact Spectra Logic for instructions on how to return the library for a refund. BlueScale, Spectra, SpectraGuard, TeraPack, and the Spectra Logic logo are registered trademarks of Spectra Logic Corporation. All rights reserved worldwide. All other trademarks and registered trademarks are the property of their respective owners. Spectra T50e Library – Assisted Self-Maintenance Guide P.N. 90970023 Revision A, August 2008 Copyright © 2008 Spectra Logic Corporation. All rights reserved. License You have acquired a Spectra library that includes software owned or licensed by Spectra Logic from one or more software licensors (“Software Suppliers”). Such software products, as well as associated media, printed materials and “online” or electronic documentation (“SOFTWARE”) are protected by copyright laws and international copyright treaties, as well as other intellectual property laws and treaties. If you do not agree to this end user license agreement (EULA), do not use the Spectra library; instead, promptly contact Spectra Logic for instructions on return of the Spectra library for a refund. Any use of the Software, including but not limited to use on the Spectra library, will constitute your agreement to this EULA (or ratification of any previous consent). Grant of License. The Software is licensed on a non-exclusive basis, not sold. This EULA grants you the following rights to the Software: You may use the Software only on the Spectra library. Not Fault Tolerant. The Software is not fault tolerant. Spectra Logic has independently determined how to use the Software in the Spectra library, and suppliers have relied upon Spectra Logic to conduct sufficient testing to determine that the Software is suitable for such use. No Warranties for the SOFTWARE. The Software is provided “AS IS” and with all faults. The entire risk as to satisfactory quality, performance, accuracy, and effort (including lack of negligence) is with you. Also, there is no warranty against interference with your enjoyment of the Software or against infringement. If you have received any warranties regarding the SOFTWARE, those warranties do not originate from, and are not binding on Software suppliers. Note on Java Support. The Software may contain support for programs written in Java. Java technology is not fault tolerant and is not designed, manufactured, or intended for use of resale as online control equipment in hazardous environments requiring fail-safe performance, such as in the operation of nuclear facilities, aircraft navigation or communications systems, air traffic control, direct life support machines, or weapons systems, in which the failure of Java technology could lead directly to death, personal injury, or severe physical or environmental damage. No Liability for Certain Damages. Except as prohibited by law, Software suppliers shall have no liability for any indirect, special, consequential or incidental damages arising from or in connection with the use or performance of the Software. This limitation shall apply even if any remedy fails of its essential purpose. In no event shall Software suppliers, individually, be liable for any amount in excess of U.S. two hundred fifty dollars (U.S. $250.00). Limitations on Reverse Engineering, Decompilation, and Disassembly. You may not reverse engineer, decompile, or disassemble the Software, except and only to the extent that such activity is expressly permitted by applicable law notwithstanding this limitation. Software Transfer Allowed with Restrictions. You may permanently transfer rights under this EULA only as part of a permanent sale or transfer of the Spectra library, and only if the recipient agrees to this EULA. If the Software is an upgrade, any transfer must also include all prior versions of the Software. Export Restrictions. Export of the Software from the United States is regulated by the Export Administration Regulations (EAR, 15 CFR 730-744) of the U.S. Commerce Department, Bureau of Export Administration. You agree to comply with the EAR in the export or re-export of the Software: (i) to any country to which the U.S. has embargoed or restricted the export of goods or services, which as May 1999 include, but are not necessarily limited to Cuba, Iran, Iraq, Libya, North Korea, Sudan, Syria, and the Federal Republic of Yugoslavia (including Serbia, but not Montenegro), or to any national or any such country, wherever located, who intends to transit or transport the Software back to such country; (ii) to any person or entity who you know or have reason to know will utilize the Software or portion thereof in the design, development or production of nuclear, chemical, or biological weapons; or (iii) to any person or entity who has been prohibited from participating in U.S. export transactions by any federal agency of the U.S. government. You warrant and represent that neither the BXA nor any other U.S. federal agency has suspended, revoked or denied your export privileges. For additional information see www.microsoft.com/exporting/. 2 Cautions and Warnings Cautions and Warnings General Caution: Do not attempt to save the library configuration if the LCM is malfunctioning. Any information saved at this point may be corrupted. Caution: Do not install the flash card from the LCM you replaced unless directed to do so by SpectraGuard Technical Support. Installing a corrupted flash card can cause the new LCM to fail. Caution: Improperly adding or removing a device from a SCSI bus can cause the host computer to crash. If you leave the host running during this procedure, Spectra Logic assumes no responsibility for damage to data or equipment. Caution: If you are replacing a tape drive, the new tape drive must be the same type as the one you replace. Compare the part number on the box and on the tape drive to verify that the tape drive is the same type. • LTO-4 Full-height Fibre Channel tape drive: P.N. 90979468 • • LTO-4 Half-height SCSI tape drive: P.N. 90979469 LTO-3 Full-height SCSI tape drive: P.N. 90979470 Cartridge Use Caution: Use only certified cleaning cartridges to clean your tape drives. Carefully follow all instructions and recommendations provided with the cleaning cartridge. Do not rewind and reuse the material in a cleaning cartridge. Reusing the material may redistribute contaminants previously removed from the tape path. If all of the cleaning material has been used, discard the cartridge and use a new cleaning cartridge. Caution: Use only the media approved by Spectra Logic for use in the tape drives installed in your library. Improper media will result in damage to the tape drives, library, and the media. Caution: Make sure that the cleaning cartridge has a bar code label. Your software must be able to identify the cleaning cartridge and use it only for cleaning tape drives. Any attempts to use a cleaning cartridge for data storage causes software failures. Electrical Shock Warning: Risk of electrical shock. Hazardous moving parts. Turn off the power to the library and disconnect the power cords before accessing the transporter. Warnung: Gefahr eines elektrischen Schlages. Gefährliche bewegliche Teile. Schalten Sie das Gerät aus, um die Library und trennen Sie das Netzkabel vor dem Zugriff auf die Transporter. 3 Contacting Spectra Logic Power Disconnect the power cord to discontinue power to the library. Bitte entfernen Sie bei Wartungsarbeiten an der Library das Netzkabel. Use only manfucturer-supplied power cords. Bitte verwenden Sie ausschliesslich das vom Hersteller mitgelieferte Netzkabel. Do not use damaged power cords. Verwenden Sie keine beschädigten Netzkabel. Disconnect the power cord prior to removing the top cover. Entfernen Sie das Netzkabel vor dem Öffnen des Gehäuses. Contacting Spectra Logic To obtain general information Spectra Logic Web Site: www.spectralogic.com United States Headquarters European Office Spectra Logic Corporation 1700 North 55th Street Boulder, CO 80301 USA Phone: (800) 833-1132 or (303) 449-6400 International: 00 (1) 303 449 6400 Fax: (303) 939-8844 Spectra Logic Europe Ltd. Magdalen Centre Robert Robinson Avenue Oxford Science Park OXFORD OX4 4GA United Kingdom Phone:44 (0) 870 112 2150 Fax: 44 (0) 870 112 2175 SpectraGuard Technical Support Web Site: www.spectralogic.com/support Knowledge Base: www.spectralogic.com/knowledgebase Email: [email protected] Phone Numbers: 4 United States and Canada: (800) 227-4637 International: 00 (1) 303 449 0160 Contents About This Guide 9 About ASM . . . . . . . . . . . . . . . . . . . . . . . . . . . . . . . . . . . . . . . . . . . . . . . . . . . . . . 9 Intended Audience . . . . . . . . . . . . . . . . . . . . . . . . . . . . . . . . . . . . . . . . . . . . . . . . 10 Related Publications . . . . . . . . . . . . . . . . . . . . . . . . . . . . . . . . . . . . . . . . . . . . . . . 10 Spectra T50e Library . . . . . . . . . . . . . . . . . . . . . . . . . . . . . . . . . . . . . . . . . . . . 10 LTO Ultrium Tape Drives . . . . . . . . . . . . . . . . . . . . . . . . . . . . . . . . . . . . . . . . 11 Conventions Used in this Guide . . . . . . . . . . . . . . . . . . . . . . . . . . . . . . . . . . . . . . 11 Chapter 1 – Preparing for Maintenance 13 Replaceable Interior Components . . . . . . . . . . . . . . . . . . . . . . . . . . . . . . . . . . . . . 13 Replaceable Rear Panel Components . . . . . . . . . . . . . . . . . . . . . . . . . . . . . . . . . . 14 Maintenance Preparation . . . . . . . . . . . . . . . . . . . . . . . . . . . . . . . . . . . . . . . . . . . 15 Ensuring ESD Protection . . . . . Gathering Tools and Supplies . Turning the Power On and Off Resetting the Library . . . . . . . . . . . . . . . . . . . . . . . . . . . . . . . . . . . . . . . . . . . . . . . . . . . . . . . . . . . . . . . . . . . . . . . . . . . . . . . . . . . . . . . . . . . . . . . . . . . . . . . . . . . . . . . . . . . . Chapter 2 – Replacing the LCM or Flash (SD) Card . . . . . . . . . . . . . . . . . . . . . . . . . . . . . . . . . . . . 15 15 15 17 19 Before You Begin . . . . . . . . . . . . . . . . . . . . . . . . . . . . . . . . . . . . . . . . . . . . . . . . 19 Gathering Tools and Supplies . . . . . . . . . . . . . . . . . . . . . . . . . . . . . . . . . . . . . 20 Continuing Backups . . . . . . . . . . . . . . . . . . . . . . . . . . . . . . . . . . . . . . . . . . . . 20 Preparing for Replacement . . . . . . . . . . . . . . . . . . . . . . . . . . . . . . . . . . . . . . . 20 Replacing the LCM . . . . . . . . . . . . . . . . . . . . . . . . . . . . . . . . . . . . . . . . . . . . . . . . 30 Removing the LCM . . . . . . . . . . . . . . . . . . . . . . . . . . . . . . . . . . . . . . . . . . . . . 30 Installing the LCM . . . . . . . . . . . . . . . . . . . . . . . . . . . . . . . . . . . . . . . . . . . . . . 31 5 Replacing the Flash (SD) Card . . . . . . . . . . . . . . . . . . . . . . . . . . . . . . . . . . . . . . . 32 Removing the Flash Card . . . . . . . . . . . . . . . . . . . . . . . . . . . . . . . . . . . . . . . . 32 Installing the Flash Card . . . . . . . . . . . . . . . . . . . . . . . . . . . . . . . . . . . . . . . . . 33 Restoring the Library Configuration . . . . . . . . . . . . . . . . . . . . . . . . . . . . . . . . . . . 34 Restoring the Configuration Restoring the Configuration Restoring the Configuration Restarting Backups . . . . . . via USB . . . . . . . . . . . . . via the RLC . . . . . . . . . . via Gathered Information .................... . . . . . . . . . . . . . . . . . . . . . . . . . . . . . . . . . . . . . . . . . . . . . . . . . . . . . . . . . . . . . . . . . . . . . . . . . . . . 35 35 36 37 Storing Configuration Changes . . . . . . . . . . . . . . . . . . . . . . . . . . . . . . . . . . . . . . . 37 Chapter 3 – Replacing a Power Supply Module 39 Gathering Tools and Supplies . . . . . . . . . . . . . . . . . . . . . . . . . . . . . . . . . . . . . . . . 39 Continuing Backups . . . . . . . . . . . . . . . . . . . . . . . . . . . . . . . . . . . . . . . . . . . . . . . 39 Replacing the Power Supply . . . . . . . . . . . . . . . . . . . . . . . . . . . . . . . . . . . . . . . . . 40 Installing a Redundant Power Supply . . . . . . . . . . . . . . . . . . . . . . . . . . . . . . . . . . 41 Restarting Backups . . . . . . . . . . . . . . . . . . . . . . . . . . . . . . . . . . . . . . . . . . . . . . . 42 Chapter 4 – Replacing or Cleaning a Tape Drive 43 Before You Begin . . . . . . . . . . . . . . . . . . . . . . . . . . . . . . . . . . . . . . . . . . . . . . . . 43 Preparing for Installation or Replacement . . . . . . . . . . . . . . . . . . . . . . . . . . . . . . . 44 Gathering Tools and Supplies . . . . . . . . . . . . . . Following Backup Guidelines . . . . . . . . . . . . . . Following the Host Power-off Recommendation Powering the Library On . . . . . . . . . . . . . . . . . . . . . . . . . . . . . . . . . . . . . . . . . . . . . . . . . . . . . . . . . . . . . . . . . . . . . . . . . . . . . . . . . . . . . . . . . . . . . . . . . . . . . . . . . . . . . . 44 45 45 46 Installing an Additional Tape Drive . . . . . . . . . . . . . . . . . . . . . . . . . . . . . . . . . . . 46 Replacing an Existing Tape Drive . . . . . . . . . . . . . . . . . . . . . . . . . . . . . . . . . . . . . 50 Testing the Tape Drive . . . . . . . . . . . . . . . . . . . . . . . . . . . . . . . . . . . . . . . . . . 53 Restarting Backups . . . . . . . . . . . . . . . . . . . . . . . . . . . . . . . . . . . . . . . . . . . . . 54 Removing an Existing Tape Drive . . . . . . . . . . . . . . . . . . . . . . . . . . . . . . . . . . . . . 54 Restarting Backups . . . . . . . . . . . . . . . . . . . . . . . . . . . . . . . . . . . . . . . . . . . . . . . 57 Returning Components . . . . . . . . . . . . . . . . . . . . . . . . . . . . . . . . . . . . . . . . . . . . 57 6 Contents Cleaning a Tape Drive Manually . . . . . . . . . . . . . . . . . . . . . . . . . . . . . . . . . . . . . . 57 Determining Whether Cleaning is Required Gathering Tools and Supplies . . . . . . . . . . Continuing Backups . . . . . . . . . . . . . . . . . Cleaning a Tape Drive Manually . . . . . . . . Tracking Cleaning Cartridge Use . . . . . . . . Purchasing Cleaning Cartridges . . . . . . . . . . . . . . . . . . . . . . . . . . . . . . . . . . . . . . . . . . . . . . . . . . . . . . . . . . . . . . . . . . . . . . . . . . . . . . . . . . . . . . . . . . . . . . . . . . . . . . . . . . . . . . . . . . . . . . . . . . . . . . . . . . . . . . . . . . . . . . . . . . . . . . . . . . . . . . . . . . . . . . . . . . . Chapter 5 – Replacing the Transporter 57 58 58 58 59 59 61 Before You Begin . . . . . . . . . . . . . . . . . . . . . . . . . . . . . . . . . . . . . . . . . . . . . . . . 61 Gathering Tools and Supplies Continuing Backups . . . . . . . Powering off the Library . . . . Removing the Magazines . . . . . . . . . . . . . . . . . . . . . . . . . . . . . . . . . . . . . . . . . . . . . . . . . . . . . . . . . . . . . . . . . . . . . . . . . . . . . . . . . . . . . . . . . . . . . . . . . . . . . . . . . . . . . . . . . . . . . . . . . . . . . . . . . . . . . . . . . . . . . . . . . . . . . . . . 61 62 62 63 Accessing the Transporter . . . . . . . . . . . . . . . . . . . . . . . . . . . . . . . . . . . . . . . . . . 64 Removing the Transporter . . . . . . . . . . . . . . . . . . . . . . . . . . . . . . . . . . . . . . . . . . 64 Installing the Transporter . . . . . . . . . . . . . . . . . . . . . . . . . . . . . . . . . . . . . . . . . . . 68 Completing the Replacement . . . . . . . . . . . . . . . . . . . . . . . . . . . . . . . . . . . . . . . . 74 Chapter 6 – Returning Components 77 Packaging a Component for Shipment . . . . . . . . . . . . . . . . . . . . . . . . . . . . . . . . . 77 Shipping RMA Returns . . . . . . . . . . . . . . . . . . . . . . . . . . . . . . . . . . . . . . . . . . . . . 79 Index 81 7 Contents Notes 8 About This Guide This guide is used in conjunction with an Assisted Self-Maintenance (ASM) support contract for the Spectra® T50e library. It provides detailed instructions for replacing the following library components: Flash Card Library Control Module (LCM) Power Supply Module Tape Drive Transporter Note: Depending on the level of ASM support you purchased, some of the components listed above and described in this guide may not be stocked at your site. To make sure that you have the latest version of this guide, visit the Spectra Logic web site at www.spectralogic.com/documents. About ASM Assisted Self-Maintenance (ASM) is a technical support option that lets you maintain a stock of replacement components (known as Customer Replaceable Units or CRUs) for your library at your site. Having parts on site lets you make immediate repairs to your library with telephone assistance from SpectraGuard® Support. Your ASM service contract provides access to SpectraGuard Support staff from 8am to 5pm your local time. Optionally, you can purchase 24-hour-a-day telephone access to SpectraGuard Support as part of your ASM service contract. See Contacting Spectra Logic on page 4 for contact information. You should work closely with SpectraGuard Support before and during the replacement of any library component. The following steps summarize the ASM process: 1. When you experience a problem, open a support ticket either by: using your library’s AutoSupport feature -orcalling SpectraGuard Support (see Contacting Spectra Logic on page 4) 2. Working with Support, determine the source of the problem and identify a solution. 9 About This Guide 3. If Support recommends replacing a component, follow the instructions in this guide to replace the malfunctioning component with a new one from your stock. 4. Return the malfunctioning component to Spectra Logic for inspection (see Chapter 6 – Returning Components on page 77). 5. When Spectra Logic receives the malfunctioning component, they ship a new replacement component to you for future use. Intended Audience This guide is intended for data center personnel who perform on-site maintenance of data storage equipment. The information in this guide assumes a familiarity operating the library, as described in the Spectra T50e Library User Guide. It also assumes a familiarity with SCSI and Fibre Channel communication protocols as well as with network connectivity protocols, such as Fibre Channel, Ethernet, and iSCSI. It also assumes a knowledge of technical tasks, such as configuring operating systems and installing drivers. Related Publications For additional information about the T50e library and the tape drives installed in it, refer to the following publications. Spectra T50e Library This guide and the following documents related to the T50e library are available as PDF files on the Spectra Logic web site at www.spectralogic.com/documents. The Spectra T50e Library User Guide describes how to use, configure, maintain, and troubleshoot the Spectra T50e library. It also provides instructions for using BlueScale Encryption Basic Edition and the specifications for the library. The Spectra T50e Library Release Notes provide the most up-to-date information about the Spectra T50e library, drives, and media. The BlueScale Encryption User Guide provides detailed information about using BlueScale Encryption. It also provides useful information about encryption best practices and recycling encryption media. The Spectra T-Series Library Developer Guide provides detailed information about the SCSI and Fibre Channel commands used in the library. 10 Conventions Used in this Guide LTO Ultrium Tape Drives Check the IBM web site at www.storage.ibm.com/tape/lto/oem/index.html to locate documentation for LTO Ultrium tape drives. Conventions Used in this Guide This manual uses the following conventions to highlight important information: Note: Provides additional information or suggestions about the current topic. Caution: Warning: Provides information you must know to avoid damage to the library or tape drives or to avoid losing data. Provides information you must know to avoid personal injury. 11 About This Guide Notes 12 1 Preparing for Maintenance This chapter shows the location of the components covered in this guide. It also provides information on the following topics: Maintenance Preparation on page 15 Turning the Power On and Off on page 15 Resetting the Library on page 17 Replaceable Interior Components The transporter is the only interior component covered by this guide. Figure 1-1 shows the location of the transporter. To replace the transporter, see Chapter 5 – Replacing the Transporter. Depending on the ASM service contract you purchased, the transporter may not be included with the components stored at your site. Transporter Figure 1-1 Location of the transporter (cover off for clarity only). 13 Chapter 1 – Preparing for Maintenance Replaceable Rear Panel Components The following table lists the rear panel components covered in this guide. Figure 1-2 shows the component locations. Beginning on... Flash (SD) card page 21 Chapter 2 – Replacing the Flash (SD) Card Library Control Module (LCM)a Chapter 2 – Replacing the LCM or Flash (SD) Card Power supply module page 19 Chapter 3 – Replacing a Power Supply Module page 39 Tape drive (mounted on a sled) Chapter 4 – Replacing or Cleaning a Tape Drive page 43 a. Depending on your service contract, this may not be included with the components stored at your site. Power supply Tape Drive Flash card Figure 1-2 Rear panel of library. During normal operation, any bays that do not contain components have covers installed to maintain proper air circulation through the library. 14 LCM Maintenance Preparation Maintenance Preparation This section provides important information about electrostatic discharge (ESD) prevention. It also lists the tools required for all maintenance procedures and provides power cycling information. Ensuring ESD Protection The repair environment for the library must be free of conditions that could cause electrostatic discharge (ESD). To protect the library from ESD, follow these procedures when repairing or testing the library: Place a static protection mat on the work surface used while removing and installing library components. Use a 1-megaohm resistor to ground the static protection mat. Wear a static protection wrist band whenever you handle library components that have been removed from their antistatic bags. Connect this wrist band to the static protection mat or to other suitable ESD grounding. Keep all components in antistatic bags when not in use. Ensure that the host computer communicating with the library is properly grounded. Make sure the AC power source is properly grounded when the library is in operation. Gathering Tools and Supplies The following tools are required to perform the maintenance procedures described in this guide: #1 Phillips screwdriver #2 Phillips screwdriver A paper clip or similar object USB storage device (included with library) Turning the Power On and Off Some of the procedures in this document require you to power the library off and on; when you need to power cycle the library, follow these instructions. 15 Chapter 1 – Preparing for Maintenance Power On the Library Before you power on the library, make sure that the provided power cord is plugged into the AC outlet on the back of the library. The main AC connections provide power to the power supply module, which is controlled from the front panel power button. Note: If the library has an N+1 redundant power supply, make sure that one of the provided power cords is plugged into the AC outlet on the back of the library. Press and hold the front panel power button (Figure 1-3) for two to three seconds until the button’s LED illuminates. Wait while the library completes its power-on sequence, which typically takes between six to nine minutes, depending on the library configuration. During the power-on sequence the library initializes all of its installed components. The library is ready to begin operation when the login screen displays on the front panel. Power button Figure 1-3 Power the library on. Power Off the Library Press and hold the front panel power button for approximately one second. The power-off sequence takes approximately two minutes while the library allows applications to shut down gracefully. Note: If the system is stable when you press the power button, a message displays indicating that the power button was pressed. If the system is unstable when you press the power button—if you power off the library when it is in an error state—the power off time takes approximately one minute and will show no indication that it is powering off. Wait for the sequence to complete. 16 Maintenance Preparation Resetting the Library Some types of replacement procedures require you to reset the library before the changes take affect. Note: Do not reset the library unless SpectraGuard Technical Support specifically instructs you to do so. Trace data generated by the library may be lost when you reset the library or a component, making diagnosing problems difficult. Follow these steps to reset the library. 1. Power off the library (see Power Off the Library on page 16). 2. Wait at least 10 seconds after the library has completed its power down sequence, which typically takes approximately two minutes. 3. Power on the library (see Power On the Library on page 16). When the library completes its power-on sequence, it is ready to resume operation. 17 Chapter 1 – Preparing for Maintenance Notes 18 2 Replacing the LCM or Flash (SD) Card This chapter describes how to replace the T50e Library Control Module (LCM) or the Flash (SD) card (flash card). The library contains a single LCM, which provides the logic and circuitry to control the robotics and display the user interface on the library’s touch screen. The LCM includes an embedded web server to provide remote access to the user interface through the Remote Library Controller (RLC) using a standard web browser. It also houses the flash card. Figure 2-1 shows the available connections on the LCM. Note: Depending on the ASM service level you purchased, the LCM may not be included in your on-site ASM kit. LCM Ethernet connector USB ports Flash (SD) card Figure 2-1 Connections to the LCM. Before You Begin Ensure that the work area is free from conditions that could cause electrostatic discharge (ESD)—discharge static electricity from your body by touching a known grounded surface, such as a computer’s metal chassis. Ensure that the library is not accessing the flash card—It is important that you do not interrupt the card during write or erase activity. 19 Chapter 2 – Replacing the LCM or Flash (SD) Card Ensure that you have saved a backup copy of your library’s configuration—see Preparing for Replacement on page 20). Power the library off—Ensure that the library and flash card are both idle, and then power the library off (Resetting the Library on page 17 for important information). Gathering Tools and Supplies A new LCM module from Spectra Logic Corporation (replacing the LCM) A new Flash (SD) card from Spectra Logic Corporation (replacing the flash card) A #2 Phillips screwdriver Continuing Backups If the LCM or flash card are malfunctioning, you have no control of the library through the Library Controller (LC) on the front panel or through the Remote Library Controller (RLC). A malfunctioning LCM or flash card can also affect robotics and tape drives. Backups are interrupted if the robotics or tape drives are affected and cannot be restarted until after the LCM or flash card is replaced. Preparing for Replacement You have a Valid Backup Library Configuration Whenever you modify the configuration of the library or a partition, you have the option of saving the configuration to a USB storage device, as described in the Spectra T50eLibrary User Guide. The saved configuration can be used to restore a lost configuration. If you previously saved the library configuration on a USB storage device or uploaded it to a file on your computer, locate the most current configuration file before beginning the replacement procedure. You can use this saved configuration to restore the library configuration after you replace the LCM. If you have a valid saved configuration, continue with Replacing the LCM on page 30 or Replacing the Flash (SD) Card on page 32. Caution: Do not attempt to save the library configuration if either the LCM or Flash (SD) card is malfunctioning. Any information saved at this point may be corrupted. You do not have a Valid Backup Library Configuration If do not have a valid backup library configuration, or are unable to locate it, you may need to reconfigure your library manually after replacing the LCM or flash card. 20 Before You Begin In this case, it is important to write down the following library information before continuing. The items to write down are listed here and described below: Option keys Encryption keys Partition information Network information Email Users and SMTP IP Address AutoSupport Log Profile information for each profile General settings Library Logon Users and Passwords Auto Support Log file Option Keys 1. Select Configuration > Option Keys. The Option Keys screen appears. Figure 2-2 Configuration menu–Option Keys screen. 2. Write down all of the 15-character alphanumeric keys. Encryption Keys This information is only needed if you have enabled encryption in a partition in the library. 21 Chapter 2 – Replacing the LCM or Flash (SD) Card 1. Select Security > Encryption. The Encryption configuration screen appears. Figure 2-3 Security menu–Encryption Configuration screen. 2. Follow these steps for each encryption key. a. Select Export. Figure 2-4 Security menu–Encryption Export Type screen. b. Decide whether to save the key to a USB device, or to mail it to a previously defined email recipient. Spectra Logic recommends saving the key to a USB device as it allows he library to verify that the save completed successfully by using the Check Key Files option. If you plan to save the key to a USB device, plug the USB device into the LCM before proceeding (see Figure 2-1). Note: Do not use the default [email protected] email recipient. Spectra Logic does not save emailed configuration files. c. Enter a password, which is used to encrypt the key itself, select Next. Figure 2-5 Security menu–Encryption Password screen. d. Make a record of the password, which you will need to import the key. Without it, you cannot import the key, and the data which was encrypted using the key will be inaccessible. 22 Before You Begin e. Confirm that the encrypted key copied correctly by using one of these methods: USB device—Select the Check Key Files button. If the confirmation indicates the key did not copy correctly, delete all data from the USB device so that no trace of the failed key attachment remains, then reexport the key to a different USB device, beginning with Step 2. Emailed—Confirm the receipt of the attachment by contacting the user to whom you sent the encrypted key file and verifying receipt and validity of the key. Partition Settings 1. Select Configuration > Partitions. The Partitions screen appears. Figure 2-6 Configuration menu–Partitions screen. 2. Select Details and write down all partition information (for each partition), including: Name of each partition Number of storage slots for each partition Number of drives for each partition Which tape drive acts as the “exporter” for the library Which tape drives, their physical location or their designation are configured for each partition 23 Chapter 2 – Replacing the LCM or Flash (SD) Card Network Information 1. Select Configuration > Network. The Network screen appears. Figure 2-7 Configuration menu–Network screen. 2. Write down all of the Network information. Email Users and SMTP IP Address 1. Select Configuration > Mail Users. The Mail Users screen appears. Figure 2-8 Configuration menu–Mail Users screen. 24 Before You Begin 2. Select Edit to see more details, including the SMTP IP address, and write down the information. Figure 2-9 Configuration menu–SMTP IP screen. 3. Note which users receive which notifications (error, fatal, warning, and info). AutoSupport Log (ASL) Profile Gather the ASL information for each profile. Do not attempt to make any changes at this time; record any desired changes to implement after the replacement procedure is complete. 1. Select Maintenance -> AutoSupport -> Manage Profile > Edit to navigate through the wizard and record the information. The Company Info screen appears. Figure 2-10 Maintenance menu–Company Profile screen. 2. Write down all information for each profile, including: Contract number Company name and site address 3. Select Next to view and record the contact name, phone number, and email address. 25 Chapter 2 – Replacing the LCM or Flash (SD) Card General Library Information 1. Select Configuration -> Settings -> to gather the general library settings. Figure 2-11 Configuration menu–Settings screen. Users and Passwords 1. Select Security -> Edit Users -> Edit to gather the user settings. Figure 2-12 Security menu–Settings screen. 2. Write down the user name, user type, and password of each user. Passwords are not shown, so write down the passwords, if they are known. Create an Auto Support Log (ASL) File The ASL creates a backup copy of your current configuration and gathers all the logs from the library. You can email the ASL file to SpectraGuard Support and they can provide you with the detailed information to reconfigure your library as a last resort. The only information not contained in this log file are the BlueScale logon passwords, and the Encryption keys. The Encryption keys must be backed up or saved separately. If you do not have an AutoSupport Log Profile configured, creating one at this time may not work if either the LCM or the flash card are malfunctioning. If this is the case, make sure you record all the information in the previous sections to restore your library configuration after replacing the LCM or flash card. 26 Before You Begin Able to Create ASL If you are able to create a log, follow these steps: 1. Select Maintenance > Auto Support. The Auto support screen appears. Figure 2-13 Maintenance menu–Auto Support screen. 2. Select Send Log Set and Select the appropriate profile. Figure 2-14 Auto Support Select Profile(s) screen. 3. Select Create a new support ticket and select Next. Figure 2-15 Auto Support Open Ticket screen. 27 Chapter 2 – Replacing the LCM or Flash (SD) Card 4. Use the keyboard to enter a description of the problem in the box. A description must be entered before the library allows you to continue. Enter the description and select Next. Figure 2-16 Auto Support Ticket Description screen. 5. Preview the Profile Information and select Next. Do not attempt to make any changes at this time; record any desired changes to implement after the replacement procedure is complete. Figure 2-17 Auto Support Profile Info screen. 6. The Summary page displays. 7. Save the information using one of these options: 28 Save to a USB device, if possible (this is the recommended method) Before You Begin Important! Verify that all of the information that you saved to the USB device is available on the device before proceeding. E-mail the information to the desired recipient and verify that they received a valid copy of the information. Unable to Create ASL If your LCM or flash card is malfunctioning, you might not be able to generate an AutoSupport Log (ASL). If you are unable to generate an ASL, make a note of all of your configured information. 1. Select Maintenance > AutoSupport > Send Log Set > Next > (through the screens to the Profile Info screen) > Override button to view the information for each heading. Figure 2-18 Auto Support Profile Override Info screen. 2. Make a note of all of the information (especially your contract number). Figure 2-19 Maintenance menu–Company Profile screen. 29 Chapter 2 – Replacing the LCM or Flash (SD) Card Replacing the LCM Removing the LCM 1. Power off the library—press and hold the front panel power button for one second.The power-off sequence takes approximately two minutes while the library allows applications to shut down gracefully. Power button Figure 2-20 LCM replace–power off the library. 2. Disconnect any cables connected to the LCM and remove any USB devices, if present. 3. Loosen the finger screws securing the LCM to the chassis by hand or with a #2 Phillips screwdriver (Figure 2-21). Thumb screws (one each side) Figure 2-21 Remove the screws securing the LCM to the chassis. 4. Grasp the thumb screws and pull the LCM directly toward you to slide it out of the chassis. 5. Set the LCM aside for return to Spectra Logic. 30 Replacing the LCM Installing the LCM 1. Remove the new LCM from the packaging. Note: Keep the packaging to return the old LCM to Spectra Logic. 2. Slide the new LCM into the empty slot. a. Align the two edges of the LCM card with the guide slots in the chassis. Back of Library Align LCM in guide slots Figure 2-22 Align the LCM in the guide slots in the chassis. b. Push the LCM it in until it is flush against the chassis. The pressure needed is about the same as when installing RAM in a computer. If the card does not “snap” into place, verify that the LCM card edges are aligned in the guide slots. 3. Tighten the two screws using a #2 Phillips screwdriver or your fingers, shown in Figure 2-21, to secure the LCM to the chassis. Note: The new LCM ships from the factory with a new flash card. If the card is not installed or is loose, gently push the card into the open slot until it snaps (clicks) into place. The card inserts easily when it is oriented correctly. Do not force it. Caution: Do not install the flash card from the LCM you replaced unless directed to do so by SpectraGuard Technical Support. Installing a corrupted flash card can cause the new LCM to fail. 4. Power on the library via the front panel (see Figure 2-20). 31 Chapter 2 – Replacing the LCM or Flash (SD) Card a. Press and hold the front panel power button for two to three seconds until the button’s LED illuminates. b. Wait while the library completes its power-on sequence, which takes six to nine minutes, depending on the library configuration. 5. Calibrate the front panel—After the power-on initialization, the calibration screen displays. When this screen appears, select Next. It is important for you to use the stylus to calibrate the front panel, and not your fingers. Figure 2-23 Maintenance menu–Calibrate Touch screen. Note: To properly calibrate the touch screen, press and hold the stylus on the “+” for two to three seconds. Do not use excessive force. The BlueScale user interface is again available through the front panel. You need to set up your Networking configuration to access BlueScale through a web browser. Note: It may be necessary to upgrade firmware on the LCM. See the Spectra T50e Library User Guide for detailed information about performing firmware upgrades. The LCM must reboot after a firmware upgrade, which will interrupt backups. 6. Package the old LCM and ship it to Spectra Logic as described in Returning Components on page 77. Replacing the Flash (SD) Card Removing the Flash Card Follow these steps to remove the card: 1. Power off the library—Press and hold the front panel power button for one second (see Figure 2-20). The power-off sequence takes approximately two minutes while the library allows applications to shut down gracefully. 32 Replacing the Flash (SD) Card 2. Push the flash card in until you feel it click, let it eject a short distance out of the library, and then pull it gently out of the slot. If Support requests that you return the card, place it in a padded envelope mailer and mail it to Spectra Logic (see Shipping RMA Returns on page 79 for the mailing address). If you are not asked to return the component, dispose of it in the same manner as other electrical components, such as computer monitors and keyboards. Installing the Flash Card Follow these steps to install the card: 1. Access the back of the library (see Figure 2-24). 2. Orient the card with the exposed contacts down and toward the front of the library, as shown here. Figure 2-24 Flash card orientation. 3. Gently push the card into the open slot until it snaps (clicks) into place. Note: The card inserts easily when it is oriented correctly. Do not force it. 4. Power on the library via the front panel (see Figure 2-20). a. Press and hold the front panel power button for two to three seconds until the button’s LED illuminates. b. Wait while the library completes its power-on sequence, which takes six to nine minutes, depending on the library configuration. 33 Chapter 2 – Replacing the LCM or Flash (SD) Card 5. Calibrate the front panel—After the power-on initialization, the calibration screen displays. When this screen appears, select Next. It is important for you to use the stylus to calibrate the front panel, and not your fingers Figure 2-25 Maintenance menu–Calibrate Touch screen. Note: To properly calibrate the touch screen, press and hold the stylus on the “+” for two to three seconds. Do not use excessive force. Restoring the Library Configuration After the library restarts, restore the partition definitions and library configuration settings using one of the following methods. Via USB—Restore the configuration you previously saved to a USB storage device or uploaded to a file on a computer. Note: If you were unable to save the configuration to a USB, reconfigure the library using the information that you wrote down in You do not have a Valid Backup Library Configuration on page 20. Via Flash Card—If SpectraGuard Support directs you to do so, remove the card from the LCM you replaced and install it in the new LCM flash card slot (see Figure 2-8). Via the Remote Library Controller (RLC)—Re-enter the partition configurations and other library configuration settings as described below. 34 Restoring the Library Configuration Restoring the Configuration via USB 1. Insert the USB device with the saved configuration into one of the USB ports in the back of the library (see Figure 2-24). 2. Select Maintenance > Utilities > Tools > Advanced > Next. 3. Select the Restore Configuration from USB and RUN this test. The library power-cycles after this utility completes. If you do not have a saved configuration on the USB device, but have one saved in email or on your local system, you must set up networking and then access the library via the RLC to restore the configuration saved in email or on your local system. Restoring the Configuration via the RLC 1. Log into the library front panel with superuser or administrator privileges. 2. Determine your network address requirements (Static or Dynamic). Dynamic IP addressing is the default setting. To change the address to static, select Menu > Configuration > Network. Set the static address. 3. Select Maintenance > Utilities > Show Advanced > Yes.The Utilities screen refreshes to show the advanced utilities. 35 Chapter 2 – Replacing the LCM or Flash (SD) Card 4. Scroll through the options and select the one that is most suitable for your situation: Option Use this option to... Restore Configuration from Checkpoint Restore the configuration from the last firmware update. Upload Backup Configuration a Upload a configuration file that you previously saved on a computer to a temporary location in the library memory. Press this button to begin the upload process. Note: If you used this option, you must then run the Restore Library Configuration from Backup Uploaded File utility to restore the library configuration. Restore Library Configuration from Uploaded File a b Complete the restore process started by Upload Backup Configuration by uploading a a saved configuration file from a computer using the RLC. Note: This option is used in conjunction with Upload Backup Configuration, which must be completed first. a. These options are only available when you access the library from a web browser using the RLC. b. Please note that this option may not be possible until you configure your library network settings. 5. Press Select. The screen refreshes to show the details for the selected utility. 6. Select Run to execute the utility. After a brief delay, the Utility Results screen appears, showing that the configuration file was uploaded and/or the configuration restored. Note: Running any one of these utilities requires the library to reboot. Restoring the Configuration via Gathered Information If there is no stored configuration, or if the restoration of the configuration from the USB key fails, follow the procedures outlined in the Spectra T50e Library User Guide to build new partitions and to program the necessary user settings. Use the information that you gathered in You do not have a Valid Backup Library Configuration on pages page 20 to page 29. 36 Storing Configuration Changes Rebuild the configuration in this order: 1. Option keys 2. Encryption keys 3. Partitions 4. Networking 5. Email and SMTP information 6. Date and Time 7. Settings 8. AutoSupport Log profiles 9. Users and passwords Restarting Backups After you restore the library configuration and the library finishes rebooting, use your backup software to restart any backup processes. Storing Configuration Changes Spectra Logic recommends that you always store a copy of the current library configuration on a USB device. Any time you make a change to a partition parameter, the library asks you to save the configuration change to a USB device; Spectra Logic recommends taking advantage of this feature. 37 Chapter 2 – Replacing the LCM or Flash (SD) Card Notes 38 3 Replacing a Power Supply Module This chapter describes how to replace a power supply in a Spectra T50e library. Gathering Tools and Supplies Ensure that the work area is free from conditions that could cause electrostatic discharge (ESD). Discharge static electricity from your body by touching a known grounded surface, such as a computer’s metal chassis. You need the following tools and supplies to install the power supply: A new power supply kit from Spectra Logic A power cable (included in the kit) A #2 Phillips screwdriver Continuing Backups If your library has: Only one power supply module installed—backups are interrupted when the power supply malfunctions and cannot resume until the power supply is replaced. In this case, you must power-off the library as the first step in the procedure. See Replacing the Power Supply on page 40. Two power supply modules installed for N+1 redundancy and one power supply fails or is removed—backups can continue while you replace the malfunctioning power supply. See Installing a Redundant Power Supply on page 41. 39 Chapter 3 – Replacing a Power Supply Module Replacing the Power Supply Follow these steps to replace the single power supply (see Figure 3-1 and Figure 3-2). 1. Prepare the library—Ensure that the library is not performing a task by observing that the BlueScale User Interface on the front panel is idle. a. Press the front panel power button. The power-off sequence takes approximately two minutes while the library allows applications to shut down gracefully. Power button Figure 3-1 Power supply replace–power off the library. b. Access the back of the library and disconnect the power cord. 2. Remove the power supply—Loosen the finger screws by hand or with a #2 Phillips screwdriver and slide the power supply straight out of the library. Redundant power supply cover Finger screws Slide the power supply straight out of the library. Figure 3-2 Remove the power supply. Note: After removing the new power supply from its packaging, keep the packaging to return the old power supply to Spectra Logic. 40 Installing a Redundant Power Supply 3. Install the replacement power supply—Slide the new power supply straight into the library. a. Secure the power supply by tightening the finger screws. b. Connect one end of the power cord to the power supply and the other end to an outlet. c. Press and hold the front panel power button for two to three seconds to power on the library. Wait while the library completes its power-on sequence, which takes from six to nine minutes depending on your library configuration. 4. Package the power supply module and ship it to Spectra Logic as described in Chapter 6 – Returning Components on page 77. Installing a Redundant Power Supply Note: Redundant power supplies are “hot pluggable” (you do not need to power off the library to perform this procedure). Follow these steps to install the power supply. 1. Prepare the library—Access the back of the library. Screws Cover plate Figure 3-3 Power supply cover plate. a. Remove the screws securing the cover plate using a #2 Phillips screwdriver. b. Set the plate and screws aside for future use. 2. Install the power supply—Slide the new power supply straight into the opening. 41 Chapter 3 – Replacing a Power Supply Module a. Gently push the power supply in until it fully seats itself in the library. Finger screws (3x) Power cord Figure 3-4 Power supply connections b. Secure the power supply by tightening the finger screws. c. Connect one end of the power cord to the power supply and the other end to an outlet. Note: Connect each of the library’s AC inputs to a separate circuit. Using separate circuits allows for failover in the event of a power failure in one of the circuits. The failover feature requires the N+1 power redundancy option. Your power supply is installed and you can resume operation. Restarting Backups If necessary, use your backup software to restart any backups that were stopped when the power supply malfunctioned. 42 4 Replacing or Cleaning a Tape Drive Tape drives are installed in drive bays in the back of the T50e library. This chapter provides the instructions for installing, replacing, removing, and cleaning tape drives. Be sure to read the introductory sections in this document before performing any of these procedures. Installing an Additional Tape Drive on page 46 Replacing an Existing Tape Drive on page 50 Removing an Existing Tape Drive on page 54 Cleaning a Tape Drive Manually on page 57 Before You Begin The Spectra T50e library currently supports LTO tape drives. Each tape drive is mounted on a drive sled that provides the electrical and logical connections to the library. Serial Number—The drive sled includes intelligence that assigns a serial number to the tape drive based on its location in the library. This location-based serial number remains constant even if the physical tape drive is replaced. The new tape drive simply retains the designated serial number, so tape drive replacement is completely transparent to the backup software. SCSI ID—When you replace a SCSI tape drive in the library with a new SCSI tape drive, the new tape drive assumes the SCSI ID of the old tape drive. WWN—When you replace a Fibre Channel (FC) tape drive in the library with a new FC tape drive, the new tape drive assumes the WWN of the old tape drive. 43 Chapter 4 – Replacing or Cleaning a Tape Drive Fan and Handle—In addition to the electrical connections for the tape drive, the drive sled includes a fan to provide additional cooling to the tape drive and a handle to simplify sliding it in or out of a drive bay. Figure 4-1 Half-height tape drive in sled. Figure 4-2 Full-height tape drive in sled. Preparing for Installation or Replacement Ensure that the environment is free of conditions that could cause electrostatic discharge (ESD)—If possible, use an antistatic mat and a grounded static protection wristband during installation. If a mat and wristband are not available, touch a known grounded surface, such as a computer’s metal chassis. Caution: If you are replacing a tape drive, the new tape drive must be the same type as the one you replace. Compare the part number on the box and on the tape drive to verify that the tape drive is the same type. • LTO-4 Full-height Fibre Channel tape drive: P.N. 90979468 • LTO-4 Half-height SCSI tape drive: P.N. 90979469 • LTO-3 Full-height SCSI tape drive: P.N. 90979470 Gathering Tools and Supplies You need the following tools and supplies to install or replace a tape drive: 44 A new tape drive in a Spectra Logic drive carrier A #2 Phillips screwdriver Preparing for Installation or Replacement Acquire the appropriate interface cable for your tape drive: LTO-3 SCSI tape drive—one high-density (HD), wide (68-pin), LVD SCSI cable LTO-4 SCSI tape drive—one 68-pin VHDCI SCSI cable Dual port LTO-4 Fibre Channel tape drive—one optical Fibre Channel cable for each port that you plan to use. Use either 50-micron or 62.5-micron multi-mode optical fiber cables with dual single-channel (LC) connectors. A SCSI terminator for the SCSI tape drives LTO-3 LVD SCSI—One wide Ultra 3 Active SCSI terminator is required for each SCSI bus you will connect to the library. LTO-4 VHDCI SCSI—One VHDCI SCSI terminator is required for each tape drive. Do not daisy-chain LTO-4 SCSI tape drives. Note: Replacement tape drives do not ship with a terminator. New tape drives do ship with a terminator. Following Backup Guidelines Fibre Channel tape drives Backups running to other tape drives in the library (or partition) can safely continue during the replacement of the malfunctioning drive, as long as that tape drive is not the one exporting the library (that is, providing the robotic control path for the partition). If the malfunctioning tape drive is providing the control path for the robotics, stop backup operations to the partition. SCSI tape drives If two SCSI tape drives are daisy-chained on the same SCSI bus, removing a tape drive interrupts communications on the bus. Two tape drives daisy-chained (LTO-3 only)—Before removing a tape drive, stop backup operations to both of the tape drives in the daisy chain. Single tape drive (LTO-3 or LTO-4), or not daisy-chained—If the malfunctioning tape drive is providing the control path for the robotics, stop backup operations. Following the Host Power-off Recommendation Spectra Logic recommends that you shut down and power-off the host before installing or replacing a tape drive. Caution: Improperly adding or removing a device from a SCSI bus can cause the host computer to crash. If you leave the host running during this procedure, Spectra Logic assumes no responsibility for damage to data or equipment. 45 Chapter 4 – Replacing or Cleaning a Tape Drive Powering the Library On If the library is not already powered on, power it on by pressing the front panel power button for two to three seconds. Wait while its power-on sequence completes. Power button Figure 4-3 Power button Installing an Additional Tape Drive This section describes how to install an additional tape drive and configure it for use. If you are installing a direct-attach SCSI tape drive, Spectra Logic recommends that you shut down and power-off the host before installing the tape drive. Caution: Caution: Improperly adding or removing a device from a SCSI bus can cause the host computer to crash. If you leave the host running during this procedure, Spectra Logic assumes no responsibility for damage to data or equipment. The new tape drive must be the same type as the other tape drives installed in the library. 1. Power the library on, if desired. If the library is not powered on when you begin this procedure, skip to Step 3, Install the Tape Drive. After the installation is complete, power on the library, and then power on the host. During the initialization process, the host “discovers” the new tape drive. 2. Select your option from the front panel menu—After the library completes its initialization process, access the front panel menu. 46 Installing an Additional Tape Drive a. Access the front panel menu and log in as a superuser or administrator. b. From the main menu, go to Configuration > Drives. c. Press Add to the tape drive location where you plan to install the tape drive. Note: Tape drives should be installed from bottom to top (see Figure 4-4). 3. Install the tape drive—Access the back of the library. 47 Chapter 4 – Replacing or Cleaning a Tape Drive a. Remove the tape drive cover plate using a #2 Phillips screwdriver (Figure 4-4, step a). Set the plate and screws aside for use in the future. Note: If you are installing the bottom tape drive, locate the product ID slide below the drive carrier, pull it forward, and push it down slightly to prevent damage while installing or removing the tape drive. Rear of library a Screws (two each side) Cover plate Terminator c SCSI cable 4 3 2 Product ID slide Note: Install the tape drives from bottom to top (1 through 4 for half-height tape drives or 1 and 2 for full-height tape drives. Figure 4-4 Rear panel – Add tape drive 48 1 2 1 Installing an Additional Tape Drive b. Carefully slide the tape drive assembly into the open bay. Align the connectors and gently push the tape drive in until it “seats” itself in the back of the library. Secure the tape drive by tightening the finger screws. Note: Wait for the tape drive to initialize (this can take several minutes). If you push any other buttons on the front panel before initialization completes, you will cause an error. c. Connect the interface cable (SCSI or Fibre Channel) and a terminator. LTO-3 SCSI tape drive—connect a terminator if this is the last SCSI device on the SCSI bus (Figure 4-4, step c). LTO-4 SCSI tape drive—connect a terminator on the second SCSI connector on the tape drive. Do not daisy-chain LTO-4 SCSI tape drives. 4. Complete the installation—When the Feedback screen displays, select OK to continue operation. Note: This step assumes that the library was powered on when you performed this procedure. If the library was not powered on, power on the library now, and then power on the host. During the initialization process, the host “discovers” the new tape drive. 5. Configure a partition to add the new tape drive to it (see the Spectra T50e User Guide for instructions). 6. Once the library, or partition is configured with the new tape drive, power up your host system and verify the system sees the new tape drive. 49 Chapter 4 – Replacing or Cleaning a Tape Drive Replacing an Existing Tape Drive This section describes how to replace an existing tape drive in the library and configure it for use. Refer to Figure 4-4 to determine the location of the tape drive you plan to replace. If you are replacing a direct-attach SCSI tape drive, Spectra Logic recommends that you shut down and power-off the host before installing the tape drive. Caution: Caution: Improperly removing a device from a SCSI bus can cause the host computer to crash. If you leave the host running during this procedure, Spectra Logic assumes no responsibility for damage to data or equipment. The new tape drive must be the same type as the other tape drives installed in the library. 1. Remove the cartridge from the tape drive—If the malfunctioning tape drive contains a cartridge, attempt to move the cartridge to an empty slot in a magazine. See the Spectra T50e User Guide (Cartridge Use) for instructions. Continue with the replacement even if you are unable to unload the cartridge. 2. Power the library on, if needed. 3. Select your option from the front panel menu—Access the front panel menu and log in as a superuser or administrator. a. From the main menu, go to Configuration > Drives. 50 Replacing an Existing Tape Drive b. Press Replace next to the tape drive that you plan to replace. Caution: Do not select Remove. This option permanently removes the tape drive from the partition. When the replacement tape drive is installed, it will not be assigned to the partition from which the malfunctioning tape drive was removed. If you select Remove and the selected tape drive is the only tape drive in the partition, the partition will be deleted. Select Replace to transfer the partitioning information to the new tape drive. c. A Feedback screen prompts you to confirm that you want to replace the tape drive. Press OK to continue or Cancel to cancel the action. d. Allow the library time to shut down the tape drive. Watch the front panel for a Feedback screen indicating that the tape drive has been successfully shut down. Note: Do not respond to the prompt in the Feedback screen or perform any other operations from the user interface (either locally or remotely) until you complete the replacement procedure. Responding before you replace the tape drive will power on and configure the tape drive you just powered down. Drive fLTO-DRV1 has been successfully shutdown. Select OK after you have replaced drive fLTO-DRV1 from the library. 4. Remove the tape drive—Access the back of the library. 51 Chapter 4 – Replacing or Cleaning a Tape Drive a. Disconnect the interface cable (SCSI or FC) and the terminator, if one is installed (Figure 4-5, step a). Note: If you are replacing the bottom tape drive, locate the product ID slide below the drive carrier, pull it forward, and push it down slightly to prevent damage while installing or removing the tape drive. Rear of library b. Unscrew the screws, grasp the handle, and pull the tape drive straight toward you while you support it with both hands (Figure 4-5, step b). b Screws (one each side for half-height tape drives) a Interface cable (SCSI shown) b Handle b Screws (two each side for full-height tape drives) Figure 4-5 Rear panel – Replace tape drive 52 Replacing an Existing Tape Drive 5. Install the replacement tape drive—See Figure 4-5 and Important note following Step 4 for reference. a. Remove the replacement tape drive from its packaging. Note: After removing the new tape drive from its packaging, keep the packaging to return the old tape drive to Spectra Logic. b. Carefully slide the tape drive assembly into the opening. Align the connectors and gently push the tape drive until it “seats” itself in the back of the library. Secure the tape drive by tightening the finger screws. c. Connect the interface cable (SCSI or FC) and a terminator. Use the cables and terminator from the tape drive that you are replacing. LTO-3 SCSI tape drive—connect a terminator if this is the last SCSI device on the SCSI bus (Figure 4-5, step a). LTO-4 SCSI tape drive—connect a terminator on the second SCSI connector on the tape drive. Do not daisy-chain LTO-4 SCSI tape drives. Note: Wait for several minutes for the tape drive to initialize. If you push any other buttons on the front panel before initialization completes, you will cause an error. 6. Complete the replacement—Return to the Feedback screen displayed on the user interface and select OK. Drive fLTO-DRV1 has been successfully shutdown. Select OK after you have replaced drive fLTO-DRV1 from the library. The library powers on the new tape drive and begins the process of configuring it. A window displays showing the progress. When the configuration is complete, the Drives screen refreshes to show the new tape drive functioning in the old tape drive’s location. The new tape drive assumes the old tape drive’s configuration, so it can be used immediately. 7. Package the malfunctioning tape drive and ship it to Spectra Logic as described in Returning Components on page 77. Testing the Tape Drive 1. Power on and restart the host computer, if you powered it off. 2. Ensure that your operating system sees the tape drive and robotics for the library before proceeding. 53 Chapter 4 – Replacing or Cleaning a Tape Drive 3. Determine whether your backup software and tape drive are communicating properly by using the software to back up several megabytes of data to the tape drive. Perform a comparison check on the backup data to confirm that it was written correctly. Restarting Backups Use your backup software to restart any backup processes that had been running to the replaced tape drive. This restart ensures that the software recognizes the tape drive as working and available. Removing an Existing Tape Drive This section describes how to remove an existing tape drive from the library. If you are removing a direct-attach SCSI tape drive, Spectra Logic recommends that you shut down and power-off the host before removing the tape drive. Caution: Improperly removing a device from a SCSI bus can cause the host computer to crash. If you leave the host running during this procedure, Spectra Logic assumes no responsibility for damage to data or equipment. Note: If you select Remove and the selected tape drive is the only tape drive in the partition, the partition will be deleted. 1. Remove the cartridge from the tape drive—If the tape drive you wish to remove contains a cartridge, attempt to move the cartridge to an empty slot in a magazine. See the Spectra T50e User Guide (Cartridge Use) for instructions. Continue with the replacement even if you are unable to remove the cartridge. 2. Power the library on, if needed. 3. Select your option from the front panel menu—Access the front panel menu and log in as a superuser or administrator. 54 Removing an Existing Tape Drive a. From the main menu, go to Configuration > Drives. b. Press Remove next to the tape drive that you plan to remove. c. Allow the library time to shut down the tape drive. Watch the front panel for a Feedback screen indicating that the tape drive has been successfully shut down. After it appears, continue with the next step. Note: Do not respond to the prompt in the Feedback screen or perform any other operations from the user interface (either locally or remotely) until you complete the replacement procedure. Responding before you remove the tape drive will power on and configure the tape drive you just powered down. 4. Remove the tape drive—Access the back of the library. 55 Chapter 4 – Replacing or Cleaning a Tape Drive a. Disconnect the interface cable (SCSI or FC) and the terminator, if one is installed (Figure 4-6, step a). b. Unscrew the screws, grasp the handle, and pull the tape drive straight toward you while you support it with both hands (Figure 4-6, step b). d Tape drive cover plate d Screws b Screws (two each side) Terminator a SCSI Cable Finger screw Notes: Full-height tape drives have four finger screws. Half-height tape drives have two finger screws. See Figure 4-5. The cover plates have two screws each. Figure 4-6 Rear panel – Remove tape drive c. Press OK to continue or Cancel to cancel the action. d. Install the tape drive cover plate using a #2 Phillips screwdriver and the screws that you removed earlier (Figure 4-6, step f). Note: Each drive bay must be covered for safety and temperature control. Do not leave any tape drive bays uncovered. 5. Package the tape drive in its original packaging, including the antistatic bag. 56 Restarting Backups Restarting Backups When you remove a tape drive from the library, you must reconfigure your backup software to remove that tape drive’s configuration or disable the tape drive in the backup software before continuing you backup operations. Returning Components Package the malfunctioning tape drive and ship it to Spectra Logic as described in Returning Components on page 77. Cleaning a Tape Drive Manually Under normal operating conditions, the tape drives in the library do not require regular cleaning. The tape drives contain an automatic cleaning mechanism that allows them to clean themselves as necessary. However, a tape drive may occasionally require additional cleaning with a cleaning cartridge. If you are experiencing read/write errors with one of the tape drives in the library and you suspect that it may require cleaning, check your backup software to see if cleaning is required. Determining Whether Cleaning is Required Spectra Logic recommends using your backup software to perform all tape drive cleaning operations. Refer to your backup software user manual or vendor for instructions on how to set up scheduled automatic cleanings. Refer as needed to Cleaning a Tape Drive Manually on page 58 to import the cleaning cartridge into the library. You may choose to leave the cleaning cartridge in the library, particularly if you can configure your backup software to perform regular automated cleanings. Caution: Make sure that the cleaning cartridge has a bar code label. Your software must be able to identify the cleaning cartridge and use it only for cleaning tape drives. Any attempts to use a cleaning cartridge for data storage causes software failures. 57 Chapter 4 – Replacing or Cleaning a Tape Drive If your software package does not have features that allow for scheduled tape drive cleanings, clean the tape drive manually as described in the following section. Gathering Tools and Supplies You must have a certified cleaning cartridge for the type of tape drive(s) to be cleaned. LTO cleaning cartridges are good for 50 cleaning operations. Cleaning cartridges can be purchased from Spectra Logic. If the cartridge has a bar code label, be sure to note the code, including any leading zeros. This information will help you locate the cleaning cartridge after it is loaded into the library. Caution: Use only certified cleaning cartridges to clean your tape drives. Carefully follow all instructions and recommendations provided with the cleaning cartridge. Do not rewind and reuse the material in a cleaning cartridge. Reusing the material may redistribute contaminants previously removed from the tape path. If all of the cleaning material has been used, discard the cartridge and use a new cleaning cartridge. Continuing Backups A tape drive is unavailable for backups while it is being cleaned. It is safe to continue backups on the library’s other tape drives while cleaning a tape drive. However, if you are running many backups with frequent loads and unloads, Spectra Logic recommends waiting until backups are completed before cleaning a tape drive to avoid delays in move requests coming from software. Cleaning a Tape Drive Manually Before you can begin the cleaning process, a cleaning cartridge must be available in the partition containing the tape drive to be cleaned. If you do not permanently store a cleaning cartridge in the storage pool for each partition, you must import one when tape drive cleaning is required. You need a magazine containing a cleaning cartridge and a magazine with one or more empty slots in the partition with the tape drive that needs cleaning. Follow these steps to clean the tape drive. 1. If you keep a cleaning cartridge stored in the partition, use its bar code label information to determine its location. 2. If necessary, import the cleaning cartridge into the partition containing the tape drive that needs cleaning. 58 Cleaning a Tape Drive Manually When the access port door opens, insert the cleaning cartridge, making sure that it is correctly oriented (see Figure 4-7). Bar code label facing out Figure 4-7 Load the cleaning cartridge. 3. Move the cleaning cartridge from the Access port to the tape drive needing cleaning. The tape drive automatically performs the cleaning, which takes approximately one minute, and ejects the cartridge when finished. 4. Move the cleaning cartridge from the tape drive back to the slot from which it came. If the cleaning cartridge was expired before the cleaning started, the tape drive automatically ejects the cartridge and does not perform the cleaning. If a tape drive still needs cleaning, perform the following steps: a. Export the expired cleaning cartridge. b. Import a new cleaning cartridge. c. Repeat the previous steps to clean the tape drive. 5. If you have additional tape drives to clean, repeat the steps for each tape drive. 6. If you do not store the cleaning cartridge in the library, export it after the cleaning. 7. Make sure you track the number of times the cleaning cartridge has been used. Tracking Cleaning Cartridge Use Cleaning cartridges have a limited number of uses, but are good for 50 cleaning operations. Spectra Logic recommends marking the cleaning cartridge label after each use so that you know when it has reached the end of its life cycle. Purchasing Cleaning Cartridges To purchase cleaning cartridges, contact your sales representative or visit the Spectra Logic web site at www.spectralogic.com/shop. 59 Chapter 4 – Replacing or Cleaning a Tape Drive Notes 60 5 Replacing the Transporter Before You Begin Ensure that the work area is free from conditions that could cause electrostatic discharge (ESD)—discharge static electricity from your body by touching a known grounded surface, such as a computer’s metal chassis. Note: Depending on the ASM service level you purchased, the transporter may not be included in your on-site ASM kit. The transporter, shown in Figure 5-1, moves the media within the library. Transporter Figure 5-1 Location of the transporter (cover off for clarity only). Gathering Tools and Supplies You need the following tools and materials to complete this procedure: #1 Phillips screwdriver Paper clip or similar object 61 Chapter 5 – Replacing the Transporter New Spectra T50e transporter Note: After removing the new transporter from its packaging, keep the packaging to return the old transporter to Spectra Logic. Continuing Backups Backups are interrupted if the transporter is malfunctioning, because media cannot be moved to or from drives. Also, backups cannot run during the replacement of the transporter, since the library must be powered down. Use your backup software to stop any backups running to the library. Restart any backup processes after you complete the replacement procedure and run diagnostics to ensure that the new transporter is operational. Powering off the Library 1. Press and hold the front panel power button for approximately one second. The power-off sequence takes approximately two minutes while the library allows applications to shut down gracefully. Top Top Bottom Left magazines Bottom Power button Front panel (bezel) Figure 5-2 Front panel components. 2. Remove the power cord(s) and set them aside. 62 Right magazines Before You Begin Removing the Magazines Ensure that you can simultaneously reach both the front and back of the library, or engage a second person to help you with this procedure. 1. Insert a straightened paper clip (or similar object) into the small holes at the back of the library while simultaneously pulling forward on the magazines. Back of library Magazine release access hole (releases magazines on this side of the library) Magazine release access hole Figure 5-3 Magazine release. Note: Do not use this option to remove the magazines for any reason other than replacing the transporter. 63 Chapter 5 – Replacing the Transporter 2. Set the magazines aside, making a note of the location of each. Note: Place the magazines in the order that you removed them, as shown here Top Top Bottom Bottom Left-side magazine Right-side magazine Important! It is important to replace the magazines in the same locations, as the library will not function properly otherwise. Accessing the Transporter Warning: Risk of electrical shock. Hazardous moving parts. Turn off the power to the library and disconnect the power cords before accessing the transporter. Warnung: Gefahr eines elektrischen Schlages. Gefährliche bewegliche Teile. Schalten Sie das Gerät aus, um die Library und trennen Sie das Netzkabel vor dem Zugriff auf die Transporter. The transporter is removed from the front of the library and you do not need to remove it from a rack to perform this procedure. Removing the Transporter Follow these steps to remove the transporter from the library. 1. Set the stylus aside. 64 Removing the Transporter 2. Remove the screws securing the front panel (panel). Front panel Two screws in (panel) top of panel Front of library Left magazine locations Right magazine locations Two screws in side of panel (one in each side) Three screws in bottom of panel Stylus Figure 5-4 Remove the screws securing the front panel. a. Using a #1 Phillips screwdriver, remove the: two black Panhead screws securing the top of the panel three flathead screws securing the bottom of the panel two panhead screws securing the sides of the panel b. Set the screws in a safe location. 65 Chapter 5 – Replacing the Transporter 3. Gently rotate the panel forward to access the interior cables. Caution: Use care pulling the front panel forward, as you can damage the library if you pull too firmly on the cables. Front of library 3. Rotate face plate away from library. Transporter cable 5. Pull robot to front of library. Front Panel cable Figure 5-5 Access the interior cables. 4. Disconnect the front panel cable following these steps. 66 Removing the Transporter a. Gently pull backward on the cable retention (small brown component on each side of cable) to release the cable. Front Panel cable a. Carefully pry the cable retention out to release the cable (each side). b. Pull the cable out of the connector. c. Push clip back into place. Transporter cable a. Carefully pull the cable clip up and off of the cable. Set the clip aside. b. Pull the cable up and out of the connector. b a c a b Figure 5-6 Disconnect the interior cables. b. Gently pull the cable out of the connector. c. Push the cable retention back into place. d. Set the front panel aside. 5. Carefully pull the robot to the front of the library to disconnect the transporter cable. a. Remove the cable clip and set it aside. Rotate the clip backward for easy removal. b. Gently pull upward on cable 2 to disconnect it from the connector. 6. Push the cables down to move them out of the way and gently pull the robot out of the library. You may need to gently push upward on the library cover. 67 Chapter 5 – Replacing the Transporter You may need to rotate the robot so that the metal shield is facing the front of the library. Front of library Firmly grasp robot and pull it straight out of the library. Pull top cover up, as needed Metal shield (You may need to rotate the robot so the shield faces the front of the library.) Figure 5-7 Pull the robot out of the library. 7. Package and ship the transporter to Spectra Logic as described in Returning Components on page 77. Installing the Transporter Follow these steps to install the new transporter. 1. Carefully unpack the new transporter. 2. Set the transporter on its ESD packaging until you are ready to install it in the library. Install the Transporter Follow these steps to align the transporter in the library. 68 Installing the Transporter 1. While holding the cables down, align the slots in the transporter with the internal gear and rail. Front of library Left gear Center rail Graphical illustration Left gear Center rail Transporter front view (cables removed for clarity) Detail (looking straight at front of library and transporter) Transporter (top view) Transporter cable Left gear Center rail Figure 5-8 Align the library gear and rail with the slots in the transporter. 69 Chapter 5 – Replacing the Transporter 2. Ensure that the left gear and center rail engage the internal gears. Bottom of transporter Center rail slot Left gear slot Figure 5-9 Bottom of transporter showing slots. 3. Once the gears are inserted into the two slots, gently slide the transporter into the library while pushing upward on the top cover. As you push the transporter into the library slowly rotate it clockwise while holding the left gear down to prevent it from buckling. While holding the gear down to prevent buckling, slide the transporter into the library. This is done after you have inserted the gears into the holes in the robot. Front of library Figure 5-10 Hold the gear down to prevent buckling. 70 Installing the Transporter 4. Ensure that the internal gear and center rail shown in Figure 5-8 are in place. In other words, ensure that they protrude out of the front of the library through the proper openings. Also ensure that the two cables are protruding out of the front of the library. Connect the Cables 1. Reconnect the transporter cable that you removed earlier. a. Gently push the cable into the connector. b. Reinstall the cable clip that you removed earlier. Make sure that the cable clip snaps fully into place. 2. Push the transporter further back into the library. Front Panel cable Transporter cable a. Carefully pry the cable retention out to release the cable (each side). b. Gently push the cable into the connector. c. Push clip back into place. a. Gently push the cable into the connector. b. Replace the cable clip. b b a c a Figure 5-11 Disconnect the interior cables. 3. Reconnect the front panel cable that you removed earlier (cable 1). a. Gently pull backward on the cable retention (small brown component on each side of the cable). b. Connect cable 1. c. Push the cable retention back into place. 71 Chapter 5 – Replacing the Transporter d. Route cable 1 under the two retention tabs in the front panel. Front of library Transporter cable Front Panel cable Route cable under the retention tabs, as indicated by the arrow. Detail Route the front panel cable under the two retention tabs. Figure 5-12 Route the front panel cable. Install the Front Panel Follow these steps to reinstall the front panel. 72 Installing the Transporter 1. Rotate the front panel up to secure the gear to the front panel. Caution: Ensure that you do not “pinch” the flex cables when you rotate the front panel back into place. Front of library Left gear Detail Capture the small “hook” at the end of the left gear into the front panel tab. Left gear “Hook” Tab Front panel “Hook” Tab Figure 5-13 Secure the gear to the front panel. a. Hold the front panel so that it is tilted close to the library. b. Reach in and secure the left gear to the front panel, as shown in Figure 5-13. 73 Chapter 5 – Replacing the Transporter c. Carefully rotate the front panel the remaining distance into the library. Front of library Bracket goes on inside of front panel. Caution! Ensure that you do not “pinch” the flex cables when you rotate the front panel back into place. Figure 5-14 Replace the front panel. d. Replace the seven screws that secure the front panel that you removed earlier. Completing the Replacement 1. Reinsert the magazines making sure to put them back in their original locations to prevent move fails. 2. Reconnect the power cord. 3. Power on the library—push the front panel power button for two to three seconds. Wait for the library to initialize, which takes from six to nine minutes. 4. Manually test the transporter functions either from the front panel LC or from the RLC. After each move, return the media to its original location. 74 Slot to slot moves Slot to drive moves Slot to Access port moves Completing the Replacement The transporter replacement is complete. Package the old transporter and return it to Spectra Logic in the packaging from the new transporter. See Returning Components on page 77 for instructions. If you have any questions, contact SpectraGuard Technical Support at www.spectralogic.com/support. 75 Chapter 5 – Replacing the Transporter Notes 76 6 Returning Components After you replace a component, package it and ship it to Spectra Logic as described in this chapter. If you are not asked to return the component, dispose of it in the same manner as other electrical components, such as computer monitors and keyboards. Packaging a Component for Shipment Note: Use the packaging from the replacement component to pack the component you are returning. The packaging for the component may look different from the packaging shown in this chapter. 1. Place the component inside the anti-static bag. 2. Fold the bag snugly around the component and tape it closed (Figure 6-1). Small component Large component Figure 6-1 Wrap the component in an anti-static bag. 3. Place the bottom air cushion, plastic side up, in the shipping box. 77 Chapter 6 – Returning Components 4. Place the wrapped component in the center of the bottom air cushion (Figure 6-2). Note: The air cushions for small components are slightly different in appearance, but function the same way. 5. Place the top air cushion, plastic side down, over the component (Figure 6-3). When properly installed, the two air cushions suspend the component securely in the center of the box. Figure 6-2 Place the component on the Figure 6-3 Place the top air cushion over bottom air cushion. the component. 6. Tape the box securely closed. 7. Proceed to Shipping RMA Returns for shipping instructions. 78 Shipping RMA Returns Shipping RMA Returns Caution: You must package the component in the box provided by Spectra Logic, making sure to use all of the packing materials provided to prevent damage during shipment. Failure to properly package the component may result in damage to the component. If a component is damaged in shipping due to improper packing, the warranty on the component is void. 1. Before you ship a component back to Spectra Logic, obtain a Return Materials Authorization (RMA) number from a SpectraGuard Technical Support representative (see Contacting Spectra Logic on page 4). Spectra Logic needs this number to identify the part on its arrival. 2. Write the RMA number on the shipping label. If you fail to include the RMA number on the label, the package will be returned to you. If you do not know your RMA number, contact Spectra Logic Technical Support. 3. Follow the steps in the table below that are appropriate for your location. Instructions for Domestic Returns Notes Ship the package to: Spectra Logic Corporation ATTN: {RMA Number} Suite B 5571 Arapahoe Avenue Boulder CO 80303 • Make sure you write the RMA number on the shipping label. • For follow-up on RMA equipment service and returns, contact SpectraGuard Technical Support either by phone or email (see www.spectraglogic.com/support). Instructions for International Returns Notes 1. Fill out your portion of the International Shipping Instructions form, available on the Spectra Logic Web site. 2. Return the form to Spectra Logic in one of the following ways: Email: [email protected] Fax: 303.939.8844 Post: Spectra Logic International Returns 1700 N 55th Street Boulder CO 80301 USA • Spectra Logic arranges for return shipment when a request is made to International Shipping. • When you receive confirmation from Spectra Logic, follow the instructions given to prepare the component for pickup by the shipper. 79 Chapter 6 – Returning Components Notes 80 Index A accessing LCM 30 to 32 transporter 64 ASM service, description 9 B backups, continuing while cleaning tape drives 58 replacing LCM 20 replacing power supply module 39 replacing transporter 62 button, library power 16 C cautions adding or removing devices from host 45 cleaning cartridge label 57 cleaning cartridge use 58 correct insertion of LCM compact flash card 33 do not rewind cleaning cartridges 58 flex cables 73 front panel cables 66 label cleaning cartridges 57 LCM malfunction 20 packaging components for shipping 79 tape drive compatibility 44 use approve cleaning cartridges 58 using flash card 31 cleaning cartridges bar code label caution 57 do not rewind 58 importing 58 label when stored in library 57 purchasing additional 59 requirements 58 tracking use 59 cleaning tape drives 57 to 59 components interior CRU 13 packaging for return 77 to 78 rear panel CRUs 14 transporter 61 configuration, restoring saved 35 connectors LCM 19 USB port 19 contacting Spectra Logic main offices 4 technical support 4 conventions used in this guide 11 CRUs interior 13 rear panel 14 D drives See tape drives E electrical shock warning 64 ESD, protecting against 81 15 Ethernet connector location 19 F fax numbers Spectra Logic offices 4 flash (SD) card location 19 replacing 32 to 34 returns 33 use caution 31 flex cable caution 73 front panel cable caution 66 H host adding or removing devices caution 45 I importing a cleaning cartridge 58 improper packaging, affect on warranty 79 initialization, library poweron 16 installing flash (SD) card 32 to 34 LCM 30 to 32 power supply module 40 tape drives 43 to 53 transporter 61 to 75 interior CRUs 13 Index – K K P S Knowledge Base accessing 4 for technical support 4 web sites address 4 packaging components for return 77 to 78 packaging, improper 79 phone numbers Spectra Logic offices 4 Spectra Logic technical support 4 policies, RMA returns 79 power turn off library 16 turn on library 16 power cord warnings 4 power supply module continuing backups while replacing 39 location 40 replacing 40 required tools and materials 39 self-maintenance tape drive cleaning 57 to 59 software license for library 2 Spectra Logic main offices 4 manuals, obtaining 9 technical support 4 web site, main 4 web site, support 4 L LCM continuing backups while replacing 20 malfunction caution 20 preparing for replacement 20 replacing 30 to 32 restoring a saved library configuration 35 USB port location 19 library interior CRUs 13 power-off sequence 16 power-on sequence 16 restoring a saved configuration 35 returning components 79 software license 2 license, library software 2 location LCM connectors 19 power supply 40 transporter 13 M mailing address, Spectra Logic 4 maintenance tape drive cleaning 57 to 59 82 R rear panel CRUs locations 14 repair, RMA policy 79 replacing flash (SD) card 32 to 34 LCM 30 to 32 power supply module 40 tape drives 43 to 53 transporter 61 to 75 resetting the library 17 returns flash (SD) card 33 packaging requirements 77 RMA requirements 79 RMA number obtain before shipping 79 on shipping label 79 T tape drives cleaning 57 to 59 compatibility caution 44 replacing 43 to 53 required materials for cleaning 58 testing 53 technical support RMA number 79 telephone access for ASM 9 using Knowledge Base 4 web site 4 tools LCM replacement 19 power supply module replacement 39 tape drive replacement 44 transporter replacement 61 transporter continuing backups while replacing 62 location 13, 61 replacing 61 to 75 required tools and materials 61 typographic conventions 11 Index – U U USB port, location 19 W warnings electrical shock 64 power cord use 4 warranty, improper packaging 79 web sites Knowledge Base 4 LTO tape drive manuals 11 purchasing cleaning cartridges 59 RMA returns 79 Spectra Logic home 4 Spectra Logic manuals 9 technical support 4 83 Index – W Notes 84