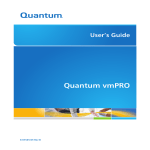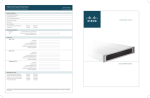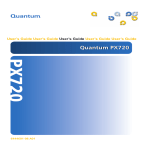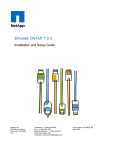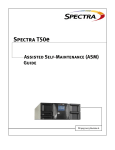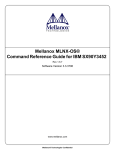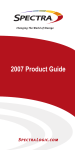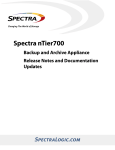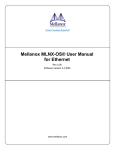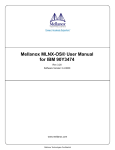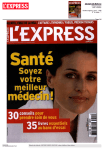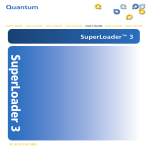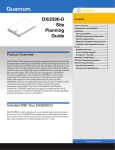Download Quantum vmPRO 4000 User's Guide
Transcript
User’s Guide Quantum vmPRO 6-67535-06 Rev A *6-67535-06* Quantum vmPRO User’s Guide, 6-67535-06 Rev A, April 2015, Product of USA. Quantum Corporation provides this publication “as is” without warranty of any kind, either express or implied, including but not limited to the implied warranties of merchantability or fitness for a particular purpose. Quantum Corporation may revise this publication from time to time without notice. COPYRIGHT STATEMENT © 2015 Quantum Corporation. All rights reserved. Your right to copy this manual is limited by copyright law. Making copies or adaptations without prior written authorization of Quantum Corporation is prohibited by law and constitutes a punishable violation of the law. TRADEMARK STATEMENT Be Certain (and the Q brackets design), DLT, DXi, DXi Accent, DXi V1000, GoVault, Lattus, NDX, the Q logo, the Q Quantum logo, Q-Cloud, Quantum (and the Q brackets design), the Quantum logo, Quantum Be Certain (and the Q brackets design), Quantum Vision, Scalar, StorageCare, StorNext, SuperLoader, Symform, and the Symform logo (and design) are either registered trademarks or trademarks of Quantum Corporation and its affiliates in the United States and/or other countries. All other trademarks are the property of their respective owners. Products mentioned herein are for identification purposes only and may be registered trademarks or trademarks of their respective companies. All other brand names or trademarks are the property of their respective owners. Quantum specifications are subject to change. Quantum vmPRO User’s Guide ii Contents Preface Audience viii viii Chapter 1: Quantum vmPRO 1 Quantum vmPRO 1 Chapter 2: vmPRO Setup and Configuration 4 vmPRO Setup and Configuration 5 Quantum vmPRO Requirements 6 Configuring Network Settings for a vmPRO Appliance 8 Initially Configuring a vmPRO Appliance 13 vmPRO Licensing 14 Calculating Capacity Requirements for vmPRO Licensing 15 Adding Licenses to a vmPRO Appliance 19 vmPRO Servers 23 Configuring a vCenter Server for a vmPRO Appliance 24 Configuring ESX Servers for a vmPRO Appliance 33 Discovering Servers for a vmPRO Appliance 40 Quantum vmPRO User’s Guide iii Contents NAS Targets and File Sharing Protocols 41 Configuring a CIFS Protocol for a vmPRO Appliance 43 Configuring an NFS Protocol for a vmPRO Appliance 49 Configuring NAS Targets for SmartMotion Backups 53 vmPRO Group Configuration 57 Configuring vmPRO Groups 59 Managing vmPRO Groups 61 Importing vmPRO Group Configurations 62 vmPRO Folders Configuring vmPRO Folders 64 65 vmPRO Emails, Reports, Alerts, and Autosupport 68 Configuring Email for a vmPRO Appliance 68 Configuring Reports, Alerts, and Autosupport for a vmPRO Appliance 70 vmPRO NTP Servers Configuring an NTP Server for a vmPRO Appliance vmPRO Users Configuring Users for a vmPRO Appliance vmPRO Upgrades 73 73 75 76 77 Checking for vmPRO Software Updates 78 Updating vmPRO Versions 2.X to 2.3.3 and 3.0.X to 3.X 79 Updating vmPRO Version 2.3.3 to vmPRO Version 3.X 80 Updating vmPRO Versions 3.1 or Newer 81 Installing vmPRO Software Updates Offline 82 vSphere Changed Block Tracking Support Configuring CBT on a vmPRO Appliance Quantum VSS Writer 84 86 88 Preparing a Windows System for VSS Backups 90 Using Log Truncation for VSS Backups 94 Uninstalling the VSS Writer 94 Quantum vmPRO User’s Guide iv Contents vmPRO Advanced Settings 95 Configuring Advanced Settings for a vmPRO Appliance 96 HotAdd Transport and Your vmPRO Appliance 98 Chapter 3: vmPRO GUI vmPRO GUI 103 103 Accessing the vmPRO GUI 105 Embedding the vmPRO GUI in the vSphere Client 105 vmPRO GUI Menus 108 Navigating the vmPRO Home Console 115 Navigating the vmPRO VMs Console 117 vmPRO Auto-Export Feature 122 Modifying VM Settings from the vmPRO Appliance 123 Managing Servers and Nodes from the VMs Console 125 Navigating the vmPRO Alerts Console 130 Navigating the vmPRO Tasks Console 132 Chapter 4: vmPRO SmartMotion™ Backup vmPRO SmartMotion Backup 138 138 Manually Activating a SmartMotion Backup 141 vmPRO SmartMotion Backup Policies 142 Retention Schedules for SmartMotion Backups 143 Creating SmartMotion Backup Policies 146 Modifying SmartMotion Backup Policies 155 Chapter 5: vmPRO Data Recovery vmPRO Data Recovery Recovering Virtual Machines 157 157 159 Recovering VMs Backed Up with a Third-Party Application 169 Manually Registering a Recovered VM 172 Quantum vmPRO User’s Guide v Contents Preparing for Exchange Recovery 174 Recovering Mailboxes on an Exchange Server 180 Manually Cleaning Up the Exchange Server 188 iSCSI Export and Recovery Recovering VM Disks Using iSCSI Individual File Recovery Recovering Individual Files Appendix 1: vmPRO CLI Guide vmPRO CLI Guide 193 195 201 202 205 206 Accessing the vSphere Client Console for vmPRO 207 vmPRO Console Commands – autosupport 211 vmPRO Console Commands – cbt 212 vmPRO Console Commands – config 212 vmPRO Console Commands – filesys 213 vmPRO Console Commands – group 214 vmPRO Console Commands – help 215 vmPRO Console Commands – import 215 vmPRO Console Commands – log 216 vmPRO Console Commands – nagios 217 vmPRO Console Commands – net 217 vmPRO Console Commands – ntp 219 vmPRO Console Commands – nw 220 vmPRO Console Commands – smartmotion 221 vmPRO Console Commands – snmp 222 vmPRO Console Commands – ssh 222 vmPRO Console Commands – system 223 vmPRO Console Commands – tsm 225 vmPRO Console Commands – vss 225 Quantum vmPRO User’s Guide vi Contents External Monitoring Support for a vmPRO Appliance Quantum vmPRO User’s Guide 226 vii Preface This manual introduces the Quantum Quantum vmPRO and discusses: l Configuration l Appliance interface l System Operations l Basic troubleshooting Audience This manual is written for Quantum vmPRO operators and administrators. It is assumed that this audience has at least a basic understanding regarding the use and function of the following products and applications: l Windows Operating Systems l Linux Operating Systems l VMware l Backup and recovery systems Document Organization Following is a brief description of chapter contents. Quantum vmPRO User’s Guide viii Preface l Chapter_1 provides an overview of the vmPRO appliance. l Chapter_2 provides detailed instructions for configuring your vmPRO appliance. l Chapter_3 provides basic instructions for navigating through the vmPRO appliance graphical user interface (GUI). l Chapter_4 provides detailed instructions for backing up data with the vmPRO appliance. l Chapter_5 provides detailed instructions for recovering data with your vmPRO appliance. l Appendix_A provides information about basic vmPRO CLI commands. Notational Conventions This manual uses the following conventions: Convention Example User input is shown in bold monospace font. ./DARTinstall Computer output and command line examples are shown in monospace font. ./DARTinstall User input variables are enclosed in angle brackets. http://<ip_address>/cgi-bin/stats For UNIX and Linux commands, the command prompt is implied. ./DARTinstall is the same as # ./DARTinstall File and directory names, menu commands, button names, and window names are shown in bold font. /data/upload Menu names separated by arrows indicate a sequence of menus to be navigated. Utilities > Firmware The following formats indicate important information: i Note: Note emphasizes important information related to the main topic. ! Caution: Caution indicates potential hazards to equipment or data. ~ WARNING: Warning indicates potential hazards to personal safety. l Right side of the system - Refers to the right side as you face the component being described. l Left side of the system - Refers to the left side as you face the component being described. Quantum vmPRO User’s Guide ix Preface l Data sizes are reported in base 1000 rather than base 1024. For example: o 1 MB = 1,000,000 bytes o 1 GB = 1,000,000,000 bytes o 1 TB = 1,000,000,000,000 bytes Product Safety Statements Quantum will not be held liable for damage arising from unauthorized use of the product. The user assumes all risk in this aspect. This unit is engineered and manufactured to meet all safety and regulatory requirements. Be aware that improper use may result in bodily injury, damage to the equipment, or interference with other equipment. ~ WARNING: Before operating this product, read all instructions and warnings in this document and in the Quantum Products System, Safety, and Regulatory Information Guide. ~ ADVARSEL: Læs alle instruktioner og advarsler i dette dokument og i Informationsvejledning vedrørende system-, sikkerheds- og lovbestemmelser for Quantum produkter, før produktet betjenes. ~ AVERTISSEMENT : Avant d’utiliser ce produit, lisez toutes les instructions et les avertissements de ce document et du Guide d’informations sur le système, la sécurité et la réglementation de Quantum. ~ WARNUNG: Lesen Sie vor der Inbetriebnahme dieses Produkts alle Anleitungen und Warnungen in diesem Dokument und im System-, Sicherheits- und Betriebsbestimmungen-Handbuch für Quantum-Produkte. ~ ADVERTENCIA: Antes de hacer funcionar este producto, lea todas las instrucciones y advertencias de este documento y de la Guía de información normativa, del sistema y de seguridad de los productos de Quantum. ~ VARNING: Läs igenom alla instruktioner och varningar i detta dokument och i Quantums produktsystem, säkerhet och reglerande informationsguide innan denna produkt används. ~ ВНИМАНИЕ! Перед началом эксплуатации данного изделия прочтите все инструкции и предупреждения, приведенные в настоящем документе и в Руководстве по системе, технике безопасности и действующим нормативам компании Quantum. ~ 警 告 :本 製 品 を使 用 される前 に、本 書 と『Quantum製 品 システム、安 全 、規 制 情 報 ガイド』に記 載 されているす べての説 明 と警 告 をお読 みください。 Quantum vmPRO User’s Guide x Preface ~ 경 고 : 본 제품을 작동하기 전에 본 문서와Quantum 제품 시스템, 안전 및 규제 정보 설명서에 있는 모든 지침과 경 고를 참조합니다. ~ 警告:在操作本产品之前,请阅读本文档和 Quantum 产 品 系 统 、安 全 和 法 规 信 息 指 南 中 的 所 有 说 明 和 警 告。 ~ 警告:操作此產品前,請閱讀本檔案及 Quantum 產品系統、安全與法規資訊指南中的指示與和警告説明。 קרא את כל ההוראות והאזהרות הכלולות במסמך זה וכן, לפני ההפעלה של מוצר זה:~ אזהרה .Quantum בטיחות ותקינה עבור מוצריצ,במדריךהמידע בנושא מערכת Related Documents The following Quantum documents are also available for Quantum vmPRO: Document Number Document Title Document Description 6-67534 Quantum vmPRO Release Notes Presents compatibility and support information about the latest release of Quantum vmPRO. 6-67728 Quantum vmPRO Open Source Licenses Lists open source software components and associated licenses used in Quantum vmPRO. 6-66527 Quantum Vision User’s Guide Describes the Quantum Vision web-based user interface, management, configuration, and operation. 6-67612 Quantum DXi V-Series User’s Guide Describes Quantum’s DXi V-Series appliances (DXi V1000 and DXi V4000) Web-based user interface, operations, and configuration. 6-67081 Quantum DXi-Series Command Line Interface (CLI) Guide Describes the CLI commands for DXi V-Series Software. For the most up to date information on Quantum vmPRO, see: http://www.quantum.com/serviceandsupport/index.aspx Quantum vmPRO User’s Guide xi Preface Contacts For information about contacting Quantum, including Quantum office locations, go to: http://www.quantum.com/aboutus/contactus/index.aspx Comments To provide comments or feedback about this document, or about other Quantum technical publications, send e-mail to: [email protected] Getting More Information or Help StorageCare™, Quantum’s comprehensive service approach, leverages advanced data access and diagnostics technologies with cross-environment, multi-vendor expertise to resolve backup issues faster and at lower cost. Accelerate service issue resolution with these exclusive Quantum StorageCare services: l Service and Support Website - Register products, license software, browse Quantum Learning courses, check backup software and operating system support, and locate manuals, FAQs, firmware downloads, product updates and more in one convenient location. Get started at: http://www.quantum.com/serviceandsupport/index.aspx l eSupport - Submit online service requests, update contact information, add attachments, and receive status updates via email. Online Service accounts are free from Quantum. That account can also be used to access Quantum’s Knowledge Base, a comprehensive repository of product support information. Get started at: https://onlineservice.quantum.com l StorageCare Guardian - Securely links Quantum hardware and the diagnostic data from the surrounding storage ecosystem to Quantum's Global Services Team for faster, more precise root cause diagnosis. StorageCare Guardian is simple to set up through the internet and provides secure, two-way communications with Quantum’s Secure Service Center.Learn more at: http://www.quantum.com/ServiceandSupport/Services/GuardianInformation/Index.aspx For further assistance, or if training is desired, contact the Quantum Customer Support Center: Quantum vmPRO User’s Guide xii Preface Region Support Contact North America 1-800-284-5101 (toll free) +1-720-249-5700 EMEA +800-7826-8888 (toll free) +49 6131 324 185 Asian Pacific +800-7826-8887 (toll free) +603-7953-3010 For worldwide support: http://www.quantum.com/serviceandsupport/index.aspx Worldwide End-User Product Warranty For more information on the Quantum Worldwide End-User Standard Limited Product Warranty: http://www.quantum.com/serviceandsupport/warrantyinformation/index.aspx Quantum vmPRO User’s Guide xiii Chapter 1: Quantum vmPRO This chapter contains the following topics and sections: Quantum vmPRO 1 Quantum vmPRO Quantum vmPRO is a lightweight, agentless backup and recovery application that protects data in its native format. Deployed as a virtual appliance on a VMware vSphere ESX or ESXi server, Quantum vmPRO works directly with the guest operating system (OS) of any virtual machine (VM) designated for data protection. The vmPRO appliance backs up data in its native virtual machine disk (VMDK) file format to a Network Attached Storage (NAS) backup target. You can access the backed-up data down to the file level using any standard file browser. In addition, you can achieve easy drag-and-drop restores of whole VMs or individual files within seconds from a standard file browser. You can also pair Quantum vmPRO with a Quantum DXi appliance to replicate backed-up data to another disk target or to the cloud. This replication allows for fast restores and bootable VMs from the data replication (DR) location, without the need of a backup application at a secondary location. Quantum vmPRO User’s Guide 1 Chapter 1: Quantum vmPRO Figure 1: vmPRO Workflow Diagram SmartMotion™ At the heart of vmPRO is SmartMotion. SmartMotion provides the backup services of vmPRO by initiating a scheduled push of specified VMDK files to any specified NAS target. The target can be resident on a plain NAS device or on a deduplication system such as the Quantum DXi. SmartView™ SmartView can present the ESX environment as a virtual NAS file system in either a CIFS or NFS share format. Through this presentation, SmartView provides users easy access to VMs located on ESX servers. Progressive Optimization Progressive Optimization, a patented background application, runs on VMDK files whenever a read of the virtual file system is initiated. It filters out white space and deletes unused blocks of data, reducing the use of host, network, and storage resources by up to 75%. Quantum vmPRO User’s Guide 2 Chapter 1: Quantum vmPRO Additional vmPRO Highlights Quantum vmPRO provides the following additional functions and capabilities: l Without the need for proprietary backup applications, recovers archived data from any medium, including disk, tape, and cloud l Supports full manageability within a vCenter console, including Virtual SAN (VSAN) configurations l Provides Volume Shadow Copy Service (VSS) support for Windows Shadow Services l Auto-discovers VMs for better protection in dynamic environments l Uses the vStorage API with Changed Block Tracking to access both running and idle VMs l Supports vSphere 4.x, vSphere 5.x, and vSphere 6.0 environments Quantum vmPRO User’s Guide 3 Chapter 2: vmPRO Setup and Configuration This chapter contains the following topics and sections: vmPRO Setup and Configuration 5 Quantum vmPRO Requirements 6 Configuring Network Settings for a vmPRO Appliance 8 Initially Configuring a vmPRO Appliance 13 vmPRO Licensing 14 vmPRO Servers 23 NAS Targets and File Sharing Protocols 41 vmPRO Group Configuration 57 vmPRO Folders 64 vmPRO Emails, Reports, Alerts, and Autosupport 68 vmPRO NTP Servers 73 vmPRO Users 75 vmPRO Upgrades 77 vSphere Changed Block Tracking Support 84 Quantum VSS Writer 88 vmPRO Advanced Settings 95 Quantum vmPRO User’s Guide 4 Chapter 2: vmPRO Setup and Configuration vmPRO Setup and Configuration After installing your Quantum vmPRO appliance, you need to configure both network and appliance settings. l l l Use the VMware vSphere Client console to configure network settings. Use the Quantum vmPRO Configuration Wizard in the vmPRO GUI to initially configure appliance settings. Use the vmPRO GUI to configure additional appliance settings, or to edit appliance settings, as needed. Installation Notes Refer to the following notes for information about installing your vmPRO appliance: View step-by-step instructions If you have not yet installed your Quantum vmPRO appliance, see the Quantum vmPRO Download and Installation Guide. You need a valid email address and password to access the guide. For Standard Edition users Documentation, community support, and other resources are available through Forum V (Quantum's online support forum for virtualization products). For Tivoli Storage Manager (TSM) We recommend installing the TSM Linux agent after you install your Quantum vmPRO appliance. For more information, refer to Installing and using the TSM Client on a Quantum vmPRO virtual appliance. Configuration Tips Use the following tips to configure your vmPRO appliance: Group Configuration If you plan to use more than one vmPRO appliance as part of your backup solution, set up the appliances in a group configuration. See Configuring vmPRO Groups. Multiple VLAN Configuration If multiple virtual local area networks (VLANs) are present, configure the vmPRO network on the VLAN that has access to the ESX or vCenter server(s) to be protected. If you use third-party backup software, its client that connects to the vmPRO network must be able to access the VLAN, as well. Quantum vmPRO User’s Guide 5 Chapter 2: vmPRO Setup and Configuration Quantum vmPRO Requirements DHCP Configuration Although the vmPRO appliance automatically acquires a network address in environments with dynamic host configuration protocol (DHCP), we recommend configuring a static IP address during configuration. See Configuring Network Settings for a vmPRO Appliance. Active Directory Integration On Windows backup servers, you can integrate the vmPRO appliance with an Active Directory (AD) domain to use any authenticated user ID for CIFS backups. When there is not an AD integration, you must use a local user ID with the same user context as the vmPRO admin user1 for CIFS backups. See Configuring a CIFS Protocol for a vmPRO Appliance. Multiple ESX or ESXi Server Configuration In environments with multiple ESX or ESXi servers and VMs, you can deploy multiple vmPRO appliances on more than one ESX or ESXi server to increase overall performance and throughput. See Configuring ESX Servers for a vmPRO Appliance. VSAN Configuration In environments using VMware's Virtual SAN (VSAN) configuration, you must set up your vmPRO appliance to manage the configuration through a vCenter serverrather than as opposed to managing individual ESX servers. VSAN is a cluster-wide resource that exists as datastores on a cluster of ESX servers. The vmPRO appliance manages VSAN through a vCenter server, which in turn manages the ESX servers housing the VSAN datastores. ! Caution: Do not clone a vmPRO appliance. Cloned appliances are not supported. Quantum vmPRO Requirements Before installing your vmPRO appliance, make sure that your environment meets or exceeds the following system requirements. 1Both the default user name and password are "sysadmin". The vmPRO administrator can change these credentials, as needed. Quantum vmPRO User’s Guide 6 Chapter 2: vmPRO Setup and Configuration Quantum vmPRO Requirements Component Requirements Virtual Server At least one ESX/ESXi server, versions 4.0 update 2 or later, to host the vmPRO appliance and virtual machines (VMs) being backed up. Keep the following items in mind when configuring your ESX/ESXi servers: l l l Hardware (Host Server) Network (Host Server) In environments with numerous ESX/ ESXi servers hosting multiple VMs, we recommend deploying a vmPRO appliance on each ESX/ESXi server. We recommend using paid versions of VMware ESX or ESXi servers. Free versions have various API limitations that keep vmPRO from functioning as designed. You can manage your ESX/ESXi server(s) directly or through VMware vCenter. If you have the option of using a vCenter server, we recommend that you do so. l 12 GB of free disk space l 1280 MB of free RAM l Gigabit NIC port for data movement on the vmPRO host server We recommend that you perform the following tasks in configuring your network: l l Configure a static IP address. Configure your network on the VLAN that has access to the vCenter or ESX/ ESXi servers to be protected. If you use third-party backup software, its client that connects to the vmPRO network must be able to access the VLAN, as well. Web Browser (Client) Any modern Web browser that supports Adobe Flash Player plug-in 9.X or higher. Flash Player plug-in (Client) Adobe Flash Player plug-in 9.X or higher. Microsoft Exchange Servers One of the following versions of Microsoft Exchange for mailbox recovery: l Windows 2008R2/Exchange 2010 l Windows 2008R2/Exchange 2013 l Windows 2012R2/Exchange 2013 For systems that use Microsoft Exchange servers running Windows 2008R2 and Exchange 2010, the Window Management Framework 3.0 must be installed. Quantum vmPRO User’s Guide 7 Chapter 2: vmPRO Setup and Configuration Configuring Network Settings for a vmPRO Appliance Configuring Network Settings for a vmPRO Appliance The vmPRO appliance installs with default network settings. You can edit these settings from the appliance's VMware vSphere Client console. Use the following tasks to help you access your appliance's Network Configuration screen on the Client console and configure network settings. Access your vmPRO appliance's Network Configuration screen on the Client console 1. Access the vSphere Client console. See Accessing the vSphere Client Console for vmPRO. 2. Figure 2: vSphere Client Console 3. Click inside the console and press <Enter> to display the Login prompt. 4. At the Username prompt, enter the vmPRO appliance's user name. The default user name is sysadmin. 5. At the Password prompt, enter the vmPRO appliance's password. The default password is sysadmin. Quantum vmPRO User’s Guide 8 Chapter 2: vmPRO Setup and Configuration Configuring Network Settings for a vmPRO Appliance 6. Press <Enter> to display the Network Configuration screen. Figure 3: Network Configuration Screen Configure your vmPRO appliance's network settings 1. Access your vmPRO appliance's Network Configuration screen on its client console. 2. Edit each of the following settings, as needed: Setting Description Hostname The host name for the vmPRO appliance. Edit the host name a. With Hostname selected, press <Enter> to display the Change Hostname prompt. Figure 4: Change Hostname Prompt b. In the Hostname field, enter a new host name. c. Press <Enter> to save changes. Quantum vmPRO User’s Guide 9 Chapter 2: vmPRO Setup and Configuration Configuring Network Settings for a vmPRO Appliance Setting Description Search Domains The search domains assigned to the vmPRO appliance. The vmPRO appliance combines the search domain with the host name to create a fully qualified domain name (FQDN). Edit search domains a. With Search Domains selected, press <Enter> to display the Change Search Domains prompt. Figure 5: Change Search Domains Prompt b. In the domain1-6 fields, enter search domains as needed. These fields are limited to 256 characters. c. Press <Enter> to save changes. Network The network interface for the vmPRO appliance. Edit the method by which the appliance's IP addresses are assigned a. With Network selected, press <Enter> to display the Address Assignment Method prompt. Figure 6: Address Assignment Method Prompt b. Select to assign the appliance's IP addresses by either DHCP or Manual. c. Press <Enter> to save changes. Quantum vmPRO User’s Guide 10 Chapter 2: vmPRO Setup and Configuration Configuring Network Settings for a vmPRO Appliance Setting Description Network Reset Manually reset the network a. With Network Reset selected, press <Enter> to display a warning stating that resetting the network services may interrupt your data transfer. Figure 7: Network Reset Warning b. To proceed with the network reset, press <Enter>; otherwise, press <Esc>. DNS Server The method by which the DNS servers are assigned. Edit the DNS Server assignment method a. With DNS Server selected, press <Enter> to display the Change DNS Server prompt. Figure 8: Change DNS Server Prompt b. Select either Automatic or Manual as the DNS server assignment method. If you select Manual, enter the DNS servers in the DNS1-3 fields, as needed. c. Press <Enter> to save changes. Quantum vmPRO User’s Guide 11 Chapter 2: vmPRO Setup and Configuration Configuring Network Settings for a vmPRO Appliance Setting Description Proxy Setting The http proxy setting assigned to the vmPRO appliance. Use this proxy support to access the Internet. You can configure proxy support for vmPRO software upgrades only. See Updating vmPRO Versions 3.1 or Newer. Edit the http proxy setting for the vmPRO appliance a. With Proxy Setting selected, press <Enter> to display the Change Proxy Setting prompt. Figure 9: Change Proxy Setting Prompt b. Select Http proxy, and edit the values in the Server and Port fields to assign a new proxy server. c. Select Require authentication, and edit the values in the Username and Password fields to require login credentials when using the proxy server. d. Press <Enter> to save changes. Group Membership The group membership assigned to the vmPRO appliance. See Configuring vmPRO Groups. System Shutdown Manually shut down or restart the system a. With System Shutdown selected, press <Enter> to display the System Power Control prompt. Figure 10: System Power Control Prompt b. Type <S> to shut down the system or type <R> to restart the system. Quantum vmPRO User’s Guide 12 Chapter 2: vmPRO Setup and Configuration Initially Configuring a vmPRO Appliance Initially Configuring a vmPRO Appliance When you first access your vmPRO appliance's GUI, the Quantum vmPRO Configuration Wizard guides you through the setup of your appliance. The following task provides a road map for navigating this wizard. Refer to individual topics for detailed instructions on configuring each component of your vmPRO appliance. Initially configure your vmPRO appliance using the Quantum vmPRO Configuration Wizard 1. Log in to your vmPRO GUI. See Accessing the vmPRO GUI. The first time you log in to your vmPRO GUI, the End User License Agreement dialog box displays. 2. Click I Agree to agree to the vmPRO licensing terms. After you agree to the licensing terms, the Quantum vmPRO Configuration Wizard displays. If the wizard does not automatically display, access it from the Configure > Config Wizard menu. 3. Click Next to display the Licenses page, and install the license(s) for the vmPRO appliance. See Adding Licenses to a vmPRO Appliance. 4. Click Next to display the Servers page, and configure the appropriate vCenter or ESX server for your vmPRO appliance. See Configuring a vCenter Server for a vmPRO Appliance or Configuring ESX Servers for a vmPRO Appliance. i Note: When configuring a server for your vmPRO appliance, you can select either a single vCenter server to manage ESX servers, OR you can select one or more standalone ESX servers. You cannot manage both a vCenter server and ESX servers directly from your appliance. If the configuration includes a VSAN datastore, select the single vCenter server. 5. Click Next to display the File Sharing page, and configure the protocol — either CIFS or NFS — with which to export the vmPRO appliances file systems. See NAS Targets and File Sharing Protocols. 6. Click Next to display the Storage page, and configure the network storage for your vmPRO appliance. See Configuring NAS Targets for SmartMotion Backups. 7. Click Next to display the Backup Policies page, and configure the backup policies for your vmPRO appliance. See Creating SmartMotion Backup Policies. 8. Click Next to display the Email page, and configure email for your vmPRO appliance. See Configuring Email for a vmPRO Appliance. 9. Click Next to display the Reports & Alerts page, and configure report and alert settings for your vmPRO appliance. See Configuring Reports, Alerts, and Autosupport for a vmPRO Appliance. 10. Click Next to display the Time & NTP page, and configure the time and NTP server for your vmPRO appliance. See Configuring an NTP Server for a vmPRO Appliance. 11. Click Next to display the vCenter Plugin page, and register the vCenter plugin for your vmPRO GUI, as needed. See Embedding the vmPRO GUI in a vSphere Client. 12. Click Next to display the Summary page, and review your configuration updates. Quantum vmPRO User’s Guide 13 Chapter 2: vmPRO Setup and Configuration vmPRO Licensing 13. Click Save to save all configuration updates, and then click Next to display the final page of the wizard. The final page provides next steps to take in using your vmPRO appliance. 14. Click Finish to exit the wizard. vmPRO Licensing Quantum vmPRO uses capacity-based licenses as its main licensing format. Target-based licenses are available to customers who purchase a Quantum vmPRO 4000 product bundle or customers of the Quantum Service Provider program. Capacity-Based License A capacity-based license is enforced based upon the total allocated capacity of all virtual machines (VMs) exported to a single vmPRO appliance. When you configure your vmPRO appliance, you can retrieve your capacity-based license from the vmPRO support site. Upon retrieval, your license is automatically added to your vmPRO appliance. You can then set a capacity warning threshold, which triggers your vmPRO appliance to generate an alert when you are nearing your license's capacity. Determining Maximum Allocated Capacity VMware provides the information your vmPRO appliance needs to determine the maximum allocated size of each VM that has been selected for export. Even though the VM may only be using a percent of its allocated capacity, the vmPRO appliance uses the maximum allocated capacity for its calculations. Example A VM has a maximum allocated capacity of 250 GB, but it is only using 115 GB. The vmPRO appliance still uses the 250 GB for its capacity-based licensing calculations. Because an exported VM's maximum allocated size counts toward your capacity license, we advise that you do not export a VM until you want to include it in your backups. To better estimate your capacity needs, we recommend calculating your capacity requirements using VMware, Windows, or the vmPRO GUI. See Calculating Capacity Requirements for vmPRO Licensing. i Note: If you have configured your vmPRO to support Upload a report to Quantum support site every day (see Configuring Reports, Alerts, and Autosupport for a vmPRO Appliance), Quantum can tell you what capacity you are actually using. Quantum vmPRO User’s Guide 14 Chapter 2: vmPRO Setup and Configuration vmPRO Licensing Exceeding License Capacity If you exceed your license capacity, the vmPRO GUI displays a warning banner. The vmPRO appliance continues to back up and restore data, but the warning banner remains until you increase your license capacity. Contact your Quantum sales representative to purchase additional capacity-based licenses, and then add the license(s) to your vmPRO appliance. Figure 11: Capacity Exceeded Warning Banner Target-Based License A target-based license has no capacity limit or calculation, but is limited to using just a single Network Attached Storage (NAS) device as a target in backup policies. Target-based licenses are available to customers who purchase a Quantum vmPRO 4000 product bundle or customers of the Quantum Service Provider program. If you qualify for a target-based license, you can retrieve it from the Web site where you received your initial contact email. You need to manually add your license to your vmPRO appliance. Calculating Capacity Requirements for vmPRO Licensing To better estimate your vmPRO appliance's capacity needs, we recommend calculating your capacity requirements using the vSphere Client or Web Client, a Windows or Linux operating system (OS), or the vmPRO GUI versions 3.1 and newer. i Note: If you have configured your vmPRO to support Upload a report to Quantum support site every day (see Configuring Reports, Alerts, and Autosupport for a vmPRO Appliance), Quantum can tell you what capacity you are currently using. Calculate your capacity needs using the vSphere Client 1. Open your vSphere Client. 2. In the left pane, select a virtual machine (VM) to be backed up by the vmPRO appliance, and then click the Summary tab in the right pane. Quantum vmPRO User’s Guide 15 Chapter 2: vmPRO Setup and Configuration vmPRO Licensing Figure 12: Summary Tab 3. In the Resources pane, locate the Provisioned Storage field. 4. Record the value in the Provisioned Storage field. This value is the amount of provisioned storage for the VM. 5. Repeat this process to record the provisioned storage for each VM to be backed up by the vmPRO appliance. 6. Add all of the provisioned storage values together to calculate your vmPRO appliance's capacity needs. Calculate your capacity needs using the vSphere Web Client 1. Open the vSphere Web Client. Quantum vmPRO User’s Guide 16 Chapter 2: vmPRO Setup and Configuration vmPRO Licensing 2. From vCenter Inventory Lists, select Virtual Machines to display the list of VMs within the vCenter. Figure 13: Virtual Machines Grid 3. For each VM to be backed up by the vmPRO appliance, record the value in the Provisioned Space column. This value is the amount of provisioned storage for the VM. 4. Add all of the provisioned storage values together to calculate your vmPRO appliance's capacity needs. Calculate your capacity needs using your machine's OS i Note: This task assumes you are using a Windows operating system. 1. Browse to the export share on your vmPRO host. 2. Select all the VMs that you are backing up. 3. Right-click on the selected VMs and select Properties to display the Properties dialog box. 4. In the Size field, record the value. This is the size of the capacity-based license you need for your vmPRO appliance. Quantum vmPRO User’s Guide 17 Chapter 2: vmPRO Setup and Configuration vmPRO Licensing Figure 14: Properties Dialog Box Calculate your capacity needs using your vmPRO GUI i Note: This task only applies to vmPRO versions 3.1 and newer. 1. From your vmPRO GUI, click the VMs button to display the VMs console. 2. Click on each folder to display the associated list of VMs within the vmPRO appliance. Quantum vmPRO User’s Guide 18 Chapter 2: vmPRO Setup and Configuration vmPRO Licensing 3. In the Size column, view the maximum allocated capacity of each VM. Figure 15: VMs Console – Size Column 4. Use each VM's maximum allocated capacity to calculate your vmPRO appliance's capacity needs. Adding Licenses to a vmPRO Appliance Use the Quantum vmPRO Configuration Wizard to add licenses to your vmPRO appliance. Based on the type of license that you are installing, use one of the following methods. Capacity-Based License When you configure your vmPRO appliance, you can retrieve your capacity-based license from the vmPRO support site. Upon retrieval, your license is automatically added to your vmPRO appliance. You can then set a capacity warning threshold, which triggers your vmPRO appliance to generate an alert when you are nearing your license's capacity. Add a capacity-based license to your vmPRO appliance 1. From the Configure menu, select Config Wizard to display the Quantum vmPRO Configuration Wizard. Quantum vmPRO User’s Guide 19 Chapter 2: vmPRO Setup and Configuration vmPRO Licensing 2. Click the Licenses tab to display the Licenses: Support Site Credentials page. Figure 16: Licenses: Support Site Credentials Page 3. In the User name field, enter your Quantum support email address. 4. In the Password field, enter your Quantum support password. 5. Click OK to retrieve your license from the Quantum support site, and click Next to display any licenses currently added to your vmPRO appliance. Quantum vmPRO User’s Guide 20 Chapter 2: vmPRO Setup and Configuration vmPRO Licensing Figure 17: Licenses: Current Licenses Page 6. Click Update Licenses from Support Site to add any additional licenses to your vmPRO appliance. i Note: If necessary, you can use the Add License Manually option. See below. 7. In the Warning Threshold field, enter a percentage of capacity used. When the amount of the license being used reaches this percentage, the vmPRO appliance issues an alert. 8. Click the Summary tab to review your license updates on the Summary page. 9. Click Save to save updates, click Next to proceed to the final page of the wizard, and click Finish to exit the wizard. ! Caution: Any time you make configuration updates from the Quantum vmPRO Configuration Wizard, you must exit the wizard using the Summary tab to save your updates. See Initially Configuring a vmPRO Appliance. Target-Based License When you configure your vmPRO appliance, you can retrieve your target-based license from the Web site where you received your initial contact email. You need to manually add your license to your vmPRO appliance by copying the license key from the Web site and pasting it in the wizard. Add a target-based license to your vmPRO appliance 1. From the Configure menu, select Config Wizard to display the Quantum vmPRO Configuration Wizard. Quantum vmPRO User’s Guide 21 Chapter 2: vmPRO Setup and Configuration vmPRO Licensing 2. Click the Licenses tab to display the Licenses: Support Site Credentials page. Figure 18: Licenses: Support Site Credentials Page 3. Click Cancel to display any licenses currently added to your vmPRO appliance, and click Add License Manually to display the Licenses: Add License page. Quantum vmPRO User’s Guide 22 Chapter 2: vmPRO Setup and Configuration vmPRO Servers Figure 19: Licenses: Add License Page 4. In the License field, enter the license key. 5. Click OK to add the license to your vmPRO appliance. 6. Click the Summary tab to review your license updates on the Summary page. 7. Click Save to save updates, click Next to proceed to the final page of the wizard, and click Finish to exit the wizard. ! Caution: Any time you make configuration updates from the Quantum vmPRO Configuration Wizard, you must exit the wizard using the Summary tab to save your updates. See Initially Configuring a vmPRO Appliance. vmPRO Servers When you set up your vmPRO appliance, you must configure its server or servers. Quantum vmPRO Supported Servers Quantum vmPRO supports the following types of servers. Quantum vmPRO User’s Guide 23 Chapter 2: vmPRO Setup and Configuration vmPRO Servers i Note: When configuring a server for your vmPRO appliance, you can select either a single vCenter server to manage ESX servers, OR you can select one or more standalone ESX servers. You cannot manage both a vCenter server and ESX servers directly from your appliance. vCenter Server Configure a single vCenter server hostname for VM discovery. If you have the option of using a vCenter server, we recommend that you do so. Because vCenter servers auto-discover all ESX hosts, they allow for ease of use and reduced management overhead. i Note: In environments using VMware's Virtual SAN (VSAN) configuration, you must set up your vmPRO appliance to manage the configuration through a vCenter server rather than as opposed to managing individual ESX servers. VSAN is a cluster-wide resource that exists as datastores on a cluster of ESX servers. The vmPRO appliance manages VSAN through a vCenter server, which in turn manages the ESX servers housing the VSAN datastores. ESX Server Configure one or more standalone ESX servers. For information regarding vSphere ESX host datastore and storage considerations, see the "vSphere ESX Host Notes and Best Practices" section of the Quantum vmPRO Best Practices Guide. Discovering Servers Before the vmPRO appliance can connect to newly added servers, it must discover the servers. The discovery process is typically an automatic process. You can manually discover servers, as needed. When the discovery process is complete, you can view your configured servers and their virtual machines (VMs) on the VMs console. See Navigating the vmPRO VMs Console. Configuring a vCenter Server for a vmPRO Appliance Configure a vCenter server from the Quantum vmPRO Configuration Wizard. Considerations Before configuring a vCenter server, consider the following items: Single vCenter Server Support You can only use a single vCenter server for your vmPRO appliance. If an existing vCenter server is configured for your appliance, you must delete it before adding a new vCenter server. Managing Through a vCenter Server When configuring a server for your vmPRO appliance, you can select either a single vCenter server to Quantum vmPRO User’s Guide 24 Chapter 2: vmPRO Setup and Configuration vmPRO Servers manage ESX servers, OR you can select one or more standalone ESX servers. You cannot manage both a vCenter server and ESX servers directly from your appliance. Before adding a new vCenter server, you must delete any ESX servers that are configured for your appliance. In environments using VMware's Virtual SAN (VSAN) configuration, you must set up your vmPRO appliance to manage the configuration through a vCenter server, rather than managing individual ESX servers. VSAN is a cluster-wide resource that exists as datastores on a cluster of ESX servers. The vmPRO appliance manages VSAN through a vCenter server, which in turn manages the ESX servers housing the VSAN datastores. Delete an existing vCenter server from your vmPRO appliance 1. From the Configure menu, select Config Wizard to display the Quantum vmPRO Configuration Wizard. 2. Click the Servers tab to display the Servers page. Figure 20: Servers Page 3. Select vCenter Server and click Next to display one of the following: If you currently have a vCenter server configured, the vCenter Server page displays: a. Click Delete vCenter to delete the current vCenter server. b. At the No vCenter is configured prompt, click Add vCenter to display the Configure Server page. Quantum vmPRO User’s Guide 25 Chapter 2: vmPRO Setup and Configuration vmPRO Servers Figure 21: vCenter Server Page Figure 22: No vCenter Is Configured Page Quantum vmPRO User’s Guide 26 Chapter 2: vmPRO Setup and Configuration vmPRO Servers i Note: If you are adding an ESX server, click Back to return to the Servers page. See Configuring ESX Servers for a vmPRO Appliance. If there is not another vCenter server configured, the Configure Server page displays. Figure 23: Configure Server Page Delete existing ESX servers from your vmPRO appliance 1. From the Configure menu, select Config Wizard to display the Quantum vmPRO Configuration Wizard. Quantum vmPRO User’s Guide 27 Chapter 2: vmPRO Setup and Configuration vmPRO Servers 2. Click the Servers tab to display the Servers page. Figure 24: Servers Page 3. Select ESX Server, and click Next to display a list of existing ESX servers configured for your appliance. Quantum vmPRO User’s Guide 28 Chapter 2: vmPRO Setup and Configuration vmPRO Servers Figure 25: ESX Server List 4. In the Actions column, click to remove each server from your appliance. 5. Click Back to return to the Servers page. Configure a vCenter Server 1. From the Configure menu, select Config Wizard to display the Quantum vmPRO Configuration Wizard. Quantum vmPRO User’s Guide 29 Chapter 2: vmPRO Setup and Configuration vmPRO Servers 2. Click the Servers tab to display the Servers page. Figure 26: Servers Page Quantum vmPRO User’s Guide 30 Chapter 2: vmPRO Setup and Configuration vmPRO Servers 3. Select vCenter Server and click Next to display the Configure Server page. Figure 27: Configure Server Page 4. In the Hostname field of the Server pane, enter the host name or IP address assigned to the server. 5. In the Label field of the Server pane, enter a label to assign to the server, as needed. 6. In the Server pane, click the Open Advanced Configuration link to display the Advanced Server Configuration dialog box. Figure 28: Advanced Server Configuration Dialog Box 7. In the Data Port and Mgmt Port fields, edit the server ports, as needed, and click OK to return to the Configure Server page. Quantum vmPRO User’s Guide 31 Chapter 2: vmPRO Setup and Configuration vmPRO Servers 8. In the Username and Password fields of the Authentication pane, enter the login credentials needed to access server read storage. 9. In the Authentication pane, click Test Login to verify that the login credentials work. 10. Click Save to save updates and display the vCenter server page. Figure 29: vCenter Server Page 11. Select one of the following options: l Export the entire vCenter – Exports your entire vCenter server and all associated ESX hosts. i Note: We do not recommend exporting entire vCenter servers as this type of export can exponentially increase backup times. l Export a subset of the vCenter – Exports selected ESX hosts. Select the hosts to include in the export. Quantum vmPRO User’s Guide 32 Chapter 2: vmPRO Setup and Configuration vmPRO Servers 12. Click Next to display the vCenter server in the Servers list. Figure 30: Servers List 13. Save changes and exit the wizard. ! Caution: Any time you make configuration updates from the Quantum vmPRO Configuration Wizard, you must exit the wizard using the Summary tab to save your updates. See Initially Configuring a vmPRO Appliance. Configuring ESX Servers for a vmPRO Appliance Configure ESX servers from one of the following locations in your vmPRO GUI: l l The Configure Server dialog box, which you can access from the VMs console or the Configure menu. The Configure Server page, which you can access from the Quantum vmPRO Configuration Wizard. Considerations Before configuring ESX servers, consider the following items: Quantum vmPRO User’s Guide 33 Chapter 2: vmPRO Setup and Configuration vmPRO Servers Server Management When configuring a server for your vmPRO appliance, you can select either a single vCenter server to manage ESX servers, OR you can select one or more standalone ESX servers. You cannot manage both a vCenter server and ESX servers directly from your appliance. If you currently have a vCenter server configured for your appliance, you need to delete it before adding an ESX server. See Configuring a vCenter Server for a vmPRO Appliance. VMware VSAN In environments using VMware's Virtual SAN (VSAN) configuration, you must set up your vmPRO appliance to manage the configuration through a vCenter server, rather than managing individual ESX servers. VSAN is a cluster-wide resource that exists as datastores on a cluster of ESX servers. The vmPRO appliance manages VSAN through a vCenter server, which manages the ESX servers housing the VSAN datastores. Access the Configure Server dialog box from the VMs Console 1. On the vmPRO appliance GUI, click the VMs button to display the VMs console. 2. Click the Resources tab, as needed. 3. In the Servers pane, click Configure to display the Configure Server List dialog box. Figure 31: Configure Server List Dialog Box Quantum vmPRO User’s Guide 34 Chapter 2: vmPRO Setup and Configuration vmPRO Servers 4. Click Add Server to display the Configure Server dialog box. Figure 32: Configure Server Dialog Box Access the Configure Server dialog box from the Configure menu 1. From the Configure menu, select Servers to display the Configure Server List dialog box. Figure 33: Configure Server List Dialog Box Quantum vmPRO User’s Guide 35 Chapter 2: vmPRO Setup and Configuration vmPRO Servers 2. Click Add Server to display the Configure Server dialog box. Figure 34: Configure Server Dialog Box Access the Configure Server page for ESX servers from the Quantum vmPRO Configuration Wizard 1. From the Configure menu, select Config Wizard to display the Quantum vmPRO Configuration Wizard. Quantum vmPRO User’s Guide 36 Chapter 2: vmPRO Setup and Configuration vmPRO Servers 2. Click the Servers tab to display the Servers page. Figure 35: Servers Page Quantum vmPRO User’s Guide 37 Chapter 2: vmPRO Setup and Configuration vmPRO Servers 3. Select ESX Server and click Next to display the Server list. Figure 36: Server List Quantum vmPRO User’s Guide 38 Chapter 2: vmPRO Setup and Configuration vmPRO Servers 4. Click Add Server to display the Configure Server page. Figure 37: Configure Server Page Configure an ESX server for your vmPRO appliance 1. Display the Configure Server dialog box or the Configure Server page, as appropriate. 2. In the Hostname field of the Server pane, enter the host name or IP address to assign to the server. 3. In the Label field of the Server pane, enter a label to assign to the server, as needed. 4. In the Server pane, click the Open Advanced Configuration link to display the Advanced Server Configuration dialog box. Figure 38: Advanced Server Configuration Dialog Box Quantum vmPRO User’s Guide 39 Chapter 2: vmPRO Setup and Configuration vmPRO Servers 5. In the Data Port and Mgmt Port fields, edit the server ports, as needed, and click OK to return to the Configure Server dialog box. 6. In the Username and Password fields of the Authentication pane, enter the login credentials needed to access server read storage. 7. In the Authentication pane, click Test Login to verify that the login credentials work. 8. Depending on where you configured the ESX server, do the following: From the Configure Server dialog box: a. Click Save to save updates and return to the Configure Server List dialog box. b. Verify that the server has been added to your appliance, and click OK to exit the dialog box. From the Configure Server page: a. Click Save and click Next to return to the Configure Server List. b. Verify that the server has been added to your appliance. c. Save your changes and exit the wizard. ! Caution: Any time you make configuration updates from the Quantum vmPRO Configuration Wizard, you must exit the wizard using the Summary tab to save your updates. See Initially Configuring a vmPRO Appliance. Discovering Servers for a vmPRO Appliance The vmPRO appliance must discover all servers before using them. This discovery process usually occurs automatically. If the automatic discovery process does not discover a new server, you can manually discover servers. Manually discover servers l From the Operations menu, select Discover Now to display the Discovery Started alert box. Figure 39: Discovery Started Alert Box When the discovery process is complete, the alert box no longer displays. Quantum vmPRO User’s Guide 40 Chapter 2: vmPRO Setup and Configuration NAS Targets and File Sharing Protocols NAS Targets and File Sharing Protocols Your vmPRO appliance uses Network Attached Storage (NAS) targets, as follows. User-Accessible Shares The vmPRO appliance exports the /export and /recover directories as Network Attached Storage (NAS) targets. After being exported, pre-configured users can access the /export and /recover directories as mounted shares. Use these directories to access the following: /export The /export directory gives you direct access to the virtual machines (VMs) running on the ESX server. /recover The /recover directory gives you access to the VMs' backed-up data. File Sharing Protocols For users to access exported data, you must first configure file sharing protocols to present the directories in a format that you and other network users can access. Configure one or both of the following file sharing protocols: Protocol Description CIFS A Common Internet File System (CIFS) file sharing protocol is typically used with Windows-based servers. When you configure a CIFS file sharing protocol, define the users who can access the CIFS share. NFS A Network File System (NFS) file sharing protocol is typically used with Linux-based servers. When you configure an NFS file sharing protocol, define the file systems and hosts that can access the NFS share. Consideration Keep in mind that the operating system (OS) running on the VMs could dictate the best file sharing protocol to use. Quantum vmPRO User’s Guide 41 Chapter 2: vmPRO Setup and Configuration NAS Targets and File Sharing Protocols Example In cases where Windows systems need to directly access backed-up files from a CIFS share, select a CIFS protocol. Or In cases where Linux host integration is a priority, select an NFS protocol. i Note: We strongly recommend using the NFS protocol for Linux client machines accessing the vmPRO /export directory. If a Linux client machine uses the CIFS protocol, specify the directio mount option at the mount command. For example: # mount.cifs -o ..,directio <share> <mount point> Back-End Storage The vmPRO appliance exports SmartMotion™ backups to NAS devices, such as a Quantum DXi device. This data is stored in the NAS device as a VM disk image. Users cannot directly access this stored data. Instead, the vmPRO appliance communicates to the device over a CIFS or NFS protocol, both to store backed-up VM disk images and to recover the stored VM disk images. The vmPRO appliance presents the stored data to authorized users and machines in the /recover directory as CIFS or NFS shares (see above). Figure 40: NAS Presentation Example Before performing SmartMotion backups, you need to configure NAS target devices to which to export data. Quantum vmPRO User’s Guide 42 Chapter 2: vmPRO Setup and Configuration NAS Targets and File Sharing Protocols Configuring a CIFS Protocol for a vmPRO Appliance When you configure a CIFS protocol for your vmPRO appliance, you are defining who can access the exported data in the CIFS share. Use Workgroup or Active Directory (AD) Authentication to define user access. Authenticated users can mount the CIFS share as a Windows network drive on their local machine. Accessing CIFS Authentication Configuration You can configure authentication for a CIFS protocol from the Configure menu or the Quantum vmPRO Configuration Wizard. Display the Configure CIFS dialog box l From the Configure menu, select CIFS. Figure 41: Configure CIFS Dialog Box Display the CIFS General Configuration page 1. From the Configure menu, select Config Wizard to display the Quantum vmPRO Configuration Wizard. Quantum vmPRO User’s Guide 43 Chapter 2: vmPRO Setup and Configuration NAS Targets and File Sharing Protocols 2. Click the File Sharing tab to display the File Sharing page. Figure 42: File Sharing Page 3. Select the Windows File Sharing (CIFS) check box, as needed, and click Next to display the CIFS General Configuration page. Quantum vmPRO User’s Guide 44 Chapter 2: vmPRO Setup and Configuration NAS Targets and File Sharing Protocols Figure 43: CIFS General Configuration Page WorkGroup Authentication Configure Workgroup Authentication for your CIFS protocol to authorize user access based on credentials1 defined in the Configure User dialog box. When you add users to a work group created for the CIFS protocol, you authorize them to access the exported data on the CIFS share. Configure Workgroup Authentication for a CIFS protocol 1. On the Configure CIFS dialog box or CIFS General Configuration page, select the Enable CIFS access check box, as needed. 2. In the Authentication Method drop-down list, select Workgroup. 3. In the Workgroup name field, edit the work group name, as needed. 1User name and password Quantum vmPRO User’s Guide 45 Chapter 2: vmPRO Setup and Configuration NAS Targets and File Sharing Protocols 4. Click Users to display Configure User List dialog box. Figure 44: Configure User List Dialog Box 5. Select the users to add to the work group, and click OK to return to the Configure CIFS dialog box or CIFS General Configuration page. i Note: User credentials must be configured before you can add a user to a work group. See Configuring Users for a vmPRO Appliance. 6. Select the Enable Quantum Support share check box to enable the Quantum support team to access the CIFS share when support is needed. 7. Click OK to save changes and exit the dialog box, or save changes and exit the wizard. ! Caution: Any time you make configuration updates from the Quantum vmPRO Configuration Wizard, you must exit the wizard using the Summary tab to save your updates. See Initially Configuring a vmPRO Appliance. AD Authentication Configure AD Authentication for your CIFS protocol to authorize user access based on AD domain controllers. Users who are authenticated against these domain controllers can access the exported data on the CIFS share. Requirements To use authentication with your vmPRO appliance: l l You must use a server with Windows 2003 or 2008. Your vmPRO appliance's main DNS server must be in the same domain as the vmPRO appliance. See Configuring Network Settings for a vmPRO Appliance. Quantum vmPRO User’s Guide 46 Chapter 2: vmPRO Setup and Configuration NAS Targets and File Sharing Protocols Configure AD Authentication for a CIFS protocol 1. On the Configure CIFS dialog box or CIFS General Configuration page, select the Enable CIFS access check box, as needed. 2. In the Authentication Method drop-down list, select Active Directory to display additional authentication fields, in the CIFS General Configuration Page. Figure 45: Configure CIFS Dialog Box – Authentication Method Figure 46: CIFS General Configuration Page – Active Directory Authentication Fields 3. In the Domain Name field, enter the fully qualified domain name for your AD's host. Quantum vmPRO User’s Guide 47 Chapter 2: vmPRO Setup and Configuration NAS Targets and File Sharing Protocols 4. In the NETBIOS Name field,enter the NetBIOS name of the AD. 5. In the Valid Users field, enter a list of AD-defined users who can access the CIFS share. Separate each user with a comma. 6. In the Valid Groups field, enter a list of AD-defined groups that can access the CIFS share. Separate each group with a comma. 7. In the Domain Controller(s) field, do one of the following: l l Enter a list of domain controllers to use in authenticating access. Separate each domain controller with a comma, OR. Enter an asterisk (*) to use any available domain controllers to authenticate access. i Note: If you need to remove a vmPRO appliance from a domain controller, you must do so manually. 8. Select the Enable Quantum Support share check box to enable the Quantum support team to access the CIFS share when support is needed. 9. Do one of the following: From the Configure CIFS dialog box: a. Click OK to display the CIFS Change popup reminding you that active connections will be disconnected if you continue. b. Click OK to display the Join Domain dialog box. c. In the Username field, enter a user name for an account with authority to join the domain. d. In the Password field, enter the password for the account. e. Click Join to join the domain and exit the dialog box. From the CIFS General Configuration page: a. In the Username field of the Domain Joining Credentials pane, enter a user name for an account with authority to join the domain. b. In the Password field of the Domain Joining Credentials pane, enter the password for the account. c. Click Join Domain Now to join the domain. d. Save changes and exit the wizard. ! Caution: Any time you make configuration updates from the Quantum vmPRO Configuration Wizard, you must exit the wizard using the Summary tab to save your updates. See Initially Configuring a vmPRO Appliance. Quantum vmPRO User’s Guide 48 Chapter 2: vmPRO Setup and Configuration NAS Targets and File Sharing Protocols Mounting a CIFS Share as a Windows Network Drive Mount a CIFS share as a Windows network drive to access the /export, /recover/images, and /recover/files directories through Windows. In addition, you can use drag-and-drop functionality to copy data from the share to your local machine. i Note: We strongly recommend using the NFS protocol for Linux client machines accessing the vmPRO /export network file system. If a Linux client machine uses the CIFS protocol, specify the directio mount option at the mount command. For example: # mount.cifs -o ..,directio <share> <mount point> i Note: A system administrator must first configure the NAS target to enable client CIFS mounting. See Configuring NAS Targets for SmartMotion Backups. To mount your CIFS share as a Windows network drive: 1. Display Windows Explorer. 2. Click Map network drive to display the dialog box. 3. In the Drive field, select the drive letter to which to map the CIFS share. 4. In the Folder field, enter \\<vmPRO-Host_IP\directory>, where vmPRO-Host_IP is the IP address for your vmPRO appliance and \directory is the name of the directory that you mount as the CIFS share. 5. Select the Reconnect at logon and Connect using different credentials check boxes, as needed. 6. Click Finish to mount the CIFS share as a network drive. Configuring an NFS Protocol for a vmPRO Appliance When you configure an NFS file sharing protocol for your vmPRO appliance, you are defining the file systems and hosts that can access the exported vmPRO data. You can configure an NFS file sharing protocol from the Configure menu or the Quantum vmPRO Configuration Wizard. In addition, you can edit or delete NFS protocols from these locations. Display the Configure NFS dialog box l From the Configure menu, select NFS. Quantum vmPRO User’s Guide 49 Chapter 2: vmPRO Setup and Configuration NAS Targets and File Sharing Protocols Figure 47: Configure NFS Dialog Box Display the NFS General Configuration page 1. From the Configure menu, select Config Wizard to display the Quantum vmPRO Configuration Wizard. 2. Click the File Sharing tab to display the File Sharing page. Figure 48: File Sharing Page 3. Select the Unix File Sharing (NFS) check box, as needed, and click Next to display the NFS General Configuration page. Quantum vmPRO User’s Guide 50 Chapter 2: vmPRO Setup and Configuration NAS Targets and File Sharing Protocols Figure 49: NFS General Configuration Page Configure an NFS protocol 1. On the Configure NFS dialog box or NFS General Configuration page, select the Enable NFS Access check box, as needed. 2. Click Add NFS Export to display the Add NFS Export dialog box or page. Figure 50: Add NFS Export Dialog Box 3. In the Export drop-down list, select one of the following directories that can be mounted as an NFS share: l /export – Only data in the \export directory can be mounted by the host defined in the Host specification field. Quantum vmPRO User’s Guide 51 Chapter 2: vmPRO Setup and Configuration NAS Targets and File Sharing Protocols /recover/images – Only data in the \recover\images directory can be mounted by the host defined in the Host specification field. l 4. In the Host specification field, enter the IP address or host name for the host that can mount the specified data in the NFS share. 5. In the Options field, enter actions that users can take with the data in the NFS share, such as ro for read-only access or rw for read-and-write access. Separate each option with a comma. 6. Click Save to add the NFS protocol to the Client Access Control list on the Configure NFS dialog box or NFS General Configuration page. 7. Click OK to save changes and exit the dialog box, or save changes and exit the wizard. ! Caution: Any time you make configuration updates from the Quantum vmPRO Configuration Wizard, you must exit the wizard using the Summary tab to save your updates. See Initially Configuring a vmPRO Appliance. Mounting Options Users can mount NFS shares from the NAS as a Linux network drive using <vmPRO-Host:/directory>, where vmPRO-Host is the name of the host on which to mount the directory and /directory is the directory to mount. i Note: We strongly recommend using the NFS protocol for Linux client machines accessing the vmPRO /export network file system. If a Linux client machine uses the CIFS protocol, specify the directio mount option at the mount command. For example: # mount.cifs -o ..,directio <share> <mount point> Additional Functions In addition to configuring NFS protocols, you can also use the following icons on the Configure NFS dialog box or NFS General Configuration page: Icon Function Displays the Edit NFS Export dialog box or page. Use this page to edit the NFS protocol's settings. Deletes the NFS protocol from the vmPRO appliance. Quantum vmPRO User’s Guide 52 Chapter 2: vmPRO Setup and Configuration NAS Targets and File Sharing Protocols Configuring NAS Targets for SmartMotion Backups To perform SmartMotion™ backups, you need to configure NAS targets to which to export data. When configuring NAS targets, define a device to use as the NAS target, along with the protocol, share, subfolder, and mount options. You can configure NAS targets from the SmartMotion Backup menu or the Quantum vmPRO Configuration Wizard. Display the Configure Storage dialog box 1. From the SmartMotion Backup menu, select Storage to display the Available Storage dialog box. Figure 51: Available Storage Dialog Box 2. Click Add Storage to display the Configure Storage dialog box. Figure 52: Configure Storage Dialog Box Quantum vmPRO User’s Guide 53 Chapter 2: vmPRO Setup and Configuration NAS Targets and File Sharing Protocols Display the Storage Configuration page 1. From the Configuration menu, select Config Wizard to display the Quantum vmPRO Configuration Wizard. 2. Click the Storage tab to display the Storage page. Figure 53: Storage Page Quantum vmPRO User’s Guide 54 Chapter 2: vmPRO Setup and Configuration NAS Targets and File Sharing Protocols 3. Click Add Storage to display the Storage Configuration page. Figure 54: Storage Configuration Page Configure NAS targets for SmartMotion backups 1. Display the Configure Storage dialog box or the Storage Configuration page. 2. In the Hostname field, enter the NAS target's IP address or host name. ! Caution: Take care to enter the correct host name or IP address for the target. If you enter an incorrect target identifier, the exported data may not be stored. 3. In the Nickname field, enter a more easily identifiable name for the NAS target, as necessary. Quantum vmPRO User’s Guide 55 Chapter 2: vmPRO Setup and Configuration NAS Targets and File Sharing Protocols 4. In the Device drop-down list, select one of the following NAS targets: NAS Target Description Quantum DXi Use a Quantum DXi device as your NAS target. Before you can use a DXi device as a NAS target The DXi appliance must be configured with either a CIFS or NFS share that is accessible to your vmPRO appliance. See the Quantum DXi User's Guide for your DXi system for information about configuring your DXi device. If you are using the CIFS protocol with your DXi device Populate the following fields: a. CIFS User – The user name defined for the DXi device's NAS configuration settings. b. CIFS Password – The password defined for the DXi device's NAS configuration settings. Data Domain Use a Data Domain appliance as your NAS target. If you select this option l The Fastcopy user field and Show SSH Key button display. l vmPRO assigns sysadmin as the fast copy user. Do the following to add the SSH key to your Data Domain applicance a. Click Show SSH Key to display the SSH Key popup. b. Copy the SSH key. c. Use the adminaccess add ssh-keys command on your Data Domain appliance. Generic Use a generic NAS as your storage target. 5. In the Protocol drop-down list, select a file sharing protocol — either CIFS or NFS — to assign to your NAS storage target. 6. In the Share field, enter the name of the exported file system being accessed from the NAS target. 7. In the Sub-folder field, enter a directory within the file system, as needed. 8. In the Mount options field, enter the location to which you are mounting the NFS or CIFS shares. l l To provide file-level access to the backups at the \\<vmPRO-Host_IP>\recover\files directory on a CIFS share, enter the IP address or host name of the NAS target. See Individual File Recovery. If you are using a Scalar LTFS appliance with an NFS share, enter the following NFS mount option: rsize=1048576,wsize=1048576,timeo=12000. Quantum vmPRO User’s Guide 56 Chapter 2: vmPRO Setup and Configuration vmPRO Group Configuration i Note: For recommendations regarding Linux system mount options, see Configuring an NFS Protocol for a vmPRO Appliance. For mounting CIFS shares, see Configuring a CIFS Protocol for a vmPRO Appliance. 9. Do one of the following to save the NAS target: From the Configure Storage dialog box: a. Click OK to add the NAS target to the Available Storage dialog box. b. Click OK to save changes and exit the dialog box. From the Storage Configuration page: a. Click Save Storage to add the NAS target to the Storage page. b. Save changes and exit the wizard. ! Caution: Any time you make configuration updates from the Quantum vmPRO Configuration Wizard, you must exit the wizard using the Summary tab to save your updates. See Initially Configuring a vmPRO Appliance. Additional Functions In addition to configuring NAS targets, you can also use the following icons on the Available Storage dialog box or Storage page. Icon Function Displays the Configure Storage dialog box or Storage Configuration page. Use this dialog box or page to edit the NAS target's settings. Deletes the NAS target from the vmPRO appliance. vmPRO Group Configuration If a single vmPRO appliance does not provide enough throughput to complete backups in the desired window of time, you can deploy additional vmPRO appliances in the network to provide the necessary throughput. To deploy multiple vmPRO appliances within a single network, configure the vmPRO appliances as a group. Group configuration streamlines the management of multiple vmPRO appliances and the virtual machines (VMs) backed up by the appliances. You can configure and manage all appliances and VMs in a group from the assigned master appliance. Quantum vmPRO User’s Guide 57 Chapter 2: vmPRO Setup and Configuration vmPRO Group Configuration Keep in mind that the vmPRO appliances in a group relationship can export only one vCenter server. If two standalone appliances are joined together, the appliance in the master role is given export priority over its assigned appliances. Configure groups from your VMware vSphere Client console. You can then manage groups and backups from the master vmPRO appliance's GUI. Prerequisites Before configuring groups, do the following to ensure that the group deployment of virtual machines (VMs) works correctly. Network Connectivity and DNS Resolution Confirmation Confirm that each vmPRO appliance being assigned to the group has network connectivity and DNS resolution. If IP routing issues or DNS resolution failures occur in a group deployment, backups can fail. Confirm that a vmPRO appliance can communicate with the other appliances in the group 1. Open the VMware vSphere Client console. 2. At the command line, enter the net ping command, or enter the ping <appliance name> command if using DNS. 3. Repeat steps 1 and 2 for each appliance. vmPRO Version Confirmation Verify that all vmPRO appliances in the group are upgraded to the same version of Quantum vmPRO, such as 3.2. Folder Configuration Set up folders on your master vmPRO appliance to use in organizing VMs and backup policies. See Configuring vmPRO Folders. Group Mode Licensing Group Configuration is also advantageous because it allows you to use a single capacity-based license for the entire group of vmPRO appliances. The exported capacity of all appliances counts toward the capacity of the license. Use Group Mode Licensing 1. Install the capacity-based license on the vmPRO appliance that is the master for the group. See Adding Licenses to a vmPRO Appliance. 2. Configure the vmPRO appliance as the group master. See Configuring vmPRO Groups. Quantum vmPRO User’s Guide 58 Chapter 2: vmPRO Setup and Configuration vmPRO Group Configuration 3. Add vmPRO appliances to the group. See Configuring vmPRO Groups. The capacity-based license is applied to all vmPRO appliances in the group. Configuring vmPRO Groups When you configure a group for your network's multiple vmPRO appliances, you need to first assign a vmPRO appliance as the master from which to manage all other appliances. Once a master is defined, you can add appliances to the group. Configure groups from your VMware vSphere Client console. Assign a vmPRO appliance as the group's master appliance 1. Log in to the VMware vSphere Client console for the vmPRO appliance to assign as the group's master. 2. Display the Network Configuration screen. See Configuring Network Settings for a vmPRO Appliance. 3. Select Group Membership, and press Enter to display the Change Group Membership screen. Figure 55: Change Group Membership Screen - Create Group 4. Arrow to Create a new group, and press the spacebar to assign the current vmPRO appliance as the group master. 5. Press Enter to save the assignment and exit the screen. Assign vmPRO appliances to a group 1. Log in to the VMware vSphere Client console for the vmPRO appliance to assign to a group. 2. Display the Network Configuration screen. See Configuring Network Settings for a vmPRO Appliance. Quantum vmPRO User’s Guide 59 Chapter 2: vmPRO Setup and Configuration vmPRO Group Configuration 3. Select Group Membership, and press Enter to display the Change Group Membership screen. Figure 56: Change Group Membership Screen – Join Group 4. Arrow to Join a pre-existing group, and press the spacebar to assign the current vmPRO to a group. 5. In the Master field, enter the IP address or resolvable host name for the group's master appliance. 6. In the Password field, enter the master appliance's password. 7. Press Enter to save changes and exit the screen. The vmPRO appliance is now part of the master appliance's group. Additional Configuration Options Use the following options on the Change Group Membership screen of your vmPRO appliance's VMware vSphere Client console to further configure groups. Quantum vmPRO User’s Guide 60 Chapter 2: vmPRO Setup and Configuration vmPRO Group Configuration Configuration Option Description Update master If a master appliance's IP address or host name changes, use this option to update that information for each VM appliance in the group. After updating the master appliance's information for an assigned vmPRO appliance, you must reboot the appliance for the change to take effect. Update a master appliance's information for each subordinate appliance in the group 1. Log in to the VMware vSphere Client console for each subordinate vmPRO appliance. 2. Display the Network Configuration screen. See Configuring Network Settings for a vmPRO Appliance. 3. Select Group Membership and press Enter to display the Change Group Membership screen. 4. Arrow to Update Master, and press the spacebar to update the master appliance's information. 5. In the Master field, enter the IP address or resolvable host name of the group's new master appliance. 6. Press Enter to save changes and exit the screen. 7. Reboot each vmPRO appliance. See vmPRO Console Commands – system. Leave group Use this option to remove a vmPRO appliance from its current group. When you remove a vmPRO appliance from a group, it no longer uses the group's backup policies. You must configure new backup policies for the appliance, either from its new master appliance or as a standalone appliance. If you are going to use the vmPRO appliance as a standalone appliance, you need to provide its own license. You cannot remove a master appliance from a group until all other appliances have been removed. Remove a vmPRO appliance from a group 1. Log in to the VMware vSphere Client console for each subordinate vmPRO appliance. 2. Display the Network Configuration screen. See Configuring Network Settings for a vmPRO Appliance. 3. Select Group Membership and press Enter to display the Change Group Membership screen. 4. Arrow to Leave group, and press the spacebar to remove the appliance from its current group. 5. Press Enter to save changes and exit the screen. Managing vmPRO Groups When you have a vmPRO group configured, you can increase your backup throughput by assigning virtual machines (VMs) to the vmPRO appliances – or nodes – within the group. Your backup throughput increases Quantum vmPRO User’s Guide 61 Chapter 2: vmPRO Setup and Configuration vmPRO Group Configuration by using multiple nodes to perform your network's VM backups, rather than using a single appliance to perform the entire network's VM backups. You must manage all vmPRO appliances in a group from the master appliance's GUI: l l View all nodes assigned to the master appliance on the VMs Console > Resources tab. See Navigating the vmPRO VMs Console. View VM node assignments on the VMs Console > Virtual Machines tab. See Navigating the vmPRO VMs Console. Assign VMs to nodes 1. From the master vmPRO appliance's GUI, click the VMs button to display the VMs console. i Note: If you access a subordinate vmPRO appliance's GUI, it displays a warning reminding you to use the master appliance's GUI to manage the appliance. Click Go to master to access the master vmPRO appliance's GUI. 2. Select the Virtual Machines tab, as needed. 3. In the VMs table, locate and select one or more VMs to which to assign a node. 4. Click Edit Selected VMs to display the Configure Virtual Machine dialog box. See Modifying VM Settings from the vmPRO Appliance. 5. In the Node drop-down list, select a node to assign to the selected VM(s). 6. Click Save to save changes and exit the dialog box. Importing vmPRO Group Configurations You can transfer the configuration settings of an existing vmPRO appliance group to a new vmPRO appliance group. After the transfer, the new group functions as the original group did. Import group configurations 1. Export the group's configuration file by doing the following: a. From the Operations menu of the master appliance's GUI, select Export vmPRO Configuration to display the Quantum vmPRO Configuration Save and Import page. Quantum vmPRO User’s Guide 62 Chapter 2: vmPRO Setup and Configuration vmPRO Group Configuration Figure 57: Quantum vmPRO Configuration Save and Import Page b. Follow the instructions on the displayed Quantum vmPRO Configuration Save and Import page to download the configuration file. Make sure to note the name and location of the group's configuration file when you download it. 2. Import the group's configuration file into the new master vmPRO appliance by doing the following: a. From the Operations menu of the new master appliance's GUI, select Import vmPRO Configuration to display the Quantum vmPRO Configuration Save and Import page. b. Click Choose File to navigate to the original group's exported configuration file. c. Select the file and click Open to return to the Quantum vmPRO Configuration Save and Import page with the file displayed next to the Choose File button. d. Click Import to import the configuration file to the new master appliance. 3. For each node in the original group that needs to be replaced, deploy a new vmPRO appliance. See the Quantum vmPRO Installation Guides. i Note: You need a valid email address and password to access the Quantum vmPRO Installation Guide. 4. Add each new vmPRO appliance to the new group. See Configuring vmPRO Groups. 5. Reassign the VMs from the original group to the new group nodes. See Managing vmPRO Groups. 6. Remove the original nodes from the new master appliance's VMs Console > Resources tab. See Managing Servers and Nodes from the VMs Console. Quantum vmPRO User’s Guide 63 Chapter 2: vmPRO Setup and Configuration vmPRO Folders 7. Reboot all new nodes, either from the VMware vSphere console or from each appliance's console command line interface (CLI). See vmPRO Console Commands – system. vmPRO Folders By default, your vmPRO appliance organizes virtual machines (VMs) in folders named for their respective vSphere ESX hosts. These folders are separate from the existing folders within the vSphere Client. The separate folders in your vmPRO appliance's GUI allow you to refine and optimize the backup loads across your appliance or group of appliances. l l If you add a vCenter server, your VMs appear in a single initial folder with the name of that vCenter server. If you add one or more ESX servers, your VMs appear in folders corresponding to the ESX hosts on which they reside. You can also configure your own folders on the vmPRO appliance to do the following: Manage multiple backup policies to facilitate higher throughput Divide your VMs among several folders to assign multiple backup policies to a single VM. Although VMs can only belong to one folder, folders can have multiple policies, enabling multiple policies to apply to a single VM. You can also use folders to stagger full backups across different weeks to avoid having full backups running close together. Manage the distribution of backups across multiple vmPRO appliances within a group Assign folders – and the VMs residing within them – to be managed by the different appliances within a group, distributing the backup load. Folders that you create on the master appliance display for all appliances within the group. Manage multiple differential Changed Block Tracking (CBT) backup rotation schedules Changed Block Tracking (CBT) enables differential backups, or backing up of only new or changed information to significantly reduce the amount of data read from the VM and written to the Network Attached Storage (NAS) target. Quantum vmPRO User’s Guide 64 Chapter 2: vmPRO Setup and Configuration vmPRO Folders Configuring vmPRO Folders Configure folders to better organize virtual machines (VMs) and the schedule on which they are backed up. You can assign SmartMotion™ backup policies to folders, which in turn dictates the schedule for backing up the VMs in the folder. Create Folders When creating folders, you can assign a unique Changed Block Tracking (CBT) schedule to a folder. In addition, select the transport method for the vmPRO appliance to use in transferring VMDKs. Create a folder on the vmPRO GUI 1. Click the VMs button to display the VMs Console. 2. Click the Folders tab to display the Folders Tab view. 3. Click Add Folder to display the Configure Folder dialog box. Figure 58: Configure Folder Dialog Box 4. In the Name field, enter a name for the folder. 5. In the Changed Block Tracking Reset Schedule area, edit the CBT schedule, as needed. See Configuring CBT on a vmPRO Appliance. 6. In the Transport Method area, select one of the following methods to use in transferring the VM disks (VMDKs) within the folder: Quantum vmPRO User’s Guide 65 Chapter 2: vmPRO Setup and Configuration vmPRO Folders Transport Method Description Use the global default The vmPRO appliance uses transport method settings defined in the Configure Advanced Settings dialog box. See Configuring Advanced Settings for a vmPRO Appliance. Attempt to use HotAdd, fall back to NBD The vmPRO appliance uses the HotAdd transport method to transfer VMDKs. HotAdd provides a non-network-based method of transferring VMDKs from the source VM to the vmPRO appliance. If HotAdd cannot be used for transporting data, such as when the target VMs are not on the same ESX server as the vmPRO appliance, the vmPRO appliance uses the network block device (NBD) transport method. If you select this option, click the View the Hot Add Transport warning link to display the HotAdd Warnings pop-up. We recommend reviewing the displayed information. Figure 59: HotAdd Warnings Pop-up For more information about HotAdd Transport, see Configuring Advanced Settings for a vmPRO Appliance. Use NBD only The vmPRO appliance uses the NBD transport method to transfer VMDKs. The NBD transport method reads a VM's disk over a network interface. This transport method adds to your network's traffic. If the VMDK holds large amounts of data, transfer times can be long. The NBD transport method is the default, and the vmPRO appliance uses it when HotAdd is not available. 7. Click Save to exit the dialog box and add the new folder to the Folders table. Assign VMs To Folders After creating folders, assign VMs to them from the Virtual Machines tab on the VMs Console. You can assign more than one VM at a time to a folder. To assign VMs to folders: 1. Click the VMs button to display the VMs Console. Quantum vmPRO User’s Guide 66 Chapter 2: vmPRO Setup and Configuration vmPRO Folders 2. Click the Virtual Machines tab to display the Virtual Machines Tab view. 3. In the VMs table, locate and select one or more VMs to add to a folder. 4. Click Edit Selected VMs to display the Configure Virtual Machine dialog box. Figure 60: Configure Virtual Machine Dialog Box 5. In the Folder drop-down list, select the folder to which to assign the VMs. 6. Click Save to exit the dialog box and add the VMs to the folder. Additional Functions In addition to configuring folders, you can also use the following icons on the VMs Console – Folders Tab view. Icon Function Displays the Configure Folder dialog box, in which you can edit the folder's settings. Deletes the folder. At the prompt, confirm the deletion. You cannot delete folders that contain VMs. You must first move the VMs to another folder. Quantum vmPRO User’s Guide 67 Chapter 2: vmPRO Setup and Configuration vmPRO Emails, Reports, Alerts, and Autosupport vmPRO Emails, Reports, Alerts, and Autosupport Use Quantum vmPRO's Email, Reports, and Alerts features to send daily reports and alerts to recipients who need to stay informed about the vmPRO appliance. Use the Quantum vmPRO Autosupport feature to include the Quantum support team on daily report and alert emails, as well as to upload a daily report to the Quantum support site. Uploading reports to the Quantum support site enables SmartRead statistical analysis, and facilitates pro-active support from the Quantum support team. To take advantage of daily reports and email alerts, as well as Autosupport, configure both the Email feature and the Reports and Alerts feature on your vmPRO appliance. i Note: Standard edition customers can upload reports, but they cannot access the support site. To take full advantage of the Autosupport feature, either purchase additional capacity or purchase a service contract. For more information, go to www.quantum.com. Configuring Email for a vmPRO Appliance Configure your vmPRO appliance's Email feature to send daily reports and alerts to recipients who need to stay informed about the vmPRO appliance. You can configure your appliance's Email feature from the Configure menu or the Quantum vmPRO Configuration Wizard. After entering credentials for your appliance's Email feature, you can verify that the credentials are correct by sending a test email. Display the Configure Email dialog box l From the Configure menu, select Email. Quantum vmPRO User’s Guide 68 Chapter 2: vmPRO Setup and Configuration vmPRO Emails, Reports, Alerts, and Autosupport Figure 61: Configure Email Dialog Box Display the Email Configuration page 1. From the Configure menu, select Config Wizard to display the Quantum vmPRO Configuration Wizard. 2. Click the Email tab to display the Email Configuration page. Figure 62: Email Configuration Page Quantum vmPRO User’s Guide 69 Chapter 2: vmPRO Setup and Configuration vmPRO Emails, Reports, Alerts, and Autosupport Configure the Email feature for your vmPRO appliance 1. Display the Configure Email dialog box or the Email Configuration page. 2. In the 'From' Address field, enter the email address from which to send the vmPRO appliance's reports and alerts. i Note: We recommend entering an administrator's address in the 'From' Address field, since the address entered in this field is also used as the recipient address when a password reset is needed. 3. In the Host or SMTP Server field, enter the host for the vmPRO appliance's SMTP server. 4. In the Port field, enter the port for the vmPRO appliance's SMTP server. 5. Select the Use TLS check box to use transport layer security (TLS) when sending emails over the Internet, as needed. 6. Select the Use SMTPAUTH check box to use SMTP authentication in accessing the email server, as needed. If you select this option, do the following: a. In the Username field, enter the login name for accessing the SMTP server. b. In the Password field, enter the password for accessing the SMTP server. 7. Select the Log Debug Messages check box to log debugged emails in the Support Logs. See vmPRO GUI Menus. i Note: This field only displays on the Configure Email dialog box. 8. Click Send Test Email Now to send a test email from the email address entered in the 'From' Address field. 9. Click OK to save changes and exit the Configure Email dialog box, or save changes and exit the wizard. ! Caution: Any time you make configuration updates from the Quantum vmPRO Configuration Wizard, you must exit the wizard using the Summary tab to save your updates. See Initially Configuring a vmPRO Appliance. Configuring Reports, Alerts, and Autosupport for a vmPRO Appliance Configure your vmPRO appliance to send daily reports and alerts to recipients who need to know about the status of the appliance. In addition, enable Autosupport to facilitate pro-active support from the Quantum support team. i Note: Make sure your firewall allows access to support.Quantum.com on port 443. Quantum vmPRO User’s Guide 70 Chapter 2: vmPRO Setup and Configuration vmPRO Emails, Reports, Alerts, and Autosupport Display the Configure Reports & Alerts dialog box l From the Configure menu, select Reports & Alerts to display the Configure Reports & Alerts dialog box. Figure 63: Configure Reports & Alerts Dialog Box Display the Report & Alert Configuration page 1. From the Configure menu, select Config Wizard to display the Quantum vmPRO Configuration Wizard. Quantum vmPRO User’s Guide 71 Chapter 2: vmPRO Setup and Configuration vmPRO Emails, Reports, Alerts, and Autosupport 2. Click the Reports & Alerts tab to display the Report & Alert Configuration page. Figure 64: Report & Alert Configuration Page Configure reports, alerts, and Autosupport for a vmPRO appliance 1. Display the Configure Reports & Alerts dialog box or the Report & Alert Configuration page. 2. In the Recipients field, enter the email addresses to which to send reports and alerts. Separate each email address with a comma. 3. Select the CC: Quantum Support Team check box to include the Quantum support team on all report and alert emails. 4. Select the Email a report every day check box to send daily report and alert emails. 5. Select the Include CSV attachment on SmartMotion reports check box to include a plain-text form of the SmartMotion reports, which can be read by programs such as Microsoft Excel. 6. Select the Upload a report to Quantum support site every day check box to upload a daily report to the Quantum support site. i Note: This check box is available only on the Configure Reports & Alerts dialog box. 7. In the Format drop-down list, select the format in which to send the email, either HTML or plain text. Quantum vmPRO User’s Guide 72 Chapter 2: vmPRO Setup and Configuration vmPRO NTP Servers 8. Click OK to save changes and exit the dialog box, or save changes and exit the wizard. ! Caution: Any time you make configuration updates from the Quantum vmPRO Configuration Wizard, you must exit the wizard using the Summary tab to save your updates. See Initially Configuring a vmPRO Appliance. Additional Functions Use the following buttons on the Configure Reports & Alerts dialog box, as needed. Button Function View Report Now Use to view the Quantum vmPRO Report. See vmPRO GUI Menus. Send Report Now Use to send the report immediately. The vmPRO appliance sends the report to all recipients entered in the Recipients field, and posts it on the Quantum support site if you enabled the auto support feature. vmPRO NTP Servers Use Network Time Protocol (NTP) servers with your vmPRO appliance to control the system date and time. Configuration Considerations Set up NTP servers for your vmPRO appliance based on your environment. l l The vmPRO appliance and all ESX or ESXi hosts should have their date and time synchronized to an NTP server. The vmPRO appliance and the vCenter server must have their date and time synchronized to the same NTP server. i Note: The time zone of your vmPRO appliance must be the same as the time zone of the vCenter or ESX server(s). Configuring an NTP Server for a vmPRO Appliance Use the Time & NTP page of the Quantum vmPRO Configuration Wizard to configure an NTP server for the vmWare environment in which your vmPRO appliance resides. Quantum vmPRO User’s Guide 73 Chapter 2: vmPRO Setup and Configuration vmPRO NTP Servers Configure an NTP server for your vmPRO appliance 1. From the Configure menu, select Config Wizard to display the Quantum vmPRO Configuration Wizard. 2. Click the Time & NTP tab to display the Time & NTP page. Figure 65: Time & NTP Page 3. In the Time Zone drop-down list, select the appropriate time zone for the vmPRO appliance. i Note: The time zone of your vmPRO appliance must be the same as the time zone of the vCenter or ESX server(s). 4. Select the Enable NTP check box to enable an NTP server for your vmPRO appliance. 5. Select an NTP server for your vmPRO appliance by doing one of the following: Select an existing NTP server: l In the NTP Host field, select the NTP server to use with your vmPRO appliance. l Use the Actions column icons to do the following, as needed: o – Use to edit the NTP server. o – Use to delete the NTP server from the list of NTP hosts. Quantum vmPRO User’s Guide 74 Chapter 2: vmPRO Setup and Configuration vmPRO Users Add a new NTP server: a. Click Add NTP Server to display the Add NTP Server page. b. In the NTP Server field, enter the NTP Server to use with your vmPRO appliance. c. Click Save to return to the Time & NTP page with the new NTP server displayed in the NTP Host field. d. Select the NTP server to use with your vmPRO appliance. 6. Save changes and exit the wizard. ! Caution: Any time you make configuration updates from the Quantum vmPRO Configuration Wizard, you must exit the wizard using the Summary tab to save your updates. See Initially Configuring a vmPRO Appliance. vmPRO Users Configure users, both to define the level of access they have to the vmPRO appliance, and to assign them authentication credentials for accessing the appliance. Access Levels When you configure new users for your vmPRO appliance, you can assign them one of the following access levels. Access Level Description User Limits users to basic operations, and revokes configuration privileges. Admin Grants full access to and use of the vmPRO appliance. You cannot edit the sysadmin user's access level. Authentication Credentials Assign users authentication credentials to give them access to both the vmPRO Command Line Interface (CLI) Console and the vmPRO GUI. How the vmPRO appliance authenticates users a. When logging into the vmPRO GUI and CLI, a user enters assigned credentials – a user name and password. b. The vmPRO appliance compares the credentials the user enters to the credentials assigned in the Configure User dialog box. Quantum vmPRO User’s Guide 75 Chapter 2: vmPRO Setup and Configuration vmPRO Users c. If the credentials match, the user is authenticated and given access to the vmPRO CLI Console and vmPRO GUI. In addition to granting access to the vmPRO CLI Console and vmPRO GUI, you can use authentication credentials to grant access to exported CIFS shares. See Configuring a CIFS Protocol for a vmPRO Appliance. Configuring Users for a vmPRO Appliance Configure users, both to define the level of access they have to the vmPRO appliance, and to assign them authentication credentials for accessing the appliance. Configure a new user for a vmPRO appliance 1. From the Configure menu, select Users to display the Configure User List dialog box. Figure 66: Configure User List Dialog Box 2. Click Add User to display the Configure User dialog box. 3. In the User name field, enter a user ID to assign to the user. 4. In the Password field, enter a password to assign to the user. i Note: Users enter these credentials to access both the vmPRO CLI console and the vmPRO GUI. 5. In the Confirm field, re-enter the user's password to confirm that you entered it correctly. Quantum vmPRO User’s Guide 76 Chapter 2: vmPRO Setup and Configuration vmPRO Upgrades 6. In the Privilege drop-down list, select one of the following access levels to assign to the user: Access Level Description user Limits users to basic operations, and revokes configuration privileges. admin Grants users full privileges for accessing and using the vmPRO appliance. 7. Click Save to return to the Configure User List dialog box, with the new user's ID displayed. Additional Functions In addition to configuring new users, you can also use the following icons in the Configure User List dialog box. Icon Function Displays the Configure User dialog box, in which you can edit the user's password and access level. i Note: You cannot edit the sysadmin user's access level. i Note: You can also access this dialog box from the Operations > Change My Password menu. Deletes the user. At the prompt, confirm the deletion. i Note: You cannot delete the sysadmin user. vmPRO Upgrades You can upgrade your Quantum vmPRO software either online or offline. i Note: When upgrading to vmPRO versions 3.0 or newer, you must upgrade all vmPRO appliances within a group together. i Note: When upgrading from 2.1.4 or prior to to 2.3 and newer, we recommend increasing the memory allocation on the vmPRO appliance to 1280 MB. You can increase memory by editing the Quantum vmPRO VM settings in the VI Client. Online Upgrades l If you are upgrading from vmPRO versions 3.0 or older, you can perform the upgrade from your vmPRO appliance's Client console. See Updating vmPRO Versions 2.X to 2.3.3 and 3.0.X to 3.X. Quantum vmPRO User’s Guide 77 Chapter 2: vmPRO Setup and Configuration vmPRO Upgrades l l If you are upgrading from vmPRO version 2.3.3 to vmPRO 3.X, you need to deploy a new vmPRO version 3.X appliance first. You can then import your current configuration file from your vmPRO version 2.3.3 appliance into the newly deployed 3.X appliance. See Updating vmPRO Version 2.3.3 to vmPRO Version 3.X. If you are upgrading from vmPRO versions 3.1 or newer, you can perform the upgrade from your vmPRO appliance's GUI. See Updating vmPRO Versions 3.1 or Newer. Offline Upgrades If you do not have access to the Internet, you can perform offline upgrades. Before performing an offline upgrade, you need to access and download the correct zip file containing the upgrade RPMs. See Installing vmPRO Software Updates Offline. Checking for vmPRO Software Updates You can configure your vmPRO appliance to automatically check for software updates. When software updates are available, a Software Updates Available bar displays above the main buttons of the vmPRO GUI. Figure 67: Software Updates Available Bar Check for vmPRO software updates 1. From the Configure menu, select Software Updates to display the Configure Software Updates dialog box. Figure 68: Configure Software Updates Dialog Box Quantum vmPRO User’s Guide 78 Chapter 2: vmPRO Setup and Configuration vmPRO Upgrades 2. Do one of the following to check for updates: Check for updates now: l Click Check now. The vmPRO appliance checks for software updates and lists new updates in the Available updates list. Configure the vmPRO appliance to automatically check for updates: a. Select the Check for updates check box. b. In the drop-down list, select daily or weekly to indicate how often the appliance checks for updates. 3. Update the vmPRO software, as needed. Updating vmPRO Versions 2.X to 2.3.3 and 3.0.X to 3.X Use your vmPRO appliance's VMware vSphere Client console command line interface (CLI) to perform software updates for vmPRO versions 2.X to 2.3.3 and 3.0.X to 3.X. Upgrade Notes Before you upgrade your current vmPRO appliance, review the following notes: Firewalls and Ports This online upgrade process uses port 443 and opens updates.Quantum.com. If your system uses a firewall, you may need to change your port settings, as appropriate. The process uses signed, private key/public key encryption to verify and authenticate the updates. Upgrade Size Updates are typically no smaller than 17 MBs and no larger than 284 MBs. Proxy Support Configure proxy support to access the Internet, as needed. See Configuring Network Settings for a vmPRO Appliance. Group Upgrades When upgrading to vmPRO versions 3.0 or newer, you must upgrade all vmPRO appliances within a group together. Update vmPRO versions 2.X to 2.3.3 and 3.0.X to 3.X 1. Close your vmPRO appliance's GUI. The process does not update an open GUI. 2. Access the vmPRO Client console. See Accessing the vSphere Client Console for vmPRO. Quantum vmPRO User’s Guide 79 Chapter 2: vmPRO Setup and Configuration vmPRO Upgrades 3. At the command line, enter system upgrade. 4. Confirm the upgrade. The upgrade process automatically downloads and installs updates. 5. To see updates in your vmPRO appliance's GUI, start a new instance of the vmPRO appliance GUI. Updating vmPRO Version 2.3.3 to vmPRO Version 3.X Upgrading from vmPRO version 2.3.3 to vmPRO version 3.X allows you to keep your vmPRO appliance's current configuration. To perform this upgrade, do the following: 1. Deploy a vmPRO version 3.X appliance. See vmPRO Setup and Configuration. 2. Use the vmPRO Import Configuration feature from your current vmPRO version 2.3.3 appliance to save your current vmPRO configuration. 3. Import your current vmPRO version 2.3.3 appliance's configuration file into your new vmPRO version 3.X appliance. Upgrade Notes Before you upgrade your current vmPRO appliance, review the following notes: Group Upgrades When upgrading to vmPRO versions 3.0 or newer, you must upgrade all vmPRO appliances within a group together. Configuration Files l Before you import a configuration file, the vmPRO appliance from which the configuration file originated must no longer be in use. l We do not recommend importing the same configuration file to more than one vmPRO appliance. l You can import configuration files only to vmPRO appliances with factory default settings. Import your vmPRO version 2.3.3 appliance's configuration file to your vmPRO version 3.X appliance 1. From your vmPRO 2.3.3 appliance's GUI, select Help > About to display the About Quantum vmPRO dialog box. 2. Verify that your vmPRO software is version 2.3.3. Quantum vmPRO User’s Guide 80 Chapter 2: vmPRO Setup and Configuration vmPRO Upgrades Figure 69: About Quantum vmPRO Dialog Box 3. From the Operations menu, select Save vmPRO Configuration to display the Quantum vmPRO Configuration Save and Import window. 4. Review the information displayed on the window. 5. Click the db-package.tar.bz2 link to download the upgrade file. i Note: Remember the location to which you download the upgrade file. 6. Access your vmPRO version 3.X appliance's GUI. 7. From the Operations menu, select Import vmPRO Configuration to display the Quantum vmPRO Configuration Save and Import window. 8. Review the information displayed on the window. 9. Click the Browse button to display the Choose file dialog box. 10. Navigate to the configuration file from your vmPRO version 2.3.3 appliance. 11. Select the file and click Open to import the configuration file into your vmPRO version 3.X appliance. The vmPRO appliance automatically configures all settings using the imported configuration file. Updating vmPRO Versions 3.1 or Newer If you are using vmPRO versions 3.1 or newer, you can install software updates from your vmPRO appliance's GUI. Use the Configure Software Updates dialog box to perform the update. Update vmPRO versions 3.1 or newer 1. From the Configure menu, select Software Updates to display the Configure Software Updates dialog box. Quantum vmPRO User’s Guide 81 Chapter 2: vmPRO Setup and Configuration vmPRO Upgrades Figure 70: Configure Software Updates Dialog Box 2. In the Available updates list, review the following information for available software updates: Column Description Package Name The name of the software update package. Version The version of the software update package. Repository The repository in which the software update package is located. 3. Click one of the following buttons to update your vmPRO software: Button Function Install x updates now Installs updates online from the Quantum repository. To use this option, your vmPRO appliance must have direct access to the Quantum repository. Install Offline Updates Installs updates in offline mode. See Installing vmPRO Software Updates Offline. If your vmPRO appliance is located at a dark site, use this option. 4. At the reboot prompt, click OK to begin the update. After the software update has completed, the vmPRO appliance reboots. 5. After the vmPRO appliance reboots, log off the vmPRO GUI and close the browser. 6. Log back on to the vmPRO GUI for the software updates to take effect. Installing vmPRO Software Updates Offline If your vmPRO appliance does not have Internet access, you can perform an offline upgrade. Quantum vmPRO User’s Guide 82 Chapter 2: vmPRO Setup and Configuration vmPRO Upgrades Requirements Before performing an offline upgrade, make sure of the following: Read and Write Access The vmPRO appliance must have read and write access to \\<vmpro-host>\quantum-upgrade. i Note: At this time, you must use CIFS shares for exporting \quantum-upgrade. RPMs Download the appropriate zip file containing the upgrade RPMs: l l If you are upgrading from a 2.x appliance, download the zip file from http://mosaic.quantum.com/downloads/QuantumvmPROUpgrade-2.X.zip. If you are upgrading from a 3.0.x appliance, download the two zip files from https://mosaic.quantum.com/downloads/QuantumvmPROUpgrade-from30x-1-of-2.zip and https://mosaic.quantum.com/downloads/QuantumvmPROUpgrade-from30x-2-of-2.zip l If you are upgrading from a 3.1.x appliance, download the zip file from https://mosaic.quantum.com/downloads/QuantumvmPROUpgrade.zip i Note: The upgrade zip file will contain one or more of these Quantum vmPRO upgrade RPMs: unite, -base, -python, and -tools. The zip file may also contain third party RPMs. Install vmPRO software updates for a 2.X or 3.1.X appliance 1. Extract the RPM files from the zip file and place them in the vmPRO appliance's \quantum-upgrade folder. 2. Access the vmPRO appliance's VMware vSphere Client console. See Accessing the vSphere Client Console for vmPRO. 3. At the command line, enter system upgrade local. 4. Confirm the upgrade, which starts automatically after confirmation. 5. Start a new instance of the vmPRO appliance's GUI to see the updates. Install vmPRO software updates for a 3.0.X appliance 1. Extract the RPM files from the 1-of-2 zip file and place them in the vmPRO appliance's \quantumupgrade folder. 2. Access the vmPRO appliance's VMware vSphere Client console. See Accessing the vSphere Client Console for vmPRO. 3. At the command line, enter system upgrade local. 4. Confirm the upgrade, which starts automatically after confirmation. Quantum vmPRO User’s Guide 83 Chapter 2: vmPRO Setup and Configuration vSphere Changed Block Tracking Support 5. After the upgrade completes, extract the RPM files from the 2-of-2 zip file and place them in the vmPRO appliance's \quantum-upgrade folder. 6. Access the vmPRO appliance's VMware vSphere Client console. 7. At the command line, enter system upgrade local. 8. Confirm the upgrade, which starts automatically after confirmation. 9. Start a new instance of the vmPRO appliance's GUI to see the updates. vSphere Changed Block Tracking Support vSphere's Changed Block Tracking (CBT) identifies the disk blocks that have changed on a virtual machine (VM) since the previous backup, allowing the vmPRO appliance to back up VMs at a differential level. Differential-level backups export only the data that has changed since the last full backup, as opposed to backing up the entire VM disk. When you use CBT with SmartMotion backups, both network I/O and backup times are reduced. CBT Cycle When CBT is enabled for a VM, the vmPRO appliance creates two kinds of files in the /export file system: l l A file for each base disk (identified by -flat.vmdk), which contains the full disk backup. A CBT file (identified by -pancbt.vmdk) for each base disk. The CBT file contains the changed blocks for the corresponding base disk. The vmPRO appliance performs differential-level backups with CBT as follows: 1. Using SmartMotion backups, the vmPRO appliance performs a full disk backup following the CBT reset time. The CBT reset time indicates when to initiate a full disk backup, thus resetting the CBT cycle. For more information about CBT reset times, see Configuring CBT on a vmPRO Appliance. 2. After the full backup, the vmPRO appliance runs differential backups on the disk until the next reset time, at which point the vmPRO appliance runs another full disk backup to replace the previous full disk backup. i Note: Keep in mind that the base disk's modification time is the start of the reset time, while the CBT files have newer modification times. Quantum vmPRO User’s Guide 84 Chapter 2: vmPRO Setup and Configuration vSphere Changed Block Tracking Support Figure 71: CBT Cycle i Note: The CBT files are not complete disk images because they contain only the disk's changed data. You cannot access the data in CBT files until you perform a full recovery of these files using the Recover Virtual Machines Wizard. CBT Considerations Keep the following in mind when using CBT: Versions l l l VMs must be running virtual hardware versions 7 or higher. We recommend using only paid versions of VMware ESX or ESXi servers. Free versions have various application programming interface (API) limitations that keep the vmPRO appliance from functioning as designed. The ESX server must be version 4.0 update 2 or above. If you are using ESX 4.1, reverting a snapshot resets CBT for that VM. Resolve the reset Quantum vmPRO User’s Guide 85 Chapter 2: vmPRO Setup and Configuration vSphere Changed Block Tracking Support a. Remove all snapshots from the appliance. b. On the VMware vSphere Client console, enter the following command: cbt reset <hypervisor> <VM> VM Transfers Transferring a VM with Storage vMotion disables CBT. Standard vMotion (when only the ESX host changes for the VM, but the VM disk stays in the same storage location) does not disable CBT. Load Balancing Using vMotion on VMs for load balancing during a backup can cause the backup to fail if you do not have one of the following: l vmPRO 3.0.1 and newer l vCenter Server version 5 In these versions, vMotion is disabled on the VMs prior to the start of the backup process. For vCenter 4.x, you need to configure the VMs so that vMotion does not run during a backup. Multiple vmPRO Appliances Multiple appliances cannot manage the same VM using CBT. Activating and Deactivating CBT Activating or deactivating CBT on a VM triggers the immediate and simultaneous creation and removal of a VM snapshot. This function is required by the VMware API. The removal and creation of a snapshot for each VM can be a time-consuming process when activating or deactivating CBT on multiple VMs. CBT and Retention Schedules During differential disk backups, CBT needs to access data from the flat.vmdk file and the corresponding database entry. For this reason, the retention schedule for the backup policy does not initiate partial deletions of full backups. Instead, full backups,differential backups, and associated database entries are deleted at same time by the same retention schedule. Configuring CBT on a vmPRO Appliance Do the following to configure Changed Block Tracking (CBT) on your vmPRO appliance: Quantum vmPRO User’s Guide 86 Chapter 2: vmPRO Setup and Configuration vSphere Changed Block Tracking Support Enable CBT for Virtual Machine (VMs) You must enable CBT for each VM on which you are performing differential backups from the VMs Console – Virtual Machines tab. For detailed steps on how to enable CBT for VMs, see Modifying VM Settings from the vmPRO appliance. Schedule a CBT Cycle Reset By default, the CBT cycle is reset each Sunday at 03:30. At this point, the vmPRO appliance performs a full backup of all CBT-enabled VMs. After the full disk backups complete, the vmPRO appliance performs differential backups of the VMs until the next Sunday at 03:30. If needed, you can modify the CBT reset schedule from the Configure Folders dialog box. In addition, after CBT is enabled for a VM, you can perform a one-time, immediate reset of a base disk's modified time from the appliance's VMware vSphere Client console. A base disk's modified time is the last time the vmPRO appliance completed a full disk backup for the VM. i Note: Do not reset your CBT cycle to the same time at which backups are occurring. Instead, reset your CBT cycle to start a few hours before your backups to ensure that all CBT-enabled VMs have been reset before backups begin. Modify a CBT reset schedule 1. Click the VMs button to display the VMs Console. 2. Click the Folders tab to display the Folders Tab view. 3. In the Folders table, locate the folder that contains the VM for which to modify the CBT reset schedule. 4. For the appropriate folder, click to display the Configure Folder dialog box. Figure 72: Configure Folder Dialog Box 5. In the Time drop-down lists, select the hour and minute at which to reset the CBT schedule. Quantum vmPRO User’s Guide 87 Chapter 2: vmPRO Setup and Configuration Quantum VSS Writer 6. In the Frequency field, select one of the following options: First Radio Button Reset the CBT schedule for a selected interval and day of the month. a. In the first drop-down list, select one of the following intervals at which to reset the CBT schedule: Every, First, Second, Third, Fourth, or Last. b. In the second drop-down list, select the day of the month on which to reset the CBT schedule for the chosen interval. Example If you select First and Sunday, the CBT schedule is reset on the first Sunday of every month. Second Radio Button Reset the CBT schedule to a specific day each month. l In the drop-down list, select the date (1st–31st) of each month on which to reset the CBT schedule. 7. Click Save to save changes and exit the dialog box. Perform a one-time, immediate reset of a base disk's modified time 1. Access your appliance's Client console. See Accessing the vSphere Client Console for vmPRO. 2. At the command line, enter cbt reset [all | <hypervisor> <vm name> | folder <folder>. The base disk's last modified time is reset to the current time. Quantum VSS Writer Enable the Quantum Volume Shadow Copy Service (VSS) Writer to perform VSS backups for Windowsbased virtual machines (VMs) on an Active Directory (AD) Domain Controller. The VSS Writer prepares Windows for a VMware snapshot to back up the VM's data. It then automates a non-authoritative restore of the Windows AD Domain Controller when the VM is restored. When you restore a Windows AD Domain Controller from a snapshot image, the vmPRO appliance automatically boots the VM in the restore mode and performs necessary steps to prevent an update sequence number (USN) rollback. These steps ensure that directory replication works correctly. Quantum vmPRO User’s Guide 88 Chapter 2: vmPRO Setup and Configuration Quantum VSS Writer Supported Systems You can perform VSS backups only on systems for which the vmPRO appliance and Quantum VSS Writer support application-consistent quiescing and non-authoritative recovery from snapshot images. Application-Consistent Quiescing vmPRO supports application-consistent quiescing of the following Windows systems: l Windows 2003 32bit/64bit l Windows 2008 32bit/64/bit l Windows 2008 R2 l Windows 2012 Non-Authoritative Recovery The VSS Writer supports automating non-authoritative recovery from a snapshot image of the following: l AD l Exchange 2007 l Exchange 2010 l Windows Server 2012 l SQL Server 2008 l SQL Server 2012 Troubleshooting Failed VSS Backups If a VSS backup fails, make sure that the VMs being backed up are configured correctly. In addition, make sure of the following: l l l The system to which you are backing up the VM must have enough free disk space. If the system does not have enough free disk space, the VSS backup will fail. For more information, see http://technet.microsoft.com/en-us/library/cc708051(v=ws.10).aspx. Each of the Windows system's VMs have the most up-to-date version of VMware Tools installed. VSS requires VMware Tools to be current. If a VM is configured for VSS but does not have a current version of VMware Tools, the following warnings appear on the vmPRO GUI: Warnings VMs Console o The VSS column displays a red YES for the VM. Quantum vmPRO User’s Guide 89 Chapter 2: vmPRO Setup and Configuration Quantum VSS Writer o An error message displays when you mouse over a VM with a red YES in the VSS column. Alerts Console An alert message displays for a VM that does not have a current version of VMware Tools. The message continues to display until you do one of the following: o Update VMware Tools for the VM, and rediscover the VM. o Disable VSS for the VM. VSS Resources Use the following links to learn more about VSS: l l For more information how VMware can use VSS, see Designing Backup Solutions for VMware vSphere. For more information about AD recovery, see How to detect and recover from a USN rollback in Windows Server 2003, Windows Server 2008, and Windows 2008 R2 or Active Directory Backup and Restore. Preparing a Windows System for VSS Backups Before beginning a Volume Shadow Copy Service (VSS) backup, you must prepare the Windows system on which a VSS backup is being performed by installing the Quantum VSS Writer, and configuring the system's virtual machines (VMs). Install the Quantum VSS Writer On each Windows system for which you are enabling VSS backups, you must install the Quantum VSS Writer. You can manually install the Quantum VSS Writer, or you can configure the vmPRO appliance to automatically install the VSS Writer. See Configure virtual machines (VMs) being backed up with VSS on the next page i Note: Manually installing the VSS Writer does not require the Windows system's credentials. However, you will need to supply the Windows system's user name and password to have the vmPRO appliance automatically install the VSS Writer. Manually install the Quantum VSS Writer 1. From the Windows system on which you are installing the VSS Writer, open a Web browser and navigate to \\<vmPRO IP>\quantum-support\vss. Quantum vmPRO User’s Guide 90 Chapter 2: vmPRO Setup and Configuration Quantum VSS Writer 2. Navigate to one of the following folders, as appropriate: Folder Description 2003 Contains the QuatumVSS.exe file that supports Windows 2003. 2008 and higher Contains the following two sub-folders: l l 32bit – Contains the QuantumVSS.exe file that supports 32-bit servers of Windows 2008 or higher. 64bit – Contains the QuantumVSS.exe file that supports 64-bit servers of Windows 2008 or higher. 3. Double-click the appropriate QuantumVSS.exe file to open the installer. 4. Follow the installer's instructions to complete the installation of the Quantum VSS writer. Configure virtual machines (VMs) being backed up with VSS For each VM being backed up using VSS, you must first enable quiesce for file system consistency. In addition, you can select to enable log truncation, as well as to configure the vmPRO appliance to automatically install and upgrade the VSS writer onto each VM. You can enable quiesce and test the VSS configuration for multiple VMs at the same time; however, you can only install or upgrade the Quantum VSS agent on one VM at a time. To configure a single VM being backed up with VSS: 1. On the vmPRO appliance GUI, click the VMs button to display the VMs Console. 2. Click the Virtual Machines tab to display the list of VMs, as needed. 3. Select a VM for which to enable quiesce, and click Edit Selected VMs to display the Configure Virtual Machine dialog box. Quantum vmPRO User’s Guide 91 Chapter 2: vmPRO Setup and Configuration Quantum VSS Writer 4. Click Configure VSS Settings to display the Configure VSS Login dialog box. Figure 73: Configure VSS Login Dialog Box – Single VM 5. Select the Quiesce Enabled check box. 6. Select the Log Truncation Enabled check box, as needed. Fore more information about log truncation, see Using Log Truncation for VSS Backups. 7. Populate the following fields if you enabled log truncation, or to automatically install or upgrade the VSS writer: a. Windows login – Enter the user name to access the Windows system on which log truncation or an automatic install/upgrade is occurring. b. Password – Enter the password to access the Windows system on which log truncation or an automatic install/upgrade is occurring. 8. Click Install or upgrade Quantum VSS agent to install the VSS Writer onto the VM, as needed. i Note: The installation or upgrade process can take some time if you are configuring a large number of VMs. 9. Click Save to save changes and exit the dialog box. To enable quiesce for multiple VMs: 1. On the vmPRO appliance GUI, click the VMs button to display the VMs Console. Quantum vmPRO User’s Guide 92 Chapter 2: vmPRO Setup and Configuration Quantum VSS Writer 2. Click the Virtual Machines tab to display the list of VMs, as needed. 3. Select the VMs for which to enable quiesce, and click Edit Selected VMs to display the Configure Virtual Machine dialog box. 4. Click Configure VSS Settings to display the Configure VSS Login dialog box. Figure 74: Configure VSS Login Dialog Box – Multiple VMs 5. From the Quiesce Enabled drop-down list, select Yes. 6. From the Log Truncation Enabled drop-down list, select Yes, as needed. For more information about log truncation, see Using Log Truncation for VSS Backups. 7. Populate the following fields if you enabled log truncation: a. Windows login – Enter the user name to access the Windows system on which log truncation or an automatic install/upgrade is occurring. b. Password – Enter the password to access the Windows system on which log truncation or an automatic install/upgrade is occurring. 8. Click Test the Configuration on 1 VM to validate that the VSS configuration is compatible with the selected VMs. Quantum vmPRO User’s Guide 93 Chapter 2: vmPRO Setup and Configuration Quantum VSS Writer i Note: The system tests the configuration on one of the selected VMs. After you save the configuration, the system will then test the configuration on all selected VMs and notify you of any errors. 9. After receiving confirmation that the VSS configuration is compatible with one VM, click Save to enable quiesce for the VMs and save changes. Using Log Truncation for VSS Backups To avoid overfilling a Windows system disk or partition with log files, which can lead to application downtime, it is important to truncate transaction logs after a VSS backup completes. Enable log truncation on the Configure VSS Login dialog box (see Preparing a Windows System for VSS Backups). After log truncation is enabled, SmartMotion™ automatically truncates logs after a backup has completed successfully. If you are not using SmartMotion, you need to manually initiate log truncation after a backup completes. Use the vmPRO appliance's GUI (see below) or the vmPRO appliance's VMware Console (see vmPRO Console Commands – vss) to manually initiate log truncation. Manually initiate log truncation from the vmPRO appliance's GUI 1. On the vmPRO appliance GUI, click the VMs button to display the VMs Console. 2. Click the Virtual Machines tab to display the Virtual Machines tab view, as needed. 3. Click Complete Backup (VSS) to truncate the transaction logs. i Note: The Complete Backup (VSS) button displays only after backups are run for VMs that have log truncation enabled. It can take up to an hour after the backup starts before the button displays. Uninstalling the VSS Writer If you need to uninstall the Quantum VSS Writer, use Add/Remove Programs on the Windows Control Panel. If you encounter an error uninstalling the VSS Writer, update the Uninstall key in the Registry Editor. Update the Uninstall key 1. From the VM's Windows Start menu, select Run to open the Run dialog box. 2. In the Open field, enter regedit and click OK to display the Registry Editor. 3. Navigate to the following key: HKEY_LOCAL_MACHINE\Software\Microsoft\Windows\CurrentVersion\Uninstall\ {13C110B5-F313-4bc5-B700-D7B4B6A70A49} Quantum vmPRO User’s Guide 94 Chapter 2: vmPRO Setup and Configuration vmPRO Advanced Settings 4. Change the value of UninstallString to the following, including the quotes: "C:\Program Files\VMware\VMware Tools\backupScripts.d\QuantumVSS.exe" uninstall Figure 75: Registry Editor Window i Note: If the Program Files directory is not located at C:\Program Files, enter the actual location of the directory. 5. Return to Add/Remove Programs, and uninstall the VSS Writer. vmPRO Advanced Settings Use the following settings in the Configure Advanced Settings dialog box to configure additional settings for Progressive Optimization, HotAdd Transport methods, and SmartMotion™ backups. vmPRO Advanced Settings Enable the file system integrity check during backup For Progressive Optimization to work correctly during SmartMotion backups, you need to allow your vmPRO appliance to execute file system integrity checks on virtual machine (VM) disks prior to the backup. Otherwise, recovery issues could occur. Select this setting to allow your vmPRO appliance to execute a file system integrity check on VM disks before performing a backup. Quantum vmPRO User’s Guide 95 Chapter 2: vmPRO Setup and Configuration vmPRO Advanced Settings Enable HotAdd Transport for all folders by default Quantum vmPRO supports vSphere's HotAdd Transport feature. With HotAdd Transport, you can add and remove SCSI virtual hard disks while your vmPRO appliance is running. SCSI HotAdd provides a convenient method for transporting virtual disk data from guest virtual machines (VMs) directly to the ESX/ESXi host on which they are running. HotAdd improves performance and provides a non-networkbased method of transferring data from the source VM to your vmPRO appliance for backup purposes. Select this setting to enable HotAdd Transport for all folders within your vmPRO appliance. Skip reading of page file and swap partitions during backup For improved overall disk I/O savings during a SmartMotion backup, select this setting to enable Progressive Optimization to skip reading blocks of data associated with temporary, transitional files1 on VMs. Temporary and transitional files are not required for a full system restore, and so it is safe not to back up these files. Allow a SmartMotion backup to run even if the same policy is already running Select this setting to do the following: l l Start another scheduled SmartMotion backup of a policy, even if that same policy is currently running. Start another SmartMotion backup immediately after a long running backup – more than 24 hours – has completed. This method is not the preferred backup method, and is not enabled by default. Disallow backups when there is not enough datastore space for snapshot Select this option to enable the vmPRO appliance to display an alert and stop a backup when the datastore is at a certain percentage of its total accessible capacity. Configuring Advanced Settings for a vmPRO Appliance Use the settings in the Configure Advanced Settings dialog box to configure additional settings for Progressive Optimization, the HotAdd Transport method, and SmartMotion™ backups. Configure advanced settings for a vmPRO appliance 1. From the Configure menu, select Advanced Settings to display the Configure Advanced Settings dialog box. 1Examples include virtual memory paging files and temporary files created during software installation. Quantum vmPRO User’s Guide 96 Chapter 2: vmPRO Setup and Configuration vmPRO Advanced Settings Figure 76: Configure Advanced Settings Dialog Box 2. Select the check box next to any of the following settings, as appropriate: Settings Enable the file system integrity check during backup Select this setting to allow your vmPRO appliance to execute a file system integrity check on VM disks before performing a backup. See About vmPRO Advanced Settings. Enable HotAdd Transport for all folders by default Select to enable HotAdd Transport for all folders within your vmPRO appliance. See HotAdd Transport and Your vmPRO Appliance. Skip reading of page file and swap partitions during backup For improved overall disk I/O savings during a SmartMotion backup, select this setting to enable Progressive Optimization to skip reading blocks of data associated with temporary, transitional files1 on VMs. See About vmPRO Advanced Settings. Allow a SmartMotion backup to run even if the same policy is already running Select this setting to do the following: l l Start another scheduled SmartMotion backup of a policy even if that same policy is currently running. Start another SmartMotion backup immediately after a long running backup – more than 24 hours – has completed. This method is not the preferred backup method, and is not enabled by default. 1Examples include virtual memory paging files and temporary files created during software installation. Quantum vmPRO User’s Guide 97 Chapter 2: vmPRO Setup and Configuration vmPRO Advanced Settings Settings Disallow backups when there is not enough datastore space for snapshot Select this setting to enable the vmPRO appliance to display an alert and stop a backup when the datastore is at a certain percentage of its total accessible capacity. In the Allow no more than <x> % datastore capacity field, enter the percentage at which the vmPRO needs to display the alert and stop the backup. 3. Click OK to save settings and exit the dialog box. HotAdd Transport and Your vmPRO Appliance Quantum vmPRO supports vSphere's HotAdd Transport feature. With HotAdd Transport, you can add and remove SCSI virtual hard disks while your vmPRO appliance is running. SCSI HotAdd provides a convenient method for transporting virtual disk data from guest virtual machines (VMs) directly to the ESX/ESXi host on which they are running. HotAdd improves performance and provides a non-networkbased method of transferring data from the source VM to your vmPRO appliance for backup purposes. Enable HotAdd Transport in the Advanced Settings dialog box. See Configuring Advanced Settings for a vmPRO Appliance. i Note: For hypervisors under moderate to heavy system loads, Quantum tests show significant performance improvement for backup throughput when HotAdd Transport is enabled. Prerequisites Ensure that the following prerequisites are met before enabling HotAdd Transport: VM Conditions Before enabling HotAdd Transport, keep in mind that the HotAdd Transport feature can only access VMs if one of the following conditions is met. If neither condition is met, the transport method automatically reverts to the network block device (NBD) transport method. Condition 1 Target VMs that are on the same ESX server as the vmPRO appliance. Quantum vmPRO User’s Guide 98 Chapter 2: vmPRO Setup and Configuration vmPRO Advanced Settings Condition 2: Target VMs that are managed by the same vCenter server configured for the vmPRO appliance. In this case, the vmPRO must manage the ESX server through the vCenter server. Target VMs under a vCenter server must also share the same storage, and the ESX server hosting the vmPRO appliance must also have access to the shared storage set up for the VMs. vSphere's HotAdd Licensing Requirements You must meet the following licensing requirements for your version of vSphere. vSphere Version Licensing Required 5.1 and newer Does not require special licensing to use HotAdd Transport. 5.0 Requires Enterprise editions and higher with HotAdd licensing enabled. 4.1 Does not require special licensing to use HotAdd Transport. 4.0 update 2 Requires an Advanced, Enterprise, or Enterprise Plus license. Verification When you enable HotAdd Transport in the Advanced Configuration dialog box, you are only requesting that the vmPRO appliance use this transport method. Enabling HotAdd does not guarantee that the vmPRO appliance will use it. Quantum vmPRO User’s Guide 99 Chapter 2: vmPRO Setup and Configuration vmPRO Advanced Settings Verify that the vmPRO appliance used HotAdd Transport Use one of the following verification options: a. From your vmPRO appliance's GUI, select Help > vmPRO System to display the vmPRO Appliance Status dialog box. Figure 77: vmPRO Appliance Status Dialog Box b. Select the Log Files tab, as needed. c. Click datastore_fs, and look for Obtained (and using) Transport Mode: hotadd in the viewing pane. If you see this message, the vmPRO appliance used HotAdd Transport. Quantum vmPRO User’s Guide 100 Chapter 2: vmPRO Setup and Configuration vmPRO Advanced Settings Use one of the following verification options: a. Log in to your VMware vSphere Client. b. In the vSphere client's left pane, right-click on your vmPRO appliance and select Edit Settings to display the Virtual Machine Properties dialog box. Figure 78: Virtual Machine Properties Dialog Box c. Select the Hardware tab as needed, and verify that a new virtual disk is added each time a VM disk is backed up. Limitation with Mismatched Block Size When using HotAdd Transport, the Virtual Machine File System (VMFS) block size must be the same in both the datastore containing the backed-up VM disk and the datastore containing the proxy VM. Keep in mind that your vmPRO appliance is standing in as the proxy for the original VM from which the disk is backed-up. Quantum vmPRO User’s Guide 101 Chapter 2: vmPRO Setup and Configuration vmPRO Advanced Settings Example Quantum vmPRO User’s Guide 102 Chapter 3: vmPRO GUI This chapter contains the following topics and sections: vmPRO GUI 103 Accessing the vmPRO GUI 105 Embedding the vmPRO GUI in the vSphere Client 105 vmPRO GUI Menus 108 Navigating the vmPRO Home Console 115 Navigating the vmPRO VMs Console 117 vmPRO Auto-Export Feature 122 Modifying VM Settings from the vmPRO Appliance 123 Managing Servers and Nodes from the VMs Console 125 Navigating the vmPRO Alerts Console 130 Navigating the vmPRO Tasks Console 132 vmPRO GUI The following is an overview of the functions and options you can access from the Quantum vmPRO GUI. Quantum vmPRO User’s Guide 103 Chapter 3: vmPRO GUI Home Console The Home console displays a general status of the appliance, including active alerts, activity over the last 24 hours, summaries of the servers and virtual machines (VMs) that the vmPRO device is managing, and network throughput. VMs Console The VMs console displays status information about the VMs that are resident on the appliance. From this console, you can modify a VM's settings, select to use the Auto-Export feature, manage folders, and manage servers and nodes. Alerts Console The Alerts console displays a list of current and past alerts. Use this console to manage vmPRO alerts. Tasks Console The Tasks console displays backup and recovery information, as well as history for these tasks. From this console, you can manage backup and recovery tasks and backup policies. vmPRO GUI Menus Use the vmPRO GUI menus to access your appliance's SmartMotion features and operational controls, to configure your appliance, and to access help topics. Refresh Button Click to update the vmPRO GUI display to the most current information. Quantum vmPRO User’s Guide 104 Chapter 3: vmPRO GUI Accessing the vmPRO GUI Accessing the vmPRO GUI Your primary means of interacting with the Quantum vmPRO appliance is through its GUI. Use the following task to assist you in accessing the vmPRO GUI. Access the vmPRO GUI: 1. In a Web browser's address field, enter the IP address of the vmPRO appliance to display the Quantum vmPRO Login page. Figure 79: Quantum vmPRO Login Page 2. In the User name field, enter the user name for the appliance. The default user name is sysadmin. 3. In the Password field, enter the password for the appliance. The default password is sysadmin. 4. Click OK to display the vmPRO GUI. Embedding the vmPRO GUI in the vSphere Client If you use a vCenter server for your vmPRO appliance, you can embed the vmPRO GUI directly into your vSphere Client. To use this feature, a Quantum plugin must be registered with the vCenter server. Quantum vmPRO User’s Guide 105 Chapter 3: vmPRO GUI Embedding the vmPRO GUI in the vSphere Client Register the vmPRO appliance as a vCenter plugin 1. From the Configure menu, select Config Wizard to display the Quantum vmPRO Configuration Wizard. 2. Click the vCenter Plugin tab to display the vCenter Plugin page. Figure 80: vCenter Plugin Page Quantum vmPRO User’s Guide 106 Chapter 3: vmPRO GUI Embedding the vmPRO GUI in the vSphere Client 3. Click Register plugin to display the Register vCenter Plugin page. Figure 81: Register vCenter Plugin Page 4. In the vCenter Server field, enter the IP address or resolvable host name of your vCenter server. If you need to register your vCenter plugin using an alternate port, enter the IP address and port number using the following format: <IP_address:port_number> 5. In the Username field, enter the administrative user name for accessing the vSphere Client. 6. In the Password field, enter the administrative password for accessing the vSphere Client. 7. Click OK to register the vmPRO plugin with the vCenter server. 8. Save changes and exit the wizard. ! Caution: Any time you make configuration updates from the Quantum vmPRO Configuration Wizard, you must exit the wizard using the Summary tab to save your updates. See Initially Configuring a vmPRO Appliance. 9. Restart your vCenter server. Access the vmPRO appliance from your vSphere Client: 1. Log in to your vSphere Client. 2. In the left pane, select the vmPRO appliance. 3. Select the Quantum vmPRO <IP address> tab to display the vmPRO GUI in the tab. Quantum vmPRO User’s Guide 107 Chapter 3: vmPRO GUI vmPRO GUI Menus 4. Log in to the vmPRO GUI. See Accessing the vmPRO GUI. i Note: If the vmPRO GUI does not load, make sure Adobe Flash Player is installed on the system running the vSphere Client. vmPRO GUI Menus Use the vmPRO GUI menus to access the following features. SmartMotion Backup Menu Use the SmartMotion Backup menu to access the following features: Menu Item Feature Backup Run SmartMotion Backup Use this feature to run a SmartMotion backup. In addition, you can edit a backup policy before running a SmartMotion backup. See vmPRO SmartMotion Backup. Recover Recover Virtual Machines Wizard Use this feature to recover virtual machines (VMs), or mailboxes on an exchange server. See vmPRO Data Recovery. iSCSI Targets iSCSI Targets Use this feature to view and manage virtual disk backups that you have exported as iSCSI targets. See Recovering VM Disks Using iSCSI. Backup Policies Available Backup Policies Use this feature to create a new policy, set a default policy, edit an existing policy, edit the folder assignments for the policy, or delete a policy. See vmPRO SmartMotion Backup Policies. Storage Available Storage Use this feature to add, edit, or delete storage. See Configuring NAS Targets for SmartMotion Backups. Configure Menu Use the Configure menu to access the following features: Quantum vmPRO User’s Guide 108 Chapter 3: vmPRO GUI vmPRO GUI Menus Menu Item Feature Servers Configure Server List Use to add an ESX server to the vmPRO appliance, modify an existing server's configuration, or delete a server from the appliance. You must add vCenter servers using the Configuration Wizard. See Configuring a vCenter Server for a vmPRO Appliance. See Configuring ESX Servers for a vmPRO Appliance or Managing Servers and Nodes from the VM Tab. CIFS Configure CIFS Use to configure a CIFS file sharing protocol for the /export and /recover directories exported by the vmPRO appliance. See Configuring a CIFS Protocol for a vmPRO Appliance. NFS Configure NFS Use to configure an NFS file sharing protocol for the /export and /recover directories exported by the vmPRO appliance. See Configuring an NFS Protocol for a vmPRO Appliance. iSCSI Configure iSCSI Use to configure the iSCSI write area by defining the following: l The storage target for the iSCSi backup. l The maximum size of each iSCSI target's write area. See Preparing For Exchange Recovery. Email Configure Email Use to configure email sent from your vmPRO appliance. See Configuring Email for a vmPRO Appliance. Reports & Alerts Configure Reports & Alerts Use to create a list of recipients for emailed reports and alerts, as well as to view reports and send reports. See Configuring Reports, Alerts, and Autosupport for a vmPRO Appliance. Advanced Settings Configure Advanced Settings Use to enable advanced features for your vmPRO appliance. See Configuring Advanced Settings for a vmPRO Appliance. Quantum vmPRO User’s Guide 109 Chapter 3: vmPRO GUI vmPRO GUI Menus Menu Item Feature Users Configure User List Use to configure user access to your vmPRO appliance. See Configuring Users for a vmPRO Appliance. Downloads Configure Downloads Use to configure file download settings to accomplish the following: l Enable the vmPRO appliance to download files. l Define who can access downloaded files. l Define wget commands for downloading files. When the vmPRO appliance downloads files, you can access the files at http://<vmPRO_appliance_IP-address>/api/download. Configure downloads for a vmPRO appliance a. Select the Enable downloadable files from Quantum vmPRO check box to allow files to be downloaded from the vmPRO appliance. b. Select the Require HTTP Authentication check box to require user authentication to access downloaded files from the vmPRO appliance. c. In the wget command field, enter additional wget commands, or edit existing ones, as needed. d. Click OK to save changes and exit the dialog box. Figure 82: Configure Downloads Dialog Box Software Updates Configure Software Updates Use both to schedule and check for vmPRO software updates. See Updating vmPRO Versions 3.1 or Newer. Config Wizard Quantum vmPRO Configuration Wizard Use to access a wizard to guide you through configuration steps for licenses, servers, file sharing, storage, backup policies, email, reports and alerts, time and NTP, and vCenter plugins. See Initially Configuring a vmPRO Appliance. Quantum vmPRO User’s Guide 110 Chapter 3: vmPRO GUI vmPRO GUI Menus Operations Menu Use the Operations menu to access the following features: Menu Item Feature Discover Now Discovery Use to initiate the vmPRO Discovery feature, in which the appliance automatically finds all VMs that are candidates for export. See Discovering Servers for a vmPRO Appliance. View Report Quantum vmPRO Report Use to view a report of your vmPRO appliance's daily activity. Report Contents Synchronize With Time Server l Current alerts for the vmPRO appliance. l Licenses configured for the vmPRO appliance. l Servers configured for the vmPRO appliance. l VMs discovered by the vmPRO appliance. l SmartMotion™ statistics for the vmPRO appliance. l History of commands given to the vmPRO appliance. l Performance history for the vmPRO appliance. l Statistics for VMs on the vmPRO appliance. l Status of the vmPRO appliance. l Log files for the vmPRO appliance. Synchronize Time Use to synchronize your vmPRO appliance with the time server. Synchronizing your vmPRO appliance with the time server a. In the Synchronize Time dialog box, click Sync Now. b. After the synchronization has completed, click OK to exit the dialog box. Figure 83: Synchronize Time Dialog Box Quantum vmPRO User’s Guide 111 Chapter 3: vmPRO GUI vmPRO GUI Menus Menu Item Feature Gather Support Logs Gather Support Logs Use to create and upload support packages to assist Quantum technical support. Creating and uploading support packages a. Click Create Support Package to automatically bundle system logs into a support package. b. Click Download Support Package to download the system logs to a local server. c. Click Upload Support Logs to Quantum to send the bundled system logs to Quantum technical support. Figure 84: Gather Support Logs Dialog Box Quantum vmPRO User’s Guide 112 Chapter 3: vmPRO GUI vmPRO GUI Menus Menu Item Feature Export vmPRO Configuration Export vmPRO Configuration Use to save a copy of your vmPRO appliance's current XML configuration file. Use this file to do the following: l Restore your vmPRO appliance's configuration in the event of a disaster recovery scenario. Transfer the configuration settings of an existing vmPRO appliance group to a new vmPRO appliance group. Export the XML configuration file l a. Follow the instructions on the displayed Quantum vmPRO Configuration Save and Import page. b. Note the name and location of the group's configuration file when you download it. Figure 85: Quantum vmPRO Configuration Save and Import Page Quantum vmPRO User’s Guide 113 Chapter 3: vmPRO GUI vmPRO GUI Menus Menu Item Feature Import vmPRO Configuration Import vmPRO Configuration Use to import a previously saved XML configuration file into the current vmPRO appliance. Only vmPRO appliances with factory default settings support importing XML configuration files. Import an XML configuration file a. Follow the instructions on the displayed Quantum vmPRO Configuration Save and Import page. b. Browse to the location of the exported configuration file, and double-click it to import the configuration settings. Figure 86: Quantum vmPRO Configuration Save and Import Page Change My Password Configure User Use to change the password for the currently logged-in user. This function changes the user's password for both the vmPRO GUI and the vmPRO's Console Command Line (CLI) interface. See Configuring Users for a vmPRO Appliance. Logout Logout Use to log out of the vmPRO GUI. Figure 87: Logout Dialog Box Quantum vmPRO User’s Guide 114 Chapter 3: vmPRO GUI Navigating the vmPRO Home Console Help Menu Use the Help menu to access the following features: Menu Item Feature Help Contents Quantum vmPRO Online Help Use to access the Quantum vmPRO Help. Online Help Quantum vmPRO Knowledge Base Use to access Knowledge Base articles addressing vmPRO functionality, installation, and other topics. About About Quantum vmPRO Use to access information about your vmPRO appliance, such as the privacy statement, copyright and patent information, version, and Flash runtime version. Licensing Quantum vmPRO Licensing Use to view information about the vmPRO appliance's license. Displayed Information End User License l Type of license. l Total licensed capacity. l Current capacity usage. l Expiration date. l Number of days remaining until the expiration date. Quantum vmPRO End User License Agreement Use to access and accept the Quantum vmPRO End User License Agreement. vmPRO System vmPRO Appliance Status Use to view your vmPRO appliance's log files, network information, disk information, CPU information, memory statistics, and GUI errors. From this dialog box, you can also access the Gather Support Logs dialog box. Navigating the vmPRO Home Console Use the vmPRO Home console to view a general status of the appliance, including active alerts, activity over the last 24 hours, summaries of the servers and virtual machines (VMs) that the vmPRO device is managing, and network throughput. Quantum vmPRO User’s Guide 115 Chapter 3: vmPRO GUI Navigating the vmPRO Home Console Figure 88: Home Console Navigate the vmPRO Home console 1. Log in to the vmPRO appliance GUI to display the Home console. If you are on a different tab, click the Home button to display the Home console. 2. In the Active Alerts pane, review the following information: l Total number of active alerts. l The date and time of the most recent alert. l A short description of the most recent alert. To view all alerts for your vmPRO appliance, click the See all alerts link. 3. In the Last 24 Hrs SmartRead pane, view the amount of data that has been backed up within the past 24 hours. Hold the cursor over a line or bar on the chart to see the date and time the data was backed up, along with the total amount of data, the total amount of data read (backed up), and the total amount of data skipped on the associated VMs. 4. In the Last 24 Hrs I/O Reduction pane, view the amount of data reduction achieved within the past 24 hours. Quantum vmPRO User’s Guide 116 Chapter 3: vmPRO GUI Navigating the vmPRO VMs Console 5. In the Summary pane, review the following information: Field Description Servers The total number of servers that the vmPRO appliance is managing. VMs The total number of VMs that the vmPRO appliance is managing, along with the number of VMs that are exported, and the number of VMs requiring attention. Click the Needs Attention link to display the Resources tab to access additional information regarding the VMs. See Navigating the vmPRO VMs Console. DXi Targets If DXi devices are configured for storage with CIFS or NFS shares, displays the IP address for each DXi target. Click this link to open the native management interface for the DXi device. If more than one DXi device is available for extra storage, the x Configured DXi link displays. Click this link to display the Available Storage dialog box. See Configuring NAS Targets for SmartMotion Backups. 6. In the Network Throughput pane, review the speed at which the current session is processing the following data: Data Type Description Combined A combination of both received and transmitted data. Received Received data, such as data being recovered. Transmit Transmitted data, such as data being backed up. l Click the appropriate tab or link to display the corresponding data type. l Click Stop to stop the data refresh feature. l Click Start to restart the data refresh feature. Navigating the vmPRO VMs Console The VMs console displays status information about the virtual machines (VMs) that are resident on the appliance. From this console, you can modify a VM's settings, select to use the Auto-Export feature, manage folders, and manage servers and nodes. The following three tabs are located on the VMs console Quantum vmPRO User’s Guide 117 Chapter 3: vmPRO GUI Navigating the vmPRO VMs Console Virtual Machines Tab Use this tab to view and manage VMs. Navigate the Virtual Machines tab in the VMs console 1. On the vmPRO appliance GUI, click the VMs button to display the VMs console. 2. Click the Virtual Machines tab, as needed. Figure 89: VMs Console – Virtual Machines Tab 3. Review the following information in the grid columns: i Note: You can select the columns to display from the Select Columns drop-down list, as well as search for a specific VM by entering its name in the Search field. Click Clear to clear any search criteria. Column Description Name The name of each VM being managed by the vmPRO appliance. The VMs are organized in folders. Click the arrow next to a folder to view the list of VMs within the folder. Server The server on which the VM is located. Datastore The datastore housing the VM's data. Quantum vmPRO User’s Guide 118 Chapter 3: vmPRO GUI Navigating the vmPRO VMs Console Column Description Node The IP address of the vmPRO appliance managing the VM. Size The maximum allocated capacity for the VM's virtual disks. Exported Whether the VM has been added to the vmPRO appliance's /export directory. If the VM has been exported and a SmartMotion™ backup policy is configured for the VM's folder, then the VM will be backed up to the defined storage target. VSS Whether the VSS operation is set to run during a SmartMotion backup of the VM. See Quantum VSS Writer. This option is only available for Windows-based VMs. LogTr Whether log truncation has been enabled for the VM. See Using Log Truncation for VSS Backups. CBT Whether Changed Block Tracking has been enabled for the VM. See vSphere Changed Block Tracking Support. 4. Click on a VM to view summary information in the following fields at the bottom of the console: Field Description VM Name The name assigned to the VM. Server The server on which the VM is located. Folder The folder in which the VM is located. Alerts Whether alerts exist for the VM. Exported Whether the VM is backed up. Quiesce Enabled Whether quiesce has been enabled for the VM. See Preparing a Windows System for VSS Backups. Change Block Tracking Enabled Whether Change Block Tracking has been enabled for the VM. See vSphere Changed Block Tracking Support. 5. Select one or more VMs and click Edit Selected VMs at the upper left of the grid to display the Configure Virtual Machine dialog box. Use the dialog box to modify the selected VMs' configuration settings. See Modifying VM Settings from the vmPRO Appliance. Quantum vmPRO User’s Guide 119 Chapter 3: vmPRO GUI Navigating the vmPRO VMs Console 6. Select the Automatically export new VMs check box located at the upper right of the grid to enable the Auto-Export feature. See vmPRO Auto-Export Feature. Folders Tab Use this tab to view and manage folders. Navigate the Folders tab in the VMs console 1. On the vmPRO appliance GUI, click the VMs button to display the VMs console. 2. Click the Folders tab, as needed. Figure 90: VMs Console – Folders Tab 3. Review the following information in the grid columns: Column Description Folder Name The name of the folder. Number of VMs The number of VMs within the folder. Total Size of Exported VMs The total size of exported data for the VMs within the folder. Quantum vmPRO User’s Guide 120 Chapter 3: vmPRO GUI Navigating the vmPRO VMs Console Column Description Transport Method The method used to access the data of the VMs within the folder during SmartMotion backups: global default, HotAdd with fall back to NBD, or NBD only. See Configuring vmPRO Folders. CBT Reset The day and time on which the change block tracking schedule is reset for the VMs within the folder. See Configuring CBT on a vmPRO Appliance. Actions The following action icons: Click to edit the folder. The Configure Folder dialog box displays. See Configuring vmPRO Folders. Click to back up the folder. The Run SmartMotion Backup dialog box displays. See vmPRO SmartMotion Backup. Click to delete the folder. 4. Click Add Folder to display the Configure Folder dialog box. Use this box to configure a new folder. See Configuring vmPRO Folders. Resources Tab Use this tab to view and manage both servers configured for the vmPRO appliance, as well as nodes1 assigned to the appliance if it is a group master. See Managing vmPRO Groups . Navigate the Resources tab on the VMs Console 1. On the vmPRO appliance GUI, click the VMs button to display the VMs console. 1Nodes are subordinate vmPRO appliances in a group configuration. Quantum vmPRO User’s Guide 121 Chapter 3: vmPRO GUI Navigating the vmPRO VMs Console 2. Click the Resources tab, as needed. Figure 91: VMs Console – Resources Tab 3. In the Servers pane, review the list of servers configured for the vmPRO appliance. 4. In the Servers pane, click Configure to display the Configure Server List dialog box. Use this dialog box to add ESX servers, edit servers, or delete servers. See Managing Servers and Nodes from the VMs Console. i Note: You must add vCenter servers using the Quantum vmPRO Configuration Wizard. See Configuring a vCenter Server for a vmPRO Appliance. 5. In the Nodes pane, review the following information for all nodes assigned to the master appliance: Column Description Label or Hostname The label or IP address assigned to the node. Total Size of Exported VMs The total size of the VM disks that have been exported to the node's /export directory and are available for SmartMotion backup. 6. In the Nodes pane, click Configure to display the Configure Node List dialog box. Use this dialog box to edit a node's label, email a notification regarding a node, or delete a node. See Managing Servers and Nodes from the VMs Console. vmPRO Auto-Export Feature The vmPRO Auto-Export feature automatically enables SmartView™ and SmartMotion capabilities for any new virtual machine (VM) discovered in the vCenter inventory. By default, when you deploy a new appliance, the Auto-Export feature is enabled. Quantum vmPRO User’s Guide 122 Chapter 3: vmPRO GUI Navigating the vmPRO VMs Console Auto-Export Tips Review the following tips before using Auto-Export: Unattended Backups The Auto-Export feature is convenient for unattended backups of remote, isolated, or fully automated vSphere environments. In addition, this feature assists with scheduled backups for systems where VMs are frequently moving between servers. When Auto-Export is enabled, the vmPRO appliance recognizes when VMware moves VMs. Capacity Threshold Alerts Keep in Mind that automatic does not mean set-and-forget. Each VM that is backed up consumes space on the target storage device. As the population of VMs grows, so do the storage requirements. To monitor storage requirements, set the threshold at which you want to receive alerts regarding your capacity. See Adding Licenses to a vmPRO Appliance. Large Environments Use Auto-Export with caution, especially when enabling the feature in large environments. Excessive additions of VMs during a backup may overburden the storage target, causing the backup to run longer than anticipated. Account for any new VMs that may be automatically exported, typically due to a vMotion/DRS operation that relocates VMs onto a vSphere host that is being managed by the vmPRO appliance. Plan for available capacity in your backup target. Modifying VM Settings from the vmPRO Appliance You can modify virtual machine (VM) configuration settings from the Virtual Machines tab on the VMs console. You can modify a single VM's configuration settings, or select multiple VMs for which to modify these settings. Modify VM configuration settings 1. On the vmPRO appliance GUI, click the VMs button to display the VMs console. 2. Click the Virtual Machines tab, as needed. 3. Select one VM, or multiple VMs, for which to modify configuration settings. 4. Click Edit Selected VMs to display the Configure Virtual Machine dialog box. For a single VM The VM's name and server display in the VM Name and Server fields, respectively. Quantum vmPRO User’s Guide 123 Chapter 3: vmPRO GUI Navigating the vmPRO VMs Console Figure 92: Configure Virtual Machine Dialog Box – Single VM For multiple VMs The number of selected VMs displays in the VM Name field. The Server field is unpopulated. Figure 93: Configure Virtual Machine Dialog Box – Multiple VMs Quantum vmPRO User’s Guide 124 Chapter 3: vmPRO GUI Navigating the vmPRO VMs Console 5. Modify the following settings, as needed: Field Option Node From the drop-down list, select a different node to assign to the VM or VMs. Folder From the drop-down list, select a different folder to assign to the VM or VMs. Exported l l Change Block Tracking/CBT Enabled l l For a single VM, select the check box to tag the VM for SmartMotion backup. For multiple VMs, select Yes or No from the drop-down list to indicate whether the VMs should be tagged for SmartMotion backup. For a single VM, select the check box to enable Changed Block Tracking (CBT) for the VM. For multiple VMs, select Yes or No from the drop-down list to enable CBT for the VMs. See vSphere Changed Block Tracking Support. 6. To configure VSS settings for the VM(s), click Configure VSS Settings to display the Configure VSS Login dialog box. See Quantum VSS Writer. i Note: You can configure VSS settings for Microsoft Windows-based VMs only. 7. Click Save to save updates and exit the dialog box. Managing Servers and Nodes from the VMs Console You can manage your vmPRO appliance's servers and nodes from the Resources tab on the VMs console. Servers From the Resources tab, you can add ESX servers, edit servers, or delete servers. i Note: You must add vCenter servers using the Quantum vmPRO Configuration Wizard. See Configuring a vCenter Server for a vmPRO Appliance. Manage servers 1. On the vmPRO appliance GUI, click the VMs button to display the VMs console. 2. Click the Resources tab, as needed. Quantum vmPRO User’s Guide 125 Chapter 3: vmPRO GUI Navigating the vmPRO VMs Console 3. In the Servers pane, click Configure to display the Configure Server List dialog box. Figure 94: Configure Server List Dialog Box The dialog box displays the following information for each server: Column Description Label The label assigned to the server. Server The server's IP address. Ports The server's ports. 4. Perform the following actions, as needed: Edit a server a. In the Actions column, click Quantum vmPRO User’s Guide to display the Configure Server dialog box. 126 Chapter 3: vmPRO GUI Navigating the vmPRO VMs Console Figure 95: Configure Server Dialog Box – Edit Server Mode b. In Server area's Label field, edit the label assigned to the server, as needed. i Note: When you are editing a server, the Hostname field is view-only. c. In the Server area, click the Open Advanced Configuration link to display the Advanced Server Configuration dialog box. Figure 96: Advanced Server Configuration Dialog Box d. In the Data Port and Mgmt Port fields, edit the server ports, as needed, and click OK to return to the Configure Server dialog box. e. In the Authentication area's Username and Password fields , edit the login credentials needed to access server read storage, as needed. f. In the Authentication area, click Test Login to verify that the login credentials work. g. Click Save to save updates and exit the dialog box. Delete a server a. In the Actions column, click to remove the server from the vmPRO appliance. b. At the prompt, confirm the deletion. Quantum vmPRO User’s Guide 127 Chapter 3: vmPRO GUI Navigating the vmPRO VMs Console Add an ESX server a. Click Add Server to display the Configure Server dialog box. Figure 97: Configure Server Dialog Box – Add Server Mode b. In the Server area's Hostname field, enter the host name or IP address to assign to the server. c. In the Server area's Label field, enter a label to assign to the server, as needed. d. In the Server area, click the Open Advanced Configuration link to display the Advanced Server Configuration dialog box. Figure 98: Advanced Server Configuration Dialog Box e. In the Data Port and Mgmt Port fields, edit the server ports, as needed, and click OK to return to the Configure Server dialog box. f. In the Authentication area's Username and Password fields, enter the login credentials needed to access server read storage. g. In the Authentication area, click Test Login to verify that the login credentials work. h. Click Save to save updates and exit the dialog box. 5. Click OK to save updates and exit the dialog box. Nodes From the Resources tab you can edit a node's label, email a notification regarding a node, or delete a node. Quantum vmPRO User’s Guide 128 Chapter 3: vmPRO GUI Navigating the vmPRO VMs Console To manage nodes from the Resources tab 1. On the vmPRO appliance GUI, click the VMs button to display the VMs console. 2. Click the Resources tab, as needed. 3. In the Nodes pane, click Configure to display the Configure Node List dialog box. Figure 99: Configure Node List Dialog Box The dialog box displays the following information for each node: Column Description Label The label assigned to the node. A label allows you to easily identify nodes. You can enter any alphanumeric combination for a node label. If the node does not have a label, this field will be blank. Node The IP address assigned to the node. Role The role assigned to the node if the node is part of a group. 4. Perform the following actions, as needed: Assign a label to a node a. In the Actions column, click Quantum vmPRO User’s Guide to display the Configure Node dialog box. 129 Chapter 3: vmPRO GUI Navigating the vmPRO Alerts Console Figure 100: Configure Node Dialog Box b. In the Label field, enter a label to assign to the node. c. Click Save to save the node's label and return to the Configure Node List dialog box. Email a notification l In the Actions column, click . The node emails a report regarding its status, using the email settings configured on the Configure Email dialog box. See Configuring Email for a vmPRO Appliance. Delete a node a. In the Actions column, click . b. At the prompt, confirm the deletion. 5. Click OK to save updates and exit the dialog box. Navigating the vmPRO Alerts Console Use the Alerts console on the vmPRO GUI to review and manage a list of current alerts. After you have addressed an alert, you can delete it from the list of current alerts. Doing so moves the alert to an Alert History list, which you can use to determine when the alert was addressed, and by whom the alert was addressed. Quantum vmPRO User’s Guide 130 Chapter 3: vmPRO GUI Navigating the vmPRO Alerts Console Figure 101: Alerts Console Navigate the vmPRO Alerts console 1. On the vmPRO appliance GUI, click the Alerts button to display the Alerts console. The top pane displays the number of current alerts, and a list of each individual current alert, as follows: Column Description Time The date and time at which the alert was issued. Severity The severity of the alert, such as warning. Node The IP address for the node on which the alert occurred. Message A message indicating the reason for the alert. 2. When you have addressed an alert, click History pane. Quantum vmPRO User’s Guide to delete it from this pane and move it to the Alert 131 Chapter 3: vmPRO GUI Navigating the vmPRO Tasks Console 3. In the Alert History pane, review the following information: Column Description Time The date and time at which the alert was issued. Severity The severity of the alert, such as warning. Node The IP address for the node on which the alert occurred. Message A message indicating the reason for the alert. Cleared Time The date and time at which the alert was deleted from the current alert list. Cleared By The ID of the user who deleted the alert. i Note: From the Select Columns drop-down list, you can select which columns display on the Alert History pane. Navigating the vmPRO Tasks Console Use the vmPRO Tasks console to manage SmartMotion™ Backup and Recovery tasks, as well as to view history for these tasks. The following three tabs are located on the Tasks console. Backup Tab Use the Tasks Console – Backup tab to view and manage SmartMotion Backup tasks and policies. Navigate the Backup tab on the Tasks console 1. On the vmPRO appliance GUI, click the Tasks button to display the Tasks console. Quantum vmPRO User’s Guide 132 Chapter 3: vmPRO GUI Navigating the vmPRO Tasks Console 2. Click the Backup tab, as needed. Figure 102: Tasks Console – Backup Tab 3. In the left pane, review a list of SmartMotion Backup tasks in the following drop-down lists: l Running – Currently running backup policy tasks. l Policy History – Completed backup policy tasks, sorted by folders. 4. Select a task for which to display the following details: i Note: Select the VMs, Folders, Nodes, or Errors tab, as needed.The Errors tab displays only when errors exist. Quantum vmPRO User’s Guide 133 Chapter 3: vmPRO GUI Navigating the vmPRO Tasks Console Tab Column Description VMs VM Name The name of the backed-up virtual machine (VM). Status The status of the backup task for the associated VM, such as Finished. Error The number of errors that occurred for the backup task, if any. Copy type The type of backup task for the associated VM, such as partial or full. For more information regarding partial or full backups, see vSphere Changed Block Tracking Support. Folders File size The amount of data that was backed up for the associated VM. Savings The percentage of saved disk space for the associated VM and backup task. Elapsed Time The amount of time that the backup task took for the associated VM. Start Time The time at which the backup task began for the associated VM. End Time The time at which the backup task ended for the associated VM. Folder The folder for which the backup task was run. Num VMs The number of VMs within the folder that were included in the backup task. Status The status of the backup task for the associated folder, such as Finished. Num Errors The number of errors that occurred for the backup task, if any. Quantum vmPRO User’s Guide 134 Chapter 3: vmPRO GUI Navigating the vmPRO Tasks Console Tab Column Description Nodes Node The node on which the backup task was run. Num VMs The number of VMs on the node that were included in the backup task. Status The status of the backup task on the associated node, such as Finished. VM Name The name of the VM for which the backup error occurred. Error Message The reason for the error. Error 5. Click the following buttons, as needed: Button Function View Policies Displays the Available Backup Policies dialog box. Use this dialog box to create a new policy, set a default policy, edit an existing policy, or delete a policy. See Creating SmartMotion Backup Policies. Start Backup Displays the Run SmartMotion Backup dialog box. Use this dialog box to start a SmartMotion Backup. See vmPRO SmartMotion Backup. Abort Backup Use to stop a selected SmartMotion Backup. Recovery Tab Use the Tasks Console – Recovery tab to manage SmartMotion Recovery tasks. Navigate the Recovery tab on the Tasks console 1. On the vmPRO appliance GUI, click the Tasks button to display the Tasks console. Quantum vmPRO User’s Guide 135 Chapter 3: vmPRO GUI Navigating the vmPRO Tasks Console 2. Click the Recovery tab, as needed. Figure 103: Tasks Console – Recovery Tab 3. Review the following information for each VM that was included in the most recent SmartMotion Recovery: Column Description Name The name of the VM recovered during the recovery task. Status The status of the VM's recovery progress, such as Finished. Start Time The time at which the recovery task began on the associated VM. Elapsed Time The amount of time that the recovery task took for the associated VM. Progress The current progress of the recovery task for the associated VM. i Note: Click Recover VMs to start a SmartMotion Recovery task. See vmPRO Data Recovery. History Tab Use the Tasks Console – History tab to view a detailed list of tasks. Navigate the History tab on the Tasks console 1. On the vmPRO appliance GUI, click the Tasks button to display the Tasks console. Quantum vmPRO User’s Guide 136 Chapter 3: vmPRO GUI Navigating the vmPRO Tasks Console 2. Click the History tab, as needed. Figure 104: Tasks Console – History Tab 3. Review the following information associated with each task: Column Description Time The date and time on which the task began. Command The description of the task, such as Discover hypervisor. Node The node on which the task occurred. Object The object on which the task was performed. Status The status of the task. Quantum vmPRO User’s Guide 137 Chapter 4: vmPRO SmartMotion™ Backup This chapter contains the following topics and sections: vmPRO SmartMotion Backup 138 Manually Activating a SmartMotion Backup 141 vmPRO SmartMotion Backup Policies 142 Retention Schedules for SmartMotion Backups 143 Creating SmartMotion Backup Policies 146 Modifying SmartMotion Backup Policies 155 vmPRO SmartMotion Backup The vmPRO SmartMotion™ Backup feature provides backup services for your vmPRO appliance by initiating a scheduled push of specified virtual machine disk (VMDK) files to any specified Network Attached Storage (NAS) target. The target can be resident on a plain NAS device or on a deduplication system, such as a Quantum DXi system. Most SmartMotion backups run based on a schedule you set. In addition, you can manually activate a SmartMotion backup, as needed. Quantum vmPRO User’s Guide 138 Chapter 4: vmPRO SmartMotion™ Backup Prerequisites Before you can use the SmartMotion Backup feature, you must first do the following: Configure Servers and Discover VMs Configure servers for your vmPRO appliance. The vmPRO appliance can then auto-discover all virtual machines (VMs) within the servers and display them on the VMs console. From the VMs console, you can select the VMs to export. SmarMotion can then back up data on the exported VMs to the NAS target. VSAN VMware's Virtual SAN (VSAN) is a cluster-wide resource that exists as datastores on a cluster of ESX servers. The vmPRO appliance manages VSAN through a vCenter server, which in turn manages the ESX servers housing the VSAN datastores. vmPRO supports backing up virtual machines (VMs) from VSAN datastores to NAS targets, as well as recovering VMs from the NAS targets back to VSAN datastores. In addition, you can use your vmPRO appliance to back up VMs from one type of datastore (VSAN or non-VSAN), and then recover the VMs to the other type of datastore. Example A VM backed up from a VSAN datastore can be recovered to a non-VSAN datastore. In environments using VMware's Virtual SAN (VSAN) configuration, you must set up your vmPRO appliance to manage the configuration through a vCenter server, as opposed to managing individual ESX servers. For information about configuring servers and discovering VMs, see vmPRO Servers. Set Up Folders and Groups Set up folders within your vmPRO appliance to organize VMs for different backup needs, such as backing up VMs by type or location. In addition, you can use folders in conjunction with the Group Management feature to facilitate multiple backup policies on a single vmPRO appliance. For more information about creating folders and groups for your vmPRO appliance, see vmPRO Folders and vmPRO Group Configuration. Configure Changed Block Tracking Configure vSphere's Changed Block Tracking (CBT) feature to enable SmartMotion backups to complete faster. CBT identifies the VMDK blocks that have changed since the last backup. SmartMotion uses this information to back up only the changed data on VMDKs, reducing network I/O and backup times. Quantum vmPRO User’s Guide 139 Chapter 4: vmPRO SmartMotion™ Backup For more information about configuring CBT, see vSphere Changed Block Tracking Support. Configure the Quantum VSS Writer Configure the Quantum Volume Shadow Copy Service (VSS) Writer to perform VSS backups for Windows-based VMs on an Active Directory (AD) Domain Controller. The VSS Writer prepares Windows for a VMware snapshot to back up the VM's data. It then automates a non-authoritative restore of the Windows AD Domain Controller when the VM is restored. For more information about configuring the Quantum VSS Writer, see Quantum VSS Writer. Select VMs for Export After your servers are configured and discovered, select the VMs to export. l l For ESX servers, you can select to export individual VMs or entire folders organizing the VMs. For vCenter servers, you can select individual VMs, entire folders organizing the VMs, or the entire vCenter server. i Note: We do not recommend exporting entire vCenter servers because this type of export can exponentially increase backup times. For more information about selecting VMs for export, see Modifying VM Settings from the vmPRO Appliance and Configuring a vCenter Server for a vmPRO Appliance. Set Up Storage Set up NAS targets to which to back up data, such as a Quantum DXi appliance. This data is stored in the NAS device as a VM disk image. However, users cannot directly access this stored data. Instead, the vmPRO appliance communicates to the device over a CIFS or NFS protocol, both to store backed-up VM disk images and to recover the stored VM disk images. The vmPRO appliance presents the stored data to authorized users and machines in the /export and /recover directories as CIFS or NFS shares. For more information about setting up NAS targets, see Configuring NAS Targets for SmartMotion Backups. Create Backup Policies Create backup policies to direct SmartMotion backups. When you create a backup policy, you can specify the folders to be backed up, assign the NAS target for the backed-up data, set a schedule for the backup, and define a retention schedule for the backed-up data. For more information about creating backup policies, see vmPRO SmartMotion Backup Policies. Additional Notes Before using SmartMotion Backup, review the following information: DXi V-Series Appliances DXi V-Series appliances (such as DXi V1000 or DXi V4000) should not be backed up by a vmPRO Quantum vmPRO User’s Guide 140 Chapter 4: vmPRO SmartMotion™ Backup Manually Activating a SmartMotion Backup appliance. When a DXi V-Series appliance is managed by a vmPRO appliance, disable the DXi VSeries appliance from being exported. If you want to back up your DXi V-Series appliance, replicate it to another DXi appliance. NAS Targets If your NAS target is powered down or in a disconnected state, the vmPRO GUI times out. If you see messages or behavior to this effect, check the status of your NAS target. Proceed with a backup when the NAS target is behaving correctly. Additional Backup and Recovery Solutions Quantum vmPRO can support your current backup and recovery solutions. For more information about using Quantum vmPRO with your current backup and recover solutions, see the product-specific technical notes on the Quantum Support site, and the online support article, Using Quantum vmPRO with your backup solution. Manually Activating a SmartMotion Backup If you need to manually activate a SmartMotion™ backup, use the Run SmartMotion Backup dialog box. After initiating the backup, you can view the backup's progress and details from the Backup tab on the Task console. From this tab, you can also stop a SmartMotion backup. See Navigating the vmPRO Tasks Console. Figure 105: Run SmartMotion Backup Dialog Box Manually activate a SmartMotion backup 1. From the SmartMotion Backup menu, select Backup to display the Run SmartMotion Backup dialog box. Quantum vmPRO User’s Guide 141 Chapter 4: vmPRO SmartMotion™ Backup vmPRO SmartMotion Backup Policies 2. In the Selected Policy field, select the appropriate backup policy to run. Click Edit policy to display the Configure SmartMotion Backup Policy dialog box. Use this dialog box to edit the backup policy, as needed. See Creating SmartMotion Backup Policies. 3. Click Run to run the SmartMotion backup. 4. From the Task console's Backup tab, view the progress of the SmartMotion backup. See Navigating the vmPRO Tasks Console. vmPRO SmartMotion Backup Policies Create backup policies to direct SmartMotion™ Backups. You can create a single backup policy or multiple backup policies for a vmPRO appliance. Creating multiple backup policies allows for multiple backup and retention schedules, as well as the use of multiple storage targets. After creating backup policies, you can define a default policy to use as a sample for creating future policies. Considerations Consider the following before creating backup policies: Folders to Back Up When your vmPRO appliance discovers a server, it creates a folder for that server and its associated virtual machines (VMs). You can configure additional folders to organize VMs based on backup needs, such as by geographic location. Assign backup policies to folders and their associated VMs. Keep in mind that VMs can belong to only one folder at a time, but folders can have multiple backup policies assigned to them. A VM can be backed up multiple times with different backup policies. Storage Targets Select the storage target to which SmartMotion will back up the selected VMs. If needed, you can configure new storage targets or edit existing storage targets. Backup policies are controlled by the vmPRO appliance for which they were created, regardless of storage targets. Example If vmPRO A and vmPRO B send data to the same storage target, the data exported by vmPRO A is backed up and retained based on backup policies configured for vmPRO A. This data is not affected by vmPRO B's backup and retention policies. The same applies for vmPRO B, where its backed-up Quantum vmPRO User’s Guide 142 Chapter 4: vmPRO SmartMotion™ Backup vmPRO SmartMotion Backup Policies data is sent and retained by backup policies configured for vmPRO B, and not those configured for vmPRO A. Backup and Retention Schedules Each vmPRO appliance can have multiple backup policies, and each policy has its own schedule. However, a specific policy can run only once per day. In addition, in a group configuration, only two backup policies can run simultaneously for the master appliance and any of its nodes. Retention schedules define both the amount of backed-up data to store and the amount of time for which to store the data on a Network Attached Storage (NAS) target. For information about setting retention schedules, see Retention Schedules for SmartMotion Backups. Configuration File Backup Within a backup policy, you can select to back up an encrypted copy of the vmPRO appliance's current configuration file. This file contains all configuration data needed to restore the vmPRO appliance. When SmartMotion backs up a vmPRO appliance's configuration file, it sends the file to the base directory of the NAS target. This base directory follows the hierarchy convention of <Storage Subfolder>\<YYY_MM>\<YYY_MM_DD_HHMMSS>. To restore the configuration file, use the Quantum vmPRO Configuration Save and Import feature. Access this feature, as well as the configuration file, from the vmPRO GUI to which you are restoring the vmPRO appliance's configuration. For more information about the Quantum vmPRO Configuration Save and Import feature, see vmPRO GUI Menus. Retention Schedules for SmartMotion Backups Retention schedules define both the amount of backed-up data to store, and the amount of time for which to store the data on a Network Attached Storage (NAS) target. You can define retention schedules when you configure SmartMotion™ backup policies. Retention schedules apply only when multiple copies of a virtual machine (VM) are backed up. Single copies of backed-up VMs are stored indefinitely. Important Concepts Review the following before defining new retention schedules for currently running backup policies. Daily Retention Schedules If you define a new daily retention schedule for a backup policy, all data backed up through this policy – Quantum vmPRO User’s Guide 143 Chapter 4: vmPRO SmartMotion™ Backup vmPRO SmartMotion Backup Policies both before and after the retention schedule is defined – is deleted at the defined daily interval. If you do not want to delete data backed up prior to defining the retention schedule, define a weekly or monthly retention schedule instead. Weekly and monthly schedules only apply to backups completed after the change to the policy's retention schedule. Weekly and Monthly Retention Schedules Weekly and monthly retention schedules only affect backups that occur after the schedule is defined for the policy. Data backed up before a policy's weekly or monthly retention schedule is defined remains in the NAS target. Multiple Retention Schedules You can set SmartMotion backup and retention schedules to run daily, weekly, monthly, annually, or on any combination of those intervals. When setting multiple schedules, keep the following in mind: l Backups occur for the shortest interval of time defined. l All retention schedules are followed. Example You schedule a backup policy to run both daily and weekly. The actual backups occur every day because that is the shorter of the two defined intervals. The daily schedule's retention is set for 8 days, and the weekly schedule's retention is set for 5 weeks with Sunday being the day on which to retain backup data. The vmPRO appliance backs up data every day, and it deletes data every 8 days, excluding data backed up on the last 5 Sundays. This data is retained for 5 Sundays due to the weekly retention schedule. Quantum vmPRO User’s Guide 144 Chapter 4: vmPRO SmartMotion™ Backup vmPRO SmartMotion Backup Policies Figure 106: Retention Schedule Example i Note: When you run a manual backup, it is treated like a daily backup for retention purposes. For example, if you run a manual backup on a day when there is not a backup policy scheduled, the backup is saved as a daily backup and the daily retention schedule is applied to it. NAS Targets and Retention Schedules When setting a retention schedule, consider the type of NAS target to which you are backing up data: Deduplicating NAS Targets DXi systems and deduplicating NAS targets generally achieve a 10:1 to 20:1 reduction in aggregate backup volume, enabling greater retention periods than with comparably sized non-deduplicating storage devices. Full and Differential/Changed Block Tracking (CBT) backups impact storage usage by approximately the same amount as deduplication for the NAS target. Non-Deduplicating Storage Targets Non-deduplicating NAS targets consume disk space more rapidly that their comparably sized deduplicating counterparts. Full and Differential/CBT backups impact these storage targets differently. CBT backups generally reduce a backup by 15%-30%, depending on your environment. Regardless of the type of NAS target, the biggest factor to consider in setting a retention schedule is the rate at which the VMs generate unique data blocks. VMs generating more unique data blocks use more storage. Until you can observe the capacity growth rate, we recommend setting a short retention schedule, retaining data for only 7 to 14 days. Quantum vmPRO User’s Guide 145 Chapter 4: vmPRO SmartMotion™ Backup vmPRO SmartMotion Backup Policies Creating SmartMotion Backup Policies Create backup policies to direct SmartMotion™ backups. You can create either a single backup policy or multiple backup policies for a vmPRO appliance. Creating multiple backup policies allows for multiple backup and retention schedules, as well as the use of multiple storage targets. Before creating backup policies for your vmPRO appliance, we recommend reviewing the considerations outlined in vmPRO SmartMotion Backup Policies and Retention Schedules for SmartMotion Backups. Access the Configure SmartMotion Backup Policy dialog box l Do one of the following: a. From the Tasks tab, click View Policies to display the Available Backup Policies dialog box. b. Click Create a new policy to display the Configure SmartMotion Backup Policy dialog box. Or a. From the SmartMotion Backup menu, select Backup Policies to display the Available Backup Policies dialog box. b. Click Create a new policy to display the Configure SmartMotion Backup Policy dialog box. Figure 107: Available Backup Policies Dialog Box Quantum vmPRO User’s Guide 146 Chapter 4: vmPRO SmartMotion™ Backup vmPRO SmartMotion Backup Policies Figure 108: Configure SmartMotion Backup Policy Dialog Box Create a backup policy 1. Display the Configure SmartMotion Backup Policy dialog box. 2. In the SmartMotion Policy pane, do the following: Field/Check Box Action Name Enter a name to assign to the backup policy for easy identification. Copy Mode Select one of the following options for the drop-down list: l l multiple copies – Save multiple copies of a virtual machine (VM). Retention schedules are applied to the multiple VM copies. See Retention Schedules for SmartMotion Backups. one copy – Save just one copy of a VM. Retention schedules do not apply to this option because only one backup copy exists. Email Backup Report Select this check box to email a Backup Report to the recipients identified on the Reports & Alerts dialog box or Report & Alert Configuration page. See Configuring Reports, Alerts, and Autosupport for a vmPRO Appliance. Backup vmPRO Configuration Select this check box to back up a copy of the vmPRO appliance's configuration file. See vmPRO SmartMotion Backup Policies. Quantum vmPRO User’s Guide 147 Chapter 4: vmPRO SmartMotion™ Backup vmPRO SmartMotion Backup Policies 3. In the Assigned Folders and Storage pane, do the following: Field/Button Action Storage Select one of the following options from the drop-down list: l l A storage target in which to store backed-up data. If needed, click Edit Storage to edit the storage target's settings. Create new Storage to create a new storage target to which to back up data. See Configuring NAS Targets for SmartMotion Backups. Configure Folders Click the button to display the Configure Folder Assignments dialog box. Use this dialog box to assign the backup policy to folders. See below. 4. In the Scheduled Backups and Retention pane, click Configure to display the Configure Backup Schedules and Retention dialog box. Use this dialog box to set backup and retention schedules. See below. 5. Click OK to save the policy and exit the dialog box. Assign a backup policy to folders 1. Display the Configure Folder Assignments dialog box. Figure 109: Configure Folder Assignments Dialog Box 2. In the Available folders (not assigned to this policy) list, select a folder to which to assign the backup policy. 3. Click Move Up to move the folder to the Folders assigned to this policy list. Quantum vmPRO User’s Guide 148 Chapter 4: vmPRO SmartMotion™ Backup vmPRO SmartMotion Backup Policies 4. Do the following, as needed: l l To remove a folder from the Folders assigned to this policy list, select the folder and click Move Down. The folder is moved to the Available folders (not assigned to this policy) list. To create a new folder, click Create Folder to display the Configure Folder dialog box. Use this dialog box to create new folders to which to assign the backup policy. See Configuring vmPRO Folders. 5. Click OK to save folder assignments and return to the Configure SmartMotion Backup Policy dialog box. Set backup and retention schedules 1. Display the Configure Backup Schedules and Retention dialog box. Figure 110: Configure Backup Schedules and Retention Dialog Box 2. Set the time at which to automatically run the SmartMotion backup by doing the following: a. Select the Automatically start scheduled SmartMotion backup at check box. b. In the Time field's drop-down lists, select the hour and minute values at which to begin the backup. Quantum vmPRO User’s Guide 149 Chapter 4: vmPRO SmartMotion™ Backup vmPRO SmartMotion Backup Policies 3. Do the following to define your backup and retention schedule intervals. Time Interval Steps Daily a. Select the Daily tab to run backups and retain data on a daily basis. Figure 111: Daily Tab b. Select the Enable the daily backup schedule check box to activate your backup and retention schedule. c. In the Retain VMs for X days field, enter the number of days for which to retain backed-up data. After the indicated number of days passes, the backed-up data is deleted from the storage target. Example In the Retain VMs for X days field, you enter 10. The backup runs daily at the indicated time, retaining all stored data in the storage target for 10 days. After 10 days, the backed-up data is deleted from the storage target. The backup and retention schedule continues on this 10-day interval. ! Caution: If you define a new daily retention schedule for a backup policy, all data backed up through this policy – both before and after the retention schedule is defined – is deleted at the interval you have defined. If you do not want to delete data backed up prior to defining the retention schedule, define a weekly or monthly retention schedule instead. Weekly and monthly schedules apply only to backups completed after the change to the policy's retention schedule. Quantum vmPRO User’s Guide 150 Chapter 4: vmPRO SmartMotion™ Backup vmPRO SmartMotion Backup Policies Time Interval Weekly – Basic Mode Figure 112: Weekly Tab – Basic Mode Steps a. Select the Weekly tab to run backups and retain data on a weekly basis. b. Select the Enable the weekly backup schedule check box to activate your backup and retention schedule. c. In the Retain VMs from field, select the day of the week on which both to run your backup and to delete retained files. d. In the Retain VMs for X weeks field, enter the number of weeks for which to retain backed-up data. After the indicated number of weeks, the backed-up data is deleted from the storage target. Example a. In the Retain VMs from field, you select Monday. b. In the Retain VM for X weeks field, you enter 6. The backup runs every week on Monday at the indicated time, retaining all stored data for 6 weeks. After 6 weeks, the backedup data is deleted from the storage target. The backup and retention schedule continues on this 6-week interval. i Note: Weekly retention schedules only affect backups that occur after the schedule is defined for the policy. Data backed up before a policy's weekly retention schedule is defined remains in the NAS target. Quantum vmPRO User’s Guide 151 Chapter 4: vmPRO SmartMotion™ Backup vmPRO SmartMotion Backup Policies Time Interval Weekly – Advanced Mode Figure 113: Weekly Tab – Advanced Mode Steps a. Select the Weekly tab to run backups and retain data on a weekly basis. b. Select the Enable the weekly backup schedule check box to activate your backup and retention schedule. c. Click the Advanced Mode link to display the Advanced Mode view. d. In the Retain VMs from the following days field, select each day of the week on which both to run the backup and for which to retain stored data. e. In the Retain VMs for X weeks field, enter the number of weeks for which to retain backed-up data. After the indicated number of weeks, the backed-up data is deleted from the storage target. Example l l In the Retain VMs from the following days field, you select Monday and Friday. In the Retain VMs for X weeks field, you enter 6. The backup runs every week on both Mondays and Fridays, retaining all stored data for 6 weeks. After 6 Mondays, the backed-up data is deleted from the storage target, with the exception of the last 6 Friday backups. After 6 Fridays, the backed-up data is deleted from the storage target, with the exception of the last Monday backup. i Note: Weekly retention schedules only affect backups that occur after the schedule is defined for the policy. Data backed up before a policy's weekly retention schedule is defined remains in the NAS target. Quantum vmPRO User’s Guide 152 Chapter 4: vmPRO SmartMotion™ Backup vmPRO SmartMotion Backup Policies Time Interval Monthly Steps a. Select the Monthly tab to run backups and retain data on a monthly basis. Figure 114: Monthly Tab b. Select the Enable the monthly backup schedule check box to activate your backup and retention schedule. c. In the Retain VMs from field, select one of the following: l l l Specific day – Use to define a specific day of the month on which to run backups and begin the retention period. In the subsequent drop-down list, select the specific day of the month. The first backup of the month – Use to begin the retention period on the first backup of the month. The last backup of the month – Use to begin the retention period on the last backup of the month. ! Caution: A monthly backup is scheduled only if you select the Specific day option. Use The first backup of the month and last backup of the month options to define retention policies only, and then schedule backups to run daily or weekly. d. In the Retain VMs for X months field, enter the number of months for which to retain backed-up data. After the indicated number of months, the backed-up data is deleted from the storage target. Example l You select The last backup of the month. l In the Retain VMs for X months field, you enter 3. l You schedule backups to run weekly on Fridays. The backup runs every week on Fridays, retaining all stored data for 3 months. After 3 months of backups, the backed-up data is deleted from the storage target, with the exception of the last Friday backup of the month. The backup and retention schedules continue, backing up data every Friday and deleting stored data every 3 months before the last Friday of the month. i Note: Monthly retention schedules only affect backups that occur after the schedule is defined for the policy. Data backed up before a policy's monthly retention schedule is defined remains in the NAS target. Quantum vmPRO User’s Guide 153 Chapter 4: vmPRO SmartMotion™ Backup vmPRO SmartMotion Backup Policies Time Interval Annually Steps a. Select the Annual tab to run backups and retain data on an annual basis. Figure 115: Annual Tab b. Select the Enable the annual backup schedule check box to activate your backup and retention schedule. c. In the Retain VMs from field, select one of the following: l l l Specific date – Use to define a specific date on which to run backups and begin the retention period. In the subsequent dropdown lists, select the specific month and day. The first backup of the year – Use to begin the retention period on the first backup of the year. The last backup of the year – Use to begin the retention period on the last backup of the year. ! Caution: An annual backup is scheduled only if you select the Specific date option. Use The first backup of the year and last backup of the year options to define retention policies only, and then schedule backups to run daily or weekly. d. In the Retain VMs for X years field, enter the number of years for which to retain backed-up data. After the indicated number of years, the backed-up data is deleted from the storage target. Example l You select The last backup of the year. l In the Retain VMs for X years field, you enter 1. l You schedule backups to run weekly on Fridays. The backup runs every week on Fridays, retaining all stored data for 1 year. After 1 year of backups, the backed-up data is deleted from the storage target, with the exception of the last Friday backup of the year. The backup and retention schedules continue, backing up data every Friday and deleting stored data every year before the last Friday of the year. i Note: Setting any retention period to zero will keep backed-up data indefinitely. 4. Click OK to save your backup and retention schedules and return to the Configure SmartMotion Backup Policy dialog box. Quantum vmPRO User’s Guide 154 Chapter 4: vmPRO SmartMotion™ Backup vmPRO SmartMotion Backup Policies Modifying SmartMotion Backup Policies Use the Available Backup Policies dialog box to modify an existing SmartMotion™ backup policy by doing any of the following: l Designate a backup policy as the default backup policy. l Edit a backup policy's configuration settings. l Delete a backup policy from the vmPRO appliance. Figure 116: Available Backup Policies Dialog Box Designate a Default Backup Policy 1. From the SmartMotion Backup menu, select Backup Policies to display the Available Backup Policies dialog box. 2. Select the policy to set as your default backup policy, and click Set default policy. The vmPRO appliance assigns the default status to the policy, and places an asterisk (*) next to it in the Name column. 3. Click OK to save settings and exit the dialog box. Edit a backup policy's configuration settings 1. From the SmartMotion Backup menu, select Backup Policies to display the Available Backup Policies dialog box. 2. Select the policy to edit, and click box in edit mode. Quantum vmPRO User’s Guide to display the Configure SmartMotion Backup Policy dialog 155 Chapter 4: vmPRO SmartMotion™ Backup vmPRO SmartMotion Backup Policies Figure 117: Configure SmartMotion Backup Policy – Edit Mode i Note: The Configure SmartMotion Backup Policy dialog box in edit mode includes a table displaying the VM folder assignments for the existing backup policy. Otherwise, the dialog box and steps taken to edit the policy are the same as when creating a backup policy. 3. Edit the policy’s configuration settings, as needed. See Creating SmartMotion Backup Policies. Delete a backup policy from the vmPRO appliance 1. From theSmartMotion Backup menu, select Backup Policies to display the Available Backup Policies dialog box. 2. Select the policy to delete from the vmPRO appliance, and click popup box. to display the Confirm delete 3. Click Yes to confirm the deletion and remove the policy from the vmPRO appliance. Quantum vmPRO User’s Guide 156 Chapter 5: vmPRO Data Recovery This chapter contains the following topics and sections: vmPRO Data Recovery 157 Recovering Virtual Machines 159 Recovering VMs Backed Up with a Third-Party Application 169 Manually Registering a Recovered VM 172 Preparing for Exchange Recovery 174 Recovering Mailboxes on an Exchange Server 180 Manually Cleaning Up the Exchange Server 188 iSCSI Export and Recovery Recovering VM Disks Using iSCSI Individual File Recovery Recovering Individual Files 193 195 201 202 vmPRO Data Recovery Use the vmPRO Recover Virtual Machines Wizard to recover data. Quantum vmPRO User’s Guide 157 Chapter 5: vmPRO Data Recovery When you recover data, the vmPRO appliance places the data in target datastores. We recommend that before recovering data, you verify that the target datastores have enough available space for the recovered data.The vmPRO appliance does not warn you if there is not enough space on a target datastore before executing a batch operation. Define the target datastores to which to recover data in the wizard. The wizard supports the following data recovery options. Virtual Machine (VM) Recovery Use this feature to recover VMs to an ESX or vCenter server. When you recover VMs, you can select to have the vmPRO appliance automatically register the VMs with the server, or you can manually register the VMs with the server. By registering VMs with the server, you are adding them as new VMs to the server's inventory. You can recover VMs backed up with SmartMotion™, and VMs backed up by a third-party application. The only difference between the two recovery processes is how the vmPRO appliance accesses the VMs to recover. Topics Recovering Virtual Machines Recovering VMs Backed Up with a Third-Party Application Manually Registering a Recovered VM Exchange Recovery Use this feature to recover mailboxes on an Exchange server. The vmPRO appliance exports and mounts backup disk images of an Exchange server virtual machine (VM) to a target iSCSI disk. The iSCSI target then pushes the disk images to a mailbox on a target Exchange server, where you can access the recovered mailbox. Before using the Exchange Recovery feature, you need to set up both your vmPRO appliance and your system. After the vmPRO appliance completes the Exchange Recovery process, it initiates an automatic Exchange server cleanup. You can manually perform this process, if needed. Topics Preparing For Exchange Recovery Recovering Mailboxes on an Exchange Server Manually Cleaning Up the Exchange Server iSCSI Export and Recovery Use this feature to recover your backed-up data as disk images from a Windows-based virtual machine (VM) or physical machine. Quantum vmPRO User’s Guide 158 Chapter 5: vmPRO Data Recovery Recovering Virtual Machines With the iSCSI Export and Recovery feature, your vmPRO appliance works with the Windows iSCSI Initiator to capture the VM's file system as a disk image. On the same Windows system from which the iSCSI Initiator is running, you can mount the VM disk image (VMDK) to access the files within the VM. Topics iSCSI Export and Recovery Recovering VM Disks Using iSCSI Recovering Individual Files Using the vmPRO SmartView feature, you can recover individual files within exported virtual machines (VMs). This process is separate from the VM recovery process. You can access and recover individual files within the exported VMs by mounting CIFS shares to your local system. You can recover individual files from a mounted CIFS share only. This feature does not support NFS shares. You can access the share from either Windows or Unix/Linux systems. Topics Individual File Recovery Recovering Individual Files VSAN vmPRO supports backing up virtual machines (VMs) from VSAN datastores to Network Attached Storage (NAS) targets, as well as recovering VMs from the NAS targets back to VSAN datastores. In addition, you can use your vmPRO appliance to back up VMs from one type of datastore (VSAN or nonVSAN), and then recover VMs to the other type of datastore. Example A VM backed up from a VSAN datastore can be recovered to a non-VSAN datastore. Note: In environments using VMware's Virtual SAN (VSAN) configuration, you must set up your vmPRO appliance to manage the configuration through a vCenter server, rather than managing individual ESX servers. See vmPRO Servers. Recovering Virtual Machines Use the vmPRO Recover Virtual Machines Wizard to recover virtual machines (VMs). Quantum vmPRO User’s Guide 159 Chapter 5: vmPRO Data Recovery Recovering Virtual Machines Considerations Selecting VMs to Recover From the wizard, you can easily select to recover VMs backed up with SmartMotion™. To recover VMs backed up with a third-party application, you need to create a staging area from which the vmPRO appliance can access the VM. See Recovering VMs Backed Up with a Third-Party Application. Recovering One or Multiple VMs You can recover either one or multiple VMs at a time. Whichever option you choose, you need to define the backup date from which to recover the data, and a configuration to use in restoring the VMs and associated disks and files. Viewing Recovery Status Both during and after the recovery process, you can use the Tasks console to view the progress of the recovery. See Navigating the vmPRO Tasks Console. i Note: If you are recovering a VM with both Active Directory (AD) and VSS enabled, the VSS restore process reboots the VM twice. These reboots can take several minutes. During this time, we recommend that you do not attempt to use the VM. Recover VMs backed up with SmartMotion 1. From the SmartMotion Backup menu, select Recover to display the Recover Virtual Machines Wizard. Figure 118: Recover Virtual Machines Wizard Quantum vmPRO User’s Guide 160 Chapter 5: vmPRO Data Recovery Recovering Virtual Machines 2. As needed, filter the list of VMs from which to select by doing the following: l l l In the Filter VM Name field, enter the name of the VM to recover. In the Backup in the last xx days drop-down list, select to display VMs that have been backed up in the last 30 or 60 days, or select to display all backup history. Click Update filter to update the list of VMs based on the filter criteria. 3. Select the VMs to recover by doing one of the following: l Click Select All to recover all displayed VMs. l Select the check box next to each VM to recover. i Note: Click Select none to clear all current selections. 4. In the Recover from drop-down list for each selected VM, select the date and time of the backup from which to recover data. i Note: If you are performing a recovery using iSCSI, click Manage iSCSI Targets to display the iSCSI Targets dialog box. Use this dialog box to view your current iSCSI targets, as well as to remove iSCSI targets you no longer need. See Manually Cleaning Up the Exchange Server. 5. Click Next to display the Select the type of recovery to perform page. Figure 119: Select the type of recovery to perform Page 6. Select VM Recovery to recover the selected VMs as new VMs on the appropriate vCenter or ESX server. 7. Click Next. Quantum vmPRO User’s Guide 161 Chapter 5: vmPRO Data Recovery Recovering Virtual Machines 8. Depending on whether you are recovering a single VM or multiple VMs, use one of the following tasks to complete VM recovery. Recover a single VM 1. On the Select the type of recovery to perform page, select VM Recovery to display the Select a target virtual machine configuration page. The page displays the name of the VM selected for recovery, as well as the original name of the VM's configuration file. Figure 120: Select a target virtual machine configuration Page 2. Populate the following fields and check boxes, as needed: Field/Check Box Description New VMX Name The name of the VM's configuration file. Enter a new name for the configuration file, or keep the original name for the file. Datastore for the VMX The datastore to which to recover the VM's configuration file. Select a target datastore from the drop-down list. Directory for the VMX The directory in which to place the VM's configuration file. Enter a new directory, or keep the original directory structure for the file. Quantum vmPRO User’s Guide 162 Chapter 5: vmPRO Data Recovery Recovering Virtual Machines Field/Check Box Description Action on Conflict Select one of the following options if a VM name or directory name conflict occurs during the VM recovery: l l stop – The vmPRO appliance stops the recovery process. You will need to rename either the original VM/directory or the VM/directory being recovered, and then restart the recovery process. rename – The vmPRO appliance continues the recovery process, and registers the recovered VM with a new name, using the following convention: <VM_name> (1). If <VM_name> (1) exists, the appliance uses the next sequential number, such as <VM_name> (2). The vmPRO appliance uses this same convention in renaming a duplicate directory. Add the VM to vSphere/ESX inventory after restore Select to automatically add the VM to the vSphere or ESX server's inventory. If the VM is not originally from a vCenter or ESX server, or if you want to manually register the VM with a different server, clear this check box. Register with the configuration from the backup If you selected to automatically add the VM to the server's inventory, select if you want to register the VM to the same location from which it was backed up. If the VM is not originally from a vCenter or ESX server, or if you want to manually register the VM with a different server, clear this check box. 3. In the Virtual Disk Configuration field, select one of the following options: Virtual Disk Configuration Description Use the above datastore and directory Recovers the VM with the configuration defined in the fields above. Use the original configuration Recovers the VM with its original configuration. Quantum vmPRO User’s Guide 163 Chapter 5: vmPRO Data Recovery Recovering Virtual Machines Virtual Disk Configuration Description Change each virtual disk's configuration Customize each disk's configuration on the VM. a. Click the Edit Configuration link to display the Virtual Disk Configuration dialog box. b. In the Virtual Disk Number drop-down list, select the disk number for which to configure settings. c. In the Target Disk Name field, edit the name assigned to the disk, as needed. d. In the Target Datastore drop-down list, select the datastore to which to recover the disk. e. In the Target Directory field, enter the directory in which to place the disk. f. In the Disk Provisioning drop-down list, select the provision type to assign to the disk, either thick or thin. g. Click Save to save updates and return to the previous page. 4. Click Next to display the Verify the configuration of the VM to be restored page. Figure 121: Verify the configuration of the VM to be restored Page 5. Review the recovery settings, and click Start to begin the recovery. Recover multiple VMs 1. On the Select the type of recovery to perform page, select VM Recovery to display the Select a policy for recovering your virtual machines page. Quantum vmPRO User’s Guide 164 Chapter 5: vmPRO Data Recovery Recovering Virtual Machines Figure 122: Select a policy for recovering your virtual machines Page 2. Select one of the following recovery policy options: Recovery Policy Option Description Keep the original configuration The vmPRO appliance recovers the VMs to their original datastores, following the original directory structure. If the original directory still exists on the datastore, the vmPRO appliance renames the directory in which the recovered VMs are placed. Example l l l Quantum vmPRO User’s Guide You want to recover all VMs to their original Datastore A, using the original directory_xyz. The vmPRO appliance recovers the VMs to Datastore A, but directory_xyz is still intact on the datastore. The vmPRO appliance creates directory_xyz_1 on Datastore A, and places the recovered VMs in this renamed directory. 165 Chapter 5: vmPRO Data Recovery Recovering Virtual Machines Recovery Policy Option Description Set a policy to map virtual machines to datastores The vmPRO appliance recovers the VMs to datastores that you define on the Configure policy mappings page. This page displays when you click Next. See below. The vmPRO appliance uses the recovered VMs' original directory structure. Example l l l Set a policy to map original datastores to new datastores You define Datastore B as the recovery target for VMs 1, 2, and 3. VMs 1, 2, and 3 originally resided on Datastore A in directory_xyz. The vmPRO appliance recovers VMs 1, 2, and 3 to Datastore B, creating directory_xyz for the recovered VMs. The vmPRO appliance recovers all VMs, files, and disks from one datastore to another datastore that you define on the Configure policy mappings page. This page displays when you click Next. See below. Example l l You define a policy to recover all VMs, files, and disks originally on Datastore A to Datastore B. The vmPRO appliance uses this recovery policy and recovers VMs, files, and disks originally on Datastore A to Datastore B. 3. Select the Attempt to add the VMs to vSphere/ESX inventory after restore (using the original configuration)?check box to register the recovered VMs to the appropriate server's inventory. i Note: If you select this option, we recommend removing the original VMs from the server before restoring them. The vmPRO appliance does not rename the restored VMs, which could cause identification issues if you have both the original and restored VMs with the same name on the server. Quantum vmPRO User’s Guide 166 Chapter 5: vmPRO Data Recovery Recovering Virtual Machines 4. Click Next to display the Verify the configuration of the VM to be restored page. Figure 123: Verify the configuration of the VM to be restoredPage 5. Review the recovery settings, and click Start to begin the recovery. Configure policy mappings 1. On the Select a policy for recovering your virtual machines page, select either Set a policy to map virtual machines to datastores or Set a policy to map original datastores to new datastores. Quantum vmPRO User’s Guide 167 Chapter 5: vmPRO Data Recovery Recovering Virtual Machines 2. Click Next to display the Configure policy mappings page. Figure 124: Configure policy mappings Page – Set a policy to map virtual machines to datastores Option Figure 125: Configure policy mappings Page – Set a policy to map original datastores to new datastores Option 3. Depending on which option you selected, do the following to configure your restore policy: Set a policy to map virtual machines to datastores a. Click Add new policy to display the Configure Target Datastore dialog box. b. In the Target Datastore drop-down list, select the datastore to which to recover the VMs. Quantum vmPRO User’s Guide 168 Chapter 5: vmPRO Data Recovery Recovering Virtual Machines c. In the VMs to recover to the target datastore list, select each VM to recover to the selected datastore. d. Click Save to save updates and return to the Configure policy mappings dialog box with your new mappings displayed. e. Click Next to display the Confirm your recovery configuration page. f. Review the recovery settings, and click Start to begin the recovery. Set a policy to map original datastores to new datastores a. Click Add new policy to display the Configure Target Datastore dialog box. b. In the Target Datastore drop-down list, select the datastore to which to recover the VMs. c. In the Datastores to map to the target datastore list, select each datastore to recover to the selected datastore. d. Click Save to save updates and return to the Configure policy mappings dialog box with your new mappings displayed. e. Click Next to display the Confirm your recovery configuration page. f. Review the recovery settings, and click Start to begin the recovery. Recovering VMs Backed Up with a Third-Party Application You can use the vmPRO Recover Virtual Machines Wizard to recover virtual machines (VMs) backed up with a third-party application. i Note: If you are recovering a VM with both Active Directory (AD) and VSS enabled, the VSS restore process reboots the VM twice. These reboots can take several minutes. During this time, we recommend that you do not attempt to use the VM. See Quantum VSS Writer Considerations l Before using the wizard, restore the VM using your third-party application. l Create a staging area from which the vmPRO appliance can access the VM. l After recovering a VM backed up with a third-party application, manually delete the files from your staging area. Quantum vmPRO User’s Guide 169 Chapter 5: vmPRO Data Recovery Recovering Virtual Machines Create a staging area from which the vmPRO appliance can access the VM 1. Create the staging area in which to place the VM by doing one of the following: If the vmPRO appliance can access the location to which you restored the VM Use the restore location as your staging area. If the vmPRO appliance cannot access the location to which you restored the VM Create a staging area on a host other than your vmPRO appliance. You can create a staging area on any Network Attached Storage (NAS) device that is accessible to both the third-party application and the vmPRO appliance. 2. Ensure that the directory in which the VM is located is in the staging area, along with the following files: i Note: The VM's directory should have the same name as the VM. File Description <VM name>-flat.vmdk The full base disk image. <VM name>-pancbt.vmdk If you use Changed Block Tracking (CBT), the file containing the changed blocks since the last full disk image was written. You should have the latest of these files for each flat file. See vSphere Changed Block Tracking Support. <VM name>-.vmx The VM's configuration file. 3. Add the staging area to the vmPRO appliance as additional storage to allow the Recover Virtual Machines Wizard to access the staging area. See Configuring NAS Targets for SmartMotion Backups. Recover a VM backed up with a third-party application 1. From the SmartMotion Backup menu, select Recover to display the Recover Virtual Machines Wizard. Quantum vmPRO User’s Guide 170 Chapter 5: vmPRO Data Recovery Recovering Virtual Machines Figure 126: Recover Virtual Machines Wizard 2. Click Manually Choose a VM to display the Select directory dialog box. Figure 127: Select directory Dialog Box 3. Double-click the appropriate storage location, and then the appropriate folder, until the list of VMs displays. 4. Select the VM(s) to recover, and click OK to return to the Recover Virtual Machines Wizard. Quantum vmPRO User’s Guide 171 Chapter 5: vmPRO Data Recovery Recovering Virtual Machines 5. To complete the recovery process, proceed with step 5 from the Recover VMs Backed Up with SmartMotion task in the Recovering Virtual Machines topic. Manually Registering a Recovered VM You must manually register a recovered virtual machine (VM) if you did not select to automatically add it to a server's inventory during recovery. When the VM is registered with a server, it is added to the server's inventory and automatically discovered by the vmPRO appliance. In addition, the VM is automatically exported if you have Automatically export new VMs enabled on the VMs Console. See Navigating the vmPRO VMs Console. Manually register a recovered VM using the vSphere Client 1. Using a vSphere Client, log in to the ESX or vCenter server where the VM resides. 2. In the left pane, select the server to which to add the VM. 3. Click the Summary tab to display the server's general and resource information. 4. In the Resources pane, right-click the storage location of the recovered VM and select Browse Datastore to display the Datastore Browser dialog box. Figure 128: Resources Pane – Storage Location 5. Locate and open the VM directory that was created during the recovery process. 6. Rick-click the .vmx file, and select Add to Inventory to display the Add to Inventory wizard. 7. In the Name field, edit the name of the VM, as needed, and click Next to display the Resource Pool page. 8. In the Resource Pool pane, select the location in which to place the VM. 9. Click Next to display the Ready to Complete page, and click Finish to add the VM to the server's inventory. Quantum vmPRO User’s Guide 172 Chapter 5: vmPRO Data Recovery Recovering Virtual Machines Manually register a recovered VM using the vSphere Web Client 1. Open a vSphere Web Client. 2. From vCenter Inventory Lists, select Datastores to display a list of datastores. 3. Select the datastore to which to add the VM. 4. Locate and open the VM directory that was created during the recovery process. Figure 129: Datastore Files List 5. Right-click the .vmx file, and select Register VM to display the Register Virtual Machine wizard. 6. In the Name field, edit the name of the VM, as needed. 7. In the Select inventory location list, select the folder in which to place the registered VM. 8. Click Next to display the Host/Cluster page. 9. In the displayed list, select the host or cluster on which to run the VM. 10. Click Next to display the Resource Pool page. 11. In the displayed list, select the resource pool in which to run the VM. Quantum vmPRO User’s Guide 173 Chapter 5: vmPRO Data Recovery Preparing for Exchange Recovery 12. Click Next to display the Ready to Complete page, and click Finish to add the VM to the server's inventory. Preparing for Exchange Recovery Before using the vmPRO Exhange Recovery feature, make sure that the following prerequisites are met. Prerequisites Ensure that the following prerequisites are met before using Exchange Recovery: Exchange Management Shell You must have a working Exchange Management Shell to successfully recover mailboxes on an Exchange server. Microsoft Exchange You must have one of the following versions of Microsoft Exchange for mailbox recovery: l Windows 2008R2/Exchange 2010 l Windows 2008R2/Exchange 2013 l Windows 2012R2/Exchange 2013 For systems that use Microsoft Exchange servers running Windows 2008R2 and Exchange 2010, the Window Management Framework 3.0 must be installed. Target iSCSI Disk The vmPRO Exchange Recovery feature exports and mounts backup disk images of an Exchange server virtual machine (VM) to a target iSCSI disk. Mapping eth0 to the iSCSI IP Address The vmPRO appliance accesses the target iSCSI disk using the eth0 network path, which VMware tools automatically map to the iSCSI IP address. Ensure that eth0 is mapped to the iSCSI IP address. You will specify the iSCSI target in the wizard. iSCSI Write Area Settings In addition, the iSCSI target stores the recovered disk images of the Exchange server VM in its write area. This write area is separate from the area that the iSCSI target uses to store backed-up disk images. You must configure each iSCSI target's write area by specifying the amount of space to reserve for the recovered disk images. Quantum vmPRO User’s Guide 174 Chapter 5: vmPRO Data Recovery Preparing for Exchange Recovery Configure an iSCSI target's write area settings 1. From the Configure menu, select iSCSI to display the Configure iSCSI dialog box. Figure 130: Configure iSCSI Dialog Box 2. In the Storage for iSCSI Write Area drop-down list, select the target iSCSI to which to recover Exchange server disk images, or select Create new Storage to configure an iSCSI storage target. See Configuring NAS Targets for SmartMotion Backups. 3. In the Maximum size per target field, enter the amount of space to reserve for the recovered disk images in gigabytes. 4. Click OK to save changes and exit the dialog box. Target Exchange Server The iSCSI target pushes the recovered mailboxes to a mailbox on a target Exchange server. Make sure that the target mailbox has enough available space for the recovered mailbox. Otherwise, the Exchange Recover will fail. You will specify the target Exchange server from the wizard. Quantum VSS Agent The vmPRO Exchange Recovery feature performs best when the Quantum VSS agent performs the backup of mailboxes on an Exchange server. To enable the Quantum VSS Agent, see Quantum VSS Writer. i Note: You must use version 1.3 or higher of the Quantum VSS agent. Adding the Exchange Server to the Organization Management Domain Group When using the Quantum VSS agent to perform the backup of mailboxes on an Exchange server, add the Exchange server to the Organization Management domain group within Microsoft Exchange. Adding the Exchange server to the domain group enables the Quantum VSS agent to capture the mailbox database information during a backup. Then during the recovery of an Exchange server's mailboxes, the vmPRO can access the mailbox database information located on the backed-up Exchange server. Quantum vmPRO User’s Guide 175 Chapter 5: vmPRO Data Recovery Preparing for Exchange Recovery If you do not add the Exchange server to the domain group, you must manually locate the mailbox databases to recover by browsing to the Exchange server's database .edb file and corresponding transaction log directory. Add an Exchange server to the Organization Management domain group for Microsoft Exchange 2013 1. In a local browser, enter https://<Exchange Server IP Address>/ecp/default.aspx to access the Exchange admin center page for Microsoft Exchange 2013. 2. Select the Permissions tab, and then select the admin roles tab. Figure 131: Exchange admin center – admin roles Tab 3. Double-click Organization Management to display the Role Group window. Quantum vmPRO User’s Guide 176 Chapter 5: vmPRO Data Recovery Preparing for Exchange Recovery 4. In the Members list, click the plus icon to display the Select Members window. Figure 132: Select Members Window 5. In the displayed list, select Exchange Servers and click add to add the name to the Organization Management domain group. 6. Click ok to return to the Role Group window, with Exchange Servers displayed in the Members list. Quantum vmPRO User’s Guide 177 Chapter 5: vmPRO Data Recovery Preparing for Exchange Recovery Figure 133: Role Group Window – Members List 7. Click Save to save changes and exit the window. Add an Exchange server to the Organization Management domain group for Microsoft Exchange 2010: 1. In a local browser, enter https://<Exchange Server IP Address>/ecp to access the Exchange Server page for Microsoft Exchange 2010. Quantum vmPRO User’s Guide 178 Chapter 5: vmPRO Data Recovery Preparing for Exchange Recovery 2. Select the Roles and Auditing tab, and then select the Administrator Roles tab. Figure 134: Exchange Server – Administrator Roles Tab 3. Double-click Organization Management to display the Role Group window. 4. In the Members list, click the plus icon to display the Select Members window. Figure 135: Select Members Window 5. In the displayed list, select Exchange Servers and click Add to add the name to the Organization Management domain group. Quantum vmPRO User’s Guide 179 Chapter 5: vmPRO Data Recovery Preparing for Exchange Recovery 6. Click OK to return to the Role Group window, with Exchange Servers displayed in the Members list. Figure 136: Role Group Window – Members List 7. Click Save to save changes and exit the window. Recovering Mailboxes on an Exchange Server Use the Exchange Recovery Wizard to recover mailboxes on an Exchange server. You can view the status of a mailbox recovery on the Tasks console. See Navigating the vmPRO Tasks Console. Use the following tasks to recover a mailbox on an Exchange server. After the vmPRO appliance completes the recovery process, it initiates an automatic Exchange server cleanup process. See Manually Cleaning Up the Exchange Server. Quantum vmPRO User’s Guide 180 Chapter 5: vmPRO Data Recovery Preparing for Exchange Recovery Access the Exchange Recovery Wizard 1. From the SmartMotion Backup menu, select Recover to display the Recover Virtual Machines Wizard. Figure 137: Recover Virtual Machines Wizard 2. As needed, filter the list of VMs from which to select by doing the following: l l l In the Filter VM Name field, enter the name of the VM to recover. In the Backup in the last xx days drop-down list, select to display VMs that have been backed up in the last 30 or 60 days, or select to display all backup history. Click Update filter to update the list of VMs based on the filter criteria. 3. Select the VMs to recover by doing one of the following: l Click Select All to recover all displayed VMs. l Select the check box next to each VM to recover. i Note: Click Select none to clear all current selections. 4. In the Recover from drop-down list for each selected VM, select the date and time of the backup from which to recover data. i Note: If you are performing a recovery using iSCSI, click Manage iSCSI Targets to display the iSCSI Targets dialog box. Use this dialog box to view your current iSCSI targets, as well as to remove iSCSI targets you no longer need. See Manually Cleaning Up the Exchange Server. Quantum vmPRO User’s Guide 181 Chapter 5: vmPRO Data Recovery Preparing for Exchange Recovery 5. Click Next to display the Select the type of recovery to perform page. Figure 138: Select the type of recovery to perform Page 6. Select Exchange Recovery to recover mailboxes on an exchange server, and click Next to display the Exchange Recovery Wizard. Set up for the Exchange recovery 1. Access the Exchange Recovery Wizard. 2. Do one of the following, depending on whether you use the Quantum VSS agent to perform backups of your Exchange server: Quantum vmPRO User’s Guide 182 Chapter 5: vmPRO Data Recovery Preparing for Exchange Recovery If the Quantum VSS agent is enabled Figure 139: Select database by name a. Select the Select database by name check box, as needed. b. Select the Exchange database that contains the mailbox to recover. c. Click Next to display the vCenter/ESX server information page. Quantum vmPRO User’s Guide 183 Chapter 5: vmPRO Data Recovery Preparing for Exchange Recovery If the Quantum VSS agent is not enabled Figure 140: Browse this backup for the Exchange .edb file and transaction log directory a. Click Browse Edb. file to display the Select .edb file dialog box. b. Navigate to the .edb file for the mailbox to recover, select it, and click OK to return to the Exchange Recovery Wizard. c. Click Browse Log dir to display the Select log directory dialog box. d. Navigate to the log directory for the mailbox to recover, select it, and click OK to return to the Exchange Recovery Wizard. e. Click Next to display the vCenter/ESX server information page. Quantum vmPRO User’s Guide 184 Chapter 5: vmPRO Data Recovery Preparing for Exchange Recovery Figure 141: vCenter/ESX server information Page 3. In the following fields, enter the credentials for the vSphere server that is hosting the Exchange server VM to recover: Field Description Hostname The vSphere server's host name. VMware User The user name needed to access the vSphere server. VMware Password The password needed to access the vSphere server. Quantum vmPRO User’s Guide 185 Chapter 5: vmPRO Data Recovery Preparing for Exchange Recovery 4. Click Next to display the Target Exchange Server page. Figure 142: Target Exchange Server Page 5. In the following fields, enter the credentials for the target Exchange server VM: Field Description VM Name The name of the target Exchange server VM. IP address The IP address of the target Exchange server. Windows Username The Windows user name needed to access the target Exchange server. Windows Password The Windows password needed to access the target Exchange server. i Note: Because Exchange Recovery requires administrator access to the target Exchange server VM, you must provide Windows credentials with administrator privileges. 6. Click Next to activate the recovery database setup. When the setup has completed, the Select mailbox to recover page displays. Recover mailboxes on an Exchange server 1. Display the Select mailbox to recover page. Quantum vmPRO User’s Guide 186 Chapter 5: vmPRO Data Recovery Preparing for Exchange Recovery Figure 143: Select mailbox to recover Page 2. In the mailbox list, select the mailbox to recover. i Note: You can recover only one mailbox at a time. 3. Select the Keep this window open to do additional recoveries from this database check box to return to this page after the selected mailbox is recovered. 4. In the Target Mailbox Option area, select one of the following: Option Description Recover to the mailbox with the same name on this server Places the recovered mailbox in the target mailbox with the same name. Recover to an existing mailbox Places the recovered mailbox in the target mailbox specified in the Mailbox name field. In the Mailbox name field, enter the target mailbox's name. Quantum vmPRO User’s Guide 187 Chapter 5: vmPRO Data Recovery Preparing for Exchange Recovery 5. In the Recovery Options area, indicate the following recovery options, as needed: Option Description Conflict Resolution Option Specifies the action for the Mailbox Replication Service (MRS) to take if multiple matching messages exist in the target mailbox. From the drop-down list, select one of the following: l l l Target Root Folder Keep Source – Keeps the source message and deletes all other matching messages. Keep Latest – Keeps the latest message and deletes all other matching messages. Keep All – Keeps all matching messages. Specifies the top-level folder in which to restore data. Enter a target root folder, as appropriate. If you do not enter a target root folder, the vmPRO appliance restores data to the top of the folder structure in the target mailbox. In doing so, the appliance merges content under existing folders, and creates new folders when they do not already exist in the target mailbox. 6. Click Start to recover the mailbox. After the mailbox is recovered, one of the following happens: If you did not select the Keep this window open to do additional recoveries from this database option: The vmPRO appliance automatically activates the Exchange server cleanup process and closes the wizard. If you selected the Keep this window open to do additional recoveries from this database option: The Mailbox Successfully Recovered dialog box displays. a. Click OK to return to the Select mailbox to recover page. b. Continue restoring mailboxes, as needed. c. Before starting the last mailbox recovery, clear the Keep this window open to do additional recoveries from this database check box. The vmPRO appliance recovers the last mailbox, and automatically activates the Exchange server cleanup process and closes the wizard. i Note: If you abort a mailbox recovery, you will see mailboxes continue to be moved to the target mailbox for a period of time due to a time delay between the abort command and the Exchange server's suspension of the recovery. Manually Cleaning Up the Exchange Server During the recovery of an Exchange server, the vmPRO appliance configures iSCSI disks and a recovery database on your Exchange server. The appliance automatically cleans up this configuration when the Quantum vmPRO User’s Guide 188 Chapter 5: vmPRO Data Recovery Preparing for Exchange Recovery recovery process is complete, or when you exit the Exchange Recovery Wizard by using the back, cancel, or X buttons. If you close the vmPRO GUI without exiting the Exchange Recovery Wizard, or if the browser crashes when a recovery is running, the vmPRO appliance does not automatically clean up the configuration changes made to your Exchange server. If this occurs, you must do a manual cleanup of your Exchange server. Removing the Recovery Database Use your Exchange Management Shell to dismount and remove the recovery database from your Exchange server. Remove the recovery database from the Exchange server 1. Open your Exchange Management Shell. 2. At the prompt, enter Get-MailboxDatabase ¦ Select-Object Name to display the vmPRORecovery database name. Figure 144: Obtain the Recovery Database Name 3. At the prompt, enter Dismount-Database <database name> to display a confirmation prompt. 4. Enter Y to confirm the dismount. Figure 145: Dismount the Recovery Database 5. At the next prompt, enter Remove-MailboxDatabase-identity <database name> to display a confirmation prompt. 6. Enter Y to confirm the removal. Figure 146: Remove the Recovery Database Quantum vmPRO User’s Guide 189 Chapter 5: vmPRO Data Recovery Preparing for Exchange Recovery Dismount Volumes from Your Local System The vmPRO appliance adds one or more disks to your system. It adds more than one disk when the Exchange database and transaction logs are on different disks. When the Exchange database and transaction logs are on the same disk, but in different partitions, the vmPRO appliance mounts two volumes on that disk. You need to dismount each volume on each disk that the vmPRO appliance added. Remove vmPRO mounted volumes 1. From the Computer Management window, select Storage > Disk Management to display the system's mounted volumes and disk information in the center pane. Figure 147: Computer Management – Disk Management Pane 2. Right-click the appropriate volumes on each disk mounted by the vmPRO appliance, and then select Change Drive Letter and Paths to display the Change Drive Letter and Paths for New Volume dialog box. i Note: Volumes mounted by the vmPRO appliance display QuantumExcRecv in the dialog box. 3. Click Remove to dismount the volume. 4. Right-click each volume that you dismounted, and select Offline to take the volumes offline. Quantum vmPRO User’s Guide 190 Chapter 5: vmPRO Data Recovery Preparing for Exchange Recovery Remove the vmPRO Target Make sure to both disconnect the vmPRO target and remove the vmPRO target portal from the iSCSI Initiator before the removing the iSCSI target. Remove the vmPRO target from your iSCSI Initiator 1. Open the iSCSI Initiator Properties dialog box. 2. Click the Targets tab, as needed, and select the vmPRO target. Figure 148: iSCSI Initiator Properties Dialog Box – TargetsTab 3. Click Disconnect to disconnect the vmPRO target from the iSCSI Initiator. Quantum vmPRO User’s Guide 191 Chapter 5: vmPRO Data Recovery Preparing for Exchange Recovery 4. Click the Discovery tab, and select the vmPRO target portal. Figure 149: iSCSI Initiator Properties Dialog Box – Discovery Tab 5. Click Remove to remove the vmPRO target portal from the iSCSI Initiator. Remove the iSCSI Target As your final clean up step, you need to access your vmPRO GUI to remove the iSCSI target from your vmPRO appliance. Remove the iSCSI target from your vmPRO appliance: 1. Display the vmPRO GUI. 2. From the SmartMotion Backup menu, select iSCSI Targets to display the iSCSI Targets dialog box. Quantum vmPRO User’s Guide 192 Chapter 5: vmPRO Data Recovery iSCSI Export and Recovery Figure 150: iSCSI Targets Dialog Box 3. For each iSCSI target to remove, click to delete it from the vmPRO appliance. 4. Click OK to exit the dialog box. iSCSI Export and Recovery Use the vmPRO appliance's iSCSI Export and Recovery feature to recover your backed-up data as disk images from a Windows-based virtual machine (VM) or physical machine. The iSCSI Export and Recovery feature differs from VM recovery as follows: l l When you recover a backed-up VM, you are recovering an entire file system from the Network Attached Storage (NAS) target. The VM's file system is added to the datastore's (target server's) inventory as a new VM, which users can then access. With the iSCSI Export and Recovery feature, your vmPRO appliance works with the Windows iSCSI Initiator to capture the VM's file system as a disk image. On the same Windows system from which the iSCSI Initiator is running, you can mount the VM disk image (VMDK) to access the files within the VM. For more information about recovering entire VM file systems, see Recovering Virtual Machines. Prerequisites Before using the iSCSI Export and Recovery feature, make sure your system meets the following prerequisites: Quantum vmPRO User’s Guide 193 Chapter 5: vmPRO Data Recovery iSCSI Export and Recovery Windows iSCSI Initiator Installation The Windows iSCSI Initiator must be installed on your Windows system, typically in the Administrative Tools folder. If you need to download the iSCSI Initiator, you can do so from http://www.microsoft.com/en-us/download/details.aspx?id=18986. iSCSI User Configuration For authentication and security purposes, the Windows iSCSI Initiator requires a unique user. Using the Configure User dialog box, create a user for the iSCSI Initiator. You must assign the iSCSI user a 12- to-16-character password. See Configuring Users for a vmPRO Appliance. iSCSI Write Area Settings The iSCSI Initiator adds each exported disk image as a file to the iSCSI target's write area storage. You must configure the iSCSI write area settings for these files. See the "Target iSCSI Disk" section of Preparing For Exchange Recovery. iSCSI Configuration Notes Keep the following in mind when using the iSCI Initiator to recover VM file systems: iSCSI IP Address The VMDK is exported to a specific IP address for the iSCSI Initiator. Other iSCSI Initiators cannot discover the vmPRO appliance or its exported VMDKs. Target vmPRO Appliances l l Target vmPRO appliances on the iSCSI Initiator consume system resources. We recommend that you remove unused targets from your iSCSI Initiator. The iSCSI Initiator keeps track of how long a target is active, and it generates a warning when the target has been exposed for more than 24 hours. i Note: You cannot delete a target vmPRO appliance when it is connected to the iSCSI Initiator. iSCSI User You cannot edit or delete the iSCSI user or password created on your vmPRO appliance when the following occurs: l The vmPRO appliance is connected to the iSCSI Initiator. l The iSCSI user is connected to the target iSCSI disk through the iSCSI Initiator. Reboots When a vmPRO appliance is rebooted, its connection to the iSCSI Initiator is lost, along with all previously written data. In addition, previously exported VMDKs are no longer available. After a reboot, you must perform a new iSCSI export and recovery. Quantum vmPRO User’s Guide 194 Chapter 5: vmPRO Data Recovery iSCSI Export and Recovery Recovering VM Disks Using iSCSI Use the following workflow to recover virtual machine disk images (VMDKs) using iSCSI: Figure 151: iSCSI Recovery Workflow Export VMDKs to an iSCSI target 1. From the SmartMotion Backup menu, select Recover to display the Recover Virtual Machines Wizard. Figure 152: Recover Virtual Machines Wizard 2. As needed, filter the list of VMs from which to select by doing the following: l In the Filter VM Name field, enter the name of the VM to recover. l In the Backup in the last xx days drop-down list, select to display VMs that have been backed up in Quantum vmPRO User’s Guide 195 Chapter 5: vmPRO Data Recovery iSCSI Export and Recovery the last 30 or 60 days, or select to display all backup history. l Click Update filter to update the list of VMs based on the filter criteria. 3. Select the VMs to recover by doing one of the following: l Click Select All to recover all displayed VMs. l Select the check box next to each VM to recover. i Note: Click Select none to clear all current selections. 4. In the Recover from drop-down list for each selected VM, select the date and time of the backup from which to recover data. i Note: If you are performing a recovery using iSCSI, click Manage iSCSI Targets to display the iSCSI Targets dialog box. Use this dialog box to view your current iSCSI targets, as well as to remove iSCSI targets you no longer need. See Manually Cleaning Up the Exchange Server. 5. Click Next to display the Select the type of recovery to perform page. Figure 153: Select the type of recovery to perform Page Quantum vmPRO User’s Guide 196 Chapter 5: vmPRO Data Recovery iSCSI Export and Recovery 6. Select iSCSI Export and click Next to display the Enable Disks for iSCSI Export dialog box. Figure 154: Enable Disks for iSCSI Export Dialog Box 7. Select the check box next to each VMDK to export to the iSCSI target. i Note: Click Manage All iSCSI Targets to display the iSCSI Targets dialog box. Use this dialog box to view your current iSCSI targets, as well as to remove iSCSI targets you no longer need. See the Remove the iSCSI Target task in Manually Cleaning Up the Exchange Server. 8. In the iSCSI Initiator IP Address field, enter the address of the computer on which the iSCSI Initiator is running. 9. In the iSCSI User drop-down list, select one of the following: l l The user created for the iSCSI Initiator. Create New User to display the Configure User dialog box. Use this dialog box to create a user for the iSCSI Initiator. See Configuring Users for a vmPRO Appliance. 10. In the Password field, enter the 12- to-16-character password assigned to the iSCSI user. 11. Click Export Selected Disks to export the selected VMDKs to the iSCSI target. 12. Click OK to exit the wizard. Recover disk images from the iSCSI Initiator 1. Open your iSCSI Initiator. 2. Discover the vmPRO: a. Click the Discovery tab to display the Discovery page. b. Click Discover Portal to display the Discover Target Portal dialog box. Quantum vmPRO User’s Guide 197 Chapter 5: vmPRO Data Recovery iSCSI Export and Recovery c. In the IP address or DNS name field, enter the IP address of your vmPRO appliance. d. Click OK to save changes and exit the dialog box. 3. Click the Targets tab of the iSCSI Initiator to display the vmPRO appliance in the Discovered targets field. Figure 155: Targets Page 4. Select the vmPRO appliance, and click Connect to display the Connect To Target dialog box. Quantum vmPRO User’s Guide 198 Chapter 5: vmPRO Data Recovery iSCSI Export and Recovery 5. Click Advanced to display the Advanced Settings dialog box. Figure 156: Advanced Settings Dialog Box 6. Connect to the iSCSI target from the vmPRO appliance: a. Select the Enable CHAP log on check box to encrypt the password needed to access the target. b. In the Name field, enter the user name created for the vmPRO iSCSI user. See the "Prerequisites" section of About iSCSI Export and Recovery. c. In the Target secret field, enter the password assigned to the vmPRO iSCSI user. d. Click OK to save changes and exit the dialog box. 7. In the Connect To Target dialog box, click OK to display an AutoPlay dialog box, which you can use to access your mounted VMDK. Quantum vmPRO User’s Guide 199 Chapter 5: vmPRO Data Recovery iSCSI Export and Recovery Figure 157: AutoPlay Dialog Box for iSCSI Target 8. Open your mounted VMDK to access its files. ! Caution: Do not close the iSCSI Initiator after connecting to the target vmPRO appliance. If you close the iSCSI Initiator, the AutoPlay dialog box will not display, and you will be unable to access the files on the VMDKs without repeating the discovery and connection process. Abort an iSCSI export 1. Display the iSCSI Targets dialog box by doing one of the following: l From the SmartMotion Backup menu, select iSCSI Targets. l From the Recover Virtual Machines Wizard, click Manage iSCSI Targets. Quantum vmPRO User’s Guide 200 Chapter 5: vmPRO Data Recovery Individual File Recovery Figure 158: iSCSI Targets Dialog Box 2. Select the VMDK being exported to an iSCSI target. 3. Click to abort the export. 4. Click OK to save updates and exit the dialog box. Individual File Recovery Using the vmPRO SmartView feature, you can recover individual files within exported virtual machines (VMs) by mounting CIFS shares to your local system. i Note: You cannot recover individual files from NFS shares. i Note: This process is separate from the VM recovery process. If you use a third-party application to back up data, you must use that application to recover the entire VM. See Recovering VMs Backed Up with a Third-Party Application. Prerequisite Before you can access the mounted CIFS share, you must configure the Mount options setting on the vmPRO appliance to point directly to the location of the SmartMotion backups. This setting provides filelevel access to the backups at the \\<vmPRO-Host_IP>\recover\files directory on the CIFS share. For instructions on how to configure the Mount options setting, see Configuring NAS Targets for Quantum vmPRO User’s Guide 201 Chapter 5: vmPRO Data Recovery Individual File Recovery SmartMotion Backups. Supported File Systems and Dynamic Disks The vmPRO SmartView feature supports only a limited number of types of file systems, dynamic disks, and partitions. Review the following table to view a list of supported and unsupported file systems, dynamic disks, and partitions. Supported File Systems, Dynamic Disks, and Partitions Unsupported File Systems, Dynamic Disks, and Partitions Extended file systems (ext) 2, 3, and 4 Windows dynamic disks that span multiple drives File Allocation Table (FAT) file systems Windows dynamic disks that are striped New Technology File Systems (NTFS) Windows dynamic disks that use RAID Supported file systems that are embedded in logical volume manager (LVM) 2 volumes that do not span multiple virtual disks Windows 2008 dynamic disk file level access Disks with Master Boot Record (MBR) partitions Dynamic volumes that span multiple disks Disks with GUID Partition Table (GPT) partitions Volumes that span multiple virtual disks Windows 2003 simple dynamic disks with a single partition Solaris Unix file systems (UFS) i Note: If there are multiple partitions on a Windows 2003 dynamic disk, you can only access files on the first partition. File systems on raw (un-partitioned) disks Physical/logical LVM partitions that have been created on raw (un-partitioned) disks Disk partition tables that are converted from GPT to MBR. Recovering Individual Files Recover individual files within an exported virtual machine's disk by mounting the CIFS share on your local system. You can recover individual files from a mounted CIFS share only. This feature does not support NFS shares. You can access the share from either a Windows or Unix/Linux operating system (OS). l From a Windows OS, mount the CIFS share, and then navigate to the files in the CIFS share using Windows Explorer. Quantum vmPRO User’s Guide 202 Chapter 5: vmPRO Data Recovery Individual File Recovery l From a Unix/Linux OS, mount the CIFS share, and then navigate to the files in the CIFS share using the change directory (cd) command from your vmPRO appliance's console command line interface (CLI). Recover individual files from a Windows system 1. Mount the CIFS \recover share. For mounting a CIFS share on a Windows system, see Configuring a CIFS Protocol for a vmPRO Appliance. 2. Open Windows Explorer. 3. In the UNC Path field, enter \\<vmPRO-Host_IP_Address>\recover\files to access the recover\files directory in the mounted CIFS share. 4. Navigate to the individual files to recover by using the following path: storage-target (such as DXi Storage) smartmotion_backups yyyy-mm (month of backup) yyyy-mm-dd-tttt (date and time of backup) server folder (such as the IP address for an ESX server) VM directory (identified by a file system, such as FAT-small) disk name (identified by .volume) partition number (identified by a number, such as 0, 1, 2, ...) files and directories Figure 159: recover\files Directory Hierarchy Recover an individual file from a Unix/Linux system 1. Log on to your vmPRO appliance's console command line interface (CLI). Quantum vmPRO User’s Guide 203 Chapter 5: vmPRO Data Recovery Individual File Recovery 2. At the command line, enter the mount command to mount the CIFS \recover share. For mounting a CIFS share on a Linux system, see Configuring a CIFS Protocol for a vmPRO Appliance. 3. At the command line, enter cd <vmPRO-Host_IP_Address>/recover/files to locate the /recover/files directory. The /recover/files directory contains directories for each configured NAS target. Each NAS target directory then contains the data exported from your vmPRO appliance. See the directory structure in the preceding task. 4. At each successive command line, enter the appropriate cd command to drill down to and automatically mount the correct partition directory. i Note: You can use the cd command to mount more than one partition. There could be a short delay during the automatic mount process of multiple partitions. 5. Access and recover the individual files from the mounted partitions. Quantum vmPRO User’s Guide 204 Appendix 1: vmPRO CLI Guide This appendix contains the following topics and sections: vmPRO CLI Guide 206 Accessing the vSphere Client Console for vmPRO 207 vmPRO Console Commands – autosupport 211 vmPRO Console Commands – cbt 212 vmPRO Console Commands – config 212 vmPRO Console Commands – filesys 213 vmPRO Console Commands – group 214 vmPRO Console Commands – help 215 vmPRO Console Commands – import 215 vmPRO Console Commands – log 216 vmPRO Console Commands – nagios 217 vmPRO Console Commands – net 217 vmPRO Console Commands – ntp 219 vmPRO Console Commands – nw 220 vmPRO Console Commands – smartmotion 221 vmPRO Console Commands – snmp 222 Quantum vmPRO User’s Guide 205 Appendix 1: vmPRO CLI Guide vmPRO Console Commands – ssh 222 vmPRO Console Commands – system 223 vmPRO Console Commands – tsm 225 vmPRO Console Commands – vss 225 External Monitoring Support for a vmPRO Appliance 226 vmPRO CLI Guide You configure most settings for your vmPRO appliance using the vmPRO GUI or the VMware vSphere Client Console Configuration Wizard. You can also perform a limited number of functions from the vmPRO appliance's VMware vSphere Client console command line interface (CLI). Examples l l If your vmPRO appliance does not have Internet access, you can perform an offline upgrade using the console command line. If you use NTP servers to control your vmPRO appliance's internal clock, you can configure NTP time servers from the console command line. For instructions on accessing the console command line, see Accessing the vSphere Client Console for vmPRO. Supported Console Commands l autosupport l cbt l config l filesys l group l help l import l log l nagios l net Quantum vmPRO User’s Guide 206 Appendix 1: vmPRO CLI Guide Accessing the vSphere Client Console for vmPRO l ntp l nw l smartmotion l snmp l ssh l system l tsm l vss i Note: All network commands reflect the network related to the vmPRO appliance. Accessing the vSphere Client Console for vmPRO Use the VMware VSphere Client or Web Client console to use the command line interface (CLI) for your vmPRO appliance. Launch the vSphere Client console for vmPRO 1. Log in to your VMware vSphere Client. Quantum vmPRO User’s Guide 207 Appendix 1: vmPRO CLI Guide Accessing the vSphere Client Console for vmPRO 2. In the vSphere Client's left pane, select your vmPRO appliance. Figure 160: vSphere Client – Left Pane 3. In the vSphere Client's right pane, select the Console tab to display the appliance's console. The console displays the Quantum vmPRO version number and IP address for the appliance. Quantum vmPRO User’s Guide 208 Appendix 1: vmPRO CLI Guide Accessing the vSphere Client Console for vmPRO Figure 161: vSphere Client – Console Tab Launch the vSphere Web Client console for vmPRO 1. Log in to your VMware vSphere Web Client. 2. From vCenter Inventory Lists, select Virtual Machines to display the list of virtual machines (VMs) within the vCenter. Quantum vmPRO User’s Guide 209 Appendix 1: vmPRO CLI Guide Accessing the vSphere Client Console for vmPRO Figure 162: vSphere Web Client – Virtual Machines Grid 3. From the grid, select the vmPRO appliance. 4. Click to launch the appliance's console. The console displays the Quantum vmPRO version number and IP address for the appliance (see the vSphere Client – Console Tab figure above.) Log in to the vmPRO appliance's console 1. Click inside the Console screen and enter 1 to display the CLI. 2. At the localhost login prompt, enter the user name for the vmPRO appliance. 3. At the Password prompt, enter the password for the vmPRO appliance. Additional Navigation Functions Use the following functions to navigate the vmPRO appliance's client console. Quantum vmPRO User’s Guide 210 Appendix 1: vmPRO CLI Guide vmPRO Console Commands – autosupport Function Description <ctrl + alt> Use to free the cursor from the console. Arrow Keys Use to navigate to different options. Enter Use to access the setting on which the cursor is placed. After changing the setting, press <Enter> again to save the setting. Spacebar Use to activate an input area. X or * Either of these characters inside the brackets indicates the option is selected, such as [X] or [*]. exit Use to exit the command line. vmPRO Console Commands – autosupport Use the autosupport commands to gather log files, and to send the compiled packages to the provided email address. i Note: Before using this command, you must set up SMTP mail in the vmPRO appliance GUI. See Configuring Email for a vmPRO Appliance. autosupport commands autosupport send logs [<email-address>] Use to email support packages to the email address given in the command. autosupport upload logs [nocreate] Use to upload support packages to the Quantum Support site. The nocreate flag tells the system not to create a support package, since it has already been created. autosupport upload report Use to upload reports the Quantum Support site. Quantum vmPRO User’s Guide 211 Appendix 1: vmPRO CLI Guide vmPRO Console Commands – cbt autosupport set daily-upload-packages on|off Use to activate or deactivate automatic uploading of support bundles when core files are generated. i Note: Using this command does not change settings configured for reports and alerts in the vmPRO appliance GUI. See Configuring Reports, Alerts, and Autosupport for a vmPRO Appliance vmPRO Console Commands – cbt Use the Changed Block Tracking (cbt) command to reset the base disk's last modified time to the current time. See vSphere Changed Block Tracking Support. cbt command cbt reset [all] | [<hypervisor> <vm name> | folder <folder>] Use to reset the base disk's last modified time to the current time. With this command, you can reset all virtual machines (VMs) on the vmPRO appliance, or specify an individual VM within a specific folder. vmPRO Console Commands – config Use the config command to configure your appliance's system date and time, as well as to create a new HTTPS SSL certificate for your appliance. i Note: You will configure most settings for your vmPRO appliance using the vmPRO GUI or the VMware vSphere Client Console Configuration Wizard. See vmPRO Setup and Configuration. config commands config set date MM/DD/YYYY HH:MM[:SS] Use to set the system date and time. Quantum vmPRO User’s Guide 212 Appendix 1: vmPRO CLI Guide vmPRO Console Commands – filesys config set time zone <timezone> Use to set the system time zone. vmPRO uses standard time zone names, such as US/Pacific, Asia/Tokyo, and Europe/Paris. You can view a complete list of time zones on the Quantum Support site. See http://www.quantum.com/serviceandsupport/index.aspx. config create https-certificate Use to create a new HTTP SSL certificate for your vmPRO appliance. i Note: If you have the vmPRO appliance GUI open, refresh the browser for the new certificate to take effect. vmPRO Console Commands – filesys Use the filesys commands to list file systems within the defined parameters. filesys commands filesys find <search-term> | vmx | vmdk Use to list known files and directories. l <search term> – Use this argument to limit listings by the term entered. The <search-term> argument can be the whole file or directory name, or part of the file or directory name. l vmx – Use this command argument to list every .vmx file. l vmdk – Use this command argument to list every .vmdk file. Example filesys find quantum /export/192.168.1.110/quantum-4/ /export/192.168.1.110/quantum-4/quantum-4.vmx /export/192.168.1.110/quantum-4/quantum-4.vmdk /export/192.168.1.110/quantum-4/quantum-4-flat.vmdk Quantum vmPRO User’s Guide 213 Appendix 1: vmPRO CLI Guide vmPRO Console Commands – group filesys list [<export-path>] Without a specified command argument, use to list everything mounted under the Quantum vmPRO /export directory. With an <export-path> argument, use to list only what is mounted in that path. Example filesys list /export/192.168.201.10 vmPRO Console Commands – group Use the group commands to configure vmPRO groups for your network. See vmPRO Group Configuration. group commands group status Use to view the vmPRO appliance's current group membership. group create master Use to make the current vmPRO appliance the master appliance for the group. group join <master> Use to add the current vmPRO appliance to the group with the master identified in the <master> argument. group leave Use to remove the current vmPRO appliance from its current group. If the appliance is the group's master, you cannot remove it until all other appliances have been removed from the group. group update master <master> Use to update the group master's new IP address/host name for the current vmPRO appliance. Run this command only after net set hostname is run on the group master. Quantum vmPRO User’s Guide 214 Appendix 1: vmPRO CLI Guide vmPRO Console Commands – help vmPRO Console Commands – help Use the help command to list a summary of top-level commands. Enter a command argument to list all command options for the argument. help commands help Use to list a summary of available top-level commands. help <command argument> Use to list all command options for the defined <command argument>. Example quantum:bsmith> help ssh showing commands that start with 'ssh': ssh disable ssh enable ssh status i Note: To list all of an argument's options, you can also enter the <command argument> without using the help command . For example, you can enter ssh to receive the same response as you do when you enter help ssh. vmPRO Console Commands – import Use the import commands during a single-step recovery from the /import directory. import commands import mkdir <directory-name> Use to create a directory under the /import directory. Quantum vmPRO User’s Guide 215 Appendix 1: vmPRO CLI Guide vmPRO Console Commands – log import rmdir <directory-name> Use to remove the directory from the /import directory. import edit <cfg-file> Use to edit the cfg file found in the /import directory, such as /import/my_directory/vmname.cfg. import show errors <directory-name> Use to list all error files (.err) in the /import directory, as well as all errors within the .err files. import list Use to list all files and directories within the /import directory. vmPRO Console Commands – log Use the log commands to access vmPRO logs. log commands log list Use to list all Quantum vmPRO logs. log search <phrase> Use to search all log files for a character string. The system handles strings as plain text, meaning that it does not use regular expressions or pattern matching. If the string contains one or more spaces, enclose the string in quotes. Use Ctrl-C to exit the command. log view <log-file> Use to display the contents of the named log. Use the log list command to find log names. Use Ctrl-C to exit the command. log watch <log-file> Use to display the most recent entries of the named log, and to update the display any time a new message is added to the log. Use Ctrl-C to exit the command. Quantum vmPRO User’s Guide 216 Appendix 1: vmPRO CLI Guide vmPRO Console Commands – nagios vmPRO Console Commands – nagios Use the nagios commands to enable and disable the Nagios plugin for your vmPRO appliance, as well as to check the status of the Nagios application. For more information about using the Nagios plugin with your vmPRO appliance, see External Monitoring Support for a vmPRO Appliance. nagios commands nagios disable Use to disable the Nagios plugin on your vmPRO appliance. nagios enable Use to enable the Nagios plugin on your vmPRO appliance. nagios status Use to check the status of the Nagios plugin. vmPRO Console Commands – net Use net commands to access and monitor network settings, edit network hosts, and initiate or stop a tcpdump. net commands net hosts add <IP_address> <host-list> Use to add one or more hosts to your network. net hosts del <IP_address> Use to delete a host from your network. net hosts reset Use to delete all hosts from your network. Quantum vmPRO User’s Guide 217 Appendix 1: vmPRO CLI Guide vmPRO Console Commands – net net hosts show Use to display all hosts for your network. net nslookup <hostname | IP_address> Use to check for DNS-to-IP or IP-to-DNS mapping. Use this command for debugging network problems. net ping <hostname> Use to confirm a connection between the vmPRO appliance and a host. net reset Use to reset network service. net set hostname <hostname | IP_address> Use to set a host name or IP address for the vmPRO appliance. net show config [all] Use to display the current network driver settings for the Quantum vmPRO Ethernet interface. net show dhcp Use to display Dynamic Host Configuration Protocol (DHCP) details. net show hostname Use to display the current host name used by the vmPRO appliance. net show routes Use to display all entries in the IP routing table. net show status Use to display network statistics, including live connections. net tcpdump start [<tcpdump argument> ...] Use to begin a tcpdump that writes output to a file similar to tcpdump.2010-09-20.09-54.log. Any valid arguments for the tcpdump command can be used. Example net tcpdump start -c 100 executes tcdump -c 100 You can run only one tcpdump at a time. Quantum vmPRO User’s Guide 218 Appendix 1: vmPRO CLI Guide vmPRO Console Commands – ntp net tcpdump stop Use to stop a running tcpdump, and print the file to which the data was being written. Output files for tcpdump commands cannot exceed 8 MB. If a single tcpdump file reaches 8 MB in size, the system automatically stops running the command. Older tcpdump log files are deleted to make room for new ones. vmPRO Console Commands – ntp Use ntp commands to configure and monitor the list of Network Time Protocol (NTP) servers that your vmPRO appliance can use to control its internal clock. In addition, use ntp commands to activate and deactivate NTP service for your vmPRO appliance, as well as to sync the appliance with its NTP server. ntp commands ntp add <server> Use to add a time server to the list of available NTP servers. ntp del <server> Use to delete a time server from the list of available NTP servers. ntp disable Use to deactivate the NTP service for your vmPRO appliance. ntp enable Use to activate the NTP service for your vmPRO appliance. ntp reset Use to read through the list of time servers, and to identify changes to the list of servers. ntp show Use to display the list of time servers available to your vmPRO appliance. ntp sync Use to synchronize your vmPRO appliance with its assigned NTP server. Quantum vmPRO User’s Guide 219 Appendix 1: vmPRO CLI Guide vmPRO Console Commands – nw vmPRO Console Commands – nw Use NetWorker (nw) commands to access your NetWorker agent. nw commands nw install Use to run the Tivoli Storage Manager (TSM) install script provided by pancetera-integ-networker RPM. You must install this script before using NetWorker. nw uninstall Use to uninstall the NetWorker agent. nw edit servers file Use to edit the NetWorker server file. nw set nsrports <number of ports> Use to set the range of Networker's nsrports. The port range begins at 7937. nw show nsrports Use to show NetWorker port settings. nw enable Use to start the NetWorker agent. nw disable Use to stop the NetWorker agent. nw restart Use to restart the NetWorker agent. nw status Use to show service NetWorker status and network statistics (netstat -nlp | grep nsrexecd). nw save <save arguments> Use to save files, directories, or entire file systems to the NetWorker server. Quantum vmPRO User’s Guide 220 Appendix 1: vmPRO CLI Guide vmPRO Console Commands – smartmotion nw mminfo <mminfo arguments> Use to report information about NetWorker media and save sets. The mminfo command can produce several different reports, depending on the specified flags. nw recover <recover arguments> Use to browse the saved file index and recover selected files from the NetWorker system. vmPRO Console Commands – smartmotion Use smartmotion commands to control SmartMotion backups from your command console. smartmotion commands smartmotion abort [<policy name>] Use to abort the identified SmartMotion backup. smartmotion backup [<policy name>] Use to start the identified SmartMotion backup. smartmotion set [policy <policy name>] [schedule {never | daily <hr>:<mn>}] [email {enabled | disabled}] Use to set parameters for a SmartMotion backup policy. smartmotion show policy [<policy name>] Use to show the identified SmartMotion backup policy. smartmotion status [<policy name>] Use to show the status of the identified SmartMotion backup. smartmotion sync Use to start a SmartMotion backup of the default policy. Quantum vmPRO User’s Guide 221 Appendix 1: vmPRO CLI Guide vmPRO Console Commands – snmp vmPRO Console Commands – snmp Use Simple Network Management Protocol (snmp) commands to configure SNMP for your vmPRO appliance. snmp commands snmp disable Use to disable SNMP for your vmPRO appliance. snmp enable Use to enable SNMP for your vmPRO appliance. snmp reset rocommunity Use to reset the read-only community string to public. snmp set rocommunity <community string> Use to set the read-only community string to the named argument. snmp status Use to show whether SNMP is enabled, and to print the current read-only community string. vmPRO Console Commands – ssh Use Secure Shell (ssh) commands to enable or disable SSH service for vmPRO appliance's network. ssh commands ssh disable Use to disable the SSH service for your vmPRO appliance's network. Attempted logins through SSH fail. Quantum vmPRO User’s Guide 222 Appendix 1: vmPRO CLI Guide vmPRO Console Commands – system ssh enable Use to enable the SSH service for your vmPRO appliance's network. By enabling the SSH service, you are allowing SSH logins to your vmPRO appliance. ssh status Use to display whether the SSH service is enabled and running, along with the process ID number and all active SSH sessions. vmPRO Console Commands – system Use system commands to reboot, restart, shut down, or upgrade your vmPRO appliance. You can also use the system commands to access system information. system commands system reboot Use to reboot the vmPRO appliance. system restart services [all] Use to restart all services for the vmPRO appliance. system status [all] Use to view service statuses for the vmPRO appliance. system show date Use to display the current system day of the week, date, and time for the time zone. Quantum vmPRO User’s Guide 223 Appendix 1: vmPRO CLI Guide vmPRO Console Commands – system system show license Use to display the vmPRO appliance's licenses and associated information. Example quantum: vmPR5152> system show license SmartView License Information: Expires: in 66 days Licensed sockets: 20 system show uptime Use to display the amount of time that has passed since the vmPRO appliance's last reboot. system show version [detail | all] Use to display the version numbers of the Quantum components. The all option lists version numbers for all open source packages used by Quantum vmPRO. Updates to the open source packages are included in standard Quantum vmPRO updates. system shutdown Use to shut down the vmPRO appliance. system stackdump controller Use to create a stack trace of the controller process. system upgrade [local] Use to check for Quantum vmPRO updates. If updates are available, the command automatically downloads and installs the updates, which are typically 2 MB. The automatic system upgrade process uses port 443 and opens updates.Quantum.com. If your system uses a firewall, you may need to change your port settings, as appropriate. The process uses signed, private key/public key encryption to verify and authenticate the updates. The process does not update an open GUI. To see updates in a GUI, close the browser and start a new instance of the vmPRO appliance GUI. Use the local argument to manually perform a system upgrade. Before performing a manual upgrade. you need to manually copy the upgrade files to the upgrade directory . After copying the files to the upgrade directory, you can run the system upgrade local command to manually upgrade your vmPRO. See Installing vmPRO Software Updates Offline. Quantum vmPRO User’s Guide 224 Appendix 1: vmPRO CLI Guide vmPRO Console Commands – tsm vmPRO Console Commands – tsm Use the Tivoli Storage Manager (tsm) commands to install and control the TSM client service from your vmPRO appliance's console. tsm commands tsm install Use to run the TSM install script provided by the Quantum RPM. You must install this script before using TSM. tsm edit dsmsys Use to edit the TSM dsm.sys file. tsm edit dsmopt Use to edit the TSM dsm.opt file. tsm dsmc <dsmc arguments> Use to run the dsmc command to back up and restore data from TSM. tsm enable Use to enable the installed TSM client service. tsm disable Use to disable the installed TSM client service. tsm status Use to view the status of the installed TSM client service. tsm restart Use to restart the installed TSM client service. vmPRO Console Commands – vss Use the Volume Shadow Copy Service (vss) commands to list virtual machines (VMs) being backed up with VSS, as well as to control log truncation for VMs with completed VSS backups. Quantum vmPRO User’s Guide 225 Appendix 1: vmPRO CLI Guide External Monitoring Support for a vmPRO Appliance vss commands vss query Use to list all virtual machines (VMs) waiting for the VSS backup to complete. vss backup complete [query | all | <vm uuid>] Use to perform log truncation on VMs with a completed backup. Use the query argument to list VMs that are waiting for log truncation. Specific VM To run log truncation for a specific VM from the returned list, enter the list number of the VM. All VM s To run log truncation on all listed VMs, use the all argument. VM UUID To run log truncation for a VM using its universally unique identifier (uuid), use the <vm uuid> argument. vss backup fail [query | all | <vm uuid>] Use to remove VMs with a completed backup from the log truncation waiting list. Use the query argument to list VMs that are waiting for log truncation. Specific VM To remove a specific VM from the log truncation waiting list, enter the list number of the VM. All VMs To remove all listed VMs from the log truncation waiting list, use the all argument. VM UUID To remove a VM from the log truncation waiting list using the VM's universally unique identifier (uuid), use the <vm uuid> argument. External Monitoring Support for a vmPRO Appliance You can use external monitoring applications for the devices in your vmPRO environment to catch issues that require administrative attention. Quantum vmPRO supports the following external monitoring applications. Quantum vmPRO User’s Guide 226 Appendix 1: vmPRO CLI Guide External Monitoring Support for a vmPRO Appliance Simple Network Management Protocol (SNMP) You can use SNMP version 2c for external read-only monitoring of your vmPRO environment. SNMP allows access to any object in a system's branch of a tree within your vmPRO environment. Configure SNMP from your vmPRO appliance's Client console. For a list of vmPRO-supported SNMP commands, see vmPRO Console Commands – snmp. In addition, Quantum vmPRO supports the Management Information Base (MIB) II as the information repository for SNMP. System Statistics MIBs MIB Description .1.3.6.1.4.1.2021.4 Memory .1.3.6.1.4.1.2021.9 Disks (/, /var, and /var/cores only) .1.3.6.1.4.1.2021.10 Load .1.3.6.1.4.1.2021.11 CPU .1.3.6.1.2.1.1 System information, such as uptime. .1.3.6.1.2.1.2.0.0.0.2 Interfaces (eth0 only) .1.3.6.1.2.1.4 Networking Nagios For UNIX/Linux systems, you can use Nagios for external monitoring of certain aspects of your vmPRO appliance in addition to SNMP. Use the Nagios remote plugin executor (NRPE) add-on to plug Nagios into your vmPRO appliance. Use your vmPRO appliance's Client console to enable and disable the Nagios plugin for your vmPRO appliance. In addition, you can check the status of the Nagios application from this console. See vmPRO Console Commands – nagios. Execute monitoring commands from the external Nagios application. Use the following check_nrpe plugin with arguments to specify the host address and command: check_nrpe -H <Quantum vmPRO appliance address> -c <command> Quantum vmPRO User’s Guide 227 Appendix 1: vmPRO CLI Guide External Monitoring Support for a vmPRO Appliance Supported Commands Command Description check_disk Check the disk space on the appliance file system. check_load Check the system load average over the last 1, 5, or 15 minutes. check_snmp Check the status of SNMP on the appliance. Quantum vmPRO User’s Guide 228