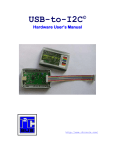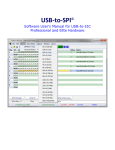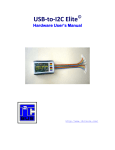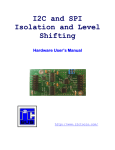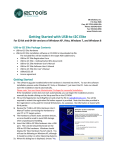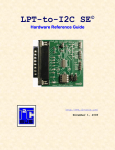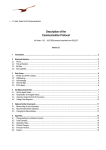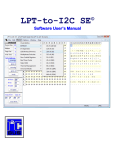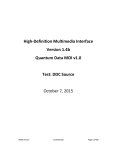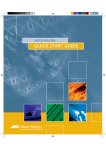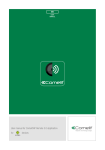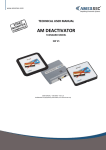Download USB-to-I2C Basic Software User`s Manual
Transcript
USB-to-I2C Software User’s Manual for USB-to-I2C Basic Information provided in this document is solely for use with USB-to-I2C Basic hardware. SB Solutions, Inc. reserves the right to make changes or improvements to this document at any time without notice. We assume no liability whatsoever in the sale or use of this product, including infringement of any patent or copyright. No part of this document may be reproduced or transmitted in any form or by any means, electronic or mechanical, for any purpose, without the express written permission of SB Solutions, Inc. Microsoft and Windows are registered trademarks of Microsoft Corporation. Other brand names are trademarks or registered trademarks of their respective owners. Questions or comments regarding this document should be emailed to [email protected] 2014 SB Solutions, Inc. All rights reserved. USB-to-I2C Basic Software User’s Manual November 2014 Page 2 TABLE OF CONTENTS I²C PROTOCOL ................................................................................................................................................................5 GENERAL CHARACTERISTICS ......................................................................................................................................5 BIT TRANSFER .............................................................................................................................................................5 START AND STOP CONDITIONS .................................................................................................................................5 I²C ADDRESS ...............................................................................................................................................................5 I²C BUS DOCUMENTATION .........................................................................................................................................6 MAIN SCREEN ..............................................................................................................................................................7 Device Menu ........................................................................................................................................................................... 7 Message Panel ....................................................................................................................................................................... 7 Messages: ................................................................................................................................................................................ 7 File Menu ................................................................................................................................................................................. 7 Save Data ................................................................................................................................................................................. 8 Load Data ................................................................................................................................................................................ 8 Options Menu ........................................................................................................................................................................ 8 I²C Frequency Menu Item ................................................................................................................................................ 8 Windows Menu ..................................................................................................................................................................... 8 Frequency Indicator ........................................................................................................................................................... 9 EXPERT MODE .......................................................................................................................................................... 10 Open New Page ...................................................................................................................................................................10 Open Data File .....................................................................................................................................................................10 Save Data ...............................................................................................................................................................................10 Close Expert Mode.............................................................................................................................................................10 Add a Row .............................................................................................................................................................................10 Delete a Row ........................................................................................................................................................................11 Clear the current row.......................................................................................................................................................11 Copy the Current Row .....................................................................................................................................................11 Paste Data .............................................................................................................................................................................11 Compress Data ....................................................................................................................................................................11 Send Message ......................................................................................................................................................................12 Send All...................................................................................................................................................................................12 Send Sequence ....................................................................................................................................................................12 Message Editor....................................................................................................................................................................13 Message Number ...............................................................................................................................................................13 Delay after message ..........................................................................................................................................................13 Device Address ...................................................................................................................................................................13 Read/Write Selection.......................................................................................................................................................13 Stop? ........................................................................................................................................................................................13 Message Data .......................................................................................................................................................................13 Notes .......................................................................................................................................................................................13 USER DEFINABLE DEVICE ........................................................................................................................................ 14 Define New Device ............................................................................................................................................................15 Open Device Definition File ...........................................................................................................................................15 Save ..........................................................................................................................................................................................15 Save As… ................................................................................................................................................................................15 Save Registers in text format ........................................................................................................................................15 Print Device Data ...............................................................................................................................................................15 Data Grid ................................................................................................................................................................................15 Edit Menu ..............................................................................................................................................................................15 Edit Current Register .......................................................................................................................................................15 Edit Current Device...........................................................................................................................................................16 Slider Control.......................................................................................................................................................................16 USB-to-I2C Basic Software User’s Manual Page 3 Spin Control..........................................................................................................................................................................17 Bit Control .............................................................................................................................................................................17 TROUBLESHOOTING .............................................................................................................................................. 18 USB-to-I2C Basic Software User’s Manual Page 4 I²C Protocol General Characteristics The I²C protocol allows data to be transferred between devices using two open-drain (or open-collector) bidirectional lines. One line is the serial clock (SCL) and the other is the serial data (SDA). The bus master generates the Start conditions, the clock signals on SCL, as well as the Stop condition. An acknowledge is transmitted on the bus after each byte is sent over the bus. Bit Transfer Data on SDA must be stable while SCL is high. The state of SDA when SCL is high determines the logic level of the transmitted data bit. Start and STOP Conditions Within the procedure of the I²C bus, unique situations arise which are defined as START and STOP conditions. A HIGH to LOW transition on the SDA line while SCL is HIGH is one such unique case. This situation indicates a START condition. A LOW to HIGH transition on the SDA line while SCL is HIGH defines a STOP condition. The master always generates START and STOP conditions. The bus is considered to be busy after the START condition. The bus is considered to be free again a certain time after the STOP condition. Figure 1. Start and Stop Conditions I²C Address The USB-to-I2C software assumes that the I2C address is 8 bits in length. Some manufacturers of I2C devices may use a 7-bit address in their documentation, so you should shift the address of these devices to the left by one bit. The first seven bits of an I²C transmission make up the slave address. The eighth bit (or the least significant bit) is the R/W bit that determines the direction of the message. Figure 2. I2C Slave Address A '0' in the least significant position of the first byte means that the master will WRITE information to the selected slave. A '1' in this position means that the master will READ information from the slave. When an I²C address is sent, each device in a system compares the first seven bits after the START condition with its own address. If they match, the device considers itself addressed by the master as a slave-receiver or slave-transmitter, depending on the R/W bit. When selecting addresses within USB-to-I2C, the software assumes the least significant bit is zero (write). If the I²C message is a write transmission, the least significant bit will be sent as a ‘0’ while if it is a read, the software will append a ‘1’ in the LSB position. I²C Bus Documentation The complete I²C Bus specification can be found at http://www.nxp.com/documents/user_manual/UM10204.pdf USB-to-I2C Basic Software User’s Manual Page 6 Main Screen This user manual covers the features of the USB-to-I2C Basic software. When the USB-to-I2C program starts, a screen, as shown below, will be displayed on the monitor. Device Menu Options Menu USB Hardware Indicator I²C Frequency Indicator Message Panel Figure 3. USB-to-I2C Basic overview Device Menu The device menu contains a list of I²C devices supported by the USB-to-I2C software. Selecting the device from this menu may start any of the listed devices. You can have any combination of devices open at one time. Switching between active devices may be accomplished via the Window menu on the main toolbar. Message Panel The main screen has a panel that displays messages from the program. It will indicate if the I²C transmission was successful or if there was a problem encountered. A list of messages is shown below. Messages: Transmission successful - the last I²C transmission was successfully completed. Address not acknowledged - an I²C address was successfully transmitted but no slave device acknowledged the address. A STOP condition is sent after the acknowledge clock pulse if no acknowledge is received. Data not acknowledged - an I²C address was previously acknowledged but one of the following data bytes was not acknowledged. . A STOP condition is sent after the acknowledge clock pulse if no acknowledge is received. Time-out – the hardware was unable to complete sending the I2C message, usually due to a signal line stuck low. Hardware not detected- is displayed when there is no USB-to-I2C hardware plugged into the PC’s USB port, or if the drivers are not installed correctly. File Menu Upon starting the USB-to-I2C Basic software, the File menu contains the Exit and Close commands. When a USB-to-I2C Basic Software User’s Manual Page 7 device has been selected from the Device Menu, it is possible that the File Menu will also display device specific commands such as “Save As” and “Load”. In User Device mode, previously created device files may be conveniently loaded. Save Data Many devices contain the menu item 'Save Data' under the File menu. The data may be recalled by selecting the Load Data item under the File Menu. Load Data After data has been stored using the 'Save Data' item in the File menu, it can be recalled by selecting the Load Data item. Options Menu The options menu allows you to change the I²C frequency. It also allows the user to reset the I2C bus that has one of the signals stuck low. The reset consists of sending nine clock pulses followed by a Stop condition. If a slave device has become unsynchronized due to noise on the bus, this may help free the bus. Figure 4. Options Menu I²C Frequency Menu Item Figure 5. I²C Frequency Selection The I²C frequency dialog box can be activated by: a. Selecting I²C Frequency in the Options menu b. Double-clicking the frequency indicator on the bottom right corner of the application By choosing this menu item, you will activate a dialog box that shows the current I²C frequency. The frequency can be changed by entering a value into the edit box or by scrolling the up/down buttons. Pressing the OK button will close the dialog box and will update the I²C frequency panel on the main screen. Note that a desired frequency may not be available. Therefore, the software will choose the frequency closest to the desired frequency. Windows Menu The Windows Menu contains screen commands such as cascade, tile, arrange all icons, and minimize all. If there are devices active in the program, you will find them listed in this menu. When multiple device types USB-to-I2C Basic Software User’s Manual Page 8 are open, it is easy to move between the device types by clicking on the desired item in this menu. Frequency Indicator The frequency at which the hardware is sending I²C messages over the i2c bus is shown in this box on the main screen. Note that the hardware cannot produce every value you enter so it will set it to the closest available frequency. USB-to-I2C Basic Software User’s Manual Page 9 Expert Mode The figure below shows the Expert Mode screen. Figure 6. Expert Mode Overview Open New Page Pressing this button opens a new blank page. There will be 8 empty rows (messages). Selecting ‘New’ from the ‘File’ menu while the Expert Mode is active will perform the same function. Open Data File A previously saved data file can be recalled by pressing the Open Data File button or by selecting Open from the File menu while the Expert Mode is active. A dialog box will be displayed allowing the user to navigate to the appropriate directory. Save Data The current data will be saved when this button is pressed. The user specifies the name and location of the file in a dialog box that is displayed after the button is pressed. A dialog box will be displayed which allows the user to navigate to the appropriate directory. The user can also perform the same function by selecting Save from the File menu while the Expert Mode screen is active. Close Expert Mode The Expert Mode screen is closed but USB-to-I2C Basic will not be terminated. Add a Row Inserts a new (blank) row after the active row. You can also use the Ctrl+Insert keyboard shortcut to insert a new row. The total number of rows is limited to 64. USB-to-I2C Basic Software User’s Manual Page 10 Delete a Row Deletes the Active Row (active message). You can also use the Ctrl+Del keyboard shortcut to delete the current row. Clear the current row The current row (message) will be cleared. The row will not be deleted but will appear blank. You can also use the Shift+Del keyboard shortcut to clear the current row. Copy the Current Row The current row (message) will be copied. Use the Paste command to paste it to a different row. You can also use the Ctrl+C keyboard shortcut to copy the current row. Paste Data Previously copied data will be pasted into the current row (message). You can also use the Ctrl+V keyboard shortcut to paste the clipboard into the current row. Compress Data All blank rows will be eliminated from the display. Here is an example of a display before compress: Figure 7. Expert mode before compress USB-to-I2C Basic Software User’s Manual Page 11 And here is the same screen after the compress: Figure 8. Expert mode after compress It is not required to perform a compress but it does speed up the message transfer process since the application does not need to evaluate blank rows to see if there is data to be sent. Send Message The current message will be sent when this button is pressed. The current message number is shown below the Send Message button. To change the active message to be sent, single-click on the row of the data to be sent. Send All All the valid messages on the screen will be sent in order of the row number. The action will be performed one time. A message is valid if there is a minimum of an address within the message. Since the program tests for a valid message on each line within the message grid before sending the message, it is recommended (not required) to compress the data (see Compress Data above) to speed up the transfer. Send Sequence A sequence of messages will be sent when the Send Sequence button is pressed. The sequence editor is invoked by double-clicking on the sequence display. The sequence length can be up to 64 messages in length. The sequencer is limited to using messages 1 through 64. The Sequence Editor is shown below. Figure 9. Sequence Editor USB-to-I2C Basic Software User’s Manual Page 12 Message Editor The I2C message cannot be edited directly in the Expert mode screen. Instead, an Expert Mode Editor is brought up either by double-clicking on a message or when the user attempts to type directly into one of the rows (messages) in the Expert Mode screen. Figure 10. Message Editor Message Number The message being edited is shown at the top of the message editor screen. Delay after message A delay, measured in milliseconds, can be inserted after a message. Device Address The I2C slave address is entered in the address box in hexadecimal notation. The least significant bit of the address is not important (can be a ‘1’ or ‘0’) since the Expert Mode will ensure that this is appropriate for the read/write transaction when the message is actually transmitted. Note that this is an 8-bit address value (see I2C Protocol section for details). Read/Write Selection The user can select a Read or Write transaction from the drop-down selection box. If a Read is chosen, then the ‘Number of Bytes to Read’ box will be shown and the data entry area will be hidden. If a Write is chosen, the ‘Number of Bytes to Read’ will be hidden and the data entry area will be shown. Stop? Sending a Stop condition after a message is optional. Normally, it is advisable to send the Stop condition. If a Stop condition is not sent, the clock line will be held low until the next message is sent. If a Stop is not sent, the next message will begin with a Restart condition rather than a Start condition. Message Data The Message Data area contains the location where the user can enter up to 49 data bytes in hexadecimal format. Blank data bytes will be ignored. Notes The information in the Notes section is optional, and is not used by the USB-to-I2C Basic software. USB-to-I2C Basic Software User’s Manual Page 13 User Definable Device The User Definable Device allows you to define your own I²C device and then enables the user to change the values of the individual cells within the grid using various controls such as sliders and spin controls. Figure 11. User Definable Mode When the User Definable Device is first opened, a 16 byte device grid is shown on the screen but does not have any names associated with the data, and all the data bytes are set to 0xFF. A previously defined device may be loaded by selecting it from the Most Recently Used files at the bottom of the File menu. If devices have not yet been defined, there will be no devices shown below the File/Exit menu item. To begin the definition process, you may right click with your mouse on any data cell in the grid or select 'Current Device' or 'Current Cell' from the Edit menu. The Reset item in the Edit menu will clear all the register names to 'Undefined Register' and set the data values to 0xFF. Clicking on the desired cell and doing one of the following can change the data value of the individual cells: 1. Typing in a two digit hexadecimal number. 2. Assigning a slider to the active cell by pressing the Slider button. 3. Assigning a spin control to the active cell by pressing the Spinner button. 4. Assigning a Bit-wise control to the active cell by pressing the Bit-wise button. Items 2, 3, and 4 can also be achieved by positioning the cursor over the desired cell and right clicking on the grid to select the appropriate control from the pop-up menu. USB-to-I2C Basic Software User’s Manual Page 14 Define New Device This is similar to the Edit Current Device (explained below). This menu selection allows the user to start a new device from scratch. All register names are undefined and all default values are 0xFF. Open Device Definition File A previously saved device definition file (.def) can be recalled by selecting this menu item. The device definition file contains the Device Name, Device Address, Register Names, and Register Values. Save Device definition files can be saved to disk by selecting the Save menu item. Save As… Use the Save As dialog box to change the definition file name or to save the definition file in a new location. If the file name already exists, USB-to-I2C asks if you want to replace the existing file. Save Registers in text format The device definition files are not in a format that can easily be used by the user, therefore, USB-to-I2C allows you to save the information in a text format (extension .txt). Users can then open and edit this file with any word processor such as Notepad or WordPad. The text files are for the user’s information only and cannot be read by USB-to-I2C. Print Device Data A print out of the register definitions can be obtained by selecting this option from the File menu. Data Grid The grid consists of rows and columns. Each cell within the grid contains a two digit hexadecimal number. Each cell corresponds to a physical byte location within the I²C device. For example, in the diagram shown above, cell 0x07 is highlighted (row 0, column 7). This translates to address 7 (decimal) in the device (assuming the first byte is address 0x00). The data may be changed by entering hexadecimal numbers from your keyboard. Non-valid keys will be ignored. In order to edit the entire grid, including the name and default values of the registers, you may right click on the grid or select the appropriate item from the Edit menu. The individual cells within the grid will be blue if the cell's subaddress is greater than the maximum number of registers defined for the active device. The number of device registers may be changed at any time in the ‘Edit Current Device’ screen. Edit Menu The Edit menu is available only when the User Definable Device screen is active. The user can select from one of the three menu items: 1. Current Device - brings up a screen showing the all the register data for the active device. 2. Current register - allows registers to be changed one at a time. 3. Reset grid - all register data will be set to 0xFF and the register descriptions will be 'Undefined Register' Edit Current Register If you want to adjust one register in the grid, use the 'Edit Current Register' screen. This screen can be started by right clicking on the User Definable Device grid or by selecting Current Register from the Edit menu. The name of the register and the initial value displayed, when the definition file is first opened, can be changed here. Note that the register name changes are not saved until the ‘Save’ or ‘Save As.. .’ item (under the File menu) is selected. Figure 12. Edit Current Register USB-to-I2C Basic Software User’s Manual Page 15 Edit Current Device Editing the current device may be accomplished by clicking on 'Edit Current Device' from the Edit menu, or by right clicking on the grid within the User Definable Device mode of USB-to-I2C. The screen, shown above will be displayed when either method is invoked. Device Name: the name entered in this box will be shown in the title bar of USB-to-I2C when the definition file is opened. Device Address: is the device I²C address that will be displayed in the Address box when the definition file is opened. Note that only even addresses are valid here. USB-to-I2C will append the appropriate R/W bit at the end of the address depending upon the operation to be performed (the last bit will be a '1' if it is a read operation and a '0' if it is a write). Number of Registers: Enter the number of registers the device contains. The size of the data entry grid will be modified to accommodate the number of registers. Fill: This box should be modified only if you want to initialize all the registers to one particular value. OK button: the data entered by the user in the 'Edit Current Device' screen will be transferred Figure 13. Edit Current Device to the User Definable Device screen. Cancel button: the editing session will be closed and no changes to the User Definable Device screen will occur. Note that any changes are not saved until the ‘Save’ or ‘Save As…’ menu item is selected. Slider Control The Slider Control is activated when the user presses the Slider button on the User Defined Device screen or by right clicking the grid and then selecting 'Change Active Register with Slider Control' from the pop-up menu. The subaddress of the active cell in the grid will be assigned to the Slider. The subaddress is shown in the upper left corner. Moving the slider bar up and down will cause the value of that cell to be changed. If Auto Write On is checked, then the contents of the cell will be transmitted to the device subaddress when it is changed. If an error is encountered while transmitting using Auto Write, USB-to-I2C will turn off Auto Write and it will be up to the user to fix the error condition and re-enable Auto Write. It should be noted that the Slider Control always stays on top of all other devices within USB-to-I2C. Figure 14. Slider Control USB-to-I2C Basic Software User’s Manual Page 16 Spin Control The Spin Control is activated when the user presses the Spinner button on the User Defined Device screen or by right clicking the grid and then selecting 'Increment/Decrement Current Register with a Spin Control' from the pop-up menu. The subaddress of the active cell in the grid will be assigned to the Spin Control. The subaddress is shown in the upper left corner. Clicking on the spin control's up or down arrow will cause the value of that cell to be incremented or decremented. If Auto Write On is checked, then the contents of the cell will be transmitted to the device subaddress when it is changed. . If an error is encountered while transmitting using Auto Write, USB-to-I2C will turn off Auto Write and it will be up to the user to fix the Figure 15. Spin Control error condition and re-enable Auto Write. It should be noted that the Spin Control always stays on top of all other devices within USB-to-I2C. Bit Control Figure 16. Bit Control The Bit Control is activated when the user presses the Bit Control button on the User Defined Device screen or by right clicking the grid and then selecting 'Use Bit Control to Change Active Register' from the pop-up menu. The subaddress of the active register in the grid will be assigned to the Bit Control. The subaddress is shown in the upper left corner. Clicking on any of the eight edit boxes will cause the value of that bit to be inverted. If Auto Write On is checked, then the contents of the cell will be transmitted to the device subaddress when it is changed. It should be noted that the Bit Control always stays on top of all other devices within USB-to-I2C. USB-to-I2C Basic Software User’s Manual Page 17 TROUBLESHOOTING The USB-to-I2C Basic has no pull-up resistors on the I2C bus lines. Ensure that the user hardware has pull-up resistors, or add two pull-up resistors to the bottom side of the USB-toI2C Basic board. See Hardware User’s Manual for details. The USB-to-I2C software will not function on Windows 95, Windows 98 (First edition), or NT systems, since these operating systems did not support USB. The USB-to-I2C software requires that Microsoft GDI+ is installed on your PC. It is normally installed by Windows, however, if you receive an error message saying that the GDI dll is missing, you can download it from the Microsoft website: Microsoft GDI+ download USB-to-I2C hardware monitors the communications on the I2C bus for proper operation of connected peripherals; any errors on the bus are detected and reported by the software. Bus communication is stopped if errors are detected and can be resumed when the (hardware) problem is corrected and the transmission retried. Check for new versions of the software at http://www.i2ctools.com/downloads.html The firmware for the Basic hardware can be upgraded by the user. The latest version information can be found on the i2ctools website. Email a request to [email protected] with your serial number information to receive the update. If all else fails, email a description of the problem you are having to us at [email protected]. Note that all technical support requests must begin with an email to this email address. We are interested in receiving feedback from our customers. Is there is a feature that should be added to make this tool better? Please send your requests and comments to [email protected]. USB-to-I2C Basic Software User’s Manual Page 18