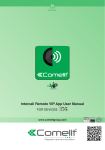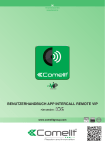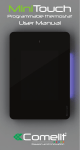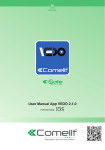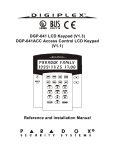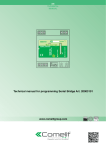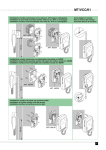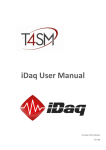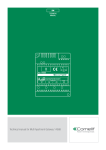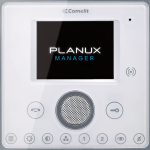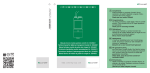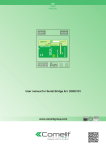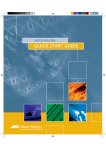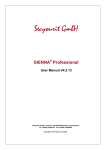Download User manual for ComelitViP Remote 3.0 Application for devices
Transcript
EN USER MANUAL User manual for ComelitViP Remote 3.0 Application for devices Passion.Technology.Design. Index Installation..................................................................................................................................... 3 Apartment manager auto-configuration.................................................................................... 4 User auto-configuration............................................................................................................... 6 Description of the interface......................................................................................................... 7 Use ............................................................................................................................................... 8 ANSWERING A CALL AND CAPTURING IMAGES AND VIDEOS FROM THE EXTERNAL UNIT.......................................8 VIEW MISSED CALLS........................................................................................................................................................ 9 MANAGING DIRECTORIES.....................................................................................................................................................10 ADD CONTACT/PORTER TO THE DIRECTORY............................................................................................................... 10 ADD CAMERA OR EXTERNAL UNIT................................................................................................................................ 11 ADD ACTUATOR............................................................................................................................................................... 12 EDIT DIRECTORY ENTRIES.............................................................................................................................................. 13 DELETE DIRECTORY ENTRIES........................................................................................................................................ 13 USING THE DIRECTORIES.....................................................................................................................................................14 CALL USER / PORTER..................................................................................................................................................... 14 ACTIVATE EXTERNAL UNIT / CAMERA........................................................................................................................... 14 ACTIVATE ACTUATOR / LOCK-RELEASE........................................................................................................................ 15 CALL SHORTCUTS FROM THE HOME SCREEN............................................................................................................ 16 VIEW / SHARE / DELETE SCREENSHOTS AND RECORDED VIDEO CLIPS Settings ............................................................17 ................................................................................................................................. 18 ADD NEW SYSTEM.................................................................................................................................................................18 SELECT SYSTEM....................................................................................................................................................................18 RINGTONE SETTINGS............................................................................................................................................................18 MICROPHONE VOLUME........................................................................................................................................................18 VIDEO RECORDING SETTINGS.............................................................................................................................................19 ADVANCED SETTINGS...........................................................................................................................................................19 REMOTE STREAMING BITRATE............................................................................................................................................20 SET LOCK-RELEASE BUTTON ..................................................................................................................................21 SET ADDITIONAL ACTUATOR ...................................................................................................................................22 Manual configuration with local connection.............................................................................. 23 Manual configuration with remote connection Art. 1456 and Art. 1456S............................... 24 Manual configuration for connection with Art. 1456B.............................................................. 26 Information ........................................................................................................................... 27 FLAGS......................................................................................................................................................................................27 THIRD PARTY LICENCES.......................................................................................................................................................27 Functions available depending on ViP system type.................................................................. 28 This document may not be reproduced, even in part, without the express written consent of Comelit Group spa. The brands and commercial names appearing in this publication remain the property of their respective owners. 2 The ComelitViP Remote application: • • • • • • Can be used for connection to a ViP system locally or remotely via mobile devices. Installed on a mobile device (tablet/smartphone), can simulate a door entry monitor internal unit. Can be used to capture screenshots and record video clips from external units and remote cameras. Can be used to record memovideo clips in the event of a missed call. Can be used to record the configurations of several apartments. Can manage several types of system: traditional ViP systems, systems with gateway (Art. 1456/Art.1456S) and systems with multi-apartment gateway (Art. 1456B). • Allows all authorised App users to manage (via login credentials) the apartment configuration (in the following document the figure authorised to enable system access via the App is referred to as "apartment manager"). Installation System requirements: Android version 2.3.3 or higher. A Comelit ViP system is required. Log in to Google Play, search for “Comelit” or "ComelitViP Remote” in the search engine and install the free ComelitViP Remote App. Do you have a .mug file for apartment manager auto-configuration? E.G. YES Go to chapter "Apartment manager autoconfiguration" on page 4. YES Go to chapter "User auto-configuration" on page 6. apt_John_Smith.mug NO Do you have a .mug file for user autoconfiguration? E.G. mug_user_data.mug NO You do not have an auto-configuration file and you have a traditional system with local connection option only? YES √√ You will need to know: √√ the ViP address of the Master device √√ the slave number which can be assigned to the App. NO You do not have an auto-config. file and you have a system with gateway (Art. 1456/ Art.1456S) for remote connection? YES Go to chapter "Manual configuration with remote connection Art. 1456 and Art. 1456S" on page 24. √√ You will need to know: √√ the hostname of art. 1456/1456S √√ the ViP address of the Master device √√ the slave number which can be assigned to the App. NO You do not have an auto-config. file and you have a system with multi-apartment gateway (Art. 1456B) for remote connection? Go to chapter "Manual configuration with local connection" on page 23. YES Go to chapter "Manual configuration for connection with Art. 1456B" on page 26. √√ You will need to know: √√ the public IP address or the hostname of the multi-apartment gateway Art. 1456B √√ For the apartment manager: the ViP address of the apartment and the password of the apartment manager √√ For user activation: the user activation code generated by the apartment manager. If there is no active administrator, it will not be possible to activate a user. 3 Apartment manager auto-configuration 1. To activate a connection: •connect to your router to connect locally; •activate the data connection to connect remotely. apt_John_Smith.mug 2. Open the .mug file to begin auto-configuration. 3. Press OK if you want to save the new configurations. Press QUIT to cancel the operation. 4. Press Access. uncheck if you do not want the password to be stored 5. Enter the new administration password and confirm. 6. Select one of the available options: "Add user" or "Activate this device as user" continue as illustrated on page 5. You can return to the Apartment administration screen at any time: 1. Press 2. Select Administration 3. Enter the ViP address and password and press Access 4 6A. Select "Activate this device as user" to enable the application on the device you are using. 6B. Select "Add user" to enable an application installed on a device other than your own. 7A. Enter a user description and press "Add user". 7B. Assign a description to the device and press "Add user". »» The user added will appear in the list of configured applications. Go back to the Apartment administration screen as illustrated on page 4 to view the list. »» The suffix (Me) identifies the device currently in use. »» The user added will appear in the list of configured applications. »» the tick will only appear when the user has activated the app to access the configuration details. 8B. Press 9B. Press "Send registration data" and select which service to use when sending the .mug auto-configuration file. ctivation code for manual user a configuration (see page 26) 5 User auto-configuration 1. To activate a connection: •connect to your router to connect locally; •activate the data connection to connect remotely. mug_user_data.mug 2. Open the .mug file to begin auto-configuration. 3. Press OK if you want to save the new configurations. Press QUIT to cancel the operation. 4. Press Access. 6 Description of the interface 3 2 1 1. Menu button 2. Name of selected system 3. Status icon: Registration in progress 4 ComelitViP registered Network connection not available 4. Screens: Home Contact / Porter Switchboard directory 5 Camera / External Unit directory Actuator / Lock-release directory 6 For directory configuration, see "MANAGING DIRECTORIES" on page 10. 5. Call shortcut contacts: Contacts / Porter Switchboards / Cameras / External Units / Actuators / Lock-release For information on using these shortcuts, see "CALL SHORTCUTS FROM THE HOME SCREEN" on page 16. 6. Menus: Press to open the menu Press Settings to access the system configurations Press Reconnect to reconnect the device (not available with traditional ViP systems) Press Info to log errors or for further info on the device Press Media to view video recordings and screenshots Press Quit to exit the application Press Administration to configure the users that can connect to the system (only available with Art. 1456B) 7 Use ANSWERING A CALL AND CAPTURING IMAGES AND VIDEOS FROM THE EXTERNAL UNIT On receipt of a call from the external unit you will hear the call ringtone. Only if the application is running in the background (and ComelitViP Remote registered), a message window will appear on the display. »» Up to 3 secondary “slave” devices, the image from the external unit will appear on the display automatically. »» In the case of the 4th to 15th secondary “slave” devices, a call from the external unit will only be indicated. In this case you must press to acquire the video signal (taking it from another device). AWAITING REPLY COMMUNICATING * * * Additional Actuator only available if programmed (see page 22) 8 to capture a screenshot. Press »» The screenshot will be saved in the folder: / Media / Images to start recording a video. Press »» The icon will appear to indicate the status "recording in progress"; the video clip will be saved in the folder: / Media / Recordings Press Press to stop the recording. to accept the call. The call will be ended for the other devices. Press to stop the call. Press to disable the microphone. Press to reject the call on the current device (the call will remain active for the other devices). Press to carry out the procedure(s) associated with the Additional Actuator button (see page 22). Press to carry out the procedure(s) associated with the Lock-release button (see page 21). VIEW MISSED CALLS Drag the collapsing panel (by pressing at the top of the display and dragging downwards) to view "missed calls". 9 MANAGING DIRECTORIES For the data to be entered during configuration and setup, contact your regular installer. ADD CONTACT/PORTER TO THE DIRECTORY 1. Press DIRECTORY. 1 2. Press ADD. 3. Select "Add new contact" or "Add new porter" (porter switchboard). 4. Fill in the required fields: 2 It is only possible to enter the "VIP Subaddress" for a "new contact", so that you can choose whether to call: the apartment as a whole, the master (main) monitor only or a specific slave (secondary) monitor. 3 5.a. Save. 5.b. Cancel. If "Used for Emergency Call" is ticked, the contact * Note: will be marked with a red cross and will be available for 4 priority emergency calling from the home screen (see page 16). N.B. only 1 emergency contact can be set. * 5 a b 10 ADD CAMERA OR EXTERNAL UNIT 1 1. Press CAM/E.U. 2. Press ADD. 3. Select "Add new camera" or "Add new external unit". 4. Fill in the required fields: 2 It is only possible to select the "VIP Subaddress" for a "new camera", so that you can choose the desired camera. 5.a. Save. 5.b. Cancel. 3 4 5 a b 11 ADD ACTUATOR 1 1. Press ACTUATORS. 2. Press ADD. 3. Select "Add new actuator" or "Add lock-release". 4. Fill in the required fields: 2 It is only possible to select the following for "new actuator": • the actuator type (Generic actuator, Shutter, Door, Lighting...) • the "Extension number" (Actuator or Expansion 3 module from 1 to 10). 5.a. Save. 5.b. Cancel. 4 * * 5 a Note: You can use the drop-down menu to select the type of actuator you want to activate. Each actuator will be identified by a specific icon which will appear alongside the name in the directory. b 12 EDIT DIRECTORY ENTRIES 1. Press CONTACTS / CAM/E.U. / ACTUATORS to select the desired Directory. 2. Press the entry you wish to edit. 3. Press 1 . 4. Edit the fields you wish to correct. 5.a. Save. 5.b. Cancel. 2 3 5 a b DELETE DIRECTORY ENTRIES 1. Press CONTACTS / CAM/E.U. / ACTUATORS to select the desired Directory. 2. Press the entry you wish to delete. 1 3. Press . 4. Press "Delete" to delete the element or "Cancel" to return to the previous screen. 2 3 13 USING THE DIRECTORIES CALL USER / PORTER 1. Press DIRECTORY. 2. Press the user you wish to call. 3. Press to call the selected user. 1 AWAITING REPLY Press to stop the call. DURING COMMUNICATION 2 Press to stop the call. Press to disable the microphone. 3 ACTIVATE EXTERNAL UNIT / CAMERA 1. Press CAM/E.U. 2. Press the camera or external unit you want to activate. 1 3. Press to switch on the selected camera or external unit. 2 3 14 WITH EXTERNAL UNIT / CAMERA ON Press to capture a screenshot. »» The screenshot will be saved in the folder: / Media / Images to start recording a video. Press icon will appear to indicate the status »» The "recording in progress"; the video clip will be saved in the folder: / Media / Registrations to cycle through several cameras (if Press listed in the directory). to end communication. Press if you want to carry out the procedure(s) Press associated with the Lock-release button. to enable the audio. Press Press to stop the call. Press to disable the microphone. ACTIVATE ACTUATOR / LOCK-RELEASE 1. Press ACTUATORS. 2. Press the actuator you wish to activate. 1 3. Press to activate the actuator, or press to activate the lock-release relay. 2 3 15 CALL SHORTCUTS FROM THE HOME SCREEN 1. Press HOME. 2. Press the user you wish to call, the camera or external unit you wish to switch on, the actuator you wish to activate or the door you wish to open. 1 3. Press "Execute" to confirm, "No" to cancel. Only for calls to addresses set as: "Used for Emergency Call" (see page 10), press "SOS" to make a priority call. 2 3 Contacts are shown on the home screen by default. To remove a contact from the home screen: 1. Press CONTACTS / CAM/E.U. / ACTUATORS to select the desired Directory. 2. Press the star by the element you wish to remove from "Contacts home". The star will change from a solid colour to just an outline to confirm the procedure has been completed successfully. 16 VIEW / SHARE / DELETE SCREENSHOTS AND RECORDED VIDEO CLIPS 1 1. Press 2 to open the menu. 2. Press "Media" to access the folders in which videos and screenshots are saved. 3 3A. Press Registrations if you want to view the video recordings taken while viewing the camera (see pages 14-15) or during a call from the external unit (see pages 8-9). 3B. Press Images if you want to view the frames captured while viewing the camera (see pages 14-15) or during a call from the external unit (see pages 8-9). Share/delete videos/screenshots View video Press and hold the video that you want to share/delete and select the required action. Press the video/screenshot that you want to view and use the specific control buttons to play the video. 17 Settings For the data to be entered during configuration and setup, contact your regular installer. Press and select "Settings" ComelitViP Settings menu. to access the ADD NEW SYSTEM For advanced users only, or if you do not have art. 1456B, manual configuration can be carried out; see pages 23, 24, 26. SELECT SYSTEM This menu can be used to select the system that you wish to configure/delete. 1. From ComelitViP Settings, press Select system. 2. Select the system to which you want to connect, making your choice from a list of previously configured systems, and return to the home screen. RINGTONE SETTINGS From /"Settings", press "Ringtone settings" to: Enable Vibrate when ringing by ticking the "Vibrate" flag. Select the call melody by pressing "Ringtone", selecting the desired ringtone and pressing "OK" to confirm or "Cancel" to return to the previous screen. Adjust the volume by shifting the "Volume" cursor. MICROPHONE VOLUME From ComelitViP Settings, adjust the volume by shifting the "Microphone Volume" cursor. 18 VIDEO RECORDING SETTINGS This menu can be used to enable recording in the event of a missed call or for every call, and to set the recording duration. 1. From /"Settings", press Video recording settings. 2. Enable missed call memo recording or memo recording for all calls by ticking the relevant option. 3. Press Memo duration to set the duration of the video recording. 2 3 ADVANCED SETTINGS Timeout due to inactivity 1. From /"Settings", press "Advanced Settings". 2. Press "Timeout due to inactivity". 3. Select the desired setting. Enable EC / Enable view animations 1. From /"Settings", press "Advanced Settings". 2. Tick the options "Enable EC" / "Enable view animations" to enable them. 19 REMOTE STREAMING BITRATE This function can be used to adjust video streaming quality via the bitrate (Kilobits transmitted per second). 1. Press and select "Settings" to access the ComelitViP Settings menu. 2. Press Select system. 3. Select the system you wish to configure. 4. Scroll down the screen and press "Remote Streaming Bitrate". 5. Set the video streaming transmission speed in Kbps (Kilobits per second). 20 SET LOCK-RELEASE BUTTON 1 The Lock-release button activates the relays on board the external units. The button can be made to control up to 2 relays at the same time. To set the lock-release button, proceed as follows: 2 1. 2. 3. 4. Press and select "Settings" Press Select system. Select the system you wish to configure Scroll down the screen and press Lock-release Settings. Set First Action and Set Second Action 5. Press Action setting and select the action to be performed by pressing the Lock-release button. Relay not enabled selecting this option disables the relay. Execute command on counterpart selecting this option enables the relay for the external unit making the call. The selected relay must be set. 3 Press Selected Relay and select the relay on which to execute the action. Relay 1 Relay 2 Use relay for other external unit select this option to enable the relay of a specific external unit. The ViP address of the external unit and the selected relay must be set. 4 Press Selected Relay and select the relay on which to execute the action. Relay 1 Relay 2 Press ViP address, enter the ViP address of the external unit and press “OK” to confirm or “Cancel” to return to the previous screen. 5 21 SET ADDITIONAL ACTUATOR 1 The Additional Actuator button allows control of an extra action during a call through the activation of an additional relay. To set the Additional Actuator, proceed as follows: 2 Press and select "Settings" Press Select system. Select the system you wish to configure. Scroll down the screen and press Additional Actuator. 5. Tick "Additional Actuator". 6. Press “ViP address”, enter the ViP address of the actuator you wish to control and press “OK” to confirm or “Cancel” to return to the previous screen. 7. Press "Relay Expansion" and select the position of the relay you wish to activate. 1. 2. 3. 4. 3 Actuator module Expansion 1 Expansion ... Expansion 10 8. Press "Selected Relay" and select the relay you wish to activate. Relay 1 Relay 2 ... 4 Once Additional Actuator configuration is complete, the additional actuator for controlling the programmed additional action will appear during the call. 5 22 Manual configuration with local connection Select this configuration mode if you have a traditional ViP system which does not offer the option of remote connection. 1 System requirements: Android version 2.3.3 or higher. For the data to be entered during configuration and setup, contact your regular installer. 2 3 1. Connect to your router for local connection and open the ComelitViP App. and select "Settings" 2. Press ComelitViP Settings menu. 3. Press Add new system. 4. Press Local. to access the 4 Device Settings 5. Press Name and edit the name of the system. 6. Press "VIP Address" and enter the ViP address of the MASTER device. The VIP MASTER address is the number identifying the main apartment device. For Icona ViP and Icona ViP Manager: you will find the address on the screen SETUP - GENERAL PARAMETERS - INFORMATION. For Planux and PlanuxLux: the address can be found in SETTINGS - INFORMATION on the device. 5 6 7 For 7Stelle: the address can be found on the screen USER MENU - INFORMATION. For the PC-INTERCOM software (installed on PC - Mac): the address can be found in SETTINGS - ADVANCED SETTINGS. 7. Press "VIP subaddress" to set the SLAVE number (default 1) of the device on which the application is installed. By Slave we mean one or more secondary devices (MAX. 15) in an apartment. Every Slave has the same ViP address as the Master monitor, but is identified with a unique number to differentiate it from the other slave monitors. 8. For configuration of the Lock-release button (which by default activates the relay of the external unit making the call), see page 21. For configuration of the Additional Actuator (disabled by default), see page 22. »» Once configuration is complete (with the system selected, see page 18) the status icon will turn to show that the application is regisgreen tered. 23 Manual configuration with remote connection Art. 1456 and Art. 1456S 1 2 3 4 Select this configuration mode if you have a ViP system with apartment Gateway Art. 1456 or Art. 1456S for remote connection. System requirements: Android version 2.3.3. Remote connection requires the apartment Gateway Art.1456 or Art. 1456S and an enabled internet connection. For the data to be entered during configuration and setup, contact your regular installer. 1. Enable your internet connection and open the ComelitViP App. and select "Settings" to access the 2. Press ComelitViP Settings menu. 3. Press Add new system. 4. Press Remote. 5. Enter the Hostname/IP address (provided by your installer), leave port 64100 as it is (unless instructed otherwise by your installer) and press Connect to connect to the apartment. 6. Press Name and edit the name of the device. 7. Press "VIP Address" and enter the ViP address of the MASTER device. The ViP MASTER address is the number identifying the main apartment device. For Icona ViP and Icona ViP Manager: you will find the address on the screen SETUP - GENERAL PARAMETERS - INFORMATION. 5 For Planux and PlanuxLux: the address can be found in SETTINGS - INFORMATION on the device. For 7Stelle: the address can be found on the screen USER MENU - INFORMATION. For the PC-INTERCOM software (installed on PC - Mac): the address can be found in SETTINGS - ADVANCED SETTINGS. For ViP Gateway Art.1456: Ask your installer. 6 7 8 24 8. Press "VIP subaddress" to set the SLAVE number (default 1) of the device on which the application is installed. √√ ViP Gateway should be enabled. 9. For configuration of the Lock-release button (which by default activates the relay of the external unit making the call), see page 21. For configuration of the Additional Actuator (disabled by default), see page 22. »» Once configuration is complete (with the system selected, see page 18) the status icon will to show that the application is turn green registered. If the gateway does not respond, press "Reconnect" to force reconnection immediately. If you want to connect locally as well, press "Local Address" and enter the IP address of the ViP Gateway (1456, 1456S). 25 Manual configuration for connection with Art. 1456B 1 2 Select this configuration method if you have a ViP system with multi-apartment Gateway Art. 1456B and auto-configuration using a .mug file is not possible. System requirements: Android version 2.3.3. You will need a multi-apartment Gateway (Art.1456B) and an enabled internet connection. For the data to be entered during configuration and setup, contact your regular installer. 3 √√ You will need to know the public IP address or the hostname of the multi-apartment gateway Art. 1456B. 1. Enable your internet connection and open the Remote ComelitViP App. 4 and select "Settings" to access the 2. Press ComelitViP Settings menu. 3. Press Add new system. 4. Press Remote. 5. Enter the IP address or Hostname (supplied by your installer), leave port 64100 as it is (unless instructed otherwise by your installer) and press Connect to connect to the apartment. Apartment administration √√ You will need to know the ViP address of the apartment and the password for the apartment manager (provided by your installer). 6A.Enter the ViP address and the administration password, press Access and continue as indicated on page 4, step 5. User activation 5 √√ There must be an active apartment manager. √√ You will need the user activation code generated by the apartment manager (see page 5). 6B.Enter the code and press Access. 6B 6A 26 Information FLAGS The info menu can be used to send an error notification signal. 1. Press the MENU key on your device. 2. 3. 4. 5. Press "Info" . Press "Error notification". Press the text box and enter a short description of the problem. Press "Submit" to send the signal, press "Cancel" to return to the previous screen. THIRD PARTY LICENCES For more information about licences: 1. Press the MENU key on your device. 2. Press "Info" . 3. Press "Third party licences". 27 Functions available depending on ViP system type FUNCTIONS AVAILABLE TYPE OF VIP SYSTEM with 1456B and master licence with 1456B and slave licence with 1456 with 1456S Traditional ViP system Application used as a virtual door entry monitor in the absence of a master door entry monitor Administrator function for configuring, via the App, the users that can connect to the system Auto-configuration of the App via .mug file Remote connection Intercom calls Capturing of screenshots and video recording from remote camera or external unit 3rd edition 08/2015 code 2G40001442 w w w.comelitgroup.com Passion.Technology.Design. 28