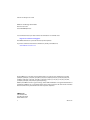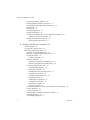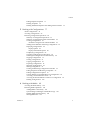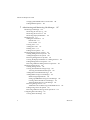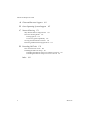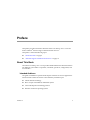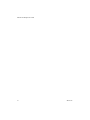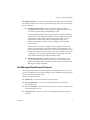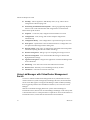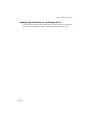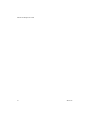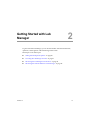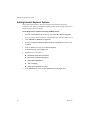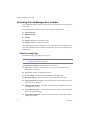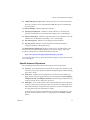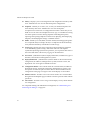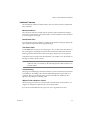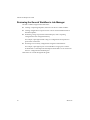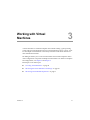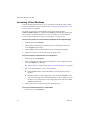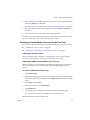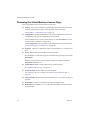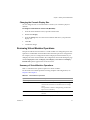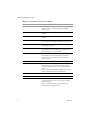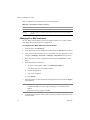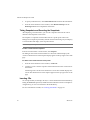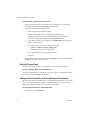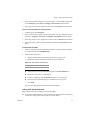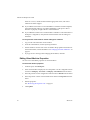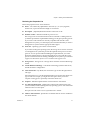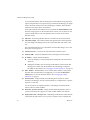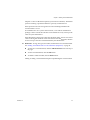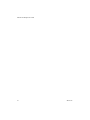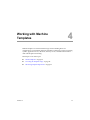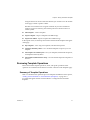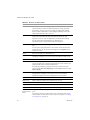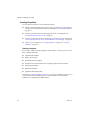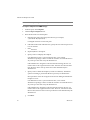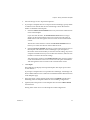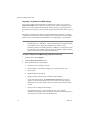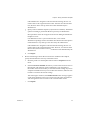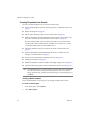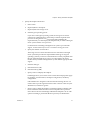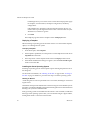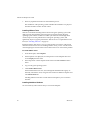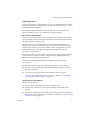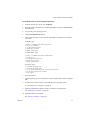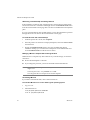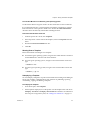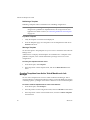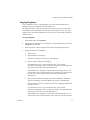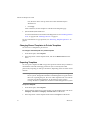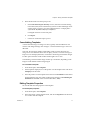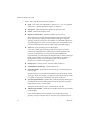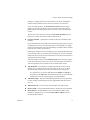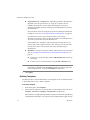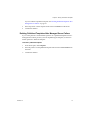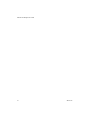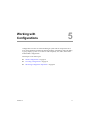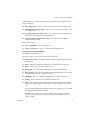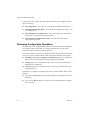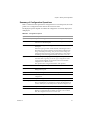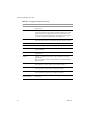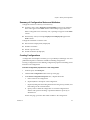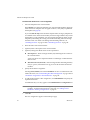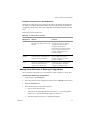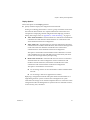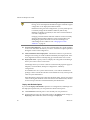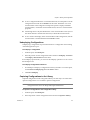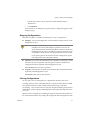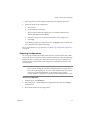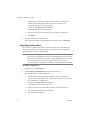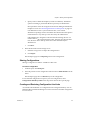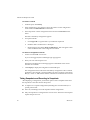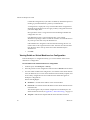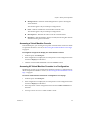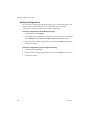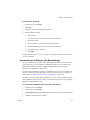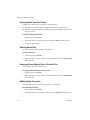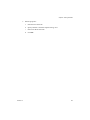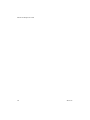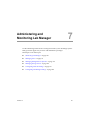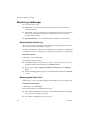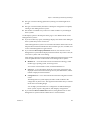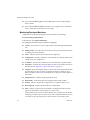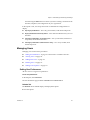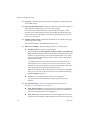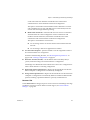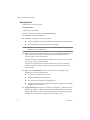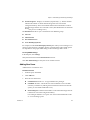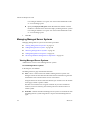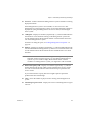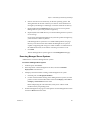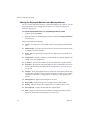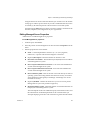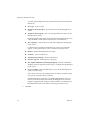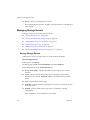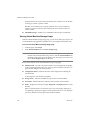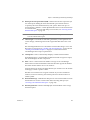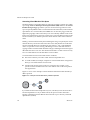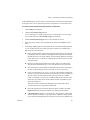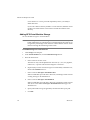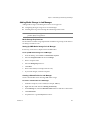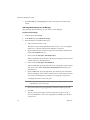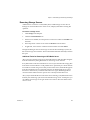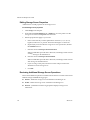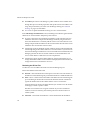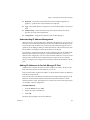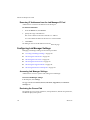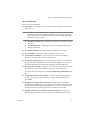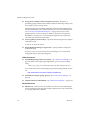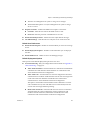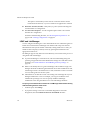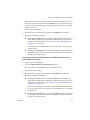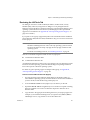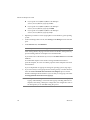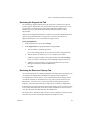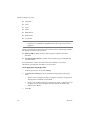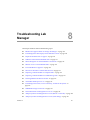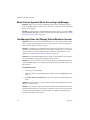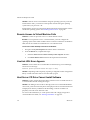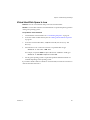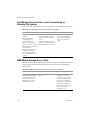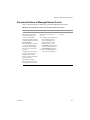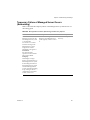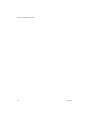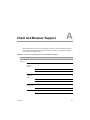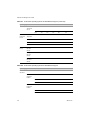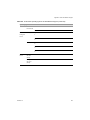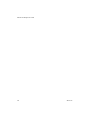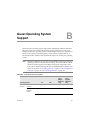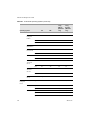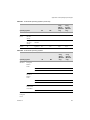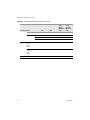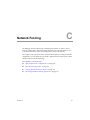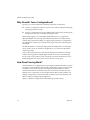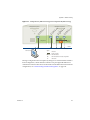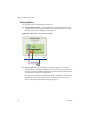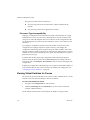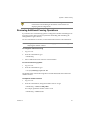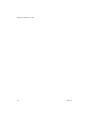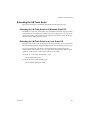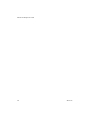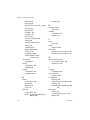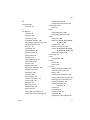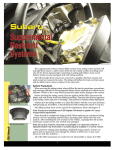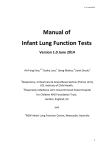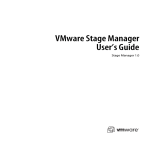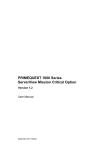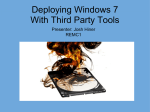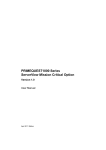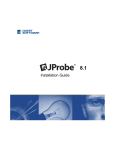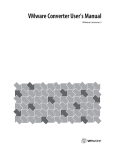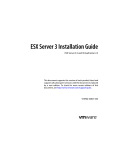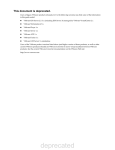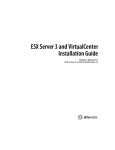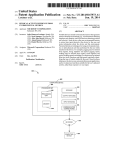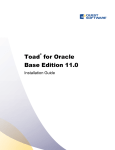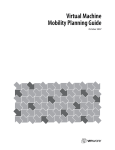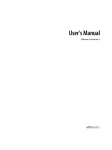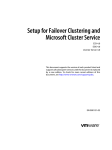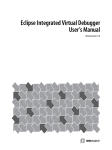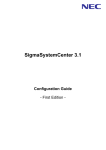Download VMware Lab Manager User`s Guide
Transcript
VMware® Lab Manager User’s Guide VMware Lab Manager 2.5 VMware® Lab Manager User’s Guide VMware® Lab Manager User’s Guide Revision: 20070709 Item: VLM-ENG-Q207-359 You can find the most up-to-date technical documentation on our Web site at http://www.vmware.com/support/ The VMware Web site also provides the latest product updates. If you have comments about this documentation, submit your feedback to: [email protected] © 2007 VMware, Inc. All rights reserved. Protected by one or more of U.S. Patent Nos. 6,397,242, 6,496,847, 6,704,925, 6,711,672, 6,725,289, 6,735,601, 6,785,886, 6,789,156, 6,795,966, 6,880,022, 6,944,699, 6,961,806, 6,961,941, 7,069,413, 7,082,598, 7,089,377, 7,111,086, 7,111,145, 7,117,481, 7,149,843, 7,155,558, and 7,222,221; patents pending. VMware, the VMware “boxes” logo and design, Virtual SMP and VMotion are registered trademarks or trademarks of VMware, Inc. in the United States and/or other jurisdictions. All other marks and names mentioned herein may be trademarks of their respective companies. VMware, Inc. 3401 Hillview Ave. Palo Alto, CA 94304 www.vmware.com 2 VMware, Inc. Contents Preface 9 1 Introducing Lab Manager 13 Lab Manager Components 14 Lab Manager Benefits and Features 15 Using Lab Manager with VirtualCenter Management Server 16 Enabling High Availability for Lab Manager Server 17 2 Getting Started with Lab Manager 19 Setting Internet Explorer Options 20 Accessing the Lab Manager Console 21 Reviewing the Lab Manager User Interface 22 Default Landing Page 22 Specific Areas and Operations 23 Interface Features 25 Mouseover Menus 25 Breadcrumb Titles 25 Text Search Filter 25 Column Sorting 25 VMware Tools and Mouse Control 25 Reviewing the General Workflow in Lab Manager 26 3 Working with Virtual Machines 27 Accessing Virtual Machines 28 Accessing a Virtual Machine Console for the First Time 29 Installing the ActiveX Control 29 Installing the VMware Remote MKS Plugin for Firefox 29 Reviewing the Virtual Machine Console Page 30 Changing the Console Display Size 31 Reviewing Virtual Machine Operations 31 Summary of Virtual Machine Operations 31 Summary of Virtual Machine States 33 VMware, Inc. 3 VMware® Lab Manager User’s Guide Changing IP or MAC Addresses 34 Setting Up Remote Desktop Connections 35 Taking Snapshots and Reverting the Snapshots 36 Inserting CDs 36 Ejecting CDs 37 Inserting Floppy Disks 37 Ejecting Floppy Disks 38 Adding Virtual Hard Disks to Virtual Machines (Templates) Adding SCSI Virtual Hard Disks 39 Editing Virtual Machine Properties 40 Reviewing the Properties List 41 38 4 Working with Machine Templates 45 About Templates 46 Accessing the Templates Page 46 Reviewing Template Operations 47 Summary of Template Operations 47 Summary of Template States and Attributes 49 Creating Templates 50 Updating Templates 50 Importing Templates 51 Importing a Template from SMB Storage 51 Importing a Template from VMFS Storage 54 Creating Templates from Scratch 56 Creating a Blank Template 56 Deploying a Template 58 Installing the Guest Operating System 58 Installing VMware Tools 60 Installing Additional Software 60 Installing LM Tools 61 Shutting Down a Template 65 Undeploying a Template 65 Publishing a Template 66 Sharing a Template 66 Creating Templates from Active Virtual Machines in Lab Manager 66 Cloning Templates 67 Copying Templates 69 Changing Shared Templates to Private Templates 70 Exporting Templates 70 Consolidating Templates 71 4 VMware, Inc. Contents Editing Template Properties 71 Deleting Templates 74 Deleting Published Templates After Managed Server Failure 75 5 Working with Configurations 77 About Configurations 78 Accessing Configurations 78 Reviewing Configuration Operations 80 Summary of Configuration Operations 81 Summary of Configuration States and Attributes 83 Creating Configurations 83 IP Address Assignment for Virtual Machines 85 Adding Virtual Machines to Existing Configurations 85 Deploying Configurations 86 Deploy Options 87 Deploy with Defaults Option 88 Undeploying Configurations 89 Capturing Configurations to the Library 89 Checking Out Configurations from the Library 90 Stopping Configurations 91 Cloning Configurations 91 Copying Configurations 92 Exporting Configurations 93 Importing Configurations 94 Sharing Configurations 95 Creating and Restoring Configuration LiveLinks 95 Taking Snapshots and Reverting to Snapshots 96 Editing Configuration Properties 97 Viewing Details on Virtual Machines in a Configuration 98 Accessing a Virtual Machine Console 99 Accessing All Virtual Machine Consoles in a Configuration 99 Deleting Configurations 100 6 Working with Media 101 Accessing the Media Library 102 Reviewing Media Operations 102 Adding Media to the Library 102 Synchronizing Lab Manager with Media Storage Deleting Media from the Library 104 Sharing Media Files 104 VMware, Inc. 103 5 VMware® Lab Manager User’s Guide Changing Shared Media Files to Private Files 104 Editing Media Properties 104 7 Administering and Monitoring Lab Manager 107 Monitoring Lab Manager 108 Monitoring the Activity Log 108 Monitoring the Server Pool 108 Monitoring Deployed Machines 110 Managing Users 111 Setting User Preferences 111 Defaults Tab 111 Password Tab 113 Viewing Users 114 Adding New Users 115 Deleting Users 117 Editing User Properties 117 Managing Managed Server Systems 118 Viewing Managed Server Systems 118 Adding Managed Server Systems 120 Removing Managed Server Systems 121 Viewing the Deployed Machines on a Managed Server 122 Editing Managed Server Properties 123 Reviewing Additional Managed Server Operations 125 Managing Storage Servers 126 Viewing Storage Servers 126 Viewing Virtual Machine Storage Usage 128 Assessing Virtual Machine Disk Space 130 Adding NFS Virtual Machine Storage 132 Adding Media Storage to Lab Manager 133 Media Storage Requirements 133 Setting Up SMB Media Storage for Lab Manager 133 Creating a Shared Folder for Lab Manager 133 Attaching Media Storage to Lab Manager 134 Removing Storage Servers 135 Additional Tasks for Removing an NFS Media Server 135 Editing Storage Server Properties 136 Reviewing Additional Storage Server Operations 136 Configuring Network Settings 137 Viewing Network Settings 137 6 VMware, Inc. Contents Reviewing the Settings tab 137 Reviewing the IP Pool Tab 138 Understanding IP Address Management 139 Adding IP Addresses to the Lab Manager IP Pool 139 Removing IP Addresses from the Lab Manager IP Pool 140 Configuring Lab Manager Settings 140 Accessing Lab Manager Settings 140 Reviewing the General Tab 140 Server Preferences 141 LDAP Preferences 142 Email Preferences 142 Default User Preferences 143 Default Deployment Options 143 LDAP and Lab Manager 144 LDAP Preferences: LDAP Binding and Group Strings 146 Reviewing the License Tab 146 Reviewing the LM Tools Tab 147 Reviewing the SupportLink Tab 149 Reviewing the Resource Cleanup Tab 149 8 Troubleshooting Lab Manager 151 Blank Screen Appears When Accessing Lab Manager 152 Lab Manager Does Not Display Virtual Machine Console 152 Duplicate IP Address Errors Appear 153 Addition of SCSI Virtual Hard Disk Fails 153 Mouse Navigation on Virtual Machine Console Fails 153 Remote Access to Virtual Machine Fails 154 LiveLink URL Error Appears 154 Host Server CD Drive Cannot Install Software 154 Importing a Virtual Machine as a Template Fails 155 Importing a Virtual Machine from VMFS Storage Fails 155 Inserting Media from NFS Server Fails 156 Virtual Hard Disk Space Is Low 157 Lab Manager Server Fails, Loses Connectivity, or Reboots the System 158 SMB Media Storage Server Fails 158 Permanent Failure of Managed Server Occurs 159 Temporary Failure of Managed Server Occurs (Reboot or Turn Off) 160 Temporary Failure of Managed Server Occurs (Networking) 161 VMware, Inc. 7 VMware® Lab Manager User’s Guide A Client and Browser Support 163 B Guest Operating System Support 167 C Network Fencing 171 Why Should I Fence Configurations? 172 How Does Fencing Work? 172 Fencing Options 174 Processor Type Incompatibility 176 Viewing Virtual Switches for Fences 176 Reviewing Additional Fencing Operations 177 D Extending LM Tools 179 How does LM Tools work? 180 Extending the LM Tools Script 181 Extending the LM Tools Script on a Windows Guest OS 181 Extending the LM Tools Script on a Linux Guest OS 181 Index 183 8 VMware, Inc. Preface This preface provides information about the VMware Lab Manager User’s Guide and links to VMware® technical support and educational resources. This preface contains the following topics: “About This Book” on page 9 “Technical Support and Education Resources” on page 10 About This Book The VMware Lab Manager User’s Guide provides detailed information about the VMware Lab Manager system and its components, commands, operations, configuration, and user interface. Intended Audience The guide is intended for experienced developers and testers of software applications. This document assumes the user has some familiarity with these topics: Virtual machine technology Basic concepts of distributed, multitiered systems Current development and testing practices Windows and Linux operating systems VMware, Inc. 9 VMware® Lab Manager User’s Guide Document Feedback If you have comments about this documentation, submit your feedback to: [email protected] Conventions Table P‐1 illustrates the typographic conventions used in this manual. Table P-1. Conventions in this Manual Style Elements Blue (online only) Cross‐references and email addresses Blue boldface (online only) Links Black boldface User interface elements such as button names and menu items Monospace Commands, filenames, directories, and paths Monospace bold User input Italic Document titles, glossary terms, and occasional emphasis < Name > Variable and parameter names Technical Support and Education Resources The following sections describe the technical support resources available to you. Self-Service Support Use the VMware Technology Network (VMTN) for self‐help tools and technical information: Product information – http://www.vmware.com/products/ Technology information – http://www.vmware.com/vcommunity/technology Documentation – http://www.vmware.com/support/pubs VMTN Knowledge Base – http://www.vmware.com/support/kb Discussion forums – http://www.vmware.com/community User groups – http://www.vmware.com/vcommunity/usergroups.html For more information about the VMware Technology Network, go to: http://www.vmtn.net 10 VMware, Inc. Preface Online and Telephone Support Use online support to submit technical support requests, view your product and contract information, and register your products. Go to: http://www.vmware.com/support Customers with appropriate support contracts should use telephone support for the fastest response on priority 1 issues. Go to: http://www.vmware.com/support/phone_support.html Support Offerings Find out how VMware support offerings can help meet your business needs. Go to: http://www.vmware.com/support/services VMware Education Services VMware courses offer extensive hands‐on labs, case study examples, and course materials designed to be used as on‐the‐job reference tools. For more information about VMware Education Services, go to: http://mylearn1.vmware.com/mgrreg/index.cfm VMware, Inc. 11 VMware® Lab Manager User’s Guide 12 VMware, Inc. 1 Introducing Lab Manager 1 VMware Lab Manager provides a robust solution for managing virtual machines in a test lab. Lab Manager does not assume extensive knowledge of virtualization and allows software developers and QA engineers to quickly provision, share, and tear down multimachine test cases or configurations. Specifically, Lab Manager streamlines the setup, capture, storage, and sharing of multimachine software configurations in virtualized environments. Lab Manager offers a self‐service interface and library from which users can access virtual machine images to deploy across multiple servers. This chapter covers these topics: “Lab Manager Components” on page 14 “Lab Manager Benefits and Features” on page 15 “Using Lab Manager with VirtualCenter Management Server” on page 16 VMware, Inc. 13 VMware® Lab Manager User’s Guide Lab Manager Components “Lab Manager servers” collectively refers to the Lab Manager Server system, Managed Server systems, and storage servers. Figure 1‐1 illustrates the components of Lab Manager. Figure 1-1. Lab Manager Components network Lab Manager client user administrator Lab Manager Managed Server Lab Manager Server Lab Manager Managed Server Lab Manager client user Lab Manager client user default media storage Lab Manager Managed Server virtual machine storage (SAN) media and virtual machine storage (NFS) Lab Manager Server – A server that provides Web and SOAP interfaces for the Lab Manager system. The Lab Manager Server system manages and deploys configurations against a pool of Managed Server systems. Lab Manager Managed Server – A server running VMware ESX Server and Managed Server software. The Lab Manager Server system uses the Managed Server system to deploy configurations and their virtual machines. You can have multiple Managed Server systems. Lab Manager storage server – Storage for virtual machines (for example, an ESX Server SAN or NFS server) and storage for media (CD and floppy images). You can have multiple storage servers. Every Lab Manager installation provides default media storage on the Lab Manager Server system. 14 VMware, Inc. Chapter 1 Introducing Lab Manager Lab Manager client user – Clients who can use the Lab Manager Web console and the Lab Manager SOAP API. You can access the Lab Manager Web console with Internet Explorer or Firefox. Lab Manager Web console – The browser‐based console that enables management for all testing activities, regardless of physical location. You can access this component using standard HTTP protocols. Use the Lab Manager Web console to organize groups of virtual machines into configurations based on machine templates, to store configurations and their state in libraries, and to quickly copy and use multiple copies of library configurations simultaneously without requiring knowledge of the networking environment. Copies of library configurations are available within seconds. When you check out a library configuration, the configuration retains the network profile (IP address, name, MAC address, security identifiers, and more), which preserves the running software and data on the machine. Virtual machines created from templates are given new network profiles as they join a configuration. This profile changes through the Lab Manager Tools (LM Tools) utility installed on the template operating system. Lab Manager SOAP API – A SOAP API Web service that enables you to access Lab Manager programmatically. This allows easy integration with build management systems and with automated testing tools from Mercury, IBM, Segue, and other companies. Lab Manager Benefits and Features Lab Manager enables users to lower development, test, and integration costs, as well as tap into a shared pool of server and networking resources, eliminate manual setup, and decrease software development times. Review these specific benefits: Productivity – Saves time when provisioning machines. Process improvement – Assists with communication between testing and development teams. Server consolidation – Includes pool and share servers, storage, and other testing and development resources. Computer access – Provides access to more computers than available physical machines. VMware, Inc. 15 VMware® Lab Manager User’s Guide Self‐help – Allows engineers to individually create, set up, and tear down configurations without relying on IT. Outsourcing and distributed development – Allows geographically dispersed teams to work on the same machines and configurations over the Internet. Review these specific features: Templates – Create new, fully configured virtual machines in seconds. Configurations – Run, manage, and monitor multiple configurations simultaneously. Configuration library – Store configurations to persistent storage for team use. State capture – Capture the live state of all the machines in a configuration. You can capture and share bugs in their running state. Network fencing – Run copies of configurations with identical network profiles simultaneously using this network isolation technology. Resource management – Manage a pool of computing and storage resources. Delta tree management – Save virtual machine file changes to efficient and high‐performance storage. Application integration – Integrate test applications with the Lab Manager Web service SOAP API. Monitoring – View and control server farm utilization in real time. Browser access – Remotely access Lab Manager from any location. Automation – Automate test matrices end‐to‐end. Using Lab Manager with VirtualCenter Management Server You can use VMware VirtualCenter Management Server (VirtualCenter Server) to monitor ESX Server systems managed by Lab Manager. However, all VirtualCenter Server actions that register or unregister Lab Manager virtual machines (including those triggered by VMware HA and VMware VMotion™) can cause errors in Lab Manager. VMware recommends managing ESX Server systems with Lab Manager or VirtualCenter Server, but not both. Avoid installing Lab Manager on the same system as VirtualCenter Server to avoid performance complications. For more information on VirtualCenter Server, see the VMware Infrastructure 3 documentation. 16 VMware, Inc. Chapter 1 Introducing Lab Manager Enabling High Availability for Lab Manager Server To take advantage of VMware HA, VMware DRS, or VMware VMotion, install the Lab Manager Server component on a virtual machine rather than a physical system. VMware, Inc. 17 VMware® Lab Manager User’s Guide 18 VMware, Inc. 2 Getting Started with Lab Manager 2 To get started with Lab Manager, you can become familiar with the main elements, operations, and navigation of the Lab Manager Web console. This chapter covers these topics: “Setting Internet Explorer Options” on page 20 “Accessing the Lab Manager Console” on page 21 “Reviewing the Lab Manager User Interface” on page 22 “Reviewing the General Workflow in Lab Manager” on page 26 VMware, Inc. 19 VMware® Lab Manager User’s Guide Setting Internet Explorer Options Review the requirements for client user machines in the VMware Lab Manager Installation Guide. When accessing the Lab Manager Web console with IE, make sure to enable the proper browser settings. To set IE options for machines accessing the Web console 1 Open the Control Panel from the desktop and click Add or Remove Programs. If you are using a Windows platform other than Windows 2003, proceed to Step 4. 2 Click Add/Remove Windows Components. 3 Deselect the Enhanced Internet Explorer Security Configuration check box and click Next. 4 From the Tools menu in IE, choose Internet Options. 5 In the Security tab, click Custom Level. 6 Enable these browser options: 7 20 Download signed ActiveX controls Run ActiveX controls and plug‐ins Allow META REFRESH Active scripting Allow paste operations via script In the Advanced tab, enable the Play animations in web pages option. VMware, Inc. Chapter 2 Getting Started with Lab Manager Accessing the Lab Manager Console Access the Lab Manager Web console and Overview page using IE or Firefox. To access the Lab Manager console 1 Obtain a Lab Manager account. If you do not have an account or need account information, see a Lab Manager administrator. 2 On a Windows machine connected to the Internet or your local intranet, launch a browser window. 3 To connect to a Lab Manager Server system, go to https://<Lab Manager server domain name or IP address>/. NOTE The first time you access the console, an SSL warning might appear. To avoid this warning, use fully qualified domain names or ask your administrator for more information. To add the certificate to your trusted certificate list, click View Certificate in the IE SSL alert, and click Install Certificate. 4 Enter your user name and password to log in to the console. Passwords for the console require at least six characters. 5 In the Overview page, use the check box at the bottom of the page to specify whether you want the console to open to the Workspace page at startup. For highlights on this page and the user interface, see “Reviewing the Lab Manager User Interface” on page 22. VMware, Inc. 21 VMware® Lab Manager User’s Guide Reviewing the Lab Manager User Interface The Lab Manager Web console has a navigation pane on the left and a main display area on the right. The navigation pane provides access to major concepts and operations: My Lab Manager Build and Deploy Monitor Manage (administrator operations only) Support (administrator operations only) The main display area shows configuration, virtual machine, machine template, server, and system administration information in table format. This area also displays data in tabbed folders. Default Landing Page The default landing page is the Overview page. NOTE You must enable SupportLink if you want to view all statistics. See “Reviewing the SupportLink Tab” on page 149. The Performance Summary column includes these statistics: 22 Total Slots – Number of reserved spaces across all virtual machines on the Managed Server systems. Slots Used – Number of deployed machines. Slots Available – Difference between Total Slots and Slots Used. Maximum Memory – Physical memory of the Managed Server systems. Total Deployments Over Time – Sum of all deployed virtual machines since the installation of Lab Manager. Configurations in Library – Number of virtual machine configurations stored in the configuration library. Total VMFS Disk Space – Sum of the disk space in the VMware Virtual Machine File System (VMFS) storage. VMs under management – Number of virtual machines (except routers) under Lab Manager control. VMware, Inc. Chapter 2 Getting Started with Lab Manager VMFS Disk Space used per VM – Average disk space for each virtual machine. This entry assumes you are using dedicated VMFS disk space for Lab Manager virtual machines. The My Lab Manager column includes these statistics: My Deployed VM Quota – Number of virtual machines you are allowed to deploy. The administrator sets that limit when adding a user to Lab Manager. My Stored VM Quota – Number of virtual machines you are allowed to store. The administrator sets that limit when adding a user to Lab Manager. My VMs Deployed – Number of your deployed virtual machines. My VMs Stored – Number of virtual machines stored in the Workspace, configuration library, and template library. The Documentation and Support column provides access to documentation, video tutorials to become familiar with the product, and customer support. Up‐to‐date product documentation is available on the VMware Web site: http://www.vmware.com/support/pubs/labmanager_pubs.html If you want the Web console to open to the Workspace page at startup, select the check box for this option. Specific Areas and Operations The Lab Manager Web console includes these specific areas and operations: Overview – Provides information on performance, support, documentation, and tutorials. You can specify whether to make the Workspace page the default landing page of the console. Preferences – Enables you to set preferences for such items as the default start page, number of items on a page, behavior for certain operations (Force Undeploy, Undeploy All VMs, and Redeploy All VMs), network fencing, and the server boot sequence. Use this area to change your password. Workspace – Serves as the control center for the Lab Manager system. This space is similar to the concept of a desktop where you can work on configurations, share them with individuals, and perform other operations. If you are an administrator, all configurations (private and shared) are visible. From this location, navigate to the details for a particular configuration or access all of the virtual machine consoles for a configuration with the Show Consoles feature. VMware, Inc. 23 VMware® Lab Manager User’s Guide Library – Displays your saved configurations and configurations shared by other users. Administrators can view all shared and private configurations. Templates – Enables you to create, view, or track your machine templates and those shared by other users. Administrators can view all templates. A template serves as the base of a configuration and offers a matrix that you can build on. You can create a new template and clone, copy, or consolidate an existing one. Other operations involve sharing templates and making them private, importing and exporting templates on the network, deploying and undeploying templates, and modifying the settings or installed software. Media – Enables you to add, delete, and track media (CD and floppy) image files. You can upload data (for example, drivers) to a template from the media library and synchronize the library with the files in media storage. Activity Log – Displays the status of operations. Most Lab Manager operations occur immediately (synchronously), while others take time and complete asynchronously. During asynchronous operations, you can perform other tasks at the console and return to the Activity Log page to check the status. Server Pool – (Administrators) Shows deployed machines, available slots, types of machines, and activities for Managed Server systems. Deployed Machines – (Administrators) Presents details on the virtual machines, configurations, IP addresses, Managed Server systems, machine owners, and deployment. You can navigate to individual consoles. Configuration Details – Shows details about the virtual machines, IP addresses, deployment, fencing, virtualization technology, Managed Server systems, and boot options. You have the option to add or remove virtual machines from the configuration on this page or navigate to the console display of one machine. Machine Console – Provides access to the console window of a virtual machine. Navigate from the Templates page to machine consoles to perform virtual machine operations. All Consoles – Provides access to a large console display of every virtual machine in a configuration. For components dealing with administrator management, see “Administering and Monitoring Lab Manager” on page 107. 24 VMware, Inc. Chapter 2 Getting Started with Lab Manager Interface Features The Lab Manager interface includes features such as mouseover menus, breadcrumb titles, and filters. Mouseover Menus The console has mouseover menus that are similar to right‐click menus and appear when you move the pointer over an object name. A name or title has a mouseover menu if an arrow appears to its right. Breadcrumb Titles If you navigate to specific templates or configurations, the title of the page displays the object path. The objects link to the appropriate pages. Text Search Filter Use the Filter button at the top of certain pages to view a subset of the information on the current page. Lab Manager matches the text entered in the field to the left of the button against the attribute data of the search objects. Entries are not case‐sensitive. Using the mouseover menu to the left of the field, you can filter across all columns on the page or within a specific column. NOTE The filter text search does not recognize wildcards. If you enter a traditional wildcard, such as an asterisk (*), this function performs a literal search for an asterisk symbol. Column Sorting Most pages in Lab Manager present data in tables. You can sort the data in each column in ascending or descending order. Click the table heading name to perform the sort operation. The arrow to the right of the column name indicates whether the data appears in descending or ascending order. VMware Tools and Mouse Control When moving your mouse in to and out of the virtual machine console window, you might “lose” the pointer. VMware Tools corrects this problem. If you do not install VMware Tools, press Ctrl + Alt to regain mouse control. VMware, Inc. 25 VMware® Lab Manager User’s Guide Reviewing the General Workflow in Lab Manager The basic workflow might involve these tasks: Creating or importing templates, which serve as the raw virtual machines. Creating configurations composed of one or more virtual machines based on machine templates. Performing a range of operations in the Workspace, such as capturing configurations to the configuration library. For example, a QA engineer finds a bug in a configuration and captures it to preserve the current state. Providing access to library configurations using the LiveLink feature. For example, a QA engineer puts a LiveLink URL in a bug report or sends a LiveLink URL to a developer. The developer clicks the link to access and review the “live” configuration in the Workspace. These tasks are covered throughout this guide. 26 VMware, Inc. 3 Working with Virtual Machines 3 A virtual machine is a simulated computer environment running a guest operating system and associated application software. Virtual technology allows a “host” server to run multiple virtual machines concurrently and isolate each virtual machine in a self‐contained environment. Lab Manager enables you to create virtual machines from machine templates and to create configurations composed of multiple virtual machines. For details on templates and configurations, see Chapter 4 and Chapter 5. This chapter covers these topics: “Accessing Virtual Machines” on page 28 “Reviewing the Virtual Machine Console Page” on page 30 “Reviewing Virtual Machine Operations” on page 31 VMware, Inc. 27 VMware® Lab Manager User’s Guide Accessing Virtual Machines From the Lab Manager Web console, you can navigate to individual virtual machine consoles and perform a range of operations. See “Accessing a Virtual Machine Console for the First Time” on page 29. For details on accessing a virtual machine console of the sample template (ttylinux‐4‐ESX3(<owner>)) or configuration (Sample 1) packaged with Lab Manager, see the VMware Lab Manager Installation Guide. You can log in to a virtual machine console of these samples as root and use “lab manager” as the password. To access the console of a virtual machine template from the Templates page 1 In the left pane, click Templates. 2 If the template is undeployed, move the pointer over the template name and choose Deploy from the menu. 3 In the Console column, click the thumbnail icon of the deployed template. 4 Click in the console to work with the guest operating system. To access a specific virtual machine in a configuration 1 In the left pane, click Workspace. 2 If the configuration is undeployed, move the pointer over the configuration name and choose Deploy from the menu. See “Deploy Options” on page 87 and “Deploy with Defaults Option” on page 88. 3 4 Use one of these methods to access a virtual machine: In the Console column, click the thumbnail icon of the deployed virtual machine. Move the pointer over the configuration name, and choose Details from the menu. From this page, either click the thumbnail icon of the deployed virtual machine or move the pointer over the configuration name and choose View Console from the menu. Click in the console to work with the guest operating system. To access all virtual machines in a configuration 1 28 In the left pane, click Workspace. VMware, Inc. Chapter 3 Working with Virtual Machines 2 If the configuration is undeployed, move the pointer over the configuration name and choose Deploy from the menu. See “Deploy Options” on page 87 and “Deploy with Defaults Option” on page 88. 3 Move the pointer over the configuration name and choose Show Consoles from the menu. 4 Click in the console to work with the guest operating system. If VMware Tools is not installed in particular virtual machines and you need to navigate between consoles, press Ctrl + Alt to release the mouse cursor. Accessing a Virtual Machine Console for the First Time If you are accessing a virtual machine console for the first time, review these sections: “Installing the ActiveX Control” on page 29 “Installing the VMware Remote MKS Plugin for Firefox” on page 29 Installing the ActiveX Control When you initially deploy a template or configuration to access a virtual machine console, you must follow the instructions to install the ActiveX control. Installing the VMware Remote MKS Plugin for Firefox When you initially access an individual virtual machine console page using Firefox, a message notes that you must install the VMware Remote MKS Plugin to use the console. To install the VMware Remote MKS Plugin 1 Click Install Plugin. 2 When the message appears across the top of the page about Firefox preventing the installation to protect your computer, click the Edit Options button in the top right corner. 3 Click Allow and click Close. 4 In the virtual console, click Install Plugin. 5 Click Install Now. 6 Close the dialog box and click the refresh button in the Lab Manager page. For some versions of Firefox, you might have to restart the browser. The virtual machine console is ready for use. VMware, Inc. 29 VMware® Lab Manager User’s Guide Reviewing the Virtual Machine Console Page Review the elements of the virtual machine console page: Fencing – If the virtual machine uses Lab Manager network fencing, the internal and external IP addresses appear at the upper‐left corner of the page. See Appendix C, “Network Fencing,” on page 171. Configuration – Displays thumbnail icons of other virtual machines in the same configuration when you move the pointer over this button. Click a thumbnail icon to see the console display, or click All Consoles to see all virtual machine consoles in a configuration. Click Configuration to view the details of the configuration. See “Viewing Details on Virtual Machines in a Configuration” on page 98. Snapshot – Captures a configuration and its virtual machines at a certain point in time. Revert – Returns the virtual machine to the last snapshot. The thumbnail icon of the last snapshot is available in the upper‐right corner under Revert Point. After the virtual machine reverts to the last snapshot, the display matches the Revert Point thumbnail icon. Install VMware Tools – Installs VMware Tools on this template. See “Installing VMware Tools” on page 60. Install LM Tools – Installs LM Tools on this template. See “Installing LM Tools” on page 61 and “Reviewing the LM Tools Tab” on page 147. 30 CTRL‐ALT‐DEL – Provides the same functionality as Ctrl + Alt + Del on a physical machine. Revert Point – Displays a thumbnail icon of the last snapshot point. Remoting Tools – Displays tools to set up a Remote Desktop Connection for the virtual machine. VMware, Inc. Chapter 3 Working with Virtual Machines Changing the Console Display Size You can change the size of a virtual machine console as you would for a physical machine. To change a virtual machine console size (Windows) 1 From the virtual machine console, open the Control Panel. 2 Double‐click Display. 3 From the Settings tab, move the screen resolution slider bar to your preferred display size. 4 Click OK. 5 Confirm the change. Reviewing Virtual Machine Operations The options in the mouseover menu for a virtual machine are contingent upon its state. Operations on individual virtual machines affect the menu options for configurations. For example, you have a configuration with four deployed virtual machines. If you undeploy one of the virtual machines, the configuration status in the Workspace page remains Deployed but both the Deploy and Undeploy ‐ Save State and Undeploy ‐ Discard State options appear in the mouseover menu. Summary of Virtual Machine Operations Table 3‐1 summarizes the operation options for virtual machines. For information on related operations involving templates and configurations, see Chapter 4 and Chapter 5. Table 3-1. Virtual Machine Operations . Operation Description Add to Templates Creates a machine template from this virtual machine. Consolidate VM Chain Consolidates a virtual machine image and all its changes, which can be scattered across the directories of a storage server. This operation is similar to defragmenting a hard disk to improve access efficiency. Ctrl‐Alt‐Delete Executes a Ctrl + Alt + Del operation on the virtual machine. Delete Removes an undeployed virtual machine. VMware, Inc. 31 VMware® Lab Manager User’s Guide Table 3-1. Virtual Machine Operations (Continued) Operation Deploy Description Runs a virtual machine on the Managed Server pool. You must deploy a virtual machine before installing software on it. Eject CD Ejects the CD in the virtual CD drive of the virtual machine. Eject Floppy Ejects the floppy in the virtual floppy drive of the virtual machine. Insert CD Prompts you to select an ISO image from the media library or enter a UNC path to the image on your network. Insert Floppy Prompts you to select a floppy image or enter a UNC path to the floppy image file. Install LM Tools Installs LM Tools. This installation allows Lab Manager to customize the network settings for a virtual machine. Install VMware Tools Installs VMware Tools on Windows machines. This installation has numerous benefits and makes it easier for you to move the mouse in to and out of the console window. Properties Allows you to view and edit virtual machine properties. Reset Restarts the virtual machine and clears the machine state. This operation is the equivalent of resetting a physical computer and does not shut down the guest operating system. If a boot image is not available in peripheral storage, the virtual machine boots off the virtual hard disk. Resume Resumes the operation of a suspended virtual machine. Shut Down Shuts down the operating system of the virtual machine. Snapshot Captures a configuration (and all its virtual machines) at a specific point in time. You can revert to this snapshot image if necessary. Only one snapshot can exist at a time. Taking a new snapshot replaces the previous one. 32 VMware, Inc. Chapter 3 Working with Virtual Machines Table 3-1. Virtual Machine Operations (Continued) Operation Description Suspend Freezes a virtual machine operation and its CPU. This option preserves the state of the virtual machine until you use the Resume option. For example, suspend a machine when you need to step away from this environment but you do not want to lose the current state. Suspending a machine generates the same result as choosing the Save Memory State option for undeploy operations in the User Preferences page. Options on the User Preferences page affect behavior for all operations rather than a single operation. Turn Off Turns off the virtual machine. This option is the virtual equivalent of powering off a physical machine. Turn On Turns on the virtual machine. This option is the virtual equivalent of powering on a physical machine. Undeploy (Save State or Discard State) Stops running a virtual machine on the Managed Server pool. You have the option to save the memory state or discard the state of each virtual machine. For information on the concept of saving state, see the Suspend entry in this table and “Setting User Preferences” on page 111. Summary of Virtual Machine States Table 3‐2 summarizes the nontransitory states of virtual machines. Table 3-2. Virtual Machine States (Nontransitory) State On Description Virtual machine is deployed and running on the Managed Server system. You can see the thumbnail icon of the virtual machine console. Off Suspended Virtual machine is deployed (registered on the Managed Server system) but not running. Virtual machine processor is frozen. Processor can leave the suspended state at the point where it became suspended. Undeployed Virtual machine is off and not registered on the Managed Server system. If you deploy the virtual machine, Lab Manager registers and reboots it on the Managed Server system. VMware, Inc. 33 VMware® Lab Manager User’s Guide Table 3‐3 summarizes the transitory states of virtual machines. Table 3-3. Virtual Machine States (Transitory) State Description Busy Virtual machine is in the midst of an operation. Pending Virtual machine is stuck and poses interactive questions in the virtual machine console. Changing IP or MAC Addresses You can change an IP or Media Access Control (MAC) address for a virtual machine after adding the virtual machine to a configuration. To change the IP or MAC address for a virtual machine 1 In the left pane, click Workspace. 2 Move the pointer over the configuration name and choose Details from the menu. 3 If the virtual machine is deployed, move the pointer over the configuration name and choose Undeploy ‐ Save State or Undeploy ‐ Discard State from the menu. 4 Move the pointer over the configuration name and choose Properties from the menu. 5 Enter the properties information: a To create a random MAC address, click Reset MAC Address. You cannot specify your own MAC address. 6 b Confirm the operation. c Enter a new IP address. d Click Update. Move the pointer over the virtual machine configuration name and choose Deploy from the menu. NOTE When you deploy the virtual machine, an error message might appear about a duplicate IP address because only Lab Manager is aware of the new IP address. If this error message appears, click No. 7 34 From the virtual machine console window, manually change the IP address of the virtual machine. VMware, Inc. Chapter 3 Working with Virtual Machines For Windows machines: a From the virtual machine console, open the Control Panel. b Navigate to the Local Area Connection (LAN) window through the Network Connections window. c Click Properties. d From the General tab, select the Internet Protocol (TCP/IP) check box and click Properties. e Click Use the following IP address, and enter the new IP address. f Close all screens. For Linux machines: a Log in as root. b Use the ifconfig -a command to retrieve the IP address of the machine and the name of the Ethernet Card Identifier. c Use the ifconfig command to change the IP address: ifconfig <interface> <new IP address> netmask <netmask> Refer to this example: ifconfig eth0 10.10.10.10 netmask 255.255.0.0 Setting Up Remote Desktop Connections From the page with a single virtual machine console (rather than the page with all consoles), you can remotely connect to a virtual machine configuration. The Remote Desktop option allows you to connect to the virtual machine from any location with these requirements: The virtual machine must be running the Windows operating system. You must have network access. You must have access permission as a Lab Manager administrator or an authorized remote‐access user. To set up a remote desktop connection to a virtual machine 1 From the virtual machine console window, open the Control Panel. 2 Navigate to the Remote tab of the System Properties dialog box. 3 Click the Allow users to connect remotely to this computer check box. VMware, Inc. 35 VMware® Lab Manager User’s Guide 4 To specify individual users, click Select Remote Users and enter the information. 5 From the virtual machine console window, select Remote Desktop from the Remoting Tools list and complete the instructions. Taking Snapshots and Reverting the Snapshots After deploying a virtual machine, you can take a snapshot and revert the virtual machine to that snapshot at a later time. The snapshot is a captured virtual machine state at a specific point in time. Lab Manager stores snapshots persistently with the virtual machine image. If you undeploy a virtual machine and deploy it, the snapshot remains. NOTE Only one snapshot for a virtual machine is active at a time. To take a virtual machine snapshot From the virtual machine console window, click Snapshot. Lab Manager turns off the virtual machine for a short time and then displays the console. A thumbnail icon of the snapshot display appears in the top‐right corner of the page. To return to the virtual machine revert points 1 From the virtual machine console window, click Revert. 2 Confirm to revert to the last snapshot of the machine and lose the current state of the machine. Lab Manager turns off the virtual machine for a short time and then displays the console. The thumbnail icon of the snapshot appears in the top‐right corner of the page. Inserting CDs You can upload data (for example, drivers) to a virtual machine from the media library. During the Insert CD operation (available from the individual console of a template or configuration), you can access the ISOs in the media library. For more information on media, see “Working with Media” on page 101. 36 VMware, Inc. Chapter 3 Working with Virtual Machines To insert a CD into a virtual machine 1 From the virtual machine console window (see page 28), move the pointer over the virtual machine name and choose Insert CD from the menu. 2 Specify the information for the ISO image: a Select an ISO file from the media library. VMware recommends putting your ISO image files in the default \\VMwareLM\ISO directory created during installation. Images in this directory are automatically populated to the Media Library list. b If your ISO image file does not appear in the Media Library list, specify the details on the UNC path: Enter the UNC name of your machine image (for example, \\10.6.1.2\Public\CD\cd-image.iso). Use English characters for the UNC path. c If required, enter a user name and password. Click Use. The virtual machine console appears. The Eject CD option replaces the Insert CD option on the mouseover menu. Ejecting CDs After inserting a CD to a virtual machine, you can eject the CD. To eject the CD from a virtual machine From the virtual machine console window, move the pointer over the virtual machine name and choose Eject CD from the menu. Inserting Floppy Disks You can upload data (for example, drivers) to a template from the media library. During the Insert Floppy operation available from the individual console of a template or configuration, you can access the floppy files in the media library. For more information on media and floppy file names, see “Working with Media” on page 101. VMware, Inc. 37 VMware® Lab Manager User’s Guide To insert a floppy disk into a virtual machine 1 From the virtual machine console window, move the pointer over the virtual machine name and choose Insert Floppy from the menu. 2 Specify the information for the floppy file: a Select a floppy file from the media library. VMware recommends putting your floppy files in the default \\VMwareLM\ISO directory created during installation. Images in this directory are automatically populated to the Media Library list. b If your ISO image file does not appear in the Media Library list, specify the details on the UNC path: Enter the UNC name of your image (for example, \\10.6.1.2\Public\Floppy\floppy.vfd). Use English characters for the UNC path. c If required, enter a user name and password. Click Use. The virtual machine console appears. The Eject Floppy option replaces the Insert Floppy option on the mouseover menu. Ejecting Floppy Disks After inserting a floppy disk to a virtual machine, you can eject the floppy disk. To eject the floppy disk from a virtual machine From the virtual machine console window, move the pointer over the virtual machine name and choose Eject Floppy from the menu. Adding Virtual Hard Disks to Virtual Machines (Templates) After accessing the properties settings for virtual machines and templates, you can add one or more virtual hard disks (.vhd) for a machine template or a virtual machine. Different methods are available to access properties information. To access the properties for machine templates 1 38 In the left pane, click Templates. VMware, Inc. Chapter 3 Working with Virtual Machines 2 If the virtual machine is deployed, move the pointer over the template name and choose Undeploy ‐ Save State or Undeploy ‐ Discard State from the menu. 3 Move the pointer over the template name and choose Properties from the menu. To access the properties for virtual machines 1 In the left pane, click Workspace. 2 If the virtual machine is deployed, move the pointer over the configuration name and choose Undeploy ‐ Save State or Undeploy ‐ Discard State from the menu. 3 Move the pointer over the configuration name and choose Details from the menu. 4 Move the pointer over the virtual machine name and choose Properties from the menu. To add virtual hard disks 1 After accessing the page with properties information for either machine templates or virtual machines, click Add Hard Disk. 2 Enter the disk information: a Specify whether the bus type is BusLogic SCSI or LSI Logic SCSI. b Review these details on the bus number, bus ID, and disk size: Table 3-4. Bus Number and ID Entries Bus Type Bus Number Bus ID SCSI 0‐3 0‐15 If bus numbers are not available, None appears in the Bus Number list. Bus ID #7 is reserved for a SCSI adapter. If a bus is completely used, the Bus ID list appears as an empty list. Disk Size (GB) is limited by the space available for storage servers. c Click Add. The new hard disk appears in the information on properties. Adding SCSI Virtual Hard Disks Review these points about adding SCSI virtual hard disks: If you add a SCSI hard disk to a virtual machine, you might generate an operating system error message about missing drivers for this device. VMware, Inc. 39 VMware® Lab Manager User’s Guide If this error occurs, download and install the appropriate driver, and contact VMware for further support. If you add the first instance of a SCSI hard disk to a Windows machine template, reboot the template and log in once before publishing it. This process allows Windows to properly recognize the new virtual hardware. If you add the first instance of a SCSI hard disk to a Windows virtual machine in a Workspace configuration, verify that the virtual machine network settings are unaltered. To verify that the virtual machine network settings are unaltered 1 Log in to the virtual machine console window. 2 From the command line, run the ipconfig command. 3 If the IP address is not the same as the one listed in the properties information for the virtual machine, reset the IP address. See “Changing IP or MAC Addresses” on page 34. 4 If you get an error message when changing the IP address, click No. Editing Virtual Machine Properties You can access and edit the properties of virtual machines. To edit virtual machine properties 1 In the left pane, click Workspace. 2 If the virtual machine is deployed, move the pointer over the configuration name and choose Undeploy ‐ Save State or Undeploy ‐ Discard State from the menu. 3 Move the pointer over the configuration name and choose Details from the menu. 4 Move the pointer over the virtual machine name and choose Properties from the menu. 5 Edit the properties. See “Reviewing the Properties List” on page 41. 6 40 Click Update. VMware, Inc. Chapter 3 Working with Virtual Machines Reviewing the Properties List Review the properties list for virtual machines: Name – Can contain only alphanumeric characters (a–z, A–Z, 0–9), hyphens, underscores, or periods. Maximum length is 15 characters. Description – (Optional) Maximum number of characters is 128. Number of CPUs – Maximum number of processors is 4. The storage server for virtual machines must be connected to a Managed Server system that provides the required SMP technology for the guest operating system. If you choose a CPU number not currently compatible with the CPU of the Managed Server system, you cannot deploy the virtual machine until you attach a Managed Server system with the appropriate SMP support. Guest OS – Operating system of the virtual machine. If you select a 64‐bit guest operating system, the storage server must be connected to a Managed Server system that provides the required 64‐bit processor for that guest OS. You can proceed without fulfilling this requirement but you cannot deploy the template until you attach a Managed Server system with the correct processor. For information on enabling a Managed Server system to provide 64‐bit support, see the VMware Infrastructure 3 Installation and Upgrade Guide. Storage Server – Storage server or storage device where the virtual machine image resides. Virtual Machine Technology – Virtualization technology (VMware ESX Server) that this machine is configured for. 32‐bit Virtual CPU – By default, the virtual CPU type assumes the physical host CPU type. Select this check box to override the default behavior and ensure the virtual CPU type is 32‐bit. For example, you might select this option when you need to complete a testing process specifically with 32‐bit virtual CPU. Template – Machine template that the virtual machine is created from. Use Time Synchronization – Enables time synchronization between the guest (virtual machine) and host (Managed Server) operating systems. You must install VMware Tools to use this option. This option sets the value of tools.syncTime in the .vmx file. VMware Tools Installed – Specification of whether VMware Tools is installed on the virtual machine. VMware, Inc. 41 VMware® Lab Manager User’s Guide If you uninstall VMware Tools manually, fail to install VMware Tools properly, or import a template that was not previously exported from Lab Manager, you might need to select this check box because Lab Manager is unable to detect whether VMware Tools exists in these circumstances. If the option indicates that VMware Tools is installed, the Install VMware Tools button no longer appears on the virtual machine console. You can still access the option to install VMware tools through the mouseover menu on the virtual machine console. LM Tools – Text noting whether LM Tools is installed on the virtual machine. VM Chain Length – The number of delta disks generated by certain operations. For each change, Lab Manager freezes the original delta disk and creates a new one. The chain length indicates how scattered the virtual machine image is across the directories of a storage server. VM Directory ID – Location of the virtual machine on the file system. Memory (MB) – Amount of RAM allocated for running the virtual machine. IP Address – Virtual machine IP address. You must undeploy a virtual machine before editing the virtual machine IP addresses. Editing the IP address does not change the IP address on the machine. The editing process affects only the IP address that Lab Manager configured internally for the machine. See “Changing IP or MAC Addresses” on page 34. MAC Address – Machine Media Access Control (MAC) Address of the virtual machine. If the virtual machine is undeployed, you can click the Reset MAC Address button to recreate the MAC address. See “Changing IP or MAC Addresses” on page 34. Boot Sequence – Integer number (0‐n) indicating the boot order for virtual machines. Lab Manager can boot virtual machines in a configuration in a specific sequence or all at once. You do not need to use sequential numbers. Lab Manager can determine the relative order for virtual machines. 42 Wait After Turn On (Seconds) – Integer number indicating the delay time (or “pause”) between the boot up process of this machine and the next machine. Deployment Lease or Storage Lease – Depending on whether the virtual machine is deployed, this option allows you to specify or update a time to undeploy the VMware, Inc. Chapter 3 Working with Virtual Machines template or a time to delete the template (or just mark it for deletion). The default option for marking or permanent deletion is preset by an administrator. Most operations renew the storage lease because Lab Manager identifies the virtual machine as in use. If an administrator sets a system‐wide lease time, a user without administrator privileges cannot override the value but can extend the lease to any value up to the value set by the administrator. If the administrator changes the value after the initial setting, the user can extend a lease to the original maximum value. Once the user alters the lease time, the lease choices reset up to the latest value determined by the administrator. Hard Disks – Storage, bus type, bus number, and bus ID for each virtual hard disk. See “Adding Virtual Hard Disks to Virtual Machines (Templates)” on page 38. To add a new virtual hard disk, click the Add Hard Disk button at the top of the page. To edit a virtual hard disk, click the Edit button. To delete a virtual hard disk, click the Delete button. Adding or editing a virtual hard disk requires unpublishing the virtual machine. VMware, Inc. 43 VMware® Lab Manager User’s Guide 44 VMware, Inc. 4 Working with Machine Templates 4 Machine templates are virtual machine images used as building blocks for configurations. You can build a collection of templates containing a variety of operating systems, application servers, databases, directory servers, and other infrastructures used in development and testing. This chapter covers these topics: “About Templates” on page 46 “Accessing the Templates Page” on page 46 “Reviewing Template Operations” on page 47 VMware, Inc. 45 VMware® Lab Manager User’s Guide About Templates A template is a virtual machine image loaded with an operating system, applications and data. You can think of a template as a raw virtual machine. Once you “publish” a template, you can lay the foundation for multimachine configurations without reinstalling software or performing setup tasks again. The use of templates ensures that virtual machines are consistently configured with operating systems, versions, system packs, and more across an entire organization. VMware recommends installing LM Tools on templates. LM Tools requires VMware Tools and is a feature that allows Lab Manager to configure network settings (IP address, MAC address, Security Identifier, and more) for virtual machines. These tools save you the trouble of manually configuring the settings. See “Installing LM Tools” on page 61 for more information. Accessing the Templates Page Use the Templates link in the left pane to access the Templates page. The page includes these elements: 46 Console – Provides access to the virtual machine console through the thumbnail icon. Template Name – Provides a mouseover menu to perform certain operations on the template. Status – Indicates whether the template is deployed, published, or in the midst of such operations as importing, exporting, copying, and cloning. Owner – Shows the owner of the template. VM Type – Indicates the virtualization technology (ESX Server). Sharing – Indicates whether the template is shared among users. Private templates are available only to the owners. LM Tools – Indicates whether the template has LM Tools. VMware recommends installing LM Tools. VMware Tools – Indicates whether the template has VMware Tools. VMware recommends installing VMware Tools. Date Deployed – Shows the date and time of the last deploy operation. Filter – View a subset of the templates. In the field to the left of the Filter button, enter text that appears in the attributes of the templates you want to view. VMware, Inc. Chapter 4 Working with Machine Templates Using the mouseover menu to the left of the field, you can filter across all columns on the page or within a specific column. The filter text search does not recognize wildcards. If you enter a traditional wildcard, such as an asterisk (*), this function performs a literal search for an asterisk symbol. Add Template – Create a template. Import Template – Import a template from SMB storage. Import from VMFS – Import a template from VMFS storage. In the top left corner, use the drop‐down menu to determine the templates that appear on the page: My Templates – View only your templates, both shared and private. Templates Shared by Others – View all shared templates except for your own template. All Templates Accessible by Me – View your templates, both shared and private, and templates shared by others. All Templates (Administrators Only) – View the shared and private templates of all users. Reviewing Template Operations Review the machine template operations, states, and specific procedures. Most operations are available from the mouseover menu or buttons on the Templates page. Summary of Template Operations Table 4‐1 summarizes the operation options for templates.In addition to these options, “Adding Virtual Hard Disks to Virtual Machines (Templates)” on page 38 is a procedure that applies to both virtual machines in a configuration and machine templates. VMware, Inc. 47 VMware® Lab Manager User’s Guide Table 4-1. Machine Template Options Option Description Clone Creates a delta disk instead of copying an entire virtual hard disk. This operation addresses virtual machine proliferation by using “referential provisioning.” This process involves storing new changes but referring back to a chain of delta disks. For each change, Lab Manager freezes the original delta disk and creates a new one. Copy Creates a complete (deep) copy of the template. This operation copies (rather than consolidates) all of the delta disks and the master disk. Typically, you do not copy a template unless you need to dismantle the storage and move the virtual machine to a different server. This operation takes a longer time than the clone operation. Consolidate Collapses the delta disks that might affect performance into one master disk. Use this option when performance is slow and the virtual machine chain length is ten or more. (To view the chain length, choose Properties in the mouseover menu.) Delete Removes a template from the template list. Deploy Registers and runs the virtual machine on the Managed Server pool. After you deploy a template, you can view and use the virtual machine console. Export Exports the machine template to a network directory. Force Undeploy Forces the undeploy process after a failed undeploy operation. If you are aware of a problem (for example, the Managed Server system is down), you might forcefully need to clean the templates area. If an attempt to undeploy a template fails and you need to access this option, click the Error in Undeploying link in the Status column and click Force Undeploy. 48 Force Delete Deletes a published template. VMware recommends unpublishing a template before deleting it. Use this option when you are unable to unpublish a template because of a Managed Server system failure. Import Imports a machine template from a network directory. Make Private Makes a template visible and accessible only for your use. Make Shared Makes a template available for others to use. Properties Enables you to view and edit machine template properties. Publish Makes the template available for use in building configurations. Undeploy (Save State or Discard State) Unregisters and stops running the virtual machine on the Managed Server pool. You have the option to save the memory state or discard the state of each virtual machine. For information on the concept of saving state, see “Setting User Preferences” on page 111. VMware, Inc. Chapter 4 Working with Machine Templates Table 4-1. Machine Template Options (Continued) Option Description Unpublish Makes the template unavailable for use in building configurations. View Console Enables you to view and use the virtual machine console for the template. Summary of Template States and Attributes Machine template states are transitory or nontransitory. Transitory states include Cloning, Deploying, Copying, Importing, Exporting, and Consolidating. These states and a spinning icon appear in the Status column on the Templates page. Nontransitory states (for example, Deployed and Undeployed) and attributes (for example, Published and Unpublished) appear in the Status column. Various attributes appear for both shared and private templates. Table 4‐2 summarizes the nontransitory states. Table 4-2. Machine Template States and Attributes (Nontransitory) State Description Deployed Template is registered and running on the Managed Server pool. Unpublished Template is not available for use in building configurations. Private Template is not available for others to access and use. Shared Template is available for others to access and use. Published Template is available for use in building configurations. Undeployed Template is neither registered nor running on the Managed Server pool. VMware, Inc. 49 VMware® Lab Manager User’s Guide Creating Templates Use one of these methods to create a machine template: Import a machine template from a directory on your network. Use this option to incorporate a virtual machine external to Lab Manager. See “Importing Templates” on page 51. Install an operating system and other applications on a new template. See “Creating Templates from Scratch” on page 56. Use an active virtual machine in Lab Manager as the basis of a new template. See “Creating Templates from Active Virtual Machines in Lab Manager” on page 66. Clone or copy a template. See “Cloning Templates” on page 67 or “Copying Templates” on page 69. Updating Templates If you need to change an existing template with an update, such as a patch or service pack, complete these tasks: Unpublish the template. Deploy the template. Install the necessary updates. Shut down the virtual machine after completing all the necessary updates. Undeploy the template. Publish the template. (Optional) Share the template. As noted in “Creating Templates from Scratch” on page 56, installing an image on to a virtual machine involves loading it from a virtual CD. Refer to that section for guidelines on completing these bulleted tasks. 50 VMware, Inc. Chapter 4 Working with Machine Templates Importing Templates Importing a template implies bringing a virtual machine external to the Lab Manager system into the system. You can import an existing virtual machine from SMB or VMFS storage to serve as a template. For example, refer to the instructions in this section for VMFS storage if you have an existing template on an ESX Server machine and you want to move the template under Lab Manager control. You can import a virtual machine that Lab Manager was not aware of, or you can import a virtual machine that was previously exported by Lab Manager. Lab Manager changes the MAC address of all imported virtual machines except for the ones in a suspended state. The setup for the virtual machine is primarily stored in these files: Virtual machine disk (.vmdk) file. You can have multiple .vmdk files. Virtual machine configuration (.vmx for VMware) file. This file is approximately 15K. Lab Manager supports these types of virtual machines for import operations: VMware Workstation VMware Server VMware ESX Server Lab Manager does not support templates with multiple NICs or IDE disk drives. If you are not sure whether your virtual machines can run in an ESX Server environment, you can refer to the VMware Converter product documentation for details on converting virtual machine formats. NOTE Export and import operations require an open SMB port on the Managed Server systems. Though the installation of the Managed Server agent software takes care of opening that port, be aware of this requirement in case someone closes the port after the installation. To check the port status, use the esxcfg-firewall -q smbClient command on each Managed Server system. Importing a Template from SMB Storage You can import virtual machines up to 2GB per .vmdk file. Virtual machines larger than this size may require VMware Virtual Disk Manager packaged with Workstation. See “Importing a Virtual Machine as a Template Fails” on page 155. VMware, Inc. 51 VMware® Lab Manager User’s Guide NOTE Do not import templates manually with ESX Server commands. To import a template from SMB storage 1 In the left pane, click Templates. 2 Click the Import Template button. 3 Enter the information for the template: a Enter the UNC path to the appropriate directory (for example, \\10.10.10.10\importdir). Use English characters for the UNC path. b If the UNC folder needs authentication, specify the user name and password to access the files. c Enter the name. d (Optional) Enter a description. e Specify a time to undeploy the template. If an administrator sets a system‐wide lease time, a user without administrator privileges cannot override the value but can extend the lease to any value up to the value set by the administrator. If the administrator changes the value after the initial setting, the user can extend a lease to the original maximum value. Once the user alters the lease time, the lease choices reset up to the latest value determined by the administrator. f Specify a time to delete the template (or mark it for deletion). The default option for marking or permanent deletion is preset by an administrator. Most operations renew the storage lease because Lab Manager identifies the template as in use. If an administrator sets a system‐wide lease time, a user without administrator privileges cannot override the value but can extend the lease to any value up to the value set by the administrator. If the administrator changes the value after the initial setting, the user can extend a lease to the original maximum value. However, once the user alters the lease time, the lease choices reset up to the latest value determined by the administrator. g 52 Click Next. VMware, Inc. Chapter 4 Working with Machine Templates 4 Select the storage server to import the template to. 5 If you import a template that was not exported from Lab Manager, specify details on VMware Tools and LM Tools because Lab Manager cannot detect if these utilities are installed on the template: a Select the VMware Tools Installed check box if you know that VMware Tools exists on that template. If you select this check box, the Install VMware Tools button no longer appears on the virtual machine console. You can still access the option to install VMware tools through the mouseover menu on the virtual machine console. The selection of this check box activates the LM Tools Installed check box because you cannot run LM Tools without VMware Tools. b Select the LM Tools Installed check box if you know that LM Tools exists on that template. This selection causes Lab Manager to pass the required information to the LM Tools utility to customize network settings. If you have a template with LM Tools but you do not select this check box, LM Tools runs but fails to customize the network settings. After selecting this check box, the Install LM Tools button no longer appears on the virtual machine console. You can still access the option to install LM Tools through the mouseover menu on the virtual machine console. 6 Click Import. The Templates page displays the imported template. The import process takes several minutes. If you import a template that was exported from Lab Manager, Lab Manager can detect whether VMware Tools or LM Tools is installed and reflects that information in the Templates page. 7 Move the pointer over the template name and choose Publish from the menu. Publishing makes the template available for use in building configurations. 8 (Optional) Move the pointer over the template name and choose Make Shared from the menu. Sharing allows other users to use the template to build configurations. VMware, Inc. 53 VMware® Lab Manager User’s Guide Importing a Template from VMFS Storage If you have an existing virtual machine on an ESX Server system, you can use the Import from VMFS option to place that virtual machine under Lab Manager control. Because you are moving the virtual machine and not copying it, the original virtual machine is lost in this process. If you need the original virtual machine, make a copy of it. The original virtual machine remains registered under the VI Client but is no longer available. You can use the VI Client to unregister the virtual machine. See the VMware Infrastructure 3 documentation for information on unregistering a virtual machine. NOTE The Import from VMFS option does not work for a virtual machine with an absolute path to its .vmdk file or a virtual machine that has snapshots. Delete any snapshots prior to importing a template from VMFS storage. To check if you have an absolute path to the .vmdk file, use a text editor to open the .vmx file, look for the line that points to the virtual disk (.vmdk), and verify that the value does not start with a forward slash (/). To import a template from VMFS storage (ESX Server machine) 1 In the left pane, click Templates. 2 Click the Import from VMFS button. 3 Enter the information for the template: a Select the server hosting the .vmx file. b Enter the path to .vmx file (for example, [storage1] abc/abc.vmx). c Enter a name. d (Optional) Enter a description. e Specify whether VMware Tools is installed on the template. If you select this check box, the Install VMware Tools button no longer appears on the virtual machine console. You can still access the option to install VMware tools through the mouseover menu on the virtual machine console. f Specify a time to undeploy the template. If an administrator sets a system‐wide lease time, a user without administrator privileges cannot override the value but can extend the lease to any value up to the value set by the administrator. 54 VMware, Inc. Chapter 4 Working with Machine Templates If the administrator changes the value after the initial setting, the user can extend a lease to the original maximum value. Once the user alters the lease time, the lease choices reset up to the latest value determined by the administrator. g Specify a time to delete the template (or just mark it for deletion). The default option for marking or permanent deletion is preset by an administrator. Most operations renew the storage lease because Lab Manager identifies the template as in use. If an administrator sets a system‐wide lease time, a user without administrator privileges cannot override the value but does have the option to extend the lease to any value up to the value set by the administrator. If the administrator changes the value after the initial setting, the user can extend a lease to the original maximum value. However, once the user alters the lease time, the lease choices reset up to the latest value determined by the administrator. h 4 Click Import. Because Lab Manager cannot detect if LM Tools is installed on the template, specify that information if necessary in the Web console: a Move the pointer over the template name and choose Properties from the menu. b Select the LM Tools Installed check box if you know that LM Tools exists on that template. This selection causes Lab Manager to pass the required information to the LM Tools utility to customize network settings. If you have a template with LM Tools but you do not select this check box, LM Tools runs but fails to customize the network settings. After selecting this check box, the Install LM Tools button no longer appears on the virtual machine console. You can still access the option to install LM Tools through the mouseover menu on the virtual machine console. c VMware, Inc. Click Update. 55 VMware® Lab Manager User’s Guide Creating Templates from Scratch Creating a machine template from scratch involves these tasks: Create a blank template without an operating system or additional software. See page 56. Deploy the template. See page 58. Install a guest operating system on the virtual machine. See page 58. (Optional but highly recommended) Install VMware Tools to allow the mouse to move into and out of the virtual machine console window. See page 60. Be aware of the problem of moving a mouse into and out of a virtual machine console window before VMware Tools is installed. You must press Ctrl + Alt to correct this problem until you install VMware Tools. Install any additional software you need to run on the virtual machine. See page 60. (Optional but highly recommended) Install LM Tools to configure network settings for virtual machines. See page 61. Shut down the virtual machine and bring it back up. See page 65. Undeploy the template. See page 65. Publish the template to make it available for building configurations. See page 66. (Optional) Share the template to make it available for others to use. See page 66. NOTE To install an image on to a virtual machine, you must load it from a virtual CD. The CD is the Universal Naming Convention (UNC) name for a machine image on the network. Typically, the machine image is an ISO file (image of a CD‐ROM). Creating a Blank Template Create a blank template to start the process of creating a template from scratch. To create a blank template 56 1 From the left pane, click Templates. 2 Click Add Template. VMware, Inc. Chapter 4 Working with Machine Templates 3 Specify the template information: a Enter a name. b (Optional) Enter a description. c (Optional) Select the storage server. d Select the guest operating system. If you select a 64‐bit guest operating system, the storage server must be connected to a Managed Server system that provides the required 64‐bit processor for that guest OS. You can proceed without fulfilling this requirement but you cannot deploy the template until you attach a Managed Server system with the correct processor. For information on enabling a Managed Server system to provide 64‐bit support, see the VMware Infrastructure 3 Installation and Upgrade Guide. e Specify the number of virtual CPUs. The storage server for virtual machines must be connected to a Managed Server system that provides the required SMP technology for the guest operating system. If you choose a CPU number not currently compatible with the CPU of the Managed Server system, you cannot deploy the virtual machine until you attach a Managed Server system with the appropriate SMP support. f Select the disk type. g Enter the disk size (GB). h Enter the memory (MB). i Specify a time to undeploy the template. Lab Manager allows you to renew a lease at a later time in the properties pages for templates, virtual machines, Workspace configurations, and library configurations. If the administrator changes the value after the initial setting, the user can extend a lease up to the original maximum value or the new value set by the administrator, whichever is greater. j VMware, Inc. Specify a time to delete the template or mark the template for deletion. This lease is intended to delete unused or inactive templates. Most operations renew the lease because Lab Manager identifies the template as in use. This option for marking or permanent deletion is preset by an administrator. 57 VMware® Lab Manager User’s Guide Lab Manager allows you to renew a lease at a later time in the properties pages for templates, virtual machines, Workspace configurations, and library configurations. If the administrator changes the value after the initial setting, the user can extend a lease up to the original maximum value or the new value set by the administrator, whichever is greater. k Click Add. The Templates page lists the new template with an Undeployed status. Deploying a Template Before installing an operating system and other software on to the machine template, deploy it on a Managed Server system. To deploy a template 1 From the left pane, click Templates. 2 If the template is published, move the pointer over the template name and choose Unpublish from the menu. 3 Move the pointer over the template name and choose Deploy from the menu. 4 If the NTLM Authentication dialog box appears, select the Don’t Ask Me Again check box and click Yes. Installing the Guest Operating System Installing an operating system on the template requires entering the path name of an ISO image file. For information on ISO files, see “Defining an ISO File” on page 58 and “Creating an ISO File” on page 59. Otherwise, proceed to the steps to install an operating system. Defining an ISO File An ISO image file is an exact representation of a CD or DVD, including its content and logical format. The ISO files that represent CD/DVD data contain an image of an ISO‐9660 file system. ISO 9660 is a standard published by the International Organization for Standardization defining a file system for CD‐ROM media. Many operating systems are distributed for download as self‐contained, bootable ISO file images. Most operating systems allow you to mount these images as physical disks, making them useful as a universal archive format. 58 VMware, Inc. Chapter 4 Working with Machine Templates Creating an ISO File Most CD‐authoring utilities generate new ISO image files from existing files and record them on a disk. You create an ISO file by copying an entire disk, from Sector 0 to the end, to a file. Common Windows utilities for creating ISO files from a CD or DVD include ISORecorder, WinImage, and Roxio. To install an operating system on a template virtual machine 1 From the left pane, click Templates. 2 If your template is undeployed, move the pointer over the template name and choose Deploy from the menu. 3 Click the thumbnail console icon in the Console column for the machine you want to install on. The machine console appears on the Templates > Machine Template: <NAME> page. 4 Move the pointer over the tab with the template name and choose Insert CD from the menu. 5 Specify the information for the operating system: a Select an operating system ISO image. If your ISO image file does not appear in the media library list, enter the Universal Naming Convention (UNC) name of your machine image (for example, \\<Server>\LM\ISO\wind2k3.iso), user name, and password. Use English characters for the UNC path. NOTE Download your operating system ISO image files to the \\VMwareLM\ISO directory created during the Lab Manager installation or to a \ISO directory on additional NFS media servers. You can use the Synchronize feature of the media library to sync up with the files in any media storage. Media files in the media library automatically appear in the Insert CD page. To view all Lab Manager ISO image files, click Media in the left pane. See “Working with Media” on page 101 for information on the media library. b 6 Click Use. From the tab, move the pointer over the template name and choose Reset from the menu to launch the installation. Resetting the machine restarts the virtual machine and clears the machine state. This operation does not shut down the guest operating system. VMware, Inc. 59 VMware® Lab Manager User’s Guide 7 Enter any required information for the installation process. The installation of the operating system resembles the installation on a physical machine and takes a similar amount of time. Installing VMware Tools VMware recommends installing VMware Tools in the guest operating system. This utility supports shared folders and cut and paste operations between the guest operating system and the machine from which you launch the Lab Manager Web console, improves mouse performance in some guest operating systems, and significantly improves graphic performance. VMware Tools is a requirement for LM Tools (see “Installing LM Tools” on page 61). Installing VMware Tools allows you to move the pointer in to and out of the virtual machine console window. Prior to installing VMware Tools, you can “lose the mouse” when navigating into and out of the console window. Press Ctrl + Alt to fix the problem. To install VMware Tools 1 From the left pane, click Templates. 2 If the template is not deployed, move the pointer over the template name and choose Deploy from the menu. 3 Move the pointer over the template name and choose View Console from the menu. 4 Log in to the guest operating system. 5 Click Install VMware Tools. If the installation does not start, autorun might be disabled in the registry. To manually run VMware Tools, navigate to the CD drive in Windows Explorer and run VMwareTools.exe. Installing VMware Tools takes several minutes and requires you to restart the machine. Installing Additional Software You can install any other software that you want on the template. 60 VMware, Inc. Chapter 4 Working with Machine Templates Installing LM Tools LM Tools is a collection of software utilities for a new or modified machine template. Installing LM Tools allows Lab Manager to customize the network settings for a virtual machine made from a template. Lab Manager assigns IP addresses from an IP address pool. See the VMware Lab Manager Installation Guide for more information on network settings. Do I Need to Install LM Tools? LM Tools sets the machine name and network parameters (IP address, MAC address, Security Identifier, and more) for the virtual machine. The virtual machine retains these network parameters whenever it runs. Without LM Tools, the virtual machine uses the IP address of the template. This situation creates network conflicts when you create virtual machines from the same template at the same time. To avoid this conflict without using LM Tools, access the virtual machine console through Lab Manager and manually set the network parameters to unique values. If you have a Windows virtual machine without LM Tools, and you intend to add the virtual machine to a Windows domain, change the Security Identifier (SID) using Microsoft Sysprep or another third‐party tool. VMware recommends installing LM Tools on templates except under these circumstances: The software in the template is configured to use specific network settings. You have virtual machines that must remain untouched for specific security or integrity requirements. You have guest operating systems that Lab Manager does not support. To review a list of supported operating systems for LM Tools, see Appendix B, “Guest Operating System Support,” on page 167. Prerequisites to Install LM Tools Review these prerequisites: You must install VMware Tools prior to installing LM Tools. You must be an administrator for the guest operating system in the virtual machine. If you plan to install LM Tools on a 64‐bit guest operating system, an administrator must set up a custom ISO prior to the installation. For instructions, see “Reviewing the LM Tools Tab” on page 147. VMware, Inc. 61 VMware® Lab Manager User’s Guide You cannot install LM Tools on a template that is already in a domain. For details on running virtual machines in a domain, refer to the VMware Knowledgebase. You cannot install LM Tools on a template configured as a Microsoft Cluster Service server, a Microsoft Certificate Services server, or a domain controller. Installing LM Tools on Windows, Linux, and Solaris Machines Review these installation steps for Windows, Linux, and Solaris machines. To install LM Tools on Windows machines 1 In the left pane of the console, click Templates. 2 Move the pointer over the name of a deployed template, and choose View Console from the menu. 3 Log in to the guest operating system. 4 Click the Install LM Tools button. If the installation does not start, autorun might be disabled in the registry. To manually run LM Tools, navigate to the CD drive in Windows Explorer and run lmtools.exe. 5 Review the installation notes and click OK. 6 Complete the installation. If you are installing LM Tools on Windows NT 4.0 or Windows 2000, LM Tools cannot validate passwords for these operating systems. Proceed with the installation when notified about this issue. 7 After the installation, shut down the machine. LM Tools sets the NIC to DHCP. This avoids network conflicts in a situation where LM Tools customizes Workspace virtual machines based on a template, and an existing virtual machine has the same IP address as the template. You can proceed to undeploy and publish the template for configurations. NOTE 62 You can install LM Tools only by using the configuration mouseover menu on Windows 2000, Windows 2003, and Windows XP machines. VMware, Inc. Chapter 4 Working with Machine Templates To install LM Tools on Linux and Solaris machines 1 In the left pane of the console, click Templates. 2 Move the pointer over the name of a deployed template, and choose View Console from the menu. 3 Log in to the guest operating system. 4 Click the Install LM Tools button. 5 In the virtual machine console, perform the installation with these case‐sensitive commands. For RHEL, type: > > > > > mount -t iso9660 /dev/cdrom /mnt/cdrom cd /etc/rc.d/init.d cp /mnt/cdrom/lm-tools . sh lm-tools install umount /mnt/cdrom For SUSE Linux, type: > > > > > mount -t iso9660 /dev/cdrom /media/cdrom cd /etc/rc.d cp /media/cdrom/lm-tools . sh lm-tools install umount /media/cdrom For Solaris, type: > > > > > /etc/init.d/volmgt stop /etc/init.d/volmgt start cp -p /cdrom/cdrom/lm_tools. /etc/init.d/lm-tools sh /etc/init.d/lm-tools install eject cdrom 6 Leave the console. 7 In the Templates page, move the pointer over the template name, and choose Eject CD. 8 Shut down the virtual machine from inside the guest operating system. See “Shutting Down a Template” on page 65. 9 (Optional) Publish the template to make it available for configurations. See “Publishing a Template” on page 66. 10 (Optional) Share your template. See “Sharing a Template” on page 66. VMware, Inc. 63 VMware® Lab Manager User’s Guide Addressing a Failed Attempt at Installing LM Tools If the installation of LM Tools fails, Lab Manager may remain unaware of the failure and assume LM Tools is available. Lab Manager removes the Install LM Tools button from the virtual machine console page after it assumes an installation has already taken place. If you try to install LM Tools after a failed attempt, you can still complete this operation through the mouseover menu on the virtual machine console page. To install LM Tools after a failed attempt 1 In the left pane of the console, click Templates. 2 Move the pointer over the name of a deployed template, and choose View Console from the menu. 3 Though the Install LM Tools button is no longer available after the first installation attempt, you can instead move the pointer on the tabbed folder and choose Install LM Tools from the mouseover menu. Modifying a Machine Template After Installing LM Tools Modifications to a template may affect LM Tools. If you make changes, review these restrictions: Do not add the template to a domain. If you change the password, you need to uninstall and reinstall LM Tools. NOTE If you start a Linux template that already has LM Tools installed, this error might occur: Starting lm-tools: Key KEYNUM not found. You can ignore the error and proceed to use the template. Uninstalling LM Tools If you need to uninstall LM Tools, refer to these instructions. To uninstall LM Tools on a Linux or Solaris guest operating system 1 Log in as root. 2 Uninstall LM Tools: # sh /etc/init.d/lm-tools uninstall # rm –rf /etc/init.d/lm-tools 64 VMware, Inc. Chapter 4 Working with Machine Templates To uninstall LM Tools on a Windows guest operating system Use the Add or Remove Programs window in the Control Panel to remove LM Tools. If you uninstall LM Tools in a virtual machine environment, Lab Manager is isolated from and unaware of that operation. Make sure to deselect the LM Tools Installed check box that is automatically selected after installing LM Tools. To deselect the LM Tools check box 1 In the left pane of the console, click Templates. 2 Move the pointer over the name of the template, and choose Properties from the menu. 3 Deselect the LM Tools Installed check box. 4 Click OK. Shutting Down a Template Review the methods of shutting down a template: For Windows guest operating systems, navigate to the virtual machine console and use the Start menu to shut down the virtual machine. For Linux guest operating systems, navigate to the virtual machine console and type: > shutdown -h now For Solaris guest operating systems, navigate to the virtual machine console and type: > shutdown -y -g0 -i5 Undeploying a Template You can undeploy a template to stop the virtual machine from running on the Managed Server pool. Undeploy a template before such operations as publishing, exporting, consolidating, copying, and deleting a template. To undeploy the template 1 From the left pane, click Templates. 2 If the template is deployed, move the pointer over the template name and choose Undeploy ‐ Save State or Undeploy ‐ Discard State from the menu. To understand the concept of saving memory state, see “Setting User Preferences” on page 111. VMware, Inc. 65 VMware® Lab Manager User’s Guide Publishing a Template Publishing a template makes it available for use in building configurations. NOTE Storage leases are not applicable to published templates. Once a template changes from a published to unpublished state, the storage lease becomes applicable. For details on leases, see “Reviewing the Resource Cleanup Tab” on page 149. To publish a template 1 Verify the template is turned off and undeployed. 2 From the Templates page, move the pointer over the template name and choose Publish in the menu. Sharing a Template You have the option to keep templates for your own use or share them with other Lab Manager users. Administrators can deploy shared templates. If an administrator or template owner publishes a template, users without administrator privileges can use it to create configurations. To share your template with other users 1 From the left pane, click Templates. 2 Move the pointer over the template name, and choose Make Shared from the menu. Creating Templates from Active Virtual Machines in Lab Manager You can create a template from an active virtual machine in Lab Manager. After a virtual machine in a configuration undergoes changes, such as the addition of software or altered properties, you might want to use it as the basis of a new machine template. To create a machine template from an active virtual machine 66 1 From the left pane, click Workspace. 2 Move the pointer over the configuration name, and choose Details from the menu. 3 Move the pointer over the virtual machine name, and choose Add To Templates from the menu. VMware, Inc. Chapter 4 Working with Machine Templates 4 5 Specify the details of the template: a Enter a name. b (Optional) Enter a description. c Specify a time to undeploy the template. d Specify a time to delete the template (or mark it for deletion). This option for marking or permanent deletion is preset by an administrator. e Click Add. From the left pane, click Templates. The Templates page appears with the new template. If you choose Add to Templates in this procedure or from the mouseover menu in a virtual machine console (and that virtual machine is running Windows 2000, Windows 2003, or Windows XP), shut down the operating system, and publish the template, LM Tools does not work until the user deploys the virtual machine and logs in for the first time. (You can see a utility for LM Tools running after you log in.) The workaround involves deploying the template, uninstalling LM Tools inside the virtual machine, reinstalling LM Tools with the mouseover menu, shutting down the operating system, and publishing the template. For general information on LM Tools, see “Installing LM Tools” on page 61. Cloning Templates You can clone a template to take advantage of software already installed on that template. Users without administrative privileges cannot clone templates shared by other users. A cloning operation creates a delta disk instead of copying an entire virtual hard disk. This operation addresses virtual machine proliferation by using “referential provisioning,” a process that involves storing new changes but referring back to a chain of delta disks. For each change, Lab Manager freezes the original delta disk and creates a new one. To clone a template 1 From the left pane, click Templates. 2 Move the pointer over the template name, and choose Clone from the menu. VMware, Inc. 67 VMware® Lab Manager User’s Guide 3 Specify the details on the template: a Enter a name. b (Optional) Enter a description. c Specify a time to undeploy the template. If an administrator sets a system‐wide lease time, a user without administrator privileges cannot override the value but can extend the lease to any value up to the value set by the administrator. If the administrator changes the value after the initial setting, the user can extend a lease to the original maximum value. Once the user alters the lease time, the lease choices reset up to the latest value determined by the administrator. d Specify a time to delete the template (or mark it for deletion). The default option for marking or permanent deletion is preset by an administrator. Most operations renew the storage lease because Lab Manager identifies the template as in use. If an administrator sets a system‐wide lease time, a user without administrator privileges cannot override the value but can extend the lease to any value up to the value set by the administrator. If the administrator changes the value after the initial setting, the user can extend a lease to the original maximum value. Once the user alters the lease time, the lease choices reset up to the latest value determined by the administrator. e Click Clone. The new template appears on the Templates page. 4 (Recommended) Install LM Tools. You must install VMware Tools before installing LM Tools. See “Installing VMware Tools” on page 60 and “Installing LM Tools” on page 61. Virtual machines created from templates with LM Tools installed automatically have network parameters (IP address, MAC address, Security Identifiers, and more) set when first deployed. For more information on cloning operations, see “Reviewing Template Operations” on page 47. 68 VMware, Inc. Chapter 4 Working with Machine Templates Copying Templates Copy a template to create a complete (deep) copy. Users without administrative privileges cannot copy templates shared by other users. This operation takes a longer time than the clone operation and copies (rather than consolidates) all of the delta disks and the master disk. Typically, you do not copy a template unless you need to dismantle the storage and move the virtual machine to a different server. To copy a template 1 From the left pane, click Templates. 2 If the template is deployed, move the pointer over the template name and choose Undeploy from the menu. 3 Move the pointer over the template name and choose Copy from the menu. 4 Specify the details on the template: a Enter a name. b (Optional) Enter a description. c Select the storage server for the copy of the template. d Specify a time to undeploy the template. If an administrator sets a system‐wide lease time, a user without administrator privileges cannot override the value but can extend the lease to any value up to the value set by the administrator. If the administrator changes the value after the initial setting, the user can extend a lease to the original maximum value. Once the user alters the lease time, the lease choices reset up to the latest value determined by the administrator. e Specify a time to delete the template (or mark it for deletion). The default option for marking or permanent deletion is preset by an administrator. Most operations renew the storage lease because Lab Manager identifies the template as in use. If an administrator sets a system‐wide lease time, a user without administrator privileges cannot override the value but can extend the lease to any value up to the value set by the administrator. If the administrator changes the value after the initial setting, the user can extend a lease to the original maximum value. Once the user alters the lease VMware, Inc. 69 VMware® Lab Manager User’s Guide time, the lease choices reset up to the latest value determined by the administrator. f Click Copy. After a brief time, the new template is available on the Templates page. 5 (Recommended) Install LM Tools. You must install VMware Tools before installing LM Tools. See “Installing VMware Tools” on page 60 and “Installing LM Tools” on page 61. For more information on copy operations, see “Reviewing Template Operations” on page 47. Changing Shared Templates to Private Templates You can reserve a template for personal use. To change a shared template to a private template 1 From the left pane, click Templates. 2 Move the pointer over the template name, and choose Make Private from the menu. Exporting Templates You can export a template to SMB storage. This operation assumes that you enabled a shared folder with read and change permissions (also covered by full control permissions). Exporting can take up to 30 minutes, depending on the size of the virtual machine. NOTE Export and import operations require an open SMB port on the Managed Server systems. Though the installation of the Managed Server agent software takes care of opening that port, be aware of this requirement in case someone closes the port after the installation. To check the port status, use the esxcfg-firewall -q smbClient command on each Managed Server system. To export a template 70 1 From the left pane, click Templates. 2 If the template is deployed, move the pointer over the template name and choose Undeploy ‐ Save State or Undeploy ‐ Discard State from the menu. 3 Move the pointer over the template name and choose Export from the menu. VMware, Inc. Chapter 4 Working with Machine Templates 4 Enter the information for the export process: a In the UNC Path to Export Directory text box, enter the Universal Naming Convention (UNC) name of the directory (relative to the Lab Manager Server system) where you want to store the configuration files. A sample path is \\10.10.10.10\VMwareLM\ExportTemplates. Use English characters for the UNC path. b Click Export. c Confirm to continue the export process. Consolidating Templates A virtual machine image can change over time, typically with the addition of new software and changed settings. Each change to a virtual machine image is stored as a delta disk. Over time, the increasing number of delta disks stored across the directories of a storage server can add to the time it takes to deploy, transfer, or execute an image. To improve access and deployment time, consolidate a virtual image and its delta changes. Use this option when the virtual machine chain length is ten or more. Consolidating a virtual machine image can take up to 30 minutes, depending on the image size and number of deltas being merged. To consolidate a template 1 From the left pane, click Templates. 2 If the template is deployed, move the pointer over the template name and choose Undeploy from the menu. 3 Move the pointer over the template name and choose Consolidate from the menu. On the Templates page, the virtual machine status changes to Consolidating the hard disk. The hard disk is the virtual machine disk (.vmdk). Editing Template Properties You can edit and select the properties of the template. To edit template properties 1 From the left pane, click Templates. 2 Move the pointer over the template name, and choose Properties from the menu. You can also click the template. VMware, Inc. 71 VMware® Lab Manager User’s Guide 3 Review, select, and edit the appropriate properties: Name – Can contain only alphanumeric characters (a–z, A–Z, 0–9), hyphens, underscores, or periods. Maximum length is 15 characters. Description – (Optional) Maximum number of characters is 128. Owner – Name of the template owner. Number of Virtual CPUs – Maximum number of processors is 4. The storage server for virtual machines must be connected to a Managed Server system that provides the required SMP technology for the guest operating system. If you choose a CPU number not compatible with the CPU of the Managed Server system, you cannot deploy the virtual machine until you attach a Managed Server system with the appropriate SMP support. Guest OS – Guest operating system of the template. If you select a 64‐bit guest operating system, the storage server must be connected to a Managed Server system that provides the required 64‐bit processor for that guest OS. You can proceed without fulfilling this requirement but you cannot deploy the template until you attach a Managed Server system with the correct processor. For information on enabling a Managed Server system to provide 64‐bit support, see the VMware Infrastructure 3 Installation and Upgrade Guide. Storage Server – Storage server to store the virtual machine on. Virtual Machine Technology – VMware ESX Server. 32‐bit Virtual CPU – By default, the virtual CPU type assumes the physical host CPU type. Select this check box to override the default behavior and ensure the virtual CPU type is 32‐bit. For example, you might select this option when you need to complete a testing process specifically with 32‐bit virtual CPU. Use Time Synchronization – Enables time synchronization between the guest (virtual machine) and host (Managed Server) operating systems. You must install VMware Tools to use this option. This option sets the value of tools.syncTime in the .vmx file. VMware Tools Installed – Specification of whether VMware Tools is installed on the template. If you uninstall VMware Tools manually, fail to install VMware Tools properly, or import a template that was not previously exported from Lab 72 VMware, Inc. Chapter 4 Working with Machine Templates Manager, you might need to select this check box because Lab Manager is unable to detect whether VMware Tools exists in these circumstances. If you select this check box, the Install VMware Tools button no longer appears on the virtual machine console. You can still access the option to install VMware tools through the mouseover menu on the virtual machine console. The selection of this check box activates the LM Tools Installed check box because you cannot run LM Tools without VMware Tools. LM Tools Installed – Specification of whether LM Tools is installed on the template. If you uninstall LM Tools manually, fail to install LM Tools properly, or import a template that was not previously exported from Lab Manager, you might need to select this check box because Lab Manager is unable to detect whether LM Tools exists in these circumstances. Selecting this check box causes Lab Manager to pass the required information to the LM Tools utility to customize network settings. If you have a template with LM Tools but you do not select this check box, LM Tools runs but fails to customize the network settings. After selecting this check box, the Install LM Tools button no longer appears on the virtual machine console. You can still access the option to install LM Tools through the mouseover menu on the virtual machine console. SID Mechanism – (For Windows machines) Specification of the tool Lab Manager uses to change the SID. This entry appears only if you created a custom LM Tools ISO (see “Reviewing the LM Tools Tab” on page 147). If a template uses a particular SID mechanism (SIDgen or Sysprep as designated on the LM Tools tab of the Web console), you can switch the mechanism. LM Tools requires Sysprep on 64‐bit templates. VMware, Inc. VM Chain Length – Number of delta disks generated by certain operations. For each change, Lab Manager freezes the original delta disk and creates a new one. VM Directory ID – Location of the virtual machine on the file system. Memory (MB) – Amount of RAM allocated for running the virtual machine. MAC Address – Machine Media Access Control (MAC) Address. If the template is undeployed, you can click the Reset MAC Address button to recreate the MAC address. 73 VMware® Lab Manager User’s Guide Deployment Lease or Storage Lease – Depending on whether the template is deployed or not, this option allows you to specify or update a time to undeploy the template or a time to delete the template (or mark it for deletion). The default option for marking or permanent deletion is preset by an administrator. Most operations renew the storage lease because Lab Manager identifies the template as in use. See “Reviewing the Resource Cleanup Tab” on page 149. If an administrator sets a system‐wide lease time, a user without administrator privileges cannot override the value but can extend the lease to any value up to the value set by the administrator. If the administrator changes the value after the initial setting, the user can extend a lease to the original maximum value. Once the user alters the lease time, the lease choices reset up to the latest value determined by the administrator. NOTE 4 Hard Disks – Storage, bus type, bus number, and bus ID for each virtual hard disk. See “Adding Virtual Hard Disks to Virtual Machines (Templates)” on page 38. To add a new virtual hard disk, click the Add Hard Disk button at the top of the page. To edit or remove a virtual hard disk, click the Edit or Delete buttons. Adding or editing a virtual hard disk requires unpublishing the template. If the template is published, click Templates in the left pane, move the pointer over the template name, and choose Unpublish from the menu. Click Update. Deleting Templates Lab Manager allows only the administrator or the template owner (even if the template is shared with other users) to delete a template. To delete a template 1 From the left pane, click Templates. 2 If the template is deployed, move the pointer over the template name and choose Undeploy ‐ Save State or Undeploy ‐ Discard State from the menu. If the template is undeployed but published, VMware recommends unpublishing a template before deleting it. An exception to this recommendation might come up 74 VMware, Inc. Chapter 4 Working with Machine Templates if you are unable to unpublish a template. See “Deleting Published Templates After Managed Server Failure” on page 75. 3 Move the pointer over the template name and choose Delete from the menu. 4 Confirm the deletion. Deleting Published Templates After Managed Server Failure If you cannot perform a standard delete operation for a published template because a Managed Server failure prevents you from unpublishing the template, use the Force Delete operation to delete the template. To delete a published template 1 From the left pane, click Templates. 2 Move the pointer over the published template name and choose Force Delete from the menu. 3 Confirm the deletion. VMware, Inc. 75 VMware® Lab Manager User’s Guide 76 VMware, Inc. 5 Working with Configurations 5 Configurations are the core of the Lab Manager system and are composed of one or more virtual machines created from machine templates. Lab Manager offers the ability to group, deploy (“power on” to interact with a template), save, share, and monitor multimachine configurations. This chapter covers these topics: “About Configurations” on page 78 “Accessing Configurations” on page 78 “Reviewing Configuration Operations” on page 80 VMware, Inc. 77 VMware® Lab Manager User’s Guide About Configurations Templates must be published before you can create configurations. For information on building and using machine templates, see Chapter 4, “Working with Machine Templates,” on page 45. Lab Manager provides the Workspace page to work with configurations and the configuration library to store and check out configurations. Accessing Configurations You can access configurations in the Workspace and in the configuration library. To access the Workspace page Click Workspace in the left pane. The Workspace page includes these elements: Consoles – Provides access to the virtual machine consoles of the configuration through the thumbnail icons. Configuration Name – Provides a mouseover menu to perform various operations on the configuration. Status – Indicates whether the configuration is deployed or in the midst of an operation. Owner – Shows the owner of the configuration. Date Deployed – Shows the date and time of the last deploy operation. Fenced – Indicates whether the configuration is running in fenced mode. # Machines – Shows the number of virtual machines in the configuration. Sharing – Shows configurations available for others to use beside the owner. Filter – View a subset of the configurations. In the field to the left of the Filter button, enter text that appears in the attributes of the configuration you want to view. Using the mouseover menu to the left of the field, you can filter across all columns on the page or within a specific column. The filter text search does not recognize wildcards. If you enter a traditional wildcard, such as an asterisk (*), this function performs a literal search for an asterisk symbol. 78 VMware, Inc. Chapter 5 Working with Configurations In the top left corner, use the drop‐down menu to determine the configurations that appear on the page: My Configurations – View only your configurations, both shared and private. Configurations Shared by Others – View all shared configurations except for your own configuration. All Configurations Accessible by Me – View your configurations, both shared and private, and configurations shared by others. All Configurations (Administrators Only) – View the shared and private configurations of all users. Review these buttons: New Configuration – Create a configuration. Import Configuration – Import a configuration from the network. To access the configuration library Click Library in the left pane. The Library page for configurations includes these elements: Configuration Name – Provides a mouseover menu to perform operations on the configuration. Status – Indicates whether the configuration is in the midst of an operation. Owner – Shows the owner of the configuration. Description – Shows the optional description from the capture operation. Date Captured – Shows the date and time when the configuration was captured from the Workspace to the configuration library. # Machines – Shows the number of virtual machines in the configuration. Sharing – Shows configurations available for others to use. Filter – View a subset of the configurations. In the field to the left of the Filter button, enter text that appears in the attributes of the configuration you want to view. Using the mouseover menu to the left of the field, you can filter across all columns on the page or within a specific column. The filter text search does not recognize wildcards. If you enter a traditional wildcard, such as an asterisk (*), this function performs a literal search for an asterisk symbol. VMware, Inc. 79 VMware® Lab Manager User’s Guide In the top left corner, use the drop‐down menu to determine the configurations that appear on the page: My Configurations – View only your configurations, both shared and private. Configurations Shared by Others – View all shared configurations except for your own configuration. All Configurations Accessible by Me – View your configurations, both shared and private, and configurations shared by others. All Configurations (Administrators Only) – View the shared and private configurations of all users. Reviewing Configuration Operations Most operations for a configuration affect all the virtual machines in the configuration. If you need to initiate an operation for a single virtual machine, navigate to the individual machine console to specify an operation. If a particular operation appears in a configuration menu, the appearance indicates the state of one or more virtual machines in that configuration. Review these examples: If Undeploy ‐ Save State or Undeploy ‐ Discard State appears in a configuration menu, at least one virtual machine in the configuration is deployed. If Deploy appears in a configuration menu, at least one virtual machine in the configuration is undeployed. If Turn On appears in a configuration menu, at least one virtual machine in the configuration is off. Operations for a configuration might not affect all its virtual machines. Review these examples: 80 If you start the Turn On operation, virtual machines that are already turned on are unaffected. If you start the Revert operation, only the virtual machines that have a snapshot set are reverted. VMware, Inc. Chapter 5 Working with Configurations Summary of Configuration Operations Table 5‐1 summarizes the operations for configurations. To access the options, move the pointer over a configuration name and use the mouseover menu. The displayed options depend on whether the configuration is currently deployed or undeployed. Table 5-1. Configuration Options Operation Description Capture to Library Captures the configuration and saves it to the configuration library. Checkout Checks out a copy of a configuration from the configuration library and moves it to the Workspace. Clone Makes a quick copy of this configuration and moves it to the Workspace. Instead of copying an entire virtual hard disk, Lab Manager creates a delta disk. This operation addresses virtual machine proliferation by using “referential provisioning.” This process involves storing new changes but referring back to a chain of delta disks. For each change, Lab Manager freezes the original delta disk and creates a new one. Copy Creates a complete (deep) copy of the configuration. Copies include all of the delta disks. Typically, you do not copy a configuration unless you need to dismantle the storage and move the virtual machine configuration to a different server. This operation takes a longer time than the clone operation. Delete Deletes a configuration. Deploy Registers and runs the virtual machines of a configuration on the Managed Server pool. Deploy with defaults Deploys a configuration with the default user preferences. Details Enables you to view details about virtual machines in the configuration. Export Exports a configuration to a directory on the network. Force Undeploy Forces the undeploy operation to occur after an undeploy operation fails. You might know of a problem (for example, the Managed Server system is down) but you forcefully need to clean the Workspace area. Import Imports the configuration from directory on your network. LiveLink Creates a URL for a configuration in the configuration library. Lab Manager can email this URL to another user. When a user clicks the URL, the configuration returns to an active state. Make Private Makes this configuration accessible only for you and administrators. VMware, Inc. 81 VMware® Lab Manager User’s Guide Table 5-1. Configuration Options (Continued) Operation Description Make Shared Makes this configuration available for all users to use and perform operations on. Properties Enables you to view and edit configuration properties. Any changes to the properties affect the default settings for new virtual machines added to the configuration, network configuration of the virtual router during fence deployment, and display. The changes do not modify existing virtual machines in the configuration. Reset Restarts the virtual machines in a configuration and clears the machine states. This operation does not shut down the guest operating systems. Resume Resumes the operation of a suspended configuration. Revert Returns the configuration to its last snapshot revert point. Show Consoles Shows a large, graphical display of all configuration virtual machine console windows. Shut Down Shuts down the guest operating systems of the virtual machines in a configuration. Snapshot Captures a configuration (and all its virtual machines) at a specific point in time. Only one snapshot can exist at a time. Taking a new snapshot replaces the previous one. 82 Suspend Stops the operation affecting the virtual machines in a configuration. This suspends or “freezes” CPUs for the virtual machines. Turn Off Turns off the virtual machines in a configuration. This operation is the virtual equivalent of physically powering off machines. Turn On Turns on the virtual machines in a configuration. This operation is the virtual equivalent of physically powering on machines. Undeploy (Save State or Discard State) Stops running the virtual machines of a configuration on the Managed Server pool. VMware, Inc. Chapter 5 Working with Configurations Summary of Configuration States and Attributes Configuration states are transitory or nontransitory. Transitory states, such as Deploying and Suspending, exist for most operations. These states appear in the Status column on the Workspace page when active. When a configuration is in a transitory state, a spinning icon appears in the Status column. Nontransitory states (for example, Deployed and Undeployed) appear in the Status column. Configuration attributes cover these areas: Date and time of deployment (if deployed) Number of machines Shared or private status Fenced mode status (if deployed) Creating Configurations A configuration uses templates created by you or provided by Lab Manager. You must publish the templates to make them available for building configurations. Creating a configuration involves defining configuration properties and adding virtual machines to the configuration. To define configuration properties for a new configuration 1 In the left pane, click Workspace. 2 Click the New Configuration button at the top of the page. 3 In the Define Configuration Properties area, complete these tasks: a Enter a name for the configuration. b (Optional) Enter a description of the configuration. c (Optional) Change the networking information for the gateway, netmask, and DNS settings for the virtual machines. d Specify a time to delete the configuration or mark the configuration for deletion. This option for marking or permanent deletion is preset by an administrator. On the same page, proceed to add virtual machines to the configuration. VMware, Inc. 83 VMware® Lab Manager User’s Guide To add virtual machines to a new configuration 1 Select the template for the virtual machine. The Template list contains the templates you created and the templates shared by others. If a known template does not appear in the list, verify that you published the template (see page 66). If you see (static IP only) at the end of the template name, the legacy template has an outdated version of the LM Tools utility and cannot support DHCP. If you need the template to work with DHCP, you must upgrade the LM Tools utility on that template by uninstalling the existing version and reinstalling LM Tools through the Web console. For details on installing and uninstalling LM Tools, see “Installing LM Tools” on page 61 and “Uninstalling LM Tools” on page 64. 2 Enter the name of the virtual machine. 3 (Optional) Enter a description of the virtual machine. 4 (Optional) Change the default values for boot parameters: Boot Sequence – Enter an integer number (0‐n) indicating the boot order for the virtual machines. You do not need to use sequential numbers. Lab Manager can determine the relative order. 5 Wait After Turn On (Seconds) – Enter an integer number indicating the delay time (or “pause”) between the boot up process of this machine and the next machine. Specify the IP address assignment. Selecting Static (manual) activates the IP Address text box. For information on IP address allocation, see “Understanding IP Address Management” on page 139 and “IP Address Assignment for Virtual Machines” on page 85. 6 To add another machine to this configuration, click Add Machine and specify the required information. An additional entry row entry appears in the Add Machines to Configuration list. NOTE 7 During the creation of the initial configuration, you can add only 20 virtual machines. To add virtual machines at a later time, see “Adding Virtual Machines to Existing Configurations” on page 85. Click OK. The new configuration appears in the Workspace page. 84 VMware, Inc. Chapter 5 Working with Configurations IP Address Assignment for Virtual Machines On the New Configuration page, entering an IP address changes the information that Lab Manager has about the machine but does not necessarily change the IP address configured on the machine. This situation depends on whether the template has LM Tools. Review the scenarios in Table 5‐2. Table 5-2. IP Address Entry Scenarios IP Management Template With LM Tools Template Without LM Tools Static (IP Pool) Lab Manager assigns the IP address internally and configures the virtual machine. Lab Manager assigns the IP address internally, but you must manually configure the virtual machine: Navigate to the properties information for the virtual machine, note the assigned IP address, and manually configure the virtual machine IP address. Static (Manual) Lab Manager takes the address that you enter, assigns it internally, and configures the virtual machine. Lab Manager assigns the IP address that you enter, but you must manually configure the virtual machine IP address. DHCP Lab Manager configures the virtual machine to obtain its network settings from a DHCP server. Lab Manager does not configure or assign an IP address. Manually configure the virtual machine. Adding Virtual Machines to Existing Configurations After you build a configuration, you can add more virtual machines to it at any time. To add virtual machines to configurations 1 In the left pane, click Workspace. 2 Move the pointer over the configuration name and choose Details from the menu. 3 Click the Add VM button. 4 Enter the information for the virtual machine: a Enter a virtual machine name. The name must contain alphanumeric characters (a–z, A–Z, 0–9), hyphens, underscores, or periods. Maximum length is 15 characters. b VMware, Inc. Select the template from the list of published templates. 85 VMware® Lab Manager User’s Guide c Specify the IP address assignment. Selecting Static (manual) from the list activates the IP Address text box. For more information on IP address allocation, see “Understanding IP Address Management” on page 139 and “IP Address Assignment for Virtual Machines” on page 85 d See your IT administrator to change network settings for the gateway, netmask, DNS 1, and DNS 2. e Enter an integer number (0–n) indicating the boot sequence for the virtual machines. You do not need to use sequential numbers. Lab Manager can determine the relative order. f Enter an integer number (in seconds) indicating the delay time (or “pause”) between the boot up process of this machine and the next machine. For example, if you have a server and client setup, the client requires the server to function upon startup. You can use this feature to start the server, pause, and start the client. g Click OK. The new virtual machine appears as part of the configuration in the Workspace page. Deploying Configurations Deploying a configuration registers and runs the virtual machines on the Managed Server pool. This section includes information on deploy options and IP address allocation. NOTE When you initially deploy a configuration using templates with LM Tools, do not shut down the virtual machines until the login page appears. To deploy a configuration 1 In the left pane, click Workspace. 2 Move the pointer over the name of the configuration and choose Deploy with defaults (page 88) or Deploy from the menu. See “Deploy Options” on page 87 and “Deploy with Defaults Option” on page 88. 86 VMware, Inc. Chapter 5 Working with Configurations Deploy Options Review the options for the Deploy operation: Specify whether to deploy the configuration in fenced mode. Fencing is a technology that isolates or “fences” groups of machines on the same network from other machines. For complete information on this feature and consequences of deploying a fenced configuration after deploying it without fencing and saving its state, see Appendix C, “Network Fencing,” on page 171. Allow Traffic In and Out – Virtual machines can communicate with machines outside the fence and machines outside the fence can communicate with virtual machines in the fenced configuration. Allow Traffic Out – Virtual machines in a fenced configuration can initiate communication to machines outside the fence, and can receive messages back on the same connection. Machines outside the fence cannot initiate communication to virtual machines in the fenced configuration. This option is useful when virtual machines need to obtain data or execute code outside the fence (as seen with Web services or databases), but do not want to receive messages that may disrupt testing. Block Traffic In and Out – Network traffic does not travel across the fence. Virtual machines in a fenced configuration cannot communicate with machines outside of the fence, and machines outside the fence cannot communicate with virtual machines in the fenced configuration. This option is useful in these circumstances: You are testing software viruses which need to remain isolated from the network. You are testing a client‐server application in isolation. Deploying a configuration in fenced mode places all the virtual machines on a single Managed Server system. You must have a Managed Server system connected to the storage server where the templates that serve as the basis of this configuration reside. The Managed Server system must have sufficient resources, such as memory, slots, and fences. VMware, Inc. 87 VMware® Lab Manager User’s Guide CAUTION If you deploy a cloned or checked‐out configuration and you do not use fencing, errors about duplicate IP addresses appear when the original configuration is also deployed in unfenced mode. Other than fencing one of the configurations, your only other option is to manually change the IP and MAC addresses (and Security Identifiers on Windows machines) on each of the virtual machines in one of the configurations. Changing virtual machine IP and MAC addresses involves manually changing the IP and MAC addresses on the virtual machine, and editing the properties information to ensure Lab Manager can acknowledge the new addresses. See “Changing IP or MAC Addresses” on page 34. Use Server Boot Sequence – You can boot virtual machines in a specific sequence or all at once. Select this check box if you want to use the boot sequence specified during the creation of the configuration. Turn On Machines After Deployment – Deselect this check box to prevent Lab Manager from turning on virtual machines immediately after deployment. Some users might find it useful to manually bring up virtual machines one at a time. Deployment Lease – Specify a time to undeploy the configuration. Lab Manager allows you to renew a lease at a later time. Lab Manager allows you to renew a lease at a later time in the properties pages for templates, virtual machines, Workspace configurations, and library configurations. If an administrator sets a system‐wide lease time, a user without administrator privileges cannot override the value but can extend the lease to any value up to the value set by the administrator. If the administrator changes the value after the initial setting, the user can extend a lease to the original maximum value. Once the user alters the lease time, the lease choices reset up to the latest value determined by the administrator. Deploy with Defaults Option If you run the Deploy with Defaults operation on a configuration, Lab Manager uses the deployment options from your user preferences. Review these points: 88 Click Preferences in the left pane to view and edit your user preferences. On the Workspace page, the configuration entry in the Status column changes to Deploying. After a brief time, this status changes to Deployed. VMware, Inc. Chapter 5 Working with Configurations To view configuration details on a virtual machine level, move the pointer over the configuration name and choose Details from the menu. The details cover each virtual machine in the configuration and provide options to deploy and delete virtual machines, consolidate virtual machine chains, and access virtual machine properties. Lab Manager allows only the administrator or the virtual machine owner (even if the virtual machine is shared with other users) to delete the virtual machine. To view a full‐screen display of the virtual machines in the configuration, click the virtual machine console thumbnail in the Consoles column. Undeploying Configurations Undeploying a configuration stops virtual machines in a configuration from running on the Managed Server pool. To undeploy a configuration 1 In the left pane, click Workspace. 2 Move the pointer over the configuration name and choose Undeploy ‐ Save State or Undeploy ‐ Discard State from the menu. If an undeploy operation fails, you can force the undeploy operation to occur to clean the Workspace area. To undeploy configurations with force 1 If an attempt to undeploy a configuration fails and you need to access this option, click the Error in Undeploying link in the Status column. 2 Click Force Undeploy. Capturing Configurations to the Library Captured configurations in the configuration library are read‐only. You cannot alter a captured configuration. You can delete a captured configuration. NOTE VMware recommends devising a naming convention for your stored configurations that assists in unique and simple identification. To capture a configuration to the configuration library 1 In the left pane, click Workspace. 2 Move the pointer over the configuration name and choose Capture to Library. VMware, Inc. 89 VMware® Lab Manager User’s Guide 3 Complete the capture process: a Enter a name for the captured configuration. b (Optional) Enter a description. c Specify a time to delete the configuration or mark the configuration for deletion. This option for marking or permanent deletion is preset by an administrator. d Click Capture. On the Workspace page, the entry in the Status column briefly changes to Capturing. The entry changes back to Deployed or Undeployed depending on the original state of the captured configuration. 4 In the left pane, click Library to see the captured configuration. Checking Out Configurations from the Library Configurations stored in the library are read‐only. When you check out a configuration, Lab Manager creates a copy that requires a different name. To check out and copy a configuration 1 In the left pane, click Library. The Library page shows all your captured configurations and captured configurations shared by other users. 2 Move the pointer over the configuration name and choose Checkout from the menu. 3 Complete the checkout process: a Enter a unique name for the checked‐out configuration. b Specify a time to delete the configuration or mark the configuration for deletion. The default option for marking or permanent deletion is preset by an administrator. Most operations renew the storage lease because Lab Manager identifies the template as in use. See “Reviewing the Resource Cleanup Tab” on page 149. If an administrator sets a system‐wide lease time, a user without administrator privileges cannot override the value but does have the option to extend the lease to any value up to the value set by the administrator. If the administrator changes the value after the initial setting, the user can extend a lease to the original maximum value. Once the user alters the lease 90 VMware, Inc. Chapter 5 Working with Configurations time, the lease choices reset up to the latest value determined by the administrator. c Click Checkout. After a brief time, an undeployed copy of the library configuration appears in the Workspace page. Stopping Configurations More than one option is available in the Workspace to stop a configuration. Undeploy – Turns off all configuration virtual machines, freeing resources on the Managed Server pool. CAUTION During the undeploy operation, an orderly shutdown of the virtual machines does not exist. The undeploy operation “turns off” the virtual machines before uninstantiating them, and removes them from the Managed Server pool. For example, if you have an application open on a Windows virtual machine, you must remember to save your work. If you need to preserve the current state of the configuration, capture the configuration to the configuration library. Turn Off – Turns off all virtual machines in the configuration. Turning off a virtual machine is the virtual equivalent of powering down a physical machine. The configuration remains registered on the Managed Server pool. The Turn On option reverses this operation. Suspend – Suspends CPUs for all the virtual machines. The configuration remains registered on the Managed Server pool. The Resume option reverses this operation. Cloning Configurations You can clone your own configuration or configurations shared by other users. A cloning operation creates a delta disk instead of copying an entire virtual hard disk. This operation addresses virtual machine proliferation by using “referential provisioning,” a process that involves storing new changes but referring back to a chain of delta disks. For each change, Lab Manager freezes the original delta disk and creates a new one. When you clone a configuration, Lab Manager assigns the same network parameters to the cloned virtual machines. If you deploy the original and cloned configurations at the VMware, Inc. 91 VMware® Lab Manager User’s Guide same time, duplicate IP address errors occur unless one of the configurations is deployed in fenced mode. In a fenced configuration, virtual machines retain the same IP address within the fence. Lab Manager assigns new external IP addresses for communication outside the fence. Each time you deploy a fenced configuration, Lab Manager assigns new external IP addresses from the Lab Manager IP address pool. Lab Manager returns the IP addresses to the pool when the fenced configuration is undeployed. NOTE Lab Manager does not return the IP address of a cloned or copied virtual machine to the IP pool until the virtual machine and all its copies are deleted. To clone a configuration 1 In the left pane, click Workspace. 2 Move the pointer over the configuration name and choose Clone from the menu. 3 Specify the details of the clone: a Enter a name for the clone. b (Optional) Enter a description. c Specify a time to delete the configuration or mark the configuration for deletion. The default value is Never. d Click Clone. The cloned configuration appears in the Workspace page with an Undeployed status. The status of the original configuration being cloned is Cloning. After cloning process, the status reverts to its previous state. Copying Configurations You can create a complete (deep) copy of your configuration or a configuration shared by another user. This operation copies (rather than consolidates) all of the delta disks and the master disk. Typically, you do not copy a configuration unless you need to dismantle the storage and move the virtual machine configuration to a different server. This operation takes a longer time than the clone operation. To copy a configuration 92 1 In the left pane, click Workspace. 2 If the configuration is deployed, move the pointer over the configuration name and choose Undeploy ‐ Save State or Undeploy ‐ Discard State from the menu. VMware, Inc. Chapter 5 Working with Configurations 3 Move the pointer over the template name and choose Copy from the menu. 4 Specify the details of the configuration: a Enter a name. b (Optional) Enter a description. c Specify a time to delete the configuration or mark the configuration for deletion. The default value is Never. d Select the storage server for each virtual machine in the configuration. e Click Copy. In the Workspace page, the configuration status is Copying. After a brief time, the new configuration is available on the page. For more information on copy operations, see “Reviewing Configuration Operations” on page 80. Exporting Configurations You can export an undeployed configuration and all its virtual machine files to SMB storage. This operation assumes that you enabled a shared folder with read and change permissions (also covered by full control permissions). Exporting can take up to 30 minutes for each virtual machine in the configuration, depending on the size of the virtual machine. NOTE Export and import operations require an open SMB port on the Managed Server systems. Though the installation of the Managed Server agent software takes care of opening that port, be aware of this requirement in case someone closes the port after the installation. To check the port status, use the esxcfg-firewall -q smbClient command on each Managed Server system. To export a configuration 1 In the left pane, click Workspace. 2 Move the pointer over the undeployed configuration name and choose Export from the menu. 3 Enter the information on the configuration: VMware, Inc. 93 VMware® Lab Manager User’s Guide a Enter the UNC (Universal Naming Convention) name of the directory (relative to the Lab Manager Server system) where you want your configuration files stored. A sample path is \\10.6.1.246\VMwareLM\ExportConfigs. Use English characters for the UNC path. 4 b If necessary, enter a user name and password for the export directory. c Click Export. Confirm to continue the export process. The configuration appears on the Workspace page with a status of Exporting. Importing Configurations You can import a configuration and all its virtual machine files from SMB storage. Importing can take up to 30 minutes for each virtual machine in the configuration, depending on the size of the virtual machine. NOTE Export and import operations require an open SMB port on the Managed Server systems. Though the installation of the Managed Server agent software takes care of opening that port, be aware of this requirement in case someone closes the port after the installation. To check the port status, use the esxcfg-firewall -q smbClient command on each Managed Server system. To import a configuration 1 In the left pane, click Workspace. 2 Click the Import Configuration button at the top of the page. 3 Enter the information for the configuration: a Enter the UNC (Universal Naming Convention) name of the directory (relative to the Lab Manager Server system) from where you want to import the configuration. A sample path is \\10.6.1.246\VMwareLM\ExportConfigs. Use English characters for the UNC path. 94 b If necessary, enter a user name and password for the import directory. c Enter a name for the imported configuration. d (Optional) Enter a description. VMware, Inc. Chapter 5 Working with Configurations e Specify a time to delete the template (or mark it for deletion). The default option for marking or permanent deletion is preset by an administrator. Most operations renew the storage lease because Lab Manager identifies the template as in use. See “Reviewing the Resource Cleanup Tab” on page 149. If an administrator sets a system‐wide lease time, a user without administrator privileges cannot override the value but does have the option to extend the lease to any value up to the value set by the administrator. If the administrator changes the value after the initial setting, the user can extend a lease to the original maximum value. Once the user alters the lease time, the lease choices reset up to the latest value determined by the administrator. f 4 Click Next. Enter the information on the storage server: a Select the storage server to import the configuration to. b Click Import. The Workspace page has an Importing status for the configuration. Sharing Configurations Sharing a configuration to make it available for other users. To share a configuration 1 In the left pane, click Workspace. 2 Move the pointer over the configuration name and choose Make Shared from the menu. The Workspace page shows a Shared entry for the configuration. To see all shared configurations except for your own configurations, select Configurations Shared by Others in the drop‐down menu at the top of the page. Creating and Restoring Configuration LiveLinks A LiveLink is the HTTP URL of a configuration in the configuration library. You can email this URL to another Lab Manager user who can click it to return the configuration to its active state. VMware, Inc. 95 VMware® Lab Manager User’s Guide To create a LiveLink 1 In the left pane, click Library. 2 If the configuration is not yet shared, move the pointer over the configuration name and choose Make Shared from the menu. 3 Move the pointer over the configuration name and choose LiveLink from the menu. The URL to the library configuration appears. 4 Set up the LiveLink: a Click Copy URL to copy the URL to your Windows clipboard. b Email this link to another tester or developer. c (Optional) Type a note in the Attach a comment field. This note appears when a user invokes the URL of the configuration LiveLink. To restore a configuration LiveLink 1 Invoke a LiveLink URL in a browser. If you are not logged in, the Lab Manager login page appears. 2 Enter your user name and password. The Restore Lab Manager LiveLink page appears. Thumbnails of the virtual machines are available. 3 Click Deploy to deploy the configuration in the Workspace. The configuration name is the name of the Library configuration with “LiveLink” prefixed to it. For example, “Oracle Linux Bob” becomes “LiveLink – Oracle Linux Bob (n),” where “n” indicates the number of times the LiveLink has been restored. Taking Snapshots and Reverting to Snapshots After deploying a configuration, you have the option to take a snapshot and revert to the snapshot at a later time. Review these points: 96 A snapshot is a complete configuration (including all its virtual machines) at a specific point in time. Once set, Lab Manager stores the snapshot with the configuration. Only one snapshot for a configuration is active at a time. The most recent snapshot replaces the previous one. VMware, Inc. Chapter 5 Working with Configurations A snapshot might be useful as a baseline or “clean slate” that you can return to when running a number of tests on the same configuration. To take a snapshot of a configuration 1 In the left pane, click Workspace. 2 Move the pointer over the configuration name and choose Deploy from the menu. 3 Move the pointer over the configuration name and choose Snapshot from the menu. The configuration status displays Setting the Revert Point. After a brief time, the configuration returns to its previous state. To revert a configuration to its snapshot 1 In the left pane, click Workspace. 2 Move the pointer over the deployed configuration name and choose Revert from the menu. The status of the configuration appears as Reverting. The thumbnail icons for the virtual machines are updated to reflect the revert point state. Editing Configuration Properties You can edit the properties for configurations in the Workspace or configuration library. To edit configuration properties 1 In the left pane, click Workspace or Library. 2 Move the pointer over the configuration name and choose Properties from the menu. 3 Edit the appropriate properties: VMware, Inc. a Enter a name for the configuration. b Enter a description of the configuration. c Specify whether to share this configuration with other users. d Change the networking information for the gateway, netmask, and DNS settings for the virtual machines. e Depending on whether the configuration is deployed or not, this option allows you to specify or update a time to undeploy the configuration or a time 97 VMware® Lab Manager User’s Guide to delete the configuration (or just mark it for deletion). The default option for marking or permanent deletion is preset by an administrator. A configuration is “deployed” if any virtual machine in the configuration is deployed. Deployment leases do not apply to library configurations because you cannot deploy them. Most operations renew a storage lease because Lab Manager identifies the configuration as in use. If an administrator sets a system‐wide lease time, a user without administrator privileges cannot override the value but can extend the lease to any value up to the value set by the administrator. If the administrator changes the value after the initial setting, the user can extend a lease to the original maximum value. Once the user alters the lease time, the lease choices reset up to the latest value determined by the administrator. f Click OK. Viewing Details on Virtual Machines in a Configuration From the Workspace or configuration library, you can view details on the virtual machines in a configuration. To view details on all virtual machines in a configuration 1 In the left pane, click Workspace or Library. 2 Move the pointer over the configuration name and choose Details from the menu. 3 For each virtual machine in the configuration, view details on the virtual machine status, IP addresses (two for each virtual machine in fenced mode), template, and more. Library configurations do not include all of the details that appear for Workspace configurations. Review these highlights: IP Address – Provides the IP address of the virtual machine. External IP – Provides the external IP address for the virtual machine if it runs in fenced mode. This column appears only for fenced configurations in the Workspace. For details about fenced mode, see Appendix C, “Network Fencing,” on page 171. 98 Template – Indicates the template that the virtual machine is based on. VMware, Inc. Chapter 5 Working with Configurations Managed Server – Indicates which Managed Server system is hosting the virtual machine. This column appears only for Workspace configurations. Fence – Indicates whether the virtual machine is fenced or not. This column appears only for Workspace configurations. Boot Sequence – Indicates the order to boot the virtual machines. Boot Delay – Indicates the delay time (in seconds) after booting this machine and before booting the next machine. Accessing a Virtual Machine Console From the Workspace, you can navigate to a specific virtual machine console. For details on operations related to a console, see “Reviewing the Virtual Machine Console Page” on page 30. To navigate to a large-screen display of a virtual machine console 1 In the left pane, click Workspace. 2 If the configuration is undeployed, move the pointer over the configuration name and choose Deploy from the menu. 3 Click the virtual machine thumbnail icon in the Console column. Accessing All Virtual Machine Consoles in a Configuration Lab Manager provides a page with all virtual machine consoles in a configuration. For details on operations related to a console, see “Reviewing the Virtual Machine Console Page” on page 30. To view all virtual machine consoles for a configuration on one page 1 In the left pane, click Workspace. 2 If the configuration is undeployed, move the pointer over the configuration name and choose Deploy from the menu. 3 Move the pointer over the configuration name and choose Show Consoles from the menu. 4 Scroll up or down to access a virtual machine console. VMware, Inc. 99 VMware® Lab Manager User’s Guide Deleting Configurations You can delete a configuration from the Workspace page or configuration library. Lab Manager allows only the administrator or configuration owner (even if the configuration is shared with other users) to delete a configuration. To delete a configuration from the Workspace page 1 In the left pane, click Workspace. 2 If the configuration is deployed, move the pointer over the configuration name and choose Undeploy ‐ Save State or Undeploy ‐ Discard State from the menu. 3 Move the pointer over the configuration name and choose Delete from the menu. 4 Confirm the deletion. To delete a configuration from the configuration library 100 1 In the left pane, click Library. 2 Move the pointer over the configuration name and choose Delete from the menu. 3 Confirm the deletion. VMware, Inc. 6b Working with Media 6 The media library enables you to store media (CD and floppy) image files. You can upload data (for example, drivers) to a template from the media library. During the Insert CD or Insert Floppy operations available from the individual console of a template or configuration, you can access the ISOs in the media library. This chapter covers these topics: “Accessing the Media Library” on page 102 “Reviewing Media Operations” on page 102 VMware, Inc. 101 VMware® Lab Manager User’s Guide Accessing the Media Library Access the Media page to work with CD and floppy image files. To access the media library In the left pane, click Media. The page highlights the owner of the file, the type of media, the sharing status, and the path location. You can view image files shared by other users. Administrators can view all media images. Lab Manager provides the (LMStorage1) vmscsi-1.2.0.4.flp file in the media library. This media file is a BusLogic driver disk for the installation of Windows operating systems (such as Windows XP). For information on this driver, see the VMware Guest Operating System Installation Guide: http://pubs.vmware.com/guestnotes/wwhelp/wwhimpl/js/html/wwhelp.htm Reviewing Media Operations Review the operations available from the Media page: “Adding Media to the Library” on page 102 “Synchronizing Lab Manager with Media Storage” on page 103 “Deleting Media from the Library” on page 104 “Sharing Media Files” on page 104 “Changing Shared Media Files to Private Files” on page 104 “Editing Media Properties” on page 104 Adding Media to the Library You can add media from an SMB server to the library. Review these file requirements: Lab Manager can handle image files up to 2GB. CD files must end with .iso. Floppy files must end with .img, .vfd, or.flp. You cannot add media from an NFS server, but you can synchronize the library with the contents of an NFS server. See “Synchronizing Lab Manager with Media Storage” on page 103. 102 VMware, Inc. Chapter 6 Working with Media To add media to the library 1 In the left pane, click Media. 2 Click Add. 3 Confirm to abort any ongoing media upload. 4 Enter the details of the file: a Enter a name. You cannot enter a name that already exists in the library. b Browse for the file. c Specify whether you want to share the file with others. d Select the SMB storage server that contains the media file. e Enter specific notes on the file. f Click Add. During the upload process, you can navigate to other pages and check on the progress at your convenience. Synchronizing Lab Manager with Media Storage You can synchronize the contents of the Lab Manager media library with the contents of media storage servers. Specifically, Lab Manager enables you to synchronize the media library with the files in the \\VMwareLM\ISO folder of the default media repository or a /ISO folder in NFS storage. To synchronize Lab Manager with files on NFS media servers, refer to the VMware Lab Manager Installation Guide for information on NFS storage setup. For more details on NFS storage, see “Adding Media Storage to Lab Manager” on page 133. The ability to synchronize the library enables users to perform ISO operations outside of the Lab Manager Web console. Use the synchronize feature after moving or deleting large files or large numbers of files. To synchronize Lab Manager Server with NFS media storage 1 In the left pane, click Storage. 2 In the left pane, click Media. 3 Click Synchronize to make Lab Manager recognize the contents of the NFS server. 4 Confirm to synchronize the contents. VMware, Inc. 103 VMware® Lab Manager User’s Guide Deleting Media from the Library Administrators and owners of media files can delete media. Deleting a media file on SMB storage deletes the file in the storage server. Deleting a media file on NFS storage only deletes the Lab Manager database entry, not the actual file. To delete media from the library 1 In the left pane, click Media. 2 Move the pointer over a media file name and choose Delete from the menu. 3 Confirm to delete the file. Sharing Media Files You can make media files available to others for use. To share media files 1 In the left pane, click Media. 2 Move the pointer over the name of a private media file and choose Make Shared from the menu. Changing Shared Media Files to Private Files You can keep media files for private use. To change shared media files to private files 1 In the left pane, click Media. 2 Move the pointer over the name of a shared media file and choose Make Private from the menu. Editing Media Properties From the Media page, you can edit the properties of a media file. To edit media properties 104 1 In the left pane, click Media. 2 Move the pointer over a media file name and choose Properties from the menu. VMware, Inc. Chapter 6 Working with Media 3 VMware, Inc. Edit the properties: a Enter the name of the file. b Specify whether to share the template among users. c Enter extra details on the file. d Click OK. 105 VMware® Lab Manager User’s Guide 106 VMware, Inc. 7 Administering and Monitoring Lab Manager 7 Use the Lab Manager Web console to manage and monitor your Lab Manager system. Many operations appear only for users with administrator privileges. This chapter covers these topics: “Monitoring Lab Manager” on page 108 “Managing Users” on page 111 “Managing Managed Server Systems” on page 118 “Managing Storage Servers” on page 126 “Configuring Network Settings” on page 137 “Configuring Lab Manager Settings” on page 140 VMware, Inc. 107 VMware® Lab Manager User’s Guide Monitoring Lab Manager You can monitor these areas: Activity Log – View information about asynchronous actions. This feature is available to all users. Server Pool – View a graphical display of the Managed Server systems and current usage. From this page, you can perform configuration operations and access virtual machine consoles. Deployed Machines – View information about all deployed virtual machines. Monitoring the Activity Log All users can view the activity log to monitor time‐consuming (asynchronous) tasks or jobs which do not require immediate completion. Examples of asynchronous operations include deploying a configuration, undeploying a configuration, cloning a configuration, and setting a revert point for a configuration. To monitor activities In the left pane, click Activity Log. Review these elements of the log: The Status column indicates the success, failure, or in progress status of a job. A failed job includes a short description in the Details column. The job types include Configuration, Machine, Storage Server, and Managed Server. Details and debugging information are available through the link in the Operation column. Monitoring the Server Pool Administrators can view a graphical display of the Managed Server pool and its usage. To monitor the server pool In the left pane, click Server Pool. Review these elements of the Managed Server pool: 108 The number of Managed Server licenses as indicated by the number of Managed Server systems that appear on the page. The number of Managed Server systems in use. VMware, Inc. Chapter 7 Administering and Monitoring Lab Manager The type of virtual technology (ESX Server) running on each Managed Server system. The type of virtual machine (machine in a Workspace configuration or template) running on each Managed Server system. The number of available slots you have for virtual machines on your Managed Server systems. Use the display options in the left panel of the page to view different details on the Managed Server systems: If you do not select any option, Lab Manager displays the outline of each Managed Server system that you have a license for. Click a Managed Server system to view machine information in the bottom of the left panel. This information includes the name, machine type, CPU, local disk, and version of the Managed Server agent software. If you select the Show Deployed Machines check box, the red boxes on each Managed Server system indicate deployed virtual machines. If you select a box, the color turns to yellow with cross‐hatching. After selecting a deployed virtual machine, additional information appears in the lower left panel below the machine details on the Managed Server system: Machine tab – Access information on the virtualization technology, virtual machine type, operating system, and storage server. To access the virtual machine console, click the thumbnail icon. Owner tab – Access information about the owner of the configuration, the deployed and stored virtual machine quota set by the administrator, and the number of deployed virtual machines. Configuration tab – Access more information about the configuration and its owner. The Managed Server systems display the other virtual machines in the configuration as yellow boxes. The original virtual machine that you selected retains the cross‐hatching design. You can deploy virtual machines in a configuration on different Managed Server systems, capture configurations, and undeploy configurations. VMware, Inc. If you select the Show Available Slots check box, the light‐blue boxes on each Managed Server system indicate available slots for virtual machines. 109 VMware® Lab Manager User’s Guide If you select the Show Types check box, ESX appears next to all the Managed Server systems. If you select the Show Activities check box, an icon appears next to a Managed Server system that is in the midst of some activity. Monitoring Deployed Machines Administrators can monitor all deployed virtual machines in Lab Manager. To monitor all deployed machines In the left pane, click Deployed Machines. The All Deployed Machines page includes these highlights: Console – Provides access to the virtual machine console through the thumbnail icon. Machine Name – Provides a mouseover menu to view the virtual machine console or undeploy the virtual machine. Status – Indicates whether the virtual machine is deployed. Configuration – Specifies whether the virtual machine is a template (indicated by a dash) or part of a configuration. IP Address – Provides the IP address of the virtual machine or specifies DHCP. External IP – Provides the external IP address for the virtual machine if it runs in fenced mode. See Appendix C, “Network Fencing,” on page 171. Template – Shows the template that serves as the basis of the virtual machine. This is useful when you plan on retiring a template and need to evaluate its usage. When a template is removed for a configuration or is deployed, a dash appears in the column. Managed Server – Displays the Managed Server name. Deployed By – Indicates the person who deployed the virtual machine. Sharing – Indicates whether the configuration is accessible for others to use. Date Deployed – Displays the date and time of deployment. Filter – Displays a subset of the total number of configurations. Enter text that appears in the attributes of the machines you want to view. Using the mouseover menu to the left of the field, you can filter across all columns on the page or within a specific column. If you enter a traditional wildcard, such as an asterisk (*), this function performs a literal search for an asterisk symbol. 110 VMware, Inc. Chapter 7 Administering and Monitoring Lab Manager Searches using the Filter feature are easier if you have a naming convention for the machines, templates, and configurations in your organization. In the top left corner, use a drop‐down menu to determine the configurations for display: My Deployed Machines – View only your machines, both shared and private. Deployed Machines Shared by Others – View shared machines but not your own machines. All Deployed Machines Accessible by Me – View your machines, both shared and private, and all shared machines. All Deployed Machines (Administrators Only) – View every machine, both shared and private. Managing Users Managing users involves these procedures: “Setting User Preferences” on page 111. This feature is available to all users. “Viewing Users” on page 114 “Adding New Users” on page 115 “Deleting Users” on page 117 “Editing User Properties” on page 117 Setting User Preferences All users can set a range of user preferences. To set user preferences In the left pane, click Preferences. The User Preferences page includes a Defaults tab and Password tab. Defaults Tab The Defaults tab sets default display and deployment options. Review the options: VMware, Inc. 111 VMware® Lab Manager User’s Guide Start Page – Sets the first page that appears after logging in. The Workspace page is the default setting. Show Page Header by Default – Deselect the check box to prevent the display of information that usually appears at the top of the each page. This information includes IP addresses, virtual machine description, virtual machine owner, breadcrumb title, link for downloading the Lab Manager Web console and a snapshot thumbnail (if set). Removing the header gives you more room to view the console. Number of Items on Page – Determines the number of rows displayed on pages with data in tabular format. The maximum number is 500. The default number is 20. Behavior on Undeploy – Specifies undeploy behavior for configurations: Save Memory State – Captures all data in RAM. This setting affects the Force Undeploy, Undeploy all VMs, and Redeploy all VMs operations and creates a file to store the data from the RAM of the virtual machines. Saving the memory state of virtual machines helps you to debug memory‐specific issues and makes virtual machines ready for deployment and use almost instantly. A consequence of this feature is the possible impact on performance for certain operations. If you specify to save memory state but want to avoid saving state for a particular operation, shut down the guest operation system from within the guest before performing the operation. While this setting affects only certain operations system‐wide, Lab Manager allows you to save state or discard state at the virtual machine level during standard Undeploy operations. Turn Off – Turns off all the virtual machines in a configuration. This operation is the virtual equivalent of physically powering off all machines. 112 Use Network Fencing – Runs your configurations in fenced mode. See Appendix C, “Network Fencing,” on page 171. Allow Traffic In and Out – Virtual machines can communicate with machines outside the fence and virtual machines outside the fence can communicate with virtual machines in the fenced configuration. Allow Traffic Out – Virtual machines in a fenced configuration can initiate communication to machines outside the fence and can receive messages back VMware, Inc. Chapter 7 Administering and Monitoring Lab Manager on the same connection. Machines outside the fence cannot initiate communication to virtual machines in the fenced configuration. This option is useful when virtual machines need to obtain data or execute code outside the fence (as seen with Web services or databases) but do not want to receive messages that disrupt testing. Block Traffic In and Out – Network traffic does not travel across the fence. Virtual machines in a fenced configuration cannot communicate with machines outside of the fence, and machines outside the fence cannot communicate with virtual machines in the fenced configuration. This option is useful in these circumstances: You are testing software viruses that need to remain isolated from the network. You are testing a client‐server application in isolation. Use Server Boot Sequence – Specifies whether to use the assigned boot order to boot virtual machines in a configuration. For details on determining the order, see “Reviewing the Properties List” on page 41 and “Creating Configurations” on page 83. Wait After Turn On (Seconds) – Set the default value for the delay time (or “pause”) between booting each virtual machine in a configuration. Lab Manager uses this default value when the user creates a new configuration or adds a virtual machine to an existing configuration. Deployment Lease Expiration Alert – Request an email notification of the time before a template or configuration is automatically undeployed. Storage Lease Expiration Alert – Request an email notification of the time before a template or configuration is automatically deleted or marked for deletion.This option for marking or permanent deletion is preset by an administrator. Password Tab Use the Password tab to change your password. You cannot use Lab Manager to change an LDAP account password. For details on LDAP support, see “LDAP and Lab Manager” on page 144. VMware, Inc. 113 VMware® Lab Manager User’s Guide Viewing Users Administrators can view all users. To view all users In the left pane, click Users. The Users page includes a Users tab and Notification tab. The Users tab includes these elements: Username – Displays an icon in this column. A gray icon indicates the user is disabled and cannot log in to the Web console. A blue and yellow icon indicates the user is enabled. NOTE A user can exist in the system without an enabled status. For example, you can disable a user on extended leave. Filter – Shows a subset of the total number of users. Lab Manager matches the text entered in the field to the left of the button against the attribute data of the columns. Entries are not case‐sensitive. Using the mouseover menu to the left of the field, you can filter across all columns on the page or within a specific column. The filter text search does not recognize wildcards. If you enter a traditional wildcard, such as an asterisk (*), this function performs a literal search for an asterisk symbol. 114 Role – Shows Administrator for users with administrator privileges. Only administrators can perform these tasks: Add, remove, and modify other users. Change Lab Manager network settings. View all deployed machines and configurations. Add, delete, and configure Managed Server systems, storage servers, and the Lab Manager Server system. Deployed VM Quota – Displays two numbers (separated by “/”). The first number indicates the number of virtual machines this user deployed. The second number indicates the number of virtual machines that the user is allowed to deploy. (The administrator sets that limit during the process of adding a user.) VMware, Inc. Chapter 7 Administering and Monitoring Lab Manager Stored VM Quota – Displays two numbers (separated by “/”). The first number indicates the number of virtual machine images this user stored in the configuration library. The second number indicates the total number of virtual machine images that the user is allowed to store. (The administrator sets that limit during the process of adding a user.) The Notification tab allows you to send email to four different groups: All Users Administrators Non‐Administrators Users With Deployed VM For example, use the Users With Deployed VM option when you are running low on resources and want users to undeploy inactive virtual machines. These email options are dependent on the proper SMTP settings in the Lab Manager Web console. To verify SMTP settings In the left pane, click Settings. Verify the information in the E‐mail Preferences section. Click Test SMTP Settings to verify the server connection works. Adding New Users Administrators can add new users. To add a new user 1 In the left pane, click Users. 2 Click Add User. 3 Enter the user information: Is Administrator check box – Assigns administrator privileges. Is Enabled check box – Blocks the user from immediate access to the Web console if you deselect it. (Although user information remains stored in the system, you can enable and disable access.) Stored VM Quota – Indicates the number of virtual machine images the user is allowed to store in the configuration library. Use an integer number to set a quota. You can leave this field blank or enter “0” to avoid setting a quota. VMware, Inc. 115 VMware® Lab Manager User’s Guide Deployed VM Quota – Indicates the number of virtual machines at a time the user is allowed to deploy on Managed Server systems. Use an integer number to set a quota. You can leave this field blank or enter “0” to avoid setting a quota. Use Network Fencing check box – Allows configurations to run in fenced mode. See Appendix C, “Network Fencing,” on page 171. Allow Traffic In and Out – Virtual machines can communicate with machines outside the fence and virtual machines outside the fence can communicate with virtual machines in the fenced configuration. Allow Traffic Out – Virtual machines in a fenced configuration can initiate communication to machines outside the fence, and can receive messages back on the same connection. Machines outside the fence cannot initiate communication to virtual machines in the fenced configuration. This option is useful when virtual machines need to obtain data or execute code outside the fence (as seen with Web services or databases) but do not want to receive messages that may disrupt testing. Block Traffic In and Out – Network traffic does not travel across the fence. Virtual machines in a fenced configuration cannot communicate with machines outside of the fence, and machines outside the fence cannot communicate with virtual machines in the fenced configuration. This option is useful when you test software viruses that need to remain isolated from the network, or you test a client‐server application in isolation. Use Server Boot Sequence check box – Boots virtual machines in a configuration according to the assigned boot order. For details on determining the order, see “Reviewing the Properties List” on page 41 and “Creating Configurations” on page 83. 4 Wait After Turn On (Seconds) – Sets the default value for the delay time (or “pause”) between booting each virtual machine in a configuration. Click OK. The new user appears on the Users page. 116 VMware, Inc. Chapter 7 Administering and Monitoring Lab Manager Deleting Users Administrators can delete a user. To delete a user 1 In the left pane, click Users. 2 If the user is enabled, move the pointer over the user name and choose Disable from the menu. 3 Move the pointer over the user name and choose Delete from the menu. 4 Confirm the deletion of the user. The deletion removes all undeployed configurations for the user. Editing User Properties Administrators can edit user properties. To edit user properties 1 In the left pane, click Users. 2 Move the pointer over the user name and choose Properties from the menu. 3 Edit the information: Alter the password in the Password and Confirm Password fields. Enter a name and email address. Select the Is Administrator check box to give the user administrator privileges. Only administrators can add users, change network settings, view all deployed machines and configurations, and add, delete and configure Managed Server systems and the Lab Manager Server system. Deselect the Is Enabled check box to allow the user to remain in the system but blocks the user from immediate access to the Web console. Select the Is LDAP check box (if activated) to allow Lab Manager to verify LDAP users. See “LDAP and Lab Manager” on page 144. VMware, Inc. Specify the Stored VM Quota which determines the number of virtual machine images the user is allowed to store in the configuration library. 117 VMware® Lab Manager User’s Guide Use an integer number to set a quota. You can leave this field blank or enter “0” to avoid setting a quota. Specify the Deployed VM Quota which determines the number of virtual machines at a time the user is allowed to deploy on Managed Server systems. Use an integer number to set a quota. You can leave this field blank or enter “0” to avoid setting a quota. 4 Click OK. Managing Managed Server Systems Managing Managed Server systems involves these procedures: “Viewing Managed Server Systems” on page 118 “Adding Managed Server Systems” on page 120 “Removing Managed Server Systems” on page 121 “Editing Managed Server Properties” on page 123 “Reviewing Additional Managed Server Operations” on page 125 Viewing Managed Server Systems Administrators can view a list of Managed Server systems. To view Managed Server systems In the left pane, click Servers. The Managed Servers page includes these elements: Filter – Shows a subset of the total number of Managed Server systems. Lab Manager matches the text entered in the field to the left of the button against the attribute data of the columns. Entries are not case‐sensitive. Using the mouseover menu to the left of the field, you can filter across all columns on the page or within a specific column. The filter text search does not recognize wildcards. If you enter a traditional wildcard, such as an asterisk (*), this function performs a literal search for an asterisk symbol. 118 Reachable – Indicates that the Lab Manager Server system can communicate with the Managed Server system and generate a response from the Managed Server agent. VMware, Inc. Chapter 7 Administering and Monitoring Lab Manager In Service – Indicates whether the Managed Server system is available for running deployed machines. If the Managed Server system is not reachable, it is also not in service. The Managed Server system might also not be in service if the administrator disallows deployments (using the Managed Server mouseover menu) for this Managed Server system. #VM/Quota – Displays two numbers (separated by “/”). The first number indicates the number of virtual machines running on the Managed Server system. The second number indicates the maximum number of virtual machines allowed to run on the Managed Server system. For details on setting the quota, see “Editing Managed Server Properties” on page 123. Memory – Displays two numbers (separated by ”/”). The first number indicates the amount of RAM that the Managed Server system uses to run virtual machines. The second number indicates the maximum amount of RAM allowed to run virtual machines. NOTE If the number of virtual machines running on the Managed Server systems frequently reaches maximum capacity, you can add more Managed Server systems. If you are unable to deploy the maximum number of virtual machines on a Managed Server system, you might need to add more RAM. Disk Used/Capacity (GB) – Displays two numbers (separated by ”/”). The first number indicates the amount of disk space that the ESX Server service console uses. The second number indicates the maximum disk space specified for the service console. If you reach maximum capacity, ESX Server might experience operational problems that affect Lab Manager. #CPU – Shows the number of physical CPUs running on the Managed Server system. Lab Manager Agent Version – Displays the version of the Managed Server agent software. VMware, Inc. 119 VMware® Lab Manager User’s Guide Adding Managed Server Systems Administrators can add a Managed Server system. Review these requirements to add a Managed Server system: The Managed Server system must be a physical machine. All Managed Server systems must exist on the same subnet. The Lab Manager Server system does not need to exist on the same subnet as the Managed Server systems. Before adding a Managed Server system to Lab Manager, you must install the Managed Server agent software on the target system. For installation instructions, see the VMware Lab Manager Installation Guide. You cannot have two Managed Server systems with the same VMFS partition name. This situation can occur when two Managed Server systems use the same name for local storage. When you add the second Managed Server system, its identically named VMFS partition becomes disabled. To add a Managed Server system 1 In the left pane, click Servers. 2 Click Add Server. 3 Enter the information for the Managed Server system: a Enter the name of the Managed Server system. b (Optional) Enter a description. c Enter the host name or IP address. d Enter a host administrator user name and password for when you log in to the Managed Server system. A Managed Server system is a “host” computer, while the virtual machines running on the system are “guest” computers. Do not confuse these fields with your Lab Manager Web console login. e 4 Click Next. Enter the information for these items: a Enter an integer number for the maximum number of virtual machines. The higher the number, the slower your Managed Server system will run when reaching maximum capacity. The Lab Manager Server system prevents the Managed Server system from running more than this number of virtual machines. 120 VMware, Inc. Chapter 7 Administering and Monitoring Lab Manager b Enter an amount of reserved memory for the host operating system. This setting indicates the amount of memory set aside for virtual machines not managed by Lab Manager. Lab Manager can use the remainder of memory. c (Optional) Deselect the Enabled check box if you do not want to put the Managed Server system into production right away. d (Optional) Select the VMFS devices you want this Managed Server system to use for storage. If you are not putting this Managed Server system into production right away, you do not have to select any devices. If the Managed Server system has no available VMFS partitions, this page informs you of that situation and whether the Managed Server system is capable of supporting NFS storage for virtual machines. For information on the VMkernel network, see the VMware Lab Manager Installation Guide. e Click Add. The new Managed Server system appears on the Managed Servers page. Removing Managed Server Systems Administrators can remove Managed Server systems. To remove a Managed Server system 1 In the left pane, click Servers. 2 Move the pointer over the Managed Server name, and choose Disallow Deployments from the menu. 3 Undeploy all virtual machines running on this Managed Server system: a In the left pane, click Deployed Machines. b For each virtual machine running on this Managed Server system, move the pointer over the virtual machine name and choose Undeploy ‐ Save State or Undeploy ‐ Discard State from the menu. Before undeploying the virtual machines, notify users of these virtual machines about your pending action. 4 From the Managed Servers page, move the pointer over the Managed Server name and choose Remove from the menu. VMware, Inc. 121 VMware® Lab Manager User’s Guide Viewing the Deployed Machines on a Managed Server You can view the deployed machines on a specific Managed Server system. To view all deployed machines across Managed Server systems, see “Monitoring Deployed Machines” on page 110. To view the deployed machines on a single Managed Server system 1 In the left pane, click Servers. 2 Move the pointer over the Managed Server name, and choose Deployed Machines from the menu. Review these elements of the page: 122 Console – Provides access to the virtual machine console through the thumbnail icon. Machine Name – Provides a mouseover menu to view the virtual machine console or undeploy the virtual machine. Status – Indicates whether the virtual machine is deployed or in the midst of an operation. Configuration – Specifies whether the virtual machine is a template (indicated by a dash) or part of a configuration. IP Address – Provides the IP address of the virtual machine or specifies DHCP. External IP – Provides the external IP address for the virtual machine if it runs in fenced mode. For details about fenced mode, see Appendix C, “Network Fencing,” on page 171. Template – Shows the template that serves as the basis of the virtual machine. This is useful when you plan to retire a template and need to evaluate its usage. When a template is removed for a configuration or is deployed, a dash appears in the column. Managed Server– Displays the Managed Server name. Deployed By – Indicates the person who deployed the virtual machine. Sharing – Indicates whether the configuration is accessible for others to use. Date Deployed – Displays the date and time of deployment. Filter – Displays a subset of the total number of configurations. Enter text that appears in the attributes of the machines you want to view. VMware, Inc. Chapter 7 Administering and Monitoring Lab Manager Using the mouseover menu to the left of the field, you can filter across all columns on the page or within a specific column. If you enter a traditional wildcard, such as an asterisk (*), this function performs a literal search for an asterisk symbol. Searches using the Filter feature are easier if you have a naming convention for the machines, templates, and configurations in your organization. Editing Managed Server Properties Administrators can edit Managed Server properties. To edit Managed Server properties 1 In the left pane, click Servers. 2 Move the pointer over the Managed Server name and choose Properties from the menu. 3 Edit the properties that can be altered: Name – Contains alphanumeric characters (a–z, A–Z, 0–9), hyphens, underscores, or periods. The maximum length is 15 characters. (Optional) Description – Maximum number of characters is 128. Host Name or IP Address – Domain Name System (DNS) name or IP address of the Managed Server system. Host Computer Administrator Username – User name of the administrator account on the Managed Server system. Host Computer Administrator Password – Password of the administrator account on the Managed Server system. Reserved Memory (MB) – Enter an amount of reserved memory for the host operating system. This setting indicates the amount of memory set aside for virtual machines not managed by Lab Manager. Lab Manager can use the remainder of memory. (Optional) Enabled – Deselect the check box if you do not want to put the Managed Server system into production right away. Maximum Number of VMs – Maximum number of virtual machines that can be deployed on the Managed Server system. The value depends on the CPU and RAM capacity of the ESX Server host, and the estimated CPU and RAM requirements of the virtual machines you anticipate deploying on the host. The value must be greater than the number VMware, Inc. 123 VMware® Lab Manager User’s Guide of virtual machines deployed on the system and less than 128 (maximum for ESX Server). CPU Type – Processor type. Number of CPUs (packages) – Physical CPU count of the Managed Server system. Number of CPUs (logical) – CPU core count that ESX Server detects on the Managed Server system. Enabling hyperthreading on the host with the VI Client doubles this CPU core count. For details, see the VMware Infrastructure 3 documentation. CPU Capability – Specifies the 32 or 64‐bit CPU capability of the Managed Server system. For information on enabling a Managed Server system to provide 64‐bit support, see the VMware Infrastructure 3 Installation and Upgrade Guide. Memory – RAM of the Managed Server system. OS Name – Version of ESX Server. Virtualization Technology – Version of ESX Server. Processor Type ID – Internal processor group ID. NFS capable (VMkernel networking configured) – Indicates whether the VMkernel network, required for NFS storage, is configured for the Managed Server system. (Optional) VMFS – Select the VMFS devices you want this Managed Server system to use for storage. If you do not want to put this Managed Server system into production right away, you do not need to select any devices. If the Managed Server system has no available VMFS partitions, this page informs you of that situation and whether the Managed Server system is capable of supporting NFS storage for virtual machines. For information on the VMkernel network, see the VMware Lab Manager Installation Guide. 4 124 Click OK. VMware, Inc. Chapter 7 Administering and Monitoring Lab Manager Reviewing Additional Managed Server Operations Review these additional operations available from the mouseover menu on the Managed Servers page: Disallow Deployments – Prevents Lab Manager from further deploying virtual machines on the Managed Server system. This operation does not affect the virtual machines currently deployed. You must perform this operation before removing a Managed Server system from Lab Manager. Undeploy all VMs – Undeploys all virtual machines currently running on the Managed Server system. Use this option when you want to clean up the configurations on the Managed Server system or remove a Managed Server system. This option appears after choosing Disallow Deployments from the menu. Redeploy all VMs – Undeploys all virtual machines currently running on the Managed Server system and redeploys them to other Managed Server systems. This operation is useful when you need to perform maintenance on a Managed Server system and appears after choosing Disallow Deployments from the menu. The Undeploy all VMs feature leaves virtual machines in an undeployed state. If you want those virtual machines to continue running, you would need to manually redeploy one configuration at a time. If many configurations exist in the Workspace, you may have difficulty locating the correct configuration. The Redeploy all VMs option addresses this issue. If you redeploy virtual machines in a suspended state, make sure that the other Managed Server systems are CPU compatible. Virtual machines are in a suspended state when the Save Memory State option is selected as the default undeploy option in the User Preferences page. (In the left pane, click Preferences to view this page.) Virtual machines can also exist in a suspended state if you use the Suspend option available from the Workspace page. For fenced configurations, all virtual machines in that configuration move together to another Managed Server system. If you need to preserve the original boot order, you must select the Save Memory State option in the User Preferences page prior to redeploying all virtual machines. VMware, Inc. Allow Deployments – Allows you to deploy more virtual machines on the Managed Server system. 125 VMware® Lab Manager User’s Guide Reboot – Reboots the Managed Server system. Before performing this operation, undeploy all virtual machines on the Managed Server system. Managing Storage Servers Managing storage servers involves these procedures: “Viewing Storage Servers” on page 126 “Viewing Virtual Machine Storage Usage” on page 128 “Adding Media Storage to Lab Manager” on page 133 “Removing Storage Servers” on page 135 “Editing Storage Server Properties” on page 136 “Reviewing Additional Storage Server Operations” on page 136 Viewing Storage Servers Administrators can view storage servers for virtual machines and media. To view storage servers In the left pane, click Storage. The Storage page includes the Virtual Machines tab and the Media tab. Review these elements of the Virtual Machines tab: Storage Server Name – Indicates the VMFS or NFS storage server for virtual machines. Status – Indicates whether the virtual machine is blocked from performing maintenance (for example, Deployed or Busy) and whether the last operation failed. Type – Specifies SCSI or NFS storage. Reachable – Indicates that the Lab Manager Server system can communicate with the storage server. Enabled – Indicates whether the storage server is available for capturing configurations. If the storage server is not reachable, it is not enabled. 126 VMware, Inc. Chapter 7 Administering and Monitoring Lab Manager Used/Capacity (Gb) – Displays two numbers (separated by ”/”). The first number indicates the amount of disk space you use. The second number indicates the total amount of disk space. % Used – Displays the percentage of used disk space. Mount Point – Shows the directory to access the storage server after mounting it. Filter – Shows a subset of the total number of storage servers. Lab Manager matches the text entered in the field to the left of the button against the attribute data of the columns. Entries are not case‐sensitive. Using the mouseover menu to the left of the field, you can filter across all columns on the page or within a specific column. The filter text search does not recognize wildcards. If you enter a traditional wildcard, such as an asterisk (*), this function performs a literal search for an asterisk symbol. Add NFS Storage – Enables you to add an NFS server for virtual machines. View Storage Usage – Enables you to view the high‐level topography of virtual machine directories, assess disk space, and perform maintenance operations. Review these elements of the Media tab: Storage Server Name – Indicates the storage server for media files. Status – Indicates whether an operation is in progress or failed. Type – Specifies NFS and SMB storage. Reachable – Indicates that the Lab Manager Server system can communicate with the storage server. Enabled – Indicates whether the storage server is available for storing media. If the storage server is not reachable, it is not enabled. Used/Capacity (Gb) – Displays two numbers (separated by ”/”). The first number indicates the amount of disk space you use. The second number indicates the total amount of disk space. % Used – Displays the percentage of used disk space. Mount Point – Shows the directory to access the storage server after mounting it. Filter – Shows a subset of the total number of storage servers. Lab Manager matches the text entered in the field to the left of the button against the attribute data of the columns. Entries are not case‐sensitive. VMware, Inc. 127 VMware® Lab Manager User’s Guide Using the mouseover menu to the left of the field, you can filter across all columns on the page or within a specific column. The filter text search does not recognize wildcards. If you enter a traditional wildcard, such as an asterisk (*), this function performs a literal search for an asterisk symbol. Add Media Storage – Enables you to add SMB or NFS storage for media files. Viewing Virtual Machine Storage Usage From the Virtual Machine Storage Usage page, you can assess disk space usage for all virtual machines from graphical and tabular views and complete maintenance tasks. To access the Virtual Machine Storage Usage page 1 In the left pane, click Storage. 2 In the Virtual Machines tab, click View Storage Usage. NOTE To view the contents of a single virtual machine storage server rather than the contents of all virtual machine storage servers, click the Virtual Machines tab described in this section, move the pointer over the storage server name, and choose View Storage Usage from the menu. Review these elements of the Virtual Machine Storage Usage page: Machine Name – Provides a mouseover menu to view the high‐level topography of the virtual machine directories (see “Assessing Virtual Machine Disk Space” on page 130) and undeploy the virtual machine. Configuration Name – Indicates the name of the configuration containing the virtual machine. A dash appears in this column for templates. Storage Server – Indicates the VMFS storage server for virtual machines. User Name – Indicates the name of the user who owns the virtual machine. Status – Displays the status (for example, Deployed or Undeployed) of the virtual machine. When a virtual machine is in a transitory state, such as exporting, importing, or consolidating, a spinning icon appears in this column. If an error occurs during an operation, click the error messages in this column for details. 128 VMware, Inc. Chapter 7 Administering and Monitoring Lab Manager Disk Space Freed Upon Deletion (MB) – Indicates the amount of space that you can reclaim upon deleting the virtual machine.This space includes the area occupied by the virtual machine directory and “parent” directories up to an ancestor that has “children” or other dependent directories. For more information on virtual machine directories and disk space assessment, see “Assessing Virtual Machine Disk Space” on page 130. NOTE Use the Refresh VM Storage button to refresh the disk space to view an accurate estimate of the space. Chain Length – The number of delta disks generated by certain operations. For various changes, Lab Manager freezes the original delta disk and creates a new one. The chain length indicates how scattered the virtual machine image is across the directories of a storage server. “Working with Virtual Machines” on page 27 and “Working with Machine Templates” on page 45 contain information on consolidating chains to improve performance. Cleanup Date – Date to automatically undeploy or delete virtual machines. If Lab Manager flags a virtual machine for deletion and the storage lease expires, this column displays the date of expiration. Filter – Shows a subset of the total number of storage servers. Lab Manager matches the text entered in the field to the left of the button against the attribute data of the columns. Entries are not case‐sensitive. Using the mouseover menu to the left of the field, you can filter across all columns on the page or within a specific column. The filter text search does not recognize wildcards. If you enter a traditional wildcard, such as an asterisk (*), this function performs a literal search for an asterisk symbol. Refresh VM Storage – Refreshes the disk space for each virtual machine to ensure the information is current. Use this button before assessing disk space (see “Assessing Virtual Machine Disk Space” on page 130). Delete Expired VMs – Deletes all undeployed virtual machines with a storage lease that expired. VMware, Inc. 129 VMware® Lab Manager User’s Guide Assessing Virtual Machine Disk Space Lab Manager helps you maintain datastore content by providing a graphic view of disk space usage. While the Disk Space Freed Upon Deletion (MB) column on the Virtual Machine Storage Usage page informs you how much total storage (inclusive of the space occupied by hidden nodes associated with the virtual machine) can be reclaimed upon deletion of a virtual machine, the Context view on that same page provides the high level topography of directories that you can use to identify “hidden” nodes in the interior area of the directory structure. Use this view to assess the disk space that would become available if you deleted a particular virtual machine and its chain of internal nodes. Deleting a virtual machine actually means deleting the storage occupied by the virtual machine directory and ancestor directories that can be safely deleted. To understand ancestor and child directories, Lab Manager stores files in a “tree” of related linked clones. For operations such as cloning, Lab Manager creates a delta disk instead of copying an entire virtual hard disk. With each change, Lab Manager freezes the original delta disk and creates a new one. The virtual machine disk as a whole consists not only of its own delta disk but also the delta disks of ancestor disks. You cannot delete ancestor nodes under certain conditions: The ancestor directory has other “child” directories dependent on it. A virtual machine (for example, a template or virtual machine in the configuration library) is associated with that ancestor node. Another node uses the ancestor node as a revert point. For example, a copy operation could consolidate and create a new disk but refer to the revert point of the original chain. Figure 7‐1 shows a basic example of virtual machine and internal nodes affected by a delete operation. Figure 7-1. Example of Nodes Affected by a Delete Operation E C A B D If you delete node D in this sample directory tree, node B stays intact because node C and E are dependent on it. If you delete node E, the space for node E and node C becomes available because the deletion affects all nodes up to a directory with child dependencies (node B). 130 VMware, Inc. Chapter 7 Administering and Monitoring Lab Manager In the Context image, view the chains of virtual machine and internal node directories from right to left to move up the lineage chain toward parent or ancestor directories. To assess virtual machine disk space with the Context view 1 Click Storage in the left pane. 2 Click the View Storage Usage button. To view the usage on a single storage server, move the pointer over the storage server name and choose View Storage Usage from the menu. 3 Click the Refresh VM Storage button to ensure the data is current. 4 Move the pointer over the virtual machine name and choose Context from the menu. 5 In the image displaying the virtual machine directory structure and dependencies, you can evaluate the amount of disk space that would become available upon deletion of the virtual machine. Boxes with thick borders represent the virtual machines that you can see in the Lab Manager Web console. Boxes with lighter borders represent the “hidden” internal directories associated with the virtual machines. Deletion of internal nodes only occurs as a side effect of deleting the virtual machines associated with those nodes. Blue boxes indicate deployed directories while yellow boxes indicate the selected virtual machine. The gray color is the default color for directories. View the chains of virtual machine and internal node directories from right to left to move up the lineage chain toward older or ancestor directories. If you move the pointer over a box, you can see various details including the amount of space the virtual machine or internal node consumes and the total amount of space reclaimed with the removal of all attached or “hidden” nodes. For example, if you see Size: 277 MB (554 MB), the first number (277) reflects the space of the selected node and the number in parentheses (554) reflects the total space. This total amount is calculated by adding the space of the node and all associated nodes to the right of the selected node. VMware, Inc. Previously deployed and currently deployed virtual machines show Last Deployed information. Internal nodes do not display this information. A Revert Reference appears as a turquoise box. This reference point implies another directory (created by a copy operation on a different storage server) exists outside of the displayed directory tree but uses a directory linked to this 131 VMware® Lab Manager User’s Guide revert reference as a revert point. This dependency affects your ability to delete directories. If you want to delete a directory linked to a revert reference, delete the virtual machine associated with the revert reference and the descendants of the directory. Adding NFS Virtual Machine Storage You can add NFS storage for virtual machines. NOTE Do not set up NFS datastores through the VI Client on the ESX Server system. Unlike VMFS datastores, NFS datastores created through the VI Client are not recognized by Lab Manager. Such datastores conflict with the creation of NFS datastores through the Lab Manager Web console. To add NFS storage for virtual machines 1 Click Storage in the left pane. 2 In the Virtual Machines tab, click the Add NFS Storage button. 3 Enter this information: a Enter a name for the new server. The name can only contain alphanumeric characters (a–z, A–Z, 0–9), hyphens, underscores, or periods. The maximum length is 15 characters. b (Optional) If you do not want the storage server immediately available for use, deselect the Enabled check box. c Enter a value for Disk Space Threshold Yellow. When available disk space falls below this level, Lab Manager sends an email warning message to all administrators. d Enter a value for Disk Space Threshold Red. When available disk space falls below this level, Lab Manager sends an email alert (more severe than the Disk Space Threshold Yellow message) to all administrators. 132 e Specify NFS media storage (if applicable), and enter the NFS export path. f Click OK. VMware, Inc. Chapter 7 Administering and Monitoring Lab Manager Adding Media Storage to Lab Manager Adding media storage to Lab Manager involves a two‐step process: Configuring the target storage server for Lab Manager. Attaching the storage server through the Lab Manager Web console. NOTE You can add only storage servers for media. You cannot add or delete a VMFS partition (ESX) storage device. Media Storage Requirements For information on media storage requirements and NFS storage setup, see the VMware Lab Manager Installation Guide. Setting Up SMB Media Storage for Lab Manager If necessary, set the server computer name and DNS suffix. To set up SMB media storage for Lab Manager 1 From the desktop, choose Start > Control Panel > System. 2 Select the Computer Name tab and click Change. 3 Enter a computer name. 4 Select the Workgroup check box. 5 Click More. 6 Enter a DNS suffix (for example, VMware.com). 7 If you made changes, restart the computer. Creating a Shared Folder for Lab Manager Create a shared folder before attaching SMB media storage. To create a shared folder for Lab Manager 1 In Windows Explorer, create a folder (for example, VMware). 2 Right‐click the folder and select Sharing and Security. 3 On the Sharing tab, select the Share this Folder check box and enter a share name. 4 Click Permissions. 5 Set permissions to grant Everyone full control. VMware, Inc. 133 VMware® Lab Manager User’s Guide 6 On the Security tab, add Everyone (if it does not already exist) and allow full control. Attaching Media Storage to Lab Manager After preparing the media storage, you can attach it to Lab Manager. To attach media storage 1 In the left pane, click Storage. 2 In the Media tab, click Add Media Storage. 3 Enter the details on the SMB or NFS server: a Enter a name for the new server. The name can only contain alphanumeric characters (a–z, A–Z, 0–9), hyphens, underscores, or periods. The maximum length is 15 characters. b (Optional) If you do not want the storage server immediately available for use, deselect the Enabled check box. c Enter a value for Disk Space Threshold Yellow. When available disk space falls below this level, Lab Manager sends an email warning message to all administrators. d Enter a value for Disk Space Threshold Red. When available disk space falls below this level, Lab Manager sends an email alert (more severe than the Disk Space Threshold Yellow message) to all administrators. e Specify SMB media storage (if applicable), enter the UNC path of the folder where Lab Manager will store files, and enter the user name and password of an account with administrator privileges for accessing the storage server. Use English characters for the UNC path. NOTE A limit may exist on the number of storage servers you can add depending on your license type. f Specify NFS media storage (if applicable), and enter the NFS export path. g Click OK. The new storage server appears on the Storage Servers page. To verify a successful attachment, create a new configuration and deploy it on the new storage server. 134 VMware, Inc. Chapter 7 Administering and Monitoring Lab Manager Removing Storage Servers Administrators can remove a SAN (VMFS), NFS, or SMB storage server from Lab Manager. If virtual machines exist on the server, undeploy them before starting this operation. To remove a storage server 1 Click Storage in the left pane. 2 Click the Virtual Machines tab. 3 If the server is enabled, move the pointer over the server and choose Disable from the menu. 4 Move the pointer over the server and choose Remove from the menu. 5 If applicable, review the list of affected virtual machines and click Delete. Though Lab Manager removes the storage server from the Lab Manager system, the files on the storage server still exist. The user must delete these files manually to reclaim the space. Additional Tasks for Removing an NFS Media Server After you remove an NFS storage server, the media files in its ISO sub folder disappear from the media library listing but the files on the storage server still exist. If any NFS media on the removed NFS server is in use, eject the NFS CD or floppy files from all the virtual machines to avoid potential errors. Specifically, if a virtual machine uses media on an NFS storage server and you remove that server, the media disappears from the Lab Manager Server system but still exists on the Managed Server system because it is still in use. If you add the same NFS server again, the Managed Server cannot locate the media because it operates as if it already has that NFS server. After you eject the media file and wait for the next monitoring cycle (default time is five minutes), the monitoring cycle removes the old NFS storage server. At that point, you can add the same storage server again under a new name to allow the media on that server to work. VMware, Inc. 135 VMware® Lab Manager User’s Guide Editing Storage Server Properties Administrators can edit properties for all storage servers. To edit storage server properties 1 Click Storage in the left pane. 2 From either the Virtual Machines tab or Media tab, move the pointer over the storage server and choose Properties from the menu. 3 Edit the properties that apply to your server: a Enter a name that only contains alphanumeric characters (a–z, A–Z, 0–9), hyphens, underscores, or periods. The maximum length is 15 characters. b (Optional) If you need to take the storage server out of production, deselect the Enabled check box. c Enter the value for Disk Space Threshold Yellow. When available disk space falls below this level, Lab Manager sends an email warning message to all administrators. d Enter the value for Disk Space Threshold Red. When available disk space falls below this level, Lab Manager sends an email alert message to all administrators. e If you are using a UNC path, enter the user name and password for the administrator on the storage server. f Click OK. Reviewing Additional Storage Server Operations Review these additional operations available from the mouseover menu on the Virtual Machine Storage and Media Storage pages: 136 Disable – Makes this storage server unavailable for Lab Manager use. Enable – Makes this storage server available for Lab Manager use. Refresh – (Available for media storage) Updates displayed storage server information. VMware, Inc. Chapter 7 Administering and Monitoring Lab Manager Configuring Network Settings Configuring network settings involves these sections: “Viewing Network Settings” on page 137 “Understanding IP Address Management” on page 139 “Adding IP Addresses to the Lab Manager IP Pool” on page 139 “Removing IP Addresses from the Lab Manager IP Pool” on page 140 Viewing Network Settings Administrators can view network settings. Consult your network IT administrator for questions on settings established prior to the installation. To view network settings In the left pane, click Network. The Network page includes the Settings tab and IP Pool tab. Reviewing the Settings tab Use this tab to alter the default network settings and the Lab Manager installation ID. In the Virtual Machine IP Address Options section, you can select and update the method of IP address allocation. This is the place where you can override the IP allocation choices made in the initialization wizard described in the VMware Lab Manager Installation Guide. The Static (IP Pool) option allows Lab Manager to pull static IP addresses from a pool originally set up during the initialization wizard or set in the Static IP Settings section of this tab. The maximum number of IP addresses you can add at one time is 1024. Lab Manager uses the network settings for unfenced virtual machines and the external IP addresses of fenced virtual machines. For details on Lab Manager fencing, see “Network Fencing” on page 171. The Static (Manual) option allows you to specify an IP address. Lab Manager uses the network settings for unfenced virtual machines and the external IP addresses of fenced virtual machines. This option works with Lab Manager fencing (see “Network Fencing” on page 171). VMware, Inc. 137 VMware® Lab Manager User’s Guide The DHCP option allows Lab Manager to pull IP addresses from a DHCP server. Though this option avoids the preparation and specification of an IP address or IP range, keep in mind that you cannot use Lab Manager fencing (see “Network Fencing” on page 171) with DHCP. You can set or update the default IP settings for a new virtual machine. In the Lab Manager Installation ID section, Lab Manager uses this ID to generate MAC addresses for virtual machines. Keep these points in mind: If you have more than one Lab Manager installation on the same network, each installation must have a unique ID. Lab Manager randomly assigns an ID and allows the administrator to manually edit the value in case an ID collision occurs. Setting a unique installation ID ensures the virtual machine network traffic of each installation does not interfere with each other. Lab Manager generates hundreds of MAC addresses based on the installation ID. Lab Manager assigns these MAC addresses to virtual machines. If you have more than one Lab Manager installation on a network with the same installation ID, Lab Manager generates the same set of MAC addresses for both installations and causes a MAC address conflict that can create complications. Lab Manager cannot regenerate MAC addresses on deployed machines. If you change the installation ID in an environment with deployed virtual machines, the change fails because some addresses are in use. Reviewing the IP Pool Tab Use this tab to view IP address information for the Lab Manager IP pool. Review the elements of the IP Pool tab: Network – Network information in the top left corner shows the total number of IP addresses in the Lab Manager IP pool and the number of available IP addresses. Filter – Shows a subset of the total number of IP addresses in the Lab Manager IP pool. Lab Manager matches the text entered in the field to the left of the button against the attribute data of the columns. Entries are not case‐sensitive. Using the mouseover menu to the left of the field, you can filter across all columns on the page or within a specific column. The filter text search does not recognize wildcards. If you enter a traditional wildcard, such as an asterisk (*), this function performs a literal search for an asterisk symbol. 138 Allocated – Green check mark indicates a virtual machine has this IP address. VMware, Inc. Chapter 7 Administering and Monitoring Lab Manager Deployed – Green check mark indicates the virtual machine is deployed. A hyphen (“‐”) indicates the virtual machine is not deployed. Type – Allocated IP address is assigned to a virtual machine (VM) or virtual router (VR). Machine Name – Virtual machine names can be the same unless the virtual machines are in the same configuration. Configuration – Configuration that the virtual machine belongs to. Understanding IP Address Management When you create a virtual machine from a template in the Workspace, and you select a static IP allocation method, Lab Manager allocates an IP address from the IP pool to the virtual machine. This IP address stays with the virtual machine through the various operations in Lab Manager. When you delete all instances of the virtual machine with this IP address, Lab Manager releases the IP address to the IP pool. If you deploy a configuration in fenced mode, Lab Manager allocates an additional IP address from the IP pool and assigns it as the external IP address for each virtual machine in the configuration. You can use the external IP address to access the virtual machine from outside the fenced configuration (for example, from your desktop). When you undeploy this configuration, Lab Manager releases the IP address to the IP pool. Adding IP Addresses to the Lab Manager IP Pool Administrators can add a maximum of 1024 IP addresses at a time to the IP pool. No limit exists on the number of total addresses you can use. Every virtual machine requires an IP address. A virtual machine requires an additional IP address for fenced mode. Every virtual router (automatically created for fenced configurations) requires two IP addresses. Virtual machine addresses remain allocated until you delete a virtual machine and all its clones. The addresses for a virtual router return to the IP pool when you undeploy a fenced configuration. To add IP addresses 1 From the IP Pool tab, click Add. 2 Specify the range of IP addresses. 3 Click Add. The Network page displays the new IP addresses. VMware, Inc. 139 VMware® Lab Manager User’s Guide Removing IP Addresses from the Lab Manager IP Pool Administrators can remove IP addresses from the IP pool. To remove IP addresses 1 From the IP Pool tab, click Remove. 2 Specify the range of IP addresses. The “From” address must be less than the “To” address. You cannot delete IP addresses allocated to a virtual machine. 3 Click Delete. Lab Manager removes the IP addresses from the Network page. Configuring Lab Manager Settings Managing Lab Manager settings involves these procedures: “Accessing Lab Manager Settings” on page 140 “Reviewing the General Tab” on page 140 “Reviewing the License Tab” on page 146 “Reviewing the LM Tools Tab” on page 147 “Reviewing the SupportLink Tab” on page 149 “Reviewing the Resource Cleanup Tab” on page 149 Accessing Lab Manager Settings Administrators can access system‐wide settings for Lab Manager. To access Lab Manager settings In the left pane, click Settings. The page includes the General, License, LM Tools, SupportLink, and Resource Cleanup tabs. Reviewing the General Tab The general tab covers server preferences, email preferences, default user preferences, and default deployment options. 140 VMware, Inc. Chapter 7 Administering and Monitoring Lab Manager Server Preferences Review the server preferences: Login Mode – Lab Manager can retain the user name and password and can also log in the user. NOTE Like most browser applications, Lab Manager uses persistent cookies (physically stored in the computer hard disk) to retain the login information. If you delete the browser cookies, this information is no longer unavailable until the next time you log in. Remember username only – Lab Manager retains the user name but not the password. Automatically Login – Lab Manager logs users in when they start the Lab Manager application. Server Host IP Address – IP address of the Lab Manager Server system. Server HostName – DNS name of the Lab Manager Server system. Session Timeout (Minutes) – Amount of time you want the Lab Manager application to remain active without user interaction. Enable Ping for Monitoring – If your network blocks ICMP, you can disable the ping between the Lab Manager Server system and Managed Server systems to prevent the Managed Server systems from reporting an unreachable state. Ping Frequency (Seconds) – Frequency of “are you alive” messages from the Lab Manager Server system to Managed Server systems and storage servers. This value only comes into play if you select the Enable Ping for Monitoring check box. #Failed Pings to Declare “Unavailable” – Number of times a Managed Server system or storage server fails to respond to a “ping” before being declared unavailable. Managed Server Hung Timeout (Seconds) – Length of time to wait before determining a Managed Server system is hung. For example, if the timeout is 20 seconds and Lab Manger pings a Managed Server system every 10 seconds, Lab Manager marks the system as hung if it fails to respond for 20 seconds. Managed and Storage Server Refresh Frequency (Seconds) – Frequency of updating page information about a storage server or Managed Server system. VMware, Inc. 141 VMware® Lab Manager User’s Guide Storage Server Garbage Collection Frequency (Seconds) – Frequency of performing garbage collection (the automatic detection and freeing of images that are no longer in use) on storage servers. Lab Manager does not immediately delete files associated with a deleted virtual machine. Lab Manager stores virtual machine files in a tree of related‐linked clones (see “Assessing Virtual Machine Disk Space” on page 130). Each pass of the garbage collector involves an attempt to delete any nodes that no longer have dependencies. Several passes over time might be required to free up the space associated with a deleted virtual machine. Active Log History shown (in days) – Specify the amount of log history to display in the Web console. A value of “0” shows all activity. Display Background Image on Login Screen – Specify whether to display the background image. If you have a slow or remote connection to Lab Manager, you can turn off the background image to speed up loading time. LDAP Preferences LDAP Binding String (LDAP://server/path) – See “LDAP and Lab Manager” on page 144. Refer to this sample Lightweight Directory Access Protocol (LDAP) string: “LDAP://your_ldap_servername/department=’QA’,DC=companyabc,DC=com” For more information on LDAP binding strings and formatting methods, see this site: http://msdn2.microsoft.com/en‐us/library/aa746384.aspx LDAP Allowed Groups (group1, group 2)– See “LDAP and Lab Manager” on page 144. Validate LDAP Users When Edited – See “LDAP and Lab Manager” on page 144. Email Preferences 142 SMTP Server – DNS host name or IP address of a mail server that Lab Manager uses for sending out email alerts and warnings. Administrators receive email alerts or warnings under these conditions: VMware, Inc. Chapter 7 Administering and Monitoring Lab Manager The status of a Managed Server system or storage server changes. The disk threshold (yellow or red) of a Managed Server system or storage server is crossed. Requires Username – Indicates the SMTP server requires a user name. Username – Enter the user name of the SMTP server account. Password – Enter the password of the SMTP server account. Default E‐mail Subject Prefix – Initial text for the subject field of messages. Test SMTP Settings – Click the button to verify the server connection works. Default User Preferences Default Stored VM Quota – Number of virtual machines you can store on storage servers. Default Deployed VM Quota – Number of virtual machines you can deploy at one time. Default Media Server – Media server for CD and floppy images. Default Deployment Options These options set the default deployment options for new users. Use Network Fencing – Run your configurations in fenced mode. See Appendix C, “Network Fencing,” on page 171. Allow Traffic In and Out – Virtual machines can communicate with machines outside the fence and machines outside the fence can communicate with virtual machines in the fenced configuration. Allow Traffic Out – Virtual machines in a fenced configuration can initiate communication to machines outside the fence and can receive messages back on the same connection. Machines outside the fence cannot initiate communication to virtual machines in the fenced configuration. This option is useful when virtual machines need to obtain data or execute code outside the fence (as seen with Web services or databases) but do not want to receive messages that disrupt testing. VMware, Inc. Block Traffic In and Out – Network traffic does not travel across the fence. Virtual machines in a fenced configuration cannot communicate with machines outside of the fence, and machines outside the fence cannot communicate with virtual machines in the fenced configuration. 143 VMware® Lab Manager User’s Guide This option is useful when you test software viruses that need to remain isolated from the network, or you test a client‐server application in isolation Wait After Turn On (Seconds) – Delay time (or “pause”) between booting each virtual machine in a configuration. Use Server Boot Sequence – Use the assigned sequence order to boot virtual machines in a configuration. For details on determining the order, see “Reviewing the Properties List” on page 41 and “Creating Configurations” on page 83. LDAP and Lab Manager You can configure Lab Manager to create and authenticate user credentials against an LDAP server instead of the Lab Manager user database. This setup eases the user administration of the system. Instead of manually creating all the user accounts, you enable an entire company (or subset) of users by pointing the installation to the appropriate LDAP server. Lab Manager supports only Microsoft Active Directory service. Review the process of using LDAP with Lab Manager: To point Lab Manager to an LDAP server, enter an LDAP binding string and optional group specification in the administrator settings area of the Web console. For details, see “LDAP Preferences: LDAP Binding and Group Strings” on page 146. When a user initially tries to log into Lab Manager with an unknown login, Lab Manager checks the credentials against the LDAP server. If the credentials succeed, Lab Manager creates a new default user account, marks that account as an LDAP account, and logs the user into the system. Administrators can alter the records of an existing user and change the way Lab Manager authenticates a user. For example, you can give an LDAP account administrative privileges. You can also specify whether Lab Manager authenticates users using the LDAP server or the Lab Manager database: To specify a user authentication method as a Lab Manager Administrator already authenticated against the LDAP server 144 1 In the left pane, click Settings. 2 If you plan to change a user from a non‐LDAP designation to an LDAP designation, select the Validate LDAP Users when Edited check box. VMware, Inc. Chapter 7 Administering and Monitoring Lab Manager Because the administrator selecting the check box is already authenticated as an LDAP user, this check box enables the Is LDAP check box on the properties page for users and allows Lab Manager to validate the existence of the user in the LDAP database (see step 5). 3 In the left pane, click Users. 4 Move the pointer over the user name and choose Properties from the menu. 5 Specify the authentication method. Selecting the Is LDAP check box and clicking OK ensures the LDAP server, rather than the Lab Manager user database, authenticates this user when he or she logs in to the Web console. See “LDAP Preferences: LDAP Binding and Group Strings” on page 146. If Lab Manager cannot validate the user as an LDAP user, a message appears noting the issue. Deselecting the Is LDAP check box and clicking OK ensures the Lab Manager user database, rather than an LDAP server, authenticates this user when he or she logs in to the Web console. To specify the user authentication method as a Lab Manager Administrator without LDAP server access: 1 In the left pane, click Settings. 2 Clear the Validate LDAP Users when Edited check box. This action activates the Is LDAP check box described in step 5. 3 In the left pane, click Users. 4 Move the pointer over the user name and choose Properties from the menu. 5 Specify the authentication method. Selecting the Is LDAP check box and clicking OK ensures an LDAP server, rather than the Lab Manager user database, authenticates this user when he or she logs in to the Web console. See “LDAP Preferences: LDAP Binding and Group Strings” on page 146. Because the Lab Manager administrator is not authenticated against the LDAP server, the administrator cannot make use of the validation process available to LDAP users. VMware, Inc. Deselecting the Is LDAP check box and clicking OK ensures the Lab Manager user database, rather than an LDAP server, authenticates this user when he or she logs in to the Web console. 145 VMware® Lab Manager User’s Guide LDAP Preferences: LDAP Binding and Group Strings The LDAP binding string references the Microsoft Active Directory service that Lab Manager uses to authenticate users who are unknown or marked as LDAP users. The Active Directory service must be running to allow LDAP users to log in to Lab Manager. You can modify the scope of the users using LDAP organizational units (OUs) and specific group information. To enter LDAP binding and group strings 1 In the left pane, click Settings. 2 In the General tab, enter the LDAP binding string. Sample usage: LDAP://<server>/<path> LDAP://<server>/<path>,ou=<ou1>,ou=<ou2> For example, type: LDAP://ldap.vmware.com/corp,ou=Corp,ou=Sales The string is case‐sensitive. Active Directory requires capital letters. 3 (Optional) Enter the LDAP Allowed Groups information to further restrict the LDAP user to specific LDAP groups. The LDAP administrator, not the Lab Manager administrator, defines these groups. If you fill out this field, an LDAP user must be a member of one of the listed groups. If you leave the field blank, any user on the LDAP server can log in to Lab Manager. Enter a string of groups separated by commas. Review these examples: <group1>,<group2>,<group3> QA,Dev,PM Reviewing the License Tab Use this tab to view details on the license, such as expiration, capacity, and features. Lab Manager uses host‐based licensing which involves entering the license in the Web Initialization wizard (see the VMware Lab Manager Installation Guide) or this tab. Use the Edit License button to alter the license text. You might need to change the text when you purchase an updated license or feature. 146 VMware, Inc. Chapter 7 Administering and Monitoring Lab Manager Reviewing the LM Tools Tab Lab Manager customizes virtual machines (IP address, machine name, security identifier (SID), and more) using LM Tools. SIDgen is a tool packaged with Lab Manager to change the SID for a machine running any supported 32‐bit Windows guest operating system other than Vista Ultimate. (Lab Manager provides experimental support for Vista Ultimate. See Appendix B, “Guest Operating System Support,” on page 167 for details.) If you prefer to use Sysprep (supported by Microsoft and included on the installation CDs for Windows 2000, Windows 2003, and Windows XP), you can create a custom ISO for that purpose. NOTE If you have a virtual machine running Vista Ultimate, do not create a custom ISO before installing LM Tools. Vista is the only operating system for which LM Tools automates the setup of Sysprep because Sysprep is built into that operating system. For details on installing LM Tools, see “Installing LM Tools” on page 61. VMware recommends using these tested versions of sysprep.exe: 5.2.3790.3959 for Windows 2003 5.1.2600.2180 for Windows XP A Lab Manager administrator must set up a custom ISO for any user planning to install LM Tools on a 64‐bit operating system. The default SIDgen tool packaged with LM Tools cannot operate with 64‐bit operating systems. For details on guest operating support for SIDgen and Sysprep, see Appendix B, “Guest Operating System Support,” on page 167. To build a custom LM Tools ISO with Sysprep 1 For each operating system (Windows 2000, Windows XP, Windows 2003, or a 64‐bit Windows operating system), insert the Windows OS CD in the CD‐ROM. If you have an ISO, mount the ISO using a third‐party tool. 2 Locate the DEPLOY.CAB file in the \Support\Tools directory on the CD. 3 Expand the DEPLOY.CAB file using Winzip.exe or another tool capable of reading Microsoft CAB files. You can also use Windows Explorer in Windows XP or Windows 2003. 4 Copy the files to the appropriate Lab Manager directory for Sysprep support. For example, if you installed Lab Manager in C:\Program Files\VMware\VMware Lab Manager Server, copy the files to one of these directories: VMware, Inc. 147 VMware® Lab Manager User’s Guide C:\Program Files\VMware\VMware Lab Manager Server\Tools\LMTools\Sysprep\win2k3 C:\Program Files\VMware\VMware Lab Manager Server\Tools\LMTools\Sysprep\win2000 C:\Program Files\VMware\VMware Lab Manager Server\Tools\LMTools\Sysprep\winxp 5 Repeat this procedure to extract Sysprep files for each Windows guest operating system. 6 In the Lab Manager Web console, click Settings in the Manage section of the left pane. 7 In the LM Tools tab, click Build ISO. NOTE If you do not have an existing custom ISO, certain options do not appear. After creating the ISO, the page notes the existence of the ISO. At this point, any person installing LM Tools on templates uses this default ISO. If you need to remove the ISO for any reason, use the Delete ISO button in the LM Tools tab. If an individual template owner needs to change the SID mechanism for a particular template, he or she can edit the properties of that template and switch the mechanism. If you are dependent on Sysprep for 64‐bit guest operating systems, skip step 8. 8 If you are not ready to use Sysprep because of testing activity or another situation, select the Use Pre‐Installed SID Generation Tool (SIDgen) option to use the default Lab Manager SID mechanism. If you are ready to use Sysprep, select Use User‐Supplied SID Generation Tool (Sysprep). NOTE 148 A template with a null password affects the automatic Windows setup by Sysprep. After building a custom ISO with Sysprep, installing LM Tools in a template, and creating a Workspace configuration, the configuration starts to run but requires you to click Next during the process. VMware, Inc. Chapter 7 Administering and Monitoring Lab Manager Reviewing the SupportLink Tab The Lab Manager SupportLink feature sends usage data to VMware for improved product support. VMware does not share this data with other organizations or trace any data back to individual users. During the Lab Manager installation and initialization process, the administrator initially indicates whether to enable SupportLink. With the aid of SupportLink information, VMware can provide individualized email support with guaranteed 24‐hour response time. Customers who deactivate SupportLink still have access to the Web‐based support forum. To set up SupportLink 1 In the left pane of the console, click Settings. 2 In the SupportLink tab, specify the details for SupportLink: a Choose whether to enable SupportLink. Do not alter the SupportLink server unless instructed to change the name. b Indicate whether to enable a proxy server and specify the details. c If VMware support requests a test of SupportLink, click the Test Settings button to verify the connectivity to the Lab Manager SupportLink Server. d If VMware support requests you to collect information from your Lab Manager environment, click the Collect button. e Click OK. Reviewing the Resource Cleanup Tab You can define lease times for deployed templates and configurations. Specifically, you can schedule the undeployment and deletion of templates and configurations. If an administrator sets a lease time, a user without administrator privileges cannot override the value but can extend the lease to any value up to the value set by the administrator. Users have access to lease information in the properties pages for templates, virtual machines, Workspace configurations, and library configurations. If the administrator changes the value after the initial setting, the user can extend a lease to the original maximum value. Once the user alters the lease time, the lease choices reset up to the latest value determined by the administrator. The storage lease is intended to delete unused or inactive templates. These operations renew the lease because Lab Manager identifies the template as in use: VMware, Inc. 149 VMware® Lab Manager User’s Guide Unpublish Clone Copy Export Make Shared Make Private Consolidate NOTE Storage leases are not applicable to published templates. Once a template changes from a published to unpublished state, the storage lease becomes applicable. Setting or changing these GUI settings renews the lease because Lab Manager identifies the template or virtual machine as in use: Memory (MB) (available on the properties page for templates and virtual machines) Use Time Synchronization (available on the properties page for templates and virtual machines) If an administrator sets the value of the lease time to Never, a user without administrator privileges has the ability to set a lease time. To set deployment and storage leases 1 In the left pane of the console, click Settings. 2 In the Resource Cleanup tab, specify the details for deployment and storage leases: 3 150 a Specify a time to undeploy Workspace configurations, library configurations, and templates. The default value is Never. b Specify a time to delete Workspace configurations, library configurations, and templates or mark these configurations and templates for deletion. The default value is Never. Click OK. VMware, Inc. 8 Troubleshooting Lab Manager 8 This chapter addresses these troubleshooting topics: “Blank Screen Appears When Accessing Lab Manager” on page 152 “Lab Manager Does Not Display Virtual Machine Console” on page 152 “Duplicate IP Address Errors Appear” on page 153 “Addition of SCSI Virtual Hard Disk Fails” on page 153 “Mouse Navigation on Virtual Machine Console Fails” on page 153 “Remote Access to Virtual Machine Fails” on page 154 “LiveLink URL Error Appears” on page 154 “Host Server CD Drive Cannot Install Software” on page 154 “Importing a Virtual Machine as a Template Fails” on page 155 “Importing a Virtual Machine from VMFS Storage Fails” on page 155 “Inserting Media from NFS Server Fails” on page 156 “Virtual Hard Disk Space Is Low” on page 157 “Lab Manager Server Fails, Loses Connectivity, or Reboots the System” on page 158 “SMB Media Storage Server Fails” on page 158 “Permanent Failure of Managed Server Occurs” on page 159 “Temporary Failure of Managed Server Occurs (Reboot or Turn Off)” on page 160 “Temporary Failure of Managed Server Occurs (Networking)” on page 161 VMware, Inc. 151 VMware® Lab Manager User’s Guide Blank Screen Appears When Accessing Lab Manager Problem When I try to access the Lab Manager Web console, a blank page appears even though Done appears in the browser status bar. As required, I am using Internet Explorer 5.5 or higher. Solution You might not have enabled all the IE options for client access, such as Allow paste operations via script. For details on setting up IE for client operation, see “Setting Internet Explorer Options” on page 20. Lab Manager Does Not Display Virtual Machine Console Problem When I click a virtual machine thumbnail icon, the virtual machine console does not appear. Lab Manager takes me to a page where I see a tab in the upper left corner that can display a mouseover menu. Solution You might not have enabled all the IE options for client access, such as the options for downloading and running ActiveX controls. Lab Manager uses an ActiveX control to display a virtual machine console. For details on setting up IE for client operation, see “Setting Internet Explorer Options” on page 20. Problem I recently added a Managed Server system. I cannot see the console windows for virtual machines running on that Managed Server system. Solution If you use a host name instead of an IP address to add the Managed Server system, the DNS might not be configured properly and may prevent the resolution of the host name. To address this issue 1 In the left pane, click Servers. 2 Move the pointer over the Managed Server name, and choose Properties from the menu. 3 In the Host Name or IP Address field, enter an IP address instead of a DNS host name. Problem I cannot connect to a virtual machine console from Lab Manager. The console appears as a black console. Solution Try to connect to the virtual machine from the Virtual Infrastructure Client packaged with ESX Server. If the VI Client is unable to connect to the virtual machine, connect directly to the ESX Server machine and run the ifdown vswif0 and ifup vswif0 commands in a shell console. 152 VMware, Inc. Chapter 8 Troubleshooting Lab Manager Duplicate IP Address Errors Appear Problem After creating a baseline configuration and saving it to the configuration library, I check it out and save a duplicate configuration to the library. From the configuration library, I navigate to the details page for the duplicate configuration and open the properties page for each virtual machine to modify the IP and MAC addresses. I deploy the original configuration and then deploy the duplicate configuration. The second configuration fails to deploy and generates “duplicate IP address” errors. Solution You modified the information that Lab Manager has about the virtual machines, but you did not change the actual IP and MAC addresses. This change requires a manual process through each virtual machine console. You would have to modify both the IP and MAC addresses to avoid network errors. Instead of manually changing IP and MAC addresses, consider easier options to avoid duplicate IP address errors: Deploy your configurations in fenced mode. Lab Manager gives each virtual machine in a fenced configuration a unique, external IP address. Subnet broadcasts do not travel outside the fence. If you want two configurations to talk to each other using broadcasts, refer to the next option. In the baseline configuration, create a machine template from each virtual machine and install LM Tools on it. To build the duplicate configuration, create the virtual machines from these templates. You can deploy both configurations in unfenced mode without IP address errors because LM Tools assigns unique IP addresses from the IP pool. The virtual machines in the configuration can respond to subnet broadcasts. Addition of SCSI Virtual Hard Disk Fails Problem When I add a new SCSI virtual hard disk to a virtual machine, an operating system message appears because drivers for this device are missing. Solution Download and install the appropriate drivers from http://www.vmware.com/download. Contact VMware for support. Mouse Navigation on Virtual Machine Console Fails Problem When I move the pointer into a virtual machine console, the pointer appears as a small dot. I cannot move it out of the window and use it on the host operating system. VMware, Inc. 153 VMware® Lab Manager User’s Guide Solution VMware Tools is not installed on the guest operating system. If you do not install VMware Tools, you cannot move the pointer outside of the guest operating system unless you press Ctrl + Alt. Install VMware Tools to move the pointer freely between the virtual machine window and the host operating system. See “Installing VMware Tools” on page 60. Remote Access to Virtual Machine Fails Problem I cannot set up remote access to a virtual machine console. Solution To set up remote access to a virtual machine, you must configure the operating system of the virtual machine to allow for remote connections. On Windows 2003, the user must either be an administrator or an authorized user. To allow for remote desktop connections on Windows 1 Navigate to the System Properties information in the Control Panel. 2 From the Remote tab, complete these steps: a Select the Allow users to connect remotely to this computer check box. b Click Select Remote Users and enter the required user information. LiveLink URL Error Appears Problem A tester emails me a LiveLink URL. I click the link, log in to Lab Manager, and see an error message: Could not perform operation because the object is busy. Solution Depending on the complexity, capturing a configuration to the configuration library can take some time. Wait for some time and try again. Host Server CD Drive Cannot Install Software Problem I want to use the physical CD drive on the host server to install software on a virtual machine instead of using ISO images. Solution Lab Manager does not allow direct physical access to the CD‐ROM. With a server farm, you do not necessarily know which physical servers virtual machines will be deployed on. Even if you did have this knowledge, someone would have to physically access the server and insert a CD. You can use the media library or a UNC path to insert CD or floppy images into a virtual machine. For details, see “Working with Media” on page 101. 154 VMware, Inc. Chapter 8 Troubleshooting Lab Manager Importing a Virtual Machine as a Template Fails Problem I try to import a virtual machine to serve as a template and see this error message: Disk too large to import. Consider using ‘VMware vdiskmanager’ to split the large disk. Solution You can import virtual machines up to 2GB per .vmdk file. For monolithic templates that exceed the size limit, create split disks using the VMware Virtual Disk Manager utility packaged with Workstation. For instructions on using this utility, see the “Using Disks” chapter of the VMware Workstation User’s Manual. Importing a Virtual Machine from VMFS Storage Fails Problem I try to import a virtual machine from VMFS storage to serve as a template. This error message appears: The source VM's vmx configuration file and vmdk disk file(s) must all reside in the same directory on the VMFS volume. Solution To import a virtual machine with an absolute path to its .vmdk file into Lab Manager, review these requirements: The .vmdk files have to reside in the same directory as the .vmx file. The path to a .vmdk file must be relative to the virtual machine. For example, if a .vmx file is in [storage1] abc/abc.vmx, the .vmdk path in the .vmx file must be abc.vmdk. You cannot use /vmfs/volumes/storage1/abc/abc.vmdk. If you need to import a virtual machine with an absolute path to its .vmdk file, power off the virtual machine, open its .vmx file, and make the path relative to the .vmx file. VMware, Inc. 155 VMware® Lab Manager User’s Guide Inserting Media from NFS Server Fails Problem The process of inserting media (CD or floppy images) from an NFS Server fails. Solution Pinpoint the Managed Server system involved in the operation. (The error message typically displays the name of the involved system.) Make sure all Managed Server systems meet these requirements: You properly configured the VMkernel. The VMkernel is attached to a NIC that has connectivity to the NFS storage server. The gateway of the VMkernel is set to the correct value for the network. The NIC is up. Conflicting NFS datastores cannot exist on the Managed Server system. Conflicting datastores can arise either through the external creation of such datastores or through internal processes within Lab Manager. Typically, Lab Manager creates datastores with the LabManager‐NFS‐<ID> naming format which points to all NFS storage servers enabled on the Lab Manager Server system. The datastore acts as a mount point for inserted media. If an NFS datastore already mounts an enabled NFS datastores managed by Lab Manager, Lab Manager cannot create the NFS datastore on the Managed Server system and cannot access media hosted on the storage server. ESX Server does not allow two datastores to share the same NFS mount. To address this situation, remove the NFS datastore that is not managed by Lab Manager. A situation in which Lab Manager manages conflicting NFS datastores can arise when you remove an NFS server from Lab Manager and a virtual machine currently uses that NFS server. (The virtual machine has inserted media hosted on the NFS server.) Although Lab Manager does not report errors on the NFS storage server remove operation, the Managed Server agent cannot remove the NFS datastore because the virtual machine is holding on to media hosted by the NFS datastore. If you add the NFS datastore to Lab Manager again, Lab Manager might fail because it is already mounted under a different name. To address this situation, eject the media from the virtual machine and manually remove the NFS datastore from the VI client. You can remove the datastore from Lab Manager and add it again. 156 VMware, Inc. Chapter 8 Troubleshooting Lab Manager Virtual Hard Disk Space Is Low Problem I am out of virtual hard disk space for the virtual machine. Solution You can either add more virtual hard disks or expand the primary partition on the guest operating system. To expand the virtual hard disk 1 Consolidate the virtual machine. See “Consolidating Templates” on page 71. 2 Locate the virtual machine directory ID. See “Editing Virtual Machine Properties” on page 40. 3 Locate the virtual machine disk (.vmdk) file in the VM/<vm directory ID> directory. 4 Use ESX Server tools or Vmware Converter to expand the disk. Usage: vmkfstools -X <new size> <VMDK file> For example, to expand a 000017-import-0-0-flat.vmdk file to 10GB, type: vmkfstools -X 10G 000017-import-0.0-flat.vmdk 5 Use the guest operating system to expand the partition. Different methods are available depending on the operating system. If you need to shrink a disk for a Windows virtual machine, use VMware Converter to clone the machine and resize it. VMware, Inc. 157 VMware® Lab Manager User’s Guide Lab Manager Server Fails, Loses Connectivity, or Reboots the System Table 8‐1 describes the behavior and recovery options for a Lab Manager Server failure. Table 8-1. Lab Manager Server Failure and Recovery Options Failure Behavior Recovery Behavior and Actions Additional Steps The user interface stops working. The Lab Manager Server system reconnects with the deployed virtual machines and resumes control. Delete or undeploy any partially‐created objects (from aborted operations) and try the operations again. Lab Manager aborts running operations. If import and export operations occurred, you might not be able to use the Managed Server system and virtual machines. If import and export operations took place, you might need to restart the ESX Server machine. Note: Virtual machines not using the Lab Manager Server system continue to run on the Managed Server systems. SMB Media Storage Server Fails The SMB media storage includes the default media storage on the Lab Manager Server system. Table 8‐2 describes the behavior and recovery options for an SMB media storage failure. Table 8-2. SMB Media Storage Server Failure and Recovery Options Failure Behavior Recovery Behavior and Actions Additional Steps If CD and floppy operations involved SMB media storage, you might not be able to use the Managed Server system and virtual machines. Restart the ESX Server machine if necessary. Migrate media to NFS storage to avoid virtual machine instability. Loss of connectivity to NFS media storage does not require an ESX Server machine reboot. For details on setting up NFS media storage, see the VMware Lab Manager Installation Guide. 158 VMware, Inc. Chapter 8 Troubleshooting Lab Manager Permanent Failure of Managed Server Occurs Table 8‐3 provides details on addressing a permanent Managed Server failure. Table 8-3. Managed Server Failure (Permanent) and Recovery Options Failure Behavior Recovery Behavior and Actions Additional Steps Within two minutes, the Lab Manager Web console notes the lost Managed Server system is “unreachable.” Automatic recovery does not exist. Review the manual steps for recovery: No additional steps are necessary. Undeploy virtual machines on the lost Managed Server system and redeploy the virtual machines on other Managed Server systems. The Undeploy operation fails but allows you to perform a Force Undeploy operation. Remove the Managed Server system from management. All virtual machine operations on that machine fail (except for Force Undeploy). All other operations continue to work. Virtual machines running on other Managed Server systems can function properly. Configurations with virtual routers running on the lost Managed Server system cannot communicate outside the network fence. Lab Manager no longer deploys virtual machines on this Managed Server system. VMware, Inc. 159 VMware® Lab Manager User’s Guide Temporary Failure of Managed Server Occurs (Reboot or Turn Off) Table 8‐4 describes the temporary failure of the Managed Server system after someone reboots or turns off the server. Table 8-4. Managed Server Failure (Reboot or Turn Off) and Recovery Options Failure Behavior Recovery Behavior and Actions Additional Steps Within two minutes, the Lab Manager Web console notes the lost Managed Server system is “unreachable.” When the Managed Server system comes back up, the virtual machines are either in the Off or Suspended state. You can access the virtual machines. No additional steps are necessary. You cannot access virtual machines running on the Managed Server system using the remote consoles. Thumbnail icons appear as Unavailable. Configurations with virtual routers running on the Managed Server system are no longer able to communicate outside the fence until you redeploy them. All virtual machine operations on that machine fail (except for Force Undeploy). Configurations with virtual routers running on the lost Managed Server system cannot communicate outside the network fence. Lab Manager no longer deploys virtual machines on this Managed Server system. 160 VMware, Inc. Chapter 8 Troubleshooting Lab Manager Temporary Failure of Managed Server Occurs (Networking) Table 8‐5 describes the temporary failure of the Managed Server system because of a networking glitch. Table 8-5. Managed Server Failure (Networking) and Recovery Options Failure Behavior Recovery Behavior and Actions Additional Steps Within two minutes, the Lab Manager Console notes the lost Managed Server system is “unreachable.” When the network glitch disappears, the Managed Server system typically works as it used to. No additional steps are necessary. You cannot access virtual machines running on the Managed Server system using remote consoles. Thumbnail icons appear as Unavailable. All virtual machine operations on that machine fail (except for Force Undeploy). Lab Manager no longer deploys virtual machines on this Managed Server system. If networking fails between this Managed Server system and other Managed Server systems, external networking stops working for fenced configurations with virtual routers on this server. VMware, Inc. 161 VMware® Lab Manager User’s Guide 162 VMware, Inc. A A Client and Browser Support Review the matrix of browsers and operating systems for client machines that allow access to the Lab Manager Web console. Table A‐1 and Table A‐2 specify the support for 32 and 64‐bit operating systems. Table A-1. 32-bit Client Operating System and Web Browser Support Operating System IE 5.5 IE6.0 IE 7.0 Firefox 1.5 Firefox 2.0 Microsoft Windows No Yes Yes No No SP1 No Yes Yes Yes Yes SP2 No Yes Yes Yes Yes R2 No Yes Yes Yes Yes SP1 No Yes Yes Yes Yes SP2 No Yes Yes Yes Yes R2 No Yes Yes Yes Yes SP1 No Yes Yes Yes Yes SP2 No Yes Yes Yes Yes SP3 Yes Yes No No No SP4 Yes Yes No No No Vista Server 2003 Standard Edition Server 2003 Enterprise Edition XP Professional 2000 Server VMware, Inc. 163 VMware® Lab Manager User’s Guide Table A-1. 32-bit Client Operating System and Web Browser Support (Continued) Operating System IE 5.5 IE6.0 IE 7.0 Firefox 1.5 Firefox 2.0 SP3 Yes Yes No No No SP4 Yes Yes No No No 2.1 AS/ES/WS No No No Yes Yes 3 AS/ES/WS No No No Yes Yes 4 AS/ES/WS No No No Yes Yes 5 AS/ES/WS No No No Yes Yes 2000 Advanced Server Red Hat Enterprise Linux SUSE Linux Enterprise Server 8 (SLES) SP4 No No No Yes Yes Enterprise Server 9 (SLES) SP3 No No No Yes Yes No No No Yes Yes Enterprise Server 10 (SLES) Table A-2. 64-bit Client Operating System and Web Browser Support Operating System IE 5.5 IE6.0 IE 7.0 Firefox 1.5 Firefox 2.0 Microsoft Windows No No Yes No No SP1 No Yes Yes No Yes SP2 No Yes Yes No Yes R2 No Yes Yes No Yes SP1 No Yes Yes No Yes SP2 No Yes Yes No Yes R2 No Yes Yes No Yes Vista Server 2003 Standard Edition Server 2003 Enterprise Edition 164 VMware, Inc. Appendix A Client and Browser Support Table A-2. 64-bit Client Operating System and Web Browser Support (Continued) Operating System IE 5.5 IE6.0 IE 7.0 Firefox 1.5 Firefox 2.0 SP1 No Yes Yes No No SP2 No Yes Yes No No Update 7 No No No Yes Yes Update 8 No No No Yes Yes Update 2 No No No Yes Yes Update 3 No No No Yes Yes Update 4 No No No Yes Yes Enterprise Server 9 (SLES) SP3 No No No Yes Yes Enterprise Server 10 (SLES) RTM No No No Yes Yes XP Professional Red Hat Enterprise Linux 3 AS/ES/WS 4 AS/ES/WS SUSE Linux VMware, Inc. 165 VMware® Lab Manager User’s Guide 166 VMware, Inc. B B Guest Operating System Support Review the guest operating systems supported by Lab Manager. Table B‐1 and Table B‐2 specify support for 32 and 64‐bit operating systems, uniprocessor (“UP”) and multiprocessor (“MP”) operating systems, and the SIDgen and Sysprep components in LM Tools, a key utility in Lab Manager that various features are dependent on. As noted in these tables, VMware offers experimental support for certain guest operating systems. NOTE Though Lab Manager uses LM Tools on both Windows and Unix‐based guest operating systems to configure network settings, these tables address only the Windows‐specific support for the SIDgen and Sysprep components of LM Tools. These components change the Security Identifier (SID). For details on all aspects of LM Tools, see “Installing LM Tools” on page 61, “Reviewing the LM Tools Tab” on page 147, and “Extending LM Tools” on page 179. Table B-1. 32-bit Guest Operating Systems Operating System Microsoft Windows VMware, Inc. UP MP LM Tools using SIDgen (Windows only) LM Tools using Sysprep (Windows only) Vista Ultimate RTM Experimental Experimental No Yes Server 2003 Standard Edition SP1 Yes Yes Yes Yes SP2 Yes Yes Yes Yes 167 VMware® Lab Manager User’s Guide Table B-1. 32-bit Guest Operating Systems (Continued) UP MP LM Tools using SIDgen (Windows only) R2 Yes Yes Yes Yes SP1 Yes Yes Yes Yes SP2 Yes Yes Yes Yes R2 Yes Yes Yes Yes Server 2003 Web Edition SP1 Yes Yes Yes Yes XP Professional SP1 Yes No Yes Yes SP2 Yes No Yes Yes SP3 Yes Yes Yes Yes SP4 Yes Yes Yes Yes SP3 Yes Yes Yes Yes SP4 Yes Yes Yes Yes SP3 Yes Yes Yes Yes SP4 Yes Yes Yes Yes NT 4.0 Server SP6a Experimental No Yes No 2 AS/ES/WS Update 1 Yes Yes N/A N/A 3 AS/ES/WS Update 7 Yes Yes N/A N/A Update 8 Yes Yes N/A N/A Update 2 Yes Yes N/A N/A Update 3 Yes Yes N/A N/A Update 4 Yes Yes N/A N/A Operating System Server 2003 Enterprise Edition 2000 Server 2000 Advanced Server 2000 Terminal Services Red Hat Enterprise Linux 4 AS/ES/WS 168 LM Tools using Sysprep (Windows only) VMware, Inc. Appendix B Guest Operating System Support Table B-1. 32-bit Guest Operating Systems (Continued) Operating System 5 AS/ES/WS SUSE Linux Solaris UP MP LM Tools using SIDgen (Windows only) LM Tools using Sysprep (Windows only) Yes Yes N/A N/A Enterprise Server 9 (SLES) SP3 Yes Yes N/A N/A Enterprise Server 10 (SLES) Novell OES SP1 Yes Yes N/A N/A 10 Update 3 Yes Yes N/A N/A Table B-2. 64-bit Guest Operating Systems UP MP LM Tools using SIDgen (Windows only) SP1 Yes Yes No Yes SP2 Yes Yes No Yes R2 Yes Yes No Yes SP1 Yes Yes No Yes SP2 Yes Yes No Yes R2 Yes Yes No Yes SP1 Yes Yes No Yes SP2 Yes Yes No Yes Update 7 Yes Yes N/A N/A Operating System Microsoft Windows Server 2003 Enterprise Edition 64‐bit Server 2003 Standard Edition 64‐bit XP Professional x64 Edition Red Hat Enterprise Linux VMware, Inc. 3 64‐bit LM Tools using Sysprep (Windows only) 169 VMware® Lab Manager User’s Guide Table B-2. 64-bit Guest Operating Systems (Continued) UP MP LM Tools using SIDgen (Windows only) Update 8 Yes Yes N/A N/A Update 2 Yes Yes N/A N/A Update 3 Yes Yes N/A N/A Update 4 Yes Yes N/A N/A Enterprise Server 9, 64‐bit (SLES) SP3 Yes Yes N/A N/A Enterprise Server 10, 64‐bit (SLES) RTM Yes Yes N/A N/A 10 Update 3 Yes Yes N/A N/A Operating System 4 64‐bit SUSE Linux Solaris 170 LM Tools using Sysprep (Windows only) VMware, Inc. C Network Fencing C Lab Manager uses network fencing, a technology that isolates or “fences” virtual machine configurations while allowing full network access. Fencing enables you to work with live instances of the same configuration on the same network. For example, when you want to have concurrent development or testing on the same configuration, you can duplicate or clone the configuration and avoid any IP or MAC address collision with this technology. This appendix covers these topics: “Why Should I Fence Configurations?” on page 172 “How Does Fencing Work?” on page 172 “Viewing Virtual Switches for Fences” on page 176 “Reviewing Additional Fencing Operations” on page 177 VMware, Inc. 171 VMware® Lab Manager User’s Guide Why Should I Fence Configurations? Typically, you want to enable network fencing under these circumstances: You have a configuration with one or more servers, and you anticipate cloning the configuration numerous times. You have a configuration involving a difficult and complex setup, and cloning the configuration is an easier route than repeating the setup. With fencing, engineers can run multiple, independent tests on a configuration deployed multiple times. Fencing is particularly useful when a developer needs to examine a bug without interrupting or stopping ongoing testing on a configuration. Lab Manager also enables you to reproduce the bug at a later time if the developer is unavailable. The default number of concurrently deployed fenced configurations on a Managed Server system is 20. If you need more configurations, you can increase the number without any penalty. From a performance perspective, network fencing impacts the traffic flow between modules. Fencing requires a slightly higher number of resources on the Managed Server system, such as memory, CPU, networking, and virtual machine slots. If you enable fencing but never use it, these resources do not come into play. How Does Fencing Work? Virtual machines in a configuration have preconfigured (internal) IP addresses. When you deploy virtual machines in fenced mode, Lab Manager assigns a unique external IP address to each of these machines. Through these external addresses, virtual machines both inside and outside the fence can communicate with each other. Lab Manager uses a virtual router to route packets between these virtual machines. Lab Manager configures the virtual router when you deploy a fenced configuration and deletes it when you undeploy the configuration. Figure C‐1 illustrates configurations without fencing and with fencing. 172 VMware, Inc. Appendix C Network Fencing Figure C-1. Configuration A (Without Fencing) and Configuration B (With Fencing) II M P1 AC 9 2 00 .16 :5 8.0 0: .1 56 :0 0: 00 II M P1 AC 9 2 00 .16 :5 8.0 0: .2 56 :0 0: 00 :0 IIP 2 M 1 AC 9 2. 1 00 6 :5 8.0 0: .1 56 :0 0: 00 IIP :0 1 M 1 AC 9 2. 1 00 6 :5 8.0 0: .2 56 :0 0: 00 :0 2 Managed Server system 2 :0 1 Managed Server system 1 VM1 VM2 VM1 VM2 fenced network configuration a VR configuration b (fenced) network EIP 192.168.0.4 client machine EIP 192.168.0.3 legend connection fenced connection IIP internal IP address EIP external IP address for fenced configurations VR virtual router Fencing a configuration does not require any changes to its virtual machines. Within a fenced configuration, virtual machines continue to use preassigned IP addresses to communicate with each other. For more information on IP address allocation in fenced configurations, see “Understanding IP Address Management” on page 139. VMware, Inc. 173 VMware® Lab Manager User’s Guide Fencing Options You can deploy fenced configurations in three ways: Allow Traffic In and Out – Virtual machines can communicate with machines outside the fence and machines outside the fence can communicate with virtual machines in the fenced configuration. See Figure C‐2. Figure C-2. Allow Traffic In and Out Fencing Mode Managed Server system VM1 fenced network VR configuration network Allow Traffic Out – Virtual machines in a fenced configuration can initiate communication to machines outside the fence and can receive messages back on the same connection. Machines outside the fence cannot initiate communication to virtual machines in the fenced configuration. This option is useful when virtual machines need to obtain data or execute code outside the fence (as seen with Web services or databases) but do not want to receive messages that may disrupt testing. See Figure C‐3. 174 VMware, Inc. Appendix C Network Fencing Figure C-3. Allow Traffic Out Fencing Mode Managed Server system VM1 fenced network VRb configuration network Block Traffic In and Out – Network traffic does not travel across the fence. Virtual machines in a fenced configuration cannot communicate with machines outside of the fence, and machines outside the fence cannot communicate with virtual machines in the fenced configuration. See Figure C‐4. Figure C-4. Block Traffic In and Out Fencing Mode Managed Server system VM1 fenced network VR configuration network VMware, Inc. 175 VMware® Lab Manager User’s Guide This option is useful in these circumstances: You are testing software viruses that need to remain isolated from the network. You are testing a client‐server application in isolation. Processor Type Incompatibility Deploying a configuration in fenced mode hosts all the virtual machines on a single Managed Server system. You must have a Managed Server system connected to the storage server where the templates that serve as the basis of this configuration reside on. The Managed Server system must have sufficient resources, such as memory, slots, and fences. If you deploy a configuration, perform an operation which saves the state of the configuration (for example, suspend or capture to library), and redeploy the configuration with fencing (which requires hosting all virtual machines on the same physical machine), a situation could come up where the only Managed Server systems available are ones with incompatible processor types. The captured memory expects a particular processor type. To address this situation, deploy the configuration without fencing, undeploy it without saving the memory state (use the Turn Off deployment setting in the User Preferences page or the Undeploy ‐ Discard State mouseover menu), and redeploy the configuration. If deploying a configuration without fencing is not an option, reset the MAC address of each virtual machine to remove the saved state, and redeploy the configuration. See “Changing IP or MAC Addresses” on page 34. Viewing Virtual Switches for Fences You can use the VI Client in the ESX Server system to see the “LMNetwork<n>” virtual switches or networks that Lab Manager creates for each fence. To view virtual switches for fences 1 Navigate to the Configuration tab of the VI Client. 2 Click the Networking link in the Hardware list to view virtual switches (for example, “LMNetwork001”). See the VMware Infrastructure 3 documentation for details on using VI Client. 176 VMware, Inc. Appendix C Network Fencing CAUTION Do not connect the virtual switches that Lab Manager creates to an external network. Lab Manager needs these virtual switches for deploying fenced configurations. Reviewing Additional Fencing Operations If you need to view current fencing options or change the switch that Lab Manager uses for fencing, follow these instructions (instead of uninstalling and reinstalling the Managed Server agent software). For more information on switches, see the VMware Infrastructure 3 documentation. NOTE Undeploy the virtual machines before changing the switch for fencing or adjusting the number of fences. To change the switch for fencing 1 Log in as root. 2 From the command line, type: > lm-fencecfg 3 Select a different network switch for virtual machines. To view current fencing options 1 Log in as root. 2 From the command line, type: > cat /etc/labmanager/agentconf.xml The HostNic field contains the bridge device and the VNetCount field contains the number of fences. To adjust the number of fences 1 Log in as root. 2 From the command line, change the number of fences. Usage: > lm-fencecfg --numFenced NUM_FENCES For example, update the number of fences to 30: > lm-fencecfg --numFenced 30 VMware, Inc. 177 VMware® Lab Manager User’s Guide 178 VMware, Inc. D Extending LM Tools D Installing LM Tools allows Lab Manager to customize the network settings for a virtual machine made from a template. For general information on LM Tools, see “Installing LM Tools” on page 61. In some cases, you might want to extend the customization of LM Tools. Review some examples: If you have an application that depends on the SID, you might need to prevent LM Tools from changing the SID but still allow LM Tools to make other changes. You want to incorporate some kind of verification in the LM Tools script. For example, the script could check for viruses or start and stop processes. Extending LM Tools involves making changes to each template. NOTE Extending LM Tools is different from building a custom LM Tools ISO (specifically for Microsoft Sysprep). For information on building a custom ISO, see “Reviewing the LM Tools Tab” on page 147. This appendix covers these topics: “How does LM Tools work?” on page 180 “Extending the LM Tools Script” on page 181 VMware, Inc. 179 VMware® Lab Manager User’s Guide How does LM Tools work? The configuration file for a virtual machine, the .vmx file, contains a machine.id line. If you install VMware Tools on the template, the guest operating system can read this line. The Lab Manager Server system sets the values for this line while deploying virtual machines. See this example of the machine.id line: machine.id = "ip=10.6.11.101&netmask=255.255.0.0&gateway=10.6.0.1&dns1=10.5.1.20&dns 2=10.5.1.21&computerName=arp&UseSysPrep=No&KEYNUM=612942190" To access the machine.id line 1 From the Managed Server system, open the .vmx file. 2 Search for machine.id from inside the guest operating system: From the command prompt on a Linux guest OS, type: # vmware-guestd --cmd machine.id.get From a Windows guest OS, navigate to the directory where VMware Tools is installed (usually C:\Program Files\VMware\VMware Tools) and type: >VMwareService.exe -cmd machine.id.get The installation of LM Tools on a template configures a script to run every time the system starts up. This script reads the machine.id information and determines what action to take. The Lab Manager Server system does not set any actions in the machine.id line while deploying virtual machine templates. As a result, the LM Tools script does not perform any customization for the template when it starts up. The Lab Manager Server system does set customization actions in the machine.id line while deploying Workspace virtual machines. When these virtual machines first start up, the LM Tools script performs the relevant actions. 180 VMware, Inc. Appendix D Extending LM Tools Extending the LM Tools Script Review the instructions to extend the customization of the LM Tools script. Extending the LM Tools Script on a Windows Guest OS The Windows script, win_autoconfig.vbs, is installed in the LM Tools program files folder (usually C:\Program Files\VMware\LM Tools). Write your own script based on win_autoconfig.vbs, and perform the required customization using the settings passed to the Lab Manager Server system. Extending the LM Tools Script on a Linux Guest OS The Linux script is lm-tools. Write your own script, based on lm-tools, and perform the required customization using the settings passed to the Lab Manager Server system. You can also change the .vmx file of a virtual machine (for example, change the computerName value) and have lm-tools apply those changes either when the guest operating system restarts or when you run the lm-tools script. To run the lm-tools script on SUSE Linux, type: /etc/rc.d/lm-tools start To run the lm-tools script on RHEL, type: /etc/rc.d/init.d/lm-tools start VMware, Inc. 181 VMware® Lab Manager User’s Guide 182 VMware, Inc. Index A C ActiveX control capturing installing 29 activity log configurations 89 CD images monitoring Lab Manager 108 adding IP addresses to Lab Manager pool 139 Managed Server systems 120 media 102 users 115 virtual machines to configurations 85 Administrators configuring Lab Manager settings 140 configuring network settings 137 managing Managed Server systems 118 managing storage servers 126 managing users 111 monitoring Lab Manager 108 All Deployed Machines page 110 attributes for configurations 83 audience for Lab Manager manual 9 B breadcrumb titles 25 ejecting from virtual machine 37 inserting into virtual machines 36 client users about 15 cloning configurations 91 templates 67 column sorting 25 configuration library accessing 79 checking out configurations 90 configurations accessing a virtual machine console 99 accessing all virtual machine consoles 99 accessing the configuration library 79 accessing the Workspace page 78 adding virtual machines 85 capturing 89 checking out from library 90 cloning 91 copying 92 creating 83 creating LiveLink 95 defining 77, 78 VMware, Inc. 183 VMware® Lab Manager User’s Guide deleting 100 deploying 86 deploying in fenced mode 87, 174 exporting 93 importing 94 operations 80 templates 58 E expiration alerts leases 113 exporting configurations 93 properties 97 templates 70 resuming 91 reverting to snapshots 96 F sharing 95 filters states and attributes 83 for text 25 Firefox stopping 91 suspending 91 taking snapshots 96 support for 163 floppy files turning off 91 ejecting from virtual machines 38 undeploying 89, 91 inserting into virtual machines 37 viewing details on virtual machines 98 consolidating G guest operating systems templates 71 copying configurations 92 templates 69 creating configurations 83 templates 50, 51 D deleting requirements 167 I importing configurations 94 Internet Explorer support for 163 IP addresses allocating 139 configurations 100 changing for virtual machines 34 media 104 removing 140 templates 74 users 117 deploying 184 32 and 64-bit support 167 static and DHCP 84, 85, 110, 122, 137 ISO images configurations 86 creating 59 leases 42, 52, 54, 57, 68, 69, 74, 88, 97, 149 customizing with LM Tools 147 defining 58 VMware, Inc. Index K working with media 101 knowledge base accessing 10 working with virtual machines 27 Lab Manager Server about 14 LDAP L Lab Manager accessing 21 activity log 108 authenticating users 144 binding string and groups 146 leases administering 107 cleanup date 129 all deployed machines 110 authenticating users with LDAP 144 deployment 42, 52, 54, 57, 68, 69, 74, 88, 97, 149 benefits and features 15 expiration alerts 113 client user 15 Resource Cleanup tab 149 components 14 storage 42, 52, 55, 57, 66, 68, 69, 74, 90, 92, 93, 95, 97, 149 general settings 140 general workflow 26 getting started 19 introducing 13 Lab Manager Server 14 license details 146 LM Tools 179 Managed Server 14 managing IP addresses 139 managing users 111 media library 102 monitoring 108 network fencing 171 overview of operations 23 Overview page 22 SOAP API 15 system-wide settings 149 Library page 79 license viewing details 146 LiveLink creating 95 restoring 96 LM Tools addressing failed installations 64 customizing ISO images 147 defining 179 extending the customization 179 guest operating system support 167 installing on Linux and Solaris 63 installing on Windows 62 storage server 14 modifying templates after installation 64 troubleshooting 151 overview 61 Web console 15 prerequisites 61 working with configurations 77 reasons to install 61 working with machine templates 45 uninstalling 64 upgrading to work with DHCP 84 VMware, Inc. 185 VMware® Lab Manager User’s Guide M N MAC addresses network changing for virtual machines 34 Managed Server adding IP addresses 139 configuring settings 137 about 14 IP pool 138 adding 120 removing IP addresses 140 allowing deployments 125 disallowing deployments 125 viewing settings 137 network fencing managing systems 118 changing switches 177 properties 123 defining 171 rebooting 126 how it works 172 redeploying all virtual machines 125 options 87, 174, 177 removing 121 processor incompatibility 176 undeploying all virtual machines 125 reasons for 172 viewing 118 Managed Server pool monitoring usage 108 Managed Servers page 118 media about 101 viewing virtual switches 176 NFS servers 103, 133, 135 O operating systems 32 and 64-bit support 167 operations adding storage 133 for configurations 80 adding to library 102 for media 102 attaching storage 134 for templates 47 deleting 104 NFS storage 103 operations 102 privatizing 104 properties 104 removing NFS servers 135 sharing 104 synchronizing Lab Manager with media storage 103 Media page 102 mouseover menus 25 for virtual machines 31 Overview page 22 P privatizing media 104 properties of configurations 97 of Managed Server systems 123 of media 104 of storage servers 136 of templates 71 186 VMware, Inc. Index of users 117 disabling 136 of virtual machines 40 enabling 136 managing 126 R properties 136 remote desktop connection for virtual machines 35 removing Managed Server systems 121 storage servers 135 requirements client machines accessing Web console 163 refreshing 136 removing 135 viewing 126 Storage Servers page 126 Support using SupportLink 149 SupportLink setting up 149 guest operating systems 167 T S SAN servers 135 sharing configurations 95 media 104 templates 66 SMB servers 133, 135 snapshots for virtual machines 36 of configurations 96 reverting to 96 SOAP API about 15 states of configurations 83 of templates 49 of virtual machines 33 storage expired virtual machines 129 leases 42, 52, 55, 57, 66, 68, 69, 74, 90, 92, 93, 95, 97, 149 storage servers about 14 adding media storage 133 VMware, Inc. technical support resources 10 templates accessing Templates page 46 adding virtual hard disks 38 cloning 67 consolidating 71 copying 69 creating 50, 51 creating from active virtual machines 66 creating from scratch 56 defining 45, 46 deleting 74 deleting after Managed Server failure 75 deleting with force 75 deploying 58 exporting 70 installing additional software 60 installing guest operating systems 58 installing LM Tools 61 installing VMware Tools 60 187 VMware® Lab Manager User’s Guide operations 47 properties 71 accessing all machines in configuration 28 publishing 66 accessing consoles 29 sharing 66 accessing single machine in configuration 28 states and attributes 49 undeploying 65 Templates page 46 troubleshooting 151 adding NFS storage 132 adding to configurations 85 adding virtual hard disks 38 U assessing disk space 130 undeploying changing console display sizes 31 configurations 89 changing IP or MAC addresses 34 templates 65 user groups creating templates from 66 accessing 10 User Preferences page 111 users directory structure 130 adding 115 authenticating with LDAP 144 deleting 117 managing 111 properties 117 setting preferences 111 viewing 114 Users page 114 V virtual hard disks adding 38 expanding and shrinking 157 Virtual Machine Storage Usage page 128 virtual machines 188 accessing template consoles 28 defining 27 ejecting CD images 37 ejecting floppy files 38 expiration alerts 113 expired 129 inserting CD images 36 inserting floppy files 37 installing ActiveX 29 installing VMware Remote MKS Plugin 29 leases 42, 52, 54, 55, 57, 66, 68, 69, 74, 88, 90, 92, 93, 95, 97, 149 manually configuring IP addresses 85 operations 31 properties 40 remote desktop connection 35 reverting to snapshots 36 accessing 28 states 33 accessing a specific console 99 taking snapshots 36 accessing all consoles in a configuration 99 understanding node relationships 130 VMware, Inc. Index viewing details 98 viewing storage usage 128 virtual machine console page 30 VirtualCenter Server using with Lab Manager 16 VMware community forums accessing 10 VMware Remote MKS Plugin installing 29 VMware Tools about 25 installing 60 W Web console about 15 access requirements 163 breadcrumb titles 25 browser and client machine support 163 column sorting 25 filters 25 mouseover menus 25 Workspace page 78 VMware, Inc. 189 VMware® Lab Manager User’s Guide 190 VMware, Inc.