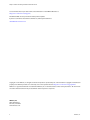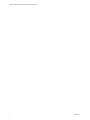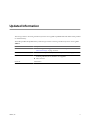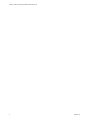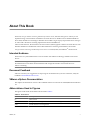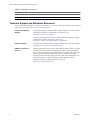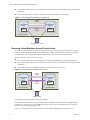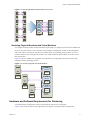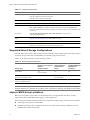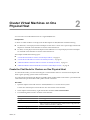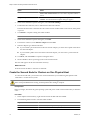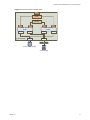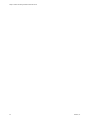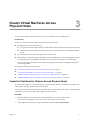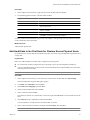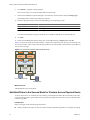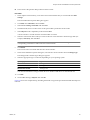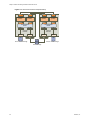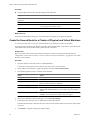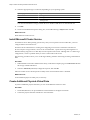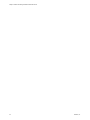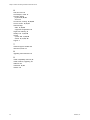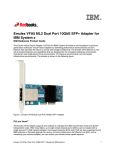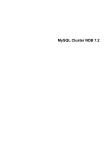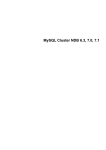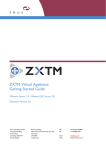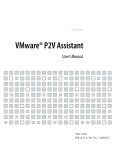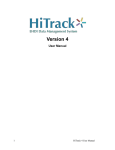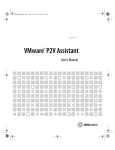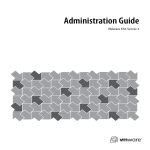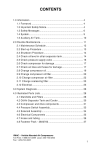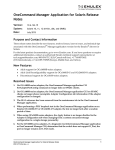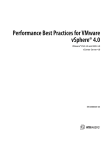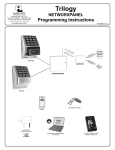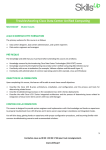Download Setup for Failover Clustering and Microsoft Cluster Service
Transcript
Setup for Failover Clustering and Microsoft Cluster Service ESX 4.0 ESXi 4.0 vCenter Server 4.0 This document supports the version of each product listed and supports all subsequent versions until the document is replaced by a new edition. To check for more recent editions of this document, see http://www.vmware.com/support/pubs. EN-000121-03 Setup for Failover Clustering and Microsoft Cluster Service You can find the most up-to-date technical documentation on the VMware Web site at: http://www.vmware.com/support/ The VMware Web site also provides the latest product updates. If you have comments about this documentation, submit your feedback to: [email protected] Copyright © 2011 VMware, Inc. All rights reserved. This product is protected by U.S. and international copyright and intellectual property laws. VMware products are covered by one or more patents listed at http://www.vmware.com/go/patents. VMware is a registered trademark or trademark of VMware, Inc. in the United States and/or other jurisdictions. All other marks and names mentioned herein may be trademarks of their respective companies. VMware, Inc. 3401 Hillview Ave. Palo Alto, CA 94304 www.vmware.com 2 VMware, Inc. Contents Updated Information 5 About This Book 7 1 Getting Started with MSCS 9 Clustering Configuration Overview 9 Hardware and Software Requirements for Clustering 11 Supported Shared Storage Configurations 12 vSphere MSCS Setup Limitations 12 MSCS and Booting from a SAN 13 Setting up a Continuous Clustered Replication Environment for Microsoft Exchange 13 2 Cluster Virtual Machines on One Physical Host 15 Create the First Node for Clusters on One Physical Host 15 Create the Second Node for Clusters on One Physical Host 16 Add Hard Disks to the First Node for Clusters on One Physical Host 17 Add Hard Disks to the Second Node for Clusters on One Physical Host 18 3 Cluster Virtual Machines Across Physical Hosts 21 Create the First Node for Clusters Across Physical Hosts 21 Create the Second Node for Clusters Across Physical Hosts 22 Add Hard Disks to the First Node for Clusters Across Physical Hosts 23 Add Hard Disks to the Second Node for Clusters Across Physical Hosts 24 4 Cluster Physical and Virtual Machines 27 Create the First Node for a Cluster of Physical and Virtual Machines 27 Create the Second Node for a Cluster of Physical and Virtual Machines 28 Add Hard Disks to the Second Node for a Cluster of Physical and Virtual Machines 29 Install Microsoft Cluster Service 30 Create Additional Physical-Virtual Pairs 30 5 Upgrade Clustered Virtual Machines 31 6 vSphere MSCS Setup Checklist 33 Index 35 VMware, Inc. 3 Setup for Failover Clustering and Microsoft Cluster Service 4 VMware, Inc. Updated Information This Setup for Failover Clustering and Microsoft Cluster Service guide is updated with each release of the product or when necessary. This table provides the update history of the Setup for Failover Clustering and Microsoft Cluster Service guide. Table 1. Revision Description 000121-03 n Minor change in “Setting up a Continuous Clustered Replication Environment for Microsoft Exchange,” on page 13 section. 000121-02 n Added one more point in “vSphere MSCS Setup Limitations,” on page 12 section 000121-01 n The topic “vSphere MSCS Setup Limitations,” on page 12 now states that clustering with iSCSI, FCoE, and NFS is not supported. Minor revisions. n 000121-00 VMware, Inc. Initial release. 5 Setup for Failover Clustering and Microsoft Cluster Service 6 VMware, Inc. About This Book This book, Setup for Failover Clustering and Microsoft Cluster Service, describes the types of clusters you can implement using virtual machines with Microsoft Cluster Service for Windows Server 2000 and Windows Server 2003, and Failover Clustering for Windows Server 2008. You get step-by-step instructions for each type of cluster and a checklist of clustering requirements and recommendations. Unless stated otherwise, the term Microsoft Cluster Service (MSCS) applies to Microsoft Cluster Service with Windows 2000 Server and Windows Server 2003 and Failover Clustering with Windows Server 2008. ® Setup for Failover Clustering and Microsoft Cluster Service covers ESX, ESXi, and VMware vCenter Server. Intended Audience This book is for system administrators who are familiar with VMware technology and Microsoft Cluster Service. NOTE This is not a guide to using Microsoft Cluster Service or Failover Clustering. Use your Microsoft documentation for information about installation and configuration of Microsoft Cluster Service or Failover Clustering. Document Feedback VMware welcomes your suggestions for improving our documentation. If you have comments, send your feedback to [email protected]. VMware vSphere Documentation The vSphere documentation consists of the combined VMware vCenter Server and ESX/ESXi documentation set. Abbreviations Used in Figures The figures in this book use the abbreviations listed in Table 2. Table 2. Abbreviations Abbreviation Description FC Fibre Channel SAN Storage area network type datastore shared between managed hosts VM# Virtual machines on a managed host VMware, Inc. 7 Setup for Failover Clustering and Microsoft Cluster Service Table 2. Abbreviations (Continued) Abbreviation Description VNIC Virtual NIC VSCSI Virtual SCSI adapter Technical Support and Education Resources The following technical support resources are available to you. To access the current version of this book and other books, go to http://www.vmware.com/support/pubs. Online and Telephone Support To use online support to submit technical support requests, view your product and contract information, and register your products, go to http://www.vmware.com/support. Customers with appropriate support contracts should use telephone support for the fastest response on priority 1 issues. Go to http://www.vmware.com/support/phone_support.html. 8 Support Offerings To find out how VMware support offerings can help meet your business needs, go to http://www.vmware.com/support/services. VMware Professional Services VMware Education Services courses offer extensive hands-on labs, case study examples, and course materials designed to be used as on-the-job reference tools. Courses are available onsite, in the classroom, and live online. For onsite pilot programs and implementation best practices, VMware Consulting Services provides offerings to help you assess, plan, build, and manage your virtual environment. To access information about education classes, certification programs, and consulting services, go to http://www.vmware.com/services. VMware, Inc. Getting Started with MSCS 1 ® VMware vSphere supports clustering using MSCS across virtual machines. Clustering virtual machines can reduce the hardware costs of traditional high-availability clusters. NOTE VMware High Availability (HA) supports a clustering solution in conjunction with vCenter Server clusters. The Availability Guide describes VMware HA functionality. This chapter includes the following topics: n “Clustering Configuration Overview,” on page 9 n “Hardware and Software Requirements for Clustering,” on page 11 n “Supported Shared Storage Configurations,” on page 12 n “vSphere MSCS Setup Limitations,” on page 12 n “MSCS and Booting from a SAN,” on page 13 n “Setting up a Continuous Clustered Replication Environment for Microsoft Exchange,” on page 13 Clustering Configuration Overview Several applications use clustering, including stateless applications such as Web servers, and applications with built-in recovery features such as database servers. You can set up MSCS clusters in several configurations, depending on your environment. A typical clustering setup includes: n Disks that are shared between nodes. A shared disk is required as a quorum disk. In a cluster of virtual machines across physical hosts, the shared disk must be on a Fibre Channel (FC) SAN. n A private heartbeat network between nodes. You can set up the shared disks and private heartbeat using one of several clustering configurations. Clustering Virtual Machines on a Single Host A cluster of virtual machines on a single host (also known as a cluster in a box) consists of two clustered virtual machines on the same ESX/ESXi host connected to the same storage, either local or remote. This configuration protects against failures at the operating system and application level, but it does not protect against hardware failures. Figure 1-1 shows a cluster in a box setup. n VMware, Inc. Two virtual machines on the same physical machine (ESX/ESXi host) run clustering software. 9 Setup for Failover Clustering and Microsoft Cluster Service n The virtual machines share a private network connection for the private heartbeat and a public network connection. n Each virtual machine is connected to shared storage, which can be local or on a SAN. Figure 1-1. Virtual Machines Clustered on a Single Host private network virtual machine Node1 cluster software virtual machine Node2 cluster software public network physical machine storage (local or SAN) Clustering Virtual Machines Across Physical Hosts A cluster of virtual machines across physical hosts (also known as a cluster across boxes) protects against software failures and hardware failures on the physical machine by placing the cluster nodes on separate ESX/ESXi hosts. This configuration requires shared storage on an FC SAN for the quorum disk. Figure 1-2 shows a cluster-across-boxes setup. n Two virtual machines on two different physical machines (ESX/ESXi hosts) run clustering software. n The virtual machines share a private network connection for the private heartbeat and a public network connection. n Each virtual machine is connected to shared storage, which must be on a SAN. Figure 1-2. Virtual Machines Clustered Across Hosts private network virtual machine Node1 cluster software virtual machine Node2 cluster software public network physical machine physical machine storage (SAN) This setup provides significant hardware cost savings. You can expand the cluster-across-boxes model and place multiple virtual machines on multiple physical machines. For example, you can consolidate four clusters of two physical machines each to two physical machines with four virtual machines each. Figure 1-3 shows how four two-node clusters can be moved from eight physical machines to two. 10 VMware, Inc. Chapter 1 Getting Started with MSCS Figure 1-3. Clustering Multiple Virtual Machines Across Hosts 1 2 3 4 5 7 6 8 VM1 VM2 VM3 VM4 VM5 VM6 VM7 VM8 physical machine physical machine Clustering Physical Machines with Virtual Machines For a simple clustering solution with low hardware requirements, you might choose to have one standby host. Set up your system to have a virtual machine corresponding to each physical machine on the standby host, and create clusters, one each for each physical machine and its corresponding virtual machine. In case of hardware failure in one of the physical machines, the virtual machine on the standby host can take over for that physical host. Figure 1-4 shows a standby host using three virtual machines on a single physical machine. Each virtual machine is running clustering software. Figure 1-4. Clustering Physical and Virtual Machines virtual machine cluster software cluster software virtual machine cluster software cluster software virtual machine cluster software cluster software physical machine Hardware and Software Requirements for Clustering All vSphere MSCS configurations require certain hardware and software components. Table 1-1 lists hardware and software requirements that apply to all vSphere MSCS configurations. VMware, Inc. 11 Setup for Failover Clustering and Microsoft Cluster Service Table 1-1. Clustering Requirements Component Requirement Virtual SCSI adapter LSI Logic Parallel for Windows 2000 Server LSI Logic Parallel for Windows Server 2003 LSI Logic SAS for Windows Server 2008 Operating system Windows Server 2003 SP2, Windows 2000 Server SP4, or Windows Server 2008 Virtual NIC Use the default type for all guest operating systems. I/O timeout Set to 60 seconds or more. Modify HKEY_LOCAL_MACHINE\System\CurrentControlSet\Services\Disk\TimeOutValue. The system might reset this I/O timeout value if you recreate a cluster. You must reset the value in that case. Disk format Select Support clustering features such as Fault Tolerance to create disks in eagerzeroedthick format. Disk and networking setup Add networking before disks. Refer to the VMware knowledge base article at http://kb.vmware.com/kb/1513 if you encounter any errors. Number of nodes Use two-node clustering. NTP server Synchronize domain controllers and cluster nodes with a common NTP server, and disable hostbased time synchronization when using clustering in the guest. Supported Shared Storage Configurations Different MSCS cluster setups support different types of shared storage configurations. Some setups support more than one type. Select the recommended type of shared storage for best results. Table 1-2 lists supported setups for each clustering solution. Table 1-2. Shared Storage Requirements Storage Type Clusters on One Physical Machine (Cluster in a Box) Clusters Across Physical Machines (Cluster Across Boxes) Clusters of Physical and Virtual Machines (Standby Host Clustering) Virtual disks Yes (recommended) No No Pass-through RDM (physical compatibility mode) No Yes (recommended) Yes Non-pass-through RDM (virtual compatibility mode) Yes Yes No NOTE Clusters across physical machines with non-pass-through RDM is supported only for clustering with Windows 2000 Server or Windows Server 2003. It is not supported for clustering with Windows Server 2008. vSphere MSCS Setup Limitations Before you set up MSCS, review the list of functionality that is not supported for this release, and any requirements and recommendations that apply to your configuration. The following environments and functionality are not supported for MSCS setups with this release of vSphere: 12 n Clustering on iSCSI, FCoE, and NFS disks. n Mixed environments, such as configurations where one cluster node is running a different version of ESX/ESXi than another cluster node. VMware, Inc. Chapter 1 Getting Started with MSCS n Clustered virtual machines as part of VMware clusters (DRS or HA). n Use of MSCS in conjunction with VMware Fault Tolerance. n Migration with VMotion of clustered virtual machines. n N-Port ID Virtualization (NPIV) n With native multipathing (NMP), clustering is not supported when the path policy is set to round robin. n You must use hardware version 7 with ESX/ESXi 4.0. n With native multipathing (NMP), clustering is not supported when the path policy is set to round robin. Third-party multipathing plug-ins might support round robin or other load balancing behavior with Microsoft clusters. Support of third-party multipathing plug-ins is provided by the plug-in vendor. MSCS and Booting from a SAN You can put the boot disk of a virtual machine on a SAN-based VMFS volume. MSCS is supported in a setup where virtual machines boot from an FC SAN. Booting from a SAN is complex. Problems that you encounter in physical environments extend to virtual environments. For general information about booting from a SAN, see the Fibre Channel SAN Configuration Guide. Follow these guidelines when you place the boot disk of a virtual machine on a SAN-based VMFS volume: n Consider the best practices for boot-from-SAN that Microsoft publishes in the following knowledge base article: http://support.microsoft.com/kb/305547/en-us. n Use StorPort LSI Logic drivers instead of SCSIport drivers when running Microsoft Cluster Service for Windows Server 2003 or 2008 guest operating systems. n Test clustered configurations in different failover scenarios before you put them into production environments. Setting up a Continuous Clustered Replication Environment for Microsoft Exchange You can set up a Continuous Cluster Replication or Database Availability Groups with Exchange 2010 in your vSphere environment. When working in a vSphere environment: n Use virtual machines instead of physical machines as the cluster components. n Use physical compatibility mode RDMs. If the boot disks of the CCR virtual machines are on a SAN, refer to “MSCS and Booting from a SAN,” on page 13. For more information, refer to Microsoft’s documentation for CCR clusters on the Microsoft Web site. VMware, Inc. 13 Setup for Failover Clustering and Microsoft Cluster Service 14 VMware, Inc. Cluster Virtual Machines on One Physical Host 2 You can create a two-node MSCS cluster on a single ESX/ESXi host. Prerequisites A cluster of virtual machines on one physical machine requires an ESX/ESXi host with the following: n For ESX hosts, use one physical network adapter for the service console. Use a separate physical network adapter for clustered virtual machines to connect with external hosts. n For ESXi, use one physical network adapter for the VMkernel. Use a separate physical network adapter for clustered virtual machines to connect with external hosts. This chapter includes the following topics: n “Create the First Node for Clusters on One Physical Host,” on page 15 n “Create the Second Node for Clusters on One Physical Host,” on page 16 n “Add Hard Disks to the First Node for Clusters on One Physical Host,” on page 17 n “Add Hard Disks to the Second Node for Clusters on One Physical Host,” on page 18 Create the First Node for Clusters on One Physical Host To create the first node, you create and configure a virtual machine with two virtual network adapters and install a guest operating system on the virtual machine. You configure the virtual network adapters to handle virtual machine traffic for the cluster: a private network connection for the private heartbeat and a public network connection. Procedure 1 Open the vSphere Client and connect to the ESX/ESXi host or a vCenter Server system. Use the user name and password of the user who will own the virtual machine. 2 In the vSphere Client inventory, right-click the host and select New Virtual Machine. 3 Proceed through the wizard to create the virtual machine. VMware, Inc. Option Action Configuration Select Typical. Name and Location Enter a name and select a location. Datastore Select a datastore as the location for the virtual machine configuration file and the virtual machine disk (.vmdk) file. Guest Operating System Select the Windows Server operating system that you intend to install. 15 Setup for Failover Clustering and Microsoft Cluster Service Option Action Create Disk Enter the appropriate value in Virtual disk size. Select Support clustering features such as Fault Tolerance to create a disk in eagerzeroedthick format. Ready to Complete Select Edit the virtual machine settings before completion and click Continue. The Virtual Machine Properties dialog box appears. 4 In the Virtual Machine Properties dialog box, select New NIC (adding). 5 Under Network Connection, select a label from the Network Label list. The network label refers to the network to be used for virtual machine traffic for the cluster, either public or private. 6 Click Finish to complete creating the virtual machine. NOTE Do not add shared cluster disks at this time. 7 In the Virtual Machine Properties dialog box, click Add. 8 From the list of devices, select Ethernet Adapter and click Next. 9 Select the adapter type and network label. n If you selected a private network for the first network adapter, you must select a public network for this network adapter. n If you selected a public network for the first network adapter, you must select a private network adapter. 10 Click Next, and click Finish to complete creating the device. 11 Install a Windows Server operating system on the virtual machine. The new node appears in the virtual machine inventory. What to do next Clone the virtual machine to create the second node. Create the Second Node for Clusters on One Physical Host To create the second node, you clone the first virtual machine that you created using the vSphere Client connected to a vCenter Server system. CAUTION If you clone a virtual machine with an RDM setup, the cloning process converts the RDMs to virtual disks. Unmap all RDMs before cloning, and remap them after cloning is complete. Prerequisites Before you begin, shut down the guest operating system and power off the virtual machine that you intend to clone. Procedure 16 1 In the vSphere Client inventory, right-click the virtual machine and select Clone. 2 Proceed through the wizard to clone the virtual machine. Page Action Name and Location Enter a name (for example, Node2_Template) and select a location. Host/Cluster Select the host or cluster where you will run the virtual machine. VMware, Inc. Chapter 2 Cluster Virtual Machines on One Physical Host Page Action Datastore Select a datastore as the location for the virtual machine configuration file and the .vmdk file. Disk Format Select Same format as source. Customization Select Do not customize. Ready to Complete Click Finish to create the virtual machine. You have created a virtual machine with two network adapters. The operating system you chose for the first node is installed on the second node. What to do next Add a shared quorum disk. Add Hard Disks to the First Node for Clusters on One Physical Host In an MSCS cluster, storage disks are shared between nodes. You set up a quorum disk and an optional shared storage disk. Procedure 1 In the vSphere Client inventory, select the newly created virtual machine and select Edit Settings. The Virtual Machine Properties dialog box appears. 2 Click Add, select Hard Disk, and click Next. 3 Select Create a new virtual disk and click Next. 4 Select the disk size. 5 Under Disk Provisioning, select Support clustering features such as Fault Tolerance. You can also use a mapped SAN LUN set to virtual compatibility mode. 6 Click Next. 7 From the Virtual Device Node drop-down menu, select a new SCSI controller (for example, SCSI (1:0)). NOTE You must select a new virtual device node. You cannot use SCSI 0. 8 Click Next, and click Finish. The wizard creates a new hard disk and a new SCSI controller. 9 In the Virtual Machine Properties dialog box, select the new SCSI controller and click Change Type. The Change SCSI Controller Type dialog box appears. 10 Select the appropriate type of controller, depending on your operating system. Operating System Type of Controller Windows 2000 Server LSI Logic Parallel Windows Server 2003 LSI Logic Parallel Windows Server 2008 LSI Logic SAS You must download the LSI Logic Parallel driver for Windows 2000 Server on the LSI Web site. 11 Click OK. 12 On the Virtual Machine Properties dialog box, set SCSI Bus Sharing to Virtual and click OK. VMware, Inc. 17 Setup for Failover Clustering and Microsoft Cluster Service Figure 2-1 shows the setup: a virtual machine connected to the shared storage on the Fibre Channel (FC) SAN and to local or remote storage for the virtual disk. The virtual machine has two available network connections, one for the private heartbeat and one for public communications. Figure 2-1. Cluster in a Box Setup for One Node NIC1 virtual switch1 virtual switch2 VNIC1 VNIC2 virtual machine Node1 VSCSI1 VSCSI2 SCSI1 SCSI2 physical machine FC local or remote storage remote storage What to do next Add hard disks to the second node. Add Hard Disks to the Second Node for Clusters on One Physical Host To allow shared access to clustered services and data, point the quorum disk of the second node to the same location as the first node’s quorum disk. Point any shared storage disks to the same location as the first node’s shared storage disks. Prerequisites Before you begin, obtain the following information: n Which virtual device node is for the first virtual machine's shared storage disks (for example, SCSI (1:0)). n The location of the quorum disk specified for the first node. Procedure 1 In the vSphere Client inventory, select the second virtual machine that you created and select Edit Settings. The Virtual Machine Properties dialog box appears. 2 Click Add, select Hard Disk, and click Next. 3 Select Use an existing virtual disk and click Next. 4 Select the same virtual device node you chose for the first virtual machine’s shared storage disks (for example, SCSI (1:0)), and click Next. NOTE The location of the virtual device node for this virtual machine’s shared storage must match the corresponding virtual device node for the first virtual machine. 5 In Disk File Path, browse to the location of the quorum disk specified for the first node. Figure 2-2 shows the complete setup. 18 VMware, Inc. Chapter 2 Cluster Virtual Machines on One Physical Host Figure 2-2. Cluster in a Box Complete Setup NIC1 virtual switch1 (public) virtual switch2 (private) VNIC1 VNIC2 virtual machine Node1 VSCSI1 physical machine VNIC2 VNIC1 virtual machine Node2 VSCSI2 VSCSI2 SCSI1 SCSI2 VSCSI1 FC local or remote storage remote storage VMware, Inc. 19 Setup for Failover Clustering and Microsoft Cluster Service 20 VMware, Inc. Cluster Virtual Machines Across Physical Hosts 3 You can create a MSCS cluster that consists of two virtual machines on two ESX/ESXi hosts. Prerequisites A cluster across physical hosts requires specific hardware and software. n ESX/ESXi hosts that have the following: n Two physical network adapters dedicated to the MSCS cluster and to the public and private networks. n One physical network adapter dedicated to the service console (ESX hosts) or the VMkernel (ESXi hosts). n Fibre Channel (FC) SAN. Shared storage must be on an FC SAN. n RDM in physical compatibility (pass-through) or virtual compatibility (non-pass-through) mode. VMware recommends physical compatibility mode. The cluster cannot use virtual disks for shared storage. Failover clustering with Windows Server 2008 is not supported with virtual compatibility mode (nonpass-through) RDMs. This chapter includes the following topics: n “Create the First Node for Clusters Across Physical Hosts,” on page 21 n “Create the Second Node for Clusters Across Physical Hosts,” on page 22 n “Add Hard Disks to the First Node for Clusters Across Physical Hosts,” on page 23 n “Add Hard Disks to the Second Node for Clusters Across Physical Hosts,” on page 24 Create the First Node for Clusters Across Physical Hosts To create the first node, you create and configure a virtual machine with two virtual network adapters and install a guest operating system on the virtual machine. You configure the virtual network adapters to handle virtual machine traffic for the cluster: a private network connection for the private heartbeat and a public network connection. Procedure 1 Open the vSphere Client and connect to the ESX/ESXi host or a vCenter Server system. Use the user name and password of the user who will own the virtual machine. 2 VMware, Inc. In the vSphere Client inventory, right-click the host and select New Virtual Machine. 21 Setup for Failover Clustering and Microsoft Cluster Service 3 Proceed through the wizard to create the virtual machine. Option Action Configuration Select Typical. Name and Location Enter a name and select a location. Datastore Select a datastore as the location for the virtual machine configuration file and the virtual machine disk (.vmdk) file. Guest Operating System Select the Windows Server operating system that you intend to install. Create Disk Enter the appropriate value in Virtual disk size. Select Support clustering features such as Fault Tolerance to create a disk in eagerzeroedthick format. Ready to Complete Select Edit the virtual machine settings before completion and click Continue. The Virtual Machine Properties dialog box appears. 4 In the Virtual Machine Properties dialog box, select New NIC (adding). 5 Under Network Connection, select a label from the Network Label list. The network label refers to the network to be used for virtual machine traffic for the cluster, either public or private. 6 Click Finish to complete creating the virtual machine. NOTE Do not add shared cluster disks at this time. 7 In the Virtual Machine Properties dialog box, click Add. 8 From the list of devices, select Ethernet Adapter and click Next. 9 Select the adapter type and network label. n If you selected a private network for the first network adapter, you must select a public network for this network adapter. n If you selected a public network for the first network adapter, you must select a private network adapter. 10 Click Next, and click Finish to complete creating the device. 11 Install a Windows Server operating system on the virtual machine. The new node appears in the virtual machine inventory. What to do next Clone the virtual machine to create the second node. Create the Second Node for Clusters Across Physical Hosts To create the second node in a cluster of virtual machines across physical hosts, you clone the first virtual machine you created onto a second ESX/ESXi host using the vSphere Client connected to a vCenter Server system. CAUTION If you clone a virtual machine with an RDM setup, the cloning process converts the RDMs to virtual disks. Unmap all RDMs before cloning, and remap them after cloning is complete. Prerequisites Before you begin, shut down the guest operating system and power off the virtual machine you intend to clone. 22 VMware, Inc. Chapter 3 Cluster Virtual Machines Across Physical Hosts Procedure 1 In the vSphere Client inventory, right-click the virtual machine and select Clone. 2 Proceed through the wizard to clone the virtual machine. Page Action Name and Location Enter a name and select a location. Host or Cluster Select the second host for the cluster setup. Resource Partition Select the resource pool for the virtual machine, or select the host if no resource pools exist. Datastore Select a datastore as the location for the virtual machine configuration file and the .vmdk file. Customization Select Do not customize. Ready to Complete Click OK to create the virtual machine template. You have created a virtual machine with two network adapters. The operating system you chose for the first node is installed on the second node. What to do next Add a shared quorum disk. Add Hard Disks to the First Node for Clusters Across Physical Hosts In an MSCS cluster, storage disks are shared between nodes. You set up a quorum disk and an optional shared storage disk. Prerequisites Before you add hard disks to the first node, complete the following tasks: n For each virtual machine, configure the guest operating system’s private and public IP addresses. n Ask your SAN administrator for the location of unformatted SAN LUNs. The hard disks you create in this task must point to SAN LUNs. NOTE Use RDMs in physical compatibility mode. The procedure below uses physical compatibility mode. Procedure 1 In the vSphere Client inventory, select the newly created virtual machine and select Edit Settings. The Virtual Machine Properties dialog box appears. 2 Click Add, select Hard Disk, and click Next. 3 Select Raw Device Mappings and click Next. 4 Select an unformatted LUN and click Next. 5 Select a datastore and click Next. This datastore must be on a SAN because you need a single shared RDM file for each shared LUN on the SAN. 6 Select Physical as the compatibility mode and click Next. A SCSI controller is created when the virtual hard disk is created. 7 Select a new virtual device node (for example, select SCSI (1:0)), and click Next. NOTE This must be a new SCSI controller. You cannot use SCSI 0. VMware, Inc. 23 Setup for Failover Clustering and Microsoft Cluster Service 8 Click Finish to complete creating the disk. The wizard creates a new SCSI controller and a new hard disk. 9 In the Virtual Machine Properties dialog box, select the new SCSI controller and click Change Type. The Change SCSI Controller Type dialog box appears. 10 Select the appropriate type of controller, depending on your operating system. Operating System Type of Controller Windows 2000 Server LSI Logic Parallel Windows Server 2003 LSI Logic Parallel Windows Server 2008 LSI Logic SAS You must download the LSI Logic Parallel driver for Windows 2000 Server on the LSI Web site. 11 Click OK. 12 On the Virtual Machine Properties dialog box, set SCSI Bus Sharing to Physical and click OK. Figure 3-1 shows the setup: the virtual machine is connected to a public network and a private network with two virtual switches, and is connected to the quorum disk on FC SAN and the virtual machine virtual disk on local or remote storage. Figure 3-1. Cluster Across Boxes with First Node Set Up NIC1 NIC2 virtual switch1 (public) virtual switch2 (private) VNIC1 VNIC2 virtual machine Node1 VSCSI1 VSCSI2 physical machine SCSI1 SCSI2 FC local or remote storage remote storage What to do next Add hard disks to the second node. Add Hard Disks to the Second Node for Clusters Across Physical Hosts To allow shared access to clustered services and data, point the quorum disk of the second node to the same location as the first node’s quorum disk. Point any shared storage disks to the same location as the first node’s shared storage disks. Prerequisites Before you begin, obtain the following information: n 24 Which virtual device node is for the first virtual machine's shared storage disks (for example, SCSI (1:0)). VMware, Inc. Chapter 3 Cluster Virtual Machines Across Physical Hosts n The location of the quorum disk specified for the first node. Procedure 1 In the vSphere Client inventory, select the second virtual machine that you created and select Edit Settings. The Virtual Machine Properties dialog box appears. 2 Click Add, select Hard Disk, and click Next. 3 Select Use an existing virtual disk and click Next. 4 In Disk File Path, browse to the location of the quorum disk specified for the first node. 5 Select Physical as the compatibility mode and click Next. A SCSI controller is created when the virtual hard disk is created. 6 Select the same virtual device node you chose for the first virtual machine’s shared storage disks (for example, SCSI (1:0)), and click Next. NOTE The location of the virtual device node for this virtual machine’s shared storage must match the corresponding virtual device node for the first virtual machine. 7 Click Finish. The wizard creates a new hard disk and a new SCSI controller. 8 In the Virtual Machine Properties dialog box, select the new SCSI controller and click Change Type. The Change SCSI Controller Type dialog box appears. 9 Select the appropriate type of controller, depending on your operating system. Operating System Type of Controller Windows 2000 Server LSI Logic Parallel Windows Server 2003 LSI Logic Parallel Windows Server 2008 LSI Logic SAS You must download the LSI Logic Parallel driver for Windows 2000 Server on the LSI Web site. 10 Click OK. 11 Set SCSI Bus Sharing to Physical and click OK. Figure 3-2 shows the completed setup, including the shared storage on the quorum disk and the shared private network. VMware, Inc. 25 Setup for Failover Clustering and Microsoft Cluster Service Figure 3-2. Cluster Across Boxes Complete Setup NIC1 NIC2 NIC2 NIC1 virtual switch1 (public) virtual switch2 (private) virtual switch2 (private) virtual switch1 (public) VNIC1 VNIC2 VNIC2 VNIC1 virtual machine Node1 VSCSI1 virtual machine Node2 VSCSI2 VSCSI2 physical machine SCSI1 VSCSI1 physical machine SCSI2 SCSI2 FC FC local or remote storage SCSI1 local or remote storage remote storage 26 VMware, Inc. Cluster Physical and Virtual Machines 4 You can create an MSCS cluster in which each physical machine has a corresponding virtual machine. This type of configuration is known as a standby host cluster. Prerequisites A standby host cluster has specific hardware and software requirements. n Use ESX/ESXi hosts that have the following: n Two physical network adapters dedicated to the MSCS cluster and to the public and private networks. n One physical network adapter dedicated to the service console (ESX hosts) or the VMkernel (ESXi hosts). n Use RDMs in physical compatibility mode (pass-through RDM). You cannot use virtual disks or RDMs in virtual compatibility mode (non-pass-through RDM) for shared storage. n Use the STORport Miniport driver for the Fibre Channel (FC) HBA (QLogic or Emulex) in the physical Windows machine. n Do not run multipathing software in the physical or virtual machines. n Use only a single physical path from the host to the storage arrays in standby host configurations. This chapter includes the following topics: n “Create the First Node for a Cluster of Physical and Virtual Machines,” on page 27 n “Create the Second Node for a Cluster of Physical and Virtual Machines,” on page 28 n “Add Hard Disks to the Second Node for a Cluster of Physical and Virtual Machines,” on page 29 n “Install Microsoft Cluster Service,” on page 30 n “Create Additional Physical-Virtual Pairs,” on page 30 Create the First Node for a Cluster of Physical and Virtual Machines The first node in a standby host setup is a physical machine. For information about setting up a physical machine that participates in an MSCS cluster, see the Microsoft Cluster Service documentation. VMware, Inc. 27 Setup for Failover Clustering and Microsoft Cluster Service Procedure u Set up the physical machine using the settings listed in the table. Component Requirement Windows Cluster Administrator application Advanced minimum configuration if Windows 2003 is used. Network adapters At least two. Storage Access to the same storage on a SAN as the ESX/ESXi host on which the corresponding virtual machine will run. Operating system Installed on each physical machine. What to do next Create the second node by setting up a virtual machine for clustering across physical machines. Create the Second Node for a Cluster of Physical and Virtual Machines To create the second node, you set up a virtual machine for clustering across physical machines. You configure the virtual network adapters to handle virtual machine traffic for the cluster: a private network connection for the private heartbeat and a public network connection. Prerequisites Before you begin, make sure that the shared storage that is visible from the physical machine that you configured in “Create the First Node for a Cluster of Physical and Virtual Machines,” on page 27 is also visible from the virtual machine. Procedure 1 Open the vSphere Client and connect to the ESX/ESXi host. Use the user name and password of the user who will own the virtual machine. 2 In the vSphere Client inventory, right-click the host and select New Virtual Machine. 3 Proceed through the wizard to create the virtual machine. Option Action Configuration Select Typical. Name and Location Enter a name and select a location. Datastore Select a datastore as the location for the virtual machine configuration file and the virtual machine disk (.vmdk) file. Guest Operating System Select the Windows Server operating system that you intend to install. Create Disk Enter the appropriate value in Virtual disk size. Select Support clustering features such as Fault Tolerance to create a disk in eagerzeroedthick format. Ready to Complete Select Edit the virtual machine settings before completion and click Continue. The Virtual Machine Properties dialog box appears. 4 In the Virtual Machine Properties dialog box, select New NIC (adding). 5 Under Network Connection, select a label from the Network Label list. The network label refers to the network to be used for virtual machine traffic for the cluster, either public or private. 6 28 Click Finish to complete creating the virtual machine. VMware, Inc. Chapter 4 Cluster Physical and Virtual Machines 7 In the Virtual Machine Properties dialog box, click Add. 8 From the list of devices, select Ethernet Adapter and click Next. 9 Select the adapter type and network label. n If you selected a private network for the first network adapter, you must select a public network for this network adapter. n If you selected a public network for the first network adapter, you must select a private network adapter. 10 Click Next, and click Finish to complete creating the device. 11 Install a Windows Server operating system on the virtual machine. The new node appears in the virtual machine inventory. What to do next Add hard disks to the second node. Add Hard Disks to the Second Node for a Cluster of Physical and Virtual Machines When you add hard disks to the second node, you set up the disks to point to the quorum disk and shared storage disks, if any, for the first node. The setup allows shared access to clustered services and data. Procedure 1 In the vSphere Client inventory, select the newly created virtual machine and select Edit Settings. The Virtual Machine Properties dialog box appears. 2 Click Add, select Hard Disk, and click Next. 3 Select Raw Device Mappings and click Next. 4 Select the LUN that is used by the physical machine. 5 Select the datastore, which is also the location of the boot disk, and click Next. 6 Select Physical as the compatibility mode and click Next. A SCSI controller is created when the virtual hard disk is created. 7 From the Virtual Device Node drop-down menu, select a new SCSI controller (for example, SCSI (1:0)). NOTE You must select a new virtual device node. You cannot use SCSI 0. 8 Click Next, and click Finish. The wizard creates a new hard disk and a new SCSI controller. 9 In the Virtual Machine Properties dialog box, select the new SCSI controller and click Change Type. The Change SCSI Controller Type dialog box appears. VMware, Inc. 29 Setup for Failover Clustering and Microsoft Cluster Service 10 Select the appropriate type of controller, depending on your operating system. Operating System Type of Controller Windows 2000 Server LSI Logic Parallel Windows Server 2003 LSI Logic Parallel Windows Server 2008 LSI Logic SAS You must download the LSI Logic Parallel driver for Windows 2000 Server on the LSI Web site. 11 Click OK. 12 On the Virtual Machine Properties dialog box, set SCSI Bus Sharing to Physical and click OK. What to do next Install Microsoft Cluster Service. Install Microsoft Cluster Service For Windows Server 2003 operating systems only, after you set up the first and second nodes, you must configure Microsoft Cluster Service. See Microsoft’s documentation for creating and configuring server clusters on the Microsoft Web site. In some complex storage solutions, such as an FC switched fabric, a particular storage unit might have a different identity (target ID or raw disk ID) on each computer in the cluster. Although this is a valid storage configuration, it causes a problem when you want to add a node to the cluster. The following procedure allows you to avoid target identity problems when using clustering with Windows 2003. Procedure 1 Within the Microsoft Cluster Administrator utility, on the Select Computer page, click Advanced to disable the storage validation heuristics. 2 Select the Advanced (minimum) configuration option, and click OK. Microsoft Cluster Service should operate normally in the virtual machine after it is installed. What to do next Create additional physical-virtual pairs, if necessary. Create Additional Physical-Virtual Pairs If you have additional physical machines, you can create additional clusters for each. Procedure 30 1 On the ESX/ESXi host, set up an additional virtual machine for the physical machine. 2 Cluster the physical machine with the new virtual machine. VMware, Inc. Upgrade Clustered Virtual Machines 5 You can upgrade clustered virtual machines following the procedures in the Upgrade Guide. Perform upgrades in the order listed for each upgrade scenario. NOTE During the upgrade process, you do not need to change legacy configuration parameters that are not listed in this guide. Upgrade ESX 3.x to ESX 4.0 Upgrade ESX 3.x hosts to ESX 4.0 using the procedure Upgrading ESX 4.0 in the Upgrade Guide, ESX 4.0, ESXi 4.0, and vCenter Server 4.0. Upgrade ESX 2.5.2 to ESX 4.0 You must follow these steps for the upgrade to complete successfully. 1 Upgrade ESX 2.5.2 hosts to ESX Server 3 using the procedure, Upgrading VMware ESX Server in the Installation and Upgrade Guide, VMware Virtual Infrastructure. 2 Update clusters on ESX Server 3 hosts using the procedure, Updating Clusters in Setup for Microsoft Cluster Service, ESX Server 3.0 and VirtualCenter 2.0. 3 Upgrade ESX 3.x hosts to ESX 4.0 using the procedure Upgrading ESX 4.0 in the Upgrade Guide, ESX 4.0, ESXi 4.0, and vCenter Server 4.0. VMware, Inc. 31 Setup for Failover Clustering and Microsoft Cluster Service 32 VMware, Inc. 6 vSphere MSCS Setup Checklist When you set up MSCS on ESX/ESXi, refer to the checklists to configure your environment according to the requirements. You can also use the checklists to verify that your setup meets the requirements if you need technical support. Requirements for Clustered Disks Each type of clustered disk has its own requirements, depending on whether it is in a single-host cluster or multihost cluster. Table 6-1 lists the requirements. Table 6-1. Requirements for Clustered Disks Component Single-Host Clustering Multihost Clustering Clustered virtual disk (.vmdk) SCSI bus sharing mode must be set to virtual. Not supported. Clustered disks, virtual compatibility mode (non-passthrough RDM) Device type must be set to virtual compatibility mode. SCSI bus sharing mode must be set to virtual mode. A single, shared RDM mapping file for each clustered disk is required. Device type must be set to virtual compatibility mode for cluster across boxes, but not for standby host clustering or cluster across boxes on Windows 2008. SCSI bus sharing mode must be set to physical. Requires a single, shared RDM mapping file for each clustered disk. Clustered disks, physical compatibility mode (passthrough RDM) Not supported. Device type must be set to Physical compatibility mode during hard disk creation. SCSI bus sharing mode must be set to physical (the default). A single, shared RDM mapping file for each clustered disk is required. All types All clustered nodes must use the same target ID (on the virtual SCSI adapter) for the same clustered disk. A separate virtual adapter must be used for clustered disks. Other Requirements and Recommendations Table 6-2 lists the components in your environment that have requirements for options or settings. VMware, Inc. 33 Setup for Failover Clustering and Microsoft Cluster Service Table 6-2. Other Clustering Requirements and Recommendations Component Requirement Disk If you place the boot disk on a virtual disk, select Support Clustering Features such as Fault Tolerance during disk provisioning. The only disks that you should not create with the eagerzeroedthick option are RDM files (both physical and virtual compatibility mode). Windows Use Windows Server 2003 SP2 (32 bit), Windows Server 2003 (64 bit) SP2, Windows 2000 Server SP4, or Windows Server 2008. Only two cluster nodes. Disk I/O timeout is 60 seconds or more (HKEY_LOCAL_MACHINE\System\CurrentControlSet\Services\Disk\TimeOutValue). NOTE If you recreate the cluster, this value might be reset to its default, so you must change it again. The cluster service must restart automatically on failure (first, second, and subsequent times). ESX configuration Do not overcommit memory. Set the Memory Reservation (minimum memory) option to the same as the amount of memory assigned to the virtual machine. If you must overcommit memory, the swap file must be local, not on the SAN. Multipathing Running third-party multipathing software is not supported. Required Information for Technical Support Table 6-3 lists the files and settings to collect if you require technical support. Technical support uses these files and settings to analyze clustering issues. NOTE Verify that your setup complies with the checklists in Table 6-1 and Table 6-2 before you contact technical support. Table 6-3. Information Required by Technical Support File or Information Description or Location vm-support tarball Contains the vmkernel log, virtual machine configuration files and logs, and so on. Application and system event logs of all virtual machines with the problem Cluster log of all virtual machines with the problem %ClusterLog%, which is usually set to %SystemRoot %\cluster\cluster.log. Disk I/O timeout HKEY_LOCAL_MACHINE\System\CurrentControlSet\Ser vices\Disk\TimeOutValue vSphere Client display names and Windows NETBIOS names of the virtual machines experiencing the problem Date and time that the problem occurred 34 SAN configuration of the ESX system Details about LUNs, paths, and adapters. (Optional) Memory dump of the virtual machine Required if a guest virtual machine fails (a blue screen appears with an error message). VMware, Inc. Index A H abbreviations 7 hardware requirements 11 hardware version 7 12 high availability (HA) 9 B boot from SAN 13 C clustering hardware requirements 11 limitations 12 multiple host 10 overview 9 physical and virtual machines 11, 27 types of applications 9 virtual machines across hosts 10, 21 virtual machines on one host 9, 15 compatibility mode physical 12, 21, 23, 24, 27 virtual 12, 21, 27 continuous clustered replication (CCR) 13 D disks adding to nodes 17, 18, 23 format 11 quorum 17, 23, 29 shared 17, 23, 29 E I iSCSI 12 iSCSI SAN 13 L LSI Logic Parallel 11, 17, 23, 24, 29 LSI Logic SAS 11, 17, 23, 24, 29 M Microsoft Cluster Service (MSCS) boot from SAN 13 installing 30 Microsoft Exchange and CCR, See continuous clustered replication (CCR) multipathing 27 multiple host clustering 10 N N-Port ID Virtualization (NPIV) 12 native multipathing (NMP) 12 NFS 12 NIC, virtual 11 NTP server 11 eagerzeroedthick 11, 15, 21 ESX/ESXi 15, 21, 27 Ethernet adapter 15, 21 P F Q Fault Tolerance (FT) 12 feedback 7 Fibre Channel (FC) SAN 9, 13, 17, 21 first node, creating 15, 21, 27 format disks 11, 15, 21 eagerzeroedthick 11, 15, 21 thick 11 G guest operating system requirements 11 VMware, Inc. physical compatibility mode 12, 21, 23, 24, 27 physical-virtual pairs, creating 30 quorum disk 17, 23, 29 R RDM non-pass-through 12, 27 pass-through 12, 27 requirements checklist 33 clustering 11 guest operating system 11 hardware 11 35 Setup for Failover Clustering and Microsoft Cluster Service S SAN, boot from 13 SCSI adapter, virtual 11 SCSI bus sharing physical 23, 24, 29 virtual 17 second node, creating 16, 22, 28 service console 15, 21, 27 shared storage disks 17, 23, 29 supported configurations 12 single host clustering 9 standby host 11, 27, 28 storage quorum disk 17, 23, 29 shared 12, 17, 23, 29 support 7 T technical support checklist 33 thick format, disks 11 U upgrading virtual machines 31 V virtual compatibility mode 21, 27 virtual machines, upgrading 31 VMkernel 15 vmkfstools 16, 22 VMotion 12 36 VMware, Inc.