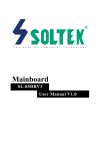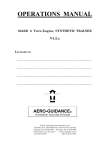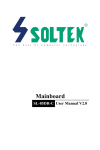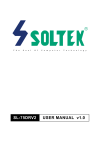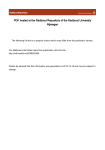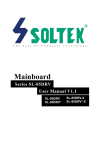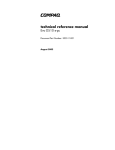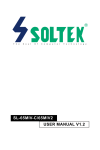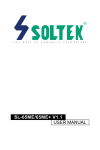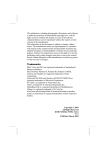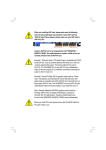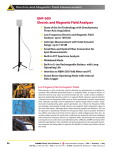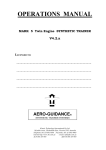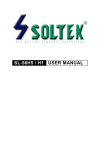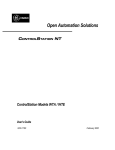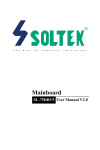Download 85MIV-L full V1.0
Transcript
R T h e S o u l O f C o m p u t e r T e c h n o l o g y Mainboard SL-85MIV / 85MIV-L User Manual V1.2 85MIV / 85MIV-L NOTICE Product Model Manual Revision Release Date : SL-85MIV / 85MIV-L : V1.2 : April 2002 T his Users Guide & Technical Reference is to help system manufacturers and end-users set up and install the mainboard. Every effort has been made to ensure that the information in this manual is accurate. Soltek Computer Inc. is not responsible for printing or clerical errors. Information in this document is subject to change without notice and does not represent a commitment on Soltek Computer Inc. No part of this manual may be reproduced, transmitted, translated into any language in any form or by any means, electronic or mechanical, including photocopying and recording, for any purpose without the express written permission of Soltek Computer Inc. Companies and products mentioned in this manual are for identification purpose only. Product names appearing in this manual may or may not be registered trademarks or copyrights of their respective companies. Soltek Computer Inc. provides this manual “as is “ without warranty of any kind, either express or implied, including but not limited to the implied warranties or conditions of merchantability or fitness for a particular purpose. In no event shall Soltek Computer Inc. be liable for any loss or profits, loss of business, loss of use or data, interruption of business, or for indirect, special, incidental, or consequential damages of any kind, even if Soltek Computer Inc. has been advised of the possibility of such damages arising from any defect or error in this manual or product. • Intel Pentium 4 and Northwood are trademarks of Intel Corporation. • VIA , VIA P4M266, VT8233A and VT8233 are trademarks of VIA Technologies, Inc. Copyright © 2002 Soltek Computer Inc. All Rights Reserved. 2 85MIV / 85MIV-L SOLTEK AROUND THE WORLD SOLTEK COMPUTER INC. Address Telephone Fax E-mail Web site : 7F, No. 306-3, Ta-Tung Rd, Sec.1, Hsi-Chih, TaipeiHsien, Taiwan, R.O.C. : 886-2-2642-9060 : 886-2-2642-9065 : [email protected] : http://www.soltek.com.tw SOUL TECHNOLOGY EUROPE B.V. Address Telephone Fax E-mail Web site : Hongkongstraat 55, 3047 BP Rotterdam. The Netherlands : 31-10-2457492 : 31-10-2457493 : [email protected] : http://www.soltekcomputer.nl SOLTEK KOREA INC. Address Telephone Fax E-mail : 1002, Chung Jin Bldg. 53-5 Wonhyo-Ro, 3-Ka, Yongsan-Ku Seoul 140-113, Korea : 82-2-32717400 : 82-2-32717405 : [email protected] 3 Contents Contents Chapter 1 Specification ........................................... 10 1-1 Mainboard Specifications ..................................................... 11 1-1.1 CPU Socket ................................................................................... 11 1-1.2 System Chipsets ........................................................................... 11 1-1.3 Memory ......................................................................................... 11 1-1.4 AWARD BIOS V6.0 ..................................................................... 11 1-1.5 Accelerated Graphics Port (AGP) Interface ........................... 11 1-1.6 Advanced system Power Management, supporting: ............ 12 1-1.7 Multi-I/O Functions: ................................................................... 12 1-1.8 Expansion Slots ............................................................................ 12 1-1.9 Hardware Monitor on board ..................................................... 13 1-1.10 AC’97 Audio Codec on board .................................................. 13 1-1.11 LAN (Local Area Network) on board (for 85MIV-L only) . 13 1-1.12 Form Factor ................................................................................ 13 1-2 Mainboard Specification Table ........................................... 14 1-3 Chipset System Block Diagram ........................................... 15 Chapter 2 Hardware Setup ..................................... 17 2-1 CPU Installation with Socket 478 ....................................... 18 2-2 Pentium 4 CPU Fan Installation: ....................................... 19 2-3 Memory Installation ............................................................. 20 2-3.1 To Install DDR SDRAM Module for this Mainboard : ........ 20 2-3.2 To Remove a DIMM: ................................................................... 20 2-4 AGP (Accelerated Graphics Port) Card Installation : .... 21 2-5 HDD/FDD Installation .......................................................... 22 2-6 ATX V 2.03 Power Supply Installation .............................. 24 2-7 Jumper and Switch Settings ................................................ 25 2-7.1 Switch 1 System Clock Adjustment .......................................... 26 4 Contents 2-7.2 JBAT1 Clear CMOS .................................................................... 27 2-7.3 Jp7 Built-in LAN Select (for 85MIV-L only) .......................... 27 2-7.4 Jp6 CPU Clock Select: ................................................................ 28 2-8 Other Connectors Configuration ........................................ 29 2-8.1 On Board FAN Connectors ........................................................ 29 2-8.2 CD-ROM Audio Connector CD_IN1 ........................................ 30 2-8.3 Chassis Panel Connector ............................................................ 30 2-8.4 Thermal Sensor Connector RT1, RT2 ..................................... 31 2-8.5 Complex Header .......................................................................... 32 2-8.6 USB Ports and USB Header (Header USB 3) ......................... 34 2-8.7 PS/2 Mouse And PS/2 Keyboard ............................................... 34 2-8.8 COM 2 Header for one Serial Port ........................................... 35 2-8.9 Rj45 Connector ( for 85NIV-L only) ........................................ 36 2-9 IRQ Description ..................................................................... 37 Chapter 3 Software Setup ....................................... 39 3-1 Open up Suport CD: ............................................................. 40 3-2 Proceed to VIA 4-in-1 Driver Installation ........................ 41 3-3 Proceed to AC’97 AUDIO Driver Installation .................. 43 3-4 Proceed to DirectX Installation ........................................... 44 3-5 Proceed to Graphics Driver Installation ........................... 45 3-6 Proceed to Hardware Monitor Installation ....................... 46 3-7 Install RTL8139C LAN Driver (for 85MIV-L only) ....... 48 3-7-1. RTL8139C LAN driver on Windows 9X ................................ 48 3-7-2. RTL8139C LAN driver on Windows NT4.0 .......................... 50 3-7-3. RTL8139C LAN driver on Win ME / 2000 / XP ................... 51 Chapter 4 BIOS Setup ............................................. 52 4-1 About BIOS Setup ................................................................. 53 4-2 To Run BIOS Setup ............................................................... 53 4-3 About CMOS .......................................................................... 53 5 Contents 4-4 The POST ( Power On Self Test ) ....................................... 53 4-5 To Upgrade BIOS .................................................................. 54 4-5.1 Before Upgrading BIOS ............................................................. 54 4-5.2 Upgrade Process ........................................................................... 54 4-6 BIOS SETUP --- CMOS Setup Utility ................................ 57 4-6.1 CMOS Setup Utility .................................................................... 57 4-6.2 Standard CMOS Setup ............................................................... 58 4-6.3 Advanced BIOS Features ........................................................... 61 4-6.4 Advanced Chipset Features ....................................................... 65 4-6.5 Integrated Peripherals ................................................................ 71 4-6.6 Power Management Setup ......................................................... 77 4-6.7 PNP / PCI Configuration ............................................................ 83 4-6.8 SmartDoc Anti-burn Shield (PC Health status) ..................... 86 4-6.9 Frequency/Voltage Control ....................................................... 88 4-6.10 Load Optimized Defaults ........................................................ 90 4-6.11 SET SUPERVISOR / USER PASSWORD ............................. 91 4-6.12 SAVE & EXIT SETUP .............................................................. 92 4-6.13 EXIT WITHOUT SAVING ...................................................... 92 Appendices ............................................................... 93 Appendix-1 Identify BIOS Version & BIOS Part Number ... 94 Appendix-2 Identify Mainboard Model Number ................... 95 Appendix-3 Technical Terms ...................................................... 96 6 Contents 7 85MIV / 85MIV-L ITEM CHECKUP Mainboard Support CD Bundled Bonus Pack CD Bundled Bonus Pack Manual Temperature Sensor Cable (Optional) ATA66/100/133 IDE Cable FDD Cable User’s Manual RS232 Cable 8 Chapter 1 Specification 85MIV / 85MIV-L -- Components Locations Rj45 LAN Connector for 85MIV-L only PS/2 Mouse Peripheral Power (on top) 1 1 1 3 PS/2 K/B (underside) Rj45 (on top) USB0 (middle) USB1(underside) +12V Power mPGA478B 1 1 IDE2 VIA P4M266 COM2 1 FAN 2 Jp7 FAN3 AGP 4X / 2X 1 ON PCI 1 DIM 1 RTL8139C DIP DIM 2 MIC LINE IN LINE OUT GAME/MIDI PORT FAN 1 IDE1 RT1 FDC DDR 266 VGA LPT1 COM1 Main Power 1 2 3 4 IT8705F LPC I/O SW1 10 PCI 2 RT2 1 USB3 Jp3 VIA VT8233A Jp4 Jp6 1 PCI 3 1 Li Battery BIOS 1 4 JBAT1 HDD/LED AC'97 Audio IR PWR SMI 30 1 CD_IN1 SPK LAN Controller and Jp7 for 85MIV-L only 9 RST PWR LED SUS LED 85MIV / 85MIV-L Chapter 1 Specification Introduction This mainboard features an integration of the powerful processor Intel Pentium 4 and the single-chip North Bridge of ProSavage P4M266 plus South Bridge VT8233A, by which the whole system performance is upgraded to 400 MHz system bus. The Intel P4 processor is a rapid execution engine providing 400MHz quadpumped system bus to allow 3.2GB data transfer rates possible, while, in addition to the built-in S3 Savage4 Graphics Accelerator, ProSavage P4M266 North Bridge plus VT8233A South Bridge supports Intel P4 processor to implement the AGP 4X external bus, the LPC Super I/O, the DDR SDRAM and UATA 133/100/66 data transfer rate. This chapter is to introduce to users every advanced function of this high performance integration. Topics included in this chapter are: 1-1 Mainboard Specifications 1-2 Mainboard Specification Table 1-3 Chipset Diagram 10 85MIV / 85MIV-L 1-1 Mainboard Specifications 1-1.1 CPU Socket CPU Socket 478B on board, supporting Intel ® Pentium 4 and Northwood processors in the 478-pin package for : • 400 MHz System Bus; • Hyper-pipelined technology; • Advanced dynamic execution; • Advanced transfer cache; 1-1.2 System Chipsets North Bridge VIA ProSavage P4M266 plus South Bridge VT8233A to work with Intel Pentium 4 Processor for managing and arbitrating operations between all system interfaces. 1-1.3 Memory 2 DDR DIMM 184-pin sockets on board for PC2100 and PC1600 DDR SDRAMs, at 64bit data transfer rate: • North Bridge P4M266 directly supporting pseudo-synchronous SDRAM up to 2GB unbuffered DDR SDRAMs. • Installation of mixed volumes of DDR SDRAM modules supported . 1-1.4 AWARD BIOS V6.0 • • • • Supporting Plug & Play V1.0; Flash Memory for easy upgrade; Supporting BIOS writing protection and Year 2000 compliant; BIOS Setup supported (Please see Chapter 4 BIOS Setup); 1-1.5 Accelerated Graphics Port (AGP) Interface AGP Controller is embedded in chip, supporting: • 1.5V (4x) / 3.3V (2x) power mode; • 2x/ 4x AD and SBA signalling, AGP pipelined split-transection longburst transfers up to 1GB/sec.; • One AGP Slot on board, AGP v2.0 compliant; 11 85MIV / 85MIV-L 1-1.6 Advanced system Power Management, supporting: • • • • ACPI 1.0B compliant (Advanced Configuration and Power Interface); APM V1.2 compliant (Legacy power management); POS (Power On Suspend); Wake On Modem (External) and Wake On LAN supported by Ring Power On Control through the Rj45 Connector on board (for 85MIV-L only); • Real Time Clock (RTC) with date alarm, month alarm, and century field. 1-1.7 Multi-I/O Functions: • PCI EIDE Controller, supporting: -- 2x Ultra ATA 133/100 / 66 / 33 IDE Connectors supporting up to 4 IDE devices; • Dedicated IR Functions: -- Third serial port dedicated to IR function either through the two complete serial ports or the third dedicated port Infrared-IrDA (HPSIR) and ASK (Amplitude Shift Keyed) IR. • Multi-mode parallel Data transfer: -- Standard mode, ECP and EPP support; • Floppy Disk connector: -- One FDD connector with drive swap support; • Universal Serial Bus Transfer Mode: -- USB V1.1 compliant; -- 2 built-in USB connectors and one USB Headers (USB3) which requires one optional USB cable to provide 2 more optional USB ports; • PS/2 Keyboard • PS/2 Mouse • UARTs (Universal Asynchronous Receiver / Transmitter): -- Two complete Serial Ports (COM1 & COM2) on board; • VGA -- DB -15 Connector on board supporting built-in VGA 1-1.8 Expansion Slots • 3 PCI bus Master slots; • One AGP 4x/2x slot; • Two DDR DIMM slots; 12 85MIV / 85MIV-L 1-1.9 Hardware Monitor on board Programmable hardware status, to provide monitoring and alarm for flexible desktop management of hardware temperatures. Utility Software is enclosed in Support CD to help display monitoring statuses of: -- 8 voltages, 3 types of hardware temperatures, 2 Fan speeds; 1-1.10 AC’97 Audio Codec on board AC’97 Audio Codec supported by AC’97 Link on chip VT8233A; 1-1.11 LAN (Local Area Network) on board (for 85MIV-L only) PCI local bus single-chip Fast Ethernet Controller RTL8139C on board: • Supporting 10/100Mb data transfer • Supporting Wake On LAN function through the on-board Rj45 LAN Connector 1-1.12 Form Factor • Micro-ATX form factor, Power supply ATX spec. version 2.03 compliant, supported by one Main Power Connector and one +12V Power Connector; • Mainboard size: 245mm x 245mm; 13 85MIV / 85MIV-L 1-2 Mainboard Specification Table SL-85MIV / 85MIV-L Specification Table Memory Controller Hub North Bridge VIA ProSavage P4M266 I/O Controller Hub South Bridge VIA VT8233A CPU Socket Socket PGA478B for Intel Pentium 4 478-pin package CPU Memory Supporting 2GB unbuffered DDR SDRAMs with 2 DDR DIMM Slots I/O Chip ITE IT8705F Audio Onboard IDE AGP Interface I/O Connectors AC'97 Audio Codec 2 x UATA 33/66/100/133 IDE ports AGP 4X / 2X Mode; 1 AGP Slot on board 4 x USB ports, 1 x FDD port, 2 x COM ports, 1 x LPT port, 1 IrDA, 1 PS/2 Mouse, 1 PS/2 K/B 3 PCI Master Slots PCI slot LAN Controller VGA Realtek RTL8139C LAN Controller with 1Rj45 conn. on board (for 85MIV-L only) 1 DB-15 connector on bord supporting built-in VGA Hardware Monitoring Built-in BIOS writing Protection Built-in 14 85MIV / 85MIV-L 1-3 Chipset System Block Diagram Intel Pentium 4 CPU 478-pin package 400 MHz FSB Monitor AGP 2X/4X Bus P4M266 Single-chip North Bridge PC2100/1600 DDR Memory Bus DDR SDRAMs AGP Slot 66MHz QDR, 8Bit V-Link ( for 85MIV-L only) BIOS PCI Slots LAN Controller PCI Bus Modem Codec SM Bus UATA33/66/100/133 AC'97 Audio USB VT8233A V-Link Client South LPC Super I/O PS/2 keyboard PS/2 Mouse Rj45 Connector Game Port Serial / IR Parallel Floppy Disk H/W Monitor Intel Pentium 4 + VIA P4M266 + VT8233A Diagram 15 85MIV / 85MIV-L MEMO MEMO 16 Chapter 2 Hardware Setup Chapter 2 Hardware Setup To Get things ready for Hardware setup ! 1. We recommend to install your CPU before any other components. For detailed installation instructions of processor, you can also refer to the pamphlet enclosed in your CPU package. 2. Installing a cooling fan with a good heatsink is a must for proper heat dissipation for your CPU. Get ready an appropriate fan with heatsink for proper installation. Improper fan and installation will damage your CPU. 3. In case CPU Vcore, CPU clock or Frequency Ratio is adjustable on board, please follow the instructions described in the User manual for proper setup. Incorrect setting will cause damage to your CPU. The following topics are included in this chapter: 2-1 Pentium 4 CPU Installation 2-2 Pentium 4 CPU Fan Installation 2-3 Memory Installation 2-4 AGP (Accelerated Graphic Port) Installation 2-5 HDD/FDD Installation 2-6 ATX 2.03 Power Supply Installation 2-7 Jumper and Switch Settings 2-8 Other Connectors Configuration 17 85MIV / 85MIV-L 2-1 CPU Installation with Socket 478 This mainboard is built with CPU Socket 478B ( 478-pin) supporting the Intel Pentium 4 CPU: • Follow the steps described in this section to install the 478-pin Pentium 4 CPU into the on board Socket 478B. • After installation of Pentium 4 CPU, you must also install the specific Pentium 4 CPU fan designed in tandem with this CPU. This CPU Fan installation is described in next section. m PG A 47 8B 1. First pull sideways the lever of Socket 478B, and then turn it up 90 0 so as to raise the upper layer of the socket from the lower platform. Pin 1 Inte m PG A4 78 B l Pe ntiu m4 2. Configure Pin 1 of CPU to Pin 1 of the Socket, just as the way shown in the diagram on the left. Adjust the position of CPU until you can feel all CPU pins get into the socket with ease. Pin 1 Intel Pentium 4 mPGA478B 3. Make sure that all CPU pins have completely entered the socket and then lower down the lever to lock up CPU to socket. Pin 1 18 Chapter 2 Hardware Setup 2-2 Pentium 4 CPU Fan Installation: Pentium 4 Fanbase CPU Fan Connector Press down 4 latches to lock fan to fanbase Connect Fan Connector to CPU FAN connector 19 85MIV / 85MIV-L 2-3 Memory Installation How to tackle with the memory Modules: • Make sure to unplug your power supply before adding or removing memory module. Failure to do so may cause severe damage to both your main board and the memory module. • Pay attention to the orientation of the DIMM slots. Forcing a DIMM in a socket improperly will damage the memory module and socket. • Make sure you have the right type of memory module for your mainboard. 2-3.1 To Install DDR SDRAM Module for this Mainboard : • This mainboard only supports up to 2GB unbuffered DDR SDRAM, with 2 DDR DIMM sockets on board. Do not insert other type of modules into these sockets. • DDR DIMM socket has 184-pins and one notch. Insert a DDR SDRAM vertically into the 184-pin socket with the notch matching the one in the socket. Press the Module down in a gradual way until it surely reaches the bottom and clicks straight up the two latches on the left and right of the socket. If any one of the latches has not turned up completely, you should unplug the module and press it down the socket a bit more firmly. 184-Pin DIMM Notch Key Definitions (2.5V) DRAM Key Position Voltage Key Position 2.5V Module Latch 2-3.2 To Remove a DIMM: Press down the holding latches on both sides of socket and the module will be released from the DIMM socket. 20 Chapter 2 Hardware Setup 2-4 AGP (Accelerated Graphics Port) Card Installation : The AGP 4X slot on board supports 4X / 2X AGP card configuration. User can install either a 4X or 2X AGP card with its only card driver. AGP Accelerator AGP 4X / 2X PS/2 Mouse Peripheral Power (on top) 1 1 1 3 PS/2 K/B (underside) Rj45 (on top) USB0 (middle) USB1(underside) +12V Power mPGA478B 1 1 IDE2 VIA P4M266 COM2 1 FAN 2 Jp7 FAN3 AGP 4X / 2X 1 ON PCI 1 DIM 1 RTL8139C DIP DIM 2 MIC LINE IN LINE OUT GAME/MIDI PORT FAN 1 IDE1 RT1 FDC DDR 266 VGA LPT1 COM1 Main Power 1 2 3 4 IT8705F LPC I/O SW1 10 PCI 2 RT2 1 USB3 Jp3 VIA VT8233A Jp4 Jp6 1 PCI 3 BIOS 1 4 1 Li Battery JBAT1 HDD/LED AC'97 Audio IR PWR SMI 30 1 CD_IN1 SPK 21 RST PWR LED SUS LED 85MIV / 85MIV-L 2-5 HDD/FDD Installation To install HDD (Hard Disk Drive), you may connect the connector of IDE cable to the primary (IDE1) or secondary (IDE2) connector on board, and then connect the gray connector to your slave device and the black connector to your master device. If you install two hard disks, you must configure the second drive to Slave mode by setting its jumpers correctly. Please refer to your hard disk documentation for the jumper settings. PS/2 Mouse Peripheral Power (on top) Hard Disk Drive Connector: Orient the red line on the IDE flat cable to Pin1. 1 1 1 3 PS/2 K/B (underside) Rj45 (on top) USB0 (middle) USB1(underside) +12V Power mPGA478B 1 COM1 Main Power IDE2 IDE2 1 VIA P4M266 COM2 1 FAN 2 Jp7 FAN3 AGP 4X / 2X 1 ON PCI 1 DIM 1 RTL8139C DIP DIM 2 MIC LINE IN LINE OUT GAME/MIDI PORT FAN 1 IDE1 RT1 FDC DDR 266 VGA LPT1 IDE1 Pin 1 (to Red Line) 1 2 3 4 IT8705F LPC I/O SW1 10 PCI 2 RT2 1 USB3 Jp3 VIA VT8233A Jp4 Jp6 1 PCI 3 BIOS 1 4 1 Li Battery AC'97 Audio CD_IN1 JBAT1 HDD/LED IR PWR SMI 30 1 SPK RST PWR LED SUS LED Gray connector Black connector red line Blue connector IDE Flat Cable 22 Chapter 2 Hardware Setup To install FDD (Floppy Disk Drive), you should connect the end of cable with single connector to the board , and connect the other end with two plugs to the floppy drives. PS/2 Mouse Peripheral Power (on top) 1 1 Floppy Disk Drive Connector: Orient the red line on the floppy Flat cable to Pin1. 1 3 PS/2 K/B (underside) Rj45 (on top) USB0 (middle) USB1(underside) +12V Power mPGA478B 1 IDE2 FDC 1 VIA P4M266 COM2 1 FAN 2 Jp7 FAN3 AGP 4X / 2X 1 ON PCI 1 DIM 1 RTL8139C DIP DIM 2 MIC LINE IN LINE OUT GAME/MIDI PORT FAN 1 IDE1 RT1 FDC DDR 266 VGA LPT1 COM1 Main Power Pin 1 (to Red Line) 1 2 3 4 IT8705F LPC I/O SW1 10 PCI 2 RT2 1 USB3 Jp3 VIA VT8233A Jp4 Jp6 1 PCI 3 BIOS 1 4 1 JBAT1 Li Battery HDD/LED AC'97 Audio IR PWR SMI 30 1 CD_IN1 SPK RST PWR LED SUS LED To 2nd Floppy Drive red line To 1st Floppy Drive To mainboard FDD FLAT Cable 23 85MIV / 85MIV-L 2-6 ATX V 2.03 Power Supply Installation PS/2 Mouse Peripheral Power (on top) 1 1 1 3 PS/2 K/B (underside) Rj45 (on top) USB0 (middle) USB1(underside) +12V Power mPGA478B 1 Main Power Connector +12V 5SB PWR_OK GND +5V GND +5V GND +3.3V +3.3V 1 VIA P4M266 COM2 1 FAN 2 Jp7 FAN3 AGP 4X / 2X 1 ON PCI 1 DIM 1 RTL8139C DIP DIM 2 MIC LINE IN LINE OUT GAME/MIDI PORT FAN 1 IDE2 FDC RT1 IDE1 Pin1 DDR 266 VGA LPT1 COM1 Main Power 1 2 3 4 IT8705F LPC I/O SW1 10 PCI 2 RT2 1 USB3 Jp3 VIA VT8233A Jp4 Jp6 1 PCI 3 BIOS 1 4 1 Li Battery JBAT1 Pin11 +5V +5V -5V GND GND GND PS_ON# GND -12V +3.3V HDD/LED AC'97 Audio IR PWR SMI 30 1 CD_IN1 SPK RST PWR LED SUS LED +12V 3 4 +12V +12V GND GND +5V 2 GND Pin 1 Pin 4 GND 1 +12V Power Connector Peripheral Power Connector Intel Pentium 4 requires power support of ATX V2.03. To set up ATX2.03 Power Supply on this mainboard, Please take the following steps: 1. Connect the on-board Main Power Connector (20-pin) to the Main Power Connector (20-pin) of an ATX Power Supply which can be either of the latest version 2.03 or of earlier ATX format. 2. If you use an ATX Power Supply Version 2.03 or later, you can now connect the on-board square-shaped +12V Connector to the squareshaped +12V Connector of your ATX Power Supply. In this case, it is not necessary for you to connect the on-board 4-pin Peripheral Power Connector to your Power Supply. 3. If you use an ATX power Supply of a version earlier than V2.03, you cannot find a square-shaped +12V Connector with your Power Supply; you must then connect the on-board 4-pin Peripheral Power Connector to the 4-pin Peripheral Power Connector of your Power Supply. 24 Chapter 2 Hardware Setup 2-7 Jumper and Switch Settings The following diagrams show the locations and settings of jumper blocks on the mainboard. SW1 On Off DIP ON System Clock Adjustment 1234 (Default) Off On On On CPU clock (MHz) S4 S1 S2 S3 ¤100 (default) off on on on 103 off on off on 107 on off off on 110 off off off on 133 on off on on For 85MIV-L only Peripheral Power VGA mPGA478B 1 Main Power DDR 266 RT1 1 VIA P4M266 COM2 FAN 2 1 Jp7 FAN3 AGP 4X / 2X 1 ON PCI 1 1 2 3 4 10 PCI 2 RT2 1 USB3 Jp3 BIOS 1 JBAT1 Clear CMOS 4 AC'97 Audio Jp6 1-2 closed: Normal Status (default) 2-3 closed: Clear CMOS 1 1 Li Battery JBAT1 HDD/LED IR PWR SMI 30 1 SPK Jp6 CPU Clock Select 1 1 VIA VT8233A Jp4 1 PCI 3 CD_IN1 1 DIP SW1 IT8705F LPC I/O Jp3 and Jp4 are for factory use only. No change of setting should be made by users. DIM 1 RTL8139C Factory Use Jumpers Default: Closed DIM 2 *Jp4 MIC *Jp3 LINE IN LINE OUT GAME/MIDI PORT FAN 1 IDE2 COM1 Closed: Disabled +12V Power LPT1 Open: enabled (default) 1 1 1 3 Rj45 (on top) USB0 (middle) USB1(underside) IDE1 (on top) PS/2 K/B (underside) FDC PS/2 Mouse Jp7 Built-in LAN Select RST PWR LED SUS LED SW1 Setting 1-2 closed (default) for CPU Auto-detect Default/103/107/110/133 2-3 closed for 133 MHz Select (If booting fails, reset to default and clear CMOS) 133 MHz (If booting fails, clear CMOS to restore default) 1,2,3 all open for 100 MHz Select Default/103/107/110 1 25 85MIV / 85MIV-L How to tackle with Jumpers: • Do not remove the jumper when power is on. Always make sure the power is off before changing any jumper settings. Otherwise, mainboard could be damaged. • In the Jumper setting diagram, all jumper pins covered with black marks stand for closed pins by jumper caps. 2-7.1 Switch 1 System Clock Adjustment This mainboard is shipped to users with a 4-DIP Switch 1built on board, by which user can select a system clock from the system clock generator to match with the Pentium 4 processor selected. So users are not recommended to take Switch 1 as a tool for overclocking. It is saver and more advisable for users to select the system clock as close as possible to the one marked on the selected CPU. SW1 On Off ON DIP System Clock Adjustment 1234 Off On On On CPU clock (MHz) (Default) S1 S2 S3 S4 ¤100 (default) off on on on 103 off on off on 107 on off off on 110 off off off on 133 on off on on Advice from our Engineering Team : CPU Overclocking should always take all other components on board into account. No matter what Host clock your CPU has , any attempt to set your CPU to higher clock than the host will get no guaranty of success. Instead, you are taking the risk of breaking the stability of your CPU as well as the mainboard. 26 Chapter 2 Hardware Setup 2-7.2 JBAT1 Clear CMOS When you have problem with rebooting your system, you can clear CMOS data and restore it to default value. To clear CMOS with Jumper JBAT1, please follow the steps below: 1. Power off system; 2. Set JBAT1 to Pin 2-3 closed. 3. After 2 or 3 seconds, return the JBAT1 setting to Pin1-2 closed. 4. CMOS data are restored to default. Remember never clear CMOS when system power is on. JBAT1 Clear CMOS 1 1-2 closed (default) normal status 1 2-3 closed To clear CMOS 2-7.3 Jp7 Built-in LAN Select (for 85MIV-L only) Jp7 is designed to enable the built-in LAN Controller function. With Jp7 open, the built-in LAN Controller is enabled, and you can use the on-board Rj45 channel, while you can also add another PCI LAN card for one more LAN channel. With Jp7 closed, the on-board Rj45 channel is disabled. For 85MIV-L only Jp7 Built-in LAN Select Open: Enabled (default) Closed: disabled 27 85MIV / 85MIV-L 2-7.4 Jp6 CPU Clock Select: • Jp6 is designed on board for user to select the CPU clock before booting. This mainboard supports CPU that can autodetect CPU clock itself. If you leave Jp6 at default value 1-2 closed, CPU on board will auto-detect its own CPU clock. If you set Jp6 all open, CPU is set at 100 MHz. If you set Jp6 at 2-3 closed, CPU on board will try to boot at 133 MHz. If booting fails, you should reset Jp6 to default and then clear CMOS to restore the default CMOS setting. And Jp6 setting should match with a proper SW1 setting for booting your system (see the Setting Table below). • However, overclocking should take other components on board into account and it always risks the stability of your system. There is no guarantee of success. Jp6 and SW1 Setting match Jp6 CPU Clock Select 1 1 SW1 Setting 1-2 closed (default) for CPU Auto-detect Default/103/107/110/133 2-3 closed for 133 MHz Select (If booting fails, reset to default and clear CMOS) 133 MHz (If booting fails, clear CMOS to restore default) 1,2,3 pins all open for 100 MHz Select Default/103/107/110 1 28 Chapter 2 Hardware Setup 2-8 Other Connectors Configuration This section lists out all connectors configurations for users’ reference. 2-8.1 On Board FAN Connectors Void(N/C) +12V GND SENSOR +12V GND Fan1/Fan2 PS/2 Mouse Peripheral Power (on top) Fan3 1 1 1 3 PS/2 K/B (underside) Rj45 (on top) USB0 (middle) USB1(underside) +12V Power CPU FAN Connector mPGA478B 1 Main Power IDE2 AGP FAN Connector 1 VIA P4M266 COM2 (FAN2, yellow, sensor) 1 FAN 2 Jp7 FAN3 AGP 4X / 2X 1 ON PCI 1 DIM 1 RTL8139C DIP DIM 2 MIC LINE IN LINE OUT GAME/MIDI PORT FAN 1 IDE1 RT1 FDC DDR 266 VGA LPT1 COM1 (FAN1, yellow, sensor) 1 2 3 4 System FAN Connector (FAN3, white, no sensor) IT8705F LPC I/O SW1 10 PCI 2 RT2 1 USB3 Jp3 VIA VT8233A Jp4 Jp6 1 PCI 3 BIOS 1 4 CD_IN1 AC'97 Audio 1 Li Battery JBAT1 HDD/LED IR PWR SMI 30 1 SPK RST PWR LED SUS LED • These fan connectors support CPU / AGP/System cooling fan with +12V. When connecting the wire to FAN connectors, users should make sure that the red wire is for the positive current and should be connected to pin +12V, and the black wire is Ground and should be connected to pin GND. Sensor Fan supports Hardware Monitor chipset on board to implement the hardware monitoring function. • For fans with speed sensors, each rotation of the fan blades will send out 2 electric pulses, by which System Hardware Monitor will work out the fan rotation speed by counting the pulses. 29 85MIV / 85MIV-L 2-8.2 CD-ROM Audio Connector CD_IN1 1 PS/2 Mouse Peripheral Power (on top) 1 1 CD_IN1 1 3 PS/2 K/B (underside) Rj45 (on top) USB0 (middle) USB1(underside) +12V Power mPGA478B 1 CD-ROM Audio Pin Assignment IDE2 PIN NO. 1 VIA P4M266 COM2 PIN 1 1 FAN 2 Jp7 CD_IN1 Left Channel FAN3 AGP 4X / 2X 1 ON PCI 1 DIM 1 RTL8139C DIP DIM 2 MIC LINE IN LINE OUT GAME/MIDI PORT FAN 1 IDE1 RT1 FDC DDR 266 VGA LPT1 COM1 Main Power PIN 2 GND PIN 3 GND PIN 4 Right Channel 1 2 3 4 IT8705F LPC I/O SW1 10 PCI 2 RT2 1 USB3 Jp3 VIA VT8233A Jp4 Jp6 1 PCI 3 BIOS 1 1 Li Battery JBAT1 HDD/LED AC'97 Audio 4 IR PWR SMI 30 1 CD_IN1 SPK RST PWR LED SUS LED 2-8.3 Chassis Panel Connector (B For 85MIV-L only) A B C D E F A. B. E. F. C. D. G. H. : PS/2 MOUSE PORT : Rj45 LAN Port (on top) : LPT1 PORT : GAME/MIDI PORT : PS/2 KEYBOARD PORT : USB 1(underside) / USB0 (middle) 30 G H I J K I. J. K. : COM1 PORT : VGA Connector : LINE/SPEAKER OUT : LINE IN : MICROPHONE INPUT Chapter 2 Hardware Setup 2-8.4 Thermal Sensor Connector RT1, RT2 PS/2 Mouse Peripheral Power (on top) 1 1 1 3 PS/2 K/B (underside) Rj45 (on top) USB0 (middle) USB1(underside) +12V Power RT1 mPGA478B 1 Main Power 1 IDE2 VIA P4M266 COM2 FAN 2 RT2 1 For 85MIV-L only Jp7 FAN3 AGP 4X / 2X 1 ON PCI 1 DIM 1 RTL8139C DIP DIM 2 MIC LINE IN LINE OUT GAME/MIDI PORT FAN 1 IDE1 RT1 FDC DDR 266 VGA LPT1 COM1 RT1 mounted with blue Thermal Resistor 1 2 3 4 IT8705F LPC I/O SW1 10 PCI 2 RT2 1 USB3 Jp3 VIA VT8233A Jp4 Jp6 1 PCI 3 BIOS 1 4 CD_IN1 AC'97 Audio 1 Li Battery JBAT1 HDD/LED IR PWR SMI 30 1 SPK RST PWR LED SUS LED To Devices To RT2 Thermal Cable 1. Connector RT1: A blue thermal resistor is already soldered to connector RT1 so as to sense the temperature round the mainboad. What RT1 does is to transmit the thermal signal to BIOS or Hardware Monitor. 2. Connector RT2: A thermal cable is needed to connect RT2 to onboard devices such as HDD, Graphics card etc., so as to detect the temperature generated therein. Please connect the end (a) of the thermal cable to mainboard RT2 header, and tape another end (b) of thermal cable on to the device which you want to monitor. After you have finished the thermal cable installation, you will see the detected temperature in BIOS setup or Hardware monitor utility. 31 85MIV / 85MIV-L 2-8.5 Complex Header 1 PWR SMI SUS LED 30 IDE1 FDC DIM 2 1 SPK HDD/LED RST IR VIA VT8233A PWR LED Main Power IDE2 1 Jp6 This complex Header consists of 9 connectors providing various supports: DIM 1 JBAT1 1 Li Battery PCI 3 AC'97 Audio 4 CD_IN1 BIOS 1 Vcc GND Keylock 6 (-) NO CONNECTION GND INFRARED TRANSMIT SIGNAL GND 1st HDD LED SW1 16 1 GND Vcc 2nd HDD LED PCI 2 RT2 Vcc ATX POWER SWITCH INFRARED TRANSMIT SIGNAL 4 Suspend LED SUSPEND LED SIGNAL NO CONNECTION 3 USB3 DIP ON PCI 1 Jp7 5 GND SMI SIGNAL KLOCK Infrared(IR) 1 2 3 4 AGP 4X / 2X RTL8139C FAN 2 COM2 1 3 RT1 FAN 1 COM1 Peripheral Power +12V Power VGA Rj45 (on top) USB0 (middle) USB1(underside) MIC LINE OUT GND LINE IN PS/2 K/B (underside) LPT1 GAME/MIDI PORT (on top) IT8705F LPC I/O PS/2 Mouse 1 2 Power Switch 1 1 mPGA478B VIA P4M266 1 Jp3 1 FAN3 Jp4 DDR 266 1 SMI RESET SIGNAL SPEAKER SIGNAL (+) HDD LED SIGNAL (-) HDD LED SIGNAL (-) Logic High (+) Logic High GND NO CONNECTION Vcc 32 Power LED 7 (+) Reset Switch 8 Speaker 9 Chapter 2 Hardware Setup (1) SMI Connector (System Management Interrupt): Connection: Connected to the case-mounted Suspend Switch. Function: Manually selecting system into the Suspend Mode or “Green Mode”. (2) Power Switch Connector: Connection: Connected to a momentary button or switch. Function: Manually switching the system between “On” and “Soft Off”. Pressing the momentary button for more than 4 seconds will also turn the system off. (3) IR Connector (Infrared Connector): Connection: Connected to Connector IR on board. Function: Supporting wireless transmitting and receiving module on board. (4) 1st HDD LED Connector/2nd HDD LED Connector: Connection: Connected to HDD LED. Function: To supply power to HDD LED. (5) Suspend LED Connector: Connection: Connected to Suspend indicator. Function: To supply power to “Suspend indicator”. (6) Power LED Connector: Connection: Connected to System Power LED. Function: To supply power to “System Power LED”. (7) Reset Switch Connector: Connection: Connected to the case-mounted “Reset Switch”. Function: To supply power to “Reset Switch” and support system reboot function. (8) Speaker Connector: Connection: Connected to the case-mounted Speaker. Function: To supply power to the case-mounted Speaker. 33 85MIV / 85MIV-L 2-8.6 USB Ports and USB Header (Header USB 3) • This mainboard provides two USB ports USB0 and USB1 on board supporting various USB devices. In addition, 1 USB header is added on board to provide two additional USB ports by using one additional USB Cable. This additional USB cable is available from your mainboard dealer or vender. • When plugging the USB cable into Header USB 3, user must make sure the red wire is connected to Pin 1. USB Ports USB 1 (underside) & USB 0 (middle) USB Cable (Optional) PS/2 Mouse Peripheral Power (on top) 1 1 USB Port 1 3 PS/2 K/B (underside) Rj45 (on top) USB0 (middle) USB1(underside) +12V Power mPGA478B 1 1 IDE2 VIA P4M266 COM2 USB P4/5D- GND 1 FAN 2 Jp7 FAN3 AGP 4X / 2X 1 ON PCI 1 DIM 1 RTL8139C DIP DIM 2 MIC LINE IN LINE OUT GAME/MIDI PORT FAN 1 IDE1 RT1 FDC DDR 266 VGA LPT1 COM1 Main Power USB 1 2 3 4 IT8705F LPC I/O SW1 10 PCI 2 RT2 1 USB3 Jp3 VIA VT8233A Jp4 Jp6 +5V P4/5D+ N/C Red wire 10 1 PCI 3 BIOS 1 4 CD_IN1 AC'97 Audio 1 Li Battery JBAT1 1 HDD/LED IR PWR SMI 30 1 SPK RST PWR LED SUS LED 1 +5V 10 10 1 USB Void P2/3D+ USB GND P2/3D- USB Header Pin Assignment Header USB 3 2-8.7 PS/2 Mouse And PS/2 Keyboard PIN 6 : Void PIN 5 : Mouse Clock PIN 4 : Vcc PIN 3 : GND PIN 2 : Void PIN 1 : Mouse Data PIN 6 : Void PIN 5 : Keyboard Clock PIN 4 : Vcc PIN 3 : GND PIN 2 : Void PIN 1 : Keyboard Data PS/2 MOUSE PS/2 KEYBOARD 34 Chapter 2 Hardware Setup 2-8.8 COM 2 Header for one Serial Port COM 2 Header is built on board , which requires a serial COM 2 cable to provide a 9-pin serial connector for a serial device. One RS232 COM 2 Cable is enclosed in this mainboard package. When you insert COM 2 cable to COM 2 header, take notice that the red line of the cable must connect to Pin 1 of COM 2 header. PS/2 Mouse Peripheral Power (on top) 1 1 1 3 PS/2 K/B (underside) Rj45 (on top) USB0 (middle) USB1(underside) +12V Power mPGA478B 1 1 IDE2 VIA P4M266 COM2 1 FAN 2 Jp7 FAN3 AGP 4X / 2X 1 ON PCI 1 DIM 1 RTL8139C DIP DIM 2 MIC LINE IN LINE OUT GAME/MIDI PORT FAN 1 IDE1 RT1 FDC DDR 266 VGA LPT1 COM1 Main Power 1 2 3 4 IT8705F LPC I/O SW1 10 PCI 2 RT2 1 USB3 Jp3 VIA VT8233A Jp4 Jp6 1 PCI 3 1 Li Battery BIOS 1 JBAT1 HDD/LED AC'97 Audio 4 IR PWR SMI 30 1 CD_IN1 SPK RST PWR LED SUS LED 9-pin Serial Connector COM 2 Header 1 Red Line to Pin 1 5 COM 2 female Header COM 2 Cable (RS232) 35 6 9 85MIV / 85MIV-L 2-8.9 Rj45 Connector ( for 85MIV-L only) One Rj45 connector is on board for LAN connection which also support Wake On LAN function. Green LED blinks to indicate that data transmission is undergoing in 10/100 Base T mode. Yellow LED “On” to indicate Network hub is in connection with the system. Rj45 Connector PS/2 Mouse Peripheral Power (on top) 1 1 1 3 PS/2 K/B (underside) Rj45 (on top) USB0 (middle) USB1(underside) +12V Power mPGA478B 1 1 IDE2 VIA P4M266 COM2 1 FAN 2 Jp7 FAN3 AGP 4X / 2X 1 ON PCI 1 DIM 1 RTL8139C DIP DIM 2 MIC LINE IN LINE OUT GAME/MIDI PORT FAN 1 IDE1 RT1 FDC DDR 266 VGA LPT1 COM1 Main Power 1 2 3 4 IT8705F LPC I/O SW1 10 PCI 2 RT2 1 USB3 VIA VT8233A Jp4 Jp3 Jp6 1 PCI 3 BIOS 1 4 1 Li Battery JBAT1 HDD/LED AC'97 Audio IR PWR SMI 30 1 CD_IN1 SPK 36 RST PWR LED SUS LED Chapter 2 Hardware Setup 2-9 IRQ Description IRQKK IRQK 0K Function DescriptionK System TimerKK Priority 1 IRQK 1K Keyboard ControllerK 2 IRQK 2K Programmable InterruptK N/A IRQK 3K Serial Port (COM 2)K 11 IRQK 4K Serial Port (COM 1)K 12 IRQK 5K FreeK 13 IRQK 6K Floppy Disk ControllerK 14 IRQK 7K Parallel Port (LPT1)K 15 IRQK 8K Real Time Clock (RTC)K 3 IRQK 9K FreeK 4 IRQK 10K FreeK 5 IRQK 11K FreeK 6 IRQK 12K PS/2 Mouse PortK 7 IRQK 13K CoprocessorK 8 IRQK 14K Primary IDE ChannelK 9 IRQK 15K Secondary IDE ChannelK 10 • Both ISA and PCI expansion cards may require IRQs. System IRQs are available to cards installed in the ISA expansion bus first, then any remaining IRQs are available to PCI cards. Currently, there are two types of ISA cards. • The original ISA expansion card design, now referred to as “Legacy” ISA card, requires you to configure the card’s jumpers manually and then install it in any available slot on the ISA bus. To see a map of your used and freeIRQs in Windows 98, the Control Panel in My Computer, contains a System icon, which gives you a Device Manager tab. Double-Clicking on a specific hardware device gives you a Resources tab which shows the Interrupt number and address. Double-Clicking Computers to see all the interrupts and addresses for your system. Make sure that each ISA device should be assigned to one IRQ respectively. If ISA device share IRQ with any other device, your computer will easily get into trouble. 37 85MIV / 85MIV-L MEMO MEMO 38 Chapter 3 Software Setup Chapter 3 Software Setup Drivers, Utilities and Software Installation Support CD: This mainboard will be shipped with a Support CD which contains those necessary driver files, Application Softwares and some helpful utilities. It is a user-friendly, auto-run CD which will open itself up in a CD-ROM automatically. Contents of Support CD: For this mainboard, user will be able to find in the Support CD the following drivers and utilities: 1. VIA 4-in-1 Drivers; 2. AC’97 Audio Driver; 3. DirectX 4. Graphics Driver 5. Hardware Monitor Utility; 6. LAN Driver (for 85MIV-L only) This chapter is devoted to describing the installations of all these essential drivers and utilities on Windows 9X, Windows ME , Windows 2000 and Windows XP. The installation procedures for all these operating systems are programed into an auto-run mode. What users have to do is read and follow the pop-up instructions. We therefore take the installation on Windows 98 as the general illustration hereby. The priority of driver installation should also be noted. Users are recommended to take the following installation order: 3-1 Open Support CD and choose your drivers 3-2 4-in-1 Drivers Installation 3-3 AC’97 Audio Driver Installation 3-4 DirectX Installation 3-5 Graphics Driver Installation 3-6 Hardware Monitor Utility Installation 3-7 LAN Driver Installation (for 85MIV-L only) 39 85MIV / 85MIV-L 3-1 Open up Suport CD: 1. Please put the Support CD enclosed in your mainboard package into the CD-ROM drive. In a few seconds, the Main Menu will automatically appear, displaying the contents to be installed for this series: Install VIA 4-in-1 Driver Install AC’97 Audio Driver Install DirectX Install Graphics Driver Install Hardware Monitor Utility Install LAN Driver Install Acrobat Reader Browse CD-ROM Exit 2. In case your system does not open the Support CD automatically, please click to the following path to enter the Main Installation Menu: D:\ Autorun.exe (assuming that your CD-ROM Drive is Drive D) 3. Users are recommended to install all the drivers and utilities at a time, though they can be installed separately. Also, we should take “VIA 4-in-1 Driver” as first installation priority to optimize the VIA system. From next section, we provide detailed descriptions of all these installations with graphical illustrations. 40 Chapter 3 Software Setup 3-2 Proceed to VIA 4-in-1 Driver Installation 1. Following the procedures of opening the Support CD, click to “ VIA 4in-1 Drivers” to proceed. 3. “VIA Service Pack README” screen will appear, please click the “Yes” button to agree with the Licence Agreement and continue. 2.The VIA Service Pack InstallShield Wizard will pop up to guide you to the VIA Service pack installation. Click “Next” button to continue. Next Yes 4. On the screen below, check ”Normally Install” and click “Next” to continue. (If you check “Quickly Install”, you will skip the detailed procedures of the VIA 4-in-1 Setup.) 5. Select the checkbox as below and click “Next” to continue: VIA ATAPI Vendor Support Driver AGP VxD Driver IRQ Routing Miniport Driver VIA Chipset Function’s Registry Next Next 41 85MIV / 85MIV-L 7. Click on “Click to enable DMA Mode” checkbox to enable DMA function, then click the “Next” button to continue. 6 . S e l e c t “ I n s t a l l V I A ATA P I Ve n d o r S u p p o r t D r i v e r ” checkbox, then click the “Next” button to continue. Next Next 9. Select “Install VIA IRQ Routing Miniport Driver” checkbox, then click the “Next” button to continue. 8. Select “Install VIA AGP VxD” in turbo mode and press “Next” button to continue. Next Next 10. After all these setup procedures have finished, you should restart your computer by clicking on “Finish” so as to put VIA 4-in-1 drivers into effect and proceed to second driver installation. Finish 42 Chapter 3 Software Setup 3-3 Proceed to AC’97 AUDIO Driver Installation 1. Following the installation of VIA 4-in-1 drivers, you have to restart system so that your system can be reconfigured with VIA 4-in-1. When restarting procedures finish, please open the Support CD with your CD-ROM to enter the Main Installation Menu. Then click to “Install AC’97 Audio Driver”. 2. When the screen of “installShield Wizard for Avance AC’97 Drivers and Applications “ appears, please press “Next” button to continue. Next 3. After all the setup procedures have completed, click to “Finish” button to exit the Installation program and re-start your system. Finish 43 85MIV / 85MIV-L 3-4 Proceed to DirectX Installation 1. Following the installation of AC’97 Audio driver, you have to restart system so that your system can be reconfigured with the driver just installed. When restarting procedures finish, please open the Support CD with your CD-ROM to enter the Main Installation Menu. Then click to “Install DirectX”. This utility will support a better graphic display of the built-in VGA interface. 2. When the screen of “installShield Wizard for Avance AC’97 Drivers and Applications “ appears, please press “Next” button to continue. Next 3. After all the setup procedures have completed, click to “Finish” button to exit the Installation program and re-start your system. 44 Chapter 3 Software Setup 3-5 Proceed to Graphics Driver Installation 1. Following the installation of DirectX, you have to restart system so that your system can be reconfigured with the utility. When restarting procedures finish, please open the Support CD with your CD-ROM to enter the Main Installation Menu. Then click to “Install Graphics Driver”. The Graphics Driver is specifically for on-board VGA. 2. When the screen of “ProSavageDDR Driver Setup Program “ appears, please press “Next” button to continue. Next 3. After all the setup procedures have completed, click to “Finish” button to exit the Installation program and re-start your system. Finish 45 85MIV / 85MIV-L 3-6 Proceed to Hardware Monitor Installation 1. Following the installation of Graphics Driver, you have to restart system so that your system can be reconfigured with the just installed driver. When restarting procedures finish, please open the Support CD with your CD-ROM to enter the Main Installation Menu. Then click to “Install Hardware Monitor Utility”. 2. Instantly the “ITE SmartGuardian Install” pops up. Please click to “Install” to continue. Install 3. In a few seconds, installation of Hardware Monitor is complete. Please click on the “OK” Dialog Box to finish installation. OK 46 Chapter 3 Software Setup 5. To display the Hardware Monitor Utility, just click on the “ITE SMARTGUARDIAM” icon in your program file, and the following screen of Smartguardian Control Panel will show up, displaying the information about system temperatures, voltages and Fan speed. Clicking to the “Option” menu of the Control Panel, you can also change some Value settings for your system to optimize its performance. “Exit” “Option” 47 85MIV / 85MIV-L 3-7 Install RTL8139C LAN Driver (for 85MIV-L only) 3-7-1. RTL8139C LAN driver on Windows 9X The LAN driver contained in the Support CD is not included in the Autorun Menu. To install RTL8139C LAN driver on Windows 9X, please follow the steps shown below: 1. On the “Start” screen of your system, please click to the following path: \My Computer\properties\Device manager 2. In the “Device manager” screen, you can see the item “ PCI Ethernet Controller” with a yellow question mark on its left side, which indicates that the LAN controller is already detected by system but the driver for this on-board RTL8139C Ethernet Controller is not installed yet. Please point to this item with your mouse and double click on it (or click the “Properties” button). 3. Instantly, the “PCI Ethernet Controller Properties“ screen shows up. Please click the “General” bar to continue. 4. In the “General” screen, click “reinstall Driver” button to continue. Please note that the status of “Device Usage” should stay at “Exists in all hardware profiles”. Click here 48 Chapter 3 Software Setup 5. In the “Update device Driver Wizard” screen, click “Next” to continue until you see a dialog box asking you to “Specify a location” for the driver. You should now insert the Support CD into your CD-ROM. 6. As illustrated in the picture below, check the item “Specify a location” and click the “Browse” button to find out the correct path for the driver. Supposing your CD-ROM drive is Drive E, please type: E:\Driver\Network\RTL8139\Win98 into the blank bar. (If you are installing on Win 95OSR2, you should type W95OSR2 instead of Win98.) Thenclick the “Next” button to continue. Enter the correct path for the location of LAN driver 7. The Update Device Driver Wizard will then go on installing the driver, until the “Insert Disk” dialog box shows up. Please withdraw your Support CD and insert the Win 98 CD-ROM into the CD-ROM drive for updating system and click “OK” to continue. 8. The Update Device Driver Wizard will then proceed to update the system with the LAN driver. When the “Finish” screen shows up, click “Finish” to continue. 9. Final Dialog box will appear to remind you that you must restart your computer to finish updating the new hardware. Please click “Yes” to restart system and finish the LAN driver installation. 49 85MIV / 85MIV-L 3-7-2. RTL8139C LAN driver on Windows NT4.0 1. When you newly install Win NT4, the Setup program will ask you whether your computer will participate on a network. Please check “Do not connect this computer to a network at this time” and continue with your installation. That means, you are going to install the LAN Adapter and driver after you have finished system installation. By this way, you will set up your LAN Adapter and driver more surely. 2. If you have now completed installation of Win NT4 in your computer, please boot your system and in the “Start” screen click the following path to install your computer networking: \Start\Settings\Control Panel\Network (double click) 3. Instantly, a dialog box pops up, asking you, “Windows NT Networking is not installed. Do you want to install it now?” Please click “Yes” to continue. 4. The Network Setup Wizard will then proceed to guide you to the installation of LAN Adapter and Driver, until the “Select Network Adapter” screen pops up, on which you should click “Have Disk” to install the on-board RTL8139C LAN Controller. 5. Instantly, the “Insert Disk” dialog box pops up. You should now insert the Support CD into your CD-ROM drive, and then type to the white bar the correct path for the location of the LAN driver. Supposing your CD-ROM drive is drive D, please type the following path: D:\Driver\Network\RTL8139\Winnt4 and click “OK” button to continue. 6. Instantly, the Setup program detects the “Realtek RTL8139(A/B/C/ 8130) PCI Fast Ethernet Adapter” and shows it on the “Select OEM Option” screen. Please click “OK” to continue. 7. The Setup program will then proceed to install the RTL8139 Adapter and then other networking components such as TCP/IP protocol. 8. During the setup process, if “windows NT Setup” needs to copy some Windows files, you should then withdraw the Support CD and insert back the Win NT4 CD-ROM into your CD-ROM drive to continue. 9. After you have finished other networking components setup, you should restart your syustem to put all the new setups into effect. 50 Chapter 3 Software Setup 10. To verify that the onboard RTL8139C Controller has been set up in system, please click “Start”, then “Control Panel”, then “Network”. 11. In the “Network” screen, click the “Adapter” bar. You can now see the “Realtek RTL8139(A/B/C/8130) PCI Fast Ethernet Adapter is already installed in system. 3-7-3. RTL8139C LAN driver on Win ME / 2000 / XP 1. When you newly install Windows ME , Windows 2000 or windows XP, the system will detect the LAN Controller on board and configure it automatically into system. Therefore, users need not bother to install the LAN controller into these operating systems. 2. To verify the existence of RTL8139C Controller and Driver, please enter the “Control Panel” of your system and click “Network” to open the “Configuration” screen. You can then see the “Realtek8139 (A/ B/C) PCI Fast Ethernet Adapter” is already installed in system. MEMO MEMO 51 85MIV / 85MIV-L Chapter 4 BIOS Setup THE BIOS BIOS stands for Basic Input and Output System. It was once called ROM BIOS when it was stored in a Read-Only Memory(ROM) chip Now manufacturers would like to store BIOS in EEPROM which means Electrically Erasable Programmable Memory. BIOS used in this series of mainboard is stored in EEPROM, and is the first program to run when you turn on your computer. BIOS performs the following functions: 1. Initializing and testing hardware in your computer (a process called “POST”, for Power On Self Test). 2. Loading and running your operating system. 3. Helping your operating system and application programs manage your PC hardware by means of a set of routines called BIOS RunTime Service. This Chapter includes the following topics : 4-1 About BIOS Setup 4-2 To run BIOS Setup 4-3 About CMOS 4-4 The POST (Power On Self Test) 4-5 To upgrade BIOS 4-6 BIOS Setup 52 Chapter 4 BIOS Setup 4-1 About BIOS Setup BIOS setup is an interactive BIOS program that you need to run when: 1. Changing the hardware of your system. (For example: installing a new Hard Disk etc.) 2. Modifying the behavior of your computer. (For example: changing the system time or date, or turning special features on or off etc.) 3. Enhancing your computer’s behavior. (For example: speeding up performance by turning on shadowing or cache) 4-2 To Run BIOS Setup First access BIOS setup menu by pressing < DEL > key after “POST” is complete ( before OS is loaded ). BIOS will then display the following message: Press “DEL” to enter “SETUP” 4-3 About CMOS CMOS is the memory maintained by a battery. CMOS is used to store the BIOS settings you have selected in BIOS Setup. CMOS also maintains the internal clock. Every time you turn on your computer, the BIOS Looks into CMOS for the settings you have selected and configures your computer accordingly. If the battery runs out of power, the CMOS data will be lost and POST will issue a “CMOS invalid” or “CMOS checksum invalid” message. If this happens, you have to replace the battery and do some proper settings in BIOS Setup. 4-4 The POST ( Power On Self Test ) POST is an acronym for Power On Self Test. This program will test all things the BIOS does before the operating system is started. Each of POST routines is assigned a POST code, a unique number which is sent to I/O port 080h before the routine is executed. 53 85MIV / 85MIV-L 4-5 To Upgrade BIOS • System BIOS is incorporated into a Flash memory component. Flash BIOS allows user to upgrade BIOS without the need to replace an EPROM component. • The Upgrade Utility can be loaded on a floppy diskette to execute saving, verifying, and updating the system BIOS. The Upgrade Utility can also be run from a hard disk drive or a network drive. 4-5.1 Before Upgrading BIOS • It is highly recommended that you save a copy of the original mainboard BIOS along with a Flash EPROM Programming utility (AWDFLASH.EXE) to a bootable floppy disk so that you can reinstall the BIOS when needed. 4-5.2 Upgrade Process • Normally, to upgrade BIOS is unnecessary if the system is working fine Users should only upgrade the BIOS when you experience incompatible problems or need to create new features. • “AWDFLASH.EXE” is a Flash EPROM Programming utility that up dates the BIOS by uploading a new BIOS file to the programmable flash ROM on the mainboard. This program only works in DOS environment, the utility can not be executed in win95/98, ME, NT WINDOWS 2000 or Windows XP environment. • Please follow the steps below for upgrading the system BIOS: Step 1. Please visit the board maker’s website, download latest BIOS file and award flash utility “AWDFLASH.EXE”. The BIOS file format will be *.bin, of which “ * ” stands for the specific BIOS file name. Step 2. Create a bootable diskette. Then copy the BIOS file and award flash utility “AWDFLASH.EXE” into the diskette. Step 3. Insert the diskette into drive A, reboot your system and boot from the diskette. 54 Chapter 4 BIOS Setup Step 4. Type awdflash *.bin /sn/py/cc and then press <Enter> to run BIOS upgrade program. (*.bin depends on your mainboard model and version code. Instead of typing “*”, you should type specific file name for your specific mainboard). Step 5. Please press <F1> or <F10> to exit or reset your system. Warning ! If the message “ Write Fail ” appears while Award “FLASH MEMORY WRITER” is verifying Flash memory, just repeat the process. Please DO NOT reset or turn off the system. If the award memory flash utility is not able to update the BIOS successfully, your system may not be able to boot up. Step 6. You will need a message “CMOS checksum error-Default loaded” during booting the system. Press <Del> to run CMOS setup utility, then reload “LOAD SETUP DEFAULTS” or “Load Optimized Defaults” and save this change. The parameters of AWDFLASH.EXE /sn: No original BIOS backup /py: Program flash memory /cc: Clear CMOS data (and update data automatically) after programming NOTE: Users can type AWDFLASH /? to get further details about the parameters. Incorrect usage of the parameter will damage the BIOS information, so we strongly recommend user to leave parameters alone unless you fully understand their function. 55 85MIV / 85MIV-L Award Flash Memory Writer Start Screen Award Flash Memory Writer Complete Screen 56 Chapter 4 BIOS Setup 4-6 BIOS SETUP --- CMOS Setup Utility Warning and Tips: If changing CMOS Configuration causes difficulty in rebooting system, you can take the following measures: 1. At pressing the power button to reboot, press the “Insert” key at the same time. As soon as the screen displays the booting message, release the “Insert” key and press “Delete” key to enter CMOS Setup Utility . Then choose the “Load Optimized (Optimal) Defaults” menu to restore the default values for a new start. Or, 2. Open your machine cabinet and clear CMOS with jumper setting. Please refer to the Jumper Setting Section of this User manual. 4-6.1 CMOS Setup Utility This mainboard comes with the AWARD BIOS from AWARD Software Inc. Enter the CMOS Setup Utility Main Menu by: 1. Turn on or reboot your system. After a series of diagnostic checks, the following message will appear: PRESS <DEL> TO ENTER SETUP 2. Press <DEL> key and the main program screen will appear as follows. CMOS Setup Utility - Copyright (C) 1984 - 2001 Award Software Standard CMOS Features Frequency/Voltage Control Advanced BIOS Features Load Optimized Defaults Advanced Chipset Features Set Supervisor Password Integrated Peripherals Set User Password Power Management Setup Save & Exit Setup PnP/PCI Configurations Exit without Saving SmartDoc Anti-Burn Shield : Select Item EscG : Quit F10G : Save & Exit Setup Time, Date, Hard Disk Type... 3. Use the arrow keys on your keyboard to select an option, and press <Enter>. Modify the system parameters to reflect the options installed in your system. 4. You may return to the Main Menu anytime by pressing <ESC>. 5. In the Main Menu, “SAVE AND EXIT SETUP” saves your changes and reboots the system, and “EXIT WITHOUT SAVING” ignores your changes and exits the program. 57 85MIV / 85MIV-L 4-6.2 Standard CMOS Setup Standard CMOS Setup records some basic system hardware configuration and sets the system clock and error handling. You only need to modify the configuration values of this option if you want to change your system hardware configuration or when the data stored in the CMOS memory gets lost or damaged. Run the Standard CMOS Setup as follows: 1. Choose “Standard CMOS Setup” from the Main Menu and a screen with a list of options will appear: CMOS Setup Utility - Copyright (C) 1984 - 2001 Award Software Standard CMOS Features Date (mm:dd:yy)G Time (hh:mm:ss)G Wed, Aug 22 2001 9 : 52 : 15 IDE IDE IDE IDE Press Press Press Press Primary MasterG Primary SlaveG Secondary MasterG Secondary SlaveG Enter Enter Enter Enter 13022 MB None None None Drive AG Drive BG 1.44M, 3.5 in. None VideoG Halt OnG EGA/VGA All, but Keyboard Base MemoryG Extended MemoryG Total MemoryG 640K 65472K 66112K Item Help Menu Level Change the date month, year and century :Move Enter:Select +/-/PU/PD:Value F10:Save ESC:Exit F1:General Help F5:Previous Values F6:Fail-Safe Defaults F7:Optimized Defaults 2. Use one of the arrow keys to move between options and modify the selected options by using PgUp / PgDn / + / - keys. 3. Press <ESC> to return to the Main Menu when you finish setting up all items. The following item descriptions are provided as a quick guide to your setup. 58 Chapter 4 BIOS Setup Date (mm:dd:yy) The BIOS determines the day of the week from the other date information. This field is for information only. Press the left or right arrow key to move to the desired field (date, month, year). Press the PgUp or PgDn key to increment the setting, or type the desired value into the field. Time (hh:mm:ss) The time format is based on the 24-hour military-time clock. For example, 1 p.m. is 13:00:00. Press the left or right arrow key to move to desired field. Press the PgUp or PgDn key to increment the setting, or type the desired value into the field. Primary / Secondary This field records the specifications for all non-SCSI Master / Slave hard disk drives installed in your system. Refer to the respective documentation on how to install the drives. CMOS Setup Utility - Copyright (C) 1984 - 2001 Award Software IDE Primary Master IDE HDD Auto-DetectionG Press Enter Item Help Menu Level IDE Primary MasterG Access ModeG Auto Auto CapacityG 13022 MB CylinderG HeadG PrecompG Landing ZoneG SectorG 25232 16 0 25231 63 :Move Enter:Select +/-/PU/PD:Value F10:Save ESC:Exit F1:General Help F5:Previous Values F6:Fail-Safe Defaults F7:Optimized Defaults 59 85MIV / 85MIV-L Drive A / Drive B Select this field to the type(s) of floppy disk drive(s) installed in your system. The choices are: 360KB, 5.25 in. 1.2MB, 5.25 in. 720KB, 3.5 in. 1.44MB, 3.5 in. 2.88MB, 3.5 in. None Video Select the type of primary video subsystem in your computer. The BIOS usually detects the correct video type automatically. The BIOS supports a secondary video subsystem, but you do not select it in setup. Halt On During the power-on self-test (POST), the computer stops if the BIOS detects a hardware error. You can tell the BIOS to ignore certain errors during POST and continue the boot-up process. Base Memory Typically 640KB. Also called conventional memory. The DOS operating system and conventional applications use this area. Extended Memory Above the 1MB boundary. Early IBM personal computers could not use memory above 1MB, but current PCs and their software can use extended memory. Total Memory This option shows system memory capacity. 60 Chapter 4 BIOS Setup 4-6.3 Advanced BIOS Features Advanced BIOS Features improves your system performance or sets up system features according to your preference. Run the Advanced BIOS Features as follows: 1. Choose “Advanced BIOS Features” from the Main Menu and a screen with a list of options will appear: CMOS Setup Utility - Copyright (C) 1984 - 2001 Award Software¤ Advanced BIOS Features Virus WarningG Disabled CPU L1 & L2 CacheG Enabled CPU L2 Cache ECC Checking Enabled Quick Power On Self TestG Enabled First Boot DeviceG Floppy Second Boot Device G Item Help Menu Level HDD-0 Third Boot DeviceG CDROM Boot Other DeviceG Enabled Swap Floppy DriveG Disabled Boot Up Floppy SeekG Enabled Boot Up NumLock StatusG On Typematic Rate SettingG Disabled Typematic Rate (Chars/Sec) 6 Typematic Delay (Msec)G 250 Security OptionG Setup OS Select For DRAM > 64MB Non-OS2 video BIOS ShadowsG Enabled Small Logo (EPA) Show Disabled :Move Enter:Select +/-/PU/PD:Value F10:Save ESC:Exit F1:General Help¤ F5:Previous Values F6:Fail-Safe Defaults F7:Optimized Defaults 61 85MIV / 85MIV-L 2. Use one of the arrow keys to move between options and modify the selected options by using PgUp / PgDn / + / - keys. An explanation of the <F> keys follows: <F1>: “Help” gives options available for each item. <F5>: Get the previous values. These values are the values with which the user starts the current session. <F6>: Load all options with the BIOS default values. <F7>: Load all options with the Setup default values. 3. Press <ESC> to return to the Main Menu when you finish setting up all items. The following item descriptions are provided as a quick guide to your setup. Virus Warning When enabled, you receive a warning message if a program (specifically, a virus) attempts to write to the boot sector or the partition table of the hard disk drive. You should then run an antivirus program. Keep in mind that this feature protects only the boot sector, not the entire hard drive. NOTE: Many disk diagnostic programs that access the boot sector table can trigger the virus warning message. If you plan to run such a program, we recommend that you disable the virus warning. CPU L1 & L2 Cache Cache memory is additional memory that is much faster than conventional DRAM (system memory). CPUs from 486-type up contain internal cache memory (L1), and most, but not all, modern PCs have additional (external) cache memory (L2). When the CPU requests data, the system transfers the requested data from the main DRAM into cache memory, for faster access by the CPU. 62 Chapter 4 BIOS Setup CPU L2 Cache ECC When you select Enabled, it will speed up memory Checking checking when the external cache contains ECC SRAMs. The choices: Enabled; Disabled Quick Power On Self Select Enabled to reduce the amount of time required to Test run the power-on self-test (POST). A quick POST skips certain steps. We recommend that you normally enable quick POST. First/Second/Third/ The BIOS attempts to load the operating system from Other Boot Device the devices in the sequence selected in these items. The choices: Floppy; LS/ZIP; HDD; SCSI; CDROM; Disabled Swap Floppy Drive When enabled, floppy drives A and B will be exchanging without any physical connection and modification on the cables. Boot Up Floppy Seek When enabled, the BIOS tests (seeks) floppy drives to determine whether they have 40 or 80 tracks. Only 360-KB floppy drives have 40 tracks; drives with 270KB, 1.2MB, and 1.44MB capacity all have 80 tracks. Because very few modern PCs have 40-track floppy drives, we recommend that you set this field to disabled to save time. Boot Up NumLock Toggle between On or Off to control the state of Status the NumLock key when the system boots. If On, the numeric keypad is in numeric mode. If off, the numeric keypad is in cursor control mode. 63 85MIV / 85MIV-L Typematic Rate Setting When Disabled, the following two items (Typematic Rate and Typematic Delay) are irrelevant. Keystroke repeats at a rate determined by the keyboard controller in your system. When Enabled, you can select a typematic rate and typematic delay. Typematic Rate (Chars When the typematic rate setting is enabled, you can / Sec) select a typematic rate (the rate at which character repeats when you hold down a key) of 6, 8, 10, 12, 15, 20, 24, or 30 characters per second. Typematic Delay Choices: 250; 500; 750; 1000. This option sets the (Msec) time interval for displaying the first and the second characters. If enabled, the time interval is optional. Security Option If you have set a password, select whether the password is required every time the System boots, or only when you enter setup. The choices: system; setup OS Select For DRAM > Select OS2 only if you are running OS/2 operating 64MB system with greater than 64MB of RAM on your system. Video BIOS Shadow Performance will be improved by copying Video BIOS to Shadow RAM. Small Logo(EPA) Show Enable this item to display the EPA logo (Environmental Protection Association) on the boot up screen. Default: Disabled 64 Chapter 4 BIOS Setup 4-6.4 Advanced Chipset Features Advanced Chipset Features is used to modify the values of chipset buffers. These buffers control the system options. Run the Advanced Chipset Features as follows: 1. Choose “Advanced Chipset Features” from the Main Menu and a list of option will appear: CMOS Setup Utility - Copyright (C) 1984-2001 Award Software Advanced Chipset Features Press Enter Press Enter DRAM Colck/Drive Control AGP & P2P Bridge Control CPU & PCI Bus Control Item Help Menu Level Press Enter Disabled Disabled Disabled 16 Min Memory Hole System BIOS Cacheable Video RAM Cacheable Delay Prior to Thermal VGA Share memory Size FB Address Conversion FB Page Close Prediction 32M Disabled Disabled :Move Enter:Select +/-/PU/PD:Value F10:Save ESC:Exit F1:General Help F5:Previous Values F6:Fail-Safe Defaults F7:Optimized Defaults 2. Use one of the arrow keys to move between options and modify the selected options by using PgUp / PgDn / + / - keys. An explanation of the <F> keys follows: <F1>: “Help” gives options available for each item. <F5>: Get the previous values. These values are the values with which the user starts the current session. <F6>: Load all options with the BIOS default values. <F7>: Load all options with the Setup default values. 3. Press <ESC> to return to the Main Menu when you finish setting up all items. The following item descriptions are provided as a quick guide to your setup. 65 85MIV / 85MIV-L DRAM Clock/Drive Control When this option is chosen, the following item appears for user’s configuration. CMOS Setup Utility - Copyright (C) 1984-2001 Award Software DRAM Clock/Drive Control Item Help Current FSB Frequency Menu Level Current DRAM Frequency DRAM Clock By SPD DRAM Timing By SPD SDRAM CAS Latency 2 Bank interleave Disabled Precharge to Active(Trp) 3T Active to Precharge 6T Active to CMD(Trcd) 3T DRAM Command Rate 2T Command DRAM Burst Len 4 CPU read DRAM ModeG Medium :Move Enter:Select +/-/PU/PD:Value F10:Save ESC:Exit F1:General Help F5:Previous Values F6:Fail-Safe Defaults F7:Optimized Defaults *Current FSB / DRAM This item is to show the current FSB / SDRAM Frequency Frequency. *DRAM Clock This item allows you to set the DRAM clock. SPD (Serial Presence Detect) is located on the memory modules, BIOS reads information coded in SPD during system boot up. Choices: By SPD; 100MHz; 133MHz * DRAM Timing this item allows you to set the DRAM Timing SPD (Serial Presence Detect) is located on the memory modules, BIOS reads information coded in SPD during system boot up. Choices: By SPD; Manual When Manual” is chosen, the following 6 subitems will reveal themselves for setting. 66 Chapter 4 BIOS Setup * SDRAM CAS Latency The choices: 2; 2.5. * Bank Interleave The choices: Disabled; 2 Bank; 4 Bank * Precharge to Active The choices: 2T; 3T (Trp) * Active to Precharge The choices: 5T; 6T (Tras) * Active to CMD (Trcd) The choices: 2T; 3T * DRAM Command The choices: 1T Command; 2T Command. Rate *DRAM Burst Len Allows you to set the number of DRAM Burst Len. The choices: 4; 8 *CPU Read DRAM Allows you to set CPU read DRAM mode. Mode The choices: slow; Medium; Fast 67 85MIV / 85MIV-L AGP & P2P Bridge Control When this option is chosen, the following item appears for user’s configuration. CMOS Setup Utility - Copyright (C) 1984-2001 Award Software AGP & P2P Bridge Control AGP Aperture Size 64M AGP Mode 2X AGP Driving Control Auto AGP Driving Value DA AGP Fast Write Disabled AGP Master 1 WS Write Disabled AGP Master 1 WS Read Disabled Item Help Menu Level :Move Enter:Select +/-/PU/PD:Value F10:Save ESC:Exit F1:General Help F5:Previous Values F6:Fail-Safe Defaults F7:Optimized Defaults * AGP Aperture Size Series of options are available: 4, 8, 16, 32, 64, 128 or 256 MB. Memory mapped and graphics data structures can reside in a Graphics Aperture. This area is like a linear buffer. BIOS will automatically report the starting address of this buffer to the O.S. The default setting is 64MB. * AGP Mode This item allows you to select AGP Mode. The choices: 1X; 2X; 4X * AGP Driving Control This item allows you to adjust the AGP driving force. Choose Manual to key in a AGP Driving Value in the next selection. This field is recommended to set in Auto for avoiding any error in your system. The choices: Manual; Auto * AGP Driving Value This item allows you to adjust the AGP driving force. The choices: Min=0000 ~ Max=00FF 68 Chapter 4 BIOS Setup * AGP Fast Write This item will enable the AGP model into fast write mode. If your graphics card does not support this function, please do not enable this function. * AGP Master 1 ws Leave this field at default. write * AGP Master 1 ws Leave this field at default. read CPU & PCI Bus Control When this option is chosen, the following item appears for user’s configuration. CMOS Setup Utility - Copyright (C) 1984-2001 Award Software CPU & PCI Bus Control CPU to PCI Write Buffer Enabled PCI Master 0 WS Write Enabled PCI Delay Transaction Enabled Item Help Menu Level :Move Enter:Select +/-/PU/PD:Value F10:Save ESC:Exit F1:General Help F5:Previous Values F6:Fail-Safe Defaults F7:Optimized Defaults * CPU to PCI Write When this field is Enabled, writes from the CPU to Buffer the PCI bus are buffered, to compensate for the speed differences between the CPU and the PCI bus. When Disabled, the writes are not buffered and the CPU must wait until the write is complete before starting another write cycle. The choices: Enabled; Disabled 69 85MIV / 85MIV-L * PCI Master 0 WS When Enabled, writes to the PCI bus are executed Write with zero wait states. The choices: Enabled, Disabled * PCI Delay Transac- The Chipset has an embedded 32 bit posted write tion buffer to support delay transections cycles. Choices: Disabled (default); Enabled Memory Hole In order to improve performance, certain space in memory is reserved for ISA cards. This memory must be mapped into the memory space below 16MB. The choices: 15M-16M; Disabled System BIOS Selecting Enabled allows caching of the system Cacheable BIOS ROM at F0000h-FFFFFh, resulting in better system performance. Video RAM Cacheable Selecting Enabled allows caching of the video memory (RAM) at A0000h-AFFFFh, resulting in better video performance. However, check your AGP manual to find out if any compatibility problem exists. Delay Prior to Thermal This item is to set the delay time before the function of CPU Therm-Throttling is to be executed. Choices: 4min.; 8min.; 16min. (default); 32min. VGA Share Memory This item is to specify the system memory to be alloSizel cated for Video memory. Choices: 32M (default); Disabled. FB Address Conver- This item is to enable / disable (default) the address sion conversion function of the video memory Frame block. FB Page Close This item is to enable / disable (default) the prediction Prediction function of the video Frame block page. 70 Chapter 4 BIOS Setup 4-6.5 Integrated Peripherals Integrated Peripherals option allows you to get some information inside your system when it is working. Run the Integrated Peripherals as follows: 1. Choose “Integrated peripherals” from the Main Menu and a list of options will appear: CMOS Setup Utility - Copyright (C) 1984-2001 Award Software¤ Integrated Peripherals VIA OnChip IDE Device VIA OnChip PCI Device SuperIO Device Init Display First OnChip USB Controller USB keyboard Support IDE HDD Block Mode Press Enter Press Enter Press Enter PCI Slot All Enabled Disabled Enabled Item Help Menu Level :Move Enter:Select +/-/PU/PD:Value F10:Save ESC:Exit F1:General Help¤ F5:Previous Values F6:Fail-Safe Defaults F7:Optimized Defaults 2. Use one of the arrow keys to move between options and modify the selected options by using PgUp / PgDn / + / - keys. An explanation of the <F> keys follows: <F1>: “Help” gives options available for each item. <F5>: Get the previous values. These values are the values with which the user starts the current session. <F6>: Load all options with the BIOS default values. <F7>: Load all options with the Setup default values. 3. Press <ESC> to return to the Main Menu when you finish setting up all items. The following item descriptions are provided as a quick guide to your setup. 71 85MIV / 85MIV-L VIA Onchip IDE Device When this option is chosen, the following item appears for user’s configuration. CMOS Setup Utility - Copyright (C) 1984-2001 Award Software VIA OnChip IDE Device OnChip IDE Channel0 OnChip IDE Channel1 IDE Prefetch Mode Primary Master PIO Primary Slave PIO Secondary Master PIO Secondary Slave PIO Primary Master UDMA Primary Slave UDMA Secondary Master UDMA Secondary Slave UDMA Enabled Enabled Enabled Auto Auto Auto Auto Auto Auto Auto Auto Item Help Menu Level :Move Enter:Select +/-/PU/PD:Value F10:Save ESC:Exit F1:General Help F5:Previous Values F6:Fail-Safe Defaults F7:Optimized Defaults * On-Chip IDE channel The chipset contains a PCI IDE interface with 0/1 support from two IDE channels. Select Enabled to activate the first and/or the second IDE interface. Select Disabled to inactivate an interface if you install a primary and/or second addon IDE interface. The choices: Enabled; Disabled * IDE Prefetch Mode The on-board IDE drive supports IDE perfecting for faster drive accesses. If the IDE device doesn’t support perfecting, set this field to Disabled. The choices: Enabled; Disabled 72 Chapter 4 BIOS Setup * Primary Master / Slave PIO Secondary Master / Slave PIO Choose Auto or Mode 0~4. The BIOS will detect the HDD mode type automatically when you choose Auto. You need to set to a lower mode than Auto when your hard disk becomes unstable. The choices: Auto; Mode 0; Mode 1; Mode 2; Mode 3; Mode 4 * Primary Master / Slave UDMA Secondary Master / Slave UDMA Ultra DMA33/66/100/133 implementation is possible only if your IDE hard drive supports it, if the operating environment includes a DMA drive, and if your system software supports Ultra DMA33/66/100/133. Select “Auto” to enable BIOS support. The choices: Auto; Disabled VIA Onchip PCI Device When this option is chosen, the following item appears for user’s configuration. CMOS Setup Utility - Copyright (C) 1984-2001 Award Software VIA OnChip PCI Device VIA-3058 AC'97 Audio VIA-3068 MC97 Modem Auto Auto Item Help Menu Level :Move Enter:Select +/-/PU/PD:Value F10:Save ESC:Exit F1:General Help F5:Previous Values F6:Fail-Safe Defaults F7:Optimized Defaults * VIA-3058 AC’97 Select “Disabled” to use the on-chip audio capability of Audio your system. Most of the field do not appear when this field is “Disabled”, for user who wants to use add-on sound card, this item must be disabled. * VIA-3068 MC97 This option allows you to decide to enable/disable Modem the Onchip Modem. The choices: Auto; Disabled 73 85MIV / 85MIV-L VIA Super IO Device When this option is chosen, the following item appears for user’s configuration. CMOS Setup Utility - Copyright (C) 1984-2001 Award Software VIA SuperIO Device Onboard FDC Controller Onboard Serial Port 1 Onboard Serial Port 2 UART Mode Select x UR2 Duplex Mode Onboard Parallel Port Parallel Port Mode x ECP Mode Use DMA Game Port Address Midi Port Address Midi Port IRQ Enabled Auto Auto Normal Half 378/IRQ7 SPP 3 201 330 10 Item Help Menu Level :Move Enter:Select +/-/PU/PD:Value F10:Save ESC:Exit F1:General Help F5:Previous Values F6:Fail-Safe Defaults F7:Optimized Defaults * Onboard FDC Select Enabled if your system has a floppy drive Controller controller (FDC) installing in the system board and you want to use it. If you install add-in FDC or the system has no floppy drive, select Disabled in this field. The choices: Enabled; Disabled * Onboard Serial Select a logical COM port name and matching Port 1 / Port 2 address for the first and second serial ports. Select an address and corresponding interrupt for the first and second serial ports. Choices: Disabled; Auto; 3F8/IRQ4; 2F8/IRQ3; 3E8/IRQ4; 2E8/IRQ3 74 Chapter 4 BIOS Setup * UART Mode Select The second serial port on your system may offer a variety of infrared port modes. Click here for a description of various modes. (Click your browser ’s Back button, or your right mouse button, to return to this page.) The choices: Standard; HPSIR; ASKIR * UR2 Duplex Mode This item allows you to select the IR half / full duplex function. The choices: Half; Full * Onboard Parallel Port This item allows you to determine onboard parallel port controller I/O address setting. The choices: 378H/IRQ7; 278H/IRQ5; 3BC/IRQ7; Disabled * Parallel Port Mode Select an operating mode for the on-board parallel (printer) port. Select Normal, Compatible, or SPP unless you are certain your hardware and software both support one of the other available modes. Choices: SPP; EPP; ECP; ECP+EPP * ECP Mode Use DMA Select a DMA channel for the port when you choose ECP or ECP+EPP mode for the Parallel Port Mode. Choices: 1; 3 * Game Port Address This item allows you to select the Game Port Address. The choices: Disabled, 201, 209 * MIDI Port Address Select a DMA channel for the parallel port for use during ECP mode. The choices: Disabled, 330, 300 * MIDI Port IRQ This item allows you to select the MIDI Port IRQ. The choices: 5, 10 75 85MIV / 85MIV-L Init Display First Initialize the AGP video display before initializing any other display device on the system. Thus the AGP display becomes the primary display. OnChip USB Control- Select Enabled if your system contains a Universal ler Serial Bus (USB) controller and you have USB peripherals. USB Keyboard Sup- Select Enabled if your system contains a Universal port Serial Bus (USB) controller and you have a USB keyboard. IDE HDD Block Mode Block mode is also called block transfer, multiple commands, or multiple sector read/write. If your IDE hard drive supports block mode (most new drives do), select Enabled for automatic detection of the optimal number of block read/write per sector the drive can support. The choices: Enabled; Disabled 76 Chapter 4 BIOS Setup 4-6.6 Power Management Setup Power Management Setup allows you to set the system’s power saving functions. Run the Power Management Setup as follows: 1. Choose “Power Management Setup” from the Main Menu and a list of options will appear: CMOS Setup Utility - Copyright (C) 1984-2001 Award Software¤ Power Management Setup ACPI Function ACPI Suspend Type Power Management Option HDD Power Down Suspend Mode Video Off Option Video Off Method MODEM Use IRQ Soft-Off by PWRBTN Run VGABIOS if S3 Resume PWRON After PWR-Fail IRQ/Event Activity Detect Enabled S1(POS) User Define Disabled Disabled Suspend->Off V/H SYNC+Blank 3 Instant-Off Auto Off Press Enter Item Help Menu Level :Move Enter:Select +/-/PU/PD:Value F10:Save ESC:Exit F1:General Help¤ F5:Previous Values F6:Fail-Safe Defaults F7:Optimized Defaults 2. Use one of the arrow keys to move between options and modify the selected options by using PgUp / PgDn / + / - keys. An explanation of the <F> keys follows: <F1>: “Help” gives options available for each item. <F5>: Get the previous values. These values are the values with which the user starts the current session. <F6>: Load all options with the BIOS default values. <F7>: Load all options with the Setup default values. 3. Press <ESC> to return to the Main Menu when you finish setting up all items. The following item descriptions are provided as a quick guide to your setup. 77 85MIV / 85MIV-L ACPI Function Select Enabled only if your computer’s operating system supports the Advanced Configuration and Power Interface (ACPI) specification. Currently, Windows NT 5.0 supports ACPI. ACPI Suspend Type This item fixes the ACPI suspend type to S1, Power On Suspend Mode. Power Management This option allows you to select the type (or degree) Option of power saving for Doze, Standby, and Suspend modes. This table describes each power management mode: Max Saving Maximum power savings. Only Available for SL CPUs. Inactivity period is 1 minute in each mode. User Define Set each mode individually. Select time-out period in the section for each mode stated below. Min Saving Minimum power savings. Inactivity period is 1 hour in each mode (except the hard drive). HDD Power Down When enabled and after the set time of system inactivity, the hard disk drive will be powered down while all other devices remain active. Suspend Mode After the selected period of system inactivity, the chipset enters a hardware suspend mode, stopping the CPU clock and possibly causing other system devices to enter power management modes. When the Power management Option is “User Define”, the choices of this item are: Disabled; 1 min; 2 min; 4 min; 8 min; 10 min; 20 min; 40 min; 1 hour Video Off Option When enabled, this feature allows the VGA adapter to operate in a power saving mode. 78 Chapter 4 BIOS Setup Always On Suspend --> Off All Modes --> Off Monitor will remain on during power saving modes. Monitor blanked when the systems enters the Suspend mode. Monitor blanked when the system enters either Suspend or Standby modes. Video Off Method This determines the manner by which the monitor is blanked. This selection will cause the system to turn off the vertical V/H SYNC + Blank and horizontal synchronization ports and write blanks to the video buffer. Blank Screen DPMS Supports This option only writes blanks to the video buffer. Select this option if you monitor supports the Display Power Management Signaling (DPMS) standard of the Video Electronics Standards to select video power management values. MODEM Use IRQ Name the interrupt request (IRQ) line assigned to the modem (if any) on your system. Activity of the selected IRQ always awakens the system. The choices: 3; 4; 5; 7; 9; 10; 11; NA. Soft-Off by PWRBTN When Enabled, turning the system off by pressing the on/off button places the system in a very lowpower-usage state. Run VGABIOS If S3 This item is to set the mode to run the VGA BIOS Resume when S3 (Suspen to RAM) resumes. Choices: Auto (default); Yes; No PWRON After PWR- This item is to set the mode to power on when power Fail resumes after power fails. Choices: Off (default); On; Former Sts 79 85MIV / 85MIV-L IRQ/Event Activity Detect When this option is chosen, the following item appears for user’s configuration. CMOS Setup Utility - Copyright (C) 1984-2001 Award Software IRQ/Event Activity Detect OFF LPT/COM ON OFF Disabled Disabled Disabled 0 0 0 0 Press Enter VGA LPT & COM HDD & FDD PCI Master PowerOn by PCI Card Modem Ring Resume RTC Alarm Resume Date (of Month) Resume (hh:mm:ss) IRQs Activity Monitoring Item Help Menu Level :Move Enter:Select +/-/PU/PD:Value F10:Save ESC:Exit F1:General Help F5:Previous Values F6:Fail-Safe Defaults F7:Optimized Defaults * VGA When Enabled, you can set the VGA awakens the system * LPT & COM When LPT & COM is ON, any activity from one of the listed system peripheral devices or IRQs wakes up the system. * HDD & FDD When HDD & FDD is ON, any activity from one of the listed system peripheral devices wakes up the system. * PCI Master When PCI Master is ON, any activity from one of the listed system peripheral devices wakes up the system. 80 Chapter 4 BIOS Setup * PowerOn by PCI Card This item allows system wake up by PCI Device. * Modem Ring Resume An input signal on the serial Ring Indicator (RI) Line (in other words, an incoming call on the modem) Awakens the system from a soft off state. * RTC Alarm Resume When Enabled, you can set the data and time at which the RTC (Real Time Clock) alarm awakens the system from suspend mode. The choices: Disabled (default); Enabled * Date (of Month) Set a certain date when RTC Alarm Resume option is Enabled to awaken the system. This option is concurrent with Resume Time option. * Resume Time (hh: Set a certain time when RTC Alarm Resume mm:ss) option is Enabled to awaken the system. This option is concurrent with Date option. 81 85MIV / 85MIV-L * IRQ Activity Monitoring When this option is chosen, the following item appears for user’s configuration. CMOS Setup Utility - Copyright (C) 1984-2001 Award Software IRQ Activity Monitoring Primary INTR IRQ-3 (COM2) IRQ-4 (COM1) IRQ-5 (LPT2) IRQ-6 (Floppy Disk) IRQ-7 (LPT1) IRQ-8 (RTC Alarm) IRQ-9 (IRQ2 Redir) IRQ-10 (Reserved) IRQ-11 (Reserved) IRQ-12 (PS/2 Mouse) IRQ 13 (Coprocessor) IRQ 14 (Hard Disk) IRQ 15 (Reserved) ON Enabled Enabled Enabled Enabled Enabled Disabled Disabled Disabled Disabled Enabled Disabled Enabled Disabled Item Help Menu Level :Move Enter:Select +/-/PU/PD:Value F10:Save ESC:Exit F1:General Help F5:Previous Values F6:Fail-Safe Defaults F7:Optimized Defaults IRQ Activity Monitor- The following is a list of IRQ’s (Interrupt Requests), ing which can be exempted much as the COM ports and LPT ports above can. When an I/O device wants to gain the attention of the operating system, it signals this by causing an IRQ to occur. When the operating system is ready to respond to the request, it interrupts itself and performs the service. When set On, activity will neither prevent the system from going into a power management mode nor awaken it. 82 Chapter 4 BIOS Setup 4-6.7 PNP / PCI Configuration PNP/PCI Configuration allows you to modify the system’s power saving functions. Run the PNP/PCI Configuration as follows: 1. Choose “PNP/PCI Configuration” from the Main Menu and a screen with a list of options will appear: CMOS Setup Utility - Copyright (C) 1984-2001 Award Software PnP/PCI Configurations PNP OS Installed Reset Configuration Data No Disabled Resources Controlled By IRQ Resources Auto(ESCD) Press Enter PCI/VGA Palette Snoop Assign IRQ For VGA Assign IRQ For USB PCI Slot1 IRQ Assigned PCI slot2 IRQ Assigned PCI slot3 IRQ Assigned PCI slot4 IRQ Assigned Disabled Enabled Enabled Auto Auto Auto Auto Item Help Menu Level :Move Enter:Select +/-/PU/PD:Value F10:Save ESC:Exit F1:General Help F5:Previous Values F6:Fail-Safe Defaults F7:Optimized Defaults 2. Use one of the arrow keys to move between options and modify the selected options by using PgUp / PgDn / + / - keys. An explanation of the <F> keys follows: <F1>: “Help” gives options available for each item. <F5>: Get the previous values. These values are the values with which the user starts the current session. <F6>: Load all options with the BIOS default values. <F7>: Load all options with the Setup default values. 3. Press <ESC> to return to the Main Menu when you finish setting up all items. The following item descriptions are provided as a quick guide to your setup. 83 85MIV / 85MIV-L PNP OS Installed Select Yes if the system operating environment is Plug-and-Play aware (e.g., Windows95). NOTE: BIOS will automatically disable all PnP resources except the boot device card when you select Yes on Non-PnP operating system. Reset Configuration Normally, you leave this Disabled. Select Enabled Data to reset Extended System Configuration Data (ESCD), when you exit Setup if you have installed a new add-on and the system reconfiguration has caused such a serious conflict that the operating system cannot boot. Resource Controlled The Plug and Play Award BIOS can automatically By configure all the boot and Plug and Play-compatible devices. If you select Auto, all the interrupt request (IRQ) and DMA assignment fields will not appear, as the BIOS automatically assigns them. If you select Manual, the IRQ Resources item will appear for your configuration (see below). IRQ RESOURCES Press Enter. Please refer to the list below: CMOS Setup Utility - Copyright (C) 1984 - 2001 Award Software IRQ Resources IRQ-3 IRQ-4 IRQ-5 IRQ-7 IRQ-9 IRQ-10 IRQ-11 IRQ-12 IRQ-14 IRQ-15 assigned assigned assigned assigned assigned assigned assigned assigned assigned assigned to to to to to to to to to to PCI PCI PCI PCI PCI PCI PCI PCI PCI PCI Device Device Device Device Device Device Device Device Device Device Item Help Menu Level :Move Enter:Select +/-/PU/PD:Value F10:Save ESC:Exit F1:General Help F5:Previous Values F6:Fail-Safe Defaults F7:Optimized Defaults 84 Chapter 4 BIOS Setup PCI/VGA Palette Snoop This option allows the BIOS to preview VGA status, and to modify the information delivered from the feature Connector of the VGA card to MPEG card. This option can solve the display inversion to black after you have used MPEG card. Assign IRQ for VGA Select Enabled if you system has a VGA controller and you have one or more VGA devices connected. If you are not using your system’s VGA controller, select Disabled to free the IRQ resource. Assign IRQ for USB Select Enabled if you system has a USB controller and you have one or more USB devices connected. If you are not using your system’s USB controller, select Disabled to free the IRQ resource. PCI I slot1/2/3/4 IRQ This item is to set the IRQ for PCI Slot1/2/3/4. DeAssigned fault is “Auto”. Choices: Auto (default); 3;4;5;7;9;10;11;12;14;15 85 85MIV / 85MIV-L 4-6.8 SmartDoc Anti-burn Shield (PC Health status) This section helps you to get more information about your system including CPU temperature, FAN speed and voltage. It is recommended that you contact your mainboard supplier to get proper values about the setting of the CPU temperature. Run the “SmartDoc Anti-burn Shield” as follows: 1. Choose “SmartDoc Anti-burn Shield” from the Main Menu and a screen with a list of options will appear: CMOS Setup Utility - Copyright (C) 1984-2001 Award Software SmartDOC Anti-Burn shield Shutdown Temperature 0 CPU Vcore DDR DIMM 1 2 3.3V 3 +5V 4 +12V 5 -12V 6 -5V 7 5VSB Voltage Battery Temperature 1 Temperature 2 Temperature 3 Fan 1 Speed Fan 2 Speed Disabled Item Help Menu Level :Move Enter:Select +/-/PU/PD:Value F10:Save ESC:Exit F1:General Help F5:Previous Values F6:Fail-Safe Defaults F7:Optimized Defaults 2. Use one of the arrow keys to move between options and modify the selected options by using PgUp / PgDn / + / - keys. <F1>: “Help” gives options available for each item. <F5>: Get the previous values. These values are the values with which the user starts the current session. <F6>: Load all options with the BIOS default values. <F7>: Load all options with the Setup default values. 3. Press <ESC> to return to the Main Menu when you finish setting up all items. The following item descriptions are provided as a quick guide to your setup. 86 Chapter 4 BIOS Setup Shutdown Tempera- This feature prevents your CPU from damage by ture over heat. If the CPU’s temperature is higher than “CPU warning temperature” that you select in this field, the BIOS will shut down your system within 3 seconds. CPU Vcore Shows CPU core actual voltage value. DDR DIMM Shows DDR DIMM actual voltage value. 3.3V, +5V, +12V, -12V, Shows actual voltage value of all these default volt-5V, 5VSB age value on board. Voltage Battery Shows voltage value of the battery on board. Temperature 1/2/3 Shows current system and CPU temperatures. FAN 1/2 Speed These fields display the current speed of the CPU / System fan. 87 85MIV / 85MIV-L 4-6.9 Frequency/Voltage Control Run the “Frequency/Voltage Control” as following: 1. Choose “Frequency/Voltage Control” from the Main Menu and a screen with a list of options will appear: CMOS Setup Utility - Copyright (C) 1984-2001 Award Software Frequency / Voltage Control CPU Clock Ratio Auto Detect DIMM/PCI CLK Spread Spectrum x CPU Clock Use CPU Linear Freq 10 X Enabled Disabled 100 MHz Default Item Help Menu Level :Move Enter:Select +/-/PU/PD:Value F10:Save ESC:Exit F1:General Help F5:Previous Values F6:Fail-Safe Defaults F7:Optimized Defaults 2. Use one of the arrow keys to move between options and modify the selected options by using PgUp / PgDn / + / - keys. <F1>: “Help” gives options available for each item. <F5>: Get the previous values. These values are the values with which the user starts the current session. <F6>: Load all options with the BIOS default values. <F7>: Load all options with the Setup default values. 3. Press <ESC> to return to the Main Menu when you finish setting up all items. The following item descriptions are provided as a quick guide to your setup. 88 Chapter 4 BIOS Setup CPU ClockRatio This items allows users to adjust CPU clock ration (if the CPU on board is not a clocklocked type). The available clock ration range is 10 ~ 24 in one unit stepping. Auto Detect To reduce the occurrence of electromagnetic interDIMM/PCI CLK ference (EMI), the BIOS detects the presence or absence of components in DIMM and PCI slots and turns off system clock generator pulses to empty slots. Spread Spetrum When the system clock generator pulses, the extreme values of the pulse generate excess EMI. Enabling pulse spectrum spread modulation changes the extreme values from spikes to flat curves, thus reducing EMI. This benefit may in some cases be outweighed by problems with timing-critical devices, such as a clock-sensitive SCSI device. CPU Clock This items allows users to adjust CPU frequency by Linear Mode(in 1 unit Stepping) only. Use CPU Linear Freq This item is to set the mode to adjust the CPU Clock by BIOS. Choices: Default; Use Linear 89 85MIV / 85MIV-L 4-6.10 Load Optimized Defaults When you press <Enter> on this item, you will get a confirmation dialog box with a message similar to: “ Load Optimized Defaults (Y / N) ? N ” CMOS Setup Utility - Copyright (C) 1984 - 2001 Award Software Standard CMOS Features Frequency/Voltage Control Advanced BIOS Features Load Optimized Defaults Advanced Chipset Features Set Supervisor Password Integrated Peripherals Set User Password Power Management Setup Save and Exit Setup (Y/N) Y Saving Exit without PnP/PCI ConfigurationLoad Optimized Defaults SmartDoc Anti-Burn Shield F9 : Menu in BIOS Esc¤: Quit F10¤: Save & Exit Setup : Select Item Time, Date, Hard Disk Type... “Y” is for “Yes”, and “N” is for “No”. Pressing “Y” loads the BIOS Optimized default values to restore the BIOS to its original status. 90 Chapter 4 BIOS Setup 4-6.11 SET SUPERVISOR / USER PASSWORD These two options allow you to set your system passwords. Normally, the supervisor has a higher priority to change the CMOS setup option than the users. The way to set up the passwords for both Supervisor and Users are as follows: 1. Choose “Change Password” in the Main Menu and press <Enter>. Then following message appears: “Enter Password : “ 2. The first time you run this option, enter your password up to 8 characters and press <Enter>. (The screen does not display the entered characters.) 3. After you enter the password, the following message appears prompting you to confirm the password: “Confirm Password : “ 4. Enter the same password “exactly” the same as you have just typed to confirm the password and press <Enter>. 5. Move the cursor to Save & Exit Setup to save the password. 6. If you need to delete the password entered before, choose the Supervisor Password and press <Enter>. It will delete the password that you have entered before. 7. Move the cursor to Save & Exit Setup to save the option you have just configured; otherwise the old password will still be there the next time you turn your system on. 8. Press <Enter> to exit to the Main Menu. NOTE: If you forget or lose the password, the only way to access the system is to clear the CMOS RAM. All setup informations will be lost and you need to run the BIOS setup program again. 91 85MIV / 85MIV-L 4-6.12 SAVE & EXIT SETUP SAVE & EXIT SETUP allows you to save all modifications you have specified into the CMOS memory. Highlight this option on the Main Menu and the following message appears: “SAVE to CMOS and EXIT (Y/N) ? Y “ “Y” is for “Yes”, and “N” is for “No”. Press <Enter> key to save the configuration changes. 4-6.13 EXIT WITHOUT SAVING EXIT WITHOUT SAVING option allows you to exit the Setup Utility without saving the modifications that you have specified. Highlight this option on the Main Menu and the following message appears: “Quit Without Saving (Y/N) ? N “ “Y” is for “Yes”, and “N” is for “No”. You may change the prompt to “Y” and press <Enter> key to leave this option . 92 Appendices Appendices Appendix-1 Identifying BIOS Version and BIOS Part Number Appendix-2 Identifying Mainboard Model Number Appendix-3 Technical Terms 93 Appendices Appendix-1 Identify BIOS Version & BIOS Part Number When you boot up your computer, the first screen popping up will show you the BIOS version and BIOS part number identification as below: 1 Picture 1 2 1. BIOS Version example: REV T2.1 2. BIOS ID String example: 6A69RSNCC 94 Appendices Appendix-2 Identify Mainboard Model Number Usually the mainboard model number is labeled on the side of ISA side of slot or PCI slot. Please see Picture 2 below as an illustration: Picture 2 (The mainboard in this picture is taken as an example only, and may not be of the same model as yours.) 2 1. Mainboard Model Number example: SL-65KV2 2. Mainboard Serial Number example: 0012000T005679 95 1 Appendices Appendix-3 Technical Terms AC’97 AC’97 is a device designed to include a digital processor for modem and an audio CODEC for analog I/O. These two parts are linked together by AC’97 link bus. Putting the digital processor into the main system chipset will reduce the cost of sound/modem onboard solution. ACPI (Advanced Configuration & Power Interface) ACPI is developed together by Intel, Microsoft and Toshiba. This interface provides a channel of management of the PC system and its hardware such as CPU and BIOS, pushing the PC power management to a more advanced and user-friendly level. AGP (Accelerated Graphic Port) AGP is a bus interface targeted for high-performance 3D graphics. AGP takes advantage of both rising and falling edge of the 66MHz clock. For 2X AGP, the data transfer rate is 66MHz x 4byte x 2 = 528MB/s. AGP 4X mode is 66MHz x 4byte x 4 = 1056MB/s. AMR (Audio/Modem Riser) AMR is an interface to connect the CODEC circuit of AC’97 sound/ modem solution to the mainboard through an AMR card and an AMR connector. APM (Advanced Power Management) APM is developed by Intel and Microsoft , intending for PC power management through the system BIOS. Through APM, the PC power consumption can be reduced to 5W or lower. UATA (Ultra AT Attachment), ATA/66, ATA/100, ATA133 ATA is the specification of disk drive interface, that integrates the controller on the disk drive itself with the IDE technology. UATA/66 uses both rising edge and falling edge to provide a data transfer rate 16.6MB/s x4 = 66MB/s. To use UATA/66, you need special UATA/66 IDE cable. UATA/100/133 also uses both rising edge and falling edge as ATA/66, but clock cycle time is reduced to 40ns. The data transfer rate is (1/ 40ns) x 2 bytes x 2 = 100MB/s. To use UATA/100/133, you need special 80-wire IDE cable, the same as UATA/66. 96 Appendices ATAPI (AT Attachment Packet Interface) This is the exension of the EIDE (extended IDE) that enables the interface to support CD-ROM players and tape drives. BIOS (Basic Input/Output System) BIOS is a set of assembly routine/program that resides in EPROM or Flash ROM. BIOS controls Input/output devices and other hardware devices of the mainboard. Generally, operation system and drivers will access BIOS before accessing hardware devices so as to enhance the portability of the hardware devices. Bus Master IDE (DMA mode) An IDE interface is an interface for mass storage devices, in which the controller is integrated into the disk or CD-ROM itself. To reduce the workload of the CPU, the bus master IDE device transfers data from/to memory without interrupting CPU, and releases CPU to operate concurrently while data is transferring between memory and IDE device. You need the bus master IDE driver and the bus master IDE HDD to support bus master IDE mode. CAS (Column Address Strobe) CAS is a technology of DRAM writes and reads. The number of clock cycles of the CAS signals is depending on the DRAM timing. CMOS Chip (Complementary Metal Oxide Semiconductor Chip) CMOS Chip is built on CMOS Technology, by which CMOS Chip can store data with very slow power supply. CNR (Communication and Networking Riser) CNR interface provides a cost reducing method of implementing LAN, home networking, DSL, USB, wireless, audio and modem subsystems through a CNR card and a CNR connector. CODEC (Coder and Decoder) Normally, CODEC means a circuit that can do digital to analog conversion and vice versa. It is part of AC’97 sound/modem solution. DDR (Double Data Rated) SDRAM DDR SDRAM essentially doubles the memory speed of SDRAMs without increasing the clock frequency. 97 Appendices DIMM (Dual In Line Memory Module) DIMM socket is built with a 168-pin assignment and supports 64-bit data. DIMM can be single or double sided. The golden finger signals on each side of the module are different, and that is why it is called Dual In Line. Almost all DIMMs are made with SDRAM now, which operate at 3.3V. Some old DIMMs are made by FPM/EDO and only operate at 5V. DMA (Direct Memory Access) Channel for communications between memory and surrounding devices. ECC (Error Checking and Correction) The ECC algorithm has the ability to detect double-bit error and automatically correct single-bit error while parity mode can only detect single-bit error. ECP (Enhanced Communication Port) ECP is a technology designed to improved I/O for parallel ports. EPP (Enhanced Parallel Port) EPP is a standard that supports data transfer rates of up to 500 kps for parallel printers EDO (Extended Data Output) Memory Unlike traditional FPM (Fast Page Mode) memory that tri-states the memory output data to start the pre-charge activity, EDO DRAM holds the memory data valid until the next memory access cycle, which is similar to pipeline effect in reducing one clock state. EEPROM (Electronic Erasable Programmable ROM) Both EEPROM and Flash ROM can be re-programmed by electronic signals, but the interface technology is different. Size of EEPROM is much smaller than flash ROM. BIOS is now generally stored in EEPROM or Flash ROM. EPROM (Erasable Programmable ROM) Traditional mainboard stores BIOS codes in EPROM which can only be erased by ultra-violet (UV) light. If BIOS has to be updated, you need to remove EPROM from mainboard, clear data by UV light, reprogram, and then insert it back to socket. 98 Appendices FC-PGA (Flip Chip-Pin Grid Array) FC means Flip Chip, while FC-PGA is a new package of Intel for Pentium III CPU. It is compatible with SKT370 socket, but requires mainboard to add some signals on socket 370. Flash ROM Flash ROM can be re-programmed by electronic signals. It is easier for BIOS to upgrade by a flash utility, but it is also easier to be infected by virus. Because of increase of new functions, BIOS size is increased from 64KB to 256KB (2M bit) or more. FSB (Front Side Bus) FSB is the data channel connecting the Processor to chipset, RAM, mainboard buses, AGP socket etc. Its speed is in terms of MHz and is talked to as FSB clock: FSB Clock means CPU external bus clock. CPU internal clock = CPU FSB Clock x CPU Clock Ratio IEEE 1394 IEEE 1394 is a low-cost digital transfer interface with transfer rate at 100, 200 or 400 Mbps. It provides solutions of connecting digital television devices and Serial Bus Management. There are two type of IEEE 1394 data transfer: asynchronous and isochronous. Isochronous data channels provide guaranteed data transport at a pre-determined rate. This is especially important for time-critical multimedia data where just-in-time delivery eliminates the need for costly buffering. NVRAM Non-volatile RAM does not lose data even if the power is off. it is much slower yet much more expensive than standard memory. Parity Bit The parity bit mode of error detection uses 1 parity bit for each byte. Normally it is even parity mode, that is, each time the memory data is updated, parity bit will be adjusted to have even count “1” for each byte. Next time when memory is read with odd number of “1”, the parity error is occurred and this is called single bit error detection. PC-100 DIMM SDRAM DIMM that supports 100MHz CPU FSB bus clock. PC-133 DIMM SDRAM DIMM that supports 133MHz CPU FSB bus clock. 99 Appendices PC-1600 or PC-2100 DDR SDRAM PC-1600 DDR SDRAM with a 64-bit data bus doubles the data transfer rate of PC100 SDRAM and hence provides data transfer bandwidth up to 100x64/8x2=1600MB/s. PC2100 DDR SDRAM doubles the data transfer rate of PC-133 and hence provides data transfer bandwidth up to 133x64/8x2=2100MB/s. PCI (Peripheral Component Interface) Bus A high speed data channel for the internal connection of peripheral devices and the computer system through a PCI expansion card. PnP (Plug and Play) The PnP specification suggests a standard register interface for both BIOS and operating system (such as Windows 95). These registers are used by BIOS and operating system to configure system resource and prevent any conflicts. PnP BIOS or operating system will automatically allocate the IRQ/DMA/Memory. Currently, almost all the PCI cards and most ISA cards are already PnP compliant. POST (Power-On Self Test) The BIOS self-test procedure after power-on. It is generally the first or the second program shown on your monitor screen during system boot. RAID (Redundant Array of Independent Disks) A group of hard disks set up in PC system for data fault tolerance and better performance. RAID is usually more used in servers than in personal computers. Different level of RAID stands for different function and performance: Level 0 provides data striping or spreading out blocks of files across multiple disks, and so improvement of performance but no fault tolerance. Level 1 provides disk mirroring, and so data backup. Level 3 provides a dedicated disk for error correction of data, and so better performance and some fault tolerance. RAS (Row Address Strobe) RAS is a technology that DRAM writes and reads to the Row addresses, while a CAS (Column Address Strobe) signal is used to validate the column address. The signals are generally sent CAS before RAS. (in Network field, RAS stands for Remote Access Services). 100 Appendices RDRAM (Rambus DRAM) Rambus DRAM is a memory technology that uses large burst mode data transfer of up to 1.6GHz. It is import to know that RDRAM technology helps set up a system level improvement, not just a component upgrade. RIMM (Rambus Inline Memory Module) RIMM is built with a 184-pin architecture module that supports RDRAM memory technology. A RIMM memory module may contain up to maximum of 16 RDRAM devices. SDRAM (Synchronous DRAM) SDRAM is one of the Dynamic Random Access Memory (DRAM) technologies that allow DRAM to use the same clock as the CPU host clock (EDO and FPM are asynchronous and do not have clock signal). SDRAM comes in 64-bit 168-pin DIMM and operates at 3.3V. SIMM (Single In Line Memory Module) SIMM socket is only 72-pin, and is only single side. The golden finger signals on each side of PCB are identical. That is why it is called Single In Line. SIMM is made of FPM or EDO DRAM and supports 32-bit data. SIMM is phased out in current mainboard design. SPD (Serial Presence Detect) SPD is a small ROM or EEPROM device resided on the DIMM or RIMM. Memory module information such as DRAM timing and chip parameters can be stored into SPD so that BIOS can access it and use it to decide best timing for this DIMM or RIMM. UART (Universal Asynchronous Receiver/transmitter) UART is built in a chip that controls the data sent to and received from a serial port. A 16550 UART is now standard in most PCs, and supports modem speed up to 57,600 bps and beyond and direct connect speed of 115,200 bps. Many UARTs have built-in errors in the internal code and just do not work correctly with many external modems. UART is also found as the serial interface on internal modem. 101 Appendices Ultra DMA Ultra DMA (or, more accurately, Ultra DMA/33) is a protocol for transferring data at 33.3MB/s between a hard disk drive through the computer’s data path (or bus) to the computer’s random access memory (RAM). The transfer data is twice as fast as the previous Direct Access Memory (DMA) interface. The latest Ultra DMA has advanced to Ultra DMA/66 and Ultra DMA/100. 16.6MB/s x2 = 33MB/s 16.6MB/s x4 = 66MB/s USB (Universal Serial Bus) USB is a 4-pin serial peripheral bus that is capable of cascading low/ medium speed peripherals (less than 10Mbit/s) such as keyboard, mouse, joystick, scanner, printer and modem. VCM (Virtual Channel Memory) NEC’s Virtual Channel Memory (VCM) is a new DRAM core architecture that dramatically improves the memory system’s ability to service multimedia requirements. VCM increases memory bus efficiency and performance of any DRAM technology by providing a set of fast static registers between the memory core and I/O pins. Using VCM technology results in reduced data access latency and reduced power consumption. VRM (Voltage regulator Module) This is a small module installed on a mainboard to regulate the voltage fed to the processor on board. Voltage regulator can be built on board in various way. VRM is a socketed type of regulator module which is easier to change when needed. Zero Wait State When memory is operating at its fastest speed in its course of fetching and yielding data, it allows no “no-op” cycle and is called in a zero wait state. On the other hand, a memory is in a wait state , after it gets a command to fetch data, it waits for one , two or more cycles to assure that the expected data is in the buffer. ZIP file Zip file is a compressed file with a reduced file size. Zoom To zoom is to make a window or screen larger or smaller in a Graphical User Interface of a computer system. Usually, to “zoom in” means to enlarge, and to “zoom out” means to reduce size. 102 Appendices MEMO MEMO 103