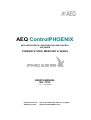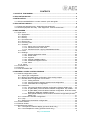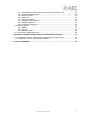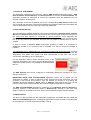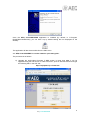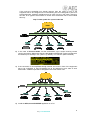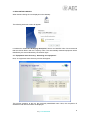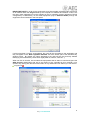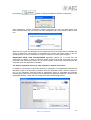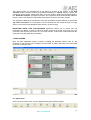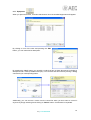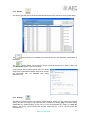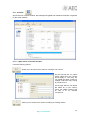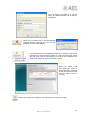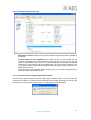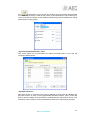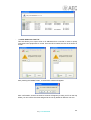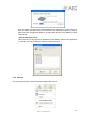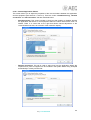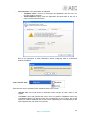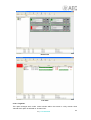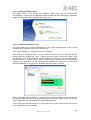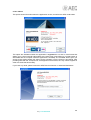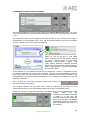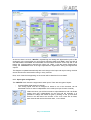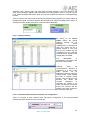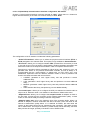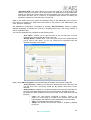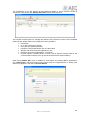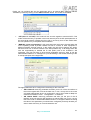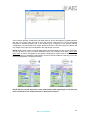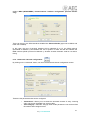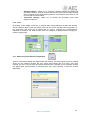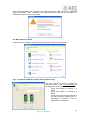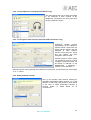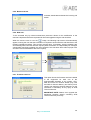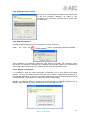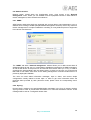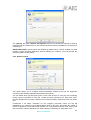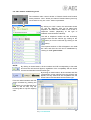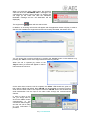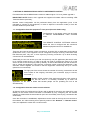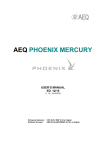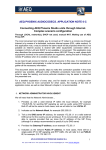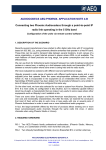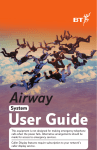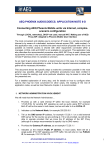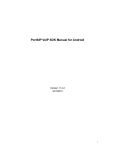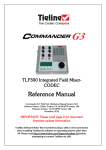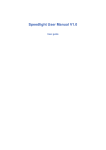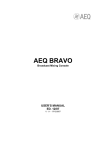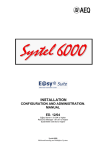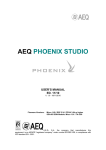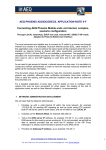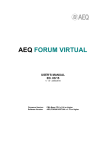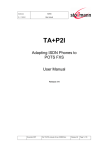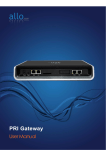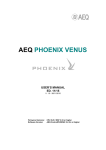Download Manual
Transcript
AEQ ControlPHOENIX AEQ AUDIOCODECS CONFIGURATION AND CONTROL SOFTWARE PHOENIX STUDIO, MERCURY & VENUS USER’S MANUAL ED. 12/12 V. 1.1 - 17/12/2013 Firmware Versions: Software Version: CPU 3.90 / FPGA 3.04 / DSP 3.11 or higher AEQ ControlPHOENIX 2.1.0.0 CONTENTS 1. SCOPE OF THIS MANUAL. ..................................................................................................... 4 2. APPLICATION SCOPE. ........................................................................................................... 4 3. INSTALLATION. ....................................................................................................................... 4 3.1. AEQ ControlPHOENIX in a codec network: quick start guide . ......................................... 5 4. APPLICATION LAUNCH.......................................................................................................... 8 4.1. Equipments auto-discovery: “Searching new equipment”. ................................................ 8 4.2. Remote equipment discovery: “New equipment - Remote Connection”.......................... 10 5. MAIN SCREEN. ...................................................................................................................... 11 5.1. Upper menu. .................................................................................................................... 11 5.1.1. Equipment. ............................................................................................................ 12 5.1.2. Events. .................................................................................................................. 13 5.1.3. Activity................................................................................................................... 13 5.1.4. Connection list....................................................................................................... 14 5.1.5. Events List............................................................................................................. 14 5.1.6. Incoming calls. ...................................................................................................... 14 5.1.7. Contacts. ............................................................................................................... 15 5.1.7.1. Upper menu in Contacts window. ........................................................... 15 5.1.7.2. Contacts window: work area. .................................................................. 17 5.1.7.3. Contacts window: copying data between books. .................................... 17 5.1.8. Tools. .................................................................................................................... 18 5.1.9. Settings. ................................................................................................................ 21 5.1.9.1. General Application Values..................................................................... 22 5.1.9.2. Screen View. ........................................................................................... 23 5.1.9.3. Organize.................................................................................................. 24 5.1.9.4. Change Installation Name....................................................................... 25 5.1.9.5. Customize Equipment Color. .................................................................. 25 5.1.9.6. About. ...................................................................................................... 26 5.1.10. Close. .................................................................................................................. 27 5.2. Connection List. ............................................................................................................... 27 5.3. Event list........................................................................................................................... 27 5.4. Lower information bar. ..................................................................................................... 27 6. INDIVIDUAL CODEC CONTROL WINDOW. ......................................................................... 28 6.1. General configuration screen........................................................................................... 29 6.1.1. Inputs gain configuration....................................................................................... 30 6.1.2. Routing and attenuation configuration of the analog outputs. .............................. 31 6.1.3. General audio configuration of a channel. ............................................................ 31 6.1.3.1. Coding selection...................................................................................... 32 6.1.3.2. Communications interface selection and configuration. ......................... 32 6.1.3.3. Audio detectors configuration. ................................................................ 33 6.1.4. Interfaces. ............................................................................................................. 33 6.1.4.1. V35 communications interface configuration (Phoenix Studio only)....... 33 6.1.4.2. IP (Net1/Net2) communications interface configuration. SIP modes...... 34 6.1.4.3. IP (Net1/Net2) communications interface configuration. RTP Raw mode. Broadcast / Multicast / Multiple Unicast. ................................................. 39 6.1.4.4. ISDN (ISDN1/ISDN2) communications interface configuration (Phoenix Studio only). ............................................................................................ 41 6.1.5. “Advanced“ channels configuration....................................................................... 41 6.1.6. Loop. ..................................................................................................................... 42 6.1.7. External synchronization configuration. ................................................................ 42 6.2. Contacts window.............................................................................................................. 43 6.3. Ethernet window. ............................................................................................................. 43 6.4. Miscellaneous window. .................................................................................................... 44 6.4.1. Local panel VU-Meters display (Phoenix Studio only).......................................... 44 6.4.2. Local headphones routing (Phoenix Studio only). ................................................ 45 2 AEQ ControlPHOENIX 6.4.3. Local digital in/outs functions (Phoenix Studio and Venus only). ......................... 45 6.4.4. End-to-end data channel....................................................................................... 45 6.4.5. Buzzer and test. .................................................................................................... 46 6.4.6. Web user............................................................................................................... 46 6.4.7. Firmware versions................................................................................................. 46 6.4.8. Equipment date and time. ..................................................................................... 47 6.4.9. Reboot Equipment. ............................................................................................... 47 6.4.10. Manage configuration. ........................................................................................ 47 6.5. Network window............................................................................................................... 48 6.5.1. SNMP.................................................................................................................... 48 6.5.2. SysLog. ................................................................................................................. 48 6.5.3. Remote control...................................................................................................... 49 6.6. CALL button: establishing a call....................................................................................... 50 7. SETTING UP PHOENIX STUDIO UNITS TO USE REMOTE CONTROL. ............................ 52 7.1. Configuration from the equipment’s front panel (Phoenix Studio only). .......................... 52 7.2. Configuration from the remote control software............................................................... 52 8. A.E.Q. GUARANTEE.............................................................................................................. 53 3 AEQ ControlPHOENIX 1. SCOPE OF THIS MANUAL. The information contained in this manual is valid for AEQ Phoenix audiocodecs family: AEQ Phoenix Studio, Phoenix Mercury and Phoenix Venus. In the case of Phoenix Studio, the application provides an alternative to control the equipment since this particular unit has physical controls in its front panel. This document should be considered part of the corresponding AEQ Phoenix audiocodec user’s manual that describes concepts and operational procedures. Without this information the contents presented in this document may not be fully understood. 2. APPLICATION SCOPE. The ControlPhoenix software allows the control and management of Phoenix Studio, Phoenix Mercury and Phoenix Venus audiocodecs when these are connected through IP, being part of the same local area network or connected to remote networks. Local equipment are automatically discovered when the application is launched. In order to control the remote units, first of all, they need to be reachable and then the user needs to identify them by their IP address. In order to control a Phoenix Studio audiocodec operating in ISDN, it is necessary to additionally provide an IP connection that is reachable form the PC where the software is installed. This application can be installed and run on several computers that at the same time will share the control of the codecs. In the case of Phoenix Studio, they also share control with the equipment’s front panel. The system has been dimensioned so that each unit can be concurrently controlled by up to 4 applications. If a fifth application tries to control the same codec, a red indication will appear in the control screen indicating that the equipment remote control is not possible as will be described later on. The AEQ Phoenix units can be configured to continuously attempt the connection to a predefined computer IP. IMPORTANT NOTE: AEQ ControlPHOENIX application allows you to control just one audiocodec by default. In order to add and control several units at the same time you must purchase a user license and activate it from the window you access to by pressing the “License” button that appears in “About” option of “Settings” menu (see section 5.1.9.6 of this manual). That license is associated with the computer where the application is installed. The AEQ ControlPHOENIX application is certified to run on Windows Vista and Windows 7 operating systems. It has also been tested on Windows XP, although in this case each graphics card must be tested since some of them will not operate properly with this software. 3. INSTALLATION. The auto run disk furnished with the audiocodec contains the executable file that installs the AEQ ControlPHOENIX application. Installing the application is simply a matter of executing this file and follow the on-screen instructions as they come up. 4 AEQ ControlPHOENIX Once the AEQ ControlPHOENIX application is installed (by default, in C:\Program files\AEQ\ControlPhoenix), you can start it up by double-clicking the icon displayed on the desktop: The application will also be accesible from the Start menu. 3.1. AEQ ControlPHOENIX in a codec network: quick start guide . The procedure is as follows: 1) Upgrade the audiocodecs firmware if CPU version is lower than 3.40. It can be upgraded using the web server. In order to access it, open an Internet browser and type the following URL in the URL bar: http://<equipment ip >/index.htm 5 AEQ ControlPHOENIX If the units are accessible only though Internet, then the router in front of the equipment has to be configured: a Port Forwarding has to be assigned to port 80 of each audiocodec, assigning a different port for each of them in the router. After this, the URL to be typed in the browser to access each audiocodec has to be modified this way: http://<router public IP>:<port>/index.htm 2) In the case of Phoenix Studio, set the audiocodecs up to accept incoming remote control connections. Make sure that the “INCOMING INTERFACE” option is assigned to the Ethernet port actually in use (“ETH1” by default), or to “BOTH” (both interfaces). 3) If the connection is accomplished through Internet, the router in front of the equipment has to be configured. A Port Forwarding has to be assigned to port 4422 of each audiocodec. A different port will be assigned in the router to each unit. 4) Install the AEQ ControlPHOENIX application on a PC. 6 AEQ ControlPHOENIX 5) Run the AEQ ControlPHOENIX application in the PC by double-clicking the icon displayed on the desktop: 6) Autodiscover the equipments connected to the same local network as the PC. The application, once started, will automatically search for equipments. The user can choose whether accept the control of each audiocodec found or not. IMPORTANT NOTE: AEQ ControlPHOENIX application allows you to control just one audiocodec by default. In order to add and control several units at the same time you must purchase a user license (see section 5.1.9.6 of this manual). That license is associated with the computer where the application is installed. 7) Adding equipment in other networks. This is a different method to manually add units to be controlled by the PC: simply indicate its IP address and control port (4422 by default). If the equipment is in another network and Port Forwarding has already been accomplished in its router or switch (see step 3), then the indicated port may not correspond to 4422. The port may have been specifically assigned by the network administrator for each unit. 8) Once the PC application has been able to establish a connection with the equipment, it is possible to start controlling the registered equipments. A window including a screen capture of the units will be displayed. 7 AEQ ControlPHOENIX 4. APPLICATION LAUNCH. When double-clicking the icon displayed on the desktop: The following welcome screen will appear: It includes the “Insert an identifying description” field for an identifier name. We recommend that this field is filled in with the company name. The automatically detected equipment will be identified by this name followed by consecutive digits. 4.1. Equipments auto-discovery: “Searching new equipment”. Next, an equipments auto-discovery window will appear: This window presents, at the top, the previously established name. Next, the computer’s IP address/es and network mask/s are displayed. 8 AEQ ControlPHOENIX IMPORTANT NOTE: In order for the equipments to be discoverable, all audiocodecs must have an IP address within the range defined by the computer’s IP address and network. If this is not the case, these parameters must be adjusted in the PC operating system (advanced TCP/IP configuration) or alternatively, on the actual equipment (only for Phoenix Studio) through the equipment control interface in the front panel. If all this has been correctly accomplished, the units will be accessible to the application and they will appear in the “New equipment detected” list at the bottom part of the autodiscovery window screen. By default, the name assigned to the units will be the previously defined identifying name followed by consecutive digits (AEQ 00, AEQ 01, AEQ 02…). When we click on that list, we can select the equipments that we want to control and ignore the AEQ Phoenix audiocodecs that we do not require to be controlled by this computer or its operator. By clicking with the left mouse button on any audiocodec from the list you can select it or ignore it . 9 AEQ ControlPHOENIX By clicking on button we will be prompted for selection confirmation: Alter confirmation, several consecutive screens will appear (as many as audiocodecs have been selected) where you can confirm the name assigned to the unit by default or define a new one: Whenever we launch the application and it detects that there are audiocodecs reachable that weren’t accepted for control before, the autodiscovery window will appear again so we can decide whether we want to add them to the pool of codecs to control by this computer. IMPORTANT NOTE: AEQ ControlPHOENIX application allows you to control just one audiocodec by default. In order to add and control several units at the same time you must purchase a user license (see section 5.1.9.6 of this manual). That license is associated with the computer where the application is installed. 4.2. Remote equipment discovery: “New equipment - Remote Connection”. In chapter 4.1 the process of automatic discovery of equipment in compatible sub networks was described. There is an alternative procedure where the application doesn’t look for equipment, but it is the equipment itself that looks for applications within its compatible sub-networks addressing the need to be controlled. This means that the equipment effectively connects to the application remotely. In this case, the software will show the following window: 10 AEQ ControlPHOENIX This window warns the operator that a unit wants to connect to the system. If the “Add selected” button is clicked, it will be incorporated immediately. If “Cancel” button is clicked, the connection will be denied. Please note that if no action is taken, after the time represented by the “Automatic insertion” progress bar expires, the equipment will be automatically added for remote control. This allows for unattended incorporation of units to the control system. The equipment added by this automatic connection procedure will be marked by a green label “by remote connection” so in the future it can be removed from the control list if we no longer want to control it from this application (see section 6 of this manual). IMPORTANT NOTE: AEQ ControlPHOENIX application allows you to control just one audiocodec by default. In order to add and control several units at the same time you must purchase a user license (see section 5.1.9.6 of this manual). That license is associated with the computer where the application is installed. 5. MAIN SCREEN. Next, the main application screen is shown, including the detected codecs. Later on, the dimension of the symbols can be adapted to the number of codecs that have been discovered for a more convenient view: 5.1. Upper menu. At the top of the main screen, a menu appears showing the following options: 11 AEQ ControlPHOENIX 5.1.1. Equipment. When you press this button, a window that shows a list of the installed equipments will appear: By clicking on one of the units and pressing the “Edit” button, you can customize its description. By pressing the “New” button you can add a codec that has not been discovered, indicating a description and a route (IP address and port). You can also test this socket by issuing a “Ping” command by its corresponding button. Additionally, you can remove a codec from the control list when you don’t want to control it anymore by simply selecting it and clicking on “Delete” button. Confirmation is requested. 12 AEQ ControlPHOENIX 5.1.2. Events. This button provides access to the window that shows the list of events for each control object. The requested. button allows you to delete the events list stored in the database. Confirmation is The button allows you to export to Excel format the events list, in order to filter and process the information more conveniently. In this window we can select the file name, the dates range to be exported and whether we want to remove the information from the database after being exported or not. 5.1.3. Activity. This button provides access to the activity control window, where you can monitor the network activity for each unit and we can also test the connection by issuing ping commands, either individually (by double-clicking on the unit) or to all the equipment (by means of “Ping All” button). The “Ping” column shows this process result and the “T (ms)” column shows the response time. 13 AEQ ControlPHOENIX 5.1.4. Connection list. This option shows the list of connections window described in paragraph 5.2 in case it was previously hidden. 5.1.5. Events List. This option shows the list of events window (further described in paragraph 5.3) in case it was previously hidden. 5.1.6. Incoming calls. When one or more codecs of the system receive a call, an incoming call list window appears providing the user the possibility to answer or reject each of them: Whe that window is closed (by means of “close” button) and there are still unanswered calls, the “Incoming calls” icon of the upper menu changes its aspect from shaded grey to a variable colour in order to signal this situation. 14 AEQ ControlPHOENIX 5.1.7. Contacts. Shows the main contacts window, that manages the global and individual call books or agendas for the codec network. 5.1.7.1. Upper menu in Contacts window. It has the following options: Allows you to access to the screen for creating a new contact: On the left side we can select which codecs this new contact should apply to. This way, we can create the same contact for multiple codecs but only having to provide it once. On the right side we can define the fields for a new contact: name, two ISDN numbers and an URI or IP for network connections. Allows you to access to the screen for editing an existing contact: 15 AEQ ControlPHOENIX You can edit all the fields of a contact: name, two ISDN numbers and an URI (or IP address). Allows you to delete one or several selected contacts. Before executing the user will be prompted to confirm the deletion. The drop-down menu that appears allows you to recover or import the contacts from an Excel file by means of “Load from Excel File” option (the file must have the right format) or to saves the contacts to an excel file by means of “Save to Excel file” option. When you select “Load from Excel file” option, a screen will show a sample of the format this file must have in order to load it correctly. Allows you to leave the “Contacts” menu and returns to the main screen. 16 AEQ ControlPHOENIX 5.1.7.2. Contacts window: work area. - Equipment contacts: the left part of this area shows the list of equipment controlled by the system. - Contact details for each equipment: at the right part you can see a table with the contacts associated to the codec selected from the left list. On top you can see the name of the selected codec (“aeq 01” in the example) and the number of available contacts (of a total of 250 for each unit). Below that, you can see the contacts list; one line is open for each contact with the following fields: description (name), telephone #1, telephone #2 and URI. At the lower part of the window, below a blue band, you can see the details (name, numbers, URI) of the selected contact. 5.1.7.3. Contacts window: copying data between books. You can copy registers between books through simple “drag and drop”. You must select the contacts to be copied on a codec list (on the right part of the screen) and drag and drop it to the desired codec (on the left part of the screen). A confirmation window will appear: 17 AEQ ControlPHOENIX 5.1.8. Tools. This menu includes several tools. The most important one is “Encoding Profile Management (SIP)”, that allows to manage the encoding profiles used in SIP based IP connections. The 5 available tools are described below. - “Encoding Profile Management (SIP)”. This option allows you to manage the encoding profiles for SIP connections. The upper menu includes buttons to add, edit and delete profiles: Basically, a profile is a list of one or more defined audio coding formats that will be used by SIP protocol in order to negotiate the particular coding to be used during the IP call. When an equipment calls another using SIP, this profile is sent to the called unit so it can select among several possibilities (as it may not support all of the coding formats the calling equipment supports). So the user can select among one or other list (profile) for each call (see section 6.1.3.1). The order within the list is important, as priority will be assigned from top to bottom, and in fact the most usual situation is that the called equipment accepts the first coding in the profile. When a new profile is created, it will be created in the selected equipment at that moment. Once created and configured, the profile can be copied to other equipment using drag and drop Windows procedure. 18 AEQ ControlPHOENIX button allows you to access to a window where the profiles list associated The to a certain unit is shown, as well as the number of free positions for new profiles (up to 10 per unit) and the number of free positions inside each profile for adding new coding formats (up to 20 per profile). - “Synchronize Equipment Date / Time”. This screen allows us to synchronize the codecs and keep them in sync with the computer’s date and time. - “Equipment Version”. This option shows on a window a list of the IP address for each codec and displays the firmware versions of each of the programmable elements inside it (CPU, FPGA and DSP for Phoenix Studio; CPU and DSP for Phoenix Mercury and Phoenix Venus). This information can be useful to Technical Assistance Service for maintenance purposes. 19 AEQ ControlPHOENIX - “Load IP Addresses from File”. This tool allows you to import a list of IP addresses from a text file in order to quickly incorporate new equipments to control. Once the file is loaded, the IPs list is shown on screen: Alter pressing the “Insert” button, a confirmation window will appear: Alter confirmation, several consecutive screens will appear (as many as IPs on the list) where you can confirm the name assigned to the unit by default or define a new one: 20 AEQ ControlPHOENIX Once the equipments names are confirmed/defined, the application is closed. When you start it up again, autodiscovering is launched and, after selecting the ones you want to add, those units will appear available in the application plus the ones added by means of the text file. - “Save IP Addresses to File”. This tool allows you to export the IP addresses of the different codecs in the application to a text file. This can be useful for network maintenance tasks. 5.1.9. Settings. This menu gives access to several important configuration options: 21 AEQ ControlPHOENIX 5.1.9.1. General Application Values. This screen allows you to adjust the properties of the communications between the application and the equipment (see sections 4.1 and 4.2). There are 3 tabs: “Autodiscovering”, “Remote connection” and “Net connection” that are described below: - Autodiscovering: This screen includes a check box that enables or disables whether the application will search for new equipment within the same network each time it is started. There is a control bar at the right that allows manual adjustment of the communications timeout, as a function of the networks’ capacity. - Remote connection: This tab is used to select how long the application delays the request from a piece of equipment to be included in the system before being accepted automatically if nobody cancels that. 22 AEQ ControlPHOENIX - Net connection: Two parameters are adjusted: o o “KeepAlive timer”: timeout to disconnect the application and the unit if no incoming traffic is received “Send KeepAlive every”: time the application will send traffic to the unit in order to avoid its disconnection. Due to the importance of both parameters, before configuring them a confirmation window will appear: 5.1.9.2. Screen View. There are two ways to represent each individual codec in the screen: - “Normal size”: this mode opens an individual control window for each codec in the system. - “List items”: this mode presents the units in a list. It’s ideal for installations with many controlled equipment. By clicking on the line corresponding to one of them, the control screen for it will be displayed (this screen will be replaced by the corresponding to the next equipment the user clicks on in the list). 23 AEQ ControlPHOENIX Normal size List items 5.1.9.3. Organize. This option arranges each codec control window within the screen in a tidy manner when “Normal Size” option is selected on “Screen View”. 24 AEQ ControlPHOENIX 5.1.9.4. Change Installation Name. This option allows you to change the installation name. From then on, all equipment incorporated to control when the application starts will have this name followed by consecutive digits. Of course, these names can be edited at any time. 5.1.9.5. Customize Equipment Color. This option allows you to change the background colour of the registered units, so they can be distinguished at a glance by type, zone, priorities, etc. There are two options: by “Equipment type” or “Individually”. After clicking on “Equipment type”, you must select a device type on the right list and the desired colour (by pressing the “Color…” button), press the “Apply” button and confirm. Then the selected colour will be applied to all the equipments of the same type (Phoenix Studio, Phoenix Mercury or Phoenix Venus). There is a special type “Unknown” that is automatically created by the application if a new equipment was inserted but connection to it was never actually established, so its type cannot be determined until it finally connects. When “Individually” tab is selected, you must select the desired equipment on the right list and the desired colour (the same way as described before), press the “Apply” button and confirm. Then the selected colur will be applied to the selected equipment. In both cases, the “Restore original color” button allows you to return to the original colors of the units. Confirmation is also requested. 25 AEQ ControlPHOENIX 5.1.9.6. About. This option shows information about the application version, as well as the AEQ contact data. This option also indicates whether the application is registered or not, that is, if the license that allows you to control several audiocodecs at the same time is purchased or not (that license is associated with the computer where the application is installed). The “License” button gives you access to the window where this option can be activated: once the license is purchased, after providing AEQ with the “Computer ref.” that appears on that screen, the “Key” will be supplied in order to activate that functionality. If you have any doubt, please consult the AEQ Technical Service or authorized distributors. 26 AEQ ControlPHOENIX 5.1.10. Close. This button closes the application. Confirmation is requested. 5.2. Connection List. There is a window showing connections general status in the centre-left zone of the screen: • In “Normal Size” mode, equipments that are not currently connected are marked in blinking red. The connected ones are marked in green. The connections list can be hidden by clicking in the top right corner. In order to show it again, just click on the “Connection list” icon at the upper menu. • In “List ítems” mode, a red blinking indicator on the left warns you whenever some equipment is not connected. When all defined units are connected this indicator is green. 5.3. Event list. At the bottom part of the main screen, an event log is shown. The events can be cleared by using the “Clear list” button (confirmation is requested). The list can be hidden by clicking in the top right corner. In order to show it again, just click on the “Event list” icon at the upper menu. 5.4. Lower information bar. Right below the events list, this bar indicates the number of registered codecs that are being controlled and the system time. 27 AEQ ControlPHOENIX 6. INDIVIDUAL CODEC CONTROL WINDOW. This image represents the codec control window for a Phoenix Studio audiocodec. The colour of each codec window can be customized individually or by type as explained before in section 5.1.9.5. The central part of the screen represents the general status of each channel. At the right, a representation of the equipment “CALL” and “ON AIR” physical buttons and “SYNC” indicators for each channel of the current codec are displayed. When you click on the CH1 or CH2 status areas, a floating window will appear showing the current channel status in more detail: associated communications interface and mode, backup interface if selected (Phoenix Studio only), communication available network, status, coding algorithm, connection destination and “ON AIR” status. In this example, you can observe that channel 1 of equipment “London” is associated to “Net1 IP” interface in DIRECT SIP mode. It has no backup, “ON AIR” is active and MPEG-2 coding is being used. When the unit is connected to another codec that is also being controlled by the local application, its name is displayed (“Madrid 00” in this example). Otherwise, the name will appear as “Unknown”. There are also two audio input presence indicators per channel, for both transmission and reception. The “AUDIO” indicator will light green when audio is received and red when it is not. Thresholds and timeout can be individually adjusted in the main configuration screen. Sometimes a piece of equipment has been incorporated to the control application by proper request, apart from the autodiscovery procedure described in section 4. In this case the individual codec control window will show the green label “by remote connection” beside the equipment type (see sections 6.5.3 and 7 of this manual). 28 AEQ ControlPHOENIX Below the virtual screen the equipment is identified by its name, IP address and URI (per each channel): At the right side, the “CONFIG” button gives access to a drop-down menu with the following options: “General”, “Contacts”, “Ethernet”, “Miscellaneous” and “Network”. In order to close this menu, just press again the “CONFIG” button. If you click on the “VU” button under “CONFIG”, you will access to the equipments’ real time vumeters, which will appear in a floating window that can be moved to the desired position. It is possible to open up to two vumeters windows (for example, to check audio transmission between two connected equipments under the application’s control). If we try to open a third vumeter window, the first one will disappear. Click on the right top cross in order to close a vumeters window. Vumeters represent audio transmitted to the L&R channels and audio received from the communication channel, also for both L&R. Except for Phoenix Mercury, the 2 available channels of the unit are shown (CH1 and CH2). 6.1. General configuration screen. The general configuration screen provides access to the configuration of the main functions of the unit, such as connection of the audio inputs and outputs to the communication interfaces in order to get the most adequate audio transmission and reception. From that screen you can configure the routing and audio levels in the unit, the encoding algorithms to use, the connection mode (in “INTERFACE” section) and you can access to the “Advanced” configuration and IP interface (“I/F Setup”) menus. The general configuration screen looks as follows: 29 AEQ ControlPHOENIX At the left, there is a block, “INPUTS”, representing the analog and digital audio inputs of the equipment. In the central area you can find both channels (“CH1” and ”CH2”), each one with its own ENCODER, DECODER and associated communications interface. On the top and on the bottom the communications networks are shown (IP, ISDN…) with the remote audiocodecs. Finally, the “OUTPUTS” block at the right represents the equipment’s analog and digital audio outputs. The diagram is updated automatically with each change in the input and output routing; the blue arrows will show the actual audio routing in every moment. Next, each of the blocks appearing on the screen will be described in more detail. 6.1.1. Inputs gain configuration. The “INPUTS” block shows the equipment’s audio inputs. There are two types of inputs: - A stereo AES3 digital input per channel. Two analog inputs, that can be assigned in stereo to one of the channels, can be distributed to both or used in independent mono mode (one input for each channel) Within this block you will find controls to adjust between 0 and +20 dB the analog input gain, independently for the right and left channels. It is possible to change the values for gain by clicking on the up and down arrows in the dial next to the number. If the “Lock” check box is ticked, both channels will receive the same value, i.e. are linked. 30 AEQ ControlPHOENIX 6.1.2. Routing and attenuation configuration of the analog outputs. “OUTPUTS” block shows the equipment’s audio outputs, both analog and digital. There is a stereo digital output per channel, and also a stereo analog output, that can be associated in stereo to one of the channels, or being divided into two mono outputs, one for each channel. In order to configure this, there is a drop-down menu (“ANALOG OUTPUT MODE”): This block also contains dials to adjust the attenuation of the analog output between 0 and 20dB, for both channels, independently. By clicking on the up and down arrows in the dial besides the number the values can be changed. If the “Lock” check box is activated, both channels will receive the same value. 6.1.3. General audio configuration of a channel. Each channel (encoder) receives audio (already converted to digital format) from the selected input. After this step, it can be further attenuated digitally by means of the “In gain” button. If a call is established, the audio will be encoded and sent to the communications interface. Conversely, audio received from the interface will be decoded. Then there is also an “Out gain” control that allows digital attenuation of the signal before being sent to the corresponding output. 31 AEQ ControlPHOENIX Therefore, each channel (CH1 and CH2) block provides controls to select the format of the audio source (analog or digital), select the audio input routing (stereo, mono L, mono R or mono L+R), adjust the digital attenuation level at inputs and outputs and select the coding/decoding formats. There is a field in the channel block showing the selected coding algorithm (or profile). When its background is white, this field is denoting the selected mode. When the background is blue, it is showing the mode actually used when a call has been established. 6.1.3.1. Coding selection. By clicking on the “Select codec” button, the coding selection window will be displayed. When “INTERFACE” is configured in “RTP raw” mode, this list is already filtered in such way that only the modes that are compatible with the selected communications interface and configuration are visible. The “DECODER” is automatically configured with the same coding mode. However, when the communications interface is configured in a SIP mode, audio “profiles” will be displayed instead of particular coding modes. These profiles are lists of several coding modes. This is done this way because SIP allows the involved equipment to negotiate the coding to be used. The selection of codings during this process will be limited to the ones included in the selected profile only. 6.1.3.2. Communications interface selection and configuration. There is a section at each channel block that allows configuration of the communications interface the audio will be sent and received thru. 32 AEQ ControlPHOENIX By clicking on the drop-down “INTERFACE” menu, the following interfaces will be available for selection: V35 and Net1 (Net2 (for CH2), by default, and ISDN (optional). The V35, Net2 and ISDN options are only available for Phoenix Studio. The Net1 and Net2 interfaces will appear in every possible operating mode (Proxy SIP based, SIP without Proxy, and direct RTP, SIP protocol not used). By selecting a particular interface among all available ones and clicking on “I/F Setup” you will access to the configuration window. This window depends on the particular interface; all of them are described on section 6.1.4. 6.1.3.3. Audio detectors configuration. Both the encoder and decoder blocks show a button (“Tx” and “Rx” respectively) with a visual indicator on it: These indicators correspond to the audio input detector (in the case of the encoder block, “Tx”), that is, the audio to be sent, and the received audio detector (in the case of the decoder block, “Rx”). By clicking in these buttons, we can adjust both the audio thresholds (expressed in dBV for analog input and dBFS for digital input) and the timeout that the application allows to still announce audio presence even when audio has fallen below the threshold. Once this timeout has expired, the indicator will return to red. 6.1.4. Interfaces. 6.1.4.1. V35 communications interface configuration (Phoenix Studio only). V35 interface configuration is limited to selection of the operating mode (permanent or DCD signal controlled) and an informative window that displays the frequency detected for the incoming clock. 33 AEQ ControlPHOENIX 6.1.4.2. IP (Net1/Net2) communications interface configuration. SIP modes. Channel 1 logical network interface is always denoted as “Net1”. When there is a Channel 2 logical network interface (in the case of a Phoenix Studio) is called “Net2”. The configuration of the IP interface includes the following parameters: - “Audio RTP Interface”: allows you to select the physical network interface (ETH1 or ETH2) assigned to the channel audio. This option is only available for Phoenix Studio. - “FEC mode”: allows you to configure whether FEC (Forward Error Correction) is used or not and its type. Error correction is performed by sending redundant information that allows the receiver to recompose the lost data in case of not-perfect transmissions. Forward error correction always generates a higher binary rate, and this in turn can generate more losses in very narrow transmission channels, as well as delays. It is recommended that the communication is started with no FEC (OFF) and, once established, experiment with the different available modes in case of problems and check if the results are better with some of them. • • • • LOWEST: generates a 40% higher binary rate and produces a 575ms additional delay. LOW: generates a 50% higher binary rate and produces a 375ms additional delay. MIDDLE: generates a 66% higher binary rate and produces 225ms additional delay. HIGH: doubles the binary rate producing 125 ms additional delay. - “Local media port“: allows you to configure the UDP port selected to transmit audio at origin over IP. Minimum value 1,024. Maximum value 65,534. Default value 5004. - “Adaptive/Fixed“: allows you to configure the reception buffer as adaptive or fixed. In the first case, its size will vary according to the network transmission quality. In fixed mode, its size will be steady according to manual configuration. - “Adaptive buffer max“: this is the maximum size of the reception buffer. When it is defined as adaptive, Phoenix audiocodec will start to shorten it from this value as the network´s transmission quality allows. If it is defined as FIXED, this max value will remain, as the buffer’s size won’t be varied during the connection. This value must be set in milliseconds. The longer the buffer is, packet misses will be less likely, but base delay will also be longer, specially if the buffer is set to FIXED mode. 34 AEQ ControlPHOENIX - “Symmetric RTP“: this option allows you to force the local unit to send audio to the same IP and port from which it is receiving audio. The destination port specified when making the call will be ignored when we receive packets from the remote equipment. This option will allow you to connect to an equipment with unknown IP and/or port (because it’s behind a router with NAT, for instance). When in SIP mode (“SIP Proxy based” and “DIRECT SIP”) we will additionally have access to the buttons to configure the parameters associated to SIP protocol (“SIP Parameters”) and “NAT Traversal” strategies. SIP parameters configuration (accessible by pressing “SIP Parameters” button) is slightly different depending on whether the channel is operating with Proxy (“SIP Proxy based”) or without it (DIRECT SIP). The common parameters to configure are the following ones: - “User Name“: enables you to edit the name of the unit and how it will be reflected in the diverse internal menus of the unit. “Display Name“: editable name. This is the public name of the equipment that will be used in SIP server, so you can recognize the equipment with this identifier externally to the system. When using “SIP Proxy based” mode the following parameters must be also configured: - “Proxy Provider“: enables you to select the external SIP server with which the unit will work from a previously stored list. By default, AEQ server will be selected. “Authentication“: enables you to edit the password and security information for the user profile associated with the unit in the previously selected SIP server. By default, the data configured in this field in order to use AEQ server are the following: o “User“: the “User Name” configured in Factory, “phxst_1” for instance. In most cases, the name of the interface user and the authentication user will be the same (depending on the provider). o “Pwd“: the Pasword associated to that user. o “Realm“: the domain where the SIP Server is located, by default: sip.aeq.es. 35 AEQ ControlPHOENIX The configuration of the SIP servers list that appears available in “Proxy Provider” section is carried out in the window the “Manage Providers” button gives access to. This window includes options to manage the different SIP providers we want to have available (add, edit and delete). Data to be configured for each provider is: • • • • • • • Description. IP or name of the Proxy Server. Proxy SIP port (5060 by default). Domain the server attends (its own IP is also valid). Whether the server supports registration or not. Expiration time for the registrations, in seconds. Physical network interface (ETH1 or ETH2, just for Phoenix Studio) used for the communications with the proxy (it can be the same as the audio interface). When using “DIRECT SIP” mode, in addition to “User Name” and “Display Name” parameters, only “SIP Interface” that will be used for SIP protocol must be configured (ETH1 or ETH2). This option only appears in the case of Phoenix Studio. 36 AEQ ControlPHOENIX Finally, we can configure the way the equipment will try to traverse NAT (Network Address Translation) routers by clicking on the “NAT Traversal” button. Six modes are available: • “OFF (there is no NAT)”: this mode will not act with regards to traverse NATs. This mode will be used only to operate in the local network (all of the SIP participants are in the same local network, including the Proxy SIP, if we use it), but it is also useful when the unit operates only in the public Internet network. • ”MANUAL (router configuration)”: this mode (and next ones) are to be used when the unit is operating inside a private network but has to connect to other equipment in different networks through Internet. In this mode, the unit will not perform any action aimed to know how to access Internet in the best possible way. It will simply leave the user the responsibility to indicate the IP and public ports to be included in SIP messages. The user will have to know these parameters and may have to ask the Network administrator or IT manager for a port-forwarding in the firewall, directing to the IP and private ports of the equipment. The eight parameters to be configured in the dialog for this mode are: o SIP LOCAL IP: read-only parameter that tells you the IP of the IP interface of the unit as regards SIP, so that the latter can, in turn, convey this to the router or firewall administrator when it is configured. It can be set in order to adapt it to network necessities in menu: “Configuration” Æ ”Ethernet”. o SIP LOCAL PORT: read-only parameter that tells you the port of the IP interface of the unit used for SIP signaling, so that the latter can, in turn, convey this to the router or firewall administrator when it is configured. Before checking the value of this parameter you should have configured previously whether you want to work with Proxy or not and restart the unit. 37 AEQ ControlPHOENIX o o o o o o SIP PUBLIC IP: parameter that will tell the unit which public IP will correspond to it, so that it can include the said IP in its SIP messages. The router or firewall administrator must tell you the value of this parameter. SIP PUBLIC PORT: parameter that will tell Phoenix which public port it will have corresponding to its local SIP port. The router or firewall administrator must tell you the value of this parameter in order to make the required portforwarding. RTP LOCAL IP: read-only parameter that tells you the IP of the IP interface of the unit as regards RTP, so that it can, in turn, convey this to the router or firewall administrator when it is configured. You will usually configure the same network interface as for SIP, so it will be the one configured in point number 1. RTP LOCAL PORT: read-only parameter that tells you the port of the IP interface of the unit as regards RTP, so that the latter can, in turn, convey this to the router or firewall administrator when it is configured. RTP PUBLIC IP: parameter that will tell the unit which public IP will correspond to the RTP of its IP interface, so that it can send the said IP in its SIP messages. The router or firewall administrator must tell you the value of this parameter. Usually the administrator will take out SIP traffic and RTP using the same public IP configure in point number 3. RTP PUBLIC PORT: parameter that will tell the Phoenix Studio which public port will correspond to the RTP of its IP interface, so that it can send the said port in its SIP messages. The router or firewall administrator must tell you the value of this parameter in order to make the required port-forwarding. • “AUTO 1 (local network audio)”: this mode is basically used when the equipment is going to register in a SIP proxy server through internet but it is going to connect to other audiocodecs inside the same local network. In this mode the SIP proxy is supposed to carry out the necessary task to traverse the NAT the equipment is behind of. • “AUTO 2 (local network audio)”: this mode is similar to AUTO1 except that we no longer rely on the SIP proxy to carry out the NAT traversal tasks, the equipment will do that. • “AUTO 3 (audio over internet)”: this mode is also equivalent to AUTO1 but the equipment will connect to other audiocodecs through Internet. This mode tries to deliver the audio through Internet with the least possible restrictions. • “AUTO 4 (audio over internet)”: this model is equivalent to AUTO2 with the exception that the equipment will also connect to audiocodecs through internet also. This mode tries to deliver the audio through Internet with the least possible restrictions. 38 AEQ ControlPHOENIX 6.1.4.3. IP (Net1/Net2) communications interface configuration. RTP Raw mode. Broadcast / Multicast / Multiple Unicast. When the logic IP communications interface (Net1/Net2) of the unit is configured as “RTP Raw”, the SIP and NAT Traversal adjustments described above don’t apply and the connection between units will need to be done end to end (there is no call negotiation). There is also no negotiation of the coding based on existing profiles, but it needs to be defined at both sides exactly matching. This mode allows us to send the same audio stream to several different destinations, in several ways: a) Broadcast: the audio stream can be sent to all the equipments within a local network, only by specifying a special address in the destination address field. This address is calculated as the network address with the equipment part filled with 1’s. For instance: if the IP address of our codec is 192.168.20.3 and network mask is 255.255.255.0, the corresponding broadcast address is 192.168.20.255. However, if the network mask was, for example, 255.255.0.0, then the broadcast address would be 192.168.255.255. The audio will be sent to a given port, so the receiving equipments should have “local media port” set up to this same port so they are able to receive the RTP stream. This mode is not recommended for big networks and is usually blocked by the switches and routers, so its use is restricted to small, well managed local area networks. b) Multicast: it is also possible to send the audio stream to a special “multicast” address, for example, 239.255.20.8. If the receiving equipments call to that same IP, they will receive the audio that is being sent provided that their “local media port” matches the one the transmitter is sending the packets to. Similarly to broadcast, multicast traffic is usually blocked by switches and routers, so its use is restricted to local area networks too. c) Multiple-unicast: Phoenix units can send the same RTP stream to several different IPs by replication of the encoded audio. This can traverse switches and routers in the same way it would do if it was a simple (unicast) RTP Raw stream, although it is limited to a certain number of destination IPs depending on the type of coding algorithm. We can access “Multiple-unicast” configuration by means of the corresponding button within the IP interface configuration screen Net1 (or Net2, Phoenix Studio only). 39 AEQ ControlPHOENIX Once we have properly configured a RTP Raw channel, we can add replicas or parallel streams that are only IP+port pairs we want to send the audio to. Note that FEC can be individually activated or disabled provided that it was enabled (and configured) in the general channel configuration. We can disable it for certain replicas if we want. If the list is empty, the stream will be normally sent to the IP+port indicated in the Call window, as usual. NOTE: When audio is sent to several destinations, the transmitting unit can receive audio from only one of them (or none). In order to determine which one is sending audio back, only in RTP Raw mode a control will appear in the general configuration window next to the ENCODER output allowing us to disable the transmission to the IP channel. Make sure that only one of the receiving equipments is enabled to transmit: Channel transmission activated Channel transmission deactivated NOTE: Please read the application notes published by AEQ regarding IP connectivity for more information on IP communications in particular scenarios. 40 AEQ ControlPHOENIX 6.1.4.4. ISDN (ISDN1/ISDN2) communications interface configuration (Phoenix Studio only). There can be up to two ISDN interfaces installed into Phoenix Studio (upper slot is ISDN1 and lower slot is ISDN2). In this case, the type of physical interface will be selected (S or U), the ISDN protocol (EuroISDN or National 1) and whether the TEI is dynamic or fixed. We will also indicate the MSN numbers (SPID if protocol is National 1), whether we want automatic recall or not and its timing. 6.1.5. “Advanced“ channels configuration. By clicking on the “Advanced” button, we reach the advanced channel configuration screen. These are the parameters that can be configured: o o “Autoanswer”: allows you to activate the automatic answer of every incoming call or only those originated from a given caller. “Auto hang-up”: automatic hang-up when audio packets are not received from IP interface after configured time. 41 AEQ ControlPHOENIX o o “Backup settings”: allows you to configure a backup interface and define the time before fail-over, number of retries and minimum period of time without failing when in backup mode before switching back to main interface, the number or unit to call to and the use encoding. “Auto-recall settings”: allows you to activate the automatic recall when equipment starts up. 6.1.6. Loop. By clicking on the “Loop” check box, an internal audio routing between encoder and decoder will be created in order to test the system. This way the correct operation and configuration of the audiocodec and audio can be tested with no need to configure the communications interfaces or making a call. Note that the check box needs to be disabled before changing to another coding mode. 6.1.7. External synchronization configuration. There is a last option related with digital audio AES outputs. This button gives access to a dialog where we can configure whether the sync output signal follows the sync input (“Loop from external sync IN”) or comes from the channel extracted sync. Besides we can configure whether the digital audio synchronization is extracted from sync input (SLAVE) or from the channel (MASTER). 42 AEQ ControlPHOENIX 6.2. Contacts window. This option gives access to the contacts window associated to the selected codec. See section 5.1.7. 6.3. Ethernet window. This option allows you to manage the configuration of the IP parameters of the unit Ethernet interface (2 interfaces in case of Phoenix Studio). The parameters to be configured for each interface are: - - “Enable DHCP“: enables the activation or deactivation of the automatic configuration of IP addresses, masks and gateways. There must be a DHCP server in the network the unit is connected to in order to make this option work. When “Enable DHCP” is validated, the following parameters will be filled automatically; when “Enable DHCP” is not validated you will be able to change them manually. “IP Address“: valid IP address associated with that interface. “Subnet mask“: valid subnet mask associated with that interface. “Gateway IP“: valid gateway or network gateway address associated with that interface. “DNS Server“: IP address of the external addresses resolution server, valid in the geographic zone where codec is placed, or internal server (inside the local network) authorized to translate alphanumeric URL identifiers into IP addresses. 43 AEQ ControlPHOENIX Once those parameters are configured, and after pressing the “Apply” button, a confirmation window will appear. After confirming, the equipment reboots and the communication reestablishes in approximately 15 seconds. 6.4. Miscellaneous window. Allows the user to configure certain normally permanent details in the equipment. 6.4.1. Local panel VU-Meters display (Phoenix Studio only). This option allows the user to configure the signals to monitor in the front panel display of the equipment, among three different options: - Inputs and outputs of channel 1 in stereo. Inputs and outputs of channel 2 in stereo. Inputs and outputs of both channels at the same time (but displaying only “L” input/output of channel 1 and “R” input/outputs of channel 2). 44 AEQ ControlPHOENIX 6.4.2. Local headphones routing (Phoenix Studio only). This option allows the user to selec the signals to be monitored in each channel of the headphone connected to the front panel jack, among 8 different sources. 6.4.3. Local digital in/outs functions (Phoenix Studio and Venus only). Configures general purpose input/outputs of the equipment. Phoenix Studio counts with two inputs and two outputs, one pair assigned to each channel. Phoenix Venus has four inputs and four outputs, two pairs assigned to each channel. General purpose inputs (GPIs) can operate as pulse or by level (“Toggle”), and their function can be control of “ON-AIR” or call establishment / answering / rejection (“CALL/REJECT”). General purpose outputs (GPOs) can indicate an incoming call, synchronized call, or fixed logic “0” or “1” values. 6.4.4. End-to-end data channel. Sets up the ancillary data channel, allowing its activation associated to either channel 1 or 2, and selection of the binary rate (limited to 9600 bauds in the case of ISDN transmitted channels in Phoenix Studio, or 38400 bauds for IP connections). 45 AEQ ControlPHOENIX 6.4.5. Buzzer and test. Activates, deactivates and tests the incoming call buzzer. 6.4.6. Web user. To be accessed only by trained maintenance personnel. Allows for the modification of the username & password that are requested for firmware upgrade using the web interface. When the mouse cursor is over the image, the following help screen will automatically appear, warning the user that this information is required to access with the web interface to the firmware upgrade procedure. This process must be done, if necessary, with the greatest care and following AEQ Technical Service request (AEQ will assume no responsibility for damages caused after improperly updating the unit’s firmware if this has been done without proper care and after Technical Assistance Service’s request). 6.4.7. Firmware versions. This option shows the firmware versions installed in the equipment for each one of the programmable elements of the system: CPU, DSP and FPGA for Phoenix Studio (only CPU and DSP for Phoenix Mercury and Venus). Each version has particular technical features, so this information is mandatory for any query to AEQ Technical Service. IMPORTANT NOTE: Please, don’t upgrade the equipment firmware without consulting AEQ Technical Service previously. 46 AEQ ControlPHOENIX 6.4.8. Equipment date and time. Allows you to consult equipment date/time and synchronize it with the computer’s date/time. All codecs in the installation and computers controlling them should keep the same time. 6.4.9. Reboot Equipment. Remote equipment rebooting may be necessary in certain occasions. When you press the button, a confirmation window will appear: After acceptance, the equipment resets and, after around 15 seconds, the connection will be recovered. This situation is indicated by a blinking ‘Disconnected’ legend in the equipment’s main screen and a red band in the corresponding line of the equipments list view. 6.4.10. Manage configuration. It is possible to store the current equipment configuration into its own internal non-volatile memory. It may be very useful to do this once the unit is correctly configured and working well in the intended application, so if later on someone inadvertently changes something that prevents normal operation, it is possible to recover the last stored configuration. Besides, an additional option for restoring the factory settings is available (except for the IP settings, which are kept in order to avoid losing connectivity with the unit). 47 AEQ ControlPHOENIX 6.5. Network window. Network button, placed within the Configuration menu, gives access to the “Network management” menu, where you can establish how the equipment behaves in what relates to remote management, that includes three submenus. 6.5.1. SNMP. AEQ Phoenix audiocodec family are equipped with a server able to send messages to up to 3 different IPs according to SNMP (Simple Network Management Protocol), that is very useful for remote management of complex installations consisting on many different pieces of equipment from various manufacturers. The “SNMP” tab within “Network management” window allows you to define those three IP addresses (filling all with “0.0.0.0” is equivalent to disable the transmission of SNMP messages), as well as the version of the protocol to be used with each remote client (v1 or v2c), in order to guarantee the interoperability with the widest variety of clients so the user can choose those that better fit his needs, even when we are adding management of Phoenix audiocodecs to a previously deployed installation. The units can send status information messages, traps or alerts, and receive simple configurations usually related to these traps. In order to get more information about the particular alerts provided by each particular model, please check its corresponding User’s Manual. 6.5.2. SysLog. Phoenix family members can send detailed debug messages in the form of industry de-facto SysLog format in order to provide best information to our Technical Assistance Service. These messages will be sent to a configured remote client. 48 AEQ ControlPHOENIX The “SysLog” tab within “Network management” allows us to enable the emission of SysLog traces as well as to define the IP of the machine where the client is installed into, and the port it is listening to. IMPORTANT NOTE: SysLog traces are disabled by default and it must be enabled only after request of AEQ Technical Assistance Service following an incidence. They will provide the necessary data to fill this dialog. 6.5.3. Remote control. This option allows you to configure several parameters related to the way the equipment connects to the software application described in this manual. You can define which physical ports (ETH1, ETH2, both of them or none) the unit is listening remote control commands at, using the “Accept incoming connections on” drop-down menu. Phoenix Studios have two ports, while the rest of Phoenix family members provide only ETH1 port. Furthermore, if we select “Automatic” for the “Outgoing connection mode”, the unit will repeatedly try to connect to the indicated Server Host IP and port. This eases the control of pieces of equipment connected behind firewalls, etc. The physical interface to be used by this auto-connection mode is defined in the “Send outgoing connections on” drop-down menu. 49 AEQ ControlPHOENIX 6.6. CALL button: establishing a call. The individual codec control window of Phoenix Studio and Phoenix Venus present a “CALL” button per channel. Phoenix Mercury has only one channel so only one “CALL“ button is presented. By clicking on “CALL” button, the call window shows up, and the “Call to:” field can be edited with keyboard. This field must be filled in with a URI or telephone number (depending on the type of selected communications interface). The URI or telephone number can also be directly imported from the last calls list (by clicking on the button) or from the call book (by clicking on the button). The imported number or URI will appear in the “Call to:” field, and then the call can be established by clicking on “Call” green button. NOTE: By clicking on these buttons, all the numbers and URI corresponding to last calls and from the call book will appear, regardless of the compatibility with the actual channel and intended communication type. By clicking on these buttons, all the numbers and URI corresponding to last calls and from the call book will appear, but only those that are compatible with the actual channel and intended communication type. From the called numbers and URI screen accessed by pressing the button you can filter the list in order to see all calls, only the incoming calls or only the outgoing calls. 50 AEQ ControlPHOENIX When you press the green “Call” button, the receiving codec will show the “INCOMING CALL” message in its corresponding channel control window, as well as the call origin (in the codec that calls the “REMOTE RINGING” message and the call destination will be displayed). The equipment’s button will also start to blink. In addition, an incoming call window will appear and the application buzzer will play in order to alert the user. Besides the equipment’s buzzer will sound (if activated, see section 6.4.5). You can accept the incoming call either by pressing the “Accept” button in that window or by pressing the “CALL” button of the equipment that’s receiving the call. When the call is rejected (by means of the “Reject” button), a window will appear in order to inform about the call error: On the other hand, when the call is accepted, the “SYNC” LED should turn green on both codecs (calling and called). Now “ON AIR“ can be activated to route the incoming audio from the other codec to the outputs. Note that “ON AIR” button also enables the audio transmission from the input to the other codec through the communications channel. In order to hang up the call, you simply need to click on the “CALL” button corresponding to the connected channel again, and the call will be hang up once confirmation is provided. 51 AEQ ControlPHOENIX 7. SETTING UP PHOENIX STUDIO UNITS TO USE REMOTE CONTROL. First make sure that the CPU firmware version is 3.40 or higher. If it is not, please upgrade it. IMPORTANT NOTE: Please, don’t upgrade the equipment firmware without consulting AEQ Technical Service previously. Remote control configuration can be performed directly from the application (once it has managed to connect to the equipment, in order to adjust the connection mode) or from the Phoenix Studio front panel itself. 7.1. Configuration from the equipment’s front panel (Phoenix Studio only). Configuration of the remote control can be found in submenu MAINTENANCE under SYSTEM menu. The REMOTE CONTROL SETTINGS submenu allows the user to configure how the connection between equipment and PC is established. There are two types of remote control connections: incoming (PC to audiocodec) and outgoing (audiocodec to PC). The equipment can be configured to accept incoming connections from both Ethernet ports, only one, or even reject any incoming connection. Up to three incoming connections can be established. Additionally, the unit can be set up to with one (and only one) PC application (that we will refer to as “remote control server“). In order to do that, we need to configure the name or IP of the server as well as the control port (4422 by default), as well as the Ethernet port that we want to use to control the equipment. There are two connection modes: manual and automatic. If the automatic mode is applied, this results in that the equipment continuously will try to connect (whenever not connected). The right part of the screen shows the number of incoming connections as well as the status of the outgoing connection (not connected, trying to connect, connected…). Besides, all the screens of the equipment will show a “R” symbol in the title bar when it is remotely controlled by at least one application, so the user is aware that several people can be operating the unit at the simultaneously. 7.2. Configuration from the remote control software. All Phoenix units are configured from Factory with a default IP (check its user manual for more details) so the remote control connection is immediate by only configuring the PC network interface so it falls within the same network (so it can successfully issue a ‘ping’ command to the audiocodec). Once the connection is established, adjustments can be made to the way the unit connects to the software, etc. without having a front panel by means of the “Network“ Æ “Remote control“ menu, as explained in section 6.5.3 of this manual. 52 AEQ ControlPHOENIX 8. A.E.Q. GUARANTEE. AEQ warrants that this product has been designed and manufactured under a certified Quality Assurance System. AEQ therefore warrants that the necessary test protocols to assure the proper operation and the specified technical characteristics of the product have been followed and accomplished. This includes that the general protocols for design and production and the particular ones for this product are conveniently documented. 1.- The present guarantee does not exclude or limit in any way any legally recognized right of the client. 2.- The period of guarantee is defined to be twelve natural months starting from the date of purchase of the product by the first client. To be able to apply to the established in this guarantee, it is compulsory condition to inform the authorized distributor or –to its effect- an AEQ Sales office or the Technical Service of AEQ within thirty days of the appearance of the defect and within the period of guarantee, as well as to facilitate a copy of the purchase invoice and serial number of the product. It will be equally necessary the previous and expressed conformity from the AEQ Technical Service for the shipment to AEQ of products for their repair or substitution in application of the present guarantee. In consequence, return of equipment that does not comply with these conditions will not be accepted. 3.- AEQ will at its own cost repair the faulty product once returned, including the necessary labour to carry out such repair, whenever the failure is caused by defects of the materials, design or workmanship. The repair will be carried out in any of the AEQ authorized Technical Service Centre. This guarantee does not include the freight charges of the product to or from such Authorized Technical Service Centre. 4.- No Extension of the Guarantee Period for repaired product shall be applied. Nor shall a Substituted Products in application of this Guarantee be subject to Guarantee Period Extension. 5.- The present guarantee will not be applicable in the following situations: improper use or Contrary use of the product as per the User or Instruction Manual; violent manipulation; exhibition to humidity or extreme thermal or environmental conditions or sudden changes of such conditions; electrical discharges or lightning; oxidation; modifications or not authorized connections; repairs or non-authorized disassembly of the product; spill of liquids or chemical products. 6.- Under no circumstances, whether based upon this Limited Guarantee or otherwise, shall AEQ, S.A. be liable for incidental, special, or consequential damages derived from the use or from the impossibility of using the product. AEQ shall not be liable for loss of information in the disks or data support that have been altered or found to be inexact, neither for any accidental damage caused by the user or other persons manipulating the product. 53 AEQ ControlPHOENIX