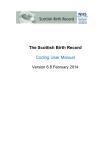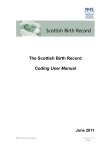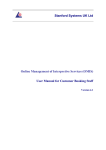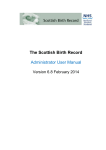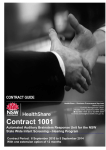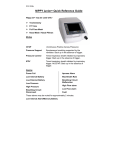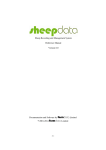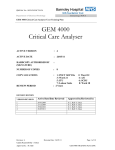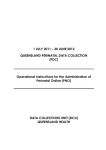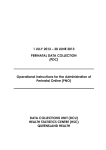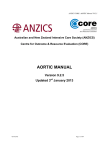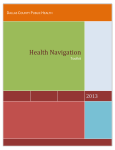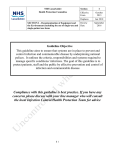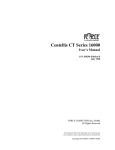Download SBR Clinical User Manual - Information Services Division
Transcript
The Scottish Birth Record Clinical User Manual Version 6.8 February 2014 Table of Contents Section 1: Background & Introduction ......................................................................................................... 1 Section 2: Log In .......................................................................................................................................... 2 The Training System ............................................................................................................................... 2 The Live System ...................................................................................................................................... 2 Section 3: The Dashboard ........................................................................................................................... 3 Viewing Alternative Dashboard Displays ................................................................................................ 4 Section 4: Finding Your Patient Record ...................................................................................................... 5 Finding A Record Locally (At Your Hospital) ........................................................................................... 5 Finding A Record Nationally (Held At Another Hospital) ......................................................................... 5 Section 5: Creating a New Record .............................................................................................................. 7 Section 6: Entering Patient Information ..................................................................................................... 10 Mother Tab ............................................................................................................................................ 11 Antenatal Tab ........................................................................................................................................ 12 Past Obstetric History............................................................................................................................ 12 Smoking, alcohol and drugs .................................................................................................................. 13 Birth Tab ................................................................................................................................................ 14 Initial Examination Tab .......................................................................................................................... 15 Baby Tab ............................................................................................................................................... 16 Recording Stillbirths and Neonatal death .............................................................................................. 16 Episode Tab .......................................................................................................................................... 17 Transferring a Patient ............................................................................................................................ 18 In Utero Transfers ................................................................................................................................. 19 Readmissions ........................................................................................................................................ 19 Place of Birth: Home Births, Born Before Arrival & Born Outwith Scotland .......................................... 19 Discharge Letters .................................................................................................................................. 19 Newborn Tab ......................................................................................................................................... 20 Routine Examination Tab ...................................................................................................................... 21 Care Tab ............................................................................................................................................... 22 Respiratory Screen ................................................................................................................................ 23 Post Delivery Tab .................................................................................................................................. 23 VLBW Tab ............................................................................................................................................. 24 Using the SBR in the Community.......................................................................................................... 24 Section 7: System and Password Administration ...................................................................................... 25 User Administration ............................................................................................................................... 25 SBR User Manuals and Quick Guides .................................................................................................. 25 Automated Imports ................................................................................................................................ 25 Record Movement ................................................................................................................................. 25 Section 8: Reports ..................................................................................................................................... 26 Section 9: Export Data ............................................................................................................................... 27 Statistics from the SBR ......................................................................................................................... 28 Section 10: Contact ................................................................................................................................... 29 It is important that you do not use any confidential data in emails. ...................................................... 29 Section 11: Logging Out ............................................................................................................................ 30 Section 12: Send Function ........................................................................................................................ 31 Section 13: CHI Interface .......................................................................................................................... 32 CHI, Date of Birth and Sex field validation ............................................................................................ 33 ‘Keep Existing CHI‟ button .................................................................................................................... 34 ‘Allocate New CHI‟ button ..................................................................................................................... 34 When NOT to Allocate a CHI on the SBR ............................................................................................. 35 Error Messages when obtaining a CHI Number ................................................................................... 35 Section 14: Print Room .............................................................................................................................. 36 Section 15: Delete Record ......................................................................................................................... 37 Section 16: Duplicate Records .................................................................................................................. 38 Section 17: Audit Trail ............................................................................................................................... 38 Section 18: Fault Finding ........................................................................................................................... 39 Empty your browser's temp files. .......................................................................................................... 39 Section 19: Frequently Asked Questions .................................................................................................. 40 Appendix A – Technical Pre-Requisites ................................................................................................ 41 Appendix B – Setting Up Icons on Your Desktop ................................................................................. 42 Appendix C – Data Entry Guidance/Tips .............................................................................................. 43 Appendix D - Contact ............................................................................................................................ 46 Appendix E - Glossary........................................................................................................................... 47 Section 1: Background & Introduction Welcome to the Scottish Birth Record (SBR) Clinical User Manual. There are two separate yet dependent modules to the SBR system. There is the clinical module, which can be completed by midwifery, neonatal and paediatric staff as well as administrative staff where appropriate. This then feeds the relevant data items into the smaller coding module. The coding module is then amended and checked by trained coding staff. Amendments to clinical data items by coding staff do not change the entries made on the clinical side. The coding staff also add any diagnostic codes (ICD10) and procedural codes (OPCS4) where appropriate and submit the record to the national central database. Until 1996 every baby was entered onto the SMR11 scheme. At that time it was decided that details of healthy babies should reside on SMR02 (maternity), and the SMR11 would be reserved for „sick‟ babies and those with congenital anomalies. However, this did not prove successful and there was confusion over what constituted a „sick‟ baby. There was also an unacceptably low level of reporting of congenital anomalies. The SBR has replaced the SMR11 reporting scheme and every baby born in Scotland will have one st (and only one) Scottish Birth Record. All „sick‟ babies born from the 1 April 2003 have been entered onto the SBR system. The SBR system provides the functionality to record all of a baby‟s neonatal care in Scotland, including readmissions and transfers in one record. The growth of Internet technology has allowed us to devise a web-based reporting scheme. Although the SBR is a web-based system it does not reside on the public Internet, instead it is on the NHSNet, which is the NHS private version of the Internet. All interactions are password protected and the system has a full audit trail. Further work is planned to build on the SBR‟s ability to share data. This will bring additional benefits to areas such as: direct patient care; service management; planning, and research. Already the SBR extracts data from clinical maternity systems and Patient Administration Systems and can be used to interface with the system which generates Community Health Index (CHI) numbers (62% of babies in Scotland already get their CHI number this way). Another application has been added to SBR – the Universal Newborn Hearing Screening (UNHS) system which can be used independently from SBR, however, the two „systems‟ share the same unique SBR Indicator. You may therefore be asked to transfer/send records to other hospitals in other NHS Boards. Please note that a training database has been used in the development of this manual, therefore there are no real patient data displayed within the manual. SBR Clinical Manual: Version 6.8 February 2014 Page 1 Section 2: Log In To allow users to practice on the system there are two Scottish Birth Record (SBR) systems – ‘Live’ and ‘Training’. To access these systems: 1. Double click on the relevant icon on the desktop or 2. Enter a username and password 3. Click on Login button NB. If you tick the „remember me‟ box, the system will automatically remember the last username entered so that you will not have to enter it again when logging back in. The Training System Generic user names and passwords are created for each site within the training system. Please contact your local SBR administrator or the Helpdesk to confirm the username for your hospital (see Appendix D “Contact”). Your training system password is ‘training1’. PLEASE NOTE - The training system does not reside on a secure website therefore it is very important that you DO NOT enter any CONFIDENTIAL DATA. The Live System To access the live SBR you will require a unique username and password. You can obtain this from your local SBR Administrator or the SBR Team (see Appendix D “Contact”). For first time users, or if your password has been reset, the password is ‘password’. Once you have entered your login details you will be prompted to provide your own secure personal password that must be at least 6 characters long with 1 number. PLEASE NOTE – you must only enter the system using your own unique username and password. If you have any problems accessing the SBR, including forgetting your password, please contact your local SBR Administrator or the SBR team via the Atos helpdesk SBR Clinical Manual: Version 6.8 February 2014 Page 2 Section 3: The Dashboard Once logged in you will be presented with the dashboard, a screen showing summary patient details that also gives you access to system administration and enhanced system functionality. The top section identifies the user, site and relevant NHS Board. It also provides access to additional functions: Add new record Accessing alternative dashboard displays Searching for records locally & nationally System and password administration Reports Exporting Data Contact Logging out Alerts! - User alerts where records require attention SBR update log is a link to SBR website providing information about version changesThese functions are described in detail later. The lower section (see screenshot below) provides access to your patient records. It also: Provides access to the print room Provides ability to delete a record Provides ability to send a record to another location Indicates the transfer/sent status of a record Provides access to the CHI interface (where implemented) If a record has a blue background, the baby is a boy, if it has a pink background it is a girl, and a yellow background indicates that the sex of the baby is unknown. A light grey background with grey text indicates a record which has been either Transferred or Sent to another site. A dark grey background with black text indicates a record over nine months old. A dark blue dot next to the baby‟s forename indicates a stillbirth or a baby that died during care. A count of records together with the number of pages is provided for information. Again these are described in detail later. SBR Clinical Manual: Version 6.8 February 2014 Page 3 Viewing Alternative Dashboard Displays The option for dashboard displays are: Current - Records which have a baby‟s date of birth recorded but do not have a discharge entry, this excludes still births, home births and babies recorded as being „born outwith scotland‟ unless they are subsequently admitted to your hospital. Note - All births pre 2004 are excluded from current views All - Every record which is stored within the system at your hospital Booked (not yet delivered) - Any mum which has been booked into your hopital on the SBR but is still to deliver Four weeks after EDD - Any Mum that has gone 4 weeks (or more) past their EDD CHIs to be allocated – SBR records which do not have a baby CHI entered on them Invalid CHIs – SBR records which have an invalid baby CHI entered e.g. only 4 digits Invalid baby dates of birth – SBR records where the baby date of birth is entered at that time to make the baby over 10 years old or an incorrect date of birth e.g. 40/07/07 or 21/13/06. By ward - Everyone recorded as being currently within the selected ward When you first enter the system it defaults to display the current records. You can change to any of the views mentioned above by clicking on the drop down box on the “Dashboard View” box. User Alerts This will warn users to the following: Identify any booked but not yet delivered records that are more than 4 weeks past the recorded Estimated Date of Delivery. CHIs to be allocated – SBR records which do not have a baby CHI entered on them Invalid CHIs – SBR records which have an invalid baby CHI entered e.g. only 4 digits To open the alerts click in the logo above, and select the appropriate alert you wish to view. SBR Update Log Clicking on the SBR update log will take you to the SBR website. Details of version updates as well as User Manuals and Quick Guides can be accessed here. Baby Death Indicator A stillbirth or a baby death is indicated on the dashboard with a small dark blue circle next to the baby surname. SBR Clinical Manual: Version 6.8 February 2014 Page 4 Section 4: Finding Your Patient Record The record you are looking for may already exist on the SBR. Records can be manually keyed by another user / imported from an existing hospital system or if the baby has been transferred to your hospital in utero. It is therefore always advisable to ensure the record does not already exist on the SBR before adding a new one by searching the records held at your hospital site. If the baby was born or has been treated at another hospital the record may still be with this other site, please use the national search tool to locate the record, and then contact the relevant site or the helpdesk for further assistance – See Appendix D – Contact. Finding A Record Locally (At Your Hospital) The search facility can be found on the top of the dashboard. Search for mother/baby or both using partial surname/forename, HPI, alternative HPI, Community Health Index (CHI) number, Expected Date of Delivery (EDD), Baby DOB, Mum DOB or SBR Indicator. The SBR Indicator is a unique system identifier for each SBR record. It can be found below the surname on the dashboard. Enter the data you are searching on i.e. surname, DOB, CHI Click on the „Search All‟ button Results will also include any alternative/previous surnames Remember to select mum, baby or both (it is recommended that you select both) There are two boxes in the section for searching on EDD, Baby DOB or Mum DOB. If you want to search just on a singular date you can enter this in either box. If you want to search on a range of dates put the start date in the left box and the end date in the right hand side box. If you want to search for certain groups of records i.e. those with EDD dates you need to change to a dashboard view that shows them, i.e. „All‟ or Booked but not yet delivered „BBNYD‟. You can also enter data you are searching on and click on the „Search View‟ button to find individual records in those groups. Finding A Record Nationally (Held At Another Hospital) You have used the above search tool and have not found the record you wanted locally at your hospital site. The record is possibly at another site for a range of reasons, .i.e. the baby‟s care was transferred to a new site and the record moved correspondingly. Alternatively the mother may have given birth in a Hospital which was not her local hospital and the record was required after the birth for supporting the mother Postnatal. SBR Clinical Manual: Version 6.8 February 2014 Page 5 As mentioned in the introduction another application has been added to SBR – the Universal Newborn Hearing Screening (UNHS) system which can be used independently from SBR, however, the two „systems‟ share the same unique SBR Indicator. You may therefore be asked to transfer/send records to other hospitals in other NHS Boards and this maybe another reason why you can not locate your record. The national search is there to help you locate a record. Once you have located the record through the national search at another hospital site you can contact the helpdesk or local site and ask for the record to be moved to your site. Using „National Search‟ to locate a record not at your site: Click on from the main dashboard. Search using Baby/Mother CHI number or SBR Indicator. Click on Search, you will be presented with the screen below detailing more record information linked to your search and most importantly the site the record is located at. SBR Clinical Manual: Version 6.8 February 2014 Page 6 Section 5: Creating a New Record Before adding a new record it is advisable to search the database to ensure a record does not already exist - see “Section 4: Finding your Patient Record”. There are two options for adding a new record, either by entering the Mother‟s details (with the ability to add Baby‟s details when required) by using “Add New” or entering only baby‟s details if appropriate via “Add new neonatal record” to create a new baby record without the mother information. To add a new record for the Mother: Click on from the main dashboard. This opens a screen „Mother Details Stage 1‟. Complete all the mandatory fields (marked with *), these are Surname, First Forename and Date of Birth. If possible also complete mothers CHI number and Hospital Patient Identifier (HPI). Click on Next, you will be presented with a screen listing possible matches for the mother. Mother is not listed Screen „Mother Details Stage 2: New Mother‟ appears. Complete as many fields as possible, including the mandatory fields marked * Mother is listed / correct match The screen displays a possible match. If the data is incorrect click on „Back‟ and repeat steps above for confirming a mum or creating a new mum. If this is the correct Mother Select „Add new baby to this Mum‟. The mothers details held on SBR are displayed to start a new record for the new birth, see below: SBR Clinical Manual: Version 6.8 February 2014 Page 7 Confirm the data returned and update if necessary. If the data is correct, click on „Confirm‟. Once the Mother has been added, search for the record (as explained in Section 4 – Finding your patient) to enter the data. If the mother has a multiple pregnancy Go to the bottom right hand corner where there is a „number of birth expected‟ drop down box. Enter the required option i.e. twins, triplets etc, then add new mum The system will then automatically create the number of records required automatically. SBR Clinical Manual: Version 6.8 February 2014 Page 8 Notes – If the mother has transferred to your hospital during this pregnancy, please do not add a new record, contact the appropriate site to send the record to you or call the Atos Helpdesk (Atos Helpdesk 0845 957 2700) and the SBR team will contact you for more details to transfer the record. Mum‟s surname, address, GP and GP practice will be assumed for the baby record. If you do not wish GP Practice and/or address to automatically populate the baby record then please deselect these by clicking on the relevant check box. If you wish to change any of the details this can be done later - see Entering Patient Information. To add a new record for a baby (without mother‟s details): Click on from the main dashboard Complete all the mandatory fields (marked with *), these are Surname, Date of Birth and Post Code. Click on Once the baby has been added, search for the record (as explained in Section 4 – Finding your patient) to enter the data. SBR Clinical Manual: Version 6.8 February 2014 Page 9 Section 6: Entering Patient Information Access to Patient Records Once you have created/found your patient click on the button on the main dashboard next to the appropriate record to access it. The following tabs will be displayed: Mother Antenatal Birth Initial Exam Baby Episode Newborn Routine Exam Care Post Delivery VLBW (only when the baby‟s birth weight is 1500grams or under or gestation is 32 weeks or under) To access the tabs, click on the appropriate header. These can be accessed in any order. Some of the data items may already be recorded either as they were entered manually when adding a new record or the data was imported from an existing hospital system. If you require clarification on definitions and standards for the SBR data items please contact the SBR Team - see Appendix D Contact. SBR Clinical Manual: Version 6.8 February 2014 Page 10 Mother Tab This screen shows all the mothers details such as name, address, GP details etc. It also has the facility to record the partner/supporter details. When a mother is transferred to you from another hospital please ensure that you overwrite the existing Hospital Patient Identifier (HPI) with the one from your hospital. The previous HPI can be recorded in the “Alternative Care Ref Number” field. New functionality will be written in the future to allow recording of multiple HPIs. Latest Recorded Past Medical and Obstetric History can be visible on the mother tab if these fields have been completed on the Antenatal Tab, or you may wish to hide these details. SBR Clinical Manual: Version 6.8 February 2014 Page 11 Antenatal Tab This screen shows all the mothers antenatal details. It contains date of booking, past obstetric history, past medical history, family history etc. The Mother‟s age is automatically calculated, at time of data entry of mum‟s date of birth on the mother screen. If you do not know the exact day or month when entering dates please default to 01/01 and the year. The BMI is automatically calculated once you have entered height (in metres and cms) and weight (in kilos). Past Obstetric History Due to increased use of the SBR, many mothers have been through the SBR before and had their Past Obstetric History (POH) recorded. Therefore for mothers with subsequent pregnancies you will not have to enter the POH details again. They will be automatically populated for you; however you are able to edit these if required. It also allows for an unlimited number of entries. Estimated Date of Delivery box – a message will appear to remind you to fill this in, if this is not entered before you try and click onto the next tab. It will not prohibit you from clicking onto the next tab, it is purely a reminder. SBR Clinical Manual: Version 6.8 February 2014 Page 12 Smoking, alcohol and drugs These are also recorded by clicking on this pop-up screen: SBR Clinical Manual: Version 6.8 February 2014 Page 13 Birth Tab This screen covers all the details relating to the delivery of the baby. It is split into 3 sections, labour, delivery and baby. The „Delivery‟ box will give you the option of choosing the various different types of deliveries, including Caesarean Sections. If you need to add a reason for the CS this can be entered on the Delivery Complications free text box. This can then be run off in a report from the Export tab (Clinical Maternity data). The time taken in minutes from the decision to carry out a C-section to the actual time of the C-section can be recorded under the „Reasons for Instrumental Delivery‟ field. This is called the DDI Interval (mins) field. The field is also included in the Clinical Maternity download export from the Export tab. Between the hours of midnight and 6am the „Use today‟s date‟ link will be hidden, forcing you to manually enter the date. This has been introduced to reduce the number of incorrect dates of birth entered on the system for babies born during the night. Apgar Scorer: Total scores can either be entered directly or individual scores can be recorded via the link. NR should be selected if the Apgar score has not been recorded. RR should be selected if the baby was receiving resuscitation and the Apgar score could not be calculated. SBR Clinical Manual: Version 6.8 February 2014 Page 14 Initial Examination Tab Allowing you to record the results on the initial physical examination carried out on the baby such as Vitamin K given, cord check, chest examination etc. For ease of data entry we have included a „Select ALL Normal‟ tick box, as the majority of these examinations are normal. If required, the user has the ability to then select a different value for an individual data item. If there has been any information entered onto the medical exam or the care screens it is seen in the summary boxes on the right hand side of the screen. By clicking on the Print room you have direct access to the Initial Baby examination report, which can be printed off and filed in the case notes SBR Clinical Manual: Version 6.8 February 2014 Page 15 Baby Tab This shows very similar data to the mother screen; however it refers to the baby. Date of Birth Between the hours of midnight and 6am the „Use today‟s date‟ link beside the DoB field will be hidden, forcing you to manually enter the date. This has been introduced to reduce the number of incorrect dates of birth entered on the system for babies born during the night. Synchronise fields Please note that the Address, GP and GP practice code entered for mum can automatically populate the baby screen from the Mother tab and vice versa (by clicking on „Synchronise with Mother /Baby Address/GP Details‟) You can however change these details if necessary. Homebirths and Place of Birth Homebirths can be recorded by selecting either „Home Birth Plan N/K‟, „Home Birth Planned‟, or „Home Birth Unplanned‟ in the „Place of Birth‟ field. The baby can also be admitted as a homebirth on the episode screen by selecting Level of Care „Homecare‟ and then select Discharge Type as „Homebirth‟. The record will remain in the current view of records unless the baby is discharged from care. If care is provided for a baby who was born outwith Scotland, please remember to record place of birth as „Born outwith Scotland‟. Hospital of Birth The ‟Hospital of Birth‟ field is a mandatory field. A pop-up box appears if a user tries to move onto another tab without entering a hospital of birth asking the user to select a value for the „Hospital of Birth‟ field. Recording Stillbirths and Neonatal death All births should be recorded on the SBR. To record stillbirths change the „Outcome of this Baby‟ to stillbirth. This field automatically defaults to livebirth unless you change it. Neonatal deaths can also be recorded in this field. SBR Clinical Manual: Version 6.8 February 2014 Page 16 Episode Tab This screen details the care given to the baby and by whom i.e. admissions to other wards such as special care, discharges from wards and the hospital, and any transfers from other hospitals etc. It also allows you to transfer the record to another hospital if the baby is going to receive ongoing care at the new hospital. Data recorded here is for baby activity only. To add an episode: Complete the boxes within the “Admission/Internal Transfers for this baby” box, at the top of the screen (the green area). If you want to use today‟s date click on the “Use Today” link above the date field. (NB the admission date defaults to the baby‟s DOB) You must have either an obstetrician \ paediatrician or midwife selected to record an episode Click on to save the episode The last episode added would always be populated in the “Admission/Internal Transfers for this baby” box, to add a new episode, overtype the existing data and click on Update. To add a discharge: Complete the “Discharge from hospital for this baby” box at the bottom of the screen (the pink area). If you want to use today‟s date click on the “Use Today” link below the date field. Select the Type of discharge. Specify where they are discharged to in the free text box. Click on to save the discharge. The discharge will be added to the top of the episode history box. To remove an episode: If you have incorrectly entered an episode of care you can remove it by clicking on the remove link beside the relevant episode. Please note that you can only remove the top episode from the episode history, therefore if you wish to remove an episode further down the list you must take a note of all the episodes above it and remove them, then once you have removed the relevant episode you are required to enter the other episodes back into the system. SBR Clinical Manual: Version 6.8 February 2014 Page 17 Note: You always read the episode history box from the bottom upwards as new episodes of care are added to the top of the list. Transferring a Patient This screen is used when either the baby or the expectant mother is being transferred from your hospital to another Scottish hospital for continued care. If they have not been admitted to your hospital and you require the record use the send facility instead. To transfer: Click on (on the Episode screen) Complete the date (click on the “Use Today” link to use today‟s date) Select the hospital the patient is being transferred to. To select the hospital quicker type in first letter of hospital and the box will be populated with the full name. If there are several hospitals beginning with the same letter, continue to hit the relevant key (the first letter of the name) until the Hospital you are looking for appears Enter who carried out the transfer and add any appropriate notes To complete the transfer click on To cancel the transfer click on By transferring the baby‟s record on the SBR you are changing the access rights to this particular record. The new location will have full read and edit access. At your location on the dashboard screen you will see the record details - however they are greyed out. It will detail where the record was transferred to, when and the username of who transferred the record. This record will no longer be accessible until it is either transferred or sent back to your site. Note that if the baby is transferred to England this will be treated as a discharge (Discharge Type = „Facility / Hospital Outwith Scotland‟) as the Scottish Birth Record system is not available outside Scotland. The discharge date in this instance is the date the baby leaves Scottish Hospital care. Tips for Transferring: Do not use the transfer screen when a baby is being moved between wards within the same hospital, this should be recorded as a new episode. If the baby is going directly from your hospital to another hospital, do not discharge the baby from your care on the SBR, just use the transfer facility. Once a record has been transferred you cannot access it unless the record is transferred or sent back to you. Ensure that you complete the record with as much information as possible BEFORE you transfer the record as once you have transferred it you will no longer have access to it. If you have transferred a record and have forgotten to add something please contact the designated SBR user at the receiving site. SBR Clinical Manual: Version 6.8 February 2014 Page 18 If you have transferred to the wrong hospital please contact the Atos Helpdesk (0845 957 2700) and someone from the SBR team will contact you to un-do the transfer. If you want to transfer a baby that has been born, to another hospital you must ensure that the baby has been admitted on the „Episode‟ screen first, either an obstetrician, paediatrician or midwife has been entered and the level of care has been entered. If a baby has been transferred to you, you must admit the baby on the „Episode‟ screen before it can be discharged or transferred back. A list of records that have been transferred from your hospital can be viewed on the Admin page under „Record Movement‟. In Utero Transfers This facility is used when a clinical decision has been made that a mother should immediately be transferred to another hospital for any reason. For example if a mother is attending a small community hospital and complications occur during labour, a decision may be made to transfer her to a city hospital with more facilities. To transfer in utero follow the instructions detailed above for transferring a record, however also ensure that “In Utero” box is ticked. Tips for Transferring In Utero: See “Tips for Transferring” above As many women do not know if they will deliver at the hospital they have booked for, it is advisable only to forward a record when the destination is certain. Readmissions When a baby has been readmitted to hospital after transfer or discharge this must be entered on the episode screen. To do this, follow the instructions previously detailing how to add an episode. If a baby is readmitted to a different hospital following discharge from your hospital the record should be SENT and not TRANSFERRED to the admitting hospital to allow the admission details to be added for the most current episode. Place of Birth: Home Births, Born Before Arrival & Born Outwith Scotland Homebirths can also be recorded by selecting either „Home Birth Plan N/K‟, „Home Birth Planned‟, or „Home Birth Unplanned‟ in the „Place of Birth‟ field on the Baby tab. The baby can also be admitted as a homebirth on the episode screen by selecting Level of Care „Homecare‟ and then select Discharge Type as „Homebirth‟. The record will remain in the current dashboard view of records unless the baby is discharged from care. If care is provided for a baby who was born outwith Scotland, please remember to record place of birth as „Born outwith Scotland‟. Discharge Letters Immediate Discharge Letter, Neonatal Discharge Letter and Handover to Health Visitor Letter can be selected at the bottom of the screen. These can also be found in the print room from the dashboard. SBR Clinical Manual: Version 6.8 February 2014 Page 19 Newborn Tab This screen shows the baby details such as type of feed, congenital anomalies and screening. Within this screen there are a number of information points . These icons give you additional information regarding the data item being recorded. To access the information point, use the mouse to hover over the icon and the message box will appear. Tips for the Newborn Tab 1) If a data item appears on more than one screen. For example „OFC‟ appears on the „Delivery‟ screen and again on the „Newborn‟ screen. When you enter data into one it automatically populates the other 2) The „Max Bilirubin‟ field is the highest recording within 28 days of birth. If you enter a recording of 121 on the second day of life and then the following day the „Max Bilirubin‟ is recorded as being 124 then this field should be over-written with the 124 recording. 3) The „Lowest Glucose‟ should also be over-written with the lowest glucose measured. 4) The birth weight should be entered in grams. Birth weight must be entered as 4 digits and preceding zeros should be entered if the weight is less than 1000 g 5) In addition the „ Subsequent Weight‟ field also has the addition of a date field so that where possible the date of the latest weight should be entered 6) The Hearing screen comments box should be used to record any information on referral to audiologist, reason not done etc SBR Clinical Manual: Version 6.8 February 2014 Page 20 Routine Examination Tab Allows the results of the routine examination to be recorded. For ease of data entry we have included a „Select ALL Normal‟ tick box, as the majority of these examinations are normal. If required, the user has the ability to then select a different value for an individual data item. There is a summary box on the right hand side of the screen where details of the Initial examination are recorded. You are able to print the results of the medical examination by clicking on the printer icon bottom of the page. SBR Clinical Manual: Version 6.8 February 2014 at the Page 21 Care Tab This screen is used when you wish to record data for a baby who requires any special, neonatal or intensive care. This screen has been designed so that it can either be used at discharge, or, perhaps more effectively it can be updated on a daily basis so that if and when the care is handed over to another consultant they are able to see at a glance the latest status of a particular baby. Once data items have been entered into either the „Initial Exam‟ or „Routine Exam‟ screens, a brief summary of this will appear in the boxes on the right hand side of the care screen. You can enter these sections by clicking on the „add/update‟ buttons at the bottom of the individual box or by using the separate tabs across the top. By clicking on the printer icon at the bottom of the page you will be able to print off the Neonatal Immediate Discharge letter. The respiratory screen can be accessed from the care screen to record any information about intubation, oxygen therapy, surfactant, ventilation and any other relevant respiratory information. The screen is accessed by clicking on the SBR Clinical Manual: Version 6.8 February 2014 button at the bottom of the care page. Page 22 Respiratory Screen Post Delivery Tab This screen is for the addition of Postnatal Mother details only. Please note that all of the data items on this screen appear in the Immediate Discharge Letter. SBR Clinical Manual: Version 6.8 February 2014 Page 23 VLBW Tab The Very Low Birth Weight (VLBW) screen is where information on Clinical Risk Index for Babies (CRIB) and Morbidity data are recorded. This tab will only be visible if the baby meets the VLBW criteria - birth weight of the baby is less than 1500 grams or the baby is less than 32 weeks gestation. Completion of this screen is not mandatory for the Information Services return. Using the SBR in the Community Community Midwives can also access the SBR system. In some areas this is only to record information on homebirths. Other areas permit access to enable further data collection and sharing of patient information. SBR Clinical Manual: Version 6.8 February 2014 Page 24 Section 7: System and Password Administration To access the Admin screen, click on from the main dashboard. This screen allows you access to the following functions: User administration Automated imports Record movement Tools User Administration Your view of this section will vary depending on the type of user you are. Standard User – This is where you can change your password. Admin User - This is where you can change passwords, introduce new users, change or update user details, reset passwords and administer nurses/midwives on the episode screen and also add any new wards. Only users with administrator rights to SBR can access this part of the system. There is a separate manual that explains how to work the functionality. It is available to administrators. SBR User Manuals and Quick Guides These are available on request. Automated Imports If you are automatically sending files to the SBR database then you can access your own Automated Import Log. This enables you to view a log of the files you have sent in, how many records were in each file and if it was successfully imported into the SBR. Record Movement This allows you to view records, which have been: Transferred Records In Utero Transfers Sent Records SBR Clinical Manual: Version 6.8 February 2014 Page 25 Section 8: Reports Clicking on from the main dashboard allows access to reports and graphical analyses of the data entered into the system. The following reports are available: GRO/Child Health Report – This report gives a list of all the babies born within the hospital (can include still births if requested) for a specified period of time. (N.B The initial outcome field must be set for baby to appear in this report). SIRS Report – A more detailed list of all the babies born within the hospital for a specified time period. Birth List - Lists Mum and Baby demographics, GP details, birthplace and outcome. Episode Activity Management – This is a report required primarily for finance. The user can choose to limit this report by specifying a date range for the following dates: o Date of birth o Date of admission o Internal transfer date o Date of discharge o External transfer date Patient List – reports on patients by either dates of birth, gestation, birth weight, ICD or OPCS codes Annual Report – shows full birth details including; gestation, birthweight, feed on discharge, discharge type, multiples, top 10 diagnoses – 4 digits, top 10 diagnosis – 3 digits, ITU days, ITU ALOS, HDU days, HDU ALOS, SCBU days, SCBU ALOS, Vent days, VENT ALOS, HFO days, HFO ALOS, CPAP days, CPAP ALOS as a number and percentage of total by selected year. (ALOS = average length of stay). Monthly Report - cover the previous six months and they display the following: Birth Number, Outcome, Place of Birth, Birthweight, Gestation, Feed on Discharge, Parity, Onset of Labour, Induction, Augmentation, General Anaesthetic, Epidural Anaesthetic, Local Anaesthetic, Spinal Anaesthetic, Blood Loss, Placenta Delivery, Tears, Episiotomy, Type of Delivery. Coding Status Report – This report will show all the records that have not been submitted to ISD i.e. they have not been coded or are only partly coded. Coding Status Chart – This will display a chart of coded, partially coded and yet to be coded records by month for a specified year. SBR Clinical Manual: Version 6.8 February 2014 Page 26 Section 9: Export Data Clicking on from the main dashboard allows information to be taken from the SBR and printed out or analysed locally. These SBR data extracts contain up to the minute information which has been entered into the SBR (or transferred automatically) at your hospital. The download is in a pure text format enabling you to import it into any programme for analysis. Please note that you require Office 2000 to be able to view the data from this page. To download the information: Click on from the main dashboard Select the year beside the appropriate dataset you wish to extract i.e. Clinical Neonatal Data Click on „Go‟ If no year is shown, click on the name of the dataset you want to download Select if you wish to “Open” the data from its current location or want to “Save” it to a secure location Note: once downloaded the data becomes your responsibility. This data must be treated with care in accordance with data protection legislation. Please remember that the data will remain on the hard disk of your computer after you close the SBR and that data may still be retrievable even after deletion. The following downloads are available: Clinical Maternity Data – All maternity data extracts based on a particular year for current hospital. Clinical Neonatal Data – All neonatal data extracts based on a particular year for current hospital. Baby Hospital of Birth Data – Total numbers of babies born at the current hospital within a selected date range and showing current record location. Deleted Records – A list of all records that have been marked as deleted for the current hospital. Booked but not yet delivered – Records where mum has been booked on the system but baby has not yet been born. Coding Data – All coding data based on a particular year for the current hospital. ICD10 Coding Data – A record of all the ICD10 codes assigned to each SBR for the current hospital. OPCS4 Coding Data – A record of all the OPCS4 codes assigned to each SBR for the current hospital. Episode History Data – A list of all episode events for the current hospital. SBR Clinical Manual: Version 6.8 February 2014 Page 27 Alongside each data extract is a Data Definitions document detailing the content of each extract. In addition there is a section on „Useful Tips for displaying data‟ that may be helpful to you. In order to view these definition documents you will need to have Adobe Acrobat Reader on your computer. If you experience any problems opening up these Reports please try the following – Open up Windows Explorer, Go to Tools Select Folder Options Select File Types – Scroll down to CSV and Click on the „Change‟ button and change it so that the association is with Excel. You should now be able to open up the SBR file and either save it as an Excel or CSV file. If not please contact the SBR Team. Statistics from the SBR As the data entered into the SBR is up to date this will give you more accurate, timely analysis of different types of data. Each Scottish Birth Record has its own unique number which is generated by the SBR system. This is called the SBR Indicator. You should use this field to link data with and to eliminate any duplicate episodes. If there is any specific analyses you require or you just need help getting the data out of the Excel spreadsheets then contact the SBR Team. See appendix D SBR Clinical Manual: Version 6.8 February 2014 Page 28 Section 10: Contact The SBR helpdesk is maintained by Atos Origin and is available 24/7. You can contact them in a number of ways: Use the link on the dashboard and complete the form. Email: [email protected] Telephone: 0845 957 2700 Atos Origin is the first point of contact if you require assistance. They can help immediately with the following: Find an SBR User Reset passwords Provide details of who you should contact to get a record transferred Add new postcodes to the system Unlock the baby CHI Any other problems or queries will be passed to the SBR team who will get in touch with you during normal office hours. It is important that you do not use any confidential data in emails. The SBR Identifier should be used to identify records that are being queried; see Section 4 Finding Your Patient Record. SBR Clinical Manual: Version 6.8 February 2014 Page 29 Section 11: Logging Out Always click on from the main dashboard to exit the system. To close down the system click on Exit or press Alt + F4 If you have any problems closing the system down please contact us. If the system freezes you can use the ‘Alt’ and ‘F4’ buttons together. Remember that if you have not pressed the „Update‟ button on your current screen then any data items you have entered will be lost and not saved. The SBR system will automatically log you out of the system if it has not been used for 20 minutes. However any unsaved data will be lost. SBR Clinical Manual: Version 6.8 February 2014 Page 30 Section 12: Send Function The function can be accessed from the dashboard and allows users to move the record to another site without adding an episode for the baby. This could be used if the record was created at one site but the mum moved or gave birth at another site. The send function changes access for the record to the users at the receiving site and should only be used if the mother/baby is not currently admitted at your hospital. Note that once you have sent a record you will no longer be able to access it so please ensure that you complete the record as much as possible before sending it to another site. At your location on the dashboard screen you will see the record details - however they are greyed out. It will detail where the record was sent to, when and the username of who sent the record. This record will no longer be accessible until it is either transferred or sent back to your site. If a baby is admitted to your hospital and then moved to a different hospital in Scotland then this is classed as a transfer and you should use the transfer screen – refer to the Episode Screen section for further information. The in-utero transfer function should only be used when mum is admitted or reviewed and transferred to another hospital for continuing care/delivery. If however the mum or baby has NOT been admitted but is going to receive treatment in a different hospital/area then this is when you would use the send function. To send a record: Click on the button located on the record (accessed from the dashboard) Click on confirm once you are sure the correct record is selected. Select the correct hospital to send the record to Enter any comments relating to the sending of the record Click on If a record has been sent to you from another site you will see this icon dashboard. on the main If a record has been transferred to you from another site you will see this icon dashboard. on the main SBR Clinical Manual: Version 6.8 February 2014 Page 31 Section 13: CHI Interface The Scottish Birth Record system has the facility to obtain a Community Health Index (CHI) number for babies within minutes after birth. If your hospital is participating in this functionality a CHI button will be visible on the main dashboard to the right of the „send‟ button. The CHI button will also appear on the Baby tab. In order to obtain a CHI number the record you are sending must have: baby surname baby forename (default “Baby” is valid) valid postcode (it must include a space) sex baby date of birth first line of address. To obtain a CHI: Click on the button either on the main dashboard next to the record you want to get a CHI number for or on the baby tab of the particular record. Note: that if a CHI number for this baby has already been obtained via the SBR, or has been entered manually into the relevant field on the Baby screen, then this CHI button will not be shown. You will be presented with a screen that will show you the details you are sending to CHI to register this baby in order to get a CHI number back. Please ensure that these details are correct – if not please cancel, go back to the record and amend where necessary. When allocating a CHI number, the background colour of the pop up box to clarify the baby‟s details, corresponds to the gender of the baby. Blue =Boy, Pink =Girl. If any of the required data for obtaining a CHI is incorrect or missing you will be shown an error message indicating what is required to be amended prior to obtaining a CHI number (see Figure 3). SBR Clinical Manual: Version 6.8 February 2014 Page 32 Click on „Back to Baby Screen‟ and add the required details Once you have obtained a CHI number via the SBR it will automatically populate the CHI field on the Baby screen and you will not be able to edit this field unless you contact the Atos helpdesk or your local administrator who have the functionality to unlock the CHI. When contacting the ATOS helpdesk you need to make it clear that you require them to unlock the CHI. They do not need to know the reason why this is being requested. As well as the CHI, the following fields will also be locked, once the CHI has been allocated: Baby Tab: Date of Birth, Sex and CHI Birth Tab: Date of Birth, Sex Routine Examination: - Date of Birth If a mistake has been made in entering the sex or date of birth, the CHI can be unlocked by either the Atos helpdesk or local administrator, this should then unlock the Sex field and the Date of Birth field to enable the user to change them accordingly and subsequently allocate a new CHI. As soon as a new CHI has been allocated these fields will be locked again. These 3 fields are locked only when a CHI number is allocated using the CHI button, i.e. via the CHI allocation web service, not when the number is manually entered. CHI, Date of Birth and Sex field validation If the CHI is invalid due to the Date of Birth or Sex field, validation has been put in place in order that the user cannot update the record until the CHI field is a valid number. NB. Any invalid CHI numbers on your SBR appear in a list on the Alerts page. These can be amended by clicking on Alerts on the top right hand corner of your screen. If the CHI is unlocked and another CHI allocated please ensure that the Child Health department are made aware of the CHI change so they can stop using the old one. It is important that when you are registering multiple births, where the baby has no forename (and the default “Baby” is being used), that you use Baby I, Baby II, Baby III etc, as the CHI interface will not accept numeric characters (see Figure 4). SBR Clinical Manual: Version 6.8 February 2014 Page 33 When the data you are sending to the CHI system closely matches an existing record (as will happen in the case of multiple births) it will be flagged up as a possible duplicate (see Figure 29 ) and will offer you the following options; ‘Keep Existing CHI‟ button Click on this button if the details are for the same patient and you are not trying to re-allocate the CHI number. You will then retrieve the CHI number previously allocated to that baby. ‘Allocate New CHI‟ button If, after checking the details, you are confident that the details that already exist on CHI belong to a different baby then you can go ahead and get a CHI number by clicking on this button. This option would be used for a multiple birth. If you are reallocating a CHI number to a baby and this message is displayed, click on the „Allocate New CHI‟ button to get a new CHI number. This option would be used where the wrong details had been entered (e.g. wrong sex) the first time that the CHI was allocated. SBR Clinical Manual: Version 6.8 February 2014 Page 34 „Cancel‟ button If however you are unsure, you think this baby may already be registered on CHI or you want to go back into the record to check it then please click on the „Cancel‟ button. It is very important that the same baby is not allocated two CHI numbers unless the CHI number needs to be re-allocated because it was based on the wrong details (and therefore invalid). When NOT to Allocate a CHI on the SBR A warning will be displayed if the baby‟s DOB is over 2 weeks old (see Figure 6). A baby of this age should already have been registered on CHI. If the DOB is correct please contact your Child Health Department who will advise you of the correct CHI. The number can then be manually keyed in to the SBR. Stillborns are not allocated CHIs on the SBR. If your Child Health Department require one then they must allocate it. Error Messages when obtaining a CHI Number On occasions you may be presented with an error message. Most of these errors will have to be reported to the ATOS helpdesk. However there is one error message that can be dealt locally and that is Error Code 0004 (see Figure 7) this error is generated when an invalid character has been entered in one of the essential data item fields. SBR Clinical Manual: Version 6.8 February 2014 Page 35 Section 14: Print Room The Print Room allows you to print reports and letters relating to a particular record from the SBR system. To open the Print Room: 1. 2. 3. 4. 5. Click on beside the appropriate record on the main dashboard Click on the document you wish to open (it will appear in blue and underlined) Once the document is open, go to “File” Select “Page set-up” and ensure the header and footer boxes are blank Click on “OK” To print the document: 1. Go to “File” 2. Select “Print” The following reports can be generated from The Print Room: General Practitioner Reports (GPR) Report – An application form to register with a GP New Born Record – A printable version of the data relevant to a new born split into antenatal birth history, physical baby examination and medical baby examination. Immediate Discharge Letter – A pre-populated discharge letter for mother and baby. Note – if a mother has had no previous pregnancies then it will display on this letter as being para 0+0. Neonatal Discharge Letter - A pre-populated discharge letter for babies who were admitted for further neonatal care. Handover to Heath Visitor Letter - A pre-populated letter containing information for the Health Visitor. Coding Output – A pre-populated report containing a summary of all the coded data together with the OPCS4 and ICD10 codes for the baby. Blank Coding Output - A blank report for recording the coded data items including OPCS4 and ICD10 codes for the baby where the notes are housed elsewhere. Registration of Birth – A pre-populated Registration of Birth form. Notification of Birth – A pre-populated Notification of Birth form. Newborn Hearing Screening Form – A blank screening form with only the patient information pre-populated. Pre-populated Newborn Hearing Screening form – This form is pre-populated with GP and Mother details (taken direct from Mother tab) SBR Clinical Manual: Version 6.8 February 2014 Page 36 Section 15: Delete Record There are a number of reasons why you may want to delete a record from the SBR including error, miscarriage, termination, intra-uterine death and moving out with area. If you need a record deleted you should contact your local SBR administrator to do this for you. You should also contact the SBR Team if you identify that there is a duplicate record for either the mother or the baby, or if you accidentally delete a record and you wish it to be retrieved. Note that the deleted record will remain on the main database with a note of who has deleted the record and why. To contact an administrator click on beside the appropriate record to bring up a list of administrators contact details or please refer to section 10 „Contact‟ for the SBR team. SBR Clinical Manual: Version 6.8 February 2014 Page 37 Section 16: Duplicate Records It is important that every baby has only ONE record. This avoids having spilt records i.e. a mother‟s record with no baby details or a baby record with no mother details. To avoid duplicate records it is important you search for an existing record before adding a new one, especially if they have been transferred from another hospital. If you create/find a duplicate record it is important that all the data is merged into one record by transferring all relevant information on to the appropriate record and deleting the duplicate. You need to contact a local site Administrator to delete the record you do not require. Please remember when merging a record you will need to take into account if there are any episodes, transfers, or if the record has been sent from another site. If one of the records has a CHI number for the baby, this record must be used to avoid a duplicate CHI being created. The Universal Newborn Hearing Screening UNHS (UNHS) System also uses the SBR record, when a duplicate appears in SBR it will also appear in UNHS. You may need to contact a hearing screening colleague to ensure the correct record is being deleted. You should not delete a record without checking with hearing screeners, as it may contain hearing screening test results and other important data. The SBR/UNHS helpdesk can provide a list of contacts. To find duplicated records within your site please go to Admin tab, Duplicate Record section and click on Within site link. See below This report will open in an excel spreadsheet. It is important to do a through search both locally and nationally, before you create a new record in case there is already an existing record! Section 17: Audit Trail There is an activity log incorporated into the system at data item and username level. Whenever a record is accessed or any data item is added / amended, the date, time and username are recorded on the audit log. SBR Clinical Manual: Version 6.8 February 2014 Page 38 Section 18: Fault Finding Problem Unable to submit a new record The system has closed down and returned to the initial login screen The system crashes continually The data you have just added is no longer there You are unable to view the entire screen A message appears saying that this „record is locked for editing‟ You are unable to access the Excel file in the „Reports‟ section A dialogue box appears asking you if you need help completing the form The background colour on the forms in the Print Room is being printed „Page cannot be found‟ error displays You have password forgotten Possible Cause The mandatory fields have not been completed The system has automatically closed as it has not been used for 20 minutes – any unsaved data will be lost There appears to be a problem with the hardware (the PC itself) The update button has not been clicked and so the data has not been saved to the database The screen resolution on your PC is incorrect for this application Another member of staff in your hospital has this record open Action Complete all necessary fields – refer to page 7 Log back in to the system if you want to continue inputting data Inform your IT department The lost data will have to be added again ensuring that the „update‟ button is used. Please refer to the system prerequisites in Appendix A. Once they have closed this record you will be able to access it yourself Please report the fault to the SBR Team at Information Services. Your PC has the incorrect AutoComplete setting Please refer to the pre-requisites in Appendix A. The Print settings for Internet Explorer are set to print background The NHSNet is currently down or there is a fault with the SBR. Follow the steps in Appendix A. your Report the helpdesk. problem to your IT Please contact your local Password Administrator. If the SBR seems to be going slow here is a tip that you can try to improve performance. Empty your browser's temp files. After constant use of the browser, this is the program you use to actually access the SBR system; your pc becomes blocked up with temporary files, stored in a temporary files folder. It is wise to empty (i.e. delete) these files from time to time. To delete the Temporary Files: 1. 2. 3. 4. 5. 6. 7. 8. 9. Click on Go to TOOLS Go to INTERNET OPTIONS Select the GENERAL tab Under the section "Temporary Internet Files", click on the button DELETE FILES Check the box "Delete all offline content" Click OK It may take a minute or two, depending on the amount of TEMP files Once it is completed, click OK SBR Clinical Manual: Version 6.8 February 2014 Page 39 Section 19: Frequently Asked Questions Q. Baby has been transferred to a hospital outwith Scotland, what should I do with the record? A. The baby should be discharged on the episode screen to „Facility/Hospital Outwith Scotland‟. It may be useful to say in the discharge comments where the baby went. You should not use the Transfer screen for these babies. Q. A baby has been transferred from another Scottish Hospital but there is no SBR. What do we do? A. Before adding a new record either contact the relevant hospital to transfer the record to you or log a call with the Atos Helpdesk and someone from the SBR Team will contact you to transfer the record to you. The SBR team can check the whole database in Scotland to search for records. Q. I have been into the system previously but today I am told that I do not have access. What can I do? A. Firstly try re-entering username and password. If this doesn‟t work you can try resetting your password via your administrator. If this still doesn‟t work please contact the SBR team. Q. Can babies born outwith Scotland be recorded on the SBR? A. Yes they can. Simply start a new record adding as much information as you can. On the Delivery screen simply select „Born outwith Scotland‟ in the Place of Birth field. Q. How can I forward a record to another site for postnatal care if the baby has been discharged home from our hospital? A. In this instance the record can be SENT to another site using the new send facility on the dashboard. This will enable the receiving site to access and add any additional information such as hearing screening results. Remember that once you have sent a record you will no longer be able to access it. Q. What do I do if I have accidentally transferred a record to the wrong hospital? A. Contact the Atos Helpdesk and the SBR Team can rectify it for you. Q. Where can I record who delivered a baby for a homebirth? A. On the Delivery screen fill in the „Delivered by‟ box with the persons name. SBR Clinical Manual: Version 6.8 February 2014 Page 40 Appendix A – Technical Pre-Requisites Internet Explorer Pre-Requisites for the Scottish Birth Record Web Based System Version For the Scottish Birth Record to work, version 5.5 or later (128 bit) of Internet Explorer must be installed. Printing To print the reports, standard letters and forms your computer will have to be connected to a colour printer. You need to ensure that you have “print Background Colours” enabled – This can be found by: Right clicking on Go to Properties Go to Advanced Scroll down to PRINT OPTIONS Tick the box “Print Background Colours” Internet Explorer Toolbars The Scottish Birth Record runs in Kiosk mode, which means the application opens up Internet Explorer without any toolbars visible. However, to print reports, we utilise the Internet Explorer window, which automatically has toolbars present. AutoComplete to be turned off One feature of Autocomplete is that a dialogue box will appear asking if you require assistance completing the form. To switch this mode off: Open Internet explorer Go to the Tools menu Click Internet Options Click on the Content tab Under Personal Information, click Autocomplete Deselect the 'Forms' check box and the „usernames & password on forms‟ box Click ok. Screen resolution to be set at 1024 x 768 To change your screen resolution 1. Click on at the bottom of your screen 2. Select Settings 3. Click on Control Panel 4. Double-click on Display 5. Go to the Settings tab 6. Under Screen area, click on and drag the slider to 1024 x 768 7. Click Apply Notes A higher resolution reduces the size of items on your desktop A lower resolution increases the size of your desktop Your monitor and display adapter determine whether you can change your settings or not. (Any doubts, please contact your IT department) SBR Clinical Manual: Version 6.8 February 2014 Page 41 Appendix B – Setting Up Icons on Your Desktop Setting up a Training SBR logo on your desktop Firstly ensure that your PC is linked to the NHSNet Right click on the desktop Select New Select Shortcut „Create shortcut‟ dialogue box appears – browse to where you have your Internet Explorer (usually on your local disk C / D – Programme Files or Plus or Internet Explorer) – look for the explore.exe Double click or OK At end of address put space-kspacehttp://test.scottishbirthrecord.scot.nhs.uk Click on Next Type in „Training - Scottish Birth Record‟ Click on Finish Setting up a Live SBR logo on a desktop which is linked to the NHSNet. Firstly ensure that your PC is linked to the NHSNet Right click on the desktop Select New Select Shortcut „Create shortcut‟ dialogue box appears – browse to where you have your Internet explorer (usually on their local disk C / D – Programme Files or Plus or Internet Explorer) – look for the explore.exe At end of address put space-kspacehttps://www.scottishbirthrecord.scot.nhs.uk (note this has to be EXACT or it will not work) Click on Next Type in „Live Scottish Birth Record‟ Click on Finish SBR Clinical Manual: Version 6.8 February 2014 Page 42 Appendix C – Data Entry Guidance/Tips General For security reasons, if there has been no activity with the SBR for 20 minutes the system will log you out losing any data that has been keyed and not updated When you enter any information you must click on the button to save the data. Don‟t worry if you forget and change screen. A warning message will appear notifying you that data you have entered has not been saved. Click „OK‟ to save or „Cancel‟ to close the screen without saving Information Points appear throughout the system (hover your mouse over them to view) DO NOT use BACKSPACE on the keyboard if you are not clicked within a field, data may be lost as this moves you back a screen Where possible, data items shaded in blue should be completed. These are required for the National reporting It is important to fill out all fields using correct grammar and spelling as the information recorded can be used within the discharge letters and other documents. When creating a new record, those fields, which are accompanied by an asterisk, are mandatory and must be completed before the new record can be added to the SBR. If a mandatory field is missing a warning box will appear providing details of the missing data item(s) which is needed to be completed before the record can be submitted. To find a GP and/or GP Practice please use the find button located to the left of the GP Practice Code field - see GP and Practice Finder below for further details It is advisable to use the „find‟ button when entering addresses as this automatically populates the fields in a standard format. When entering a postcode you must include a space – e.g. FK104QB should be recorded as FK10 4QB – see Postcode and Address Finder below for more details If the connection is slow, please do not continually click on the „Add Record‟ button when creating a new record, as this will create multiple records GP Practice Finder If you know the GP Practice Code and the GP‟s GMC number you can type these into the relevant data fields. The built in search allows you to find any GP in Scotland and any GP Practice throughout the UK. The more specific your search, the quicker it will run. To use the built in search: Click on to the left of the GP Practice Code field Search on either the GP‟s surname and/or the Practice address Click on Highlight (click on) the relevant entry from the list presented of possible GPs and Practices Click select The GP Practice Code and GP‟s GMC number are now automatically completed SBR Clinical Manual: Version 6.8 February 2014 Page 43 Hints & Tips for Searching: For surnames beginning with O‟, just search using O and include some other GP or Practice detail such as forename or partial practice address For patients in the Armed Forces who are not registered with a GP in the UK please use GP practice Code 99976 When searching on the practice address enter details in the first line only – see below If you do not find the GP/practice you are looking for, you can widen the search by removing the address, or the GP forename. Be careful if you are looking for a common name such as Dr Smith, it is advisable to put in the first initial to avoid a large set of results being returned. Postcode & Address Finder It is recommended that you use the built in search facility to enter the address and postcode. Click on to the left of the address field Search on either the postcode or part of the address Click on Highlight (click on) the relevant address from the list presented Click select The address and postcode are now automatically completed Hints & Tips for Searching: The more specific your search is the quicker it will run. For example, if you are searching for a common street name such as „High Street‟ you should also include the town / village Do not enter a house name or number in the address search When searching on a postcode you must include a space in the postcode e.g. EH3 9AW instead of EH39AW If an invalid postcode is manually entered a warning will appear on screen. Where possible try to find the correct postcode. However, if you know the address and postcode you can type them in to the relevant fields. SBR Clinical Manual: Version 6.8 February 2014 Page 44 SBR Clinical Manual: Version 6.8 February 2014 Page 45 Appendix D - Contact The SBR helpdesk is maintained by Atos Origin and is available 24/7. You can contact them in a number of ways: Use the link on the dashboard and complete the form. Email: [email protected] Telephone: 0845 957 2700 Atos Origin is the first point of contact if you require assistance. They can help immediately with the following: Find an SBR User Reset passwords Provide details of who you should contact to get a record transferred Add new postcodes to the system Unlock the baby CHI Any other problems or queries will be passed to the SBR team who will get in touch with you during normal office hours. It is important that you do not use any confidential data in emails. The SBR Identifier should be used to identify records that are being queried; see Section 4 Finding Your Patient Record. SBR Clinical Manual: Version 6.8 February 2014 Page 46 Appendix E - Glossary Discharge = when a baby is discharged from inpatient care to the community, transferred to specialist non-neonatal care, e.g. cardiology, or transferred to a hospital outwith Scotland. Transfer = when a baby is transferred to another Scottish hospital for neonatal care. Note before a record is transferred it should be completed with all available information – a transfer should be the last thing you do with the record as currently once you transfer it you no longer have access to it. It is important to remember that the transfer facility should only be used if the mother / baby has been admitted to you first. If not then you must use the send facility. Admission = when a baby is admitted or re-admitted to any ward within a hospital that provides any neonatal care – this includes „normal‟ care. Categories of care definitions (based on BAPM 2001) Intensive Care (ICU1) Needing 1:1 nursing care by 405/equivalent Intubated 24 hours post extubation NCPAP + <5 days old for any part of the day NCPAP + <1000g for any part of the day NCPAP + <1000g 24 hours after stopping NCPAP <29 weeks + <48 hours of age Pre-operative and 24 hours post operative Requiring complex clinical procedures (Exchange, peritoneal dialysis) or treatment with Inotropes, pulmonary vasodilator or prostaglandin 24 hours after stopping treatment with inotropes, pulmonary vasodilator or prostaglandin On day of death Transported by a team including medical/ANNP and nursing staff High Dependency Care (previously ICU2) NCPAP for any part of the day and not fulfilling criteria for intensive care <1000g and not fulfilling criteria for intensive care Receiving TPN Convulsions Oxygen + <1500g Neonatal Abstinence Syndrome UAC / UVC / IA / chest drain / tracheotomy / partial exchange transfusion Severe apnoeas Needing 2:1 nursing care Transported by a trained nurse alone Special Care In the SBR this relates to babies who are receiving any special care, regardless of which ward they are in. Normal Care In the SBR this relates to babies who are receiving normal care usually on the post natal ward with Mum. SBR Clinical Manual: Version 6.8 February 2014 Page 47