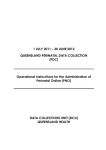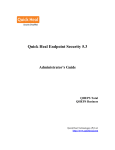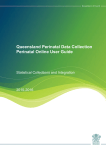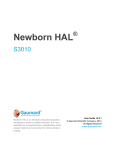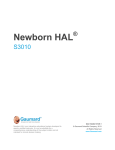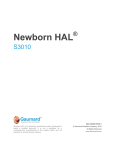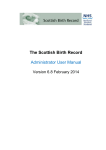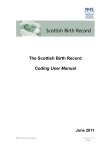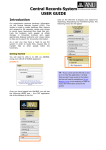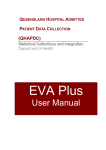Download 4 - Queensland Health
Transcript
1 JULY 2012 – 30 JUNE 2013 PERINATAL DATA COLLECTION (PDC) Operational Instructions for the Administration of Perinatal Online (PNO) DATA COLLECTIONS UNIT (DCU) HEALTH STATISTICS CENTRE (HSC) QUEENSLAND HEALTH TABLE OF CONTENTS 0 TABLE OF CONTENTS 1. INTRODUCTION 4 1.1 BACKGROUND 4 1.2 SCOPE 4 1.3 CONFIDENTIALITY 4 1.4 REQUIREMENTS 4 1.5 SECURITY 5 1.6 ACCESS/REGISTRATION TO PDC ONLINE FORM 5 1.7 PDC ONLINE FORM SUPPORT 6 2. USER MANAGEMENT 7 2.1 PDC USERS 7 2.2 HOSPITAL USERS 7 2.2.1. Primary User 7 2.2.2. Deputy Level Users 8 2.2.3. Facility Level Users 8 3. DATE FIELDS 4. UPDATE EXISTING USERS 12 4.1 TO SEARCH FOR A SPECIFIC USER 14 4.2 MANAGE USERS AT FACILITIES UNDER YOUR JURISDICTION 16 4.3 USERS WITH NO ACCESS TO ANY FACILITIES 18 4.4 USERS ASSIGNED TO FACILITIES OUTSIDE YOUR JURISDICTION 19 4.5 INACTIVE USER ACCOUNTS 19 4.6 LOCKED USER ACCOUNTS 20 5. CREATE NEW USER ACCOUNT/GRANT ACCESS TO EXISTING USER23 5.1 TO UPDATE YOUR PERSONAL ACCOUNT Data Collections Unit PNO Administration Manual 9 Date of Issue 1/7/2012 25 Page 2 TABLE OF CONTENTS 6. EXTRACT DATA 26 7. MONTHLY BIRTH REPORTS 31 Data Collections Unit PNO Administration Manual Date of Issue 1/7/2012 0 Page 3 INTRODUCTION 1. 1 INTRODUCTION 1.1 BACKGROUND Welcome to the Queensland Perinatal Data Collection (PDC) Online Form. This manual has been designed to be a user-friendly document. It is structured to lead you through the frequently used processes of the PDC Online Form step by step, providing you with the ability to successfully operate the application and reference its functions. For a full description and definition of all the data items collected as part of the Queensland Perinatal Data Collection (PDC), users should refer to the Manual of Instructions for the completion and dispatch of the Perinatal Data Collection Form. The PDC Online Form will undergo re-design and maintenance to existing functions from time to time. The user manual will be reviewed annually; therefore information in this manual may change to describe new functionality and new pages may be included. Please contact the Data Collection Coordinator or the Senior Data Collection Officer in the Data Collections Unit to discuss any discrepancies within this manual. 1.2 SCOPE The Perinatal Data Collection includes all live births regardless of gestation and weight and stillbirths of at least 20 weeks gestation and/or at least 400 grams in weight. Neonatal morbidity information is collected from the birth admission up until the time the baby is discharged, transferred or died or up until the baby reaches 28 days of age. The PDC Online Form displays on a secure website (QHEPS) and is anticipated to phase out the paper based Perinatal Data Collection Form (MR63D). 1.3 CONFIDENTIALITY Information collected using the PDC Online Form relates to the pregnancy of mothers and birth of their babies. All data collected using the PDC Online Form is strictly confidential and is only to be used for statistical purposes. All persons involved in the collection, processing, management and use of this information MUST ensure that patient confidentiality is maintained at all times. 1.4 REQUIREMENTS Monthly Data Extracts must be generated from the PDC Online Form within 35 days from babies’ birth. Facilities that do not have any births during the month are required to inform Data Collections staff via email as per the existing reconciliation process. Data Collections Unit PNO Administration Manual Date of Issue 1/7/2012 Page 4 1 INTRODUCTION 1.5 SECURITY PDC Online Form contains highly sensitive and confidential information. Access to this system is strictly controlled through the use of usernames and passwords. Users are issued a: • Login username that is unique and identifiable to the individual, • System generated unique password for their first login. Users will be ‘locked out’ after three unsuccessful attempts at logging on. Contact your Nurse Unit Manager User, Deputy User or PDC contact to unlock your account. You will then receive a new system generated email containing a new password. First time Users are required to change their password with their initial logon. The new password must contain a minimum of 8 characters with at least one number. Users must not: • Write down their password, • Tell other people their password. If your password becomes compromised, you should immediately change your password. 1.6 ACCESS/REGISTRATION TO PDC ONLINE FORM All users require a user account to access to the PDC Online Form. Primary Users are granted access to the PDC Online Form by the PDC Data Collection Coordinator or Senior Data Collection Officer. Deputy Users are granted access to the PDC Online Form by: • a Primary User, or • the PDC Data Collection Coordinator or Senior Data Collection Officer. Users are granted access to the PDC Online Form by: • a Deputy User, • a Primary User, or • the PDC Data Collection Coordinator or Senior Data Collection Officer. After your access is granted and user account created, you will receive a notification email. If do not receive this email within 24 hours of requesting access, please notify either the PDC Data Collection Coordinator, Senior Data Collection Officer or your Nurse Unit Manager user. The notification email contains: • Your user name (GroupWise email address), • Initial password (this password must be changed on your first logon), • Link to the PDC Online Form. Data Collections Unit PNO Administration Manual Date of Issue 1/7/2012 Page 5 INTRODUCTION 1 1.7 PDC ONLINE FORM SUPPORT Rather than contact the InfoService Centre, users of the PDC Online Form should contact PDC if they require any support or assistance in using the application. Office hours are 8:15am to 5:00pm. Phone: Principal Data Collection Officer Senior Data Collection Officer Data Collection Coordinator (07) 3237 1464 (07) 3234 0814 (07) 3235 4359 or send an email to: [email protected] Data Collections Unit PNO Administration Manual Date of Issue 1/7/2012 Page 6 2 LOGGING ON 2. USER MANAGEMENT The PDC Online Form has 4 client types: • PDC Users, • Hospital Users, • Deputy Users, • Primary Users. 2.1 PDC USERS PDC Level Users: Management and staff within the Perinatal Data Collections in Health Statistics Centre (HSC). PDC Users will have access to: • all records (read only format), • override confirmed fatal validation errors (eg unknown apgars with a BBA), • register and maintain Nurse Unit Manager User accounts. 2.2 HOSPITAL USERS Hospital Users have 3 levels of access: • Primary user, • Deputy Level User, • (hospital level) User. 2.2.1. Primary User There can only be one Primary User for each hospital. Primary Users: • are the highest level Hospital User, • register and maintain the Deputy Facility Level user accounts, • have access to all records for the hospital/s they have access to, • can validate data, • are responsible for extracting data to DCU each month, • can be registered for more than one hospital, • are responsible for maintaining their own account. For all changes to the Primary User (e.g. recreation leave, secondment, and extended sick/family leave) please notify your PDC contact. The Primary User can then be changed temporarily or permanently depending on the information provided to the PDC contact. Data Collections Unit PNO Administration Manual Date of Issue 1/7/2012 Page 7 LOGGING ON 2 2.2.2. Deputy Level Users There can be any number of Deputy Level Users for each hospital. Deputy Level Users: • are responsible for maintaining access for the staff in their area, • are responsible for maintaining their own user access (eg changing passwords), • have access to all records for the hospital/s they are registered for, • can validate data, • can be registered for more than hospital. 2.2.3. Facility Level Users There can be any number of facility level Users for each hospital. Facility Level Users: • are responsible for maintaining their own user access (i.e. changing passwords), • have access to all records for the hospital/s they are registered for, • can validate data, • can be registered for more than hospital. Data Collections Unit PNO Administration Manual Date of Issue 1/7/2012 Page 8 DATE FIELDS 3. 3 DATE FIELDS Much of the user management requires an understanding of how to complete fields. All date fields within the PNO system are selected using the same method. When selecting a date: • The date will default to the current date, • First select the year, then the month, and then the day’ • Past dates can be selected (in the ‘Valid From’ field), • Future dates can be selected (in the ‘Valid From’ and ‘Valid To’ fields). Dates are entered by clicking on the calendar button beside the date field. The keyboard can not be used to enter a date directly into the field. In the calendar box that appears, select the year by clicking on the drop down arrow in the year field then click on the year. Data Collections Unit PNO Administration Manual Date of Issue 1/7/2012 Page 9 DATE FIELDS 3 Select the month by either clicking on the drop down arrow OR clicking on the arrows either side. Point the cursor over the required day until a hand (pointer) icon appears, then click on the required day. The selected date will then appear in the field in which you are working. Data Collections Unit PNO Administration Manual Date of Issue 1/7/2012 Page 10 DATE FIELDS 3 Notes about the ‘Valid To’ date: • Use of this date depends on whether the access or change of access is temporary or permanent: o If a User is having access allocated for an indefinite period (ie. Permanent employee or an employee with no known finish date), leave the ‘Valid To’ field blank. o If a User is having access allocated for a defined period, select a date for the ‘Valid To’ field. The user will be unable to access the PDC Online form after the ‘Valid To’ date. o The date in the ‘Valid To’ field can be changed or deleted. Data Collections Unit PNO Administration Manual Date of Issue 1/7/2012 Page 11 4 MANAGING USERS 4. UPDATE EXISTING USERS As a Nurse Unit Manager or Deputy Level User, you create and manage the Facility Level User accounts, ie user accounts of all staff that will be using the Perinatal Online System at your facility. Management of existing Facility Level Users includes unlocking user accounts, adding user access to your facility, and amending user access (active status, user levels and account valid dates). From the ‘Main Menu’ screen: Click ‘User Accounts’ (top left corner) and the ‘Hospital User Management Options’ screen will appear with two options available. Select ‘Update Existing Users and/or their Access to Facilities under your Jurisdiction’. Data Collections Unit PNO Administration Manual Date of Issue 1/7/2012 Page 12 MANAGING USERS 4 This will display the User Accounts screen: The User Accounts screen allows the Primary or Deputy User to search for a specific User and display User accounts with a specific status (eg. inactive and locked). The screen also contains ‘Select Output’ buttons that allow the Primary or Deputy User to select the types of user accounts they would like listed on the screen. Selection of one of these buttons will cause a list of relevant users to show on the screen. The buttons available to a Primary or Deputy User include: • Users at Facilities Under Your Jurisdiction – Lists users at facilities that the Primary or Deputy User has administration responsibility for. • Users With No Access To Any Facilities – Lists users that have User accounts but do not have access to any facilities. • User Assigned To Facilities Outside Your Jurisdiction – Lists users that have access to facilities that a Primary or Deputy User has no administration responsibility for. • Inactive User Accounts • Locked User Accounts • All – displays all five lists of users The account of each listed User can be accessed by clicking on the edit button to the left of the Users surname (far left column). The update screen also has a link to allow a Primary or Deputy User to edit their user account details. The edit button is located in the Update Personal Account box immediately below the selection buttons. Data Collections Unit PNO Administration Manual Date of Issue 1/7/2012 Page 13 4 MANAGING USERS 4.1 TO SEARCH FOR A SPECIFIC USER From the top right corner of any screen, click on the ‘User Accounts’ link. This will open the User Management Options Box. Click on the ‘Update Hospital Users and/or their Access under your Jurisdiction’ link (top selection): In the User Accounts screen, enter the User Name (GroupWise email address), First Name, or Surname and click ‘Go’ Data Collections Unit PNO Administration Manual Date of Issue 1/7/2012 Page 14 MANAGING USERS 4 The user and the facilities the user has access to will be displayed. The user’s account can be accessed by clicking on an ‘Edit’ button beside any of the User’s allocated facilities. Clicking an ‘Edit’ button will open the user’s account and list the facilities that the user has access to. From the user’s account, you can: • • • Add Facility access Amend their Security Level Enter a ‘Valid To’ date Note: these changes can only be made for facilities that you have responsibility for. Data Collections Unit PNO Administration Manual Date of Issue 1/7/2012 Page 15 MANAGING USERS 4 4.2 MANAGE USERS AT FACILITIES UNDER YOUR JURISDICTION From the User Accounts screen, click on the ‘Users at Facilities under Your Jurisdiction’ button. Users with access (granted or revoked) to the facilities under your jurisdiction will be listed on the screen. Each of these Users may be amended through the ‘Edit’ button to the left of the User’s Surname: The following fields are displayed when clicking on the ‘Edit’ button: a) ‘Manage Users’ b) ‘Grant User Access to Facilities within your Jurisdiction’ c) ‘Update User’s Existing Access to Facilities within your Jurisdiction’ d) ‘The User has access to the following facilities’ Data Collections Unit PNO Administration Manual Date of Issue 1/7/2012 Page 16 MANAGING USERS 4 a) The ‘Manage Users’ field allows you to: o Update the User’s contact telephone number by typing the new number into the field than clicking ‘Save User’, o Change the active status by clicking on the drop-down box and selecting ‘Active’ or ‘Inactive’ then clicking on ‘Save User’. b) ‘Grant User Access to Facilities within your Jurisdiction’ field allows you to add facility access to a User’s account (ie. allowing the User to have access to data at one of your facilities). To do this: 1. Select the facility from the ‘Facility’ drop-down field, 2. Select the security level from the drop-down field ‘Security Level’, 3. Select ‘Valid From’ date: i. always defaults to current date, ii. may be back dated, iii. may be dated in the future. 4. Select the ‘Valid To’ date (if required): i. may be left blank, ii. may be dated in the future 5. Click ‘Add Access’. 5 1 3 2 4 If required c) ‘Update User’s Existing Access to Facilities within your Jurisdiction’ field allows you to change existing facility access allocated to User’s account. o Change the Security Level, o Enter a ‘Valid To’ date, o Click ‘Save Access’ to save any changes made. Data Collections Unit PNO Administration Manual Date of Issue 1/7/2012 Page 17 MANAGING USERS 4 d) ‘The User has access to the following facilities’ – this list gives a summary of the User’s current and previous facility access and security level. 4.3 USERS WITH NO ACCESS TO ANY FACILITIES From the User Accounts screen, click on the ‘Users with no Access to any Facilities’ button. This identifies Users without access to any facilities because: • A User has been account created (and password provided) but access to a facility has not been granted, • A User’s account is locked, or • A User’s access has been revoked for all facilities (eg. their ‘valid to’ is in the past thereby making facility access invalid). These details may be amended through the ‘Edit’ button. Once an account is unlocked, the User will then receive a new system generated email containing a new password. Data Collections Unit PNO Administration Manual Date of Issue 1/7/2012 Page 18 4 MANAGING USERS 4.4 USERS ASSIGNED TO FACILITIES OUTSIDE YOUR JURISDICTION From the User Accounts screen, click on the ‘Users Assigned to Facilities outside Your Jurisdiction’ button. This will list Users who have been granted access at a facility you are not responsible for. They may be granted access at your facility by clicking on the ‘Edit’ button alongside their name. Amend their access as outlined in 4.2 b) – ‘Grant User Access to Facilities within Your Jurisdiction’. 4.5 INACTIVE USER ACCOUNTS From the User Accounts screen, click on the ‘Inactive User Accounts’ button. Users whose accounts have been made inactive (eg. due to any type of extended leave, such as long service leave, maternity leave, etc.) will be listed on the screen. Each of these Users may be amended through the ‘Edit’ button to the left of the User’s Surname: List of Users with inactive User accounts Data Collections Unit PNO Administration Manual Date of Issue 1/7/2012 Page 19 4 MANAGING USERS Changing a User’s active/inactive status is explained in section 4.1 a). Changing a User’s active/inactive may also be used for a User who has access to more than one facility. Their account can be disabled (set as inactive) from one field rather than having to end date (via the ‘Valid To’ field) the access for each individual facility they have access to. 4.6 LOCKED USER ACCOUNTS Accounts are locked when any User - Primary User, Deputy User or User - fails to log on due to an incorrect password on three consecutive attempts. When they fail the third attempt, the following message will appear. Deputy Users and the Primary User can unlock a User or a Deputy User account. A Primary User’s account can only be unlocked by the Perinatal Data Collection. To unlock a User’s account: From the top right corner of any screen, click on the ‘User Accounts’ link. This will open the User Management Options Box. Click on the ‘Update Hospital Users and/or their Access under your Jurisdiction’ link (top selection): Data Collections Unit PNO Administration Manual Date of Issue 1/7/2012 Page 20 MANAGING USERS 4 • Select the ‘Locked User Accounts’ button to display those Users whose accounts are locked. • Click on the ‘Edit’ button to the User you wish to unlock. This will open the User’s account. • • Note: Those facilities the User has been granted access to will be displayed. To unlock the account, click on the ‘Unlock Account’ button. • • Click ‘OK’. A new password will then be generated which is automatically emailed to the User. Data Collections Unit PNO Administration Manual Date of Issue 1/7/2012 Page 21 MANAGING USERS • • 4 The User will then need to log on with the new system generated password and follow the prompts to change their password. Note: the User should be made aware that the generated password is casesensitive (all letters are in Uppercase) and to take care when entering zeros (0 – oval-shaped) and the letter O (circle shaped) as these are the two most common errors when logging on to the PNO system. Data Collections Unit PNO Administration Manual Date of Issue 1/7/2012 Page 22 CREATE NEW USER OR GRANT ACCESS 5. 5 CREATE NEW USER ACCOUNT/GRANT ACCESS TO EXISTING USER There are two stages required to set-up a user with access to your facility: 1) a User Account needs to be created and then 2) access to a facility needs to be granted. As a Nurse Unit Manager or Deputy Level User, you create and manage the Facility Level Users ie all staff that will be entering details at your facility. Initially, check the User’s email address in the Groupwise Address book to ensure access is granted to the correct person. From the ‘Main Menu’ screen: Click ‘User Accounts’ and the ‘Hospital User Management Options’ screen will appear with two options available. Select ‘Create a New User Account or Grant Access to this Application to an Existing User’. Allows the Primary or Deputy User to create a new User account then grant the new User access to your facility. Enter details in the ‘Create Users’ fields, check the username details, then click ‘Save’. Data Collections Unit PNO Administration Manual Date of Issue 1/7/2012 Page 23 CREATE NEW USER OR GRANT ACCESS 5 An automatically generated email containing the link, their User name (GroupWise email address) and password is sent to them. This will also open the ‘Grant User Access to Facilities within your Jurisdiction box’, which will allow you to allocate facilities under your jurisdiction to the User. To do this, within the ‘Grant User Access to Facilities within your Jurisdiction’: 1. Select the facility from the ‘Facility’ drop-down field, 2. Select the security level from the drop-down field ‘Security Level’, 3. Select ‘Valid From’ date: i. always defaults to current date, ii. may be back dated, iii. may be dated in the future. 4. Select the ‘Valid To’ date (if required): iv. may be left blank, v. may be dated in the future 5. Click ‘Add Access’. 5 1 2 3 4 If required The User will then be able to enter and update mother and baby records from your facility. Data Collections Unit PNO Administration Manual Date of Issue 1/7/2012 Page 24 CREATE NEW USER OR GRANT ACCESS 5 5.1 TO UPDATE YOUR PERSONAL ACCOUNT From the User Accounts screen, click on the ‘Edit’ button to the Left of your Surname in the Update Personal details box. From the Manage Personal Account box you can update the relevant user account details and click ‘Save User’ to save the changes. Data Collections Unit PNO Administration Manual Date of Issue 1/7/2012 Page 25 EXTRACTING DATA 6. 6 EXTRACT DATA Prior to extracting, run the validation report to ensure all outstanding validations have been amended. From the ‘Main Menu’ screen, select ‘Validate Data’. Ensure the correct: 1. Facility is displayed 2. Period (month) is displayed. 3. Current Period already identified. 4. The date the extract is due is displayed. There are two Validations. 1. Run Admitted Validations - Validate records for the specified month where the baby is still admitted. 2. Run Discharged Validations - Validate records for the specified month where the baby has been discharged. These are the records that will be extracted in the Monthly Extraction process. Click Data Collections Unit PNO Administration Manual Date of Issue 1/7/2012 Page 26 EXTRACTING DATA 6 Click The validation report will identify any mothers/babies with outstanding validations. These will need to be amended prior to the extraction. Once there are no outstanding validations, the month can then be extracted. Data Collections Unit PNO Administration Manual Date of Issue 1/7/2012 Page 27 EXTRACTING DATA 6 Enter the ‘Main Menu’ screen. Click ‘Extract Data’. The ‘Extract Data’ screen can also be accessed from the ‘Search/Create Mother’ screen: The ‘Extract Data’ screen displays the following information: • Current Period which is due, • Due Date – date extract is due, • Status – extracted or not yet extracted. Data Collections Unit PNO Administration Manual Date of Issue 1/7/2012 Page 28 EXTRACTING DATA 6 From the ‘Extract Data’ screen, ensure the correct facility is viewed. Click on the drop down arrow to select the period (month) you wish to extract. A pop up box appears asking for confirmation that you wish to proceed with the extraction process. Click ‘Yes’ to proceed. The extraction process is now complete. Data Collections Unit PNO Administration Manual Date of Issue 1/7/2012 Page 29 EXTRACTING DATA 6 If there are outstanding validations, the following screen will appear: Return to the validation screen to amend the records identified. Once completed, return to the ‘Extract Data’ screen and continue the extraction process. The following screen appears once the extraction has been successfully completed. Data Collections Unit PNO Administration Manual Date of Issue 1/7/2012 Page 30 MONTHLY BIRTH REPORTS 7. 7 MONTHLY BIRTH REPORTS A report can be run which details the monthly birth details. This can be accessed from: • ‘Main Menu’ screen • ‘Search/Create Mother’ screen Select ‘Monthly Births Report’. Ensure the selected facility is correct. The report identifies any discrepancies between: • • • • • • • The number of mothers giving birth, The number of babies born and discharged, The number of mothers admitted and discharged, Records with outstanding validations, Records completely validated, Mothers extracted, Date records extracted. Data Collections Unit PNO Administration Manual Date of Issue 1/7/2012 Page 31 MONTHLY BIRTH REPORTS Data Collections Unit PNO Administration Manual Date of Issue 1/7/2012 7 Page 32