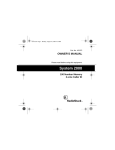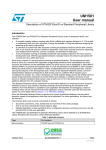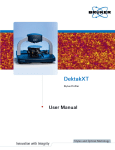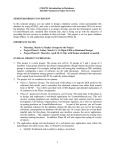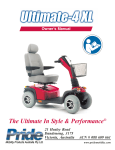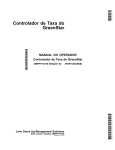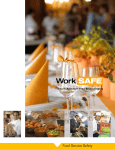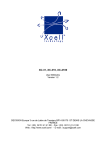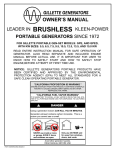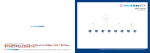Download User Manual in PDF, Size: 136 KB
Transcript
P age |1
SMART ACCOUNT
USING MICROSOFT EXCEL
USER MANUAL
A. INT RODUCT ION:
SMARTACCOUNT, SMARTFEE AND SMARTSALARY are three Excel Workbook files customized for
the purpose of BROTHERS OF ST. GABRIEL EDUCATION SOCIETY. The CD contains three folders. The
folder,”smart1997-2003” contains the worksheets in version 1997-2003. The folder, “smart2007”
contains the worksheets in version 2007. The folder, “smart-usermanual” contains the User Manual of
all the three Workbooks in PDF format.
SMARTACCOUNT is a very easy tool for accounting. SMART FEE AND SMARTSALARY are very
useful tools for preparing Budget.
This USER MANUAL is meant for all users of SMART ACCOUNT. It follows the procedures of
Excel 2007. The procedures, specific to Excel 1997-2003, are given in brackets ().
B. P ROCEDURES:
1. Copying the file to a folder in the Computer:
1.1 Copy the folder, “smart2007” in the D drive or the E drive of the Computer. (Copy the
folder, “smart1997-2003” in the D drive or the E drive of the Computer.)
1.2 Open the folder, “smartaccount”.
1.3 Open the file “smart.xlsx” in Excel 2007. (Open the file, “smart.xls” in Excel 1997-2003)
1.4 Provide the password when prompted.
{In case, any user wants to change password:
a) Press F12. The “Save As” Form will be opened.
b) Click GENERAL OPTIONS from TOOLS button, which is located at the left
bottom.(In Excel 1997-2003, it is located near the close button)
c) Provide a new password to open the file in the text box, leave the “password
to modify” text box blank and leave “Read only recommended” blank. Click
OK. Re-enter the password when prompted. Take care to remember the
password.
SMART ACCOUNT
P age |2
d) Select the folder, “smartaccount” to Save in and enter the filename,
“smart”, ensure that ‘Save as type’ is “Excel Workbook”(In Excel 1997-2003,
save as type is “Microsoft Excel Workbook”) and click SAVE. Click OK to
replace the existing file.}
2. Entering the Unit name and the Financial Year:
2.1 Select the first worksheet, “START”.
2.2 Select the Unit Name, Financial Year Starting Date and Financial Year Closing Date.
2.3 Press SHIFT+F9.
3. Specifying Sub-Heads of Account Heads and specifying Bank Accounts:
3.1 Select the last worksheet, “SubHeads”.
3.2 Identify the “RECEIPT-HEADS” applicable to the Unit and specify the Sub-Heads {Rows 5
to 56 except Row 39}.
3.3 Identify the “PAYMENT-HEADS” applicable to the Unit and specify the Sub-Heads {Rows
59 to 136 except Row 98} {Note: At least one Sub Head such as “general” or “others”
should be entered for all the RECEIPT-HEADS and PAYMENT-HEADS applicable to the
Unit}
3.4 Against account heads such as “Contribution from Parents” or “School fee” additional
fees can be inserted as Sub Heads. Sub Heads may be added any time during the
Financial Year without deleting the earlier entries.
3.5 CUT and PASTE will cause error. It will return “#REF”. Press “Ctrl+Z” to undo the action.
However, COPY and PASTE may not cause any error.
3.6 Enter the Bank Account Numbers {last 5 digits only} and Bank Name {3 letters only}.
{Rows 140 to 154}
3.7 Press SHIFT+F9.
3.8 Select the worksheet, “Heads” and Press SHIFT+F9.
4
Selecting the Account Heads and Entering the Budgeted Amounts:
4.1 Select the worksheet, “BUDGET” and Press SHIFT+F9.
4.2 Ensure that cell G2 is blank.
4.3 Click “Advanced” in “Sort&Filter” group of DATA menu. (Click FILTER from DATA menu
and click ADVANCE FILTER.)
4.4 Ensure that “Filter the list, in place” is selected, List range is $A$11:$G$319 and Criteria
range is $A$1:$G$2
SMART ACCOUNT
P age |3
4.5 Click OK.
4.6 Choose the “RECEIPT-HEADS” applicable to the Unit from the dropdown list in cell B17
to B66 and enter the Budgeted Amounts.
4.7 Choose the “PAYMENT-HEADS’ applicable to the Unit from the dropdown list in cell
B71:B146 and enter the Budgeted Amounts.
4.8 Update the “Closing Balance Summary”.
4.9 Enter the details of Loan/Advances Taken and Refunded.
4.10
Enter the details of Loan/Advances Given and Recovered.
4.11
Press SHIFT+F9.
4.12
Select/Enter ok in cell G2 and repeat the procedure in 4.3, 4.4 and 4.5
4.13
Click CTRL+F2 to view the Print Preview. To have colour Print Preview, deselect
“black and white” from “sheet” tab of “Page Setup” of Print Preview Form. (From
“sheet” tab of “Page Setup” in FILE menu.)
4.14
Take a Print out, if needed. Always Preview and specify the page numbers in
PRINT RANGE, before giving a PRINT Command. It will prevent the printing of
unwanted pages.
5
Entering Budgeted Amounts against Sub-Heads:
5.1 Select the worksheet, “BudgetDetails” and Press SHIFT+F9.
5.2 Ensure that cell E2 is blank.
5.3 Repeat the procedure in 4.3, 4.4 and 4.5 ensuring a different List range and Criteria
range $A$11:$E$5432 and $A$1:$E$2 respectively.
5.4 Enter the budgeted amount against the Sub-Heads displayed. (Sub-Heads will be
displayed as per the entry made in procedure 3).
5.5 Press SHIFT+F9.
5.6 Select/Enter ok in Cell E2 repeat the procedure in 4.3, 4.4 and 4.5 ensuring a different
List-range and Criteria range $A$11:$E$5432 and $A$1:$E$2 respectively.
5.7 For viewing and printing, follow the procedure in 4.13 and 4.14
6
Entering Opening Balance Details:
6.1 Select the worksheet, “Openingbalance” and Press SHIFT+F9.
6.2 Enter the details of the opening balance. (Bank A/c Numbers will be displayed as per the
entry made in procedure 3.4)
6.3 Enter the details of Loans/Advances to be refunded.
6.4 Enter the details of Loans/Advances to be recovered.
SMART ACCOUNT
P age |4
6.5 Press SHIFT+F9.
7
Receipt Voucher Entry:
7.1 Select the worksheet, “RECEIPTS” and Press SHIFT+F9.
7.2 The Row 15 has eight Headings-RVN, DATE, ACCOUNT HEADS, SUB-HEADS, MODE,
BANK ACCO NO., DESCRIPTION and RAMOUNT.
7.3 The data entry is to be started from Row 16.
7.4 No entry is to be made under the heading, RVN but entries are to be made under all
other headings. RVN stands for Receipt Voucher Number. It will be allotted
automatically provided the entries are complete and sequential. Else, cells under RVN
will indicate “IE!” and the amount entered under RAMOUNT will not be taken in to
account.
7.5 Enter the “Date” in proper format {Example: 12apr10 or 4/12/10}.
7.6 Select the “Account Head”. {The Heads chosen in procedure 4.6 will be displayed}
7.7 Select the “Sub Head”. {The Sub Heads entered for Heads in procedure 3.2 will displayed}
7.8 Select the “Mode”.
7.9 Select the “Bank Account Number” attached to the receipt. {Every Receipt, irrespective
of the payment mode, is to be attached to a specific Bank Account Number. The A/c
Numbers entered in procedure 3.4 will be displayed}.
7.10
Enter a short description about the Receipt in about 35 characters.
7.11
Enter the Receipt amount.
7.12
Press SHIFT+F9. The Receipt Voucher Number will be displayed under the
“RVN”. {If a number does not replace IE!, the entry in that Row is either incomplete or
non-sequential}
7.13
Write Receipt Voucher Number on the Receipt Voucher.
7.14
Repeat the above procedure for every entry. 5991 Vouchers can be entered.
7.15
Contra entry to be made in case of bank withdrawal, bank deposit, transfer
from one bank account to another and for term deposits. For more information on
contra entry refer to procedure No. 9 of this Manuel.
8
Payment Voucher Entry:
8.1 Select worksheet, “PAYMENTS” and Press SHIFT+F9.
8.2 The Row 15 has eight Headings-PVN, DATE, ACCOUNT HEADS, SUB-HEADS, MODE,
BANK ACCO NO., DESCRIPTION and PAMOUNT.
SMART ACCOUNT
P age |5
8.3 The data entry is to be started from Row 16.
8.4 No entry is to be made under the heading, PVN but entries are to be made under all
other headings. PVN stands for Payment Voucher Number. It will be allotted
automatically provided the entries are complete and sequential. Else, cells under PVN
will indicate “IE!” and the amount entered under PAMOUNT will not be taken in to
account.
8.5 Enter the “Date” {Example: 12apr10 or 4/12/10}.
8.6 Select the “Account Head”. {The Heads chosen in 4.7 will be displayed}
8.7 Select the “Sub Head”. {The Sub Heads entered for Heads in 3.3 will displayed}
8.8 Select the “Mode”.
8.9 Select the “Bank Account Number” attached to the payment. {Every Payment,
irrespective of the payment mode, is to be attached to a specific Bank Account Number.
The A/c Numbers entered in 3.4 will be displayed}.
8.10
Enter a short description about the Payment in about 35 characters.
8.11
Enter the Payment amount.
8.12
Press SHIFT+F9. The Payment Voucher Number will be displayed under the
“PVN”.{(If a number does not replace “IE!, the entry in that Row is either incomplete
or non-sequentia}
8.13
Write Payment Voucher Number on the Payment Voucher.
8.14
Repeat the above procedure for every entry. 5991 Vouchers can be entered.
8.15
Contra entry to be made in case of bank withdrawal, bank deposit, transfer
from one bank account to another and for term deposits. For more information on
contra entry refer to procedure No. 9 of this Manuel.
9
Contra Entry:
9.1 Bank deposit: In case of bank deposits, entry has to be made in Payments and Receipts
accounts, because in this case, the cash balance decreases and the bank balance
increases. For example, if Rs 50,000/- is deposited in bank, in “Bank Deposit’ head, Rs
50,000/- Payment (cash) has to be entered and at the same time in “Bank Deposit”
head, Rs 50,000/-Recepts (bank) has to be entered.
9.2 Bank Withdrawal: In case of bank withdrawal, entry has to be made in Receipts and
Payments, because in this case, the cash balance increases and the bank balance
decreases. For example, if Rs 10,000/- is withdrawn from bank, in “Bank Withdrawal’
head, Rs 10,000/- Recepts (cash) has to be entered and at the same time in “Bank
Withdrawal” head Rs 10,000/- Payments (bank) has to be entered.
SMART ACCOUNT
P age |6
9.3 Transfer from one bank account number to another: In case of transfer of amount
from one bank account to another, entry has to be made in Payments and Receipts
accounts, because in this case, the balance in one account number decreases and the
balance in other account number increases. For example, if Rs 20,000/- is transferred, in
“Bank Deposit’ head, Rs 20,000/- Payment (bank and A/c No. x) has to be entered and
at the same time in “Bank Deposit” head, Rs 20,000/-Recepts (bank and A/c No. y) has
to be entered.
9.4 Term Deposits and Investments: In case of term deposits and investments, entry has to
be made in Payments and Receipts accounts, because in this case, the balance
decreases in one account and the balance increases in another. For example, if Rs
1,00,000/- is invested in Fixed Deposit from a Savings Bank Account, in “Bank Deposit’
head, Rs 1,00,000/- Payment (bank and A/c No. x) has to be entered and at the same
time in “Bank Deposit” head, Rs 1,00,000/-Recepts (bank and A/c No. y) has to be
entered.
10 Updating, Viewing and Printing Monthly/Annual Statements:
10.1
The worksheets, “April”, “May”, “June”, “July”, ‘August’, “September”,
“October”, “November”, “December”, “January”, “February” and “March” are monthly
statements. The worksheet “FullReport” gives the consolidated statement of the
Financial Year.
10.1
To update the statements, select the concerned worksheet and Press SHIFT+F9
to re-calculate. It may take 10-20 seconds.
10.2
To view the monthly statements, follow the procedure in 4.3, 4.4 and4.5,
ensuring a different List range and Criteria range $A$6:$E$309 and $A$1:$E$2
respectively.
10.3
To view the Annual Statement, follow the procedure in 4.3, 4.4 and 4.5,
ensuring a different List range and Criteria range $A$6:$P$161 and $A$1:$P$2
respectively.
10.4
To print the statements, follow the procedure in 4.13and 4.14
11 Updating, Viewing and Printing RECEIPTS/PAYMENTS Entries:
11.1
Select the worksheet “RECEIPTS” or “PAYMENTS”.
11.2
To update the data entry, Press SHIFT+F9.
11.3
Ensure that the Range A1:P2 is blank. Apply Advanced Filter following the
procedure in 4.3, 4.4 and 4.5 with the List range $A$15:$P$6006 and Criteria range
$A$1:$P$2. The entire data will be displayed whenever Advanced Filter is applied with
blank Criteria range.
11.4
To view the month wise RECEIPT/PAYMENT Entries, select/enter the number
indicating the desired month in Cell O2 and follow the procedure in 4.3, 4.4 and 4.5,
ensuring a different List range and Criteria range $A$15:$P$6006 and $A$1:$P$2
respectively. Press SHIFT+F9 to get the updated SUBTOTAL. The SUBTOTAL gives the
SMART ACCOUNT
P age |7
total of the RAMOUNT/PAMOUNT of the filtered rows. In this case, it indicates the
total of the RAMOUNT/PAMOUNT of the specified month.
11.5
To print the month wise entries, follow the procedure in 4.13and 4.14
11.6
Desired item can be selected/entered in cells ranging from A2 to P2 to filter the
RECEIPT/PAYMENT Entries keeping the List range $A$15:$P$6006 and Criteria range
$A$1:$P$2. After every filter, update the SUBTOTAL by pressing SHIFT+F9.
11.7
Advanced users can view and print numerous reports using the standard
features of “Advanced Filter” by changing Criteria range to $A$1:$P$3 or $A$1:$P$4 as
per the need.
11.8
Before applying Advanced Filter, always make sure that no unwanted item is
selected / entered in the Criteria range and the List range displays the desired data.
12 Updating, Viewing and Printing DETAILED MONTHLY REPORTS:
12.1
Open the folder, “smartaccount” and open the file, “smart.xlsx”.
12.2
The folder, “Details”, within the folder, “smartaccount”, contains 13
Worksheets. The worksheets, “Dapril”, “Dmay”, “Djune”, “Djuly”, ‘Daugust’,
“Dseptember”, “Doctober”, “Dnovember”, “Ddecember”, “Djanuary”, “Dfebruary” and
“Dmarch” are detailed monthly reports. The worksheet “Cdetails” gives the current
detailed report.
12.3
To update any of the report, open the concerned worksheet and Press
SHIFT+F9 to re-calculate. It may take 2 to 5 minutes as it involves a lot of calculation.
The Monitor may display “Calculating cells: 0%”. Do not be worried, wait patiently!
{In case system hangs because of old age, the Excel will recover the files. The recovered
files should be given original names.}
12.4
To view any of the report, follow the procedure in 4.3, 4.4 and4.5, ensuring a
different List range and Criteria range $A$6:$E$5427 and $A$1:$E$2 respectively.
12.5
To print the statements, follow the procedure in 4.13and 4.14
C. INFORM ATION:
1. Press SHIFT+F9 for updating the selected worksheet. It will recalculate, if any change has
occurred in any related data. It may take 10-20 seconds. For viewing/printing an “updated
report”, it is essential to recalculate the concerned worksheets by pressing SHIFT + F9. (It may
take relatively longer time in Excel1997-2003)
2. Press F9 for updating all the worksheets. It will recalculate all the worksheets, if any change has
occurred in any related data. It may take several minutes. (It may take much longer time in
Excel1997-2003)
SMART ACCOUNT
P age |8
3. Press Ctrl+Alt+F9 for updating all worksheets irrespective of any change. It will take several
minutes. (It may take much longer time in Excel1997-2003)
4. Press Ctrl+Shift+Alt+F9 for rechecking all worksheets irrespective of any change. It will take
several minutes. (It may take much longer time in Excel1997-2003)
5. DATE ENTRY: 1jun10 or 01june2010 or 6/1/10 or 6/01/2010
6. CUT AND PASTE: CUT and PASTE will cause error. It will return “#REF”. Press “Ctrl+Z” to undo
the action. However, COPY and PASTE may not cause any error.
7. SAMPLE DATA: The worksheets, “RECEIPTS” and “PAYMENTS” may contain some sample data.
It may be used for filtering and viewing various statements. Before starting the actual data
entry, delete the sample data by selecting them column-by-column. Rows cannot be deleted.
D. RECOMMEND ATION:
1. PRINTING: Before giving PRINT command, always use Print Preview command to see the actual
print view of any document. Make sure to specify the pages to be printed. If ALL pages are
selected UNWANTED PAGES MAY BE PRINTED.
2. HARD COPIES: At the completion of the Receipt and Payment data entry of every month, take
print out of the Receipts and Payments data of the concerned month using Advanced Filter and
get it signed by the concerned authorities. Before submitting, please recheck each “RAmount”
and “PAmount” entry with the Amount in the Voucher. Preserve these monthly documents in
a File and get them bound at the end of the Financial Year for presenting it to the Auditor.
3. BACK UP FILES: After completing the data entry of every month, make a backup copy of the
folder,”smartaccount” for every month and preserve them in a CD until the annual audit. After
the audit, preserve the folder,”smartaccount”, in a labeled CD.
Bro. T. K. James, SG
22 October 2010
For Password, Enquiries and Feedbacks Please Contact:
Cell No. 09432013024
Email: [email protected]
SMART ACCOUNT