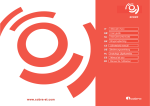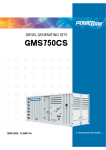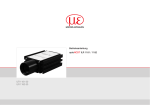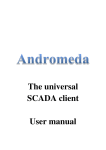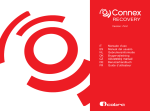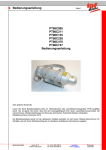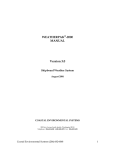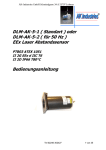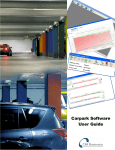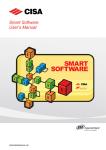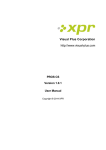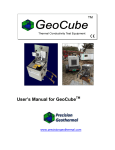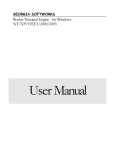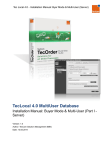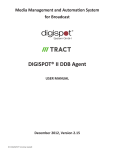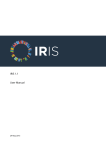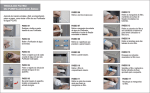Download User manual - PS-Data
Transcript
User manual Alarm Center – User manual 1. Index 1. 2. 3. 4. INDEX...................................................................................................................................................... 2 INTRODUCTION .................................................................................................................................. 4 DESCRIPTION ....................................................................................................................................... 5 INSTALLATION .................................................................................................................................... 6 4.1. 4.2. 4.3. 4.4. 5. Client installation .......................................................................................................................................... 6 HASP dongle driver installation..................................................................................................................... 8 SQL server installation .................................................................................................................................. 9 Server installation ........................................................................................................................................10 CLIENT................................................................................................................................................. 11 5.1. 5.2. 5.3. 5.4. 5.5. 5.6. Main window ...............................................................................................................................................12 Connect to / disconnect from server ............................................................................................................15 About ...........................................................................................................................................................17 Standard buttons in the quick bar ................................................................................................................18 Online chat ..................................................................................................................................................19 Logbook .......................................................................................................................................................20 5.6.1. 5.6.2. 5.6.3. 5.6.4. 5.6.5. 5.6.6. 5.6.7. 5.6.8. 5.6.9. 5.6.10. 5.6.11. 5.6.12. 5.6.13. 5.6.14. 5.6.15. 5.7. Show status.................................................................................................................................................... 21 Show types..................................................................................................................................................... 22 Filter ............................................................................................................................................................... 23 Time ............................................................................................................................................................... 23 Max Log lines ................................................................................................................................................. 24 Show only my events ..................................................................................................................................... 24 Show park configuration................................................................................................................................ 25 Table functions .............................................................................................................................................. 26 Changing status on events ............................................................................................................................. 30 Fix an unknown event ............................................................................................................................... 31 Send E-Mail ............................................................................................................................................... 32 Send SMS .................................................................................................................................................. 33 Send ping SMS .......................................................................................................................................... 34 MapPoint (Option) .................................................................................................................................... 34 Google maps (Option) ............................................................................................................................... 35 Configuration ...............................................................................................................................................36 5.7.1. 5.7.2. 5.7.3. 5.7.4. 5.7.5. 5.7.6. 5.7.7. 5.7.8. 5.7.9. 5.7.10. Program configuration ................................................................................................................................... 37 Database configuration ................................................................................................................................. 38 Language ........................................................................................................................................................ 38 Database update rate .................................................................................................................................... 39 Report logos................................................................................................................................................... 39 Logbook status icons ..................................................................................................................................... 39 MapPoint / Google maps setup ..................................................................................................................... 39 Logbook functions (Optional feature) ........................................................................................................... 40 Clear all windows position ............................................................................................................................. 40 Park and user configuration ...................................................................................................................... 41 5.7.10.1. PS-Data Parks ..................................................................................................................................................... 42 28. August 2014 Side 2 Alarm Center – User manual 5.7.10.1.1. Park info .......................................................................................................................................... 43 5.7.10.1.2. Turbine info ..................................................................................................................................... 46 5.7.10.2. Users .................................................................................................................................................... 49 5.7.10.2.1. WEB access right configuration ....................................................................................................... 52 5.7.10.3. Groups .................................................................................................................................................. 53 5.7.10.4. Duty rosters .......................................................................................................................................... 54 5.7.11. IP park scenarios ....................................................................................................................................... 56 5.7.11.1. 5.7.11.2. 5.7.12. Define scenarios ................................................................................................................................... 56 Config scenario ..................................................................................................................................... 58 Database Stem Data ................................................................................................................................. 61 5.7.12.1. 5.7.12.2. 5.7.12.3. 5.7.12.4. 5.7.12.5. 5.7.12.6. 5.7.12.7. 5.7.12.8. 5.7.12.9. 5.7.12.10. 5.7.13. Server modules ......................................................................................................................................... 72 5.7.13.1. 5.7.13.2. 5.7.13.3. 5.7.13.4. 5.7.13.5. 5.7.13.6. 5.7.13.7. 5.7.13.8. 5.7.13.9. 5.7.13.10. 5.7.13.11. 5.7.14. 5.7.14.1. 5.7.14.2. 5.7.15. PS-Data System configuration ........................................................................................................................... 62 Connection types ................................................................................................................................. 63 Protocol definitions .............................................................................................................................. 64 Country codes ...................................................................................................................................... 65 Comment definitions ........................................................................................................................... 66 Event type configuration ...................................................................................................................... 67 Event configuration .............................................................................................................................. 68 Turbine type configuration .................................................................................................................. 69 Settlement configuration ..................................................................................................................... 70 Power reference curve configuration (Option) ............................................................................... 71 Mail server configuration ..................................................................................................................... 73 Mail configuration ................................................................................................................................ 74 SMS configuration ................................................................................................................................ 76 Ping SMS configuration (Option) .......................................................................................................... 77 Engine configuration ............................................................................................................................ 78 Backup .................................................................................................................................................. 79 IP module – Data collector ................................................................................................................... 80 Dialup – Line check ............................................................................................................................... 83 GPS tracker configuration (Option) ...................................................................................................... 84 Power curve validator (Option) ....................................................................................................... 85 Service monitor ............................................................................................................................... 87 Payment (Option)..................................................................................................................................... 88 Module setup ....................................................................................................................................... 88 Owner configuration ............................................................................................................................ 89 Database cleanup (Option) ....................................................................................................................... 90 28. August 2014 Side 3 Alarm Center – User manual 2. Introduction This document describes the functions in the Alarm Center. It includes both the installation and the client program. The document is divided into an installation chapter and a client chapter that covers the daily use of the logbook, configuration of parks and the server modules installation and configuration. PS-Data 28. August 2014 Side 4 Alarm Center – User manual 3. Description The Alarm Center includes the following components: IP Handler IP Connections Andromeda Clients Alarm Handler SQL database Turbine/ Parks WEB interface Alarm drivers Alarm Center Clients E-Mail SMS Alarm messages Backup Reports Print Save / Export The Alarm server solution is designed to handle incoming alarms from classic modem based system as well as actively monitoring turbines via IP. When an alarm is detected either via modem or via the 24/7 IP based monitoring, will the alarms be recorded into the Alarm Centers database and alarm messages will be dispatched to owners, technicians and service teams via either Emails or SMS text messages over the mobile system. For the classic modem based turbines is there an option to verify the status of the turbines every day to ensure that they are well and capable of sending alarms. The IP based 24/7 monitoring will actively monitor the turbines and react on any alarm events or loss of data or connection immediately. Since the IP based monitoring typically locks the system to the Alarm Center is it possible for the universal SCADA client Andromeda to access the turbines through the Alarm Center and share the IP line to the turbines. This also gives the possibility to group turbines together into one park allowing the user to see all turbine through one connection even though the individual turbines can be located in different areas of the country. Converting turbines to IP also gives the user the opportunity to get rid of the old modems and gain access to the turbines via IP in a multi user environment. PS-Data 28. August 2014 Side 5 Alarm Center – User manual 4. Installation This chapter discusses the installation of the server modules, the SQL server and the client software. 4.1. Client installation The installation of the client is done by running the supplied installation kit “Alarm Center Client.exe”. This kit will install the client and all necessary components. During the installation will the kit ask the user about where to install the program on the hard drive. This path is by default directed to the standard program directory, but can be redirected as wished. The main picture is presented, when the program starts: When the client starts up for the first time, is it necessary to configure the client to point at the Alarm Center server. This is done by clicking on the configuration either in the menu bar or via the quick button in the toolbar. The menu bar PS-Data Quick button in the tool bar 28. August 2014 Side 6 Alarm Center – User manual The following window is presented, when the configuration window is opened: Here can the following iems be configured: • • • • • • Database location and name Language Report logos Name conventions for the alarm levels can be customized Logbook, MapPoint and Google Map icons can be customized Reset of windows positions and size Before the client can connect to the Alarm Center is it necessary to configure the database access. Please refer to the chapter ”Program configuration” under the configuration chapter for detailed information about how the client is configured. PS-Data 28. August 2014 Side 7 Alarm Center – User manual 4.2. HASP dongle driver installation To enable the Alarm Center to gain access to the functionality bought with the system. A dongle which contains the codes for the licensed features must be installed. Before the dongle is recognized by Windows is it necessary to install the HASP driver. The dongle is a HASP USB device which may be installed in any free USB port. Before the dongle is inserted the driver must be installed. Run the “HASPUserSetup.exe” and follow the instructions given during the installation. When the installation is completed the dongle can be inserted. Hereafter Windows will recognize the unit as a “SafeNet Inc. HASP key” and the light in the dongle will be illuminated. PS-Data 28. August 2014 Side 8 Alarm Center – User manual 4.3. SQL server installation The Alarm Center server uses an SQL server to store all alarm information, configurations etc. As a default is the ”Microsoft SQL server 2008 R2 Express” used. It can handle a data size up to 10Gb data which is normally enough for the Alarm Center. The SQL server can be downloaded from Microsoft directly: http://www.microsoft.com/express/Database/Default.aspx Here can the latest install kit be downloaded direct: 32bit version: ”SQLEXPRWT_x86_ENU.exe” After the installation kit is downloaded must it be installed on the Alarm Center server. This is done in reference to Microsoft guidelines. During the installation a database and the user rights must be defined and entered. It is recommended that the database is named “AlarmCenter” and there is created an administrator account (“SA” account) with a good password. It is recommended that a password with high security is selected. Minimum 6 to 8 characters where numeric characters and both small and large letters are used. It is vital that the database name and access rights are supplied by the installer to the customer. There is a default database that can be directly imported into the SQL server. This file is called “Alarmcenter.bak” and is located in the installation package. PS-Data 28. August 2014 Side 9 Alarm Center – User manual 4.4. Server installation Installation of the server modules are done after the basic steps are concluded: o o o o o Installation of the operating system Installation of the SQL server Import the supplied database Installation of the Safenet HASP Dongle Installation of the dongle in a free USB port Hereafter can the individual modules be installed. The delivered “Alarm Center Server” installation kit is unpacked and placed in the directory “Alarm Center Server”. Hereafter must the services be registered in Windows. This is done by running the “Install.bat” file. This has to be done with administrator rights. Configuration of the individual modules is done through the Alarm Center client. Please refer to the chapter “Configuration” for further details. PS-Data 28. August 2014 Side 10 Alarm Center – User manual 5. Client The client is used for daily operation of the system and for configuring the parks, users and server modules. The client is divided into the following modules: • • • Daily operation o Main window o Logbook o Printouts o Online user chat Configuration of: o Parks o Users o Groups o Duty rosters Server modules PS-Data 28. August 2014 Side 11 Alarm Center – User manual 5.1. Main window The Client is started by clicking on the Alarm Center icon on the desktop or via the start menu. When the “Alarm Center client” starts appears this main window: The main window gives access to all functions in the program. The main window is divided into 3 parts: • • • Menu bar Quick tool bar Status bar (in the top of the window) (In the bottom part of the window) Some features will only be available if the user account has the correct access rights. PS-Data 28. August 2014 Side 12 Alarm Center – User manual Menu bar The menu is structured as follows: • Files • • • • PS-Data Printer Printer configuration Logbook Reports Report viewer Report builder Configuration Park configuration o Park configuration o Group configuration o Duty roster configuration o Green Energy display configuration (Option) User configuration IP park scenario o Define scenario o Configure scenario Database stem data o System configuration o Connection types o Protocol definitions o Country codes o Comment definitions o Event type configuration o Event configuration o Turbine type configuration o Settlement configuration (Option) o Power reference curve configuration (Option) Server modules o Mail server configuration o Mail configuration o SMS configuration o Ping SMS configuration o Engine configuration o Backup o IP module configuration o Dialup – Line check o GPS tracker configuration (Option) o Power curve validator configuration o Service monitor • Program configuration Help About 28. August 2014 Side 13 Alarm Center – User manual The individual menu items will be discussed in in the following chapters. Quick tool bar The quick tool bar gives fast access to a number of main functions: Close the Alarm Center client. Shows that the client is not connected to the alarm server. By pressing the button will the client connect to the Alarm Server Shows that the client is connected to the Alarm Server. By pressing the button will the client disconnect from the Alarm server Print window Open the logbook Open the client chat window Open the program configuration window Open the about window Status bar The status bar is located in the lower part of the main window. The status bar displays the connection status and (if connected) the number of events that are open, in progress and closed. PS-Data 28. August 2014 Side 14 Alarm Center – User manual 5.2. Connect to / disconnect from server Connecting or disconnecting to the Alarm Server is done via the main windows “connect / Disconnect button. The button can look like: or The button shows the present status and gives the opportunity to change the status. When is displayed is the client not presently connected to the Alarm Server. If the button is clicked will the client attempt to connect to the configured Alarm Center server When is displayed is the client presently connected to the Alarm Server. If the button is clicked will the client disconnect from the Alarm Server. Before a client can connect to the server is it necessary to have an account on the server. If a new account must be configured is it necessary to contact the Alarm Center Server administrator. When the connection sequence is started will the user be prompted for a user name and password in the login window. When the user name and password is entered can the “send” button be pressed to send the login request to the server, and if the user wishes to cancel the login sequence can the “Abort” button be pressed instead. PS-Data 28. August 2014 Side 15 Alarm Center – User manual A login attempt can result in the following events: • • • • • • Login succeeded Login failed due to too many users are online right now Login failed due to the users did not have the correct access rights Login failed due to user is unknown Login failed due to wrong password Login failed due to client program is too old Login succeeded The user name and password is accepted and the system is ready to be used. Login failed due to too many users are online right now The login failed due to the number of online users. The Alarm Center is bought with a number of simultaneously clients. When this number is reached will additionally clients be denied access until there again is a free slot. Login failed due to the user did not have the correct access rights Login failed due to missing access rights to the client program. If this is wrong please contact the system administrator for gaining further features on the selected account. Login failed due to user name is unknown The entered username is not recognized by the Alarm Server. Login failed due to wrong password Login failed due to the entered password was not correct for the specified user name. Login failed due to client program is too old Login failed because the client was too old. This can happen if the Alarm server has been upgraded with new features that demands that the client also have these features before it can connect again. PS-Data 28. August 2014 Side 16 Alarm Center – User manual 5.3. About The Alarm Server client version information’s is displayed in the about window. PS-Data 28. August 2014 Side 17 Alarm Center – User manual 5.4. Standard buttons in the quick bar The following standard buttons are available in windows throughout the program: Close window Print screen dump. Prints the selected window directly. Print a table. Prints the displayed table or graphics in the table. Copy table / data to the clipboard. Data can though the clipboard be exported directly to e.g. Excel, Word or similar. Save table / data to file. The following formats are available: • • • • • Text Excel HTML XML PDF Some quick buttons will only be available if they are useful in the picture. E.g. is save only available when there are data in a table that can be saved to a file. PS-Data 28. August 2014 Side 18 Alarm Center – User manual 5.5. Online chat This is the online chat window. This window gives the user the option to communicate with other users that are online at the same time. A message can be sent by selecting a user in the list over online users by clicking on the user and then write a message in the send message field. The message is send when the send button is pressed. The following special quick buttons are available: Erase message history. PS-Data 28. August 2014 Side 19 Alarm Center – User manual 5.6. Logbook The logbook displays the event log in the alarm server. When an event is selected will the lower part of the window, display details about the selected event. It is possible to add comments in the “Comment” tab, to the individual events either in free text or by selecting one of the predefined options from the list If there are problems in the interpretation of the incoming alarm from a turbine is it possible to look in the ”Raw data” tab. Here is all data received in the alarm call displayed in a raw unevaluated format. PS-Data 28. August 2014 Side 20 Alarm Center – User manual There is a possibility to modify the view of the logbook. This is done by altering a number of key filters. The filters are: o o o o o o o 5.6.1. Show status Show types Filter on a selected field Time Max log lines Show only my events Show park configuration Show status The ”Show status” group is used to select which events that are displayed. All events can be categorized into 3 status levels: Open In progress 1 In progress 2 In progress 3 Closed (Optional) (Optional) The names of the 5 status levels can be customized in the program configuration. Throughout this manual will we use the default names. Open events. All alarms that are received are registered as open events, unless they are recognized as a turbine that is marked as “Not in surveillance” or that the incoming event has been marked as not active. In this case will the event be registered as closed. An open event is used to indicate that it is a new event that is not been processed yet and therefore needs attention. Events in progress 1 & 2 & 3. This is alarms that has been acknowledged by a user and is thereby in progress. It is possible to set up to three different levels of progress. Progress level 2 and 3 are optional. PS-Data 28. August 2014 Side 21 Alarm Center – User manual Closed events. When an alarm has been handled and the event is not valid anymore is it closed by the user. All mail, SMS and system events are automatically registered as closed events. 5.6.2. Show types The ”Show types” group is used to select which events that is displayed based on its classification / origin. All events are classified in one of 5 categories: Events Mail events SMS events System events User events (Turbine alarm events) (Events coming from the Email send service) (Events coming from the SMS send service) (Events coming from the system) Events All events that are received by the Alarm server from the turbines are classified as events. Mail All events that are related to sending E-mails from the server. SMS All events that are related to sending SMS´s from the server. System All events that are related to system events. This is e.g. when a server module is stopped or started. Users All events that are related to users logging in or out of the system. PS-Data 28. August 2014 Side 22 Alarm Center – User manual 5.6.3. Filter The ”Filter” function allows the user to filter on individual fields in the log table. The column that is used to filter on is selected by clicking on the title bar in the table. There can be filters on the following columns: • • • • • User Park Turbine Code Description When the filter is used will only events where the filter text is a part of the event regardless of the letters are in capital or nor. 5.6.4. Time The ”Time” group gives the user the possibility to select a limited time period. There is the option to either select a from timestamp or a to timestamp or a combination hereof. To simplify the selection of the time is it possible to press graphically. button and select the time stamp The ”Clear” button erases the selection. The ”Today” button select todays date. PS-Data 28. August 2014 Side 23 Alarm Center – User manual 5.6.5. Max Log lines This panel is used to limit the maximum lines displayed in the logbook. The default is 500 lines but can be changed as wished. If it is set to zero will all events be displayed that fits the different search criteria’s. Please be aware of if this is set to zero and the closed flag is selected will all events be shown. This can result in a long delay in presenting data. 5.6.6. Show only my events By pressing the ”Show only my events” button will a filter on the logbook be activate where only the users own events or open events are shown. This button is a toggle function, which means if the button is down is the filter active and when it is up is the filter off. PS-Data 28. August 2014 Side 24 Alarm Center – User manual 5.6.7. Show park configuration The show park configuration button in the toolbar opens a window that displays the configuration of the park that is associated with the selected event in the logbook. PS-Data 28. August 2014 Side 25 Alarm Center – User manual 5.6.8. Table functions Tables appearing in the client have a set of built-in functions for sorting, filtering, and navigating. Sorting All columns may be used as sort key. By clicking a column title the table will be sorted according to the data in the selected column. The sort order is ascending or descending depending on the sorting arrow's direction. Sorting direction changes each time you click the title. PS-Data 28. August 2014 Side 26 Alarm Center – User manual Grouping In a table is it possible to make a grouping based on one or more columns. This is done by dragging a column up in the “Drag a Column header here to group by that column” field. When the column is released in this field will the table automatically group the table. This can be repeated on several columns if needed. A grouping can be erased by dragging the selected column back into the table and releasing it there. An example of a table with grouping active: N example of a table with two groupings active: The order of the grouping can be changed by dragging the column in front of the other columns in the group field and releasing them. PS-Data 28. August 2014 Side 27 Alarm Center – User manual Direct filtering in a table By clicking in the title of a column in a table a filter window will be displayed. By selecting one or more events in the list the table will automatically filter the data and display only those containing the selected items. By clicking (All) all selections are cleared By clicking (Custom…) a special filter window is opened: Here, special filters may be built with one or more logic expressions. If you created a new filter it will always be visible at the bottom of the table A filter may be removed by clicking PS-Data 28. August 2014 Side 28 Alarm Center – User manual Navigation At the bottom left corner of the table, there are a number of built-in navigation functions: Go to the start of the table Go up one page in the table Go to the previous event in the table Go to the next event in the table Go down one page in the table Go to the end of the table Accept changed data Cancel changed data Add a new line in the table Delete the selected line in the table Update table Advanced table filter function Certain buttons are only available in specialized Windows. PS-Data 28. August 2014 Side 29 Alarm Center – User manual 5.6.9. Changing status on events Events that are open can be assigned to a user and thereby be set ”in progress” or directly be closed. Events that are ”In progress” can be closed. Closed events can be set back ”In progress” and assigned the user that does it. Events can be assigned a user or closed by setting focus on one or more events and clicking on one of the change status buttons: Set selected events into progress 1 Set selected events into progress 2 (Optional) Set selected events into progress 3 (Optional) Deletes the events permanently In progress 2 and 3 will only be visible is the feature is added to the license. If the event was assigned to a different user will the original user be notified that the event has been closed by then new user. This notification is done by E-Mail. An event can be permanently be erased by pressing the is a permanent action and can’t be reversed. PS-Data 28. August 2014 quick button. Please be aware that this Side 30 Alarm Center – User manual 5.6.10. Fix an unknown event In the case an event is received that can’t be linked directly to a park and a turbine in the database will the incoming alarm be marked as ”Unknown”. This can happen due to a number of things: • • • The turbine is not in the database The alarm call was not complete. E.g. due to noise. The data in the alarm call is wrong or missing. E.g. if the turbine controller is configured wrongly. An unknown turbine can be assigned to a known turbine in the database by pressing unknown park or turbine” quick button. ”Fix In this window can a search on the known parks and turbines in the database using one or more filters in the filter panel be done. The data from the incoming unknown call will be transferred to the search fields in the lower part of the window. Hereafter is it up to the user to activate one or more filters to see if a match can be found. If a match is found can one of the presented turbine be selected by pressing the “Pick turbine” button in the lower part of the screen and the data will be transferred to the logbook. PS-Data 28. August 2014 Side 31 Alarm Center – User manual 5.6.11. Send E-Mail For each event in the logbook is it possible to forward the event via E-Mail to other users or 3 part systems by clicking on the ”Make an E-Mail to selected user” button in the toolbar. In this window is it possible to select a user from the database or simply enter the E-Mail address directly. The alarm message is automatically generated in the E-Mail message window, but it can be freely edited or modified. By pressing the PS-Data button in the quick menu will send the E-Mail to the selected user. 28. August 2014 Side 32 Alarm Center – User manual 5.6.12. Send SMS For each event in the logbook is it possible to forward the event via SMS to other users or 3 part systems by clicking on the ”Make an SMS to selected user” button. In this window is it possible to select a user from the database or simply enter the mobile number directly. The alarm message is automatically generated in the SMS message window, but it can be freely edited or modified. By pressing the PS-Data button in the quick menu will send the SMS to the selected user. 28. August 2014 Side 33 Alarm Center – User manual 5.6.13. Send ping SMS For each event in the logbook is it possible to send a ping SMS to the turbine by clicking on the ”Send command to SMS unit” button. In this window is it possible to send a SMS command to the ping SMS module in the turbine. There are a number of predefined commands that can be selected in the command field. By pressing the 5.6.14. button in the quick menu will send the SMS to the selected turbine. MapPoint (Option) The data presented in the logbook can be visualized graphically using MapPoint. If the turbines have GPS coordinates added, can the logbook be visualized in MapPoint. It is necessary to have MapPoint installed to use this feature. All events in the logbook will be displayed on the MapPoint maps with icons of the individual turbines placed correctly. Each turbine icon will be color coded according to the status in the logbook. This feature is presently superseded by the Google Maps functions. PS-Data 28. August 2014 Side 34 Alarm Center – User manual 5.6.15. Google maps (Option) The data presented in the logbook can be visualized graphically using Google maps. If the turbines have GPS coordinates added, can the logbook be visualized in Google Maps. All events in the logbook will be displayed on the maps with icons of the individual turbines placed correctly. Each turbine icon will be color coded according to the status in the logbook. If the GPS tracker system is implemented will the service cars also be presented on the map. In the right side of the google map is there a number of panels with general information. He first two lists the average wind speed and the present production. The third lists the number of turbines that are online and offline The fourth lists the number of turbines that are OK, in error and with com. Errors. The last option (Check flag) is used to tell the system if it should show all turbines or only the one presently listed in the logbook. PS-Data 28. August 2014 Side 35 Alarm Center – User manual 5.7. Configuration Before using the system are there six different levels that need to be configured: Program configuration Park og user configuration Database stem data Server modules IP park scenarios Database cleanup Program configuration Here are all the basic program functions defined such as access to the Alarm server and language. Park and user configuration The configuration of the system is divided in to parks with turbines, users, groups that links users to parks and finally a duty roster that controls when events is forwarded to individual users. Database stem data The stem data holds all base configurations. This data makes the foundation for turbine types, event texts. Server modules Here are all the server modules that are running on the Alarm server configured. IP park scenarios The IP scenarios configuration is used when connecting to the server to gain access to the turbines connected to the 24/7 IP interface. The scenarios are used to customize individual parks for users. When a user needs to connect to the IP interface from our universal SCADA client is it necessary to configure what parks and turbines that the individual user are allowed to see. By designing a scenario can the same configuration be used for several different users. Database cleanup Here can database cleanup be done. (This is an optional function for expert users) The levels are described in the following chapters. PS-Data 28. August 2014 Side 36 Alarm Center – User manual 5.7.1. Program configuration Program configuration handles configuration of access to the Alarm Center server, Language, logos on printouts and icons on MapPoint and Google Maps. Here can the following items be configured: • • • • • • • • Database configuration Language Database update rate Report logos Logbook status icons MapPoint and Google Maps setup Logbook functions Clear all windows positions PS-Data 28. August 2014 Side 37 Alarm Center – User manual 5.7.2. Database configuration Here is the connection to the Alarm Center server database configured. Four key information’s needs to be entered before a connection to the Alarm server database can be done: Database name This is the database name that is created when the SQL server was installed. The default are ”AlarmCenter” but can be changed if needed. Database location This is the location of the Alarm Center server where the SQL server is located. This can be an IP address or the name of the server. This information is delivered by the installer of the Alarm Center server. If the Alarm Center client is installed on the same machine as the SQL server, can the loopback IP address be used: ”127.0.0.1” Account name This is the account name that is used to gain access to the database on the SQL server. This account name is delivered by the installer of the Alarm Center server. Account password The account password is together with the account name the key to gain access to the database on the SQL server. This account password is delivered by the installer of the Alarm Center server. 5.7.3. Language Here is the program language selected. There is a choice between Danish or English. When the language is changes is it necessarily to restart the client before the new language is activated. PS-Data 28. August 2014 Side 38 Alarm Center – User manual 5.7.4. Database update rate Here is the update rate of the database configured. It defines the interval for forwarding updates to clients. This parameter is only used if the client is installed on the Alarm Center Server. 5.7.5. Report logos Here are the logos used on all reports configured. There is a possibility to place a logo in the upper left and right side of all printouts. The following formats are supported: • • • • 5.7.6. JPG or JPEG Bitmaps PNG GIF Logbook status icons Here are the names of the 5 states in the logbooks defined. For each state is it also possible to customize the graphical presentation of the 5 states when they are presented on MapPoint, Google maps or in the logbook MapPoint and google map presentation is an optional feature. 5.7.7. MapPoint / Google maps setup It also defines the center point for displaying the maps. An address is entered and the map will always be open with this address in center. Finally is there a default GPS coordinate entered. This GPS coordinate is used as a fallback position in the situation where there are no GPS coordinates entered for the turbines or if the turbine is unknown. PS-Data 28. August 2014 Side 39 Alarm Center – User manual 5.7.8. Logbook functions (Optional feature) The status select is normally been controlled by four buttons in the quick toolbar in the top. But if the “Use alternative status select” is activated is it also possible to double click on an event and enter the comment and status in a separate popup window. When using the “alternative status select” is it also possible to notify a web interface that the event has been changed. The Web line can be formatted freely but the %d is used to insert the logbook event number when calling the web interface 5.7.9. Clear all windows position The “Clear all windows position memory” button is used to reset all windows location on the screen as well as the size of the windows. The client program has to be restarted before the reset takes effect. PS-Data 28. August 2014 Side 40 Alarm Center – User manual 5.7.10. Park and user configuration The foundation of the Alarm Centers is the capability to handle and identify parks and turbines together with users and alarm forwarding. This is done by dividing the database into several individual parts. A park configuration with turbines User configurations A grouping system to link users together with parks and turbines A duty roster scheduler that indicates when it is allowed to send alarms. The idea is that the groups is used to link individual parks to individual users. And then add a duty roster that will describe when the individual users wish to receive the alarms. Groups Email SMS Owners Technicians Service teams Parks/Turbines Users Duty Rosters The following chapters will discuss each of the four parts in details. PS-Data 28. August 2014 Side 41 Alarm Center – User manual 5.7.10.1. Parks To enable the system to recognize an alarm call is it necessary to define the parks and turbines in the database. The park configuration window is divided into 3 sections: Park configuration list Park configuration info panel Turbine configuration panel A park and turbines is defined in the park configuration window: To create a park will you first have to create a park and then add the turbines into the park. To make it easy to find and edit parks and turbines are there included a filter function in the top of the window that gives the user the option to search in individual fields and text strings. PS-Data 28. August 2014 Side 42 Alarm Center – User manual 5.7.10.1.1. Park info To create a park the following data can be entered: Park identification: • • • • • • • Name Name 2 Country Address Color code Park GPS position Service company Dialup parameters: • • • • • • Connection type Phone no. Port Port speed, data bits, Parity and stop bits Activate line check or IP Activate downloading of data There are the following special quick buttons in the toolbar: Show the connection type window. Show the country code configuration window Name and Name 2 There are the possibility to enter two names on the park since it often occurs that a park or turbine have different names in service contracts and in the turbines configuration. When an alarm call is received both names will be checked. (Name 2 is only used on modem turbines.) Country Indicates where the park is installed. Address This is the address of the park. PS-Data 28. August 2014 Side 43 Alarm Center – User manual Color code It is possible to assign a color to the individual parks. This color is used in the presentation of the park in the logbook. Park GPS position The GPS position gives the possibility to display the park graphically on a map (Either MapPoint or Google Maps). The park GPS position is use as the general entry point to the park. It is only used if the turbine GPS position is missing and if both the turbine and the park GPS coordinates are missing will the base GPS coordinates be used (They are entered into the program configuration window). By pressing either the ”Google Map” or ”MapPoint” icon will a map be presented with the turbines located correctly according to the entered GPS coordinates. (This is only available if the feature is included in the dongle) The program uses decimal degrees e.g. 56.0949645, 10.1362658 which is the same as Latitude: 56.0949645 Decimal degrees, Longitude: 10.1362658 Decimal degrees Or as: 56° 5′ 41.874″ N, 10° 8′10.5576″ W Service company Each park can be assigned a Service company to indicate who is servicing the individual park Connection type The connection type is used to define the communication type to the park. It is either Modem or IP connection. Phone no. This field stores the modem phone number or the IP address for the park. Port When connecting to a park via an IP connection is it necessary to tell which port the turbine is connected to. This parameter is not used for modem calls. PS-Data 28. August 2014 Side 44 Alarm Center – User manual Port speed, Data bits, Parity and stop bits When connecting to a park via a modem connection is these parameters used to configure the modem call. These parameters are only used with modem connections. Typical configuration is 115200 Baud, 8 Data bit, no parity and 1 stop bit. But when connecting to e.g. WP2000 controllers are the configuration 7 Data bits, no parity and 1 stop bit. Activate line check This flag has a double function. For modem parks is this flag is used to include the park in the line check function, where the parks line and capability to communicate are tested on a daily basis. (It can be configured which days it will do the check). For IP parks is this flag used to activate or disable the communication to the park. Activate downloading of data This flag is used to activate data collection. On IP turbines will data be collected on a 10 min. basis every 10 minutes. And all counters will be logged on an hourly basis. On Modem turbines will data only be logged during the daily line check. PS-Data 28. August 2014 Side 45 Alarm Center – User manual 5.7.10.1.2. Turbine info When a park is selected above can turbines be configured in the turbine panel. In this panel can the turbines for the selected park be added, modified or deleted. For each turbine can the following parameters be entered: • • • • • • • • • • PS-Data Name Id no. Turbine type Serial no. Turbine GPS Ref No. Settlement Owner Info In surveillance 28. August 2014 Side 46 Alarm Center – User manual Name This is the calling name of the turbine. This is the name that is used when referring to the turbine. Id no. This is the communication id number which is used when communicating with the turbine. Turbine type This is the identification of the turbine. E.g. Vestas V47-660kW. It is important that this parameter is correct since it controls communication protocols, Error codes and features. Serial no. Here is the turbines serial no. entered. It is important that the serial number is unique, since it is also use to distinguish between turbines with the same id numbers. Turbine GPS position The GPS position gives the possibility to display the park graphically on a map (Either MapPoint or Google Maps). The turbine GPS position is the individual turbines position The program uses decimal degrees e.g. 56.0949645, 10.1362658 which is the same as Latitude: 56.0949645 Decimal degrees, Longitude: 10.1362658 Decimal degrees Or as: 56° 5′ 41.874″ N, 10° 8′10.5576″ W Ref no. This is an extra reference number. It is not used by the Alarm Center. It can be used as a reference number for external access to the database. Settlement This field can be used to list how the settlement for the turbine is defined. Owner This field is used to assign a park to an owner. It is possible to select directly from the list of users entered into the database. Info This field is used to add additional information about the turbine. PS-Data 28. August 2014 Side 47 Alarm Center – User manual In surveillance This flag is used to set the turbine in active surveillance. If this flag is set (Default) will incoming alarms from the turbines be presented in the logbook as an open event. If the flag is cleared will all incoming alarms from the turbines be registered as closed events. This will result in the event will not be shown in the logbook under normal conditions since only turbines that are in “open” or “In progress” are shown as default. This flag can be set individually for each turbine in the parks. This gives to opportunity to have active surveillance on one or more turbines in a park and ignore the rest. PS-Data 28. August 2014 Side 48 Alarm Center – User manual 5.7.10.2. Users In this window can users be created, modified and erased. The user table list all users of the system. A user can be used to receive alarms, accessing the alarm client or used for accessing IP based turbines through Andromeda or the WEB interface. PS-Data 28. August 2014 Side 49 Alarm Center – User manual The following parameters can be entered: • • • • • • • • • • Active User type Name Phone no. Address Company E-Mail SMS no. Country Access control: • Login account name • Login account password • Scenario selection • Andromeda access level • Web access features • Access rights to Alarm Center client functions o Access rights to the Alarm Center client o Access to the stem data o Access to the user configuration o Access to the park configuration Active This flag is used to activate the account. User type This will define if the user is a technician, a turbine owner or a service company. Name The users name. Phone no. The users contact phone no. Address This is the users address. PS-Data 28. August 2014 Side 50 Alarm Center – User manual Company This is the company the user is working for (This field can be left blank if it is a private person) E-Mail This is the user’s E-Mail account. This is where Email alarms will be forwarded when alarms are received. SMS no. This is the user’s mobile phone. This is where SMS alarms will be forwarded when alarms are received. Country This is the nationality of the user. Login account name The login name is the name of the account that the user must enter when accessing the Alarm Center Client, connecting with Andromeda or using the web interface. Login account password The login password is the password used with the login account name when connecting to the Alarm Center server from the Client, connecting with Andromeda or using the web interface. Scenario selection This field is use to assign a scenario to the user account. The Scenario is use to define which turbines can be seen through the Andromeda or the web interface Andromeda access level This field defines the access rights for the universal SCADA client Andromeda. Web access features By pressing this button can you define the features that will be available through the web interface. Alarm Center client: Access rights to the Alarm Center client If the flag is checked will the user be able to use this account to connect to the Alarm Center server with the client. PS-Data 28. August 2014 Side 51 Alarm Center – User manual Alarm Center client: Access rights to the stem data If this flag is checked will the user be able to access the stem data configuration menu in the Alarm Center client. Alarm Center client: Access rights to the user configuration If this flag is checked will the user be able to access the user configuration window, so that this user can create, modify or erase other users. Alarm Center client: Access rights to the park configuration If this flag is checked will the user be able to access the park configuration window, so that this user can create, modify or erase parks or turbines. 5.7.10.2.1. WEB access right configuration This window defines the features that will be active when using the WEB interface. PS-Data 28. August 2014 Side 52 Alarm Center – User manual 5.7.10.3. Groups This window is used to define groups that bind users together with parks and turbines. To each group can there be associated a random number of users and turbines. Typically will a group include all turbines from the same owner or the turbines that are linked to a specific area or similar. By using a group is it possible to quickly to change e.g. a technician without thinking about remembering all the individual turbines. A group is only active if the active flag is checked. Membership of a group does not exclude the possibility to be a member of a different group. This goes for both users and turbines. The Unknown account is a build in system account that cannot be erase, where all incoming alarms that are not recognized are linked to by default. This ensures that all alarms are been taken care of. PS-Data 28. August 2014 Side 53 Alarm Center – User manual 5.7.10.4. Duty rosters The duty roster is implemented to ensure that customers and technicians only receives alarms when they on duty or when the customers wish to. Therefore will no user receive any alarms before a duty roster is configured for the user. A duty roster consists of a period with a start date and an end date. Within this period is there a time period defined by a start time and a stop time. This gives window where the user will receive alarm calls in the same time period every day e.g. from 8:00 to 16:00 each day. There is the possibility to flip the time zone by checking the “Flip timezone” flag. So that instead of using the time period between the start and stop time, it will use the time period outside the start and stop time. E.g. from midnight to 8:00 and again from 16:00 to midnight. PS-Data 28. August 2014 Side 54 Alarm Center – User manual There are two ways of handling the time period where the user does not want any alarms. Either can the alarms be ignored completely or buffered until the start of the next active time period. This is done by checking the “Buffer event” flag. Sometimes is it necessary to ignore the time zone for specific days and be active the whole day. E.g. during holidays or weekends. Individual days can be set to ignore the time zone by checking the flags on the individual days in the “Ignore timezone” panel. There is a graphical “Week view” that show in green which time periods the duty roster is active during a week. Use the Add and remote buttons to users to the duty roster list. PS-Data 28. August 2014 Side 55 Alarm Center – User manual 5.7.11. IP park scenarios The park scenarios are used to define which turbines can be access from the Andromeda SCADA client when it connects to the Alarm Center. The scenario is also used by the web interface. It is only possible to access turbines that are connected to the Alarm Center via IP. When a scenario has been designed can it be attached to one or more users in the user configuration window. The Park scenarios are divided into two parts. The first is creation of the scenario itself and the second step is to assign turbines to the selected scenario. 5.7.11.1. Define scenarios This is the first window that is displayed when opening the IP Park scenarios. Here can scenarios be created, modified, copied and deleted. PS-Data 28. August 2014 Side 56 Alarm Center – User manual To create a new scenario is there two options: Either to create a new scenario or to copy an existing one. New scenario. To create a new scenario is it simply to press the “Plus” button in the Scenario table. This will add a new scenario to the table where it can be given a name. Sometimes can it be interesting to also assign a background picture to the scenario. However this will only work if the client has database access to the server (This is typically not the case for Andromeda clients that access via the public internet.) Assigning a background picture is done by selecting the picture, giving it a name and then pressing the “Add picture to database” button. Copy an existing scenario Copying an existing scenario is done by selecting an existing scenario and pressing the “Copy Scenario” button. This will create a complete copy of the selected scenario including the attached turbines. The name of the copy will be the same as the original one plus the word new. The name can directly be modified in the table. Deleting a scenario By selecting a scenario and pressing the “Delete scenario” button will the selected scenario be erased. When a scenario has been created can turbines be added by entering the “Edit scenario” speed button in the toolbar. This will open the scenario editor. The Editor will be discussed in the next chapter. PS-Data 28. August 2014 Side 57 Alarm Center – User manual 5.7.11.2. Config scenario When the config scenario button has been pressed will the following window be displayed: Here is it possible to add, edit or remove turbines from the scenario. Available IP turbines are displayed in the left side of the screen. If specific turbines need to be located in a large list can the filter field be use to narrow down the list. When entering a filter will the list of available turbines change to only display the turbines that include the search criteria. When marking the available turbines that need to be added to the scenario, can they be added by pressing the “Add turbine” button. This will move them to the selected turbines table. Turbines can be removed again by selecting them one by one and pressing the “Remove turbine” button. To ease the configuration is it possible to enter a value on a turbine row and copy it directly to all of the other rows by pressing the “Copy selected column to all” button. This will copy the selected value to all turbines. PS-Data 28. August 2014 Side 58 Alarm Center – User manual In the selected turbines table can the following parameters be added to each turbine: Andromeda name IP address Loop (Port number) Andromeda type Andromeda size Andromeda screen positions. Andromeda name This will be the name of the turbine when it is displayed in Andromeda. IP address This is the IP address of the server. This field is typically left empty, if the automatic selector is configured in the “IP module configuration” window. Loop (Port number) This is the IP port number on the server. This number indicates how many parallel connections the Andromeda client makes to the server. There are several reasons to select a high number of connections. The main reasons are speed, turbine id number conflicts and communication protocols. It is not allowed to have turbines with mixed protocols on the same port. It is also not allowed to have turbines with the same communication id number on the same port. If you had several turbines with the same id number will it not be possible for the server or the client to distinguish between them unless they are communicating on different ports. Finally if you have many turbines on the same port will this decrease the communication update speed since the turbines will have to share the connection It is highly important that this field and the IP address is filled out correct. To ensure that the port numbers are assigned correctly is there an auto “generate loop no.” function. Here will the system automatically group turbines together for maximum speed. To control the generation of loop numbers is correct are there two parameters that controls the auto assignment. The first parameter is the “Start loop number”. This parameter lists the first available port (This is typically 2000) and the second parameter “Exclude loop numbers” is used to list ports that are not usable. The auto generate function will simply start with the first turbine and assign it to 2000 the next turbine will get 2001 unless it is on the same loop in the park. This will continue throughout the list skipping the excluded numbers. PS-Data 28. August 2014 Side 59 Alarm Center – User manual Andromeda type This is the turbine model name in Andromeda. Before Andromeda can communicate to a turbine will it need to know how to handle it. Andromeda has therefore a number of predefined turbine profiles that tells the client how to present the data. It is therefore highly important that this is filled out correct. There is a default list build into the Alarm Center that will ensure that this field is automatically configured when you add the turbine, but it can be altered when needed. Andromeda size The Andromeda size is used to tell the Andromeda SCADA client what the nominal effect is on the turbine. This is value is in kW. This values is used for scaling purposes in Andromeda. Andromeda screen positions. The screen positions are used to place the turbines correctly on the overview screen in Andromeda. The overview screen in Andromeda must be seen as a grid with two coordinates to identify the location of the turbine on the screen. The upper left corner is defined as (0,0) X=0 and Y=0. The screen size is typically 640x480 but if there are so many turbines that it cannot be placed on a 640x480 matrix can other screen sizes be used. The Andromeda client will automatically recognize the max resolution and resize accordingly. Since calculating the coordinates can be very time consuming is there an auto align function that will fit the turbines automatically. This is done by pressing the “Auto align coordinates” button. The alignment will be done in whatever sort order you have selected in the table. So if the table is sorted after Andromeda name will the auto align function place the turbines according to name. The same goes if the table was sorted by size and so on. PS-Data 28. August 2014 Side 60 Alarm Center – User manual 5.7.12. Database Stem Data Stem data are placed in the SQL server. There are the following stem data in the server: o o o o o o o o o o PS-Data System configuration Connection types Protocol definitions Country codes Comment definitions Event type configuration Event configuration Turbine type configuration Settlement configuration Power reference curve configuration 28. August 2014 Side 61 Alarm Center – User manual 5.7.12.1. System configuration The system configuration is used to define the event code language as well as how system and unknown events will be logged. Here can the following be configured: • • • Which park and turbine will be used for logging system events Which park and turbine will be used for logging unknown events Which language will be use when looking up event descriptions in the database When an alarm is received will it normally be recognized in the database. But in some cases will it fail to automatically find the park and turbine in the database. This can be due to several reasons, but regardless of that must it be logged in the databases logbook. Therefor is it necessarily to have a number of system accounts in the database. System park / turbine Unknown park / turbine The two accounts are simply two virtual parks that must always be available in the park / turbine configuration. This window assign the accounts to be handled as the system and unknown account. This configuration is normally not changed after the installation. It is vital the two virtual system parks are not deleted or modified. PS-Data 28. August 2014 Side 62 Alarm Center – User manual 5.7.12.2. Connection types The connection type configuration lists the types of serial communication that the Alarm Center can handle. Changes in this window can only be done in corporation with updates in the alarm modules handling the connection types. It is typically only done by PS-Data. PS-Data 28. August 2014 Side 63 Alarm Center – User manual 5.7.12.3. Protocol definitions The protocol definition window lists the types of protocols the Alarm Center can handle. Changes in this window can only be done in corporation with updates in the alarm modules handling the incoming alarms and dial outs. It is typically only done by PS-Data. PS-Data 28. August 2014 Side 64 Alarm Center – User manual 5.7.12.4. Country codes This window defines possible country codes that can be used when configuring a park or a user’s country. Country types can be added, modified or erased as needed. However it is typically never necessary to erase any country codes. PS-Data 28. August 2014 Side 65 Alarm Center – User manual 5.7.12.5. Comment definitions This window defines the predefined comments that can be selected in the logbook window under the comment field. The comments can be added, modified or erased freely. PS-Data 28. August 2014 Side 66 Alarm Center – User manual 5.7.12.6. Event type configuration In this window is the different event types defined. To simplify the handling of event codes for turbines are there implemented an event type system so that many turbines can share a single list of event codes. Each event type can be associated with several different languages. . There can be added new event types as needed. PS-Data 28. August 2014 Side 67 Alarm Center – User manual 5.7.12.7. Event configuration For each event type is it necessary to enter all the event codes for that turbine type. This is done in the event configuration window. Select an event type via the drop down menu and type in the event codes in the table. Existing events can be modified or erased if needed. The list for each event type can be made for different languages. Select a language and enter the event codes for the selected language. The active flag is used to tell the Alarm Center how to handle incoming alarms. If the active flag is on will the events be inserted into the logbook as an open event but if the active flag is cleared will the events be inserted as a closed event and there will not be any alarms forwarded. The following functions are available: If there is access to a paradox file or an XML file with the event codes can they be imported via the “Import from DB” button. The “Delete all event” will remove all events in the selected list. The “Edit event types” will open the event type window. Sets all active flags on PS-Data Sets all active flags off 28. August 2014 Side 68 Alarm Center – User manual 5.7.12.8. Turbine type configuration This is the window that binds the protocols, event types and events into a turbine type. In the table is it possible to create a turbine type by making a new entry to the table. The name entered is the new turbine type that will be displayed when adding turbines to the park database. The protocol and event list is selected from the dropdown list that appears when editing the fields. The size is a numeric field that describes the nominated max production of the turbine. The description field is a free text field that enables the creator to enter details around the turbine. The Andromeda field is used by the scenario configuration to automatically fill out the right type for the Andromeda client. PS-Data 28. August 2014 Side 69 Alarm Center – User manual 5.7.12.9. Settlement configuration The settlement configuration is used to define the different settlements that are used by the turbines. The settlements are added to the turbines in the park configuration. Settlements are added using the plus button in the table Settlements are removed using the minus button in the table. A settlement can be edited directly by clicking on one of the settlements listed in the table. PS-Data 28. August 2014 Side 70 Alarm Center – User manual 5.7.12.10. Power reference curve configuration (Option) The power reference curve configuration is used to define power curves for each turbine type. The power curves are used by the analyzer program to search for turbines that does not perform according to the reference curve. A power curve is selected in the turbine panel and the data is entered in the table. A graphical presentation of the entered data is displayed in the right side of the window. PS-Data 28. August 2014 Side 71 Alarm Center – User manual 5.7.13. Server modules This chapter describes the configuration of all the server modules. The server modules configuration includes the following components: o o o o o o o o o o o PS-Data Mail server configuration Mail configuration SMS configuration Ping SMS configuration Engine configuration Backup IP module – Data collector Dialup – Line check GPS tracker configuration Power curve validator configuration Service monitor 28. August 2014 Side 72 Alarm Center – User manual 5.7.13.1. Mail server configuration The main server configuration is divided into two functions: sending mails and receiving mails: Sending mails: Sending mails is done via an SMTP server. In this window will the location of the SMTP server and the SMTP account information be entered as well as the name of the source of the E-mails. It is possible to set a priority to each mail that is send from the Alarm Center server. This will result in E-Mails where the priority flag is raised if the priority level is high or above. The SSL authentication type, SSL type, CA file, CA Path, Cert file, Key file and Pass phrase is the configuration of the encryption level of the communication to the SMTP mail server. Receiving mails: Receiving mails is done via a POP3 account. In the POP3 panel can the POP3 host and port be entered. To gain access to the POP3 account is it typically necessary to have a username and password. PS-Data 28. August 2014 Side 73 Alarm Center – User manual 5.7.13.2. Mail configuration The mail configuration window is used to configure the template that is used when emails are sent from the system as well as the handling scanning of incoming emails. Receiving mails: To be able to receive mails will you have to activate the account that will be monitored and how often it will be checked. The POP3 account information is configured in the mail server configuration window. PS-Data 28. August 2014 Side 74 Alarm Center – User manual Sending mails: To be able to send mails will you have to activate the SMTP account and enter how often the database will be checked for outgoing emails. The mail format panel is used to design the actual email format. This template will be used for all emails forwarded from the system. To enable the system to insert alarm information into the template is there implemented a number of key words that will be replaced with the individual alarm data. The list of key words is listed in the syntax field in the lower part of the window. The mail module scans the mail stack with a fixed interval. This interval is defined in the “Mail scan rate” tab. The field is entered in milliseconds. To enable tracking of the E-mails is it possible to set a log level that defines what is logged in the logbook: No logging Log Mail Log SMTP • Log all • • • PS-Data There will not be logged anything Only the Send mail event will be logged Send mail and the communication to the SMTP server will be logged All activity will be logged 28. August 2014 Side 75 Alarm Center – User manual 5.7.13.3. SMS configuration In the SMS configuration window is the SMS system configured. The SMS module uses a GSM modem for sending the SMS messages. If the module is active and there is entered a correct COM port where the GSM modem is connected, can the Alarm Center send SMS messages directly without using any GSM distributes SMS centers. The SMS format is designed around a template that will be used for all SMS’s. To enable the system to insert alarm information into the template is there implemented a number of key words that will be replaced with the individual alarm data. The list of key words is listed in the syntax field in the lower part of the window. The SMS module scans the SMS stack with a fixed interval. This interval is defined in the “SMS scan rate” panel. The field is entered in milliseconds. To enable tracking of the SMS’s is it possible to set a log level that defines what is logged in the logbook: • • • • No logging Log Mail Log SMTP Log all PS-Data There will not be logged anything Only the send SMS event will be logged Send SMS and the communication to the SMTP server will be logged All activity will be logged 28. August 2014 Side 76 Alarm Center – User manual 5.7.13.4. Ping SMS configuration (Option) The ping messages are a part of the automated daily dial system that checks that the turbines are working correctly and answering requests from the users. The ping SMS configuration window is used to configure how ping SMS messages are sent. The ping SMS module uses a GSM modem for sending the ping messages. If the module is active and there is entered a correct COM port where the GSM modem is connected, can the Alarm Center send ping messages directly without using any GSM distributes SMS centers. To ensure that all ping messages are tracked is there implemented a timeout system to ensure that units that do not answer within the specified time is logged as not answering. If the ping module does not answer within a specified number of minutes will the Alarm Center automatically record it as missing in the logbook. The ping SMS module scans the ping SMS stack with a fixed interval. This interval is defined in the “SMS scan rate” tab. The field is entered in milliseconds. To enable tracking of the SMS’s is it possible to set a log level that defines what is logged in the logbook: No logging Log Mail • Log SMTP • Log all • • PS-Data There will not be logged anything Only the send SMS event will be logged Send SMS and the communication to the SMTP server will be logged All activity will be logged 28. August 2014 Side 77 Alarm Center – User manual 5.7.13.5. Engine configuration The engine configuration window is used to assign modems to the alarm receive module and the dialup module. To enable a modem to be used for incoming alarms or as a dialup modem is it necessarily to have the modem recognized by windows. When the modem is known by window is it available as a TAPI device. The Alarm Center can handle multiple modems for the alarm receiver. To configure a modem for use in the Alarm Center is it necessary to assign it to one of the engines available. There are presently two engine types available: Standard Dialup For receiving incoming alarms For making daily dialup / line checks To configure a TAPI unit to either the incoming alarms or dialup must a line be created in the engine table. Here can the TAPI device be selected in the drop down list and assigned to an engine type that is also selected in a drop down list in the Engine type field. This process is repeated for all modems in the system. If there are changes in modem configuration must the alarm receiver service as well as the dialup service be restarted. This can be done in the service monitor window. PS-Data 28. August 2014 Side 78 Alarm Center – User manual 5.7.13.6. Backup The backup window is used to configure the daily automated backup of the SQL server database. If the module is activated can it be selected which days and at what time the backup should be run at. In the ”Backup name” panel is the name and location of the backup file defined. Additionally is it possible to define how many backup files that should be kept as a history. It is possible to keep track of the last 120 days backup files. Every backup file is stored under the selected name and the date it was created. Automatic backup is done if the module is activated and the backup service is running. Control of the backup service is done from the service monitor window. PS-Data 28. August 2014 Side 79 Alarm Center – User manual 5.7.13.7. IP module – Data collector The IP module controls the all communication to IP based turbines and any Andromeda client’s access to the turbine data. There are 5 categories that need to be configured: General IP module controls. Server communication Andromeda communication Automatic scenario IP handling No production check General IP module controls The IP module communicates 24/7 with the turbines and in the event that the communication fails due to either lost connection or simply if the turbines stops answering, will the IP module insert an alarm into the logbook indicating that there is a problem with the communication. To prevent that the logbook will be filled with false communication errors or temporary loss of connection is there a time delay where the turbine must have been without communication before the alarm is inserted. This interval can be entered in minutes. When the communication has been lost is there a delay before the module attempts a reconnect. This interval can be entered in minutes. PS-Data 28. August 2014 Side 80 Alarm Center – User manual Server communication The communication to the turbines is a serial communication that is based on master slave scenario. The server (The master) asks for data and the turbine (The slave) will answer. But sometimes can there a problem and the turbine does not answer. In this event are there a timeout and a retry system implemented. When a question is send to the turbine is a timer started. If the turbine answers before the timer runs out will nothing happen, other than the data will be used and the server continues with the next question. But in the event that the turbine does not answer will the timer at some point run out. This triggers a retry situation where the turbines will be asked again a number of times before it gives up and moved to the next question in the stack. The timeout and number of retries is entered in this panel. Since the IP module talks to both serial based devices and WEB interfaces is it necessary to have different settings on the two drivers. The default settings are: Serial com: 4000 mSec timeout and 1 retries. WEB com: 60000 mSec timeout and 0 retries. Andromeda communication As well as there are a serial communication from the IP module to the turbines is there also a serial communication between the IP module on the server and the Andromeda SCADA clients. The same principals are applied here as for the server communication. But to control the load on the server is it also possible to slow down the communication by adding a delay between questions. Using this function highly decreases the load on the server. This feature can be turned off. The default settings are: Serial com: 10000 mSec timeout and 1 retries and delay to question 250 mSec. PS-Data 28. August 2014 Side 81 Alarm Center – User manual Automatic scenario IP handling When the universal SCADA client Andromeda connects to the server will it be told which turbines are available for the user. This is done through the Scenario configuration and the scenario that is linked to the user. Since the IP address used for connecting to the server can be different depending on where you are connecting from, is it important that the system can auto detect which IP address is needed. If this feature is used is it not necessary to add any IP address into the individual scenarios. There are two ways of connecting to the server: On a local network or from a public IP address. If the connection comes from an IP address with the same base IP address as the servers IP address is it see seen as a local connection and if two IP addresses differs is it seen as a public IP connection. The detection is done by comparing the IP mask in the configuration with the IP of the incoming connection. If the mask fits, is it seen as a local connection otherwise is it seen as a public connection. According to the above selection is either the local IP address or the public IP address used in the scenario. No production check. Some turbines have a tendency to stay stopped even though the wind picks up and the turbine is error free. To catch this problem is there a “No production check” implemented in the IP module. This module has 4 parameters. If the module is active and the turbine is error free will the wind speed and production be monitored. If the wind exceeds the entered parameter and the production has not been reached above the set-point for the given time will an alarm be inserted into the logbook. This alarm will only be repeated once every day. PS-Data 28. August 2014 Side 82 Alarm Center – User manual 5.7.13.8. Dialup – Line check The dialup configuration window is used to define when the Alarm Center will conduct a line and communication check on the modem turbines. If this module is started will the Alarm Center on selected days automatically call all turbines that have been configured to be included in the line check (This is done in the park configuration window) and verify that the line is ok and the turbine is communicating. As a result of the dialup can there be inserted a number of alarm messages in the logbook: It was not possible to dialup to the turbine (Line problems) The turbine did not answer the questions. For Vestas turbines are there a couple of extra alarm situations: Vestas turbines have a TC10 error. When the turbine is in this mode will it not send any alarms. If the TC10 error is detected during the line check will a “TC10 error” be inserted into the logbook. Vestas turbines also have a tendency to lose the alarm number. Therefore will the Alarm Center also check that the Alarm Centers alarm number is inserted in the one of the first 5 alarm numbers in the turbine. The turbines alarm numbers will be compared with the alarm number enter in the “Mail alarm no.” field. If the number is not found in the first 5 alarm numbers in the turbine will this trigger an “Alarm number missing” error in the logbook. Automatic line check is done if the module is activated and the dialup service is running. Control of the service is done from the service monitor window. PS-Data 28. August 2014 Side 83 Alarm Center – User manual 5.7.13.9. GPS tracker configuration (Option) The GPS tracker configuration window is used with the Google Maps. Here is it possible to visually track the cars that have the system implemented. The system supports Track2Find and the PS-Data based tracking system. If you use the Track2Find system will you need to buy the Track2Find system and enter the account information in the configuration window and how fast it should check for updates.. If you are using the PS-Data based tracking system is it only necessary to have a tracker service running on the server and to configure the GPS trackers to send data directly to the Alarm Center server. Configuration of the trackers is done via SMS messages to the tracker. The tracking is done by displaying the cars on the Google Maps together with the logbook information. It is possible to assign names to each tracker info.in the table by selecting the tracker in the table and edit the car info fields in the upper right corner. The name is used on the Google Map for identification. PS-Data 28. August 2014 Side 84 Alarm Center – User manual 5.7.13.10. Power curve validator (Option) The power curve validator is use to scan the collected 10 min. data for deviations in the data compared to the turbines reference curves. When it is activated will the analyzer module run one time every day at a specified time. Since the module works on both 10 min. data collected from turbine with modem and for modems with 24/7 IP connection is the settings different for the two types since the data quality is very different. There is only one sample pr. day for the modem turbines and for the IP turbines are there one 10 min data package for each 10 min. period. In total 144 packages per day. The Min production deviation parameter secures that small kW deviation does not result in false errors. The “min. wind speed” secures that only data where the turbine produces steady will be included. The positive and negative deviation setting in percentage is used to define the max allowed deviation before an alarm is triggered. To ensure that single values do not trigger a lot of errors, does the validator operate with a sliding window consisting of a number of datasets that will be averaged together. PS-Data 28. August 2014 Side 85 Alarm Center – User manual An alarm will be triggered if a number of errors are detected in a row. The number of consisting errors is defined by the alarm trigger level setting. The scan period defines the period from present time the scan will go through. The value holds the number of 10 min. datasets that is scanned backwards from present time. 7 data sets for the modem turbines is equal to a week’s data. The 144 datasets for the IP turbines equals a day’s data. PS-Data 28. August 2014 Side 86 Alarm Center – User manual 5.7.13.11. Service monitor The service monitor is used to monitor the status of the Windows services associated with the Alarm Center. By focusing on a service in the list can the service be controlled by the quick buttons in the top of the window: Start service Stop service Set service in pause Restart service Service stopped with the kill command The kill command is a failsafe function that is only used in the event that the service does not respond to the normal commands. PS-Data 28. August 2014 Side 87 Alarm Center – User manual 5.7.14. Payment (Option) The payment module is used to handle payment in a hosted solution. The system is made to create a monthly report listing the upcoming payments. The system is divided into two sections: a module setup and an owner configuration. 5.7.14.1. Module setup The module setup handles the base configuration. It defines if the function is active and at what day and time it should run. It also defined where the result of the payment report should be send. It is possible to send the result to 3 different mail accounts. PS-Data 28. August 2014 Side 88 Alarm Center – User manual 5.7.14.2. Owner configuration For each owner is it possible to configure the payment options. The payment for each customer can be done on a monthly quarterly, half yearly or yearly basis. A test run can be setup by entering a test email address and press the “Test mail” button. PS-Data 28. August 2014 Side 89 Alarm Center – User manual 5.7.15. Database cleanup (Option) The database cleanup function is used to remote old and not needed data from the database. It can remove data from the logbooks and the hourly counter snapshot database. When setting a time period will all data selected in the logbook be removed from the logbook when the “Cleanup logbook” button is pressed. The same goes for the hourly snapshot counters when the “Cleanup Data snapshot” button is pressed. The list in the right side enables the operator to study the data being erased. This can specially be use together with the “Don not remote (Check only)” flag to test how many data is removed from the data snapshot table without actually removing anything. BE AWARE THAT DELETED DATA CAN NOT BE RECREATED, EXCEPT FROM A DATABASE BACKUP. IT IS HIGHLY RECOMMENDED THAT THIS FUNCTION IS ONLY USED BY THE ADMINISTRATOR PS-Data 28. August 2014 Side 90