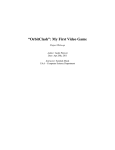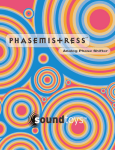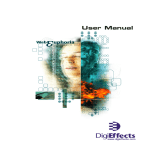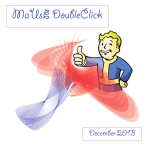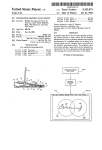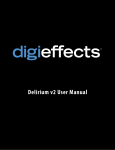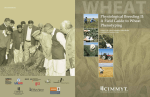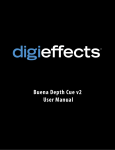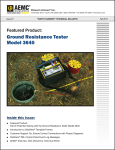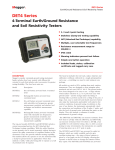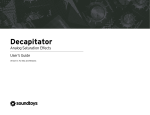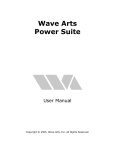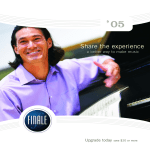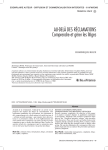Download BERSERK NT
Transcript
BERSERK NT User Manual Windows NT Version 1.5 BERSERK NT User Manual Acknowledgements: DigiEffects acknowledges with gratitude the contributions of its development team which produced the software described in this document. • Software Design and Programming Chris Athanas • Windows NT Por t Rus Maxham • Artistic Design Oliver Muoto • Direction and Manual Layout JoAnne Milette • Inspiration Dan Prochazka, David Biedny • VAR Channel Advice Jim Thill • Special Thanks Jeff Matulich, Dan Wilk, Trish Meyer, Sam Dewitt, Janté Boichel ©1996-98 DigiEffects & Chris Athanas. All rights reserved. Berserk is a trademakr of DigiEffects. No part of this publication may be reproduced, stored in a retrieval system, or transmitted in any form or by any means - electronic, mechanical or otherwise without express written approval of DigiEffects. AfterEffects™ is a registered trademark of Adobe, Inc. Apple, Macintosh, and Power Macintosh are registered trademarks of Apple Computer, Inc. Microsoft and Windows 95 and Windows NT are trademarks or registered trademarks of Microsoft Corporation. All other product names mentioned in this manual are used for identification purposes only and may be trademarks of thier respective companies. Registered and unregistered trademarks used herein are the exclusive property of thier respective owners. DigiEffects makes no claim to any such marks, nor willingly or knowingly misused or misapplied such marks. DigiEffects www.digieffects.com [email protected] (415) 841-9901 BERSERK NT Documentation Introduction DigiEffects BERSERK NT contains 20 useful and breathtaking effects that can be put to work immediately in After Effects 3.1 NT or higher. Berserk may also work in other applications that support After Effects plug-ins. Best of all, they are easy and fun to use. When the Berserk effects are combined with the standard tools and effects that come with the After Effects 3.0 program, the results can be amazing, not to mention profitable. This manual provides an outline of each effect, as well as instructions on how to use them. To install the Berserk software, simply follow the read-me instructions on the CD. This information provides step-by-step instructions on how to install your new software, and also includes last minute updates and changes that may have been made after this manual went to print. Thank you for choosing DigiEffects as your special effects company. If you have any comments or suggestions for improvement, please feel free to contact us at the following addresses. We are confident you will not be disappointed with the effects. And, with a little practice and creative ingenuity, neither will the people who see your work. Chris Athanas Director of Engineering, DigiEffects www.digieffects.com, [email protected] 415-841-9901 BERSERK NT Documentation Installation BERSERK is compatible with Windows NT 4.0 or higher, Intel Pentium with at least 32mb of RAM. To install the BERSERK NT effects, follow these steps: 1) Insert DigiEffects BERSERK NT CD into your CD-ROM drive. 2) Double-click the “Your Computer” icon on your desktop. 3) Double-click the “CD-ROM” drive, usually the “H:” drive. 4) Double-click the “Installation” directory to open it. 5) Double-click the “BerserkNTSetup.exe” progam. This will execute the installer. 6) Follow the instructions within the installer. 7) The installer will place the BERSERK NT effects into the “C:\Adobe\After Effects 3.1\” folder. If you want the plug-in effects to be placed in some other directory, please use the BERSERK installer to select this different directory. 8) After installing, you will need to restart After Effects to begin using your new effects. 9) That’s all, you’re done! You’re now ready to start using the BERSERK effects! About this Manual This manual assumes that you have basic knowledge of the Windows NT 4.0 Operating System, and a good understanding of Adobe After Effects. If you get confused about terminology, please refer to your Windows NT or After Effects user manuals. About Electronic Manuals We have decided to create an all-electronic manual to help preserve our environment. Studies show that the shelf life of the average software program is less than 2 years. That means that all manuals, CDs and boxes created by all the software companies today will end up in a landfill within two years. We feel this is wasteful and unnecessary. To combat this wastefulness, we have decided to create an all electronic manual in the Acrobat format. We have designed this manual to be read on-screen, but it can also be printed. We hope you will support us in this effort by printing only the sections of the manual that you need to read at length or will refer to often. Printing This Manual This manual was designed to be viewed on-screen. If you wish to print this manual, be sure to reduce the size to 75% in the print options. About Software Piracy Please do not copy DigiEffects software. This is known as piracy. Duplicating software is stealing, and it's wrong. If you want to have the benefit of having it on two machines, pay for the second license. If you would like to run it on more than one machine, we can set-up a sitelicense for you. Don't give it to friends and please don't post it on the Internet. Although we have resorted to hardware protection on our most expensive products, we have not for CineLook Broadcast. Please note that there is information embedded in each plug-in that can be traced back to you. Any pirate copy can be traced back to you. Under the newly passed No Electronic Theft Act (1998), distributing unauthorized copies of copyrighted works is now a Federal Crime. You no longer have to sell the copies, just give them away -- which includes posting them on the Net. Violators of the NET Act are subject to six years in Federal prison and a fine of up to $250,000. Please treat DigiEffects the way you'd like to be treated -- honestly and fairly. If you support us, and help stem the flow of stolen software, we will continue to develop powerful tools that help you gain money and success. We thank you for your continued support! DigiEffects BERSERK NT Effect Descriptions Common Options There are some parameters that are common between the different filters. One parameter is the “Blend” control, which controls the amount of blending with the source image, and the other is the “Random Seed”which can create a slightly different look for an effect. Blizzard creates a simulated snow storm. Blizzard uses a particle system to create its effect. You can adjust the number of flakes, speed and size of the flakes, lilt amount, gravity and the opacity of the flakes. You can simulate light snow or full blizzards. By combining Blizzard with other filters, you can create interesting animated textures. The size of the flake is randomly selected between the Minimumand Maximum sizes. Number of Flakes Controls the number of flakes to create. Wind Amount The velocity of the horizontal offset. Gravity Speed of downward snowfall. Lilt Amount The amount of left and right “sway” action. Lilt Frequency The frequency of the lilting, low frequencies sway slowly, high frequencies sway quickly. Minimum Size Smallest size for any flake. Maximum Size Hint: Use the StillNoise effect to Largest size for any flake. simulate distant snow flakes Brighten or Solid Selects the flake rendering mode. Brighten causes the flake to make the underlying image lighter, and Solid renders the flake over the image without regard to the underlying layer. Opacity Controls the transparency of all flakes. Adjust this parameter to control the “solidness” of the flakes. 3 BumpMakercreates a grainy, raised texture, for use as a background, texture for type treatments, or as a displacement map. You can control the light source and elevation. You can also control the height of the texture, grain amount and smoothness. You can then add a tint color and blend the effect with the source layer. Direction The direction of the light source. Elevation The height of the light source. Height The height of the texture map. Grain The strength of the grain. Smoothness The smoothing of the texture map. Tint Color The color of the tint applied to the texture. Blend This controls the overall blend of the effect with the underlying layer. Hint: Use brightness and con trast image controls to enhance the texture image. Contouristselects contour lines based on the brightness values of the source image, and colorizes these contours with a user-selected color. You can select up to 5 contour lines, each with a different color and user-defined contour value. You can control the tolerance of the line value, smoothness of the source image, and after-smoothing which blends the contours, leaving a smoother looking image. Smoothnessperforms a pre-blurring of the image. This allows the contour lines to be smoother and more organic looking. Tolerance controls the range of brightness values that an individual contour can render to. After Smoothingperforms a post-blur on the contoured image, which will smooth out the sometimes harsh contour lines. The individual Contour Depthsliders control the brightness that each contour line is to operate within. The Contour Coloris the color of the contour line. Contouristis a great utility for creating high-tech “infrared” glasses, or “predator” type displays. It’s also useful for creating textures when combined with other filters. Blend This controls the overall blend of the effect with the underlying layer. Smoothness Controls the amount of pre-blurring of the source image. Tolerance Controls the range of brightness values each individual contour line will render. After Smooth This controls the amount of post-blurring of the contour image. Contour X Depth Controls the level of brightness that this contour line will render. Contour X Color Controls the color that this contour line will render. 4 Crystallizercreates a crystalline type pattern, using the source image as a crystallization source. The crystal pattern is made up from a series of circle-shaped nodules. You can control the number of nodules, which controls the level of detail, the size of the nodules, and the nodule falloff. The nodule falloff controls the smoothness of each nodule. Crystallizer is great for creating background textures and transitions. You can set the Random Seed,or randomize the seed for each frame of animation. This can create a “buzzy” effect so we recommend that you leave the Randomize Each Frameoption off. See VanGoughist about how to smoothly interpolate frames when using Randomize Each Frame option. Nodule Size Size of each crystal nodule. Larger sizes create slower renders, but each nodule will be smoother when rendered. Nodule Fallof f Controls the falloff amount of each nodule. Lower values create smoother crystal nodules. Num. of Nodules Create interesting animated textures. Total number of crystal nodules rendered. More nodules creates more detail and render slower. Random Seed The seed value for the randomization. Setting this value will create slightly different looks. Do not change this per frame as it will “jump”, and the animation will not look smooth. Randomize Every Frame This will randomize the effect every frame. Blend This controls the overall blend of the effect with the underlying layer. CycloWarpcreates an alternate to the traditional splash-type warp. You can control the strength, number of waves, the power center, phase and wrap-around. You can also blend in the source image. CycloWarp is great for creative transitions. Be sure to turn off Wrap Around for transitions. Strength The amount of the warp. Power Centroid The center of the warp. Num. of Waves The number of waves to warp. Wrap Around This allows pixels to wrap around from opposite sides, filling the layer. Phase This controls the phase of the waves in the warp. Blend This controls the overall blend of the effect with the underlying layer. 5 Edgex creates a posterization of the image by thresholding the individual color channels (red, green, blue). You can also control the softness of each channel. And finally, you can blend the original image back in. Softness lets you adjust the “harshness” of the effect. Increase softness to make the effect smoother. Red Edge Controls the maximum value for the red channel. Red Softness Controls the smoothness of the red channel. Green Edge Controls the maximum value for the green channel. Green Softness Controls the smoothness of the green channel. Blue Edge Controls the maximum value for the blue channel. Blue Softness Controls the smoothness of the blue channel. Blend This controls the overall blend of the effect with the underlying layer. Great for pseudo-new wave looks. FogBank simulates a rolling bank of fog or smoke. You have full control over three banks of smoke or fog, and each bank can have a different seed, scale, position, blend and brightness value. The banks are labeled thus: Closest, Futher and Furthest. The inspiration for this effect comes from Dan Prochazka, the ex-product manager for Final Effects, and the current product manager for Fractal Design Poser, a 3D human figure rendering program. The simulation is most effective when the three layers are moving at different speeds in the same direction. Set an initial keyframe with all the banks positioned at the same point. Then later in the timeline, place a new keyframe with each bank centered at a different location, but along the same direction. The control you will be adjusting most of the time when using this effect is the Bank Offset control. This controls the position of each bank. Setting the bank Brightness to a lighter setting (higher number) will create a fog effect, and darker will create a smoke effect. Fog looks better for night shots, and smoke looks best for daytime scenes. If you would like to create an interleaving fog effect, apply FogBank twice, and adjust the Blend settings for each bank. With a little bit of experimentation, you can create some amazing and realistic looking fog and smoke. This manual will only describe a single bank, as all bank controls are the same. Bank Blend Controls the opacity of the bank. Bank Brightness Controls the brightness of the bank. Bank Offset Controls the position of the bank. 6 Create Realistic animated flowing fog banks. Instant San Francisco! FogBank Cont’d Bank Seed Controls the overall look value for the bank. Dont animate this, unless you read the VanGoughist hint. Bank Scale H Horizontal stretch of the fog bank. Bank Scale V Vertical stretch of the fog bank. GravityWellcreates a swirling image using a particle system, and a series of 3 gravity/repeller sources or “wells”. For each well you have control over the source position, rotational direction, and the strength of the source. Particles are generated and flow around the wells, optionally leaving streaks. You have several controls for the rendering of the particles including the number of particles, lifespan of the particles, ability to show “streaks”, and running a full or preview render. You can also control the minimum and maximum range for the size of each particle. To get a feel of the effect, we recommend that you turn off full render and reduce the number of brush strokes to under 100. For streaks, the Particle Life control will set the “life span” and the streak length for each rendered particle. As each particle is rendered, the image gets lighter. Finally, you can control the blend with the source image. GravityWell takes a few frames to begin showing particles, so the first few frames of the animation may be blank, or very dim. Size of the particles are randomly chosen between Minimumand Maximum size. Full Render Controls if the render uses single pixels or particles. Num. Particles Controls the number of particles applied to the image. Particle Life Lifespan of the stroke particles. This also controls the length of the streak. Show Streaks Renders streaks for the particles, if checked. Minimum Size Minimum size of the particle. Maximum Size Maximum size of the particle. Well X Source Source location of the well. Well X Direction Movement direction for the well. Well X Strength Magnetic (negative) or Repeller (postive) strength of the well. Blend This controls the overall blend of the effect with the underlying layer. Create animated swirling images with GravityWell. 7 Laser creates a laser-ray style beam. You have control over the type of beam, the start and end point for the beam, start and end color, start and end size, and spacing controls. Of course, you can also blend with the source image. The spacing control lets you create “star wars” style stun gun effects, where the beam is spaced out according to the spacing control. You can control the laser type, from four types of beams. High Energycreates a “fat” and bright beam, Pistol creates a smaller beam, Thin Laser creates a very small line and Stun uses small ovals. The laser brightens the image. The colors should be set rather dark to keep the color saturation of the laser effect. If you make the color too bright, you will create a white-only laser, and all color will be washed out. You can also create “blast” type explosions. To create a blast, set the Start and End locations close together and manipulate the Size controls to get the desired size and effect. Beam Type Controls the shape of the laser beam. Start Point Starting location for the laser. Start Color Start color for the laser. Start Size Starting size for the laser. End Point Ending location for the laser. End Color Ending color for the laser. End Size Ending size for the laser. Use Spacing When checked, the laser “pulses” are spaced evenly using the “spacing” control. Spacing Controls the distance for the spacing of the “pulses”. Blend This controls the overall blend of the effect with the underlying layer. Pistol, High Energy and Stun Lasers. Hint: Use “thin laser” to create simple lines. 8 Newsprintcreates a half-toned image, where all aspects of the halftoning process can be animated, including the halftone shape, offset, size of the halftone dots, angle, dark color and light color. And you can blend it back with the source image. One great use for this filter is for creating images that come alive on a newpaper, then “walk off” into real life! Create a smaller sized halftone for more detail, larger for a more “grainy” look. Halftone Shape Sets the shape of the halftone. (Dot, Line and Square) Offset Controls the center of the mask. Size Controls the size of the halftone image. Angle Angle of the halftone image mask. Dark Color Render color for the dark areas Light Color Render color for the light areas Blend This Control the overall blend of the effect with the underlying layer. NightBloomsimulates a depth-of-field effect. It is primarily designed for night-time scenes, but can be used for day scenes. You have full control over the shape of the “bloom” or lens iris shape, the size of the bloom, the threshold for the blooming, the brightness of the bloom, the amount of blur and the amount to blend with the original image. If you want to create “deep focus” types of effects, this is the effect for you. Due to the nature of the processing for this effect, render times can be rather long for large images. Drop the resolution while experimenting with settings for faster previews. Bloom Shape Style of lens aperture. Bloom Size Size of the bloom “flare”. Bloom Threshold Brightness threshold value to render the bloom shape. Lower = darker parts of the image. Bloom Brightness Brightness value of bloom shapes. Blur Amount Amount to blur the underlying source image. 9 OilPaint simulates an oil painted look. You have control over the diameter of the effect, and the smoothness of the painted look. Also, you can blend back with the source image. Diameter Controls the amount of the effect. Smoother Paint Creates smoother looking paint daubs. Smoothness Range Controls the range of smoothness for the smoother paint. Ignored if “Smoother Paint” is deselected. Blend This controls the overall blend of the effect with the underlying layer. Hint: Use StillNoise for a stippled look. Pearls creates a beautiful, flowing animated texture. Pearls uses a particle system to create its effect. You can control the number of Pearl Nodules (particles), the starting seed value, size of the nodules, brightness of the nodules, and the speed of travel of the nodules. You can then tint the resulting Pearl texture with a color, and also blend the texture with the source image. You can also execute the effect over the source image. The speed of the pearl particles is randomly determined, and will be calculated to be between the Min and Max Speed values. Brightness of the nodules are calculated to be between the Min and Max Brightness settings. Pearls is a great effect for an interesting moving background, or for creating an animated texture map for use in 3D programs. Include Source Allows you to include the source image as a part of the effect. Number of Nodules The number of particles used to create the effect. Seed Value The starting “random” seed. Min and Max Size The smallest and largest size of any pearl particle. Hint: Use Brightness and Contrasteffect to increase the contrast of the image. 10 Pearls cont’d Min Brightness The darkest setting for any pearl particle. Max Brightness The lightest setting for any pearl particle. Min Speed Hor . The slowest horizontal speed for any pearl particle. Negative values move left, and positive values more right. Speed is in pixels per rendered frame. Max Speed Hor . The fastest horizontal speed for any pearl particle. Min Speed Vert. The slowest vertical speed for any pearl particle. Negative values move up and positive values more down. Speed is in pixels per rendered frame. Max Speed Vert. The fastest vertical speed for any pearl particle. Tint Color The color to tint the texture. Blend This controls the overall blend of the effect with the underlying layer. Perspectroncreates a unique warping effect. Perspectron simulates mapping an image on a rubber sheet, and stretching the sheet with a series of control points. The controls to this effect take a while to get used to, but once mastered, will produce all kinds of interesting images, including strange warping for “reflective sheet” types of shots. Upper Left Controls the upper-left corner of the warp Upper Right Controls the upper-right corner of the warp Lower Left Controls the lower-left corner of the warp Lower Right Controls the lower-right corner of the warp Include Source Shows the source image underneath the effect. Wrap Around Allows the effect to wrap around to the opposite side, filling in the source layer. Blend This controls the overall blend of the effect with the underlying layer. Hint: You can give an animated human personality to any still image using this effect. 11 Ripploidcreates a rippling wave effect, with enhanced controls for increased warping. Strength Controls the magnitude of the warp Power Centroid Controls the center of the warp Num. of Waves Controls the number of waves in the ripple. Wrap Around Allows the effect to wrap around to the opposite side, filling in the source layer. Phase Controls the phase of the waves. Blend This controls the overall blend of the effect with the underlying layer. Hint: Layer 2 Ripploideffects with slightly different settings to create wild watery effects. Spintroncreates a weird and twisty warp. You have full control over the strength, the power centroid and amount of spin. You can also control the wrapping method and of course, blending with the original image. Spintron is great for creating interesting looking transitions, opens and closes. Strength Controls how strong the effect is. Power Centroid This controls the center of the effect. Spin Amount Controls the amount of spin or rotation. Do Wrapping Allows the effect to wrap around to the opposite side, filling in the source layer. Blend This controls the overall blend of the effect with the underlying layer. Hint: Be sure to turn off Do Wrapping for transitions. 12 Squishercreates an interesting “squishy” type of warp. You can control the strength, center, number of waves, wrap around, phase of the waves, and blending with the original image. Squisher is great for creating transitions and opens. Be sure to turn off wrapping for transitions. Strength Controls the amount of the effect. Squish Centroid This controls the center of the effect. Num. of Waves Controls the number of waves in the ripple. Wrap Around Allows the effect to wrap around to the opposite side, filling in the source layer. Phase Controls the phase of the waves. Blend This controls the overall blend of the effect with the underlying layer. Hint: Be sure to turn off Do Wrappingfor transitions. Also, animate the center for interesting looks. StarFieldcreates a simulation of flying through a field of stars. You have full control over the number of stars, speed, warp center, perspective, streak amount, distant cutoff, maximum size, random color, color stars, minimum and maximum color for the stars, and blending with the original image. Increase the streak amount for “star wars” light-speed jump effects. Hint: For a more convincing effect, render a single frame with no streaks and lots of stars. Use this single frame as a background for the star speed effect. Star Shape Shape of the star to render. Use single dot for fast renders. Speed The speed controls how fast you travel through space. Twist Controls the left/right rotational speed. Warp Center The warp center controls the point where the stars will eminate. Birth Fade Up Controls the num. of frames to fade-up new stars. Bigger=slower. Streak Amount This controls the length of the streaks for the stars. Minimum/Maximum Size This controls the maximum size of the stars. 13 StarField Cont’d Random Color This controls whether the color for the stars should be chosen randomly. Color Stars This controls if the stars should be colored if chosen randomly. It is only active if “Random Color” is yes. Minimum/Maximum Color If Random Color is not checked, these control the minimum and maximum color in the range of colors possible for the stars. Blend This controls the overall blend of the effect with the underlying layer. StillNoise creates noise that does not change when animated over time. This is useful for creating textures and other elements that should not change over time, but still need to be time based. Refrain from changing the Seed over time, as this will create a discontinuous effect. Amount This controls the magnitude of the noise. Seed This controls the random seed for the noise. Blend This controls the overall blend of the effect with the underlying layer. Hint: Use this effect to enhance the variation for OilPaint, or as a simulation of distant snow for the Blizzard effect. 14 VanGoughistcreates a painterly effect by “brushing” the source image with a series of bitmapped brush strokes. You can create very organic, seemingly hand-painted effects. You can control how VanGoughist interacts with the alpha channel, include the source image or a background color, control the type of brush stroke, and you can randomize (or not) the effect over time. If you do not choose to Randomize Per Frame,you can select a random seed, which will change the effect slightly for each different value. You can also adjust the Horizontal and Vertical Size of the brushes, as well as the total number of brush strokes applied to the image. And finally, you can blend the effect back with the source image. You can choose one of 15 different brush types, each giving a startling different look. Experiment with the different brush types to see what kind of effects you can achieve. You can control the size of the brush stroke, both horizontally and vertically. Use Include Sourceto bring in detail under the strokes. If this is not checked, the background color will be used. Alpha mode controls how the effect uses the alpha channel of the source image: Ignore Alpha- The alpha channel is replaced with full alpha. Clip To Alpha- The alpha channel is used as a mask. Alpha is not affected. Use Brush’s Alpha- The alpha channel is replaced with the alpha channel of the brush. Include Source Check this to paint over the source image. Background Color Color to fill background if the “include source”is not checked. Alpha Mode This controls how the effect will use the alpha channel. Brush Type Type of brush to use. Randomize Per Frame Randomizes the strokes for every frame. Random Seed If randomize per frame is “yes”, this controls the seed for the effect. Horiz. Size This is horizontal size of the brush stroke. Vert. Size This is vertical size of the brush stroke. Number of Strokes This is the number of strokes applied to the image. Blend This controls the overall blend of the effect with the underlying layer. Hint: To create a smoothly animated effect over time, when the “Randomize Per Frame”is checked, use this method: 1) Render out the movie at half the speed that you will want the final animation. 2) Import the new movie into a new comp. 3) Render out the movie at twice the speed, but be sure to turn on “Enable Frame Blending”in the comp time layout. This will blend the individual frames, creating a smoother transition. Look on the CD at the VanGoughist sample for what this looks like. 15 VanGoughist Samples Unaffected Dabble Block, squeezed vertically. Arrow Brush Types: 16 Arrow Block Cylinder Dabble Droplet Dunes Mesh Pyramid Shard Softer Stroke Swirl Swish Water DigiEffects BERSERK Effects Tips and Techniques • Layering filters can produce wild and unusual effects. To make experimentation faster, pre-render a movie with the effect applied. Then, import this movie and apply another effect over it. This will eliminate the slowness associated with applying multiple filters to an image. • The size of the image determines the speed of rendering. As the size of the image grows, the rendering time increases by the square of the image size. So, by rendering lo-res previews, you can quickly experiment with many effects until you find the look you want. This is also a great way of figuring out what the filter parameters do. • Some filters (StarField, VanGoughist) are rendered without anti-aliasing. To increase the anti-aliasing of these effects, scale up the source layer to twice its normal size, then adjust the scale geometry down to 50%. Apply the filters, and turn up the quality setting for the layer. The result is a smoother image, especially for StarField. • Experiment! We create the filters for a specific effect, but many times our users have a different purpose in mind, so don’t limit your imagination to what we have designed the filters to do. Go crazy, and try different things. • The texture generator filters (Pearls, BumpMaker, Contourist, VanGoughist) are useful for creating texture masks for type. They are also useful for creating backgrounds for screens with typography. Sometimes the effect can be overwhelming, so by applying a blur or a brightness/contrast filter you can reduce its strength, while keeping some of the detail. • Using the Berserk filters in conjunction with other DigiEffects filters, you can create amazing, creative and unique effects. Check out the CD-ROM for special offers. 17 DigiEffects BERSERK NT Effects Troubleshooting Q: I can’t find the Berserk filters in the Filter menu. A: Be sure the filters reside in the “Plug-ins” folder, and that the “Plug-ins” folder is in the same folder as the After Effects application. Q: I hear beeps and the filtered image doesn’t show up. A: You are running out of memory. Increase the memory partition for After Effects by using the “Get Info” command on the After Effects application icon. Q: I’d like to see faster previews. A: To see a faster preview, drop the resolution by clicking on the resolution pop-up in the Comp window. This will speed up the previews up to 800%. Q: I can’t see the offset/center movement handles in the comp window. A: You must first click on the name of the effect in the “effect controls” window. Q: I can’t run the filters on my computer, I keep getting memory errors. A: Berserk NT Effects only work on Intel machines with a minimum of 32mb of RAM. Q: I’d like to see a real-time preview of my filter settings. A: By holding down the option key while moving any slider, you can see a real-time preview of your settings as you move the sliders. Q: The distortions look aliased. A: Be sure the quality switch is set to full-antialias mode (Slash leaning to the right). 18 DigiEffects Software License Agreement DigiEffects ("DigiEffects") is willing to license the enclosed software (the "Software") only upon the condition that you accept all of the terms of this agreement. Please read these terms carefully before clicking "Continue" when installing the software, as clicking "Continue" and proceeding to install the software will indicate your agreement to these terms. If you do not agree to these terms, then DigiEffects is unwilling to license the software to you, in which event you should click cancel and abort the installation of the software. LICENSE You may use the Software on a single computer. You may copy the Software only for backup purposes, provided that you reproduce all copyright and other proprietary notices that are on the original copy of the Software provided to you. You may transfer the Software and all rights under this Agreement to another party together with a copy of this Agreement if the other party agrees to accept the terms of this Agreement. If you transfer the Software, you must at the same time either transfer all copies whether in printed or machine-readable form to the same party or destroy any copies not transferred. RESTRICTIONS You may not use, copy, modify, reverse engineer or transfer the Software, or any copy, in whole or in part, except as expressly provided for in this Agreement. You may not disassemble or decompile the Software. Any attempt to transfer any of the rights, duties, or obligations hereunder except as expressly provided for in this Agreement is void. You may not rent, lease, loan, resell for profit, distribute, or network the Software. LIMITED WARRANTY DigiEffects warrants for the period of thirty (30) days from the date of delivery of the Software to you as evidenced by a copy of your receipt that: (1) The Software, unless modified by you, will perform in accordance with the user documentation provided by DigiEffects. Your sole remedy under this warranty is that DigiEffects will either correct within a reasonable period of time any "Software Error" (failure of the Software to perform in accordance with the user documentation) reported during the warranty period or, if DigiEffects is unable to correct any such Software Error, refund to you the money paid for the Software. DigiEffects does not warrant that the Software will meet your requirements, or that operation of the Software will be uninterrupted or error-free, or that all Software Errors will be corrected. (2) DigiEffects will have no responsibility to replace or refund the purchase price of any medium. The above warranties are exclusive and in lieu of all other warranties, express or implied, and DigiEffects expressly disclaims all other warranties, including the implied warrants of merchantability, fitness for a particular purpose, and non-infringement. No oral or written information or advice given by DigiEffects, its employees, distributors, dealers, or agents shall increase the scope of the above warranties or create any new warranties. Some states do not allow the exclusion of implied warranties, so the above exclusion may not apply to you. In that event, any implied warranties are limited in duration to ninety (90) days from the date of delivery of the Software. This warranty gives you specific legal rights. You may have other rights, which vary from state to state. LIMITATIONS AND REMEDIES DigiEffects entire liability to you and your exclusive remedy shall be the correction of the Software or the refund of your purchase price, as set forth above. If DigiEffects is unable to deliver a replacement which is free of defects in workmanship, you may terminate this Agreement by returning the Software and your money will be refunded. Regardless of whether any remedy set forth herein fails of its essential purpose, in no event will DigiEffects be liable to you for any damages, including any lost of profits, lost data, or other incidental or consequential damages, arising out of the use or inability to use the Software or any data supplied therewith, even if DigiEffects or an authorized dealer has been advised of the possibility of such damages, or for any claim by any other party. page 19 Some state do not allow the limitation or exclusion of liability for incidental or consequential damages so the above limitation or exclusion may not apply to you. GOVERNMENT LICENSE If you are acquiring the Software on behalf of any unit or agency of the United State Government, this provision applies. The Government acknowledges DigiEffects' representation that the Software and its documentation were developed at private expense and no part of them is in the public domain. The Government acknowledges DigiEffects' representation that the Software is "Restricted Computer Software" as that term is defined in Clause 52.227-19 of the Federal Acquisition Regulations (FAR) and is "Commercial Computer Software" as that term is defined in Subpart 227.401 of the Department of Defense Federeal Acquisition Regulation Supplement (DFARS). The Government agrees that: (1) if the Software is supplied to the Department of Defense (DoD), the Software is classified as "Commercial Computer Software" and the Goverment is acquiring only "restricted rights" in the Software and its documentation as that term is defined in Clause 52.227-7013(c) of the DFARS, and (2) if the Software is supplied to any unit or agency of the United States Government other than the DoD, the Government's rights in the Software and its documentation will be defines in Clause 52.227-19(c) of the FAR. RESTRICTED RIGHTS LEGEND Use, duplication, or disclosure by the Government is subject to restrictions as set forth in subparagraph (c) (1)(ii) of the Rights in Technical Data and Computer Software clause at DFARS 52.227-7013. DigiEffects 1817 California St Suite 203 San Francisco, CA 94109 EXPORT LAW ASSURANCES You acknowledge and agree that the Software is subject to restrictions and controls imposed by the United States Export Administraion Act (the "Act") and the regulations thereunder. You agree and certify that neither the Software nor any direct product thereof is being or will be acquired, shipped, transferred, or re-exported, directly or indirectly, into any country prohibited by the Act and the regulations thereunder or will be used for any purpose prohibited by the same. GENERAL This agreement will be governed by the laws of the State of California, except for that body of law dealing with conflicts of law. If any provision of this Agreement is held to be unenforceable, that provision will be removed and the remaining provisions will remain in full force. This Agreement is the complete and exclusive statement of the agreement between us which supersedes any proposal or prior agreement, oral or written, and any other communications between us in relation to the subject matter of this Agreement. If you have any questions concerning this Agreement, you may contact DigiEffects by writing to DigiEffects, 1817 California St. Suite 203, San Francisco, CA 94019. By installing the software, you acknowledge that you have read this Agreement, understand it, and agree to be bound by its terms. The Software and the accompanying user documentation are protected by United States Copyright law and International Treaty. Unauthorized reproduction or distribution is subject to civil and criminal penalties. page 20