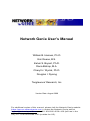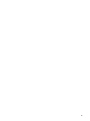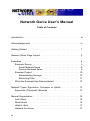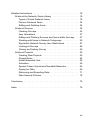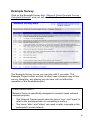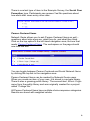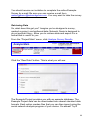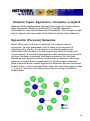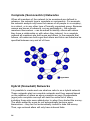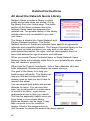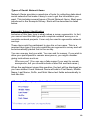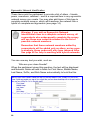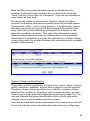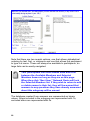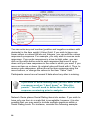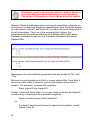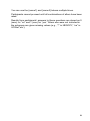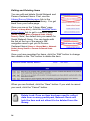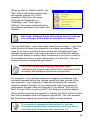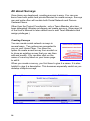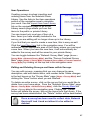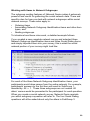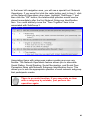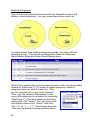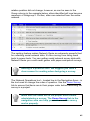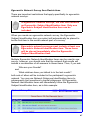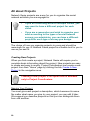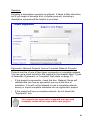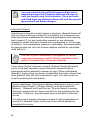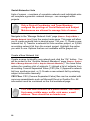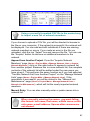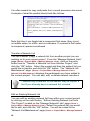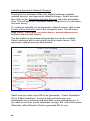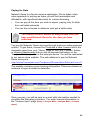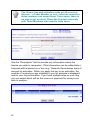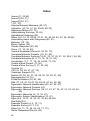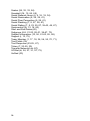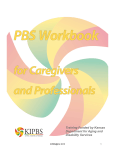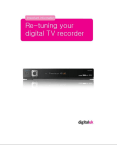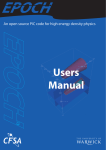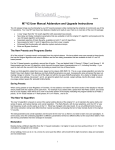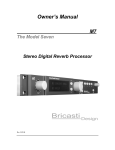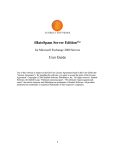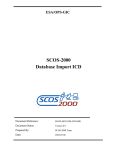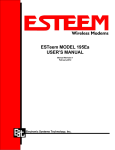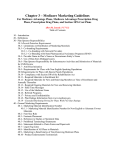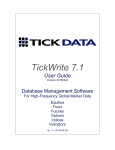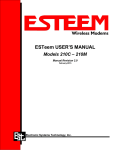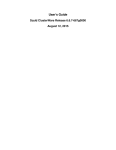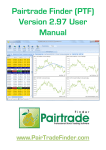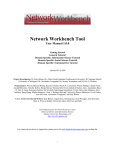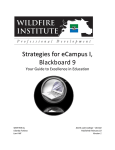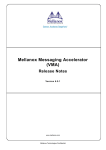Download Network Genie User`s Manual - All Stars Online Community Login
Transcript
Network Genie User’s Manual
William B. Hansen, Ph.D.
Eric Reese, B.S.
Kelvin S. Bryant, Ph.D.
Dana Bishop, M.A.
Cheryl H. Wyrick, Ph.D.
Douglas I. Dyreng
Tanglewood Research, Inc.
Version Date: August 2008
For additional copies of this m anual, please visit the Network Genie website
(https://secure.networkgenie.com ), contact the Network Genie staff at
support@ networkgenie.com , or call 1-800-826-4539 x100 (toll free in the
US), or +1-336-662-0090 x100 (outside the US).
Introduction
Network Genie (https://secure.networkgenie.com) is a web
application that makes it easy and affordable for social network
researchers and practitioners to design and manage social network
projects. Four functions are included in the application:
(1) Design network surveys and survey questions. You can create
surveys to assess social networks. A variety of novel social network
survey data collection techniques are included that allow you to
identify subgroups within networks, and collect rating, ranking, and
sociometric information about network members. You can also add
Person-Centered Items to surveys to collect data about the person
making the ratings.
(2) Manage social network projects. You can use Network Genie to
create and manage social network projects. The application supports
projects conducted using complete networks (sociocentric) and
egocentric networks. Projects allow you to link surveys to lists of
names. Additionally, you can enlist colleagues as Team Members to
help you with project management.
(3) Collect social network data. You can use Network Genie to
collect social network data through online surveys. You can send
participants e-mail invitations to get them started and monitor survey
administration online. Data are stored on the Network Genie secure
website.
(4) Download and export data. You can export your data from
Network Genie to the social network analysis program of your choice.
Several export formats are included to facilitate getting data ready for
analysis. Data can be exported as a Comma Separated Value (CSV)
file or to meet the specifications of four common social network
analysis programs (InFlow, MultiNet, NEGOPY, and UCINet).
This manual is a practical guide to using Network Genie. We invite
you to play with the application to your heart’s content. You only pay
when data are ready to analyze.
iii
Acknowledgments
The development of Network Genie was funded, in part, by a contract
from the National Institutes of Drug Abuse, National Institutes of
Health, US Department of Health and Human Services, contract
number N44DA-2-5509, William B. Hansen, Ph.D., Principal
Investigator.
We have received significant assistance from the following individuals
who consulted with us, provided external resources, gave
suggestions for improvement, or served as beta testers:
David Altman, Center for Creative Leadership
Peter Busse, University of Southern California
Susan Ennett, University of North Carolina, Chapel Hill
Kate Ehrlich, IBM Watson Research Center
Kenneth Frank, Michigan State University
Steven Giles, Wake Forest University
Phillip Graham, RTI International
Linda Hargrove, GEM Integrated
Julie Hite, Brigham Young University
Emily Hoole, Center for Creative Leadership
Julia Jackson-Newsom, Tanglewood Research
William B. Johnson, IBM Global Business Services
Valdis Krebs, orgnet.com
Greg Laskow, Center for Creative Leadership
Jennifer Lewis, Society for Prevention Research
Jennifer Martineau, Center for Creative Leadership
Jamie Newman, RTI International
Bill Richards, Simon Fraser University
Camille Ryan, University of Saskatchewan
Anja Schmelter Iseke, Universität Paderborn
Andrew Seary, Simon Fraser University
Kia Thacker, University of North Carolina, Greensboro
Thomas Valente, University of Southern California
Stanley Wasserman, Indiana University
iv
v
Network Genie User’s Manual
Table of Contents
Introduction . . . . . . . . . . . . . . . . . . . . . . . . . . . . . . . . . . . . . . . . . . . iii
Acknowledgments . . . . . . . . . . . . . . . . . . . . . . . . . . . . . . . . . . . . . . iv
Getting Started . . . . . . . . . . . . . . . . . . . . . . . . . . . . . . . . . . . . . . . . 1
Network Genie Page Layout . . . . . . . . . . . . . . . . . . . . . . . . . . . . . . 2
Examples . . . . . . . . . . . . . . . . . . . . . . . . . . . . . . . . . . . . . . . . . . . . 4
Example Survey . . . . . . . . . . . . . . . . . . . . . . . . . . . . . . . . . . . . 5
Social Network Items . . . . . . . . . . . . . . . . . . . . . . . . . . . . . . 6
Person-Centered Items . . . . . . . . . . . . . . . . . . . . . . . . . . . . 9
Example Project . . . . . . . . . . . . . . . . . . . . . . . . . . . . . . . . . . . 10
Administering Surveys . . . . . . . . . . . . . . . . . . . . . . . . . . . . 10
Retrieving Data . . . . . . . . . . . . . . . . . . . . . . . . . . . . . . . . . 11
What the Example Has Demonstrated . . . . . . . . . . . . . . . . . . 12
Network Types: Egocentric, Complete, or Hybrid . . . . . . . . . . . . . 13
Egocentric (Personal) Networks . . . . . . . . . . . . . . . . . . . . . . . 13
Manual Organization . . . . . . . . . . . . . . . . . . . . . . . . . . . . . . . . . . .
Lock Down . . . . . . . . . . . . . . . . . . . . . . . . . . . . . . . . . . . . . . .
Restrictions . . . . . . . . . . . . . . . . . . . . . . . . . . . . . . . . . . . . . . .
Helpful Hints . . . . . . . . . . . . . . . . . . . . . . . . . . . . . . . . . . . . . .
General Functions . . . . . . . . . . . . . . . . . . . . . . . . . . . . . . . . . .
vi
16
16
16
17
17
Detailed Instructions . . . . . . . . . . . . . . . . . . . . . . . . . . . . . . . . . . .
All about the Network Genie Library . . . . . . . . . . . . . . . . . . . .
Types of Social Network Items . . . . . . . . . . . . . . . . . . . . .
Person-Centered Items . . . . . . . . . . . . . . . . . . . . . . . . . . .
Editing and Deleting Items . . . . . . . . . . . . . . . . . . . . . . . . .
All about Surveys . . . . . . . . . . . . . . . . . . . . . . . . . . . . . . . . . .
Creating Surveys . . . . . . . . . . . . . . . . . . . . . . . . . . . . . . . .
Item Operations . . . . . . . . . . . . . . . . . . . . . . . . . . . . . . . . .
Editing and Deleting Surveys and Items within Surveys . .
Working with Items in Network Subgroups . . . . . . . . . . . .
Egocentric Network Survey Item Restrictions . . . . . . . . . .
Looking at Surveys . . . . . . . . . . . . . . . . . . . . . . . . . . . . . .
Cloning an Existing Survey . . . . . . . . . . . . . . . . . . . . . . . .
All about Projects . . . . . . . . . . . . . . . . . . . . . . . . . . . . . . . . . .
Creating New Projects . . . . . . . . . . . . . . . . . . . . . . . . . . . .
Project Roles . . . . . . . . . . . . . . . . . . . . . . . . . . . . . . . . . . .
Social Networks Lists . . . . . . . . . . . . . . . . . . . . . . . . . . . .
Activation . . . . . . . . . . . . . . . . . . . . . . . . . . . . . . . . . . . . . .
Special Cases: Hybrid and Snowball Networks . . . . . . . . .
Paying for Data . . . . . . . . . . . . . . . . . . . . . . . . . . . . . . . . .
Retrieving and Exporting Data . . . . . . . . . . . . . . . . . . . . . .
Data Security Policies . . . . . . . . . . . . . . . . . . . . . . . . . . . .
18
18
19
32
34
36
36
37
37
39
47
48
49
50
50
54
56
59
66
69
71
74
Conclusion . . . . . . . . . . . . . . . . . . . . . . . . . . . . . . . . . . . . . . . . . . 75
Index . . . . . . . . . . . . . . . . . . . . . . . . . . . . . . . . . . . . . . . . . . . . . . . 76
vii
viii
ix
x
Getting Started
Getting started with Network Genie is easy and only takes a few
minutes. Pages 1 through 12 of the User’s Manual are intended to be
a brief tutorial about what Network Genie does and how it functions.
Detailed instructions for using Network Genie start on page 13.
Like nearly all online services, you need to register to become a
Network Genie user. Go to
https://secure.networkgenie.com/admin and click on the hyperlink
text that reads: I would like to register as a project coordinator. The
information you need to provide is pretty standard: name, physical
address, e-mail address, and telephone number. Pick a password.
(Network Genie will remind you about your password via e-mail if you
forget.)
To become a registered user, you must agree to a few basic rules.
•
Verify the personal information you are submitting is correct.
•
Certify that you are willing to serve as the Project Coordinator for
Network Genie projects. Once you are a Project Coordinator, you
can invite others to become a Team Member to participate with
you on the projects you design.
•
Declare that you accept responsibility for paying for services. As
you will learn later, a lot of what you can do with Network Genie
requires no payment. It’s only when you have collected data and
want to look at it that you will be asked to pay.
•
Certify that you accept legal responsibility for protecting human
subjects’ rights. As a Network Genie user, you – not Tanglewood
Research – are responsible for satisfying any requirements for
obtaining permission to collect data from survey participants or
network members and for satisfying requirements for survey
administration. If you are conducting research, this is your
obligation whether you use Network Genie or not. We will do our
part. Your data files will be kept safe, encrypted, and available
only to those who have your permission to examine them.
•
Agree to the online End Users’ License Agreement, posted on the
website at http://www.networkgenie.com/EULA.asp.
1
We encourage you to listen to the PowerPoint presentations found on
the Getting Started web page. Click the View Getting Started
Information link on the member login page to see available tutorials.
Network Genie Page Layout
Network Genie pages are divided into three sections: Header,
Navigation Area, and Work Area.
Header. The header contains Genie’s logo
and buttons that can always be accessed to
help you navigate or get help – Home,
Resources, Help, Contact Us, and Log Out.
The bottom line in the header includes a
crumb:
Your Name Home
Navigation. Each page contains a navigation
area on the left side. There are hot links in
this area that will direct you to various
functions you can perform. Each link will take
2
you to pages that will help you manage Network Genie activities. The
links available in the navigation area change as you select tasks to
complete.
Crumbs show you where you are in the application. For example, if
you were to click on Create a New Survey, the crumb would change
to be:
Your Name Home > Survey Main
You can click on the underscored words to take you directly to the
section you’ve pointed at. Crumbs are presented throughout the
manual to help ensure you are looking at the right page.
Work Area. Each page also has a main task performance area to the
right. This is where you will do your work and see the results. The
work area for each tasks varies. Each work area is labeled (e.g.,
Library Main) and contains links or tasks to complete.
3
Examples
Network Genie comes pre-loaded with an Example Project and an
Example Survey. This is what the work area of your home page will
look like. All your projects and surveys will be listed. When you come
into Network Genie for the first time, all you will see are the Network
Genie examples.
You open a project or a survey when you click on its name.
Looking at examples may be easiest to get to know your way around
Network Genie. In this section of the User’s Manual, you will be given
a brief tour to help you get a glimpse of what Network Genie can do.
4
Example Survey
Click on the Example Survey link, {Network Genie Example Survey Complete Network}, and you will see this in the work area:
The Example Survey is one you can play with if you wish. The
Example Project (which we look at later) uses a locked copy of this
survey; therefore, any playing you do here, will not affect the
operation of the Example project.
A word about terms –
Network Genie is specifically designed to conduct social network
analysis projects.
•
The Network Genie manual uses the terms “ego” and “egos” to
refer to the participant who is completing a survey.
•
The terms “alter” and “alters” are used to refer to people in the
participant’s social network.
5
There are several items and item types in the Example Survey. It
does not contain an exhaustive combination of item types, but you
can get the general idea of how surveys work.
Social Network Items
In the graphic on the prior page, there are three items printed over a
gray background – Questions 1, 3, and 10. These are Network
Subgroup Identification questions Items of this type allow egos to
indicate subgroups of alters in response to questions, prompts or
directions you provide in the item text. When these questions are
asked of participants, they are presented like you see them on the
screen shot that follows. The subject can double click on a name in
the left hand column (like Deadre Darling) or highlight the name and
use the > button to move the name to the list on the right.
Your survey can be organized to nest subgroups. Question 1 moves
selected alters from All (entire complete networks) to SubGroup 1
(the subgroup consisting of alters the ego had worked with sometime
during his or her life). Question 3 identifies alters who were part of
SubGroup 1 (ever worked together) to become alters in SubGroup
1.1 (the subgroup consisting of alters the ego had worked with
6
recently). Question 10 identifies members who were part of SubGroup
1 (ever worked together) as part of SubGroup 1.2 (alters the ego did
not want to work with in the future).
Network Genie allows you great flexibility in moving in and out of
nested subgroups. You can ask questions about everybody or about
only alters you are interested in based on some criterion. Later we will
give you ideas about how to develop and use Network Subgroup
Identification items effectively.
Item 2 is a different type of question, a Social Rating item. When the
G
+ is clicked, the elements of the item expand as in the graphic below
on the left. The left graphic shows what you would see as a Project
Coordinator as you design surveys.
The graphic on the right shows how this type of item works. This view
is what a participant completing the survey would see. The token
{name} is replaced with “Hanna Hill.” Hanna was the first person in
Subgroup 1. There will be other questions that ask about Olinda Opra
Oliver, Robin Renee Ruben, Edward Earl Ellis III (Eddie), and Deidre
Darling (Deedee). Only alters selected to be in SubGroup 1 will be
included when this item is presented.
There is another Social Rating scale in the survey, the last item, Item
11. Can you tell which subgroup of alters this item will address? This
item will include members of SubGroup 1.2. These were alters who
the ego had ever worked with (not just the group the ego had worked
with recently) who the ego said he or she would not want to work with
in the future. One of the unique features of Network Genie is that it
allows you to nest and un-nest subgroups of alters.
Social Rating items are valuable for helping identify the strengths of
relationships between egos and alters. Results are stored as weights
that are associated with each alter in the ego’s network.
The third type of item in our Example Survey is a Social Ranking
item. Items of this type prompt the ego to list alters in rank order as
indicated in the item text.
7
The ego needs to move all subgroup members from left to right
making sure they are in a preferred order. Participants need
directions about how to order the people on the list. As with Social
Rating items, Social Ranking item results are stored as weights
reflecting the order of the alter in the list. Here is how the question
appears to survey participants:
The Example Survey has four Social Nomination items – items 5, 6,
7, and 8. Social Nomination items ask the survey participant to select
only one person from the active subgroup. Egos select alters from
drop down lists. The ego in our example is about to select Hanna Hill
as the one person in SubGroup 1.1 who has the greatest potential to
be a leader.
8
There is one last type of item in the Example Survey, the Social Peer
Perception type. Participants can answer Yes/No questions about
how each alter views every other alter.
Person-Centered Items
Network Genie allows you to ask Person-Centered Items as well –
questions about who egos are, what they do, and what they think.
Click on the top option in the left-hand navigation area, the one that
reads: Person-Centered Items. The workspace on the page should
now look like this:
You can toggle between Person-Centered and Social Network Items
by clicking the top link in the navigation area.
Person-Centered Items can be created by Network Genie users.
When you create an item of your own, it is stored in a private library.
There is also a growing public library. The second item, Ethnic Origin
came from the public library and was originally created for a project
called “College Alc.”
All Person-Centered Items have multiple-choice response categories.
Results are stored with weighted values.
9
Example Project
Now that you’ve seen the Example Survey, it’s time to take a tour and
see what the Example Project is all about. Our tour will demonstrate
some of the valuable features included.
Administering Surveys
Getting survey data from people is what Network Genie is all about.
Surveys are administered over the Internet using our secure website.
To demonstrate how easy this is, From your home page, click on
{Network Genie Example Project - Complete Network} in the Projects
list. This will bring up the Project Main page (Home > Project Main).
•
In the navigation area, click the link that reads:
Administer/Activate Surveys.
•
In the work area, click the “Subjects” button.
•
On the “Subject Information” page (Home > Project Main > Activation
Status > Subject Information) that comes up, click the “E-mail
Invitations to All” button.
10
You should receive an invitation to complete the online Example
Survey by e-mail. Be sure you can receive e-mail from
[email protected]. You may want to take the survey
yourself!
Retrieving Data
So, what does this get you? Imagine you’ve designed a survey,
created a project, and gathered data. Network Genie is designed to
do yet another thing – allow you to retrieve data and export it in a
format that is useful to you.
From the “Project Main” menu, click Analyze Survey Results.
Click the “Raw Data” button. This is what you will see:
The Example Project provides you with an example database. The
Example Project data can be downloaded into several standard data
formats. Each option creates files that you can then import using the
social network analysis program of your choice. Go ahead! Try it!
11
What the Example Has Demonstrated
This example does not show you everything Network Genie can do,
but you get the idea. Network Genie is designed to make conducting
social network survey projects easy. You can:
•
Design network surveys and survey questions.
•
Manage social network projects.
•
Collect social network survey data.
•
Retrieve data and export formatted data to the social network
analysis programs of your choice.
The remainder of the User’s Manual is designed to help you answer
the detailed questions you may have about how to use Network
Genie in your social network projects.
12
Network Types: Egocentric, Complete, or Hybrid
Network Genie distinguishes between three types of social network
data: Egocentric Networks (Personal), Complete Networks
(Sociocentric), and Hybrid Networks (Snowballs). We thought it might
help to specify what we mean in the Network Genie User’s Manual.
Egocentric (Personal) Networks
When alters are not known in advance, the network type is
egocentric. An ego generates a list of alters in the process of
completing the survey. For example, if a network analyst was
interested in the breadth of social support provided by someone’s
social network, it would be appropriate to ask questions in a way that
not only included co-workers and family members, but far-flung
friends as well; people not likely to be known in advance. Each ego
creates a network that is independent of all other egos’ networks.
Data collected about multiple egocentric networks are not connected
to each other. In the example below, there are only three egos (nodes
1, 2, and 3). All others are alters about whom the egos describe
relationships.
13
Complete (Sociocentric) Networks
When all members of the network to be examined are defined in
advance, the network type is complete or sociocentric. For example,
the network analyst may know the names of all people in a company,
in a school, or in any other type of formally organized group. Because
names are known in advance, survey participants – the network
members themselves – can be asked to identify others with whom
they have a relationship or with whom they interact. In a complete
network all members are both egos and alters. In the example that
follows, all nodes are both egos and alters and links can therefore be
specified between any and all of them.
Hybrid (Snowball) Networks
It is possible to create and use what we refer to as a hybrid network.
These networks start as complete networks and then expand based
on the addition of alters as egos complete surveys. Respondents
(egos) who complete surveys will view the entire list of alters,
including those who were added prior to when they started the survey.
The alters added by egos do not automatically become egos
themselves – they are not automatically invited to take the survey.
Thus, ego-entered alters will only have inbound links.
14
In the example that follows, three respondents (nodes 1, 2, and 3)
each added alters, expanding the complete network to include four
additional nodes (9, 10, 13, and 17). Other respondents were
subsequently allowed to establish links between these added alters,
but these alters were not included as egos.
Instructions about how to create hybrid networks are provided on
page 20. A discussion of issues related to hybrid and snowball
networks begins on page 66.
15
Manual Organization
The User’s Manual is devoted to providing you with detailed
instructions about how to use Network Genie. There are several
things to keep in mind as you use this application.
Lock Down
Network Genie includes safeguards that help you protect the integrity
of your work. Network Genie keeps track of what you have
completed. As you progress from one logical step to the next, the
prior step gets locked down. In certain instances, Network Genie
prevents you from altering some elements that, if modified, would
harm the integrity of the project. For example, deleting a survey item
after participants had started taking the survey would invalidate the
data. In the application, buttons are typically grayed out or hyperlinks
removed when a lock is in place. In the manual, lock down will be
highlighted with this symbol:
There are times when you will be allowed to unlock prior steps. When
you are allowed to do this, you will receive a warning from Network
Genie. You can cancel the step if you think it is unsafe to proceed.
Restrictions
There are certain restrictions that are placed on some elements of
work completed by Network Genie. If there is an important restriction
that you must know about and observe, it will be highlighted with this
symbol:
16
Helpful Hints
There are occasional helpful hints that we think will make your use of
Network Genie easier or safer. These hints will be highlighted with
this symbol:
General Functions
Your home page will contain several navigation links on the lefthand
side of the page. If you are a Project Coordinator, you will have
access to all of these functions. If you are a Team Member, only
functions for which you have been granted permission will be
available.
•
•
•
•
•
Library/Survey Maintenance – available to Project Coordinators
and Team Members assigned the privilege of Librarian
Create a New Project – available only to Project Coordinators
Create a New Survey – available to Project Coordinators and
Team Members assigned the privilege of Librarian.
Clone An Existing Survey – available to Project Coordinators and
Team Members assigned the privilege of Librarian.
Edit Coordinator Information – available only to Project
Coordinators.
When you work in Network Genie, you have a choice. You can start
working with Projects, Surveys, or Library Items. Until you are familiar
with the tools at your disposal and have completed a project or two, it
may make sense to start your work in the Library to develop
measures, then work in the Survey section to put measures into a
survey for collecting data, and then move to the Project section to
create networks and activate surveys to begin collecting data. We
present instructions in this order.
17
Detailed Instructions
All about the Network Genie Library
Network Genie includes a library in which
public and private items are stored. Get to
the library from your home page. The public
section of the library includes items the
Network Genie team has approved for
general use. The private section of the library
includes items only accessible to you and
your team.
The library is divided into Social Network and
Person-Centered sections. The Social
Network section of the library includes items specific to egocentric
networks and complete networks. The Person-Centered library on the
other hand includes questions you may wish to ask about the
participants themselves, the egos, such as demographic items or
items that assess the ego’s behavior and attitudes.
When you create Person-Centered Items or Social Network Items,
Network Genie automatically adds them to your private library, where
they will remain in perpetuity.
Other than the Project Coordinator, only a Team Member who has
been delegated Librarian privileges can create surveys.
The goal of the library is to help you
build surveys efficiently. The library can
help you find and incorporate items
already used so that you don’t have to
reinvent the wheel.
You can search both public and private
libraries for items. You can use item
type, key word (words in a scale name
or words in an item), or previously
designed surveys to help you search.
This can be especially helpful once you
have items in your private library.
Because libraries can be large, it may
take a minute or so for results to
appear. Monitor the progress bar on
your browser to ensure the search has been started.
18
Types of Social Network Items
Network Genie provides a repertoire of tools for collecting data about
social networks that make it easy to use to get the information you
want. This includes several types of Social Network Items. Most were
introduced in the Example Survey. Each will be described in detail
below.
Egocentric Subject Identification
Inclusion of this item type is what makes a survey egocentric. In fact,
you cannot use this item type with complete network surveys or in
complete network projects. It can only be used in egocentric network
surveys.
These items ask the participant to give his or her name. This is a
required item type if you are conducting an egocentric survey and will
be automatically placed first in the survey.
You can use any text you wish. You can ask for names. If you wish to
allow your participants to remain anonymous, you might consider
giving instructions such as:
Who are you? (You can use a fake name if you want to remain
anonymous, but you should include a fake first and last name.)
When the participant views this question, the text will be displayed as
you have written it and Network Genie will add in First Name, Middle
Name, Last Name, Suffix, and Nick Name text fields automatically to
look like this:
19
Egocentric Network Identification
These items ask the participant to provide a list of alters – friends,
peers, coworkers, relatives – and is a required item in any egocentric
network survey you create. You may also add items of this type to
complete network surveys, which will transform the network into a
hybrid of complete and egocentric (see page 14).
Warning: If you add an Egocentric Network
Identification item to a complete network survey, all
respondents who subsequently complete the survey
will see these new network members in the list of
possible network members.
Remember that those network members added by
respondents will be added only as alters, not as egos.
In analysis, these nodes will only have inbound links.
See page 66 for help in working with hybrid networks.
You can use any text you wish, such as:
Who are your close friends?
When the participant views this question, the text will be displayed
and Network Genie will add in fields for First Name, Middle Name,
Last Name, Suffix, and Nick Name automatically to look like this:
20
Note that the survey administration screen is divided into two
sections. Participants add names in the top section and click the
“Save” button to move them to the bottom. They can accumulate as
many alters as they wish.
As names are added by participants, Network Genie includes a
process for checking new names against previously entered names.
The purpose of this – not an exact science – is to attempt to ensure
that new names haven’t previously been entered. Egocentric data
entry holds with it the potential for participants to misspell or use
alternative spellings of names. This cannot be eliminated entirely
because names and nicknames do ofttimes have quirky spellings.
Nonetheless, participants are given the opportunity to chose whether
a name they enter for an alter matches any name previously available
as part of the network.
Network Subgroup Identification
These items ask the participant to select from a list of alters – friends,
peers, coworkers, relatives, anyone who is listed in a social network.
Therefore, items of this type allow you to identify a subset of alters
selected from a network. Questions can be asked anyway you wish.
(Learn how to order and nest subgroups beginning on page 39.) You
can ask Network Subgroup Identification items in both egocentric
network surveys and complete network surveys.
As in the example that follows, participants move names from the left
box to the right box when selecting alters who belong to subgroups.
21
Note that there are two search options, one that allows alphabetical
ordering by last, first, or nickname and one that allows the participant
to type in a name. These will always be available to participants, so
large lists can be easily navigated.
Your participants can move names back and forth
between the Available Members and Selected
Members boxes as long as they are on this page.
When they click “Next Item,” Network Genie will lock
the Selected Members list. If they wish to return to add
or delete names in their list, they will be warned that
answers to any questions they have already answered
about this subgroup will be erased.
The database created from answers are represented as binary
values. Alters included in the subgroup are represented with 1s;
excluded alters are represented with 0s.
22
Social Rating
Rating items are among the most common type of item used in
business and social science. In social network surveys, these items
require participants to make ratings about alters in their network or
network subgroup. Each Social Rating item will have a question or a
statement that is associated with multiple responses from which a
participant is expected to select one answer.
You can ask Social Rating items in both egocentric network surveys
and complete network surveys.
There are three item response options available to users in designing
surveys. These include: Classic Response, Matrix Response, and
Text Response versions.
The Classic Response version embeds alters’ name in item text
using a name token – {name} – and respondent chooses responses
from a list of radio buttons. Item text and response choices repeat for
each alter.
Network Genie substitutes names of alters who were members of the
just preceding subgroup for the token {name}. If no Network
Subgroup Identification has been used, all alters are included. Thus,
when Social Rating items are asked of participants, they get the same
question about all alters within the network or their network subgroup
on one web page, as in the example that follows:
23
Survey participants need to scroll down the page to see names that
are not visible. The “Next” button – used to move to the next question
– is located at the bottom of each page.
The Matrix Response version presents item text once followed by a
list of alters in the left hand column with responses for each alter in
columns that follow to the right. Responses are presented as radio
buttons, allowing only one (but requiring one) response for each alter.
In the matrix response, no token is used.
The Text Response version embeds each alters’ name in the text of
an item using the name token – {name}. Respondents enter text
responses. Item text and response text box repeat for each alter.
Data collected with surveys that include Text Response format items,
will only be available for download in the generic, comma separated
value (CSV) format. (This excludes being able to export in other
formats – InFlow, UCINet, NEGOPY, and MultiNet.)
24
No matter which response type is selected, when creating a Social
Rating item, you first give the scale a name. You must also define
which response type will be applied to all questions in the scale. Note
that the Classic type is the default.
Once the scale and response type are defined, you then add the item
text and then, for each question involving Classic or Matrix Response
types, add possible item response options.
Questions using the Classic Response and Text
Response formats need to be worded with the token
{name} somewhere in the question. The Matrix
response format uses no token.
Responses each get a weight – the “Value” noted in the column next
to each response in the example that follows. Values, not response
text, are recorded when data are collected. Network Genie provides
default item weight values for each response that begin at 1.0 and
increase incrementally as integers.
25
You can enter any real number (positive and negative numbers with
decimals) in the item weight (Value) field. If you wish to have nonlinear values or values that are not integers, you can edit the values
response-by-response. For example, you may wish to reverse code
responses. If you enter responses in a low-to-high order, you can
click on the radio button next to each response and move it up or
down until you have responses in the order in which you want. If you
move an item up or down, its original value will track with it. Thus, to
reverse code responses, either move the item response using the
move buttons, or change the values in the item “Value” field.
Participants cannot move forward if data about any alter is missing.
If you wish to allow missing data, you will need to add
a response such as “I don’t know” or “Skip this
person.” You will need to define the value of this
response as missing prior to analysis.
Network Genie places Social Rating items into scales. If you wish to
have only one item in a scale that is acceptable; however, it is also
possible that you may want to include multiple questions within a
Social Rating scale. For instance, consider the following example:
26
In this case, two questions are included in a single scale. Data are
available for analysis item-by-item. Including multiple questions within
a scale is for your convenience only. If you always want to ask items
together, this may simplify survey creation.
Participants’ responses to Social Rating items are represented by the
values assigned as weights. Alters not included in subgroups are
represented with a missing value (e.g., “^” in NEGOPY, “na” in
UCINet, etc.).
Social Ranking
You can ask Social Ranking items in both egocentric network surveys
and complete network surveys. Ranking items ask participants to put
alters in order based on some high-to-low or low-to-high prioritization
scheme. For instance, if asked,
“Who have you known the longest?”
participants would be required to put each alter in order, putting the
person known longest at the top of this list and the person with whom
they are most recently acquainted at the bottom of the list.
It is important to let participants know which order (high-to-low or lowto-high) you are looking for.
A parenthetical explanation is helpful, such as:
(Put those you have known the longest at the top of
your list.)
27
A survey rule is applied to Social Ranking questions. When surveys
are administered, participants are barred from going to the next
question until all names have been moved from the box on the left to
the box on the right.
It is wise to use Social Ranking items only when alters
in the network have been reduced in number to what
should be a relatively small subgroup.
Output for Social Ranking items is the ordinal rank, with the first alter
in the list being assigned a value of 1, the second alter a value of 2,
and so forth to the end of the list. Alters not included in the network
subgroup get values of 0 (zero).
Social Nomination
This type of item asks participants to nominate one and only one alter
from within their network or network subgroup. Social Nomination
items ask for the identification of just one alter. Typically, these
28
questions ask the participant to select a network member who
exemplifies a specific attribute – leadership, humor, good looks.
Questions usually include superlatives such as most, best, least, or
worst.
This type of item has a specific use. If you are looking for nominations
for leadership positions, or wish to get additional information about
exemplars of a specific attribute, Social Nomination items can be
useful.
Responses consist of network members (based on the latest Network
Subgroup Identification item or the whole network if a Network
Subgroup Identification item has not been asked) whose names are
presented in a drop-down list. (Learn how to order and nest
subgroups beginning on page 39.)
Results of these items are binary. The selected alter receives a value
of 1. All others receive values of 0 (zero).
Social Peer Perception
This item type asks egos about the perceptions of how their alters
relate to each other. Items can be asked in egocentric network
surveys and complete network surveys.
We suggest using these questions sparingly and
limiting the use of questions to the smallest possible
network subgroup participants create.
Social Peer Perception items are asked of each ordered pair of alters
and the number of questions expands geometrically (N × (N-1)).
Thus, with 3 alters in the subgroup, the ego will have to answer 6
questions. With 5 alters in the subgroup, the participant will have to
answer 20 questions. With 10 alters, the respondent will answer 90
questions. There are times when such information is needed – and
Network Genie has a way for you to get it.
29
Questions need to be worded with the tokens {name1}
and {name2} presented somewhere in the question.
The order of placement of each token does not matter.
Network Genie substitutes names in the just preceding subgroup (or
all names if no Network Subgroup Identification item has been asked)
for each token {name1} and {name2}. All alters serve as target peers
for all other alters. Thus, as in the example that follows, the
participant will be asked to estimate how Edward Ellis feels about
Fantastic Fantasia as well as how Fantastic Fantasia feels about
Edward Ellis.
Responses are automatically generated and are limited to “No” and
“Yes.”
Be sure to word questions so that, in cases where Alter 1and Alter 2
are not in each other’s network, survey participants know how to
answer. For example, consider this question:
Does {name1} like {name2}?
If Alter 1 does not know Alter 2, you may have confused participants.
A better way of framing such a question might be:
Does or would {name1} like {name2}?
or
If {name1} and {name2} were to spend time together, would
{name1} like it?
30
You can use the {name1} and {name2} tokens multiple times.
Participants cannot proceed until all combinations of alters have been
rated.
Results from participants’ answers to these questions are stored as 0
(zero) for “no” and 1 (one) for “yes.” Alters who were not included in
the subgroup are given missing values (e.g., “^” in NEGOPY, “na” in
UCINet, etc.).
31
Person-Centered Items
When you want to know about the participant – the egos – Network
Genie provides you with a practical way to ask questions.
Person-Centered Items available for use in Network Genie are all of
the same format – a question or statement followed by possible item
response options, from which the participant is asked to select only
one valid response.
Person-Centered Items are embedded within scales. Because of this,
you first create the scale and save its description, then create items in
the scale, then, item-by-item, add response categories. Note that, as
in the example, each response category has a value. You can add as
many items and responses as you wish to a scale.
You can enter any real number in the item “Value” field. If you wish to
have non-linear values or values that are not integers, you can edit
the values response-by-response. For example, you may wish to
reverse code responses for a given item. If you enter responses in a
low-to-high order, you can click on the radio button next to each
response and move it up or down until you have responses in the
order you want them to be presented. If you move an item up or
down, its original value will track with it. Thus, to reverse code
responses, either move the item response using the move buttons, or
change the values in the “Value” field.
32
Because of our history in survey item development, the PersonCentered library has a large public section that includes scales used
primarily in research on adolescent health behaviors – sex, drugs,
fighting. However, this library may also include scales of general
interest. More scales and items will be added as survey items in the
public domain are incorporated.
When you create Person-Centered Items, you will be asked to
classify the question. For convenience, Person-Centered Items are
organized into domains. We give you four to choose from –
Demographic, Behavior, Mediator, or Unfiled.
Demographic items ask questions about who the participants are. So,
questions about gender, age, ethnicity, race, language spoken,
position or tenure in an organization, political affiliation, and
socioeconomic status are all demographic topics.
Behavior topics focus on what the participants do. Do they smoke?
How many hours a week do they work? What functions do they
perform in their job? How much time do they spend on the phone?
These all fall within the Behavior domain.
Questions that fall within the Mediator domain ask about attitudes,
skills, personality, beliefs, and values. So, for example, self-esteem,
tendencies to use rational versus impulsive decision making, attitudes
toward work, and perceived acceptance by a group are all questions
that would be classified as mediators.
If you are unsure, you can keep an item in the Unfiled domain.
If your scale is designed as a test of knowledge, you
can give the correct answer a value of 1.0 and
incorrect answers values of 0.0.
33
Editing and Deleting Items
You can edit and delete Social Network and
Person-Centered Items. First, use the
Library/Survey Maintenance link in the
navigation area to go to the Library. You get
there from your home page.
Once you are on the “Library Main” page
(Home > Library Main), click the Add/Edit Items
in the Library link to get to a search page
(Home > Library Main > Network Scale Library
Search). Note, the default lets you search for
Social Network Items. You can toggle with
the link at the top of the page in the
navigation area to get you to PersonCentered Items (Home > Library Main > Network
Scale Library Search > Person-Centered Scale
Search).
Once you have searched for items, click the “Edit” button to change
item details or the “Del” button to delete the item.
When you are finished, click the “Save” button. If you wish to cancel
your work, click the “Cancel” button.
Delete Lock: Once an item has been used to collect
data from a survey participant, Network Genie will
lock the item and not allow it to be deleted from the
library.
34
When an item is “delete locked,” the
“Del” button will be deactivated and
will appear grayed out. In the
example to the right, two items
(“Degree of Closeness in a
Friendship” and “Time Spent
Talking”) have been administered to
at least one participant and cannot be
deleted.
Edit Lock: Network Genie will lock an item so that you
can no longer edit it after an activation is closed.
You can edit items – even after data collection has begun – up to the
point at which at least one activation’s end date has passed. (See
page 59 to learn more about how surveys are activated and how
activations are closed.) As long as an item is not locked for editing,
use the edit feature to make minor corrections to surveys in order to
fix misspelled words or correct the wording of a question. You can
change response categories and values.
You should note that editing items after data
collection has begun may cause data collected before
and after the changes to be non-comparable.
For example, if you added a response category, participants who
provided answers before the change would not have access to the
new response. Your analysis of data that included both versions
would be flawed. Similarly, if you change the text, the meaning of
participants’ answers may be changed. If you edited “Who do you
like?” to read “Who do you not like?” the analysis would be flawed.
When an item has become locked for editing, the “Edit” button for that
item will be disabled and it will appear grayed out. The lock protects
the items from having two forms that might confuse analysis.
If you wish to change the item after it is locked,
consider recreating the contents by cloning it into a
new item and using that item from then on.
35
All about Surveys
Once items are developed, creating surveys is easy. You can use
items from both public and private libraries to create surveys. Surveys
can and quite often will contain both Social Network and PersonCentered Items.
Other than the Project Coordinator, only a Team Member who has
been delegated Librarian privileges can create surveys. (See page 54
of the User’s Manual to learn about how to add Team Members and
assign privileges.)
Creating Surveys
You can create social network surveys in
several ways. Two options are presented to
you on your Home Page. You have the
option to create a new survey from scratch or
to clone an existing survey that you can then
edit and modify. You can also click on the
name of a survey listed on your home page
to edit it.
When you create a survey, you first have to give it a name. It is also
helpful to give it a description. This becomes especially useful as you
develop multiple surveys.
36
Item Operations
Creating surveys involves importing and
ordering items from the Network Genie
Library. Use the links in the item operations
portion of the navigation area to complete
your work. Use the Import Item from Library
link on the navigation page to go to the
Library search page where you can find
items in the public or private Library.
You can import only one type of item at a
time. Items you have already included in the
survey you are editing will no longer show up in the Library.
If you find that you need to create a new item, this is easy as well.
Click the Input New Item link in the navigation area. You will be
redirected to the appropriate area of the Library where you can input
a new item. When you save the new item, it will automatically be
added to the survey and will be saved in your private library.
You can toggle between the “Network Survey Main” page (Home >
Survey Main > Network Survey Main) and the “Person-Centered Survey
Main” page (Home > Survey Main > Network Survey Main > Person-Centered
Survey Main) by clicking on the top link in the navigation area.
Editing and Deleting Surveys and Items within Surveys
You can edit surveys, meaning that you can change its name,
description, add and delete items, and reorder items. Make changes
in the text boxes on the “Survey Main” page (Home > Survey Main) and
clicking the “Save” button when you are finished.
To delete an entire survey, click on the survey that you would like to
delete from your home page. From the “Network Survey Main” page
(Home > Survey Main > Network Survey Main), click the Survey Main link
(Home > Survey Main)in the navigation area. Clicking the “Delete”
button will delete the survey, but not the items from the Library. If the
survey has been administered, the “Delete” button will be deactivated.
Once a survey has been used to collect data, Network
Genie will lock it and not allow it to be edited or
deleted.
37
If corrections are needed, clone the survey to add or
delete items.
Delete an Item
Select the item by clicking on the radio button next to it on either the
“Network Survey Main” page (Home > Survey Main > Network Survey Main)
or the “Person-Centered Survey Main” page (Home > Survey Main >
Network Survey Main > Person-Centered Survey Main). Click Delete Item in
the navigation area. The item will be removed from the survey (if the
survey is not locked). The item will remain in the Library.
There is no undo function. If you mistakenly delete an
item, use the Import Item from Library link to retrieve
it.
Move an Item Up or Down
Select the item by clicking on the radio button next to it on either the
“Network Survey Main” page (Home > Survey Main > Network Survey Main)
or the “Person-Centered Survey Main” page (Home > Survey Main >
Network Survey Main > Person-Centered Survey Main). You can only move
one item at a time using the navigation links:
Move Up
or
Move Down
Once selected, an item remains selected until a new item is selected.
If you wish to deselect all items, move to a different Network Genie
page and then return to the “Survey Main” page.
38
Working with Items in Network Subgroups
The subgroup nesting features of Network Genie makes it extremely
powerful and useful for gathering the social network data. There are
specific rules for how you deal with network subgroups within social
network surveys. These rules apply to:
•
•
•
Ordering items
Associating Network Subgroup Identification items and other item
types, and
Nesting subgroups.
To introduce how these rules work, a detailed example follows.
If you created a new complete network survey and selected three
Network Subgroup Identification items and three Social Rating items
and simply imported them into your survey, this is what the social
network portion of your survey might look like:
For each of the three Network Subgroup Identification items, your
participants would draw names from the entire network. For example,
participants’ answers to the first item will result in SubGroup 1,
denoted by: All ý 1. These three subgroups are not nested. All
alters’ names would be presented to the participant for each question.
When you create a social network survey, Network Genie reminds
you which subgroup a question will refer to. The four Social Rating
questions will all be asked about only the alters in SubGroup 3.
39
By default, when Network Subgroup Identification
items are initially included in a survey, other types of
items that follow refer to the subgroup just identified.
Moving Subgroups and Items
If you were to click the radio button next to item 3 in the example on
the previous page and then click Move Up in the navigation area, you
would get the following result:
SubGroup 3 became SubGroup 2. Notice that the Social Rating items
associated with what was previously labeled SubGroup 3 also moved
and are now associated with SubGroup 2.
Associating Items with Subgroups
What if you wanted something a little
different? What if you wanted Social Rating
items to be associated with different Network
Subgroup Identification items. For instance,
presume you wished to associate item 5 in
the example just completed (Relationship)
with SubGroup 1, item 4 (Degree of
Closeness in a Friendship) with SubGroup 2,
and item 3 (Time Spent Together) with
SubGroup 3.
40
In the lower left navigation area, you will see a special tool: Network
Operations. If you were first click the radio button next to item 5, click
on the Network Operations drop down, highlight “SubGroup 1" and
then click the “OK” button, the relationship question would now be
placed immediately after the first Network Subgroup Identification
item. You could similarly move the “Time Together” item to be
associated with SubGroup 3.
Associating items with subgroups makes creating surveys very
flexible. The Network Operations feature allows you to associate
Social Rating, Social Ranking, Social Nomination, and Social Peer
Perception items with Network Subgroup Identification Items. This
allows you to ask the appropriate question of each network subgroup
that participants create.
There is no undo function. If you associate an item
with a subgroup by mistake, just perform the
operation again.
41
Nesting Subgroups
One of the most powerful features built into Network Genie is the
ability to nest subgroups. You can create hierarchies, such as:
To demonstrate how nesting subgroups works, let’s start with the
following survey. This survey contains three Network Subgroup
Identification items and three Social Rating items.
What if you wanted the second subgroup item to ask only about alters
already in SubGroup 1? To create a nested subgroup, select a
subgroup item you wish to nest (e.g., Who
do you consider to be very close friends?).
Then, use the Network Operations tool to
move this subgroup to be nested by selecting
“SubGroup 1" in the drop-down list and then
clicking the “OK” button. This will change the
information listed in the “Group” field from
“All -> 2.” to “1. -> 1.1." This means that item
3 will only be asked of alters selected when
42
participants answered item 1. If you stopped there, your survey would
look like this:
However, note that item 5 continues to refer to “All” or the entire
network. You have the ability to choose how item 5 is nested as well.
Using the Network Operations tool, you can change its nesting from
presenting all names, to either presenting the names for SubGroup 1
or you can make it a subgroup of a subgroup by selecting SubGroup
1.1. Thus, if you repeated the nesting process for the third subgroup
item (item 5: Who have you done something with in the past 7 days?),
exactly as was done for item 3, both items would be nested under
SubGroup 1 and known as 1.1 and 1.2., respectively. That is, the only
alters that will be considered for both the second and third Network
Subgroup Identification items will be those participants select in
response to item 1. This nesting option would yield a survey that
looks like this:
However, you could nest even one more layer down. For example, if
you had nested the second Network Subgroup Identification item
under SubGroup 1, you could then nest the third Network Subgroup
43
Identification item under SubGroup1.1. which would then be known as
SubGroup 1.1.1. Participants would only identify who they had done
things with in the past 7 days from among their close friends.
One more example – suppose you wish to have participants create a
new subgroup using the entire network as its source. What if you
want to identify alters not liked by egos? If you add a Network
Subgroup Identification item at this point (“Who would you NOT like to
spend time with?”) and an associated Social Rating item (“Dislike
network members”), the survey would consist of 8 items. If you import
the item from the library after all your other work was done, the new
item will appear as a subgroup to the previous item. (Network Genie
does this by default.) So, item 7 would refer only to alters selected
from among people the participant did things
with in the past 7 days.
To make it refer to the entire network, select
Item 7 and use the Network Operations tool
to move it to “All.” The network list this item
will now refer to will be the entire network. Its
44
relative position did not change; however, as can be seen in the
Group column in the example below, alters identified will now become
members of Subgroup 2. Further, alters are selected from the entire
network.
The nesting feature makes Network Genie an extremely powerful tool
for collecting social network data. It’s like moving from using hand
tools to power tools. You can gather social network survey data with
Network Genie you could never gather with paper-and-pencil surveys.
Nesting is a powerful tool. We suggest you have a
clear reason for nesting when designing a survey.
The Network Operations tool – located low in the Navigation Area – is
the tool used to change the order of question. Use the Demo Survey
link to ensure that items are in their proper order before launching the
survey in a project.
Make sure the items are in the proper order before
administering a survey. The Demo Survey link in the
navigation area can help you make sure the survey
works properly.
45
There are practical limits for using such questions. In theory, you
could continue to nest question within question ad infinitum. However,
in practice, going three deep in any one area should provide you with
more than enough data for analysis.
Create surveys that are logical and not too taxing on
participants. Learn when to use nesting and when
fewer Network Subgroup Identification items will
suffice. Collect only data you actually want and know
how to analyze.
46
Egocentric Network Survey Item Restrictions
There are important restrictions that apply specifically to egocentric
network surveys.
In egocentric network surveys, the first item must be
an Egocentric Subject Identification item. Only one
Egocentric Subject Identification item can be
included.
When you create an egocentric network survey, the Egocentric
Subject Identification item you select will automatically be placed to
be the first item in the social network part of a survey.
Egocentric network surveys must include at least one
Egocentric Network Identification item. These items
will be placed immediately after the Egocentric
Subject Identification item.
Multiple Egocentric Network Identification items can be used in one
survey; however, you should note that the network that results will
include a combination of all answers to these items. Thus, if you ask:
Who are your friends?
and
What relatives have you talked to in the last month?
both sets of alters will be included in the participant’s egocentric
network. You can use Network Subgroup Identification items to
subsequently limit questions to logical subgroups. All Egocentric
Network Identification items will immediately follow the Egocentric
Subject Identification item, as in this example:
47
Looking at Surveys
Network Genie gives you two ways to look at surveys you have
created.
You can see the entire survey as a new web page. This is useful if
you want to create a PDF or copy the entire survey to include in a
document to show to others who may not have privileges to view your
account. From either the “Network Survey Main” page (Home > Survey
Main > Network Survey Main) or the “Person-Centered Survey Main”
page (Home > Survey Main > Network Survey Main > Person-Centered Survey
Main), click on the Preview Survey link on the left menu bar. A pop up
page will appear with your survey. What is not presented is any
nesting information. However, all questions and responses will be
presented.
You can also take your survey to test how it will work with your
subjects. From “Network Survey Main” page (Home > Survey Main >
Network Survey Main) or the “Person-Centered Survey Main” page
(Home > Survey Main > Network Survey Main > Person-Centered Survey Main)
click on the Demo Survey link. A new page will open and you can
take the survey as an anonymous subject. You will have a demo
network to work with. Taking the survey prior to administering it for
real can help you see the survey as your participants will see it.
Results of the demo are not saved.
48
Cloning an Existing Survey
Public surveys are always locked and Network Genie places a lock on
private surveys once they are used. If you wish to modify an existing
locked survey, Network Genie provides you a way to not have to start
from scratch. The Clone an Existing Survey link on your “Home” page
will give you the option to create a new survey from an existing survey
and make modifications to it.
Give the cloned survey a new name and, if desired, a description.
Select the survey you wish to clone from either a public or your
private source. Your newly cloned survey will appear in your listing of
surveys on that page. Click the survey link to work with the survey.
49
All about Projects
Network Genie projects are a way for you to organize the social
network activities you are engaged in.
•
If you do consulting work for multiple clients, you
may want to have a different project for each
client.
•
If you are a researcher and wish to organize your
work according to the types of social network
surveys you administer, you can have a different
project for each type of survey you design.
The choice of how you organize projects is yours and should be
meaningful to you. A Network Genie project is a flexible tool for you to
use as you see fit.
Creating New Projects
When you first create a project, Network Genie will require you to
complete basic information about the project. New projects are easy
to create and easy to modify. Project Coordinators can create a new
project from their “Home” page by clicking the link Create A New
Project in the navigation area.
Creating a new project is an option that is available
only to Project Coordinators.
Naming Your Project
You must give each project a description, which becomes its name.
No matter what name you give to your project, you can edit it later.
We suggest you describe projects so that you can distinguish them
from one another.
50
Synopsis
Including a descriptive synopsis is optional. It takes a little extra time,
but if you begin to develop a lot of similar projects, including a
descriptive synopsis will be helpful to you later.
Egocentric Network Projects Versus Complete Network Projects
Projects can be of one of two types: egocentric or complete network.
You can get a quick tutorial in the manual in the chapter titled “Types
of Networks: Egocentric or Complete” that starts on page 13.
•
If the project is egocentric, check the box. Network Genie will
validate that you use an egocentric survey at the time of
activation. You will not be allowed to use a complete network
survey or import complete networks into an egocentric project.
•
If the project will use a complete network, do not check the
“Egocentric” box.
You cannot mix egocentric network surveys and
complete network surveys within one project.
51
You can switch back and forth between Egocentric
Network surveys and Complete Network surveys up
until you launch your first activation. Once you have
activated a survey, Network Genie will lock the project
type and will not allow changes.
Informed Consent.
Selecting an informed consent option is required. Network Genie will
help you track informed consent if it is required, but it assumes you
have procedures established for informing participants and securing
their consent. If you are conducting research or are otherwise
required to obtain informed consent from participants or, in the case
of children, from participants’ parents or guardians, the responsibility
for gaining approval from the human subjects protection committee
rests with you.
It is the Project Coordinator’s obligation to secure
required permissions and to follow regulations that
govern the protection of human subjects.
If you select “Active” informed consent, Network Genie will require
you to verify that informed consent has been received before
participants will be allowed to answer surveys. When participants
attempt to login before you have recorded that informed consent has
been granted, they will not be allowed to login. You will receive an
e-mail containing this information:
Survey participant, {Participant’s Name} attempted to login to your
Network Genie Project: '{Project Name}', in an activation with
Network: '{Network List}' and Survey: '{Survey Name}; however,
informed consent has not been recorded for this participant in this
activation. Therefore, the participant was not allowed to start the
survey.
You will need to acquire informed consent for this participant and
record it in Network Genie, before he or she will be allowed to
complete the survey.
52
Network Genie also allows you to select “Passive,” which defaults all
participants as having consent. This option is provided for cases
where opt-out options are required. If there are participants who, for
one reason or another, will not be allowed to participate, you can
change their status.
If you select “None,” Network Genie will assume that informed
consent is not needed and that all participants will be granted access
to surveys when they are activated.
Order of Presentation.
You have a choice about whether or not Person-Centered Items
should be at the beginning or end of the survey. This is a required
element that needs to be defined before a project can be created.
You can change your preference later.
Save or Cancel.
Click the “Save” button if you are happy with what you have done. If
you want to abandon your work, click “Cancel.” You will be routed to
the “Project Main” page (Home > Project Main) where you can view a
summary of your project.
53
Project Roles
Once your project has been created, there is additional work you
need to complete for it to function efficiently and to allow it to gather
data. One task is creating a team of associates to help you.
Network Genie recognizes that most projects include a collaboration
among people who play different roles. If you registered yourself as a
Network Genie user, you automatically became a Project Coordinator.
On the other hand, you might have been registered to use Network
Genie by someone else who is a Project Coordinator.
If you are not a Project Coordinator and wish to become one, you can
go to the Network Genie Login page:
https://secure.networkgenie.com/admin/MemberLogin.asp
and click the link:
I would like to Register as a Project Coordinator.
As a Project Coordinator, you assume the following obligations:
•
You must represent yourself to be who you are. The personal
information you provide must be correct and kept up to date.
•
You must be willing to serve as the Coordinator for the Projects
you define with Network Genie.
•
You must be responsible for payment for services.
•
You must accept legal responsibility for designing and completing
informed consent procedures.
As a Project Coordinator, you are automatically granted the following
privileges for each project you create:
•
Ability to add others as Team Members to a project and edit Team
Member profile information.
•
Ability to create and modify projects.
•
Ability to create and modify members of social network lists.
•
Ability to activate projects for data collection.
•
Access to “Add,” “Edit,” and “Delete” functions in the library that
will allow you to manage items, scales, and surveys in your private
library.
54
•
Ability to retrieve data and to complete export and analysis
functions.
Network Genie refers to the people who work with you on a project as
“Team Members.” These may be collaborators, project managers and
assistants. The specific role each plays is up to the Project
Coordinator to define. Each Team Member can have as few or as
many privileges as you wish. You can edit Team Members’ privileges.
To add new Team Members and assign them privileges, select a
project from your home page and click on Maintain Project Team in
the navigation area. You can view who is currently included in your
team. You can create a new member from this page (Home > Project
Main > Project Team Member Selection). Click on either the Create a New
Member link in the navigation area or click the “Add New” button in
the work area.
Privileges are project specific. When you add new Team Members,
they are automatically added to the current project. If you start a new
project, they will not automatically appear. However, you can import
individuals or entire teams to new projects from existing projects.
If you have other projects on which people serve as
Team Members, importing them to a new project will
simplify the task of organizing your team.
On the “Project Team Member Selection” page (Home > Project Main >
Project Team Member Selection), click on Import Team Members to be
guided through this process. Network Genie keeps track of who
works on which project and what privileges they have with each
project. When you import a Project Team Member, the same
privileges they have on the project from which they are imported will
be kept. Of course, you may edit these privileges.
To remove a person from a project, select the Team Member from
the “Member Selection” page (Home > Project Main > Project Team
Member Selection). When you click the “Delete” button on the “Team
Member Maintenance” page (Home > Project Main > Project Team Member
Selection > Team Member Maintenance), he or she will be removed from
the project. As long as Team Members are affiliated with at least one
project, they will remain registered with Network Genie. If Team
Members (other than people who are otherwise registered as a
Project Coordinator) are removed from all projects, their identities will
be removed from Network Genie.
55
Social Networks Lists
Lists of names – members of complete networks and individuals who
will complete egocentric network surveys – are managed within
projects.
Only a Project Coordinator and Team Members
assigned the privilege of Social Network and Subject
Maintenance are allowed to manage lists of names.
Navigate to the “Manage Network Lists” page (Home > Project Main >
Manage Network Lists) from the project main page. This page will allow
you to create network lists in several ways. You can: 1) Create a new
network list, 2) Transfer a network list from another project, or 3) Edit
an existing network list from the current project. Highlight the option
you wish to use. Options that are not available will be grayed out.
Create a New Network List
Create a name to identify your network and click the “Ok” button. You
will be routed to the “Acquire Network Members” page (Home > Project
Main > Manage Network Lists > Acquire Network Members). You have three
options for creating a list of subjects: 1) Upload a list of subjects from
an existing Comma Separated Value (CSV) file, 2) Append a network
list from another project, or 3) Create a new network list by entering
subject information manually.
CSV Files. CSV (Comma Separated Value) files can be created with
common spreadsheets such as Microsoft Excel or Quattro Pro. All
information must be contained on the first worksheet page.
CSV files must conform to a preset format: last name,
first name, middle name, suffix, nick name, e-mail
address. There should be no header row.
56
Using a correctly formatted CSV file is the easiest way
to import a new list of network members.
If you choose to upload a CSV file, you will be directed to browse to
the file on your computer. If the upload is successful, the network will
be displayed. You can add and edit individuals if there are missing
network members or errors. If you made an error in the file you
uploaded, click the top “Select” box and remove the file. You can use
the “Acquire” button to add new or additional members to the
network.
Append from Another Project. From the “Acquire Network
Members” page (Home > Project Main > Manage Network Lists > Acquire
Network Members), click on the radio button to append a network list
from another project. Because this is a new network list, the complete
contents of the network list will be added under the new name you
have given it. This performs the same function as if you had selected
“Transfer Network List from Another Project” on the “Manage Network
Lists” page (Home > Project Main > Manage Network Lists). If the
acquisition is successful, you will be routed to the “Network List
Maintenance” page (Home > Project Main > Manage Network Lists >
Network List Maintenance), which will list the newly imported network
members.
Manual Entry. You can also manually enter or paste names into a
network list.
When manually entering the names, you must follow
this format: last name, first name, middle name, suffix,
nick name, e-mail address. Spaces after commas are
not allowed.
57
It is often easiest to copy and paste from a word processor document.
A sample of what the pasted should look like follows:
Note that Amy Lynn Apple had a compound first name (Amy Lynn),
no middle name, no suffix, and no nickname. If a person’s first name
is compound, spaces are allowed.
Transfer a Network List
You can transfer (copy) a network list from another project you are
working on to your current project. From the “Manage Network Lists”
page (Home > Project Main > Manage Network Lists), click on the radio
button next to “Transfer a Network List from Another Project” and
click the “OK” button. Select the project and then the subject list you
would like to transfer and click the “OK” button. The “Network List
Maintenance” page (Home > Project Main > Manage Network Lists >
Network List Maintenance) displays the participants you have added to
the current project. You can add, edit, or delete network members.
Transferring a network is the easiest way to import a
list if you already have a network list created.
Edit an Existing Network List
You can edit an existing network list from within your current project
by clicking on the radio button, “Edit an Existing Network List from
This Project” located on the “Manage Network Lists” page (Home >
Project Main > Manage Network Lists). Select the network list you would
like to edit, and click the “OK” button. You will be routed to the
“Network List Maintenance” page (Home > Project Main > Manage Network
58
Lists > Network List Maintenance).
From this page, you can add, edit,
and delete network members. You can also change the description
for the network list or remove an entire network list by clicking on the
“Remove” button.
Once data have been acquired, you cannot remove the
network list or delete members from the list. New
members can be added. Information about existing
members can be edited (e.g., the spelling of names,
e-mail addresses, etc.). Newly added members will
show up as alters when subsequent surveys are
administered; however, new members added after
activation will not be allowed to login to complete
surveys for an existing activation.
Activation
What makes social network survey data collection different than all
other types of data collection is that questions refer to a social
network. Activation is the process of linking a survey to a network.
Activating Complete Network Surveys
From the “Home” page, click on a project name in the work area then
click on the Administer/Activate Surveys link in the navigation area.
This will open the “Activation Status” page (Home > Project Main >
Activation Status). To activate a survey click on the Create a New
Activation link in the navigation area. You will see a similar page to
the one that follows (Home > Project Main > Activation Status > Activation
Maintenance).
59
Select a network and a survey with the drop down menus. Only
complete network surveys (sociocentric surveys) will be listed for
complete network projects. Make sure you select where surveys will
come from – either the public source or your own source.
Network Genie will present default start and end dates for this
activation. The default dates are the day of activation and five years
subsequent. You may wish to restrict data collection to specific time
periods.
Select how you want Login IDs to be generated. You should only use
participants’ e-mail addresses if you have provided this information in
the network list.
Note that in complete network surveys, Network Genie automatically
generates passwords for participants to use. These will be random
six-digit numbers. Passwords are activation specific. If you are
collecting longitudinal data from a set of participants, you need to
activate the network for each wave of data collection. Each activation
will have a separate set of non-repeating passwords.
Participants are only allowed to complete an activated
survey once. If you wish to collect longitudinal data,
additional activations are required.
60
When you click on the “Save” button, you will have activated a new
project that may look like this:
Administering Complete Network Surveys
All complete network surveys are administered from the URL:
https://secure.networkgenie.com/survey
This is a secure site that sends encrypted data between the Network
Genie server and the participants’ computers.
Once surveys are activated, network members can be invited to
complete the survey. To do this, click on the “Subjects” button. On the
“Subject Information” page (Home > Project Main > Activation Status >
Activation Maintenance > Subject Information), you have the information
you need to direct participants to the Network Genie survey
administration site where they can complete surveys.
Once data have been acquired (one participant
beginning a survey), you cannot delete an activation.
The “Subject Information” page (Home > Project Main > Activation Status >
Subject Information) will look something like this:
61
Note that this is the page on which active informed consent must be
recorded if it is required. In our example, consent has been received
for Amy Apple and Charles Colbern (Chuck) Chambers, but not for
Bryan Bullock. Also note that, in this example, e-mail addresses are
used as login IDs.
If you elected to let Network Genie generate IDs for participants, each
participant will have a six-digit number for a Login ID and a Network
Genie-generated Password. Login IDs have leading zeros that are
important to include.
Getting Login Information to Participants.
How do you get login information to participants? You have two
choices: e-mail invitations and paper invitations. Each option is
described below.
E-mail Invitations. From the “Subject Information” page (Home >
Project Main > Activation Status > Activation Maintenance > Subject
Information) you have the choice of inviting all participants
simultaneously by clicking on the “E-mail Invitations to All” button. Or,
you can invite them individually by clicking on their e-mail address,
which will send an e-mail from [email protected].
62
You can edit the e-mail invitation by clicking the E-mail Invitation Text
link in the navigation area. Text is provided that you are free to
modify.
If participants have e-mail addresses and you elected to use the
e-mail address as their Login ID, passwords and a link to the survey
administration site are provided to participants in the e-mail sent to
them.
Because spam blockers may keep e-mail from
reaching participants, tell them in advance to allow
email from [email protected].
Paper Invitations. You can also provide participants with their Login
IDs and Passwords using paper records. You can generate the login
information in a printer friendly PDF file. To
do this choose a format from the drop-down
list in the navigation area then click on the
Printer-Friendly Login Info link just above the
drop-down. This will display a PDF in a new
window with the login information for your
subjects in a format that can easily be
printed. The formats (3 columns of 10 names
or 3 columns of 4 names) correspond to commercially available labels
and perforated paper stock for easy distribution.
Tracking Survey Completion
Network Genie provides you with a tool for tracking the completion of
surveys. Network Genie tracks who has started and completed
surveys. View this information on the “Subject Information” page
(Home > Project Main > Activation Status > Activation Maintenance > Subject
Information).
63
Activating Egocentric Network Surveys
Procedures for activation differ only slightly between complete
network surveys and egocentric network surveys. Select a project
then click on the Administer/Activate Surveys link in the navigation
area. This will open the “Activation Status” page (Home > Project Main >
Activation Status).
To create an activation of an egocentric network survey, click on the
Create a New Activation link in the navigation area. You will see a
page (Home > Project Main > Activation Status > Activation Maintenance)
similar to the one that follows.
The description is generated automatically but can be modified.
Select a network and a survey with the drop down menus. Only
egocentric network surveys will be listed.
Select how you want Login IDs to be generated – Genie Generated
IDs or E-Mail Invitations. It may be that you know who your
participants are in advance and what their e-mail addresses are. If
you want to use their e-mail addresses as login IDs, select this option.
Otherwise, allow Network Genie to generate IDs for you.
64
You are also required to provide a separate Generic Login ID and
Password. This is asked for in case you decide to add a participant
who was not originally scheduled or in case you wish to set up data
collection as an open-ended event, the “kiosk” option.
When you click on the “Save” button, you will have activated a new
egocentric survey. Click the “Edit” button to change the details of this
activation. Click the “Subjects” button to work with subject lists.
Once data has been acquired using an egocentric
survey, you cannot delete the activation. You can,
however, add participants to the subject list.
Administering Egocentric Surveys
Egocentric network surveys are administered from the URL:
https://secure.networkgenie.com/survey
This is a secure site that sends encrypted data between the Network
Genie server and the participants’ computers when administering
surveys.
If you elected to use the Network Genie-generated ID option for
having participants login, all participants will use the Login ID and
Password you created when you activated the survey. You must
provide participants the URL.
If you elected to use participants’ e-mail address for their Login IDs,
you first need to gather participant information. If you have network
members in an electronic list, you can import names by clicking the
“Acquire” button on the “Subject Information” page (Home > Project
Main > Activation Status > Subject Information). (See Social Network
Lists on pages 56-59, 61, 65 for instructions for importing lists.)
65
Once information is available, you can e-mail invitations to all
participants simultaneously by clicking on the “E-mail Invitations to
All” button. Or, you can invite them individually by clicking on their
e-mail address, which will send an e-mail from
[email protected].
You can edit the e-mail invitation by clicking the E-mail Invitation Text
link in the navigation area. Text is provided that you are free to
modify. E-mail invitations will include a link to the URL as well as their
Login IDs (their e-mail addresses) and their unique Network Geniegenerated Passwords.
For cases where you know the egocentric subjects ahead of time, you
can generate the login information in a printer friendly PDF file. To do
this choose a format from the drop-down list
in the navigation area then clicking on the
Printer-Friendly Login Info link just above the
drop-down. This will display a PDF in a new
window with the login information for your
subjects in a format that can easily be
printed. The formats (3 columns of 10 names
or 3 columns of 4 names) correspond to
commercially available labels and perforated paper stock for easy
distribution.
Special Cases: Hybrid and Snowball Networks
When Egocentric Network Identification items are included in
complete network surveys, the resulting network list will include both
egos and newly added alters (see page 14). These networks are
special cases and you should have a good reason before you launch
a project that uses a hybrid survey.
The essential difference between a hybrid and a snowball network is:
•
A hybrid network includes alters who have no opportunity to
become egos; they are added by egos who are already part of a
complete network.
•
A snowball network is one in which alters added in a hybrid
network are, in a subsequent administration of the survey, invited
to participate as egos.
66
Uses of Hybrid Networks
There are both reasons for and reasons against developing hybrid
networks. What are good reasons for developing a hybrid network?
When we have asked social network researchers and analysts why
they would want to develop a hybrid network, their answers almost
always include this reason: they are starting with a somewhat
complete network that is missing people who will be key players that
need to be identified.
For example, several teams have wanted to develop a broader list of
people working in a particular field. They knew the names and
affiliated organizations of several people, but they also had a strong
suspicion that the network would be much larger if all the players
could be identified. They intended to use the hybrid feature (an
Egocentric Network Identification item within a complete network) to
broaden the network in the initial survey. In these cases the survey
also included a Text Response Social Rating item that included a
request for people’s email addresses. In these cases, the team
understood that the information provided by the initial survey may be
flawed. People may not know or be willing to reveal another person’s
email address. E-mail addresses and alters’ names may be incorrect.
In other words, they were prepared to follow-up and to use the
information listed primarily as a lead for creating a larger complete
network for use in a subsequent study.
There are reasons to avoid developing a hybrid network. From an
analysis perspective, alters who are added who cannot also be egos
severely limit analyses that can be conducted. The data can really
only be analyzed as a compilation of egocentric networks because
reciprocal links are not available throughout the dataset. Furthermore,
the availability of alters is time-dependent. Those who complete the
survey early will not have access to added alters’ names. If these
people were inadvertently forgotten for some reason by early
completers, there will be a bias in the results. There are, as noted
above, many opportunities for error (listing the same person twice,
misspelling names, etc.) that cannot be controlled. Finally, if a Text
Response Social Rating item is used to collect e-mail address
information, only CSV files can be downloaded (InFlow, NEGOPY,
MultiNet and UCINet formats are not available). These weaknesses
may be acceptable; you are the only one that can make that decision.
67
How to Make a Snowball
When you conduct a project using a hybrid survey, Network Genie
uses two network lists. One, the subject list, you can view on the
Subject Information page (Home > Project Main > Activation Status >
Subject Information). On this list, you will see only egos; names of nonego alters do not appear. The second network list is automatically
expanded to include the new names. It is named the same as the
prior list and only becomes available to you when you begin a new
activation. Thus, the second list contains the original list of egos plus
the list of alters added through the hybrid process. So, if you had
activated a list titled “My Network” and completed a project using a
hybrid survey and then decide to conduct a new administration of a
survey using “My Network,” that list will now include the names of all
alters added during the first project.
What is not automatically included are email addresses for alters. If
you are using Genie Generated IDs and having participants use the
ID number provided, this is no issue. Simply provide all participants
with their Login ID. However, if you want to e-mail invitations to
participants and have them login using their email addresses, you will
need to update the network list to accomplish this. To do so, go to the
Manage Network Lists page (Home > Project Main > Manage Network
Lists), select the “Edit an Existing Network List from This Project”
option, select the network you wish to edit, and add information by
highlighting the name of participants and adding email addresses.
Make sure you save your edits. Voila! You now are able to conduct a
true snowball project.
68
Paying for Data
Network Genie is a fee-for-service application. We’ve taken a fairvalue approach to pricing we hope you will find reasonable and
affordable, with significant discounts for volume licensing.
•
You can pay at the time you wish to export, paying only for data
from activated networks.
•
You can buy a license in advance (and get a better rate).
You cannot retrieve, export or analyze data until you
have paid Network Genie for the data you have
collected.
You pay for Network Genie services through a secure online payment
system. To get there, choose the Purchase a New License link in the
navigation area from your “Home” page or from the “License” button
or License Maintenance link on any un-licensed activation on the
“Analyze Main” page, like in the example below. You will be redirected
to our secure store website. The web address to pay for Network
Genie surveys is:
http://stores.homestead.com/TanglewoodResearchInc/Detail.bok?no=61
The website contains current pricing information. Prices are based on
numbers of egos included in networks.
Once you pay, you will be sent an e-mail with information needed to
complete the licensing procedure. You enter license information on
the “License Input” page (Home > Project Main > Analyze Main > License
Input).
69
The license key and activation code are like money.
Anyone – a Team Member or not – who has access to
these numbers can spend them. Once spent, there is
no way to get a refund. Share the key and code only
with Team Members who need to have them.
Use the “Description” field to provide any information about the
license you wish to remember. (This information can be edited later.)
Licenses will be placed on a “key ring.” Network Genie keeps track of
surveys by activation. When you apply the key to an activation, the
number of unused surveys available to you for analysis is displayed
next to your ring information. If you have multiple keys on your ring,
you can select which will be the source of payment for surveys you
wish to analyze.
70
Retrieving and Exporting Data
Gathering data is one thing. Analyzing it is another. The final role
Network Genie plays is to make it easy for you to retrieve data and
export it in a format useful to you for analysis. This option is available
to you if you are a Project Coordinator and to you as Team Member if
you are assigned the Analyze privilege.
Researchers using Network Genie are expected to have their own
preference for data analysis. You want graphs? You want numbers?
Our analysis colleagues have your answers. Visit the International
Network for Social Network Analysis, INSNA, website
http://www.insna.org or http://www.insna.org/INSNA/soft_inf.html to
get ideas. What Network Genie can do for you is to get your data
ready for analysis by these programs.
Clicking the “Raw Data” button allows you to select which
characteristics of the data to export.
71
You have the option to include or not include names and an option to
include or not include Person-Centered Items.
The default format is to export all data in a Comma Separated Value
(CSV) file. With this option you will receive data from all subjects and
all variables. Such files can be opened with text editors or
spreadsheet programs. Exported files are automatically zipped to
conserve space and, because some formats generate multiple files,
to allow these files to be kept together.
There are four formats specific to social network analysis programs
that are supported. These have been grouped by the name of an
exemplary program that uses each format, including InFlow, MultiNet,
NEGOPY, and UCINet. Users familiar with analysis should be able to
select from among these options to get data formatted for the
application they plan to use for analysis. For each of the social
network analysis formats, the user is also prompted to select which
survey variables to export, as not all programs can handle all
variables simultaneously.
If you choose a format that corresponds to a program that only
accepts integer input values, the Network Genie will truncate the
fractional part of any floating point values that are being exported.
However, the floating point values are not truncated in the Network
Genie database and full values are available to export into another
format when you wish to do so. The Network Genie generic export
format (CSV) does export floating point values which you may
manipulate as you wish.
Upon selecting a format, normal browser screens ask for instructions
to open, save, cancel, or get help.
You may also wish to use the data conversion utilities available at the
INSNA website (http://www.insna.org/INSNA/soft_inf.html).
Because our primary goal is to help you retrieve data and export it for
analysis by other applications formatted as you need it, Network
Genie provides only the simplest of analyses. Clicking the “Analyze”
button from the “Analysis Main” page (Home > Project Main > Analyze
Main) provides these data.
The first data table will provide you with the number of links between
participants, including outbound links, inbound links, and
unreciprocated links. The second data table will provide you with the
binary adjacency matrix from data collected. This table is only
presented when the network consists of fewer than 100 participants.
72
Both the number of links table and the binary adjacency matrix note
the presence of any link. Therefore, if there are multiple Network
Subgroup Identification items, the matrix will reveal the presence of
links among any of these items. When only one question is asked,
interpretation of these data is straightforward. When you ask more
than one social Network Subgroup Identification item, such as “Who
are your friends?” and “Who are your enemies?” the resulting table
and matrix will reflect links to both items.
73
Data Security Policies
Network Genie is designed to store your data in perpetuity. When
required by a human subjects protection committee, data can be
removed from the Network Genie server. Deleting data requires a
Network Genie administrator’s assistance and should be arranged
ahead of time. An additional fee is required for this service.
The data collected by Network Genie are the property of the Project
Coordinator who paid for the license. Tanglewood Research does not
make claim of ownership of data, but does, as part of our service to
customers, warehouse data on computers which are guarded against
unwarranted access through the active enforcement of fire walls,
encryption, and other security measures.
Tanglewood Research will not, without the express written consent of
Project Coordinators or legally authorized agents, complete data
analyses, with the exception of conducting analyses to audit data
integrity and to create summaries for the purposes of documenting
the variety and extent of usage of Network Genie. Tanglewood
Research will not, without the express written consent of Project
Coordinators or legally authorized agents, share data with third
parties.
You can find the current End User License Agreement (UELA) on the
Coordinator Maintenance page (Home > Coordinator Maintenance).
74
Conclusion
So, that’s it! Network Genie provides you with an easy way to collect
social network data that can be exported for analysis. We hope you
find using Network Genie functional and even fun.
Tanglewood Research is committed to making Network Genie a
useful tool for researchers and analysts. Your comments and
suggestions are welcome. Send questions, requests for customer
support, and comments to [email protected].
75
Index
{name} (7, 23-25)
{name1} (30, 31)
{name2} (30, 31)
^ (27, 31)
Acquire Network Members (56, 57)
Activation (10, 35, 51, 52, 59-65, 68-70)
Adjacency Matrix (72, 73)
Administering Surveys (10, 65)
Alphabetical Ordering (22)
Alters (5-8, 13-15, 20-24, 27-31, 39, 42, 44, 45, 47, 59, 66-68)
Associating Items with Subgroups (40, 41)
Behavior (18, 33)
Binary Values (22)
Classic Response (23, 25)
Clone (17, 36, 38, 49)
Comma Separated Value (iii, 24, 56, 72)
Complete Network Projects (19, 51, 60)
Complete Network Surveys (19-21, 23, 27, 29, 51, 52, 59-61, 64, 66)
Complete Networks (iii, 6, 13, 14, 18, 51, 56)
Coordinator (1, 7, 17, 18, 36, 54-56, 71, 74)
Create a New Project (17, 50)
Create a New Survey (3, 17, 36, 49)
Crumbs (3)
CSV (iii, 24, 56, 57, 67, 72)
Customer Support (75)
Delete (22, 34, 35, 37, 38, 54, 55, 58, 59, 61, 65)
Demographic (18, 33)
E-Mail Invitations (10, 62, 66)
Edit (17, 26, 32, 34-37, 50, 54-59, 63, 65, 66, 68)
Egocentric Network Identification (20, 47, 66, 67)
Egocentric Network Projects (51)
Egocentric Network Surveys (19, 21, 23, 27, 29, 47, 51, 52, 56, 64,
65)
Egocentric Networks (iii, 13, 18, 67)
Egocentric Subject Identification (19, 47)
Egos (5-9, 13-15, 18, 20, 29, 32, 44, 66-69)
End Date (35)
Example Project (4, 5, 10, 11)
Example Survey (4-11, 19)
Export (iii, 11, 12, 24, 55, 69, 71, 72)
Genie Generated IDs (64, 68)
76
Human Subjects (52, 74)
Hybrid (13-15, 20, 66-68)
Import (11, 37, 38, 44, 51, 55, 57, 58, 65)
InFlow (iii, 24, 67, 72)
Informed Consent (52-54, 62)
INSNA (71, 72)
Item Response Options (23, 25, 32)
Items (iii, 6-9, 17-21, 23, 24, 26-29, 32-47, 53, 54, 66, 72, 73)
Key Ring (70)
Library (3, 9, 17, 18, 33, 34, 37, 38, 44, 54)
License (1, 69, 70, 74)
Links (2, 3, 14, 15, 17, 20, 37, 38, 67, 72, 73)
Lock (16, 22, 34, 35, 37, 49, 52)
Login (2, 52, 54, 59, 60, 62-66, 68)
Manage Network Lists (56-59, 68)
Matrix Response (23-25)
Mediator (33)
Move (6, 8, 17, 21, 22, 24, 26, 32, 38, 40-42, 44)
MultiNet (iii, 24, 67, 72)
na (27, 31)
Navigation (2, 3, 9, 10, 17, 34, 37, 38, 40, 41, 45, 50, 55, 59, 63, 64,
66, 69)
NEGOPY (iii, 24, 27, 31, 67, 72)
Nest Subgroups (6, 7, 21, 29, 42)
Nesting (39, 42, 43, 45, 46, 48)
Network List Maintenance (57-59)
Network Subgroup Identification (6, 7, 21, 23, 29, 30, 39-44, 46, 47,
73)
Network Subgroups (39)
Nickname (22, 58)
Nodes (13-15, 20)
Order (7, 8, 17, 21, 26, 27, 29, 30, 32, 35, 45, 53)
Ordering Items (37, 39)
Page Layout (2)
Password (1, 62, 65)
Pay (iii, 1, 69)
Privileges (18, 36, 48, 54, 55)
Project Coordinator (1, 7, 17, 18, 36, 54-56, 71, 74)
Raw Data (11, 71)
Register (1, 54)
Remove (55, 57, 59)
Retrieve Data (11, 12, 55, 71, 72)
Reverse Code Responses (26, 32)
77
Scales (26, 32, 33, 54)
Snowball (14, 15, 66, 68)
Social Network Items (6, 9, 18, 19, 34)
Social Nomination (8, 28, 29, 41)
Social Peer Perception (9, 29, 41)
Social Ranking (7, 8, 27, 28, 41)
Social Rating (7, 8, 23, 25-27, 39-42, 44, 67)
Sociocentric (iii, 13, 14, 60)
Start and End Dates (60)
Subgroup (6-8, 21-23, 28-31, 39-47, 73)
Subject Information (10, 56, 61-63, 65, 68)
Support (i, 13, 75)
Team Member (1, 17, 18, 36, 54, 55, 70, 71)
Text Fields (19)
Text Response (23-25, 67)
Token (7, 23-25, 30)
Transfer Network List (57)
UCINet (iii, 24, 27, 31, 67, 72)
Unfiled (33)
78