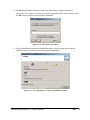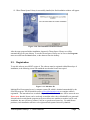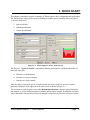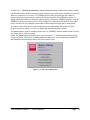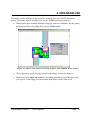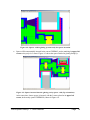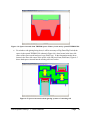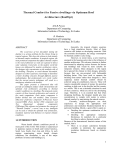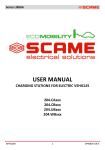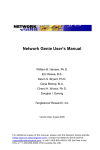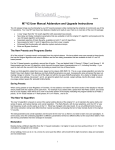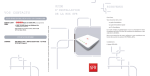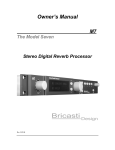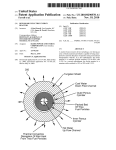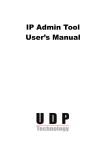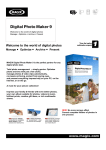Download Spacer Library: User`s Manual
Transcript
March 2003 User’s Manual SPACER 1.1 A Windows Based PC Program for Generating Spacer Models for Use in THERM program (THERM Spacer Library) Carli, Inc. Amherst, Massachusetts SPACER 1.1 A Windows Based PC Program for Generating Spacer Models for Use in THERM program (THERM Spacer Library) This Program is the property of Carli, Inc. and should not be used or duplicated by any other party without the written consent from Carli, Inc. http://www.fenestration.com/spacer.html March 21, 2003 © Carli, Inc. 18 Tanglewood Rd. Amherst, MA 01002 TEL: (413) 256-4647 FAX: (413) 256-4823 web: http://www.fenestration.com email: [email protected] Therm Spacer Library 1.1 - User’s Manual Page 2 TABLE OF CONTENTS 1. INTRODUCTION....................................................................................4 2. INSTALLATION AND REGISTRATION ..............................................5 2.1.Hardware Requirements ...............................................................................................5 2.2. Installation Procedure...................................................................................................5 2.3. Registration................................................................................................................10 3. QUICK START .....................................................................................11 4. PROGRAM USE ..................................................................................13 Therm Spacer Library 1.1 - User’s Manual Page 3 1. INTRODUCTION SPACER 1.1 is a Microsoft Windows based computer program for selecting and generating spacer models for inclusion into the THERM model of a fenestration system. This program is also known as THERM Spacer Library Program, because it contains library of over 1,000 spacers from all of the major spacer manufacturers in United States. The program is designed to enable selection of spacers from the menu of available spacer manufacturers and to insert selected spacer assembly (i.e., spacer, sealants and desiccant) into THERM 5 computer program (LBNL 2002). THERM Spacer Library program is user-friendly tool and requires very short time to learn how to use it. This program is used in conjunction with THERM program and it can not generate spacers unless the THERM program is already installed. For information about THERM program and to obtain a free copy, visit http://www.fenestration.com/therm.html. The site also contains information how to obtain technical support for THERM, WINDOW and RESFEN programs. It should be noted that at this time, in version 1.1 of THERM Spacer Library program, data about primary and secondary sealant and their dimensions can not be changed inside the program because of the present inability of THERM 5.2 program to accept such data. It is expected that this will be available in the near future, at which time the update to the SPACER program will be released. Timely information about this integration will be posted on the web site (http://www.fenestration.com/spacer.html), and will be sent to the registered users of the program. The future integration of the THERM Spacer Library Program is planned to include the following features: • Automatic launch of the program from within THERM 5 By clicking on “Draw Spacer” option in “Insert Glazing System” screen, the THERM Spacer Library program would be launched, • Default Size Upon the selection of the spacer manufacturer and spacer product line, THERM Spacer Library program would automatically suggest applicable spacers, • Automatic dimensions After the selection of spacer model, THERM Spacer Library will automatically adjust dimensions of sealants to fit the spacer void, which was already defined in THERM program, • Material selection option Primary and secondary sealants and desiccant material will be available for selection within THERM Spacer Library program, • Automatic position of locator Locator point will be automatically inserted at the appropriate location, so that spacer assembly can be imported directly into the spacer void of IGU. Therm Spacer Library 1.1 - User’s Manual Page 4 2. INSTALLATION AND REGISTRATION 2.1. Hardware Requirements First, make sure your computer system meets these specifications: • A Pentium class computer with INTEL processor or better. • At least 32 MB of random access memory (RAM). For optimal operation, 64 MB or more of RAM is preferable. • Microsoft Windows 98TM, Windows ME TM, Windows NTTM, Windows 2000TM, or Windows XPTM operating system. • Hard disk drive with at least 40 MB of available disk space. 2.2. Installation Procedure The installation program is provided on a CD and the following are steps for installing the program: 1. Insert the installation CD into the CD-ROM drive on your computer. 2. Start the installation program by double-clicking on the SLSetup.exe. Alternatively, open a menu by right-clicking on the file SLSetup.exe and selecting Open. Note: only user with administrator privileges can install Therm Spacer Library on Windows NT Operating System family (Windows NTTM, Windows 2000TM, or Windows XP TM). 3. A small Installation Wizard window will appear. Figure 2-1: The Installation Wizard window 4. When the Installation Wizard window has finished, the Therm Spacer Library Welcome window will appear. Click the Next button to proceed with the installation, or cancel the installation by clicking on the Cancel button. Therm Spacer Library 1.1 - User’s Manual Page 5 Figure 2-2: The Therm Spacer Library Welcome window 5. The Destination Location window is displayed next. The default directory where the program will be installed is C:\Program Files\LBNL\Spacer Library. If you want to install the program in another directory, you can use Browse button to specify the location. When you are satisfied with the Destination Folder, press the Next button to continue with installation. Figure 2-3: The Destination Location window Therm Spacer Library 1.1 - User’s Manual Page 6 6. Next displayed window is Backup Replaced Files window where you have possibility to choose whether to create copies of all files replaced during the program installation or not. If you choose to create copies, default destination directory for backup files is C:\Program Files\LBNL\Spacer Library\BACKUP and there is possibility to change it by clicking on button Browse. Figure 2-4: The Backup Replaced Files window 7. The Select Components window is displayed next. There is a possibility to choose which Therm Spacer Library components you want to install. Required disk space for each component is also displayed there. Figure 2-5: The Select Components window Therm Spacer Library 1.1 - User’s Manual Page 7 8. When the Select Components window has finished, the Select Program Manager Group window appears. There you can choose which Program Manager group to add Therm Spacer Library icons. Figure 2-6: The Select Program Manager Group window 9. When previous steps are completed, the Start Installation window appears. Any of previous settings can be changed by clicking the Back button, or accepted by clicking the Next button. Figure 2-7: The Start Installation window Therm Spacer Library 1.1 - User’s Manual Page 8 10. The Password window is displayed next. Since Therm Spacer Library installation is protected, it is necessary to enter password into the appropriate field. After entering it, press the OK button in order to proceed with the installation. Figure 2-8: The Password window 11. Then, the installation program will install Therm Spacer Library and show bars with the installation status. You can stop it by clicking the Cancel button. Figure 2-9: The Therm Spacer Library Installation window Therm Spacer Library 1.1 - User’s Manual Page 9 12. When Therm Spacer Library is successfully installed, the final installation window will appear. Figure 2-10: The Installation Finished window After the setup program finishes installation, shortcut for Therm Spacer Library.exe will be automatically put on your desktop. To run the Therm Spacer Library use its icon on the Programs menu accessed from the Start button, or the shortcut from the desktop. 2.3. Registration To use this software user MUST register it. The software must be registered within fifteen days of installation, or the following screen will remind the user that the license has expired. Figure 2-11: Machine ID MachineID will correspond to user’s computer system ID, which is obtained automatically by the SPACER program. This ID should be sent to [email protected] to complete software registration. The instructions how to unlock this product with full-time license will be sent to the user. Please note that this license can be used only on machine where above MachineID was generated! It should also be noted that the program can be moved from one machine to another, but for each installation, the user will have to contact Carli, Inc. to get the new license key. For multi-license purchases, each installation will have to be registered and separate license key obtained. Therm Spacer Library 1.1 - User’s Manual Page 10 3. QUICK START This chapter is intended to provide a summary of Therm Spacer Library components and its functions. The Therm Spacer Library main screen for defining a complete spacer assembly, shown in Figure 31, has three main areas: 1. Spacer Selection 2. Default Specifications 3. Custom Specifications Figure 3-1: Therm Spacer Library Main Screen The first area – Spacer Selection is intended for defining desired spacer assembly and consists of three pull-down lists: a. Selection of a manufacturer b. Selection of a spacer category c. Selection of a spacer model After the choice of particular spacer is made from the above three steps, the preview of spacer geometry is displayed at the right side of the main screen, as shown in Figure 3-1. The second area of the program screen, titled Default Specifications , displays spacer dimensions and material, as well as default materials for primary and secondary sealants. It should be noted that spacer dimensions and material could not be changed because they are fixed for each spacer model. Therm Spacer Library 1.1 - User’s Manual Page 11 The third area – Custom Specifications contains information about primary and secondary sealant and their dimensions and this information can be changed as per actual spacer installation in each IGU. However, at this time, in version 1.0 of THERM Spacer Library program, this data cannot be changed inside the program because of the lack of proper interface with THERM5 program. To change sealant dimensions and materials, after the spacer is inserted in THERM5 program, using the THERM5 tools these parameters can be easily changed. The dimensions and material of the spacer itself is not allowed to be changed, because that would misrepresent actual spacer configuration. The lowest section of the main screen contains buttons for manipulating Therm Spacer Library program and spacer models, as well as for displaying data about program version. The Insert button is used for inserting chosen spacer in THERM5, while the Close button is used to exit Therm Spacer Library program. Finally, the About button opens dialog-box, shown in Figure 3-2, with information about program version and author. This box also contains information about user, user’s organization, machine ID and information about trial days that are left before license expire. Figure 3-2: The About dialog-box Therm Spacer Library 1.1 - User’s Manual Page 12 4. PROGRAM USE This chapter provides summary of steps needed for including spacer into THERM fenestration product. The primary steps for inserting spacer into the THERM fenestration model are: • Define desired spacer assembly dimensions using tape measure in THERM5, after the glazing has been inserted from the glazing library into the THERM model. Figure 4-1: Spacer voids ready for insertion of spacer from THERM Spacer Library • Choose appropriate spacer assembly using the methodology described in chapter 3. • Draw locator in the upper left corner (for the glazing system facing Up) of the spacer void (see Figure 4-2) and simply press insert button on the Spacer Library main screen. Therm Spacer Library 1.1 - User’s Manual Page 13 Figure 4-2: Spacer void in glazing system ready for spacer insertion • Spacer will be automatically inserted in the current THERM 5 project attaching its upper left corner to the project’s Locator. Figure 4-3 shows the spacer inserted in glazing facing Up. Figure 4-3: Spacer inserted into the glazing cavity spacer void (Up orientation) At the same time, chosen spacer is inserted, with the Locator placed at its upper left corner, in the newly opened THERM file, shown in Figure 4-4. Therm Spacer Library 1.1 - User’s Manual Page 14 Figure 4-4: Spacer inserted from THERM Spacer Library in the newly opened THERM5 file • For windows with glazing facing down, it will be necessary to Flip (Draw/Flip/Vertical) the spacer in the opened THERM 5 file (shown in Figure 4-4), draw locator in the lower left corner of the spacer model and press copy (Edit/Copy). In the fenestration model, draw locator in the lower left corner of the spacer void, and press Paste (Edit/Paste). Figure 4-5 shows both spacers inserted into the meeting rail cross section. Figure 4-5: Spacers inserted in both glazing systems of a meeting rail Therm Spacer Library 1.1 - User’s Manual Page 15 • Finally, for spacers that have part of glazing cavity space, will need to have this material changed from the default to the material that has the same conductivity as glazing cavity (See Figure 4-6). Figure 4-6: Continuation of the glazing cavity space into the spacer changed from default to actual glazing cavity effective conductivity, keff Therm Spacer Library 1.1 - User’s Manual Page 16