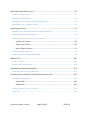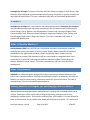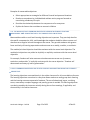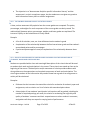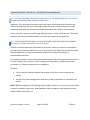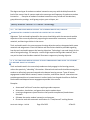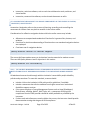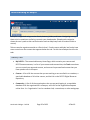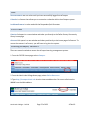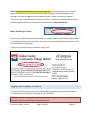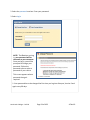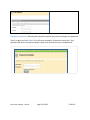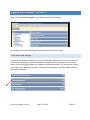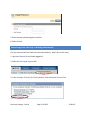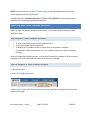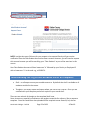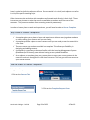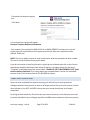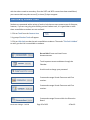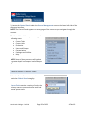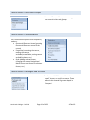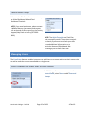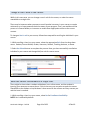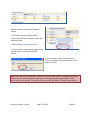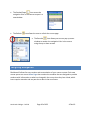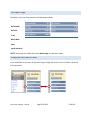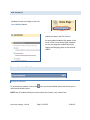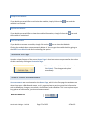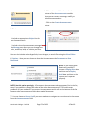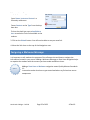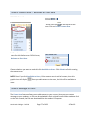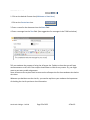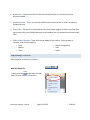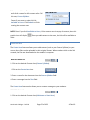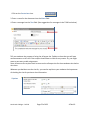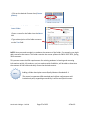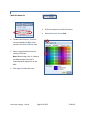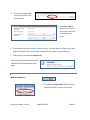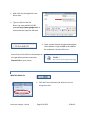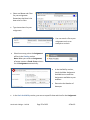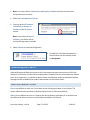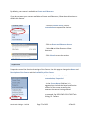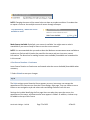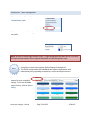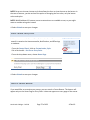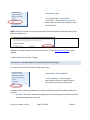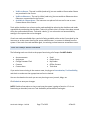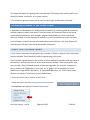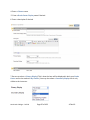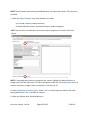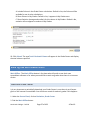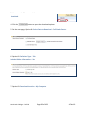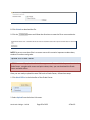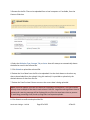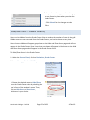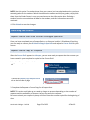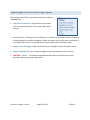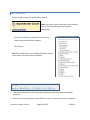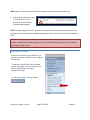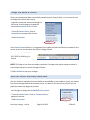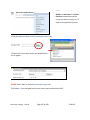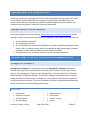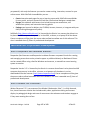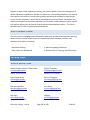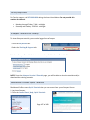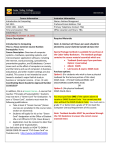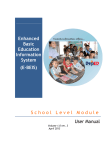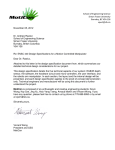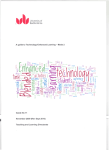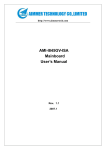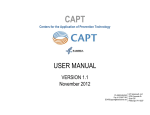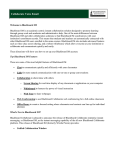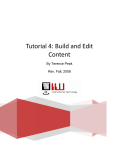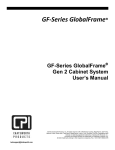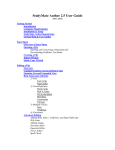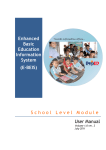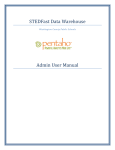Download eCampus I - UNT Class Server
Transcript
Strategies for eCampus I, Blackboard 9 Your Guide to Excellence in Education WRITTEN by Ulanda Forbess Lorri Hill North Lake College – DCCCD Published February 10 Version 1 Table of Contents The Required NLC Professional Development Cycle ................................................................ 8 What is eCampus? .................................................................................................................... 9 eCampus Basics ..................................................................................................................... 9 eCampus I.............................................................................................................................. 9 eCampus II........................................................................................................................... 10 What is Quality Matters? ........................................................................................................ 10 What is SoftChalk? .................................................................................................................. 10 Quality Matters Strategies for Developing Course Content ................................................... 10 Quality Matters Section I: Course Overview and Introduction ......................................... 11 Quality Matters Section II: Learning Objectives (Competencies) ....................................... 12 Quality Matters Section III: Assessment and Measurement .............................................. 14 Quality Matters Section IV: Resources and Materials ....................................................... 16 Quality Matters Section V: Learner Engagement .............................................................. 17 Quality Matters Section VI: Course Technology ................................................................. 18 Quality Matters Section VII: Learner Support .................................................................... 19 Quality Matters VIII: Accessibility ....................................................................................... 19 Understanding eCampus ......................................................................................................... 20 Primary Tabs ....................................................................................................................... 20 Secondary Tabs ................................................................................................................... 21 My DCCCD Home Page ............................................................................................................ 21 Tools .................................................................................................................................... 22 DCCCD Links ........................................................................................................................ 22 Accessing eCampus, Version 9 ..................................................................................... 22 North Lake College – DCCCD Page 2 of 108 4‐Feb‐10 Logging into eCampus, Version 9 ................................................................................ 23 Forgot your Password? ....................................................................................................... 25 Logging into eCampus, Version 9 ............................................................................................ 27 Drag and Drop Design ......................................................................................................... 27 Add Modules ....................................................................................................................... 28 Personalize the Modules .................................................................................................... 28 Manage the Module ................................................................................................... 28 Minimize the Module .................................................................................................. 29 Expand the Module ..................................................................................................... 29 Close the Module ........................................................................................................ 29 Update Personal Information and Email Address .............................................................. 29 Change Your Password ....................................................................................................... 30 Accessing the LeCroy Training Materials ................................................................................ 31 Ordering your Fake Student Account ..................................................................................... 32 Why Request a Fake Student Account? .............................................................................. 32 How to Request a Fake Student Account ........................................................................... 32 Understanding the Difference Between Shells & Templates ................................................. 33 Why Order a Course Template? ......................................................................................... 34 How to Order a Course Template? ..................................................................................... 34 Order Your Course Shell ...................................................................................................... 35 Overview of Student Tools ...................................................................................................... 36 Knowing the Control Panel ..................................................................................................... 38 Access the Control Panel .................................................................................................... 38 Control Panel: Course Tools ................................................................................................ 39 Control Panel: Evaluation ................................................................................................... 40 Control Panel: Users and Groups ........................................................................................ 41 Control Panel: Customization ............................................................................................. 41 North Lake College – DCCCD Page 3 of 108 4‐Feb‐10 Control Panel: Packages and Utilities ................................................................................. 41 Control Panel: Help ............................................................................................................. 42 Managing Users ...................................................................................................................... 42 Enroll a Student or Other User to Your Course .................................................................. 42 Change a User’s Role in the Course .................................................................................... 44 Make the Course Unavailable to a Single User ................................................................... 44 List Users in Your Course .................................................................................................... 45 Remove Users from Your Course ........................................................................................ 46 Short‐cut Icons for the Navigation Links ................................................................................. 48 Designing Navigation .............................................................................................................. 49 The Home Page ................................................................................................................... 50 Show/Hide Left Menu Panel ............................................................................................... 50 Add Modules ....................................................................................................................... 51 Personalize the Modules .................................................................................................... 51 Manage the Module ................................................................................................... 51 Collapse the Module ................................................................................................... 52 Expand the Module ..................................................................................................... 52 Close the Module ........................................................................................................ 52 Customize the Page ............................................................................................................ 52 Create a Course Announcement ......................................................................................... 52 Creating Contact Information ................................................................................................. 54 Complete the Contact Information .................................................................................... 54 Create a Contact Tool Link .................................................................................................. 55 Designing a Welcome Message .............................................................................................. 56 Create a Content Area – Welcome or Start Here ............................................................... 57 Create a Message to Users ................................................................................................. 57 North Lake College – DCCCD Page 4 of 108 4‐Feb‐10 Designing Course Content ...................................................................................................... 59 Examples of Course Navigation .......................................................................................... 60 Add/Manage Content ......................................................................................................... 61 Create an Item ............................................................................................................ 62 Create a Folder ............................................................................................................ 64 Create a Course Link ................................................................................................... 66 Create an External Link ............................................................................................... 68 Create an Assignment ................................................................................................. 69 Customizing the Course .......................................................................................................... 71 Guest and Observer Access ................................................................................................ 71 Properties ............................................................................................................................ 72 Style ..................................................................................................................................... 73 Buttons or Text Navigation ................................................................................................. 74 Select Course Entry Point.................................................................................................... 75 Attach a Course Banner ...................................................................................................... 75 Instructor Tool Availability and Availability Settings .......................................................... 76 Tools to Always Make Available ......................................................................................... 77 Knowing the Grade Center ..................................................................................................... 78 Access the Grade Center ..................................................................................................... 78 Create a Column in the Grade Center ................................................................................ 78 Edit/Delete Grade Center Columns .................................................................................... 80 Add Grades to the Grade Center ........................................................................................ 81 Email Students from the Grade Center .............................................................................. 81 Preview Students’ Grades from the Grade Center ............................................................. 82 Order Ascending or Descending Columns in the Grade Center ......................................... 83 Calculating Columns in the Grade Center ............................................................................... 84 Create a Total Calculated Column ...................................................................................... 84 North Lake College – DCCCD Page 5 of 108 4‐Feb‐10 Work Offline with Grade Center ............................................................................................. 87 Download Grade Center ..................................................................................................... 87 Upload the Grade Center .................................................................................................... 89 Manage the Grade Center by Organizing Columns ............................................................ 91 Show/Hide Users – Student Visibility ................................................................................. 92 Launching the Course ............................................................................................................. 93 Request Course Shell from Division Colleague Specialist ................................................... 93 Request Course Copy of Template ..................................................................................... 93 Import/Export/Archive Course Copy Content .................................................................... 94 Archive Your Course .................................................................................................... 95 Export Your Course ..................................................................................................... 96 Import Course Content ............................................................................................... 97 Change the Name of Course ............................................................................................... 99 Make the Course Available/Unavailable ............................................................................ 99 Wildfire RLOs ......................................................................................................................... 100 What’s an RLO? ............................................................................................................. 100 Inserting RLOs into a Course ............................................................................................. 100 Copyright Rules and Responsibilities .................................................................................... 103 Copyright and Fair Use for Educators ............................................................................... 103 The Next Steps in the NLC Professional Development Cycle ............................................... 103 Strategies for eCampus II .................................................................................................. 103 Course Tools .............................................................................................................. 103 Assessment ............................................................................................................... 104 Quality Matters Course Review ................................................................................. 104 SoftChalk ......................................................................................................................... 104 North Lake College – DCCCD Page 6 of 108 4‐Feb‐10 Additional NLC Professional Development ........................................................................... 105 What is Respondus and Lockdown Browser? ......................................................... 105 What is WIMBA Live Classroom? ............................................................................... 105 What is WIMBA Pronto? ................................................................................................... 106 Needing Help? ....................................................................................................................... 106 Wildfire Mentor Team ...................................................................................................... 106 LeCroy Help Desk .............................................................................................................. 107 eCampus Tutorials for Faculty .......................................................................................... 107 Blackboard 9 Online Quick Tutorials ................................................................................. 107 North Lake College – DCCCD Page 7 of 108 4‐Feb‐10 The Required NLC Professional Development Cycle As part of NLC’s ongoing commitment to excellence in education, the Wildfire Institute has developed an Online Education Professional Development track. This track will help faculty master new teaching technologies and pedagogies. While this cycle is presented here as linear steps, it may not progress that way in all cases. Many participants will need to circle back, repeat steps, or skip steps depending on context, need, and expertise. This cycle is intended as a guide to assist planning, not proscribe it. eCampus I – 6 hours of professional development eCampus II – 6 hours of professional development SoftChalk V5 – 3 hours of professional development Quality Matters Course Review – 4 hours of professional development Faculty planning to teach a distance course, or hybrid course where more than 50% of the course is taught using some means of distance learning methods, you must attend the following required courses: eCampus I, eCampus II, SoftChalk, and Quality Matters Course Review. eCampus I, eCampus II, and SoftChalk course work should be completed at least one month before the start date of the first distance course being taught. A Quality Matters Course Review must be conducted with your course within the first year of teaching online. Faculty who have had training in other venues may choose to either attend the training sessions or schedule a time with the Distant Learning Leadership at North Lake College to demonstrate the skills taught in these classes. All faculty are encouraged to carefully examine Respondus Quiz Generator and Wimba Live Classroom to determine the relevancy of the course content for particular teaching situations. North Lake College – DCCCD Page 8 of 108 4‐Feb‐10 What is eCampus? eCampus is the DCCCD’s branding of the Blackboard Course Management software. You will often hear the terms Blackboard, Blackboard Learn, and eCampus used interchangeably. (eConnect is a different system.) eCampus is a web‐based, menu driven system. eCampus provides access to personal, academic, and Dallas County Community College course information through the Internet. All users must be registered with the District and assigned an eCampus user ID and password to order to log into the system. Within eCampus, a personal, secure account is maintained for you, which allows you to access the features of eCampus that you need, including course development and content management. eCampus Basics Strategies for eCampus Basics is a required course for all eCampus users, and is open to all faculty and staff. This course covers the basics of the Learning Management System (LMS), as well as adding/removing users, creating an instructor profile, adding content, and posting announcements. Persons familiar with eCampus may demonstrate proficiency of eCampus use in order to receive course credit. This class is awarded four (4) hours of professional development. Individuals desiring to utilize eCampus for ANY purpose, are now required to attend eCampus Basics, Bb9. This course may be completed in person, face‐to‐face, or online where available. With a system supporting over 176,000 users, it is important to understand the basic use of the system, and how your activities and content impacts othes on the system. eCampus I Strategies for eCampus I serves to acquaint the user to the potential of learning management systems. It is also an excellent review of eCampus for those who need a refresher course. Focus includes Features of the Home Page, Arranging Navigation, Overview of Student and Instructor Tools, Adding/Managing Content, Users and Groups, and the Basics of Grade Center. North Lake College – DCCCD Page 9 of 108 4‐Feb‐10 Strategies for eCampus I is open to all faculty and staff. Classes are taught in Small Group, High Exposure classes designed to promote experiential learning. Group size is typically limited to no more than ten participants. This class is awarded six (6) hours of professional development. eCampus II Strategies for eCampus II is a continuation and advanced extension of Strategies for eCampus I and attendees become more cognitively involved with the concepts of areas such as Internet Course Design, Course Options, User Management, External Links, Instructor/Student Tools, Communication Tools, Discussion Board Strategies, Assignment Dropbox, Tests, Surveys, and Pool Manager, Grade Center, Blogs, and Journals. This class is awarded six (6) hours of professional development. What is Quality Matters? Quality Matters (QM) is the DCCCD inter‐institutional continuous improvement model for assessing and assuring the quality of online courses. Quality Matters identifies 40 elements, distributed across eight broad standards, shown to positively impact student learning. Throughout the manual, QM components will be incorporated as a weighted rubric from 1 (important) to 3 (essential) indicating the significant elements of Best Practice design for distance education course content. This class is awarded four (4) hours of professional development. What is SoftChalk? SoftChalk is a software program designed for teachers and content‐experts who don't have time to learn complex software. SoftChalk LessonBuilder is simple, yet powerful, with only the features you need to create exciting, interactive content for your online course. This class is awarded three (3) hours of professional development. Quality Matters Strategies for Developing Course Content Wildfire Mentors provide participants with guidance in creating their individual online course content. Creating an online course takes strategy and planning, perhaps more so than developing a campus course. Since you are removed from your students, it is more difficult for them to ask questions, so you need to plan ahead and anticipate their needs. This section will North Lake College – DCCCD Page 10 of 108 4‐Feb‐10 focus on course design. It will help you create critical course components which will meet quality assurance in online learning. This section will help you meet all Quality Matters Level 3 objectives. These are the essential components a course must contain to meet the Quality Matters standard. A score of 72 points out of 85 will be needed for a course to be considered as having met the QM expectations. The QM symbol throughout this manual represents an emphasis on course design concepts using Quality Matters Standards, Level 3 Objectives. These essential objectives are designed to help you create critical course components which will meet quality assurance in online learning. QM I.1 NOTE: Not all of the Quality Matters Level 3 objectives are addressed in this manual; many of those standards address content management, topics to be covered in eCampus II; however, the implementation of QM Standards is a good foundation to follow as you design your course content. Use of the Quality Matters Rubric is restricted and may not be copied or duplicated without the written permission of MarylandOnline Inc. (www.QualityMatters.org). Quality Matters Section I: Course Overview and Introduction I.1: INSTRUCTIONS MAKE CLEAR HOW TO GET STARTED AND WHERE TO FIND VARIOUS COURSE COMPONENTS. Instructions provide a general course overview, present the schedule for activities, guide the new student to explore the course website, and indicate what to do first, rather than or in addition to listing detailed navigational instructions for the whole course. Examples include: A course “tour” Clear statements about how to get started in the course A “Scavenger Hunt” assignment that leads students through an exploration of the different areas of the course areas A graphical table or diagram that depicts the relationship between the online and face‐ to‐face portions of a hybrid course North Lake College – DCCCD Page 11 of 108 4‐Feb‐10 I.2: A STATEMENT INTRODUCES THE STUDENT TO THE PURPOSE OF THE COURSE AND TO ITS COMPONENTS; IN THE CASE OF A HYBRID COURSE, THE STATEMENT CLARIFIES THE RELATIONSHIP BETWEEN THE FACE‐TO‐FACE AND ONLINE COMPONENTS. The instructor’s statement gives the new student an idea of how the learning process is structured – including schedule, communications modes, and types of activities – and how student performance will be evaluated. These features are often found in the course syllabus, but they may also be included in an introductory or welcome document. Look for some of the following: The course schedule (self‐paced, following a set calendar, etc.) Course sequencing, such as linear or random order Types of activities the student will be required to complete (written assignments, online self‐tests, participation in the discussion board, group work, etc.) Fully developed course calendar with assignment, activity, and test due dates o In the case of a hybrid course, the calendar should fully cover both the online and face‐to‐face portions of the course and specify the dates and times when face‐to‐face class meetings will be held Preferred mode of communication with the instructor (email, discussion board, etc.). Preferred mode of communication with other students Testing procedures (online, proctored, etc.) Procedure for submission of electronic assignments Quality Matters Section II: Learning Objectives (Competencies) II.1: THE LEARNING OBJECTIVES OF THE COURSE DESCRIBE OUTCOMES THAT ARE MEASURABLE. Measureable course learning objectives precisely describe what students are to gain from instruction, and then guide instructors to accurately assess student accomplishment. Objectives should describe student performance in specific, observable terms. If this specificity is not possible (e. g. internal cognition, affective changes), check for clear indications that the learning objective is meaningfully assessed. . . . North Lake College – DCCCD Page 12 of 108 4‐Feb‐10 Examples of measureable objectives: Select appropriate tax strategies for different financial and personal situations Develop a comprehensive, individualized wellness action program focused on overcoming a sedentary life‐style Describe the relationship between the components of an ecosystem Explain the factors that contribute to economic inflation II.2: THE MODULE/UNIT LEARNING OBJECTIVES DESCRIBE OUTCOMES THAT ARE MEASURABLE AND CONSISTENT WITH THE COURSE‐LEVEL OBJECTIVES. Measureable module or unit‐level learning objectives are important. They precisely describe the specific competencies, skills, and knowledge that students should be able to master and demonstrate at regular intervals throughout the course. They provide students with greater focus and clarity of learning expectations and outcomes on a weekly, modular, or unit basis. The module/unit‐level objective should be consistent with the course‐level objectives. The module/unit objectives may either be implicitly or explicitly consistent with the course‐level objectives. For example, Students will write sentences that demonstrate correct use of commas, semicolons, and periods.” is implicitly consistent with the course objective. “Students will demonstrate a mastery of rules of punctuation.” II.3 ALL LEARNING OBJECTIVES ARE STATED CLEARLY AND WRITTEN FROM THE STUDENTS’ PERSPECTIVE. The learning objectives are stated clearly in the online classroom for all course delivery formats. The learning objectives are written in a way that allows students to easily grasp their meaning and the learning outcomes expected of students. The use of educational jargon, confusing terms, unnecessary complex language, and puzzling syntax is avoided. The learning objectives are clearly stated by the instructor verbally during face‐to‐face meetings, if applicable, and electronically in the online classroom. North Lake College – DCCCD Page 13 of 108 4‐Feb‐10 II.4 INSTRUCTIONS TO STUDENTS ON HOW TO MEET THE LEARNING OBJECTIVES ARE ADEQUATE AND STATED CLEARLY. Instructions may take various forms (e.g. narratives, bulleted lists, charts) and may appear at different levels within the course, such as module‐based or in weekly assignment sheets. Instructions are stated clearly, are complete, and are provided electronically in the online classroom. Examples: Module‐based or weekly assignment pages in narrative, bulleted list, or chart form comprise a list of steps that guide the student in meeting learning objectives for each week. Information indicates which learning activities, resources, assignments, and assessments support the learning objectives. Quality Matters Section III: Assessment and Measurement III.1: THE TYPES OF ASSESSMENTS SELECTED MEASURE THE STATED LEARNING OBJECTIVES AND ARE CONSISTENT WITH COURSE ACTIVITIES AND RESOURCES. Alignment: Course assessments should align with the course and module objectives of the course by measuring the accomplishment of those objectives. It should be clear that the assessments can be successfully completed if students have met the objectives embedded in the course materials and learning activities. Examples of objective/assessment alignment: A problem analysis evaluates critical thinking skills A multiple choice quiz tests vocabulary knowledge A composition assesses writing skills Examples of inconsistency: The objective is to be able to “write a persuasive essay” but the assessment is a multiple choice test North Lake College – DCCCD Page 14 of 108 4‐Feb‐10 The objective is to “demonstrate discipline‐specific information literacy” and the assessment is a rubric‐scored term paper, but the students are not given any practice with information literacy skills on smaller assignments III.2: THE COURSE GRADING POLICY IS STATED CLEARLY. A clear, written statement fully explains how the course grades are computed. The points, percentages, and weights for each component of the course grade are clearly stated. The relationship(s) between points, percentages, weights, and letter grades are explained. The instructor’s policy on late submissions is clearly stated. Example: A list of all activities, tests, etc. that will determine the student’s grade A explanation of the relationship between the final course letter grade and the student’s accumulated points and/or percentages If points and percentages are used, an explanation of the relationship between these two III.3: SPECIFIC AND DESCRIPTIVE CRITERIA ARE PROVIDED FOR THE EVALUATION OF STUDENTS’ WORK AND PARTICIPATION. Students are provided with a clear and meaningful description of the criteria that will be used to evaluate their work and participation in the course. These criteria are stated up‐front at the beginning of the course. The description and/or statement of criteria provide students with clear guidance on the expectations and required components of work and participation. The criteria give students all the information they need to know how a grade on an assignment or activity will be calculated. Examples: Evidence that the instructor has stated the criteria for evaluation of students’ paper and assignments, such as rubrics or a list of criteria with associated point values A description of how students’ participation in discussions will be graded, including the number of required postings per week; the criteria for evaluating the originality and quality of students’ comments and their responsiveness to other students’ comments; and grade credit they can expect for varying levels of performance. North Lake College – DCCCD Page 15 of 108 4‐Feb‐10 Quality Matters Section IV: Resources and Materials IV.1: THE INSTRUCTIONAL MATERIALS CONTRIBUTE TO THE ACHIEVEMENT OF THE STATED COURSE AND MODULE/UNIT LEARNING OBJECTIVES. Alignment: The instructional materials used in the course should align with the course and module learning objectives by contributing to the achievement of those objectives and by integrating effectively with the tools and media selected for their delivery to the student. Course materials, resources, and learning objectives align in a clear and direct way. The course materials and resources enable students to achieve the stated learning objectives. IV.2: THE RELATIONSHIP BETWEEN THE INSTRUCTIONAL MATERIALS AND THE LEARNING ACTIVITIES IS CLEARLY EXPLAINED TO THE STUDENT. Students can easily determine the purpose of all content, materials, resources, technologies, and instructional methods used in the course, and how each will help them achieve the stated learning objectives. It is clearly stated which materials are required and which are recommended resources. For example, a course may be richly garnished with external links to Internet resources, but it is not clear whether those resources are for background information or additional personal enrichment, or if they are required for an assignment. Examples: Links to external websites indicate the purpose of the links or are completely self‐ evident The function of animated games or exercises is clearly explained or is completely self‐ evident NOTE: Wildfire provides an RLO detailing software plug‐ins that you may insert into your course content for students to gain easy, downloadable access to programs such as Adobe Acrobat Reader, Adobe Flash Player, etc. North Lake College – DCCCD Page 16 of 108 4‐Feb‐10 Quality Matters Section V: Learner Engagement V.1: THE LEARNING ACTIVITIES PROMOTE THE ACHIEVEMENT OF STATED LEARNING OBJECTIVES. Alignment: Learning activities should align with the course and module objectives of the course by engaging students in activities that directly contribute to the achievement of those objectives and integrating smoothly with the tools and media that enable these activities. The purpose of the learning activities is to facilitate the student’s achievement of the stated objectives. Examples of mismatches between activities and objectives: The objective requires students to be able to deliver a persuasive speech, but the activities in the course do not include practice of that skill. The objective is to “prepare each budget within a master budget and explain their importance in the overall budgeting process.” The students review information in the text, observe budgets worked out by the instructor, and produce only one of the several budgets. Hybrid Courses: In courses that use both the online and face‐to‐face settings, the learning activities that occur in these two settings should be connected by a common thread or theme and should be mutually enriching. The connection and reinforcement are made clear to students. For example, the different parts of a particular activity might be sequenced in an alternating way in online and face‐to‐face meetings of the course. V.2: LEARNING ACTIVITIES FOSTER INSTRUCTOR‐STUDENT, CONTENT‐STUDENT, AND IF APPROPRIATE TO THIS COURSE, STUDENT‐STUDENT INTERACTION. Interactions between the instructor and the students are designed to facilitate students’ understanding and mastery of the learning objectives. These interactions may be supportive (welcome and introduction messages, “about the instructor,” weekly announcements) and instructional (direct instruction, assignment feedback, FAQs, etc…). The communications between student and instructor may be one‐to‐one (personal emails) or one‐to‐many (forum postings, class announcements). North Lake College – DCCCD Page 17 of 108 4‐Feb‐10 The degree and type of student‐to‐student interaction may vary with the discipline and the level of the course. Not all courses require the same type and frequency of student‐to‐student interaction. . . . Examples of student‐to‐student interactions may include self‐introductions, group discussion postings, small‐group projects, peer critiques, etc. Quality Matters Section VI: Course Technology VI.1: THE TOOLS AND MEDIA SUPPORT THE LEARNING OBJECTIVES, AND ARE APPROPRIATELY CHOSEN TO DELIVER THE CONTENT OF THE COURSE. Alignment: Tools and media selected for the course should align with the course and module objectives of the course by effectively supporting the assessment instruments, instructional materials, and learning activities in the course. Tools and media used in the course support learning objectives and are integrated with course materials and assignments. Clear information and instructions should be provided regarding how the tools and media support the learning objectives. Technology is not used simply for the sake of using technology. For example, a course might require viewing video materials, but it may not be clear how the video materials illustrate or support any learning objective. VI. 2: THE TOOLS AND MEDIA SUPPORT STUDENT ENGAGEMENT AND GUIDE THE STUDENT TO BECOME AN ACTIVE LEARNER. Tools and media used in the course help students actively engage in the learning process, rather than passively, “absorbing” information. Selected tools and media should encourage the student to reflectively grasp and respond to the deeper learning process. Types of learner engagement include learner‐content, learner‐instructor, and learner‐learner. Interactions can provide opportunities to increase learners’ comfort levels, but the goal should be to facilitate the broadest and deepest learner engagement possible in the course. Examples: Automated “self‐check” exercises requiring student response Animations, simulations, and games that require student input Learning management system functions that provide competence/timed release functions Software that tracks student interaction and progress Discussion tools with automatic notification or a “read/unread” tracking feature North Lake College – DCCCD Page 18 of 108 4‐Feb‐10 Interactive, real‐time software, such as real‐time collaboration tools, webinars, and virtual worlds Interactive, constructivist software, such as shared documents or wikis. VI.3: NAVIGATION THROUGHOUT THE ONLINE COMPONENTS OF THE COURSE IS LOGICAL, CONSISTENT, AND EFFICIENT. Annotation: Navigation refers to the process of planning, recording, and controlling the movement of a leaner from one place to another in the online course. Considerations for effective navigation devices within the online course may include: Adherence to accepted web standards‐of‐function for hypertext links, buttons, and windows Provisions for intuitive understanding of function when non‐standard navigation devices are employed Consistent use of navigation devices Quality Matters Section VII: Learner Support The course facilitates student access to institutional services essential to student success. There are NO Quality Matters Level 3 objectives in this section. Quality Matters VIII: Accessibility VIII.1: THE COURSE INCORPORATES ADA STANDARDS AND REFLECTS CONFORMANCE WITH INSTITUTIONAL POLICY REGARDING ACCESSIBILITY IN ONLINE AND HYBRID COURSES. All web‐based courses should comply with the institution’s accessibility and/or disability policies and procedures. To meet this standard, a course should: Include a link to the institution’s ADA policy and/or guidelines, if available Include a statement that tells the students how to gain access to an institution’s disabilities support services If the course employs a Course Management System such as Angel, Blackboard, Desire2Learn, eCollege, WebCT, Web Tycho, etc., a statement certifying ADA compliance from the CMS provider should be readily available or provided by the instructor. If other tools and software are used to deliver the course, the instructor should provide documentation stating their degree of ADA compliance. North Lake College – DCCCD Page 19 of 108 4‐Feb‐10 Understanding eCampus eCampus is organized using a series of tabs, buttons, folders, and items. Navigating among these units is sometimes confusing, so watch your breadcrumbs. (Breadcrumb navigation shows the user's path to their current location and can help keep track of locations within a course). Tabs are used to organize material at a District level. Faculty cannot add tabs, but faculty have some control over the content that appears below the tab. At this time eCampus has six main tabs. Primary Tabs My DCCCD – The customizable entry Home Page, which contains your courses and DCCCD announcements, is a list of your courses and communities, the Tools area where you can control your personal content, and an area for personalized content that you have opted to use in eCampus. Courses ‐ A list of all the courses that you are teaching or are enrolled in as a student, a searchable database of all online courses, and the link to the DCCCD Digital Resource Repository. Community ‐ A list of all the organizations that you are participating in, a searchable database of all the organizations in eCampus, and a link to the Organization Request online form. An “organization” can be a student club, a committee, or other workgroup. North Lake College – DCCCD Page 20 of 108 4‐Feb‐10 Secondary Tabs eCampus ‐ This tab is the default entry point in eCampus and contains access to all courses. Notifications Dashboard – This is tab contains important information for students and instructors. The Needs Attention section alerts instructors when an assignment needs grading. Alerts let students and the instructor know when assignments have been missed. What’s New alerts students when new content has been posted to one of their online courses. Training & Support ‐ This tab contains faculty and student technical support and tutorials. Some tutorials are videos, others are in PDF files. The tab contains information on DCCCD training classes as well as helpful information for faculty and a link to request a Fake Student account. My DCCCD Home Page Before you log into eCampus, there are several areas of the My DCCCD Home Page you need to review. North Lake College – DCCCD Page 21 of 108 4‐Feb‐10 Tools Announcements are not active until you have successfully logged into eCampus. Calendar is a feature that allows you to customize a calendar within the eCampus system. Lockdown Browser is to be used with the Respondus Quiz Generator DCCCD Links Libraries link opens in a new window and takes you directly to the Dallas County Community Library home page. eConnect link opens in a new window and takes you directly to the home page of eConnect. To access the content in eConnect, you will have to log into the system. Accessing eCampus, Version 9 There are several methods to access the eCampus learning management system. 1. From the DCCCD Home page, select eCampus. 2. From the North Lake College Home page, select Online Resources 3. Type http://ecampus.dcccd.edu into the Internet address bar. Be sure to eliminate the WWW from the Web address. North Lake College – DCCCD Page 22 of 108 4‐Feb‐10 NOTE: Bookmark the Blackboard Learn log in page only. Do not bookmark any of the other pages inside eCampus as these will lead to a broken link, page cannot be displayed error message. You must be logged into the eCampus system in order to access the program. 4. To log in, open your web browser (Internet Explorer or Firefox are recommended) and type the following web address into the browser’s address bar: ecampus.dcccd.edu (Note: DO NOT type ‘www.’) Once you are on the eCampus welcome screen, you might have to choose the eCampus version or the semester you want to work with. Once you have clicked the appropriate selection, you’ll be presented with a login page. 5. Be sure to choose the correct semester’s log in link. Logging into eCampus, Version 9 1. To log into eCampus, select the username text box and enter your username (a lowercase “e” followed by your Faculty or Employee ID: e.g., e1234567) NOTE: If you have never logged into eCampus before, your password is the same as your login. Otherwise, type your password into the password box. North Lake College – DCCCD Page 23 of 108 4‐Feb‐10 2. Select the password text box. Enter your password. 3. Select Login NOTE: The first time you log in, your password will be the same as your username. Once you log in, you will be prompted to change your password. Follow the password rules to select a password of your choice. This screen appears when a password change is required. 1. Your password has to be changed the first time you log into eCampus, Version 9 and again every 90 days. North Lake College – DCCCD Page 24 of 108 4‐Feb‐10 2. Follow the password requirements when selecting a new password. 3. Enter your new password. 4. Confirm your new password. 5. Select Submit to save your changes. Forgot your Password? If you have forgotten your password, select the Forgot your password? link. A lost password dialog box will pop up. Enter your information and a link will be emailed to you. Click the link in your email to change your eCampus password. NOTE: For the system to email your password, you must have the correct email address in eCampus. North Lake College – DCCCD Page 25 of 108 4‐Feb‐10 Change your password, following the password requirements when selecting a new password. Type it in again and click Submit. You will see a message is a green box stating that “Your password has been successfully changed. Login to the system with your new password.” North Lake College – DCCCD Page 26 of 108 4‐Feb‐10 Logging into eCampus, Version 9 Once you are successfully logged in, you will see your My DCCCD page. The Modules on the My DCCCD page can be customized to fit your needs. Drag and Drop Design It’s easy to rearrange the modules on the My DCCCD page. Move your cursor to the upper left section of the header bar. A double‐headed arrow appears. Now, hold down the left mouse button, and simply drag and drop the module to the desired location. The section that is being moved will have a dotted line around it. Release the mouse button and the module has been successfully relocated. North Lake College – DCCCD Page 27 of 108 4‐Feb‐10 Add Modules You can also add additional modules to the My DCCCD page by clicking on the Add Module tab. To Add Module, simply select the modules you want, and click Submit. The newly added modules will appear at the bottom of the My DCCCD page; however, you can rearrange the modules by simply dragging and dropping them to the desired location. Personalize the Modules Manage the Module To personalize a module, click on the icon and a new window opens that allows you to make personalized choices. NOTE: Not all modules allow you to personalize the content, only a select few. North Lake College – DCCCD Page 28 of 108 4‐Feb‐10 Minimize the Module If you decide you would like to minimize the module, simply click on the module is minimized. icon and the Expand the Module If you decide you would like to view the module information, simply click on the the module is maximized. icon and Close the Module If you decide to remove a module, simply click on the to close it. Removing the module does not permanently delete it. You can get the module back by going to the Add Module tab and re‐selecting the option. Update Personal Information and Email Address To update your name and email address, or to change your password: 1. Log into eCampus (if not already logged in) 2. Select the Personal Information link from the Tools module on your My DCCCD page. 3. Select Edit Personal Information. North Lake College – DCCCD Page 29 of 108 4‐Feb‐10 4. To modify your name or email, highlight the incorrect entry and type the correct information. NOTE: The Username cannot be modified. This is your Faculty or Employee ID number. 5. Select Submit. Change Your Password 1. Log in to eCampus (if not already logged in) 2. Select Personal Information from Tools 3. Select Change Password 4. Select the New Password text box and enter a new password. (Be sure to follow the Password Requirements.) North Lake College – DCCCD Page 30 of 108 4‐Feb‐10 5. Enter the new password again to confirm. 6. Select Submit. Accessing the LeCroy Training Materials If at any time you feel you need extra tutorial assistance, help is just a click away. 1. Log into eCampus (if not already logged in) 2. Select the Training & Support tab. 3. In the eCampus Tutorials for Faculty section, click the Access Tutorials link. North Lake College – DCCCD Page 31 of 108 4‐Feb‐10 NOTE: From the eCampus Version 9 Tutorials page, you will be able to view the tutorials and/or download the training manuals. You may also call the Faculty Help Desk at 972‐669‐6460. (DO NOT give this number out to students; this is reserved for faculty and staff only.) Ordering your Fake Student Account Before you get started with designing your content, it is recommended you request a Fake Student Account. Why Request a Fake Student Account? To view your course content as your students see it. To test your Grade Center calculations. To determine if a problem is due to course setup or a student’s computer. To take tests, submit assignments, etc., as a student to see if your course is working properly. Using this single Fake Student Account, you can enroll yourself as a student in all your courses, year after year. Your Fake Student Account never expires or changes. How to Request a Fake Student Account 1. Log into eCampus. 2. Select Training& Support tab 3. Select the eCampus Fake Student Account Request Form link on the right hand side at the bottom of the page. North Lake College – DCCCD Page 32 of 108 4‐Feb‐10 4. Complete the eCampus Fake Student Account Request Form. 5. Select Submit. NOTE: It might take up to 24 hours for your request to be created. Rarely will you receive notification that the Fake Student Account has been created. However, you will need to request this account because you will be enrolling your “Fake Student” as part of the exercises in this course. Your Fake Student Account will be a lowercase “e” followed by your Faculty or Employee ID with a lowercase “s” at the end. e.g., e1234567s. Understanding the Difference Between Shells & Templates Shell – an eCampus course you can add content to. By default the shell is available to all students enrolled in the course. Template – an empty course workspace where you can set up a course. Once you are satisfied with your template you have it copied to your course shell. There are two schools of thought on the template/shell issue. Some instructors, especially coordinators who prepare materials for adjuncts, like to request a template. Once the coordinator has uploaded all the required course material, he/ she can North Lake College – DCCCD Page 33 of 108 4‐Feb‐10 have it copied to shells the adjuncts will use. Once material is in a shell, each adjunct can tailor it to his/her specific teaching style. Other instructors do not bother with templates and instead work directly in their shell. These instructors may choose to make the course unavailable to students until the start of the semester. This prevents students from accessing material prematurely. In order to have a place to work and experiment, you will need to order a Course Template. Why Order a Course Template? A template gives you a place to learn and experiment without worrying about students or others seeing your content until you are ready. A template provides a place to store content until you are ready to use the materials in a live class. There are never any students enrolled in a template. This allows you flexibility in designing and adding content. A template is a good way to become familiar with the Learning Management System (Blackboard) at a leisurely pace without having to worry about deadlines. As an adjunct, a template gives you a secure place to store your course content in the event the course is reassigned to a full‐time instructor. This way you still have access to your course content. How to Order a Course Template? 1. Log into eCampus. 2. Click on the Courses Tab. 3. Click on the Template Request Form. North Lake College – DCCCD Page 34 of 108 4‐Feb‐10 4. Complete the template request form. 5. Click Next. 6. A confirmation message will appear: eCampus Template Request Confirmation “Your request for a template for ENGL‐1301 for ULANDA FORBESS, has been sent. You will receive an email confirmation of this request and an email when your request has been fulfilled. Thank you.” NOTE: You do not always receive an email confirmation when the template has been created. The wait is usually 24 hours during a work week. If you do not receive an email confirmation, simply log into eCampus and click on the Courses tab and your template will show in the lineup of courses. A template always has the word “Template” at the beginning of the course name: TEMPLATE‐POFT‐1004‐FORBESS: POFT‐1004‐ Business Writing Essentials. If for some reason your template doesn’t arrive in a reasonable amount of time, call the Help Desk at 972‐669‐6460 to inquire. Order Your Course Shell Once you have completed the required training, you will notify your Learning Center’s Colleague specialist that you wish to have an eCampus account set up for your courses. He/she must indicate on the SOFF and XEFS screens that your course should have an eCampus component. For things to work smoothly, all sections that you want to show up in one eCampus class must be clearly identified to your colleague specialist and ONE section named as the primary section, North Lake College – DCCCD Page 35 of 108 4‐Feb‐10 with the others noted as secondary. Once the SOFF and XEFS screens have been established, your course shells may take to two (2) or three (3) days to appear. Overview of Student Tools Students are presented with a variety of tools to help them access content areas of eCampus; however, if you are not going to be utilizing various student tools, it is a good idea to make them unavailable so students are not confused. 1. Click on Tools from the Content Area 2. A group of Student Tools will appear. 3. Click on Hide Link to make the tool unavailable to students. The words “This link is hidden” to notify you the link is unavailable to students. Do not hide! Create and view Course Announcements. Track important events and dates through the Calendar. Use this tool to change your password Create and manage Virtual Classroom and Chat sessions. Create and manage Virtual Classroom and Chat sessions. North Lake College – DCCCD Create and manage Forums within the Discussion Board. Page 36 of 108 4‐Feb‐10 Create and manage formal groups of students to collaborate on work. Create and send private and secure Messages to Course members. Do not hide! Shows detailed information about your grades. Respondus LockDown Browser View a list of users enrolled in the Course. Do not hide! Send email messages to different types of users, system roles, and groups. Generate a personal LessonBuilder access code. Use tasks to keep track of work that must be completed. Each Task has a status and a due date. North Lake College – DCCCD Do not hide! View the User Manual in a separate window. Page 37 of 108 4‐Feb‐10 Create and manage live classroom environments. Click on the Hide Link students. Connect with your classmates and teachers on the Pronto instant messaging system. to make the tools that you are not using unavailable to To make the links available to students again, simply click on the words Show Link and the link will once again be available. NOTE: Course tools for faculty users are discussed later in the manual. Knowing the Control Panel The Control Panel is the “behind‐the‐scenes” area where you can configure your course settings. This area is only available to instructors or organizational leaders. You access the Control Panel from any page within your course or organization. It is located at the lower, left‐hand side of each page. The Control Panel has many options, some of which we will explore in this course. Later in the training, you will be asked to complete tasks using the Control Panel. For right now, let’s explore the various areas of the Control Panel. Access the Control Panel These instructions are for anyone who is designing or creating an eCampus site. This includes faculty and organization leaders. To get to the Control Panel: 1. Log into eCampus if not already logged in. 2. Click on the Courses or Community tab. Select your Template, Course, or Organization. North Lake College – DCCCD Page 38 of 108 4‐Feb‐10 3. Locate the Control Panel under the Course Management area on the lower left side of the eCampus Interface. NOTE: The Control Panel appears on every page of the course as you navigate through the content. The Control Panel allows you to manage the following areas: Course Tools Course Links Evaluation Users and Groups Customization Packages and Utilities Help NOTE: Some of these areas we will explore in greater depth in eCampus I and eCampus II. Control Panel: Course Tools Select the Expand button to expand a particular Control Panel category. Course Tools contains a variety of tools, the primary ones are communication tools and course system tools. North Lake College – DCCCD Page 39 of 108 4‐Feb‐10 The following Tools will be discussed in eCampus I: Announcements – post quick class updates and reminders Change Password Tool – used to change a user password Contacts – Create Instructor contact profile Messages – Turn this off if you do not plan on checking it. This is an internal message center Send Email – Send email to all users in course Tests and Pools – Assessment tools Control Panel: Evaluation Evaluation contains the Grade Center and related evaluation tools. Here we will focus only on the Basics of Grade Center. North Lake College – DCCCD Page 40 of 108 4‐Feb‐10 Control Panel: Users and Groups Users and Groups allows you to manage your course’s users and groups. Control Panel: Customization The Customization options most frequently used are: Guest and Observer Access (granting Guest and Observer access to the course) Properties (renaming the course, making the course available/unavailable, setting course availability dates, etc.) Style (adding course banner, changing the course Navigational Menu from a text format to a button format, etc.) Control Panel: Packages and Utilities Packages and Utilities provides tools to export, import, or recycle a course. These features are covered in greater depth in eCampus I. North Lake College – DCCCD Page 41 of 108 4‐Feb‐10 Control Panel: Help Help contains Blackboard support contacts, an online Blackboard Manual and Blackboard Tutorials. NOTE: If you need assistance, please contact a Wildfire Mentor (see names and contact info at the end of this manual) or the Faculty Support/Help Desk at LeCroy (972‐669‐ 6460). NOTE: The Quick Tutorials are Flash files and are actually useful. These short tutorials are handy if you want to refresh your skills or need additional information on a particular feature of Blackboard. We encourage you to check them out. Managing Users The Enroll User feature enables Instructors to add Users to a course and to set their course role as well as make the course unavailable to a single user. Enroll a Student or Other User to Your Course 1. While logged into your course, go to the Control Panel, select Users under Users and Groups. North Lake College – DCCCD Page 42 of 108 4‐Feb‐10 2. Select Enroll User button. 3. Enter the Users’ DCCCD Student ID number: for example, e1234567, and click Submit. DO NOT click Browse. This feature searches the entire DCCC District, all 176,000 users! NOTE: If the student is already enrolled in the course, a red notification bar appears at the top of the screen stating “User is already enrolled: e1234567.” On the same note, if the enrollment is successful, a green notification bar appears at the top of the screen stating “Success: Enrollment added for user: e1234567.” LeCroy automatically enrolls students in your course when they register; however, there might be the occasional instance when the two different systems are not working simultaneously. If this occurs, you need to manually enroll the student. IMPORTANT NOTICE: When enrolling students in any course, first, check eConnect to make sure the student is indeed registered for the course. eConnect is the most current, up‐to‐date registration information. If someone claims he/she is registered for your course, but doesn’t appear in eConnect, contact your Division office for assistance. North Lake College – DCCCD Page 43 of 108 4‐Feb‐10 Change a User’s Role in the Course While in this same area, you can change a user’s role for the course, or make the course unavailable to a single user. There may be instances when you want to enroll another instructor in your course to receive assistance, or to have someone check the status of your progress. Then, you would enroll the person as a Course Builder, or Instructor to enable them appropriate access to the course content. To change a User’s role in your course, follow these steps while enrolling the individual in your course: 1. While enrolling a User into your course, select the appropriate Role from the drop down menu: Student, Course Builder, Grader, Instructor, Student, Teaching Assistant, or Guest. 2. Select the Submit button to complete the process. Now, you have successfully enrolled an individual in your course and changed his/her role for course access. Make the Course Unavailable to a Single User There might be times when a student misbehaves in an online course, and the student is ignoring your attempts to contact them. If this is the case, you may want to make the course unavailable to the student so he/she doesn’t have access to the content until they contact you and the issue is resolved. 1. While enrolling a User into your course, select No for Enrollment Availability. NOTE: Yes is selected by default. North Lake College – DCCCD Page 44 of 108 4‐Feb‐10 2. Select Submit button to complete the process. Now, you have successfully changed the course availability of a single person in your course. To re‐establish course availability for the User, repeat the process and select Yes. The course then becomes available. NOTE: No content is lost or deleted with this process. Be sure to notify your Division Dean or Assistant Dean that this is occurring in case the student contacts them before contacting the instructor. List Users in Your Course To see all the Course Users: 1. Log into eCampus 2. Select the desired course. 3. In the Control Panel, expand Users and Groups. 4. In the Search field area, select Username Starts with from the drop down boxes. 5. Type % in the Search area. The % is a wildcard character that will show all users. 6. Select Go. A list of every student/user enrolled in your course will appear. North Lake College – DCCCD Page 45 of 108 4‐Feb‐10 If you have lots of students enrolled in your course, then you will need to scroll to the bottom of the screen, and click Show All, Page Forward, or Edit Paging to see the entire list of enrolled students. Remove Users from Your Course There might be times when you want to permanently remove Users from your course. CAUTION: Removing a User from your course will remove the student’s entire course content, including assignments, quizzes, and discussion postings. First, check your eConnect roster to make sure the student has been dropped from your course. Next, check the list of course Users in your eCampus course by looking to the far right‐hand side of the screen under the label Available. If No is present, this is a good indication that the student has been dropped from the course. Proceed with Caution on the Next Steps. 1. In the Control Panel, expand Users and Groups. 2. In the Search field area, select Username Starts with from the drop down boxes. 3. Type % in the Search area. The % is a wildcard character that will show all users in the course. 4. Select Go. North Lake College – DCCCD Page 46 of 108 4‐Feb‐10 5. Click on the empty box next to the student’s name to activate the student’s account. 6. Click on the Chevron (double down arrows icon) next to the student’s name and expand the area. 7. Select Remover Users from Course. 8. You will receive a warning message stating that the action is final and cannot be undone. If you are certain, select OK to continue; Cancel to cancel the action and return to the previous screen. NOTE: If you are not sure whether to remove a User from your course, it is suggested that you Hide the User in the Grade Center rather than risk deleting a student and his/her content, which cannot be recovered. This action will be covered in the Basics of Grade Center section. North Lake College – DCCCD Page 47 of 108 4‐Feb‐10 Short‐cut Icons for the Navigation Links There are a set of short‐cut icons located above the course name in the navigation links panel. The Plus icon is used to add the following items: Content Area Tool Link Course Link Module Page Subheader Divider The List list view. icon allows users to view the navigation links in a Note: This is the default view for the navigation links. The Folder Icon shows the navigation in folder view. The Expand All link allows the user to see all of the folders listed in the Navigation view. The Collapse All link allows users to collapse the folder view. North Lake College – DCCCD Page 48 of 108 4‐Feb‐10 The Stacked Paper icon causes the navigation links in the course to open in a new window. The Refresh icon allows the user to refresh the course page. icon allows you to use a pop‐up menu The Reorder window to reorder the navigation links in the course using the up or down arrows. Designing Navigation Blackboard 9 allows for easy creation and customization of your course content. Each new course opens to a course Home Page that contains the modules that are designed to provide students with information on what has changed in the course since they last visited, which items require attention and are past due or due in the near future. North Lake College – DCCCD Page 49 of 108 4‐Feb‐10 The Home Page By default, the Home Page contains the following modules: Announcements My Calendar My Tasks To Do What’s New Alerts Needs Attention NOTE: Instructors can modify the course Home Page to meet their needs. Show/Hide Left Menu Panel If you would like to see more of the Home Page, simply click on the arrow to hide or show the left menu panel. North Lake College – DCCCD Page 50 of 108 4‐Feb‐10 Add Modules You can also add additional modules to individual courses by clicking on the Add Course Module button. To Add Course Module, simply select the modules you want, and click Submit. The newly added modules will appear at the bottom of the course Home Page; however, you can rearrange the modules by simply dragging and dropping them to the desired location. Personalize the Modules Manage the Module To personalize a module, click on the icon, and a new window opens that allows you to make personalized choices. NOTE: Not all modules allow you to personalize the content, only a select few. North Lake College – DCCCD Page 51 of 108 4‐Feb‐10 Collapse the Module icon and the If you decide you would like to minimize the module, simply click on the module is minimized. Expand the Module If you decide you would like to view the module information, simply click on the the module is maximized. icon and Close the Module If you decide to remove a module, simply click on the icon to close the Module. Closing the module does not permanently delete it. You can get the module back by going to the Add Course Module tab and re‐selecting the option. Customize the Page Another unique feature of the course Home Page is that instructors can personalize the colors of their course by clicking on Customize Page. Click on the name of the color choice, and click Submit. The changes take place immediately. Create a Course Announcement Announcements are now located on the Home Page, which is the first page the students see when they enter a Blackboard course, so it is a great place to put time‐sensitive information such as deadlines, changes, corrections, clarifications, and schedules. This is not a place to put long pieces of information, just short announcements. With Edit Mode On: North Lake College – DCCCD Page 52 of 108 4‐Feb‐10 1. Click on the word More located at the bottom of the Announcements module. Here you can create, rearrange, modify, or delete Announcements. 2. Click on the Create Announcement button. 3. The Announcements area opens. 4. Include an appropriate Subject line for your Announcement. 5. Include a short Announcement message in the Message area. Here you can change font color, underline, bold, or italicize your font. You can also include active Hyperlinks, insert images, or attach files using the Visual Editor. 6. Options – Here you can choose to have the Announcement be Permanent or Date Restricted. NOTE: If you choose Date Restricted, you MUST choose a Display After date and time and a Display Until date and time or the system won’t operate properly. NOTE: Use this option sparingly. A Permanent Announcement always appears first in the list, even if you update or change the order of the other Announcements. This could create problems for your students if you post an Announcement and it rolls to the bottom of the list because other announcements have been made Permanent. 7. You can choose a Course Link if you want students to navigate to a certain area in the course from the Announcements field. North Lake College – DCCCD Page 53 of 108 4‐Feb‐10 NOTE: This is helpful if you are announcing an upcoming event and want students to be able to easily navigate to the content. 8. Click Submit to save your changes. Creating Contact Information The Contact Tool allows Instructors to post information about themselves, teaching assistants, and guest speakers. The page provides users with a resource to look up names, email addresses, office hours, and photographs of course instructors. There is also an option to create folders. This is an excellent way to organize this section if there are a number of TA's or Lab Instructors. The Faculty Information page is a great place to put important information such as office hours and phone numbers, but it also gives you an opportunity to put some information about yourself ‐ either professional or personal ‐ for your students to see. This is especially helpful in a completely online course where you may never actually meet your students face‐to‐face. Complete the Contact Information With Edit Mode On: 1. Under the Control Panel, click on Course Tools and then click on Contacts. 3. Complete the desired text fields. North Lake College – DCCCD 2. Click on Create Contact. Page 54 of 108 4‐Feb‐10 4. Make the Profile Available. 5. You may attach an image file to your profile. If the image is not the correct size, the system will resize the image, and some distortion may occur. It is best to size the graphic image in a program such as Photoshop before attaching. If you need assistance with your image, contact [email protected] and we will resize it for you. 6. Scroll to the bottom of the page and click the Submit button. Create a Contact Tool Link Because the Contact Tool is located inside of the student Tools section, it is important to make this information readily available to students. Therefore, we recommend that you create a Content Tool link in the Navigation area so students can easily access your contact information. With Edit Mode On: North Lake College – DCCCD 1. Hover over the on the top left of the menu. Click on Create Tool Link. Page 55 of 108 4‐Feb‐10 2. A popup box will appear. Type a Name, Instructor Contact is a commonly used name. Choose Contacts as the Type from the drop down box. Click on the check box next to Available to Users to make the Tools link available to the students. 3. Click on the Submit button. You will now be able to see your new link. 4. Move the link closer to the top of the Navigation area. Designing a Welcome Message It is important to tell students the purpose of the eCampus site and how to navigate the information located in your course. Adding a Welcome Message or Start Here navigation helps to acquaint the student with the content you have made available to them. Adding a Start Here or Welcome navigation meets Quality Matters Standards QM 1.1 1.1: Instructions make clear how to get started and where to find various course components. North Lake College – DCCCD Page 56 of 108 4‐Feb‐10 Create a Content Area – Welcome or Start Here With Edit Mode On: 1. Hover over the on the top left of the menu. Click on Create Content Area. 2. When the popup window opens, enter a name for the content area. Call this area, Welcome or Start Here. Choose whether you want to make this link Available to Users. Click Submit to finish creating the content area. NOTE: Even if you click Available to Users, if the content area is void of content, then this graphic icon will display users. . Once you add content to the area, the link will be available to Create a Message to Users The Create Item feature allows you to add content to your course. Here you can create a message to your students, or files can be uploaded in their original format. When students click on the link created, the files are downloaded to the student’s computer. North Lake College – DCCCD Page 57 of 108 4‐Feb‐10 With Edit Mode On: 1. Click on the desired Content Area (Welcome or Start Here). 2. Click on the Create Item icon. 3. Enter a name for the document into the Name field. 4. Enter a message into the Text field. (See suggestions for messages in the TASK box below.) Tell your students the purpose of using the eCampus site. Explain to them that you will post announcements on this site if the campus should have to close for any reason. Or, you might want to post extra credit assignments. Some instructors like to place their lectures on the eCampus site for those students who had to miss class. Whatever you decide to use the site for, you need to explain to your students the importance of checking the site for pertinent class information. North Lake College – DCCCD Page 58 of 108 4‐Feb‐10 5. Options Do you want to permit users to view the content? By selecting YES, you are allowing your students to see the document. Typically, documents are made "invisible" when you don't want students to access them yet. You can change this at any time. Do you want to track number of views? ‐ This option lets you track how often individual users view the document. Track Number of Views is optional. Tracking the Number of Views allows you to see which students have accessed the content or not by going to the Performance Dashboard (which is covered in eCampus I sessions). Select Date and Time Restrictions ‐ This option enables you to set the dates that the document will be visible and invisible. This automates the "permit users to view the content item" option. NOTE: Select Date and Time Restrictions: Be aware, if you select this feature, you MUST select a Display After AND a Display Until date for the system to function properly. 5. Scroll to the bottom of the page and click Submit button. Designing Course Content eCampus has several default navigation links, each with a specific purpose. While you may ultimately choose not to use all of these links, it is still nice to have an understanding of what each is intended to do. Start Here is not a default link, but it should be. Please consider adding a Start Here button or link for your class so your students will know what to read first. The Start Here area contains any information your students need to begin class. Examples include: A short greeting to make students feel welcome in the class North Lake College – DCCCD Page 59 of 108 4‐Feb‐10 Your syllabus Class policies A list of plug‐ins students might need An overview of how to use Blackboard NOTE: Wildfire has several RLOs (Reusable Learning Objects) that contain common introductory course information you may want to include in your Start Here. Contact [email protected] to find out how to add RLOs to your course content. Examples of Course Navigation Course Information – This section is a good place to post a short description or overview of your course. You may also want to include (or link to) your syllabus. Course objectives can also appear here, along with class policies and any other material that helps define your class. Announcements – (just until everyone becomes familiar with navigating to Announcements from the Home Page). This area is where you can post quick class updates. This can include reminders about tests or a mention of a campus job fair. Contact – Rename this link to Instructor or Staff Contact. This area can be used for contact information, but can also help humanize your online presence. Posting photos of yourself might make you more of an individual and less of an email address. Tools – This area contains links to all the Blackboard tools available to your students. Some tools, like My Grades, are invaluable. Others, like the Calendar, are not very useful. You may want to hide some of the tools that you are not using in class so your students are not overwhelmed by the variety. Modules or Chapters or Units – (This is where the course assignments go) It can also contain all assessments. Typically instructors break this area into several subfolders. Some instructors organize by week, topic, modules, and/or assignment type. North Lake College – DCCCD Page 60 of 108 4‐Feb‐10 Discussions – (Rename this link to Discussion Board and hide it if you do not use the Discussion Board.) Student Services – This is an area that should contain external links to all NLC and district Student Services. Other links – These links can be anything that other people suggest. If there is any links that you are not using, you should hide them so the students are not overwhelmed by the empty links. Other Links or Buttons – These links can be added to your course. You may want to consider a few of the following: o FAQs o Sample Assignments o Labs o Rubrics o Tests o Books Add/Manage Content Add navigation to the Course Syllabus. With Edit Mode On: on the top left of the 1. Hover over the menu. Click on Create Content Area. North Lake College – DCCCD Page 61 of 108 4‐Feb‐10 2. A popup window will open where you must enter a name for the content area. Call this area, Course Syllabus. Choose if you want to make this link Available to Users. Click Submit to finish creating the content area. NOTE: Even if you click Available to Users, if the content area is empty of content, then this graphic icon will display users. . Once you add content to the area, the link will be available to Create an Item The Create Item feature allows you to add content (such as your Course Syllabus) to your course. Here files can be uploaded in their original format. When students click on the link created, the files are downloaded to the student’s computer. With Edit Mode On: 1. Click on the desired Content Area (Course Syllabus). 2. Click on the Create Item icon. 3. Enter a name for the document into the Course Syllabus field. 4. Enter a message into the Text field. The Create Item feature also allows you to create a message to your students. With Edit Mode On: 1. Click on the desired Content Area (Welcome or Start Here). North Lake College – DCCCD Page 62 of 108 4‐Feb‐10 2. Click on the Create Item icon. 3. Enter a name for the document into the Name field. 4. Enter a message into the Text field. (See suggestions for messages in the TASK box below.) Tell your students the purpose of using the eCampus site. Explain to them that you will post announcements on this site if the campus should have to close for any reason. Or, you might want to post extra credit assignments. Some instructors like to place their lectures on the eCampus site for those students who had to miss class. Whatever you decide to use the site for, you need to explain to your students the importance of checking the site for pertinent class information. 5. Options North Lake College – DCCCD Page 63 of 108 4‐Feb‐10 Do you want to permit users to view the content? By selecting YES, you are allowing your students to see the document. Typically, documents are made "invisible" when you don't want students to access them yet. You can change this at any time. Do you want to track number of views? ‐ This option lets you track how often individual users view the document. Track Number of Views is optional. Tracking the Number of Views allows you to see which students have accessed the content or not by going to the Performance Dashboard (which is covered in eCampus I sessions). Select Date and Time Restrictions ‐ This option enables you to set the dates that the document will be visible and invisible. This automates the "permit users to view the content item" option. NOTE: Select Date and Time Restrictions: Be aware, if you select this feature, you MUST select a Display After AND a Display Until date for the system to function properly. 5. Scroll to the bottom of the page and click Submit button. Create a Folder The Create Folder feature allows you to create folders which help you organize and sort your course content. Folders make it easier for students to find documents by limiting the amount of scrolling they need to do and by labeling specific content areas. There are two main methods of using folders to organize your material; content‐based and chronological order. An example of content‐based organization is creating a folder for all your lecture notes, another for readings, a third for PowerPoint presentations, etc. An example of chronological order is to create a folder for all Week One materials, another for Week Two etc. NOTE: Items must be uploaded into each folder. Although items cannot be moved by dragging and dropping from other areas of Blackboard, they can be copied between areas or courses. With Edit Mode On: North Lake College – DCCCD Page 64 of 108 4‐Feb‐10 1. Click on the desired Content Area (Course Syllabus). 2. Hover over the Build button and click on Create Folder. 3. Enter a name for the folder into the Name field. 4. Type a description of the folder contents into the Text field. NOTE: Here you need to explain to students the contents of the folder. For example, you might add a sentence that states: This folder contains the course syllabus for ENGL 1301.7426, Spring 2010 semester. This process meets the ADA requirements for assisting students in locating and accessing information quickly. All students, not just students with disabilities, will be able to determine the contents of the folder and easily access the desired content. Adding a folder description meets Quality Matters Standards 8.1: QM 8.1 The course incorporates ADA standards and reflects conformance with institutional policy regarding accessibility in online and hybrid courses. North Lake College – DCCCD Page 65 of 108 4‐Feb‐10 Create a Course Link With Edit Mode On: Click the chevrons on the Build button. Select the Create Course Link To select the link color, click the chevrons beside the black color square in the Color of Name area. Select a hyperlink blue from the selection of colors. Note: When using a link, it is best to use blue because this color is associated with hyperlinks on the web. Click Apply to select the color. North Lake College – DCCCD Page 66 of 108 4‐Feb‐10 Add a title for the link in the Name field. Type a description for the link in the Text area. Adding a title for the link and a description meets Quality Matters Standards 8.1: Course pages have links that are self‐describing and meaningful. QM 8.3 Click the Browse button to select the Course Link. Select the location of the Course Link from the pop‐up window by clicking on the folder. Note: Click the plus sign to open a folder to select a second level folder North Lake College – DCCCD Page 67 of 108 4‐Feb‐10 The link is selected when you see the name in the Location area. Select Yes or No for Permit Users to View the Content Item and Track Number of Views. If you want to Select Date and Time Restrictions, you must select a Display After date and time as well as a Date Until date and time for the system to work correctly. Select Submit to create the Course Link. You will see the finished course link. It should look like the example to the right. Create an External Link With Edit Mode On: North Lake College – DCCCD To create an External Link, Click the Build button and select Create External Link. Page 68 of 108 4‐Feb‐10 Add a title for the hyperlink in the Name area. Type in a URL for the link. Note: You must add the full URL, example http://www.google.com, to ensure that the hyperlink will work. Open another browser window and navigate to the website. Copy the URL in the address bar and paste it into the URL area. You will see a link similar to the example on the right when you have created an External Link in your course. Create an Assignment With Edit Mode On: Click the Evaluate button and select the Create Assignment link. North Lake College – DCCCD Page 69 of 108 4‐Feb‐10 Select and Name and Color for your assignment. Remember that blue is the best color for links. Type Instructions for your assignment. You can attach a file to your assignment such as an example or a rubric. Select how many points the Assignment will be in the Grading section. Note: When you create an Assignment, eCampus creates a Grade Center column for the Assignment automatically. In the Availability section, check the Make Assignment Available box to make the Assignment available to your students. Determine the Number of Attempts In the Limit Availability section, you can set a specific date and time for the Assignment. North Lake College – DCCCD Page 70 of 108 4‐Feb‐10 Note: You must select a Display After and Display Until date and time to ensure that the system works correctly. Check the Track Number of Views You may select All Students Individually or Groups of Students in the Recipients section. Note: If you select Groups of Students, you will be able to choose which groups to include. Select Submit to create the assignment. You will see a link like the example to the left when you successfully create an Assignment. Customizing the Course Allowing Guests and Observers access to the Course does not grant them access to all of the features in the Course. Access cannot be permitted to features that are restricted at the System level. As an Instructor, it is possible to permit Guest and Observer Access to individual features through the Edit Availability link under Customization on the Control Panel. Guest and Observer Access Guests are defined as users in a Course who do not directly participate in its activities. The System Administrator can allow or disallow Guests access to Courses by default Observers are defined as users in a Course who do not directly participate in its activities but who follow the actions of one or more Students enrolled in the Course. North Lake College – DCCCD Page 71 of 108 4‐Feb‐10 By default, your course is available to Guests and Observers. If you do not want your content available to Guests and Observers, follow these directions to disable this feature. 1. From the Control Panel, click on Customization to expand the choices. 2. Click on Guest and Observer Access. 3. Select No to Allow Guests or Allow Observers. 4. Click Submit to save the actions. Properties Properties control the functional settings of the Course. Use this page to change the Name and Description of the Course and the Availability of the Course. 1. From the Control Panel, click on Customization, Properties. 2. In the Course Name field box, it is suggested you include the Name and Section number for the course as well as the semester the course is being offered. For example: Spr 2010 ENGL 2311.7426 Tech Writing, Dr. Forbess North Lake College – DCCCD Page 72 of 108 4‐Feb‐10 NOTE: Changing the name of the course helps cut down on student confusion if a student has to repeat a course or has multiple courses to access through eCampus. 3. Set Availability – Make this course available to users? Make Course Available: By default, your course is available. You might want to make it unavailable if you are not ready for users to see the course content. NOTE: It is recommended that you make at least the Welcome announcement area available so students can find out which books they need for the course and your instructor contact information. The directions for making content areas available/ unavailable are located earlier in this manual. 4. Set Course Duration – Continuous Leave Course Duration as Continuous and instead make the course Available/Unavailable when necessary. 5. Select Submit to save your changes. Style The Style settings control how the Course appears to users. Instructors can manage the appearance of the Course menu from the Course Design: Style page. They can choose to use a button or text navigation style and select colors and design features from this area. Settings also include identifying the first page Users see when they open the course, the appearance of the menu, and how content items appear in folders. In addition, a banner may be added to the top of the Course. North Lake College – DCCCD Page 73 of 108 4‐Feb‐10 Buttons or Text Navigation 1. From the Control Panel, click on Customization, Style. 2. Here you can select the background and text colors. NOTE: Be sure to choose high contrast colors – a light background with dark text or vice versa. This high contrast enables vision impaired individuals to read with greater ease. Using high contrast colors meets Quality Matters Standards 8.1: The course incorporates ADA standards and reflects conformance with institutional policy regarding accessibility in online and hybrid courses. QM 8.1 3. You can choose to use Buttons for your navigation settings. To see the available button choices, click on Button Library. North Lake College – DCCCD Page 74 of 108 4‐Feb‐10 NOTE: Be sure to choose a button style that allows the User to view the text on the button. In the case of buttons, you do not have the option of changing the font color, only the button colors and styles. NOTE: With Blackboard 9, buttons are not as attractive or as readable as text, so you might want to consider using text instead. 4. Select Submit to save your changes. Select Course Entry Point It is important to set the Course Entry Point to the Home Page because it contains the Announcements, Notifications, and Warnings for students. 1. From the Control Panel, click on Customization, Style. 2. Go to Section #4 – Set Course Entry Point. 3. From the drop down menu, choose Home Page. 4. Select Submit to save your changes. Attach a Course Banner If you would like to customize your course, you can attach a Course Banner. The banner will appear only on the Home Page or Entry Point. It does not appear on every page of the course. North Lake College – DCCCD Page 75 of 108 4‐Feb‐10 1. From the Control Panel, click on Customization, Style. 2. Go to Section #5 – Select Banner. 3. Attach File – Select Browse for Local File. Locate the file on your local computer, select it and click Open. NOTE: If the file you select is too large, the system will automatically resize the image. Some distortion might occur. Wildfire can create a banner for your course for you. Contact [email protected] for the request. 4. Select Submit to save your changes. Instructor Tool Availability and Availability Settings To access the Instructor Tools area, follow these steps. 1. From the Control Panel, click on Customization, Tool Availability. 2. Tool Availability ‐‐ Use this page to control which tools can be used as well as which users have access to those tools. Available tools are listed alphabetically in the Tool Availability table. The table is divided into columns: Available ‐ The tool is available throughout the Course and open to all users that have a role permitting the use of the tool. North Lake College – DCCCD Page 76 of 108 4‐Feb‐10 Visible to Guests ‐ The tool is visible (read‐only), but not usable to Guests when Guests are permitted in the Course. Visible to Observers ‐ The tool is visible (read‐only), but not usable to Observers when Observers are permitted in the Course. Available in Content Areas ‐ The Instructor can place a link to a tool in one or more Content Areas of the Course. Tools with a checkbox in a column can be made available be selecting the checkbox and made unavailable by unselecting the checkbox. Tools with a filled circle in a column have been turned off by the system administrator. Tools with a dash ( ‐ ) in a column do not have availability settings in the system that can be changed. If tools are made unavailable after a period of being available, either at the Course level by the Instructor or at the system level by the system administrator, no content is deleted from the system. If the tools are made available again, the existing content becomes accessible to users. Tools to Always Make Available The following tools are critical to the proper functioning of eCampus. Do NOT disable: Announcements Email Assignment Grade Center Change Password Tool My Grades Contacts Offline Content Content Area Tools Area If you notice items missing in the content areas, simply go to Customization, Tool Availability, and check to make sure the appropriate tool box is checked. You can also deselect the tools you are not planning to use: journals, blogs, etc. Click Submit to save your changes. NOTE: Disable a few tools at a time to see how the system is going to function. If it is not functioning as intended, return to Tool Availability and enable the tool again. North Lake College – DCCCD Page 77 of 108 4‐Feb‐10 Knowing the Grade Center The Grade Center is the place where all of the grading and calculating takes place. Each student has their own row to allow for easy organization. Each Grade Center item has its own column. Grade Center is very customizable and allows you to create various columns and change views whenever you like. Grade Center is now more like an Excel spreadsheet. Grade Center allows you to simply click on the box for the assignment you would like to grade, type in a grade, and then hit Enter. Just like that, you grade is now saved into Grade Center. These instructions will give you an overview of the features associated with Grade Center. Access the Grade Center To access the Grade Center, go to the Control Panel, click on Chevrons to expand the Evaluation tools, and click on Grade Center. NOTE: In this session, we will cover the basic features of Grade Center. To learn more about the various components and features of Grade Center, please attend eCampus I training. Create a Column in the Grade Center 1. Create Column ‐ This button allows you to create a new column for whatever you would like. You may add a column for "Extra Credit" or maybe even "Class Participation". North Lake College – DCCCD Page 78 of 108 4‐Feb‐10 2. Type in a name for your column. Be sure to select a Primary Display (This is how the item will be displayed in both your Grade Center and the students’ My Grades.) You may also select a Secondary Display that is only visible to the instructor. 3. Type in Points Possible. Select a Due Date if desired. NOTE: By selecting a Due Date, you are allowing your students to be notified of the assignment through the notifications section on the Home Page. 5. Options Select No for the first option to exclude this Grade Center column from calculations. Select No to exclude this column from Grade Center calculations. You can create this column to keep a record of some aspect of the course. If this is the case, you may choose to hide this column from your students. Select No for the third option to show column statistics to Students in My Grades. 6. Click Submit. North Lake College – DCCCD Page 79 of 108 4‐Feb‐10 Edit/Delete Grade Center Columns 1. Under the Control Panel, click on Evaluation and then click on Grade Center. 2. Scroll through the columns until you find the name of the column you wish to edit or delete. 3. Click on the Double Down Arrow, or Chevron, next to the name of the column. Click on either Edit Column Information or Delete Column. 4. If you choose to edit the column, fill out all the options and then click the Submit button to save your changes. 5. If you wish to delete the column, simply click on the OK button. North Lake College – DCCCD Page 80 of 108 4‐Feb‐10 CAUTION: Deleting a column deletes all entries to the column, and this information cannot be retrieved. NOTE: If the column is attached to a Test, Quiz, or Assignment Dropbox, you cannot delete the column without first deleting the corresponding assessment. Add Grades to the Grade Center In the Grade Center, manually entering and changing grades couldn't be easier. The Grade Center performs much like a spreadsheet allowing you to quickly sort through grades. 1. Under the Control Panel, click on Evaluation, Grade Center. 2. Find the column that you would like to enter grades for. Click within the cell for a student to bring up the text field. 3. Once you click on a cell, a text field will appear. Simply enter the point value that a student received on the assignment and hit Enter or Return on your keyboard. The grade entered will be automatically saved. Email Students from the Grade Center Emailing students in your course is simple from the Grade Center. 1. Under the Control Panel, click on Evaluation, Grade Center. 2. Find the column that you would like to enter grades for. Click within the cell for a student to bring up the text field. 3. Click on the field box before a student’s name. 4. Click on the Email button drop down arrows , select Email Selected Users. 5. An email template appears. North Lake College – DCCCD Page 81 of 108 4‐Feb‐10 NOTE: It is helpful to include the name of the course in the subject line and the topic of the email message. If you are sending the email to a SINGLE individual, you could also include the student’s name in the subject field. For example: ENGL 2311 Tom Jones Missed Promoting Change Memo Assignment NOTE: For every email you send to students, a copy of that email is sent to your email program. This helps you keep track of the emails you send to students from the Grade Center. 6. Here you can choose to send the email to Additional Recipients as blind copy. This choice is optional, but helpful, if you need to notify a Dean about a student issue. NOTE: If you are sending an email to multiple users, select Include list of recipients. You will be sent a copy of the email to your email program, and at the top of the email will be a list of the students who received the email message. 7. Complete your message, check your spelling with the Check Spelling option, and click Submit to send. NOTE: The program does not allow you to include a signature line. However, students will be notified of your email address when they receive the emails. This will allow them to reply to your email message. Preview Students’ Grades from the Grade Center One exceptional new feature of the Grade Center is the ability to view a SINGLE student’s grade right from the Grade Center. This feature is particularly helpful if you are reviewing a student’s North Lake College – DCCCD Page 82 of 108 4‐Feb‐10 grades with the student present. You are no longer exposing other student’s grades in the process. 1. Under the Control Panel, click on Evaluation, Grade Center. 2. Find the name of the student whose grades you would like to preview. 3. Hover over the student’s name, either first or last name, , and click on the Chevrons. 4. From the drop down box, choose Hide Other Rows. Only the selected student’s grades will be visible. 5. To return all users’ grades to the Grade Center, repeat the process, and this time choose Show All Rows. Order Ascending or Descending Columns in the Grade Center Sometimes you would like to see who made the lowest or highest grades on an assignment. This process is simple using the Ascending/Descending feature of Grade Center. 1. Under the Control Panel, click on Evaluation, Grade Center. 2. Find the column for the grades you would like to preview. 3. Click on the Field Area at the top of the column. North Lake College – DCCCD Page 83 of 108 4‐Feb‐10 This allows the lowest or highest grades to be displayed. This feature also can be used for Last Name/First Name, Last Access, or any other column. 4. To reverse the process, simply click on the Field Area again and the data is reversed. Calculating Columns in the Grade Center A new feature in Blackboard’s 9.0 Grade Center is the ability to calculate grades by combining multiple columns to obtain new results. These are known as Calculated Columns and can be used to display total points, class averages, weighted scale grades, etc. Once a calculated column is created, it can be displayed to students or remain accessible only to the instructor. In this eCampus I manual, the only calculated columns we will discuss is the Total Column. All other features of Grade Center will be discussed in eCampus II. Create a Total Calculated Column A Total Column calculates the total points for a number of Columns related to the total number of points allowed. Total Columns are useful for generating a final score. If you calculate a grades based on the number of points students accumulate over the course of the semester, and the total of those points determines the student’s final course grade, then you are using a Total Calculated method for determining grades. For example, a student can earn a maximum of 1,000 points in your class. An “A” grade is the accumulation of points between the range of 900‐1,000 points; “B” equals 800‐899 points, etc. Follow these simple directions to create a Total Column in your Grade Center. 1. From the Control Panel, click on Grade Center. 2. Move the cursor over the Create Calculated Column icon. 3. A dropdown menu appears. Choose Total Column. North Lake College – DCCCD Page 84 of 108 4‐Feb‐10 4. Enter a Column name. 5. Enter a Grade Center Display name if desired. 6. Enter a description if desired. 7. Be sure to select a Primary Display (This is how the item will be displayed in both your Grade Center and in the student’s My Grades.) You may also select a Secondary Display that is only visible to the instructor. North Lake College – DCCCD Page 85 of 108 4‐Feb‐10 NOTE: Date Created is automatically established when you create the column. This cannot be modified. 7. Under the Select Columns area, select whether to include A. All Grade Columns (Default Selection) B. Selected Grade Columns, Calculated Columns, and/or Categories. NOTE: You can select a combination of columns and/or categories to include in the Total Column. NOTE: If selected grade columns or categories are chosen, highlight the desired column or category and click the right arrow. The name will appear under the Selected Columns area. To remove a column or category from consideration, click the red “x”. 8. Under Calculate as a Running Total – Select “Yes” to include only the columns that have been graded. Select “No” to include all columns. 9. Under the Options area, decide whether to: North Lake College – DCCCD Page 86 of 108 4‐Feb‐10 A. Include Column in the Grade Center calculations. Default is Yes, the Column will be available for use in other calculations. B. Show Column in My Grades. Default is Yes, it appears in My Grades area. C. Show Statistics (average and median) for this column in My Grades– Default is No, statistics will not appear to students in My Grades. 10. Click Submit. The new Total Calculated Column will appear in the Grade Center and display the total value as specified. Work Offline with Grade Center Work Offline ‐ The Work Offline button is for those who still prefer to use their own spreadsheet software or for when you would like to work on grades when there is no Internet service. Download Grade Center It is very important to periodically download your Grade Center in case there is an eCampus glitch or the Internet is unavailable. You still have a record of student’s grades if this happens. 1. Under the Control Panel, click on Evaluation, Grade Center. 2. Find the Work Offline button. North Lake College – DCCCD Page 87 of 108 4‐Feb‐10 3. Hover over the Chevrons and choose Download. 4. Click the button to open the download options. 5. On the next page, Option #1: Select Data to Download – Full Grade Center. 6. Option #2: Delimiter Type – Tab Include Hidden Information – Yes 7. Option #3: Download Location – My Computer North Lake College – DCCCD Page 88 of 108 4‐Feb‐10 8. Click Submit to download the file. 9. Click the button and follow the directions to save the file to a secure device. NOTE: Be sure to save these files in a secure area as this contains important student data, student ID numbers and grades. Upload the Grade Center NOTE: To successfully upload the Grade Center, you must first, establish all your columns in the Grade Center, complete with names and point values, then, you can download the Grade Center and work offline. Once you are ready to upload the excel file back to Grade Center, follow these steps. 1. Click Work Offline in the Action Bar of the Grade Center. 2. Select Upload from the Action Link menu. North Lake College – DCCCD Page 89 of 108 4‐Feb‐10 3. Browse for the file. Files can be uploaded from a local computer or if available, from the Content Collection. 4. Select the Delimiter Type, Comma, Tab, or Auto. Auto will attempt to automatically detect the delimiter used in the selected file. 5. Click Submit to upload the selected file. 6. Review the list of data from the file to be uploaded. Use the check boxes to de‐select any data to be excluded from the upload. Using this method, it is possible to upload only the desired columns of data from the file. 7. Review the Data Preview Column to ensure the correct data is being uploaded. NOTE: Data that appears incorrect can denote an improperly formatted file. The Data Preview will only show a sample of the data in each column in the file. Large files take significant time to process and a warning message will be displayed for any files that need extra time to process. To avoid long processing times, break up large files into separate uploads. 8. Click Submit to confirm and upload the file. North Lake College – DCCCD Page 90 of 108 4‐Feb‐10 NOTE: Any file uploaded that contains Incomplete for a grade entry will be set to null, with no grade or text displayed. Any file uploaded that contains Complete for a grade entry will be set to an Override Grade of the maximum points possible (100% for a Grade Item) in a column that has the Primary Display of Complete/Incomplete. Any file uploaded that contains a numeric entry will be a numeric entry. Manage the Grade Center by Organizing Columns There will be times when you would like to organize or reorganize the columns in your Grade Center. This is easy to do from the Manage area. 1. Under the Control Panel, click on Evaluation, Grade Center. 2. Access Manage Column Organization. 3. Here you can use the double‐headed arrows to simply drag and drop the columns to the desired location. 4. Any columns you don’t want to be seen by students can be hidden by simply click on the box in front of the column to select it and clicking on the Chevrons next to Show/Hide to Hide Selected Columns or Show Selected Columns. North Lake College – DCCCD Page 91 of 108 4‐Feb‐10 5. Any columns that appear above the gray bar are frozen in place when you view the Grade Center. 6. Click Submit for the changes to take effect. Show/Hide Users – Student Visibility Users can be hidden from the Grade Center View to reduce the number of rows in the grid. Hidden users are not removed from the Grade Center, and can be shown at any time. Users that are hidden will appear grayed out on the Hide and Show Users page and will not appear in the Grade Center View. Users that are shown will appear in black text on the Hide and Show Users page and will appear in the Grade Center View. To Hide/Show Users in the Grade Center: 1. Under the Control Panel, click on Evaluation, Grade Center. 2. Access Manage, Student Visibility 3. Choose the desired users to Hide/Show from the Grade Center view by selecting the box in front of the student’s name. Then, click on Hide Users or Show Users, whichever is your choice. North Lake College – DCCCD Page 92 of 108 4‐Feb‐10 NOTE: Use this option if a student drops from your course, but has submitted work or you have entered grades for the student. Rather than delete the student and his/her grades, simply hide them from the Grade Center in case you need access to that information later. Deleting a student from the course deletes all data for the student, and this information cannot be retrieved. 4. Click Submit to save the changes. Launching the Course Request Course Shell from Division Colleague Specialist Once you have completed your eCampus Basics, or eCampus I and/or II, Blackboard 9 training, you are ready to contact your Division Colleague Specialist and request a Course Shell for your course. Request Course Copy of Template After the Course Shell appears in eCampus, you are now ready to request that the content you have created in your template be copied to the Course Shell. 1. Log into eCampus, click on the Course link 2. Locate the Course Copy Request Form link on the left side of page 3. Complete the Request a Course Copy for eCampus form. NOTE: This action could take up to a week or longer to process depending on the number of requests and the availability of those at LeCroy to process the requests. Be sure to submit your request in plenty of time to have the content copied for the beginning of class. North Lake College – DCCCD Page 93 of 108 4‐Feb‐10 Import/Export/Archive Course Copy Content The Packages and Utilities area allows instructors to do the following tasks: Copy Files to Collection –Copy files from your course into the Content Collection that can be used in other courses. Export/Archive ‐ Archiving a course allows you to maintain an accurate record of a semester including student’s activities and grades. When you export your course, user information is not copied over and you can choose which course content you would like to copy. Import Course Cartridge – Import textbook course cartridges into your eCampus course. Import Package/View Logs – Import packages from past semesters or other courses. CAUTION – Recycle – This feature should be used only after you Archive your course because it destroys user data and grades. North Lake College – DCCCD Page 94 of 108 4‐Feb‐10 Archive Your Course You should archive your course at the end of every semester in case a student protests their grade. Click the Archive button to back up your semester student data. Select Yes or No to include items that are linked to the Content Collection. Click Submit. You will see a link similar to the one to the right when your course has been successfully archived. Return to the archive area and click on the link. Save the file to your computer. Note: Make sure that you save this file to a location that you can easily access later. North Lake College – DCCCD Page 95 of 108 4‐Feb‐10 Export Your Course To Export your course, click on the Export button. Note: You export course material to use in another course. This operation does not copy user information. Select Course Materials allows you to choose the content that you would like to export. Click Submit. Note: This is helpful if you are changing textbooks and you do not want to re‐use your tests and pools. You will see a link similar to the one above when your course has been successfully exported. Return to the Archive/Export area and click on the link. Save the file to your computer. North Lake College – DCCCD Page 96 of 108 4‐Feb‐10 Note: Make sure that you save this file to a location that you can easily access later. Check the box that allows you to include Grade Center History to insure that you include student grades. NOTE: At peak usage times of the system, LeCroy will turn off the Import/Export feature. The only way to have course content copied during those times is to use the Course Copy Request Form. NOTE: It is best if you export all your course content into one file, and export your tests, surveys, and pools into another separate file. This makes the import process much smoother and you get a better result. Import Course Content To import an exported course materials, go into the course into which you want to import the materials. 1. Under the Control Panel, on the bottom left side of the page, click on Packages and Utilities and then click on Import Package/View Logs. 2. Click on the Import Package button. North Lake College – DCCCD Page 97 of 108 4‐Feb‐10 3. Browse for the course package. Select any course materials to include in the import. Click Submit. Generally, the import process does not overwrite any other materials that you have; it simply adds to your existing materials. You may have a little cleanup or rearranging to do after import. NOTE: Be patient with this process. It takes some time for all course content to be imported. If you perform the function again before importing is complete, you will end up with duplicate buttons and content. The system notifies you by email when the import process is complete. Wait for the email notification. North Lake College – DCCCD Page 98 of 108 4‐Feb‐10 Change the Name of Course Once your template has been successfully copied into your Course Shell, it is now time for you to change the name of the Course. Properties control the functional settings of the Course. Use this page to change the Name and Description of the Course. 1. From the Control Panel, click on Customization to expand the choices. 2. Select Properties. In the Course Name field box, it is suggested you include the Name and Section number for the course as well as the semester the course is being offered. For example: Spr 2010 ENGL 2311.7426 Tech Writing, Dr. Forbess NOTE: This helps to cut down on student confusion if a student has had to repeat a course or has multiple courses to access through eCampus. 3. Select Submit to save your changes. Make the Course Available/Unavailable You can choose to make the course available or unavailable to your students. If you are making last minute changes before the semester starts, it is best to turn the course off until you are ready for students to begin the content. Properties control the functional settings of the Course. Use this page to change the Availability of the Course. 1. From the Control Panel, click on Customization to expand the choices. 2. Select Properties. North Lake College – DCCCD Page 99 of 108 4‐Feb‐10 3. Set Availability – Make this course available to users? Make Course Available: 4. Select Submit to save your changes. Wildfire RLOs What’s an RLO? An RLO is a “reusable learning object.” These are small tutorials created by Wildfire on various subjects that you can insert into your course site. Using RLOs saves you time because you won’t have to write these modules yourself. RLOs are made available to you once you have completed eCampus I training. CAUTION RLOs cover a variety of topics including Do not remove the RLOs – other instructors may need them after you have copied them into your course. Using eCampus Online Etiquette Being Successful in an Online Class Help with Computers Help with the Internet If you have deleted the RLO, then others can’t use them. Inserting RLOs into a Course You will find RLOs in the eCampus Best Practices (Title V) organization. To find this organization, click your Community tab. North Lake College – DCCCD Page 100 of 108 4‐Feb‐10 1. Click the eCampus Best Practices (Title V) class. 2. Select the Wildfire RLOs button. Examine the RLOs and decide which are appropriate. 3. With Edit Mode On: Click the chevrons beside the RLO you want to copy and select Copy 4. Select the destination of the course or community of where you would like to copy the RLO North Lake College – DCCCD Page 101 of 108 4‐Feb‐10 NOTE: You must be a Course Builder or Instructor in the Best Practices community and the course you want to copy it to, in order to complete this process. 5. Click the Browse button in the Destination Folder area. 6. Choose the course area where you would like the RLO to appear. DO NOT check "Yes” in the Delete Item After Copy area. Click Submit. If you navigate back to your course you should see the RLO. North Lake College – DCCCD Page 102 of 108 4‐Feb‐10 Copyright Rules and Responsibilities Intellectual property and copyright law must be understood when creating a Web site in order for the teacher and the Web site to have integrity and meet ethical standards. Failure to exercise ethical behavior in developing a Web site models illegal behavior for students and colleagues and may well be a violation of state and federal laws. Copyright and Fair Use for Educators University of Maryland University College (http://www.umuc.edu/library/copy.shtml) details copyright and fair use laws and responsibilities for educators. Their web site includes details on An introduction to copyright An introduction to fair use Fair Use Guidelines for Educational Multimedia, a review of guidelines designed to help faculty, staff, or students comply with fair use guidelines when using images, computer programs, or other materials obtained via the Internet or WWW A sample letter to use to request permission to use copyrighted materials The Next Steps in the NLC Professional Development Cycle Strategies for eCampus II Strategies for eCampus II is a continuation course of Strategies for eCampus I. Attendees become more cognitively involved with the following areas: Internet Course Design, Course Options, User Management, External Links, Manage Tools, Communication Tools, Discussion Board Strategies, Assignment Dropbox, Test and Pool Manager, and Grade Center. Key ideas during this session include retention strategies for online students and instructor etiquette in an asynchronous environment. This class is awarded six (6) hours of professional development and covers instruction in the following content areas: Course Tools Collaboration Assignment Dropbox Glossary Manager Journals & Blogs North Lake College – DCCCD Adaptive Release Review Status Statistics Tracking Syllabus Page 103 of 108 4‐Feb‐10 Discussion Board Content Collection SafeAssign Assessment Test Manager Survey Manager Pool Manager Course Statistics Groups SCORM Content Self & Peer Assessment Grade Center Performance Dashboard Early Warning System Quality Matters Course Review Quality Matters (QM) is the DCCCD inter‐institutional continuous improvement model for assessing and assuring the quality of online courses. This session targets all online teaching faculty and prepares them and their courses for review under the QM concept. The project identifies 40 elements, distributed across eight broad standards, shown to positively impact student learning. QM incorporates this methodology into a web‐based rubric and weighted from 1 (important) to 3 (essential). Annotations and multiple examples from real online courses have been provided for each essential element. A team of three faculty members is trained to use the rubric in reviewing an online course. The reviewers include one content expert and at least one member from an institution other than the course’s home institution. Review team members work both individually and collaboratively, and in communication with the course’s faculty member, to provide a compiled report that highlights exceptional elements and provides positive recommendations for improving the course. Locally the team consists of an Instructional Designer, DE Coordinator for North Lake College and the course instructor(s). This class is awarded three (3) hours of professional development. SoftChalk If you can use a word‐processing program, you can use LessonBuilder. Designed for teachers and content‐experts who don't have time to learn complex software, LessonBuilder is simple, North Lake College – DCCCD Page 104 of 108 4‐Feb‐10 yet powerful, with only the features you need to create exciting, interactive, content for your online course. With SoftChalk LessonBuilder you can . . . Create interactive web pages for your e‐learning course with SoftChalk LessonBuilder. It's easy, quick, and your lessons will look like a professional designer created them. Engage your students with lessons that include pop‐up text annotations, self‐ assessment quizzes, and interactive learning games. Package your lessons for delivery via CD‐ROM, Intranet, Internet, or integrate with your LMS (Learning Management System). SoftChalk (http://www.softchalk.com/) is licensed by the District in a manner that allows it to be placed on ANY computer that you use, in the office, at home, on a laptop OR all the above. Course completers will be given the access code to allow immediate use of this software. This class is awarded three (3) hours of professional development. Additional NLC Professional Development What is Respondus and Lockdown Browser? Respondus Quiz Generator and Respondus Lockdown Browser are powerful tools for creating and managing exams that can be printed to paper or published directly to Blackboard. Exams can be created offline using a familiar Windows environment, or moved from one eLearning system to another. Respondus Version 3.5 is licensed by the district in a manner that allows it to be placed on ANY computer that you use, in the office, at home, on a laptop or all the above. It can be downloaded from the Internet. (http://www.respondus.com/) Course completers will be given the access code to allow immediate use of this software. This class is awarded one (3) hour of professional development. What is WIMBA Live Classroom? Wimba Classroom™ 5.2, cornerstone of the Wimba Collaboration Suite™, is a fully‐featured, live, virtual classroom solution that includes audio, video, application sharing and content display. Its pedagogical design and ease‐of‐use ensures that educators and students engage as if they were meeting face‐to‐face. North Lake College – DCCCD Page 105 of 108 4‐Feb‐10 Support of audio, video, application sharing, and content display is just the starting point of Wimba Classroom’s capabilities. Wimba Live Classroom is licensed by the district in a manner that requires instructors to receive training before activating the software in the eCampus course. Course completers’ names will be submitted to the LeCroy Center. Participants are required to request the activation of Wimba Live Classroom in their eCampus course. Specific information will be given at the end of the professional development session. This class is awarded two (2) hours of professional development. What is WIMBA Pronto? The only instant messaging system designed for educators to advance and promote learning, Wimba Pronto includes unique features to specifically benefit students, teachers, and educational institutions including: • Blended Audio and Video Conferencing • Application Sharing • State‐of‐the‐art Whiteboard • Universal Accessibility • Spanish Language Preference • Queued Chat for Tutoring and Office Hours Needing Help? Wildfire Mentor Team Ulanda Forbess, Mentor Team Leader [email protected] Phone: 972‐273‐3245 Lynne Smith‐Brush [email protected] Phone: 972‐273‐3450 MaryAnn McGuirk [email protected] Phone: 972‐273‐3420 Nick Vera [email protected] Phone: 972‐273‐3905 North Lake College – DCCCD Shirley Thompson [email protected] Phone: 972‐273‐3507 Patricia Thompson [email protected] Phone: 972‐273‐3236 Amy Smith [email protected] Phone: 972‐273‐3233 Wildfire [email protected] Phone: 972‐273‐3141 Page 106 of 108 4‐Feb‐10 LeCroy Help Desk For Faculty support, call 972‐669‐6460 during the hours listed below. Do not provide this number to students. Monday through Friday: 7 AM ‐ midnight Saturday and Sunday: 3:30 PM ‐ midnight eCampus Tutorials for Faculty To view eCampus tutorials, you must be logged into eCampus. 1. From the My DCCCD tab: 2. Select the Training & Support tab. 3. In the eCampus Tutorials for Instructors section, click the Access Tutorials link. NOTE: From the eCampus Version 9 Tutorials page, you will be able to view the tutorials and/or download the training manuals. Blackboard 9 Online Quick Tutorials Blackboard 9 offers some Quick Tutorials that you can access from your eCampus Course. 1. Log into eCampus. 2. From the Control Panel, Help, Quick Tutorials. North Lake College – DCCCD Page 107 of 108 4‐Feb‐10 North Lake College – Dallas County Community College District North Lake College – DCCCD Page 108 of 108 4‐Feb‐10