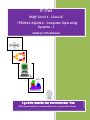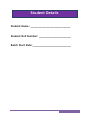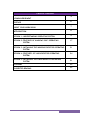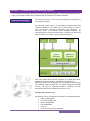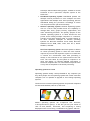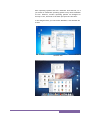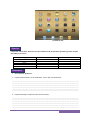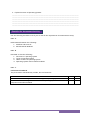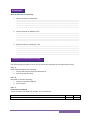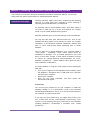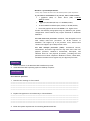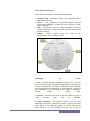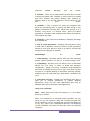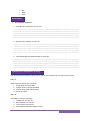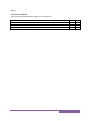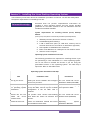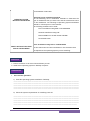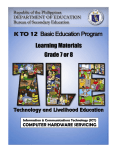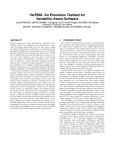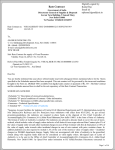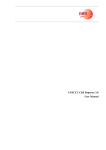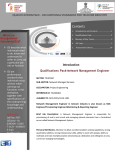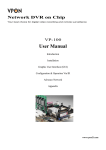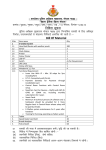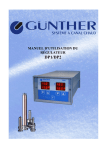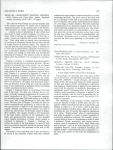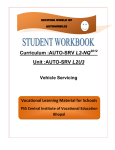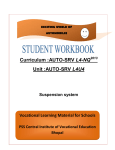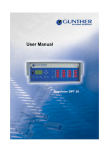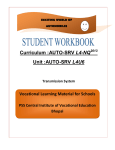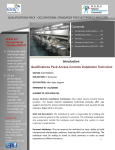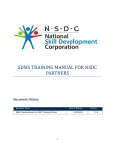Download English - cive bhopal
Transcript
IT-ITeS
NSQF Level 1 – Class IX
ITBO103-NQ2014 - Computer Operating
Systems - I
Student’s Workbook
i-lq-'k-dsUnzh; O;kolkf;d f'k{kk laLFkku]';keyk fgYl, Hkksiky
PSS Central Institute of Vocational Education, Shyamla Hills, Bhopal
© PSS Central Institute of Vocational Education, 2014
Copyright protects this publication. Except for purposes permitted by the Copyright
Act, reproduction, adaptation, electronic storage and communication to the public
are prohibited without prior written permission.
2
Student Details
Student Name: _________________________
Student Roll Number: ____________________
Batch Start Date:________________________
3
Acknowledgement
We would like to thank Sri Rajarshi Bhattacharya, Secretary, Department of School Education and
Literacy (DSE & L), Ministry of Human Resource Development (MHRD), Government of India, Smt.
Radha Chauhan, Joint Secretary, DSE &L, MHRD, Smt. Ankita Mishra Bundela, Deputy
Secretary,(Vocational Education), DSE &L, MHRD, Professor Parvin Sinclair, Director, National
Council of Educational Research and Training (NCERT), Professor R. B. Shivagunde, Joint Director,
PSS Central Institute of Vocational Education (PSSCIVE), and Mr. Rajiv Mathur, Head, Standards and
Quality Assurance, National Skill Development Corporation (NSDC) for guidance and steering the
whole process of development of curricula and teaching-learning materials.
We express our sincere gratitude and thanks to Dr. R. S. Pawar, Chairman NASSCOM, Mr. Som
Mittal, President NASSCOM, Dr. Sandhya Chintala, Executive Director IT-ITeS Sector Skill Council,
Vice President, NASSCOM and Dr. Kamna Malik, Deputy Director, IT-ITeS Sector Skill Council,
NASSCOM for making available the National Occupational Standards (NOS) and the Qualification
Pack (QP) guidelines which were essential in developing this workbook.
Special thanks are due to M/S Technable Solutions Pvt. Ltd., Kolkata and its team of contributors
and experts, namely, Mr. Santanu Bhattacharjee, Director, Ms. Paramita Pal, Ms. Sukanya Mitra,
Ms. Juthika Sarkar for developing the workbook and coordinating the development process along
with domain experts Dr. Uday Kumar Haldar, an acclaimed academician and author of many books
on management and Mr. Sreekumar Haldar, an ex-banker who have been deeply involved in
modernization of a nationalized bank‘s ICT infrastructure.
We are grateful to Prof. Vinay Swarup Mehrotra, Head, Curriculum Development and Evaluation
Centre and NSQF Cell and Mr. Akash Shrivastava, Senior Consultant, PSSCIVE, Bhopal for review and
guidance.
We also express our gratitude to the reviewers for reviewing the material and providing comments
for improvement.
4
Table of Contents
ACKNOWLEDGEMENT
PREFACE
ABOUT YOUR WORK BOOK
INTRODUCTION
SESSION 1: UNDERSTANDING OPERATING SYSTEM
4
6
7
8
9
SESSION 2: FEATURES OF WINDOWS 2007 OPERATING
SYSTEM
17
SESSION 3: INSTALLING THE WINDOWS DESKTOP OPERATING
SYSTEM
21
SESSION 4: FEATURES OF LINUX DESKTOP OPERATING
SYSTEM
24
SESSION 5: INSTALLING THE LINUX DESKTOP OPERATING
SYSTEM
GLOSSARY
31
SUGGESTED READING
35
35
5
Preface
The National Curriculum Framework, 2005, recommends that children’s life at school must be
linked to their life outside the school. This principle makes a departure from the legacy of bookish
learning which continues to shape our system and causes a gap between the school, home,
community, and the workplace.
The student workbook on ―Computer Operating Systems - I‖ is a part of the qualification package
developed for the implementation of National Vocational Education Qualification Framework
(NVEQF), an initiative of Ministry of Human Resource Development (MHRD), Government of India to
set common principles and guidelines for a nationally recognized qualification system covering
Schools, Vocational Education and Training Institutions, Technical Education Institutions, Colleges
and Universities. It is envisaged that the NVEQF will promote transparency of qualifications, crosssectoral learning, and student-centred learning and facilitate learner’s mobility between different
qualifications, thus encouraging lifelong learning.
This student workbook, which forms a part of vocational qualification package for students who
have passed Class VIII or equivalent examination, was created by a group of experts. The IT-ITeS
Sector Skill Council approved by the National Skill Development Corporation (NSDC) for the IT-ITeS
Industry developed the corresponding National Occupational Standards (NOS) and the Qualification
Pack (QP). The National Occupational Standards are a set of competency standards and guidelines
endorsed by the representatives of IT-ITeS Industry for recognizing and assessing skills and
knowledge needed to perform effectively in the workplace.
The Pandit Sunderlal Sharma Central Institute of Vocational Education (PSSCIVE), a constituent of
National Council of Educational Research and Training (NCERT) in association with M/S Technable
Solutions Pvt. Ltd., Kolkata has developed modular curricula and learning materials (Units) for the
vocational qualification package in IT-ITeS sector for NVEQ levels 1 to 4; level 1 is equivalent to
Class IX. Based on NOS, occupation related core competencies (knowledge, skills, and abilities)
were identified for development of curricula and learning modules (Units).
This student workbook attempts to discourage rote learning and to bring about necessary flexibility
in offering of courses, necessary for breaking the sharp boundaries between different subject
areas. The workbook attempts to enhance this endeavor by giving higher priority and space to
opportunities for contemplation and wondering, discussion in small groups and activities requiring
hands-on-experience. We hope these measures will take us significantly further in the direction of a
child-centered system of education outlined in the National Policy of Education (1986).
The success of this effort depends on the steps that school Principals and Teachers will take to
encourage children to reflect their own learning and to pursue imaginative and on-the-job activities
and questions. Participation of learners in skill development exercises and inculcation of values and
creativity is possible if we involve children as participants in learning, and not as receiver of
information. These aims imply considerable change in school routines and mode of functioning.
Flexibility in the daily time-table would be a necessity to maintain the rigour in implementing the
activities and the required number of teaching days will have to be increased for teaching and
training.
6
About Your Workbook
This workbook is to assist you with completing the Unit of Competency Computer Operating
Systems-I. You should work through the workbook in the classroom, at the workplace or in your own
time under the guidance and supervision of your teacher or trainer. This workbook contains sessions
which will help you to acquire relevant knowledge and skills (soft and hard) on various aspects of
the unit of competency. Each session is small enough to be easily tackled and digested by you
before you move on to the next session. Animated pictures and photographs have been included to
bring about visual appeal and to make the text lively and interactive for you. You can also try to
create your own illustrations using your imagination or taking the help of your teacher. Let us now
see what the sections in the sessions have for you.
Section 1: Introduction
This section introduces you to the topic of the Unit. It also tells you what you will learn through the
various sessions covered in the Unit.
Section 2: Relevant Knowledge
This section provides you with the relevant information on the topic(s) covered in the session. The
knowledge developed through this section will enable you to perform certain activities. You should
read through the information to develop an understanding on the various aspects of the topic
before you complete the exercise(s).
Section 3: Exercise
Each session has exercises, which you should complete on time. You will perform the activities in
the classroom, at home or at the workplace. The activities included in this section will help you to
develop necessary knowledge, skills, and attitude that you need for becoming competent in
performing the tasks at workplace. The activities should be done under the supervision of your
teacher or trainer who will guide you in completing the tasks and also provide feedback to you for
improving your performance. To achieve this, prepare a timetable in consultation with your teacher
or trainer and strictly adhere to the stipulated norms or standards. Do not hesitate to ask your
teacher or trainer to explain anything that you do not understand.
Section 4: Assessment
The review questions included in this section will help you to check your progress. You must be able
to answer all the questions before you proceed to the next session.
7
Introduction
Operating System
The operating system is the most important program that runs on
a computer. Every general-purpose computer must have an
operating system to run other programs. Operating systems
perform basic tasks, such as recognizing input from the keyboard,
sending output to the display screen, keeping track of files and
directories on the disk, and controlling peripheral devices such as
disk drives and printers.
It accumulates programme that can manage the other computer
hardware and gives basic services to the computer programs. The
operating system is a vital segment of the computer software
system. Any kind of application programme also needs the
operating system to function.
Time-sharing OS also do the task for a scheduled efficient system
and may likewise incorporate accounting software for expense
distribution of processor time, printing, mass storage and
different assets.
For functions of hardware, for example, input and output and
memory assignment, the OS act as a mediator between the
software and the hardware. OS might be found on very nearly any
gadget that holds a computer from phones and feature diversion
reassures to supercomputers and web servers.
Samples of popular OS are Android, iOS, BSD, Linux, OS X, QNX,
Microsoft Windows, etc.
OS
8
Session 1: Understanding Operating System
In this session you will learn about the functions of Operating Systems. You will also study about the
types of Operating Systems used in desktop/laptop computers and mobile handsets.
Relevant Knowledge
The operating system is one of the most important components of
any computer system.
An operating System (OS) is an intermediary between users and
computer hardware. It provides users an environment in which a
user can execute programs conveniently and efficiently. In
technical terms, It is software which manages hardware. An
operating System controls the allocation of resources and services
such as memory, processors, devices and information.
This is the system that runs the computer at its most basic level.
Without an operating system, a computer is a lifeless box.
Operating systems are responsible for everything from starting up
the computer when you push the "on" button to high level system
security. The type of operating system a computer has also
determines what types of software can be run on it.
The Operating System's Job
Following are some of important functions of an operating System.
Memory Management
Processor Management
Device Management
File Management
Security
Control over system performance
9
Job accounting
Error detecting aids
Coordination between other software and users
You've probably heard the phrase boot your computer, but do you
know what that means? Booting is the process that occurs when
you press the power button to turn your computer on. During this
process (which may take a minute or two), the computer does
several things:
It runs tests to make sure everything is working
correctly.
It checks for new hardware.
It then starts up the operating system.
Once the operating system has started up, it manages all of the
software and hardware on the computer. Most of the time, there
are many different programs running at the same time, and they
all need to access your computer's central processing unit
(CPU), memory, and storage. The operating system coordinates all
of this to make sure each program gets what it needs. Without the
operating system, the software wouldn't even be able to talk to
the hardware, and the computer would be useless. In the image
below, you can see how Windows 7 appears after starting up.
Types of Operating System
Operating systems keep evolving over the period of time.
Following are few of the important types of operating system
which are most commonly used.
Batch Operating System: The users of batch operating
system do not interact with the computer directly. Each
user prepares his job on an off-line device like punch
cards and submits it to the computer operator.
Time-sharing Operating Systems: Time sharing is a
10
technique which enables many people, located at various
terminals to use a particular computer system at the
same time.
Distributed Operating System: Distributed systems use
multiple central processors to serve multiple real time
applications and multiple users. Data processing jobs are
distributed among the processors accordingly to which
one can perform each job most efficiently.
Network Operating System: Network Operating System
runs on a server and provides server the capability to
manage data, users, groups, security, applications, and
other networking functions. The primary purpose of the
network operating system is to allow shared file and
printer access among multiple computers in a network,
typically a local area network (LAN), a private network or
to other networks. Examples of network operating
systems are Microsoft Windows Server 2003, Microsoft
Windows Server 2008, UNIX, Linux, Mac OS X, Novell
NetWare, and BSD.
Real Time Operating System: Real time system is defines
as a data processing system in which the time interval
required to process and respond to inputs is so small that
it controls the environment. Real time processing is
always on line whereas on line system need not be real
time. The time taken by the system to respond to an
input and display of required updated information is
termed as response time. So in this method response time
is very less as compared to the online processing.
Operating Systems in Trend
Operating systems usually come preloaded on any computer you
buy. Most people use the operating system that comes with their
computer, but it is possible to upgrade or even change operating
systems.
The three most common operating systems for personal computers
are Microsoft Windows, Mac OS X, and Linux.
Modern operating systems use a Graphical User Interface,
or GUI (pronounced "gooey"). A GUI lets you use your mouse to
click on icons, buttons, and menus, and everything is clearly
displayed on the screen using a combination of graphics and text.
11
Each operating system's GUI has a different look and feel, so if
you switch to a different operating system it may seem unfamiliar
at first. However, modern operating systems are designed to
be easy to use, and most of the basic principles are the same.
In the images below, you can see the Windows, Linux and Mac OS
X GUIs.
Windows GUI
Mac OS X GUI
12
Linux GUI
Before GUIs, computers had a command-line interface, which
meant the user had to type every single command, and the
computer would only display text.
Microsoft Windows OS
Microsoft created the Windows operating system in the mid1980s. Over the years, there have been many different versions of
Windows, but the most recent ones are Windows 8 (released in
2012), Windows 7 (2009), and Windows Vista (2007). Windows
comes preloaded on most new PCs, which helps to make it
the most popular operating system in the world.
If you're buying a new computer or upgrading to a newer version
of Windows, you can choose from several different editions of
Windows, such as Home Premium, Professional, and Ultimate. You
may need to do some research to decide which edition is right for
you.
Apple Mac OS X
Mac OS is a line of operating systems created by Apple Inc. It
comes preloaded on all new Macintosh computers, or Macs. All of
the recent versions are known as OS X (pronounced O-S Ten), and
the
specific
versions
include Yosemite (released
in
2014), Mavericks (2013), Mountain
Lion (2012), Lion (2011),
and Snow Leopard (2009). Apple also offers a version called Mac
OS X Server, which is designed to be run on servers.
Mac OS was developed by Apple Inc. for their Macintosh line of
computer systems. Mac OS is a series of graphical user interface-
13
based operating systems. The original version was the integral and
unnamed system software first introduced in 1984 with the
original Macintosh, and referred to simply as the "System"
software. The System was renamed to Mac OS in 1996 with version
7.6. The System is credited with popularizing the graphical user
interface concept. Major revision 10, from 2001 to present, is
branded Mac OS X (Now only referred to as OS X).
Linux OS
Linux (pronounced LINN-ux) is a family of open-source operating
systems, which means they can be modified and distributed by
anyone around the world. This is different from proprietary
software like Windows, which can only be modified by the
company that owns it (Microsoft). The advantages of Linux are
that it is free, and there are many different distributions (or
versions) you can choose from. Each distribution has a different
look and feel, and the most popular ones include Ubuntu, Mint,
and Fedora.
Linux is named after Linus Torvalds, who created the Linux
kernel in 1991. The kernel is the computer code that is the central
part of an operating system.
Linux was initially developed as a free operating system for Intel
x86-based personal computers. Since then it has since been ported
to more computer hardware platforms than any other operating
system. It is a leading operating system on servers and other
systems such as mainframe computers and supercomputers.
Linux also runs on embedded systems, which are devices whose
operating system is typically built into the firmware and is highly
tailored to the system; this includes mobile phones, tablet
computers, network routers, facility automation controls,
televisions and video game consoles. Widely used operating system
for mobile devices is Android. Android is built on top of the Linux
kernel.
The development of Linux is one of the most prominent examples
of free and open source software collaboration.
Operating Systems for Mobile Devices
The operating systems we've been talking about were designed to
run on desktop or laptop computers. Mobile devices such as
phones, tablet computers, and mp3 players are different from
desktop and laptop computers, so they run operating systems that
are designed specifically for mobile devices. Examples of mobile
operating systems include Apple iOS, Windows Phone, and Google
Android.
Operating systems for mobile devices generally aren't as fully
featured as those made for desktop or laptop computers, and they
aren't able to run all of the same software. However, one can still
do a lot of things with them, like watch movies, browse the Web,
manage your calendar, and play games.
14
Android OS GUI
Exercise
Collect the information about the current market tends of the latest operating systems and fill
the table given below:
Operating System
Windows
Macintosh
Linux
Android
iOS
Manufacturing Organization
Latest Version
Assessment
I.
Short Answer Questions:
1. Explain unique feature of each Windows, Linux, Mac and Android OS.
........................................................................................................................
........................................................................................................................
........................................................................................................................
........................................................................................................................
........................................................................................................................
........................................................................................................................
2. Explain meaning of Graphical User Interface (GUI).
........................................................................................................................
........................................................................................................................
........................................................................................................................
........................................................................................................................
........................................................................................................................
........................................................................................................................
15
3. Explain functions of Operating Systems.
........................................................................................................................
........................................................................................................................
........................................................................................................................
........................................................................................................................
........................................................................................................................
........................................................................................................................
Checklist for Assessment Activity
Use the following checklist to see if you‘ve met all the requirements for assessment activity:
Part – A
Differentiated between the following:
1. Windows and Linux OS
2. MS DOS and MS Windows
Part – B
Discussed in class the following:
1. Functions of operating system
2. Types of operating system
3. Latest versions of operating system
4. Operating system used in mobile handsets
Part - C
Performance Standards
The performance standards may include, but not limited to:
Performance criteria
Demonstrate the knowledge of functions and types of operating system
Demonstrate the knowledge of latest versions of operating systems used in
computers and mobile handsets
Yes
No
16
Session 2: Features of Windows 2007 Operating System
In this session you will learn about the historical, surface and advanced features of Windows 2007
Operating System.
Relevant Knowledge
Microsoft's versions of Windows operating systems are mostly used
in the world. The original Windows operating system dates back to
1981. Subsequent versions have included Windows 2.0, Windows
3.1, Windows 95, Windows 98, Windows NT, Windows 2000,
Windows XP and Windows Vista. The most recent, most advanced,
and most feature-rich version of the operating system is Windows
10.
Historical Features
MS-DOS was the earliest consumer operating system that gained
Microsoft worldwide attention. In the beginning, Windows was
regarded primarily as a graphical user interface (GUI) that did
little more than provide an easier and more visually pleasing way
to use MS-DOS. What eventually made Windows a standout
operating system was its ability to do what its name implies--allow
a computer user to have more than one program or process
operating simultaneously in various ‗windows‘ on the computer
screen.
Advancements
As Windows matured, Microsoft added advances to make the user
experience more enjoyable and the development of software for
the operating system easier. Windows 2.0 was the first to feature
Control Panel, a tool that allowed the user to navigate a graphical
interface to adjust settings on the computer. Subsequent
advancements included peer-to-peer networking support, Internet
support and dial-up networking capabilities. Software became
"plug and play," which allowed users to insert diskettes (and
eventually CD-ROM discs) into their computer and install software
more easily, something that was still at the time difficult on other
operating systems.
Surface Features
At this stage you need to be aware of the surface features
Windows 7, released in 2009, is Microsoft's most recent iteration
of the Windows operating systems. On the surface, it features full
64-bit support, remote media streaming, and touchscreen
functionality (when paired with a touchscreen monitor). It also
features a new tool call Jump Lists, which makes accessing your
most used media and programs easier. The desktop features Snap,
a new way to organize order and size the windows on your desktop
so that they are easier to read and compare.
Advanced Features
Taking an indication from Apple's OS X operating system, Windows
7 features ‗Sleep‘ and ‗Resume‘ functionality. The search system
17
has been made quicker and easier to navigate. Memory usage has
also been optimized to ensure faster and more reliable
performance. Windows 7 has also been redesigned for better
power management through the reduction of background
activities, less power.
Aero Features: Windows 7 uses a group of features
called Windows Aero. Aero is a visual desktop experience that
combines translucent windows, appealing color, and graphics
effects with convenient functionality. Aero includes Snap, Peek,
Shake, and Flip.
Some user friendly features of Windows 7 OS are as follows:
1) Windows Easy Transfer: One of the first things you might want
to do is to transfer your files and settings from your old computer
to the brand new computer. You can do this using an Easy Transfer
Cable, CDs or DVDs, a USB flash drive, a network folder, or an
external hard disk.
You can transfer almost everything from your old computer to the
new one. User accounts, Files and Folders, Program Settings,
Internet Settings and Favorites, E-mail settings, contacts and
messages.
2) Windows
Anytime
Upgrade:
This
feature
of
Windows Operating System allows you to upgrade to any higher
windows version available for your system, so you can take full
advantage of enhanced digital entertainment and other features.
Windows anytime upgrade helps you compare features in each
Windows edition and walks you through the upgrade
process. (Windows 10 being the latest Operating system currently
available for the entire user worldwide). The upgrade will cost
you as per the version being selected by you.
3) Windows Basics: If you are new to Windows or want to refresh
your knowledge about areas such as security or working with
digital pictures, this feature will help you to get started.
Here you can learn how to help keep your computer more secure,
work with digital pictures, use the mouse and keyboard, work with
files and programs, use email, connect to and explore the internet
and many
more.
A new user can even see video or animations that will explain the
working of the windows operating system and will show you step
by step instructions in order to configure your pc according to
your desires.
4) Searching and Organizing: Most folders in Windows have a
search box in the upper- right corner. To find a file in a folder,
18
type
a
part
of
the
file name
in
the
search
box.
You can also use this feature when you don't know where a file is
actually located or when you want to do an advanced search.
Since its will be an indexed searching the results will be very quick
and very close to your search entries.
5) Parental Controls: Parental Controls give you the means to
decide when your children use the computer, which website they
visit, and which games they are allowed to play. You can also get
reports of your children's computer activity as well.
6) Ease of Access Center: Ease of Access Center is the place to
find and change settings that can enhance how you hear, see and
use your computer. You can adjust text size and the speed of your
mouse. This is also where you can go to set up your screen reader
and find other helpful tools.
7) Default
Programs:
This
is
a
feature
of
your
Windows Operating System where you can adjust and set your
default programs, associate a file type or a protocol with a
program, change and set auto play settings, set program access
and computer defaults. Very useful to configure our programs
according to your wish and requirements.
8) Remote Desktop Connection: This feature helps a user with
a graphical user interface to another computer. It is
a proprietary protocol developed by Microsoft especially for
Windows Operating System. Basically by entering the IP address of
the other computer you can directly see that computer's desktop
right on to your desktop. Normally known as desktop sharing.
Using this you can share files and data and even solve problem
without having physical access to the other computer.
Exercise
Perform following activities on Windows 2007 OS:
Administer Login
Password changes
User interface
Aero Peek
Aero Snap
Aero themes
Windows sidebar and gadgets
Use library
Navigate home page
Organize files and folders
Create shortcuts
Use snipping tools
Manage accounts
Use help options.
19
Assessment
Write a short note on following:
1. Historical features of Windows:
.................................................................................................................
................................................................................................... ..............
.................................................................................................................
.................................................................................................................
.................................................................................................................
2. Surface features of Windows 7 OS:
.................................................................................................................
.................................................................................................................
.................................................................................................................
.................................................................................................................
.................................................................................................................
3. Advance features of Windows 7 OS:
.................................................................................................................
.................................................................................................................
.................................................................................................................
.................................................................................................................
.................................................................................................................
Checklist for Assessment Activity
Use the following checklist to see if you‘ve met all the requirements for assessment activity:
Part – A
Differentiated between the following:
1. Surface and Advance feature of Windows OS
2. Aero Peek and Aero Snap
Part – B
Discussed in class the following:
1. Features of Windows 2007 OS
2. Aero Features
Part - C
Performance Standards
The performance standards may include, but not limited to:
Performance criteria
Use features of Windows 2007 Operating System
Yes
No
20
Session 3: Installing the Windows Desktop Operating System
In this session you will learn about the installation procedure of Windows 2007 OS. You will also
study about the system requirements for installing Windows 2007 OS.
Relevant Knowledge
Installing Windows might sound like a frightening and daunting
task but it is really quite easy, especially if you're installing a
operating system like Windows 7 or Windows 8.
It's especially easy to install Windows with a little help. There is
‗No need‘ to take your PC in to the local experts for a simple
install. You can install Windows all by yourself.
Read the guidelines given on the User Manual of CD of Window OS.
You may also take help from www.microsoft.com. Click on the
Windows operating system you're planning to install for a helpful
comparison on the different Windows installation methods and
links to visual, step-by-step guides explaining how to install
Windows.
The very best way to install Windows 7 is by a method called a
‗clean install.‘
A Windows 7 clean install simply means an
installation of Windows 7 on an unused partition on your hard
drive. In most cases, though, a clean install of Windows 7 means
to remove an existing operating system (Windows XP, Linux,
Windows 7, Windows 8, ... doesn't matter) and to replace it with a
fresh installation of Windows 7.
To install Windows 7 using the Clean option and formatting the
hard disk:
Turn on your computer so that Windows starts normally, insert
the Windows 7 installation disc or USB flash drive, and then
shut down your computer.
Restart your computer.
Press any key when prompted, and then follow the
instructions that appear.
Product Key
You can find your product key on your computer or inside the
Windows package—or in a confirmation e-mail if you purchased
and downloaded Windows 7 online. Go to the Microsoft website to
see examples of product key stickers.
If you can't find your product key, you might need to buy a new
one. To learn how, see Get a new Windows 7 product key. If you
receive an error indicating that your product key is not valid when
installing Windows 7, see Windows 7 activation error: invalid
product key.
21
Windows 7 System Requirements
Courtesy: http://windows.microsoft.com/en-IN/windows7/products/system-requirements
If you want to run Windows 7 on your PC, here's what it takes:
1 gigahertz (GHz) or faster 32-bit (x86) or 64-bit
(x64) processor
1 gigabyte (GB) RAM (32-bit) or 2 GB RAM (64-bit)
16 GB available hard disk space (32-bit) or 20 GB (64-bit)
DirectX 9 graphics device with WDDM 1.0 or higher driver
Product functionality and graphics may vary based on your system
configuration. Some features may require advanced or additional
hardware.
PCs with multi-core processors: Windows 7 was designed to work
with today's multi-core processors. All 32-bit versions of
Windows 7 can support up to 32 processor cores, while 64-bit
versions can support up to 256 processor cores.
PCs with multiple processors (CPUs): Commercial servers,
workstations, and other high-end PCs may have more than one
physical processor. Windows 7 Professional, Enterprise, and
Ultimate allow for two physical processors, providing the best
performance on these computers. Windows 7 Starter, Home Basic,
and Home Premium will recognize only one physical processor.
Exercise
1. Draw a flowchart of the Windows 2007 installation process.
2. Install Windows 2007 operating system in desktop computer.
Assessment
Short Answer Questions
1. Describe the meaning of Clean Install.
…………………………………………………………………………………………………………………………………………………………………
…………………………………………………………………………………………………………………………………………………………………
…………………………………………………………………………………………………………………………………………………………………
…………………………………………………………………………………………………………………………………………………………………
………………………………………………………………………………………………………………………………………………………………
2. Explain the significance of Product Key in OS installation.
…………………………………………………………………………………………………………………………………………………………………
…………………………………………………………………………………………………………………………………………………………………
…………………………………………………………………………………………………………………………………………………………………
…………………………………………………………………………………………………………………………………………………………………
………………………………………………………………………………………………………………………………………………………………
3. Enlist the system requirements for installing Windows 2007 OS.
22
…………………………………………………………………………………………………………………………………………………………………
…………………………………………………………………………………………………………………………………………………………………
…………………………………………………………………………………………………………………………………………………………………
…………………………………………………………………………………………………………………………………………………………………
………………………………………………………………………………………………………………………………………………………………
Checklist for Assessment Activity
Use the following checklist to see if you‘ve met all the requirements for assessment activity:
Part – A
Differentiated between the following:
1. Product Key and Activation Key
2. Installation and Commissioning
Part – B
Discussed in class the following:
1. Installation procedure of Windows 2007 OS
2. System requirements for Windows 2007 OS installation
Part - C
Performance Standards
The performance standards may include, but not limited to:
Performance criteria
Install Windows 2007 operating system in computer
Demonstrate the knowledge of system requirements for installing Windows 2007
OS in computer
Yes
No
23
Session 4: Features of Linux Desktop Operating System
In this session you will learn about Components and Basic Features of Linux OS. You will also study
about Linux system architecture, Kernel mode and User mode and advantages and disadvantages of
Linux. Some Linux commands are also discussed in this session.
Relevant Knowledge
Linux is one of popular version of UNIX operating System. It is
open source as its source code is freely available. It is free to use.
Linux was designed considering UNIX compatibility. Its
functionality list is quite similar to that of UNIX.
Components of Linux OS
Linux Operating System has primarily three components: Kernel,
System Library, System Utility
1) Kernel - Kernel is the core part of Linux. It is responsible for
all major activities of this operating system. It is consists of
various modules and it interacts directly with the underlying
hardware. Kernel provides the required abstraction to hide low
level hardware details to system or application programs.
2) System Library - System libraries are special functions or
programs using which application programs or system utilities
accesses Kernel's features. These libraries implements most of
the functionalities of the operating system and do not requires
kernel module's code access rights.
3) System Utility - System Utility programs are responsible to do
specialized, individual level tasks.
Kernel Mode vs. User Mode
Kernel component code executes in a special privileged mode
24
called kernel mode with full access to all resources of the
computer. This code represents a single process, executes in
single address space and do not require any context switch and
hence is very efficient and fast. Kernel runs the processes and
provides system services to processes, provides protected access
to hardware to processes.
Support code remains in the System Library and is not required to
run in kernel mode is in System Library.
User programs and other system programs works in User Mode
which has no access to system hardware and kernel code. User
programs/ utilities use System libraries to access Kernel functions
to get system's low level tasks.
Basic Features of Linux OS
Some of the important features of Linux Operating System are:
Portable - Portability means software can works on different
types of hardware in same way. Linux kernel and application
programs support their installation on any kind of hardware
platform.
Open Source - Linux source code is freely available and it is
community based development project. Multiple teams work
in collaboration to enhance the capability of Linux operating
system and it is continuously evolving.
Multi-User - Linux is a multiuser system means multiple users
can access system resources like memory/ RAM/ application
programs at same time.
Multiprogramming - Linux is a multiprogramming system
means multiple applications can run at same time.
Hierarchical File System - Linux provides a standard file
structure in which system files/ user files are arranged.
Shell - Linux provides a special interpreter program which can
be used to execute commands of the operating system. It can
be used to do various types of operations, call application
programs etc.
Security - Linux provides user security using authentication
features like password protection/ controlled access to
specific files/ encryption of data.
25
Linux System Architecture
Linux System Architecture consists of following layers:
Hardware layer - Hardware consists of all peripheral devices
(RAM/ HDD/ CPU etc).
Kernel - Core component of Operating System, interacts
directly with hardware, provides low level services to upper
layer components.
Shell - An interface to kernel, hiding complexity of kernel's
functions from users. Takes commands from user and executes
kernel's functions.
Utilities - Utility programs giving user most of the
functionalities of an operating systems.
Advantages
of
Linux:
1. Cost – The most obvious advantage of using Linux is the fact
that it is free to obtain, while Microsoft products are available for
a hefty and sometimes recurring fee. Microsoft licenses typically
are only allowed to be installed on a single computer, whereas a
Linux distribution can be installed on any number of computers,
without
paying
a
single
dime.
2. Security – In line with the costs, the security aspect of Linux is
much
stronger
than
that
of
Windows.
3. Choice (Freedom) – The power of choice is a great Linux
advantage. With Linux, you have the power to control just about
every aspect of the operating system. Two major features you
have control of are your desktops look and feel by way of
26
numerous
Window
Managers,
and
the
kernel.
4. Software - There are so many software choices when it comes
to doing any specific task. Software on Linux tends to be packed
with more features and greater usability than software on
Windows. Best of all, the vast majority of Linux software is free
and
open
source.
5. Hardware - Linux is perfect for those old computers with
barely any processing power or memory you have sitting in your
garage or basement collecting dust. Install Linux and use it as a
firewall, a file server, or a backup server. There are endless
possibilities. Old 386 or 486 computers with barely any RAM run
Linux without any issue.
6. Flexibility - Linux offers more flexibility in designing and usage
than windows OS.
7. Easy to install applications - Installing new programs in Linux
is easier than in Windows. You don‘t need to accept agreements
because it is all open source so there is no need to click Next 20
times before the program is installed.
Disadvantages
of
Linux:
1. Understanding – Becoming familiar with the Linux operating
system requires patience as well as a strong learning curve.
2. Compatibility – Because of its free nature, Linux is sometimes
behind the curve when it comes to brand new hardware
compatibility. Though the kernel contributors and maintainers
work hard at keeping the kernel up to date, Linux does not have
as much of a corporate backing as alternative operating systems.
Sometimes you can find third party applications, sometimes you
can‘t.
3. Alternative Programs – Though Linux developers have done a
great job at creating alternatives to popular Windows
applications, there are still some applications that exist on
Windows that have no equivalent Linux application.
Using Linux Commands
Mkdir - mkdir vibhor will create new directory, i.e. here vibhor
directory is created.
Find - Find command is a extremely useful command. You can
search for any file anywhere using this command provided that
file and directory you are searching has read write attributes set
to you, your, group or all. Find descends directory tree beginning
at each pathname and finds the files that meet the specified
conditions.
27
Ls - ls command is most widely used command and it displays the
contents of directory.
Cd - cd sandeep will change directory from current directory to
sandeep directory.
Pwd - pwd command will print your home directory on screen,
pwd means print working directory.
Cp - cp command copies a file. If I want to copy a file named
oldfile in a current directory to a file named newfile in a current
directory.
Mv - mv command is used to move a file from one directory to
another directory or to rename a file.
Rm - To delete files use rm command.
Grep - grep command is the most useful search command. You
can use it to find processes running on system, to find a pattern in
a file, etc.
Sort - sort command sort the lines of a file or files, in alphabetical
order.
Exercise
1. Draw the Linux System Architecture and try to analyze the structural design.
2.
Perform following actions on Linux OS:
Using a menu
Read and virtual file
File permission system
Viewing and altering permission using the mount command
Mounting a drive manually, removing a mounted system
File searching using ‗find‘
‗locate‘ and ‗whereis‘ command
Commands for changing directory
Basic file handling
3. Use following commands on Linux OS:
Mkdir
Find
Ls
Cd
Pwd
Cp
Mv
28
Rm
Grep
Sort
Assessment
I.
Short Answer Questions:
1. Describe the components of Linux OS.
……………………………………………………………………………………………………………………………………………………………
……………………………………………………………………………………………………………………………………………………………
……………………………………………………………………………………………………………………………………………………………
……………………………………………………………………………………………………………………………………………………………
……………………………………………………………………………………………………………………………………………………………
2. Explain basic features of Linux OS.
……………………………………………………………………………………………………………………………………………………………
……………………………………………………………………………………………………………………………………………………………
……………………………………………………………………………………………………………………………………………………………
……………………………………………………………………………………………………………………………………………………………
……………………………………………………………………………………………………………………………………………………………
3. State advantages and disadvantages of Linux OS.
……………………………………………………………………………………………………………………………………………………………
……………………………………………………………………………………………………………………………………………………………
……………………………………………………………………………………………………………………………………………………………
……………………………………………………………………………………………………………………………………………………………
……………………………………………………………………………………………………………………………………………………………
Checklist for Assessment Activity
Use the following checklist to see if you‘ve met all the requirements for assessment activity:
Part – A
Differentiated between the following:
1. Kernel Mode and User Mode
2. System Library and Kernel Module
3. System Library and System Utility
4. Kernel and Shell
Part – B
Discussed in class the following:
1. Components of Linux OS
2. Basic Features of Linux OS
3. Linux System Architecture
4. Advantages and Disadvantages of Linux
29
Part – C
Performance Standards
The performance standards may include, but not limited to:
Performance criteria
Demonstrate the knowledge of components and basic features of Linux OS
Describe the Linux system architecture
Explain advantages and disadvantages of Linux
Use few Linux OS commands
Yes
No
30
Session 5: Installing the Linux Desktop Operating System
In this session you will learn about the installation procedure of Linux OS. You will also study about
the system requirements for installing Linux OS.
Relevant Knowledge
Document does not provide comprehensive instructions for
installing a Linux operating system, but this section provides
guidelines for the tasks involved in the OS installation and the
installation methods available.
System requirements for installing Ubuntu (Linux) Desktop
Edition
(Courtesy: https://help.ubuntu.com/community/Installation/SystemRequirements)
1. 700 MHz processor (about Intel Celeron or better)
2. 512 MB RAM (system memory)
3. 5 GB of hard-drive space (or USB stick, memory card or
external drive but see Live CD for an alternative approach)
4. VGA capable of 1024x768 screen resolution
5. Either a CD/DVD drive or a USB port for the installer media
6. Internet access is helpful
Operating System Installation Overview
The following procedures are required for installing drivers if you
are performing a fresh installation of a Linux operating system.
You do not need to reinstall the drivers if you are using the
preinstalled version of the operating system. The task map is
important. Refer to the table below.
Operating System Installation Task Map
Task
Set up your server.
Installation Task
Instructions
Install your server hardware and configure Sun Fire X2100 M2 Server
the service processor.
Installation Guide (819-6589)
Prepare your system If necessary, erase the primary boot disk, Chapter1 and Configuring
for operating system set up the BIOS, and set up the LSI RAID Your System for RAID.
installation.
configuration if the LSI RAID card is
installed.
Review the Sun Fire The product notes contain late-breaking Sun Fire X2100 M2 Server
X2100
M2
Server news about the Solaris OS software and Product Notes (819-6601)
Product Notes.
patches.
Install the Linux OS.
Choose an installation method and locate Operating
the installation instructions.
Installation Methods
System
31
Operating System Installation Task Map
Task
Installation Task
Instructions
Install the system- Install the system-specific drivers needed Installing the System-Specific
specific drivers from to run the Linux operating system on the Drivers
the Tools and Drivers Sun Fire X2100 M2 server.
CD.
Run the up2date or Patches are available from the SunSolve
SUSE Watcher utility. Patch Portal. For details visit website:
www.sunsolve.sun.com
Running the up2date Utility
for the RHEL OS or Running
the SuSEWatcher Utility for
the SLES OS
Configuring Your System for RAID
CONFIGURING YOUR SYSTEM
FOR RAID
If you don't have the LSI Logic SAS3041E-R card installed in your
computer system, and you don't plan to install it, you can skip this
section.
Note - The Sun Fire X2100 M2 Server supported versions of Linux
all have the LSI boot driver included in the operating system
software. The operating system will automatically recognize the
LSI boot drivers.
If you have the LSI Logic SAS3041E-R card installed while
configuring RAID for the
Solaris Operating System follows the procedure below:
1. Install the optional LSI Logic SAS3041E-R card (Sun part number
SG-PCIE4SAS-Z).
See the Sun Fire X2100 M2 Server Service Manual for
instructions on installing and cabling the card.
2. Power on the server.
3. During the boot process, press Ctrl-C to enter the LSI utility
when the LSI SAS card is recognized.
4. Create your RAID.
See the LSI Integrated RAID User's Guide at:
http://www.lsilogic.com/files/docs/techdocs/storage_stand_
prod/ PCISCSICont/Software/ir_ug.pdf
5. Save your work and exit the utility.
6. Install the Linux Operating System.
See Operating System Installation Methods.
7. Download the LSI utilities for managing RAID from the
following site:
lsi.com/storage_home/products_home/host_bus_adapters/sas_hb
32
as/lsisas3041er/index.html
OPERATING SYSTEM
INSTALLATION METHODS
Operating System Installation Methods
See the following list of installation methods to determine the
type of installation that you want to do and the information source
for the installation. See Choosing an Operating System Installation
Method for a description of each method.
The following methods can be used:
Direct Installation Using DVD or CD-ROM Media
Network Installation Using PXE
Remote KVMS over IP With Virtual CD-ROM
Serial Redirection
Direct Installation Using DVD or CD-ROM Media
DIRECT INSTALLATION USING
DVD OR CD-ROM MEDIA
See the instructions for basic installation in the document that
corresponds to the operating system you are installing.
Exercise
1. Draw a flowchart of the Linux OS installation process.
2. Install Linux operating system in desktop computer.
Assessment
I.
Short Answer Questions:
1) Describe Operating System Installation Task Map.
……………………………………………………………………………………………………………………………………………………………
……………………………………………………………………………………………………………………………………………………………
……………………………………………………………………………………………………………………………………………………………
……………………………………………………………………………………………………………………………………………………………
……………………………………………………………………………………………………………………………………………………………
2) Enlist the system requirements for installing Linux OS.
……………………………………………………………………………………………………………………………………………………………
……………………………………………………………………………………………………………………………………………………………
……………………………………………………………………………………………………………………………………………………………
……………………………………………………………………………………………………………………………………………………………
………………………………………………………………………………………………………………………………………………………
33
Checklist for Assessment Activity
Use the following checklist to see if you‘ve met all the requirements for assessment activity:
Part – A
Differentiated between the following:
1. Linux Operating System Installation and Windows Operating System Installation
Part – B
Discussed in class the following:
1. Linux operating system installation procedure
2. System requirements for installing Linux OS
Part - C
Performance Standards
The performance standards may include, but not limited to:
Performance criteria
Install Linux operating system in computer
Demonstrate the knowledge of system requirements for installing Linux OS in
computer
Yes
No
34
Glossary
Application
An application is a program, or group of programs, that is designed for the end user
The way in which the parts of a computer are organized
Booting
Booting is initialization of a computerized system
Commissioning Bring (something newly produced) into working condition
Compatibility Able to exist together without trouble or conflict
Configuration The way a computer system or program is prepared for a particular use
Architecture
Driver
Encryption
Graphics
Installation
Interface
Processor
Proprietary
Response time
Server
A piece of computer software that controls a device (such as a mouse or printer) that is
attached to the computer
To change (information) from one form to another especially to hide its meaning
Relating to the pictorial arts
The act or process of making a machine, a service, etc., ready to be used in a certain place
An area or system through which one machine is connected to another machine
It is a logic circuitry that responds to and processes the basic instructions that drive a
computer
One that possesses, owns, or holds exclusive right to something
Response time is the time a system or functional unit takes to react to a given input
The main computer in a network which provides files and services that are used by the
other computers
Touchscreen
A type of screen on a computer which shows options that you can choose by touching the
screen
Upgrade
An occurrence in which one thing is replaced by something better, newer, more valuable,
etc.
Suggested Reading
BOOKS
Operating System: by I.A.Dhotre
Linux kernel internals: by Michael Beck
Linux Device Drivers: by Alessandro Rubini, Jonathan Corbet
WEBSITES
http://www.gcflearnfree.org/computerbasics/
http://www.tutorialspoint.com/operating_system/os_quick_guide.htm/
http://www.nsdcindia.org/
http://www.nassconm.in/
http://www.webopedia.com/TERM/O/operating_system.html
35