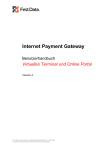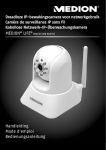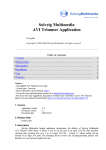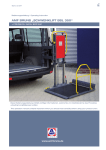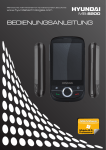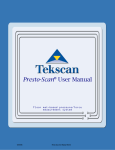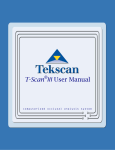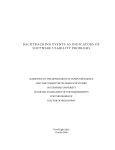Download HyperCam 3
Transcript
HyperCam 3 Benutzerhandbuch HyperCam Version: 3.5 Erstausgabe : 22. April 2009 Änderung: 1. Februar 2013 Solveig Multimedia Razvitiya ave. 3, 634055, Tomsk, Russland www.solveigmm.com HyperCam 3 Inhalt Überblick ............................................................................................................. 3 Was ist neu in HyperCam 3.................................................................................... 5 Schnellstart.......................................................................................................... 6 Aufnahmebereich ................................................................................................. 8 Aufnehmen und Abspielen von AVI-, WMV- oder ASF-Dateien.................................. 10 Funktion Bildschirmnotizen .................................................................................. 12 Einrichtung Bildschirmnotiz ............................................................................... 13 Optionen – Video................................................................................................ 16 Optionen – Audio ............................................................................................... 18 Optionen – Extras............................................................................................... 19 Optionen – Oberfläche ........................................................................................ 20 Performance-Tipps ............................................................................................. 22 Kommandozeilenoptionen.................................................................................... 23 Ein weiteres HyperCam-Fenster per Kommandozeile kontrollieren ......................... 24 Zusätzliche Einstellungen.................................................................................. 24 Registrierung und Lizenz ..................................................................................... 26 Solveig Multimedia Kontaktinformation.................................................................. 29 Solveig Multimedia 2 HyperCam 3 Überblick HyperCam zeichnet die Aktionen von Ihrem Windows Bildschirm auf und speichert sie standardmäßig und einfach zu bearbeiten als AVI- (Audio-Video Interleaved) oder ASF(Advanced System Format) Filmdatei. Diese Formate können sowohl unter Windows als auch im Internet wiedergegeben werden, im Gegensatz zu anderen Programmen, die ihre eigenen Formate verwenden. Jene benötigen möglicherweise bestimmte Wiedergabeprogramme und sind sehr schwierig oder überhaupt nicht zu bearbeiten. HyperCam ermöglicht Ihnen, den genauen Bildschirmbereich festzulegen, den Sie aufzeichnen wollen, während MS Camcorder und andere den gesamten Bildschirm aufnehmen. Die HyperCam-Mediendateien können als Lehrmittel, für die Vorführung von Software als Animationen und für viele weitere Anwendungen hilfreich sein. Mit diesem einfach erlernbaren, flexiblen System werden Sie Ihren ersten Film in kürzester Zeit erstellen. Die Funktionen beinhalten: systemweite Tastenkürzel für Start, Pause, Beenden der Aufnahme und Aufnahme von Einzelbildern einfache Präzisionseinstellungen des visuellen Bildschirmbereichs oder der Fensterauswahl einen einzigartigen Schwenkmodus, bei dem der Bildbereich Ihrem Cursor folgt multiple Möglichkeiten der Videokomprimierung Ihre Filme können während der Aufnahme auf Wunsch mit Text über das Kontextmenü kommentiert werden. optionale Töne, mit Auswahl für Aufnahmequalität Aufnahmen in jeder Bildschirmfarbtiefe Automatisch aufsteigende Nummerierung der Aufnahmen Automatische Generierung von Dateinamen Auswahl der Bilderrate, Komprimierung und Schlüsselbilder praktische, nutzerdefinierbare Tastenkürzel, einschließlich Aufnahmepause integrierte Wiedergabetasten Mauszeigeraufnahme: kann ein- oder ausgeschaltet werden, genaue Form des Cursors wird aufgenommen Optionen zur Explosions-Darstellung beim Mausklick, individuelle Einstellungen der Größe, Farbe und Dauer Optionen zur Aufnahme von Mausklicktönen Kommandozeilenoption Solveig Multimedia 3 HyperCam 3 Unterstützung von Windows Media-Codecs Eine Liste der Neuerungen finden Sie in Was ist neu in HyperCam 3. Ein Schnelleinstieg ist integriert, so dass Sie Ihren ersten Aufnahmefilm in nur wenigen Minuten erstellen können. Dennoch empfehlen wir Ihnen, sich mehr Zeit zu nehmen, um diese kurze Hilfsdatei mit der Verwendung der obigen Suchsequenztasten durchzugehen. Jede Registerkarte des Programms ist weitgehend selbsterklärend, jedoch helfen die kurzen Erläuterungen und dargestellten Tipps in diesem Dokument zweifellos, Ihre Möglichkeiten mit HyperCam zu erweitern. Solveig Multimedia 4 HyperCam 3 Was ist neu in HyperCam 3 Diese neue Version des berühmten Programms HyperCam wurde in Partnerschaft von Solveig Multimedia und Hyperionics LLC entwickelt. Hier folgen die wichtigsten Neuerungen. Eigenschaften von Version 3: Neue benutzerfreundliche Oberfläche Erfassen von Videos im Overlay-Modus Erfassen von Audiosignalen von verschiedenen Quellen Auswahl von verschiedenen Audio-Kompressoren (codecs) Unterstützung von Windows Media-Encodern Bearbeiten von aufgenommenen AVI-, WMV- oder ASF-Dateien mit dem HyperCam Media Editor Steuerung der Aufnahmen über die nützliche HyperCam-Toolbar in der Systemleiste* Die Möglichkeit, nur Video oder nur der Ton aufzuzeichnen *Hinweis: Die HyperCam-Toolbar erfordert den Internet Explorer 7.0 oder höher Solveig Multimedia 5 HyperCam 3 Schnellstart Für diese Einführung wollen wir HyperCams Standardwerte und Grundeinstellungen verwenden. Später werden Sie entdecken, wie flexibel und einfach sich die Optionen von HyperCam einstellen lassen. Starten Sie HyperCam und das Startfenster erscheint. Aus dem Aufnahmemenü wählen Sie Bereich und benutzen Sie den Mauszeiger, um einen kleinen Bereich für die Aufnahme auszuwählen. Größe und Position des Bereichs werden laufend im Aufnahmefenster angezeigt. Klicken Sie erneut, um Größe und Position festzulegen und gehen Sie mit dem Mauszeiger in den markierten Bereich. Solveig Multimedia 6 HyperCam 3 Klicken Sie auf F2, (das Standardtastenkürzel für Aufnahme beginnen/unterbrechen), um die Aufnahme zu beginnen oder einfach auf den großen roten Knopf. Das HyperCam-Fenster wird vorübergehend verschwinden und als Toolbar in der Taskleiste auftauchen, um die Aufnahme zuzulassen. Bewegen Sie Ihren Cursor innerhalb des Aufnahmebereichs und klicken Sie nach einigen Sekunden auf F3 (das Standardtastenkürzel für Aufnahme beenden), um die Aufnahme zu beenden. Gratulation, Sie haben gerade Ihren ersten Film gedreht! Es ist wirklich so einfach! Jetzt sollte der Filmname in dem “Zuletzt aufgenommen”-Bereich erscheinen, wo Sie ihn abspielen, bearbeiten, durchsuchen oder löschen können. Als Nächstes nehmen Sie sich ein paar Minuten Zeit, um die kurze Hilfedatei durchzublättern, indem Sie die obigen Suchsequenztasten benutzen. Die Kenntnisse und Tipps, die Sie hier gewinnen, sind den kleinen Aufwand wert, da Siedadurch in kürzester Zeit die besten Ergebnisse erreichen werden. Solveig Multimedia 7 HyperCam 3 Aufnahmebereich Es gibt drei Methoden, den Aufnahmebereich auszuwählen: Sie können Ihren Aufnahmebereich grafisch auf dem Bildschirm auswählen. Mit einem Klick auf die Schaltfläche Bereich erscheint auf dem Bildschirm ein bewegliches und größenverstellbares Rechteck. Benutzen Sie Ihren Cursor oder die Tastaturpfeile, um einen Punkt auf dem Bereich zu positionieren und zu fixieren. Dann ziehen Sie das Rechteck in die gewünschte Größe. Beachten Sie, dass die Bildgröße interaktiv angezeigt wird und dass die Koordinaten des Aufnahmebereichs in der Registerkarte aufgenommen werden. Mit einem Klick auf Bildschirm wählen Sie den gesamten Bildschirm als Aufnahmebereich aus. Wenn Sie die Schaltfläche Fenster anklicken, können Sie Ihren Cursor über den Bildschirm bewegen, um verschiedene Bildschirmobjekte auszuwählen, wie Fenster, Fensterbereiche, Schaltflächen usw. Diese spezifischen Bereiche werden hervorgehoben, sobald Sie mit dem Cursor darübergehen. Drücken Sie die linke Maustaste, um den hervorgehobenen Bereich zu akzeptieren, oder die rechte Taste, um die Auswahl abzubrechen. In dem Listenfeld Fenster auswählen können Sie ein beliebiges, z.B. gerade verdecktes Fenster auswählen. Die Liste enthält alle Fenster mit ihrem jeweiligen Titel. Solveig Multimedia 8 HyperCam 3 Sie können auch direkt Ihre gewünschten x- und y-Bildschirmkoordinaten eingeben, zusammen mit der Breite und Höhe in Pixel, um Ihren Aufnahmebereich genau zu bestimmen oder eine vorherige Aufnahme präzise einzustellen. Solveig Multimedia 9 HyperCam 3 Aufnehmen und Abspielen von AVI-, WMV- oder ASF-Dateien Nach dem Einstellen der Parameter für Ihre Datei – Bildschirmbereich auswählen und Festlegen der Tastenkürzel – sind Sie für den Beginn der Aufnahme vorbereitet. Sie können sofort anfangen, indem Sie auf den großen, roten Aufnahmeknopf drücken oder den Hotkey (standardmäßig F2). Sie können auch im „Pause“-Modus starten. Sie sehen dann den blinkenden Bereich, den Sie ausgewählt haben, und Sie können de Bereich noch verschieben, bevor Sie die Aufnahme beginnen. Um im „Pause“-Modus zu beginnen, drücken Sie den roten Aufnahmeknopf und dann erneut auf den roten Knopf unten in der Taskleiste. Es erscheint das Pausenzeichen auf dem Knopf. Alternativ können Sie auch den Hotkey F2 mehrmals drücken. Auch hier sehen Sie die veränderte Darstellung des roten Knopfes auf der Taskleiste für Pause – Aufnahme – Pause, sofern Sie den Hotkey F2 nicht geändert haben. Wenn Sie angefangen haben aufzunehmen, sehen Sie auf Ihrem Monitor ein blinkendes Rechteck. Alles innerhalb dieses Rechtecks, einschließlich Ihrer Mauszeigerbewegungen, wird aufgezeichnet. Sofern Sie es wünschen, sprechen Sie jetzt in Ihr Mikrophon und nehmen den Ton auf. Das blinkende Rechteck, in dem die Aufnahme stattfindet, lässt sich bewegen (siehe Schwenkarretierung umschalten im Bereich Optionen – Oberfläche). Sie können die Aufnahme vorübergehend auf Pause setzen und dann Einstellungen am Programm innerhalb des Aufnahmefensters vornehmen oder das Rechteck durch Betätigung des Tastenkürzels Pause (F2 als Standardeinstellung) bewegen. Sobald Sie für die Fortsetzung der Aufnahme bereit sind, drücken Sie erneut die Schaltfläche Pause/Fortsetzen. Schließlich können Sie die Aufnahme durch Betätigung des Tastenkürzels Aufnahme beenden (F3 als Standardeinstellung) beenden. Ungeachtet, ob Sie für die Aufnahme das HyperCam-Dialogfenster minimiert oder sichtbar haben, können Sie für die Aufnahme die HyperCam-Schaltfläche Aufnahme beginnen/unterbrechen und Pause/Fortsetzen verwenden. Sobald Sie die Aufnahme beendet haben, erscheinen Symboldarstellungen für AVI-, WMV-, ASF- und BMP-Dateien im Zuletzt verwendet-Bereich. Wenn Sie eine Datei abspielen, bearbeiten oder löschen oder nur das Verzeichnis durchsuchen wollen, klicken Sie auf die entsprechende Schaltfläche. Solveig Multimedia 10 HyperCam 3 Jedoch bietet HyperCam keine Wiedergabe, stattdessen wird der Film über Ihr Windows abgespielt, indem es den Standardplayer benutzt, der auf Ihrem Rechner installiert ist. Durch Klicken auf die Bearbeiten-Schaltfläche wird die ausgewählte Datei mit dem HyperCam Media Editor geöffnet, der Sie dabei unterstützt, ihre Dateien zu kürzen, zu verbinden oder den Audio- und Videodatenstrom zu trennen. Solveig Multimedia 11 HyperCam 3 Funktion Bildschirmnotizen Die Funktion Bildschirmnotizen ermöglicht es Ihnen, ihre Filme während der Aufnahme mit Textfeldern zu versehen. Um diese Funktion zu verwenden, klicken Sie auf die Hinzufügen-Schaltfläche im Bereich Bildschirmnotizen. Ein kleines Notizkästchen erscheint in der Mitte des Bildschirms. Zunächst beinhaltet der Text darin eine kurze Anweisung, wie man die Notiz bearbeitet, ähnlich wie dies: Notizen bearbeiten Zum Bearbeiten des Texts innerhalb des Notizfkästchens doppelklicken Sie auf das Notizkästchen. Der komplette Text wird markiert. Sie können sofort den neuen Text einzugeben. Um die Textbearbeitung zu beenden, klicken Sie nur mit der linken Maustaste irgendwo außerhalb des Notizkästchens oder drücken Sie die ESC-Taste. Zum Verschieben eines Notizkästchens auf dem Bildschirm positionieren Sie Ihren Mauszeiger darüber, halten die linke Maustaste gedrückt und bewegen Ihre Maus an die gewünschte Stelle. Das Notizkästchen bewegt sich mit dem Mauszeiger und die Solveig Multimedia 12 HyperCam 3 Koordinaten werden in dem Bildschirmnotizen-Bereich angezeigt. Sie können es jetzt zu dem Aufnahmebereich bewegen, den Sie als Nächstes aufnehmen möchten. Zum Verändern der Größe eines Notizkästchens führen Sie Ihren Mauscursor an eine Ecke des Kästchens, halten die linke Maustaste gedrückt und ziehen die Ecke mit dem Mauszeiger in das gewünschte Format. Zum Verändern von Schriftart, Farbe und Rahmen einer Notiz klicken Sie mit der rechten Maustaste innerhalb des Notizkästchens und wählen im Kontextmenü Einstellungen oder klicken Sie auf den Bearbeiten-Schaltfläche nach Auswahl der gewünschten Notiz im Bereich Bildschirmnotizen. Dies führt Sie zum Dialogfenster Einrichtung Bildschirmnotiz, in dem Sie das Aussehen und die Eigenschaften der Notiz wunschgemäß anpassen können. Das Menü Einstellungen Das Menü Einstellungen erscheint, sobald Sie mit der rechten Maustaste auf ein Notizkästchen klicken. Dieses Kontextmenü ermöglicht Ihnen, Notizen zu erstell en oder zu löschen, bestehende Notizen zu verbergen oder anzuzeigen und Notizen von Datenträgern oder aus Dateien zu speichern oder wiederherzustellen. Notizen für die Kommentierung von Aufnahmen verwenden Sie können eine beliebige Anzahl von Notizen vorbereiten und verbergen oder die Notizen aktuell während der Aufnahmesitzung erstellen. Immer dann, wenn Sie eine neue Notiz aufzeigen wollen, setzen Sie die Aufnahme auf Pause (drücken Sie das Tastenkürzel F2, falls Sie das Tastenkürzel nicht verändert haben). Nun lässt sich eine neue Notiz erstellen, indem Sie einen Rechtsklick auf die HyperCam-Schaltfläche in der Windows Taskleiste vornehmen oder auf irgendeine bestehende bzw. sichtbare Notiz mit der rechten Maustaste klicken. Bearbeiten Sie den Text und positionieren Sie die Notiz über dem aufgenommenen Bereich, dann drücken Sie wieder F2, um die Aufnahme fortzusetzen. Falls Sie die Notiz entfernen, umpositionieren oder ihren Text verändern möchten, drücken Sie erneut F2, um die Aufnahme auf Pause zu setzen. Sobald Sie jede notwendige Notizbearbeitung vorgenommen haben, drücken Sie F2, um fortzufahren. Einrichtung Bildschirmnotiz In diesem Dialogfenster können Sie den Text und die Erscheinung von Notizen verändern: Legen Sie die Breite und Farbe des Notizrahmens fest, verstecken Sie den Rahmen, verändern die Hintergrundfarbe, wählen Sie Schriftart, Größe und mehr. Solveig Multimedia 13 HyperCam 3 Die Veränderungen, die Sie in dem Dialogfenster Einrichtung Bildschirmnotiz vornehmen, werden in dem Notizkästchen sichtbar, nachdem Sie auf die Schaltfläche OK oder Übernehmen geklickt haben. Die Schaltflächen über dem Text bestimmen die Darstellung der Notiz, ihre Schriftart, Schriftgröße, Ausrichtung, Farben etc. Die Einstellungen auf der rechten Seite des Einstellungsbereichs bestimmen die Eigenschaften des Notizkästchens. Die neuen Notizkästchen haben als Standard die Funktionseinstellung Notiz im Vordergrund. Dies verhindert, dass Notizkästchen von anderen Fenstern verdeckt werden. Sie können die Funktion mit dem Kontrollkästchen Notiz im Vordergrund einund ausschalten. Wenn Sie während der HyperCam-Aufnahme den aufgenommenen Bereich schwenken, möchten Sie vielleicht Ihr Notizkästchen mitbewegt haben, so dass es sich nicht auf Ihrem Film zu bewegen scheint. Dazu sollten Sie die Einstellung Notiz mit Ausschnitt verschieben einschalten. Weiterhin können Sie ein Tastenkürzel bestimmen, das eine Notiz zeigt oder ausblendet. Um solch ein Tastenkürzel oder eine Tastenkombination auszuwählen, klicken Sie in das weiße Feld neben dem Hotkey zum Anzeigen / Verbergen und drücken die Taste oder Tastenkombination. Die Kombination kann jede reguläre Taste sein, gedrückt zusammen mit den Umschalt-, Strg- oder Alt-Tasten. Wenn HyperCam solch ein Tastenkürzel vergibt, um eine Notiz zu aktivieren oder auszublenden, wird die gleiche Taste nicht zur Zielanwendung weitergereicht. Wenn Sie dies anders handhaben wollen, können Sie eine der Einstellungen unterhalb des Solveig Multimedia 14 HyperCam 3 Tastenkürzelfensters auswählen. Nehmen Sie zum Beispiel ein Programm auf, das nach Betätigung der Schaltfläche F1 Hilfe auf dem Bildschirm aufzeigt, dann können Sie eine kleine Notiz erstellen mit der Information „F1 gedrückt” und platzieren diese in der Ecke Ihres aufgenommenen Rahmens. Wählen Sie „Reiche diese Taste an die Zielapplikation, wenn sie gedrückt ist: verstecke Notiz“. Jetzt starten Sie die Aufnahme und drücken die F1-Taste: Hilfe erscheint nicht, stattdessen wird Ihre Notiz „F1 gedrückt” angezeigt. Nun drücken Sie erneut F1 – die Notiz verschwindet und das Fenster Hilfe erscheint. Es besteht die Möglichkeit, einen Timer zu setzen, um automatisch nach einiger Zeit eine Notiz zu verstecken oder um ihren Text zu aktualisieren (fügen Sie zum Beispiel das Makro %time% in den Notiztext ein und lassen es jede Sekunde aktualisieren, um eine „digitale Zeit” auf der Notiz anzuzeigen). Die Option Setze Timer auf … Sekunden ermöglicht dies. Für Timereinstellungen von weniger als einer Sekunde verwenden Sie dezimale Bruchteile, z.B. 0.5 Sekunden aktiviert den Timer jede halbe Sekunde oder alle 500 ms. Die Einstellungen unterhalb der Textbox steuern die Hintergrundfarbe, Rahmenfarbe und –stärke und die Verankerung der Notiz im Aufnahmebereich. Die Verankerung sorgt dafür, dass die Notiz genau im oberen oder unteren Bereich des Aufnahmebereichs erscheint. Das Auswahlfenster Makro hinzufügen ermöglicht Ihnen, Makrotext einzugeben. Dieser lässt sich später mit dem aktuellen Datum und der Zeit, mit den aktuell gedrückten Tasten, dem Benutzernamen oder aufgenommenen AVI-Dateinamen sowie mit dem Dateipfad erweitern. Zum Beispiel wird das Makro %key% in dem Notiztext mit den gerade gedrückten Tasten zu dem Zeitpunkt ersetzt, an dem der Notiztext aktualisiert wird, also beispielsweise mit Strg+Umschalt+W. Um jederzeit Tastenaktualisierung zu gewährleisten, sobald Sie Tasten drücken und diese sichtbar sind, wenn Sie nichts eintippen, müssen Sie auch den oben beschriebenen Timer einschalten. Wenn Sie eine bestimmte Notizschriftart, -farbe und andere Einstellungen als Standard verwenden wollen, sobald Sie neue Notizen erstellen, klicken Sie in das Kontrollfenster Diese Einstellungen als Standard für neue Notizen verwenden . Solveig Multimedia 15 HyperCam 3 Optionen - Video Mit dieser Registerkarte ist es möglich, verschiedene Parameter für die Mediadateien auszuwählen, die Sie mit HyperCam aufnehmen: Mit dem Auswahlmenü Videokomprimierung wählen Sie den CODEC aus, also das Programm, das Ihre Bilder komprimiert, um Filmdateien kleiner zu machen und sie schneller wiederzugeben. Wir empfehlen die Standardeinstellung Microsoft Video-1Komprimierung für alle höheren Farbauflösungen, allerdings keine Komprimierung für 4–Bit-Farbe. Bitte beachten Sie: Wenn Sie Filmdateien im Echtfarbmodus (24 oder 32 Bit) aufnehmen wollen, dann schreibt die Standardeinstellung MS Video–1Komprimierung sie immer noch als 16-Farben-Bitmaps unter Verlust einiger Farbergebnisse. Probieren Sie stattdessen die Auswahl Ganze Bilder (unkomprimiert), um echte 24-Bit-Bitmaps aufzunehmen, oder experimentieren Sie mit einigen anderen Videokomprimierungen, die auf Ihrem System installiert sind. Um 16 Bits pro Pixel aufzunehmen (65536-Farbmodus), könnten Sie den Intel Indeo Codec im Modus Schnelle Komprimierung testen, der etwa 10-20% schneller komprimiert als MS Video 1, dem Standard im Feld Auto-Auswahl von HyperCam. Die Eigenschaften- Schaltfläche ist für einige Codecs aktiviert, um es Ihnen zu ermöglichen, zusätzliche Parameter spezifisch für den jeweiligen Codec festzulegen. Sie können zum Beispiel für Intel Indeo schnell komprimieren oder die reguläre Komprimierung auswählen, einen numerischen Passwortschutz für die von Ihnen erstellte Datei festlegen usw. Das Auswahlmenü Ausgabeformat lässt Sie das Dateiformat auswählen, in dem die Video- und Metadaten gespeichert werden. Jeder Codec kann mit verschiedenen Formaten verwendet werden, aber es gibt auch Codecs, die mit bestimmten Dateiformaten nicht kompatibel sind. Wir empfehlen, Auto auszuwählen. Bei dieser Einstellung wird HyperCam, wenn möglich, das AVI-Format verwenden, das WMVFormat für Windows Media Video-Codecs und das ASF-Format, wenn der ausgewählte Codec mit den beiden ersten Formaten nicht kompatibel ist. Mit dem Feld Bildrate pro Sekunde geben Sie an, wie viele Bilder pro Sekunde aufgenommen werden. Wenn Sie eine zu hohe Bilderrate wählen und Ihr Rechner nicht schnell genug ist, um sie aufzuzeichnen und zu komprimieren, lässt HyperCam einige Bilder weg oder bricht ganz ab. Sie erhalten dann eine Information über den Fehler. Für Ratschläge in solchen Situationen sehen Sie bitte nach unter Performance-Tipps. Es besteht die Möglichkeit, eine andere Bilderrate für die Wiedergabe festzulegen; zum Beispiel können Sie 5 Bilder pro Sekunde aufnehmen, den Film aber mit 10 Bildern pro Sekunde abspielen. Wenn Sie so vorgehen, ist das Kontrollkästchen Ton aufnehmen ausgeschaltet und deaktiviert, weil jeder Ton, den Sie aufnehmen, dann mit doppelter Geschwindigkeit als normal wiedergegeben wird. Solveig Multimedia 16 HyperCam 3 Der Wert Key Frame alle [ ] Einzelbilder legt fest, wie oft vollständige Bilder in die AVI-, WMV- oder ASF-Datei geschrieben werden. Die Bilder dazwischen beinhalten nur die Veränderungen zwischen dem aktuellen Bild und dem vorherigen. Höhere Werte sorgen eventuell für eine geringfügig bessere Bilderrate, aber es kann die spätere Bearbeitung der Filmdatei in einem Editor erschweren. Der Speicherordner kann verändert werden, indem Sie den Speicherort für Ihre Dateien eingeben oder den Ordner durch Klicken auf Durchsuchen auswählen. Die Dateinamen, die HyperCam standardmäßig erstellt, bestehen aus dem Aufnahmedatum, Uhrzeit und Auflösung. Beispiel: 2011_01_15_20_35_43_968x388.AVI wurde am 15. Januar 2011 um 20:35:43 erstellt mit einer Auflösung von 968x388 Pixeln. Solveig Multimedia 17 HyperCam 3 Optionen – Audio Das Kontrollkästchen Ton aufnehmen ermöglicht die Aktivierung oder Deaktivierung von Aufnahmen über Ihr Systemmikrophon oder über andere Tonquellen. Bitte beachten Sie: Auf einigen Rechnern hören Sie die Töne, die normalerweise von Ihrem Computer und den laufenden Programmen entstehen, nicht, obwohl die Tonaufnahme eingeschaltet ist. Das liegt daran, dass die meisten Soundkarten und ihre Treiber im „Halbduplex“-Modus laufen, d.h. sie nehmen entweder Töne auf oder geben sie wieder, jedoch nicht beides zur gleichen Zeit. Die Auswahlliste Gerät lässt Sie das Audiogerät auswählen, von dem aufgenommen werden soll. Das kann eine interne oder externe Soundkarte sein oder auch eine WebCam mit Mikrofon-Eigenschaften. Die Option Quelle listet alle Aufnahmekanäle auf, die durch den Treiber der Soundquelle zur Verfügung stehen. So sollte HyperCam beispielsweise in der Lage sein, bei der Verwendung von Stereomix denselben Ton aufzunehmen, der durch die Lautsprecher zu hören ist. Die Auswahlliste Audiokomprimierung lässt Sie den Codec auswählen, der bei der Erstellung Ihrer AVI-, WMV- oder ASF-Dateien verwendet wird. Der Standardwert ist „uncompressed – PCM Audio“. Die Eigenschaften-Schaltfläche wird für einige Codecs aktiviert, wenn zusätzliche Einstellungen von Abtastfrequenz, Abtastgröße, Bitrate oder Mono/Stereo möglich sind. Wenn die erstellte Videodatei mit dem Ton nicht synchron ist, können Sie den Verzögerung Audio-Parameter verwenden. Die Zeit wird in Millisekunden gemessen. Wenn der über das Ende des Films hinaus weiterläuft, tragen Sie einen negativen Wert ein. Ist der Ton kürzer als die Filmdauer, tragen Sie positive Werte ein. Solveig Multimedia 18 HyperCam 3 Optionen – Extras Die Registerkarte Extras von HyperCam ermöglicht Ihnen, zusätzliche Aufnahmeparameter zu verändern. Soll z.B. der Cursor mit aufgenommen werden oder nicht, wollen Sie Explosionen bei Mausklicks aufnehmen, ihre Größe und Farbe. Sie können hier auch Aufnahme von Mausklicktönen einschalten – bewegen Sie einfach den Schieber auf eine Position höher als 0. Mausklicktöne werden nur aufgenomm en, wenn Sie die Einstellung Ton aufnehmen in der Registerkarte Optionen – Audio einschalten. Die Option Layer-Fenster aufnehmen ermöglicht das Aufnehmen von Elementen wie den Office Assistenten in Word oder halbtransparente Fenster von Windows XP und höher. Diese Option kann die Aufnahmequalität verringern. Nutzen Sie diese nur, wenn es notwendig ist. Solveig Multimedia 19 HyperCam 3 Optionen – Oberfläche HyperCam verwendet vier systemweite Tastenkürzel: um die Aufnahme zu beginnen und zu unterbrechen und danach wieder fortzusetzen (Standardeinstellung ist F2) um die Aufnahme von AVI-, WMV- oder ASF-Dateien zu beenden (Standardeinstellung ist F3) um Einzelbilder aufzunehmen und sie als BMP-Datei zu speichern, während HyperCam im Pause-Modus ist (Standardeinstellung F4) um im Modus Schwenken aktivieren/deaktivieren zu wechseln (siehe Erklärung weiter unten). Klicken Sie einfach auf die entsprechenden Eingabefelder, um die Tastenkürzel umzubenennen. Wenn Sie dies tun, achten Sie darauf, dass sich die blinkende Schreibmarke des Cursors innerhalb der weißen Fläche des Eingabefeldes befindet. Nun drücken Sie die Tastenkombination, mit der Sie die gewünschte Funktion beginnen wollen. Möchten Sie beispielsweise die Tastenkombination Umschalt+F9 festlegen, halten Sie die Umschalttaste gedrückt und betätigen dann die Funktionstaste F9. Mit dem Screenshot-Hotkey (Standardeinstellung F4) kann HyperCam ein Einzelbild exakt im gewünschten Moment erfassen und als BMP speichern. Starten Sie HyperCam, wählen Sie den gewünschten Bereich und unabhängig von der gewählten Betriebsart (Aufnahme, Pause, Stop) wird genau ein Bild beim Drücken des Hotkeys aufgenommen und als BMP-Datei gespeichert. Solveig Multimedia 20 HyperCam 3 Schwenkarretierung Diese spezielle HyperCam-Funktion sorgt dafür, dass der gewählte Bildbereich der Bewegung des Mauszeigers folgt (Pan). Das kann nützlich sein, um mehrere Bereiche des Bildschirms zu erfassen und dennoch die Größe der AVI-, WMV- oder ASF-Datei gering zu halten. Der Bereich, der aufgenommen wird, kann auch ohne den Hotkey für die Schwenkarretierung bewegt werden. Sie können jede beliebige Kombination der Spezialtasten (Umsch, Strg und Alt) wählen. Wenn Sie die Taste herunterdrücken und festhalten, folgt der Rahmen den Mausbewegungen. Wenn Sie das „Feststellen“Kontrollkästchen aktivieren, wird der Bereich auch ohne gedrückte Tasten bewegt. Dieser Zustand kann durch den Hotkey für die Schwenkarretierung während der Aufnahme an- und ausgeschaltet werden. Die Ergebnisse können unter Umständen verwirrend erscheinen, wenn nicht die richtige Technik verwendet wird. Wir empfehlen, mit diesem oftmals sehr nützlichen Werkzeug ausführlich zu experimentieren. Die Während Aufnahme-Optionen legen fest, ob während der Aufnahme das Rechteck um den Aufnahmebereich angezeigt werden soll oder nicht, und was mit dem HyperCam-Programmfenster passiert, nachdem eine Aufnahme gestartet wurde. Das Fenster kann dort erhalten bleiben, wo es ist, in die Taskbar minimiert oder vollständig versteckt werden. Bitte beachten Sie, dass Sie den Hotkey für das Beenden einer Aufnahme kennen müssen, um eine Aufnahme zu beenden. Bei einem versteckten oder minimierten HyperCam-Programmfenster kann dies sonst schwierig werden. Klicken Sie auf den Hotkey-Reiter in HyperCam, um sich die Hotkey-Belegungen anzusehen (und bei Bedarf zu ändern). Die Standard-Schaltflächen können verwendet werden, um alle Optionen (Aufnahmebereich, Hotkeys, Audio- und Videoparameter etc.) wieder auf den Auslieferungszustand zurückzusetzen. Im Normalfall behält HyperCam alle Parameter bei, die Sie gesetzt haben, auch nach dem Beenden und Neustarten des Programms. Solveig Multimedia 21 HyperCam 3 Performance-Tipps Sollte Ihr Rechner nicht schnell genug sein, um die gewünschte Anzahl an Bildern zu verarbeiten, versucht HyperCam einige Bilder wegzulassen und möglichst viele Bilder zu speichern. Stellt sich jedoch heraus, dass über 50% der Bilder übersprungen werden, bricht die Aufzeichnung mit einer Fehlermeldung ab. Was können Sie tun, um die bpsRate zu erhöhen? Stellen Sie die Bildrate pro Sekunde … (bps) niedriger ein als vorher. Speichern Sie Ihre Aufnahme auf der schnellsten Festplatte, die Sie haben. Sie sollten den Keyframe-Wert auf der Video-Schaltfläche höher oder den Faktor Bilderkomprimierungsqualität niedriger stellen. Dies kann ein wenig zur Verbesserung der bps-Rate beitragen. Erwägen Sie, ein kleineres Bild aufzunehmen, um für Ihre Filme eine höhere Bildrate zu erzielen. Sie könnten HyperCams Schwenkfähigkeit nutzen, um die geringerere Größe Ihres Bildes auszugleichen. Wenn Sie wirklich eine hohe bps-Rate und Bildgröße benötigen, sollten Sie einen Rechner mit einem schnelleren Prozessor verwenden. Dual- (und sogar mehr) Prozessorrechner, die unter Windows XP, Vista oder Windows 7 laufen, sind auch zu Ihrem Vorteil, da HyperCam bei der Aufnahme drei Threads benutzt. Windows verteilt die Threads unter allen verfügbaren Prozessoren, um Ihnen bessere Geschwindigkeit zu bieten. Bitte besuchen Sie für weitere aktuelle Tipps auch den HyperCam Gewusst, wie…-Bereich auf http://www.solveigmm.com/de für neue und aktuelle Tipps Solveig Multimedia 22 HyperCam 3 Kommandozeilenoptionen HyperCam lässt sich auch von einer Batchdatei aus starten, von Kommandofenstern (Windows: Eingabeaufforderung) oder anderen Applikationen mit einer Reihe von Kommandozeilenoptionen (Schalter). Sie überschreiben die Standardeinstellungen, die in der System-Registry gespeichert sind, und bewirken einen sofortigen Beginn der Aufzeichnung. Es folgt eine Übersicht der Kommandozeilenschalter: -rec HyperCam beginnt sofort bei Aufruf die Aufzeichnung. Das HyperCam-Dialogfenster ist minimiert in der Taskleiste. -recx Wie -rec, zusätzlich wird HyperCam beim Beenden der Aufnahme (indem der Anwender beispielsweise das Tastenkürzel für Beenden betätigt) geschlossen. -hwNN Setzt fest, dass der Aufnahmebereich dem Bereich des Fensters (einschließlich Rahmen und Titelleiste) entspricht, mit dem Handle NN, wobei NN eine Zahl in Dezimaldarstellung ist. Diese Option ist besonders dann hilfreich, wenn HyperCam von anderen Anwendungen aufgerufen wird -xNN yNN -wNN hNN Bestimmt den Aufnahmebereich in Pixelkoordinaten (x - links, y oben, w - Breite, h – Höhe). Die obere linke Ecke des Bildschirms hat die Koordinate (0, 0). Wenn einer der Werte in der Kommandozeile ausgelassen ist, wird der Standardwert verwendet, der in der Registry gespeichert ist. -fNN Legt die Bildrate (in Bildern pro Sekunde) fest. NN ist eine Dezimalzahl, Nachkommastellen werden akzeptiert. -a Diese Option bestimmt den Namen der AVI-Datei. Die nächste Anordnung sollte der Dateiname selbst sein, zum Beispiel HyperCam -a test.avi. Schließen Sie den Dateinamen in Anführungszeichen ein, wenn der Name Leerzeichen enthält -i+ or -i- Schalter (+) ein oder (-) aus für das Anhängen einer fortlaufenden Nummer an den Dateinamen. -s+ or -s- Schalter (+) ein oder (-) aus für die Tonaufzeichnung -kNN Legt den Keyframe-Wert für komprimierte AVI-, WMV- oder ASFDateien fest. NN ist eine ganze Zahl. -hidden Programm läuft mit verborgenem HyperCam-Fenster. Beispiel: SMM_HyperCam.exe -rec -x100 -y100 -w300 -h200 -i- -a test.avi Solveig Multimedia 23 HyperCam 3 Startet HyperCam im Aufnahmemodus. Der aufzunehmende Bereich startet bei (100, 100, die Breite beträgt 300 Pixel und die Höhe 200. Der Dateiname lautet test.avi und keine laufenden Nummern werden an den Namen angefügt. Ein weiteres HyperCam-Fenster per Kommandozeile kontrollieren Die folgenden Kommandozeilenoptionen können benutzt werden, um eine andere HyperCam-Instanz zu steuern, die früher gestartet wurde. Sollte keine weitere Instanz gestartet sein, sind die Funktionen ohne Wirkung -start Beginnt die Aufnahme, als würden Sie die Schaltfläche Aufnahme klicken oder das Tastenkürzel Aufnahme beginnen drücken. Wenn HyperCam im Pause-Modus war, wird dies die Aufnahme fortsetzen -stop Beendet die Aufnahme. -pause Setzt die Aufnahme auf Pause oder Mit Pause beginnen, sofern HyperCam noch nicht aufgenommen hat. -resume Setzt die Aufnahme fort, wenn sie auf Pause gesetzt war. -hide Blendet das HyperCam-Fenster aus. -show Zeigt das HyperCam-Fenster in seinem vorangegangenen Zustand an. Falls es während des Ausblendens minimiert war, wird es nach diesem Kommando noch minimiert sein. -minimize Minimiert das HyperCam-Fenster. -restore Stellt das HyperCam-Fenster wieder her. -exit Beendet HyperCam endgültig. Zusätzliche Einstellungen 1. Eine zweite Instanz von HyperCam starten Im Normalfall wird nur eine Instanz von HyperCam gestartet. Wenn Sie das Programm ein zweites Mal starten, wird lediglich das erste gestartete Programm in den Vordergrund gebracht. Für den Fall, dass Sie wirklich eine zweite Instanz von HyperCam benötigen (z.B. um ein Tutorial von HyperCam zu erstellen), führen Sie folgendes aus: SMM_HyperCam –newwin 2. Informationen über den derzeitigen Programmstatus Ausführen: Solveig Multimedia 24 HyperCam 3 SMM_HyperCam -getstat Dieser Parameter fragt nur den Status der laufenden Instanz ab und beendet sich sofort wieder, ohne etwas anderes zu tun, Fenster anzuzeigen etc. Sie können die Werte aus dem Program-Exit-Status lesen oder – sofern das nicht möglich ist – aus der Registry: Schlüssel: HKEY_CURRENT_USER\Software\Solveig Multimedia\HyperCam 3\State Wert: Status (Typ REG_DWORD) Die Werte sind: 0 – HyperCam läuft gar nicht, 1 – angehalten, 2 – nimmt auf, 3 – Pause Solveig Multimedia 25 HyperCam 3 Registrierung und Lizenz Sie können die Lizenz für dieses Programm direkt von unserer Website erhalten: www.solveigmm.com/de/produkte/HyperCam. Klicken Sie dort auf den Link Online Shop oder auf die Schaltfläche Kaufen. Wir bieten viele unterschiedliche Bestellvarianten an, einschließlich verschlüsselte Verbindungen, Telefon-, Fax- und Postbestellung, sowie Verfahren für geschäftliche Kaufaufträge. Da sich die Bestellinformationen in Zukunft eventuell ändern werden und die Kopie von HyperCam, die Sie heruntergeladen haben, vielleicht mehrere Monate oder gar Jahre alt ist, empfehlen wir Ihnen, für die aktuellsten Bestellinformationen auf unsere Website zu gehen. Bitte besuchen Sie uns im Web, um die aktuellen Preise zu sehen: www.solveigmm.com/de Wenn Sie bereits einen Lizenzschlüssel, hier sind einige einfache Schritte, um das Programm zu registrieren: Gehen Sie, wie im Folgenden beschrieben, vor. 1. Starten Sie HyperCam durch das Anklicken des Symbols auf Ihrem Desktop oder rufen Sie das Programm aus dem Startmenü auf. Das Hauptfenster sollte erscheinen (Abb. 1). 2. Drücken Sie die Schaltfläche „Registrieren“ im unteren Abschnitt "Hilfe". 3. Im nun erscheinenden Lizenz-Fenster können Sie jetzt die Lizenz, die Sie per Email erhalten haben, eintragen. (Abb. 2). Der günstigste Weg ist hierbei Kopieren und Einfügen. Hinweis: Der im Beispiel gezeigte Schlüssel ist nicht gültig, er dient nur der Veranschaulichung. 4. Nachdem Sie die Lizenz eingefügt haben, müssen Sie nur noch auf "Aktivieren" klicken. Solveig Multimedia 26 HyperCam 3 Abb. 1 – Hauptfenster von HyperCam 3 Abb. 2 - Lizensierungsfenster Solveig Multimedia 27 HyperCam 3 5. Als Bestätigung sollten Sie die folgende Meldung erhalten (Abb. 3). Abb. 3 - Gültigkeitsbestätigung Vielen Dank, dass Sie Solveig Multimedia Kunde geworden sind. Wir hoffen, dass HyperCam alle Ihre Erwartungen erfüllen wird. Solveig Multimedia 28 HyperCam 3 Solveig Multimedia Kontaktinformation Für die neueste Version von HyperCam und Details zu unseren anderen Softwareprodukten besuchen Sie uns bitte im Internet unter http://www.solveigmm.com/de Danke, dass Sie HyperCam benutzen! Bitte kontaktieren Sie uns für technische Unterstützung oder bezüglich Fragen, Anmerkungen und Verbesserungsvorschlägen. E-mail: [email protected] Solveig Multimedia Tomsk, 634055 Razvitiya avenue, 3 Russische Föderation Tel: +7 (3822) 701-455 ext. 2049 Fax: +7 (3822) 492-609 Copyright © Solveig Multimedia, 2009-2013. Copyright © Hyperionics Technology, LLC 1996-2013. Solveig Multimedia 29