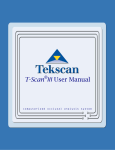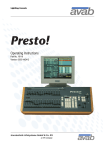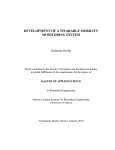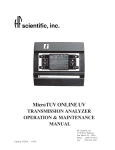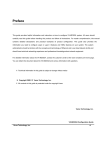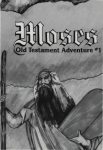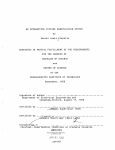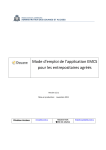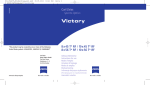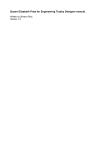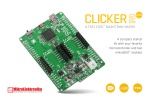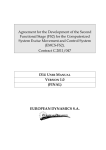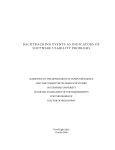Download Presto-Scan Manual
Transcript
Presto-Scan® User Manual Floor mat-based pressure/force measurement system 02/03/06 Presto-Scan User Manual (RevG) Presto-Scan® User Manual v. 5.9x Floor mat-based pressure/force measurement system Tekscan, Inc . 307 West First St reet , South Boston, MA 02127 Te l: 61 7 .46 4 .45 00 /8 00 .248 .366 9 fa x : 61 7 .4 64 .4 266 Email: market ing@t ekscan.com web: www.tekscan.com Table of Contents INTRODUCTION ................................................................................................................. 7 GETTING ASSISTANCE .....................................................................................................................................8 QUICK START .............................................................................................................................................9 HARDWARE & INSTALLATION ............................................................................................... 14 COMPUTER REQUIREMENTS ............................................................................................................................14 EVOLUTION SYSTEM ....................................................................................................................................15 Evolution Component Identification ...................................................................................................................... 15 Evolution Handle ............................................................................................................................................... 15 Evolution Hardware Installation ........................................................................................................................... 18 USB SYSTEM............................................................................................................................................18 USB Component Identification.............................................................................................................................. 18 USB Handle....................................................................................................................................................... 19 USB Hardware Installation ................................................................................................................................... 21 PARALLEL SYSTEM ......................................................................................................................................21 Parallel Component Identification......................................................................................................................... 21 Parallel Interface Module ..................................................................................................................................... 22 Parallel Handle .................................................................................................................................................. 22 Parallel Hardware Installation .............................................................................................................................. 23 SOFTWARE ..................................................................................................................... 25 SOFTWARE INSTALLATION...............................................................................................................................25 SOFTWARE COMPONENTS ...............................................................................................................................25 Main Window.................................................................................................................................................... 26 Title Bars ......................................................................................................................................................... 27 Menu Bar ......................................................................................................................................................... 27 Toolbar ............................................................................................................................................................ 27 Status Bars ....................................................................................................................................................... 28 Input Bar ......................................................................................................................................................... 29 Balance Window ................................................................................................................................................ 29 Walk Window .................................................................................................................................................... 29 Pressure Legend ................................................................................................................................................. 29 Sample Pressures ............................................................................................................................................... 30 Quick Keys........................................................................................................................................................ 30 The Main Menu.................................................................................................................................................. 30 File Menu ..................................................................................................................................................... 31 Options Menu ................................................................................................................................................ 35 Movie Menu .................................................................................................................................................. 37 Help Menu .................................................................................................................................................... 38 DISPLAY AND DOCUMENTATION MODES .................................................................................. 39 DISPLAY MODE .........................................................................................................................................39 DOCUMENTATION MODE ...............................................................................................................................39 TAKING A RECORDING........................................................................................................ 40 BALANCE ................................................................................................................................................40 WALK....................................................................................................................................................41 TAKING A WALK RECORDING ...........................................................................................................................43 TAKING A BALANCE RECORDING ........................................................................................................................45 LINKING A PHOTO TO A MOVIE ........................................................................................................................45 01/04/07 Presto-Scan User Manual (RevH) 5 Associating a Photo to a Movie .............................................................................................................................. 46 Toolbar and Status Bar Options............................................................................................................................. 47 Movie Playback.................................................................................................................................................. 47 Smart Docking .................................................................................................................................................. 48 Copying Linked Photos ........................................................................................................................................ 48 Missing Photo Links ............................................................................................................................................ 48 Printing the Movie Frame and Photo....................................................................................................................... 49 REVIEWING A RECORDING ..............................................................................................................................49 USING THE CLIENT FILE MANAGEMENT SYSTEM ......................................................................... 50 CLIENT LIST .............................................................................................................................................50 Opening the Client List ........................................................................................................................................ 50 Searching the System for a Client........................................................................................................................... 51 CLIENT RECORDS .......................................................................................................................................51 Adding a New Client to the System ......................................................................................................................... 52 Opening an Existing Client's Record....................................................................................................................... 52 Removing a Client from the System ........................................................................................................................ 53 MAKING A BACKUP FILE OF THE CLIENT SYSTEM FILES ................................................................................................53 ANALYZING PLANTAR PRESSURE DATA..................................................................................... 54 DISPLAY OPTIONS ......................................................................................................................................54 EXPORT OPTIONS ............................................................................................................. 57 PRINTING/REPORTING ....................................................................................................... 58 PRINTING GRAYSCALE ...................................................................................................................................59 TROUBLESHOOTING .......................................................................................................... 60 TROUBLESHOOTING TABLE .............................................................................................................................60 GLOSSARY ...................................................................................................................... 63 DECLARATION OF CONFORMITY ............................................................................................ 69 WARRANTY INFORMATION................................................................................................... 73 01/04/07 Presto-Scan User Manual (RevH) 6 INTRODUCTION This manual describes how to use Tekscan’s Presto-Scan Pressure Assessment System. Presto-Scan is a reliable and easy-to-use system that enables you to capture foot strikes, review dynamic weight transfer and view local pressure concentrations. The system senses the dynamic barefoot pressures as they are happening (in real time), presents the information as a vivid color-coded display, and allows you to record the information (as a ‘movie’) for review. The Presto-Scan system also comes with a full-featured client file management system, which makes storing client records and tracking pressure recordings simple. The Presto-Scan system is comprised of the Microsoft (MS) Windows -based Presto-Scan software, the associated hardware, and patented Tekscan sensors. The system’s versatility allows you to record various types of plantar pressure information, manipulate it for analysis, and print this information to any Windows-compatible color or grayscale printer. This manual provides a thorough description of all of the system’s capabilities. Follow the Quick Start section as a guideline, and refer to specific sections for more detailed instructions on how to use each feature. 01/04/07 Presto-Scan User Manual (RevH) 7 GETTING ASSISTANCE Technical support is available Monday through Friday 8:30 AM to 7:00 PM EST except on holidays, via our toll-free number, international number, or via email. Tekscan, Inc. will provide technical assistance for any difficulties you may experience using your Tekscan system. Write, call, fax or e-mail us with any concerns or questions. Comments and suggestions are always welcome. Our knowledgeable support staff will be happy to help you. Tekscan provides 90 days of free Technical Support from the system shipping date. After 90 days, Tekscan offers annual Technical Support and System Maintenance Plans or customer support at our standard rates per incident. An incident is defined as one single issue or problem. Tekscan, Inc. 307 West First Street South Boston, MA 02127-1309 Phone: (617) 464-4500 Or (800) 248-3669 in U.S. and Canada Fax: (617) 464-4266 E-mail: [email protected] Or visit our website at: www.tekscan.com Copyright © 2007 by Tekscan, Inc. All rights reserved. No part of this publication may be reproduced, transmitted, transcribed, stored in a retrieval system, or translated into any language or computer language, in any form or by any means without the prior written permission of Tekscan, Inc., 307 West First Street, South Boston, MA. 02127-1309. Tekscan, Inc. makes no representation or warranties with respect to this manual. Further, Tekscan, Inc. reserves the right to make changes in the specifications of the product described within this manual at any time without notice and without obligation to notify any person of such revision or changes. Microsoft Windows and MS-DOS are registered trademarks of Microsoft Corporation. Tekscan is ISO 9001:2000 & 13485 registered. 01/04/07 Presto-Scan User Manual (RevH) 8 QUICK START This section is a quick look at how to use your Presto-Scan system. This Quick Start procedure should be followed as a general outline; it will give you the basics on how to view sensor data in a Real-time window, record this data, play the recording back, and analyze the pressure information. However, you must read the entire manual before performing any tests. Familiarity with MS Windows is assumed. Note: You must read the entire manual before performing any tests, as this only provides general guidelines. Note: Familiarity with MS Windows is assumed. Note: This procedure assumes that the proper hardware and software has been successfully installed on your system (refer to the “Installation” section). Before performing the Quick Start steps, and after each subject’s use, it is important to fully sanitize and disinfect the sensor cover/housing, making sure to wipe it with an Alcohol-based solution. To do this, slightly dampen a cloth with the alcohol solution, careful not to soak or saturate the cloth. Then wipe the sensor cover/housing, and any other system component that has come in contact with the subject. You are now ready to follow the Quick Start procedure below: 1. Make sure the sensor tab is inserted correctly into the handle. Place the mat sensor on a hard floor surface. Placing the mat on a soft carpet may adversely affect your pressure readings. For further information, see Inserting a Sensor into the Handle. 2. Click on the ‘Start’ button at the bottom left of the screen, select Programs, then click the Presto-Scan icon to run the program. 3. The Balance window will be visible, as well as the Legend and Sample Pressures. If there is no sensor in the handle, you will be prompted to ‘Please insert a sensor into the handle.’ In this case, insert the sensor and close the handle latch. 01/04/07 Presto-Scan User Manual (RevH) 9 4. If this is a new client, click the New Client button to open the Client Record window (shown below). Fill in the appropriate information and click the Walk Mode or Balance Mode button. For now, click the Balance Mode button. 01/04/07 Presto-Scan User Manual (RevH) 10 5. If this is a returning client, click the Open Client button. Select the client, and click the Open Client button at the bottom of the "Clients" dialog. You will be taken to the Client Record dialog box. From this dialog, you can select either Walk Mode or Balance Mode. For now, click the Balance Mode button at the bottom of the dialog box. Alternately, you may also have your client simply step onto the sensor and begin the analysis without going through the Client Record at all. 6. The client’s color-coded plantar pressures should be displayed in the Balance Window. Adjust the legend until you achieve a good color distribution on the client’s pressures. Adjust the division lines as necessary to get a good equilibrium between left and right pressures, as well as front and back pressures. 7. Use one or more of the following View menu options to enhance your Real-time display: •2-D Contours (default) •3-D Contours 01/04/07 Presto-Scan User Manual (RevH) 11 Refer to the Main Menu section for a full description of each item. Hint: The 3-D Contours display is essential in finding higher risk pressure areas. As you can see in the example below, the 3-D display shows the higher pressure sites as peaks, enabling you to compare areas that may be the same color in the 2-D display. 2-D Contours View 3-D Contours View 8. Record a Balance or Walk movie. To record a Balance movie, click the Record Balance button if not already in a Balance window. Have the client step onto the sensor. Click the snapshot button to record a single frame, or click the record button to record several frames while the client rocks or shifts his or her weight. Record Snapshot To record a Walk movie, go into File -> Walk Mode to switch into Walk Mode (see image at right). Have the client walk across the mat, placing the left foot on the mat. Have the client turn around and walk across the mat, placing the right foot on the mat. When recording is completed, both foot strikes will be displayed in Peak mode. 9. Review the movie. Click the Peak button to turn Peak mode off and view foot strikes as they occurred (see image at left). Click the Play Speed button to adjust the speed of movie playback. 01/04/07 Presto-Scan User Manual (RevH) 12 10. Print the active window. Select Print Setup from the File pull-down menu, select all your desired printing options, and then click <OK>. Select Print from the File pull-down menu, and click OK. Presto-Scan gives you many printing options. Refer to the Printing section for more details. 11. Click the "Start Over" button to reset the software and record a new movie for the client. You have now completed the Quick Start section. At this point you should be familiar with your Presto-Scan system, and see how easy it is to view, save, and analyze the plantar pressures on the sensor. The rest of the manual will give you detailed instructions on how to use the system. 01/04/07 Presto-Scan User Manual (RevH) 13 HARDWARE & INSTALLATION The software, along with your Presto-Scan hardware, is a complete Tekscan system. The hardware collects plantar pressure data from the sensor and makes that information available to the software. Each sensor is sampled as your subject walks, runs, jumps or stands on the sensor. The software allows you to view the collected sensor pressure data as it happens (in real time), record this information as a "movie", and review and analyze it at a later time. This section presents instructions for hardware installation, and also provides the system requirements necessary to support the Presto-Scan pressure measurement system. COMPUTER REQUIREMENTS For your Tekscan system to function properly, your computer system must meet or exceed following system requirements: Suggested Minimum PC Requirements for all Tekscan systems (Desktop or Laptop): • Intel Pentium 600 Mhz or higher processor • 128 MB RAM (512 MB RAM recommended) • 1 GB hard drive • 1 CD ROM drive • Windows 2000 (SP4), XP (SP2), or Vista operating system Computer Interface (One of the following is required)* • 1 USB Port (required for Tekscan USB or Evolution-based systems) • 1 USB 2.0 Port (required for Tekscan VersaTek systems) • 1 PCI full length expansion slot (required for Tekscan PCI-based systems)** * TireScan™ systems are only available as a PCI-based system. T-Scan® III systems are only available as a USBbased system. All other systems are available as either a USB or PCI-based system. ** Using a PCI-based system with a laptop will require a PCMCIA Cardbus to PCI expansion system. One such system is Magma model CB1F made by http://www.magma.com. Before purchase, ensure your laptop computer is also compatible with the magma system. ** PCI-based systems have a known issue when run on PCs or laptops where Hyperthreading is enabled. For more information, see our knowledge base article: Periodic saturated (red) frames during recordings with Tekscan PCI electronics and computers with Hyperthreading enabled Requirements for Video Add-on (purchased separately and in addition to the above Suggested Minimum PC Requirements) • • • 20 GB Hard drive (ATA-33, 7200 RPM speed) Firewire (iLink or IEEE1394) port MiniDV (digital video) format camcorder with Firewire (iLink or IEEE1394) port* * Currently, DV format is the only video format supported for capturing video directly using Tekscan software. Cameras that use other formats than the standard DV format are not compatible for video capture. With video cameras using other non-DV formats, a third party software must be used to transfer video from the camera to the computer. 01/04/07 Presto-Scan User Manual (RevH) 14 EVOLUTION SYSTEM The following section provides information on the Evolution System hardware, and procedures for installation and setup. Evolution Component Identification The following table provides a view of all the components that ship with your Evolution System: Software CD Presto-Scan Sensor and Floor Display (1) Evolution Sensor Handle with attached USB Cable Operator’s Manual Evolution Handle The Evolution Handle gathers the data from the sensor and processes it so that it can be sent easily to the computer. The handle may also be used to start or stop a recording. This function is referred to as "Remote Recording." The Evolution Handle has a latch on its topside. In the "Up" position, the latch retracts the contact pins inside the handle to allow insertion of the sensor tab. The sensor tab is placed into the sensor handle. The handle’s attached USB cable is then connected directly to your computer via the USB port. 01/04/07 Presto-Scan User Manual (RevH) 15 The following displays the buttons and their functionality for the Evolution Handle: The following shows an image of the USB Handle with attached Evolution cable: The following label is printed on all Evolution handles displaying the compliancy, model number, warnings and parameters: • • • • • Sensor OK Green LED Indicator: A green light here indicates that the sensor is correctly inserted into the handle and a Real-Time window can be opened. Record Mode Green LED Indicator: A green light here indicates that the sensor is recording pressure data and transferring that data to your computer. New Real-Time Window Button: This will open a new Real-Time window in the software, so that you can begin recording pressure data. Record Start & Stop Button: Use this button to start a recording or stop a recording that is in progress. Power Green & Yellow LED Indicator: When yellow, this light indicates that the handle is receiving power, but is not yet initialized. When Green, this light indicates that the handle is receiving power and has been initialized by the computer (i.e.: the device shows up under the Windows device manager). To insert a sensor into the Evolution handle: 1. Lift the latch on the top of the handle. 2. Slide the sensor tab with the "This Side UP" legend facing the raised handle latch (see figure at right). 3. Slide the tab in until it reaches its mechanical stop. Do not force the tab into the handle. 4. Close the latch completely. 01/04/07 Presto-Scan User Manual (RevH) 16 Once the sensor is inserted into the handle, connect the attached USB cable to the computer’s USB port. Your computer should automatically detect the new hardware and configure it for your system. If the driver is not found, insert the Tekscan software CD that came with your system and have the computer locate the driver on your CD. Then follow the on-screen instructions. After following this procedure and starting the software, the message below the real-time window for the sensor should be "Sensor OK". If the message is "MISALIGNED", re-insert the sensor using the above procedure. If the "Sensor OK" message still does not appear, consult the "Troubleshooting" section. Caution! Do not allow the handle to hang from the sensor. The handle may become damaged, resulting in a misaligned sensor. Evolution Handle Maintenance and Care • • • The handle cannot be autoclaved. Do not let any liquid drip onto the electronics inside the handle. If this occurs, the handle will stop working and must be allowed to dry for 24 hours. You can use your air syringe, however, to significantly reduce this drying time. Do not attempt to dry out the handle using any other method, or you may destroy the delicate electronics. To properly clean the device, be sure to wipe down the handle with an alcohol-based solution. To do this, slightly dampen a cloth with the alcohol solution, careful not to soak or saturate the cloth. Then wipe the handle after each use. Evolution Handle Specifications COMMUNICATION/DATA ACQUISITION: COMMUNICATION PROTOCOL TO HOST COMPUTER SCAN SPEED DIGITAL PRESSURE RESOLUTION USB 1.1 or 2.0 Compatible, 12 Mbps Up to 100 Hz. 8 BIT ELECTRICAL: POWER SOURCE: POWER CONSUMPTION: Host Computer’s USB BUS 200mA MAX at 5V MECHANICAL: USB CABLE: LENGTH in (mm) WEIGHT lbs (kgs) 180 (4572) - Standard 0.40 (0.18) HANDLE ENCLOSURE: SIZE LxWxH in (mm) OPEN LEVER HEIGHT in (mm) WEIGHT lbs (kgs) 5.42x2.25x1.88 (137.7x57.2x47.6) 4.30 (109.2) 0.40 (0.18) AMBIENT OPERATING CONDITIONS: TEMPERATURE: oF (oC) HUMIDITY: % PRESSURE: psi (kPa) 01/04/07 14 to 131 (-10 to 55) Prolonged use at high Temperatures should be avoided 0 to 90 (non condensing) 1.7 to 14.7 (11.6 to 101.3) (sea level to 50,000 ft) Presto-Scan User Manual (RevH) 17 STORAGE AND TRANSPORT CONDITIONS: TEMPERATURE: oF (oC) HUMIDITY: % PRESSURE: psi (kPa) -4 to 131 (-20 to 55) Short-Term 41 to 104 (5 to 40) Long-Term 0 to 90 (non condensing) 1.7 to 14.7 (11.6 to 101.3) (sea level to 50,000 ft) Evolution Hardware Installation The Tekscan Evolution Handle does not require an additional parallel box in order to be connected to your computer. Most computers now come equipped with at least 2 USB connectors. These handles can be connected directly to your computer via the handle’s USB cable. When inserted into your computer, the computer’s operating system will automatically detect and configure the hardware for use. USB SYSTEM The following section provides information on the USB System hardware, and procedures for installation and setup. USB Component Identification The following table provides a view of all the components that ship with your USB System: Software CD Presto-Scan Sensor and Floor Display (1) USB Sensor Handle with attached USB Cable Operator’s Manual Type CF equipment: F-type applied part which provides a higher degree of protection of electric shock than that provided by type BF applied parts. 01/04/07 Presto-Scan User Manual (RevH) 18 USB Handle The USB Handle gathers the data from the sensor and processes it so that it can be sent easily to the computer. The handle may also be used to start or stop a recording. This function is referred to as "Remote Recording." The USB Handle has a latch on its topside. In the "Up" position, the latch retracts the contact pins inside the handle to allow insertion of the sensor tab. The sensor tab is placed into the sensor handle. The handle’s attached USB cable is then connected directly to your computer via the USB port. The following displays the buttons and their functionality for the USB Handle: The following shows an image of the USB Handle with attached USB cable: The following label is printed on all USB handles displaying the compliancy, model number, warnings and parameters: • • • • • 01/04/07 Sensor OK Green LED Indicator: A green light here indicates that the sensor is correctly inserted into the handle and a Real-Time window can be opened. Record Mode Green LED Indicator: A green light here indicates that the sensor is recording pressure data and transferring that data to your computer. New Real-Time Window Button: This will open a new Real-Time window in the software, so that you can begin recording pressure data. Record Start & Stop Button: Use this button to start a recording or stop a recording that is in progress. Power Green & Yellow LED Indicator: When yellow, this light indicates that the handle is receiving power, but is not yet initialized. When Green, this light indicates that the handle is receiving power and has been initialized by the computer (i.e.: the device shows up under the Windows device manager). Presto-Scan User Manual (RevH) 19 To insert a sensor into the USB handle: 2. Lift the latch on the top of the handle. 3. Slide the sensor tab with the "This Side UP" legend facing the raised handle latch (see figure at right). 4. Slide the tab in until it reaches its mechanical stop. Do not force the tab into the handle. 5. Close the latch completely. Once the sensor is inserted into the handle, connect the attached USB cable to the computer’s USB port. Your computer should automatically detect the new hardware and configure it for your system. If the driver is not found, insert the Tekscan software CD that came with your system and have the computer locate the driver on your CD. Then follow the on-screen instructions. After following this procedure and starting the software, the message below the real-time window for the sensor should be "Sensor OK". If the message is "MISALIGNED", re-insert the sensor using the above procedure. If the "Sensor OK" message still does not appear, consult the "Troubleshooting" section. Caution! Do not allow the handle to hang from the sensor. The handle may become damaged, resulting in a misaligned sensor. USB Handle Maintenance and Care • • • The handle cannot be autoclaved. Do not let any liquid drip onto the electronics inside the handle. If this occurs, the handle will stop working and must be allowed to dry for 24 hours. You can use your air syringe, however, to significantly reduce this drying time. Do not attempt to dry out the handle using any other method, or you may destroy the delicate electronics. To properly clean the device, be sure to wipe down the handle with an alcohol-based solution. To do this, slightly dampen a cloth with the alcohol solution, careful not to soak or saturate the cloth. Then wipe the handle after each use. USB Handle Specifications COMMUNICATION/DATA ACQUISITION: COMMUNICATION PROTOCOL TO HOST COMPUTER SCAN SPEED DIGITAL PRESSURE RESOLUTION USB 1.1 or 2.0 Compatible, 12 Mbps Up to 9.84 Hz. 8 BIT ELECTRICAL: POWER SOURCE: POWER CONSUMPTION: Host Computer’s USB BUS 200mA MAX at 5V MECHANICAL: USB CABLE: LENGTH in (mm) WEIGHT lbs (kgs) 01/04/07 180 (4572) - Standard 0.40 (0.18) Presto-Scan User Manual (RevH) 20 HANDLE ENCLOSURE: SIZE LxWxH in (mm) OPEN LEVER HEIGHT in (mm) WEIGHT lbs (kgs) 5.42x2.25x1.88 (137.7x57.2x47.6) 4.30 (109.2) 0.40 (0.18) AMBIENT OPERATING CONDITIONS: 14 to 131 (-10 to 55) Prolonged use at high Temperatures should be avoided 0 to 90 (non condensing) 1.7 to 14.7 (11.6 to 101.3) (sea level to 50,000 ft) TEMPERATURE: oF (oC) HUMIDITY: % PRESSURE: psi (kPa) STORAGE AND TRANSPORT CONDITIONS: TEMPERATURE: oF (oC) HUMIDITY: % PRESSURE: psi (kPa) -4 to 131 (-20 to 55) Short-Term 41 to 104 (5 to 40) Long-Term 0 to 90 (non condensing) 1.7 to 14.7 (11.6 to 101.3) (sea level to 50,000 ft) USB Hardware Installation The Tekscan USB Handle does not require an additional parallel box in order to be connected to your computer. Most computers now come equipped with at least 2 USB connectors. These handles can be connected directly to your computer via the handle’s USB cable. When inserted into your computer, the computer’s operating system will automatically detect and configure the hardware for use. PARALLEL SYSTEM The following section provides information on the Parallel System hardware, and procedures for installation and setup. • Printing – For best performance, printers used on the same computer as parallel electronics should be connected to a second parallel port or should use a USB interface. They should not be connected through the parallel receiver Parallel Component Identification The following table provides a view of all the components that ship with your Parallel System: (1) Parallel Interface Module (1) Parallel Cable Presto-Scan Sensor and Floor Display 01/04/07 Presto-Scan User Manual (RevH) 21 Software CD (1) Parallel Sensor Handle (1) AC Power Supply Adapter User Manual Type BF equipment: F-Type isolated (floating) applied part: applied part isolated from other parts of the equipment to such a degree that no current higher than the patient leakage current allowable in single fault condition flows if an unintended voltage originating from an external source is connected to the patient, and thereby applied between the applied part and earth. Parallel Interface Module The Parallel Interface Module is designed to share the printer port of your computer with the MatScan system, so you can run your printer and the MatScan system without swapping cables. Please note not all printers are compatible with this port and may need to be connected via the USB port. Parallel Handle The sensor tab is placed into the sensor handle, which is connected to the Parallel interface module. The sensor handle gathers data from the sensor and processes it so that it can be easily sent to the computer. The latch on the top of the handle must be in the "Up" position to insert the sensor tab. To insert a sensor into the Parallel handle: 1. Lift the latch on the top of the handle. 2. Slide the sensor tab with the "This Side UP" legend facing the raised handle latch (see figure at right). 3. Slide the tab in until it reaches its mechanical stop. Do not force the tab into the handle. 4. Close the latch completely. 01/04/07 Presto-Scan User Manual (RevH) 22 After starting the software, the message below the Real-time window should be "Sensor OK." If this message is "MISALIGNED," remove and reinsert the sensor into the handle, ensuring that the sensor is right side up, and the handle latch is completely down. If the "Sensor OK" message still does not appear, consult the "Troubleshooting" section. When the hardware and software are properly installed, a sensor is properly inserted into the handle, and the correct "map" (sensor type) is selected, the Real-time window displays the pressure detected by the sensor. Parallel Hardware Installation CAUTION! Use only the power adapter provided by Tekscan, to avoid damage to the system. Install the software before you begin hardware installation. 1. Connect one end of the parallel extension cable to the computer’s parallel (printer) port. 2. Connect the other end of the parallel extension cable to the parallel interface module port labeled "To Computer’s Parallel Port." 3. Connect the printer cable between the printer and the parallel interface module port labeled "To Printer’s Parallel Port." 4. Plug the power adapter cable into the parallel interface module connector, which is located between the two parallel port connectors and labeled "Power In." 5. Connect the sensor handle’s cable to the connector on the opposite side of the parallel interface module; it is located to the left of the power light and labeled "Scanning Handle." 6. Plug the power adapter into an AC outlet. The green power light on the parallel interface module will light. Once installation has been completed, your system should look like the two figures that follow. Note: Once installation is complete, be sure you can open a Real-time window (File > New Recording), the printer works correctly, and the power indicator on the Parallel interface module is on. If any of this does not function properly, check all connections. 01/04/07 Presto-Scan User Manual (RevH) 23 Note: The Tekscan Parallel Interface Module may not work with all Printers. If an incompatibility occurs, Tekscan recommends you connect the Parallel cable from the Parallel Interface Module to the Computer’s Parallel Port, and connect your printer to the Computer’s USB port directly (a “Parallel to USB” adapter may be required to connect your Printer). As another option, you can upgrade your existing hardware to the new USB Handle, which directly connects to your computer’s USB port. 01/04/07 Presto-Scan User Manual (RevH) 24 SOFTWARE SOFTWARE INSTALLATION Before installing the software, close all other applications. If you have any older versions of the software on your system, you do not need to uninstall the older version. To install the software, place the installation CD in your CD-ROM drive. If the installation menu does not open automatically, click on Start at the bottom left of the screen, then click on Run. Type D:\autoplay.exe in the Command Line field of the Run dialog box (assuming “D” is the letter for your CD-Rom drive). This will open the Installation Menu (shown below). Click the Install button to install the software on your computer. Use the other buttons to view or install other optional components of the software. It is highly recommended you install the documentation as well. To Install the Software on a Network: An additional licensing fee is associated with running the software on multiple computers linked to a network. Please contact Tekscan for more information at 1-(800) 248-3669 or via e-mail at [email protected]. Once the application has been installed, and the computer has been rebooted, the application can be run by double clicking on the icon on your desktop, or by clicking on the Start button at the bottom left of the screen, selecting Programs, then clicking the Tekscan Software icon. SOFTWARE COMPONENTS The Presto-Scan software is compatible with Microsoft (MS) Windows 2000 (SP4), XP (SP2), or Vista operating systems. This section is an overview of these software components. 01/04/07 Presto-Scan User Manual (RevH) 25 Main Window When you initiate the Presto-Scan software program, the Main Window is displayed on your computer screen. The Main Window consists of the Menu Bar, Toolbar, and Main Status Bar, as well as a Balance Window, or Walk Window. A Pressure Legend and three sample foot pressures are also shown. The window that is selected is considered the active window. Only one window can be active at one time, and the Title Bars of the other windows will be grayed out. The Main Window is shown in the figure below. The Main Window when in "Walk Mode" (found under the File Menu): 01/04/07 Presto-Scan User Manual (RevH) 26 Title Bars Each window (Walk Window, Balance Window, and main Program Window) has a Title Bar along the top, which displays the name (title) of that window (e.g. "Presto-Scan DB" or "Movie1.fsx" or "Left (Rec)"). If that window is paused, "(Paused)" is added to the title. If a recording is in progress, "(Rec)" is added to the title. Each Title Bar has the usual MS Windows control button at the left end and minimize, maximize and close buttons at the right end. Only one window may be active at one time; the active window’s Title Bar will be highlighted (usually in blue), while the deactivated windows’ title bars will usually be gray. The following displays the left side of the Main Program Title Bar: The following displays two pre-recorded Walk Movies (Left and Right feet). The Left movie is grayed out (inactive), while the Right movie is highlighted (active): The following shows a Walk Window Title Bar while recording is in progress: Menu Bar The Menu Bar provides the pull-down menus used to control the Presto-Scan program. Each Menu Bar option is described in detail in the Main Menu section. When no Movie windows are open, the Menu Bar contains only the File, Options, and Help menus. When a window is open, the other menus become available (see figure below). When a Menu Bar item is unavailable, it will be grayed out. Toolbar Most Presto-Scan functions can be performed using the Toolbar. The Toolbar provides the same options as the Menu Bar, but with icons replacing pull-down menus. Each icon on the Toolbar has a corresponding pull-down item in the Menu Bar; however, only the most frequently used items on the Menu Bar have an icon on the Toolbar. Note that not all Toolbar functions are available at all times. When a function is unavailable, it will be grayed out. The two levels of the Toolbar can be relocated (separately) in the Main Window by placing the cursor anywhere on one of them (not on an icon) and dragging. If you place the cursor on an edge of the Toolbar, a two- or four-way arrow will appear, and its shape and size can be changed. The Toolbar icons are shown below. The following shows the toolbar when seen in "Display Mode ": 01/04/07 Presto-Scan User Manual (RevH) 27 The following shows the toolbar when seen in "Documentation Mode": The following diagram explains all the tools found on the Toolbar: Status Bars There are two Status Bars located within the software. The Main Status Bar is located at the bottom of the software window, and provides information about what is happening on your screen at any given moment. When the cursor is over a Toolbar icon, the left side of the status bar will give a description of that icon; otherwise, it will say "Ready." The second Status Bar is located at the bottom of the Balance or Walk Windows and will indicate whether the sensor is functioning properly by displaying "Sensor OK". If the sensor is not situated properly within the handle, or is not functioning properly, the Status Bar will display the following: "MISALIGNED!" The following diagram illustrates both of these status bars and where they are located: In the image at right, the Sensor is not aligned properly within the Sensor Handle: Within the Walk Window, the Status Bar also indicates the number of frames that will be recorded. This will help you keep track of what is going on during a recording, and for timing purposes. 01/04/07 Presto-Scan User Manual (RevH) 28 Input Bar For both Balance and Walk recordings, there is an input bar that runs along the bottom of the main program, just above the Main Status Bar. This is where the user can input a variety of information about the subject and proper footwear. The image below displays this input bar: The information that is entered here will also appear when the File -> Print option is used to create a subject's printout. Balance Window The Balance Window displays the sensor’s color-coded pressure information as it is happening. If no pressure is on the sensor, a blank balance window will appear. A balance window is opened by default when the software is launched. When in Walk mode, click the Balance icon in the Toolbar to return to the balance window. Note: When your computer screen display is set to "Screen Saver" mode, stepping on the sensor, pressing a key on the keyboard, or moving the mouse will automatically bring the Presto-Scan display back to "Balance Mode". This will greatly reduce the amount of operations that need to be performed in order to take a recording. Walk Window The Walk Window allows you to record one left foot strike and one right foot strike. To open this window, click the Record Walk button on the Toolbar. The software guides the user through recording first the left and then the right footstep. Center of Force is shown by the red and white symbol. Once both foot strikes have been recorded, the window defaults to showing peak pressure for both feet. Clicking the Peak button to turn Peak off can play foot strikes. Pressure Legend The Pressure Legend shows the pressure range that corresponds to each of the 13 possible colors in any open Balance or Walk window. Lower pressures are indicated by cooler colors, where blue is the lowest pressure. Higher pressures are represented by hot colors, with red representing the highest pressures. Clicking the triangle on the right side of the color scale and dragging it upwards or downwards can change the pressure range represented by each color in the legend. This upper limit does not, however, limit the high end of pressures displayed. All pressures above the maximum value will be displayed as red. 01/04/07 Presto-Scan User Manual (RevH) 29 Note: Saturated sensels are always displayed as red, regardless of the Legend’s upper limit setting. Unsaturated sensels may also be displayed as red based on this setting. Sample Pressures Three sample Balance pressures are included with Presto-Scan to serve as a quick comparison to client Balance pressure movies, including Normal Foot, Flat Foot and High Arch. These sample mats are only visible when a Balance window is open. When in Documentation Mode, new balance snapshots may be recorded and saved. By selecting Options -> User Preferences, the user may customize which sample pressures are displayed. Normal Feet: Flat Feet: High Arch Feet: Quick Keys Instead of using a mouse to control the Presto-Scan software, the function keys above the keyboard may be used for a variety of functions. These function keys are defined below: New Client Start Over Walk Mode Take snapshot F6 F12 F7 F3 Record Movie Play Stop Print F2 F5 F4 F9 The Main Menu The Main Menu section is a comprehensive look at each option in the Menu Bar. The most frequently used items in the Main Menu also have an icon on the Toolbar. Familiarity with MS Windows is assumed, so menu items that have the same function in standard Windows applications are not described in this manual. Note: Not all menu items are available all of the time. When an option is unavailable, it will appear grayed out. The Title Bar, Menu Bar, and Toolbar when in Display Mode: The Title Bar, Menu Bar, and Toolbar when in Documentation Mode: 01/04/07 Presto-Scan User Manual (RevH) 30 File Menu Start Over Closes all open movie windows and resets the software so that no client is selected as active. Once the Start Over button has been clicked, select either Clients to open the Client List or New Client to add a new client. Clients opens the ‘Clients’ dialog box (shown at right), or ‘Client List’, which allows you to access and manage your client files. From the ‘Clients’ dialog box, you can view a list of the clients in the Client File Management System, enter a new client or remove an existing client from the system, or open an existing client record. Refer to the Using the Client File Management System section for more information. New Client allows you to create a record for a new client, without closing and restarting the Presto-Scan program. When New Client is selected, the program closes all open windows and displays a blank client record (shown at left). From the blank client record, you can enter a new client’s information and open a new Balance window for that client. Refer to the ‘Using the Client File Management System’ section for more information. Open Client opens the ‘Client Record’ for the last client that was selected. From this client record, you can change the client’s information or record a new movie. Refer to the ‘Using the Client File Management System’ section for more information. Walk Mode opens a new Walk window and prompts the user to record a foot strike. Balance Mode opens a new Balance window and allows the user to record a snapshot or movie. Open Movie (available in Documentation Mode only) opens a browser window (shown at left) where you can navigate to open a pre-recorded (saved) movie located on your hard drive. 01/04/07 Presto-Scan User Manual (RevH) 31 Link Photo: The Link Photo feature allows you to open a photo file and link it to any Tekscan (*.fsx) movie. The following image file formats are supported: *.bmp;*.jpg;*.gif;*.tif;*.pcx;*.tga. Refer to the Linking a Photo to a Movie section for further information. Close closes the Walk or Balance window. Close All closes all open windows (if multiple windows are open). Save Movie (available in Documentation Mode only) saves the currently active movie to your hard drive. Print allows you to print the contents of the current Walk or Balance window to any of the hundreds of printers which MS Windows supports. The window will be printed exactly as it appears on the screen, and will include the options selected in Print Setup. Refer to the Printing section for more information. Note: Window backgrounds are always printed out as white, regardless of whether or not View -> Background White is selected. Print Preview shows you exactly how your printed page will appear. It is recommended that you preview all printed pages to ensure that your setup is correct. Refer to the "Printing" section for more information. Print Setup gives you a number of printing options that control what will be printed, and how this printed page will look. Refer to the "Printing" section for more information. Exit closes the Presto-Scan program. View Menu The View menu items and corresponding Toolbar icons control the primary display functions for the active Walk or Balance windows. When one of the options is enabled, it will have a check beside it in the pull-down menu, and its Toolbar icon will be depressed. Note that the sensor data does not change when changing modes; only the appearance of the display is affected. 2-D Contours displays the recording as a two-dimensional, contoured image (shown at left). The sharp corners of the sensor output are smoothed, making the pressure boundaries easier to discern. 2-D Contours is the default view. 01/04/07 Presto-Scan User Manual (RevH) 32 3-D Contours displays the recording as a three-dimensional image, in which higher pressures are shown as solid peaks (see image at right). The 3-D Contours display is especially useful in comparing pressure areas that are above the maximum pressure setting on the Legend. In the 2-D Contours display, all pressures above the maximum pressure setting are shown as red, and cannot be distinguished from each other; whereas in 3-D Contours modes, pressures are displayed as peaks, and relative pressure differences are readily apparent. When you are in 3-D Contours mode, a separate "rotate" function is available. Click on the screen with the mouse cursor to rotate the display 5 degrees counter-clockwise. Hold down the Shift key while clicking to get top-forward vertical rotation. Hold down the Ctrl key with either of the previous functions to get the reverse effect. Peak displays the maximum pressure value that each sensel reached during the footstep, in one composite frame. This option allows you to view, at the same time, the highest pressure experienced by each part of the foot during a foot strike. Percentage displays the percentage of total force exerted by the client’s feet when the software is in Balance view. The numbers in rectangular boxes at the bottom center of the sensor show the division of the total force (100%) between the right and left feet. The smaller numbers in the pentagonal boxes at the top and bottom of both the right and left side represent the division of force between the front and back of the foot. For example, if the pressure on the left foot is 53%, the number 53 will appear in the large block at the left of the center line on the sensor. However, the smaller numbers in the boxes to the top left and bottom left might read 45% and 55%, respectively. This would indicate that 45% of the total force on the left foot is placed on the front of the foot, while 55% of the total force on the left foot is placed on the heel of the foot. With "Show Percentage" turned on: With "Show Percentage" turned off: Line displays measurement lines within either the balance window or Walk Window. These lines can be used to measure distance from one point to another, and are movable. When the Line feature is toggled on, two red lines appear in the Balance window (or one line will appear in a Walk window). These lines measure distance in inches or centimeters (this measurement can be changed under Options -> User Preferences). Dragging either endpoint of the line will allow you to move the lines to a new location. The distance automatically updates in real-time. 01/04/07 Presto-Scan User Manual (RevH) 33 01/04/07 Presto-Scan User Manual (RevH) 34 Background White changes the background areas (where no pressure is sensed) of the active Movie windows, from black to white. Changing the background color to black is useful when viewing lighter colors in the display. This item can also be selected by clicking the right mouse button while the cursor is over a window, and selecting Background White. When this item is in effect, it will have a checkmark beside it in the pull-down menu. Background White Turned On (Default): Background White Turned Off: Rotate turns the entire view counter-clockwise for analysis when in 3-D Contours mode. Using the drop down menu, Rotate moves the entire view in ninety-degree increments from its current orientation. Clicking in the window with the mouse cursor rotates the view in five-degree increments. Hold down the Shift key while clicking to get top forward vertical rotation. Hold down the Ctrl key with either of the previous functions to get the reverse effect. Options Menu Legend makes a legend visible in the Walk or Balance window (see image at right). To hide the legend, click the "X" in the upper right corner of the legend. For more information, refer to the Pressure Legend section. Sensitivity allows you to select High, Medium, or Low to adjust the sensor’s sensitivity (see below). 01/04/07 Presto-Scan User Manual (RevH) 35 Hardware Information displays information about the hardware associated with your Presto-Scan system. User Preferences opens the User Preferences dialog box. This dialog box allows certain operational features of the system to be customized for use according to user preference. This dialog box also allows the user to load a company logo file that will be printed on every page generated by the software. Other sample plantar pressures may be loaded for display and comparison; the labels for each sample can also be customized. The following outlines the options displayed in the User Preferences dialog box: 01/04/07 • Display Mode sets the software so that movies cannot be saved for later use. Refer to the Display Mode section for further information. • Documentation Mode sets the software so that movies can be saved for later use. Refer to the Documentation Mode section for further information. • Show Legend With New Recording automatically opens the Pressure Legend when a new recording window is opened. • Calculate Legend after New Recording After a new recording is taken; the legend is automatically adjusted by the software to give a good color distribution on the pressure map in the movie window. If you wish to adjust the legend manually, click and drag the triangle up or down for the desired range of pressures. • Start Program with Balance Window If this is selected, the software will always open a Balance window when it starts up. • Start Program with Walk Window If this is selected, the software will always open a Walk window when it starts up. • Start Program with Clients If this is selected, the software opens the Client List when it starts up. • Balance Percentage Divisions allows the user to choose either four or eight divisions in a Balance window. • Customer’s Logo Either type the file path or use the browse button to select the customer’s logo. The logo must be a .BMP, or Bitmap. Once a logo is selected, the logo will be appear any time a pressure recording is printed to hard copy. Presto-Scan User Manual (RevH) 36 • Display Balance Examples allows the user to record example balances in Documentation mode, and then display them on the screen in Balance mode. To do this, make sure that the software is set to Documentation mode. Take a balance recording and save it with a descriptive name. Return to User Preferences and use the Browse button to enter the file path to the balance recording. Three sample pressures come with the software. This enables the customer to select Balance views relevant to clients. • Show Main COF is on by default. This red and white icon locates the area over which the Center of Force is located in a client’s stance. Clicking to uncheck the box turns off Main COF. • Show Foot COF is not on by default. To show a Center of Force for each foot, click to place a check in this box. A green and white icon will indicate the COF for each foot. Movie Menu The Movie menu items and corresponding Toolbar icons control the movie playback and recording functions. Refer to the Taking a Recording section for more information on these options. Note that not all the Movie functions will be available in all modes. The following diagram and explanation refer to all the movie functions found on the Toolbar when in Documentation Mode. Play Forward plays the recording forward, starting at the current frame. The movie will play in the desired direction indefinitely, looping back to the first or last frame each time. Play Backward plays the recording in reverse, starting at the current frame. The movie will play in the desired direction indefinitely, looping back to the first or last frame each time. Stop stops either playback or recording. If a recording is in progress, Stop will cause the software to stop recording the active movie, even if the selected number of movie frames has not yet been recorded. You can also stop recording by pressing the F4 key. The Ctrl key does not affect the Stop option. Next Frame plays the recording forward one frame each time it is clicked. Previous Frame plays the recording in reverse one frame each time it is clicked. Last Frame positions the recording at the end (final frame). First Frame positions the recording at the beginning (frame 1). Record is used to make a recording (movie). You can also begin recording by pressing the F2 key. When you are in Walk Mode, the recording option is disabled, because the recording is already in effect. By entering Walk Mode, the software will record data as soon as there is pressure applied to the sensor. This is referred to as "triggering". If "triggering" is in effect, recording will not begin until the start trigger event occurs. When data is being recorded,‘(Rec)’ is added to the window's Title Bar, and the window’s Status Bar displays each frame number as it is recorded. Movies created by the Presto-Scan system are stored as *.fsx files. 01/04/07 Presto-Scan User Manual (RevH) 37 Snapshot is used to make a single-frame recording (movie). When Snapshot is selected, the software records a single frame of sensor data as it appears in the current window. You can also take a snapshot by pressing the F3 key. When data is being recorded,‘(Rec)’ is added to the window's Title Bar. Movies created by the Presto-Scan system are stored as *.fsx files. Play Speed sets the speed in which the movie plays. Choices are Slowest, Medium Slow, Normal, Medium Fast, and Fastest. It is usually beneficial to play the movie at a Medium Slow speed in order to analyze the movement in proper detail. Otherwise, the movie may be too fast to notice the change in pressures. Help Menu Contents: displays the ‘Table of Contents’ for the Help information. Search: displays an index of the available Help topics. About Presto-Scan: displays the "About Presto-Scan" dialog box, which gives some basic information about the Tekscan software. Technical Support: provides information on how to contact Tekscan for technical assistance. 01/04/07 Presto-Scan User Manual (RevH) 38 DISPLAY AND DOCUMENTATION MODES The Presto-Scan software can be used in one of two modes: Display or Documentation. The first time that the Tekscan software is opened after installation, the User Preferences dialog box will automatically be displayed. Choose which mode the software should run by clicking either Display mode or Documentation mode. You can switch between modes by going under Options -> Set User Preferences at any time. DISPLAY MODE Display Mode is designed for general use in which it may not be necessary to save plantar pressure movies for each individual client. It allows a user to record plantar pressure movies for a client as the client either walks across the sensor or simply stands on it. Display Mode allows client data to be recorded and displayed. Movies can be manipulated for general analysis and printed in either black and white or color. However, movies recorded in Display Mode cannot be saved for access at a later time. Display Mode has a different set of Toolbar buttons than Documentation Mode. The buttons in Display Mode are limited to only essential buttons required for basic recording and playback. The Toolbar buttons in Display Mode are shown below: DOCUMENTATION MODE Documentation Mode is designed for advanced usage in situations where it is desirable to save client plantar pressure movies and recordings for later review and analysis. It allows a user to record plantar pressure movies for a client as the client either walks across the sensor or simply stands on it. Documentation Mode allows client data to be entered and saved. Plantar pressure movies can be manipulated for general analysis and printed in either black and white or color. Movies recorded in Display Mode may be saved for access at a later time. Saved movies may also be loaded as comparative examples for display to the right in a Balance window. Because of the more advanced functions available with Documentation mode, there are additional Toolbar buttons displayed in the software. These include buttons for saving recordings and for more advanced playback. These playback buttons are described in more detail in the Movie Menu and Reviewing a Recording section. 01/04/07 Presto-Scan User Manual (RevH) 39 TAKING A RECORDING Presto-Scan allows you to capture your client’s walking or standing plantar pressures over a period of time through a process called "recording". A Presto-Scan recording is similar to a video recording, since you can rewind your recording, play it and replay it as many times as you wish. These pressure data recordings are also referred to as "movies". In either Display or Documentation Mode, the user has access to two types of recordings: Balance and Walking. Depending on what type of information is needed about a client’s plantar pressure, one or both types of recordings can be made. BALANCE To enter the Balance window (shown below), click the button on the Toolbar that shows two feet pointing in the same direction. If client data has been entered into the Client File Management System, a new Balance window will open for the same client. The Balance window is ideal for comparing percentages of force placed on each section of each foot when the client is standing normally. A snapshot of the pressures may be recorded, or several frames can be recorded as the client rocks back and forth on his or her feet. In Balance Mode, you must manually press the Record or Snapshot button to record pressure. The sensitivity button is always enabled for Balance Mode, and can be adjusted as necessary. This works differently than Walk Mode, where the recording is set automatically, and waits for a pressure to "trigger" the recording. Balance recordings display a single red and white marker that represents the Center of Force between the left and right feet. This red COF marker is displayed in the image below. In Options -> User Preferences, this can be changed to include two green and white markers that represent the Center of Force over each foot. Dynamic recordings display the COF with a trajectory line that follows the path that the COF traveled during the recording. When in Balance Mode, while the movie is being recorded or after a recording, the percentages are displayed on both the left and right side of the window, and across the bottom. For example, in our recorded movie above, the following percentages are shown: Weight on Left Forefoot: 58% Weight on Left Heel: 42% Weight on Right Forefoot: 51% Weight on Right Heel: 49% Weight on Left Foot: 54% Weight on Right Foot: 46% 01/04/07 Presto-Scan User Manual (RevH) 40 The user also has the ability to write customizable wording that pertains to the subject's foot pressure within the movie after it has been recorded, or after a snapshot (as shown below): While there is a drop-down list of available choices, the user can override these selections and freely type in their own wording. All Percentage information and wording that is entered here will be printed out when File -> Print is selected. Refer to the Printing section for more information. Note: When your computer screen display is set to "Screen Saver" mode, stepping on the sensor, pressing a key on the keyboard, or moving the mouse will automatically bring the Presto-Scan display back to "Balance Mode". This will greatly reduce the amount of operations that need to be performed in order to take a recording. WALK To enter the Walk window (shown below), click the button on the Toolbar that shows two feet pointing in opposite directions. If client data has been entered into the Client File Management System, a new Walk window will open for the same client. The Walk window allows the user to record a foot strike from each of the client’s feet. These foot strikes can be played back at various speeds and analyzed. As a recording is being taken, the software prompts the user with an arrow to indicate which direction the client should walk. It is best to have the client focus on a spot straight ahead at eye level. Ideally, as space permits, the client should step across the mat on their second, third (or more) step. In Walk Mode the program immediately and automatically starts to record, waiting for the trigger (waiting for the load) on the sensor. The sensitivity button will not be enabled in Walk Mode. If you would like to adjust the sensitivity in Walk Mode, first press the Stop button to stop the recording. Then adjust the sensitivity as desired. Next, press the Record button. The program will wait for the load (trigger) to be applied to the sensor once again. For Walk recordings, the Center of Force is displayed as a red and white marker for each footstep. Dynamic recordings display a red trajectory line that follows the path that the COF traveled during the footstep. 01/04/07 Presto-Scan User Manual (RevH) 41 01/04/07 Presto-Scan User Manual (RevH) 42 When the recording is completed in Walk Mode, the view is automatically set to show the "Peak" pressure in a singleframe. While Peak is enabled, the user should be able to clearly identify right away where the peak pressure is located under each foot. This is displayed on-screen by a small black square surrounding the peak pressure. This is the Peak pressure for the entire movie. When Peak is disabled (by clicking the Peak button in the Toolbar), the Walk recording automatically plays forward in a loop. Press the Stop button to halt the playback. The user also has the ability to write customizable wording that pertains to the subject's foot pressure within the movie after it has been recorded (as shown below): While there is a drop-down list of available choices, the user can override these selections and freely type in their own wording. All Percentage information and wording that is entered here will be printed out when File -> Print is selected. Refer to the Printing section for more information. Note: When your computer screen display is set to "Screen Saver" mode, Stepping on the mat (placing a load on the mat), pressing a key on the keyboard, or moving the mouse will automatically bring the Presto-Scan display back to "Balance Mode". This will greatly reduce the amount of operations that need to be performed by the user in order to take a recording. TAKING A WALK RECORDING 1. Open a new Walk window for the client by clicking File -> Walk Mode or by clicking the Walk Mode button on the Toolbar. 2. The software will prompt the client to walk across the mat in the direction of the arrow. When in Walk Mode, the software has already begun to record the movie. However, nothing is recorded until the subject places a pressure or load on the sensor. Have the subject take a few steps back from the sensor, and then walk across it with their left foot. 3. The software will record the foot strike, and prompt the client to walk back across the mat in the opposite direction, using their right foot. Have the subject do this. 01/04/07 Presto-Scan User Manual (RevH) 43 To get a good recording, the client should: • • • Focus on something directly in front of them and on the wall, and walk towards it. Walk with a normal gait. Take at least one step (or more) before stepping on the mat. 4. When both left and right foot strikes have been recorded, recording will automatically stop and the plantar pressures will be displayed in Peak mode. You may now review and analyze the recorded plantar pressure data (refer to the Reviewing a Recording and Analyzing Plantar Pressure Data sections). If the first recording is not successful for some reason, you can easily create another recording. The newly recorded movie will automatically be named, using the active client’s name and a two-digit number. 01/04/07 Presto-Scan User Manual (RevH) 44 TAKING A BALANCE RECORDING 1. By default, when you open the program, the software automatically opens a Balance window for you. If this is not the case, or you are in Walk Mode, open a new Balance window by going into File -> Balance M ode or clicking the Balance Mode icon on the Toolbar. A new Balance window will open on-screen. 2. Have the client step onto the mat and stand comfortably. 3. Adjust the Legend so that a good color distribution is reached (see image at left). 4. Click either the Snapshot button to record one frame, or click Record and have the client rock on his/her feet. Click the Stop button to end the recording. LINKING A PHOTO TO A MOVIE The Link Photo feature allows you to open a photo file and link it to any frame of a Tekscan (*.fsx) movie. The following image file formats are supported: *.bmp;*.jpg;*.gif;*.tif;*.pcx;*.tga. Note: The “Photo Link” option is only available if a movie is open wi thin the Tekscan software. If there is no open movie, the “Link Photo” option is grayed out and unavailable. The following highlights some benefits from using this feature. • • • 01/04/07 Procedure documentation is enhanced for the movie. You can link a photos to a movie, thereby documenting each step of a given procedure. Create a visual catalog for your movies. Once a photo is associated to a movie, you can instantly recognize when the movie was recorded by viewing the linked photo. In addition, you can include comments to the movie to explain why the photo is linked to the movie. If you have several different applications for your Tekscan system, this feature can help you associate an application to a movie. Presto-Scan User Manual (RevH) 45 Associating a Photo to a Movie Follow the steps below to associate a photo to a movie: 1. Open the movie for which you would like the photo associated (see image at right). 2. Click the Photo Link icon on the toolbar, or go into File -> Link Photo (shown below). 3. The “Open” dialog displays (shown at right), where you can select a photo file from your hard drive. Locate the appropriate file, highlight it, and click Open. 4. The photo file opens and snaps to the right edge of the movie window (see image below). 01/04/07 Presto-Scan User Manual (RevH) 46 Only one photo can be linked to the movie. Removing a linked photo causes the warning message shown at right to appear on-screen. Toolbar and Status Bar Options When a photo is linked to the movie, the following toolbar and status bar options are available from the top and bottom of the photo window, respectively: • • • • • Select Photo: This option lists all photos that are linked to the current movie. Clicking on the drop-down arrow allows you to select from any of these linked photos. When a photo is selected, the movie automatically jumps to the corresponding linked frame. Add Photo: Allows you to add a photo and link it to a movie frame. Remove Current Photo: Allows you to remove the currently displayed photo, thereby removing its link to the movie’s frame. Copy Photo: This command copies the photo to the windows clipboard. You can then paste the photo to any other application that supports photo files, such as Microsoft Word or Excel. Select Size (Zoom): Allows you to quickly select from a number of preset zoom factors. Options are 25%, 33%, 50%, 75%, 100% and Fit to Window. These scale factors are relative to the original photo size. You can also drag from the bottom-right edge of the window to expand or contract the photo and photo window, while maintaining the photo’s aspect ratio. Note: the photo’s current scale is also displayed as a percentage within the middle of the status bar. Movie Playback During movie playback, when one photo is linked to a movie, the photo is continually displayed for the entire duration of the movie. If more than one photo is linked to the movie, when the movie is played, the photo switches to the next photo at the movie frame for which the photo is linked. For example, if you associate image1 to frame 1 and image2 to frame 10, when the movie plays from the beginning, image1 is displayed until the movie reaches frame 10. When the movie reaches frame 10, image2 is displayed until it reaches another frame for which a photo is associated, or until the end of the movie if no other photos are linked to the movie. 01/04/07 Presto-Scan User Manual (RevH) 47 Smart Docking By default, the photo is docked to the right side of the movie window (called “Smart Docking”). When you drag the movie around the screen (by clicking on the title bar of the movie and dragging with your mouse), the photo window moves with the movie. This helps you identify photo windows in situations where you have several movie and photo windows open on-screen at once. Conversely, you can move the photo window independently of the movie window by clicking and dragging on the photo window’s title bar. The reason for this is so that you can dock the photo window to a different side of the movie window. If, for example, you want the photo to dock to the left side of the movie window instead of the right, you can click and drag the photo window’s title bar and move the photo window to the right side of the movie window. When you then move the movie window around the screen, the photo window automatically docks to the left side of the movie window. If you prefer to unhinge the photo window entirely so that the movie window moves independently from the photo window, right click and select Disable smart docking from the context menu (see image above right). You can now move both windows independently of one another. Copying Linked Photos Using the Copy Photo command located as an icon on the toolbar, you can copy any photo to the windows clipboard. The copy can then be pasted to any other application that supports photo files, such as Microsoft Word, PowerPoint or Excel. When you copy and paste the photo in this manner, the photo is always displayed at its original photo size. If you want to keep the photo’s size the same as what you see on-screen, right-click over the photo window. From the context menu, select Copy Photo (Current View Size). When the photo is pasted into other programs, the size will remain consistent with the photo’s current view displayed within the Tekscan software. Missing Photo Links When a photo is linked to a movie, there is a connection that is made between the photo file location and the movie. If the photo is moved, this connection is broken. When this happens, your photo is no longer displayed when the movie is opened (see image at right). To correct this situation, first remove the file using the Remove Current Photo icon on the toolbar, and then link the photo once again by clicking the Add Photo icon on the toolbar. When the “Open” dialog is displayed, select the new location for the photo; where the photo was moved. The photo is visible once again. 01/04/07 Presto-Scan User Manual (RevH) 48 Printing the Movie Frame and Photo To print the photo without the movie frame, first select the photo window by clicking the photo window’s Title Bar. It will turn blue. Then go into File -> Print. The Photo prints out along with the Tekscan software version, Frame number to which the photo is associated, and full path to the file’s location on your hard drive (see image at right). If you would like to print both the movie and photo window at the same time, first select the movie window by clicking the movie window’s Title Bar. It will turn blue. Then go into File -> Print Setup. Ensure the “Photo” checkbox has a checkmark located in it (see image below). This is checked by default. Click OK to close this dialog box. Then go to File -> Print. Both the movie frame and photo are printed at the same time. REVIEWING A RECORDING Once you have made a recording (movie), it is available for your review. Your movie consists of a certain number of frames of pressure data, which were "captured" during the recording period. The playback options control all open movie windows in unison, regardless of which foot strike is active (either left or right). To play back a recording, play the movie using the Movie Playback icons: • • • • • • • • 01/04/07 Play Forward plays the recording forward, starting at the current frame. Play Backward plays the recording in reverse, starting at the current frame. Stop stops playing the recording. You can also stop movie playback by pressing the F4 key on your keyboard. Next Frame plays the recording forward one frame each time it is clicked. Previous Frame plays the recording in reverse one frame each time it is clicked. Last Frame positions the recording at the end (final frame). First Frame positions the recording at the beginning (frame 1). Play Speed adjusts the speed at which the recording is played back. You can choose from one of the following speeds: Slowest, Medium Slow, Normal (default), Medium Fast, and Fastest. The play speed can be adjusted either before or during movie playback. Presto-Scan User Manual (RevH) 49 USING THE CLIENT FILE MANAGEMENT SYSTEM The Presto-Scan system comes with a full-featured client file management system. This system can be used to store each client’s information, as well as store and track purchases. This system is a powerful tool for managing client records – it will help to cut down on paperwork and make keeping track of your client’s information simple. If you would like the software to open the Client List automatically when you start the software, select Options -> User Preferences and select the Start Program With Clients option. CLIENT LIST The Client List feature enables you to manage your client files. The "Clients" dialog box is opened automatically when you click the Clients button. From here, you can view a list of the clients in the management system, enter a new client, open an existing client record, or remove an existing client from the system. It also provides a client search option, where you can search by the client's last name. Opening the Client List Select Clients from the File pull-down menu, or click on the Clients button in the Toolbar. The "Clients" dialog box will be displayed. 01/04/07 Presto-Scan User Manual (RevH) 50 Clients are listed on the left side of the ‘Clients’ dialog box. When you select (highlight) a client from the list, the client’s name is displayed in the field above the list, and the client’s pertinent information is displayed to the right. This information consists of at least the client’s first and last names, and may include various other information including Address, Phone, E-mail Address, Date, Shoe Size, Purchase and Comments fields as well as a list of all of the client’s movies (Presto-Scan recordings). Searching the System for a Client 1. Select Clients from the File pull-down menu, or click on the Clients button in the Toolbar. The "Clients" dialog box is displayed (shown at right). 2. In the top right corner of the "Clients" dialog box, type the client’s last name into the "Search by last name" field (shown below). The first client with the entered last name will be highlighted in the list. CLIENT RECORDS A Client Record must contain at least the client’s first and last names, but may record many other pieces of data, as well as comments. This area can be used to easily track sales and preferences for individual clients. 01/04/07 Presto-Scan User Manual (RevH) 51 Adding a New Client to the System 1. Select New Client from the File pull-down menu, or click on the New Client icon in the Toolbar, to begin a new client record. You may also start a new client record by opening the "Clients" dialog box, and then clicking on the "New Client" button (shown at right). 2. A blank "Client Record" will be displayed, and you may enter the client’s information. 3. Once you have entered the new client’s information, you may record a movie for this client by clicking either the Walk Mode or Balance Mode button in the dialog (shown below). 4. The client’s information will also be saved as a Client Record if you click the Client Change (OK) button. You can click Client Change (Cancel) if you do not wish to save the client’s information (see image below). Opening an Existing Client's Record Select Open Client from the File pull-down menu, or click on the Open Client icon in the Toolbar, to open the last client record that was accessed. You may also access this client record by opening the "Clients" dialog box, and clicking on the Open Client button. 01/04/07 Presto-Scan User Manual (RevH) 52 Removing a Client from the System 1. Open the "Clients" dialog box. This can be done by selecting Clients from the File pulldown menu, or clicking on the List of Clients icon in the Toolbar. 2. Select (highlight) the client you wish to remove from the system, and click on the Delete Client button (shown above). MAKING A BACKUP FILE OF THE CLIENT SYSTEM FILES When you close the Presto-Scan program, if you have made any changes to your system, a message will displayed, asking you whether or not you would like to create a new (or update the existing) backup of your system (see image below). Click Yes to save the entire client file management system as a separate file. Click No to cancel. If this is the first time you are backing up your system, clicking Yes will create the backup file "presto1.mdb." This file will be saved in your C:\windows\system directory. When you backup the system a second time, an additional file "presto2.mdb" - will be saved. Any further backups will cause the earliest backup file to be replaced (overwritten). Note: The standard system backup directory is C:\windows\system. The name of this directory may vary slightly, depending on your installation of MS Windows. 01/04/07 Presto-Scan User Manual (RevH) 53 ANALYZING PLANTAR PRESSURE DATA As you review Balance or Walk pressure data, you will want to make use of the analysis tools that Presto-Scan provides. This section discusses these Analysis tools. DISPLAY OPTIONS The following Presto-Scan display options are essential in analyzing plantar pressure data: 2-D Contours and 3-D Contours Views. 2-D Contours displays the recording as a two-dimensional, contoured image. The sharp corners of the sensor output are smoothed, making the pressure boundaries easier to discern. 2-D Contours is the default view. 3-D Contours displays the recording as a three-dimensional image, in which higher pressures are shown as solid peaks. This display can often provide a view of pressure data that is easier to comprehend than the 2-D Contours image. The 3-D display is especially useful in comparing pressure areas that are above the maximum pressure setting on the Legend. In the 2-D display, all pressures above the maximum pressure setting are shown as red, and cannot be distinguished from each other; whereas in 3-D Contours mode, pressures are displayed as peaks, and relative pressure differences are readily apparent. As you can see in the two figures of a foot (below), the 2-D Contours display shows where there is a suspected area of risk (areas of high pressure), but the 3-D Solid display gives a much clearer view of exactly how high the pressures are at those points. 2-D Contours View 3-D Contours View Peak displays the maximum pressure value that each sensel reached during the footstep, in one composite frame. This option allows you to view, at the same time, the highest pressure experienced by each part of the foot during a foot strike. By default, the movie will automatically enable "Peak Mode" as soon as a Walk Mode recording ends. Clicking the Peak icon on the Toolbar (turning peak mode "off") sets the movie in motion. The movie plays forward in a loop until the Stop button is pressed. 01/04/07 Presto-Scan User Manual (RevH) 54 Percentage displays the percentage of total force exerted by the client’s feet when the software is in Balance Mode. The numbers in rectangular boxes at the bottom center of the sensor show the division of the total force (100%) between the right and left feet. The smaller numbers in the pentagonal boxes at the top and bottom of both the right and left side represent the division of force between the front and back of the foot. For example, if the pressure on the left foot is 53%, the number 53 will appear in the large block at the left of the center line on the sensor. However, the smaller numbers in the boxes to the top left and bottom left might read 45% and 55%, respectively. This would indicate that 45% of the total force on the left foot is placed on the front of the foot, while 55% of the total force on the left foot is placed on the heel of the foot. With "Show Percentage" turned on: With "Show Percentage" turned off: Line displays measurement lines within either the Balance or Walk window. These lines can be used to measure distance from one point to another, and are movable. When the Line feature is toggled on, two red lines appear in the Balance window (or one line will appear in a Walk window). These lines measure distance in inches or centimeters (this measurement can be changed under Options -> User Preferences. Dragging either endpoint of the line will allow you to move the lines to a new location. The distance automatically updates in real-time. 01/04/07 Presto-Scan User Manual (RevH) 55 Background White changes the background areas (where no pressure is sensed) of the active Movie window, from black to white. Changing the background color to black is useful when viewing lighter colors in the display. This item can also be selected by clicking the right mouse button while the cursor is over a window, and selecting Background White. When this item is in effect, it will have a checkmark beside it in the pull-down menu. Background White Turned On (Default): Background White Turned Off: Rotate turns the entire view counter-clockwise for analysis when in 3-D Contours mode. Using the drop down menu, Rotate moves the entire view in ninety-degree increments from its current orientation. Clicking in the window with the mouse cursor rotates the view in five-degree increments. Hold down the Shift key while clicking to get top forward vertical rotation. Hold down the Ctrl key with either of the previous functions to get the reverse effect. 01/04/07 Presto-Scan User Manual (RevH) 56 EXPORT OPTIONS Note: This chart provides an overview of what can be exported from Tekscan into other programs and how this information can be exported. For a full explanation of each option, please refer to the “Copy & Export Options” section found in your system software Help File under the “Help” menu. Where do you want to use the exported information? Word Processor (MS Word) Presentation (MS PowerPoint) Spreadsheet (MS Excel) Image File (Static - .BMP) Video File (Dynamic - .AVI) Printout (Hard Copy) Report File (PDF) What do you want to export from Tekscan? Method Used to export data Movie Frame (2-D or 3-D Image) N/A N/A N/A Print Acrobat or PDF995 Legend (Image) N/A N/A N/A Print Acrobat or PDF995 Whole Movie or Whole Movie with synchronized video (Video) Entire Application Window (Image) SnagIt N/A N/A Alt + Print Screen Alt + Print Screen N/A Alt + Print Screen Alt + Print Screen Comments (Text) N/A N/A N/A Print Acrobat or PDF995 01/04/07 or SnagIt N/A or Hypercam Hypercam Presto-Scan User Manual (RevH) 57 PRINTING/REPORTING The Print function allows you to print the contents of the Walk or Balance window, including client information, comments and graphs, to any of the hundreds of printers that MS Windows supports. The window will be printed exactly as it appears on the screen, and will include the options selected in Print Setup. To print: 1. Select Print Setup from the File pulldown menu to open the "Print Setup" dialog box (below). Print Setup enables you to select your print options: the specific printer, the page orientation, the paper size and source, the margins, content, and scaling percentage. Most of these options are standard MS Windows functions. 2. Select (click on) one of the following options, under "Content" at the bottom of the dialog box, to control exactly what will be printed (a check mark will appear to the left of a selected choice, and unavailable options will be "grayed out"): • Fields: Prints any fields that were entered under Comments in the File pull-down menu, as well as the standard client fields (client’s first and last name). Comments: Prints the comments that were entered under Comments in the Client record. View: Prints the contents of the selected Walk or Balance window. If this option is not selected, no sensor pressure data will be printed. • • 3. Select (click on) one of the following options, under "Scaling the View", to specify the size of your printout: • • Fit on Page: The size of the image will be set to the largest printable area. Note that the software will automatically rotate an image so it will print as large as possible. Scale: When Scale is selected, you may enter a custom scaling percentage. This value corresponds to the actual size of the sensor; so entering 100% will give you a one-to-one printout. 4. When you are satisfied with the Print Setup, click OK. Select Print Preview from the File pull-down menu, or click the Print Preview icon in the Toolbar, to see how your printout will look. Make any necessary adjustments to the Print Setup. 5. Select Print from the File menu, and click OK. If you receive an error message while printing, or printing does not begin in a timely manner, close any Real-time windows and/or stop recording data. If printing does not resume immediately, re-send the print job. 01/04/07 Presto-Scan User Manual (RevH) 58 The following is an example of a printed report from a "Walk" movie: PRINTING GRAYSCALE The Presto-Scan software will also allow you to print the color screen display as a grayscale image. When a grayscale (non-color) printer is installed, and is selected as the default printer (in the Print Setup or Print options in the File menu), the image will be printed in grayscale. In color printouts, the Pressure Legend goes from blue (lowest pressures) to red (highest pressures). The PrestoScan software does not simply print these colors in black and white, because red and blue will both print out dark and appear to be at the same pressure. When printing grayscale, the software automatically adjusts the Legend to divide the 13 possible pressure ranges into 13 shades of gray, going from light (low pressures) to dark (high pressures). The corresponding pressure areas on the printout of the display window will be adjusted to agree with the Legend. In this way, the pressure differences are much more easily discerned. Note: This option is intended for grayscale printers, and may not work correctly if printing to a color printer, with the "print grayscale" option selected. 01/04/07 Presto-Scan User Manual (RevH) 59 TROUBLESHOOTING If your Presto-Scan system is not performing as it should, first check the status of the hardware. To do this, select Hardware Information from the Options pull-down menu. The "Hardware Information" dialog box will be displayed. The Hardware Information dialog box tells you which Tekscan hardware is attached to the system and how it is configured. This dialog box tells you the Receiver (Parallel Adapter) is connected between the Sensor Handle and the computer, and the number of handles that are connected. Your setup is correct if the Parallel Adapter is listed as the Receiver, and one (1) Handle is listed. The other information (Address, IRQ Line, and DMA Channel) describes the computer’s internal setup, and is intended primarily for service personnel. The following table gives some guidelines for troubleshooting problems with your Presto-Scan system: Tekscan, Inc. will provide technical assistance for any difficulties you may experience using your Presto-Scan system. Write, call or fax us with any concerns or questions. Our knowledgeable support staff will be happy to help you. Tekscan Technical Support can be reached between 8:30 AM to 7:00 PM Eastern Standard Time by calling: (617) 464-4500 or (800) 248-3669 in U.S. and Canada Or at any time via fax or e-mail: Fax: (617) 464-4266 E-mail: [email protected] TROUBLESHOOTING TABLE The following table provides some remedies for possible issues you may encounter when using your Presto-Scan system. Symptoms Probable Cause Action System starts up with no Window displayed. Handle is not connected to computer. Software is unable to identify or locate hardware. Exit software. Connect handle to computer and re-start software. Contact Tekscan Hot line for technical assistance. 01/04/07 Presto-Scan User Manual (RevH) 60 Sensor is misaligned or was pulled out of the handle. Sensor is inserted upside down in the handle. The terminals on the sensor are dirty. The Real-time Status Bar reads MISALIGNED!’ instead of ‘Sensor OK’. The contact pins in the handle are dirty. Sensor is defective. Cable is unplugged or not properly plugged in. Broken or damaged sensor. In the window display, or during recording, colors appear on the screen where there is no pressure on the Electrical ‘noise’ sources are nearby. sensor. No pressure is indicated in the window when force is applied to the sensor, and the ‘Sensor OK’ indicator is on. Insufficient contact pressure to activate the sensor. Alignment may not be correct, even though the ‘Sensor OK’ indicator is lit. Sensor is misaligned. An entire row or column will not respond to applied pressure. The terminal section of the sensor is dirty. The sensor is damaged. The sensor is defective. 01/04/07 Presto-Scan User Manual (RevH) Remove the sensor from the handle and reinsert. Remove the handle, turn handle with the latch side up, and re-insert the sensor into the handle. Clean the terminal sections of the sensor carefully with a cloth moistened with alcohol. Cut a clean piece of drawing Mylar® the same width as the handle contact area. Insert this strip in the handle and latch. Pull the paper out of the handle. Turn the Mylar® over and repeat to clean the other set of contacts. Replace sensor with a new one. Defective sensors are replaced by Tekscan (if they are unused). Turn power off and remove handle cable from the plugged in computer. Check to see if any of the cable connector pins are bent or broken. Carefully reconnect the handle cable. Turn the power back on. Replace the sensor. Remove the electronics or relocate the Presto-Scan equipment. Check to see that power is coming into the computer. Ensure that the applied load is in the sensor range. Remove the sensor from the handle and reinsert. Remove the sensor from the handle and reinsert. Clean the terminal sections of the sensor carefully with a cloth moistened with alcohol. Replace the sensor. Replace the sensor with a new one. Defective sensors will be replaced free of charge by Tekscan (if unused). 61 Computer runs slow, or the possible hard drive appears to be especially active (as seen by the hard drive’s LED), even when you are not doing anything. The system does not have adequate resources (memory) for all of the currently open applications. Close all applications other than Presto-Scan, if the problem still persists, increase the amount of memory in your computer. Software gives message, "Cannot start recording." The software does not have enough available memory to record a movie of the length selected. An error is received while printing, or printing does not begin in a timely manner. Close any Presto-Scan windows and/or stop recording data. If Printer will not support simultaneous printing does not resume data acquisition and printing. immediately, re-send the print job. 01/04/07 Presto-Scan User Manual (RevH) Increase the amount of memory in your computer. 62 GLOSSARY # 2-D Contours: Displays the recording as a two-dimensional, contoured image. The sharp corners of the sensor output are smoothed, making the pressure boundaries easier to discern. 2-D Contours is the default view. 3-D Contours: Displays the recording as a three-dimensional image, in which higher pressures are shown as solid peaks. The 3-D display is especially useful in comparing pressure areas that are above the maximum pressure setting on the Legend. In the 2-D Contours display, all pressures above the maximum pressure setting are shown as red, and cannot be distinguished from each other; whereas in 3-D Solid modes, pressures are displayed as peaks, and relative pressure differences are readily apparent. A About Presto-Scan: Displays the ‘About Presto-Scan’ dialog box, which gives some basic information about the Tekscan software. B Background White: Changes the background areas (where no pressure is sensed) of the active or Real-time Movie, from black to white. Changing the background color to black is useful when viewing lighter colors in the display. This item can also be selected by clicking the right mouse button while the cursor is over a window, and selecting Background White. When this item is in effect, it will have a checkmark beside it in the pull-down menu. Balance Mode: Opens a new Balance window and allows the user to record a snapshot or movie. Balance Percentage: A setting under "User Preferences". Divisions allows the user to choose either four or eight divisions in a Balance window. Balance Window: The Balance Window displays the sensor’s color-coded pressure information as it is happening. If no pressure is on the sensor, a blank balance window will appear. A balance window is opened by default when the software is launched. When in Record Walk mode, click the Record Balance button to return to the balance window. C Calculate Legend after New Recording: A setting under "User Preferences". After a new recording is taken, the legend is automatically adjusted by the software to give a good color distribution on the pressure map. If you wish to adjust the legend manually, click and drag the triangle up or down for the desired range of pressures. Client List: The ‘Clients List’ feature enables you to manage your client files. The ‘Clients’ dialog box is opened automatically when you click the Clients button. From here, you can view a list of the clients in the management system, enter a new client or remove an existing client from the system, or open an existing client record. It also provides a client search option. Client Records: A Client Record contains information about the client, as well as any recordings associated to the client. At a minimum, the Client Record must contain the client’s first and last names, but may record many other pieces of data, as well as comments. 01/04/07 Presto-Scan User Manual (RevH) 63 Clients: Opens the ‘Clients’ dialog box, or ‘Client List’, which allows you to access and manage your client files. From the ‘Clients’ dialog box, you can view a list of the clients in the client file management system, enter a new client or remove an existing client from the system, or open an existing client record. Refer to the ‘Using the Client File Management System’ section for more information. Close: Closes the Walk or Balance window. Contents: Displays the ‘Table of Contents’ for the Help information. Customer's Logo: A setting under "User Preferences". Either type the file path or use the browse button to select the customer’s logo. The logo must be a .BMP (Bitmap). Once a logo is selected, the logo will appear any time a pressure recording is printed. D Display Balance Examples: A setting under "User Preferences". This allows the customer to record example balances in Documentation mode, and then display them on the screen in Balance mode. To do this, make sure that the software is set to Documentation mode. Take a balance recording and save it with a descriptive name. Return to User Preferences and use the Browse button to enter the file path to the balance recording. Three sample Balance views come with the software. This enables the customer to select Balance views relevant to clients. Display Mode: Display mode is designed for general use in which it may not be necessary to save plantar pressure maps for each individual client. It allows a user to record plantar pressures for a client as the client either walks across the sensor or simply stands on it. Display mode gives access to the Client File Management System and allows client data to be entered and saved. Plantar pressure maps can be manipulated for general analysis and printed in either black and white or color. However, movies recorded in Display Mode cannot be saved for access at a later time. Documentation Mode: Documentation mode is designed for advanced usage in situations where it is desirable to save client plantar pressure maps for later review and analysis. It allows a user to record plantar pressures for a client as the client either walks across the sensor or simply stands on it. Documentation mode gives access to the Client File Management System and allows client data to be entered and saved. Plantar pressure maps can be manipulated for general analysis and printed in either black and white or color. Movies recorded in Display Mode may be saved for access at a later time. Saved movies may be loaded as comparative examples displayed to the right in a Balance window. E Exit: Closes the Presto-Scan program. H Hardware Information: Displays information about the hardware associated with your Presto-Scan system. L Legend (Options Menu): Makes a legend visible in the Walk or Balance window. To hide the legend, click the X in the upper right corner of the legend. 01/04/07 Presto-Scan User Manual (RevH) 64 Line: Displays measurement lines within either the balance window or Walk Window. These lines can be used to measure distance from one point to another, and are movable. When the Line feature is toggled on, two red lines appear in the Balance window (or one line will appear in a Walk window). These lines measure distance in inches or centimeters (this measurement can be changed under Options -> User Preferences. Dragging either endpoint of the line will allow you to move the lines to a new location. The distance automatically updates in real-time. M Main Menu: The Main Menu section is a comprehensive look at each option in the Menu Bar. The most frequently used items in the Main Menu also have an icon on the Toolbar. Note that not all menu items are available all of the time. When an option is unavailable, it will appear grayed out. Main Window: When you initiate the Presto-Scan software program, the Main Window is displayed on your computer screen. The Main Window consists of the Menu Bar, Toolbar, and Main Status Bar, as well as a Balance Window, or Walk Window. A Pressure Legend and three sample foot pressures are also shown. The window that is selected is considered the active window. Only one window can be active at one time, and the title bars of the other windows will be grayed out. Menu Bar: The Menu Bar provides the pull-down menus used to control the Presto-Scan program. Each Menu Bar option is described in detail in the ‘Main Menu’ section. When no Movie or Real-time windows are open, the Menu Bar contains only the File, Options, and Help menus. N New Client: Allows you to create a record for a new client, without closing and restarting the Presto-Scan program. When New Client is selected, the program closes all open windows and displays a blank client record. From the blank client record, you can enter a new client’s information and open a new Balance window for that client. Refer to the ‘Using the Client File Management System’ section for more information. O Open Client: Opens the ‘Client Record’ for the last client that was selected. From this client record, you can change the client’s information or record a new movie. Refer to the ‘Using the Client File Management System’ section for more information. P Parallel Hardware: Presto-Scan includes a Parallel hardware interface, which enables your system to acquire the sensor pressure data and make it available to the system software. The Parallel interface is simple to install, and shares your computer’s printer port. Peak: Displays the maximum pressure value that each sensel reached during the footstep, in one composite frame. This option allows you to view, at the same time, the highest pressure experienced by each part of the foot during a foot strike. 01/04/07 Presto-Scan User Manual (RevH) 65 Percentage: Displays the percentage of total force exerted by the client’s feet when the software is in Balance view. The numbers in rectangular boxes at the bottom center of the sensor show the division of the total force (100%) between the right and left feet. The smaller numbers in the pentagonal boxes at the top and bottom of both the right and left side represent the division of force between the front and back of the foot. For example, if the pressure on the left foot is 53%, the number 53 will appear in the large block at the left of the center line on the sensor. However, the smaller numbers in the boxes to the top left and bottom left might read 45% and 55%, respectively. This would indicate that 45% of the total force on the left foot is placed on the front of the foot, while 55% of the total force on the left foot is placed on the heel of the foot. Play: Plays the recording in a loop. Pressure Legend: The Pressure Legend shows the pressure range that corresponds to each of the 13 possible colors in any open Balance or Walk window. Lower pressures are indicated by cooler colors, where blue is the lowest pressure. Higher pressures are represented by hot colors, with red representing the highest pressures. Clicking the triangle on the right side of the color scale and dragging it upwards or downwards can change the pressure range represented by each color in the legend. This upper limit does not, however, limit the high end of pressures displayed. All pressures above the maximum value will be displayed as red. Print: Allows you to print the contents of the current Walk or Balance window to any of the hundreds of printers which MS Windows supports. The window will be printed exactly as it appears on the screen, and will include the options selected in Print Setup. Refer to the ‘Printing’ section for more information. Print Preview: Shows you exactly how your printed page will appear. It is recommended that you preview all printed pages to ensure that your setup is correct. Refer to the "Printing" section for more information. Print Setup gives you a number of printing options that control what will be printed, and how this printed page will look. Refer to the ‘Printing’ section for more information. Print Setup: Allows you to select the print settings, such as what information will be printed (view, comments, fields, etc.) and selecting what scale to print the information. Q Quick Keys: Instead of using a mouse to control the Presto-Scan software, the function keys above the keyboard may be used for a variety of functions. R Record: Used to record a multi-frame movie. Rotate: When in 3-D Solid mode, Rotate turns the entire view counter-clockwise for analysis. Using the drop down menu, Rotate moves the entire view in ninety-degree increments from its current orientation. Clicking in the window with the mouse cursor rotates the view in five-degree increments. Hold down the <SHIFT> key while clicking to get top forward vertical rotation. Hold down the <CTRL> key with either of the previous functions to get the reverse effect. S Search: Displays an index of the available Help topics. Sensitivity: Allows you to select High, Medium, or Low to adjust the sensor’s sensitivity. 01/04/07 Presto-Scan User Manual (RevH) 66 Sensor: The Presto-Scan sensor is made up of over 2,000 individual pressure-sensing locations, which are referred to as ‘sensing elements’ or ‘sensels’. The sensels are arranged in rows and columns on the sensor. Each sensel can be seen as an individual square on the computer screen by selecting the 2-D display mode. The output of each sensel is divided into 256 increments, and displayed as a value (raw sum) in the range of 0 to 255 by the software. The map number (3150) identifies the sensor type. The software uses a map to convert the pressure detected by the hardware into the pressure data displayed in the Real-time window. Sensor Handle: The sensor tab is placed into the sensor handle, which is connected to the Parallel interface module. The sensor handle gathers data from the sensor and processes it so that it can be easily sent to the computer. The latch on the top of the handle must be in the UP position to insert the sensor tab. Show Foot COF: A setting under "User Preferences" which is not on by default. To show a Center of Force for each foot, click to place a check in this box. A green and white icon will indicate the COF for each foot. Show Legend with New Recording: A setting under "User Preferences" which automatically opens the pressure legend when a new recording window is opened. Show Main COF: A setting under "User Preferences" which is on by default. This red and white icon locates the area over which the Center of Force is located in a client’s stance. Clicking to uncheck the box may turn off Main COF. Snapshot: Used to make a single-frame recording when in Balance mode. When Snapshot is selected, the software records a single frame of sensor pressure data as it appears in the current Balance window. You can also take a snapshot by pressing the <F3> key on your keyboard. Start Over: Closes all open movie windows and resets the software so that no client is selected as active. Once the Start Over button has been clicked, select either Clients to open the Client List or New Client to add a new client. Start Program with Balance Window: A setting under "User Preferences". If this is selected, the software will always open a Balance window when it starts up. Start Program with Client List: A setting under "User Preferences". If this is selected, the software opens the Client List when it starts up. Start Program with Walk Window: A setting under "User Preferences". If this is selected, the software will always open a Walk window when it starts up. Stop: Stops movie playback T Technical Support: Provides information on how to contact Tekscan for technical assistance. Toolbar: Most Presto-Scan functions can be performed using the Toolbar. The Toolbar provides the same options as the Menu Bar, but with icons replacing pull-down menus. Each icon on the Toolbar has a corresponding pulldown item in the Menu Bar; however, only the most frequently used items on the Menu Bar have an icon on the Toolbar. Note that not all Toolbar functions are available at all times. When a function is unavailable, it will be grayed out. The two levels of the Toolbar can be relocated (separately) in the Main Window by placing the cursor anywhere on one of them (not on an icon) and dragging. If you place the cursor on an edge of the Toolbar, a two- or four-way arrow will appear, and its shape and size can be changed. 01/04/07 Presto-Scan User Manual (RevH) 67 U User Preferences: Opens the User Preferences Dialog Box. This dialog box allows certain operational features of the system to be customized for use according to user preferences. This dialog box also allows the user to load a company logo file that will be printed on every page generated by the software. Other sample plantar pressures may be loaded for display and comparison; the labels for each sample can also be customized. W Walk Mode: Opens a new Walk window and prompts the user to record a foot strike. 01/04/07 Presto-Scan User Manual (RevH) 68 DECLARATION OF CONFORMITY Tekscan is ISO 9001:2000 & 13485 registered. The Tekscan Presto-Scan System has been tested and conforms to the following standards for a ‘Tactile Sensor System’: EUROPE EN-60601-1, EN55011, IEC601-1-2, IE801-2, IEC801-3, IEC801-4, IEC801-5 USB HANDLE CONFORMITY Class B equipment Safety EMC US UL60601-1 IEC60601-1-2 Canada CSA60601-1 IEC60601-1-2 Europe EN60601-1 EN60601-1-2 World CB CB Test Standards/Methods: BS EN61326:1998 - EMC for Laboratory Test and Measurement Equipment BS EN60601-1-2:2002 - EMC for Medical Electrical Equipment CFR 47, Part 15 - Emissions for Unintentional Radiators (15.107, 15.109) EN61000-4-2:1995 - Electrostatic Discharge Immunity EN61000-4-3:1996 - Radiated Electromagnetic Field Immunity EN61000-4-4:1995 - Electrical Fast Transient Immunity EN61000-4-5:1995 - Surge Immunity EN61000-4-6:1996 - Conducted Disturbances RF Immunity EN61000-4-8:1993 - Power Frequency Magnetic Immunity EN61000-4-11:1994 - Voltage Dips and Dropouts EN61000-3-2:2000 - Harmonic Current Emissions EN61000-3-3:1995 w/corr. July 1997 - Voltage Fluctuations and Flicker Test Parameters: BS EN 61326:1998 EN55011:1998 CFR 47, Part 15 EN61000-4-2:1995 EN61000-4-3:1996 EN61000-4-4:1995 EN61000-4-5:1995 EN61000-4-6:1996 EN61000-4-8:1993 EN61000-4-11:1994 EN61000-3-2:2000 EN61000-3-3:1995 w/corr. July 1997 01/04/07 – Class B Emissions Limits (Default to Class A) - Group 1, Class B (Default to Class A) - Class B (Default to Class A) - ±6kV Contact, ±8kV Air - 3V/m, 80MHz to 2.5GHz, w/ 80% 1kHz AM - ±2kV Mains, ±1kV I/Os - ±2kV Common Mode, ±1kV Differential Mode - 3Vrms, 150kHz to 80MHz, w/ 80% 1kHz AM - 50Hz and 60Hz – <5% 0.5 Cycles, 40% 5 Cycles, 70% 25 Cycles, <5% 5 Sec. – A14 Class A Harmonic Emissions Limits – Voltage Fluctuation and Flicker Limits Presto-Scan User Manual (RevH) 69 Warnings 1. Medical electrical equipment needs special precautions regarding EMC and needs to be installed and put into service according to the EMC information provided in the accompanying documents. 2. Portable and Mobile RF Communications Equipment can affect medical electrical equipment. 3. The use of accessories and cables other than those specified by the manufacturer as replacement parts may result in increased emissions or decreased immunity of the equipment or system. 4. Only use Tekscan supplied battery packs and power sources to avoid damaging the system. 5. Do not use or attach any components that are not explicitly stated within this manual. 6. Do not connect any additional multiple portable socket outlet(s) or extension cord(s) to the system. 7. EMC (Electro-Magnetic Charge) can interfere with the system. If this occurs, or if there is a high level of noise on your display screen, try moving to a location that is not in proximity to other electrical devices (such as Televisions, radios, and cell phones). 8. ESD (Electro-Static Discharge) can halt the system. If the system stops functioning, shut down the system by turning the power switches on all attached parts off. Also shut down the software. Then turn on the system and restart the software. If problem persists, make sure the humidity in the room is >30% and refrain from touching the client after equipment is installed and powered up. If you are still having difficulty in operating the system, contact your local Tekscan representative. 9. The computer used with the applied part must be at a minimum approved to 60950-1. If the computer is to be used within the client’s environment then it must also be approved to IEC606011 or have a medically approved isolation transformer between the computer and the mains voltage. This setup must be tested by a qualified technician to meet the requirements of IEC60601-1-1. 10. If a non-medically approved computer is being used, do not touch both the computer and the client at the same time. 11. If using parts other than those explicitly stated within this manual, always follow the manufacturer’s cleaning instructions. 12. Do not disinfect the computer. 13. Dispose of applied parts in accordance with Federal and State guidelines pertaining to computer equipment. 14. Sensor Replacement/Disposal: If using the MatScan, HR Mat, Presto-Scan or Walkway systems, when ordering new sensors, the sensor/sensor housing should be returned to Tekscan. Tekscan will use the original sensor housing when replacing these sensors. Always dispose of sensors in accordance with Federal and State guidelines pertaining to medical biohazardous waste. 15. Protection against electric shock: Internally powered equipment. 16. No user-serviceable parts. Do not try to service or take apart any Tekscan hardware. Consult with your Tekscan representative if a component is not working correctly, or is not working as it should. 17. Equipment is not intended for surgical or invasive procedures. 01/04/07 Presto-Scan User Manual (RevH) 70 Guidance Tables Table 206 – Recommended Separation Distances between portable and mobile RF Communications equipment and the EH-1 Equipment and Systems that are NOT Life-supporting Recommended Separations Distances for the EH-1 The EH-1 is intended for use in the electromagnetic environment in which radiated disturbances are controlled. The customer or user of the EH-1 can help prevent electromagnetic interference by maintaining a minimum distance between portable and mobile RF Communications Equipment and the EH-1 as recommended below, according to the maximum output power of the communications equipment. Max Output Power (Watts) Separation (m) 150kHz to 80MHz Separation (m) 80 to 800MHz Separation (m) 800MHz to 2.5GHz 0.01 0.1 1 10 100 D=(3.5/V1)(Sqrt P) 0.11 0.36 1.16 3.68 11.66 D=(3.5/E1)(Sqrt P) 0.11 0.36 1.16 3.68 11.66 D=(7/E1)(Sqrt P) 0.27 0.86 2.72 8.60 27.22 Table 201 – Guidance and Manufacturer’s Declaration – Emissions All Equipment and Systems Guidance and Manufacturer’s Declaration - Emissions The EH-1 is intended for use in the electromagnetic environment specified below. The customer or user of the EH-1 should ensure that it is used in such an environment. Compliance Electromagnetic Environment – Guidance RF Emissions CISPR 11 Emissions Test Group 1 RF Emissions CISPR 11 Harmonics IEC 61000-3-2 Flicker IEC 61000-3-3 Class B The EH-1 uses RF energy only for its internal function. Therefore, its RF emissions are very low and are not likely to cause any interference in nearby electronic equipment. The EH-1 is suitable for use in all establishments, including domestic, and those directly connected to the public low-voltage power supply network that supplies buildings used for domestic purposes. Class A Complies Table 203 – Guidance and Manufacturer’s Declaration – Emissions Life-Supporting Equipment and Systems Guidance and Manufacturer’s Declaration – Emissions The EH-1 is intended for use in the electromagnetic environment specified below. The customer or user of the EH-1 should ensure that it is used in such an environment. 01/04/07 Presto-Scan User Manual (RevH) 71 Immunity Test IEC 60601 Test Level Compliance Level Electromagnetic Environment – Guidance Portable and mobile communications equipment should be separated from the EH-1 by no less than the distances calculated/listed below: D=(3.5/V1)(Sqrt P) D=(12/V2)(Sqrt P) Conducted RF IEC 61000-4-6 Radiated RF IEC 61000-4-3 3 Vrms (Outside ISM) 10Vrms (In ISM Bands) 150 kHz to 80 MHz (V1)Vrms (V2)Vrms (E1)V/m 10 V/m 80 MHz to 2.5 GHz D=(3.5/E1)(Sqrt P) 80 to 800 MHz D=(7/E1)(Sqrt P) 800 MHz to 2.5 GHz where P is the max power in watts and D is the recommended separation distance in meters. Field strengths from fixed transmitters, as determined by an electromagnetic site survey, should be less than the compliance levels (V1 and E1). Interference may occur in the vicinity of equipment containing a transmitter. Table 204 – Guidance and Manufacturer’s Declaration – Emissions Equipment and Systems that are NOT Life-supporting Guidance and Manufacturer’s Declaration – Emissions The EH-1 is intended for use in the electromagnetic environment specified below. The customer or user of the EH-1 should ensure that it is used in such an environment. Immunity Test IEC 60601 Test Level Compliance Level Electromagnetic Environment – Guidance Portable and mobile communications equipment should be separated from the EH-1 by no less than the distances calculated/listed below: D=(1.16)(Sqrt P) D=(1.16)(Sqrt P) 80 to 800 MHz Conducted RF IEC 61000-4-6 3 Vrms 150 kHz to 80 MHz (3)Vrms D=(2.33)(Sqrt P) 800 MHz to 2.5 GHz Radiated RF IEC 61000-4-3 3 V/m 80 MHz to 2.5 GHz (3)V/m where P is the max power in watts and D is the recommended separation distance in meters. Field strengths from fixed RF transmitters, as determined by an electromagnetic site survey, should be less than the compliance levels in each frequency range. Interference may occur in the vicinity of equipment containing a transmitter. 01/04/07 Presto-Scan User Manual (RevH) 72 WARRANTY INFORMATION Tekscan, Inc. Limited 1-Year Warranty 1. WARRANTY. Tekscan, Inc. warrants to the original purchaser of this product that should it prove defective by reason of improper workmanship and/or materials: A. Tekscan Systems and Components: For one year from the date of original purchase at retail, Tekscan will repair or replace, at our option, any defective part without charge for the part or labor if an inspection proves the claim. Parts used for replacement may be used or rebuilt, and are warranted for the remainder of the original warranty period. B. Tekscan Sensors: Tekscan will replace any Tekscan Sensor which fails due to manufacturing defect if an inspection proves the claim. Claims must be made within 30 days of purchase. 2. TO OBTAIN WARRANTY SERVICE, call Tekscan at 1-800-248-3669, (617) 464-4500 in MA, for further instructions. Should you be asked to deliver your product to Tekscan, Inc. in Boston, MA, shipping expenses are the purchaser’s responsibility. Proof of purchase is required when requesting warranty service. 3. THIS WARRANTY DOES NOT COVER defects caused by modification, alteration, repair or service of the enclosed product by anyone other then Tekscan or an authorized Tekscan service center, physical abuse to, misuse of, the product or operation thereof in a manner contrary to the accompanying instructions, or shipment of the product to Tekscan or an authorized Tekscan service center for service. This warranty also excludes all costs arising from installation, cleaning or adjustments of user controls. Consult the operating manual for information regarding user controls. 4. ANY EXPRESS WARRANTY NOT PROVIDED HEREIN, AND ANY REMEDY FOR BREACH OF CONTRACT WHICH, BUT FOR THIS PROVISION MIGHT ARISE BY IMPLICATION OR OPERATION OF LAW, IS HEREBY EXCLUDED AND DISCLAIMED. THE IMPLIED WARRANTIES FOR THE MERCHANTABILITY AND OF FITNESS FOR ANY PARTICULAR PURPOSE ARE EXPRESSLY LIMITED TO A TERM OF ONE YEAR. SOME STATES DO NOT ALLOW LIMITATIONS ON HOW LONG AN IMPLIED WARRANTY LASTS, SO THAT THE ABOVE LIMITATION OR EXCLUSION MAY NOT APLY TO YOU. THE WARRANTIES SET FORTH HEREIN ARE IN LIEU OF ANY AND ALL OTHER WARRANTIES EXPRESS OR IMPLIED INCLUDING THE WARRANTY OF MERCHANTABILITY AND FITNESS. THE BUYER ACKNOWLEDGES THAT NO OTHER REPRESENTIONS WERE MADE TO HIM OR RELIED UPON BY HIM WITH RESPECT TO THE QUALITY AND FUNCTION OF THE GOODS SOLD HEREIN. NO PERSON, FIRM OR CORPORATION IS AUTHORIZED TO ASSUME FOR US ANY LIABILITY IN CONNECTION WITH THE SALE OF THESE GOODS. 5. UNDER NO CIRCUMSTANCES shall Tekscan, Inc. be liable to purchaser or any other person for any special or consequential damages, whether arising out of breach of warranty, breach of contract, or otherwise. Some states do not allow the exclusion or limitation of incidental or consequential damages, so that the above limitation or exclusion may not apply to you. 08/11/03 – FORM-200-057-B 01/04/07 Presto-Scan User Manual (RevH) 73