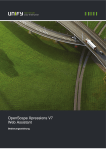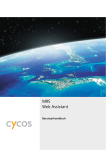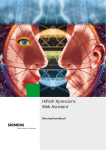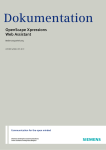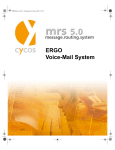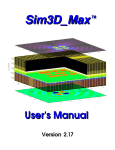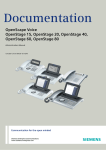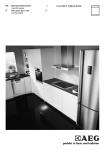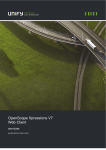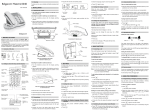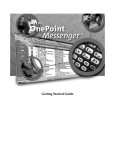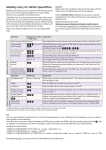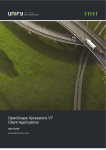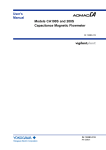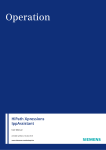Download OpenScape Xpressions V6 Web Assistant
Transcript
OpenScape Xpressions V7 Web Assistant User Guide Our Quality and Environmental Management Systems are implemented according to the requirements of the ISO9001 and ISO14001 standards and are certified by an external certification company. Copyright © Unify GmbH & Co. KG 10/2013 Hofmannstr. 51, 81379 Munich/Germany All rights reserved. Reference No.: A31003-S2370-U101-4-7619 The information provided in this document contains merely general descriptions or characteristics of performance which in case of actual use do not always apply as described or which may change as a result of further development of the products. An obligation to provide the respective characteristics shall only exist if expressly agreed in the terms of contract. Availability and technical specifications are subject to change without notice. Unify, OpenScape, OpenStage and HiPath are registered trademarks of Unify GmbH & Co. KG. All other company, brand, product and service names are trademarks or registered trademarks of their respective holders. unify.com Contents History of Changes . . . . . . . . . . . . . . . . . . . . . . . . . . . . . . . . . . . . . . . . . . . . . . . . . . . . . . . . . . . . . . . . . . . . . . . 9 1 Introduction . . . . . . . . . . . . . . . . . . . . . . . . . . . . . . . . . . . . . . . . . . . . . . . . . . . . . . . . . . . . . . . . . . . . . . . . . . 1.1 Who should read this Manual? . . . . . . . . . . . . . . . . . . . . . . . . . . . . . . . . . . . . . . . . . . . . . . . . . . . . . . . . . . 1.2 Required Tools. . . . . . . . . . . . . . . . . . . . . . . . . . . . . . . . . . . . . . . . . . . . . . . . . . . . . . . . . . . . . . . . . . . . . . . 1.3 General Notes on this Manual . . . . . . . . . . . . . . . . . . . . . . . . . . . . . . . . . . . . . . . . . . . . . . . . . . . . . . . . . . . 1.3.1 Manual Structure . . . . . . . . . . . . . . . . . . . . . . . . . . . . . . . . . . . . . . . . . . . . . . . . . . . . . . . . . . . . . . . . . 1.3.2 Special Formatting . . . . . . . . . . . . . . . . . . . . . . . . . . . . . . . . . . . . . . . . . . . . . . . . . . . . . . . . . . . . . . . . 1.3.3 Acronym Directory . . . . . . . . . . . . . . . . . . . . . . . . . . . . . . . . . . . . . . . . . . . . . . . . . . . . . . . . . . . . . . . . 1.4 System Requirements . . . . . . . . . . . . . . . . . . . . . . . . . . . . . . . . . . . . . . . . . . . . . . . . . . . . . . . . . . . . . . . . . 1.4.1 Messaging Server. . . . . . . . . . . . . . . . . . . . . . . . . . . . . . . . . . . . . . . . . . . . . . . . . . . . . . . . . . . . . . . . . 1.4.2 Browser. . . . . . . . . . . . . . . . . . . . . . . . . . . . . . . . . . . . . . . . . . . . . . . . . . . . . . . . . . . . . . . . . . . . . . . . . 11 11 11 12 12 12 13 13 13 13 2 Working with the Web Assistant . . . . . . . . . . . . . . . . . . . . . . . . . . . . . . . . . . . . . . . . . . . . . . . . . . . . . . . . . 2.1 The Interface . . . . . . . . . . . . . . . . . . . . . . . . . . . . . . . . . . . . . . . . . . . . . . . . . . . . . . . . . . . . . . . . . . . . . . . . 2.1.1 Navigation. . . . . . . . . . . . . . . . . . . . . . . . . . . . . . . . . . . . . . . . . . . . . . . . . . . . . . . . . . . . . . . . . . . . . . . 2.1.2 Header . . . . . . . . . . . . . . . . . . . . . . . . . . . . . . . . . . . . . . . . . . . . . . . . . . . . . . . . . . . . . . . . . . . . . . . . . 2.1.3 Workspace . . . . . . . . . . . . . . . . . . . . . . . . . . . . . . . . . . . . . . . . . . . . . . . . . . . . . . . . . . . . . . . . . . . . . . 2.2 Operating Modes . . . . . . . . . . . . . . . . . . . . . . . . . . . . . . . . . . . . . . . . . . . . . . . . . . . . . . . . . . . . . . . . . . . . . 2.2.1 User Mode . . . . . . . . . . . . . . . . . . . . . . . . . . . . . . . . . . . . . . . . . . . . . . . . . . . . . . . . . . . . . . . . . . . . . . 2.2.2 System Administrator Mode . . . . . . . . . . . . . . . . . . . . . . . . . . . . . . . . . . . . . . . . . . . . . . . . . . . . . . . . . 2.2.3 Operating Mode Network Administrator Mode . . . . . . . . . . . . . . . . . . . . . . . . . . . . . . . . . . . . . . . . . . . 2.3 Login and Logoff . . . . . . . . . . . . . . . . . . . . . . . . . . . . . . . . . . . . . . . . . . . . . . . . . . . . . . . . . . . . . . . . . . . . . 2.3.1 Logging on . . . . . . . . . . . . . . . . . . . . . . . . . . . . . . . . . . . . . . . . . . . . . . . . . . . . . . . . . . . . . . . . . . . . . . 2.3.1.1 Changing the Default Password/Default PIN . . . . . . . . . . . . . . . . . . . . . . . . . . . . . . . . . . . . . . . . 2.3.1.2 Password forgotten . . . . . . . . . . . . . . . . . . . . . . . . . . . . . . . . . . . . . . . . . . . . . . . . . . . . . . . . . . . . 2.3.1.3 Password Guidelines . . . . . . . . . . . . . . . . . . . . . . . . . . . . . . . . . . . . . . . . . . . . . . . . . . . . . . . . . . 2.3.1.4 PIN forgotten . . . . . . . . . . . . . . . . . . . . . . . . . . . . . . . . . . . . . . . . . . . . . . . . . . . . . . . . . . . . . . . . . 2.3.1.5 PIN Guidelines . . . . . . . . . . . . . . . . . . . . . . . . . . . . . . . . . . . . . . . . . . . . . . . . . . . . . . . . . . . . . . . 2.3.2 Logging Off . . . . . . . . . . . . . . . . . . . . . . . . . . . . . . . . . . . . . . . . . . . . . . . . . . . . . . . . . . . . . . . . . . . . . . 2.3.2.1 Manual Logoff . . . . . . . . . . . . . . . . . . . . . . . . . . . . . . . . . . . . . . . . . . . . . . . . . . . . . . . . . . . . . . . . 2.3.2.2 Automatic Logoff . . . . . . . . . . . . . . . . . . . . . . . . . . . . . . . . . . . . . . . . . . . . . . . . . . . . . . . . . . . . . . 2.4 Log-in via SSL (Secure Sockets Layer) . . . . . . . . . . . . . . . . . . . . . . . . . . . . . . . . . . . . . . . . . . . . . . . . . . . . 2.4.1 SSL with Internet Explorer . . . . . . . . . . . . . . . . . . . . . . . . . . . . . . . . . . . . . . . . . . . . . . . . . . . . . . . . . . 2.4.2 SSL with Mozilla Firefox . . . . . . . . . . . . . . . . . . . . . . . . . . . . . . . . . . . . . . . . . . . . . . . . . . . . . . . . . . . 2.5 Setting the Interface Language . . . . . . . . . . . . . . . . . . . . . . . . . . . . . . . . . . . . . . . . . . . . . . . . . . . . . . . . . . 2.6 Setting the Start Page . . . . . . . . . . . . . . . . . . . . . . . . . . . . . . . . . . . . . . . . . . . . . . . . . . . . . . . . . . . . . . . . . 2.7 Online Help . . . . . . . . . . . . . . . . . . . . . . . . . . . . . . . . . . . . . . . . . . . . . . . . . . . . . . . . . . . . . . . . . . . . . . . . . 2.8 General Proceedings . . . . . . . . . . . . . . . . . . . . . . . . . . . . . . . . . . . . . . . . . . . . . . . . . . . . . . . . . . . . . . . . . . 2.8.1 Navigation. . . . . . . . . . . . . . . . . . . . . . . . . . . . . . . . . . . . . . . . . . . . . . . . . . . . . . . . . . . . . . . . . . . . . . . 2.8.2 Changing Settings . . . . . . . . . . . . . . . . . . . . . . . . . . . . . . . . . . . . . . . . . . . . . . . . . . . . . . . . . . . . . . . . 2.8.3 Saving Changes . . . . . . . . . . . . . . . . . . . . . . . . . . . . . . . . . . . . . . . . . . . . . . . . . . . . . . . . . . . . . . . . . . 2.8.4 Browsing in Lists. . . . . . . . . . . . . . . . . . . . . . . . . . . . . . . . . . . . . . . . . . . . . . . . . . . . . . . . . . . . . . . . . . 2.8.5 Creating a Bookmark . . . . . . . . . . . . . . . . . . . . . . . . . . . . . . . . . . . . . . . . . . . . . . . . . . . . . . . . . . . . . . 15 15 15 15 16 17 18 18 19 20 20 22 24 25 26 27 28 28 28 29 29 29 30 30 31 32 32 32 33 33 34 A31003-S2370-U101-4-7619, 10/2013 OpenScape Xpressions V7 Web Assistant, User Guide 3 Contents 3 The User Mode . . . . . . . . . . . . . . . . . . . . . . . . . . . . . . . . . . . . . . . . . . . . . . . . . . . . . . . . . . . . . . . . . . . . . . . . 35 3.1 Address book Menu . . . . . . . . . . . . . . . . . . . . . . . . . . . . . . . . . . . . . . . . . . . . . . . . . . . . . . . . . . . . . . . . . . 36 3.1.1 Creating a new Contact . . . . . . . . . . . . . . . . . . . . . . . . . . . . . . . . . . . . . . . . . . . . . . . . . . . . . . . . . . . . 38 3.1.2 Searching for Contacts . . . . . . . . . . . . . . . . . . . . . . . . . . . . . . . . . . . . . . . . . . . . . . . . . . . . . . . . . . . . 39 3.1.3 Changing the Contact / Viewing Details. . . . . . . . . . . . . . . . . . . . . . . . . . . . . . . . . . . . . . . . . . . . . . . . 40 3.1.4 Deleting Contacts. . . . . . . . . . . . . . . . . . . . . . . . . . . . . . . . . . . . . . . . . . . . . . . . . . . . . . . . . . . . . . . . . 41 3.1.5 Sending a Message to a Contact. . . . . . . . . . . . . . . . . . . . . . . . . . . . . . . . . . . . . . . . . . . . . . . . . . . . . 41 3.1.6 Editing Group Settings . . . . . . . . . . . . . . . . . . . . . . . . . . . . . . . . . . . . . . . . . . . . . . . . . . . . . . . . . . . . . 42 3.2 Mail Client Menu . . . . . . . . . . . . . . . . . . . . . . . . . . . . . . . . . . . . . . . . . . . . . . . . . . . . . . . . . . . . . . . . . . . . . 43 3.2.1 Inbox . . . . . . . . . . . . . . . . . . . . . . . . . . . . . . . . . . . . . . . . . . . . . . . . . . . . . . . . . . . . . . . . . . . . . . . . . . 43 3.2.1.1 Reading Messages. . . . . . . . . . . . . . . . . . . . . . . . . . . . . . . . . . . . . . . . . . . . . . . . . . . . . . . . . . . . 47 3.2.1.2 Reading Fax Messages . . . . . . . . . . . . . . . . . . . . . . . . . . . . . . . . . . . . . . . . . . . . . . . . . . . . . . . . 49 3.2.1.3 Playing Voicemails . . . . . . . . . . . . . . . . . . . . . . . . . . . . . . . . . . . . . . . . . . . . . . . . . . . . . . . . . . . . 51 3.2.1.4 Opening Message Attachments . . . . . . . . . . . . . . . . . . . . . . . . . . . . . . . . . . . . . . . . . . . . . . . . . . 53 3.2.1.5 Changing the Sorting . . . . . . . . . . . . . . . . . . . . . . . . . . . . . . . . . . . . . . . . . . . . . . . . . . . . . . . . . . 54 3.2.1.6 Forwarding Messages . . . . . . . . . . . . . . . . . . . . . . . . . . . . . . . . . . . . . . . . . . . . . . . . . . . . . . . . . 54 3.2.1.7 Replying to Messages . . . . . . . . . . . . . . . . . . . . . . . . . . . . . . . . . . . . . . . . . . . . . . . . . . . . . . . . . 55 3.2.2 CTI Journal . . . . . . . . . . . . . . . . . . . . . . . . . . . . . . . . . . . . . . . . . . . . . . . . . . . . . . . . . . . . . . . . . . . . . 56 3.2.2.1 Access to the CTI Journal via a Shortcut . . . . . . . . . . . . . . . . . . . . . . . . . . . . . . . . . . . . . . . . . . . 58 3.2.3 Sent Items . . . . . . . . . . . . . . . . . . . . . . . . . . . . . . . . . . . . . . . . . . . . . . . . . . . . . . . . . . . . . . . . . . . . . . 59 3.2.3.1 Send Status . . . . . . . . . . . . . . . . . . . . . . . . . . . . . . . . . . . . . . . . . . . . . . . . . . . . . . . . . . . . . . . . . 61 3.2.4 Creating a Message. . . . . . . . . . . . . . . . . . . . . . . . . . . . . . . . . . . . . . . . . . . . . . . . . . . . . . . . . . . . . . . 62 3.2.4.1 Attaching Files . . . . . . . . . . . . . . . . . . . . . . . . . . . . . . . . . . . . . . . . . . . . . . . . . . . . . . . . . . . . . . . 65 3.2.5 Query . . . . . . . . . . . . . . . . . . . . . . . . . . . . . . . . . . . . . . . . . . . . . . . . . . . . . . . . . . . . . . . . . . . . . . . . . 67 3.2.5.1 Searching for Messages - Examples . . . . . . . . . . . . . . . . . . . . . . . . . . . . . . . . . . . . . . . . . . . . . . 68 3.3 Personal settings Menu . . . . . . . . . . . . . . . . . . . . . . . . . . . . . . . . . . . . . . . . . . . . . . . . . . . . . . . . . . . . . . . 69 3.3.1 User Data. . . . . . . . . . . . . . . . . . . . . . . . . . . . . . . . . . . . . . . . . . . . . . . . . . . . . . . . . . . . . . . . . . . . . . . 69 3.3.1.1 Change Messaging System Password (PC Access) . . . . . . . . . . . . . . . . . . . . . . . . . . . . . . . . . . 70 3.3.1.2 Simplified Web Access . . . . . . . . . . . . . . . . . . . . . . . . . . . . . . . . . . . . . . . . . . . . . . . . . . . . . . . . . 70 3.3.1.3 Language Selection (for Voicemail System and Web Interface) . . . . . . . . . . . . . . . . . . . . . . . . . 71 3.3.1.4 Redirecting the Mailbox . . . . . . . . . . . . . . . . . . . . . . . . . . . . . . . . . . . . . . . . . . . . . . . . . . . . . . . . 72 3.3.1.5 Start page after logging in . . . . . . . . . . . . . . . . . . . . . . . . . . . . . . . . . . . . . . . . . . . . . . . . . . . . . . 73 3.3.1.6 Configuring the Time Zone . . . . . . . . . . . . . . . . . . . . . . . . . . . . . . . . . . . . . . . . . . . . . . . . . . . . . . 73 3.3.2 Voicemail System . . . . . . . . . . . . . . . . . . . . . . . . . . . . . . . . . . . . . . . . . . . . . . . . . . . . . . . . . . . . . . . . 74 3.3.2.1 Phonemail and VMS. . . . . . . . . . . . . . . . . . . . . . . . . . . . . . . . . . . . . . . . . . . . . . . . . . . . . . . . . . . 74 3.3.2.2 ERGO . . . . . . . . . . . . . . . . . . . . . . . . . . . . . . . . . . . . . . . . . . . . . . . . . . . . . . . . . . . . . . . . . . . . . . 86 3.3.3 Configuring a Forwarding. . . . . . . . . . . . . . . . . . . . . . . . . . . . . . . . . . . . . . . . . . . . . . . . . . . . . . . . . . 100 3.3.4 Notification . . . . . . . . . . . . . . . . . . . . . . . . . . . . . . . . . . . . . . . . . . . . . . . . . . . . . . . . . . . . . . . . . . . . . 102 3.3.4.1 Active Message Types for MWI/CIT LED . . . . . . . . . . . . . . . . . . . . . . . . . . . . . . . . . . . . . . . . . . 102 3.3.4.2 Uniform Settings for all Notifications. . . . . . . . . . . . . . . . . . . . . . . . . . . . . . . . . . . . . . . . . . . . . . 103 3.3.4.3 Creating a new Notification. . . . . . . . . . . . . . . . . . . . . . . . . . . . . . . . . . . . . . . . . . . . . . . . . . . . . 104 3.3.5 Groups . . . . . . . . . . . . . . . . . . . . . . . . . . . . . . . . . . . . . . . . . . . . . . . . . . . . . . . . . . . . . . . . . . . . . . . . 108 3.3.5.1 Creating a new private Group . . . . . . . . . . . . . . . . . . . . . . . . . . . . . . . . . . . . . . . . . . . . . . . . . . 108 3.3.5.2 Editing a private Group. . . . . . . . . . . . . . . . . . . . . . . . . . . . . . . . . . . . . . . . . . . . . . . . . . . . . . . . 109 3.3.5.3 Deleting a Group . . . . . . . . . . . . . . . . . . . . . . . . . . . . . . . . . . . . . . . . . . . . . . . . . . . . . . . . . . . . 111 3.3.6 Fax Forms . . . . . . . . . . . . . . . . . . . . . . . . . . . . . . . . . . . . . . . . . . . . . . . . . . . . . . . . . . . . . . . . . . . . . 113 3.3.7 Time Profiles for Welcome Greetings . . . . . . . . . . . . . . . . . . . . . . . . . . . . . . . . . . . . . . . . . . . . . . . . 114 3.3.7.1 Time Profiles. . . . . . . . . . . . . . . . . . . . . . . . . . . . . . . . . . . . . . . . . . . . . . . . . . . . . . . . . . . . . . . . 114 3.3.7.2 Time Profile for the simplified Greeting Configuration . . . . . . . . . . . . . . . . . . . . . . . . . . . . . . . . 115 3.3.7.3 Creating a Time Profile for the simplified Greeting Configuration . . . . . . . . . . . . . . . . . . . . . . . 119 3.3.7.4 Time Profile for the enhanced Greeting Configuration . . . . . . . . . . . . . . . . . . . . . . . . . . . . . . . . 120 3.3.7.5 Creating a Time Profile for the enhanced Greeting Configuration . . . . . . . . . . . . . . . . . . . . . . . 126 4 A31003-S2370-U101-4-7619, 10/2013 OpenScape Xpressions V7 Web Assistant, User Guide Contents 3.3.8 Recordings . . . . . . . . . . . . . . . . . . . . . . . . . . . . . . . . . . . . . . . . . . . . . . . . . . . . . . . . . . . . . . . . . . . . . 3.3.8.1 Recording and editing Greetings . . . . . . . . . . . . . . . . . . . . . . . . . . . . . . . . . . . . . . . . . . . . . . . . . 3.3.8.2 Deleting Greetings. . . . . . . . . . . . . . . . . . . . . . . . . . . . . . . . . . . . . . . . . . . . . . . . . . . . . . . . . . . . 3.3.9 Default Output Devices. . . . . . . . . . . . . . . . . . . . . . . . . . . . . . . . . . . . . . . . . . . . . . . . . . . . . . . . . . . . 3.3.10 Mail Tracking . . . . . . . . . . . . . . . . . . . . . . . . . . . . . . . . . . . . . . . . . . . . . . . . . . . . . . . . . . . . . . . . . . 3.3.11 Guest Mailbox. . . . . . . . . . . . . . . . . . . . . . . . . . . . . . . . . . . . . . . . . . . . . . . . . . . . . . . . . . . . . . . . . . 127 129 132 133 134 135 4 The System Administrator Mode . . . . . . . . . . . . . . . . . . . . . . . . . . . . . . . . . . . . . . . . . . . . . . . . . . . . . . . . 4.1 Address book Menu . . . . . . . . . . . . . . . . . . . . . . . . . . . . . . . . . . . . . . . . . . . . . . . . . . . . . . . . . . . . . . . . . . 4.2 Server settings Menu . . . . . . . . . . . . . . . . . . . . . . . . . . . . . . . . . . . . . . . . . . . . . . . . . . . . . . . . . . . . . . . . . 4.2.1 User Administration . . . . . . . . . . . . . . . . . . . . . . . . . . . . . . . . . . . . . . . . . . . . . . . . . . . . . . . . . . . . . . 4.2.1.1 Functions on the User administration Page . . . . . . . . . . . . . . . . . . . . . . . . . . . . . . . . . . . . . . . . 4.2.1.2 Filter Features in the User Administration . . . . . . . . . . . . . . . . . . . . . . . . . . . . . . . . . . . . . . . . . . 4.2.1.3 Search Feature in the User Administration . . . . . . . . . . . . . . . . . . . . . . . . . . . . . . . . . . . . . . . . . 4.2.1.4 Setting the Display of detailed User Information . . . . . . . . . . . . . . . . . . . . . . . . . . . . . . . . . . . . . 4.2.1.5 Creating a new User . . . . . . . . . . . . . . . . . . . . . . . . . . . . . . . . . . . . . . . . . . . . . . . . . . . . . . . . . . 4.2.1.6 Granting or withdrawing Privileges . . . . . . . . . . . . . . . . . . . . . . . . . . . . . . . . . . . . . . . . . . . . . . . 4.2.1.7 Creating new Users by Template . . . . . . . . . . . . . . . . . . . . . . . . . . . . . . . . . . . . . . . . . . . . . . . . 4.2.1.8 Importing User Data . . . . . . . . . . . . . . . . . . . . . . . . . . . . . . . . . . . . . . . . . . . . . . . . . . . . . . . . . . 4.2.1.9 Creating a new User Group. . . . . . . . . . . . . . . . . . . . . . . . . . . . . . . . . . . . . . . . . . . . . . . . . . . . . 4.2.1.10 Deleting Users/Groups . . . . . . . . . . . . . . . . . . . . . . . . . . . . . . . . . . . . . . . . . . . . . . . . . . . . . . . 4.2.1.11 Activating Users . . . . . . . . . . . . . . . . . . . . . . . . . . . . . . . . . . . . . . . . . . . . . . . . . . . . . . . . . . . . 4.2.1.12 Deactivating Users . . . . . . . . . . . . . . . . . . . . . . . . . . . . . . . . . . . . . . . . . . . . . . . . . . . . . . . . . . 4.2.1.13 Locking Users . . . . . . . . . . . . . . . . . . . . . . . . . . . . . . . . . . . . . . . . . . . . . . . . . . . . . . . . . . . . . . 4.2.1.14 Unlocking a User . . . . . . . . . . . . . . . . . . . . . . . . . . . . . . . . . . . . . . . . . . . . . . . . . . . . . . . . . . . . 4.2.1.15 Deleting the MWI Status . . . . . . . . . . . . . . . . . . . . . . . . . . . . . . . . . . . . . . . . . . . . . . . . . . . . . . 4.2.1.16 Updating the MWI Status . . . . . . . . . . . . . . . . . . . . . . . . . . . . . . . . . . . . . . . . . . . . . . . . . . . . . 4.2.1.17 Resetting the PIN . . . . . . . . . . . . . . . . . . . . . . . . . . . . . . . . . . . . . . . . . . . . . . . . . . . . . . . . . . . 4.2.1.18 Resetting the Password . . . . . . . . . . . . . . . . . . . . . . . . . . . . . . . . . . . . . . . . . . . . . . . . . . . . . . 4.2.1.19 Resetting the Notification Settings . . . . . . . . . . . . . . . . . . . . . . . . . . . . . . . . . . . . . . . . . . . . . . 4.2.1.20 Resetting Voicemail Settings. . . . . . . . . . . . . . . . . . . . . . . . . . . . . . . . . . . . . . . . . . . . . . . . . . . 4.2.1.21 Renaming a User . . . . . . . . . . . . . . . . . . . . . . . . . . . . . . . . . . . . . . . . . . . . . . . . . . . . . . . . . . . 4.2.1.22 Moving Messages to another Mailbox. . . . . . . . . . . . . . . . . . . . . . . . . . . . . . . . . . . . . . . . . . . . 4.2.1.23 Upgrading Voice-only Users . . . . . . . . . . . . . . . . . . . . . . . . . . . . . . . . . . . . . . . . . . . . . . . . . . . 4.2.1.24 Acting on Behalf of another User . . . . . . . . . . . . . . . . . . . . . . . . . . . . . . . . . . . . . . . . . . . . . . . 4.2.2 XPR Authentication. . . . . . . . . . . . . . . . . . . . . . . . . . . . . . . . . . . . . . . . . . . . . . . . . . . . . . . . . . . . . . . 4.2.2.1 XPR Authentication . . . . . . . . . . . . . . . . . . . . . . . . . . . . . . . . . . . . . . . . . . . . . . . . . . . . . . . . . . . 4.2.2.2 Defining Password Policies . . . . . . . . . . . . . . . . . . . . . . . . . . . . . . . . . . . . . . . . . . . . . . . . . . . . . 4.2.3 Web Access Security . . . . . . . . . . . . . . . . . . . . . . . . . . . . . . . . . . . . . . . . . . . . . . . . . . . . . . . . . . . . . 4.2.3.1 Decision for simplified Web Access . . . . . . . . . . . . . . . . . . . . . . . . . . . . . . . . . . . . . . . . . . . . . . 4.2.3.2 Security Settings . . . . . . . . . . . . . . . . . . . . . . . . . . . . . . . . . . . . . . . . . . . . . . . . . . . . . . . . . . . . . 4.2.3.3 Max. Number of failed Login Attempts (before Access is denied). . . . . . . . . . . . . . . . . . . . . . . . 4.2.3.4 Automatic Unlocking . . . . . . . . . . . . . . . . . . . . . . . . . . . . . . . . . . . . . . . . . . . . . . . . . . . . . . . . . . 4.2.4 Groups . . . . . . . . . . . . . . . . . . . . . . . . . . . . . . . . . . . . . . . . . . . . . . . . . . . . . . . . . . . . . . . . . . . . . . . . 4.2.4.1 Creating a Group . . . . . . . . . . . . . . . . . . . . . . . . . . . . . . . . . . . . . . . . . . . . . . . . . . . . . . . . . . . . . 4.2.4.2 Configuring a Broadcast Call (VMS only) . . . . . . . . . . . . . . . . . . . . . . . . . . . . . . . . . . . . . . . . . . 4.2.4.3 Creating a Broadcast Message . . . . . . . . . . . . . . . . . . . . . . . . . . . . . . . . . . . . . . . . . . . . . . . . . . 4.2.4.4 Editing a Group . . . . . . . . . . . . . . . . . . . . . . . . . . . . . . . . . . . . . . . . . . . . . . . . . . . . . . . . . . . . . . 4.2.4.5 Deleting a Group . . . . . . . . . . . . . . . . . . . . . . . . . . . . . . . . . . . . . . . . . . . . . . . . . . . . . . . . . . . . . 4.2.5 Smart Backup and Restore. . . . . . . . . . . . . . . . . . . . . . . . . . . . . . . . . . . . . . . . . . . . . . . . . . . . . . . . . 4.2.5.1 Smart Backup . . . . . . . . . . . . . . . . . . . . . . . . . . . . . . . . . . . . . . . . . . . . . . . . . . . . . . . . . . . . . . . 4.2.5.2 Restoring . . . . . . . . . . . . . . . . . . . . . . . . . . . . . . . . . . . . . . . . . . . . . . . . . . . . . . . . . . . . . . . . . . . 137 137 138 138 139 141 143 144 146 150 152 156 157 161 162 162 163 163 164 165 165 166 167 168 169 170 171 175 176 176 177 181 183 185 186 186 187 187 188 189 190 192 193 194 196 A31003-S2370-U101-4-7619, 10/2013 OpenScape Xpressions V7 Web Assistant, User Guide 5 Contents 4.2.6 SMTP Mail Size . . . . . . . . . . . . . . . . . . . . . . . . . . . . . . . . . . . . . . . . . . . . . . . . . . . . . . . . . . . . . . . . 4.2.7 Default User-Time-Profile . . . . . . . . . . . . . . . . . . . . . . . . . . . . . . . . . . . . . . . . . . . . . . . . . . . . . . . . . 4.2.7.1 Standard User Profile for the enhanced Greeting Configuration . . . . . . . . . . . . . . . . . . . . . . . . 4.2.7.2 Standard User-Time-Profile for the simplified Greeting Configuration . . . . . . . . . . . . . . . . . . . . 4.2.8 Welcome Time Profile . . . . . . . . . . . . . . . . . . . . . . . . . . . . . . . . . . . . . . . . . . . . . . . . . . . . . . . . . . . . 4.2.9 Mail Tracking . . . . . . . . . . . . . . . . . . . . . . . . . . . . . . . . . . . . . . . . . . . . . . . . . . . . . . . . . . . . . . . . . . . 4.2.10 Tenants . . . . . . . . . . . . . . . . . . . . . . . . . . . . . . . . . . . . . . . . . . . . . . . . . . . . . . . . . . . . . . . . . . . . . . 4.2.11 Recordings. . . . . . . . . . . . . . . . . . . . . . . . . . . . . . . . . . . . . . . . . . . . . . . . . . . . . . . . . . . . . . . . . . . . 4.2.11.1 Setting up Greetings for several Companies (PhoneMail / VMS). . . . . . . . . . . . . . . . . . . . . . . 4.2.11.2 Recording and editing Greetings . . . . . . . . . . . . . . . . . . . . . . . . . . . . . . . . . . . . . . . . . . . . . . . 4.2.11.3 Deleting Greetings . . . . . . . . . . . . . . . . . . . . . . . . . . . . . . . . . . . . . . . . . . . . . . . . . . . . . . . . . . 4.2.12 Time Zones . . . . . . . . . . . . . . . . . . . . . . . . . . . . . . . . . . . . . . . . . . . . . . . . . . . . . . . . . . . . . . . . . . . 4.3 Special server settings Menu . . . . . . . . . . . . . . . . . . . . . . . . . . . . . . . . . . . . . . . . . . . . . . . . . . . . . . . . . . 4.3.1 APL (Application Protocol Layer) . . . . . . . . . . . . . . . . . . . . . . . . . . . . . . . . . . . . . . . . . . . . . . . . . . . . 4.3.1.1 Updating Information . . . . . . . . . . . . . . . . . . . . . . . . . . . . . . . . . . . . . . . . . . . . . . . . . . . . . . . . . 4.3.1.2 Starting/stopping APLs . . . . . . . . . . . . . . . . . . . . . . . . . . . . . . . . . . . . . . . . . . . . . . . . . . . . . . . . 4.3.2 Installing Clients and Extensions . . . . . . . . . . . . . . . . . . . . . . . . . . . . . . . . . . . . . . . . . . . . . . . . . . . . 4.3.3 Log Files . . . . . . . . . . . . . . . . . . . . . . . . . . . . . . . . . . . . . . . . . . . . . . . . . . . . . . . . . . . . . . . . . . . . . . 4.3.3.1 Display of Log Files in a distributed XPR System (Distributed Server) . . . . . . . . . . . . . . . . . . . 4.3.4 Harddisk Capacity . . . . . . . . . . . . . . . . . . . . . . . . . . . . . . . . . . . . . . . . . . . . . . . . . . . . . . . . . . . . . . . 4.3.5 Voicemail Networking . . . . . . . . . . . . . . . . . . . . . . . . . . . . . . . . . . . . . . . . . . . . . . . . . . . . . . . . . . . . 4.3.5.1 Configuring a Voicemail Network . . . . . . . . . . . . . . . . . . . . . . . . . . . . . . . . . . . . . . . . . . . . . . . . 4.3.6 Routing Rules . . . . . . . . . . . . . . . . . . . . . . . . . . . . . . . . . . . . . . . . . . . . . . . . . . . . . . . . . . . . . . . . . . 4.3.6.1 Editing Routing Rules . . . . . . . . . . . . . . . . . . . . . . . . . . . . . . . . . . . . . . . . . . . . . . . . . . . . . . . . . 4.3.7 Mask Editor . . . . . . . . . . . . . . . . . . . . . . . . . . . . . . . . . . . . . . . . . . . . . . . . . . . . . . . . . . . . . . . . . . . . 4.3.8 Global Enquiry . . . . . . . . . . . . . . . . . . . . . . . . . . . . . . . . . . . . . . . . . . . . . . . . . . . . . . . . . . . . . . . . . . 4.3.9 Voicemail Profiles . . . . . . . . . . . . . . . . . . . . . . . . . . . . . . . . . . . . . . . . . . . . . . . . . . . . . . . . . . . . . . . 4.3.9.1 Languages for external Callers. . . . . . . . . . . . . . . . . . . . . . . . . . . . . . . . . . . . . . . . . . . . . . . . . . 4.3.9.2 Creating a new Configuration Profile . . . . . . . . . . . . . . . . . . . . . . . . . . . . . . . . . . . . . . . . . . . . . 4.3.10 Licenses. . . . . . . . . . . . . . . . . . . . . . . . . . . . . . . . . . . . . . . . . . . . . . . . . . . . . . . . . . . . . . . . . . . . . . 4.3.11 NCO (Number Conversion Objects) . . . . . . . . . . . . . . . . . . . . . . . . . . . . . . . . . . . . . . . . . . . . . . . . 4.3.12 System Type . . . . . . . . . . . . . . . . . . . . . . . . . . . . . . . . . . . . . . . . . . . . . . . . . . . . . . . . . . . . . . . . . . 4.3.13 Session Monitoring . . . . . . . . . . . . . . . . . . . . . . . . . . . . . . . . . . . . . . . . . . . . . . . . . . . . . . . . . . . . . 4.3.14 Group Short Cuts . . . . . . . . . . . . . . . . . . . . . . . . . . . . . . . . . . . . . . . . . . . . . . . . . . . . . . . . . . . . . . . 4.4 System networking Menu . . . . . . . . . . . . . . . . . . . . . . . . . . . . . . . . . . . . . . . . . . . . . . . . . . . . . . . . . . . . . 198 199 200 204 207 208 209 210 211 215 218 219 220 220 221 221 222 224 225 226 227 228 235 236 241 244 246 248 250 260 261 261 262 266 268 5 The Web Assistant in Networkadministrator Mode . . . . . . . . . . . . . . . . . . . . . . . . . . . . . . . . . . . . . . . . . 271 5.1 Special server settings Menu . . . . . . . . . . . . . . . . . . . . . . . . . . . . . . . . . . . . . . . . . . . . . . . . . . . . . . . . . . 272 5.1.1 Voicemail Networking . . . . . . . . . . . . . . . . . . . . . . . . . . . . . . . . . . . . . . . . . . . . . . . . . . . . . . . . . . . . 272 5.1.2 Groups . . . . . . . . . . . . . . . . . . . . . . . . . . . . . . . . . . . . . . . . . . . . . . . . . . . . . . . . . . . . . . . . . . . . . . . . 273 5.2 System networking Menu . . . . . . . . . . . . . . . . . . . . . . . . . . . . . . . . . . . . . . . . . . . . . . . . . . . . . . . . . . . . . 274 5.2.1 Change Password . . . . . . . . . . . . . . . . . . . . . . . . . . . . . . . . . . . . . . . . . . . . . . . . . . . . . . . . . . . . . . . 275 5.2.2 Site Profiles . . . . . . . . . . . . . . . . . . . . . . . . . . . . . . . . . . . . . . . . . . . . . . . . . . . . . . . . . . . . . . . . . . . . 276 5.2.2.1 Creating a local Site Profile . . . . . . . . . . . . . . . . . . . . . . . . . . . . . . . . . . . . . . . . . . . . . . . . . . . . 277 5.2.2.2 Exporting/importing Site Data. . . . . . . . . . . . . . . . . . . . . . . . . . . . . . . . . . . . . . . . . . . . . . . . . . . 281 5.2.2.3 Adding Network Nodes to a Network . . . . . . . . . . . . . . . . . . . . . . . . . . . . . . . . . . . . . . . . . . . . . 283 5.2.2.4 Defining Connection Relationships between Network Nodes . . . . . . . . . . . . . . . . . . . . . . . . . . 285 5.2.2.5 Restoring a Network Node . . . . . . . . . . . . . . . . . . . . . . . . . . . . . . . . . . . . . . . . . . . . . . . . . . . . . 288 5.2.3 Network Profiles. . . . . . . . . . . . . . . . . . . . . . . . . . . . . . . . . . . . . . . . . . . . . . . . . . . . . . . . . . . . . . . . . 291 5.2.4 Public Key . . . . . . . . . . . . . . . . . . . . . . . . . . . . . . . . . . . . . . . . . . . . . . . . . . . . . . . . . . . . . . . . . . . . . 292 5.2.5 Message Status . . . . . . . . . . . . . . . . . . . . . . . . . . . . . . . . . . . . . . . . . . . . . . . . . . . . . . . . . . . . . . . . . 292 6 A31003-S2370-U101-4-7619, 10/2013 OpenScape Xpressions V7 Web Assistant, User Guide Contents A Reference . . . . . . . . . . . . . . . . . . . . . . . . . . . . . . . . . . . . . . . . . . . . . . . . . . . . . . . . . . . . . . . . . . . . . . . . . . A.1 User Groups . . . . . . . . . . . . . . . . . . . . . . . . . . . . . . . . . . . . . . . . . . . . . . . . . . . . . . . . . . . . . . . . . . . . . . . A.2 Database Fields in the Group/User Administration . . . . . . . . . . . . . . . . . . . . . . . . . . . . . . . . . . . . . . . . . . A.3 User Group Privileges . . . . . . . . . . . . . . . . . . . . . . . . . . . . . . . . . . . . . . . . . . . . . . . . . . . . . . . . . . . . . . . . A.4 Protocol Export . . . . . . . . . . . . . . . . . . . . . . . . . . . . . . . . . . . . . . . . . . . . . . . . . . . . . . . . . . . . . . . . . . . . . 293 293 294 301 303 Index . . . . . . . . . . . . . . . . . . . . . . . . . . . . . . . . . . . . . . . . . . . . . . . . . . . . . . . . . . . . . . . . . . . . . . . . . . . . . . . . 305 A31003-S2370-U101-4-7619, 10/2013 OpenScape Xpressions V7 Web Assistant, User Guide 7 Contents 8 A31003-S2370-U101-4-7619, 10/2013 OpenScape Xpressions V7 Web Assistant, User Guide Hist_of_changes.fm History of Changes History of Changes Date Changes Reason 2011-04-20 New feature configurable by the administrator: Reduced time profile settings in a multi-tenant solution with Ergo. CQ00149318 2011-06-10 New option to log on to the Web Assistant: via the Windows account without specifying a domain. See Section 2.3.1, “Logging on”, on page 20. RQ00032637 2011-09-16 Note for using global research revised. See Section 4.3.8, “Global Enquiry”, on page 244. CQ00180673 2011-09-16 New feature: Displaying available user licenses and how many of them are being used. See Section 4.3.10, “Licenses”, on page 260. CQ00175196 2011-10-24 New feature: A specific setting enables requesting a new PIN if you have forgotten RQ00031473 the old one. 2011-10-24 Revision of the reference appendix because of new privileges for the administration RQ00027208 in a multi-tenant solution. 2012-01-25 Added: Explanation of the settings that configure the voicemail protocol Ergo. See RQ00033308 Section 3.3.2.2, “ERGO”, on page 86. 2012-05-07 New feature: More options to create policies for defining PINs and passwords. See CQ00202918 Section 4.3.9.2, “Creating a new Configuration Profile”, on page 250 and Section 4.2.2.2, “Defining Password Policies”, on page 177. 2012-05-07 References to ACD and MMCC removed. FRN 5712 2012-05-07 New feature: Option (Hide attachments in voicemails) to prevent downloading and playing of voicemail attachments. See Section 4.2.3, “Web Access Security”, on page 181. FRN5516 2013-10-08 New advanced backup and restore feature: Option for determining the period until CQ00268350 a backup file is automatically deleted. See Section 4.2.5.1, “Smart Backup”, on page 194. 2013-10-08 Figures updated and description of the TOV7 option removed, because this feature CQ00268350 is intended for V6 systems only. See Section 4.2.5.1, “Smart Backup”, on page 194. A31003-S2370-U101-4-7619, 10/2013 OpenScape Xpressions V7 Web Assistant, User Guide 9 Hist_of_changes.fm History of Changes 10 A31003-S2370-U101-4-7619, 10/2013 OpenScape Xpressions V7 Web Assistant, User Guide 1_Einleitung.fm Introduction Who should read this Manual? 1 Introduction The Web Assistant is a convenient, browser-based application via which the XPR system can be used, administered and configured. By means of clearly structured HTML pages, all users of the XPR system can generate and administer messages of different types (e-mail, fax, SMS messages and voicemails). Furthermore, users can access the personal parameters of the message services provided by the XPR system and customize them according to their personal requirements. IMPORTANT: The Web Assistant provides the XPR system administrator with comprehensive options for system administration and configuration. 1.1 Who should read this Manual? This manual is intended for the user as well as for the XPR system administrator. • User The user can refer to information about how to operate the Web Assistant for convenient mailbox usage and how to configure his/her personal XPR settings. To understand the user functions and procedures described in this manual, general computer knowledge is sufficient. • Administrator The system administrator will find descriptions of functions required for administering and configuring an XPR system with the Web Assistant. He/she should have the following special knowledge to understand the administrative functions and procedures: – Network technology – Installation and configuration of the XPR server. This knowledge can be obtained by participating in a Unify GmbH & Co. KG seminar. 1.2 Required Tools We recommend the system administrator to keep the Server Administration manual in electronic or printed format additionally at hand, since this manual is referred to in some of the following passages. A31003-S2370-U101-4-7619, 10/2013 OpenScape Xpressions V7 Web Assistant, User Guide 11 1_Einleitung.fm Introduction General Notes on this Manual 1.3 General Notes on this Manual 1.3.1 Manual Structure The manual is divided into the following sections: • Introductory chapter with general notes on the product and on how to use the manual (current chapter). • Instructions for working with the Web Assistant in general (starting from Chapter 2). • Description of the user mode features (starting from Chapter 3). • Description of the admin mode features (starting from Chapter 4). • Description of the network administrator mode features (starting from Chapter 5). • Tables that contain references to user groups, XPR database fields and privileges (Appendix A). 1.3.2 Special Formatting Passages in the text conveying important information are indicated by striking symbols. IMPORTANT: Text formatted like this section points to settings and operational steps that are to be performed with special care. NOTE: Text formatted like this section points to a passage that contains an additional note or a supplementing example. 12 A31003-S2370-U101-4-7619, 10/2013 OpenScape Xpressions V7 Web Assistant, User Guide 1_Einleitung.fm Introduction System Requirements 1.3.3 Acronym Directory The following table lists the acronyms used in alphabetic sequence. Acronyms Description APL Access Protocol Layer CTI Computer Telephony Integration HKLM HKEY_LOCAL_MACHINE XPR OpenScape Xpressions 1.4 System Requirements 1.4.1 Messaging Server With the Web Assistant you configure and use the features of your XPR system. Therefore, the XPR server must have been installed and started. 1.4.2 Browser You can access the Web Assistant via a web browser. You find a current list of the supported web browsers in the OpenScape Xpressions Release Notice manual. NOTE: JavaScript must be activated in your browser. Configure your browser accordingly. A31003-S2370-U101-4-7619, 10/2013 OpenScape Xpressions V7 Web Assistant, User Guide 13 1_Einleitung.fm Introduction System Requirements 14 A31003-S2370-U101-4-7619, 10/2013 OpenScape Xpressions V7 Web Assistant, User Guide 2_Arbeiten_Allgemein.fm Working with the Web Assistant The Interface 2 Working with the Web Assistant 2.1 The Interface The Web Assistant interface is divided in three sections: 2.1.1 Navigation This is the section on the left hand side that contains the menus. You use menu options to invoke the Web Assistant features. Figure 1 Navigation 2.1.2 Header This is the top right section. It displays the name of the user currently logged in. Furthermore, you find links to log off and to open the online help. Figure 2 Header A31003-S2370-U101-4-7619, 10/2013 OpenScape Xpressions V7 Web Assistant, User Guide 15 2_Arbeiten_Allgemein.fm Working with the Web Assistant The Interface 2.1.3 Workspace On the workspace the page associated to the menu option selected in the menu bar opens. For example, the Personal settings page: Figure 3 16 Workspace A31003-S2370-U101-4-7619, 10/2013 OpenScape Xpressions V7 Web Assistant, User Guide 2_Arbeiten_Allgemein.fm Working with the Web Assistant Operating Modes 2.2 Operating Modes The Web Assistant is an application for users and administrators of an XPR system. To meet the different requirements of these user types, the assistant is operated in different modes, which depend on the privileges of the logged-in user. The following modes are available: • User mode (cf. Section 2.2.1, “User Mode”, on page 18 and Chapter 3) • System administrator mode (cf. Section 2.2.2, “System Administrator Mode”, on page 18 and Chapter 4) • Network administrator mode (cf. Section 2.2.3, “Operating Mode Network Administrator Mode”, on page 19 and Chapter 5) The mode currently used is displayed on top of the menu bar. A31003-S2370-U101-4-7619, 10/2013 OpenScape Xpressions V7 Web Assistant, User Guide 17 2_Arbeiten_Allgemein.fm Working with the Web Assistant Operating Modes 2.2.1 User Mode This operating mode is performed when a user's access privileges are employed. The following features are available in this mode: • Creating and managing messages of different types (e-mail, fax, SMS messages and voicemails). • Viewing and managing personal settings for the available features. NOTE: The features available in the user mode are described in Chapter 3. 2.2.2 System Administrator Mode This operating mode is performed when administrative privileges are used. The following features are available in this mode: • All features of the user mode. These then refer to the personal messages and settings of the system administrator. • Option to perform global system settings among the personal settings for Recordings and Groups. • Extended features for the XPR system administration and configuration. NOTE: The features available in the system administrator mode are described in Chapter 4. 18 A31003-S2370-U101-4-7619, 10/2013 OpenScape Xpressions V7 Web Assistant, User Guide 2_Arbeiten_Allgemein.fm Working with the Web Assistant Operating Modes 2.2.3 Operating Mode Network Administrator Mode This operating mode is performed when you log in at the system with the network administrator user data. The following features are available in this mode: • Access to the configuration of voicemail networks and groups. • Administration and configuration of system networks. NOTE: You find a description of the network administrator mode features in Chapter 5. A31003-S2370-U101-4-7619, 10/2013 OpenScape Xpressions V7 Web Assistant, User Guide 19 2_Arbeiten_Allgemein.fm Working with the Web Assistant Login and Logoff 2.3 Login and Logoff 2.3.1 Logging on In most cases you have an icon on your desktop for starting the Web Assistant. Doubleclick this icon. Your default browser opens and the Login page is displayed in the browser window. If this shortcut is not available to you, proceed as follows: 1. Start your Web Browser. If required, enlarge the browser window to improve the view of the Web Assistant. 2. Enter the Web Assistant start address in the browser's address field as follows: http://<IP address or server name>/ or https://<IP address or server name>/ NOTE: The IP address or the server name of the Web Assistant depend on the configuration of your network. Please consult your system administrator about this matter. Whether the HTTP or the HTTPS protocol is used depends on the XPR server configuration. If you are unsure about this matter, please consult your system administrator. If the HTTPS protocol is used, the XPR server delivers a certificate that you need to accept. Please refer to Section 2.4, “Log-in via SSL (Secure Sockets Layer)”, on page 29. 20 A31003-S2370-U101-4-7619, 10/2013 OpenScape Xpressions V7 Web Assistant, User Guide 2_Arbeiten_Allgemein.fm Working with the Web Assistant Login and Logoff 3. Push the return key. The Login page is displayed in the browser window. NOTE: If logging in via the HTTPS protocol is activated in the system, you need to confirm the XPR server certificate. Figure 4 Logon Page 4. Enter your user name in the User (or mailbox/ID number) field. The following versions for specifying a user name may be configured on the XPR server for logging on. See also Section 4.2.2, “XPR Authentication”, on page 176. – You can log on only by specifying your Windows user name with domain. This is the user name you enter when logging on to your workstation. You need to make this entry in the format <domain\Windows user name>. – You can log on only by specifying your Windows user name. This is the user name you enter when logging on to your workstation. You need to make this entry in the format <Windows user name>. – You can log on by specifying your Windows user name or your XPR user name if you have been assigned a separate user name for logging on to the XPR server. – You can log on by specifying your Windows user name or the mailbox number you have been assigned via telephone for accessing your mailbox. NOTE: If you do not know your login data or the login format, please ask your system administrator. A31003-S2370-U101-4-7619, 10/2013 OpenScape Xpressions V7 Web Assistant, User Guide 21 2_Arbeiten_Allgemein.fm Working with the Web Assistant Login and Logoff 5. Enter your password in the Password (or PIN) field. Use the password that associates the corresponding user name: – When logging on with the Windows login name, your password for logging on to the workstation. – When logging on with the XPR user name, your XPR password. – When logging on with your mailbox number, the PIN for accessing your mailbox by phone. NOTE: When entering your password please heed case sensitivity. NOTE: If you log in with the default password or default PIN for the first time, you are prompted to change your password or PIN during the login process. This procedure is necessary for security reasons to enable a successful logon later. Please read Section 2.3.1.1, “Changing the Default Password/Default PIN”, on page 22 for changing the default password/default PIN. 6. Click Login. If the registration was successful, the User data page will open. If the registration failed, a message to this effect appears. NOTE: If configured by an administrator, automatic login is applied by cookie usage. A check box then appears when a user logs on. If the user enables this check box and logs on, a cookie is created. If he/she does not explicitly log off by using the Logoff link, he/she will be automatically authenticated with the same browser on the same computer when opening the Web Assistant next time. The Web Assistant can be so configured by an administrator that the user is not automatically logged off after a specific period. The corresponding configuration options for the administrator are described in Section 4.2.3, “Web Access Security”, on page 181. 2.3.1.1 Changing the Default Password/Default PIN If no individual values have been defined for your password or your PIN during the creation of your user account, the system uses the default values. To ensure that these default values are not used anymore, you will be prompted to specify a new password respectively a new PIN immediately after your first login. If default values are used for the password as well as for the PIN, the system displays two modification pages in succession. 22 A31003-S2370-U101-4-7619, 10/2013 OpenScape Xpressions V7 Web Assistant, User Guide 2_Arbeiten_Allgemein.fm Working with the Web Assistant Login and Logoff If the system administrator resets your password or your PIN to the default value, the password or PIN modification page appears after you have logged in. You need to change both before you can work with the Web Assistant. Creating a new password How to create a new password: 1. Enter a new password in the New password field of the Change default password dialog. When you select a new password, please heed the existing guidelines (cf. Section 2.3.1.3, “Password Guidelines”, on page 25). Please consult your system administrator if you are not familiar with these guidelines. 2. Re-enter the new password in the Confirm new password field. This will rule out typing errors. 3. Click the Change Password button. You reach the Web Assistant start page. Creating a new PIN How to create a new PIN: 1. Enter the new PIN in the New PIN field of the Change default PIN dialog. When you select a new PIN please heed the existing guidelines (cf. Section 2.3.1.5, “PIN Guidelines”, on page 27). Please consult your system administrator if you are not familiar with these guidelines. 2. Re-enter the new PIN in the Confirm new PIN field. This will rule out typing errors. 3. Click the Change PIN button. You reach the Web Assistant start page. A31003-S2370-U101-4-7619, 10/2013 OpenScape Xpressions V7 Web Assistant, User Guide 23 2_Arbeiten_Allgemein.fm Working with the Web Assistant Login and Logoff 2.3.1.2 Password forgotten NOTE: This feature is only available in active state and with the XPR server being operated with a connection to Microsoft Outlook or Lotus Notes. This feature sends e-mails that contain a new XPR password. Such e-mails are sent to your Microsoft Outlook or Lotus Notes mailbox. In case you have forgotten your password, proceed as follows: 1. Start the Web Assistant. 2. On the logon page click on the Password forgotten link. The following dialogs open: Figure 5 Dialog Password forgotten 3. Enter your user ID in the User field and click on Send. The system sends an e-mail with the following subject to your Outlook or Lotus Notes inbox: New password - Confirmation message 4. Open this e-mail in Microsoft Outlook or Lotus Notes and click the link contained in the e-mail. As soon as the system receives your reply, it generates a new password and sends it to you in another e-mail. New password NOTE: You must answer this e-mail within 24 hours. After expiration of this period the link will become invalid and the process must be repeated. 24 A31003-S2370-U101-4-7619, 10/2013 OpenScape Xpressions V7 Web Assistant, User Guide 2_Arbeiten_Allgemein.fm Working with the Web Assistant Login and Logoff 5. Log on with the new password. On the Change default password page, the system prompts you to modify the just generated and delivered password. 6. Enter a new password in the New password field and confirm it in the Confirm new password field. Then click the Change password button. The Cancel button terminates the process and the delivered password remains unchanged. NOTE: You must change the delivered password to regain access to the Web Assistant. When you select a new password, please follow the new-password guidelines described in the following. 2.3.1.3 Password Guidelines If you would like to change your password or if the system prompts you to, please follow the subsequent guidelines for the selection of a new password: • Minimum password length 8 characters. • The password must contain letters as well as special characters. • The password is different from the default password. If the new password does not follow these guidelines, the system will not accept it. NOTE: The password guidelines may be adapted to the conditions in your company. If you are unsure about this matter, please consult your system administrator. A31003-S2370-U101-4-7619, 10/2013 OpenScape Xpressions V7 Web Assistant, User Guide 25 2_Arbeiten_Allgemein.fm Working with the Web Assistant Login and Logoff 2.3.1.4 PIN forgotten The server administrator can configure this feature for automatically assigning a new PIN to users who have forgotten their PIN. NOTE: If you wish to receive a new PIN you need to have access to the mailbox from which you normally retrieve your e-mails. Applying this method, server-generated e-mails are sent for assigning a new XPR PIN. Such e-mails are sent to your Microsoft Outlook, Lotus Notes or XPR mailbox. If you have forgotten your PIN, proceed as follows: 1. Start the Web Assistant. 2. On the logon page, click on the PIN forgotten link. The dialog with the input field User opens. 3. Enter your user ID in the User field and click on Send. The system sends an e-mail with the following subject to your Microsoft Outlook, Lotus Notes or XPR mailbox: New PIN - Confirmation message 4. Open this e-mail in Microsoft Outlook, Lotus Notes or your XPR mailbox and click on the link contained therein. As soon as the system receives your reply, it generates a new PIN and sends it to you in another e-mail with the following subject: New PIN NOTE: You must answer this e-mail within 24 hours. After expiration of this period the link will become invalid and the process must be repeated. 26 A31003-S2370-U101-4-7619, 10/2013 OpenScape Xpressions V7 Web Assistant, User Guide 2_Arbeiten_Allgemein.fm Working with the Web Assistant Login and Logoff 5. Log on with the new PIN. On the Change default PIN page, the system prompts you to modify the just generated and delivered PIN. 6. Enter a new PIN in the New PIN field and confirm it in the Confirm new PIN field. Then click on the Change PIN button. The Cancel button terminates the process and the delivered PIN remains unchanged. NOTE: You need to change the delivered PIN for accessing the Web Assistant again. When you select a new PIN, please follow the new-PIN guidelines described in the following. 2.3.1.5 PIN Guidelines If you want to change your PIN or the system prompts you to do so, please keep in mind that the minimum length of the PIN is defaulted by the administrator. If the new PIN does not comply with this guideline the system will not accept it. A31003-S2370-U101-4-7619, 10/2013 OpenScape Xpressions V7 Web Assistant, User Guide 27 2_Arbeiten_Allgemein.fm Working with the Web Assistant Login and Logoff 2.3.2 Logging Off 2.3.2.1 Manual Logoff Security reasons dictate that you should log out of the Web Assistant when you have finished working with the tool. 1. Click the Logout link at the top of the window. You will be logged off and the Login page will reappear. Figure 6 Logout Link 2. You can then close the browser. 2.3.2.2 Automatic Logoff If you do not work with the Web Assistant for a longer period, you will be automatically logged off at the system for security reasons. If this happens, you must log back on to continue working. NOTE: The period until automatic logoff is 600 seconds (10 minutes) by default. This setting can be modified by the system administrator. If you are unsure about this matter, please consult your system administrator. The browser status bar indicates the remaining time till the automatic log-off in seconds. Figure 7 Time until Logout Displaying the status bar in the Internet Explorer To display the status bar in the Internet Explorer select from the View browser menu the Status Bar option. Changing the default settings of the Mozilla Firefox browser The default settings of the Mozilla Firefox browser prevent the time until the automatic logoff from being indicated. How to change the corresponding setting: 1. In the Mozilla Firefox open the menu option Tools > Options. 2. Open the Content tab and click on Advanced... in the upper section. Another dialog opens. 28 A31003-S2370-U101-4-7619, 10/2013 OpenScape Xpressions V7 Web Assistant, User Guide 2_Arbeiten_Allgemein.fm Working with the Web Assistant Log-in via SSL (Secure Sockets Layer) 3. Select the Change status bar text checkbox and click on OK. 4. Click on OK to close the Options dialog. 2.4 Log-in via SSL (Secure Sockets Layer) You can encrypt your logging in via SSL. Your browser must support the 128-bit SSL encryption for this purpose. Information on this can be found in your browser’s online help. If the currently installed version of your browser does not support this encryption level, you need to install a more recent version of your browser. The procedure for using Microsoft Internet Explorer and Mozilla Firefox is described below. 2.4.1 SSL with Internet Explorer 1. Click the [SSL] link under the Login/Cancel button. A dialog opens. 2. Click the View Certificate button. Another window opens. 3. Select Install Certificate > Next > Automatic > Finish > OK > OK. The security certificate is thus recognized. 4. Finally, click Yes to accept the certificate. The window closes and you can log on as described in section Section 2.3.1, “Logging on”, on page 20 2.4.2 SSL with Mozilla Firefox 1. Click the [SSL] link under the Login/Cancel button. A dialog opens. 2. Select the Accept this certificate permanently option and click on the OK button. The security certificate is thus recognized. The window closes and you can log on as described in section Section 2.3.1, “Logging on”, on page 20 A31003-S2370-U101-4-7619, 10/2013 OpenScape Xpressions V7 Web Assistant, User Guide 29 2_Arbeiten_Allgemein.fm Working with the Web Assistant Setting the Interface Language 2.5 Setting the Interface Language At the initial start, the interface appears in the XPR server default language. If further language packets have been installed in the system, you can have the interface displayed in one of the languages installed. Proceed as follows: 1. Start the Web Assistant and log on. 2. Click the User data link on the left hand side of the window under Personal settings. 3. Select the interface language from the Language selection list box and click Save at the bottom of the page. The interface is updated and displayed in a new language. 2.6 Setting the Start Page During the first start of the Web Assistant the Personal settings page opens as start page. How to specify another page as start page: 1. Start the Web Assistant and log on. 2. Click the User data link on the left hand side of the window under Personal settings. 3. From the Start page after login list field select the desired option and click Save at the bottom of the page. NOTE: If the personal settings are to be displayed as start page again, select the Personal settings option and save the modification as described in step 3. 30 A31003-S2370-U101-4-7619, 10/2013 OpenScape Xpressions V7 Web Assistant, User Guide 2_Arbeiten_Allgemein.fm Working with the Web Assistant Online Help 2.7 Online Help The Web Assistant has an online help, which you can open in a new window anytime. In the online help you find the same information as in this manual. The online help is context-sensitive, which means that the online help always displays the information that matches the currently open Web Assistant page. How to open the online help: 1. Click the Help link in the header bar. Figure 8 Link to the Online Help A new window opens with the online help. 2. You can invoke the following features via the icons placed on the gray online help navigation bar: • Show Navigation Use this icon to display an overview of the topics in a tree structure on the window's left margin and to subsequently open further topics. • Previous A click on this icon displays the previous topic. • Next A click on this icon displays the next topic. • Print Is used to print the currently open topic. A print dialog of the operating system opens, in which you can select a printer. A31003-S2370-U101-4-7619, 10/2013 OpenScape Xpressions V7 Web Assistant, User Guide 31 2_Arbeiten_Allgemein.fm Working with the Web Assistant General Proceedings 2.8 General Proceedings 2.8.1 Navigation To navigate between the single pages you can use the navigation area at the left window margin. You may leave some XPR web sites by clicking the Back button on the respective site. 1. Click a menu at the left window margin to display the corresponding menu options. 2. When you click a menu option, the associating page is displayed in the working area. 3. You may click the Back button to leave a subordinate page and return to the previous one. Depending on the access privilege (see also Section 2.2, “Operating Modes”, on page 17), different menu and menu options are displayed in the navigation area. 2.8.2 Changing Settings In general, you can change current settings by simply entering new data (text or numbers) in the relevant input fields. In some cases, you can only select the required option from a list or activate one or more options by checkmarking them. The procedure for performing the relevant steps is the same as in other Windows programs. You can undo incorrect inputs at any time and overwrite them. 32 A31003-S2370-U101-4-7619, 10/2013 OpenScape Xpressions V7 Web Assistant, User Guide 2_Arbeiten_Allgemein.fm Working with the Web Assistant General Proceedings 2.8.3 Saving Changes Changes to the settings only take effect after they have been saved. The Save button is provided for this at the bottom of every page. On some pages, you can save single parameters separately by clicking on the Set button. If you quit a page without clicking Save, the original settings are restored. You then have to return to the relevant page and re-enter the required changes. Before saving your entries, make sure all your inputs are as required and correct. IMPORTANT: When changing passwords or PINs, please note that the original identifications become invalid as soon as you press the Save button. 2.8.4 Browsing in Lists On many pages, lists are used to represent information, like in the inbox or address book, for example. If the list entries to be displayed do not match a single page anymore, which might be the case with an inbox packed with mails, further pages are generated, which can be reached via a browsing function. For browsing, the following buttons or links are available: • Top: Skips to the first page of the list • Prev: Skips to the previous page of the list • Next: Skips to the next page of the list • Bottom: Skips to the last page of the list A31003-S2370-U101-4-7619, 10/2013 OpenScape Xpressions V7 Web Assistant, User Guide 33 2_Arbeiten_Allgemein.fm Working with the Web Assistant General Proceedings 2.8.5 Creating a Bookmark You can furnish some Web Assistant settings pages with a bookmark in the favorites folder of your browser. As soon as you use such a bookmark, you immediately reach the corresponding page after logging in. The following pages can be furnished with a bookmark: Mail client • Inbox • CTI journal • Sent items • User data Personal settings • User data How to add a bookmark to one of these pages: 1. Click the Bookmark this page link. The corresponding browser dialog opens. NOTE: The steps required now depend on the browser used. Please read the browser documentation to obtain precise information about such steps. 2. The title of the corresponding menu option is used as default for the bookmark name. 3. If required, select a special folder for the new bookmark. 34 A31003-S2370-U101-4-7619, 10/2013 OpenScape Xpressions V7 Web Assistant, User Guide 3_Benutzermodus.fm The User Mode 3 The User Mode In the following paragraph you find a description of the features available with the Web Assistant user mode. NOTE: The current operating mode is displayed at the top margin of the navigation bar. A31003-S2370-U101-4-7619, 10/2013 OpenScape Xpressions V7 Web Assistant, User Guide 35 3_Benutzermodus.fm The User Mode Address book Menu 3.1 Address book Menu The address book contains a Public and a Private section. In the Public section each user can access the global contact data stored in the system. He/she may then send a message to the respective contact or view details of the contact's data. A search function to look for contact entries is also provided. NOTE: In multi-tenant mode the public address book only displays entries of the individual tenant group. All contacts in the public section are created and maintained by a member of the administrator group. Each user has his/her own Private section, too, in which he/she can create and administer his/her own contacts. This section also includes a search function, which here enables looking for contact entries in your private address book. Private contacts are only available for the user who has created them. Every user can access the public contacts, e.g. to send a message to the contact or view its details. Contact groups are defined via the menu option Personal settings > Groups. Existing contacts and contact groups are displayed in a table in the contact list. 36 A31003-S2370-U101-4-7619, 10/2013 OpenScape Xpressions V7 Web Assistant, User Guide 3_Benutzermodus.fm The User Mode Address book Menu Figure 9 Address Book > Public The contact list contains the following columns : • Type: This column contains one of the two possible contact types. Contacts of type Group are symbolized by a folder icon in this column. For all other contacts this column is empty. • Name: This column contains the name of the contact • Telefon: This column displays the contact's phone number, if it has been maintained in the system. • Fax: This column displays the contact's fax number, if it has been maintained in the system. • E-Mail: This column displays the contact's e-mail number, if it has been maintained in the system. • Action: If you click on the icon displayed in this column, you can edit the respective contact. If this contact is a public contact, the contact details will be displayed. Only members of the administrator group can modify public contacts. A31003-S2370-U101-4-7619, 10/2013 OpenScape Xpressions V7 Web Assistant, User Guide 37 3_Benutzermodus.fm The User Mode Address book Menu 3.1.1 Creating a new Contact If you want one of your private contacts to be publicly available, please ask an administrator. How to create a new contact: 1. Open the menu item Address book > Private. 2. From the topmost drop-down menu select the entry Create new contact and click the Execute button. The following page opens: Figure 10 Address Book > Private 3. Enter a name for the contact in the Name field. This name will be displayed in the Name column of the contact list. This name is used when you look for a contact. 4. In the Preferred Address field select the address that will be preferred when sending messages to this contact. The list contains all addresses possible for this contact. If no preferred address is assigned to a contact, he/she will not receive messages that are sent to a distribution list he/she belongs to. 5. Enter the respective information in the other fields. If you enter an e-mail address or a fax number, it is possible to send a corresponding message to the contact via the contact list (see Section 3.1.5, “Sending a Message to a Contact”, on page 41). 6. In the feature selection choose the Save option and click on the Execute button. You have now finished creating a new contact. 38 A31003-S2370-U101-4-7619, 10/2013 OpenScape Xpressions V7 Web Assistant, User Guide 3_Benutzermodus.fm The User Mode Address book Menu 3.1.2 Searching for Contacts You can search for contacts either in the public or in the private address book. Proceed as follows: 1. Next to Search: you find a drop-down menu in which you select either the private or public address book. 2. Then enter the search item in the field to the right of the drop-down menu. NOTE: A search item need not be a complete name; the first three letters, for example, may already be sufficient. Example: Let's assume there are two contacts: one named Green and the other one Graves. The search entry Gr would deliver both contacts, whereas the entry Gre would only find contact Green. 3. Set the Name Match option if you want to narrow down the search to a contact whose name you exactly know. This will accelerate the search. 4. Click on the Search button next to the entry field. All contacts that correspond to the entered name or name portion are displayed in a list. The following functions are available in this list: • send a message to one of the found contacts, • view the details of a contact, or edit a contact if you have looked him/her up in the private address book • delete a contact A31003-S2370-U101-4-7619, 10/2013 OpenScape Xpressions V7 Web Assistant, User Guide 39 3_Benutzermodus.fm The User Mode Address book Menu 3.1.3 Changing the Contact / Viewing Details You can only change a contact if he/she is in your private address book. You can only view the details of a public contact. Proceed as follows: 1. Open the address book the contact is in. 2. Click the following icon in the Action column in the contact list: The page will be displayed that you already know from creating a contact. Existing information on the contact will be entered in the respective fields. If the contact is in your private address book, you can edit the fields. The fields cannot be edited for public contacts. 3. If necessary, modify existing contact information or add new information. 4. In the feature list select the Save option and click on the Execute button. You have now changed a contact. 40 A31003-S2370-U101-4-7619, 10/2013 OpenScape Xpressions V7 Web Assistant, User Guide 3_Benutzermodus.fm The User Mode Address book Menu 3.1.4 Deleting Contacts Contacts can be deleted from the contact list or from the detail view of a contact. How to remove contacts from the contact list: 1. With the help of the respective checkbox, select the contacts in the contact list you would like to delete. 2. From the topmost drop-down menu select the Delete selected entries option and click on the Execute button. 3. Confirm the security check by clicking the OK button. The Cancel button cancels the action without deleting the selected contacts. In the detail view of a contact you can only delete this contact. How to delete a contact from the detail view or after or during editing: 1. Open the contact to be deleted in the detail view (see Section 3.1.3, “Changing the Contact / Viewing Details”, on page 40). 2. In the feature selection choose the Delete selected entries option and click on the Execute button. 3. Confirm the security check by clicking the OK button. The Cancel button cancels the action without deleting the contact. 3.1.5 Sending a Message to a Contact You can send a message to a private as well as to a public contact from the address book. Proceed as follows: 1. Open the section of the address book that contains the contact you would like to send a message to or use the search function to find the contact. 2. Click the icon in the column of the service you would like to use for your message (fax or e-mail) in the contact list. The page for creating a message opens. The contact address data has already been entered. 3. Create and send this message as usual. For further information on creating and sending messages please refer to Section 3.2.4, “Creating a Message”, on page 62. A31003-S2370-U101-4-7619, 10/2013 OpenScape Xpressions V7 Web Assistant, User Guide 41 3_Benutzermodus.fm The User Mode Address book Menu 3.1.6 Editing Group Settings You can open the groups contained in the address books with a click on the group name (the group name appears as link). This also refers to public groups, but only the system administrators are enabled to edit them. You can edit your private groups anytime. After you have opened a group you see all the members you have integrated in this group. The following functions are available in this list: • Search for contacts in this group. • Send a message to one of the displayed contacts, • View the details of a contact or edit a contact, • Edit the group settings. The Edit group settings feature opens the page in which you can change the name of the group, add or remove members and record a group name. Please read Section 3.3.5.2, “Editing a private Group”, on page 109 from step 3 on this. 42 A31003-S2370-U101-4-7619, 10/2013 OpenScape Xpressions V7 Web Assistant, User Guide 3_Benutzermodus.fm The User Mode Mail Client Menu 3.2 Mail Client Menu The features in the Mail Client menu enable you to access your XPR inbox. Here it is possible to create, send, receive and administer messages of all types (email, fax, SMS messages, and voicemails) provided by the XPR system. NOTE: If you are logged in at the Web Assistant as voice-only user you can exclusively deploy the message type voicemail. 3.2.1 Inbox The Inbox page provides an overview of all messages contained in your inbox. Figure 11 Mail Client > Inbox Unread messages are represented in bold lettering. As soon as you open a message for reading, the corresponding entry appears in normal lettering. If an incoming message is represented in the inbox journal with a grayed out selection field, this message has been sent within a company. This send mode is only available to privileged users via PhoneMail. Messages delivered with this send option cannot be opened in the Web Assistant – they can be played via PhoneMail only. A31003-S2370-U101-4-7619, 10/2013 OpenScape Xpressions V7 Web Assistant, User Guide 43 3_Benutzermodus.fm The User Mode Mail Client Menu Figure 12 Representation of company-internal Messages sent with the “important” Attribute, in the Inbox In the upper portion of the inbox page you can perform the following settings for page display: Option 44 Meaning Page If the message list stretches across several inbox pages, you can select here the inbox page to be displayed. Messages/page Here you can define the number of messages to be displayed on one inbox page (min. 5, max. 100). Refresh Using this option you can set the automatic-update intervals for the inbox page (min. 5 seconds, max. 5 minutes). The off option deactivates the update. Important: If you set the automatic update to a value smaller than the server setting for the automatic logoff after x seconds without user activity, the automatic logoff is deactivated. This may enable other persons who have access to your PC to open your mailbox if you do not actively log off. The time until the automatic logoff is displayed in the status bar at the bottom of the browser window. For further information about this topic and about displaying the status bar see Section 2.3.2.2, “Automatic Logoff”, on page 28. Save journal settings With the help of this button the current inbox page settings are maintained as default settings for later visits of this page. A31003-S2370-U101-4-7619, 10/2013 OpenScape Xpressions V7 Web Assistant, User Guide 3_Benutzermodus.fm The User Mode Mail Client Menu The display of each received message features a check box by which you can select the message. NOTE: To select all messages, click the Invert selection icon above the check box column. If individual messages have already been selected, the selection can be reversed by clicking this icon. In the menu bar, which is available above and underneath the message list, you can use the appropriate links to execute functions for the messages selected in the list: • Deleting Deletes selected messages from your inbox. IMPORTANT: Messages are permanently deleted without any additional security prompts. Therefore, select the messages to be deleted carefully. • Read Selected unread messages are set to status Read. The orange circle which forms the background of the associated message icon in the Type column is removed. A31003-S2370-U101-4-7619, 10/2013 OpenScape Xpressions V7 Web Assistant, User Guide 45 3_Benutzermodus.fm The User Mode Mail Client Menu • Unread Selected read messages are set to status Unread. The associated message icon in the Type column receives an orange circle as background. • Flag for follow-up Selected messages are marked with a red flag, which is displayed in the Type column. • Clear Flag For selected messages an existing red flag is removed. You can browse your messages with the Top, Prev, Next and Bottom navigation options. The message list is divided into columns, containing the following information about the received messages: Column Meaning Selects or deselects all messages in the message list. Type Message type (e-mail, fax, SMS or voice mail) From Message recipient Subject Subject of message Date Sending date Size Message size in kilobytes Action Reply and forwarding actions (see Section 3.2.1.6, “Forwarding Messages”, on page 54 and Section 3.2.1.7, “Replying to Messages”, on page 55) An explanation of the symbols used in the Type column can be found below the message list. NOTE: If you are logged in at the Web Assistant as voice-only user you can exclusively deploy the message type voicemail. The message icons for the Type journal column listed at the bottom margin then miss the icons for e-mail, fax and SMS. 46 A31003-S2370-U101-4-7619, 10/2013 OpenScape Xpressions V7 Web Assistant, User Guide 3_Benutzermodus.fm The User Mode Mail Client Menu 3.2.1.1 Reading Messages E-mails or SMS messages sent to your mailbox are converted into normal text. You can read all messages as follows: 1. Click on the message's Subject in the message list. The message is displayed on a new page. Figure 13 Reading a Message On this page you can make use of the following features to edit opened messages: • Reply with/without original message • Forward message • Mark message as unread • Flag for follow-up • Print message via the feature link Print preview • Delete message • Back to inbox The buttons to invoke these features are available at the top margin, and for long messages also at the bottom margin of the page. Further features are provided when you open, for example, a fax or a voicemail. A31003-S2370-U101-4-7619, 10/2013 OpenScape Xpressions V7 Web Assistant, User Guide 47 3_Benutzermodus.fm The User Mode Mail Client Menu 2. Via the Print preview feature link you can open a new window in which only the message text is displayed in a printer-friendly format. Subsequently, the operating system's print dialog opens automatically and you can select a printer to start printing. 3. Click on the Back to Inbox button to return to the inbox page. 48 A31003-S2370-U101-4-7619, 10/2013 OpenScape Xpressions V7 Web Assistant, User Guide 3_Benutzermodus.fm The User Mode Mail Client Menu 3.2.1.2 Reading Fax Messages The fax messages sent to your inbox are converted into image files page by page, so that each received page is stored as single image. The fax message subject field displays the number of pages (= images) in the fax message. 1. Click the subject of the fax message. One or more pages are displayed as images. Figure 14 Reading a Fax Message NOTE: Click on an image to zoom into the page. A new page opens and the fax page is displayed in full size. On this page you can make use of the following features to edit opened fax messages: • Reply with/without original fax message • Forward message • Delete message • Mark message as unread A31003-S2370-U101-4-7619, 10/2013 OpenScape Xpressions V7 Web Assistant, User Guide 49 3_Benutzermodus.fm The User Mode Mail Client Menu • Flag for follow-up • Rotate page • Print message • Back to inbox The buttons to invoke these features are available at the top margin, and for long messages also at the bottom margin of the page. Right under the fax page(s) you find feature links to rotate and print the fax message. 2. Using the feature links Rotate 90°, Rotate 180° respectively Rotate 270° you can turn an incoming side-inverted fax message to make it legible. NOTE: This feature is only available if the administrator has configured it for the system. 3. Via the feature link Page 1, Page 2 ... or Print all pages of the fax the fax message is opened in a new window according to your selection. Subsequently, the operating system's print dialog opens automatically and you can select a printer to start printing. 4. After the message has been printed, you may close the window with the print preview again. 5. Click on the Back to Inbox button to return to the inbox page. 50 A31003-S2370-U101-4-7619, 10/2013 OpenScape Xpressions V7 Web Assistant, User Guide 3_Benutzermodus.fm The User Mode Mail Client Menu 3.2.1.3 Playing Voicemails When someone calls your mailbox’s phone number, the mailbox reacts similarly to an answering machine and the caller can leave a message. The message recorded is converted into a sound file (WAV format), which you can open and play. 1. Click on the subject of a voicemail. A new page opens with the voicemail data. Figure 15 Playing a Voicemail On this page you can make use of the following features to edit the opened voicemail: • Reply with/without original voicemail • Forward message (with or without new voicemail) • Delete message • Mark message as unread • Flag for follow-up • Play voicemail via soundcard • Play voicemail via telephone • Back to inbox 2. Click on the Play feature link next to the voicemail icon to play the voicemail by soundcard. The voicemail is retrieved by the XPR server and stored on your computer. The application installed for the file format (e.g. Windows Media Player) starts automatically and the voicemail will be played. A31003-S2370-U101-4-7619, 10/2013 OpenScape Xpressions V7 Web Assistant, User Guide 51 3_Benutzermodus.fm The User Mode Mail Client Menu 3. Click on the feature link Play on phone to play the voicemail via telephone. A dialog opens in which you can select the telephone for playing the voicemail. Figure 16 Entry Dialog for Telephone Selection Click on the feature link Play on my office phone to listen to the voicemail on this telephone or enter the number of the telephone on which you want to play the voicemail and click on Next. You hear the ringing tone on the selected telephone. After you have picked up the receiver the following dialog opens: Figure 17 Operating Dialog for Playing a Voicemail Click on the > Play button to start the playback. After the playback you can click on the Hang up and exit button to terminate this process. You return to the page that displays the voicemail data. If you want to play further voicemails available in your inbox, click on the Exit only button. In this way the telephone connection to the server is maintained while you return to the dialog that displays the data of the played voicemail. Here you can click on the Back to inbox button to select the next voicemail for playback and listen to it without having to hang up the receiver. Further operating options in this dialog are: 52 • Refresh respectively Refresh automatically Via these options you can determine whether the data transmitted by the server are updated permanently (Refresh automatically) or manually, by clicking the Refresh button. Updating improves the representation of the dynamic processes in this dialog. • Pause Stops the voicemail playback. Playing the voicemail can be resumed with the > Play button. A31003-S2370-U101-4-7619, 10/2013 OpenScape Xpressions V7 Web Assistant, User Guide 3_Benutzermodus.fm The User Mode Mail Client Menu • Go to position: xx Seconds Via this option you can start the playback from an estimated position in the voicemail. Use the Length of recording specifications to facilitate positioning. Enter the temporal position in the entry field and click on the Go to position button. The progress bar then displays the position in the voicemail from which the playback is started. Click on the > Play button to start the playback from this position. 4. To return to the inbox from the voicemail data page, click on the Back to inbox button. 3.2.1.4 Opening Message Attachments Messages sent to your mailbox can contain various attachments. In the case of fax messages, these are e.g. the pages displayed as images, and in voicemails they are sound files containing the actual message. The Web Assistant displays the fax message automatically, and you can open and play the sound file. In addition to these files, you can receive a variety of other message attachments. These are files of different formats. Your PC’s configuration and the programs installed determine whether and how you can open, view or edit these files. You can open and view some image file formats (for example, GIF or JPEG) using the browser. Please contact your system administrator if problems should arise with message attachments. A31003-S2370-U101-4-7619, 10/2013 OpenScape Xpressions V7 Web Assistant, User Guide 53 3_Benutzermodus.fm The User Mode Mail Client Menu 3.2.1.5 Changing the Sorting When the Inbox page is opened for the first time, messages are sorted and displayed by the send date. The messages can be sorted into columns for a better overview. 1. Click on the column header by which you want your messages sorted. The messages are now displayed in descending order. 2. Click the column header again to reverse the order. 3.2.1.6 Forwarding Messages Incoming messages can be forwarded as often as desired. The same options and limitations for sending messages apply to forwarding messages. 1. Click the Forward selected message icon in the Action column. The message selected is displayed on the Forward a message page. 2. Specify the recipient’s e-mail address, phone or fax number in the To: field. 3. If necessary, change the selection in the Phone number type: list field. Please note the limitations for the respective message type. 4. If necessary, change the message priority in the Priority list field. 5. If necessary, declare the message private. When you flag a message as confidential, it cannot be forwarded by the recipient. 6. Click Send. You will be notified if the message transfer to the XPR server was successful. 54 A31003-S2370-U101-4-7619, 10/2013 OpenScape Xpressions V7 Web Assistant, User Guide 3_Benutzermodus.fm The User Mode Mail Client Menu 3.2.1.7 Replying to Messages You can reply to incoming messages. In doing so you can decide whether or not the reply should contain the original message. Reply with original message 1. Click on the Compose reply message icon in the Action column. The original message opens on the Reply to a message page. To and Subject are already filled in, and you can specify further recipients of the copy. You can also answer a message on the page on which you have opened it for reading. Use the Reply with original message button there. 2. If necessary, change the selection in the Phone number type: list field. Please note the limitations for the respective message type. 3. If required, change the message priority in the Priority list field. 4. If necessary, declare the message private. When you flag a message as confidential, it cannot be forwarded by the recipient. 5. Enter your reply text in the Message field. 6. Click Send. A message is displayed confirming the message was successfully sent. Reply without original message 1. Click on the Reply w/o original message text icon in the Action column. The Reply to a message page opens. To and Subject are already filled in, and you can specify further recipients of the copy. You can also answer a message on the page on which you have opened it for reading. Use there the Reply w/o original message button. 2. If necessary, change the selection in the Phone number type: list field. Please note the limitations for the respective message type. 3. If required, change the message priority in the Priority list field. 4. If necessary, declare the message private. When you flag a message as confidential, it cannot be forwarded by the recipient. 5. Enter your reply text in the Message field. 6. Click Send to send the reply. You will be notified if the message transfer to the XPR server was successful. A31003-S2370-U101-4-7619, 10/2013 OpenScape Xpressions V7 Web Assistant, User Guide 55 3_Benutzermodus.fm The User Mode Mail Client Menu 3.2.2 CTI Journal NOTE: This menu can only be used if the XPR server is equipped with the CTI functionality, which must have been enabled in your user profile. If you are unsure about this matter, please consult your system administrator. The CTI Journal page contains a list of your local-telephone activities. The following telephone activities are logged as journal entry in the list: • Successful outgoing calls • Unsuccessful outgoing calls • Successful incoming calls • Unsuccessful incoming calls Figure 18 Mail Client > CTI Journal In the upper section of the CTI Journal page you can perform the following settings for page display: Option 56 Meaning Page If CTI journal entries spread over several pages, you can select one page here. entries/page Here you can define the number of journal entries to be displayed on one page (minimum 5 entries, maximum 100 entries). A31003-S2370-U101-4-7619, 10/2013 OpenScape Xpressions V7 Web Assistant, User Guide 3_Benutzermodus.fm The User Mode Mail Client Menu Option Show ... calls Meaning With this function you can filter the journal entries according to the following criteria: – all Calls – all Calls that have been reached – all Calls that have not been reached – Incoming: Calls that have been reached/have not been reached – Outgoing: Calls that have been reached/have not been reached Before each journal entry you will find a field for selecting an entry. NOTE: To select all journal entries, click the (invert the selection) icon above the check box column. If individual entries have already been selected, the selection can be reversed by clicking this icon. In the menu bar, available above the journal list, you can use the Delete button to remove journal entries from the list. IMPORTANT: Journal entries are permanently deleted and no further prompt is displayed. You can browse your journal list with the Top, Prev, Next and Bottom navigation options. The journal list is divided into columns, containing the following information about the received journals: Column Meaning Selects or deselects all journal entries in the list. Type Call type (incoming reached/not reached or outgoing reached/not reached). Phone number Telephone number that was dialed and/or the calling number of an incoming call. A mouseclick on this phone number calls this number. Date Call date. Menu Timeout (seconds) Call duration. Action A click on the icon of this column initiates a call to the associated calling number. A31003-S2370-U101-4-7619, 10/2013 OpenScape Xpressions V7 Web Assistant, User Guide 57 3_Benutzermodus.fm The User Mode Mail Client Menu 3.2.2.1 Access to the CTI Journal via a Shortcut To simplify access to your CTI journal you can create a shortcut to the CTI journal. You can deposit such a shortcut, for example, on your desktop. If cookie-based authentication is permitted, logon is omitted then. NOTE: If you are not sure whether cookie-based logon is accepted, please consult your system administration. How to access your CTI journal from your desktop via a shortcut: 1. Click with your right mousebutton on a free spot on your desktop and select in the context menu the option New > Shortcut. The wizard for setting a shortcut starts. 2. Enter the following line in the entry field: http://<Server>/cgi_bin/webassistant/start?page=CTI_journal Replace the wildcard Server with the actual XPR server address. Then click on Next. 3. Enter a name for the new shortcut, for example: CTI Journal. Finally, click Finish. Your desktop displays a new shortcut. 4. Doubleclick the new shortcut. A browser window opens in which you need to log on to the Web Assistant. If cookie-based authentication is permitted, this step is omitted and the CTI journal is immediately displayed. 58 A31003-S2370-U101-4-7619, 10/2013 OpenScape Xpressions V7 Web Assistant, User Guide 3_Benutzermodus.fm The User Mode Mail Client Menu 3.2.3 Sent Items The Sent items page provides an overview of all sent messages in a message list. Figure 19 Mail Client > Sent Items In the upper section of the page you can perform the following settings for page display: Option Meaning Page If sent messages spread over several pages, you can select one page here for display. Messages/page Here you can define the number of messages to be displayed on one page (minimum 5 messages, maximum 100 messages). Refresh Using this option you can set the automatic-update intervals for the Inbox page (minimum 5 seconds, maximum 5 minutes). The off option deactivates the update. Save journal settings A click on this button saves all page settings performed. Deleting With this button you can delete the entries selected in the list. The display of each received message features a check box by which you can select the message. NOTE: To select all messages, click the Invert selection icon above the check box column. If individual messages have already been selected, the selection can be reversed by clicking this icon. A31003-S2370-U101-4-7619, 10/2013 OpenScape Xpressions V7 Web Assistant, User Guide 59 3_Benutzermodus.fm The User Mode Mail Client Menu In the menu bar, available above the message list, the Delete feature can be applied to one or several selected messages. IMPORTANT: Messages are permanently deleted and no further prompt is displayed. Therefore, select the messages to be deleted carefully. You can browse your messages with the Top, Prev, Next and Bottom navigation options. The message list is divided into columns, containing the following information about the sent messages: Column Meaning Selects or deselects all sent messages in the message list. Type Message type (e-mail, fax, SMS or voice mail) Sent Displays the message Send status (see Section 3.2.3.1, “Send Status”, on page 61). To Recipient of the message Subject Subject of message Date Sending date Size Message size in kilobytes Action Forwarding action (see Section 3.2.1.6, “Forwarding Messages”, on page 54) An explanation of the symbols used in the Type column can be found below the message list. 60 A31003-S2370-U101-4-7619, 10/2013 OpenScape Xpressions V7 Web Assistant, User Guide 3_Benutzermodus.fm The User Mode Mail Client Menu 3.2.3.1 Send Status The send status of a message is displayed in the Sent column. In the following table you find all possible icons and their significance: Icon Meaning The message was successfully sent. An error occurred when sending the message. The file was not sent. The message is currently being sent. The send procedure has not yet been completed. The message cannot be sent. The send procedure will be repeated at a later date. The message could not be sent because, for example, the fax number specified was busy. The send procedure will be repeated at a later date. If the message was then successfully sent, this is displayed as the send status. If the message could not be sent during the maximum number of repetitions permitted, the send status changes to Error. The time interval between send procedures and the maximum number of repetitions are set by the server. Additional information on the send status is displayed in the message header. A click on the subject opens the respective message on a new page for viewing (see Section 3.2.1.1, “Reading Messages”, on page 47 to Section 3.2.1.4, “Opening Message Attachments”, on page 53). A31003-S2370-U101-4-7619, 10/2013 OpenScape Xpressions V7 Web Assistant, User Guide 61 3_Benutzermodus.fm The User Mode Mail Client Menu 3.2.4 Creating a Message You can compose different types of messages on the Compose message page. You can also attach files to messages and send the messages. Figure 20 Mail Client > Creating a Message The procedure for composing messages is always the same irrespective of the message type. The XPR system automatically converts the text that you enter into a format suitable to the message type. The following message types are available: • E-mail E-mails are not subject to any limitations and are sent as normal, unformatted text. 62 A31003-S2370-U101-4-7619, 10/2013 OpenScape Xpressions V7 Web Assistant, User Guide 3_Benutzermodus.fm The User Mode Mail Client Menu • Fax Fax messages are converted by the XPR system into fax format and then sent. • Fax-on-demand Fax messages can be retrieved from a fax polling service (Fax-on-Demand). When retrieving fax messages, no subject and no message text need to be entered. • SMS An SMS message can contain up to 160 characters. Any additional characters will be deleted during dispatch. The current character number is displayed in the SMS Length field. NOTE: If a piece of text has been defined in the server configuration that is entered in front (prefix) or behind (suffix) your SMS message text, respectively fewer characters are available for your SMS message text. In case of doubt please contact your system administrator. • Voicemail Voicemails can also be entered as text. When a recipient accesses such a message using his/her telephone, the XPR system converts the text into an audio file and plays it. NOTE: The address specified in the To: field must always match the message type selected in the Phone number type: combo box. An error occurs if an incorrect combination is used (for example, e-mail to a telephone number or voicemails to a fax connection) and the message is not sent. When composing messages, make their subject as meaningful as possible The subject is displayed on the Sent items page and enables you to quickly recognize the message there. With e-mail transmission the subject is sent along with the message. Always use the appropriate country and area code when entering the recipient’s fax or phone number. • PHONE With the help of this message type you can send a voicemail to any telephone. The text that has been entered will be converted on the server with the help of Text-to-Speech software and then be transferred as a voicemail to the phone number that has been entered. A31003-S2370-U101-4-7619, 10/2013 OpenScape Xpressions V7 Web Assistant, User Guide 63 3_Benutzermodus.fm The User Mode Mail Client Menu • XPR This is the XPR-proprietary message format. The address for a message of this type must read as follows: NVS:<service>/<address> As <service> enter the service (FAXG3, VOICE, MAIL, etc.) via which the message is to be sent. As <address> you may enter an e-mail address, a telephone or fax number or a UserID. Correct addresses could be for example: NVS:FAXG3/+492402901252 NVS:SMTP/[email protected] How to create a message: 1. Specify the e-mail address, fax or phone number of the recipient or an address in the NVS: format in the To: field. NOTE: If you want to send a message to a private group, you need to use the following address format: PGRP:<group name> Replace <group name> with the name of the private group to which you want to send the message. To address a public group enter the group's name in the To: field. You find a list of all public groups under the Personal settings > Groups menu option. For addressing a private or public contact please read Section 3.1.5, “Sending a Message to a Contact”, on page 41. 2. Enter a meaningful text in the Subject: field. 3. Select the required message type in the Phone number type: list field. 4. If necessary, change the message priority in the Priority list field. 5. If necessary, declare the message private. When you flag a message as confidential, it cannot be forwarded by the recipient. 6. Enter the message body in the Message: field. 7. You can optionally attach a file to the message (see Section 3.2.4.1, “Attaching Files”, on page 65). 8. Click Send to start the message transmission. You will be notified if the transfer to the XPR server was successful. 64 A31003-S2370-U101-4-7619, 10/2013 OpenScape Xpressions V7 Web Assistant, User Guide 3_Benutzermodus.fm The User Mode Mail Client Menu 3.2.4.1 Attaching Files The Web Assistant enables you to attach files to all messages. The format of the files that can be attached depends on the message type selected: • E-mail There are no limitations. You can attach all file formats. • Fax You can attach various image and text file formats. The XPR system automatically converts these into fax format. The following file formats are currently supported: • • *.bmp (Microsoft Windows Bitmap) • *.doc (Microsoft Word) • *.epi (Encapsulated Postscript Including Preview) • *.eps (Encapsulated Postscript) • *.gif (Graphics Interchange Format) • *.htm (Hypertext Markup Language) • *.jpg (Joint Photographers Expert Group) • *.png (Portable Network Graphics) • *.ppt (Microsoft Powerpoint) • *.ps (Postscript) • *.tga (Targa File Format) • *.tif (Tagged Image File Format) • *.txt (ASCII text format) • *.xls (Microsoft Excel) SMS You can only attach ASCII text files to SMS messages, e.g. files extended with .txt. Note that the SMS and text file together must not exceed 160 characters. Any additional characters will be deleted during dispatch. A31003-S2370-U101-4-7619, 10/2013 OpenScape Xpressions V7 Web Assistant, User Guide 65 3_Benutzermodus.fm The User Mode Mail Client Menu • Voicemail You can either attach text files or voice files to voicemails. It is not possible to attach both file types to a message. The following file formats are currently supported: • *.wav (Microsoft Windows voice file) • *.doc (Microsoft Word) • *.txt (ASCII text format) (requires text-to-speech software on the server) Select attachment 1. In the Step 1: text field, enter the name and path of the file you wish to attach. Use the Browse... button to search your file system for a file. 2. Click Insert file attachment and the file will be attached. The attachment’s name, path and size are displayed. 3. If required, attach further files in the same way. Delete attachments 1. Highlight the check box of the attachments you wish to delete. 2. Click on Delete. Only the selected files are removed from the list immediately. 66 A31003-S2370-U101-4-7619, 10/2013 OpenScape Xpressions V7 Web Assistant, User Guide 3_Benutzermodus.fm The User Mode Mail Client Menu 3.2.5 Query NOTE: Only messages that have been sent or received via the XPR server are found. Messages that have been sent or received via the backends Lotus Notes or Exchange are not part of the enquiry. The Enquiry page offers various options to search for sent or received messages. The Search button starts the search function. Figure 21 Mail Client > Enquiry A31003-S2370-U101-4-7619, 10/2013 OpenScape Xpressions V7 Web Assistant, User Guide 67 3_Benutzermodus.fm The User Mode Mail Client Menu Search option Search messages in following folder Meaning Here you can define whether received messages (Inbox) or sent messages (Outbox) are to be searched for. With a connection to Microsoft Exchange or Lotus Notes the Inbox option can be used to search the mailboxes of these systems as well. 3.2.5.1 Searching for Messages - Examples A mailbox includes messages that have been sent to John Miller and John Ziller. A search request in the form J* or *iller will find the messages for both recipients. A search request in the form M*, *ill* or Mill* will only find the messages to John Miller. 68 A31003-S2370-U101-4-7619, 10/2013 OpenScape Xpressions V7 Web Assistant, User Guide 3_Benutzermodus.fm The User Mode Personal settings Menu 3.3 Personal settings Menu 3.3.1 User Data On the User data page you can see various information about your user account. Figure 22 Personal Settings > User Data You can modify some of the settings, depending on the configuration of the Web Assistant. NOTE: Enter local phone numbers with the area code in the fields where you enter phone numbers yourself (e.g. private number). A31003-S2370-U101-4-7619, 10/2013 OpenScape Xpressions V7 Web Assistant, User Guide 69 3_Benutzermodus.fm The User Mode Personal settings Menu 3.3.1.1 Change Messaging System Password (PC Access) You can change your password for the messaging system if required. 1. Click on Change. A second window opens. 2. Enter your current password once and the new one twice. 3. Click the Save button. The window will be closed and your new password is at once valid. Keep in mind to use your new password at your next login. NOTE: Please make sure that the new password follows the guidelines. Please refer to Section 2.3.1.3, “Password Guidelines”, on page 25. 3.3.1.2 Simplified Web Access NOTE: You can only use this feature after the system administrator has activated it for the entire system. The corresponding selection field is inactive when this feature is not available. If you are unsure about this matter, please consult your system administrator. Activate this option when you need to access fax, voice or SMS messages via emails that contain links to such messages. You need not log on to the Web Assistant if you want to open such a message via the link. When you click on the link contained in the e-mail, the Web Assistant opens in the Web Access mode. When you forward an e-mail with a link, you enable the respective recipients to read fax, voice or SMS messages via the link. If the configuration of your e-mail client does not allow opening links in e-mails, you need to copy the link to the clipboard and insert it in your browser's address line to read the message. In doing so pay attention to the link probably having been wrapped so that it does not appear in one line. If the link is wrapped, you need to copy all elements in the address line without blanks and/or hyphens in succession. NOTE: As soon as your password changes, you need to log on again once when opening such a message. The information concerning simplified Web logon is stored encoded in a browser cookie. If you log on with another browser or from another computer, you initially need to enter your user name and password again. 70 A31003-S2370-U101-4-7619, 10/2013 OpenScape Xpressions V7 Web Assistant, User Guide 3_Benutzermodus.fm The User Mode Personal settings Menu The lifespan of these cookies can be set by the system administrator. If no activity takes place within the cookie's lifespan, you need to log on again. Please contact your system administrator about the cookie's lifespan. To activate the simplified Web access, click on the selection field. 3.3.1.3 Language Selection (for Voicemail System and Web Interface) You may change the language set in the user data. The selected language applies to all language-relevant features (e.g. the Web Assistant user interface and the standard greetings on your mailbox). The list of available languages depends on the XPR system configuration, which cannot be changed here. 1. Click the Language selection pull-down menu. The list opens. 2. Click on the desired language. The language will not be changed until you click the Save button. A31003-S2370-U101-4-7619, 10/2013 OpenScape Xpressions V7 Web Assistant, User Guide 71 3_Benutzermodus.fm The User Mode Personal settings Menu 3.3.1.4 Redirecting the Mailbox If you are absent for a longer period (vacation, business trip, illness, ...), you can redirect your mailbox to another user (deputy feature). NOTE: Messages that have been delivered to your deputy do not appear in you mailbox. Proceed as follows: 1. Start the Web Assistant and open the menu item Personal settings > User data. 2. Click on the dotted button next to the Mailbox redirection field. Another window with a list of all users opens. NOTE: In multi-tenant mode only the subscribers that belong to your own tenant group are displayed. 3. In this window select your deputy by clicking the corresponding user name. The window closes and the selected name will be entered in the Mailbox redirection field. If you know the deputy's user name, you can enter it directly in the Mailbox redirection field. 4. Click the Save button. Remove the name from the Mailbox redirection field to deactivate the mailbox routing. 72 A31003-S2370-U101-4-7619, 10/2013 OpenScape Xpressions V7 Web Assistant, User Guide 3_Benutzermodus.fm The User Mode Personal settings Menu 3.3.1.5 Start page after logging in At the initial Web Assistant start, the Personal settings > User data page opens. How to specify another page as start page: 1. Start the Web Assistant and open the menu item Personal settings > User data. 2. Select the desired entry from the Start page after login list. 3. Click the Save button. You receive a confirmation. 4. Click on the Back button. NOTE: If the personal settings are to be displayed as start page, select the Personal settings option and save your modification. 3.3.1.6 Configuring the Time Zone NOTE: Setting the time zone is only possible if time zones are supported by the XPR server. If you are unsure about this matter, please consult your system administrator. If your company's employees are in different time zones, the XPR server must know this, so that messages of an employee are signed with a respective time stamp. This setting is configured by the system administrator during the user configuration. If your user account belongs to a user group it is possible for you to inherit this setting from your group. How to set the time zone: 1. Open the page Personal settings > User data. 2. Select the appropriate time zone in the Time zone list. 3. Confirm the setting by clicking the Save button. A31003-S2370-U101-4-7619, 10/2013 OpenScape Xpressions V7 Web Assistant, User Guide 73 3_Benutzermodus.fm The User Mode Personal settings Menu 3.3.2 Voicemail System On this page you can make different settings for your personal voice mailbox. Please note that modifications will not become active until you click the Save button at the end of the page. NOTE: The settings you can perform on this page depend on the voicemail system used (PhoneMail, VMSor Ergo) and on the features released by the administrator. 3.3.2.1 Phonemail and VMS Figure 23 74 Personal Settings > Voice Mail System Phonemail and VMS A31003-S2370-U101-4-7619, 10/2013 OpenScape Xpressions V7 Web Assistant, User Guide 3_Benutzermodus.fm The User Mode Personal settings Menu Changing the PIN You can change your PIN for access to your voice mailbox. All digits from 0 to 9 can be used. The PIN itself must consist of at least one digit, unless your configuration differs from the standard one. The PIN cannot contain more than twenty-three characters. The PIN is checked for: • Length (too short or too long) • Invalid characters (letters or special characters), • String of a constant number, such as 444444 • Ascending or descending number string, such as 12345 or 654321 • Contains own telephone or voice mailbox number • Contains a vanity number • PIN was already used at an earlier time • PIN is the same as the default PIN Changing the PIN 1. Click on Change. A second window opens. 2. Enter a new PIN in the New PIN field and repeat the entry in the Confirm new PIN field. 3. In the User password field enter your current password with which you log on to the Web Assistant. 4. Click the Save button. The window closes and the new PIN is immediately valid. A31003-S2370-U101-4-7619, 10/2013 OpenScape Xpressions V7 Web Assistant, User Guide 75 3_Benutzermodus.fm The User Mode Personal settings Menu Voicemail system Selecting the voicemail system If two voicemail systems are available in your XPR system, you can select the voicemail system you would like to use via the drop down field Active Voice Mail System. • Select the corresponding voicemail system. • If you use PhoneMail or Ergo and you have the corresponding privilege, you can use the Edit button to create shortcuts for PhoneMail or Ergo menu functions. Please refer to Section 3.3.2.1, “Configuring Shortcuts”, on page 76. Configuring Shortcuts IMPORTANT: The shortcut keys described here are not shortcut keys for telephone numbers but shortcut keys for PhoneMail or Ergo menu options. It is NOT possible to configure speed dialing numbers here. If you use the voicemail system PhoneMail or Ergo you can program shortcut keys. Click the Edit button for this purpose. The system administrator can configure such short cut keys as default for the available user groups. If such defaults exist, they are displayed in an additional column titled Default next to the entry fields. As soon as you create individual short cut keys and save them, the system will use these settings. When you delete one of your short cut keys, the group's short cut keys will be used again. Figure 24 76 Voice Mail System Settings > Progr. Short Keys A31003-S2370-U101-4-7619, 10/2013 OpenScape Xpressions V7 Web Assistant, User Guide 3_Benutzermodus.fm The User Mode Personal settings Menu In this dialog you can configure up to nine shortcut keys for features of the PhoneMail or Ergo systems of used. This simplifies using frequently required functions. You need no longer proceed through the PhoneMail or Ergo menus for accessing a feature you wish to use frequently. NOTE: You reach the programmed key allocations from the PhoneMail main menu via key “4” and from the Ergo main menu via key “6“. Afterwards you may use the assigned shortcuts via the keys “1“ to “9“. Click on Save to copy the settings. Example of a short cut key in PhoneMail NOTE: This example assumes that your alternate greeting has already been activated. If not, activate the alternate greeting first before configuring a short cut key. Let's assume you use the PhoneMail menu item Record alternate greeting rather often and would like to make it reachable via a shortcut. Without short cut key you would have to take the following steps: 1. Call your voice box 2. Enter your PIN 3. Dial successively the keys 8, 1, 1, 1, 1 If this series of numbers (81111) is defined as short cut key, you only need to call your mailbox, enter the PIN, dial 4 and afterwards the respective short cut number. How to configure a short cut key for modifying the alternative greeting: 1. Open the Voice mail system option in the Personal settings menu of the Web Assistant. The Voice mail system settings page opens. 2. On this page click the Edit button under Voice Mail System. The Programmable short cuts page opens and existing short cut keys are displayed. 3. Enter the string 81111 in an empty field in the Key sequence column. Remember the telephone keys belonging to this field, which are on the left hand side of this field. 4. Add a description for the short cut at the right hand side of this field in the Description column, for example: Change alternative greeting. A31003-S2370-U101-4-7619, 10/2013 OpenScape Xpressions V7 Web Assistant, User Guide 77 3_Benutzermodus.fm The User Mode Personal settings Menu 5. Click the Save button below the short cut key list. Now you can modify your alternate greeting via key 4 and the key you have remembered in step 3, after you have called your voice box and entered your PIN code. Referral extension Defining a referral extension You can enter a direct dialing number to which your calls will be deflected if necessary. The number entered here is used when activating the call forwarding to the referral extension (see Section 3.3.2.1, “Forwarding incoming calls (optional)”, on page 82). Your deputy can be an XPR server subscriber, a subscriber to your PBX or an external subscriber (when you enter an external number as referral extension, you need to specify an external prefix). If the deputy is an internal user, you can enter the number in short form (that is, as an extension number) or in long form (for example 32323 or +49 89 722 32323). Otherwise, enter the number in international format. The phone number may not contain more than twenty-two digits. PhoneMail: • Enter the number of the desired extension without the CO exit code and prefix 0, but include the country code. NOTE: Use a personal greeting to notify any callers that they can use the key combination [0] > [7] to connect to the configured referral extension. VMS: The VMS voicemail system offers three telephone deputy options: 78 • Deactivate referral extension: The telephone deputy function is not used. • Refer to postmaster: All incoming calls are routed to the XPR server postmaster account. • Refer to following number: All incoming calls are routed to the number you enter in the Phone number. Enter the number of the desired extension without the CO exit code and prefix 0, but include the country code. A31003-S2370-U101-4-7619, 10/2013 OpenScape Xpressions V7 Web Assistant, User Guide 3_Benutzermodus.fm The User Mode Personal settings Menu Mailbox options PhoneMail: You can choose a detailed or a short greeting (only if you use PhoneMail) as well as the relative playback volume for your voice mailbox user prompts. • Example of a standard greeting: “Select the star button to correct your entry”. • Example of a short greeting: “Correct entry with star”. Selecting user prompts 1. Click in the list field and select whether detailed or short user prompts are to be used. 2. Set the playback volume. The default setting is level 5. 3. Save your modifications via the Save button at the bottom margin of the page. VMS: With VMS you can set the relative playback volume. Select a value from the opposite list field. Caller options It is possible to enable callers to mark the message they leave as urgent. If you activate this option, the caller receives another menu after recording his/her message, in which he/she may select the respective option via the telephone. Proceed as follows: 1. Open the menu item Personal settings > Voice mail system. 2. In the section Caller options mark the option Callers can leave urgent messages. 3. Save your modifications via the Save button at the bottom margin of the page. A31003-S2370-U101-4-7619, 10/2013 OpenScape Xpressions V7 Web Assistant, User Guide 79 3_Benutzermodus.fm The User Mode Personal settings Menu Retrieving voicemails without identification (optional) If the administrator has released this feature, you can configure a maximum of three so-called trusted numbers. From the devices that can be reached under these numbers you can then retrieve messages from your mailbox without previously specifying a PIN. IMPORTANT: If you choose this method, anyone can access your voice box from one of the three determined telephone stations because the authentication of the caller by means of the PIN is omitted. This means that someone could enter your mailbox via redialing from one of the telephones indicated here. Keep this in mind when choosing the telephone numbers. NOTE: Please also keep in mind that the caller number has to be transmitted to the voicemail system for authentication. This is only possible if the PBX transmits this number. Please contact your PBX administrator if this is not the case. The numbers defined here must be unique per user. Several users cannot configure the same number(s) as trusted number(s). When you use PhoneMail, you need to activate this feature via the corresponding check box in the Telematic APL. For further information please refer to the Server Administration manual. Enter the desired numbers completely with country code but without the leading 0 of the area code and without external line prefix (e.g. +49 2404 123456). 80 A31003-S2370-U101-4-7619, 10/2013 OpenScape Xpressions V7 Web Assistant, User Guide 3_Benutzermodus.fm The User Mode Personal settings Menu Simplified greeting configuration You can use two configuration dialogs to specify time profiles for your welcome greetings. NOTE: When you invoke the Web Assistant for the first time, the Simplified greeting configuration is set by default. • The time profile simplified settings In the simplified greeting configuration you can globally specify the settings for the greetings to be used only once. These settings then apply for all weekdays for which you have released the greetings. • The time profile advanced settings You can perform settings for each weekday separately. If you select the Simplified greeting configuration option, a dialog with fewer setting options than offered by the default settings opens when you invoke the Personal settings > Time Profiles dialog. How to activate the extended greeting configuration: 1. Remove the tick from the Simplified greeting configuration option. 2. Save your modifications via the Save button at the bottom margin of the page. You find the description of the time profile setting options in Section 3.3.7, “Time Profiles for Welcome Greetings”, on page 114. How to activate the simplified greeting configuration: 1. Select the Simplified greeting configuration option. 2. Save your modifications via the Save button at the bottom margin of the page. You find the description of the time profile setting options in Section 3.3.7, “Time Profiles for Welcome Greetings”, on page 114. A31003-S2370-U101-4-7619, 10/2013 OpenScape Xpressions V7 Web Assistant, User Guide 81 3_Benutzermodus.fm The User Mode Personal settings Menu Mobility number This feature enables you to specify forwardings that the caller can trigger by telephone key entry. Forwarding can be used for both internal and external destinations or to trigger an action, such as switching to another mailbox or granting callers callback access (access to their mailbox). Forwarding can be set up with different variants (actions) with each call forwarded being assigned its own phone key ranging from 0 to 9 as well as * and #. Your voicemail should inform the caller of the appropriate phone key. This must be recorded as a special greeting. If the caller presses the predefined phone key after listening to your greeting, the call is forwarded using the specified action. You can also define various actions for multiple forwarding and make them available to the caller. Configured forwarding options and their destination numbers are displayed in the Phone Number field. The corresponding phone key is displayed under Reachable with key(s):. You can quickly enable or disable existing forwardings via the options Enabled or disabled. The Forward Access menu page provides a definition of forwarding. Configuring a forwarding • Click Change key(s)... Proceed as described in Section 3.3.3, “Configuring a Forwarding”, on page 100. Forwarding incoming calls (optional) NOTE: This option depends on the integration into the PBX and is not displayed if this feature is not available. Independent from your voice mail system settings, you can also forward incoming calls directly to another telephone, to your own extension or directly to your personal greeting. The call is immediately forwarded without user intervention. 1. Select the required option or enter the destination number to which callers are to be forwarded under Forward to this number. 2. Then click the Save button. 82 A31003-S2370-U101-4-7619, 10/2013 OpenScape Xpressions V7 Web Assistant, User Guide 3_Benutzermodus.fm The User Mode Personal settings Menu Editing messages via telephone When you access your inbox by phone (TUI), the server determines the message playback sequence according to the following priority scheme: 1. The number of messages to be played according to the voicemail protocol default is considered first. 2. Subsequently, the set filter criteria are evaluated. Setting personal filters for messages You can set a message playback filter on the telephone so that only specific messages are played upon their retrieval. Messages contained in the XPR server inbox folder are accessed by default. NOTE: These filters are not applied to read notifications. Read notifications are still issued since they have been explicitly demanded. Fax or voicemails delivery reports are stored in your PhoneMail box as e-mail by default. These reports will always be announced, irrespective of the settings for e-mail announcements. This behavior can be changed in the PhoneMail system, so that the settings made there for e-mails also apply for delivery reports. If you are unsure about this matter, please consult your system administrator. Figure 25 Voice Mail System Settings > Personal Filters If the Xpressions (available in "PhoneMail" only) check box is enabled, the system will also consider messages saved in the Xpressions folder or in the inbox window of the same name with a connection to Microsoft Exchange or Lotus Notes. A31003-S2370-U101-4-7619, 10/2013 OpenScape Xpressions V7 Web Assistant, User Guide 83 3_Benutzermodus.fm The User Mode Personal settings Menu 1. Click on the Edit personal filter button to specify details for the playback filter. A new page opens. 2. Select an inbox folder if necessary. 3. Select a filter option under Message type. The No messages option locks this message type so that it is not considered for playback. NOTE: Only message types that exist in the system can be selected. The message type Voicemail is always available. Automatic speech recognition If the voice-controlled Evo voicemail system is installed on your workstation, the page Voice mail system settings offers the Automatic speech recoginition option. On this page you can set the voice recognition sensitivity of the Evo voicemail system. Normally, the default values are sufficient. Using cell phones the sensitivity may have to be upgraded since cell phone connections are sometimes not free from volume fluctuations. Figure 26 Pers. Sett. > Voice Mail System > Autom. Speech Recognition NOTE: Further information about the voice-controlled Evo voicemail system is provided in the product's user manual. 84 A31003-S2370-U101-4-7619, 10/2013 OpenScape Xpressions V7 Web Assistant, User Guide 3_Benutzermodus.fm The User Mode Personal settings Menu Follow me devices (configuring the Caller Guide - optional) NOTE: This feature is only available if the respective product feature has been installed on the XPR server. If you are unsure about this matter, please consult your system administrator. With the help of the Caller Guides you can define a series of phone numbers the caller is referred to if the call is not accepted by the originally called telephone. There are five possibilities that can be executed successively until the caller can be connected. The following actions are possible: Voice Mail Number If you select this action, the caller will be forwarded to your voice mailbox and can leave a message there. It is not possible to enter a phone number during this action. Dial phone number During this action the Caller Guide dials the phone number entered in the adjoining Phone number field and tries to connect the caller to this number. [not assigned] This selection deactivates the respective action. How to configure the Caller Guide: 1. Open the menu option Personal settings > Voice mail system and click the Follow me devices button. The following page opens: Figure 27 Voice Mail System > Follow me Devices 2. In the first line of the Reference drop-down menu, select the action the Caller Guide is to perform. 3. If required, also enter a phone number in the corresponding Number to dial field. 4. If you would like to configure more than one action, select the respective actions in the additional lines. If required, enter the phone number in the Number to dial field. A31003-S2370-U101-4-7619, 10/2013 OpenScape Xpressions V7 Web Assistant, User Guide 85 3_Benutzermodus.fm The User Mode Personal settings Menu 5. Click the Save button to save your entries. You can leave this page via the Back button without saving your modifications. The Caller Guide configuration is now complete and your settings are immediately active. 3.3.2.2 ERGO Figure 28 86 Personal Settings > Voice Mail System Ergo A31003-S2370-U101-4-7619, 10/2013 OpenScape Xpressions V7 Web Assistant, User Guide 3_Benutzermodus.fm The User Mode Personal settings Menu PIN Modification You can change your PIN for access to your voice mailbox. All digits from 0 to 9 can be used. The PIN itself must consist of at least one digit, unless your configuration differs from the standard one. The PIN cannot contain more than twenty-three characters. The PIN is checked for: • Length (too short or too long) • Invalid characters (letters or special characters), • String of a constant number, such as 444444 • Ascending or descending number string, such as 12345 or 654321 • Contains own telephone or voice mailbox number • Contains a vanity number • PIN was already used at an earlier time • PIN is the same as the default PIN Changing the PIN 1. Click on Change. A second window opens. 2. Enter a new PIN in the New PIN field and repeat the entry in the Confirm new PIN field. 3. In the User password field enter your current password with which you log on to the Web Assistant. 4. Click the Save button. The window closes and the new PIN is immediately valid. A31003-S2370-U101-4-7619, 10/2013 OpenScape Xpressions V7 Web Assistant, User Guide 87 3_Benutzermodus.fm The User Mode Personal settings Menu Voicemail system Selecting the voicemail system If two voicemail systems are available in your XPR system, you can select the desired voicemail system via the drop-down field Active Voice Mail System. • Select the corresponding voicemail system. • If you use PhoneMail or Ergo and you have the corresponding privilege, you can use the Edit button to create shortcuts for PhoneMail or Ergo menu functions. Please refer to Section 3.3.2.2, “Configuring Shortcuts”, on page 88. Configuring Shortcuts IMPORTANT: The shortcut keys described here are not shortcut keys for telephone numbers but shortcut keys for PhoneMail or Ergo menu options. It is NOT possible to configure speed dialing numbers here. If you use the voicemail system PhoneMail or Ergo you can program shortcut keys. Click the Edit button for this purpose. The system administrator can configure such short cut keys as default for the available user groups. If such defaults exist, they are displayed in an additional column titled Default next to the entry fields. As soon as you create individual short cut keys and save them, the system will use these settings. When you delete one of your short cut keys, the group's short cut keys will be used again. Figure 29 88 Voice Mail System Settings > Progr. Short Keys A31003-S2370-U101-4-7619, 10/2013 OpenScape Xpressions V7 Web Assistant, User Guide 3_Benutzermodus.fm The User Mode Personal settings Menu In this dialog you can configure up to nine shortcut keys for features of the PhoneMail or Ergo systems of used. This simplifies using frequently required functions. You need no longer proceed through the PhoneMail or Ergo menus for accessing a feature you wish to use frequently. NOTE: You reach the programmed key allocations from the PhoneMail main menu via key “4” and from the Ergo main menu via key “6“. Afterwards you may use the assigned shortcuts via the keys “1“ to “9“. Click on Save to copy the settings. Example of a short cut key in Ergo: NOTE: This example assumes that the Ergo extended mode is activated. For further information please refer to the user manual Ergo Voice Mail System. Supposed, you use the Ergo menu item Activate other welcome greeting rather often and would like to make it reachable via a short cut key. Without short cut key you would have to take the following steps: 1. Call your voice box 2. Enter the PIN 3. Dial successively the keys 9, 2, 2 If the key sequence (922) is defined as short cut key, you only need to call your mailbox, enter the PIN, dial 6 and afterwards the respective short cut number. How to configure a short cut for activating another welcome greeting: 1. Open the Voice mail system option in the Personal settings menu of the Web Assistant. The Voice mail system settings page opens. 2. On this page click the Edit button under Voice Mail System. The Programmable short cuts page opens and existing short cuts are displayed. 3. Enter the string 922 in an empty field in the Key sequence column. Remember the telephone keys belonging to this field, which are on the left hand side of this field. 4. Add a description for the short cut at the right hand side of this field in the Description column, for example: Select another greeting. 5. Click the Save button below the short cut list. A31003-S2370-U101-4-7619, 10/2013 OpenScape Xpressions V7 Web Assistant, User Guide 89 3_Benutzermodus.fm The User Mode Personal settings Menu Now you can modify the welcome greeting via key 6 and the key you have remembered in step 3, after you have called your voice box and entered your PIN code. Defining a referral extension You can enter a direct dialing number to which your calls will be deflected if necessary. The number entered here is used when activating the call forwarding to the referral extension. Your deputy can be an XPR server subscriber, a subscriber to your PBX or an external subscriber (when you enter an external number as referral extension, you need to specify an external prefix). If the deputy is an internal user, you can enter the number in short form (that is, as an extension number) or in long form (for example 32323 or +49 89 722 32323). Otherwise, enter the number in international format. The phone number may not contain more than twenty-two digits. Enter the number of the desired extension without the CO exit code and prefix 0, but include the country code. Mode selection You can choose between the standard mode and the extended mode for retrieving voicemails in Ergo. NOTE: When you invoke the Web Assistant for the first time, the Standard option is set by default. The standard mode imparts, besides the basic control mode functions (message playback, recording and sending of new messages and establishing a connection to another telephone), only restricted access to mailbox options. This means you can only modify some of the existing mailbox settings. Furthermore, this operation mode does not allow any message option configurations (e.g. changing or installing the notification function). When a user has become familiar with the functions after a certain settling-in period, he/she can decide on whether to use new respectively additional functions by switching to the enhanced mode. It would also be conceivable to handle normal operation exclusively via the standard mode and only to change to the enhanced mode for customizing special configurations. In the enhanced mode the user can set message options in addition to the standard mode functions. Beyond that, you can perform further mailbox settings, such as e.g. recording and activating greetings, specifying trusted numbers, selecting a language for system greetings as well as modifying the PIN. Details depend on the configuration of the voicemail system. You find detailed information about mail retrieval in the Ergo Voicemail System manual. 90 A31003-S2370-U101-4-7619, 10/2013 OpenScape Xpressions V7 Web Assistant, User Guide 3_Benutzermodus.fm The User Mode Personal settings Menu Simplified greeting configuration You can use two configuration dialogs to specify time profiles for your welcome greetings. NOTE: When you invoke the Web Assistant for the first time, the Simplified greeting configuration is set by default. • The time profile simplified settings In the simplified greeting configuration you can globally specify the settings for the greetings to be used only once. These settings then apply for all weekdays for which you have released the greetings. • The time profile advanced settings You can perform settings for each weekday separately. If you select the Simplified greeting configuration option, a dialog with fewer setting options than offered by the default settings opens when you invoke the Personal settings > Time Profiles dialog. How to activate the extended greeting configuration: 1. Remove the tick from the Simplified greeting configuration option. 2. Save your modifications via the Save button at the bottom margin of the page. You find the description of the time profile setting options in Section 3.3.7, “Time Profiles for Welcome Greetings”, on page 114. How to activate the simplified greeting configuration: 1. Select the Simplified greeting configuration option. 2. Save your modifications via the Save button at the bottom margin of the page. You find the description of the time profile setting options in Section 3.3.7, “Time Profiles for Welcome Greetings”, on page 114. A31003-S2370-U101-4-7619, 10/2013 OpenScape Xpressions V7 Web Assistant, User Guide 91 3_Benutzermodus.fm The User Mode Personal settings Menu Caller options You can enable callers to leave urgent and/or confidential messages. Select the desired options in the Caller options section. Options already active feature a check mark. Retrieving voicemails without identification (optional) If the administrator has released this feature, you can configure a maximum of three so-called trusted numbers. From the devices that can be reached under these numbers you can then retrieve messages from your mailbox without previously specifying a PIN. IMPORTANT: If you choose this method, anyone can access your voice box from one of the three determined telephone stations because the authentication of the caller by means of the PIN is omitted. This means that someone could enter your mailbox via redialing from one of the telephones indicated here. Keep this in mind when choosing the telephone numbers. NOTE: Please also keep in mind that the caller number has to be transmitted to the voicemail system for authentication. This is only possible if the PBX transmits this number. Please contact your PBX administrator if this is not the case. The numbers defined here must be unique for every user. Several users cannot configure the same number(s) as trusted number(s). When you use PhoneMail, you need to activate this feature via the corresponding check box in the Telematic APL. For further information please refer to the Server Administration manual. Enter the desired numbers completely with country code but without the leading 0 of the area code and without external line prefix (e.g. +49 2404 123456). 92 A31003-S2370-U101-4-7619, 10/2013 OpenScape Xpressions V7 Web Assistant, User Guide 3_Benutzermodus.fm The User Mode Personal settings Menu Editing messages via telephone When you access your inbox by phone (TUI), the server determines the message playback sequence according to the following priority scheme: 1. The number of messages to be played according to the voicemail protocol default is considered first. 2. Subsequently, the set filter criteria are evaluated. 3. Finally, the set sorting is evaluated. Set filter for messages You can set a message playback filter so that only specific messages are played upon their retrieval. This filter can later be activated and deactivated anytime. The actual definition of the filter is permanent until you change it. 1. Select the Enable default filter option if you do not want to restrict the playback of messages. 2. Select the Enable personal filter option if only specific messages are to be played back. 3. Click on the Edit personal filter button to specify details for the playback filter. A new page opens. Personal filters Figure 30 Voice Mail System Settings > Personal Filters A31003-S2370-U101-4-7619, 10/2013 OpenScape Xpressions V7 Web Assistant, User Guide 93 3_Benutzermodus.fm The User Mode Personal settings Menu • Play messages from the following inbox folders You can determine which inboxes the system has to consider for playback. The selection depends on the system configuration. Select the desired folders via their checkboxes. The active folders feature a check mark. • Play messages that are not older than: You can restrict the playback of messages that have reached a specific age. Proceed as follows: 1. Click on the drop-down menu and select the desired period. 2. Click the Save button. • Which messages are to be considered? If required, you can restrict the playback to specific message types. The selection depends on the system configuration. Proceed as follows: 1. Select the desired message types in the Message type column. Message types already active feature a check mark. NOTE: Only message types that exist in the system can be selected. The message type Voice mails is always available. 2. For message types for which only unread messages are to be considered, select the corresponding check box in the unread messages only column. NOTE: A message will be marked as “read” as soon as it has been polled. Detailed information about the playback of messages can be found in the manual describing your voice mail system. 3. Click the Save button. 4. Click on the Back button to return to the other voicemail settings. 94 A31003-S2370-U101-4-7619, 10/2013 OpenScape Xpressions V7 Web Assistant, User Guide 3_Benutzermodus.fm The User Mode Personal settings Menu Set message sort order You can determine the sequence of the messages played back. You can define this by using three different criteria for your personal requirements: • Urgency (message is marked as urgent) • Time (“first-in-first-out (FIFO)” or “last-in-first-out (LIFO)”) • Service Type (language, fax, e-mail) You can sort the available criteria in any sorting manner. For some criteria there is the possibility of a subordinate sorting manner. Alternatively, you can activate the default criterion Starting with newest message. You can activate or deactivate your personal sorting any time by selecting the corresponding option. The actual definition of the sorting remains constant until you change it. 1. Activate the Starting with newest message option if the system has always to play back the latest message independent from the service type and the urgency determined. 2. Activate the Enable personal sorting option if the system is to use the sorting sequence you determined before. 3. Click on the Edit personal sorting button to determine details for your personal sorting. A new page opens. Figure 31 A31003-S2370-U101-4-7619, 10/2013 OpenScape Xpressions V7 Web Assistant, User Guide Voice Mail System Settings > Personal Sorting 95 3_Benutzermodus.fm The User Mode Personal settings Menu Personal sorting 1. Open the combo box of the 1st criterion The list opens. 2. Click on the desired criterion. Depending on the criterion chosen, a further drop-down menu opens. Select the desired suborder. 3. After you have selected the first criterion, the combo box of the 2nd criterion is displayed. Proceed like for the 1st criterion. 4. If required, select a 3rd criterion. 5. Select a subsorting to specify whether the latest or the oldest message is to be announced first. 6. Click the Save button to save all settings. Click on the Back button to return to the other voicemail settings. Automatic speech recognition If the voice-controlled Evo voicemail system is installed on your workstation, the page Voice mail system settings offers the Automatic speech recoginition option. On this page you can set the voice recognition sensitivity of the Evo voicemail system. Normally, the default values are sufficient. Using cell phones the sensitivity may have to be upgraded since cell phone connections are sometimes not free from volume fluctuations. Figure 32 Pers. Sett. > Voice Mail System > Autom. Speech Recognition Further information about the voice-controlled Evo voicemail system is provided in the product's user manual. 96 A31003-S2370-U101-4-7619, 10/2013 OpenScape Xpressions V7 Web Assistant, User Guide 3_Benutzermodus.fm The User Mode Personal settings Menu Further options In this section you can activate further options for editing retrieved messages. Select the desired options with the corresponding checkbox. Options already active feature a check mark. • Delete messages without confirmation When you activate this option, no security prompt will come up while you delete a message via the voicemail system. The deletion of messages cannot be undone. • Mark messages as read after they have been played completely When you select this option, all messages that you have played completely are automatically marked as read. This will help you gain a better overview of your stored messages, and you can additionally use personal filters to find messages indicated in this way (cf. Section 3.3.2.2, “Editing messages via telephone”, on page 93). • Enable message wizard also when mailbox is called directly (Forward Access) This option activates the message wizard menu, which is reached when a mailbox is directly called. You may choose between 5 - Record message and 7 - Call subscriber. • Play new messages immediately when entering the mailbox When you activate this option, new messages are played as soon as they arrive in the mailbox. • Play editing instructions for messages When you activate this option, the hint Edit message with 8 is played after the message playback. A31003-S2370-U101-4-7619, 10/2013 OpenScape Xpressions V7 Web Assistant, User Guide 97 3_Benutzermodus.fm The User Mode Personal settings Menu Follow me devices (configuring the Caller Guide - optional) NOTE: This feature is only available if the respective product feature has been installed on the XPR server. If you are unsure about this matter, please consult your system administrator. With the help of the Caller Guides you can define a series of phone numbers the caller is referred to if the call is not accepted by the originally called telephone. There are five possibilities that can be executed successively until the caller can be connected. The following actions are possible: Voice Mail Number If you select this action, the caller will be forwarded to your voice mailbox and can leave a message there. It is not possible to enter a phone number during this action. Dial phone number During this action the Caller Guide dials the phone number entered in the adjoining Phone number field and tries to connect the caller to this number. [not assigned] This selection deactivates the respective action. How to configure the Caller Guide: 1. Open the menu option Personal settings > Voice mail system and click the Follow me devices button. The following page opens: Figure 33 Voice Mail System > Follow me Devices 2. In the first line of the Reference drop-down menu, select the action the Caller Guide is to perform. 3. If required, also enter a phone number in the corresponding Number to dial field. 4. If you would like to configure more than one action, select the respective actions in the additional lines. If required, enter the phone number in the Number to dial field. 98 A31003-S2370-U101-4-7619, 10/2013 OpenScape Xpressions V7 Web Assistant, User Guide 3_Benutzermodus.fm The User Mode Personal settings Menu 5. Click the Save button to save your entries. You can leave this page via the Back button without saving your modifications. The Caller Guide configuration is now complete and your settings are immediately active. A31003-S2370-U101-4-7619, 10/2013 OpenScape Xpressions V7 Web Assistant, User Guide 99 3_Benutzermodus.fm The User Mode Personal settings Menu 3.3.3 Configuring a Forwarding Specify the different variants (actions) and phone keys for forwarding on the Forward Access menu page. First of all, you can decide which call type you wish to forward, for example, Internal calls, External calls or After-hours greeting. If you select Alternate greeting, all incoming calls will be forwarded. Now determine the forwarding action and the phone key to be pushed by the caller. NOTE: Call forwarding is only possible using PhoneMail. The Default menu button resets the menu to its original appearance. Modifications performed are deleted then. This menu can always be reached via the Telephone User Interface (TUI), but no options are named by the system. In order to inform the caller about the possible options you need to configure a personal announcement. Figure 34 Personal Settings > Forward Access Mode The table below describes the available actions: Action Hang up 100 Description Disconnects the call if the caller presses the relevant phone key. A31003-S2370-U101-4-7619, 10/2013 OpenScape Xpressions V7 Web Assistant, User Guide 3_Benutzermodus.fm The User Mode Personal settings Menu Action Description Callback access (callback mode) Allows the caller to access your mailbox (analog to the “mailbox LED” on your terminal device). Direct access (answering machine mode) Activates the answering machine mode so that a message can be recorded. Guest access (control mode) Allows leaving a message. The caller has to enter the required mailbox number. Mobility number Forwards calls to a pre-defined mobility number. Operator The operator's phone number is configured in the user group, but it may also be configured in the voicemail profile. Page the user The caller pages you by pressing the relevant phone key. Referral extension Performs a forwarding to the referral extension you have defined. Skip greeting Allows the caller to skip the greeting. Dial phone number Allows the forwarding of calls to any telephone number. If the caller pushes the corresponding phone key, the call is immediately connected to the telephone number specified here. Enter phone number, starting with key Enables the caller to call any extension. Please note that the digit you dial to invoke a specific feature is already the first digit of the dialable extension. Complete the phone number entry with the # key. Forwarding configuration (general procedure) 1. In the Access menu for list field, select the cases for which forwarding should apply. 2. Select the appropriate action in the list fields. The corresponding phone key is assigned at the same time. NOTE: Be sure to inform callers of these individual phone key(s) with appropriate greetings. 3. Click Save to save your settings. You can see the key numbers and the target number on the Voice mail system settings page under Mobility number. A31003-S2370-U101-4-7619, 10/2013 OpenScape Xpressions V7 Web Assistant, User Guide 101 3_Benutzermodus.fm The User Mode Personal settings Menu 3.3.4 Notification You can activate automatic notification for new incoming messages. You can select the message type and the method of notification. The system will then inform you of new incoming messages in the desired manner. Figure 35 Personal Settings > Notification 3.3.4.1 Active Message Types for MWI/CIT LED With the Active message types for MWI LED option, you can select the types of incoming messages (e-mails, fax messages, voicemails or SMS) that should illuminate the mailbox LED on your telephone. NOTE: The setting you make here does not depend on whether the notification function is enabled or disabled. Only message types that exist in the system can be selected. The message type Voicemail is always available. 102 A31003-S2370-U101-4-7619, 10/2013 OpenScape Xpressions V7 Web Assistant, User Guide 3_Benutzermodus.fm The User Mode Personal settings Menu 3.3.4.2 Uniform Settings for all Notifications First, always use the global settings to define whether you want to use the notification function and at which time intervals the notification should be made. Proceed as follows: 1. Enable the notification function by selecting the Enabled option. As a default, the notification message is Disabled. NOTE: You will not be able to activate the notification function if there are no entries in the notification list. 2. Under Notification options, select the maximum notification interval. Example: notification options If, for example, you have selected 30 minutes in the Min. notification interval (in minutes) list field, the system will search your mailbox for new messages every 30 minutes. If, for example, five new messages have arrived during the time interval of 30 minutes, you will receive a notification at the end of this time interval; this message will inform you of the number of messages that have arrived in the last 30 minutes (in this case, five). 3. Create a new notification (see below Section 3.3.4.3, “Creating a new Notification”, on page 104). 4. Click the Save button. A31003-S2370-U101-4-7619, 10/2013 OpenScape Xpressions V7 Web Assistant, User Guide 103 3_Benutzermodus.fm The User Mode Personal settings Menu 3.3.4.3 Creating a new Notification The first time that you open the Notification page, there are no existing notifications. How to create new notifications: 1. Click the Create notification button. A new page opens where you can select the options and criteria for the new notification. Figure 36 New Notification 2. In the Notification of new incoming messages area, you can select the message type for which you want to receive notification. The following options are available: • All (e-mail, fax or voicemail) • E-mail (notification of new "e-mail" messages only) • Fax (notification of new "fax" messages only) • Voicemails (notification of new "voicemails" only) For the message type that you have selected, you can also define whether you only want to be notified of new messages that are marked "urgent" (Only if urgent option). 3. In the Notification to the following devices area, enable the device selection by clicking the check box on the left side. The adjacent list field is now enabled. 104 A31003-S2370-U101-4-7619, 10/2013 OpenScape Xpressions V7 Web Assistant, User Guide 3_Benutzermodus.fm The User Mode Personal settings Menu 4. In the list field, select the device to which the notification should be sent. The following options are available: • SMS (notification via SMS on your cellphone) • MWI/CTI LED (the mailbox LED on your telephone will light) • E-mail (notification via e-mail) • Outcall (notification via the voice mail system by calling your telephone) If your user database already contains a number or address for a selected device, this number or address is automatically entered in the Number/ address: entry field. If no database entry is available, you must enter the number or address manually. 5. If you would like to send a notification to another device, click the Add additional device button and repeat step 3. 6. When you have defined several notifications you can activate or deactivate them with a click in the corresponding check box. If the check box is activated, the corresponding notification is enabled. 7. In case there is an error in sending a notification to the selected device, you can define up to two alternative notification devices using the If fails button. In this case, a window opens in which you can select the notification devices in exactly the same way as described in step 3. Once you have configured the alternative devices, click the Add button to close the window. This opens a window in which you can save your settings by clicking OK. Figure 37 Settings if Notification fails 8. In the Time dependency area, you can now define a time range in which the notification should take place. Click in the from: or to: entry field and specify the time range in the syntax hour:minute (e.g. 08:00 for 8a.m., 18:00 for 6p.m.). In the Days column, you can activate the check boxes corresponding to the days on which you want to use the notification function. A31003-S2370-U101-4-7619, 10/2013 OpenScape Xpressions V7 Web Assistant, User Guide 105 3_Benutzermodus.fm The User Mode Personal settings Menu You can define additional time ranges via the Add additional time range button. The time ranges are processed sequentially. If you want to delete a defined time range, you must select it and then click Delete time range. 9. Once you have entered all the information for the notification function, confirm these entries by clicking Save. 106 A31003-S2370-U101-4-7619, 10/2013 OpenScape Xpressions V7 Web Assistant, User Guide 3_Benutzermodus.fm The User Mode Personal settings Menu 10. The Back button takes you back to the notification function start page. The notification that you have created is now shown there in the List of notifications. Figure 38 List of Notifications NOTE: Selecting the option field next to each list entry, you can activate or deactivate the notification function for the corresponding notification. You can use the Delete notification button to delete a selected notification. 11. If the notification you have just created is the first notification, you need to activate the notification feature first. For this, tick the Enabled check box in the Global notification settings section. A31003-S2370-U101-4-7619, 10/2013 OpenScape Xpressions V7 Web Assistant, User Guide 107 3_Benutzermodus.fm The User Mode Personal settings Menu 3.3.5 Groups Using the Web Assistant you can conveniently create and administer groups. A maximum of 10 groups can be defined. You can select the groups created here also in the address book as distribution lists. Figure 39 Personal Settings > Groups If a name has been recorded for the group, the Name recorded column features a tick in the corresponding box. 3.3.5.1 Creating a new private Group How to create a new private group: 1. Enter the desired group name in the Create new group field. 2. Click the Create private group button. The new group will be created and displayed. The newly created private group is still empty. You may now create further groups or edit the new group, i.e. add members and define further details. 108 A31003-S2370-U101-4-7619, 10/2013 OpenScape Xpressions V7 Web Assistant, User Guide 3_Benutzermodus.fm The User Mode Personal settings Menu 3.3.5.2 Editing a private Group How to edit a private group: 1. Open the list of groups via the Personal settings > Groups menu option. 2. Click on the name of the group that you want to edit. A new page opens. Figure 40 Editing a private Group NOTE: If you have no privilege to edit this group, only the current settings are displayed, however, you may not carry out modifications. The Save... buttons and the group of the available users and groups are hidden. 3. If required, change the group name in the Display name: field. You can also use blanks and special characters here. To conclude this operation, click the Save name button. A31003-S2370-U101-4-7619, 10/2013 OpenScape Xpressions V7 Web Assistant, User Guide 109 3_Benutzermodus.fm The User Mode Personal settings Menu 4. Select a message type from the list field under Alternate group name and enter a group address. Here you may enter a number via which your private group can be reached. 5. Select a message type from the list field under Alternate group name and enter a group address. Here you may decide if you would like to use an Internet mail address (e.g. [email protected]) or a so-called NVS address (e.g. NVS:VOICE/12345) as address for the group. If you would like to have messages to the group also displayed via the Telephone User Interface (TUI), you need to enter the following string: NVS:VOICE/<phone number>. Click on Save alternate group name. 6. Features also available on this page: • Admitting users to a group • Removing users from a group • Recording a group name These features will be described in the following sections. Admitting users to a group The Available users list shows all users registered in the system. The Available groups list shows all groups already created. You can select single users or existing groups as members of your group. In the list only 50 entries at a time are offered for selection. Proceed as follows: 1. Select Sort by in the list box or another mode for sorting lists and click the Sort button to refresh the sorted list. 2. Click the Show next users button to display additional entries in the list. 3. Click the Back to beginning button to reload the first 50 entries. 4. If you are looking for a particular name, enter the name in the Search user field and click Search. 5. To mark a user desired for the group, simply click this user in the Available users list. 6. Click << to insert the marked user in the group. 7. Apply the same procedure for inserting more users or groups. 8. Click an entry in the Members list followed by the >> button to remove the entry from the list. 9. If required, select other external addresses for the group (e.g. e-mail addresses) under Alternate addresses and click the << button to add these to the group. 10. Then click the Back button to return to the Groups page. 110 A31003-S2370-U101-4-7619, 10/2013 OpenScape Xpressions V7 Web Assistant, User Guide 3_Benutzermodus.fm The User Mode Personal settings Menu Removing users from the group You can remove users from a group any time. 1. Click an entry in the Members list. 2. Keep the [Ctrl] key pressed to select several entries if required. 3. Click the >> button to remove the selected entries from the list. Recording a group name How to record a group name: 1. Click on the Group name recording link. A dialog opens. 2. Enter the number of the telephone from which you want to record the group name. Afterwards, click on OK. 3. Click on Recording and record the desired name. 4. Click on Exit to end the recording. 5. Click on Save to save the recorded group name. As soon as you have recorded the group name the Group name recording link will not be displayed any more. NOTE: The group name recording procedure is identical with the recording procedure (cf. Section 3.3.8, “Recordings”, on page 127). 3.3.5.3 Deleting a Group You can always delete a private group if you can edit this group. Private groups can only be deleted by users who have created this group. Public groups can only be deleted by a user with the Global Distribution List Editor privilege or by the administrator. Figure 41 Group Overview A31003-S2370-U101-4-7619, 10/2013 OpenScape Xpressions V7 Web Assistant, User Guide 111 3_Benutzermodus.fm The User Mode Personal settings Menu 1. Click on the radio button that precedes the desired group to select it. 2. Click the Delete group button. A security check will appear. 3. Confirm the security check. The selected group is deleted. 112 A31003-S2370-U101-4-7619, 10/2013 OpenScape Xpressions V7 Web Assistant, User Guide 3_Benutzermodus.fm The User Mode Personal settings Menu 3.3.6 Fax Forms You can choose which fax forms you want to use for your fax messages. You may choose from the fax forms created with your messaging system (e.g. Communications). You can see the available fax forms in the preview but you cannot create new fax forms. Figure 42 Personal Settings > Fax Forms 1. Click the fax form in the list (First page or Following pages). A new window opens and you can see the image of a fax form. 2. Click the radio button of the desired fax form and then select the Save fax form button to choose the selected fax form for future faxes. 3. Click Do not use a fax form if you do not want to use any of the fax forms listed. The fax form currently selected will be displayed in the upper part of the window as Current fax form. A31003-S2370-U101-4-7619, 10/2013 OpenScape Xpressions V7 Web Assistant, User Guide 113 3_Benutzermodus.fm The User Mode Personal settings Menu 3.3.7 Time Profiles for Welcome Greetings Using time profiles you can determine when and with which greetings your mailbox shall react to incoming calls. NOTE: The greetings that can be integrated in the time profile of this dialog must first be created via the Recordings feature (see Section 3.3.8, “Recordings”, on page 127). 3.3.7.1 Time Profiles You can create either a simplified greeting configuration or an enhanced one. NOTE: When you invoke the Web Assistant for the first time, the Simplified greeting configuration is set by default. To switch from the simplified greeting configuration to the enhanced one, access the Voice mail system dialog and remove the tick for the Simplified greeting configuration option. We differentiate the two time profiles as follows: 114 • The simplified settings for time profiles In the simplified greeting configuration you can perform the greeting settings only globally and once. These settings then apply for all weekdays for which you have released the greetings. • The enhanced settings for the time profiles In the enhanced greeting configuration you can perform detailed settings separately for each weekday. A31003-S2370-U101-4-7619, 10/2013 OpenScape Xpressions V7 Web Assistant, User Guide 3_Benutzermodus.fm The User Mode Personal settings Menu 3.3.7.2 Time Profile for the simplified Greeting Configuration In the simplified greeting configuration you can globally specify the greetings to be used only once. These settings then apply for all weekdays for which you have released the greetings. The following dialog will then be opened for the greeting configuration: Figure 43 Time Profile for the simplified Greeting Configuration NOTE: If the system is configured as multi-tenant solution, the administrator can configure a simplified tenant time profile for this tenant group. The following further requirements apply: - You, the user, are assigned to a tenant group - You use Ergo as active voicemail system - You have selected the Use default system settings option. The deviations from the default time profile settings resulting from this are specially highlighted in the text. Time profiles (optional) NOTE: The combo box is only available if the administrator has configured the reduced tenant time profile for a multi-tenant solution. A31003-S2370-U101-4-7619, 10/2013 OpenScape Xpressions V7 Web Assistant, User Guide 115 3_Benutzermodus.fm The User Mode Personal settings Menu This combo box lets you access the reduced tenant time profiles as user in a multi-tenant environment if the above conditions have been fulfilled. The combo box provides the options Enhanced for invoking the advanced configuration of the reduced time profile and Standard for invoking the simplified configuration of the reduced time profile. Message recording not allowed When this option is active, a greeting text is merely played for a caller. He/she cannot leave a message in your mailbox. Greeting cannot be interrupted After activating this option it is impossible to interrupt a greeting by pressing a telephone key. You cannot use the telephone keys until the system has played the entire greeting. The only exception is the configured confirmation key (* or # key), which can be used at all times. If the configured confirmation key was ignored, it would not be possible to connect to your own voice mailbox. Out of office greeting NOTE: This feature is only available if the administrator has configured it in the system. If you have recorded and activated an out-of-office greeting, the date entered here determines how long this greeting will be valid. NOTE: You can also make this setting via the PhoneMail menu. The date must be entered in the following syntax: <TT/MM/JJJJ> Example: The entry 08/02/2008 means that the activated out-of-office greeting is valid until 8 February 2008 00:00 hours. Greetings For each call type, for an alternative greeting, for outside business hours and for each weekday you can choose one of the following options: 116 • No greeting • Personal greetings Personal greetings are indicated in the selection list merely with a number but do not feature a name or star. You can only select the personal greetings that you have previously recorded in the Personal settings > Recordings menu. A31003-S2370-U101-4-7619, 10/2013 OpenScape Xpressions V7 Web Assistant, User Guide 3_Benutzermodus.fm The User Mode Personal settings Menu A number without star in the selection list corresponds to the number of a personal greeting in the list of the recorded greetings in the Personal settings > Recordings menu. • Standard user greetings Standard user greetings are indicated in the selection list with a number and a star but do not feature a name. Only those standard user greetings are available that a user with administrator privileges has previously recorded in the Personal settings > Recordings menu as standard user greeting. A number with star in the selection list corresponds to the number of a standard user greeting in the list of recorded greetings in the Personal settings > Recordings menu. NOTE: Please note that in the Personal settings > Time profiles menu a number entry without star in the selection list corresponds to a personal greeting, whereas in the Server settings > Standard user profile menu a number entry without star in the selection list corresponds to a standard user greeting. In the Greetings section you can enter personal greetings for different call types: • Alternate greeting An alternate greeting is played irrespectively of the call type (internal, external, busy). As soon as you record and activate this greeting, all incoming calls will be answered with it. This setting disables any other greetings you may have set for internal calls, external calls, calls with engaged line or outside business hours. • Internal Select the greetings that should be played if the received call is an internal one (e.g. within a company). NOTE: This option is hidden if the administrator has configured the reduced tenant time profile for a multi-tenant solution. • External Select the greetings that should be played if the received call is an external one (e.g. a call from another country). NOTE: This option is hidden if the administrator has configured the reduced tenant time profile for a multi-tenant solution. A31003-S2370-U101-4-7619, 10/2013 OpenScape Xpressions V7 Web Assistant, User Guide 117 3_Benutzermodus.fm The User Mode Personal settings Menu • Busy Select the greeting that should be played if your telephone is busy when a call is received. NOTE: This option is hidden if the administrator has configured the reduced tenant time profile for a multi-tenant solution. • After-hours greeting Select the greeting that should be played if a call is received outside the set business hours. Business days By activating the appropriate Business days checkbox you determine for which weekdays the selected greetings are to be played. Business hours You can enter a time range for business hours in the from and to input fields. Enter the times in hours and minutes (syntax: HH:MM). Outside the period specified here the greeting you have set under After-hours or a default greeting of the system is used. Via the Use default system settings option you can copy the settings that the administrator has globally made for the system as standard user profile. When you select this option, all other selections and settings in the Time profiles dialog are disabled. Click Save to save your settings. 118 A31003-S2370-U101-4-7619, 10/2013 OpenScape Xpressions V7 Web Assistant, User Guide 3_Benutzermodus.fm The User Mode Personal settings Menu 3.3.7.3 Creating a Time Profile for the simplified Greeting Configuration How to create a time profile for the simplified greeting configuration: 1. Open the Voice mail system settings dialog via the navigation menu Personal settings > Voice mail system. 2. Select in the Voice mail system settings dialog the Simplified greeting configuration option. 3. Click the Save button at the bottom of the Voice mail system settings dialog. 4. Then open the dialog Personal settings > Time profiles. NOTE: If the settings page has not changed yet, log on to the system with the Web Assistant anew. The Time profiles settings page will then change to the desired format. 5. Set whether a message recording should be allowed. Activate or deactivate the option Message recording not allowed. 6. Set whether the caller may interrupt the greeting. Activate or deactivate the option Greeting cannot be interrupted. 7. If you have recorded and activated an out of office greeting, the date entered here determines how long this greeting will be valid. 8. Set the greetings for the single call types. In the corresponding pull-down menu select a greeting for each call type. If you do not select a greeting for a call type, the default greeting is used for this call type. 9. Select the working days. 10. Set the business hours. 11. Via the Use default system settings check box you can copy the system default settings. NOTE: If you select this option, all other selection and setting options on this page become inactive. 12. Click the Save button. Defining a time profile is complete. A31003-S2370-U101-4-7619, 10/2013 OpenScape Xpressions V7 Web Assistant, User Guide 119 3_Benutzermodus.fm The User Mode Personal settings Menu 3.3.7.4 Time Profile for the enhanced Greeting Configuration The advanced time-profile allows making individual settings for each weekday. Figure 44 Personal Settings > Time Profiles NOTE: If the system is configured as multi-tenant solution, the administrator can configure a simplified tenant time profile for this tenant group. The following further requirements apply: - You, the user, are assigned to a tenant group - You use Ergo as active voicemail system - You have selected the Use default system settings option. The deviations from the default time profile settings resulting from this are specially highlighted in the text. 120 A31003-S2370-U101-4-7619, 10/2013 OpenScape Xpressions V7 Web Assistant, User Guide 3_Benutzermodus.fm The User Mode Personal settings Menu Time profiles (optional) NOTE: The combo box is only available if the administrator has configured the reduced tenant time profile for a multi-tenant solution. This combo box lets you access the reduced tenant time profiles as user in a multi-tenant environment if the above conditions have been fulfilled. The combo box provides the options Enhanced for invoking the advanced configuration of the reduced time profile and Standard for invoking the simplified configuration of the reduced time profile. You can create an individual time profile for each weekday by assigning the settings to the corresponding greetings in a column each, respectively by selecting the corresponding greeting options. You can select the following options and greeting settings: Message recording not allowed When this option is active, a greeting text is merely played for a caller. He/she cannot leave a message in your mailbox. This option is available for the following call types: • Internal callers NOTE: This option is hidden if the administrator has configured the reduced tenant time profile for a multi-tenant solution. • External callers NOTE: This option is hidden if the administrator has configured the reduced tenant time profile for a multi-tenant solution. • Alternate greeting • when busy NOTE: This option is hidden if the administrator has configured the reduced tenant time profile for a multi-tenant solution. A31003-S2370-U101-4-7619, 10/2013 OpenScape Xpressions V7 Web Assistant, User Guide 121 3_Benutzermodus.fm The User Mode Personal settings Menu • out of business hours NOTE: Ergo provides this option only if the administrator has configured the reduced tenant time profile for a multi-tenant solution. Greeting cannot be interrupted After activating this option it is impossible to interrupt a greeting by pressing a telephone key. You cannot use the telephone keys until the system has played the entire greeting. The only exception is the configured confirmation key (* or # key), which can be used at all times. If the configured confirmation key was ignored, it would not be possible to connect to your own voice mailbox. This option is available for the following call types: • Internal callers NOTE: This option is hidden if the administrator has configured the reduced tenant time profile for a multi-tenant solution. • External callers NOTE: This option is hidden if the administrator has configured the reduced tenant time profile for a multi-tenant solution. • Alternate greeting • when busy NOTE: This option is hidden if the administrator has configured the reduced tenant time profile for a multi-tenant solution. Greetings For each call type, for an alternative greeting, for calls outside business hours and for each weekday you can choose one of the following options: 122 • No greeting • Personal greetings Personal greetings are indicated in the selection list merely with a number but do not feature a name or star. You can only select the personal greetings that you have previously recorded in the Personal settings > Recordings menu. A31003-S2370-U101-4-7619, 10/2013 OpenScape Xpressions V7 Web Assistant, User Guide 3_Benutzermodus.fm The User Mode Personal settings Menu A number without star in the selection list corresponds to the number of a personal greeting in the list of the recorded greetings in the Personal settings > Recordings menu. • Standard user greetings Standard user greetings are indicated in the selection list with a number and a star but do not feature a name. Only those standard user greetings are available that a user with administrator privileges has previously recorded in the Personal settings > Recordings menu as standard user greeting. A number with star in the selection list corresponds to the number of a standard user greeting in the list of recorded greetings in the Personal settings > Recordings menu. NOTE: Please note that in the Personal settings > Time profiles menu a number entry without star in the selection list corresponds to a personal greeting, whereas in the Server settings > Standard user profile menu a number entry without star in the selection list corresponds to a standard user greeting. In the Greetings section you can enter personal greetings for different call types: • Internal callers Select the greetings that should be played if the received call is an internal one (e.g. within a company). NOTE: This option is hidden if the administrator has configured the reduced tenant time profile for a multi-tenant solution. • External callers Select the greetings that should be played if the received call is an external one (e.g. a call from another country). NOTE: This option is hidden if the administrator has configured the reduced tenant time profile for a multi-tenant solution. • alternate greeting An alternate greeting is played irrespectively of the call type (internal, external, busy). As soon as you record and activate this greeting, all incoming calls will be answered with it. This setting disables any other greetings you may have set for internal calls, external calls, calls with engaged line or outside business hours. A31003-S2370-U101-4-7619, 10/2013 OpenScape Xpressions V7 Web Assistant, User Guide 123 3_Benutzermodus.fm The User Mode Personal settings Menu • when busy Select the greeting that should be played if your telephone is busy when a call is received. NOTE: This option is hidden if the administrator has configured the reduced tenant time profile for a multi-tenant solution. Via the Access menu button you can, according to the desired call type, directly branch to the dialog of the forwarding mode to perform the desired forwarding settings there. You find more information about the forwarding mode in Section 3.3.3, “Configuring a Forwarding”, on page 100. after-hours greeting Select here the greeting that should be played if a call is received outside the business hours set. The Access menu button You can configure a separate forwarding mode for the call types Internal callers, External callers as well as for the greeting types alternate greeting, when busy and After-hours greeting. Via the Access menu button you directly reach the dialog for setting the forwarding mode. You find more information about the forwarding mode in Section 3.3.3, “Configuring a Forwarding”, on page 100. Business hours You can enter a time range for business hours in the from and to input fields. Enter the times in hours and minutes (syntax: HH:MM). Outside the period specified here the greeting you have set under After-hours greeting or a default greeting of the system is used. You can use this setting to configure a greeting for the time in which you company is closed, for example. Business hours 2 Using this setting you can define additional business hours analog to the above procedure. In combination with the first business hours this setting can be used to also consider breaks within the business hours. For example: Define under Business hours the time from the start of work to the lunch break and under Business hours 2 the time from the end of the lunch break to the end of work. NOTE: Ergo provides this option only if the administrator has configured the reduced tenant time profile for a multi-tenant solution. 124 A31003-S2370-U101-4-7619, 10/2013 OpenScape Xpressions V7 Web Assistant, User Guide 3_Benutzermodus.fm The User Mode Personal settings Menu Further settings Via the Use Monday settings for whole week option you can copy the settings made for Monday to all weekdays and thus simplify the configuration. Via the Use default system settings option you can copy the settings that the administrator has globally made for the system as standard user profile. When you select this option, all other selections and settings in the Time profiles dialog are disabled. Click Save to save your settings. Out of office greeting NOTE: This feature is only available if the administrator has configured it in the system. If you have recorded and activated an out-of-office greeting, the date entered here determines how long this greeting will be valid. NOTE: You can also make this setting via the PhoneMail menu. The date must be entered in the following syntax: <TT/MM/JJJJ> Example: The entry 08/02/2008 means that the activated out-of-office greeting is valid until 8 February 2008 00:00 hours. A31003-S2370-U101-4-7619, 10/2013 OpenScape Xpressions V7 Web Assistant, User Guide 125 3_Benutzermodus.fm The User Mode Personal settings Menu 3.3.7.5 Creating a Time Profile for the enhanced Greeting Configuration How to create an advanced time-profile: 1. Open the Voice mail system settings dialog via the navigation menu Personal settings > Voice mail system. 2. Select in the Voice mail system settings dialog the Simplified greeting configuration option. 3. Click the Save button at the bottom of the Voice mail system settings dialog. 4. Open the menu item Personal settings > Time profiles. 5. Set whether a message recording should be allowed. Activate or deactivate the option Message recording not allowed. 6. Set whether the caller may interrupt the greeting. Activate or deactivate the option Greeting cannot be interrupted. 7. Set the greetings for the single call types. In the corresponding pull-down menu select a greeting for each call type. If you do not select a greeting for a call type, the default greeting is used for this call type. 8. Set the business hours. 9. If required, enter the period of validity of the out of office greeting. 10. Via the Use Monday settings for whole week checkbox you can transfer the Monday settings to all other days. If you do not select this option, you need to perform the steps 5 to 8 for each weekday. 11. Via the Use default system settings check box you can copy the system default settings. NOTE: If you select this option, all other selection and setting options on this page become inactive. 12. Click the Save button. Creating an advanced time-profile is complete. 126 A31003-S2370-U101-4-7619, 10/2013 OpenScape Xpressions V7 Web Assistant, User Guide 3_Benutzermodus.fm The User Mode Personal settings Menu 3.3.8 Recordings Personal settings > Recordings shows the recordings available to the user. Different user types are provided with different recording types: • Standard user – Welcome greeting Recordings of this type are only displayed if they have been created by an administrator or company. – Standard user greeting Recordings of this type are only displayed if they have been created by an administrator or company. – Public group Recordings of this type are only displayed if they have been created by an administrator. An administrator can only create greetings of this type if a public group has been previously generated (see Section 4.2.4, “Groups”, on page 187). – Private group Recordings of this type are only displayed if they have been created by the user. Greetings of this type can only be created if a private group has been previously generated (see Section 3.3.5, “Groups”, on page 108). – Personal name recording Recordings of this type are only displayed if they have been created by the user. – Personal greeting Recordings of this type are only displayed if they have been created by the user. – Out of office greeting This is a temporal greeting that you can create via the Web Assistant or PhoneMail. The subscribers who send a fax or voicemail to you in your absence receive the out of office greeting automatically as voicemail. The feature is active until you manually disable it or until it reaches the expiration date you have set. A31003-S2370-U101-4-7619, 10/2013 OpenScape Xpressions V7 Web Assistant, User Guide 127 3_Benutzermodus.fm The User Mode Personal settings Menu • Company – Welcome greeting Recordings of this type are only displayed if they have been created by an administrator or company. • System – Standard user greeting Recordings of this type are only displayed if they have been created by an administrator or company. – • No recording of type “Private group” is displayed, even if the user has made such a recording. Administrator – An administrator may use advanced recording options. You find further information in Section 4.2.11, “Recordings”, on page 210. You can use any terminal device for your recording. Figure 45 Personal Settings > Recordings The recordings you have created may be used as greetings in the Time profiles dialog. NOTE: If your administrator has created and configured global greetings (company greetings), they will be replaced by your personal greeting. 128 A31003-S2370-U101-4-7619, 10/2013 OpenScape Xpressions V7 Web Assistant, User Guide 3_Benutzermodus.fm The User Mode Personal settings Menu 3.3.8.1 Recording and editing Greetings You can save 9 private greetings and one name recording. The recording type Private group is only visible when you have created a private group (see Section 3.3.5, “Groups”, on page 108). 1. On the Recordings page click on Create. The following page opens: Figure 46 Creating a new Recording 2. In the Type of recording section select the desired recording type via the corresponding radio button. 3. In the Recording column select the details. In case of a standard user greeting or a personal greeting this is a digit. In case of a private or public group this is the group name. Based on this digit respectively name a recording may be selected, for example, in a time profile. NOTE: If PhoneMail is installed as telephone user interface and under Personal settings > Voice mail system the Simplified greeting configuration option is ticked off, the recordings for the standard user greetings and personal greetings are not furnished with numbers but with the descriptions Alternate greeting, Internal, External, Busy and After-hours. 4. In the Select a method section you decide whether you want to make your recordings via telephone or use an already existing WAV file from your file system. Proceed as follows: A31003-S2370-U101-4-7619, 10/2013 OpenScape Xpressions V7 Web Assistant, User Guide 129 3_Benutzermodus.fm The User Mode Personal settings Menu Recording a greeting via telephone: 1. Activate the option Record via telephone now and click on Create. 2. In the following dialog, enter the number of the telephone you want to use for recording the greeting and click on OK. Figure 47 Phone Number Input Prompt 3. Your phone rings and you can start your recording. Click on the Record button to start the recording. You control the record and play features with the buttons that are now displayed in the browser window. You can record greetings, listen to them and delete them. Figure 48 Editing a Recording 4. Click the Pause button to interrupt the recording. The current length of recording will be displayed. 5. Click the left end of the position bar to rewind to the start of the recording. 6. Click the Play button to play back the recording and listen to your recording via the telephone handset. 7. If you are satisfied with your recording, click the Exit button. The recording is saved and the Recordings page reappears. 8. If you would like to repeat the recording, click the left end of the positioning bar to rewind to the start of the recording and then click the Recordings button to restart the recording. NOTE: If you have selected the Auto refresh option, the cursor will always be set to the beginning of the input field by repeatedly downloading the page. This complicates the input. Disable this option before using the text field as described in step 9. 130 A31003-S2370-U101-4-7619, 10/2013 OpenScape Xpressions V7 Web Assistant, User Guide 3_Benutzermodus.fm The User Mode Personal settings Menu 9. Enter a number in the text field beneath the buttons and click the Go to position: button to move to a specific position in the recording. The current position is displayed in seconds via the buttons and on the positioning bar. Uploading an existing greeting file 1. Activate the Upload recording radio button. Enter the path and file name of the prepared WAV file in the text field or find the desired file in the file system via the Browse... button. 2. Use the file selection dialog to navigate to the directory of the desired file. NOTE: Verify that All Files (*.*) is default set as file type in the file selection dialog. 3. Select the desired WAV file. 4. Click the Open button in the file selection dialog. The path and the selected file are copied to the entry line. 5. Click Create. A31003-S2370-U101-4-7619, 10/2013 OpenScape Xpressions V7 Web Assistant, User Guide 131 3_Benutzermodus.fm The User Mode Personal settings Menu 3.3.8.2 Deleting Greetings NOTE: A greeting used in a time profile cannot be deleted. Before you delete a greeting, check whether this greeting is used in a time profile (see Section 3.3.7, “Time Profiles for Welcome Greetings”, on page 114). 1. In the List of recordings select the greeting you want to delete. 2. Click Delete recording. You are prompted to confirm the deletion. 3. Click on OK. The selected greeting is deleted and you see the Recordings page again. 132 A31003-S2370-U101-4-7619, 10/2013 OpenScape Xpressions V7 Web Assistant, User Guide 3_Benutzermodus.fm The User Mode Personal settings Menu 3.3.9 Default Output Devices The Default output devices page allows you to change the name of the printer for automatic output of incoming faxes and to define the default output devices. Figure 49 Personal Settings > Default Output Device Option Description Printer for carbon copy The network printers that have been configured in the XPR are listed here. If incoming faxes are not to be automatically output to a printer, select No copy from the list box. To activate the automatic output option, select a printer from the list box. Default printer Select the network printer on which your incoming fax messages are to be printed. This printer will be activated if you output a fax or email message to your default printer via the telephone user interface. Number of default Enter the call number of the fax device that was configured on your fax device PBX as your default fax device. This fax device is activated if you put (internal only) out a fax to your default fax device via the telephone user interface. A31003-S2370-U101-4-7619, 10/2013 OpenScape Xpressions V7 Web Assistant, User Guide 133 3_Benutzermodus.fm The User Mode Personal settings Menu 3.3.10 Mail Tracking With the mail tracking feature you can specify how to handle a read receipt for a received e-mail. Figure 50 Personal Settings > Mail Tracking 1. Select the desired option here • Never send a response to originator • Always send a response to originator • Ask before sending a response to originator (you will be prompted whether a read receipt shall be sent for the current message) 2. Confirm the setting by clicking the Save button. 134 A31003-S2370-U101-4-7619, 10/2013 OpenScape Xpressions V7 Web Assistant, User Guide 3_Benutzermodus.fm The User Mode Personal settings Menu 3.3.11 Guest Mailbox NOTE: This feature is only available if it has been configured in the system by the administrator and the user is privileged to deploy this feature. PhoneMail provides the option to address up to ten guest mailboxes per user. Any guests are thus enabled to access an individual mailbox in the system. A guest can log on to the system via the direct access number and access the mailbox after the legitimation by PIN entry. Via the PhoneMail Direct Access, guests may then use the following features: • • Sending messages Via a guest mailbox messages may be sent to the following persons only: – To the PhoneMail user who has configured the relevant guest mailbox. – To all other guest mailboxes that have been created by the same PhoneMail user. Receiving messages In a guest mailbox, messages can only be received by the following persons: – By the PhoneMail user who has configured the relevant guest mailbox. – By all other guest mailboxes that have been created by the same PhoneMail user. Guest mailboxes can only be created via the Web Assistant. Creating a guest mailbox How to create guest mailboxes: A31003-S2370-U101-4-7619, 10/2013 OpenScape Xpressions V7 Web Assistant, User Guide 135 3_Benutzermodus.fm The User Mode Personal settings Menu 1. Invoke the guest mailbox configuration dialog in the Web Assistant via Personal settings > Guest mailbox. Figure 51 Configuration of the Guest Mailboxes 2. Enter under Name the name of the mailbox user. 3. Assign a PIN to the guest mailbox user. With this PIN a user authorizes himself/herself to use the guest mailbox feature after entering the PhoneMail direct access number. 4. Click on Save. In the Guest mailbox number column the mailbox number assigned by the system is displayed. The guest mailbox creation is thus complete. A guest may now access this mailbox with the corresponding access data and via the TUI with PhoneMail. Removing the guest mailbox Via the Clear button you can delete entire guest user entries and thus remove a guest mailbox from the system. 136 A31003-S2370-U101-4-7619, 10/2013 OpenScape Xpressions V7 Web Assistant, User Guide 4_Administratormodus.fm The System Administrator Mode Address book Menu 4 The System Administrator Mode The following is a description of the features available with the Web Assistant if you operate it in the system administrator mode. NOTE: You need administrator access rights to arrive at the system administrator mode. The upper margin of the navigation bar displays in which mode the Web Assistant is currently running. 4.1 Address book Menu As an administrator, you are also able to maintain the public address book in addition to a private address book. In the public address book, you can create and maintain contacts and contact groups. The public address book features are identical to those in the private address book. You find a description of these features in Section 3.1, “Address book Menu”, on page 36. Creating and maintaining public groups is described in Section 3.3.5, “Groups”, on page 108. A31003-S2370-U101-4-7619, 10/2013 OpenScape Xpressions V7 Web Assistant, User Guide 137 4_Administratormodus.fm The System Administrator Mode Server settings Menu 4.2 Server settings Menu 4.2.1 User Administration You can use the functions in this area to administer user and user group data of an XPR system. The following features are available for users and user groups: • Defining, editing and deleting users • Defining, editing and deleting user groups • Activating and deactivating users • Locking and unlocking users • Resetting the MWI status, PIN, password, notification settings and voicemail settings • Moving messages to another mailbox • Upgrading voice-only users • Acting on behalf of a user Figure 52 Server Settings > User Administration The user administration shows all users available in the XPR system in a List of users. On top of the list you find a drop-down menu in which you can select a feature that is then applied to the accounts selected in the list of users. 138 A31003-S2370-U101-4-7619, 10/2013 OpenScape Xpressions V7 Web Assistant, User Guide 4_Administratormodus.fm The System Administrator Mode Server settings Menu Furthermore, the user administration offers a comprehensive filter feature to restrict the number of displayed user accounts according to the various filters and filter criteria applied. Using a drop-down menu in the list of users you can display further information and properties of a user. 4.2.1.1 Functions on the User administration Page In the upper section of the user administration page you can select the feature to be performed in a selection field and Execute it with the opposite button. The following features are available: • Creating a new user (see Section 4.2.1.5, “Creating a new User”, on page 146) • Creating new users by means of a template (see Section 4.2.1.7, “Creating new Users by Template”, on page 152) • Importing user data (see Section 4.2.1.8, “Importing User Data”, on page 156) • Creating a new user group (see Section 4.2.1.9, “Creating a new User Group”, on page 157) • Deleting users/groups (see Section 4.2.1.10, “Deleting Users/Groups”, on page 161) • Activating users (see Section 4.2.1.11, “Activating Users”, on page 162) • Deactivating users (see Section 4.2.1.12, “Deactivating Users”, on page 162) • Blocking users (see Section 4.2.1.13, “Locking Users”, on page 163) • Unblocking a user (see Section 4.2.1.14, “Unlocking a User”, on page 163) • Deleting the MWI status (see Section 4.2.1.15, “Deleting the MWI Status”, on page 164) • Updating the MWI status (see Section 4.2.1.16, “Updating the MWI Status”, on page 165) • Resetting the PIN (see Section 4.2.1.17, “Resetting the PIN”, on page 165) • Resetting the password (see Section 4.2.1.18, “Resetting the Password”, on page 166) • Resetting the notification settings (see Section 4.2.1.19, “Resetting the Notification Settings”, on page 167) • Resetting the voicemail settings (see Section 4.2.1.20, “Resetting Voicemail Settings”, on page 168) • Renaming users (see Section 4.2.1.21, “Renaming a User”, on page 169) A31003-S2370-U101-4-7619, 10/2013 OpenScape Xpressions V7 Web Assistant, User Guide 139 4_Administratormodus.fm The System Administrator Mode Server settings Menu 140 • Shifting messages to another mailbox (see Section 4.2.1.22, “Moving Messages to another Mailbox”, on page 170) • Upgrading voice-only users (see Section 4.2.1.23, “Upgrading Voice-only Users”, on page 171) • Acting on behalf of another user (see Section 4.2.1.24, “Acting on Behalf of another User”, on page 175) A31003-S2370-U101-4-7619, 10/2013 OpenScape Xpressions V7 Web Assistant, User Guide 4_Administratormodus.fm The System Administrator Mode Server settings Menu 4.2.1.2 Filter Features in the User Administration You can restrict the list of users with filters and filter criteria. Each filter is handled via appropriate filter criteria. For example, you can filter the user list based on a phone number range. A phone number range must then be specified as filter criterion. Depending on the filters you select, different columns appear in the user list. The following filters are available: User ID Considers a user's USER ID. With the USER ID a user logs on to the system. Last login Considers the time of the last login. A range is specified as filter criterion. Locked status Filters the user list according to whether or not users are locked (cf. Section 4.2.1.13, “Locking Users”, on page 163 or Section 4.2.1.14, “Unlocking a User”, on page 163). You can specify status Locked as well as status Unlocked as filter criterion. Activated-Deactivated Filters the user list according to whether users are activated or deactivated (cf. Section 4.2.1.11, “Activating Users”, on page 162 or Section 4.2.1.12, “Deactivating Users”, on page 162). You can specify status Activated as well as status Deactivated as filter criterion. Name Filters the user list according to a user's name. This is not the USER ID. You can enter the name you look for or a substring of it as filter criterion. A substring finds all users whose name begins with the entered substring. Voice mailbox number Filters the user list according to the number of a user's voice mailbox. You can enter the voice mailbox number you look for or a substring of it as filter criterion. A substring finds all users whose voice mailbox number begins with the entered substring. Range of voice mailbox numbers Filters the user list according to the range of voice mailbox numbers. You can enter a number range or a substring of the number range you look for. A substring finds all users whose voice mailbox number begins with the entered substring. A31003-S2370-U101-4-7619, 10/2013 OpenScape Xpressions V7 Web Assistant, User Guide 141 4_Administratormodus.fm The System Administrator Mode Server settings Menu Telephone Number Filters the user list according to a user's phone number. You can enter the phone number you look for or a substring of it as filter criterion. A substring finds all users whose phone number begins with the entered substring. Range of phone numbers Filters the user list according to the range of phone numbers. You can enter a number range or a substring of the number range you look for. A substring finds all users whose phone number begins with the entered substring. User group Filters the user list according to the user's membership in a user group. You can select one of the user groups available in the system as filter criterion. All users who are members of this group are then displayed in the user list. Is group? Filters the user list according to whether an entry represents a group or a normal user. You can set whether groups or users are to be displayed as filter criterion. TENANT Filters the user list according to the users' membership of a specific tenant. All users who are members of this tenant are then displayed in the user list. 142 A31003-S2370-U101-4-7619, 10/2013 OpenScape Xpressions V7 Web Assistant, User Guide 4_Administratormodus.fm The System Administrator Mode Server settings Menu 4.2.1.3 Search Feature in the User Administration You can use the search feature to search the user database for items (e. g. user names, phone numbers, user IDs, etc.). The results are displayed in the user list. The left column displays the search criterion in alphabetic, or, in case of numbers, in numeric sequence. The search feature searches the entries in the left column of the user list depending on the set filter and on whether searching the filtered display is useful. You will receive results if the complete search term corresponds to a complete list entry or part of a string starting from the first character on the left hand side of the list entry. Consequently, it is not possible to search for a part of a string in the middle of an entry. Using wildcards (*) is not possible either. Example: Searching for a user 1. Filter the user list, so that the desired search item appears in the left column of the user list. 2. Enter the desired search string in the entry field next to Find. 3. Press the Reload button. The user list is restructured with the found hits. Supposed, you look for the listed name entry "Public, John". The search string "pub" provides a result, since it complies completely with the beginning of the list entry. Search strings such as "lic" or "John" do not provide a result since they only comply with part of a string from the middle or end of the list entry. A31003-S2370-U101-4-7619, 10/2013 OpenScape Xpressions V7 Web Assistant, User Guide 143 4_Administratormodus.fm The System Administrator Mode Server settings Menu 4.2.1.4 Setting the Display of detailed User Information The list of users displays all users and group accounts available in the XPR system. In the table caption of the list you find a selection field that you can use to display further information on the list entries. The time of the last login is displayed by default. You can select the following information: • Last login: Displays the time of the last login • Locked status: Displays the locking time. • Activated-Deactivated: Flags deactivated users with an X. Activated users are not specially indicated. • Name: Displays the entry names • Voice mailbox number: Displays the voice mailbox numbers assigned to the entries • Range of voice mailbox numbers: Displays the voice mailbox number ranges inclusive country code, area code and subscriber code • Telephone Number: Displays the phone numbers assigned to the entries • Range of phone numbers: Displays the phone number ranges inclusive country code, area code and subscriber code • User Group: Displays the user group an entry belongs to • Is group? Indicates entries that represent a group with YES • TENANT: Displays the tenants assigned to the entries. Further columns display information on the group membership of a user data record, Type of a data record (user or user group ) and about the server name on which this data record is stored. 144 A31003-S2370-U101-4-7619, 10/2013 OpenScape Xpressions V7 Web Assistant, User Guide 4_Administratormodus.fm The System Administrator Mode Server settings Menu Figure 53 List of Users Each data record is preceded with a box in which you can place a checkmark to select the entry for which a feature from the feature selection is to apply. Some features may be simultaneously applied to several entries (for example, Delete user/group), other features can only be applied to one entry (for example, Rename users). If you nonetheless attempt to apply a feature to several entries though it is only applicable to one, an error message comes up. The user ID of each data record appears colored and underlined. When you click on the user ID, the corresponding data record opens for viewing respectively editing. A31003-S2370-U101-4-7619, 10/2013 OpenScape Xpressions V7 Web Assistant, User Guide 145 4_Administratormodus.fm The System Administrator Mode Server settings Menu 4.2.1.5 Creating a new User A user who has not been newly created with the help of a template adopts the settings of user System. Modifications to such settings (for example, which message types can be played via the TUI) must be performed by the system administrator or by the new user himself/herself. How to create a new user record: 1. In the feature selection pick the Create new user option. 2. Press the Execute button. A new input window opens. Figure 54 Creating a new User 3. In the User ID field enter the desired USER ID. IMPORTANT: The user ID must not contain special characters and punctuation marks. Entered blanks are automatically replaced with underscores. 4. If a voicemail system is available (for example Ergo, PhoneMail or VMS), you can assign a voicemail number in the Voice mailbox number field. 5. Click Create. The new user is created and the entire data mask of this user opens. Here you can complete this user's data. 146 A31003-S2370-U101-4-7619, 10/2013 OpenScape Xpressions V7 Web Assistant, User Guide 4_Administratormodus.fm The System Administrator Mode Server settings Menu Figure 55 Server Settings > User Administration Information already known at this point is already entered in the corresponding fields. For example, the USER ID specified in step 3 on page 146 can already be seen in the Name field. Every new user is first assigned to the User group. 6. Enter a password for the new user in the Password field. During the creation of a new user, the system assigns a default password. If you do not change this password, it must be modified by the user at his/her first login. Please also see the note in step 7 on page 147. 7. Allocate a Pin with which the user can log in to the voice mail system via telephone. NOTE: If you do not save the entries for password or PIN here, the default values will be copied. The default password is configured in the param.xml file by the UserInit_Password parameter. The default PIN is configured in the voicemail profile, Security tab, or in the extended settings of the ISDNAPL respectively IPAPL, Security Settings tab of a voicemail profile's properties. If the default values are used, the user is automatically prompted to change his/her password and PIN when he/she logs on for the first time. 8. If necessary, attribute the user to another User Group. Please also refer to Section A.3, “User Group Privileges”, on page 301. A31003-S2370-U101-4-7619, 10/2013 OpenScape Xpressions V7 Web Assistant, User Guide 147 4_Administratormodus.fm The System Administrator Mode Server settings Menu 9. If necessary, change the access privileges. Click the Edit button for this purpose. In the following dialog you can add respectively remove privileges. Please refer to Section 4.2.1.6, “Granting or withdrawing Privileges”, on page 150. Figure 56 User Privileges NOTE: Privileges assigned to a new user via his/her group membership are grayed out. They cannot be modified. If the new user is to use VPIM, the AMIS/VPIM Privilege must be selected. 10. You may enter further parameters in the user data record. NOTE: Detailed information on privileges and all database fields of a user data record is found in the Server Administration manual. The content of some fields must be unique (e.g. phone number). If you enter a value that is already in use, an error message will tell you which value is not unique when you save the user data record. If time zone support is activated on the XPR server, the TIMEZONE field is displayed at the bottom margin of the page. The user can change this setting in his/her personal settings. For further information on time zone support please refer to the Server Administration manual. Time zones are only supported by XPR clients as of version 7 or higher, but not by VFS scripts. 11. After you have accomplished editing the user data record, save the settings with the Save button. An indication dialog appears to confirm the storing. 12. Click on Continue. The new user data record is displayed in the List of users. 13. The Back button brings you to the start page of the user administration. 148 A31003-S2370-U101-4-7619, 10/2013 OpenScape Xpressions V7 Web Assistant, User Guide 4_Administratormodus.fm The System Administrator Mode Server settings Menu Configuring a hearing impaired user You can configure a hearing impaired user as follows: The prerequisite is that the user disposes of a TDD/TTY: 1. Configure the language English (US) for this user. This feature is not supported for other languages at the moment. 2. Enter the parameter S in the User options for voice mail system field. If you play back the messages in your own box or enter a foreign box, the messages and greetings will be displayed on the TDD/TTY. A31003-S2370-U101-4-7619, 10/2013 OpenScape Xpressions V7 Web Assistant, User Guide 149 4_Administratormodus.fm The System Administrator Mode Server settings Menu 4.2.1.6 Granting or withdrawing Privileges Specific system features are not available to a user until he/she has been granted the corresponding privilege. Each user receives at first all privileges that were also assigned to his/her user group. Such group privileges can also be withdrawn again via the privilege settings of the user's own account. Furthermore, a privilege can be additionally assigned to a user, even if his/her group does not have this privilege. When a privilege has explicitly been withdrawn from a group, in cannot be assigned to a member of this group anymore. Consequently, a user receives the following privileges: • all group privileges that are not explicitly withdrawn from him/her • all privileges that are assigned to him/her in addition to the group privileges NOTE: You find detailed information about the meaning of the individual privileges in the OpenScape Xpressions Server Administration manual. How to grant or withdraw privileges: 1. Open the data of the user whose privileges you want to customize. To do this, click on the underlined USER ID in the user list. The user's data are displayed in an editing view. 2. Click the Edit button in the Privileges line. The following page opens in another window: Figure 57 Granting or withdrawing Privileges This page lists all available privileges. The Permit column displays a gray checkbox with a tick for the privileges that a user has received based on his/her group membership. Privileges not indicated in this column can be additionally assigned to the user. 150 A31003-S2370-U101-4-7619, 10/2013 OpenScape Xpressions V7 Web Assistant, User Guide 4_Administratormodus.fm The System Administrator Mode Server settings Menu In the Deny column you can select privileges that the user is not to receive. You can also deny privileges that the user has received via his/her group membership. And it is also possible to deny privileges that the user not has, so that he/she does not receive them even if his/her group should be granted these privileges. Privileges displayed with a gray checkbox were withdrawn from the group and cannot be granted to the user. In the Effective column those privileges are indicated with a green tick that the user actually has. A privilege is only valid if you explicitly select it in the Permit column, or if it is selected in the Permit column but not simultaneously in the Deny column. 3. In the Permit column select the privileges the user is to receive. 4. In the Deny column select the privileges the user is not to receive. 5. Click on the Apply button at the bottom of the dialog to save your settings. You can close the dialog via the Cancel button and dismiss possible modifications to the user's privileges. A31003-S2370-U101-4-7619, 10/2013 OpenScape Xpressions V7 Web Assistant, User Guide 151 4_Administratormodus.fm The System Administrator Mode Server settings Menu 4.2.1.7 Creating new Users by Template Via this option you can create several users whose properties and settings are mostly identical at the same time. Therefore, an already created user is used as template. NOTE: Modifications of the template do NOT affect the users that have been created via this template. The following properties are not taken from a template and must be indicated manually for each created user. • Name • Mailbox number • Fax number • SMS number • Private phone number • Private fax number • Private mobile phone number • Recordings Each user created on the basis of a template copies the following settings from the template: User settings 152 • User Group (GROUP) • Organization (COMPANY) • Department (DIVISION) • Address 1 (ADDR1) • Address 2 (ADDR2) • Zip Code (ZIP) • Location (CITY) • State (STATE) • Country (COUNTRY) • Home page after login (WEB_STARTPAGE) A31003-S2370-U101-4-7619, 10/2013 OpenScape Xpressions V7 Web Assistant, User Guide 4_Administratormodus.fm The System Administrator Mode Server settings Menu Voicemail settings • Active Voice mail system • all attributes of the programmable quick dialings • User prompts • Playback volume • Callers can leave urgent messages • Referral extension • Forward access mode settings Personal filters • all attributes Notifications • Active message types for MWI • all attributes of the consistent settings for notifications Groups • all attributes Fax forms • all attributes Time profiles • all attributes Mail tracking • all attributes How to create new users on the basis of a template: 1. Create a user to serve as template. Proceed as described in Section 4.2.1.5, “Creating a new User”, on page 146. The thus created user will be displayed in the user list. It is useful to select the name of this user template in a way that underlines the aim of this user entry, e.g.user_template. 2. Select the template you have created under 1 in the user list. 3. Select the entry Create new users by template in the pull-down menu on top and then click the Execute button. The following page will be displayed: A31003-S2370-U101-4-7619, 10/2013 OpenScape Xpressions V7 Web Assistant, User Guide 153 4_Administratormodus.fm The System Administrator Mode Server settings Menu Figure 58 Creating new Users by Template 4. Enter for each user in an individual line the user ID, the mailbox and his/her name. 5. If you want to enter required data in addition, click the dot icon next to the entry that you currently edit. This step is optional. The following window opens: Figure 59 Data of a User 6. Enter the required information in the respective fields. If a name has already been entered, it will be displayed here. 154 A31003-S2370-U101-4-7619, 10/2013 OpenScape Xpressions V7 Web Assistant, User Guide 4_Administratormodus.fm The System Administrator Mode Server settings Menu 7. Click the Next button in this window after you have entered all information. 8. Perform step 4 to step 7 for every user you would like to create with the current template. 9. Then click the Save button. A confirmation page will be displayed. 10. Click the Next button to close the confirmation page. You will arrive at the user administration. Besides the number of newly created users the confirmation page also displays possible errors. Creating new users on the basis of a template is now complete. A31003-S2370-U101-4-7619, 10/2013 OpenScape Xpressions V7 Web Assistant, User Guide 155 4_Administratormodus.fm The System Administrator Mode Server settings Menu 4.2.1.8 Importing User Data This feature enables the creation of new users from a so-called CSV file (CSV = Comma Separated Values). The CSV file may be structured as follows: • Permanent format, header NAME,USER_ID,VOICE,FAX,GROUP,PASSWORD,PIN • Variable format, header Field Names:,<Field1,Field2,Field3,...,FieldN> The NAME and USER_ID fields are mandatory for both formats. If the header misses these two fields, the import will be rejected with an error message. All other fields need not be filled in. For each line in the CSV file a new user is created with the corresponding data. Example of a CSV file with permanent format: Mustermann,MUSTERMANN,200,300,USER,password,321890 Mayer,MAYER,201,301,USER,mayer, Schmitz,SCHMITZ,,,USER,, Example of a CSV file with variable format: Field Names:,NAME,USER_ID,GROUP,PASSWORD,VOICE,FAX Mustermann,MUSTERMANN,USER,password,321890,200,300 Mayer,MAYER,USER,mayer,201,301 Schmitz,SCHMITZ,USER,,,, How to import new users: 1. Create a CSV file according to the above examples. 2. Log on to the Web Assistant as administrator and open the menu option Server settings > User administration. 3. Select a user whose data is to be used as template for the empty data fields. The empty data fields will be filled with the data of the selected user during the import. 4. In the drop-down menu select the Import user data option. Another window opens. 5. In this dialog use the Browse... button to find the CSV file and click on the Import users button. The additional window is closed and the number of imported users displayed. 156 A31003-S2370-U101-4-7619, 10/2013 OpenScape Xpressions V7 Web Assistant, User Guide 4_Administratormodus.fm The System Administrator Mode Server settings Menu 4.2.1.9 Creating a new User Group How to define a new user group: 1. In the feature selection pick Create new user group. 2. Press the Execute button. A new input window opens. Figure 60 Creating a new User Group 3. Enter the desired group name in the Group ID text field. IMPORTANT: The group name must not contain special characters and punctuation marks. Blanks are automatically replaced with underscores. 4. Click Create. The entry form for the new user group opens: A31003-S2370-U101-4-7619, 10/2013 OpenScape Xpressions V7 Web Assistant, User Guide 157 4_Administratormodus.fm The System Administrator Mode Server settings Menu Figure 61 Entry Form for User Groups The group name allocated in step 3 is already entered in the Name field. 5. Define the access privileges for the new user group. Click the Edit button for this purpose. In the following dialog you can add or remove privileges by activating or deactivating the corresponding checkboxes. NOTE: Detailed information on the single privileges of a user group can be found in the Server Administration manual. 158 A31003-S2370-U101-4-7619, 10/2013 OpenScape Xpressions V7 Web Assistant, User Guide 4_Administratormodus.fm The System Administrator Mode Server settings Menu 6. Edit the user group voicemail settings as you please. The following parameters can be set or modified: NOTE: You find a description of all parameters in Section A.2, “Database Fields in the Group/User Administration”, on page 294 and in the Server Administration manual. • Maximum Voice Mail Duration The time in seconds available to callers to record their message. Shortly before the set time expires, the caller receives a warning. • Max. length of announcements (in sec) Time in seconds that a group member has for recording his/her individual greetings. • Max. length of company greeting (sec): Time in seconds available to record the company greeting. Remark: This setting is only considered useful for the group that contains the “Company“ user account via which a company greeting is activated. • Max. length of recorded name (sec) Time in seconds that a group member has for recording his/her individual name. • Min. number of digits for valid PINs The value entered here determines of how many digits a new group member PIN must at least consist. Longer PINs increase security. • Lifetime of PIN: The number of days after which the PIN is considered invalid for group members and the user is prompted to enter a new PIN. Entry 0 deactivates this feature. • Number of warning days before PIN expires The number of days a warning should be output before the telephone password expires is set here for the users of the selected group. The warning then always occurs with user login. Example: If the PIN is to be valid for 30 days and the number of warning days has been set to three, the first note of the PIN expiring is issued to the user after 27 days. A31003-S2370-U101-4-7619, 10/2013 OpenScape Xpressions V7 Web Assistant, User Guide 159 4_Administratormodus.fm The System Administrator Mode Server settings Menu • Number of failed login attempts before mailbox is locked The value entered here is used to specify for the group members how often they may enter an incorrect PIN until the mailbox is locked. This applies exclusively for the mailbox access login via the Web Assistant. The number of failed mailbox access attempts made via the Web Assistant are stored in the E_LOGIN_STAT database field. NOTE: The number of failed access attempts until the mailbox is locked in case of mailbox access via the telephone user interface (TUI) is set in the voicemail profile (advanced ISDNAPL respectively IPAPL settings, Security Settings tab of a voicemail profile's properties). The number of failed attempts in case of access via the TUI is stored in the VM_LOGIN_FAILED and VM_LOCK_SET database fields. A locked mailbox must be unlocked by the administrator before a user can access it again. The user will in this case be assigned a new PIN in the PIN field of the user data entry mask. This procedure applies for both cases; locking after too many failed mailbox access attempts via the Web Assistant or via the TUI. The database fields are then reset. • Max. number of private distribution lists: Number of distribution lists that a group member may generate. • User ID for the operator of this group A call destined for a member of this user group is diverted to the subscriber whose ID is entered here upon request. • User must enter project code: If this feature is activated, a user wishing to be connected from the voicemail system to an external connection has to enter a code number that is used for accounting purposes. The PBX records how many costs arise for a code number. A scenario for such an application is e.g. a law firm recording phone calls with clients for invoicing this way. On the basis of the list created by the PBX the client can be charged for the call and consultation. Principally, dialing a code is always possible. Selecting this option forces the members of the new group always to dial a code. • Voice mail system: In the opposite selection field you can choose the voicemail system to be used by the group (Ergo, PhoneMail or VMS). • TIMEZONE: Here you set the time zone for the group. The TIMEZONE field is only available if time zone support is activated on the XPR server. The setting here is adopted for all user accounts belonging to the configured group. 160 A31003-S2370-U101-4-7619, 10/2013 OpenScape Xpressions V7 Web Assistant, User Guide 4_Administratormodus.fm The System Administrator Mode Server settings Menu Users can change this setting. For further information on time zone support please refer to the Server Administration manual. Time zones are only supported by XPR clients of version 6.0 or higher, but not by VFS scripts. 7. After you have accomplished editing the user group, save the settings with the Save button. An indication dialog appears to confirm the storing. 8. Click Continue to return to the User administration page. 9. The new user group is displayed in the List of users. You have now finished creating a new group. 4.2.1.10 Deleting Users/Groups You can delete single user or group accounts anytime. IMPORTANT: If you delete a user group, you must assign the members of this group to another group so that they still have the defined privileges. 1. Select the user or user group you want to delete. 2. In the feature selection pick Delete user/group. 3. Click Execute. 4. Confirm the security check. The data is deleted. 5. Click the Next button. The group or the user is deleted and the name of the deleted group or the deleted user will no longer be displayed in the list. A31003-S2370-U101-4-7619, 10/2013 OpenScape Xpressions V7 Web Assistant, User Guide 161 4_Administratormodus.fm The System Administrator Mode Server settings Menu 4.2.1.11 Activating Users By means of this feature you can activate deactivated users, so that they can log on to the system again. How to activate users: 1. Select the Activated-Deactivated property from the drop-down menu on top of the user list. All deactivated users are indicated with an X. 2. Select the users in the user list that you want to activate. 3. Select the Activate feature in the features drop-down menu. 4. Click Execute. 5. Confirm the security prompt with OK. The selected users become active. 6. Click on Continue. The user activation is complete. 4.2.1.12 Deactivating Users Deactivated users cannot log on to the system anymore. This ensures, for example, that retired co-workers have no longer access to the system. At their initial login attempt deactivated users receive the error message This account has been disabled. How to deactivate users: 1. Select the users in the user list that you want to deactivate. 2. Select the Deactivate feature in the features drop-down menu. 3. Click Execute. 4. Confirm the security prompt with OK. The selected users are deactivated. 5. Click on Continue. The user deactivation is complete. 162 A31003-S2370-U101-4-7619, 10/2013 OpenScape Xpressions V7 Web Assistant, User Guide 4_Administratormodus.fm The System Administrator Mode Server settings Menu 4.2.1.13 Locking Users The system automatically locks users who too often attempt to log on with an incorrect password. You can also execute this locking feature manually via the user list. At their initial login attempt, locked users receive the error message Too many incorrect login attempts. How to lock users: 1. Select the users in the user list that you want to lock. 2. Select the Lock feature in the features drop-down menu. 3. Click Execute. 4. Confirm the security prompt with OK. The selected users are locked. 5. Click on Continue. The user locking is complete. 4.2.1.14 Unlocking a User Via this feature you can enable users who have been automatically locked by the system on grounds of e.g. too many incorrect login attempts to access the system again. For this process it is irrelevant whether the password or the PIN was entered incorrectly too many times. The system will automatically unlock locked users after a specific period anyway (cf. also Section 4.2.3, “Time (in minutes) until locked users are granted access again”, on page 182), but sometimes it may be necessary to lift such a lock earlier. How to unlock users: 1. Select the Locked status property from the drop-down menu on top of the user list. For all locked users the time when their locking became effective is displayed. 2. Select the users that you want to unlock. 3. Select the Unlock feature in the features drop-down menu. 4. Click Execute. A31003-S2370-U101-4-7619, 10/2013 OpenScape Xpressions V7 Web Assistant, User Guide 163 4_Administratormodus.fm The System Administrator Mode Server settings Menu 5. Confirm the security prompt with OK. The selected users become active. 6. Click on Continue. The user activation is complete. These users can now deploy their old PIN to log on to the system again. NOTE: If the mailbox was locked on grounds of too many incorrect PIN entries, the user is likely to have forgotten his/her PIN. He/she must then be assigned a new PIN. After the assignment of a new PIN the mailbox will be automatically unlocked. If the mailbox was locked because the user entered his/her password incorrectly several times, he/she must be assigned a new password. The password can also be reset to the default password. After the user has logged in with the default password, he/she is immediately prompted to change the password. 4.2.1.15 Deleting the MWI Status With this feature you can delete the MWI status of selected users. MWI signals that cannot be updated anymore are reset to a specified value so that subsequently the MWI status can be updated. Proceed as follows: 1. Select the users in the user list whose MWI status you want to delete. 2. Select the Clear MWI status feature in the features drop-down menu. 3. Click Execute. 4. Confirm the security prompt with OK. The MWI status of the selected users is deleted and you receive a success message. 5. Click on Continue. Deleting the MWI status for the selected users is complete. 164 A31003-S2370-U101-4-7619, 10/2013 OpenScape Xpressions V7 Web Assistant, User Guide 4_Administratormodus.fm The System Administrator Mode Server settings Menu 4.2.1.16 Updating the MWI Status With this feature you can update the MWI status of the selected users. Proceed as follows: 1. Select the users in the user list whose MWI status you want to update. 2. Select the Update MWI status feature in the features drop-down menu. 3. Click Execute. 4. Confirm the security prompt with OK. The MWI status of the selected users is updated and you receive a success message. 5. Click on Continue. Updating the MWI status for the selected users is complete. 4.2.1.17 Resetting the PIN With this feature you can reset the PIN of one or several users. The PINs are reset to the default value. Each user whose PIN has been reset must change the PIN after the next login. How to reset the PIN: 1. Select the users in the user list whose PIN you want to reset. 2. Select the Reset PIN feature in the features drop-down menu. 3. Click Execute. 4. Confirm the security prompt with OK. The PIN numbers of the selected users are reset and you receive a success message. 5. Click on Continue. Resetting the PIN is complete. NOTE: If you do not want to assign a user the default PIN but a new one, you can specify it in the PIN field of the user data entry mask. This will unlock the mailbox. See Section 4.2.1.9, “Number of failed login attempts before mailbox is locked”, on page 160. A31003-S2370-U101-4-7619, 10/2013 OpenScape Xpressions V7 Web Assistant, User Guide 165 4_Administratormodus.fm The System Administrator Mode Server settings Menu 4.2.1.18 Resetting the Password With this feature you can reset the password of one or several users to the default value (cf. password and PIN entry in Section 4.2.1.5, “Creating a new User”, on page 146). This may be required if users have forgotten their password or the mailbox was locked on grounds of two many incorrect login attempts. How to reset passwords to the default password: 1. Select the users in the user list whose passwords you want to reset. 2. Select the Reset password feature in the features drop-down menu. 3. Click Execute. 4. Confirm the security prompt with OK. The passwords of the selected users are reset and you receive a success message. 5. Click on Continue. Resetting the passwords is complete. This will unlock the mailbox access and the user may log on to the system again, then using the default password. After he/she has logged in, he/she will be immediately prompted to create a new password. NOTE: If you do not want to assign a user the default password but a new one, you can specify it in the password field of the user data entry mask. This will also unlock the mailbox. 166 A31003-S2370-U101-4-7619, 10/2013 OpenScape Xpressions V7 Web Assistant, User Guide 4_Administratormodus.fm The System Administrator Mode Server settings Menu 4.2.1.19 Resetting the Notification Settings With this feature you can reset the notification settings of several users. In doing so, you can copy the notification settings of another user or use the default values. How to reset notification options: 1. Select the users in the user list whose notification settings you want to reset. 2. Select the Reset Notification settings feature in the features drop-down menu. 3. Click Execute. The following page opens in a new window: Figure 62 Resetting the Notification Settings 4. To copy the notification settings of another user, click on the dotted button. Another window opens, in which you can select a user from the list whose notification settings you want to copy. To do this, click on the underlined USER ID of the desired user. To copy the system's default settings, select the Reset notification settings option. 5. Click the Continue button. NOTE: If the selected user does not have notification settings, you receive an error message and may select another user. 6. Confirm the security prompt with Yes. The notification settings of the selected users are reset or overridden and you receive a success message. 7. Click on Continue. Resetting the notification settings is complete. A31003-S2370-U101-4-7619, 10/2013 OpenScape Xpressions V7 Web Assistant, User Guide 167 4_Administratormodus.fm The System Administrator Mode Server settings Menu 4.2.1.20 Resetting Voicemail Settings With this feature you can reset the voicemail settings of several users. In doing so, you can copy the voicemail settings of another user or use the default values. How to reset voicemail settings: 1. Select the users in the user list whose voicemail settings you want to reset. 2. Select the Reset Voice mail settings feature in the features drop-down menu. 3. Click Execute. The following page opens in a new window: Figure 63 Resetting Voicemail Settings 4. To copy the voicemail settings of another user, click on the dotted button. Another window opens, in which you can select a user from the list whose voicemail settings you want to copy. To do this, click on the underlined USER ID of the desired user. To copy the system's default settings, select the Reset Voice mail settings option. 5. Click the Continue button. NOTE: If the selected user does not have voicemail settings, you receive an error message and may select another user. 6. Confirm the security prompt with Yes. The voicemail settings of the selected users are reset or overridden and you receive a success message. 7. Click on Continue. Resetting the voicemail settings is complete. 168 A31003-S2370-U101-4-7619, 10/2013 OpenScape Xpressions V7 Web Assistant, User Guide 4_Administratormodus.fm The System Administrator Mode Server settings Menu 4.2.1.21 Renaming a User IMPORTANT: When you rename a user, the corresponding entries in private groups made by users will not be updated. Therefore, please inform the users about your renaming a user so that they can update their private groups. After renaming, assign a new password to the user, as he/she can otherwise not log on to the system. You cannot rename several users at the same time. When a user receives a new name, all his/her settings and messages are maintained. A renamed user can only log on with a new user ID and a new password. How to rename a user: 1. Select the user in the user list who you want to rename. 2. Select the Rename users feature in the features drop-down menu. 3. Click Execute. The following window opens: Figure 64 Renaming a User 4. Enter the user's new ID in the User ID field. Then click the Rename button. You are prompted to give the renamed user a new password. 5. Click the Next button. 6. Then select the renamed entry in the user list. The page showing the user's properties opens. 7. Enter a new password in the Password field and click on Save. You receive a confirmation. 8. In this confirmation click the Continue button. You return to the user's properties page. 9. Click on the Back button. You return to the user list. Renaming a user is complete. A31003-S2370-U101-4-7619, 10/2013 OpenScape Xpressions V7 Web Assistant, User Guide 169 4_Administratormodus.fm The System Administrator Mode Server settings Menu 4.2.1.22 Moving Messages to another Mailbox With this feature you can move messages that are currently available in a mailbox to another mailbox. The moved messages have then disappeared from the original mailbox. In this way you can e.g. provide the mailbox contents of a retired co-worker for his/her successor. NOTE: When moving messages from one mailbox into another, only the received messages will be shifted. The sent ones will not be considered. How to move messages to another mailbox: 1. Select the user in the user list whose messages you want to move. 2. Select the Move messages to other mailbox feature in the features dropdown menu. 3. Click Execute. The Move messages dialog opens. Figure 65 Moving Messages 4. In the User-ID field enter the ID of the user to whose mailbox the messages are to be moved. Then click the Move button. You receive a success message. 5. In the success message click on Continue. Moving a user's messages is complete. 170 A31003-S2370-U101-4-7619, 10/2013 OpenScape Xpressions V7 Web Assistant, User Guide 4_Administratormodus.fm The System Administrator Mode Server settings Menu 4.2.1.23 Upgrading Voice-only Users NOTE: You can use this feature only in combination with a Microsoft Exchange gateway. Please heed the following restrictions and notes: • If user accounts are upgraded to Integrated Messaging (IM) usage, only the messages from the XPR inbox are copied to the Exchange mailbox. NOTE: Integrated Messaging (IM) is not supported with Exchange Server 2007. • If user accounts are upgraded to True Unified Messaging (TUM) usage, the contents of the entire XPR mailbox is copied to the Exchange mailbox. In this process, the folder structure of the XPR mailbox is retained. IMPORTANT: After the upgrade to TUM has been completed, all messages of the corresponding user are deleted in the XPR mailbox. If your XPR system is to be upgraded from a voice-only system to a TUM or IM system, you need to upgrade the user accounts that shall use the TUM or IM functionality also. You do this in the following steps: • Activating the feature • Selecting the users in the Active Directory and specifying the messaging version • Replicating via the LDAP APL and selecting the user records in the XPR database • Transferring the messages from the voice-only system to the Exchange mailbox of the selected users A31003-S2370-U101-4-7619, 10/2013 OpenScape Xpressions V7 Web Assistant, User Guide 171 4_Administratormodus.fm The System Administrator Mode Server settings Menu Activating the feature in the Windows registry You need to activate the feature in the Windows registry of the computer on which the XPR server runs. Proceed as follows: 1. Open the Windows registry. For this purpose, click on Start > Run and enter regedt32 in the dialog now open. 2. In the HKLM/Software/PP-COM/MRS/LdapAPl/ path create the following key of type DWORD: UpgradeViaUserID 3. Set the new key to value “1”. This will extend the data set of the user account in the Active Directory by the USERID field on the MRS Settings tab in the MRS User data section. In the next step, enter in this field the XPR USERID of the corresponding voice-only user for each user to be upgraded. Selecting the users in the Active Directory and specifying the messaging version Here, the user accounts to be upgraded to IM or UM are selected in the Active Directory. This is done on the MRS Settings tab in the Active Directory. Proceed as follows: 1. Open the Active Directory administration interface. 2. Open the directory that contains the relevant user. 3. Doubleclick the user entry to open the user's property dialog. 4. Switch to the MRS Settings tab. 5. Check whether the Unified Messaging and Telephony features checkbox has been ticked off, if the user is to apply TUM. Select the Replication of users inbox checkbox in addition, if the user is to apply IM. 6. In the USERID field of the MRS User data section enter the XPR UserID of the voice-only user to be upgraded. 7. Click on the Apply button. 8. If this user does not have an MRS proxy address yet, he/she must be assigned one manually. Proceed as follows: 172 – Switch to the E-mail Addresses tab in the user's property dialog. – If the MRS proxy address is missing (type MRS), click on New. The New E-mail Address dialog opens. – Select Custom Address as e-mail type. – Press the OK button. The Other Address Properties dialog opens. A31003-S2370-U101-4-7619, 10/2013 OpenScape Xpressions V7 Web Assistant, User Guide 4_Administratormodus.fm The System Administrator Mode Server settings Menu – In the E-mail address field enter the Exchange/AD USERID + @MRS (MRS in capital letters). Example: user_1@MRS – In the E-mail type field enter the address type MRS (MRS in capital letters). – Click OK. The Other Address Properties and New E-mail Address dialogs close. 9. Save the modifications via the OK button in the user's properties dialog. 10. Perform the steps 3 to 9 for each user who you want to upgrade. Replicating via the LDAP APL and selecting the user records in the XPR database IMPORTANT: Replication creates a high server load. Therefore only run it when you do not expect other server loads, for example at night. If only individual users are to be selected for LDAP replication, execute the following configuration steps in the LDAP APL. Only the Exchange/AD data of these users will then be linked to the users' XPR mailboxes. 1. Open the XPR monitor. 2. Open the LDAP APL configuration dialog. 3. Open the LADP APL properties dialog. 4. Switch to the Search tab. 5. In the user containers check the boxes that precede the users to be integrated in the LDAP replication. 6. In the Search properties dialog click on OK to save your settings. 7. In the LDAP APL configuration dialog click on OK to complete the LDAP configuration. The LdapApl will add the new subscribers to the next polling. You can wait for the next scheduled replication between the Active Directory and the XPR database or start a replication via the LDAP APL configuration dialog (Search tab -> Replicate now button). During the replication the LDAP APL checks for each user selected for replication in the Active Directory whether the USERID field is filled. If the field is filled, the corresponding XPR user is checked for being a voice-only user. In this case the UPGRADE field is added to the user's data record in the XPR database with the value of X written into this field. Furthermore, the LDAP APL checks whether the user was configured for using IM or UM and stores the necessary data in the corresponding XPR database fields. A31003-S2370-U101-4-7619, 10/2013 OpenScape Xpressions V7 Web Assistant, User Guide 173 4_Administratormodus.fm The System Administrator Mode Server settings Menu Transferring the messages from the voice-only system to the Exchange mailbox of the selected users Messages are transferred to the Exchange mailbox of a selected user by means of the Web Assistant. During this process the XPR database is searched for users whose data record features the UPGRADE field, containing value X. If such a user is found, a check is performed as to whether this user is to be upgraded to IM or TUM, and the ExchAPL (for an upgrade to IM) or the ExchUmAPL (for an upgrade to TUM) is addressed. The ExchAPL or the ExchUmAPL will then transfer the messages from the XPR mailbox to the Exchange mailbox. Proceed as follows: 1. Log on to the Web Assistant as administrator and open the user management via the menu option Server settings -> User administration. 2. Select the Upgrade voice-only users feature from the functions list. Then select the user accounts to be upgraded from the user list by checking the box in front of the respective user entry. 3. Click on the Execute button next to the feature drop-down list. The XPR database is being searched for user accounts that contain value X in the UPGRADE field. Each user account found is checked for being an upgrade to IM or UM, and the E2kapl (for IM) or the ExchUMAPL (for UM) transfers the messages of the corresponding user to his/her Exchange mailbox. The UPGRADE is subsequently removed from the XPR database. 174 A31003-S2370-U101-4-7619, 10/2013 OpenScape Xpressions V7 Web Assistant, User Guide 4_Administratormodus.fm The System Administrator Mode Server settings Menu 4.2.1.24 Acting on Behalf of another User NOTE: This feature can be applied for user data records only. As XPR system administrator you can modify the data of each user but not those he/she has specified themselves. With this feature you can operate the Web Assistant with the interface of a selected user and thus access the settings privately made. This feature is useful, if wrong entries or wrong user settings must be corrected. Proceed as follows: 1. Mark the user in the name of whom you would like to act on behalf of in the user administration in the user list with the help of the option field. 2. In the feature selection choose Act on behalf of. 3. Click Execute. Figure 66 Acting on Behalf of a User 4. The user interface changes to the view of the selected user. The heading line displays in whose name you act (e.g Administrator acts on behalf of BLOGGS). 5. You can now access the address book and the personal settings of the selected user to view or edit them. 6. With a click on the act on your own behalf link you return to the administrator user interface. A31003-S2370-U101-4-7619, 10/2013 OpenScape Xpressions V7 Web Assistant, User Guide 175 4_Administratormodus.fm The System Administrator Mode Server settings Menu 4.2.2 XPR Authentication On this page you set the method for users to authenticate at the Web Assistant. Furthermore, the policies a password must comply with for being recognized by the system are defaulted here. For the guidelines topic please refer to Section 4.2.2.2, “Defining Password Policies”, on page 177. 4.2.2.1 XPR Authentication There are two XPR authentication methods: • XPR & Windows • Windows The XPR & Windows authentication method allows users to log on using a Windows user account as well as an XPR account. So that a user may use his/ her Windows account, the Windows Account field must be maintained in the user data (cf. Section 4.2.2.1, “Assigning a Windows User Account to another XPR User”, on page 177). When applying the Windows authentication method, each user must be assigned a Windows user account in the Web Assistant in the Windows Account field (cf. Section 4.2.2.1, “Assigning a Windows User Account to another XPR User”, on page 177). Users may then log on to the Web Assistant with their Windows logon data. The system administrator can create the ADMINISTRATOR and POSTMASTER account during the account installation, though, and allow authentication via the XPR method. This is useful for enabling such accounts to log on to clients that do not support the Windows authentication (for example XPR monitor). How to change the authentication method: 1. Log on to the Web Assistant as administrator and open the menu option Server settings > XPR Authentication. 2. Click on the pull-down menu Authentication mode and select the desired entry from the list. 3. Click the Save button. A confirmation page will be displayed. 4. Click on the Back button to return to the XPR Authentication page. Changing the authentication method is thus complete. 176 A31003-S2370-U101-4-7619, 10/2013 OpenScape Xpressions V7 Web Assistant, User Guide 4_Administratormodus.fm The System Administrator Mode Server settings Menu Assigning a Windows User Account to another XPR User How to assign a Windows user account to another XPR user: 1. Open the Web Assistant user management and click in the user list on the name of the user whom you want to assign a Windows user account. The user's data are displayed. 2. Browse to the Windows Account field (approximately half way down the page). 3. Enter the Windows account as follows: Domain\Windows account Example: COMPANYDOM\Mustermann 4. Click the Save button. Assigning a Windows user account to an XPR user is thus complete. 4.2.2.2 Defining Password Policies The default password policies mentioned in Section 2.3.1.3, “Password Guidelines”, on page 25 are the system's default settings after the installation. You can adjust these default policies to your company policies. IMPORTANT: Define the password policies before you create users. Already existing passwords cannot be checked as to whether they comply with policies set at a later date, since the encryption algorithm does not allow the recovery of a password. How to change the password guidelines: 1. Open the menu option Server settings > XPR Authentication in the Web Assistant. The following page will be displayed: A31003-S2370-U101-4-7619, 10/2013 OpenScape Xpressions V7 Web Assistant, User Guide 177 4_Administratormodus.fm The System Administrator Mode Server settings Menu Figure 67 Server Settings > XPR Authentication 2. Set the desired parameters for the password policy in the fields. Parameter Meaning Rules for Selection of Passwords Minimum length 178 Enter here the minimum length a password must have. A password's security increases with its length. On the other hand, users can often remember passwords that are much to long only with the help of undesired notes. An entry in this field is thus always a compromise of security requirements and usability. Default: 8 A31003-S2370-U101-4-7619, 10/2013 OpenScape Xpressions V7 Web Assistant, User Guide 4_Administratormodus.fm The System Administrator Mode Server settings Menu Parameter Meaning Must include at least Determine here the characters to appear in the password the specified number and how many of them. of these characters Upper case letters: Default: 1 Lower case letters: Default: 1 Numerics: Default: 1 Special characters: Default: 1 Maximum identical characters in a row Specify here how often the same character may appear in the password in succession. Example: Using the defaults you may put aaaShg1# but not aaaaSh1#. Default: 3 Maximum sequential Specify here the sequence of characters that may appear characters in a row in the password. Example: Using the defaults you may put abcSha1# but not abcdSh1#. Default: 3 Minimum number of changed characters Specify here the minimum number of characters that must be changed upon defining a new password. Default: 2 Use string black list (comma separated list) Activate this option to suppress specific character combinations in a password. Default: option not set Then enter the desired character combination commaseparated in the input field. Example: User, Administrator, 121212, 123123 Account name may not be part of password Select this option if the account name must not occur as part of the password. Default: option set Administrative Rules for Passwords Number of old passwords to consider Enter here how many of the passwords used last are to be saved. If a user changes his/her password, a check is performed as to whether the new password is found under the saved entries. In such a case the system rejects the new password as invalid and prompts the user to re-enter the password. This forces users to enter a new password instead of toggling two old ones. Entering 0 deactivates this feature. Default: 5 Must change password after (days) Enter here the number of days after which a password becomes invalid and the system prompts the user to enter a new one. Entering 0 deactivates this feature. Default: 90 days Cannot change password again before (days) Enter here the number of days after which a user may change a password again. Entering 0 deactivates this feature. Default: 1 day A31003-S2370-U101-4-7619, 10/2013 OpenScape Xpressions V7 Web Assistant, User Guide 179 4_Administratormodus.fm The System Administrator Mode Server settings Menu Parameter Meaning Notification before Specify here the period between password password expiration expiration and the time at which you receive a (days) notification about the password expiration. Entering 0 deactivates this feature. Default: 4 days Default passwords must be changed after login Select this option to force a user to change his/her password after the initial login. Default: option set 3. Click on Save after you have performed the desired settings. Changing the password policy is now complete and active. 180 A31003-S2370-U101-4-7619, 10/2013 OpenScape Xpressions V7 Web Assistant, User Guide 4_Administratormodus.fm The System Administrator Mode Server settings Menu 4.2.3 Web Access Security To access the Web Assistant (login) via the Internet or Intranet you need to enter a user name and a password. Figure 68 Server Settings > Web Access Security This page provides the following features and settings: • Decision for simplified Web Access IMPORTANT: This option is only available if the Web Message Access option on the Internal Settings tab of the NotAPL configuration dialog has been activated. If this decision is permitted, all users are enabled to use the Web Message Access feature. Please refer to Section 4.2.3.1, “Decision for simplified Web Access”, on page 183. A31003-S2370-U101-4-7619, 10/2013 OpenScape Xpressions V7 Web Assistant, User Guide 181 4_Administratormodus.fm The System Administrator Mode Server settings Menu • Security settings With the options available here you can modify system security settings. – Enable cookie-based authentication If the Enable cookie-based authentication option is enabled, a dialog with a check box appears upon the logon of a user. If the user enables this check box and logs on, a cookie is created. If he/she does not explicitly log off by using the Logoff link, he/she will be automatically authenticated when opening the Web Assistant next time. – Deactivate automatic logoff If the Deactivate automatic logoff option has been selected, the user is not automatically logged off by the system after a specific period but remains logged in until he/she logs off by himself/herself. – Hide attachments in voicemails If you select the Hide attachments in voicemails option, the function for downloading and playing voicemail attachments is disabled. In other words, the playback feature is no longer available in the mail client. NOTE: The playback via telephone feature with the option to select a telephone is still available. • Web access security – Enable access security Via this option you can activate or deactivate the web access security. – Max. number of failed login attempts (before access is denied) Here you can specify the number of failed login attempts permitted before access is denied. If a user exceeds this number, he/she will be locked (cf. Section 4.2.1.13, “Locking Users”, on page 163). – Time (in minutes) until locked users are granted access again Here you can set the time until a locked user access is automatically unlocked again (cf. Section 4.2.1.14, “Unlocking a User”, on page 163). 182 A31003-S2370-U101-4-7619, 10/2013 OpenScape Xpressions V7 Web Assistant, User Guide 4_Administratormodus.fm The System Administrator Mode Server settings Menu 4.2.3.1 Decision for simplified Web Access The simplified web access is provided by the Web Message Access feature. URL Message Access allows using the most important Unified Messaging features with groupware systems, though there is no connector in the XPR server for the groupware system used. Messages that arrive at the XPR server via the Web Assistant. As soon as the XPR server receives a new message (fax, voice, SMS, ...), the Notification APL (NotAPL) sends an e-mail to the external groupware mailbox of the recipient via SMTP. This e-mail contains a link via which the received message can be reached. Each user who has the link, for example, because the SMTP e-mail was forwarded to him/her, may access the original message using the link and read or play it. If CTI is available in the system, the originator may also be called back. For editing the message, the accessing user must be identified. This is done via the normal login for the Web Assistant. To facilitate this login, the administrator can allow the simplified web login within the entire system. The user must activate this feature in addition (cf. Section 3.3.1.2, “Simplified Web Access”, on page 70). Consequently, he/she need not log in again after successfully logging in once and invoking the Web Assistant from the same computer and with the same browser. The information required for simplified web login is stored encoded in a cookie of the user's browser and, if required, transferred to the XPR server encoded. Consequently, despite activated option, users must specify user name and password once under the following conditions: • the user uses another browser • the user uses another computer • the user has logged in at his/her computer using another account NOTE: you can set the lifespan of this cookie via the cookie_lifetimedays parameter in the following file: <Serverinstallation>\res\WebApl\WebAdminparam.xml The default value is 6 days. Simplified web login is released for the entire system, so that all users defined in the system may use this option. How to allow using simplified web login: A31003-S2370-U101-4-7619, 10/2013 OpenScape Xpressions V7 Web Assistant, User Guide 183 4_Administratormodus.fm The System Administrator Mode Server settings Menu 1. Select the Allow simplified web access option. The Simplified web access option is available to the single users on the Personal settings > User data page and can be activated. To disallow using the simplified web access in the entire system, deactivate the option that permits this feature. Subsequently, the simplified web access option is no longer available to the users or deactivated once it was activated. 184 A31003-S2370-U101-4-7619, 10/2013 OpenScape Xpressions V7 Web Assistant, User Guide 4_Administratormodus.fm The System Administrator Mode Server settings Menu 4.2.3.2 Security Settings Some security settings can be centrally activated or disabled for the entire system. The default setting provides the highest security level, though. The following security settings can be modified: • Enable cookie-based authentication • Deactivate automatic logoff Enable cookie-based authentication When this type of authentication is applied, a cookie is stored on the user computer, so that another login need not be performed when the user wants to work with the Web Assistant again. Login is then carried out based on the information stored in the cookie. This, however, enables unauthorized access to the Web Assistant of a logged-in user, if his/her computer is unattended. Deactivate automatic logoff User sessions are automatically logged off after a definable idle period by default. This period is always renewed when a user opens a Web Assistant page or saves settings. The remaining time is displayed in the browser window status bar. The administrator can deactivate this behavior for the entire system, so that user sessions remain valid until a user explicitly logs off. How to perform these settings: 1. Start the Web Assistant and log on. 2. Open the Server settings > Web access security page. 3. Select the Enable cookie-based authentication option to store the log-in information of the users in a cookie on the user computer. Select the Deactivate automatic logoff option if user sessions are not to be automatically terminated after a specific period. 4. Click on Save at the bottom margin of the page. A31003-S2370-U101-4-7619, 10/2013 OpenScape Xpressions V7 Web Assistant, User Guide 185 4_Administratormodus.fm The System Administrator Mode Server settings Menu 4.2.3.3 Max. Number of failed Login Attempts (before Access is denied) A login attempt is considered failed when a user enters an incorrect password or user name. You can restrict the number of such failed attempts. When a user has reached this number, the corresponding user account is locked and logging in, even with the correct password, is not possible anymore. Login is still possible with another user name and the relevant password. To set the maximum number of failed login attempts, enter the desired maximum value in the New value field. 4.2.3.4 Automatic Unlocking When a user exceeds the maximum number of permitted failed login attempts, his/her access is locked. You can set the time after which this lock should be automatically lifted. When the specified time has elapsed, the relevant user name is automatically granted access again. Enter the desired value (in minutes) in the New value field. NOTE: To unlock a locked user access manually, you can also use the Unlock feature in user administration. 186 A31003-S2370-U101-4-7619, 10/2013 OpenScape Xpressions V7 Web Assistant, User Guide 4_Administratormodus.fm The System Administrator Mode Server settings Menu 4.2.4 Groups Using the Web Assistant you can create and administer public and private groups. Public groups are available to all XPR system users. NOTE: You can create and edit private and public groups in the Admin mode. In the following you find a general description of group handling. Figure 69 Personal Settings > Groups (System Administrator) 4.2.4.1 Creating a Group 1. Enter the desired group name in the Create new group field. 2. Click the Create private group button. or Create broadcast message group (VMS only). The new private group is created and entered in the list. The group type (private) is displayed in the Group type column. or Click on the Create public group button to create a global group. The Create public group dialog opens. You can perform the following settings in this dialog: Display name This input field lets you edit the displayed group name. A31003-S2370-U101-4-7619, 10/2013 OpenScape Xpressions V7 Web Assistant, User Guide 187 4_Administratormodus.fm The System Administrator Mode Server settings Menu Tenant In case of a tenant solution, this input field lets you assign the created group to a specific tenant. Only the users of this tenant can see the group then. Click on the Create button to complete the process. The group type (public) is displayed in the Group type column. NOTE: A broadcast message group enables leaving messages in the voice mailboxes of users who belong to this group. 3. The newly created group is still empty. You may now create additional, not further defined groups or edit the new group, i.e. define the group members and additional details. 4.2.4.2 Configuring a Broadcast Call (VMS only) A broadcast call is a voicemail distributed by a direct call to the users. This is a public group to be specially configured. 1. The group name must have the format BC_xxx, where xxx is the number used to address the broadcast call from within VMS. 2. Broadcast addresses can now be assigned to this group. The address NVS:<SERVERNAME>/BCU:VOICE would be useful for calling all OpenScape Xpressions server users on their own telephones. Please note the capital letters in the syntax and the colon at the end. 188 A31003-S2370-U101-4-7619, 10/2013 OpenScape Xpressions V7 Web Assistant, User Guide 4_Administratormodus.fm The System Administrator Mode Server settings Menu 4.2.4.3 Creating a Broadcast Message A broadcast message is a voicemail stored in the mailbox of the recipients. This is a public group to be specially configured. 1. The group name must have the format BM_xxx, where xxx is the number used to address the broadcast message from within VMS. 2. Users, broadcast addresses and other groups can now be assigned to this groups. The address NVS:<SERVERNAME>/BCU:would be useful for leaving a message for all OpenScape Xpressions server users. Please note the capital letters in the syntax and the colon at the end. A31003-S2370-U101-4-7619, 10/2013 OpenScape Xpressions V7 Web Assistant, User Guide 189 4_Administratormodus.fm The System Administrator Mode Server settings Menu 4.2.4.4 Editing a Group 1. Click on the Display name of the group the definition of which you want to edit. A new page opens. Figure 70 Editing a public Group 2. Where applicable, enter a name for the group in the Display name field. You can use blanks and special characters here. To conclude this operation, click the Save name button. 3. Select a message type from the list field under Alternate group name and enter a group address. Here you may decide if you would like to use an Internet mail address (e.g. [email protected]) or a so-called NVS address (e.g. NVS:VOICE/ 12345) as group address. An NVS address is always composed of the prefix NVS: followed by the service to be used (VOICE, FAXG3, etc.) and a phone number or address. For example, if you want the group to receive messages via the telephone user interface (TUI), you need to enter the address NVS:VOICE/<phone number> at this point. To conclude this operation, click the Save alternate group name button. 4. With Recording you can record a voice prompt for the selected group (e.g. a name greeting, see Section 4.2.11, “Recordings”, on page 210). 190 A31003-S2370-U101-4-7619, 10/2013 OpenScape Xpressions V7 Web Assistant, User Guide 4_Administratormodus.fm The System Administrator Mode Server settings Menu Admitting users to the group The Available users list shows all users registered in the system. The Available groups list shows all groups already created. You can select single persons or existing groups as members of a group. A person whose name thus appears several times in the members list will still only receive a message once. In the list only 50 entries at a time are offered for selection. 1. Select Sort by in the list box or another mode for sorting lists and click the Sort button to refresh the sorted list. NOTE: The sorting criterion you set (User ID or Name) influences the user search in step 4. If you set User ID as sorting criterion here but look for a user name in step 4, no entries will be found. 2. Click the Show next users button to display additional entries in the list. 3. Click the Back to beginning button to reload the first 50 entries. 4. If you are looking for a User ID or a user name, enter it in the Search user field and click the Search button. Please note the sorting criterion set in step 1. NOTE: The search for user names is case-sensitive. 5. To mark a user desired for the group, simply click this user in the Available users list. 6. Click the << button to insert the marked user in the group. 7. Apply the same procedure for inserting more users or groups. 8. If required, select other external addresses for the group (e. g. e-mail addresses) under Alternate addresses and click the << button to add these to the group. 9. Then click the Back button to return to the Groups page. Removing users from the group You can remove users from a group any time. 1. Click an entry in the Members list. 2. Keep the [Ctrl] key pressed to select several entries if required. 3. Click the >> button to remove the selected entries from the list. A31003-S2370-U101-4-7619, 10/2013 OpenScape Xpressions V7 Web Assistant, User Guide 191 4_Administratormodus.fm The System Administrator Mode Server settings Menu 4.2.4.5 Deleting a Group You can delete a group at any time. 1. Click on the radio button that precedes the desired group to select it. 2. Click the Delete group button. A security check will appear. 3. Confirm the security check. The selected group is deleted. 192 A31003-S2370-U101-4-7619, 10/2013 OpenScape Xpressions V7 Web Assistant, User Guide 4_Administratormodus.fm The System Administrator Mode Server settings Menu 4.2.5 Smart Backup and Restore After hardware failures (hard disk breakdown etc.) or in case of a hardware replacement you want the XPR server to be restored as fast as possible. One requirement for a speedy recovery is backing up the XPR server data regularly and storing this backup data on a secured medium. NOTE: You find further information about this topic in the Server Administration manual in chapter Message Transfer Agent (MTA). Using the Smart Backup and Restore feature you can prepare the XPR data (server database, message store and configuration settings) for a regular, userdefined backup. This enables the integration of such data in a local backup process of the installation organization. This feature also allows the reimport of the secured data for quickly recovering the XPR server.XPR The Backup and Restore feature is a special backup script executed by the XPR server MTA. You perform the backup script settings via the Web Assistant. IMPORTANT: For this feature to work, the executing user must be the one assigned to the services during the installation. In the Smart Backup and Restore dialog, the Web Assistant provides the following features for configuring the MTA script: • Smart backup, for backing up regularly and automatically. • Restore, for restoring backed up data when needed. A31003-S2370-U101-4-7619, 10/2013 OpenScape Xpressions V7 Web Assistant, User Guide 193 4_Administratormodus.fm The System Administrator Mode Server settings Menu 4.2.5.1 Smart Backup 1. Open the associated configuration page with a click on the Smart backup and restore link under Server settings. The Smart Backup and Restore dialog opens. Figure 71 Server settings > Smart backup 2. Specify the following backup parameters under Backup policy: • Scheduled Select the interval in which the backup shall occur. Available are: Daily, Weekly, Monthly and Never. The default setting for the initial page invocation is Never. NOTE: The backup feature is disabled in the Never setting. • Time Specify the point in time when the backup shall start. The time format used is HH:MM. Example: To start a backup at midnight, enter 00:00. NOTE: Specifying a backup time is mandatory. If you do not make an entry here, the backup settings cannot be saved. 194 A31003-S2370-U101-4-7619, 10/2013 OpenScape Xpressions V7 Web Assistant, User Guide 4_Administratormodus.fm The System Administrator Mode Server settings Menu • Options Specify the lifetime and tick the corresponding check boxes to determine the period and data for the backup. The following options are available: – Lifetime: This option lets you determine how long a backup file will be kept on the server. Specify here the number of days after which the backup file will be automatically deleted. If you do not make an entry here, the backup file will be deleted after 30 days by system default. – NCO backs up the configuration settings of the Number Conversion Object. The NCO configuration files NcoMainTree.xml and VariableProposals.xml are backed up. All other data available in the <XPR Install>\NCO directory are dynamically created at runtime. – REGISTRY, backs up the XPR server registry entries. The registry section HKLM\Software\PP-COM\MRS of the kernel computer is backed up in the regexp_serverconf.reg file. – INFOSTOR, backs up the data of the XPR server database. The user and system data (Correlation Database) and the database with the message headers (journal database) are completely exported to the fullexp.exp file. – FOLDERS, backs up the message store data. The directories are completely copied under the MrsFolders$ share. This includes all messages on the system. – USERDATA, backs up the configurations created by the users. The directories are completely copied under the MrsUserData$ share. This includes, for example, the users' personal greetings. – ISC, backs up the configuration settings for a possibly created System Networking. A complete copy of the directories is created under <XPR Install>\ISC. Here the System Networking configuration data is stored. – UCC, backs up the data of the PostgreSQL database. The PostgreSQL database mrsdb is written in the dump.sql file. Furthermore, the following files from the <XPR Install>/UCC/ application_host/ directory are backed up: applets/conference/ConferencingApplication.xml binders/terminal/bindings/conference.xml providers/sip-connectivity/sip-connectivity.xml providers/streaming-mps/streaming-mps.xml From the <XPR Install>/UCC/common/conf directory the instance_8dff7acb-6780-4b7d-9089-e2684fc8b326localhost.xml file is backed up. And in addition the following files: C:\Program Files\webconferenceserver\settings.ini <XPR Install>/cyPHONEWeb/config/*.* A31003-S2370-U101-4-7619, 10/2013 OpenScape Xpressions V7 Web Assistant, User Guide 195 4_Administratormodus.fm The System Administrator Mode Server settings Menu <XPR Install>/cyPHONEWeb/.keystore – SATELLITE, backs up the configuration files of a satellite installation. The registry section HKLM\Software\PP-COM\MRS of the satellite computers is backed up in the <satellite name>.reg files. • Backup path Here you can enter the backup path adjusted to your system environment. The setup path <XPR Install> is default set. • Save With a click on the Save button you save at first the configuration of your backup policy. The data is stored in the backup.scr file in the setup path <XPR Install>/res\maint. Backup then starts at the set time automatically. • Backup now Via the Backup now button you start the backup process manually and immediately. In case of an automatically or manually triggered backup the data to be backed up is written in a packet file (.zip) labeled with the date and time of the file's creation (Example: 131007_1718.zip, created on 07.10.2013 at 5:18p.m.). This file is stored in the path specified under Backup path. When you update the browser window or invoke the Smart Backup and Restore dialog again after a triggered backup, the Files to restore combo box appears in this dialog. The combo box displays the path of the backup file created first. 4.2.5.2 Restoring Restoring by installing a backup copy is triggered via a corresponding Web Assistant transaction. The restoration occurs in the background as maintenance job. During this time no other maintenance jobs may be executed. NOTE: If data of the OpenScape Xpressions Web Client is affected by backup and restore, you need to stop the Siemens Xpressions Web Client service before restoring the data. The files used by the OpenScape Xpressions Web Client can otherwise not be updated. How to reinstall the backed up data on an XPR server: 196 A31003-S2370-U101-4-7619, 10/2013 OpenScape Xpressions V7 Web Assistant, User Guide 4_Administratormodus.fm The System Administrator Mode Server settings Menu 1. Open the associated configuration page with a click on the Smart backup and restore link under Server settings. The Smart Backup and Restore dialog opens. Figure 72 Server settings > Restore 2. Use the Files to restore drop-down list to select the backup version you want to install on the system. The file is displayed in the Step 1: entry line. 3. Click on the Restore button to start the installation process. A31003-S2370-U101-4-7619, 10/2013 OpenScape Xpressions V7 Web Assistant, User Guide 197 4_Administratormodus.fm The System Administrator Mode Server settings Menu 4.2.6 SMTP Mail Size If necessary, you can limit the size of incoming and outgoing SMTP messages (emails and their attachments). Figure 73 Server Settings > SMTP Message Size These parameters are dependent on the parameters of a network and the requirements of its subscribers. In order to avoid delays in corporate data transfer, you can prevent, for example, large graphics files from being transmitted by a correspondingly small value (e.g. 500 kB) for Outgoing. Enter the desired values in both text fields and click Save. The entry 0 disables the respective size limitation. The values set here are stored in the XPR system as routing rules. You can view or modify the created routing rules via the Go to routing rules link. NOTE: The Routing rules dialog features are described in Section 4.3.6, “Routing Rules”, on page 235. 198 A31003-S2370-U101-4-7619, 10/2013 OpenScape Xpressions V7 Web Assistant, User Guide 4_Administratormodus.fm The System Administrator Mode Server settings Menu 4.2.7 Default User-Time-Profile You can use default user-time-profiles to define for the entire system when and with which greetings the user’s mailbox should respond to inbound calls. A user can copy these system-wide settings to his/her personal time-profile dialog by setting the Use default system settings option under Personal settings > Time Profiles. You reach this dialog via the navigation menu Server settings > Standard user profile. After you have invoked the Standard user profile dialog you can select whether to perform settings for the enhanced or simplified greeting configuration. Select the enhanced link for the advanced or the standard link for the simplified settings. A31003-S2370-U101-4-7619, 10/2013 OpenScape Xpressions V7 Web Assistant, User Guide 199 4_Administratormodus.fm The System Administrator Mode Server settings Menu 4.2.7.1 Standard User Profile for the enhanced Greeting Configuration The enhanced user-time-profile allows making individual settings for each weekday. The following dialog will then be opened for the greeting configuration: Figure 74 Server Settings > Default User-Time-Profile (enhanced Settings) IMPORTANT: The voicemails integrated in the time profile of this dialog must first be created in the Recordings menu (see Section 4.2.11, “Recordings”, on page 210). If PhoneMail is installed as telephone user interface the following applies: If you have opened the dialog via enhanced , you can only select the recordings that were created in the enhanced mode. I. e., at the time the recordings were created, the Use the simplified greeting configuration option on the Personal settings > Voice mail system page must not have been set. If you have opened the dialog via standard, you can only select the recordings 200 A31003-S2370-U101-4-7619, 10/2013 OpenScape Xpressions V7 Web Assistant, User Guide 4_Administratormodus.fm The System Administrator Mode Server settings Menu that were created in the simplified mode. I. e., at the time the recordings were created, the Use the simplified greeting configuration option on the Personal settings > Voice mail system page must have been set. You can create an individual time profile for each weekday by assigning the appropriate greetings to the weekdays or defaulting the greeting options. If you want to use a standard time profile for the whole week, simply create a time profile for Monday and select the Use Monday settings for whole week option. You can select the following options and greeting settings: Message recording not allowed When this option is active (indicated by a check mark in the option field), only one greeting is played to a caller. The caller is not able to leave a message in the user mailbox. This option is available for the following call types: • Internal callers • External callers • Alternate greeting • when busy • out of business hours Greeting cannot be interrupted After activating this option it is impossible to interrupt a greeting by pressing a telephone key. You cannot use the telephone keys until the system has played the entire greeting. The only exception is the configured confirmation key (* or # key), which can be used at all times. If the configured confirmation key was ignored, it would not be possible to connect to your own voice mailbox. This option is available for the following call types: • Internal callers • External callers • Alternate greeting • when busy A31003-S2370-U101-4-7619, 10/2013 OpenScape Xpressions V7 Web Assistant, User Guide 201 4_Administratormodus.fm The System Administrator Mode Server settings Menu Greetings For each call type, for an alternative greeting, for calls outside business hours and for each weekday you can choose one of the following options: • No greeting • Standard user greeting Standard user greetings are indicated in the selection list with a number but do not feature a name and star. Only those standard user greetings are available that a user with administrator privileges has previously recorded in the Personal settings > Recordings menu as standard user greeting. A number in the selection list corresponds to the number of a recorded standard user greeting in the list of recorded greetings in the Personal settings > Recordings menu. NOTE: Please note that in the Server settings > Standard user profile menu a number entry without star in the selection list corresponds to a standard user greeting, whereas in the Personal settings > Time profiles menu a number entry without star in the selection list corresponds to a personal greeting. In the Greetings section you can define systemwide greetings for different call types: • Internal callers Select the greeting that should be played if the received call is an internal one (e.g. within a company). • External callers Select the greeting that should be played if the received call is an external one (e.g. a call from another country). • alternate greeting An alternate greeting is played irrespectively of the call type (internal, external, busy). As soon as you record and activate this greeting, all incoming calls will be answered with it. This setting disables any other greetings you may have set for internal calls, external calls, calls with engaged line or outside business hours. • when busy Select the greeting that should be played if your telephone is busy when a call is received. After-hours greeting Select here the greeting that should be played if a call is received outside the business hours set. 202 A31003-S2370-U101-4-7619, 10/2013 OpenScape Xpressions V7 Web Assistant, User Guide 4_Administratormodus.fm The System Administrator Mode Server settings Menu Business hours You can enter a time range for business hours in the from and to input fields. Enter the times in hours and minutes (syntax: HH:MM). Outside the period specified here the greeting you have set under After-hours greeting or a default greeting of the system is used. You can use this setting to configure a greeting for the time in which you company is closed, for example. Business hours 2 Using this setting you can define additional business hours analog to the above procedure. In combination with the first business hours this setting can be used to also consider breaks within the business hours. For example: Define under Business hours the time from the start of work to the lunch break and under Business hours 2 the time from the end of the lunch break to the end of work. NOTE: You find a step-by-step guide to configure the time profile for the enhanced greeting configuration in Section 3.3.7.5, “Creating a Time Profile for the enhanced Greeting Configuration”, on page 126. A31003-S2370-U101-4-7619, 10/2013 OpenScape Xpressions V7 Web Assistant, User Guide 203 4_Administratormodus.fm The System Administrator Mode Server settings Menu 4.2.7.2 Standard User-Time-Profile for the simplified Greeting Configuration In the simplified greeting configuration you can specify the greeting settings only once globally. These settings then apply for all weekdays for which you release the greetings. The following dialog will then be opened for the greeting configuration: Figure 75 Server Settings > Default User-Time-Profile (simplified Settings) Message recording not allowed When this option is active, a greeting text is merely played for a caller. He/she cannot leave a message in your mailbox. Greeting cannot be interrupted After activating this option it is impossible to interrupt a greeting by pressing a telephone key. You cannot use the telephone keys until the system has played the entire greeting. The only exception is the configured confirmation key (* or # key), which can be used at all times. If the configured confirmation key was ignored, it would not be possible to connect to your own voice mailbox. 204 A31003-S2370-U101-4-7619, 10/2013 OpenScape Xpressions V7 Web Assistant, User Guide 4_Administratormodus.fm The System Administrator Mode Server settings Menu Out of office greeting NOTE: This feature is only available if the administrator has configured it in the system. If you have recorded and activated an out-of-office greeting, the date entered here determines how long this greeting will be valid. NOTE: You can also make this setting via the PhoneMail menu. The date must be entered in the following syntax: <TT/MM/JJJJ> Example: The entry 08/02/2008 means that the activated out-of-office greeting is valid until 8 February 2008 00:00 hours. Greetings For each call type, for an alternative greeting, for outside business hours and for each weekday you can choose one of the following options: • No greeting • Personal greetings Personal greetings are indicated in the selection list merely with a number but do not feature a name or star. You can only select the personal greetings that you have previously recorded in the Personal settings > Recordings menu. A number without star in the selection list corresponds to the number of a personal greeting in the list of the recorded greetings in the Personal settings > Recordings menu. • Standard user greetings Standard user greetings are indicated in the selection list with a number and a star but do not feature a name. Only those standard user greetings are available that a user with administrator privileges has previously recorded in the Personal settings > Recordings menu as standard user greeting. A number with star in the selection list corresponds to the number of a standard user greeting in the list of recorded greetings in the Personal settings > Recordings menu. NOTE: Please note that in the Personal settings > Time profiles menu a number entry without star in the selection list corresponds to a personal greeting, whereas in the Server settings > Standard user profile menu a number entry without star in the selection list corresponds to a standard user greeting. A31003-S2370-U101-4-7619, 10/2013 OpenScape Xpressions V7 Web Assistant, User Guide 205 4_Administratormodus.fm The System Administrator Mode Server settings Menu In the Greetings section you can enter personal greetings for different call types: • Alternate greeting An alternate greeting is played irrespectively of the call type (internal, external, busy). As soon as you record and activate this greeting, all incoming calls will be answered with it. This setting disables any other greetings you may have set for internal calls, external calls, calls with engaged line or outside business hours. • Internal Select the greetings that should be played if the received call is an internal one (e.g. within a company). • External Select the greetings that should be played if the received call is an external one (e.g. a call from another country). • Busy Select the greeting that should be played if your telephone is busy when a call is received. • After-hours greeting Select the greeting that should be played if a call is received outside the set business hours. Business days By activating the appropriate Business days checkbox you determine for which weekdays the selected greetings are to be played. Business hours You can enter a time range for business hours in the from and to input fields. Enter the times in hours and minutes (syntax: HH:MM). Outside the period specified here the greeting you have set under After-hours or a default greeting of the system is used. Click Save to save your settings. NOTE: You find a step-by-step guide to configure the time profile for the simplified greeting configuration in Section 3.3.7.3, “Creating a Time Profile for the simplified Greeting Configuration”, on page 119. 206 A31003-S2370-U101-4-7619, 10/2013 OpenScape Xpressions V7 Web Assistant, User Guide 4_Administratormodus.fm The System Administrator Mode Server settings Menu 4.2.8 Welcome Time Profile You can use welcome time profiles to define when and with which greeting messages the voicemail system should respond to inbound calls. The welcome profiles configured here are used throughout the system as greeting messages. The configuration is performed analog to the description in Section 4.2.7, “Default User-Time-Profile”, on page 199. IMPORTANT: The voicemails integrated in the time profile of this dialog must first be created in the Recordings menu (see Section 4.2.11, “Recordings”, on page 210). If PhoneMail is installed as telephone user interface the following applies: If you have opened the dialog via enhanced , you can only select the recordings that were created in the enhanced mode. I. e., at the time the recordings were created, the Use the simplified greeting configuration option on the Personal settings > Voice mail system page must not have been set. If you have opened the dialog via standard, you can only select the recordings that were created in the simplified mode. I. e., at the time the recordings were created, the Use the simplified greeting configuration option on the Personal settings > Voice mail system page must have been set. Figure 76 Server Settings > Welcome Profile A31003-S2370-U101-4-7619, 10/2013 OpenScape Xpressions V7 Web Assistant, User Guide 207 4_Administratormodus.fm The System Administrator Mode Server settings Menu 4.2.9 Mail Tracking With the Mail tracking feature you can globally define how requests to read receipts are to be handled. Figure 77 Server Settings > Mail Tracking 1. Select the desired option here • Never send a response to originator • Always send a response to originator 2. Confirm the setting by clicking the Save button. The setting entered here is only implemented for users who have not configured personal mail tracking. 208 A31003-S2370-U101-4-7619, 10/2013 OpenScape Xpressions V7 Web Assistant, User Guide 4_Administratormodus.fm The System Administrator Mode Server settings Menu 4.2.10 Tenants Dialog to specify tenants for the multi-tenant solution. A multi-tenant solution based on an XPR server provides users of different tenants with XPR services. The specialty about this is that the user groups created in this way operate without influencing each other, though they all use altogether only one XPR server. Example: If a user of tenant A deploys an XPR server service, he/she will not know that the users of tenant B deploy services of the same XPR server at the same time. The possible environment scenarios and the configurations of the respective solutions are outlined for your planning in the OpenScape Xpressions Multi Tenancy manual. A31003-S2370-U101-4-7619, 10/2013 OpenScape Xpressions V7 Web Assistant, User Guide 209 4_Administratormodus.fm The System Administrator Mode Server settings Menu 4.2.11 Recordings Personal settings > Recordings shows the recordings available to the user. Different user types are provided with different recording types. The administrator is provided with the recording types described in Section 3.3.8, “Recordings”, on page 127 and beyond that with the recording type broadcast message group. Recordings of this type are only displayed if they have been created by an administrator. Global greetings apply to all subscriber extensions administered by the server. With the Standard User Greeting recording type you may create up to 9 recordings, which can be used as global company greetings. Figure 78 Personal Settings > Recordings (System Administrator) NOTE: The global greetings can be supplemented by individual greetings specific to each subscriber. All subscribers can choose between global and private greetings for their time profile. You can use every telephone or PBX for the recording; as well as cell phones. 210 A31003-S2370-U101-4-7619, 10/2013 OpenScape Xpressions V7 Web Assistant, User Guide 4_Administratormodus.fm The System Administrator Mode Server settings Menu 4.2.11.1 Setting up Greetings for several Companies (PhoneMail / VMS) Several companies can share a single XPR server, regardless of the number of existing trunk lines. Individual users or user groups defined on the XPR server can be assigned to these companies. Whether a user or a user group belongs to a particular company is determined exclusively through assignment via the correlation database. This means that a user is assigned to the correct company through identification of his or her extension number. This enables playing the greeting appropriate to that company. With the company definition a user account is created via which the properties (company announcement and time profile) can be administered. Administration can be performed via the Web Assistant or the telephone user interface (TUI). The use of individual greetings for several different companies requires a configuration as follows: 1. Definition of the companies sharing the XPR server and assignment of users to the respective company 2. Alternatively: assignment of user groups to companies 3. Creation of individual greetings for each of the various companies Company definition and user assignment For definition of the various companies and assignment of individual users to the respective companies, an additional USER field for each company and for each user must be imported into the correlation database. Proceed as follows: 1. Create an Excel file: NOTE: It is good practice to work with an Excel file for this purpose, as it enables the database fields to be imported very clearly with the aid of the rec=USER switch. Import must be performed via rec=user so that the values for PIN and PASSWORD will be entered in the database in encrypted form. a) Create an Excel table according to the following scheme: Figure 79 A31003-S2370-U101-4-7619, 10/2013 OpenScape Xpressions V7 Web Assistant, User Guide Company definition and user assignment 211 4_Administratormodus.fm The System Administrator Mode Server settings Menu The first line is used for defining the fields. The columns G to I (yellow section) are optional and only necessary if an administration via the TUI is to be realized. Enter the customer-specific data in the following lines. Supplement the Excel table (red area ) by creating associations between individual users and companies. IMPORTANT: Note the ^ character preceding the PIN and PASSWORD values. This marking ensures that the two values are written to the database in encrypted form when imported. Explanation: A pseudo-user with the user ID COMPA and the display name Sxyzxyz AG is created. This user is defined as a company via ISCOMPANY YES. The user is given a password and assigned to a group. The definition of a password and group is absolutely essential for the administration of this pseudo-user (recording greetings, selecting greetings and defining a time profile) via theWeb Assistant. Under GROUP, the user <Company> is assigned to any existing user group. b) Select Save As… and save the Excel table in the <XPR Root\SDKTools directory as Text (Tab delimited). This creates a text file (.TXT) which is already in the correct import format for the database. 2. Import this Excel file into the correlation database a) Open the DOS prompt. b) Switch to the XPR directory <XPR Root>\SDKTools. c) Start the InfoTool program with the IMPORT command and the switches: rec=user Import in the Correlation database file=<file name>.txt File name of the saved text file Example: infotool import rec=user file=Companys.txt This completes the definition of companies with user assignment on the XPR server. Associations between user groups and specific companies Alternatively, you can associate user groups with specific companies. In other words, all members of this group are then associated with these companies. NOTE: The association with a group is only effective for those group members for whom no individual company association has been configured. 212 A31003-S2370-U101-4-7619, 10/2013 OpenScape Xpressions V7 Web Assistant, User Guide 4_Administratormodus.fm The System Administrator Mode Server settings Menu Any desired user groups can be associated with specific companies by means of a group attribute. In order for this attribute to be inserted in the correlation database, the correlation database must first be exported. 1. Open the DOS prompt. 2. Switch to the OpenScape Xpressions directory <XPR Root>\SDKTools. 3. Start the InfoTool program with the Export parameter and the statement rec=correl File=<file name>.txt. The filename.txt entry determines the name by which this text file will be stored. Example of this invocation: InfoTool EXPORT rec=correl file=correl.txt Remark: The text file is stored in the <XPR Root>\SDKTools directory after the export. 4. Open this text file with a text editor such as WordPad and insert the following lines anywhere in the text: DOMAIN CLASSNAME CLASS KEYNAME KEY < server name> GROUPATTR <GROUP> VM_COMPANY COMPA Table 1 Binding User Groups NOTE: Under <GROUP>, enter the group whose members are to be assigned to the company. 5. Save the change in the text file. 6. Now import this text file with the help of the InfoTool: InfoTool IMPORT rec=correl file=<Filename>.txt This completes the assignment of a user group to a company. Configuring company-specific greetings Depending on which database fields you have added to the correlation database, you can set up company-specific greetings and the time profile in the Client Assistant Web Assistant or via the telephone user interface (TUI). NOTE: You cannot modify the language settings for user Company via the Web Assistant. Please use the telephone user interface (TUI). A31003-S2370-U101-4-7619, 10/2013 OpenScape Xpressions V7 Web Assistant, User Guide 213 4_Administratormodus.fm The System Administrator Mode Server settings Menu • Web Assistant In this case you must log on to the Web Assistant with the user account <Company> and the valid password. In the Web Assistant you can now record greetings, choose from existing greetings (if any), and define the time profile. The association of the greeting with the pseudo-user <Company> is performed Internally. • Telephone User Interface (TUI) When performing configurations via the TUI you must log in with the company account voicemail number and the PIN. You then have the option of recording greetings or selecting existing ones (if any) by means of keypad inputs on the telephone. Time profiles cannot be configured via the TUI. NOTE: Operation steps in PhoneMail: Key 8 - Answering option Key 1 - Changing the personal greeting Operation steps in VMS: Key 7 - Call forwarding settings A maximum of nine greetings per company can be stored on the server and made available for selection. The recorded greetings or a greeting selected from another directory are stored in the path <XPR Install>\userdata\vmdata. If the greetings are to be created in a recording studio, the desired text must be recorded in a WAV file with 8000 Hz, 8 Bit, mono, a-law for Europe (for the US µ-law). This can be done with conventional sound editors. 214 A31003-S2370-U101-4-7619, 10/2013 OpenScape Xpressions V7 Web Assistant, User Guide 4_Administratormodus.fm The System Administrator Mode Server settings Menu 4.2.11.2 Recording and editing Greetings NOTE: A maximum of 9 standard user greetings (company recordings), 9 personal greetings as well as a personal name recording are possible to record. The recording types Public group and Private group only appear if you have defined a public or private group (see Section 4.2.4, “Groups”, on page 187). 1. Open the Personal settings > Recordings menu option and click on the Create button. The Create a new recording page opens: Figure 80 Recording and editing Greetings (System Administrator) 2. In the Type of recording column select the recording type by marking the corresponding radio button. NOTE: Only the recording types are displayed for which no recording has been created yet. 3. In the Recording column select the details. In case of a welcome greeting, a default user greeting or a personal greeting this is a digit. In case of a private group, a public group or a broadcast message group this is the group name. Based on this digit respectively name a recording may be selected, for example, in a time profile or in the welcome time profile. NOTE: If PhoneMail is installed as telephone user interface and under Personal settings > Voice mail system the Use the simplified greeting configuration option is ticked off, the recordings for the welcome greetings, A31003-S2370-U101-4-7619, 10/2013 OpenScape Xpressions V7 Web Assistant, User Guide 215 4_Administratormodus.fm The System Administrator Mode Server settings Menu default user greetings and personal greetings are not furnished with numbers but with the descriptions Alternate greeting, Internal, External, Busy and After-hours. 4. You can record greetings via a telephone or upload an already existing file. Proceed as follows: Recording a greeting via telephone: 1. Activate the option Record via telephone now and click on Create. 2. In the following dialog, enter the number of the telephone you want to use for recording the greeting and click on OK. Figure 81 Entry Prompt for Telephone Number 3. Your phone rings and you can start your recording. The recording and playback features can be controlled by means of the buttons displayed in the browser window. You can record and delete texts as well as listen to them. Figure 82 Editing the Recording (System Administrator) 4. Click the Pause button to interrupt the recording. The current length of the announcement is displayed for your information. 5. Click the left end of the position bar to rewind to the start of the recording. 6. Click the Play button to play back the recording and listen to your recording via the telephone handset. 7. If you are satisfied with your recording, click the Exit button. The recording is saved and the Recordings page reappears. 216 A31003-S2370-U101-4-7619, 10/2013 OpenScape Xpressions V7 Web Assistant, User Guide 4_Administratormodus.fm The System Administrator Mode Server settings Menu 8. If you want to repeat the recording, click the left end of the position bar to rewind to the start. Click the Record button to start recording again. NOTE: If you have selected the Auto refresh option, the cursor will always be set to the beginning of the input field by repeatedly downloading the page. This complicates the input. Disable this option before using the text field as described in step 9. 9. Enter a number in the text field beneath the buttons and click the Go to position: button to move to a specific position in the recording. The current position is displayed in seconds on top of the buttons and on the position bar. Uploading an existing file 1. Activate the Upload recording radio button. Enter the path and file name of the prepared file in the text field or find the desired file via the Browse... button. 2. Click Create. A31003-S2370-U101-4-7619, 10/2013 OpenScape Xpressions V7 Web Assistant, User Guide 217 4_Administratormodus.fm The System Administrator Mode Server settings Menu 4.2.11.3 Deleting Greetings IMPORTANT: Verify that an announcement that you want to delete is not used in a time profile. 1. In the List of recordings select the announcement you want to delete. 2. Click on Delete. A security prompt is displayed. 3. Confirm the security prompt with OK. The selected announcement is deleted and the Recordings page reappears. 218 A31003-S2370-U101-4-7619, 10/2013 OpenScape Xpressions V7 Web Assistant, User Guide 4_Administratormodus.fm The System Administrator Mode Server settings Menu 4.2.12 Time Zones The XPR server uses the local time settings of the server operating system and thus the local time of the server site for messages sent or received from the XPR server. If messages from users in other time zones are edited, it makes sense to administer their messages with the local time of the user. This feature must be explicitly activated in the XPR server. For this, the tool TimeZoneSupport.exe is provided, with the help of which support for different time zones can be activated. For detailed information on this tool, please refer to the Server Administration manual. A31003-S2370-U101-4-7619, 10/2013 OpenScape Xpressions V7 Web Assistant, User Guide 219 4_Administratormodus.fm The System Administrator Mode Special server settings Menu 4.3 Special server settings Menu 4.3.1 APL (Application Protocol Layer) You can check the APL status and if necessary, start and stop individual APLs. IMPORTANT: No information about APLs started on a satellite system is displayed here. Figure 83 Special Server Settings > APL NOTE: Detailed information on the APLs and services can be found in the Server Administration manual. 220 A31003-S2370-U101-4-7619, 10/2013 OpenScape Xpressions V7 Web Assistant, User Guide 4_Administratormodus.fm The System Administrator Mode Special server settings Menu 4.3.1.1 Updating Information 1. Click the Refresh manually button to manually update the information displayed in the tab. 2. Enable the Refresh automatically every 5 seconds button to activate the automatic information update. 4.3.1.2 Starting/stopping APLs In the event of problems, you can start and stop individual APLs manually. NOTE: You cannot start or stop the Web APL from within the Web Assistant. 1. Click the option field that precedes the desired APL for selection. 2. Click either the Start APL or Stop APL button. The action is executed immediately. A31003-S2370-U101-4-7619, 10/2013 OpenScape Xpressions V7 Web Assistant, User Guide 221 4_Administratormodus.fm The System Administrator Mode Special server settings Menu 4.3.2 Installing Clients and Extensions If you are an administrator, you can use the Clients and extensions installation feature for update installations. The following update scenarios are possible in this context: • Local update of a client or an extension directly at the relevant workstation. • Update of a client or extension by locally storing the setup files on the administrator workstation. Local update on any workstation In case of a local update, the administrator logs on to a workstation with his/her user data and performs the setup there. Update by locally storing the setup files on the administrator workstation In case of this update version, the setup files of the client or extension are first locally stored on the administrator workstation. The administrator can then use appropriate applications to distribute the setup file among the relevant workstations and has it then updated there by an automatic update installation. Procedure The proceedings in these two cases only differ in the place from which the setup is performed. The actual process is identical. How to install a client or an extension: 1. Switch to the navigation menu and select under Special server settings the Clients and extensions installation feature. The following page opens: Figure 84 222 Special Server Settings > Clients and Extensions Installation A31003-S2370-U101-4-7619, 10/2013 OpenScape Xpressions V7 Web Assistant, User Guide 4_Administratormodus.fm The System Administrator Mode Special server settings Menu 2. Click on the Download button of the client that you want to install or save. If you want to install an extension, select the corresponding button next to the extension. The File Download Security Warning dialog opens. 3. Click on: – Execute to directly install the client or extension. The file download is executed. After the download has been completed you can click on Execute to start the installation. – Save to locally store the setup file of the client or extension. The file selection dialog. Store the setup file in an arbitrary directory. A31003-S2370-U101-4-7619, 10/2013 OpenScape Xpressions V7 Web Assistant, User Guide 223 4_Administratormodus.fm The System Administrator Mode Special server settings Menu 4.3.3 Log Files With the Web Assistant you can view the XPR server log file. You can access other saved log files in addition to the current log file. Figure 85 Special Server Settings > Protocol Files The file’s logged data that you selected in the Available log files list box appear in the upper part of the window. The time stamp, the relevant module, the level of the message and an info message are put out. 1. Enter the number of lines for the log information you want to display in the Number of lines in file to be searched (backwards) line. The range of topics available for selection that can be hidden or displayed changes depending on the selected log file. The different levels for messages, e.g. error messages or debug messages, can also be hidden or displayed. If you do not activate any check boxes, all topics and levels are logged and displayed. 2. It is possible to show or hide topics or levels by enabling or disabling the respective check box. 3. Hide the level you do not want to display by clicking the check box of the corresponding level. 4. To automatically refresh the representation, activate the check box Refresh automatically every 5 seconds. 224 A31003-S2370-U101-4-7619, 10/2013 OpenScape Xpressions V7 Web Assistant, User Guide 4_Administratormodus.fm The System Administrator Mode Special server settings Menu 4.3.3.1 Display of Log Files in a distributed XPR System (Distributed Server) If the WebApl is installed within a distributed XPR system on a satellite server, some modifications must be made in order to display the log files. Proceed as follows: 1. Configure a share on the kernel server for the directory <XPR Root>\Log. The share must at least possess the right “Read”. The share name should be a unique description (e.g. XPRLog). 2. Switch to the satellite server and open the param.xml file with the help of a text editor (e.g. Notepad) in the <XPRRoot>\res\WebApl\WebAdmin directory. 3. Define the LogFilePath01 parameter in the param.xml file and enter the path to the log folder you have shared on the kernel server (e.g.\\<XPR server name>\Log\*.log). 4. Save the param.xml file and restart the WebApl on the satellite server. The restart ensures the activation of the modifications you have made. 5. Afterwards please check if the log files are displayed in the Web Assistant. A31003-S2370-U101-4-7619, 10/2013 OpenScape Xpressions V7 Web Assistant, User Guide 225 4_Administratormodus.fm The System Administrator Mode Special server settings Menu 4.3.4 Harddisk Capacity You can display the current memory capacity usage. Information on the hard disk space relates to the hard disk on which the documents and the database are stored. Figure 86 Special Server Settings > Hard Disk Capacity Documents are all message files (wave sound files for voicemail, e-mails and fax documents). The database contains all user data, information about inbound and outbound messages, and additional system information. Click, where applicable, the Reload button to manually update the information displayed on the page. 226 A31003-S2370-U101-4-7619, 10/2013 OpenScape Xpressions V7 Web Assistant, User Guide 4_Administratormodus.fm The System Administrator Mode Special server settings Menu 4.3.5 Voicemail Networking In this dialog you may perform settings for the networking of voicemail systems of different producers. For networking the protocols, AMIS (Audio Messaging Interchange Specification) and VPIM (Voice Profile Internet Mail) are available. AMIS The AMIS protocol has been developed by the Electronic Messaging Association (EMA) to exchange voicemails between voicemail systems of different manufacturers. It has been defined for analog as well as digital communication and works according to the transport telephone net (PSTN) - oriented. VPIM The VPIM protocol has been developed by the Internet Engineering Task Force (IETF) to exchange voicemails between voicemail systems of different manufacturers. As it is digital and SMTP- oriented, it offers a high-quality possibility to exchange voicemails and is one of the successors to AMIS. Hardware-based PhoneMail systems If a PhoneMail user records a voicemail and sends it to an XPR user, the message is first received by the connect server via a PhoneMail networking protocol. The connect server converts the PhoneMail voice format in a "*.wav file" and sends this file in an SMTP message (e-mail) to XPR. The XPR system receives the message with the "*.wav file" via the SMTP APL and can deliver the message to an OpenScape Xpressions user. Conversely, if an XPR user records a voicemail and sends it to a PhoneMail user, the connect server receives an SMTP message containing a “*.wav file”. The connect server encrypts the “*.wav file” and converts it into PhoneMail voice format. The PhoneMail message is then delivered and the PhoneMail user can play back the voicemail. NOTE: Detailed information on voicemail networking can be found in the Server Administration manual. A31003-S2370-U101-4-7619, 10/2013 OpenScape Xpressions V7 Web Assistant, User Guide 227 4_Administratormodus.fm The System Administrator Mode Special server settings Menu 4.3.5.1 Configuring a Voicemail Network How to create a voicemail network: 1. Enter the prefix to be used for your local XPR server in the Network prefix field. 2. Via the check box Support for ConnectServer 2.5 a compatibility mode for the older ConnectServer version 2.5 is activated. NOTE: If this option is activated, newer ConnectServer versions are no longer supported. 3. With the help of the Save global settings button all settings in the Global Site Settings section are stored. 4. In the Site list section you now need to configure the sites your local XPR server is to connect to. Figure 87 Special Server Settings > Voice Mail Networking 5. Click the Create new site button. The following window appears. Figure 88 Creating a new Site 6. Enter an expressive name for the site and select the Type of site, i.e. the protocol to be used for networking (AMIS, PhoneMail or VPIM). 228 A31003-S2370-U101-4-7619, 10/2013 OpenScape Xpressions V7 Web Assistant, User Guide 4_Administratormodus.fm The System Administrator Mode Special server settings Menu 7. Click Create. The Editing the site dialog appears. 8. Depending on the protocol used you will notice different configuration possibilities in this dialog. AMIS Figure 89 Creating an AMIS site • The Recorded name available check box is enabled if the name of the site was already recorded, i.e. as a wave sound file. If this check box is disabled, you can record a site name via the link Record site name (see Section 4.2.11, “Recordings”, on page 210). • Enter a unique prefix for the site a connection is to be established to in the Prefix entry field. NOTE: The prefix determined here must be put before the number of the voice mailbox if a voice mailbox on the target server is addressed. If the prefix is e.g. 477 and the voice mailbox number on the target server is 123 , 477123 must be dialed. • Enter the phone number of the target server in the Telephone number of the server field. The phone number must be entered in normalized form. Example: Phone number of a target server in normalized form A31003-S2370-U101-4-7619, 10/2013 OpenScape Xpressions V7 Web Assistant, User Guide 229 4_Administratormodus.fm The System Administrator Mode Special server settings Menu The global telephone number of the target server is 089-901-12345 and the extension 700 has been set in the Telematic APL for the AMIS protocol. The phone number must then be entered according to the syntax <Country code><Area code><System number>< AMIS extension>. In this case you would have to enter +498990112345700. • You need to enter the Extension range in the corresponding entry field that has been assigned on the target server for the voicemail system (e.g. 200-299). If necessary, you may define additional extension ranges via the Add extension range button. • If you want to delete extension ranges, select the relevant ranges and click the Delete extension range button. • If you want to Replicate the configured AMIS site profile to other network sites, activate the corresponding option (see also the network configuration description in Chapter 5). • Then click the Save site button followed by Back. NOTE: Please note that all user accounts on the XPR server must have the "AMIS Privilege". 230 A31003-S2370-U101-4-7619, 10/2013 OpenScape Xpressions V7 Web Assistant, User Guide 4_Administratormodus.fm The System Administrator Mode Special server settings Menu VPIM Figure 90 Creating a VPIM Site • The Recorded name available check box is enabled if the name of the site was already recorded, i.e. as a wave sound file. If this check box is disabled, you can record a site name via the link Record site name (see Section 4.2.11, “Recordings”, on page 210). • Enter a unique prefix for the site a connection is to be established to in the Prefix entry field. NOTE: The prefix determined here must be put before the number of the voice mailbox if a voice mailbox on the target server is addressed. If the prefix is e.g. 477 and the voice mailbox number on the target server is 123 , 477123 must be dialed. IMPORTANT: The prefix must not be identical with prefixes allocated with the system networks configuration! See Section 5.2.2.1, “Creating a local Site Profile”, on page 277. • Enter the Name of the VPIM server in the form of an IP address or an SMTP address. A31003-S2370-U101-4-7619, 10/2013 OpenScape Xpressions V7 Web Assistant, User Guide 231 4_Administratormodus.fm The System Administrator Mode Special server settings Menu • You need to enter the Extension range in the corresponding entry field that has been determined on the target server for the voicemail system (e.g. 200-299 or 2xx). If necessary, you may define additional extension ranges via the Add extension range button. NOTE: The calling number of the extension range must not exceed the length of six digits! 232 • If you want to delete extension ranges, select the relevant ranges and click the Delete extension range button. • If you want to Replicate the created VPIM site profile to other network sites, activate the corresponding option (see also the network configuration description in Chapter 5). • Then click the Save site button followed by Back. A31003-S2370-U101-4-7619, 10/2013 OpenScape Xpressions V7 Web Assistant, User Guide 4_Administratormodus.fm The System Administrator Mode Special server settings Menu PhoneMail Figure 91 • Creating a PhoneMail Site Enter a unique prefix for the site a connection is to be established to in the Prefix entry field. NOTE: The prefix determined here must be put before the number of the voice mailbox if a voice mailbox on the target server is addressed. If the prefix is e.g. 479 and the voice mailbox number on the target server is 123 , 479123 must be dialed. IMPORTANT: The prefix must not be identical with prefixes allocated with the system networks configuration! See Section 5.2.2.1, “Creating a local Site Profile”, on page 277. • The prefix can be included in the address for PhoneMail. To do this, activate the relevant check box. Include prefix in address is disabled by default. A31003-S2370-U101-4-7619, 10/2013 OpenScape Xpressions V7 Web Assistant, User Guide 233 4_Administratormodus.fm The System Administrator Mode Special server settings Menu • Enter the Address of the connect server in the form of an IP address or an SMTP address. • Enter a Site number on the basis of which a PhoneMail system can identify this site. • In the Set callback prefix field you can enter a prefix to be used if a user's telephone number cannot be reached from outside. This is the case if in the PHONE field of a user data record a private/internal calling number has been assigned. • You need to enter the Extension range in the corresponding entry field that has been determined on the target server for the voicemail system (e.g. 200-299). If necessary, you may define additional extension ranges via the Add extension range button. NOTE: The calling number of the extension range must not exceed the length of six digits! • If you want to delete extension ranges, select the relevant ranges and click the Delete extension range button. • In the System networking section you can set optional system networking parameters. • Then click the Save site button followed by Back. 9. After you have performed all configuration steps, the sites will be displayed in the list on the entrance page. Figure 92 Voice Mail Networking > Global Site Settings 10. If you select a site in the site list and click the Delete site button, the corresponding site entry will be deleted. 234 A31003-S2370-U101-4-7619, 10/2013 OpenScape Xpressions V7 Web Assistant, User Guide 4_Administratormodus.fm The System Administrator Mode Special server settings Menu 4.3.6 Routing Rules Routing rules enable you to automate incoming message handling. In the window Routing rules the following features can be performed: • viewing and editing all existing rules, • deleting rules, • creating new rules with the help of the wizard. NOTE: Detailed information about syntax, features and parameters of routing rules can be found in the Server Administration manual. Figure 93 A31003-S2370-U101-4-7619, 10/2013 OpenScape Xpressions V7 Web Assistant, User Guide Special Server Settings > Routing Rules 235 4_Administratormodus.fm The System Administrator Mode Special server settings Menu 4.3.6.1 Editing Routing Rules Showing and editing rules For a better overview, the routing rules are displayed sorted by type. 1. Choose the required group from the rule type list box. 2. Click the Refresh button. All defined rules of the selected type are displayed. 3. In the list select the rule that you want to edit. 4. Click the Copy rule to text field button. The selected rule is copied to the text field for the new routing rule. 5. Edit the rule in the text field. 6. Under Insert the routing rule select one of the options before the selected rule or after the selected rule and click the Insert rule button. The modified rule is inserted into the relevant position. NOTE: After insertion of the modified rule you need to delete the original one since it is not automatically replaced. Deleting rules 1. To select the rule you want to delete, simply click it. 2. Click the Delete rule button. The selected rule is immediately deleted from the list. Saving rules Rules editing (creation, modification and deletion) must be accomplished by Save. The new or modified rule only takes effect after it has been saved. After editing a rule, click the Save button. If you quit the page without saving it first, the original settings are restored. Creating a new rule When creating new rules, the wizard will help you through the necessary steps. Select the Routing rules option in the Special server settings column. In the following paragraph a rule will be created as an example, with the help of which all messages marked as urgent are forwarded to the user Administrator as SMS to a cell phone. Proceed as follows: 236 A31003-S2370-U101-4-7619, 10/2013 OpenScape Xpressions V7 Web Assistant, User Guide 4_Administratormodus.fm The System Administrator Mode Special server settings Menu 1. Click the Create new rule button. A second window opens. Figure 94 Creating a new Rule, Step 1 2. Select the required options from the of service and with class list boxes (in our example, TCPIP is the service and * is the class). The rule is displayed in the bottom section of the window. 3. Enter the recipient’s address in the to recipient text field. Enter the user name Administrator. 4. Click Continue >>. The following dialog appears. Figure 95 Creating a new Rule, Step 2 5. You can select the conditions to be fulfilled by a message in this dialog (in our example, Priority = urgent). You can insert conditions by selecting the relevant options in the list box in the upper right corner. 6. To add another condition, click Add condition. If more than one condition exists, the button Delete condition is displayed. A31003-S2370-U101-4-7619, 10/2013 OpenScape Xpressions V7 Web Assistant, User Guide 237 4_Administratormodus.fm The System Administrator Mode Special server settings Menu 7. Click Continue >> to reach the following dialog. Figure 96 Creating a new Rule, Step 3 8. Here you can define who the message is to be forwarded to through selection of the corresponding options. 9. Select the service SMS with the class * and enter the phone number of the mobile phone as the recipient. 10. Press Continue >> to proceed with the assistant. 11. In the next dialog, you can specify that the subject of the incoming e-mail is entered in the SMS message’s subject field. To do this, select the option Subject field and use the assignment {SUBJ}. 238 A31003-S2370-U101-4-7619, 10/2013 OpenScape Xpressions V7 Web Assistant, User Guide 4_Administratormodus.fm The System Administrator Mode Special server settings Menu Figure 97 Creating a new Rule, Step 4 12. Press the Continue >> button to reach the next dialog. 13. Here you can enter a comment for the created routing rule. Assigning a comment makes it easier for you to locate the routing rule at a later date. In addition you can immediately see for which purpose the rule has been created. Figure 98 Creating a new Rule, Step 5 14. Press Continue >> to proceed with the assistant. 15. In the following dialog, you must decide where you want to insert the routing rule in the rule list. A31003-S2370-U101-4-7619, 10/2013 OpenScape Xpressions V7 Web Assistant, User Guide 239 4_Administratormodus.fm The System Administrator Mode Special server settings Menu Figure 99 Creating a new Rule, Step 6 16. Mark the position in the rule list with a mouse click and then select the appropriate option under Insert the routing rule (before the selected rule or after the selected rule). 17. Then press the Insert rule button to insert the routing rule in the rule list. 18. Press the Save button to save the created routing rule. 19. The assistant closes after you have saved the routing rule and you are returned to the Routing rules window. 240 A31003-S2370-U101-4-7619, 10/2013 OpenScape Xpressions V7 Web Assistant, User Guide 4_Administratormodus.fm The System Administrator Mode Special server settings Menu 4.3.7 Mask Editor In the Mask editor window, you can edit database masks as desired. Figure 100 Special Server Settings > Mask Editor 1. Select a mask from the list box for masks or enter the name of the required mask in the text input field beside the list box. 2. Click Edit. You see the mask description with the database fields of the selected mask. 3. The mask description appears in the upper part of the window. In the chosen example, the GROUP mask has been selected. Figure 101 Mask Editor > Mask GROUP 4. The mask parameters for the database mask appear in the lower part of the window. A31003-S2370-U101-4-7619, 10/2013 OpenScape Xpressions V7 Web Assistant, User Guide 241 4_Administratormodus.fm The System Administrator Mode Special server settings Menu Figure 102 Mask Editor > List Fields of a Mask (Extract) 5. Select the desired mask attributes from the list boxes in the lower part of the dialog and confirm your entries by the Save button. A list of all available list fields can be found in the Server Administration manual. 6. You can test whether the entries are correct via the Check mask description button. 7. You can record a random number of database fields in your database mask via the Add fields button. 8. Select the required mask, from which you want to add database fields or check if the correct masks appear. In the example this is the GROUP mask. 9. Select the fields you want to add from the list box. Select one or more entries and click the Add fields button. 242 A31003-S2370-U101-4-7619, 10/2013 OpenScape Xpressions V7 Web Assistant, User Guide 4_Administratormodus.fm The System Administrator Mode Special server settings Menu Figure 103 Adding Fields to a Mask 10. The mask editor window associated with the selected mask reappears and you can see the inserted database fields in the mask description. 11. Click Save to save your settings. NOTE: When you do not edit a database with the mask editor of the Web Assistant but with the programs InfoTool or DbTool, you need to restart the WebAdmin script (webadmin.vo), so that the modifications are displayed in the Web Assistant mask editor. The WebAdmin script is restarted in the XPR monitor via the WebApl configuration dialog (see the Server Administration manual). A31003-S2370-U101-4-7619, 10/2013 OpenScape Xpressions V7 Web Assistant, User Guide 243 4_Administratormodus.fm The System Administrator Mode Special server settings Menu 4.3.8 Global Enquiry NOTE: If you use Lotus Notes or Exchange Server as back-end, the global research for Unified Messaging users does not provide any results. Global research delivers only data about Voice Only users then. NOTE: Like all other features described in this chapter, global enquiry is only available to users in the administrator mode. The Global Enquiry page offers various options to search for sent or received messages. The global enquiry involves the entire XPR system, so that all user mailboxes are searched according to the criteria entered here. Figure 104 244 Special Server Settings > Global Enquiry A31003-S2370-U101-4-7619, 10/2013 OpenScape Xpressions V7 Web Assistant, User Guide 4_Administratormodus.fm The System Administrator Mode Special server settings Menu The Search button starts the global search feature. The following search criteria can be configured (see the following table): Search option Meaning Search messages with following originator/ recipient From/To: Here you can limit the message search to an originator or recipient address. The address can be manually entered in the text field and a wildcard (*) used to fill the address. Example: You want to look for all received messages the originator address of which begins with letter E. In this case enter E* in the text field. A31003-S2370-U101-4-7619, 10/2013 OpenScape Xpressions V7 Web Assistant, User Guide 245 4_Administratormodus.fm The System Administrator Mode Special server settings Menu 4.3.9 Voicemail Profiles Newer voicemail systems such as Ergo, PhoneMail or VMS support a shared database layout for globally used features, which means that this configuration data can be globally configured for all these systems. Configuration profiles with these global settings can be configured and assigned to the respective protocols for simplification. During the installation of the XPR server the default profile $DEFAULT is configured. The default settings in the DEFAULT profile cannot be modified so that you can always return to them. IMPORTANT: Not all voicemail systems support all provided setting options. If a feature is provided in a system, it is set according to the configuration. Settings for unsupported features are ignored by the respective system. Figure 105 Special Server Settings > Voicemail Profiles In the External caller languages section you can • push the Show button to set the greeting languages to be used by the system for external callers. Such languages conform with configurable prefixes. Please refer to Section 4.3.9.1, “Languages for external Callers”, on page 248. In the List of configuration profiles portion you can • 246 create a new configuration profile via the Create new profile button. A31003-S2370-U101-4-7619, 10/2013 OpenScape Xpressions V7 Web Assistant, User Guide 4_Administratormodus.fm The System Administrator Mode Special server settings Menu • select and modify an existing profile and save it under a new name or create a new configuration profile with the default settings of the $DEFAULT default profile via the Copy profile button. • remove a selected configuration profile via the Delete profile button. The Protocol configuration portion lists all installed voicemail protocols. Next to each voicemail protocol you will find a selection field, with which you can assign a configuration profile to a protocol. The settings are copied via the Save button. A31003-S2370-U101-4-7619, 10/2013 OpenScape Xpressions V7 Web Assistant, User Guide 247 4_Administratormodus.fm The System Administrator Mode Special server settings Menu 4.3.9.1 Languages for external Callers Depending on a prefix the voice mail system greetings can be played to the user in a specific language. This is possible based on the country code delivered by the caller, but requires the installation of the corresponding language packet on the XPR server. How to configure the languages for external callers: 1. Open the page Special server settings > Voice mail profiles. 2. Click in the External caller languages section on Show. The following page opens: Figure 106 Voicemail Profiles > Languages for ext. Callers 3. In the Prefix field specify the prefix according to which the system is to determine the language to be used. This may be a country code, but any other digit combination, such as the extension of a branch in another country without the subscriber codes used there, is also possible. 4. In the Language pull-down menu select the language desired for the entered prefix and click on Add. 5. Repeat the steps 3 and 4 for all further prefixes that you wish to add. You can set several prefixes per language but not several languages per prefix. Deleting a prefix How to delete a prefix: 1. Enter the prefix to be deleted in the Prefix field. 2. In the Language pull-down menu select the language already set for the prefix to be deleted. 3. Click on Delete. The prefix will be removed from the list. 248 A31003-S2370-U101-4-7619, 10/2013 OpenScape Xpressions V7 Web Assistant, User Guide 4_Administratormodus.fm The System Administrator Mode Special server settings Menu Changing the language for a prefix How to change the language for an already configured prefix: 1. In the Prefix field enter the prefix the language of which you want to change. 2. In the Language pull-down menu select the language to be used for the existing prefix. 3. Click on Add. The corresponding entry will be changed in the list. A31003-S2370-U101-4-7619, 10/2013 OpenScape Xpressions V7 Web Assistant, User Guide 249 4_Administratormodus.fm The System Administrator Mode Special server settings Menu 4.3.9.2 Creating a new Configuration Profile 1. Push the Create button. NOTE: If you want to create a profile that is to contain the settings of an already existing one, select the profile to be copied and press the Copy profile button. 2. In the following dialog enter a name for the new profile. Then click on Create. Figure 107 Creating a new Configuration Profile 3. The next dialog features the General, Messaging, Recording, Security, Call Transfer, and Prompt tab where you can perform the following settings. NOTE: After accomplishing your settings, push the Save profile button to copy them. The General tab Figure 108 250 Voicemail Profiles > General Tab A31003-S2370-U101-4-7619, 10/2013 OpenScape Xpressions V7 Web Assistant, User Guide 4_Administratormodus.fm The System Administrator Mode Special server settings Menu Parameter Meaning Profile name The Profile name field defines the name with the help of which this configuration profile can be assigned to a protocol later. Alternative warn prompt The audio warning that sounds a few seconds before the end of a recording can be replaced by entering a greeting in the Alternative warn prompt field. Note: Ergo/Evo does not support the Alternative warn prompt feature. A31003-S2370-U101-4-7619, 10/2013 OpenScape Xpressions V7 Web Assistant, User Guide 251 4_Administratormodus.fm The System Administrator Mode Special server settings Menu The Messaging tab Figure 109 Parameter Quota threshold (in %) Voicemail Profiles > Messaging Tab Meaning Enter here a percent value from which the user is warned via the TUI that his/her quota is nearly up. Note: The quota threshold is only active when the MTA for quotas is configured. This option is not useful if you apply a True Unified Messaging solution. Here, the message store is used by Microsoft Exchange or Lotus Notes, which is not monitored by the MTA quota feature. Max. inbox documents Enter here the number of messages offered via the TUI. By TUI the user then only receives the first n messages with the sorting set in the Web Assistant. The number n corresponds to the value set here. With the options in the bottom section of the tab the specified features SMS notification and distribution lists are activated or deactivated. 252 A31003-S2370-U101-4-7619, 10/2013 OpenScape Xpressions V7 Web Assistant, User Guide 4_Administratormodus.fm The System Administrator Mode Special server settings Menu The Recording tab Figure 110 Voicemail Profiles > Recording Tab Parameter Meaning Max. length of name recording Enter here in seconds the maximum name recording length. A name can be recorded by mailbox owners in order to inform the caller about the name of the mailbox owner. Max. length of announcements Enter here in seconds the maximum length of user-individual announcements that can be played via the TUI. Max. length of messages Enter here in seconds the maximum length of messages that a user may leave. Shortly before this limit is reached, the user receives a warning. Min. length of any recording Enter here in seconds the minimum length that a recorded message, a name recording or an announcement must have to be saved. This prevents a recording from being saved in the event that a caller hangs up without leaving a message. Delay of every recording Enter here in 1/10 seconds a recording delay. This, for example, ensures that parts of the announcement played last are not recorded at the beginning of the new announcement. Pause recording when silence is detected Set here whether the system is to automatically stop the recording after detecting a recording pause. The user is then automatically taken to the menu where he/she can play the recording or, after pressing a button, continue it. A31003-S2370-U101-4-7619, 10/2013 OpenScape Xpressions V7 Web Assistant, User Guide 253 4_Administratormodus.fm The System Administrator Mode Special server settings Menu Security tab Figure 111 Voicemail Profiles > Security Tab Parameter Meaning Rules for Selection of PINs Min. PIN length: Enter here the minimum length for a PIN. A PIN's security increases with its length. On the other hand, users can often remember PINs that are much to long only with the help of undesired notes. An entry in this field is thus always a compromise of security requirements and usability. Default: 6 Maximum Specify here how often the same digit may occur in the PIN in identical digits in succession. Example: Using the defaults you may put 113579# but a row not 111379#. Default: 2 254 A31003-S2370-U101-4-7619, 10/2013 OpenScape Xpressions V7 Web Assistant, User Guide 4_Administratormodus.fm The System Administrator Mode Special server settings Menu Parameter Meaning Maximum Specify here the sequence of digits that may appear in the PIN. sequential digits in Example: Using the defaults you may put 123769 but not 123469. a row Default: 3 Use number black Activate this option to suppress specific digit combinations in a PIN. list (comma Default: option not set separated list) Then enter the desired digit combination comma-separated in the input field. Example: 121212, 123123 Account name Select this option if the account name consists of a digit string that may not be part of must not occur in the PIN. Default: option set PIN Administrative Rules for PINs Number of old Enter here how many of the PINs used last are to be saved. If a user PINs to consider changes his/her PIN, a check is performed as to whether the new PIN is found under the saved entries. In such a case the system rejects the new PIN as invalid and prompts the user to re-enter the PIN. So users really need to enter a new PIN and cannot toggle between two old PINs. Entry 0 deactivates this feature. Default: 5 Note: This feature is not supported by Ergo/Evo. Must change PIN Enter here a number of days after which a PIN becomes after (days): invalid and the system prompts the user to enter a new one. Entering 0 deactivates this feature. Default: 90 days Note: This feature is not supported by Ergo/Evo. Max. number of tolerated login failures Enter here the number of login attempts that may fail before the measure selected in the Sanctions on... section takes effect. When the value entered here is reached, the system terminates the corresponding call so that a new connection to the voicemail system may have to be established. If Lock voice mailbox is activated as sanction, a new attempt to log in is not possible. You cannot log in again until the default under Time (in seconds) until locked users are granted access again allows you to. Default: 3 Note: The voice mailbox can also be unlocked by the administrator. He/she sets the user field VM_LOGIN_FAILED in the XPRdatabase to 0. On this occasion he/she can also reset the PIN in case the user has forgotten it. Time (in seconds) until locked users are granted access again Specify here how long the voice mailbox shall be locked after the above defined maximum number of failed login attempts has been reached. This requires the setting of the Lock voice mailbox option. The values you can specify range from 0 (mailbox unlocked) to 9999 seconds (mailbox locked for 166,65 minutes). Default: 600 seconds. A31003-S2370-U101-4-7619, 10/2013 OpenScape Xpressions V7 Web Assistant, User Guide 255 4_Administratormodus.fm The System Administrator Mode Special server settings Menu Parameter Meaning Default PIN Define here a default PIN that each user may use for his/her first login at the system. This PIN is used if the user has been configured via the Web Assistant but no individual PIN has been assigned to him. Default: 000000 Note: Users for whom no individual PIN has been defined must change the PIN at the initial login. Default PINs Select this option to force a user to change his/her PIN after the initial must be changed login. Default: option set after login Sanctions on too many failed logins Lock voice mailbox Locks the voice mailbox after the user has reached the maximum number of allowed incorrect login attempts. You cannot log in again until the default under Time (in seconds) until locked users are granted access again allows you to. Default: option not set Convenience settings Allow usage of This parameter allows users to use trusted numbers (cf. Section trusted numbers 3.3.2.1, “Caller options”, on page 79). Default: option not set Note: This feature is not supported by VMS. Note: When using Ergo/Evo, this option is always active. 256 A31003-S2370-U101-4-7619, 10/2013 OpenScape Xpressions V7 Web Assistant, User Guide 4_Administratormodus.fm The System Administrator Mode Special server settings Menu Call Transfer tab Figure 112 Voicemail Profiles > Call Transfer Tab Parameter Default operator Meaning Enter here the user ID or the extension of the default operator. A user may be connected from a voice box to here upon request. When you enter a user ID, the XPR server determines the associated phone number via the XPR user data. Call transfers via Activate this option if a call is to be forwarded in the PBX (Path PBX Replacement). However, this is not always possible and depends on the scope of services of the applied PBX. If this option has not been activated, a caller to be routed externally by the XPR server is routed via a second parallel channel back to the PBX and from here to the public telephone network. Note: If the PBX used does not support the Path Replacement feature, this option must not be active. Allow blind transfers This option activates this type of forwarding. For a blind transfer the availability of the destination is not checked at the time of the transfer. Thus a caller might receive a busy signal or even be rerouted to the original voice mailbox. Note: The “Blind Transfer” feature is only available via the PBX protocols Cornet N and Cornet NQ. Using mailbox number as calling party With a forwarded call the callee's mailbox number is used as recipient ID. A31003-S2370-U101-4-7619, 10/2013 OpenScape Xpressions V7 Web Assistant, User Guide 257 4_Administratormodus.fm The System Administrator Mode Special server settings Menu Parameter Allow call transfer to external devices for ...internal callers or ...external callers 258 Meaning Activate this option if a caller is to be connected to external devices. In this way, a mailbox owner can offer the caller alternatives to leaving a message. For example, the caller can be connected to an external telephone, a deputy or the operator. Note: The Allow call transfer to external devices for ...internal callers or ...external callers option is unavailable in VMS. A31003-S2370-U101-4-7619, 10/2013 OpenScape Xpressions V7 Web Assistant, User Guide 4_Administratormodus.fm The System Administrator Mode Special server settings Menu The Prompt tab Figure 113 Voicemail Profiles > Prompt Tab Parameter Meaning Delay of every prompt played Enter here in milliseconds a delay for each prompt. In certain PBX system types, prompts which directly follow a keypad entry may be slightly truncated at the beginning when replayed. If this behavior occurs with your PBX it can be leveled out by defaulting a suitable delay period. The delay can be set from 0 to 9999 milliseconds. Default set is 0 milliseconds, thus no delay. Delay of the first prompt played Defines another delay for the first voicemail system greeting each that is put out after the establishment of a new connection. The background of this option is that different PBX in a voicemail system signalize by establishing the D-channel that the first system announcement can be started. The B-channel required for the transmission is only established with delay, so that the first announcement is played back respectively truncated for the caller. A31003-S2370-U101-4-7619, 10/2013 OpenScape Xpressions V7 Web Assistant, User Guide 259 4_Administratormodus.fm The System Administrator Mode Special server settings Menu 4.3.10 Licenses This page shows the available user licenses and how many of them are being used. You open it via the menu option Special server settings > Licenses. 260 A31003-S2370-U101-4-7619, 10/2013 OpenScape Xpressions V7 Web Assistant, User Guide 4_Administratormodus.fm The System Administrator Mode Special server settings Menu 4.3.11 NCO (Number Conversion Objects) By clicking the respective link in this section you can download the NCO administration tool and the currently saved NCO configuration files (NCOMainTree.xml and VariableProposals.xml) from the XPR server, so that your are able to edit the NCO configuration. 1. Click the NCO Admin tool link NCO configuration files to download the corresponding files from the XPR server. 2. In the following dialog select the Save option and specify a storage location for the downloaded files. Figure 114 Saving the COAdminDownload.exe NOTE: You find information on the NCO configuration and on handling the NCO administration tool in the OpenScape Xpressions Server Administration manual. Figure 115 Special Server Settings > NCO 3. After editing an NCO configuration file with the administration tool, you can upload and activate it on the XPR server. 4.3.12 System Type A global parameter can be set on this page that determines the system behavior with regard to send receipts, if a user logs on via VMS/PhoneMail. A31003-S2370-U101-4-7619, 10/2013 OpenScape Xpressions V7 Web Assistant, User Guide 261 4_Administratormodus.fm The System Administrator Mode Special server settings Menu This behavior depends on whether the system is a Unified Messaging server or a voice-only server. IMPORTANT: Modifications to these settings require an XPR server reboot. The available selections have the following effects: Unified Messaging Server (UMS) With this selection, notices of receipt are sent according to the settings the user has made in the Web Assistant (see Section 3.3.10, “Mail Tracking”, on page 134) or in Communications. You must select this setting if the XPR server is connected to Microsoft Exchange or Lotus Notes. Voice-only server With this selection the settings a user has made in the Web Assistant or in Communications for notices of receipt are ignored. Notices of receipt are always sent. NOTE: If you use the SMTPAPL, select the Unified messaging server (UMS) option, since the Voice-only server option deactivates the settings for notifications and personal filters for e-mails. Figure 116 Special Server Settings > System Type In the Windows registry the setting is saved in the following key: HKLM/Software/PP-Com/MRS/MRSGlobals/SystemType 4.3.13 Session Monitoring This feature offers access to the log file kept by the web server that runs the Web Assistant. The following information can be displayed: 262 • User ID of logged in users • Browser client used • Platform • IP address A31003-S2370-U101-4-7619, 10/2013 OpenScape Xpressions V7 Web Assistant, User Guide 4_Administratormodus.fm The System Administrator Mode Special server settings Menu You open the Session Monitoring page via the menu option Special server settings > Session monitoring. Figure 117 Special Server Settings > Session Monitoring The display of information contained in the log file can be restricted as follows: • to single or all users • to a specific date • to a specific period By combining these restrictions, the following display options are available: Displaying all currently active sessions of all users 1. Click the Update View button without making any further specifications. You receive a list of all currently active sessions with the above information. The note No registers found informs you that there are currently no active sessions. Displaying the sessions of all users at a specific date 1. Enter the desired date in the Select date field. Please heed the required date format YYYY/MM/DD, for example 2006/06/ 04 for 04 June 2006. 2. Click the Update view button. 3. You receive a list of all sessions of all users at this date. The note No registers found informs you that there are no sessions at this date. A31003-S2370-U101-4-7619, 10/2013 OpenScape Xpressions V7 Web Assistant, User Guide 263 4_Administratormodus.fm The System Administrator Mode Special server settings Menu Displaying the sessions of all users within a specific period 1. In the Select time section specify the beginning and the end of the desired period in the Start Time and End Time fields. Please heed the required format HH:MM, for example 13:30. 2. Click the Update view button. You receive a list of all sessions of all users at this date. The note No registers found informs you that there are no sessions within this period. Displaying the sessions of all users within a specific period at a specific date 1. Enter the desired date in the Select date field. Please heed the required date format YYYY/MM/DD, for example 2006/06/ 04 for 04 June 2006. 2. In the Select time section specify the beginning and the end of the desired period in the Start Time and End Time fields. Please heed the required format HH:MM, for example 13:30. 3. Click the Update view button. You receive a list of all sessions of all users within this period at this date. The note No registers found informs you that there are no sessions within this period. Displaying the currently active sessions of a user 1. Enter the user ID of the desired user in the Select User ID field. 2. Click the Update view button. The active session of the user is listed. The note No registers found informs you that the user does not have a currently active session. Displaying sessions of a user at a specific date 1. Enter the user ID of the desired user in the Select User ID field. 2. Enter the desired date in the Select date field. Please heed the required date format YYYY/MM/DD, for example 2006/06/ 04 for 04 June 2006. 3. Click the Update view button. All sessions of the user at this date are listed. The note No registers found informs you that the user does not have a currently active session. 264 A31003-S2370-U101-4-7619, 10/2013 OpenScape Xpressions V7 Web Assistant, User Guide 4_Administratormodus.fm The System Administrator Mode Special server settings Menu Displaying sessions of a specific user within a specific period 1. Enter the user ID of the desired user in the Select User ID field. 1. In the Select time section specify the beginning and the end of the desired period in the Start Time and End Time fields. Please heed the required format HH:MM, for example 13:30. 2. Click the Update view button. The active session of the user is listed. The note No registers found informs you that the user does not have a currently active session. Displaying the sessions of a user within a specific period at a specific date 1. Enter the user ID of the desired user in the Select User ID field. 2. Enter the desired date in the Select date field. Please heed the required date format YYYY/MM/DD, for example 2006/06/ 04 for 04 June 2006. 3. In the Select time section specify the beginning and the end of the desired period in the Start Time and End Time fields. Please heed the required format HH:MM, for example 13:30. 4. Click the Update view button. You receive a list of all sessions of this user within this period at this date. The note No registers found informs you that there are no sessions within this period. A31003-S2370-U101-4-7619, 10/2013 OpenScape Xpressions V7 Web Assistant, User Guide 265 4_Administratormodus.fm The System Administrator Mode Special server settings Menu 4.3.14 Group Short Cuts IMPORTANT: The shortcut keys described here are not shortcut keys for telephone numbers but shortcut keys for PhoneMail or Ergo menu options. It is NOT possible to configure speed dialing numbers here. This page enables the creation of short cut keys for PhoneMail or Ergo features and providing them for specific user groups. The short cut keys set here apply for all users of the corresponding groups. As soon as a user creates his/her own short cut keys via the corresponding feature in the Personal settings > Voice mail system menu, the short cut keys of the group will be overwritten. They become active again, when a user deletes one of his/her own short cut keys. Proceed as follows: 1. Open the menu option Special server settings > Group short cuts. The following page opens: Figure 118 Special Server Settings > Group Short Cuts Each table row on this page defines a short cut key. Group short cuts always begin with digit 4 and another digit for each of the possible 9 short cut keys. 2. In the pull-down menu select the group for whom you want to create short cut keys. 266 A31003-S2370-U101-4-7619, 10/2013 OpenScape Xpressions V7 Web Assistant, User Guide 4_Administratormodus.fm The System Administrator Mode Special server settings Menu 3. In the Key sequence column enter the key sequence to be dialed by the short cut key. Please also note the examples in Section 3.3.2.1, “Selecting the voicemail system”, on page 76. 4. Click on Save as soon as all short cut keys are created. A31003-S2370-U101-4-7619, 10/2013 OpenScape Xpressions V7 Web Assistant, User Guide 267 4_Administratormodus.fm The System Administrator Mode System networking Menu 4.4 System networking Menu In the System networking menu you can establish network connections between XPR servers and administer them. This requires a network administrator user account for which a password needs to be assigned with the first invocation of the System networking option. The user account exists independently from all other XPR server user accounts. It is stored on each network node platform in encoded format and not as part of the XPR correlation database. A private/public pair of keys is used for the encoding. As network administrator and XPR administrator user accounts are strictly differentiated, the configuration of the actual network and all other XPR server settings is a clearly administratively separated procedure. NOTE: In the administrator mode you cannot establish or edit network connections. The dialogs displayed serve information purposes only. To establish and edit networks you need to operate the Web Assistant in the network administrator mode. 1. Enter a Network supervisor password and key it in again in the field thereunder to make sure the first entry is correct. IMPORTANT: To be able to combine XPR servers to a network the passwords of the network administrator accounts of these XPR server must be identical. Figure 119 System Networking > Creating a Password 2. Click Login. 268 A31003-S2370-U101-4-7619, 10/2013 OpenScape Xpressions V7 Web Assistant, User Guide 4_Administratormodus.fm The System Administrator Mode System networking Menu 3. You reach the Web Assistant log-in dialog. Log in with the network administrator user ID and the password you have previously specified for the network administrator. Figure 120 Logging in as Network Administrator The Web Assistant is started in the Network Admin mode. The following chapter describes the establishment and administration of network connections in this mode. A31003-S2370-U101-4-7619, 10/2013 OpenScape Xpressions V7 Web Assistant, User Guide 269 4_Administratormodus.fm The System Administrator Mode System networking Menu 270 A31003-S2370-U101-4-7619, 10/2013 OpenScape Xpressions V7 Web Assistant, User Guide 5_Netzwerkadministratormodus.fm The Web Assistant in Networkadministrator Mode 5 The Web Assistant in Networkadministrator Mode In the following you will find a description of the features available with the Web Assistant operated in networkadministrator mode. NOTE: To access the network administrator mode, a networkadministrator user account must first be defined in Admin mode. Information on this is provided in Section 4.4, “System networking Menu”, on page 268. A31003-S2370-U101-4-7619, 10/2013 OpenScape Xpressions V7 Web Assistant, User Guide 271 5_Netzwerkadministratormodus.fm The Web Assistant in Networkadministrator Mode Special server settings Menu 5.1 Special server settings Menu 5.1.1 Voicemail Networking In the Voice mail networking menu you can define for configured site profiles (see also Section 4.3.5, “Voicemail Networking”, on page 227), whether or not a Replication to other network nodes is to occur. All further parameters of a site profile can only be modified if the administrator of the local XPR system has created them. Site profiles that were replicated from another network node cannot be modified here. Figure 121 272 Spec. Server Settings > Voicemail Networking (Network Admin.) A31003-S2370-U101-4-7619, 10/2013 OpenScape Xpressions V7 Web Assistant, User Guide 5_Netzwerkadministratormodus.fm The Web Assistant in Networkadministrator Mode Special server settings Menu 5.1.2 Groups In the Groups menu you can specify whether a configured public group (see also Section 4.2.4, “Groups”, on page 187) should be replicated to other network nodes. All further parameters of a public group can only be modified if the administrator of the local XPR system has created them. Public groups that were replicated from another network node cannot be modified. Figure 122 Spec. Server Settings > Groups (Network Admin.) A31003-S2370-U101-4-7619, 10/2013 OpenScape Xpressions V7 Web Assistant, User Guide 273 5_Netzwerkadministratormodus.fm The Web Assistant in Networkadministrator Mode System networking Menu 5.2 System networking Menu The following sections describe how to create a network node for a network and integrate it in an existing network by means of the System networking menu. Further sections inform you about configuring and administering networks. NOTE: Please read the corresponding chapter in the OpenScape Xpressions Server Administration manual before you start the network configuration. 274 A31003-S2370-U101-4-7619, 10/2013 OpenScape Xpressions V7 Web Assistant, User Guide 5_Netzwerkadministratormodus.fm The Web Assistant in Networkadministrator Mode System networking Menu 5.2.1 Change Password IMPORTANT: To combine several XPR servers to a network, the passwords of the network administrator accounts of these XPR servers must be identical. In this dialog you can change the password for the networkadministrator user account. Proceed as follows: 1. Open the menu option System networking > Change password. The following page opens: Figure 123 System Networking > Changing a Password 2. First enter the Old password in the corresponding field. 3. Then enter a New password and confirm it in the Confirm new password field to rule out typing errors. 4. Then click the Save button. A dialog pops up to confirm the successful password change. 5. In this dialog click the Continue button to reach the Change password dialog again. Changing the password is complete. A31003-S2370-U101-4-7619, 10/2013 OpenScape Xpressions V7 Web Assistant, User Guide 275 5_Netzwerkadministratormodus.fm The Web Assistant in Networkadministrator Mode System networking Menu 5.2.2 Site Profiles This dialog serves for administering the site profiles of the network nodes available in a network. When you open this dialog for the first time, a local site profile must be created, which describes the local network node properties. NOTE: Site profiles are exchanged between the single network nodes. In this way each network node receives a precise image of any other network node. Figure 124 276 System Networking > Site Profiles A31003-S2370-U101-4-7619, 10/2013 OpenScape Xpressions V7 Web Assistant, User Guide 5_Netzwerkadministratormodus.fm The Web Assistant in Networkadministrator Mode System networking Menu 5.2.2.1 Creating a local Site Profile 1. Open the Site profile configuration on XPR server name> dialog via System networking > Site profiles. 2. In this dialog click on the Create local profile button. A dialog opens for configuring the properties of the new network node. Figure 125 Creating a local Site Profile 3. Enter a unique site description for the network node in the Site name field. The node is identified in the entire network via the description assigned here. 4. In the Display name field assign a description under which the site profile is to be displayed. A31003-S2370-U101-4-7619, 10/2013 OpenScape Xpressions V7 Web Assistant, User Guide 277 5_Netzwerkadministratormodus.fm The Web Assistant in Networkadministrator Mode System networking Menu 5. If you operate PhoneMail nodes in a system network, you need to assign a unique number for the local network node in the Site number field, since PhoneMail cannot identify the sites by their names. NOTE: With pure system networks (without PhoneMail), the Site name field need not be filled in. 6. With the Is active option the node can be activated or deactivated. When configuring the node this option must always be selected. 7. The Version and Server name fields serve information purposes and cannot be edited. 8. In the Site name recording field you can optionally select a sound file the contents of which is put out on other nodes for the TUI greeting of the relevant node. The selected file can be adapted to individual requirements by importing nodes. NOTE: The Play site name recording function must be active in the connection relationship configuration (see Section 5.2.2.4, “Defining Connection Relationships between Network Nodes”, on page 285) so that a site name recording can be played in a TUI greeting. 9. In the SMTP-Address field enter an IP address or a qualified domain name for the node. The SMTP address is required for addressing nodes on the TCP/IP transport layer. 10. In the Extension range field you need to specify at least one Prefix (e.g. 4711) and one Extension range, via which the node can be addressed. With the Add extension range button you can create further ranges. NOTE: Within the network the Prefix serves for addressing different nodes and is used for transmitting messages. For the definition of the Extension range two wildcard characters are available. A hyphen (-) defines coherent extensions as extension range (e.g. 200-299). A x serves as wildcard character for any digit (e.g. 2xx defines an extension range from the extensions 200 to 299). IMPORTANT: The prefix must not be identical with the prefixes that were assigned upon the configuration of voicemail networks (cf. Section 4.3.5, “Voicemail Networking”, on page 227) or allocated for other network nodes in the system network. 278 A31003-S2370-U101-4-7619, 10/2013 OpenScape Xpressions V7 Web Assistant, User Guide 5_Netzwerkadministratormodus.fm The Web Assistant in Networkadministrator Mode System networking Menu IMPORTANT: Installations with more than 500 extension ranges require an individual project release. 11. In the Export portion you can define the protocols and database fields from user data this node can export to other network nodes. To export database fields, the User data export active option must first be selected. A click on the opposite button opens a dialog for selecting the respective protocols and database fields. • Exported protocols Defines the XPR protocols exported to the associated node by a node that imports this default profile. For each of the protocols selected here a logical line is generated under the SMTP-APL on the associated node. This way protocols that are available on another node can be made accessible for other nodes that do not dispose of these protocols. Only protocols are available whose export is reasonable for other nodes. For further information please refer to Section A.4, “Protocol Export”, on page 303. Example: A network with 3 nodes that are linked with each other (N1, N2, N3). Only N1 disposes of lines for the FAXG3 protocol. In order for N2 and N3 to dispose of fax lines as well, the FAXG3 protocol is exported to N1. Thus N2 and N3 receive logical lines in the SMTPAPL and can send or receive fax messages. • Exported database fields Defines the database fields that are exported to the associated node by a node that imports this site profile. A31003-S2370-U101-4-7619, 10/2013 OpenScape Xpressions V7 Web Assistant, User Guide 279 5_Netzwerkadministratormodus.fm The Web Assistant in Networkadministrator Mode System networking Menu 12. When you have performed all settings, save the local site profile with the Save button. A successful storage process is indicated with an information dialog. Push Continue to return to the Site profiles page. Figure 126 List of Site Profiles The created profile is now present in the Site Profile List. In the Modification state column a green cross is displayed to indicate that this profile has been newly created. The Connection states column features a connection symbol crossed out to inform that the node is not yet connected to the system network. 13. Click the Apply changes button to save the profile data on the local XPR server. After the successful transmission of the profile data, the Modification state column does not display a symbol any more. IMPORTANT: By means of the Reload button, site profiles stored on the XPR server can be loaded into the list. Profile modifications not yet transmitted to the XPR server are overwritten in this process! 14. If you want to add the newly created node to an existing network, click Add server to network. Then proceed as described in the following paragraph. NOTE: If the created node is the first one of a network, perform steps 2 to 13 on further XPR servers. 280 A31003-S2370-U101-4-7619, 10/2013 OpenScape Xpressions V7 Web Assistant, User Guide 5_Netzwerkadministratormodus.fm The Web Assistant in Networkadministrator Mode System networking Menu 5.2.2.2 Exporting/importing Site Data So that the site data entries made during an XPR server migration need not be manually repeated, site data can be exported and imported. Exporting site data During the export, site data can be stored in an arbitrary directory under the default ldnsites.txt or any other name. How to export the site configuration: 1. In the Site profile configuration dialog click on the Export sites button. The File Download dialog opens. 2. In the File Download dialog click on the Save button. The Save As dialog opens. 3. Select the path in which you want to store the file with the site data and adjust the file name if required. 4. In the Save As dialog click on the Save button. The site data export is thus complete. Importing site data How to import an existing site configuration: 1. In the Site profile configuration dialog click on the Import sites button. The Site profile configuration dialog is extended with the file selection feature. Figure 127 Importing site data 2. In the entry line now displayed enter the path and the file name of the configuration file to be imported. NOTE: You can also click on the Browse button to select the import file. A31003-S2370-U101-4-7619, 10/2013 OpenScape Xpressions V7 Web Assistant, User Guide 281 5_Netzwerkadministratormodus.fm The Web Assistant in Networkadministrator Mode System networking Menu 3. After you have selected the import file, confirm your selection with the Save button. After the Save command the following warning will be displayed: “Warning! This will overwrite your current site configuration. Press OK to confirm”. 4. Confirm this warning with OK. In the Site profile configuration dialog the message: “The site profiles have been updated. Please restart the system so all modules can be notified”. The import of site data is thus complete. 5. Restart the system for the imported configuration data to take effect. 282 A31003-S2370-U101-4-7619, 10/2013 OpenScape Xpressions V7 Web Assistant, User Guide 5_Netzwerkadministratormodus.fm The Web Assistant in Networkadministrator Mode System networking Menu 5.2.2.3 Adding Network Nodes to a Network To add a node to a network, the site profiles of the nodes to which a connection is to be established must be imported in the local node. 1. Click the Add server to network button. 2. In the following dialog specify the address of a node that already belongs to the network. You can use an IP address, an SMTP address or an FQDN address (Full Qualified Domain Name, e.g. hostname.company.com). Subsequently push Connect. Figure 128 Adding a Server to the available Network > Step 1 3. The node now requests the public key of the destination node. Wait for a moment and click the Refresh button. NOTE: In the Refresh automatically selection field you can set which intervals the display is to be updated. Figure 129 Adding a Server to the available Network > Step 2 4. After the public key of the destination node has been transmitted, its data are displayed in a new window. A31003-S2370-U101-4-7619, 10/2013 OpenScape Xpressions V7 Web Assistant, User Guide 283 5_Netzwerkadministratormodus.fm The Web Assistant in Networkadministrator Mode System networking Menu Figure 130 Adding a Server to the available Network > Step 3 5. Push the Confirm button to recognize the public key and for establishing the connection to the desired node. 6. After a successful establishment of the connection to the desired node, its site profile appears in the list. The site profile of the destination server is indicated with a blue bar before the display name. NOTE: If the site profile does not immediately appear in the list, click the Reload button once. Figure 131 List of the Site Profiles with new Entries 7. The symbol in the Connection states column is no longer crossed out to show that both nodes are connected to the network and can be operated. 284 A31003-S2370-U101-4-7619, 10/2013 OpenScape Xpressions V7 Web Assistant, User Guide 5_Netzwerkadministratormodus.fm The Web Assistant in Networkadministrator Mode System networking Menu 5.2.2.4 Defining Connection Relationships between Network Nodes All nodes in a system network automatically share connection relationships. In the connection relationship configuration you can modify and/or refine the relationship of specific network nodes. Proceed as follows: 1. Open a node's Site profile. Figure 132 Site Profiles > Export Configuration NOTE: In the Export Configuration section you can use the two Assign buttons to transfer all protocols and database fields released for export to the connection relationships that exist for this site. A31003-S2370-U101-4-7619, 10/2013 OpenScape Xpressions V7 Web Assistant, User Guide 285 5_Netzwerkadministratormodus.fm The Web Assistant in Networkadministrator Mode System networking Menu 2. In the Relationships section select a site to which a connection exists and click the opposite button. A dialog opens in which properties of this connection can be configured. Figure 133 Configuration of the Site Profile The header section of the configuration page displays the Site name of the node the site profile of which is opened for editing. Relationship site displays the name of the node to which the connection relationship is to be configured. 286 A31003-S2370-U101-4-7619, 10/2013 OpenScape Xpressions V7 Web Assistant, User Guide 5_Netzwerkadministratormodus.fm The Web Assistant in Networkadministrator Mode System networking Menu The following parameters can be adapted for the selected group: Parameter Play site name recording Description With activating this option a recorded site name (see Section 5.2.2, “Site Profiles”, on page 276) is integrated in the greeting of the voicemail system (PhoneMail, Ergo or VMS). Accept broadcasts from Activating this option permits broadcast call and/or broadcast this site message receiving from the relevant network node. Allow callback PhoneMail offers the option to call back a user on a remote network node if he/she has left a message. This function can only be used if a return call is possible on the basis of the calling number configuration and the calling number plan. If the call back function cannot be executed, this option must be deactivated. Set callback prefix In this field you can enter a prefix to be used if a user's telephone number cannot be reached from outside. This is the case if in the PHONE field of a user data record a private/ internal calling number has been assigned. Activate as single colocation With activating this option, the node users are exclusively addressed via the extension range (without the associating site prefix). When using this function make sure to have different extension ranges on the network nodes. Activate as group colocation Adds the network node to a group of co-locations. When using this function make sure to have different extension ranges on the network nodes. Disallow local broadcast With this setting you can make a local broadcast integrate also co-locations. You can only select this option, when either the Activate as single co-location or the Activate as group co-location option is enabled. This option is not activated by default. Export groups Permits the export of group lists to the remote network node. Export site profiles Permits the export of site profiles to the remote network node. Automatic user data export Activates the automatic replication of user data to the remote network node. User data modifications are immediately replicated to the remote network node. A31003-S2370-U101-4-7619, 10/2013 OpenScape Xpressions V7 Web Assistant, User Guide 287 5_Netzwerkadministratormodus.fm The Web Assistant in Networkadministrator Mode System networking Menu 5.2.2.5 Restoring a Network Node Besides creating the first and adding another network node we want to describe a third procedure: How to restore a network node the platform of which had to be replaced in its former configuration. The system networking provides a special mechanism for this case. This mechanism optimizes the configuration of a node to be recovered by recreating the node's former location profile from the still existing network information. Requirement for this recovery is that the XPR node name used with the initial integration is maintained after the node platform recovery. Using this node restoration, no new location profile is created on the node before its connection to the network. Instead, the connection to the network immediately starts in the Web Assistant. During this connection the entry point automatically sends all network location profiles to the new node. One of these profiles corresponds to the network configuration of the node to be added before the node's deactivation. This profile carries – as assumed – the same name as the associating XPR node. Based on this sameness the node recognizes its former profile and adopts it as individual current configuration. How to restore an XPR node: 1. Start the Web Assistant. 2. Connect to another network node (remote site), since the information for restoring the XPR node is still available there. Enter the URL of this XPR node for this purpose. 3. Log on to the other network node (remote site) as network administrator. 4. In the navigation menu expand System networking. 5. Select the Site profiles link. 6. Open the local site profile. 7. From the SMTP Address field note down the address entry contained in the input field found behind the “@” character. Example: _ISC_@ <server name>.example.com 8. Click the Back button. You are then taken back to the Site profiles dialog. 9. Open the site profile that you want to restore. 10. Note down the site name from the Site name field. 11. Note down the site number from the Site number field. 288 A31003-S2370-U101-4-7619, 10/2013 OpenScape Xpressions V7 Web Assistant, User Guide 5_Netzwerkadministratormodus.fm The Web Assistant in Networkadministrator Mode System networking Menu 12. Note down the values for Prefix and Range from the Extension range field. NOTE: Instead of noting down data, you can also make screenshots of the relevant dialog pages. Another option is to copy the data to a text editor by copy and paste and save them as text file.You can transfer the data from this text file by copy and paste to the dialog page at a later date then. As off Xpressions 5.0 you can use the export/import feature to transfer the site data. 13. Log off from this network node. 14. Switch to the local network node. Enter the URL of the local XPR node for this purpose. 15. Log on as administrator here. 16. In the navigation menu expand System networking. The logon dialog for the network administrator opens. 17. Enter the password for the network administrator under Password. NOTE: Do not enter a new password here but use the one you have defined when configuring the network for the first time. 18. Click on the Login button. 19. In the navigation menu expand System networking. 20. Select the Site profiles link. 21. Click the Add server to network button. The Add server to existing network dialog opens. 22. In the Address input line enter the address you have noted down in step 7. Example <server name>.example.com NOTE: The address must be the fully qualified domain name or the IP address of the server that is to be connected. Entering the server name is not sufficient for setting up the connection at this point. 23. Click on the Connect button. The node now requests the public key of the target node and the update dialog opens. A31003-S2370-U101-4-7619, 10/2013 OpenScape Xpressions V7 Web Assistant, User Guide 289 5_Netzwerkadministratormodus.fm The Web Assistant in Networkadministrator Mode System networking Menu 24. Wait for a moment and click the Refresh manually button. After the public key has been transmitted, another dialog displays the key with checksum. NOTE: If the connection attempt fails, please check the fully qualified domain name for correction. If you cannot find any error here, try to set up the connection via the IP address. 25. Click on the Confirm button in this dialog. You are taken back to the Site profile configuration on <server name> dialog. 26. Click on the Reload button in this dialog. 27. Check whether all sites are available. 28. Open your local site settings with a click on the site name. 29. In the Site number input line enter the site number you have noted down in step 11. 30. In the Extension range enter the prefix and the range you have noted down in step 12. NOTE: Check your entries and export the data if desired. 31. Click on the Save button. An information dialog opens. 32. Click on the Next button in this information dialog. You are taken back to the Site profile configuration on <server name> dialog. 33. In the Site profile configuration on <server name> dialog click on the Apply changes button to save the profile data on the local XPR server. The site profile restoration is thus complete. IMPORTANT: During the login of the node to be restored at the network, the node sends a corresponding SMTP message to the selected entry point. By default, an SMTP address based on the XPR node name is used as originator address. If the entry point addresses the response to this message with the name-based SMTP address, problems might occur if no resolution of this name is possible in the transport network. To handle this problem, the value OrgAddress exists under the registry key HKLM\Software\PP-COM\MRS\MTA\ISC. You must enter an originator address of the node to be restored into this value in case of the described failure, that can be resolved in the transport network – e.g. its IP address. 290 A31003-S2370-U101-4-7619, 10/2013 OpenScape Xpressions V7 Web Assistant, User Guide 5_Netzwerkadministratormodus.fm The Web Assistant in Networkadministrator Mode System networking Menu 5.2.3 Network Profiles The Network profiles menu is used to distribute user data records of the local node among other nodes of a network. Figure 134 System Networking > Network Profiles In the Users to be pushed portion you define in the left selection field the number of user data records to be displayed (minimum 10, maximum 5000). In the right selection field you can sort the user data records displayed according to the Voice number or the User ID. Using the search function you can look up specific voicemail numbers or user IDs in the list. The Destination sites list contains all network nodes. Here you can select one of several destination nodes for the user data records to be distributed. In the Action selection field you define the manner of user data record distribution. The action selected is performed with the Execute button. The Push users action is default set, so that the selected user data records are copied from the local node to a destination node. With the Move Users action selected user data records are deleted on the local node and transmitted to the destination node. A31003-S2370-U101-4-7619, 10/2013 OpenScape Xpressions V7 Web Assistant, User Guide 291 5_Netzwerkadministratormodus.fm The Web Assistant in Networkadministrator Mode System networking Menu 5.2.4 Public Key This menu displays the public key of the local node and the check sum calculated via the key for information. Figure 135 System Networking > Public Key The information is required with using the local node as entry point for a new network node. Since the entry point public key is queried upon the connection establishment between a new node and an entry point (see also Section 5.2.2.3, “Adding Network Nodes to a Network”, on page 283), it must be possible to check the key for correction (as security measure against so-called Man in the middle attacks). 5.2.5 Message Status This portion displays the status of messages transmitted via the system network. The transfer rate can be very high with transmissions by SMTP, therefore you can use this section for analyzing transmission problems and error scenarios. Figure 136 292 System Networking > Message Status A31003-S2370-U101-4-7619, 10/2013 OpenScape Xpressions V7 Web Assistant, User Guide A_Referenz.fm Reference User Groups A Reference A.1 User Groups In principle, user groups are privilege definitions that can be assigned to new XPR users at a later date. Consequently, you need not assign single privileges to every new user but can assign all required privileges at once by inheriting the user group rights. ID Description Associated user accounts SUPERVISOR Administrator group ADMINISTRATOR TENANTSUPER Tenant administrator group SERVICE Service group HELP_DESK Helpdesk group ADVANCED Privileged user group USER User group POSTMASTER GUEST_GROUP Guest group SYSTEM, COMPANY All administrators should belong to the SUPERVISOR group, because it has all privileges. The TENANTSUPER group has all privileges of a normal user and, in addition, the privileges Tenant Supervisor Privilege, Global Alias Editor and Global Distribution List Editor. Compared to normal users, SERVICE has further privileges for partly handling administrative tasks. In particular, these users can log on to the XPR monitor. The HELP_DESK group has all privileges of a normal user and the Help Desk Privilege in addition. All normal users belong to the USER group. For example, you find the postmaster account POSTMASTER (configured during the setup) in this group. ADVANCED is an extension of the USER group. Users from this group are given extended configuration options in client applications. A31003-S2370-U101-4-7619, 10/2013 OpenScape Xpressions V7 Web Assistant, User Guide 293 A_Referenz.fm Reference Database Fields in the Group/User Administration The GUEST_GROUP has been created only for the special user accounts SYSTEM and COMPANY required for special TUI configurations. Private greetings of user SYSTEM are deployed, for example, as TUI default greetings. NOTE: A user can only be member of exactly one user group, because his/her privileges are defined via this group. The administrator, however, can manually assign further privileges to this user or withdraw privileges bequeathed by the group from him/her. A.2 Database Fields in the Group/User Administration In this section you will find a description of all database fields significant for the user administration. A more detailed database field description is available in the Server Administration manual. 294 Database field Description Name (NAME) Full name of the user. Password (PASSWORD) User password. Passwords are not displayed in plain text but represented by asterisks (*). They are protected in the database by one-way encoding, so that they cannot be read there. Pin (PIN) Personal Identification Number. This number is required for remote retrieval of the voice mailbox via a Telephone User Interface (TUI). Privileges (PRIVILEGES) This field is filled in via a privileges editor. The privileges assigned to a user via group membership cannot be withdrawn from him/her in the user administration. User Group (GROUP) User group that contains the user. A user can only be member of precisely one group. Preferred Address (PREFERRED) The user's preferred delivery method. The entry must be a reference to a database field that contains the actual address, for example MAILBOX or EXCH. Mailbox redirection (STAND-IN) The user's deputy to whom all incoming messages are routed in the event that the user is absent. Message waiting signal (CIT) Address to which a Message Waiting Indication (MWI) is to be sent. The protocol used must be made available by an APL. A31003-S2370-U101-4-7619, 10/2013 OpenScape Xpressions V7 Web Assistant, User Guide A_Referenz.fm Reference Database Fields in the Group/User Administration Database field Description Business fax G3 (FAXG3#) User fax number for inbound fax G3 documents. Business fax G3 (*) (FAXG3) Contains the number from the FAXG3# database field normalized by the server applying NCO. Cannot be edited. Fax G3 ID (FAXG3-ID) User fax ID. Is entered in the headline of an outbound fax message. If no entry is made, the server enters the default ID of the APL used (e.g.:+49 2404 987654321). FAX G3 header (FAXG3-HEADLINE) Default Fax G3 user headline. Is entered in the headline of an outbound fax message. If no entry is made, the server enters the default ID of the APL used (e.g.: Sample AG/Germany). Business phone (PHONE#) Extension number of the user's workstation telephone. Business phone (*) (PHONE) Contains the number from the PHONE# database field normalized by the server applying NCO. Cannot be edited. Voice mail (VOICE#) Displayed user mailbox number. Since the TUI has among other things an integrated fax tone recognition, the same number can be used for fax G3, fax G4 and voice. Voice mail (*) (VOICE) Contains the number from the VOICE# database field normalized by the server applying NCO. Cannot be edited. SMS Number (SMS#) Displayed GSM cell phone number of the user to which SMS messages can be sent. SMS Number (*) (SMS) Contains the number from the SMS# database field normalized by the server applying NCO. Cannot be edited. Business fax G4 (FAXG4#) Displayed Fax G4 user number for inbound Fax G4 documents. Business fax G4 (*) (FAXG4) Contains the number from the FAXG4# database field normalized by the server applying NCO. Cannot be edited. Cost info (COSTINFO) User information used for billing purposes by the PBX. This information can be integrated in the dialed number via special sequences so that the costs incurred can be assigned by the PBX to a user or cost center. A31003-S2370-U101-4-7619, 10/2013 OpenScape Xpressions V7 Web Assistant, User Guide 295 A_Referenz.fm Reference Database Fields in the Group/User Administration 296 Database field Description E-mail (SMTP) User SMTP address (Internet e-mail standard). This entry must be present if the user is to receive messages through the Internet. Microsoft Exchange (EXCH) User Microsoft Exchange address. Lotus Notes (LN) User Lotus Notes address. Example: Joe User/SAMPLE Zip Code (ZIP) Address information. Can optionally be copied for fax stationery. Location (CITY) Address information. Can optionally be copied for fax stationery. Country (COUNTRY) Address information. Can optionally be copied for fax stationery. State (STATE) Information supplementing the COUNTRY field. Is especially desired in the US. Organization (COMPANY) Address information. Can optionally be copied for fax stationery. Department (DIVISION) Address information. Can optionally be copied for fax stationery. Address 1 (ADDR1) First line of the postal address. Can optionally be copied for fax stationery. Address 2 (ADDR2) Second line of the postal address. Can optionally be copied for fax stationery. Remark (REMARK) Field for free use, which may contain e.g. information on the user. Private number (PRIVTEL#) Displayed private phone number of the user. Private number (*) (PRIVTEL) Contains the number from the PRIVTEL# database field normalized by the server applying NCO. Cannot be edited. Home fax (PRIVFAX#) Displayed private fax number of the user. This number is displayed by clients as possible contact fax number. Home fax (*) (PRIVFAX) Contains the number from the PRIVFAX# database field normalized by the server applying NCO. Cannot be edited. A31003-S2370-U101-4-7619, 10/2013 OpenScape Xpressions V7 Web Assistant, User Guide A_Referenz.fm Reference Database Fields in the Group/User Administration Database field Description Mobile Phone (GSM#) Displayed cell phone number of the user. Can be offered as option if you want to call this user from a CTI client. Mobile Phone (*) (GSM) Contains the number from the GSM# database field normalized by the server applying NCO. Cannot be edited. Keyword (KEYWORD) Field for free use, in which a self-defined keyword can be entered. TCP/IP address (TCPIP) The TCP/IP address of the user computer. This address is either a name that can be resolved via DNS, or an IP address of the format 111.222.333.444. Printer (PRINTER) Print APL listed printer on which inbound fax documents for the user are automatically printed according to the corresponding routing rules. Schedule for POP mail import (PMI-SCHEDULE) Contains the name of a schedule for POP mail import. This schedule determines the time at which a connection to the POP3 server is established. Server for POP mail import Host name of the POP3 server at which the e-mail is to be retrieved. (PMI-HOSTNAME) User name for POP mail import (PMI-USERNAME) User name for which e-mails are retrieved from the POP3 server. If no entry is given, the XPR login name will be used. Password for POP mail import (PMI-PASSWORD) User login password for the POP3 server. File for MWI (CITFILE) Reference to an individual notification file. Resources for HiPath User Assignment to the HiPath User Management mailboxes. NEVER EVER MODIFY! Management (HPMRES) GUI user dials with external prefix (NCO_GUI_PREFIX) Defines whether the GUI user dials with external prefix. If this field is empty, the value from the corresponding field of the group is taken. If this field is empty as well, the system default is used. TUI user dials with external prefix (NCO_TUI_PREFIX) Defines whether the TUI user dials with external prefix. If this field is empty, the value from the corresponding field of the group is taken. If this field is empty as well, the system default is used. A31003-S2370-U101-4-7619, 10/2013 OpenScape Xpressions V7 Web Assistant, User Guide 297 A_Referenz.fm Reference Database Fields in the Group/User Administration 298 Database field Description NCO Connect Point for GUI users (NCO_GUI_CONN_PT) Defines the dialing rules for this GUI user. If this field is empty, the value from the corresponding field of the group is taken. If this field is empty as well, the system default is used. Dialing rules can be selected from the defined NCO dialing rules. NCO Connect Point for TUI users (NCO_TUI_CONN_PT) Defines the dialing rules for this TUI user. If this field is empty, the value from the corresponding field of the group is taken. If this field is empty as well, the system default is used. Dialing rules can be selected from the defined NCO dialing rules. NCO location (NCO_LOCATION) Location definition for this user. If this field is empty, the value from the corresponding field of the group is taken. If this field is empty as well, the system default is used. Locations can be selected from the defined NCO locations. ISC Action (ISC_ACTION) Internal field. NEVER EVER MODIFY! Language ID (LANGUAGE_ID) Language the user sets in the Web Assistant. Quota (QUOTA) Maximum memory made available to a user. Quota used (QUOTAUSED) Memory currently allocated for a user. Windows User Account (LMACCOUNT) Windows domain/account of the user. If the data are entered here, the MSP option Use my Windows account can be set for the user to log in at the XPR server, so that an automatic validation occurs via the user account logged in. Pager number/address 1 to 4 (PAGER_01 to PAGER_04) Numbers of the user pagers. Used pager set for pager 1 to 4 (PAGERSET_01 to 04) Pager set to be used. VoicemailSystem (VM_PROTOCOL) Voicemail system to be used. Authorization codes (VM_AUTH_CODES) Codes for privileges that cannot be set via the XPR server default privileges. A31003-S2370-U101-4-7619, 10/2013 OpenScape Xpressions V7 Web Assistant, User Guide A_Referenz.fm Reference Database Fields in the Group/User Administration Database field Description Number of external fax (VM_FAX_EXT) Number of an external fax device that puts out fax messages received via the voicemail system. An NVS address is expected: NVS:FAXG3/49123456789 Number of internal default fax (VM_FAX_INT) Number of an internal fax device that puts out fax messages received via the voicemail system. An NVS address is expected: NVS:FAXG3/49432156789 Hicom display name (VM_HI_DSP_NAM) This name is used alternatively to the Name field for representing a shortened name on the small Hicom telephone display. Hicom PIN (VM_HI_PIN) String filed uncoded for use with the voicemail system VMS. Date of last login (VM_LAST_LOGIN) Date of the user's last log-in to the voicemail server. Number of failed logins (VM_LOGIN_FAILED) Number of failed attempts during the last login via the TUI. This entry is used to block the voicemail server access when a maximum number of failed attempts has been reached. A locked mailbox must be unlocked by the administrator before a user can access it via the TUI again. The user will in this case be assigned a new PIN in the PIN field of the user data entry mask. The VM_LOGIN_FAILED database field is reset in this process. Date of last PIN change (VM_PIN_UPDATED) Contains the date of the last PIN alteration. Name of default printer (VM_PRINTER) Name of the printer that puts out e-mails received via the voicemail system. Time profile (VM_TIMEPROFILE) Name of the time profile used by the user. User options for voicemail system (VM_USER_OPTIONS) List of user-specific options, such as "activate short greetings“ or "do not play message subject“. File name of name recording (VM_NAME) Name of the file that contains the name recorded by the user themselves. Greeting 1 - 9 (VM_ANNOUNCE_01 to 09) Names of the files that contain user-specific recordings. Deputy number 1 to 9 (VM_DN_00 - 08) Numbers of the user deputies defined. A31003-S2370-U101-4-7619, 10/2013 OpenScape Xpressions V7 Web Assistant, User Guide 299 A_Referenz.fm Reference Database Fields in the Group/User Administration Database field Description No replication to other sites Switch for preventing replication of the user to other sites in the scope of system networking. (NO_REPLICATION) Date of the last failed login Contains the total number of attempts to log on to the (E_LOGIN_WEB) Web Assistant as well as the date of the last failed login. If a user fails to log on to the Web Assistant too often, access will be denied. A locked mailbox must be unlocked by the administrator before a user can access it again. The user will in this case be assigned a new PIN in the PIN field of the user data entry mask. The E_LOGIN_WEB database field is reset in this process. Home page after login (WEB_STARTPAGE) Determines the page displayed in the Web Assistant after the user has logged in. CTI Journal (CTIJOURNAL) Switch for activating CTI features for a user. TENANT (TENANT) Selection field for determining the belonging of a user to a specific tenant. TIMEZONE (TIMEZONE) Contains the user's time zone. Prerequisite is the activation of the time zone support in the XPR server by the command line tool TimeZoneSupport.exe. Out of office expiration date Contains the validity date for the out-of-office greeting entered by the user. (VM_OUT_ANN_T) 300 A31003-S2370-U101-4-7619, 10/2013 OpenScape Xpressions V7 Web Assistant, User Guide A_Referenz.fm Reference User Group Privileges A.3 User Group Privileges The following table is an overview of the privileges assigned via membership in the service or administrator group. The first part contains all significant privileges for operating the Web Assistant, in the second part you will find all significant privileges for operations that can be performed without the Web Assistant. Administrative Functions in the Web Assistant Administrator group Service group Setting the individual telephone number (for CTI) X Administering global or corporate greetings X Recording the local site name X X Recording all site names X X Network Administrator Tenant Administrator X Administering public lists X Viewing and administering broadcast call lists X X Viewing the system networking configuration X X Modifying the system networking configuration X X Administering the IVR applications (AppGen/Vogue) X X Administering all data of a user X Administering a portion of the data of a user X Administering user data fields carrying the PSUPER tag X Administering user data fields carrying the PSERV tag X Administering the NCO configuration X X Administering the global setting for message tracking X X Administering the global contact information A31003-S2370-U101-4-7619, 10/2013 OpenScape Xpressions V7 Web Assistant, User Guide X X X X 301 A_Referenz.fm Reference User Group Privileges Administrative Functions in the Web Assistant Administrator group Service group Administering the global setting for the time profiles X X Administering the global routing rules X X Administering the SMTP message size X X Administrative Functions outside the Web Assistant XPR monitor access (without APL configuration) Administrator group X XPR monitor access (with restricted APL configuration) Service group Network Administrator Tenant Administrator Network Administrator Tenant Administrator X X Starting and stopping the APL services X Viewing and forwarding messages in the global journal X Access to global log files X Access to low-level database records X Administering global layouts for Communications X Administering internal access privileges X Administering global contacts X Administering privilege groups X Viewing the license status X Viewing and administering the APL status X X X X Administering the time zone support Administering the user database forms 302 A31003-S2370-U101-4-7619, 10/2013 OpenScape Xpressions V7 Web Assistant, User Guide A_Referenz.fm Reference Protocol Export A.4 Protocol Export Protocol export serves for centralizing services within the system network. Protocols the export of which is not considered useful are defined in a so-called black list and cannot be selected for the protocol export in the system default setting. The black list excludes the following protocols or logical lines from export to other SN nodes: Logical lines Protocols Furthermore • of the E2k APL • PhoneMail • unavailable lines • of the EXCH APL • VMS • transaction lines • of the LN APL • ERGO • imported lines • of the MAIL APL • Caller guide • of the NOT APL • VOICE • of the PRINT APL • evo • of the SMTP APL • of the TCP APL • of the WEB APL • of the MTA • of Lear If entries of the above list are nonetheless to be exported, they can be added to a white list in the registry value ExportProtocols under the key HKLM/ Software/PP-COM/MRS/MTA/ISC. A31003-S2370-U101-4-7619, 10/2013 OpenScape Xpressions V7 Web Assistant, User Guide 303 A_Referenz.fm Reference Protocol Export 304 A31003-S2370-U101-4-7619, 10/2013 OpenScape Xpressions V7 Web Assistant, User Guide Index A Access security 181 Acronym directory 13 Act on behalf 175 Act on behalf of somebody else 175 Action contact list 37 Actions Caller guide 85, 98 Activated JavaScript 13 Activating sorting, message playback 95 user 162 ADDR1 296 ADDR2 296 Address logon 20 Address 1 database field 296 Address 2 database field 296 Address book 36 Admitting user to group 191 user, to group 110 Alternate greeting 202 AMIS 227, 228, 229 AMIS privilege 230 APL 220 Attaching files 65 Attachment format 53, 65 opening 53 removing 66 selecting 66 Authentication 176 cookie 185 Authorization codes database field 298 Automatic logoff 28 A31003-S2370-U101-4-7619, 10/2013 OpenScape Xpressions V7 Web Assistant, User Guide Z Automatic logoff deactivating 185 period 28 Automatic unlocking 186 B Backup policy 194 Broadcast call 188 Broadcast message creating 189 Broadcast message group 188 creating 187 Browser supported 13 Business fax G3 database field 295 Business fax G3 (*) database field 295 Business fax G4 database field 295 Business fax G4 (*) database field 295 Business hours time profiles 118, 124, 203, 206 Business hours 2 time profiles 124, 203 Business phone database field 295 Business phone (*) database field 295 C Callback access 101 Caller marking message 92 urgent messages 79 Caller guide actions 85, 98 configuring 85, 98 dial phone number 85, 98 not assigned 85, 98 voicebox number 85, 98 Caller option marking as confidential 92 marking as urgent 92 Caller options PhoneMail 79 305 Index Calls forwarding 82 list 56 Changing contact 40 Default password 22 default PIN 22 password 70 PIN 75, 87 CIT 294 CITFILE 297 CITY 296 Columns CTI journal 57 message list 46, 60 COMPANY 296 Company database field 296 Compatibilty mode ConnectServer 2.5 228 Configuring Caller guide 85, 98 forwarding 100, 101 referral extension 72 shortcut, for Ergo 266 shortcut, for PhoneMail 266 shortcut, for PhoneMail or Ergo 76, 88 Configuring referral extension 78 Connect server 227 ConnectServer 2.5 Compatibilty mode 228 Contact 36 changing 40 creating 38 deleting 41 details 40 message, sending to 41 new 38 searching for 39 Contact groups 36 Contact list 36 action column 37 e-mail column 37 fax column 37 name column 37 phone column 37 type column 37 Contact search, example 39 Cookie authentication 185 Cookie_lifetimedays 183 306 Copy automatic, printer 133 Cost info database field 295 COSTINFO 295 Count messages, per page 44 COUNTRY 296 Country database field 296 Create from template user 152 Creating broadcast message 189 broadcast message group 187 contact 38 message 64 new user 146 new user group 157 notification 104 private group 108, 187 public group 188 Creating a new voicemail profile 250 CTI Telephone activities 56 CTI journal 56 columns 57 database field 300 settings 56 CTIJOURNAL 300 D Data record type 144 Database field ADDR1 296 ADDR2 296 CIT 294 CITFILE 297 CITY 296 COMPANY 296 COSTINFO 295 COUNTRY 296 CTIJOURNAL 300 DIVISION 296 E_LOGIIN_WEB 300 EXCH 296 FAXG3 295 FAXG3# 295 FAXG3-HEADLINE 295 FAXG3-ID 295 FAXG4 295 A31003-S2370-U101-4-7619, 10/2013 OpenScape Xpressions V7 Web Assistant, User Guide Index FaxG4# 295 GROUP 294 GSM 297 GSM# 297 HPMRES 297 ISC_ACTION 298 KEYWORD 297 LANGUAGE_ID 298 LMACCOUNT 298 LN 296 NAME 294 NCO_GUI_CONN_PT 298 NCO_GUI_PREFIX 297 NCO_LOCATION 298 NCO_TUI_CONN_PT 298 NCO_TUI_PREFIX 297 NO_REPLICATION 300 PAGER_0x 298 PAGERSET_0x 298 PASSWORD 294 PHONE 295 PHONE# 295 PIN 294 PMI-HOSTNAME 297 PMI-PASSWORD 297 PMI-SCHEDULE 297 PMI-USERNAME 297 PREFERRED 294 PRINTER 297 PRIVFAX 296 PRIVFAX# 296 PRIVILEGES 294 PRIVTEL 296 PRIVTEL# 296 QUOTA 298 QUOTAUSED 298 REMARK 296 SMS 295 SMS# 295 SMTP 296 STAND-IN 294 STATE 296 TCPIP 297 TENANT 300 TIMEZONE 300 VM_ANNOUNCE_0x 299 VM_AUTH_CODES 298 VM_DN_0x 299 VM_FAX_EXT 299 VM_FAX_INT 299 VM_HI_DSP_NAM 299 VM_HI_PIN 299 A31003-S2370-U101-4-7619, 10/2013 OpenScape Xpressions V7 Web Assistant, User Guide VM_LAST_LOGIN 299 VM_LOGIN_FAILED 299 VM_NAME 299 VM_OUT_ANN_T 300 VM_PIN_UPDATED 299 VM_PRINTER 299 VM_PROTOCOL 298 VM_TIMEPROFILE 299 VM_USER_OPTIONS 299 VOICE 295 VOICE# 295 WEB_STARTPAGE 300 ZIP 296 Database masks 241 Date of last failed login database field 300 Date of last login database field 299 Date of last PIN change database field 299 Deactivating automatic logoff 185 Mailbox diversion 72 sorting, message playback 95 user 162 Default filter for message playback 93 Default output device 133 fax 133 Default password changing 22 Default PIN changing 22 Default printer Name 133 Default User-Time-Profile 199 Deleting contact 41 greeting 132 group 111, 161, 192 MWI status 164 user 161 user, from group 111, 191 Department database field 296 Deputy feature 72, 175 Deputy number 1 to 9 database field 299 Details contact 40 Dial phone number Caller guide 85, 98 307 Index Direct access 101 Distributed server log file 225 Distribution lists 108 DIVISION 296 E E_LOGIN_WEB 300 Editing Greetings 129 group 109 group settings 42 E-mail 62 contact list 37 database field 296 Example notification options 103 short cut in PhoneMail 77 shortcut in Ergo 89 EXCH 296 Exporting site data 281 F Failed login attempts max. number 186 Fax 63 contact list 37 default output device 133 Fax form selecting 113 Fax G3 Header database field 295 Fax G3 ID database field 295 Fax message reading 49 FAXG3 295 FAXG3# 295 FAXG3-HEADLINE 295 FAXG3-ID 295 FAXG4 295 FaxG4# 295 Fax-on-demand 63 File for MWI database field 297 File name of name recording database field 299 Files attaching 65 Filter for message playback 93 message playback 83 308 Flag resetting 46 setting 46 Folder message search 68 Forgotten password 24 PIN 26 Format attachment 53, 65 Forwarding answering mode 101 callback mode 101 configuring 100, 101 control mode 101 incoming calls 82 message 54 Mobile phone number 82 operator 101 pager 101 referral extension 101 skip greeting 101 Functions system administrator mode 18 user mode 18, 35 G Global Enquiry 244 Global settings save 228 Greeting deleting 132 Greeting 1 - 9 database field 299 Greetings 202, 210, 211 recording 129 time profiles 116, 122, 205 GROUP 294 Group admitting user 110, 191 deleting 111, 161, 192 deleting user 111, 191 editing 109 private 187 public 187, 188 removing user 111, 191 time zone 160 Group membership user 144 Group name admitting 111 A31003-S2370-U101-4-7619, 10/2013 OpenScape Xpressions V7 Web Assistant, User Guide Index Group settings editing 42 GSM 297 GSM# 297 Guest access 101 GUI user dials with external prefix database field 297 Guidelines password 25 PIN 27 Guidelines for passwords 25 H Harddisk capacity 226 Help 31 Hicom display name database field 299 Hicom PIN database field 299 Holiday replacement 72 Home fax database field 296 Home page after login database field 300 HPMRES 297 I Importing site data 281 Inbox sorting 54 Inbox page selecting 44 updating 44 Inbox, message list 43 Incoming calls no success 56 successful 56 Incorrect login attempts 186 Information user account 69 Inheritance of rights 293 Interface language setting 30 Internet explorer SSL 29 Inverting selection 45 Inverting selection 45 ISC action database field 298 ISC_ACTION 298 A31003-S2370-U101-4-7619, 10/2013 OpenScape Xpressions V7 Web Assistant, User Guide J JavaScript 13 K KEYWORD 297 Keyword database field 297 L Language mailbox 71 user interface 71 Language ID database field 298 Language selection 71 user data 30 LANGUAGE_ID 298 Licenses 260 List calls 56 user 144 LMACCOUNT 298 LN 296 Location database field 296 Locking user 163 Log file 224 distributed server 225 web server 262 LogFilePath 225 Logging on 20 Login start page 73 Login attempt incorrect 186 Logoff 28 automatic 28 manual 28 Logon 20 address 20 user name 21 via SSL 29 Lotus Notes database field 296 M Mail client menu 43 Mail tracking 208 Mailbox language 71 309 Index time profiles, for incoming calls 114 Mailbox diversion database field 294 deactivating 72 Mailbox options 79 Manual logoff 28 structure 12 Mark message, as read 45 message, as unread 46 Mask Editor 241 Max. number failed login attempts 186 Menu Address book 36 Mail client 43 server settings 138 Menu bar message list 45 Message creating 64 forwarding 54 mark as read 45 mark as unread 46 private group 64 reading 47 replying to 55 send status 61 sending to contact 41 Message list columns 46, 60 menu bar 45 navigation 46 navigation options 60 Message playback default filter 93 personal filter 93 personal sorting 96 Message search folder 68 Message type E-mail 62 fax 63 fax-on-demand 63 phone 63 SMS 63 Voicemail 63 XPR 64 Message types 62 Message waiting signal database field 294 310 Messages filter for playback 93 number, per page 44 overview 59 playback filter 83 searching for 67 sent 59 sorting, playback 95 Messaging system password 70 Microsoft Exchange database field 296 Mobile phone database field 297 Mobile phone (*) database field 297 Mobile phone number 82 Mobility number 101 Mode system administrator 18 user 18 Mode selection voicemail 90 Monitoring session 262 MWI status deleting 164 updating 165 N NAME 294 Name contact list 37 database field 294 default printer 133 Name greetings, company greetings 210 Name of default printer database field 299 Navigation message list 46 Navigation options message list 60 NCO 261 NCO admin tool 261 NCO configuration files 261 NCO Connect Point for GUI users database field 298 NCO Connect Point for TUI users database field 298 NCO location 298 NCO_GUI_CONN_PT 298 NCO_GUI_PREFIX 297 A31003-S2370-U101-4-7619, 10/2013 OpenScape Xpressions V7 Web Assistant, User Guide Index NCO_TUI_CONN_PT 298 NCO_TUI_PREFIX 297 Netscape navigator SSL 29 Network prefix 228 Network printer Name 133 Networkadministrator 269, 275 Networkadministrator mode 271 Networking protocol PhoneMail 227 New contact 38 New password period 24, 26 No replication to other sites database field 300 NO_REPLICATION 300 Notification automatic 102 creating 104 Notification settings resetting 167 Number conversion objects 261 Number of external fax database field 299 Number of failed logins database field 299 Number of the internal fax device database field 299 NVS 64 O Online help 31 Opening attachment 53 Operating mode system administrator mode 18 user mode 18 Options message sorting 94 Out of office greeting expires on database field 300 Outgoing calls no success 56 successful 56 Overview received messages 43 sent messages 59 A31003-S2370-U101-4-7619, 10/2013 OpenScape Xpressions V7 Web Assistant, User Guide P Pager number/address 1 to 4 database field 298 PAGER_0x 298 PAGERSET_0x 298 param.xml 225 PASSWORD 294 Password 22 changing 70 database field 294 forgotten 24 guidelines 25 messaging system 70 resetting 166 Password for pop mail import database field 297 Period automatic logoff 28 new password 24, 26 Personal filter for message playback 93 Personal settings menu 69 Personal sorting message playback 96 PHONE 295 Phone 63 contact list 37 PHONE# 295 PhoneMail 211 caller options 79 playback volume 79 type of greeting 79 PIN 22, 147, 294 changing 75, 87 database field 294 forgotten 26 guidelines 27 properties 75, 87 resetting 165 PIN guidelines 27 Playback volume PhoneMail 79 Playing recording, for checking 130 Voicemail 51 voicemail 51 Playing voicemail 51 PMI-HOSTNAME 297 PMI-PASSWORD 297 PMI-SCHEDULE 297 PMI-USERNAME 297 311 Index PREFERRED 294 Preferred Address database field 294 Prefix 229, 231, 233 PRINTER 297 Printer carbon copy 133 database field 297 default 133 Private group 187 Private fax (*) database field 296 Private group creating 108 message 64 Private number database field 296 Private number (*) database field 296 PRIVFAX 296 PRIVFAX# 296 PRIVILEGES 294 Privileges database field 294 grayed out 148 user groups 301 PRIVTEL 296 PRIVTEL# 296 Properties PIN 75, 87 Public group 187, 188 Q Query 67 QUOTA 298 Quota database field 298 Quota used database field 298 QUOTAUSED 298 R Read receipt 134 Reading fax message 49 message 47 Received messages overview 43 Recording devices 128 312 greetings 128 playback for checking 130 Recordings Greetings 129 group name 111 Referral extension 72 configuring 72, 78 configuring for telephone 78 Registry system type 262 REMARK 296 Remark database field 296 Removing attachment 66 user, from group 111, 191 Replying to message 55 Resetting flag 46 notification settings 167 password 166 PIN 165 voicemail settings 168 Resources for HiPath User Management database field 297 Restoring a Network Node 288 Restoring, after smart backup 196 Routing Rules 235 S Saving settings for inbox 44 Schedule for pop mail import database field 297 Searching for contact 39 messages 67 user 143 Sections 12 Selecting attachment 66 fax form 113 inbox page 44 voicemail system 76, 88 Selection inverting 45 Send receipt 261 Send status error upon sending 61 is being sent 61 message 61 A31003-S2370-U101-4-7619, 10/2013 OpenScape Xpressions V7 Web Assistant, User Guide Index repetition at later date 61 successfully sent 61 symbols 61 Sending message, to contact 41 Sensitivity speech recognition 84, 96 Sent items 59 settings 59 Sent messages 59 Server for pop mail import database field 297 Server settings 138 Session monitoring 262 Setting flag 46 interface language 30 start page 30 Settings CTI journal 56 saving, for inbox 44 Sent items 59 voicemail system 74 Shortcut configuration, for PhoneMail 266 configure, for Ergo 266 configuring, for PhoneMail or Ergo 76, 88 Site data export 281 Site data import 281 Site profiles system networks 276 Size SMTP messages 198 Smart backup 194 SMS 63, 295 SMS number database field 295 SMS number (*) database field 295 SMS# 295 SMTP 296 SMTP messages size 198 Sorting activating message playback 95 deactivation, message playback 95 Inbox 54 latest messages first 95 message playback 95 options, for messages 94 Special server settings menu 220 A31003-S2370-U101-4-7619, 10/2013 OpenScape Xpressions V7 Web Assistant, User Guide Speech recognition sensitivity 84, 96 SSL Internet explorer 29 login, via 29 Netscape navigator 29 STAND-IN 294 Stand-in 72 Start address 20 Start page 73 after login 30 setting 30 Starting/stopping APLs 221 STATE 296 State database field 296 Structure manual 12 Supported browser 13 Symbols send status 61 used 12 System administrator mode 18 System administrator mode 18 functions 18 System networking menu 268 System time profiles User profile for the enhanced greeting configuration 200 user profile for the simplified greeting configuration 204 System type 261 registry 262 unified messaging 261 voice only 261 T Target group 11 TCP/IP address database field 297 TCPIP 297 Telephone user interface 214 Template user 152 TENANT database field 300 Time profile database field 299 313 Index Time profiles after-hours greeting 118, 124, 206 business hours 118, 124, 203, 206 business hours 2 124, 203 greeting cannot be interrupted 116, 122, 204 greeting configuration, enhanced 114 greeting configuration, simplified 114 greetings 116, 122, 205 mailbox, for incoming calls 114 message recording not allowed 116, 121, 204 time profile for the enhanced greeting configuration 120 Time profile for the simplified greeting configuration 115 Time zone 73 group 160 user 148 Time zone support 148, 160, 219 Time zones 219 TIMEZONE 148, 160, 300 database field 300 Tools 11 TUI 214 TUI user dials with external prefix database field 297 Type contact list 37 data record 144 Type of greeting PhoneMail 79 U Unlocking automatic 186 Updating inbox page 44 MWI status 165 Urgent message from caller 79 URL message access 183 Used pager set for pager 1 to 4 database field 298 User activating 162 create from template 152 creating new 146 deactivating 162 deleting 161 Different time zones 73 group membership 144 ID number 21 list 144 314 locking 163 mailbox number 21 PIN 147 searching for 143 template 152 time zone 148 VPIM 148 User account information 69 User administration search feature 143 User data 69 language selection 30 time zone 73 User group creating new 157 database field 294 User groups 293 privileges 301 User ID 146 User import permanent format 156 variable format 156 User interface language 71 User list 144 User mode 18 functions 18, 35 User name logon 21 User name for pop mail import database field 297 User options for voice mail system database field 299 V VM_ANNOUNCE_0x 299 VM_AUTH_CODES 298 VM_DN_0x 299 VM_FAX_EXT 299 VM_FAX_INT 299 VM_HI_DSP_NAM 299 VM_HI_PIN 299 VM_LAST_LOGIN 299 VM_LOGIN_FAILED 299 VM_NAME 299 VM_OUT_ANN_T 300 VM_PIN_UPDATED 299 VM_PRINTER 299 VM_PROTOCOL 298 VM_TIMEPROFILE 299 VM_USER_OPTIONS 299 A31003-S2370-U101-4-7619, 10/2013 OpenScape Xpressions V7 Web Assistant, User Guide Index VMS 211 VOICE 295 VOICE# 295 Voicebox number Caller guide 85, 98 Voicemail 63 database field 295 mode selection 90 playing 51 Voicemail (*) database field 295 Voicemail networking 227 Voicemail profiles 246 call transfer tab 257 general tab 250 messaging tab 252 prompt tab 259 recording tab 253 security tab 254 Voicemail settings 74 resetting 168 Voicemail system database field 298 selecting 76, 88 settings 74 VPIM 227, 228, 231 user 148 Z ZIP 296 Zip code database field 296 W Web access mode 70 Web access security 181 decision for simplified web access 181 enable access security 182 max. number of failed login attempts 182 security settings 182 deactivate automatic logoff 182 enable cookie-based authentication 182 hide attachments in voicemails 182 time until locked users are granted access again 182 web access security 182 Web Assistant online help 31 Web login simplified 183 Web server log file 262 WEB_STARTPAGE 300 Welcome time profile 207 Windows user account database field 298 A31003-S2370-U101-4-7619, 10/2013 OpenScape Xpressions V7 Web Assistant, User Guide 315 Index 316 A31003-S2370-U101-4-7619, 10/2013 OpenScape Xpressions V7 Web Assistant, User Guide