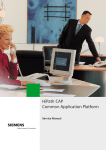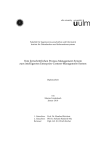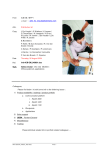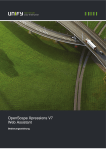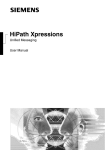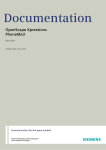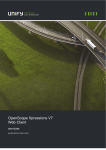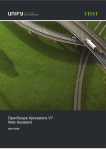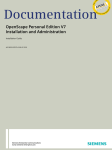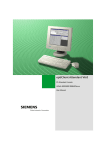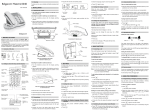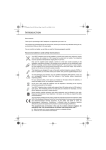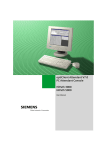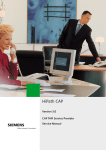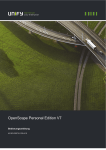Download Client Applications
Transcript
OpenScape Xpressions V7 Client Applications User Guide A31003-S2370-U100-3-7619 Our Quality and Environmental Management Systems are implemented according to the requirements of the ISO9001 and ISO14001 standards and are certified by an external certification company. Copyright © Unify GmbH & Co. KG 11/2013 Hofmannstr. 51, 81379 Munich/Germany All rights reserved. Reference No.: A31003-S2370-U100-3-7619 The information provided in this document contains merely general descriptions or characteristics of performance which in case of actual use do not always apply as described or which may change as a result of further development of the products. An obligation to provide the respective characteristics shall only exist if expressly agreed in the terms of contract. Availability and technical specifications are subject to change without notice. Unify, OpenScape, OpenStage and HiPath are registered trademarks of Unify GmbH & Co. KG. All other company, brand, product and service names are trademarks or registered trademarks of their respective holders. unify.com Contents Contents History of Changes . . . . . . . . . . . . . . . . . . . . . . . . . . . . . . . . . . . . . . . . . . . . . . . . . . . . . . . . . . . . . . . . . . . . . . . 7 1 Unified Messaging with OpenScape Xpressions . . . . . . . . . . . . . . . . . . . . . . . . . . . . . . . . . . . . . . . . . . . . . 9 1.1 Overview . . . . . . . . . . . . . . . . . . . . . . . . . . . . . . . . . . . . . . . . . . . . . . . . . . . . . . . . . . . . . . . . . . . . . . . . . . . . 9 1.2 Differences Between E-Mail, Voice Mail and Fax Mail . . . . . . . . . . . . . . . . . . . . . . . . . . . . . . . . . . . . . . . . 10 1.3 User Manual Client Applications . . . . . . . . . . . . . . . . . . . . . . . . . . . . . . . . . . . . . . . . . . . . . . . . . . . . . . . . . 10 1.4 Preparations on your Telephone and PBX . . . . . . . . . . . . . . . . . . . . . . . . . . . . . . . . . . . . . . . . . . . . . . . . . 14 1.5 User-specific Data . . . . . . . . . . . . . . . . . . . . . . . . . . . . . . . . . . . . . . . . . . . . . . . . . . . . . . . . . . . . . . . . . . . . 14 1.5.1 Telephone System Data . . . . . . . . . . . . . . . . . . . . . . . . . . . . . . . . . . . . . . . . . . . . . . . . . . . . . . . . . . . . 14 1.5.2 Data for Telephone Access via Ergo . . . . . . . . . . . . . . . . . . . . . . . . . . . . . . . . . . . . . . . . . . . . . . . . . . 15 1.5.3 Data for Telephone Access via Evo . . . . . . . . . . . . . . . . . . . . . . . . . . . . . . . . . . . . . . . . . . . . . . . . . . . 16 1.5.4 Data for Telephone Access via PhoneMail. . . . . . . . . . . . . . . . . . . . . . . . . . . . . . . . . . . . . . . . . . . . . . 16 1.5.5 Data for Telephone Access via VMS . . . . . . . . . . . . . . . . . . . . . . . . . . . . . . . . . . . . . . . . . . . . . . . . . . 17 1.5.6 Data for PC Access . . . . . . . . . . . . . . . . . . . . . . . . . . . . . . . . . . . . . . . . . . . . . . . . . . . . . . . . . . . . . . . 18 2 Mailbox Editing on the PC and E-Mail Service . . . . . . . . . . . . . . . . . . . . . . . . . . . . . . . . . . . . . . . . . . . . . . 2.1 Microsoft Outlook in Exchange Operation . . . . . . . . . . . . . . . . . . . . . . . . . . . . . . . . . . . . . . . . . . . . . . . . . . 2.2 Microsoft Outlook at an SMTP Server . . . . . . . . . . . . . . . . . . . . . . . . . . . . . . . . . . . . . . . . . . . . . . . . . . . . . 2.3 Lotus Notes . . . . . . . . . . . . . . . . . . . . . . . . . . . . . . . . . . . . . . . . . . . . . . . . . . . . . . . . . . . . . . . . . . . . . . . . . 2.4 Communications . . . . . . . . . . . . . . . . . . . . . . . . . . . . . . . . . . . . . . . . . . . . . . . . . . . . . . . . . . . . . . . . . . . . . 2.5 Web Assistant . . . . . . . . . . . . . . . . . . . . . . . . . . . . . . . . . . . . . . . . . . . . . . . . . . . . . . . . . . . . . . . . . . . . . . . 2.6 OpenScape Xpressions IP Phone Assistant . . . . . . . . . . . . . . . . . . . . . . . . . . . . . . . . . . . . . . . . . . . . . . . . 2.7 Netscape Communicator . . . . . . . . . . . . . . . . . . . . . . . . . . . . . . . . . . . . . . . . . . . . . . . . . . . . . . . . . . . . . . . 2.7.1 System Requirements . . . . . . . . . . . . . . . . . . . . . . . . . . . . . . . . . . . . . . . . . . . . . . . . . . . . . . . . . . . . . 2.7.2 Particularities with IMAP Operation under Netscape . . . . . . . . . . . . . . . . . . . . . . . . . . . . . . . . . . . . . . 2.7.3 Setting up an Account in Netscape. . . . . . . . . . . . . . . . . . . . . . . . . . . . . . . . . . . . . . . . . . . . . . . . . . . . 2.7.4 Receiving Messages with Netscape . . . . . . . . . . . . . . . . . . . . . . . . . . . . . . . . . . . . . . . . . . . . . . . . . . . 2.7.5 Sending Messages with Netscape . . . . . . . . . . . . . . . . . . . . . . . . . . . . . . . . . . . . . . . . . . . . . . . . . . . . 2.7.5.1 Routing Messages to OpenScape Xpressions Distribution Lists . . . . . . . . . . . . . . . . . . . . . . . . . 2.7.5.2 Fax Messages . . . . . . . . . . . . . . . . . . . . . . . . . . . . . . . . . . . . . . . . . . . . . . . . . . . . . . . . . . . . . . . . 2.7.5.3 Routing Short Messages to a Mobile Telephone . . . . . . . . . . . . . . . . . . . . . . . . . . . . . . . . . . . . . 2.8 Microsoft Outlook Express . . . . . . . . . . . . . . . . . . . . . . . . . . . . . . . . . . . . . . . . . . . . . . . . . . . . . . . . . . . . . . 2.8.1 System Requirements . . . . . . . . . . . . . . . . . . . . . . . . . . . . . . . . . . . . . . . . . . . . . . . . . . . . . . . . . . . . . 2.8.2 IMAP Operation Particularities . . . . . . . . . . . . . . . . . . . . . . . . . . . . . . . . . . . . . . . . . . . . . . . . . . . . . . . 2.8.3 Setting up an Account. . . . . . . . . . . . . . . . . . . . . . . . . . . . . . . . . . . . . . . . . . . . . . . . . . . . . . . . . . . . . . 2.8.4 Receiving Messages. . . . . . . . . . . . . . . . . . . . . . . . . . . . . . . . . . . . . . . . . . . . . . . . . . . . . . . . . . . . . . . 2.8.5 Sending Messages . . . . . . . . . . . . . . . . . . . . . . . . . . . . . . . . . . . . . . . . . . . . . . . . . . . . . . . . . . . . . . . . 2.8.5.1 Routing Messages to OpenScape Xpressions Distribution Lists . . . . . . . . . . . . . . . . . . . . . . . . . 2.8.5.2 Fax message. . . . . . . . . . . . . . . . . . . . . . . . . . . . . . . . . . . . . . . . . . . . . . . . . . . . . . . . . . . . . . . . . 2.8.5.3 Routing Short Messages to a Cell Phone (SMS) . . . . . . . . . . . . . . . . . . . . . . . . . . . . . . . . . . . . . 2.9 Microsoft Outlook in Internet Mail Operation . . . . . . . . . . . . . . . . . . . . . . . . . . . . . . . . . . . . . . . . . . . . . . . . 2.9.1 System Requirements . . . . . . . . . . . . . . . . . . . . . . . . . . . . . . . . . . . . . . . . . . . . . . . . . . . . . . . . . . . . . 2.9.2 IMAP Operation Particularities . . . . . . . . . . . . . . . . . . . . . . . . . . . . . . . . . . . . . . . . . . . . . . . . . . . . . . . 2.9.3 Setting up an Account. . . . . . . . . . . . . . . . . . . . . . . . . . . . . . . . . . . . . . . . . . . . . . . . . . . . . . . . . . . . . . 2.9.3.1 Starting Microsoft Outlook initially . . . . . . . . . . . . . . . . . . . . . . . . . . . . . . . . . . . . . . . . . . . . . . . . . 2.9.3.2 Configuring an additional Outlook Profile for the IMAP Operation . . . . . . . . . . . . . . . . . . . . . . . . 2.9.4 Receiving Messages. . . . . . . . . . . . . . . . . . . . . . . . . . . . . . . . . . . . . . . . . . . . . . . . . . . . . . . . . . . . . . . 2.9.5 Sending Messages . . . . . . . . . . . . . . . . . . . . . . . . . . . . . . . . . . . . . . . . . . . . . . . . . . . . . . . . . . . . . . . . A31003-S2370-U100-3-7619, 11/2013 OpenScape Xpressions V7 Client Applications, User Guide 19 20 21 22 22 23 23 24 24 24 24 25 26 26 26 26 27 27 27 28 31 32 32 32 32 33 33 33 33 33 34 37 37 3 Contents 2.9.5.1 Routing Messages to OpenScape Xpressions Distribution Lists . . . . . . . . . . . . . . . . . . . . . . . . . 37 2.9.5.2 Fax Message . . . . . . . . . . . . . . . . . . . . . . . . . . . . . . . . . . . . . . . . . . . . . . . . . . . . . . . . . . . . . . . . 38 2.9.5.3 Routing Short Messages to a Cell Phone (SMS) . . . . . . . . . . . . . . . . . . . . . . . . . . . . . . . . . . . . . 38 3 CTI Clients for Telephone Operation . . . . . . . . . . . . . . . . . . . . . . . . . . . . . . . . . . . . . . . . . . . . . . . . . . . . . . 39 3.1 Versions . . . . . . . . . . . . . . . . . . . . . . . . . . . . . . . . . . . . . . . . . . . . . . . . . . . . . . . . . . . . . . . . . . . . . . . . . . . 39 3.2 OpenScape Xpressions optiClient 130 . . . . . . . . . . . . . . . . . . . . . . . . . . . . . . . . . . . . . . . . . . . . . . . . . . . . 41 3.3 OpenScape Web Client. . . . . . . . . . . . . . . . . . . . . . . . . . . . . . . . . . . . . . . . . . . . . . . . . . . . . . . . . . . . . . . . 43 4 The Conference Extension for Microsoft Outlook and Lotus Notes . . . . . . . . . . . . . . . . . . . . . . . . . . . . . 45 4.1 The Conference Extension . . . . . . . . . . . . . . . . . . . . . . . . . . . . . . . . . . . . . . . . . . . . . . . . . . . . . . . . . . . . . 45 4.1.1 General Information . . . . . . . . . . . . . . . . . . . . . . . . . . . . . . . . . . . . . . . . . . . . . . . . . . . . . . . . . . . . . . . 45 4.1.2 Conference Types . . . . . . . . . . . . . . . . . . . . . . . . . . . . . . . . . . . . . . . . . . . . . . . . . . . . . . . . . . . . . . . . 46 5 Fax Mail Service . . . . . . . . . . . . . . . . . . . . . . . . . . . . . . . . . . . . . . . . . . . . . . . . . . . . . . . . . . . . . . . . . . . . . . . 47 5.1 Overview . . . . . . . . . . . . . . . . . . . . . . . . . . . . . . . . . . . . . . . . . . . . . . . . . . . . . . . . . . . . . . . . . . . . . . . . . . . 47 5.1.1 Requirements for Sending a Fax . . . . . . . . . . . . . . . . . . . . . . . . . . . . . . . . . . . . . . . . . . . . . . . . . . . . . 47 5.1.2 Requirements for Receiving a Fax. . . . . . . . . . . . . . . . . . . . . . . . . . . . . . . . . . . . . . . . . . . . . . . . . . . . 47 5.1.3 Fax Stationery . . . . . . . . . . . . . . . . . . . . . . . . . . . . . . . . . . . . . . . . . . . . . . . . . . . . . . . . . . . . . . . . . . . 47 5.1.4 Fax Display . . . . . . . . . . . . . . . . . . . . . . . . . . . . . . . . . . . . . . . . . . . . . . . . . . . . . . . . . . . . . . . . . . . . . 48 5.2 Sending Fax Messages. . . . . . . . . . . . . . . . . . . . . . . . . . . . . . . . . . . . . . . . . . . . . . . . . . . . . . . . . . . . . . . . 49 5.2.1 Sending Fax Messages from the Windows Explorer . . . . . . . . . . . . . . . . . . . . . . . . . . . . . . . . . . . . . . 49 5.2.2 Sending a Fax at favorable Rates . . . . . . . . . . . . . . . . . . . . . . . . . . . . . . . . . . . . . . . . . . . . . . . . . . . . 51 5.2.3 Using Fax-on-Demand Services . . . . . . . . . . . . . . . . . . . . . . . . . . . . . . . . . . . . . . . . . . . . . . . . . . . . . 51 5.2.4 Fax Transmission via Microsoft Outlook . . . . . . . . . . . . . . . . . . . . . . . . . . . . . . . . . . . . . . . . . . . . . . . 51 6 Short Message Service . . . . . . . . . . . . . . . . . . . . . . . . . . . . . . . . . . . . . . . . . . . . . . . . . . . . . . . . . . . . . . . . . 53 6.1 Overview . . . . . . . . . . . . . . . . . . . . . . . . . . . . . . . . . . . . . . . . . . . . . . . . . . . . . . . . . . . . . . . . . . . . . . . . . . . 53 6.1.1 Application Options . . . . . . . . . . . . . . . . . . . . . . . . . . . . . . . . . . . . . . . . . . . . . . . . . . . . . . . . . . . . . . . 53 6.1.2 SMS for GSM Boxes . . . . . . . . . . . . . . . . . . . . . . . . . . . . . . . . . . . . . . . . . . . . . . . . . . . . . . . . . . . . . . 53 6.1.3 SMS via direct Provider Coupling . . . . . . . . . . . . . . . . . . . . . . . . . . . . . . . . . . . . . . . . . . . . . . . . . . . . 55 6.1.4 GSM Box Features and direct Provider Coupling . . . . . . . . . . . . . . . . . . . . . . . . . . . . . . . . . . . . . . . . 57 6.2 Sending short Messages. . . . . . . . . . . . . . . . . . . . . . . . . . . . . . . . . . . . . . . . . . . . . . . . . . . . . . . . . . . . . . . 58 6.3 Receiving SMS Messages . . . . . . . . . . . . . . . . . . . . . . . . . . . . . . . . . . . . . . . . . . . . . . . . . . . . . . . . . . . . . 61 6.4 Tips for Everyday Use . . . . . . . . . . . . . . . . . . . . . . . . . . . . . . . . . . . . . . . . . . . . . . . . . . . . . . . . . . . . . . . . . 62 6.4.1 Sending a Callback Number . . . . . . . . . . . . . . . . . . . . . . . . . . . . . . . . . . . . . . . . . . . . . . . . . . . . . . . . 62 6.4.2 Sending SMS Messages from Intranet Pages . . . . . . . . . . . . . . . . . . . . . . . . . . . . . . . . . . . . . . . . . . . 62 7 OpenScape Xpressions Voice Mail Systems. . . . . . . . . . . . . . . . . . . . . . . . . . . . . . . . . . . . . . . . . . . . . . . . 63 7.1 Ergo . . . . . . . . . . . . . . . . . . . . . . . . . . . . . . . . . . . . . . . . . . . . . . . . . . . . . . . . . . . . . . . . . . . . . . . . . . . . . . 63 7.2 Evo . . . . . . . . . . . . . . . . . . . . . . . . . . . . . . . . . . . . . . . . . . . . . . . . . . . . . . . . . . . . . . . . . . . . . . . . . . . . . . . 64 7.2.1 Voice Control . . . . . . . . . . . . . . . . . . . . . . . . . . . . . . . . . . . . . . . . . . . . . . . . . . . . . . . . . . . . . . . . . . . . 65 7.2.2 Mailbox editing by Telephone with Evo . . . . . . . . . . . . . . . . . . . . . . . . . . . . . . . . . . . . . . . . . . . . . . . . 65 7.2.3 The Evo Menu Structure . . . . . . . . . . . . . . . . . . . . . . . . . . . . . . . . . . . . . . . . . . . . . . . . . . . . . . . . . . . 66 7.3 OpenScape Xpressions PhoneMail . . . . . . . . . . . . . . . . . . . . . . . . . . . . . . . . . . . . . . . . . . . . . . . . . . . . . . 67 7.3.1 Mailbox Editing by Telephone with PhoneMail . . . . . . . . . . . . . . . . . . . . . . . . . . . . . . . . . . . . . . . . . . 67 7.4 OpenScape Xpressions VMS . . . . . . . . . . . . . . . . . . . . . . . . . . . . . . . . . . . . . . . . . . . . . . . . . . . . . . . . . . . 68 7.4.1 Mailbox Editing by Telephone with VMS . . . . . . . . . . . . . . . . . . . . . . . . . . . . . . . . . . . . . . . . . . . . . . . 68 7.5 OpenScape Xpressions PhoneMail and OpenScape Xpressions VMS . . . . . . . . . . . . . . . . . . . . . . . . . . . 69 7.5.1 Differences in Functionality and Operation between PhoneMail and VMS . . . . . . . . . . . . . . . . . . . . . 69 8 CyViewer . . . . . . . . . . . . . . . . . . . . . . . . . . . . . . . . . . . . . . . . . . . . . . . . . . . . . . . . . . . . . . . . . . . . . . . . . . . . . 71 8.1 General Information . . . . . . . . . . . . . . . . . . . . . . . . . . . . . . . . . . . . . . . . . . . . . . . . . . . . . . . . . . . . . . . . . . 71 8.2 Who should read this Chapter?. . . . . . . . . . . . . . . . . . . . . . . . . . . . . . . . . . . . . . . . . . . . . . . . . . . . . . . . . . 71 8.3 System Requirements . . . . . . . . . . . . . . . . . . . . . . . . . . . . . . . . . . . . . . . . . . . . . . . . . . . . . . . . . . . . . . . . . 72 4 A31003-S2370-U100-3-7619, 11/2013 OpenScape Xpressions V7 Client Applications, User Guide Contents 8.4 Installation . . . . . . . . . . . . . . . . . . . . . . . . . . . . . . . . . . . . . . . . . . . . . . . . . . . . . . . . . . . . . . . . . . . . . . . . . . 8.5 Operation . . . . . . . . . . . . . . . . . . . . . . . . . . . . . . . . . . . . . . . . . . . . . . . . . . . . . . . . . . . . . . . . . . . . . . . . . . . 8.5.1 CyViewer Operating Basics . . . . . . . . . . . . . . . . . . . . . . . . . . . . . . . . . . . . . . . . . . . . . . . . . . . . . . . . . 8.5.2 Viewing and Editing Fax Messages . . . . . . . . . . . . . . . . . . . . . . . . . . . . . . . . . . . . . . . . . . . . . . . . . . . 8.5.2.1 Stamp Function . . . . . . . . . . . . . . . . . . . . . . . . . . . . . . . . . . . . . . . . . . . . . . . . . . . . . . . . . . . . . . . 8.5.3 Playing and Extending Voice Mails. . . . . . . . . . . . . . . . . . . . . . . . . . . . . . . . . . . . . . . . . . . . . . . . . . . . 8.5.3.1 Voice Mail Playback . . . . . . . . . . . . . . . . . . . . . . . . . . . . . . . . . . . . . . . . . . . . . . . . . . . . . . . . . . . 8.5.3.2 Defining an A/B Repeat. . . . . . . . . . . . . . . . . . . . . . . . . . . . . . . . . . . . . . . . . . . . . . . . . . . . . . . . . 8.5.3.3 The Settings Dialog . . . . . . . . . . . . . . . . . . . . . . . . . . . . . . . . . . . . . . . . . . . . . . . . . . . . . . . . . . . . 8.5.3.4 Recording Functions . . . . . . . . . . . . . . . . . . . . . . . . . . . . . . . . . . . . . . . . . . . . . . . . . . . . . . . . . . . 8.5.4 The Menu Functions . . . . . . . . . . . . . . . . . . . . . . . . . . . . . . . . . . . . . . . . . . . . . . . . . . . . . . . . . . . . . . . 8.5.4.1 The File Menu . . . . . . . . . . . . . . . . . . . . . . . . . . . . . . . . . . . . . . . . . . . . . . . . . . . . . . . . . . . . . . . . 8.5.4.2 The Options Menu. . . . . . . . . . . . . . . . . . . . . . . . . . . . . . . . . . . . . . . . . . . . . . . . . . . . . . . . . . . . . 8.5.4.3 The Help Menu . . . . . . . . . . . . . . . . . . . . . . . . . . . . . . . . . . . . . . . . . . . . . . . . . . . . . . . . . . . . . . . 72 73 73 74 77 80 80 81 82 83 84 84 84 85 9 Conversation Recorder . . . . . . . . . . . . . . . . . . . . . . . . . . . . . . . . . . . . . . . . . . . . . . . . . . . . . . . . . . . . . . . . 87 9.1 Operation . . . . . . . . . . . . . . . . . . . . . . . . . . . . . . . . . . . . . . . . . . . . . . . . . . . . . . . . . . . . . . . . . . . . . . . . . . . 87 10 Caller Guide . . . . . . . . . . . . . . . . . . . . . . . . . . . . . . . . . . . . . . . . . . . . . . . . . . . . . . . . . . . . . . . . . . . . . . . . . 89 10.1 What is the Caller Guide? . . . . . . . . . . . . . . . . . . . . . . . . . . . . . . . . . . . . . . . . . . . . . . . . . . . . . . . . . . . . . 89 10.2 Voice-activated Dialing and Telephone Keys . . . . . . . . . . . . . . . . . . . . . . . . . . . . . . . . . . . . . . . . . . . . . . 89 10.2.1 Voice Entries. . . . . . . . . . . . . . . . . . . . . . . . . . . . . . . . . . . . . . . . . . . . . . . . . . . . . . . . . . . . . . . . . . . . 90 10.2.2 Input via Telephone Keys . . . . . . . . . . . . . . . . . . . . . . . . . . . . . . . . . . . . . . . . . . . . . . . . . . . . . . . . . . 90 10.3 Tracking Phone Numbers and Personal Announcements . . . . . . . . . . . . . . . . . . . . . . . . . . . . . . . . . . . . . 91 10.4 Operation . . . . . . . . . . . . . . . . . . . . . . . . . . . . . . . . . . . . . . . . . . . . . . . . . . . . . . . . . . . . . . . . . . . . . . . . . . 92 10.4.1 Basics for the Caller Guide Operation . . . . . . . . . . . . . . . . . . . . . . . . . . . . . . . . . . . . . . . . . . . . . . . . 92 10.4.2 Basic Features . . . . . . . . . . . . . . . . . . . . . . . . . . . . . . . . . . . . . . . . . . . . . . . . . . . . . . . . . . . . . . . . . . 93 10.4.2.1 Repeating System Announcements . . . . . . . . . . . . . . . . . . . . . . . . . . . . . . . . . . . . . . . . . . . . . . 93 10.4.2.2 Requesting Help . . . . . . . . . . . . . . . . . . . . . . . . . . . . . . . . . . . . . . . . . . . . . . . . . . . . . . . . . . . . . 93 10.4.2.3 Ending a Connection . . . . . . . . . . . . . . . . . . . . . . . . . . . . . . . . . . . . . . . . . . . . . . . . . . . . . . . . . . 93 10.4.3 Finding and selecting a Contact . . . . . . . . . . . . . . . . . . . . . . . . . . . . . . . . . . . . . . . . . . . . . . . . . . . . . 94 10.4.3.1 Search via voice-activated Dialing . . . . . . . . . . . . . . . . . . . . . . . . . . . . . . . . . . . . . . . . . . . . . . . 94 10.4.3.2 Search via the Telephone Keys . . . . . . . . . . . . . . . . . . . . . . . . . . . . . . . . . . . . . . . . . . . . . . . . . 96 10.4.4 Be connected . . . . . . . . . . . . . . . . . . . . . . . . . . . . . . . . . . . . . . . . . . . . . . . . . . . . . . . . . . . . . . . . . . . 98 10.5 Commands. . . . . . . . . . . . . . . . . . . . . . . . . . . . . . . . . . . . . . . . . . . . . . . . . . . . . . . . . . . . . . . . . . . . . . . . . 99 10.6 Quick Reference Guide . . . . . . . . . . . . . . . . . . . . . . . . . . . . . . . . . . . . . . . . . . . . . . . . . . . . . . . . . . . . . . 100 10.6.1 Searching for a Contact via Telephone Keys . . . . . . . . . . . . . . . . . . . . . . . . . . . . . . . . . . . . . . . . . . 100 10.6.2 Contact Search via Voice-activated Dialing . . . . . . . . . . . . . . . . . . . . . . . . . . . . . . . . . . . . . . . . . . . 101 10.6.3 Becoming connected via Telephone Keys . . . . . . . . . . . . . . . . . . . . . . . . . . . . . . . . . . . . . . . . . . . . 101 10.6.4 Becoming connected via Voice-activated Dialing . . . . . . . . . . . . . . . . . . . . . . . . . . . . . . . . . . . . . . . 102 10.6.5 Selecting Hits from the List in Name Dialing Mode. . . . . . . . . . . . . . . . . . . . . . . . . . . . . . . . . . . . . . 102 10.6.6 Selecting Hits from the List in Voice-activated Dialing Mode . . . . . . . . . . . . . . . . . . . . . . . . . . . . . . 102 10.6.7 Repetition of the Connection . . . . . . . . . . . . . . . . . . . . . . . . . . . . . . . . . . . . . . . . . . . . . . . . . . . . . . 103 10.6.8 Connecting with Redirection Number . . . . . . . . . . . . . . . . . . . . . . . . . . . . . . . . . . . . . . . . . . . . . . . . 103 10.6.9 Fax Routing . . . . . . . . . . . . . . . . . . . . . . . . . . . . . . . . . . . . . . . . . . . . . . . . . . . . . . . . . . . . . . . . . . . 103 11 Client Integrations . . . . . . . . . . . . . . . . . . . . . . . . . . . . . . . . . . . . . . . . . . . . . . . . . . . . . . . . . . . . . . . . . . 11.1 Client Integrations Features . . . . . . . . . . . . . . . . . . . . . . . . . . . . . . . . . . . . . . . . . . . . . . . . . . . . . . . . . . . 11.2 Supported Clients . . . . . . . . . . . . . . . . . . . . . . . . . . . . . . . . . . . . . . . . . . . . . . . . . . . . . . . . . . . . . . . . . . 11.3 Using Client Integrations . . . . . . . . . . . . . . . . . . . . . . . . . . . . . . . . . . . . . . . . . . . . . . . . . . . . . . . . . . . . . 11.3.1 Usage Requirements . . . . . . . . . . . . . . . . . . . . . . . . . . . . . . . . . . . . . . . . . . . . . . . . . . . . . . . . . . . . 11.3.2 Operation . . . . . . . . . . . . . . . . . . . . . . . . . . . . . . . . . . . . . . . . . . . . . . . . . . . . . . . . . . . . . . . . . . . . . A31003-S2370-U100-3-7619, 11/2013 OpenScape Xpressions V7 Client Applications, User Guide 105 105 105 106 106 106 5 Contents 12 MAPI Fax Printer Driver . . . . . . . . . . . . . . . . . . . . . . . . . . . . . . . . . . . . . . . . . . . . . . . . . . . . . . . . . . . . . . . 107 13 Service Provider (MSP). . . . . . . . . . . . . . . . . . . . . . . . . . . . . . . . . . . . . . . . . . . . . . . . . . . . . . . . . . . . . . . 109 13.1 Connection of the OpenScape Xpressions Server to the Clients via the MSP . . . . . . . . . . . . . . . . . . . . 110 13.2 Setup Adjustments . . . . . . . . . . . . . . . . . . . . . . . . . . . . . . . . . . . . . . . . . . . . . . . . . . . . . . . . . . . . . . . . . 113 14 MSP TAPI Service Provider (MSPTSP). . . . . . . . . . . . . . . . . . . . . . . . . . . . . . . . . . . . . . . . . . . . . . . . . . . 115 14.1 Installation . . . . . . . . . . . . . . . . . . . . . . . . . . . . . . . . . . . . . . . . . . . . . . . . . . . . . . . . . . . . . . . . . . . . . . . . 116 14.2 Configuration . . . . . . . . . . . . . . . . . . . . . . . . . . . . . . . . . . . . . . . . . . . . . . . . . . . . . . . . . . . . . . . . . . . . . . 116 14.3 Error Search Logging . . . . . . . . . . . . . . . . . . . . . . . . . . . . . . . . . . . . . . . . . . . . . . . . . . . . . . . . . . . . . . . 122 14.4 Update. . . . . . . . . . . . . . . . . . . . . . . . . . . . . . . . . . . . . . . . . . . . . . . . . . . . . . . . . . . . . . . . . . . . . . . . . . . 122 14.5 Uninstallation. . . . . . . . . . . . . . . . . . . . . . . . . . . . . . . . . . . . . . . . . . . . . . . . . . . . . . . . . . . . . . . . . . . . . . 122 14.6 MSPTSP via Microsoft Outlook. . . . . . . . . . . . . . . . . . . . . . . . . . . . . . . . . . . . . . . . . . . . . . . . . . . . . . . . 123 14.6.1 MSPTSP Configuration in Microsoft Outlook . . . . . . . . . . . . . . . . . . . . . . . . . . . . . . . . . . . . . . . . . . 123 15 Application Builder . . . . . . . . . . . . . . . . . . . . . . . . . . . . . . . . . . . . . . . . . . . . . . . . . . . . . . . . . . . . . . . . . . 125 15.1 Application Builder Features . . . . . . . . . . . . . . . . . . . . . . . . . . . . . . . . . . . . . . . . . . . . . . . . . . . . . . . . . . 125 15.2 Features of an Application . . . . . . . . . . . . . . . . . . . . . . . . . . . . . . . . . . . . . . . . . . . . . . . . . . . . . . . . . . . 127 Acronyms . . . . . . . . . . . . . . . . . . . . . . . . . . . . . . . . . . . . . . . . . . . . . . . . . . . . . . . . . . . . . . . . . . . . . . . . . . . . . 129 Index . . . . . . . . . . . . . . . . . . . . . . . . . . . . . . . . . . . . . . . . . . . . . . . . . . . . . . . . . . . . . . . . . . . . . . . . . . . . . . . . . 131 6 A31003-S2370-U100-3-7619, 11/2013 OpenScape Xpressions V7 Client Applications, User Guide BookHistory.fm History of Changes History of Changes 0 Date Changes Reason 2012-05-07 ACD features removed. FRN 5712 2012-10-05 Added: Description of how to perform a “silent” MSP setup by adjusting the client setup. See Section 13.2, “Setup Adjustments”, on page 113. CQ00218112 A31003-S2370-U100-3-7619, 11/2013 OpenScape Xpressions V7 Client Applications, User Guide 7 BookHistory.fm History of Changes 8 A31003-S2370-U100-3-7619, 11/2013 OpenScape Xpressions V7 Client Applications, User Guide um_ba.fm Unified Messaging with OpenScape Xpressions Overview 1 Unified Messaging with OpenScape Xpressions 1.1 Overview OpenScape Xpressions is a mail server for unified messaging. OpenScape Xpressions integrates all mail services for voicemail, fax, e-mail and short messages (SMS). Only one non-service-specific mailbox is set up for every user and for all these services. This means, all messages are stored in one mailbox independent from the service they were sent by. Each user can be assigned a personal e-mail address and a personal fax number for receiving mails in this mailbox. His/her telephone number is a valid address, too, so that voice mails can be deposited in his/her mailbox. You can access this mailbox via any networked PC or via any telephone at your workplace. The mailbox can be maintained from any telephone or any PC with internet access. Each subscriber can be informed about the arrival of a new message by a notification. Such notifications are possible • on the workstation telephone, via the mailbox LED or as acoustic indication, • on and arbitrary external telephone, • on a cell phone by SMS, or • via a pager. The OpenScape Xpressions server can be used as a mailbox server or as a gateway to other mail systems. Connections to Microsoft Exchange Server or Lotus Notes are feasible as gateway server. If configured, all required conversions of different document formats take place on the OpenScape Xpressions server. This means that incoming messages of a particular service can be forwarded to other services if the data conversion process is feasible. The following data conversions are permitted, for example: • Text-to-Speech (TTS) • MS-Office documents (Word, Excel, PowerPoint) to fax • Postscript to fax • Fax to different graphics formats (JPG, TIF, BMP, DCX) Separate service-specific addresses or numbers can be defined for every mailbox. A31003-S2370-U100-3-7619, 11/2013 OpenScape Xpressions V7 Client Applications, User Guide 9 um_ba.fm Unified Messaging with OpenScape Xpressions Differences Between E-Mail, Voice Mail and Fax Mail 1.2 Differences Between E-Mail, Voice Mail and Fax Mail All messages stored on the OpenScape Xpressions server are generally e-mails. Your e-mail client, therefore, displays all messages as e-mail messages. All voice or fax messages are provided as attachments to the e-mail. The purpose of the telephone access facility to your mailbox, however, is to distribute all messages according to the service. E-mail messages that only comprise an audio attachment are displayed as voice mails, and messages that only comprise an image attachment are displayed as fax messages. In special configurations you can extend the standard Microsoft Outlook features also for Microsoft Outlook 2003, Microsoft Outlook 2007 or Microsoft Outlook 2010 by installing special forms (see the Microsoft Outlook Extensions manual): Via the forms it is possible to • flag voice mails and fax messages in the Outlook journals by special symbols • transmit fax, SMS and voice messages as well as poll fax messages (fax-ondemand) • view or play and edit incoming fax and voice messages. 1.3 User Manual Client Applications This document compiles and describes all client applications available for operating the communication functions provided by the OpenScape Xpressions server. Those client applications are dealt with in detail that, owing to their relatively small functional scope, are not subject of an individual manual. For all other client applications you find here a short function overview and a reference to the associated manual. This manual supports you in using your mailbox, if you do not use any of the client programs shipped with OpenScape Xpressions by default for editing your mailbox. The operation of the programs used will be explained on the basis of the entry dialogs. NOTE: Depending on the operating system (Windows XP Professional, Windows 2003, Windows Vista Business, Windows Vista Enterprise or Windows 7), the screen resolution and the PC configuration, the representation may slightly deviate. 10 A31003-S2370-U100-3-7619, 11/2013 OpenScape Xpressions V7 Client Applications, User Guide um_ba.fm Unified Messaging with OpenScape Xpressions User Manual Client Applications It tells you: • which settings you should make on your telephone/PBX (see Section 1.4, “Preparations on your Telephone and PBX”, on page 14). • which clients are available for operating your mailbox. • how to edit received messages on a PC. – at your workstation: see Section 2.7, “Netscape Communicator”, on page 24, Section 2.8, “Microsoft Outlook Express”, on page 27, Section 2.9, “Microsoft Outlook in Internet Mail Operation”, on page 33. The Microsoft Outlook Extensions manual describes how to operate the Microsoft Outlook extensions. The Lotus Notes Extensions manual describes how to operate the Notes Extensions. – at an arbitrarily networked PC: see Section 2.7, “Netscape Communicator”, on page 24, Section 2.8, “Microsoft Outlook Express”, on page 27, as well as Section 2.9, “Microsoft Outlook in Internet Mail Operation”, on page 33. • how to send e-mails: see Chapter 2, “Mailbox Editing on the PC and E-Mail Service”. • which CTI clients are available for operating your telephone. See Chapter 3, “CTI Clients for Telephone Operation”. • how to schedule, use and control voice and/or web conferences. See Chapter 4, “The Conference Extension for Microsoft Outlook and Lotus Notes”. • how to send faxes: see Chapter 5, “Fax Mail Service”. • how to send short messages (SMS): see Chapter 6, “Short Message Service”. • which telephone user interfaces are available for editing your mailbox. See Chapter 7, “OpenScape Xpressions Voice Mail Systems”. • how to view respectively listen to fax and voicemails with the client CyViewer: see Chapter 8, “CyViewer”. • how to record telephone calls, provided you have the corresponding user privilege: see Chapter 9, “Conversation Recorder”. • how to use the Caller Guide to establish with this connection wizard an internal phone connection either voice- or entry-controlled: see Chapter 10, “Caller Guide”. • how to use the MAPI fax printer driver for creating fax messages. See Chapter 12, “MAPI Fax Printer Driver”. • the Service Provider (MSP) function. See Chapter 13, “Service Provider (MSP)”. A31003-S2370-U100-3-7619, 11/2013 OpenScape Xpressions V7 Client Applications, User Guide 11 um_ba.fm Unified Messaging with OpenScape Xpressions User Manual Client Applications • the MSP TAPI Service Provider (MSPTSP) function. See Chapter 14, “MSP TAPI Service Provider (MSPTSP)”. The following client applications are available for operating the OpenScape Xpressions server features: 12 OpenScape Xpressions Client Manual Reference Outlook Forms for sending fax, SMS and voice messages as well as for fax polling and editing incoming fax and voice messages. See Section 2.1, “Microsoft Outlook in Exchange Operation”, on page 20. Operation is described in the Microsoft Outlook Extensions manual. optiClient 130 See Section 3.2, “OpenScape Xpressions optiClient 130”, on page 41. The optiClient 130 manual is available as user guide. OpenScape web client See Section 3.3, “OpenScape Web Client”, on page 43. The client's operation is described in the OpenScape Web Client manual. Conference extension for Microsoft Outlook and Lotus Notes See Section 4.1, “The Conference Extension”, on page 45. Operation is described in the manuals Microsoft Outlook Extensions or Lotus Notes Extensions. Outlook Forms with connection to an SMTP server See Section 2.2, “Microsoft Outlook at an SMTP Server”, on page 21. Operation is described in the Microsoft Outlook Extensions manual. Lotus Notes Extensions See Section 2.3, “Lotus Notes”, on page 22. Operation is described in the Lotus Notes Extensions manual. Communications See Section 2.4, “Communications”, on page 22. Operation is described in the Communications manual. Web Assistant See Section 2.5, “Web Assistant”, on page 23. Operation is described in the Web Assistant manual. IP Phone Assistant See Section 2.6, “OpenScape Xpressions IP Phone Assistant”, on page 23. How to operate this client application is described in the IP Phone Assistant manual. Ergo See Section 7.1, “Ergo”, on page 63. Operation is described in the Ergo manual. Evo See Section 7.2, “Evo”, on page 64. Operation is described in the Evo manual. OpenScape Xpressions PhoneMail See Section 7.3, “OpenScape Xpressions PhoneMail”, on page 67. Operation is described in the OpenScape Xpressions PhoneMail manual. OpenScape Xpressions VMS See Section 7.4, “OpenScape Xpressions VMS”, on page 68. Operation is described in the OpenScape Xpressions VMS manual. Netscape Communicator See Section 2.7, “Netscape Communicator”, on page 24. Microsoft Outlook Express See Section 2.8, “Microsoft Outlook Express”, on page 27. Microsoft Outlook See Section 2.9, “Microsoft Outlook in Internet Mail Operation”, on page 33. A31003-S2370-U100-3-7619, 11/2013 OpenScape Xpressions V7 Client Applications, User Guide um_ba.fm Unified Messaging with OpenScape Xpressions User Manual Client Applications OpenScape Xpressions Client Manual Reference CyViewer See Chapter 8, “CyViewer”. Conversation Recorder See Chapter 9, “Conversation Recorder”. Caller Guide See Chapter 10, “Caller Guide”. MAPI Fax Printer Driver See Chapter 12, “MAPI Fax Printer Driver”. Service provider See Chapter 13, “Service Provider (MSP)”. TAPI Service Provider See Chapter 14, “MSP TAPI Service Provider (MSPTSP)”. Application Builder See Chapter 15, “Application Builder”. The operation is described in the Application Builder manual. A31003-S2370-U100-3-7619, 11/2013 OpenScape Xpressions V7 Client Applications, User Guide 13 um_ba.fm Unified Messaging with OpenScape Xpressions Preparations on your Telephone and PBX 1.4 Preparations on your Telephone and PBX For the optimum use of your mailbox, set the call forwarding or CFNR function for the voice and fax services. Voice or fax calls to your extension will then be forwarded to your OpenScape Xpressions mailbox. Please refer to the operating instructions for your telephone or PBX for information on how to set up these functions. Your system administrator will tell you which numbers you must set as the call forwarding destination. 1.5 User-specific Data This section provides you with an overview of all important user-specific or system-specific data. You will always have an overview of all important settings at hand if you note down all of the relevant data here. Your system administrator will give you the information you need. 1.5.1 Telephone System Data Number for call forwarding, voice service = service access number for forward access Number for call forwarding, fax service 14 A31003-S2370-U100-3-7619, 11/2013 OpenScape Xpressions V7 Client Applications, User Guide um_ba.fm Unified Messaging with OpenScape Xpressions User-specific Data 1.5.2 Data for Telephone Access via Ergo Dial individual mailbox = service access number for the control mode (direct access) Dial foreign mailbox = service access number for the answering machine mode (guest access) with message recording only. Dial foreign mailbox = service access number for the answering machine mode (guest access) with message assistant only. Service access number for the express mode A31003-S2370-U100-3-7619, 11/2013 OpenScape Xpressions V7 Client Applications, User Guide 15 um_ba.fm Unified Messaging with OpenScape Xpressions User-specific Data 1.5.3 Data for Telephone Access via Evo Dial individual mailbox = service access number for the control mode (direct access) Dial foreign mailbox = service access number for the answering machine mode (guest access) with message recording only. Dial foreign mailbox = service access number for the answering machine mode (guest access) with message assistant only. 1.5.4 Data for Telephone Access via PhoneMail Dial own mailbox = service access number for direct access Dial external mailbox = service access number for guest access Service access number for callback access Service access number for universal access 16 A31003-S2370-U100-3-7619, 11/2013 OpenScape Xpressions V7 Client Applications, User Guide um_ba.fm Unified Messaging with OpenScape Xpressions User-specific Data 1.5.5 Data for Telephone Access via VMS Dial own mailbox = service access number for direct access Dial external mailbox = service access number for guest access Service access number for callback access Service access number for universal access You can change your password for telephone access to the mailbox. You should not write down this password in the interests of security. A31003-S2370-U100-3-7619, 11/2013 OpenScape Xpressions V7 Client Applications, User Guide 17 um_ba.fm Unified Messaging with OpenScape Xpressions User-specific Data 1.5.6 Data for PC Access User name of the XPR subscriber E-mail address for the XPR mailbox XPR server name IP address of the XPR server Domain address of the XPR server Server name for the inbox/incoming mail (this can be identical to the domain address) Server name for the outbox/outgoing mail (this can be identical to the inbox) URL of the Web Assistant XPR address book URL for importing mail clients Furthermore, you need your password to access the PC. The system administration will tell you the password for the initial logon. After the initial logon, please immediately change this password, so that only you can log on to the system. In doing so, please heed the guidelines for passwords given by the system administration. For your own interest you should never note down your password. 18 A31003-S2370-U100-3-7619, 11/2013 OpenScape Xpressions V7 Client Applications, User Guide clients_ba.fm Mailbox Editing on the PC and E-Mail Service 2 Mailbox Editing on the PC and E-Mail Service This chapter describes the PC access to your OpenScape Xpressions mailbox. Using your PC, OpenScape Xpressions provides you with a uniform access interface to your voice messages, fax messages and e-mails. You can generally use all e-mail clients that support an IMAP access. Though OpenScape Xpressions also masters the POP3 access, we do not recommend this access mode since it does not include mailbox synchronization when connected to the Lotus Domino or Microsoft Exchange server. PC access is described based on the following e-mail clients: • Netscape Messenger (see Section 2.7, “Netscape Communicator”, on page 24) • Microsoft Outlook Express (see Section 2.8, “Microsoft Outlook Express”, on page 27) • Microsoft Outlook in Internet mail operation (see Section 2.9, “Microsoft Outlook in Internet Mail Operation”, on page 33) You can edit the OpenScape Xpressions mailbox also via the following client applications: • Microsoft Outlook 2003, Microsoft Outlook 2007 and Microsoft Outlook 2010 in connection with Microsoft Exchange Server (see the Microsoft Outlook Extensions) manual • Microsoft Outlook 2003, Microsoft Outlook 2007 and Microsoft Outlook 2010 in connection with an SMTP server (see the Microsoft Outlook Extensions) manual • Lotus Notes (see the Lotus Notes Extensions manual • Communications (see the Communications user manual) • Web Assistant (see the Web Assistant manual) NOTE: You can ask your system administrator for your personal OpenScape Xpressions user data that you require for mailbox editing on the PC. A31003-S2370-U100-3-7619, 11/2013 OpenScape Xpressions V7 Client Applications, User Guide 19 clients_ba.fm Mailbox Editing on the PC and E-Mail Service Microsoft Outlook in Exchange Operation 2.1 Microsoft Outlook in Exchange Operation For Microsoft Outlook in Exchange operation you can install OpenScape Xpressions Outlook extensions. The following Microsoft Outlook extensions are available: • Icon Forms Via icon forms stored on the Exchange server, special icons are displayed in the Outlook message journals for the various message types (fax, voice mail etc.) instead of the default message icon (envelope). • Message Forms Via message forms, received fax and voice mail messages can be viewed respectively played and edited in addition. Further forms serve for sending fax, voice mail and SMS messages and for fax-on-demand. You can use the following features via message forms: 20 – Voice mail playback on the telephone – Voice mail playback via the PC sound system – Viewing and editing fax messages – Sending voice mails to arbitrary subscribers – Sending voice mails via a contact entry – Answering any message with a voice annotation – Sending voice mails via the Exchange address book – Answering/forwarding voice messages with voice comments – Sending SMS messages to any subscriber – Sending SMS messages to a contact – Sending SMS messages to the originator of a message – Sending SMS messages to a cell phone from the Exchange address book – Fax-on-demand – Sending a fax message to any subscriber – Sending a fax message to a contact – Sending a fax message to the originator of a message – Sending a fax message from the Exchange address book – Sending a fax message from Microsoft Office applications – Sending a fax message from Explorer A31003-S2370-U100-3-7619, 11/2013 OpenScape Xpressions V7 Client Applications, User Guide clients_ba.fm Mailbox Editing on the PC and E-Mail Service Microsoft Outlook at an SMTP Server • • – Answering/forwarding fax messages with annotations – Invocation of the Web Assistant The conference extension that offers the following options via the Outlook feature Meeting Request: – Scheduling and initiating telephone conferences – Scheduling and initiating web conferences – Scheduling and initiating combined telephone/web conferences OpenScape Xpressions optiClient 130 The CTI client can be directly reached from Outlook and provides the following features: – Telephoning, conference, diverting etc. – logging calls – calling via Outlook entries – Calling via contact entries – identifying callers – call scheduling For further information about the operation of the Outlook Extensions please refer to the user manual Microsoft Outlook Extensions. For information about OpenScape Xpressions optiClient 130 see Section 3.2, “OpenScape Xpressions optiClient 130”, on page 41. 2.2 Microsoft Outlook at an SMTP Server Message forms, the conference extension and OpenScape Xpressions optiClient 130 are available for this operation mode also. A31003-S2370-U100-3-7619, 11/2013 OpenScape Xpressions V7 Client Applications, User Guide 21 clients_ba.fm Mailbox Editing on the PC and E-Mail Service Lotus Notes 2.3 Lotus Notes OpenScape Xpressions extensions can be installed for Lotus Notes as well. The Lotus Notes mail extensions are provided with the Lotus Notes e-mail client. If you open the e-mail client, you can use the selected mail extension. • Fax (mail extension to send fax messages), • Fax-on-demand (mail extension to poll fax messages), • SMS (mail extension to send SMS messages), • Voice (mail extension for sending voice messages) • Voicemail annotation (mail extension for answering/forwarding a message with a voice comment) You find further information on operating the Lotus Notes extensions in the Lotus Notes Extensions user manual. 2.4 Communications Communications is the central communication and administration program of the OpenScape Xpressions server. All communication processes that the user wants to initiate can be handled and monitored via Communications. This client program enables the user to send and receive information from/on his/ her computer deploying various services such as SMS, Fax, , e-mail or Voicemail. If configured, telephony features for telephone operation and monitoring can be provided as well. The administrator of the OpenScape Xpressions server is provided with the functions for user administration and configuring the OpenScape Xpressions server. The Communications client is comprehensively described in the Communications user manual. 22 A31003-S2370-U100-3-7619, 11/2013 OpenScape Xpressions V7 Client Applications, User Guide clients_ba.fm Mailbox Editing on the PC and E-Mail Service Web Assistant 2.5 Web Assistant The Web Assistant is a convenient, browser-based application via which the OpenScape Xpressions system can be used, administered and configured. By means of clearly structured HTML pages, all users of the OpenScape Xpressions system can create and administer messages of different types (email, fax, SMS and voice messages). Furthermore, users can access the personal parameters of the message services provided by the OpenScape Xpressions system and customize them according to their personal requirements. Comprehensive options for system administration and configuration are available to the OpenScape Xpressions system administrator via the Web Assistant. The Web Assistant is comprehensively described in the Web Assistant user manual. 2.6 OpenScape Xpressions IP Phone Assistant The IP Phone Assistant is a web-based client application used via telephone. With the IP Phone Assistant you can retrieve respectively play text messages, voicemails and greetings, record new greetings, and send SMS messages. Operating the IP Phone Assistant and using its functionality requires either the optiPoint application module or an OpenStage 60 respectively 80 as output device. How to operate this client application is described in the IP Phone Assistant manual. A31003-S2370-U100-3-7619, 11/2013 OpenScape Xpressions V7 Client Applications, User Guide 23 clients_ba.fm Mailbox Editing on the PC and E-Mail Service Netscape Communicator 2.7 Netscape Communicator The descriptions in this chapter are based on Netscape Communicator Version 7.1. 2.7.1 System Requirements • Netscape Communicator Version 7.1 • Your PC must be equipped with a sound card, microphone, loudspeakers/ headset and appropriate playback software to allow voice message processing on your PC. • The relevant graphics software must be installed on your PC to allow fax messages to be viewed. A graphics format that is supported by the user’s graphics software can be set for each individual user. 2.7.2 Particularities with IMAP Operation under Netscape • No directories may be created on the IMAP server. Therefore, the Move it to the Trash folder option in the Netscape client under When I delete a message: must not be activated, since in this case the Trash folder is created on the server. Select the Mark it as deleted option here instead. You find this option after opening the Settings context menu for the mail account and switching to the Server Settings dialog by doubleclick. • To delete the message for good, execute the menu option File > Compact Folders in Netscape. • Use exclusively local directories for messages that you may want to save from the inbox. Click on the Save as command for this purpose. 2.7.3 Setting up an Account in Netscape You access your OpenScape Xpressions mailbox with the Netscape Communicator via an e-mail account (profile) configured in the Netscape Communicator. With a configured profile you can address a mailbox on a mail server. You must create a separate profile for every mail server if you are using a number of mail servers. 1. Start Netscape Navigator. In the File > New menu select the Message item. Since there is not yet an e-mail account, the New Account Setup window appears. 24 A31003-S2370-U100-3-7619, 11/2013 OpenScape Xpressions V7 Client Applications, User Guide clients_ba.fm Mailbox Editing on the PC and E-Mail Service Netscape Communicator 2. Select E-mail account and click Next. 3. Enter the corresponding data in the Your Name and your Email Address fields of the Identity dialog. Confirm the entries by clicking Next. 4. In the Server Information window, specify the server type for incoming emails (IMAP). In the Incoming Server and Outgoing Server fields, enter the names of the OpenScape Xpressions server for incoming and/or outgoing mail. Please consult your system administrator if you have any queries. Click on Next to continue configuring the e-mail account. 5. In the following dialog, under User Name, enter your OpenScape Xpressions user name and click on Next. 6. In the Account Name window, enter a meaningful name for the new e-mail account. Then click on Next. The following dialog displays the entries you have made for configuring the e-mail account, so that you can check them for correction. 7. If all entries are correct, confirm them with Finish. The account for accessing your OpenScape Xpressions mailbox is now set up. If you need further information on configuring a new profile, please consult the Netscape Communicator description or the Netscape Communicator online help. 2.7.4 Receiving Messages with Netscape Start Netscape Messenger to receive messages for the set up e-mail account. There are several ways to do this. • via Start > All Programs > Netscape 7.1 > eMail & Newsgroups, or when the Netscape Navigator has already been started • via Window > Mail & Newsgroups • alternatively via the letter icon with the eMail link in the Netscape Navigator. The password entry dialog opens then immediately. Enter your OpenScape Xpressions password. The inbox opens and your messages are displayed once you have entered the correct password. A31003-S2370-U100-3-7619, 11/2013 OpenScape Xpressions V7 Client Applications, User Guide 25 clients_ba.fm Mailbox Editing on the PC and E-Mail Service Netscape Communicator All incoming messages are e-mail messages. You receive original voice and fax messages as additional data in the form of e-mail attachments. An incoming voice message is attached to an e-mail as sound file. If you have entered the relevant link for this file type (WAV) in Netscape, clicking the audio file starts the selected player and you can listen to your voicemail. An incoming fax message is attached to an e-mail as a graphics file. If you are using graphics software that is linked in Netscape to the file type of the attachment, the corresponding program will be opened when you click on the attachment with the graphics file, thus displaying the fax. The graphics file displays the fax. If JPG is set as the graphics format, Netscape Messenger will display the fax directly in the message window. 2.7.5 Sending Messages with Netscape All messages that you create and send via Netscape Messenger are normal emails. The OpenScape Xpressions server can route your e-mail message, fax message or short message to a distribution list, fax device or cell phone using a special addressing procedure. 2.7.5.1 Routing Messages to OpenScape Xpressions Distribution Lists The personal distribution lists defined using the Web Assistant and the public distribution lists provided by the system administrator can be entered as recipient addresses. For the correct addressing to a OpenScape Xpressions distribution list consult the Web Assistant manual. 2.7.5.2 Fax Messages All e-mail messages that you send via the OpenScape Xpressions server to a fax address are received by the recipient as fax messages. Please refer to Chapter 5, “Fax Mail Service” for information on the correct addressing of messages to fax addresses. 2.7.5.3 Routing Short Messages to a Mobile Telephone All e-mail messages that you send via the OpenScape Xpressions server to an SMS address are received by the recipient as short messages. Please refer to Chapter 6, “Short Message Service” for information on the correct addressing of messages to SMS addresses. 26 A31003-S2370-U100-3-7619, 11/2013 OpenScape Xpressions V7 Client Applications, User Guide clients_ba.fm Mailbox Editing on the PC and E-Mail Service Microsoft Outlook Express 2.8 Microsoft Outlook Express The descriptions in this chapter are based on Microsoft Outlook Express Version 6. 2.8.1 System Requirements • Microsoft Outlook Express Version 6 • Your PC must be equipped with a sound card, microphone, loudspeakers/ headset and appropriate playback software to allow voice message processing on your PC. • The relevant graphics software must be installed on your PC to allow fax messages to be viewed. A graphics format that is supported by the user’s graphics software can be set for each individual user. 2.8.2 IMAP Operation Particularities • The Send and Receive function in Outlook Express Client does not work correctly. To update the inbox, you should briefly switch directories. The inbox is then completely updated. You should not use the Send/Recv button for inbox updating. • If messages are deleted in the IMAP client, they are only marked as deleted. To remove a message for good, you need to execute the menu item Edit > Purge Deleted Messages in Outlook Express. A31003-S2370-U100-3-7619, 11/2013 OpenScape Xpressions V7 Client Applications, User Guide 27 clients_ba.fm Mailbox Editing on the PC and E-Mail Service Microsoft Outlook Express 2.8.3 Setting up an Account Start Microsoft Outlook Express and select the Accounts... command in the Tools menu. Click Add in the Internet Accounts window and select Mail.... The Internet Connection Wizard is started. In the Name field enter the name to appear as e-mail originator at the receiving party. 28 A31003-S2370-U100-3-7619, 11/2013 OpenScape Xpressions V7 Client Applications, User Guide clients_ba.fm Mailbox Editing on the PC and E-Mail Service Microsoft Outlook Express Enter your OpenScape Xpressions e-mail address in the next window. Set the name of your incoming mail server to IMAP. Enter the OpenScape Xpressions server as the incoming and outgoing mail server. A31003-S2370-U100-3-7619, 11/2013 OpenScape Xpressions V7 Client Applications, User Guide 29 clients_ba.fm Mailbox Editing on the PC and E-Mail Service Microsoft Outlook Express Enter your OpenScape Xpressions user name as IMAP account name. Enter your OpenScape Xpressions password as the password. NOTE: Log on using Secure Password Authentication (SPA) is not supported. The account for accessing your OpenScape Xpressions mailbox is now set up. Click on Finish. 30 A31003-S2370-U100-3-7619, 11/2013 OpenScape Xpressions V7 Client Applications, User Guide clients_ba.fm Mailbox Editing on the PC and E-Mail Service Microsoft Outlook Express After configuring the account you can access the directories Inbox and Sent Items in Outlook Express under the account name. NOTE: Depending on the language version of the installed mail server the names of the above folders may differ. Further IMAP directories may be displayed if they are created by the mail system. For example, the “Draft” directory. However, these cannot be displayed with the account name and are thus not available for access. These folders are exclusively designated for the usage with other system components. 2.8.4 Receiving Messages To receive messages for the configured e-mail account, start Outlook Express and switch to the inbox of your OpenScape Xpressions account. All incoming messages are e-mail messages. You receive original voice and fax messages as additional data in the form of e-mail attachments. An incoming voice message is attached to an e-mail as sound file. If you have entered a link for this file type (WAV), clicking the sound file starts the selected player and you can listen to your voicemail. An incoming fax message is attached to an e-mail as a graphics file. If you are using graphics software that is linked to the file type of the attachment, the corresponding program is opened by clicking the attachment containing this file. The graphics file displays the fax. Outlook Express displays JPG files directly in the message window. A31003-S2370-U100-3-7619, 11/2013 OpenScape Xpressions V7 Client Applications, User Guide 31 clients_ba.fm Mailbox Editing on the PC and E-Mail Service Microsoft Outlook Express 2.8.5 Sending Messages All messages that you create and send using Microsoft Outlook Express are normal e-mail messages. The OpenScape Xpressions server can route your email message, fax message or short message to a distribution list, fax device or cell phone using a special addressing procedure. 2.8.5.1 Routing Messages to OpenScape Xpressions Distribution Lists The personal distribution lists defined using the Web Assistant and the public distribution lists provided by the system administrator can be entered as recipient addresses. For the correct addressing to a OpenScape Xpressions distribution list consult the Web Assistant manual. 2.8.5.2 Fax message All e-mail messages that you send via the OpenScape Xpressions server to a fax address are received by the recipient as fax messages. Please refer to Chapter 5, “Fax Mail Service” for information on the correct addressing of messages to fax addresses. 2.8.5.3 Routing Short Messages to a Cell Phone (SMS) All e-mail messages that you send via the OpenScape Xpressions server to an SMS address are received by the recipient as short messages. Please refer to Section 6.2, “Sending short Messages”, on page 58 for information on the correct addressing of messages to SMS addresses. 32 A31003-S2370-U100-3-7619, 11/2013 OpenScape Xpressions V7 Client Applications, User Guide clients_ba.fm Mailbox Editing on the PC and E-Mail Service Microsoft Outlook in Internet Mail Operation 2.9 Microsoft Outlook in Internet Mail Operation Deploying Microsoft Outlook 2003, Microsoft Outlook 2007 and Microsoft Outlook 2010 you can use internet mail operation via IMAP parallel to the Exchange connection. 2.9.1 System Requirements • Microsoft Outlook 2003, Microsoft Outlook 2007 or Microsoft Outlook 2010. • Your PC must be equipped with a sound card, microphone, loudspeakers/ headset and appropriate playback software to allow voice message processing on your PC. • The relevant graphics software must be installed on your PC to allow fax messages to be viewed. A graphics format that is supported by the user’s graphics software can be set for each individual user. 2.9.2 IMAP Operation Particularities • If messages are deleted in the IMAP client, they are only marked as deleted. To remove a message for good, you need to execute the menu item Edit > Purge Deleted Messages in Microsoft Outlook. 2.9.3 Setting up an Account 2.9.3.1 Starting Microsoft Outlook initially When you start Microsoft Outlook after the installation for the first time, i.e. no Outlook profile has been created yet, execute the following steps to create a profile: 1. Invoke Start > E-mail (Microsoft Office Outlook) from the start menu. The start dialog for the Outlook configuration opens. A31003-S2370-U100-3-7619, 11/2013 OpenScape Xpressions V7 Client Applications, User Guide 33 clients_ba.fm Mailbox Editing on the PC and E-Mail Service Microsoft Outlook in Internet Mail Operation 2. Click the Next button. The E-mail Accounts dialog opens. Select the Yes option here to set up an e-mail account. After a click on Finish the Server Type dialog opens. The description of the next configuration procedures is given from work step 6 in the following chapter. 2.9.3.2 Configuring an additional Outlook Profile for the IMAP Operation If you have already created an Outlook profile, for example to operate Microsoft Outlook at a Microsoft Exchange Server, proceed as follows to configure another profile for IMAP operation: 1. Start the Microsoft Outlook profile administration via Start > Control Panel > Mail. The Mail Setup - Outlook dialog opens. 2. Click the Show Profiles button here. The Mail dialog opens. 34 A31003-S2370-U100-3-7619, 11/2013 OpenScape Xpressions V7 Client Applications, User Guide clients_ba.fm Mailbox Editing on the PC and E-Mail Service Microsoft Outlook in Internet Mail Operation 3. Select the Prompt for a profile to be used option here. This enables you to select a profile from the existing ones at each Microsoft Outlook start. Then click Add.... The New Profile dialog opens for you to enter the profile name. 4. Assign a meaningful name to the IMAP profile so that you can quickly recognize it. Accomplish the name entry with OK. A wizard starts to support you in setting up and editing e-mail accounts. 5. In the E-mail Accounts dialog select the Add a new e-mail account option and click on Next. The dialog for defining the server type opens. A31003-S2370-U100-3-7619, 11/2013 OpenScape Xpressions V7 Client Applications, User Guide 35 clients_ba.fm Mailbox Editing on the PC and E-Mail Service Microsoft Outlook in Internet Mail Operation 6. In this dialog you define which server type you want to use for your e-mail account. Select the IMAP option here and click on Next. You are now taken to the configuration dialog for the e-mail settings. 7. In the User Information fields Your Name and E-mail Address specify your name and your OpenScape Xpressions e-mail address. In the Server Information portion enter the network address of the incoming-mail server (IMAP) and outgoing-mail server (SMTP). In our case, enter here the IP address of the OpenScape Xpressions server respectively. If you do not know this address, please consult your administrator. For the Logon Information enter under User Name the OpenScape Xpressions logon name (tantamount to the user recognition or user ID), and under Password enter your OpenScape Xpressions password. Via the Remember password option you can define whether or not a user needs to authenticate himself/herself by 36 A31003-S2370-U100-3-7619, 11/2013 OpenScape Xpressions V7 Client Applications, User Guide clients_ba.fm Mailbox Editing on the PC and E-Mail Service Microsoft Outlook in Internet Mail Operation password entry at each Microsoft Outlook start. If you enable the option, thus save the password, Outlook will start without password query. After you have performed all settings, click Next. 8. A conclusive dialog confirms that you have made all required settings. Click Finish to configure the profile. Profile configuration for IMAP operation is thus complete. 2.9.4 Receiving Messages To receive messages for the configured e-mail account, start Microsoft Outlook and switch to the inbox of your OpenScape Xpressions account. All incoming messages are e-mail messages. You receive original voice and fax messages as additional data in the form of e-mail attachments. An incoming voice message is attached to an e-mail as sound file. If you have entered a link for this file type (WAV), clicking the sound file starts the selected player and you can listen to your voicemail. An incoming fax message is attached to an e-mail as a graphics file. If you are using graphics software that is linked to the file type of the attachment, the corresponding program is opened by clicking the attachment containing this file. 2.9.5 Sending Messages All messages that you create and send via Microsoft Outlook are normal e-mails. The OpenScape Xpressions server can route your e-mail to a distribution list, your fax to a fax device or your short message to a cell phone using a special addressing procedure. 2.9.5.1 Routing Messages to OpenScape Xpressions Distribution Lists The personal distribution lists defined using the Web Assistant and the public distribution lists provided by the system administrator can be entered as recipient addresses. For the correct addressing to a OpenScape Xpressions distribution list consult the Web Assistant manual. A31003-S2370-U100-3-7619, 11/2013 OpenScape Xpressions V7 Client Applications, User Guide 37 clients_ba.fm Mailbox Editing on the PC and E-Mail Service Microsoft Outlook in Internet Mail Operation 2.9.5.2 Fax Message All e-mail messages that you send via the OpenScape Xpressions server to a fax address are received by the recipient as fax messages. Please refer to Chapter 5, “Fax Mail Service” for information on the correct addressing of messages to fax addresses. 2.9.5.3 Routing Short Messages to a Cell Phone (SMS) All e-mail messages that you send via the OpenScape Xpressions server to an SMS address are received by the recipient as short messages. Please refer to Chapter 6, “Short Message Service” for information on the correct addressing of messages to SMS addresses. 38 A31003-S2370-U100-3-7619, 11/2013 OpenScape Xpressions V7 Client Applications, User Guide CTI_Client.fm CTI Clients for Telephone Operation Versions 3 CTI Clients for Telephone Operation 3.1 Versions In the course of the OpenScape Xpressions server development, Microsoft Outlook and Lotus Notes extensions have been supplied with the product in different specifications and development stages. The CTI clients have always been elements of these extensions. The following variants have been used by customers with the different OpenScape Xpressions versions: • With the version HiPath Xpressions 3.0 The HiPath Xpressions Outlook Extensions components (HXOE) • With the version HiPath Xpressions 4.0 The HiPath Xpressions Extensions components (HXE) They comprise: – The Outlook forms (icon and message forms) – The message forms and the Simple Dialer for Lotus Notes – SimplyPhone for Outlook Standard as CTI client with the following features: – • • Calling via number entry • Callback to selected journal entries • Search Phone Partner SimplyPhone Advanced as CTI client with the full CTI functionality and integration in Microsoft Outlook and Lotus Notes With the version HiPath Xpressions 5.0 The optiClient extensions. They comprise: • – The Outlook forms (icon and message forms) – The message forms and the Simple Dialer for Lotus Notes – OpenScape Xpressions optiClient 130 as independent CTI client with optional integration in Microsoft Outlook and Lotus Notes With version OpenScape Xpressions 6 – The optiClient extensions. They comprise: • The Outlook forms (icon and message forms) • The message forms and the Simple Dialer for Lotus Notes A31003-S2370-U100-3-7619, 11/2013 OpenScape Xpressions V7 Client Applications, User Guide 39 CTI_Client.fm CTI Clients for Telephone Operation Versions • OpenScape Xpressions optiClient 130 as independent CTI client with optional integration in Microsoft Outlook and Lotus Notes – Conference extension for Microsoft Outlook – Conference extension for Lotus Notes – OpenScape Web Client as browser-based CTI client. If you require information about older components, please refer to the manuals composed for the corresponding versions. The installation of the client components is described in the Client Installations manual. 40 A31003-S2370-U100-3-7619, 11/2013 OpenScape Xpressions V7 Client Applications, User Guide CTI_Client.fm CTI Clients for Telephone Operation OpenScape Xpressions optiClient 130 3.2 OpenScape Xpressions optiClient 130 NOTE: Please note the individual restrictions on the listed uses. You find more information about this in the OpenScape Xpressions optiClient 130 administrator documentation. OpenScape Xpressions optiClient 130 is a high-performance CTI client. You can use OpenScape Xpressions optiClient 130 as follows. • As efficient CTI client on an XPR server. In this function you can use it to control your desk telephone from your PC. • Or as softphone at an SIP communication system. • As softphone at a HiPath 3000 or Hipath 4000. In each of these configurations you can • initiate telephone calls, • accept telephone calls, • utilize more complex telephony functions – such as switching telephone conferences. OpenScape Xpressions optiClient 130 also supports you in: • conveniently managing private contacts in the contact list, • setting up phone connections the easy way via the team bar, • connecting external address books – for example via LDAP, • integrating OpenScape Xpressions optiClient 130 functions in Microsoft Outlook and/or Lotus Notes. If you use OpenScape Xpressions optiClient 130 at an XPR server, you can deploy further special features. Among these are: • OpenScape Xpressions optiClient 130-independent logging of successful and unsuccessful calls • The presence function, which informs you about the availability of other users. • Sending and receiving instant messages. • Web conferences. A31003-S2370-U100-3-7619, 11/2013 OpenScape Xpressions V7 Client Applications, User Guide 41 CTI_Client.fm CTI Clients for Telephone Operation OpenScape Xpressions optiClient 130 If you use optiClient 130 as SIP softphone at an OpenScape Voice system, you can: • conduct simple video connections and video conferences. • use the above special XPR server features, if your optiClient 130 is connected to an XPR server in parallel. Furthermore, the modular structure of OpenScape Xpressions optiClient 130 enables you to customize the features and representation of the application. OpenScape Xpressions optiClient 130 cannot only be used on individual user PCs. As CTI client, you can also deploy the program in a terminal server environment. You find more detailed information about operating the CTI client optiClient 130 in the optiClient 130 operating instructions. 42 A31003-S2370-U100-3-7619, 11/2013 OpenScape Xpressions V7 Client Applications, User Guide CTI_Client.fm CTI Clients for Telephone Operation OpenScape Web Client 3.3 OpenScape Web Client With the OpenScape Web Client you can use a CTI client that enables the following features via the intranet or internet. The OpenScape Web Client offers a similar functional range as the optiClient 130 desktop client. The OpenScape Web Client is a fully developed communications control tool. With the OpenScape Web Client you can extensively handle and monitor your voice communication from your workstation. Employees who need to handle a lot of information can use the OpenScape web client to manage their communications flow and access security-relevant company resources in real time. The OpenScape Web Client main features are: • Initiating and managing calls OpenScape Xpressions provides various features, for example to initiate calls, join a conference and monitor the operating states of your communication devices. • Scheduling and starting conferences Conveniently starting ad-hoc or meet-me conferences, starting and managing predefined conferences or scheduling future conferences. • Creating and maintaining contact lists Managing contacts and checking whether a contact is available for voicemail, e-mail or instant messaging. • Journal representation All incoming and outgoing calls can be displayed in the Journal (All Calls) journal. This also considers calls that arrived during your absence since the information about these calls is centrally kept on the server. In addition, the phone numbers transmitted with incoming calls are matched to numbers contained in your contact list and, if present, the name of the caller is displayed. You find more detailed information about operating the OpenScape Web Client in the OpenScape Web Client user manual. A31003-S2370-U100-3-7619, 11/2013 OpenScape Xpressions V7 Client Applications, User Guide 43 CTI_Client.fm CTI Clients for Telephone Operation OpenScape Web Client 44 A31003-S2370-U100-3-7619, 11/2013 OpenScape Xpressions V7 Client Applications, User Guide Conferencing.fm The Conference Extension for Microsoft Outlook and Lotus Notes The Conference Extension 4 The Conference Extension for Microsoft Outlook and Lotus Notes 4.1 The Conference Extension The conference extension facilitates scheduling and monitoring conferences. It provides the following conference options: • Scheduling and initiating a voice conference (telephone conference). • Scheduling and initiating a web conference. • Scheduling and initiating a combined voice/web conference. • Monitoring a scheduled and initiated telephone conference via the OpenScape Web Client. 4.1.1 General Information After you have installed the conference extension in Microsoft Outlook and Lotus Notes, you are provided with the features for scheduling and initiating telephone and web conferences. • Conference extension for Microsoft Outlook The conference extension installed in Microsoft Outlook is indicated by the conference overview button then displayed in the Microsoft Outlook toolbar. Via this button you immediately reach the Conferences dialog of the OpenScape Web Client. In this dialog you receive an overview of all scheduled telephone conferences and may make adjustments if required. Please obtain further information about editing conferences in the OpenScape Web Client from the OpenScape Web Client manual. • Conference extension for Lotus Notes The conference extension installed in Lotus Notes is indicated by the conference overview button then displayed in the Lotus Notes toolbar. Via this button you immediately reach the Conferences dialog of the OpenScape Web Client. In this dialog you receive an overview of all scheduled telephone conferences and may make adjustments if required. Please obtain further information about editing conferences in the OpenScape Web Client from the OpenScape Web Client manual. A31003-S2370-U100-3-7619, 11/2013 OpenScape Xpressions V7 Client Applications, User Guide 45 Conferencing.fm The Conference Extension for Microsoft Outlook and Lotus Notes The Conference Extension 4.1.2 Conference Types With the Microsoft Outlook conference extension you can configure the following conference types: • Voice conferences This type of conferences is exclusively staged via telephone. • Web conferences This type of conferences is exclusively staged using an internet connection. The web conference tool is used for this purpose. A web conference describes here the collective use of programs and documents during realtime computer conferences. A web conference enables the conference participants to display each other's desktop if allowed by the user. In this way all other conference participants can see the same image, knowing what everybody is on about. Documents and the entire desktop can also be shared for editing. Using the additional features you can directly discuss and illustrate matters. These additional features include, for example, the chat and whiteboard function. In case of a web conference the location in which the conference participants are situated is irrelevant. You merely need a PC with internet access and possibly a telephone. This ensures a high degree of flexibility and saves expenses for long journeys, accommodation etc. Since all session data is transmitted encrypted (256-Bit-AES encryption), sensitive data can be transmitted as well. • Combined voice/web conference In case of this conference type, a voice conference is staged simultaneously to a web conference. This a web conference with voice connection. How to operate the conference features for Microsoft Outlook is described in detail in the Microsoft Outlook Extensions manual. In the appendix of this manual you also find instructions for operating a web conference. How to operate the conference features for Lotus Notes is described in detail in the Lotus Notes Extensions manual. In the appendix of this manual you also find instructions for operating a web conference. 46 A31003-S2370-U100-3-7619, 11/2013 OpenScape Xpressions V7 Client Applications, User Guide fm_ba.fm Fax Mail Service Overview 5 Fax Mail Service 5.1 Overview The following options are available to fax mail users in OpenScape Xpressions, depending on how the system is configured. • You can send and receive fax messages on your workstation using the default e-mail client. When you receive the fax, it appears as attached graphics file (TIF or JPG file) in an e-mail. • You can retrieve and output fax messages on the telephone. Fax messages can be output using a) a standard fax device, b) a standard printer, c) any fax machine. 5.1.1 Requirements for Sending a Fax You can use the fax function via the OpenScape Xpressions server from any PC application that permits data to be directly sent to an e-mail recipient. This chapter exemplifies how to send files from the Microsoft Windows Explorer as fax via the OpenScape Xpressions server. 5.1.2 Requirements for Receiving a Fax Please read Chapter 2, “Mailbox Editing on the PC and E-Mail Service” for information on receiving a fax with an e-mail client. For fax message editing on the telephone either read the PhoneMail, VMS, Ergo or Evo manual depending on the installation. 5.1.3 Fax Stationery Fax stationery consists of special fax send forms provided by your system administrator. On the fax stationery the text you wrote is automatically inserted in predefined sections. Fax stationery may additionally contain graphic elements (e.g. a company logo, etc.). Moreover, it is possible to integrate wildcards for important send parameters (e.g. originator, recipient, send time, subject etc.) into the fax stationery. Sending the fax message sets such parameters automatically. A31003-S2370-U100-3-7619, 11/2013 OpenScape Xpressions V7 Client Applications, User Guide 47 fm_ba.fm Fax Mail Service Overview If your system administration has provided a set of fax stationery, you may specify which fax stationery to use for your fax messages via the Web Assistant (see Web Assistant manual) or via the fax send forms in Microsoft Outlook. This feature works only if your internet e-mail address in your mail client is the same as the SMTP address of your OpenScape Xpressions mailbox and if the conversion of text to fax format is performed on the server. 5.1.4 Fax Display Incoming faxes are saved in OpenScape Xpressions in an internal fax format. This fax format can also be represented by Communications. If you want to display incoming faxes using another mail client, you need to select a suitable conversion. Your system administrator configures one of the graphics formats listed below as the default conversion format on your system. This format is globally valid. An additional viewer software may be required if the mail client used cannot display this graphic format. You can have the system administrator set a different graphics format specially for your mailbox to facilitate access via IMAP or POP3. You should always try to convert all mailbox data to the same graphics format since this places the least demands on the system. The conversion process supports the following graphics formats: 48 Format Description BMP Windows bitmap BMP_COL Windows bitmap with trilinear grayscale interpolation DCX Multi-page PCX format (standard Microsoft fax format) JPG JPEG format with 9 grayscales TIF One-page compressed TIF fax format TIF_BMP Uncompressed TIF bitmap format TG3 Multi-page compressed TIF fax format A31003-S2370-U100-3-7619, 11/2013 OpenScape Xpressions V7 Client Applications, User Guide fm_ba.fm Fax Mail Service Sending Fax Messages 5.2 Sending Fax Messages To send fax messages, proceed in exactly the same way as for sending an e-mail. The recipient address selected must be an SMTP address that the OpenScape Xpressions server can interpret as fax address to trigger fax sending accordingly. Please remember that not all file formats can be used to create a fax. 5.2.1 Sending Fax Messages from the Windows Explorer Start the Explorer and select a file that you would like to send as a fax. To do this, right-click the required file. The context menu of the selected file opens. From this menu select the Send To > Mail Recipient command. A different e-mail program can be started, depending on the links set. Microsoft Outlook is used in this example. Proceed in the same way for all other mail programs. You can also explicitly open the mail program, enter your text in the program and send the text as a fax. A window for creating a new message opens. The selected file is automatically inserted as an attachment. You must now enter the fax recipient in the form of an e-mail address: A31003-S2370-U100-3-7619, 11/2013 OpenScape Xpressions V7 Client Applications, User Guide 49 fm_ba.fm Fax Mail Service Sending Fax Messages Enter the recipient’s address in the To... box. Heed the following addressing rules: – Enter the FAXG3/ prefix at the beginning of the address. – Now enter the user’s number in the form <internal fax number> or <international fax number> by entering the <country code><area code><fax number> without using special characters such as blanks, plus signs or hyphens, and not in the form that you would use when dialing the number yourself. – Append the @ character followed by the domain address of your OpenScape Xpressions server. Contact your system administrator to find out which domain address needs to be specified here. For example FAXG3/[email protected] or FAXG3/ [email protected] The OpenScape Xpressions server recognizes from this address that the message is to be routed to the recipient as a fax. To send the message, click the Send button or open the File menu and select one of the send commands. The subject line in a fax is only sent if the respective variable is defined in the fax stationery. However, the subject line continues to be used as a sort criterion in your Sent Items box. 50 A31003-S2370-U100-3-7619, 11/2013 OpenScape Xpressions V7 Client Applications, User Guide fm_ba.fm Fax Mail Service Sending Fax Messages 5.2.2 Sending a Fax at favorable Rates All e-mail clients that allow setting the send job priority also allow creating fax jobs with a preset time delay, which in turn reduces charges. Among such clients you find for example Microsoft Outlook, Microsoft Outlook Express or Netscape Messenger. Just set the priority to Low or Very Low, and the fax will only be sent during the night. The exact send times are defined by your system administration and can be requested there. 5.2.3 Using Fax-on-Demand Services You can use fax-on-demand services in all e-mail clients. Send a blank e-mail to the following address: FAXG3REV/<fax-on-demand number>@<myserver.domain> This fax-on-demand number must be entered in international format. The OpenScape Xpressions server then retrieves the required fax pages for you and places them in your mailbox. 5.2.4 Fax Transmission via Microsoft Outlook After you have installed the MAPI fax printer driver you can send fax messages conveniently from any application. You find details in Chapter 12, “MAPI Fax Printer Driver”. A31003-S2370-U100-3-7619, 11/2013 OpenScape Xpressions V7 Client Applications, User Guide 51 fm_ba.fm Fax Mail Service Sending Fax Messages 52 A31003-S2370-U100-3-7619, 11/2013 OpenScape Xpressions V7 Client Applications, User Guide sms_ba.fm Short Message Service Overview 6 Short Message Service The SMS protocol must be installed on the OpenScape Xpressions server to allow the functions described below. Please consult your system administrator if you have any queries. 6.1 Overview Short Message Service (SMS) enables you to send short messages with a standard mail program to GSM network subscribers, thus to mobile phone users of supported mobile phone networks. This service also allows implementing SMS scenarios, for example, gathering internet information and sending it as short message. 6.1.1 Application Options To send SMS messages you can select any e-mail client that provides the facility to send e-mails via SMTP. Such clients are, for example, Microsoft Outlook Express, or the Netscape Messenger e-mail client, which is integrated in the Netscape Communicator. You can also use the SMS via Microsoft Outlook with Microsoft Exchange. You can then proceed as described here, or, with installed Exchange Connector, follow the descriptions in the Microsoft Outlook Extensions manual. 6.1.2 SMS for GSM Boxes Short Message Service (SMS) for GSM (Global System for Mobile Communications) enables you to send short messages to GSM network subscribers with a standard mail program. In this transmission mode, one or several GSM boxes (also called GSM adapters) are connected to the OpenScape Xpressions server. These GSM boxes are special mobile phone devices construed for usage in server applications. Special cellphones with the corresponding data cable can be used as well. In this connection case the OpenScape Xpressions server behaves like a normal mobile phone subscriber. • SMS for GSM sends via a cell phone device with corresponding board connected to the server. • The SMS transmission can be so configured that merely the message subject is sent instead of the message body. Please consult your administrator on this. A31003-S2370-U100-3-7619, 11/2013 OpenScape Xpressions V7 Client Applications, User Guide 53 sms_ba.fm Short Message Service Overview • Reply messages from mobile phone subscribers are only supported in connection with specially defined variables fields in the SMS text. Please consult your administrator on this. • An SMS message must not exceed 160 characters. NOTE: Depending on the OpenScape Xpressions server configuration, fewer than 160 characters may be available for the actual text message. This depends on whether the SMS message is to be sent with additional text information. For example, the administrator may define that the originator name, a prefix or a suffix is automatically included in the SMS message. Prefixes are text information that with a transmission is automatically placed before the SMS message text, suffixes are attached to the SMS message text. Please consult your administrator on this. Your system administration may configure the handling of messages that exceed 160 characters: a) The message will not be sent b) The first 160 characters will be sent only c) The first line will be sent only d) All lines until the first blank line will be sent e) Combination of b) and c) f) Combination of b) and d) • Approximately 300 messages can be sent per hour for every connected transmitter. • Umlauts and special characters from Western fonts are allowed in the messages. Some special characters may be transferred incorrectly, depending on the service center selected. Unicode SMS, which would be required for Greek, Cyrillic or other fonts, is not supported. • Network operators normally store SMS messages for 48 hours, if the cell phone user cannot be reached. Within these 48 hours the send process is repeated in specific intervals. NOTE: There is no guarantee that an SMS message will reach the recipient. The provider may send a positive receipt signal even if the recipient number does not exist. 54 A31003-S2370-U100-3-7619, 11/2013 OpenScape Xpressions V7 Client Applications, User Guide sms_ba.fm Short Message Service Overview 6.1.3 SMS via direct Provider Coupling SMS message transmission via direct provider coupling is the most complete type of connection because it exploits all originator and recipient options. In addition, this connection type offers high performance, security and favorable prices. The OpenScape Xpressions server and provider are connected via the TCP/IP protocol. Additional security can be provided by configuring a VPN tunnel between the customer and provider. • SMS via direct provider coupling sends directly to the provider via the TCP/IP protocol. • An SMS message must not exceed 612 characters. NOTE: Depending on the OpenScape Xpressions server configuration, fewer than 612 characters may be available for the actual text message. This depends on whether the SMS message is to be sent with additional text information. For example, the administrator may define that the originator name, a prefix or a suffix is automatically included in the SMS message. Prefixes are text information that with a transmission is automatically placed before the SMS message text, suffixes are attached to the SMS message text. Please consult your administrator on this. Your system administration may configure the handling of messages that exceed 160 respectively 612 characters: One of eight different operating modes can be defaulted: a) The message will not be sent b) An SMS message with up to 612 characters is divided among up to four SMS messages. If the SMS message contains more than 612 characters it will not be sent. c) An SMS message with up to 612 characters is divided among up to four SMS messages and sent as one. If the SMS message contains more than 612 characters it will not be sent. Based on these submessages a modern cellphone can display a single message again. d) One big SMS message with up to 612 characters is sent. This function must be supported by the provider. If the SMS message contains more than 612 characters it will not be sent. e) Only the first 160 characters of an SMS message are sent. Further characters are omitted (compatibility mode). This mode is activated, for example, if both SMS send modes are available. f) The first 612 characters of an SMS message are divided among up to four SMS messages. Further characters will be omitted. A31003-S2370-U100-3-7619, 11/2013 OpenScape Xpressions V7 Client Applications, User Guide 55 sms_ba.fm Short Message Service Overview g) The first 612 characters of an SMS message are divided among up to four SMS messages and sent as one. Further characters will be omitted. Based on these submessages a modern cellphone can display a single message again. h) This first 612 characters of an SMS message are sent in one big SMS message. This function must be supported by the provider. Further characters will be omitted. 56 • Approximately 30000 messages can be sent per hour for every connected transmitter. • Umlauts and special characters from Western fonts are allowed in the messages. Some special characters may be transferred incorrectly, depending on the service center selected. Unicode SMS, which would be required for Greek, Cyrillic or other fonts, is not supported. • Network operators normally store SMS messages for 48 hours, if the cell phone user cannot be reached. Within these 48 hours the send process is repeated in specific intervals. • Your system administrator can default the following delivery notification settings: Settings Remark None Do not request delivery notifications from the provider for sent messages. Default It is up to the provider which notification types are used for sent messages. Special Here the administrator can define that for the following delivery states information will be transmitted: Delivery Notification: The provider sends reports if the SMS message has been successfully transmitted. Failed Notification: The provider sends reports if the transmission of an SMS message has failed. Buffered Notification: The provider sends reports if SMS messages are buffered because e.g. a recipient is currently not available. The process will then be repeated within a specific time frame. A31003-S2370-U100-3-7619, 11/2013 OpenScape Xpressions V7 Client Applications, User Guide sms_ba.fm Short Message Service Overview 6.1.4 GSM Box Features and direct Provider Coupling The following table lists the features of both SMS connections, GSM box and direct provider coupling (SMS IP). Depending on the installed version, this needs to be considered for individual SMS transmission. Send SMS Feature Comment GSM box SMS IP 300 SMS messages per hour 30000 SMS messages per hour GSM box SMS IP Sending Extra long SMS messages Up to 612 characters. Special characters Depending on the receiving cellphone and provider. Euro sign Depending on the receiving cellphone and provider. Performance Depending on the provider. Extended message tracking The additional send reports: sent, saved, not saved. Adaptable originator recognition If supported, then depending on the provider and contract. SMS message receiving Feature Comment Editing Extra long SMS messages Up to 612 characters. Special characters Depending on the sending cellphone and provider. Euro sign Depending on the sending cellphone and provider. Addressing via calling number Addressing via token in the message text Receiving via fixed calling number A31003-S2370-U100-3-7619, 11/2013 OpenScape Xpressions V7 Client Applications, User Guide 57 sms_ba.fm Short Message Service Sending short Messages Feature Comment GSM box SMS IP Receiving via speed dialing code Receiving as VSMSC 6.2 Sending short Messages You can send SMS messages from every client. The connecting type, GSM box or direct provider coupling, is insignificant for addressing an SMS message - the process is always identical so that the user will not notice any difference when sending SMS messages. Merely the performance spectrum is slightly restricted when you send SMS messages by GSM box. You find information on the different features in Section 6.1.4, “GSM Box Features and direct Provider Coupling”, on page 57. The following section describes how to use the mail software Outlook Express for sending SMS messages to cell phone users in the supported mobile phone networks. The procedure is identical if you want to use a different e-mail client. The Internet e-mail software used must support the SMTP standard e-mail protocols (for outgoing e-mails) if you want to use it to send SMS messages to cell phone users in the supported mobile networks. 58 A31003-S2370-U100-3-7619, 11/2013 OpenScape Xpressions V7 Client Applications, User Guide sms_ba.fm Short Message Service Sending short Messages How to send an SMS message with Outlook Express: 1. Start Outlook Express 2. Select the command for creating a new message. a) Via File > New > Mail Message b) With a click on the Create Mail icon The New Message dialog opens. 3. Enter the recipient’s address in the To... box. When addressing, please heed the following rules: – Begin the address with the SMS/ prefix – After the prefix enter the call number of the mobile phone subscriber in the complete GSM format. (You can omit the + character). – Subsequently enter the @ character followed by the domain address of your OpenScape Xpressions server. 4. When sending via GSM box: If your system is configured to transmit the text in the text field only: Enter a message header as information text for your own filing in the subject line. Entries made in this line will not be transmitted during the sending process. Enter the short message in the designated text input area. The message may consist of a maximum of 160 characters. Special characters are permitted. Avoid rich text formats (fonts, font sizes, font colors, etc.). Formats of this kind are lost when the message is sent. If you use an auto signature on e-mails, note that the signature is then part of the message text. We recommend to delete auto signatures from SMS messages. If your system is so configured that the subject line is transmitted only: Fill in the Subject entry line. Text that may have been entered in the text field will not be sent. NOTE: Remember that with some configurations also the user name, a prefix and a suffix might be added, so that for the actual message fewer characters are available. Please consult your administrator on this. If the entire message comprises more than 160 characters, the originator is informed by report that it could not be sent. 5. When sending via direct provider coupling: If your system uses this type of provider coupling, you can, depending on the configuration, send messages with up to 612 characters. You administrator will tell you whether this is possible and how to handle the transmission of extra long SMS messages. See also Section 6.1.3, “SMS via direct Provider Coupling”, on page 55. The message text will be sent only. A message header that you may have entered in the subject line will be used as information text A31003-S2370-U100-3-7619, 11/2013 OpenScape Xpressions V7 Client Applications, User Guide 59 sms_ba.fm Short Message Service Sending short Messages for your filing. Special characters are permitted. Avoid rich text formats (fonts, font sizes, font colors, etc.). Formats of this kind are lost when the message is sent. If you use an auto signature on e-mails, note that the signature is then part of the message text. We recommend to delete auto signatures from SMS messages. 6. Send the message or place it in the outbox for sending at a later date. Adding an SMS address to the Outlook Express address book If you want to send SMS messages to one particular user frequently, it is more convenient to add the address to the Outlook Express address book. How to integrate an SMS message recipient in the address book: 1. Open the Outlook Express address book via Tools > Address Book. 2. Select the command for specifying a new entry (File > New Contact or button New > New Contact). The Properties dialog opens. 60 A31003-S2370-U100-3-7619, 11/2013 OpenScape Xpressions V7 Client Applications, User Guide sms_ba.fm Short Message Service Receiving SMS Messages 3. Select the Name tab as illustrated above. 4. Enter the recipient’s address in the E-Mail Address box. When addressing, please heed the following rules: – Begin the address with the SMS/ prefix – After the prefix enter the call number of the mobile phone subscriber in the complete international GSM format. In the example above, +49 stands for Germany, 170 is the area code for the network and 12345678 is the user’s number. – Subsequently enter the @ character followed by the domain address of your OpenScape Xpressions server. You can enter further recipient data on additional tabs of the dialog as usual. You can now click the To... button and select the entry from the address book when you wish to create a new message. The names entered in the First Name and Last Name boxes in the Outlook Express address book entry are copied to the address line. 6.3 Receiving SMS Messages SMS messages received without special recipient ID in the message text are forwarded to the Postmaster. Direct SMS message transmissions to a specific subscriber can be configured in the SMS message text via a coded recipient specification. The administrator defines which special characters identify this entry, and which recipient information is used for the assignment. The recipient ID can be placed in an arbitrary position within the SMS message body The ID within the SMS message body corresponds, for instance, to one of the following patterns: <message text>*<recipient>#<message text> <message text><<recipient>><message text> Examples: *1234#Hello Mr Mayer, ... <Lisa User>Hello Mr Mayer, ... A31003-S2370-U100-3-7619, 11/2013 OpenScape Xpressions V7 Client Applications, User Guide 61 sms_ba.fm Short Message Service Tips for Everyday Use The administrator will tell you which information to fill in for the <recipient> variable and which separators to use. NOTE: If the automatic transmission of the user name with each SMS message sent is configured, this text information can also be used for inbound routing. The recipient of the SMS message only needs to copy this information, placed between the separators, to his/her reply, and delivery occurs automatically. 6.4 Tips for Everyday Use 6.4.1 Sending a Callback Number You can enter the number under which you can be reached in a separate line in the SMS message. Example: Hello Martin, Stephen here. Please call me at the following number: 089722123456 A number is automatically selected when you scroll a message almost any mobile phone. This number can be dialed directly when you push the talk key. 6.4.2 Sending SMS Messages from Intranet Pages If you are working in an intranet environment providing WWW pages for other users, you can create hyperlinks in these pages that allow users to send SMS messages directly to cell phone users in the supported networks. A sample HTML link is provided below: <a href="mailto:SMS/[email protected]"> SMS to Martin's cell phone</a> The addressing after mailto: is the same as the direct address entry in an Internet e-mail software (see Section 6.2, “Sending short Messages”, on page 58). You can also use the addressing in WWW server applications such as CGI scripts. 62 A31003-S2370-U100-3-7619, 11/2013 OpenScape Xpressions V7 Client Applications, User Guide Voicemail_Systems.fm OpenScape Xpressions Voice Mail Systems Ergo 7 OpenScape Xpressions Voice Mail Systems 7.1 Ergo Ergo is the name of a voicemail system. Ergo represents, like other voicemail systems, access to the OpenScape Xpressions server via telephone. It allows users in an Integrated Messaging (IM) or True Unified Messaging (TUM) environment to access their mailbox and also to perform a multitude of settings by means of telephone keys. Moreover, the system is not bound to a specific type of PBX. Thus Ergo is the user interface via which the mailbox content is put out and mailbox functions are administered per telephone. Mailbox is the term for the data directory in which all incoming messages, be it an e-mail, a fax or voice mail are stored for processing at a later date. With reference to the manifold configuration options provided by Ergo, the system, as its name already suggests, enables Ergonomic operation of all functions as far as possible. Ergo can be used in different operating modes. These operating modes vary in the available functions: • The standard mode It offers the basic Ergo features and hides all functions that are used only occasionally. • The enhanced mode Provides all main menu functions. The user can toggle between standard and enhanced mode at will. • The extended mode The extended mode must be implemented by the administrator. This operating mode provides further detailed settings and is intended for users who operate their mailbox exclusively by telephone, thus, who do not have a workstation PC for performing settings. In the standard mode you can... • ...edit newly incoming messages or those you have already played. • ...record new voice mails and send them. • ...be directly connected to another subscriber or to the operator. • ...perform the fast editing of the day greeting. • ...modify your mailbox option settings. In the standard mode for example: record a welcome greeting, record your name, toggle to the enhanced mode, etc. In the enhanced mode you can use the following features in addition to the standard mode functions: A31003-S2370-U100-3-7619, 11/2013 OpenScape Xpressions V7 Client Applications, User Guide 63 Voicemail_Systems.fm OpenScape Xpressions Voice Mail Systems Evo • Recording up to nine greetings • Defining three trusted numbers, etc. • Modifying your message options. Among these are... – ...the installation of the notification function (informs about the arrival of new messages). This includes the definition of a cellphone number as address for the notification and specifying the type of message the notification is to apply to, – ...the configuration of additional specific message options. These are: switching the sorting order or filtering in the mailbox, and allowing messages with attributes such as “urgent” or “confidential”. The extended mode enables further detailed mailbox option settings: • Settings for greetings to be played during business hours (daytime mode), • Settings for greetings to be played out of business hours (nighttime mode), • Definition of the associated time settings, • Testing the complete settings. You find detailed information on the Ergo features and operation in the Ergo manual. 7.2 Evo Evo (Extended Voice Operation) is the name of the new voice-operated voice mail system. Similar to other voice mail systems, this system provides access to the OpenScape Xpressions server via telephone. Contrary to the existing voice mail systems, which are operated via telephone keys, the functions are activated by user voice entries in Evo. I.e. all actions a user wants to perform for operating and configuring his/her mailbox are realized via spoken commands. The speech recognition system allows users in an Integrated Messaging (IM) or True Unified Messaging (TUM) environment to access their mailbox and also to perform a multitude of configuration settings. NOTE: The administrator configuration of Evo can provide the user in each menu branch with the key operation option in addition to voice control. This may be required e.g. if the automatic speech recognition does not guarantee sufficient recognition because of external factors (temporary construction noise, impairment of the user's audibility etc.). 64 A31003-S2370-U100-3-7619, 11/2013 OpenScape Xpressions V7 Client Applications, User Guide Voicemail_Systems.fm OpenScape Xpressions Voice Mail Systems Evo 7.2.1 Voice Control Voice-operated usage is possible because of a highly efficient speech recognition software. This is characterized by a significantly increased recognition rate. Speech recognition works according to the following principle: the voice command that has been entered is converted into an electric signal. Subsequently this signal is compared to generated signals of different text strings that are stored in so-called grammar files. From this, the system calculates a percent value (e.g.85 %) that determines as recognition threshold whether the match is sufficient to provoke the command or not. If this value is above the recognition threshold defined as minimum level, the command is executed. If the value is below it, the system prompts you to repeat your entry. For a fluent workflow it is absolutely necessary that the user articulates the commands clearly. 7.2.2 Mailbox editing by Telephone with Evo In principle Evo thus is the user interface via which the mailbox content is put out, mailbox functions are administered by telephone and telephone connections are established. Mailbox is the term for the data directory in which all incoming messages, such as e-mail, fax or voicemails are stored for processing at a later date. Evo provides the following features: • Editing newly incoming messages or those you have already played. • Recording new messages and sending them. • Being directly connected to another subscriber or to the operator. • Modifying your mailbox options. A31003-S2370-U100-3-7619, 11/2013 OpenScape Xpressions V7 Client Applications, User Guide 65 Voicemail_Systems.fm OpenScape Xpressions Voice Mail Systems Evo 7.2.3 The Evo Menu Structure Service Access Number Control Mode Mailbox Selection PIN Main Menu Listen to Messages Call Subscriber Send Message Filter Messages Configure Voice Box Access Calendar Priority Skip directly to message Header (Infos about Message) Body (Message) Playback Pause Rewind 8 s Fast Forward 8 s Record Greeting Record individual Name Change PIN Enter Phone Number Set Sensitivity Options Reply to Message Forward Message Priority Priority Replay Message Play next Message Play previous Message Delete Message Call Originator Cellphone Number Deputy Number Additional Number Trusted Number 1 Trusted Number 2 Trusted Number 3 Increase Decrease You find detailed information on the Evo features and operation in the Evo manual. 66 A31003-S2370-U100-3-7619, 11/2013 OpenScape Xpressions V7 Client Applications, User Guide Voicemail_Systems.fm OpenScape Xpressions Voice Mail Systems OpenScape Xpressions PhoneMail 7.3 OpenScape Xpressions PhoneMail OpenScape Xpressions PhoneMail is a software-based voice mail system that can be operated as stand-alone voice mail system, also allowing mailbox access in a Unified Messaging environment. In this way it is possible to manage all messages delivered to the OpenScape Xpressions mailbox almost exclusively by telephone instead of via a client application (Web Assistant, Microsoft Outlook, Lotus Notes, Communications etc.). You can: • Edit all messages that were delivered to your own mailbox. For example, play voice mails, print out fax messages, and have e-mails read out, or answer and forward these messages. • Record voice mails and send them. • Configure send options for voice mails. • Set the personal reply options: creating greetings, defining deputies and configuring call diversions, etc. • Be directly connected to other subscribers. • Edit your personal mailbox settings 7.3.1 Mailbox Editing by Telephone with PhoneMail With PhoneMail you manage your mailbox via telephone. PhoneMail enables you to retrieve and administer messages such as voice mails, faxes or e-mails. Furthermore, you can record voice mails for other users and subsequently send these messages. You can also directly address the mailbox of another subscriber to leave a message for this subscriber. You can divert callers to your mailbox and enable them to leave voice mails there (answering machine function), or play a personal greeting to them (infobox mode). Various special functions, such as the direct connection to the originator of an incoming message, are also included in the scope of features. All OpenScape Xpressions users have their own mailbox on the OpenScape Xpressions server. With PhoneMail you can access a mailbox via any telephone. This means that you can use an internal telephone connected to your organization's PBX as well as an external telephone, connected to your organization's PBX via a trunk code, to access your mailbox. You find detailed information on the OpenScape Xpressions PhoneMail features and operation in the PhoneMail manual. A31003-S2370-U100-3-7619, 11/2013 OpenScape Xpressions V7 Client Applications, User Guide 67 Voicemail_Systems.fm OpenScape Xpressions Voice Mail Systems OpenScape Xpressions VMS 7.4 OpenScape Xpressions VMS OpenScape Xpressions VMS is a software-based voice mail system that can be operated as stand-alone voice mail system, also allowing mailbox access in a Unified Messaging environment. In this way it is possible to manage all messages delivered to the OpenScape Xpressions mailbox almost exclusively by telephone instead of via a client application (Web Assistant, Microsoft Outlook, Lotus Notes, Communications etc.). You can: • Edit all messages that were delivered to your own mailbox. For example, play voice mails, print out fax messages, and have e-mails read out, or answer and forward these messages. • Record and send voice mails (also by broadcast). • Record dictations and send them. • Set the personal mailbox options (special functions): creating greetings, defining deputies and configuring call diversions, etc. • Modify you answering machine settings by fast access. • Be directly connected to other subscribers. 7.4.1 Mailbox Editing by Telephone with VMS With VMS you operate and manage your mailbox via telephone. VMS enables you to retrieve and administer messages such as voice mails, faxes or e-mails. Furthermore, you can record voice mails for other users and subsequently send these messages. In addition, you have the option of directly addressing the mailbox of another subscriber to leave a message for this subscriber. You can divert callers to your mailbox and enable them to leave messages there (answering machine function), or play a personal greeting to them (infobox mode). Various special functions such as direct connection to the originator of an incoming message are also included in the scope of functions. VMS also allows you to record and edit dictations and to broadcast messages. All OpenScape Xpressions users have their own mailbox on the OpenScape Xpressions server. This means that you can use an internal telephone connected to your organization's PBX as well as an external telephone, connected to your organization's PBX via a trunk code, to access your mailbox with VMS. You find detailed information on the OpenScape Xpressions VMS features and operation in the VMS manual. 68 A31003-S2370-U100-3-7619, 11/2013 OpenScape Xpressions V7 Client Applications, User Guide Voicemail_Systems.fm OpenScape Xpressions Voice Mail Systems OpenScape Xpressions PhoneMail and OpenScape Xpressions VMS 7.5 OpenScape Xpressions PhoneMail and OpenScape Xpressions VMS PhoneMail and VMS can be used in parallel. 7.5.1 Differences in Functionality and Operation between PhoneMail and VMS The table below summarizes the differences in functionality and operation between PhoneMail and VMS. It should aid you in deciding which voice mail system to use for which purpose. In addition, it highlights the differences in operation. Task VMS Station authentication for direct by means of code number access/mailbox playback (=Hicom PIN) and password (PIN) Password optional PhoneMail by means of phone number and password (PIN) / password (PIN) X - * (star) # (pound) Return to main menu from all branches 0* - Send broadcast X - Create dictation (privilege required) X - Access to sent objects X - Job processing job-oriented session-oriented Help function - X Quick reference - X Using general greetings X - Exit from address entries Sequence when sending messages Variable forward access A31003-S2370-U100-3-7619, 11/2013 OpenScape Xpressions V7 Client Applications, User Guide addressing, then recording recording message, then message addressing - X 69 Voicemail_Systems.fm OpenScape Xpressions Voice Mail Systems OpenScape Xpressions PhoneMail and OpenScape Xpressions VMS 70 A31003-S2370-U100-3-7619, 11/2013 OpenScape Xpressions V7 Client Applications, User Guide CyViewer.fm CyViewer General Information 8 CyViewer 8.1 General Information The CyViewer is a client program for viewing fax messages and playing voice mails. It can be integrated in any IMAP-based client environments (for example Novell Groupwise etc.). The CyViewer enables the following functions: 1. For fax messages • Opening files of the formats Fax G3/G4 TIF. • View adaption (enlarging, turning, browsing in multipage fax messages, widening to the current window size and full-page preview). • Commenting fax messages. This means insertion of images or text. In this way a fax can be furnished with remarks before being forwarded or replied to, or a fax form can be filled in. 2. For voice mails • Opening WAV files. • Playing WAV files (either via sound card or telephone). • Attaching a voice comment to the WAV file (either via sound card or telephone) and saving the result on the computer. The CyViewer is connected to the XPR server via the XPR Service Provider (MSP). The service provider is the global substructure for all XPR client applications that use XPR server services. A user profile is required for the CyViewer to access the XPR database via the service provider. User profile generation can occur automatically via the Windows user account, provided your administrator has configured the XPR server accordingly. Otherwise a user profile must be defined manually. Consult your administrator on this. 8.2 Who should read this Chapter? This chapter is intended for CyViewer users as well as for system administrators. Here the user finds CyViewer operating instructions, and the administrator will be guided along the correct installation of this client program. A31003-S2370-U100-3-7619, 11/2013 OpenScape Xpressions V7 Client Applications, User Guide 71 CyViewer.fm CyViewer System Requirements 8.3 System Requirements • Please refer to the Release Notice to learn which Windows operating systems have been released for the CyViewer installation. • The CyViewer requires a Telematic APL with installed PlayWave protocol. This protocol is already implemented in the default installation. The following overview shows the integration of the CyViewer in the system environment. XPR Kernel CyViewer TCP MSP Telematic APL PlayWave Script 1 2 3 4 5 6 7 8 9 * 8 # PBX 8.4 Installation You install the CyViewer by locally executing the corresponding setup.exe. The setup does not require any user entries except for a possible installation directory change. Merely confirm the individual installation steps with Next and Finish. NOTE: The OpenScape Xpressions service provider will be automatically installed in the course of the CyViewer installation if the provider has not been installed on the client computer yet. During the installation, the CyViewer registers in the system for the file types TIF and WAV. This starts it automatically when you doubleclick such files. 72 A31003-S2370-U100-3-7619, 11/2013 OpenScape Xpressions V7 Client Applications, User Guide CyViewer.fm CyViewer Operation 8.5 Operation 8.5.1 CyViewer Operating Basics There are different methods of operating the CyViewer. Which of these is the most suitable one depends on your personal preferences. Two examples will illustrate the useful employment of the CyViewer: The fast version: When you receive an e-mail that contains a file attachment in the appropriate formats .WAV (voice mail) or .TIF (fax), double-click the attachment. The CyViewer starts automatically and opens this message simultaneously. Now you can use the view/playback functions provided and edit the message. Subsequently you can save it in an arbitrary directory on the computer for archiving or forwarding. The systematic version: 1. Preparation: Define a directory for exclusively storing incoming fax and voice mail messages. Name it for example FAX_VOICE so that you can easily find it. 2. Storing fax messages and voice mails: When you receive an e-mail that contains a file attachment with the file name extension .WAV (voice mail) or .TIF (fax), store the attachment in the previously defined directory so that the original attachment is immediately archived. 3. View/playback and editing of fax messages and voice mails: In the Explorer switch to the directory that contains your messages. Doubleclick the corresponding message. The CyViewer starts automatically and opens the selected file simultaneously. Now you can view/play, edit and subsequently store the message for archiving or forwarding under a new name. A31003-S2370-U100-3-7619, 11/2013 OpenScape Xpressions V7 Client Applications, User Guide 73 CyViewer.fm CyViewer Operation 8.5.2 Viewing and Editing Fax Messages When you open a fax message with a double-click, it is displayed in the CyViewer’s viewing or editing window. Via the toolbar you can influence the fax view and insert various graphical elements in the fax message. You can use the following options to customize the fax view: Icon Function Enlarges the fax display stepwise. Fax enlargement is performed in 8 % steps referred to the basic value (maximum 11 steps). Downsizes the fax display stepwise in 8% steps from the basic value (maximum 11 steps). Rotates the representation by 90° counterclockwise. Rotates the representation by 180°. Rotates the representation by 90° clockwise. Displays the first page of a multipage fax document. The icon is only active with multipage fax messages. Skips back to the previous fax page in a multipage fax document. The icon is only active with multipage fax messages. Skips forward to the next fax page in a multipage fax document. The icon is only active with multipage fax messages. Skips to the last fax page in a multipage fax document. The icon is only active with multipage fax messages. Generates an ideal adaption of the fax to the width of the currently open window. The fax is represented as complete page regardless the display window size. Prints the fax document. The following options are available for editing the fax message: 74 A31003-S2370-U100-3-7619, 11/2013 OpenScape Xpressions V7 Client Applications, User Guide CyViewer.fm CyViewer Operation Icon Function Saves fax document modifications temporarily. Inserted elements are integrated in the fax in gray scale representation. In this way you can check the appearance of the fax message in which it will arrive at the recipient later on. Note: This function does not allow the permanent saving of the edited document; use the Save as feature for this purpose. Saves a copy of the edited fax document in an arbitrary directory. Enabling this icon opens a file selection dialog. To save a fax you can use the special fax formats TIF fax document (*.TIF, *.TIFF) and fax document (*.fax, *.fg3, *.fg4). Marks objects already implemented. The mousepointer that first appears in the shape of an arrow is replaced with a crossed double arrow when it is moved onto a selectable element. A click with the left mousebutton selects this object. Alternatively you can select objects for editing when you draw a frame around the desired elements with the left mousebutton kept pressed. Generates an arbitrary line in the fax document. Place the paste marker at the desired starting point of the line and draw the line with the left mousebutton kept pressed. As long as the button is not released you can determine the direction, origin and length of the line. Inserts a rectangle in the document the same way as a line. Through moving the editing points with the mouse (the mouse pointer changes its appearance depending on the activities performed), the shape of the rectangle as well as its position in the document can be adapted any way you like. Inserts a rounded rectangle. You can move the markers to design the shape. The corners’ radius can be modified as well. Seize the inner of the two markers (at the bottom right corner of the rectangle) and move it within the rectangle until the desired shape has been adopted. Draws an ellipse or a circle in the fax document. The editing options are the same as already described for the rectangle. This function for drawing an arrow is identical with the line function except for an arrow head being attached to the line end. By means of this option you can add text objects to your fax. Enabling it opens the “Text and properties” window. In the editing field enter the desired text. Formatting the text is then performed via the options above this field, A31003-S2370-U100-3-7619, 11/2013 OpenScape Xpressions V7 Client Applications, User Guide 75 CyViewer.fm CyViewer Operation Icon Function The following settings are possible: • Font By selecting a character set from the types installed in Windows. • Font Size Indicates the type size in a range of 8 to 72 point. • Style Normal, Medium, Semi Bold and Bold. • Alignment Align left, center, right and block. • Color Opens a color chart from which you can select the desired color for your object. Note that up to now transmitting colored objects per fax is scarcely possible. Therefore colored parts are converted into a black/white raster before the document is sent. Depending on the colors you have chosen, the object may then appear hardly visible on the fax document. • Background Opens a color chart from which you can select the desired color for your text background. Note: Please keep in mind the restrictions to colored objects in fax documents outlined under Color. After entering and formatting the text, click OK. Subsequently you can place the text within the fax page. For this purpose draw a frame with the mouse pointer in the desired place. You can then move or further edit the text. You can also insert the same text several times. This icon provides a stamp function. For using the stamp function see Section 8.5.2.1, “Stamp Function”, on page 77. Places the selected object in the background. Places the selected object in the foreground. Moves the selected object to the foreground in z-order. With several overlapping objects this process can be repeated until the selected object is completely in the foreground. Moves the selected object to the background in z-order. With several overlapping objects this process can be repeated until the selected object is entirely in the background. 76 A31003-S2370-U100-3-7619, 11/2013 OpenScape Xpressions V7 Client Applications, User Guide CyViewer.fm CyViewer Operation 8.5.2.1 Stamp Function Stamping a fax document 1. Enable the selection button . A list with stamps already defined opens. Note: The stamps Approved, Received, Rejected and Draft are provided as system default with the installation. 2. Select the desired stamp. The stamp will be appear top left on the currently displayed fax page. 3. Position the stamp text in the desired place of the document. 4. Edit the stamp text via the properties dialog of the context menu if required. In doing so you can use the same functions as are available for the text function (font, font size, style, alignment and color). Defining a new stamp 1. Enable the stamp icon A31003-S2370-U100-3-7619, 11/2013 OpenScape Xpressions V7 Client Applications, User Guide . The Rubber Stamp dialog opens. 77 CyViewer.fm CyViewer Operation 2. Click the New... button. The dialog for defining the stamp text opens. 3. Enter the stamp text in the editing window and design it via the Font... button. In addition you can insert a wildcard for Date and Time so that the current date and time is displayed with using the stamp. 4. It is possible to add a bitmap file to the rubber stamp via the Browse button and a file selection dialog. Thus it is possible to integrate e.g. a company logo or a signature signum. 5. Accomplish your settings with OK. Editing or deleting a stamp 1. Enable the stamp icon . The Rubber Stamp dialog opens. 2. Select the name of the stamp the definition of which you want to edit or delete. 3. Push the Edit... or Delete button. 78 A31003-S2370-U100-3-7619, 11/2013 OpenScape Xpressions V7 Client Applications, User Guide CyViewer.fm CyViewer Operation a) Clicking the Edit... button opens the stamp definition dialog. Here you can modify all settings (font, parameters for date or time) for the selected stamp. b) Click Delete to remove the selected stamp definition from the list. Note: The stamps Approved, Received, Rejected and Draft provided by the system are only temporarily removed from the list. They cannot be deleted. A31003-S2370-U100-3-7619, 11/2013 OpenScape Xpressions V7 Client Applications, User Guide 79 CyViewer.fm CyViewer Operation 8.5.3 Playing and Extending Voice Mails When you open a voice mail via the File > Open menu or by doubleclicking the WAV file, the mail will be displayed in the CyViewer editing window. 8.5.3.1 Voice Mail Playback Using the icons in the editing window’s operating field you can play a voice mail either via sound card or telephone. Via sound card or telephone you can also record a voice annotation for a voice mail. General information Description Status displays No matter which medium you use to play the message, the Position bar always displays your current position in the tone document in relation to the entire length of the recording. The total duration, the temporal position as well as the current playback status are displayed in the lower portion of the window. You can use the following functions for editing a voice mail: Icon Function Voice mail playback via telephone. After you have enabled this icon you will be called by your telephone for playing the voice mail. Depending on your settings, playback occurs via your telephone or the local telephone you have specified. When you select this function after clicking on the “playback via telephone” icon, your telephone is switched to the hand-free speaking mode. The voice mail is directly and loudly played via telephone or headset. Note: If you have switched the output to a local telephone, this feature is disabled. Finishes voice mail output via telephone. This function corresponds to putting the phone down. Voice mail playback via PC sound card. 80 A31003-S2370-U100-3-7619, 11/2013 OpenScape Xpressions V7 Client Applications, User Guide CyViewer.fm CyViewer Operation Icon Function Through moving the Position slide with the mouse you can head for an estimated position in the voice message. Use the “Position” and “Length” status information as assisting indicators for this purpose. Interrupts voice mail playback. The process is continued when you, depending on the output medium, press one of the two playback icons. Stops voice mail playback and skips back to the beginning of the message. With a click on this icon you can rewind the voice mail by a specific time span to reach a particular point in the message. You can set this time span in the configuration dialog in gradations of 1, 2, 4 and 8 seconds. With a click on this icon you can fast-foward the voice mail by a specific time span to reach a particular point in the message. You can set this time span in the configuration dialog in gradations of 1, 2, 4 and 8 seconds. Defining an A/B repeat How to specify an A/B repeat is described in Section 8.5.3.2, “Defining an A/B Repeat”, on page 81. Clicking this icon opens the Options dialog, in which some voice message playback parameters can be changed. See Section 8.5.3.3, “The Settings Dialog”, on page 82. 8.5.3.2 Defining an A/B Repeat To play a specific clip of a voice message you can define an A/B repeat. Proceed as follows: 1. Place the position slider at the point from where the clip is to begin. 2. Push the button. 3. Place the position slide at the point where the clip is to end. 4. Push the button. 5. Push one of the two playback icons. The clip that you have defined is played with the start of the playback function. A31003-S2370-U100-3-7619, 11/2013 OpenScape Xpressions V7 Client Applications, User Guide 81 CyViewer.fm CyViewer Operation 8.5.3.3 The Settings Dialog Via you can open the following settings dialog, in which some voice mail playback parameters can be modified. 82 Option Description My telephone number If you have a telephone at your workstation and telephony functions are installed, the corresponding telephone number is displayed in this entry line. Local telephone number: In this entry field you can specify the telephone number of a connection used only temporarily. By this option all incoming voice messages are routed to the previously defined connection so that you can play them there. Activate this setting via the Play Voice Mails on option. Play Voice Mails on: This option allows switching to the telephone intended for voice message playback. You can either listen to the mail by means of your individual workstation telephone (telephone number) or you can put out the message via the device that you have specified under Local telephone. Note: If you have switched the output to a local telephone, picking up the receiver cannot be simulated via the icon. Voice Message Format Via the voice format combination field you can define the ISDN message code for your country. In Europe A-Law, in the U.S. mainly µ-Law is used. If “Browse” is pressed Here you can define the time span for a forward/backward skip in the voice message. Four steps are available (1, 2, 4 and 8 seconds). A31003-S2370-U100-3-7619, 11/2013 OpenScape Xpressions V7 Client Applications, User Guide CyViewer.fm CyViewer Operation 8.5.3.4 Recording Functions You can attach a spoken comment to an opened voicemail and, for example, store it on your PC or forward it as file attachment in an e-mail. The following functions are available for this purpose: Icon Function The icon next to the volume bar indicates that the individual comment either overwrites the existing voice mail ( ) or is attached to it ( ). You toggle between the two operating modes by clicking the respectively displayed icon. Note: Using the overwrite function you can generate individual recordings and send them as voice mail (file attachment to an e-mail). Recording a voice mail or comment via telephone. Recording a voice mail or comment via PC microphone. With recordings via microphone you can set the microphone's sensitivity. Use the Volume slider to adapt the recording volume to your speaking habits. Note: With recordings via telephone you cannot modify the volume. A31003-S2370-U100-3-7619, 11/2013 OpenScape Xpressions V7 Client Applications, User Guide 83 CyViewer.fm CyViewer Operation 8.5.4 The Menu Functions The CyViewer menu functions are the same for fax and voice mail. In the menu bar you find the following menus: • File menu • Options menu • Help menu Via these menus you can select specific CyViewer functions. 8.5.4.1 The File Menu Here you can trigger the functions required for basic program operation. NOTE: Menu functions can also be initiated via hotkeys. Command Function Open… This function opens a file selection window, in which you can select the file to be opened by the CyViewer. Save Saves the just opened file under the same name. Save As... With this option the just opened file can be saved under another name. 1 xyzFax1.tif 2 xyVoicemail1.wav 3 xyzFax2.tif 4 xyVoicemail1.wav This menu portion lists the four fax or voice mail messages opened last. A click on the entries reopens the messages (the opposite list represents four example entries). Exit Closes the CyViewer. 8.5.4.2 The Options Menu 84 Command Function Open With… This function opens a program selection window in which you can select another application for opening the file. You can choose from all programs installed on this system that support this format. A31003-S2370-U100-3-7619, 11/2013 OpenScape Xpressions V7 Client Applications, User Guide CyViewer.fm CyViewer Operation 8.5.4.3 The Help Menu Command Function About CyViewer Displays the CyViewer version installed on your system. For example: CyViewer 7.11 (Release build xxxx). This information is required, for example, in problem reports. A31003-S2370-U100-3-7619, 11/2013 OpenScape Xpressions V7 Client Applications, User Guide 85 CyViewer.fm CyViewer Operation 86 A31003-S2370-U100-3-7619, 11/2013 OpenScape Xpressions V7 Client Applications, User Guide ConvRec.fm Conversation Recorder Operation 9 Conversation Recorder The installation of the Conversation Recorder telematic protocol enables users to record telephone conversation. From the technical point of view, a conference switch is initiated via the Conversation Recorder, and the Converstion Recorder is switched to an existing call connection as another terminal device. When you activate the recording, the participating conversational partners are informed by a greeting that the conversation is being recorded. After the conversation the recording is automatically transmitted as voice mail to the mailbox of the user who has initiated it. IMPORTANT: We expressly point out that conversation recording by means of a recording function requires the explicit consent of all persons taking part in the conversation. Otherwise, this may constitute a violation of the data protection act of the country in which this function is used. Therefore, before you use the recording function, obtain legal advice about the corresponding rules and regulations valid in the country in which the recording function is to be used. We recommend to document the consent of the conversational partners given on the use of the recording function. 9.1 Operation How to operate the Conversation Recorder: 1. You are conducting a conversation that you want to record. 2. Initiate a consultation. 3. Dial the phone number assigned to the Conversation Recorder. All participants in the conversation now hear a message that informs them that the conversation will be recorded and recording is started. 4. Recording is stopped when a) the conversation or the teleconference is finished. b) one of the subscribers taking part in the conversation or in the teleconference presses an arbitrary DTMF key on his/her telephone. c) the maximum recording duration set by the administrator has been reached. The recording is then automatically delivered as voice mail to the user who called the Conversation Recorder by consultation. A31003-S2370-U100-3-7619, 11/2013 OpenScape Xpressions V7 Client Applications, User Guide 87 ConvRec.fm Conversation Recorder Operation 88 A31003-S2370-U100-3-7619, 11/2013 OpenScape Xpressions V7 Client Applications, User Guide CallerGuide.fm Caller Guide What is the Caller Guide? 10 Caller Guide 10.1 What is the Caller Guide? The Caller Guide is a switching assistant preferably operated by voice. With the Caller Guide you can search for contacts in the OpenScape Xpressions database and immediately set up a connection to the OpenScape Xpressions user found. A few standardized commands and an efficient speech recognition system allow to operate the Caller Guide easily via voice entries. But you can also easily use telephone keys for search entries and to control the Caller Guide. The usage is simplified because of the search hit list that is issued by prompts or the telephone display. There are five options for the connection setup targets: • Call tracking for individually configured tracking phone numbers of the OpenScape Xpressions user. • Connecting to the voice mailbox of the OpenScape Xpressions user you want to find. • Connecting to the workstation's phone number of the OpenScape Xpressions user you want to find. • Forwarding the call to an operator. • Finally: identification of fax messages and forwarding to the selected contact. NOTE: This chapter contains exclusively the operator guidance of the Caller Guide. Administrators who wish to install, set and configure the Caller Guide protocol should consult the corresponding section of the Telematic APL chapter in the Server Administration manual. 10.2 Voice-activated Dialing and Telephone Keys Operator guidance by means of the Caller Guide is principally possible in two ways: • Via speech entries. • Via your telephone keys. The Caller Guide has been designed to allow usage of both versions in one search process. A31003-S2370-U100-3-7619, 11/2013 OpenScape Xpressions V7 Client Applications, User Guide 89 CallerGuide.fm Caller Guide Voice-activated Dialing and Telephone Keys 10.2.1 Voice Entries Voice-operated usage is possible because of a highly efficient speech recognition software. Speech recognition works according to the following principle: the voice command that has been entered is converted into an electric signal. Afterwards, this signal is compared to previously generated signals of different text strings that are stored in so-called grammar files. From this, the system calculates a value in percent (e.g. 85 %) that defines whether the match is sufficient for triggering the command or not in comparison with the configured recognition threshold. If this value is above the recognition threshold that has been defined as the minimum threshold, the command will be executed as recognized. If the value is below the threshold, the system asks you to confirm the result that has been recognized. In order to work smoothly it is absolutely necessary for you to say your commands very clearly. The menu prompts simplify triggering the commands, as the name that is searched for or the respective commands are played for each step of the contact search. Keywords (voice commands) to trigger an action ensure that the Caller Guide can correctly recognize and execute the desired function. Furthermore, entering names and commands via voice makes working with the Caller Guide much faster. For instance, you can control with your voice the security prompt asking whether a connection shall be established to a search hit. Here you are prompted to complete your action with “Yes”. By saying “No”, no connection is established and you will automatically return to the menu branch where you started your search. As mentioned above, working efficiently with the Caller Guide is only possible if you say your commands clearly. Therefore you should avoid using the Caller Guide in environments with noisy disturbances. These might lead to misinterpretations by the recognition software. The same applies for the “handsfree” telephone mode for which the output via loudspeaker is again recognized as input. 10.2.2 Input via Telephone Keys In addition to speech recognition, the Caller Guide script offers the option to use telephone keys for menu navigation. This can be required e.g. if the automatic speech recognition does not guarantee sufficient recognition quality for speech entries because of external factors (noise, impairment of the user's audibility etc). Pushing a key starts the name dialing mode. It is also possible to say “Name” before the search and change explicitly to the name dialing mode for the contact search. For a search via telephone keys each letter of a name or term that you wish to find is entered via one telephone key. For the letters“A”, B” and “C” push key “2”, for the letters “D”, “E” and “F” push “3” etc. 90 A31003-S2370-U100-3-7619, 11/2013 OpenScape Xpressions V7 Client Applications, User Guide CallerGuide.fm Caller Guide Tracking Phone Numbers and Personal Announcements Each entry refines the search process. Thus a unique search hit can be early detected and a hit list will be displayed for selection. Consequently, it is not necessary to enter the search term completely. This shortens the search times. 10.3 Tracking Phone Numbers and Personal Announcements Tracking phone numbers are phone numbers the Caller Guide dials for setting up a connection to an OpenScape Xpressions user. A total of five phone numbers or deputies can be defined in a list. The individual list entries are dialed one after another until a connection can be established or until the complete list has been processed. IMPORTANT: If the administrator set the Blind Transfer feature during the Caller Guide configuration, only the first list entry of the tracking phone numbers is dialed. The remaining list entries can be filled in the Web Assistant, but are not considered by the system after the activation of Blind Transfer. Blind Transfer describes the forwarding of calls though the availability of the receiving target has not been checked. The tracking phone number configuration and the recording of personal greetings is effected via the Web Assistant. You configure the phone numbers via the menu option Voice Mail System of the Personal settings menu. NOTE: If calls are redirected from the office telephone to the Caller Guide, the defined tracking phone numbers stay active. Instead of using the name announcements created automatically by the TTS system for the individual OpenScape Xpressions users, each OpenScape Xpressions user can create their own announcement. The names of the OpenScape Xpressions users are played as result after each search. The announcements are recorded via the menu option Announcements in the Personal settings menu and add these to the user data. NOTE: For a detailed description of the personal user parameters of the Caller Guide please refer to the Web Assistant. A31003-S2370-U100-3-7619, 11/2013 OpenScape Xpressions V7 Client Applications, User Guide 91 CallerGuide.fm Caller Guide Operation 10.4 Operation 10.4.1 Basics for the Caller Guide Operation After you have established a connection to the Caller Guide, announcements will guide you through the single connection steps. Thus you will have feedback on each operating step you have effected for a better control of your actions. The following illustration demonstrates the possible steps and processes of the Caller Guide. The numbering in the illustration corresponds to the numbering of the enumeration of the single steps. Yes 3 Dial configured number Yes Number configured Yes Yes Yes 1 Phone redirected? No Say name Recognized unambiguously 5 No No Connect to office phone No Several search hits Enter list with search hits Next configured no. exists Connect to voice mailbox Redirection 4 No Connect to voice mailbox 2 No Call Connection established No 3 false entries Yes Connect to operator Yes No 1. A redirection of the office telephone to the Caller Guide will be recognized and the owner of the originally called telephone is immediately accepted as uniquely identified. 2. Search a contact you would like to find by using either voice-activated dialing or telephone keys. The OpenScape Xpressions database is searched with your search entry and returns the search hits. 3. If a unique hit is found or if you select an entry from the hit list, a connection to the first configured number of the contact will be established. If it is not possible to set up a connection to this configured number, the next configured number will be dialed until a connection can be set up successfully or finally a connection to the voice mailbox of the contact is established. 92 A31003-S2370-U100-3-7619, 11/2013 OpenScape Xpressions V7 Client Applications, User Guide CallerGuide.fm Caller Guide Operation 4. Two different cases can be distinguished: a) If the called telephone is redirected to the Caller Guide, the Caller Guide recognizes this redirection and the owner of this telephone is immediately accepted as identified. If he/she has configured a number, the system tries to contact him/her immediately via this number. Otherwise you will be connected to his/her voice mailbox. b) If no configured numbers of the identified contact exist and if the office phone is not redirected to the Caller Guide, you will be connected to the office phone. 5. If no OpenScape Xpressions user is found or if the number of search hits is too large, you have to restart your search or select an entry from a list in case several search hits were issued. After three unsuccessful search attempts you will be connected to the operator. The next paragraphs contain a detailed description of the single steps you will need to perform. 10.4.2 Basic Features 10.4.2.1 Repeating System Announcements If you do not trigger any of the features that have been announced in a menu, that is if you neither make a voice entry nor push a key, the announcement will be repeated in a more detailed way. To hear a prompt again, simply wait until it is repeated. This is useful, for example, if you did not hear the announcement properly. If no entry has been made after three repetitions of the announcement, you will be automatically connected to an automatic operator. 10.4.2.2 Requesting Help If you do not know how to continue in a menu, you can say the voice command “Help” and an announcement will explain the menu options. The help prompts always refer to the menu branch you are currently in. These extended help prompts will then inform you about the selections you can currently make in the menu. 10.4.2.3 Ending a Connection You can terminate the connection to the Caller Guide any time by simply hanging up the receiver of your telephone. A31003-S2370-U100-3-7619, 11/2013 OpenScape Xpressions V7 Client Applications, User Guide 93 CallerGuide.fm Caller Guide Operation 10.4.3 Finding and selecting a Contact 10.4.3.1 Search via voice-activated Dialing The following illustration demonstrates the possible steps and processes of the Caller Guide. The numbering in the illustration corresponds to the numbering of the enumeration of the single steps. 3 2a Yes 1 Call Say name Connect to contact Connect to operator Recognized unambiguously Yes 2d 2c 2b No Enter list with search hits Several search hits No 3 false entries Yes No NOTE: Please make sure to say the names and commands clearly when you use voice-activated dialing. If a contact cannot be found, the reason could not only be that he/she is not in the directory, but it could also be that your pronunciation for the search has not been exact enough. 1. At first the Caller Guide starts with a welcome greeting when you call. You are asked to enter the contact you would like to find via voice-activated dialing. Say the name of the contact you are looking for clearly. The required order of first name and last name is explained in the announcement, since this order may vary due to the administrator settings. In both cases you can also only say the last name, but the recognition probability will then decrease. 94 A31003-S2370-U100-3-7619, 11/2013 OpenScape Xpressions V7 Client Applications, User Guide CallerGuide.fm Caller Guide Operation 2. The search hit(s) will now be shown in your telephone display or a prompt will be played informing you that no contact could be found. a) Unique match: A unique search hit is announced and shown in the telephone display. If the recognition value is above the threshold that has been configured, you will be connected automatically. If it is below the threshold, you first have to confirm the result that has been recognized. If you would like to be connected to the match that is displayed, say the command “Yes” or push the * key. You will return to the greeting and to the search by saying the command “No” or by pushing the # key. b) Several matches: If several matches have been found for your search entry, you have to select one contact. Select the respective key for a list entry. The order in the list corresponds to the keys of the numbers 1 up to a maximum of 5. If more than five matches have been found, the following options are announced: – You can be connected to the operator – You can repeat your entry in a more detailed way. c) No match: If no match could be found for your search, return to the search and thus to 1.). d) Operator: It is possible to search for a contact three times. After the third failed search you will be connected to the operator. 3. You will receive an announcement confirming that you are connected to the selected contact. A31003-S2370-U100-3-7619, 11/2013 OpenScape Xpressions V7 Client Applications, User Guide 95 CallerGuide.fm Caller Guide Operation 10.4.3.2 Search via the Telephone Keys The following illustration demonstrates the possible steps and processes of the Caller Guide. The numbering in the illustration corresponds to the numbering of the enumeration of the single steps. 6 Connect to contact Yes 1 2 3 4 Voice command „Name“ Name dialing mode is started Input of the search entry via telephone keys Confirm the search entry or automatic search run 5a Call Recognized unambiguously No 5b Enter list with search hits Several search hits Yes No 5c No 5d 3 false entries Yes Connect to operator 1. At first the Caller Guide starts with a welcome greeting when you call. 2. If you would like to look for the desired contact via the telephone keys, either say clearly “Name” or simply push the first key of the contact's name. The name dialing mode to search for a contact via the telephone keys will then be started. 3. Enter the name of the contact you would like to find via the telephone keys. Three or four letters are assigned to each telephone key. Push the respective telephone key for every single letter of the name you are looking for. However, push each key only once for each letter. For instance, push the key “1” for the letters “A”, “B” or “C” once and not twice for B or three times for C. The umlauts “ä”, “ü” and “ö” as well as “ß” become “ae”, “ue”, “oe” and “ss”. For the name “Müller” e.g. push the key sequence “6835537”. 1 3 DEF 4 5 6 GHI JKL MNO 7 96 2 ABC 8 9 PQRS TUV WXYZ * 0 # A31003-S2370-U100-3-7619, 11/2013 OpenScape Xpressions V7 Client Applications, User Guide CallerGuide.fm Caller Guide Operation 4. After each input of a digit an automatic search is started after a short time of delay. For instance, after the input “2” all entries starting with “A”, “B” and “C” are searched for and may be issued (if the maximum number of entries in the hit list is not exceeded). If the contact that has been searched for is already displayed in this hit list, you can stop entering additional digits and instead start to establish a connection to the selected search hit. NOTE: You do not need to enter the complete name of the contact you are looking for. Entering only a few letters already enables the search for a contact. The administrator determines the minimum number of letters that must be entered for the search. By default, the search requires two letters. However, the number of letters that have been entered increases the probability of a unique search hit, so that you do not have to render the search process more precisely or to select the contact you are looking for from a list of contacts that have been found. If you do not want to wait for the time of delay, confirm your entry by pushing the # key and the search will be started. Pushing the * key cancels the process and you will return to the greeting prompt. 5. The search hit(s) will now be shown in your telephone display or a prompt will be played informing you that no contact could be found. a) Unique match: A unique search hit is announced and shown in the telephone display. You are connected immediately. b) Several matches: If several matches have been found for your search entry, you have to select one contact. Move up or down the list via the # key and select the corresponding keys to a list entry. The order in the list corresponds to the keys of the numbers 1 up to 5 maximum. You return to the greeting and thus to the search via the * key. If more than five matches have been found, the following options are announced: – You can be connected to the operator – You can repeat your entry in a more detailed way. c) No match: If no match could be found for your search, return to the search and thus to 1.). d) Operator: You have three attempts to find a contact. After the third failed search you will be connected to the operator. 6. You will receive an announcement confirming that you are connected to the selected contact. A31003-S2370-U100-3-7619, 11/2013 OpenScape Xpressions V7 Client Applications, User Guide 97 CallerGuide.fm Caller Guide Operation 10.4.4 Be connected NOTE: You cannot influence the actions that will be explained in the next paragraph. This paragraph is only meant to depict the principles of the connection setup. If the selected contact's name could not be found unambiguously, two possibilities for the connection setup exist. These possibilities do not depend on the entries the caller made, but on the settings of the contact. These settings refer to the numbers configured in the Web Assistant. Consequently, the connection target depends on whether the respective contact has configured at least one phone number for further routing or if a redirection has been activated. The following illustration demonstrates the possible steps and processes of the Caller Guide. The numbering in the illustration corresponds to the numbering of the enumeration of the single steps. 2c 2a 2 Contact recognized unambiguously Yes Number configured Yes Yes Dial configured number No Next no. exists 2b 2d 1a Yes 1 No Connection established Connect to voice mailbox No Redirection No Connect to office phone 1b 98 A31003-S2370-U100-3-7619, 11/2013 OpenScape Xpressions V7 Client Applications, User Guide CallerGuide.fm Caller Guide Commands 1. If no number has been configured for the selected contact, the following might be the case: a) The contact has been identified, since he/she has redirected his/her telephone to the Caller Guide. You will be connected to the voice mailbox of the selected contact. b) The contact has been recognized due to the caller's entries, however, he/ she has not configured any numbers. You will be connected to the office phone, which is entered in the database for each OpenScape Xpressions user. 2. If at least one tracking phone number has been configured, the following steps will be performed by the Caller Guide: a) The first number in the list of tracking phone numbers that have been connected is dialed. b) If no connection to the contact can be established, the system checks whether further phone numbers are available for a possible connection. c) If additional numbers exist, they are dialed one after another. d) If no additional numbers exist or if no connection can be established to the additional numbers, you will be connected to the voice mailbox of the contact. 10.5 Commands The following commands are available for voice-activated dialing. Command Description “Yes” This command confirms the connection setup to a contact that has been found. For this feature you can, depending on the configuration, either use the # or the * key. “No” This command discards the connection setup to a contact that has been found. You will return either to the search or to the hit list. For this feature you can, depending on the configuration, either use the # or the * key. “Help” Executing this command repeats the greeting prompt that contains a short explanation how to perform a search. “Name” This command starts the name dialing mode so that you are able to make search entries via the telephone keys. <Name> To search via voice-activated dialing you need to say the <name> of the person you would like to call clearly. The required order of first name and last name is explained in the announcement, since this order may vary due to the administrator settings. In both cases you can also only say the last name, but the recognition probability will then decrease. A31003-S2370-U100-3-7619, 11/2013 OpenScape Xpressions V7 Client Applications, User Guide 99 CallerGuide.fm Caller Guide Quick Reference Guide 10.6 Quick Reference Guide The following quick reference guide provides you with the most important Caller Guide operating instructions. 10.6.1 Searching for a Contact via Telephone Keys If you would like to look for the desired contact via your telephone keys, use the voice command “Name” or simply dial the name via your telephone. The name dialing mode to search for a contact via telephone keys will then be started. Enter the last name and the first name of the contact you would like to find via telephone keys. Letters are assigned to each telephone key in alphabetical order. Push the respective telephone key for every single letter of the name you are looking for. However, push each key only once for each letter. For the name “Müller” e.g. push the key sequence “6835537”. NOTE: You do not need to enter the complete name of the contact you are looking for. Entering only one letter already enables the search for a contact. After a short time of delay (depending on the administrator settings) an automatic search starts that already issues search hits, if the maximum number of allowed search hits is not exceeded. After this automatic search you can either select a match from the list, make the search more precise by entering additional digits or cancel and restart the search. Confirm your entry by pushing the # key and the search will start automatically. Pushing the * key cancels the process and you will return to the search via name dialing mode (search via telephone keys). Matching database entries are searched for your entry and the name of the search hit will be shown in the telephone display for confirmation as well as announced. If you receive a list with several matches, you need to select one search hit (Section 10.6.5, “Selecting Hits from the List in Name Dialing Mode”). You may repeat the search three times. After these three search processes a connection to the operator will be established automatically. 100 A31003-S2370-U100-3-7619, 11/2013 OpenScape Xpressions V7 Client Applications, User Guide CallerGuide.fm Caller Guide Quick Reference Guide 10.6.2 Contact Search via Voice-activated Dialing NOTE: Please make sure to say the names and commands clearly when you use voice-activated dialing. If a contact cannot be found, the reason could not only be that he/she is not in the directory, but it could also be that your pronunciation for the search has not been exact enough. If you would like to look for the desired contact via voice-activated dialing, say clearly the last name of the contact you would like to find. Your input is searched for and the name of the search hit will be shown in the telephone display as well as announced. If the search by saying the last name is not unique, i.e. several entries with the same last name exist in the OpenScape Xpressions database, you need to render your search entry more precisely. Therefore say the first name of the selected contact or the number from the list that is played. If it is again not possible to find a unique contact, repeat saying the first name. You may repeat the search three times. After these three search processes a connection to the operator will be established automatically. 10.6.3 Becoming connected via Telephone Keys If a unique search hit is found in the name dialing mode, you will be connected immediately. For verification, the name of the contact will be announced and the name and the phone number will be shown in the telephone display. If no unique search hit can be found via the name dialing mode but a list, you can find a respective explanation in Section 10.6.5, “Selecting Hits from the List in Name Dialing Mode”. A31003-S2370-U100-3-7619, 11/2013 OpenScape Xpressions V7 Client Applications, User Guide 101 CallerGuide.fm Caller Guide Quick Reference Guide 10.6.4 Becoming connected via Voice-activated Dialing If you search for a contact via voice-activated dialing, the name and the phone number of the search hit will be shown in the telephone display and the name will be announced. If the recognition rate is above the threshold value that has been configured, you will be connected immediately. Otherwise, the result that has been recognized has to be confirmed first. A connection to this contact can be established with the voice command “Yes” or by pushing the # key. The command “No” or pushing the * key returns you to the search. If the result is not confirmed for three times or if three search runs had no success, you will be connected to the operator. If no unique search hit can be found via voice-activated dialing but a list, you can find a respective explanation in Section 10.6.6, “Selecting Hits from the List in Voice-activated Dialing Mode”. 10.6.5 Selecting Hits from the List in Name Dialing Mode If your entry was not unique, a list of your hits appears in the telephone display, provided that fewer than six hits were found. The list is thus limited to five entries to be displayed. Each entry is assigned to the telephone keys 1 to 5. The individual list entries are automatically processed. During this process the name and the phone number of the entry are displayed and the name is announced. By pushing the # key you jump to the next entry. Pushing the * key discards the hit list and you will return to the search. 10.6.6 Selecting Hits from the List in Voice-activated Dialing Mode If your entry was not unique, a list of your hits appears in the telephone display, provided that fewer than six hits were found. The list is thus limited to five entries to be displayed. Each entry is assigned to the telephone keys 1 to 5. The individual list entries are automatically processed. During this process the name and the phone number of the entry are displayed and the name is announced. A connection to the selected contact can be established with the voice command “Yes” or by pushing the # key. Pushing the * key or saying the voice command “No” discards the hit list and you will return to the search. 102 A31003-S2370-U100-3-7619, 11/2013 OpenScape Xpressions V7 Client Applications, User Guide CallerGuide.fm Caller Guide Quick Reference Guide 10.6.7 Repetition of the Connection If it is not possible to establish a connection with the first phone number, the next configured phone number in the OpenScape Xpressions system is searched for in an iterated process. This process is continued until a connection can be established to one of the contact's phone numbers indicated in the OpenScape Xpressions system, or until no further number is indicated. In this case you will be connected to the voice mailbox of the contact. 10.6.8 Connecting with Redirection Number If the selected contact has not configured any phone numbers in the OpenScape Xpressions system, a connection to the voice mailbox of the selected contact will be established. 10.6.9 Fax Routing The Caller Guide can recognize incoming fax messages and forward them to a selected contact. If a contact has been selected unambiguously, the fax will be forwarded to this contact. If a fax is sent to a device that is redirected to the Caller Guide, the contact is identified via the originally dialed number and the fax will be sent to the mailbox of this contact. A31003-S2370-U100-3-7619, 11/2013 OpenScape Xpressions V7 Client Applications, User Guide 103 CallerGuide.fm Caller Guide Quick Reference Guide 104 A31003-S2370-U100-3-7619, 11/2013 OpenScape Xpressions V7 Client Applications, User Guide ClientIntegration.fm Client Integrations Client Integrations Features 11 Client Integrations The Client Integrations application allows using the Click-to-Dial function independently from the installation of a CTI client. You can thus implement and use this function in a large number of clients. 11.1 Client Integrations Features The Client Integrations application lets you initiate phone calls via any journal entries from within specific clients (Click-to-Dial) installed for this function. The following function are provided via the Client Integrations: • Callback to originators of any messages. • Direct call, for example via any contact, calendar and task entry that contains contact information. • After initiating a call, the OpenScape Web Client call control opens automatically if the OpenScape Web Client URL is entered in the Client Integrations setup and the Use Click-to-Communicate option is set. • Direct calling via marked phone numbers on internet pages for the browsers Microsoft Internet Explorer and Mozilla Firefox. 11.2 Supported Clients You can install the Client Integrations features using the Client Integrations setup for the following clients: • Microsoft Outlook • Lotus Notes NOTE: In Lotus Notes you can use the Click-to-Dial feature for contact entries only. • Sametime Connect • Microsoft Internet Explorer • Mozilla Firefox You find the latest information about the supported clients and their versions in the OpenScape Xpressions Release Notice manual. A31003-S2370-U100-3-7619, 11/2013 OpenScape Xpressions V7 Client Applications, User Guide 105 ClientIntegration.fm Client Integrations Using Client Integrations 11.3 Using Client Integrations 11.3.1 Usage Requirements • The Client Integrations must be installed for the client from which you wish to use the functions. • The journal and contact entries you wish to use for a return call must be available with a phone number. 11.3.2 Operation How to call any journal entry from your mail client via the Client Integrations: 1. Select the entry you wish to call in your mailbox, calendar or address book. 2. Click on Dial. 3. Enter your user data for authentication if you have not done this yet. NOTE: Authentication is only required when you use the call function for the first time or after changing the password. Thereafter, the call is initiated without previous authentication. The call is initiated via the web client. NOTE: If you have selected the Click-to-Communicate option during the installation, the call control opens directly for visualizing and controlling the calls. 106 A31003-S2370-U100-3-7619, 11/2013 OpenScape Xpressions V7 Client Applications, User Guide MAPI_Fax_Druckertreiber.fm MAPI Fax Printer Driver 12 MAPI Fax Printer Driver After you have installed the MAPI fax printer driver you can send documents as fax message from any applications via the Microsoft MAPI interface or via the fax form of the Microsoft Outlook Extensions. To this, a printer driver named Tiff Fax G3 TurboBits Printer is installed on the system. This driver is directly connected to the MAPI interface. The document is sent to the printer driver via the Print function of your application, and transmitted as fax message from there. IMPORTANT: The MAPI fax printer driver is not supported for terminal server environments. How to send a document as fax from any application: 1. When your document is ready for sending, select Print in the relevant application. The selection menu for the printer driver with which the document is to be sent opens. 2. Select the printer Tiff Fax G3 TurboBits Printer. 3. Click on the Print button. Depending on the setting Microsoft MAPI (printer driver default) or Microsoft Outlook (if the OpenScape Xpressions Microsoft Outlook Extensions are installed), the appropriate form for sending the fax message opens automatically. 4. Enter the recipient address in the To field and, if required, copy recipients under Cc. When sending via Microsoft MAPI the name of the fax file is automatically set in the subject line of the fax message. You can replace this default with an individual subject entry or supplement it. When sending via Microsoft Outlook you can compose an individual subject entry. 5. Click Send to transmit the fax message. A31003-S2370-U100-3-7619, 11/2013 OpenScape Xpressions V7 Client Applications, User Guide 107 MAPI_Fax_Druckertreiber.fm MAPI Fax Printer Driver 108 A31003-S2370-U100-3-7619, 11/2013 OpenScape Xpressions V7 Client Applications, User Guide MSP.fm Service Provider (MSP) 13 Service Provider (MSP) The Service Provider serves as global substructure for all client applications that want to use OpenScape Xpressions server services. Such clients are for example: Lotus Notes Extensions, Microsoft Outlook Extensions or the client Communications etc. While several client applications can simultaneously be operated on one computer, only one Service Provider entity is available. The following services are provided: • Local database (cache) Every client application does not have to keep its own database up to date. If required, the Service Provider synchronizes its local database with the database of the OpenScape Xpressions server. Thereby, the contents of the local database is made available to all client applications so that fast access is always possible. • Store & forward interface Client applications can send documents to or receive them from a OpenScape Xpressions server. This refers to classic communication by fax, e-mail etc. The optiClient 130 CTI journal operates via this interface as well. • Transactions interface Client applications can communicate with the OpenScape Xpressions server components that support transactions. This enables in particular the CTI functionality for client applications as in optiClient 130. According to requirements the MSP is automatically implemented upon the installation of a OpenScape Xpressions client component. When the installation is completed you will find the file MSP.INSTALL.LOG in the TEMP directory of the installing user, helping to detect errors if problems should occur. The Service Provider is started by the first client application requiring it. The Service Provider configuration module in the control panel is such an application. For further information on the service provider and on profile definition refer to the Server Administration manual. A31003-S2370-U100-3-7619, 11/2013 OpenScape Xpressions V7 Client Applications, User Guide 109 MSP.fm Service Provider (MSP) Connection of the OpenScape Xpressions Server to the Clients via the MSP 13.1 Connection of the OpenScape Xpressions Server to the Clients via the MSP The MSP-based Windows client applications can also communicate with the OpenScape Xpressions server via an IP protocol. On the server side the TCP/IP APL uses port 8944 for accessing the client. With active delivery from the TCP/IP APL to MSP-based client applications port 8968 is used. This type of communication is not encrypted. By means of a network sniffer you can play all data transmitted between server and client. TCP/IP APL Server Unencrypted Server to Client: Port 8968 Client to Server: Port 8944 MSP Client You can also communicate via a connection secured by SSL. On the server side, all corresponding requirements have already been met as a certificate has been configured for the STunnel program. For a connection secured by SSL, port 8945 is used. If you then lock port 8944 in the Windows firewall, clients without activated encryption will not be accepted any more. Server Client TCP/IP APL MSP Loopback via Port 8944 Stunnel on Server Loopback Encrypted Port 8945 Stunnel on Client If a firewall is active on the client, the data transmission between OpenScape Xpressions server and client must be released by the firewall. In other words, if the firewall is active, the MSP on the local clients with the operating systems Windows XP and Windows Vista must be given outgoing access to the OpenScape Xpressions server. For this purpose the MSPSVC.EXE and STUNNEL.EXE programs are added to the exception list of the firewall. On an English Windows the programs are installed in the following directory: C:\Program Files\Common Files\Cycos\Service Provider\. Depending on the operating system language the path may vary. In this case look for one of the above programs and determine the setup directory. MSPSVC.EXE is the Service Provider. It is installed as service. STUNNEL.EXE is used for encrypted communication with the XPR server. 110 A31003-S2370-U100-3-7619, 11/2013 OpenScape Xpressions V7 Client Applications, User Guide MSP.fm Service Provider (MSP) Connection of the OpenScape Xpressions Server to the Clients via the MSP The following steps are required: For Windows XP 1. Open the control panel via Start > Control Panel. 2. Start the application Windows Firewall. The Windows Firewall dialog opens. 3. Switch to the Exceptions tab. 4. Click on the Add Program... button. The Add a Program dialog opens. 5. Click on Browse.... The Browse dialog opens. 6. Enter the path for the directory that contains the files MspSvc.exe and stunnel.exe. 7. Select the file MspSvc.exe and click on Open. The selected file is added to the programs of the exception list. 8. In the Add a Program dialog click on the OK button to complete the selection process for this file. You return to the Windows Firewall dialog. 9. Click on the Add Program... button again. The Add a Program dialog opens. 10. Click on Browse... again. The Browse dialog opens. 11. Enter the path for the directory that contains the files MspSvc.exe and stunnel.exe. 12. Select the file stunnel.exe and click on Open. The file stunnel.exe is added to the programs of the exception list. 13. In the Add a Program dialog click on the OK button to complete the selection process. You return to the Windows Firewall dialog. The selected programs are now integrated in the list under Programs and Services. 14. In the Windows Firewall dialog click on OK. 15. Close the control panel. In Windows XP the firewall for these programs is now open. For Windows Vista 1. Open the control panel via Start > Control Panel. 2. Start the application program Windows Firewall. A31003-S2370-U100-3-7619, 11/2013 OpenScape Xpressions V7 Client Applications, User Guide 111 MSP.fm Service Provider (MSP) Connection of the OpenScape Xpressions Server to the Clients via the MSP 3. There, enable the link Allow a program through Windows Firewall. The Windows Firewall dialog opens. 4. Switch to the Exceptions tab. 5. Click on the Add Program... button. The Add a Program dialog opens. 6. Click on Browse.... The Browse dialog opens. 7. Enter the path for the directory that contains the files MspSvc.exe and stunnel.exe. 8. Select the file MspSvc.exe and click on Open. The selected file is added to the programs of the exception list. 9. In the Add a Program dialog click on the OK button to complete the selection process for this file. You return to the Windows Firewall dialog. 10. Click on the Add Program... button again. The Add a Program dialog opens anew. 11. Click on Browse... again. The Browse dialog opens. 12. Enter the path for the directory that contains the files MspSvc.exe and stunnel.exe. 13. Select the file stunnel.exe and click on Open. The file stunnel.exe is added to the programs of the exception list. 14. In the Add a Program dialog click on the OK button to complete the selection process. You return to the Windows Firewall dialog. The selected programs are now integrated in the list under Programs and Services. 112 A31003-S2370-U100-3-7619, 11/2013 OpenScape Xpressions V7 Client Applications, User Guide MSP.fm Service Provider (MSP) Setup Adjustments 15. In the Windows Firewall dialog click on OK. 16. Close the control panel. In Windows Vista the firewall for these programs is now open. 13.2 Setup Adjustments You can edit the .msi file of the client application involved in the MSP installation to perform a “silent”, thus without user interaction, MSP setup. This requires editing the msi file with a Windows Installer Package Editor (for example “Orca”) to allocate the MSP parameters. You find the editable parameters in the “Property” table of the msi file. You can transmit the following parameters for a “silent” MSP setup via the msi file of the corresponding client application: Creating a profile for the MSP automatically Creating the MSP profile automatically must be activated. Property MSP_CREATEDEFAULTPROFILE.DCD7C495_D8E8_4B53_ACEC_7C097A0C1B81 Value 0 (disabled) or 1 (enabled) Default Value 0 Profile name Transmission of a profile name for the profile with which the user logs on to the client application. The profile name is a descriptive entry that will later be displayed for selecting different user profiles. Property MSP_DEFAULTPROFILE.DCD7C495_D8E8_4B53_ACEC_7C097A0C1B81 Value <profile name> Default Value default User ID Transmission of the user ID for the profile with which the user logs on to the client application. If the XPR server supports Windows authentication, you can configure the login via Windows user account by transmitting a 0. Property MSP_DEFAULTUSER.DCD7C495_D8E8_4B53_ACEC_7C097A0C1B81 Value <user ID> or 0 Default Value ADMINISTRATOR Server name Transmission of the XPR server name for the profile with which the user logs on to the client application. A31003-S2370-U100-3-7619, 11/2013 OpenScape Xpressions V7 Client Applications, User Guide 113 MSP.fm Service Provider (MSP) Setup Adjustments Property MSP_DEFAULTSERVERNAME.DCD7C495_D8E8_4B53_ACEC_7C097A0C1B81 Value <server name of the XPR server> Default Value MYSERVER Server name Transmission of the XPR server IP address for the profile with which the user logs on to the client application. Property MSP_DEFAULTSERVERIP.DCD7C495_D8E8_4B53_ACEC_7C097A0C1B81 Value <IP address of the XPR server> Default Value 114 127.0.0.1 A31003-S2370-U100-3-7619, 11/2013 OpenScape Xpressions V7 Client Applications, User Guide MSPTSP.fm MSP TAPI Service Provider (MSPTSP) 14 MSP TAPI Service Provider (MSPTSP) NOTE: The MSPTSP cannot be operated on 64-bit operating systems. The MSPTSP (MSP TAPI Service Provider) enables calling from within, for example, Microsoft Outlook, with dialing out being the only option when Microsoft Outlook is used. For certain other applications there are also the following options (the TAPI features appear in brackets): • Answer a call (Answer) • Transfer without consultation (BlindTransfer1) • Call replacement, e.g. callback if busy (CompleteCall) • Three-party conference after consultation (CompleteTransfer) • Forward after consultation (CompleteTransfer) • Drop an incoming call (Drop) • Hang up (Drop) • Forward (Forward) • Please do not disturb (Forward) • Hold (Hold) • Call (MakeCall) • Pick up (Pickup) • Redirect (Redirect) • Three-party conference (SetupConference) • Consultation (SetupTransfer2) • Alternate (SwapHold) • Unhold The MSPTSP enables you to use several lines at a time, i. e. an application can be opened several times and in different ways. The MSPTSP enables access to XPR CTI functionalities also for foreign TAPI based applications via third party TAPI clients. The MSPTSP is a TAPI service provider transforming the TAPI 1. Blind Transfer: an incoming call will be transmitted to another extension even if the line is busy or the corresponding subscriber cannot be reached. In this case, the caller has to call again because he/she will not be automatically put through to the other party once the line is free again. 2. For the Setup Transfer you have the possibility to forward a call or to set up a three-party conference. A31003-S2370-U100-3-7619, 11/2013 OpenScape Xpressions V7 Client Applications, User Guide 115 MSPTSP.fm MSP TAPI Service Provider (MSPTSP) Installation commands into CTI transactions of the XPR server. Communication is handled via the MSP, as is customary for the OpenScape Xpressions. However, a particularity is that the MSPTSP runs as TAPI service provider in the operating system's system context. Consequently, it cannot use the possibly already configured MSP user profiles because it is not authorized to access these data. So for the MSPTSP a separate user profile must be configured, which is valid for the computer the MSPTSP runs on. Of course, login via the Windows account is also impossible for this reason. 14.1 Installation Setup copies the TSP files into the system directory and installs the TSP. In case the MSP has not been installed yet, the MSPTSP setup will install the MSP prior to the TSP setup. 14.2 Configuration NOTE: The configuration is described for the Windows 2000 operating system. The description may slightly deviate for other Windows operating systems. After the setup has been finished, the MSPTSP prompts you to start the program now. At this point you can directly perform the configuration. This is particularly advisable for inexperienced users. Otherwise, you can configure the MSPTSP later in the start menu under Settings > Control Panel > Phone and Modem Options on the Advanced tab under MSP TAPI Service Provider. The configuration of the MSPTSP can also be done via the MSPTSP icon on the desktop (as far as it has been created). You can also perform the configuration in the respective application (e. g. Microsoft Outlook). The different configuration possibilities will be described later on in the text. You will see the following dialog by selecting Settings > Control Panel > Phone and Modem Options in the start menu. There, you can configure the TSP via the Dialing Rules and Advanced tab. 116 A31003-S2370-U100-3-7619, 11/2013 OpenScape Xpressions V7 Client Applications, User Guide MSPTSP.fm MSP TAPI Service Provider (MSPTSP) Configuration You can configure your location settings on the Dialing Rules tab. Click on the New... button (as far as no location exists), and configure the corresponding settings on the General tab in the Edit Location dialog. Enter the Location name, Country/region, the Area code, the number to access an outside line for local calls and the number to access an outside line for long-distance calls. Then click Apply. You can define rules for phone numbers of your own and of other area codes on the Area Code Rules tab. You can determine how phone numbers are to be called within your area code and outside. Click on the New... button in order to create a New Area Code Rule. A31003-S2370-U100-3-7619, 11/2013 OpenScape Xpressions V7 Client Applications, User Guide 117 MSPTSP.fm MSP TAPI Service Provider (MSPTSP) Configuration Select the Advanced tab in the Start > Settings > Control Panel > Phone and Modem Options dialog. Select the MSP TAPI Service Provider entry and click on the Configure... button in order to define the server settings, user profiles and lines. After a click on the Configure... button, the following dialog opens. 118 A31003-S2370-U100-3-7619, 11/2013 OpenScape Xpressions V7 Client Applications, User Guide MSPTSP.fm MSP TAPI Service Provider (MSPTSP) Configuration The Server tab occurs first when the MSP has been unable to find an XPR server. The MSP already looks for existing servers during the installation and adds them to the list in the dialog at the right. If your XPR server does not appear in the list, add a new server by clicking the New… button. Enter the network address or the name of the computer in the New server dialog, and search for the port number and the server via the Lookup button to avoid typing errors. Alternatively, you can enter it manually. If an XPR server is already available, but no user profile has been configured, the User Profiles tab will be shown first. Select the New… button in order to create a new user profile. As the MSPTSP runs in the system context, it cannot read existing user settings from an already installed MSP. Thus, a new user profile has to be created anyway. The corresponding configuration settings can be seen and changed in the MSPTSP as well as in the respective TAPI application. A31003-S2370-U100-3-7619, 11/2013 OpenScape Xpressions V7 Client Applications, User Guide 119 MSPTSP.fm MSP TAPI Service Provider (MSPTSP) Configuration Create one or more user profiles on the User Profiles tab via New.... The Profile Name does not have to be entered, as it is generated automatically. Enter the User ID. This is necessary for logging on to the server. Enter the server name under Server. Afterwards, you save your password by activating the Remember Password check box. Enter your password and confirm it by entering it once again. Click the Add button afterwards. NOTE: The Windows user account cannot be used for login since the MSPTSP runs in the system context. You can enter the lines respectively the telephones you want to use on the Phone lines tab. Click the Add… button for this purpose. Telephone devices as well as lines can be added or deleted dynamically. Lines can be closed or opened as necessary. 120 A31003-S2370-U100-3-7619, 11/2013 OpenScape Xpressions V7 Client Applications, User Guide MSPTSP.fm MSP TAPI Service Provider (MSPTSP) Configuration The Profile Name already exists. Enter the name of your extension under Name, e. g. Telephone 462. Enter the number of your extension under Number. The User Name and the ID will be generated automatically. Select the desired Speaker Mode. The speaker mode option always off means that the speaker is always off, independent from the settings performed in the TAPI application. Regular means that the speaker can be controlled by the TAPI application as far as the corresponding settings can be performed there. Always on means that the speaker is always on, independent from the settings performed in an attached TAPI application. We recommend the option always on, since most TAPI applications do not control the speaker mode. Click the Add button afterwards. The changes will become active at once. NOTE: All changes will become at once active after clicking the Apply or OK button. The computer or the TAPI application need not be restarted. A31003-S2370-U100-3-7619, 11/2013 OpenScape Xpressions V7 Client Applications, User Guide 121 MSPTSP.fm MSP TAPI Service Provider (MSPTSP) Error Search Logging 14.3 Error Search Logging As is possible for all XPR server clients, you can use the logging tool for clients to create a log file also for the MSPTSP. In case of an error or whenever required you can then activate a logging. To create the log file, you need to execute the UnifiedLogTool.exe program on the client. This program must previously be copied to the appropriate client from the <XPR Install>\SDKTools folder. You find information about the client logging tool options in the XPR Server Administration manual. 14.4 Update The automatical update of the MSPTSP via server is not supported up to now. Please make sure that the MSPTSP does not run anymore if you want to replace it by a newer version. 14.5 Uninstallation The uninstallation wizard removes all providers that use the TSP. Afterwards the TSP files will be deleted from the system directory. Problems occur when the TSP cannot be deleted because it is being used by one or several TAPI applications. Therefore, make sure that no TAPI application is running when you want to remove the TSP. 122 A31003-S2370-U100-3-7619, 11/2013 OpenScape Xpressions V7 Client Applications, User Guide MSPTSP.fm MSP TAPI Service Provider (MSPTSP) MSPTSP via Microsoft Outlook 14.6 MSPTSP via Microsoft Outlook To establish a phone connection from within Microsoft Outlook, select under Contacts one of the address entries you have specified. You will get into a context menu by a rightclick. In this context menu select Call Contact.... Afterwards, click on the Start Call button. Your telephone rings and the connection to the corresponding party will be established. Furthermore, you can dial a phone number that does not exist in the contact folder. A telephone icon will appear when you open the contact folder. Click on the arrow on the right of the telephone icon to open a context menu. In there you find the menu items Redial, Speed Dialing3 and New Call... besides the entry of an existing contact. Click on New Call.... In the New Call... menu you can enter the desired phone number. Afterwards, click on Start Call. Alternatively, you may enter the shortcut key [Ctrl]+[Shift]+[D] in order to start a new phone call. 14.6.1 MSPTSP Configuration in Microsoft Outlook The MSPTSP configuration can also be performed via Microsoft Outlook. 1. Invoke the context menu with a rightclick on an address entry. 2. Select the Call Contact... menu option. The New Call dialog opens. 3. Click on the Dialing Properties... button. Via the Dialing Rules tab you can perform the corresponding settings as described for the MSPTSP Configuration (see Section 14.2, “Configuration”, on page 116). The Dialing Options are also available via the New Call dialog. The Line Properties can be entered here, as described in the MSPTSP Configuration, as well. Furthermore, you can configure the Dialing Properties. You can make the configuration settings under Dialing Properties... > Dialing Rules > New... in the New Location dialog as in the MSPTSP Configuration dialog. Right-click on a contact to open the contact menu Call Contact.... Subsequently click on Dialing Options > Line Properties.... There you will find configuration settings you can either perform under MSPTSP or under Microsoft Outlook. The Profile name is automatically generated. Enter the name (description) of your extension under Name, e.g. Telephone 100. Enter the number of your extension under Number. The User Name and the ID will be generated automatically. Then select a loudspeaker mode and click Save. 3. You can enter speed dialing numbers in the Dialing Options... dialog in Microsoft Outlook (Contacts > Call Contacts... > Dial Options). A31003-S2370-U100-3-7619, 11/2013 OpenScape Xpressions V7 Client Applications, User Guide 123 MSPTSP.fm MSP TAPI Service Provider (MSPTSP) MSPTSP via Microsoft Outlook 124 A31003-S2370-U100-3-7619, 11/2013 OpenScape Xpressions V7 Client Applications, User Guide Application_Builder.fm Application Builder Application Builder Features 15 Application Builder The Application Builder is a program with a graphic editor that allows the user to assemble and configure a model of a voice dialog system (application model, application workflow) in the form of a call flow (block diagram or flow chart). The flow chart consists of blocks and connections between these blocks. The flow chart blocks are controls that, for example, play a sound file, perform a database query or establish a phone connection to a subscriber. The connection lines between the controls in the flow chart indicate from which control a transition to another control is possible. Assembling means that the user determines which controls exist in the flow chart and which controls are interconnected. Configuring means that the user may set control properties. For example, he/she can set for a control to play sound files which sound files to play and in which sequence. The flow chart is - as described above - merely a model of a voice dialog system. Thus, it does not contain any information about the execution of the model in an application, e. g. how sound files are accessed and how these sound files are forwarded to a PBX so that a caller can listen to these files. The result delivered by the Application Builder is a Java file, which represents a flow chart (application model, application workflow) with all of its control and connection properties. This file comprises the data which define an application and differ from other applications. 15.1 Application Builder Features The Application Builder enables the easy creation of an interactive telephone application for your company. Synonyms for this are Automated Attendant, IVR (Interactive Voice Response), speech portal, voice server and voice dialog system. One or several phone numbers are assigned to such an application and when they are called, the following greeting may be played: ”Welcome to the XY company. If you would like to be connected to one of our assistants and know his/her extension, please push 1. If you would like to be connected with our hotline, please push 2. If you would...” The Application Builder possesses among other things the following features: • Creating and editing applications – Chaining different applications – Searching for specific characteristics and elements of all applications. For example, all applications that use a specific prompt can be put out. In case of a successful search, the results also deliver the prompt position within the application. – Bookmarks for indicating the most different positions in the application A31003-S2370-U100-3-7619, 11/2013 OpenScape Xpressions V7 Client Applications, User Guide 125 Application_Builder.fm Application Builder Application Builder Features • • • 126 – Integrating prompts in the respectively available languages – Supporting text-to-speech for announcing text – Using variables to store and forward data and information – Creating statistic raw data for reporting usage – Importing Application Generator applications used so far in the Application Builder Creating and modifying call flows that represent the possible functionality within an application – Creating a call flow by drag & drop of controls within a clearly structured editor – Customizing call flow views – Attaching notes to a call flow – The greatest possible graphic as well as functional flexibility when creating call flows – Linking different call flows Controls: controls represent the smallest modules of a call flow – Various controls are available for different functionalities – Use of time profiles and time zones allows date- and time-dependent flow – Flexible prompt playback possible – Besides default settings, controls contain many configuration and linking options – Use of TTS (text-to-speech) if licensed Language modification for GUI, documentation and online help after a program reboot A31003-S2370-U100-3-7619, 11/2013 OpenScape Xpressions V7 Client Applications, User Guide Application_Builder.fm Application Builder Features of an Application 15.2 Features of an Application An application created with the Application Builder may have the following features. • Playing and re-recording of sound files • Application-flow control by the caller using a menu and making entries via DTMF keys or voice • Performing actions depending on date, weekday, national holidays and time considering the time zone • Branching in the menu navigation depending on statistic as well as dynamic values such as the waiting loop allocation status • Forwarding to an extension inclusive return call initiation • Speech recognition • Call recording • Creating and applying call flow rules using specific conditions • Definition and flexible use of variables • Sending documents of different formats • Searching for contacts • Selecting a supported language • Database query • File access • Starting instant-messaging systems • Protection from infinite loops in the menu navigation • Monitoring and statistic registration of an application execution via reporting You find the detailed description of the Application Builder in the Application Builder manual. A31003-S2370-U100-3-7619, 11/2013 OpenScape Xpressions V7 Client Applications, User Guide 127 Application_Builder.fm Application Builder Features of an Application 128 A31003-S2370-U100-3-7619, 11/2013 OpenScape Xpressions V7 Client Applications, User Guide Abkuerzungen.fm Acronyms Y This list contains the acronyms used in this manual. Acronym Definition BMP Image file format – bitmap graphic format by Microsoft CTI Computer Telephony Integration – telephone control by PC DCX Image file format – graphic format for fax by Microsoft GSM Global System for Mobile Communications – cell phone standard HTML Hypertext Markup Language IM Integrated Messaging IMAP Internet Message Access Protocol IP Internet Protocol IVR Interactive Voice Response – DTMF or voice-controlled telephone application. JPG Graphics format of the Joint Photographic Experts Group LDAP Lightweight Directory Access Protocol PC Personal Computer POP3 Post Office Protocol, protocol for polling messages from an Internet provider SMS Short Message Service SMTP Simple Mail Transfer Protocol, default Internet mail protocol TAPI Telephone Application Programing Interface TG3 Image file format – multi-page compressed TIFF fax format TIF Image file format – Tagged Image File Format TSP TAPI Service Provider TTS Text To Speech, text to voice conversion TUM True Unified Messaging URL Uniform Resource Locator, unique Web address VPN Virtual Private Network WAV Acronym for wave format, data format for sound files WWW World Wide Web A31003-S2370-U100-3-7619, 11/2013 OpenScape Xpressions V7 Client Applications, User Guide 129 Abkuerzungen.fm 130 A31003-S2370-U100-3-7619, 11/2013 OpenScape Xpressions V7 Client Applications, User Guide Index A Audio files 10 B Bitmap 48 BMP 9, 48 C Call forwarding 14 Call forwarding no reply 14 Callback access 16, 17 Caller Guide be connected 98 input via telephone keys 90 introduction 89 language selection 90 operation steps 92 search via telephone keys 96 search via voice-activated dialing 94 tracking phone numbers 91 Client general 19 Microsoft Outlook (via Internet) 33 Microsoft Outlook Express 27 Netscape Messenger 24 Conference types combined voice/web conference 46 voice conferences 46 web conferences 46 Conversion 9 Z Fax editing object to the background 76 object to the foreground 76 object, move back 76 object, move forward 76 Fax format 48 Fax forms text object, alignment 76 text object, background 76 text object, color 76 text object, font 76 text object, font size 76 text object, style 76 Fax stationery 47 Fax-mail 10, 47 Fax-on-demand 51 Firewall 110 Forward access 14 G GSM 53 Guest access 15, 16, 17 I Image file 10 Inbox server 18 J JPEG format 9, 48 L D Local database (cache) 109 Data for PC access 18 for telephone access 15, 16 of telephone system 14 Data formats 9 DCX 9, 48 Direct access 15, 16, 17 Domain address 18 M E e-mail 10 E-mail address 18 F Fax addressing 50 Fax display 48 A31003-S2370-U100-3-7619, 11/2013 OpenScape Xpressions V7 Client Applications, User Guide Mailbox access 9 Microsoft Outlook 33 Microsoft Outlook (via Internet) 33 Microsoft Outlook Express 27 MS-Office 9 MSP TAPI Service Provider (MSPTSP) 115 MSP, Service Provider 109 MSPTSP creating a log file 122 MSPTSP (MSP TAPI Service Provider) 115 N Netscape Messenger 24 Number for call forwarding 14 131 Index O U Outbox server 18 Outlook Express 27 Overview 9 Unified Messaging 9 Universal access 16, 17 User name 18 User-specific data 14 P PC access 19 data for PC access 18 PCX format 48 Port 8944 110 Port 8945 110 Postscript 9 R V Voice message form playback parameters 81 Voicemails 10 W Web Assistant 18 Receiving a fax 47 Receiving messages with Microsoft Outlook (internet access) 37 with Microsoft Outlook Express 31 with Netscape Messenger 25 S Sending a fax 47 Sending a fax at favorable rates 51 Sending a fax with a time delay 51 Sending messages fax message 49 short message 59 with Microsoft Outlook Express 32 with Netscape Messenger 26 Sending SMS 59 Server name 18 Service provider (MSP) 109 Setting up an account for Microsoft Outlook (Internet Access) 33 for Microsoft Outlook Express 28 for Netscape Messenger 24 Short Message Service 53 SMS 53 SSL connection 110 Store & forward interface 109 System requirements for Netscape Messenger 24 for Outlook (for Internet Access) 33 for Outlook Express 27 T Telephone access data for telephone access 15, 16 Text-to-speech 9 TIF format 9, 48 Transactions interface 109 132 A31003-S2370-U100-3-7619, 11/2013 OpenScape Xpressions V7 Client Applications, User Guide